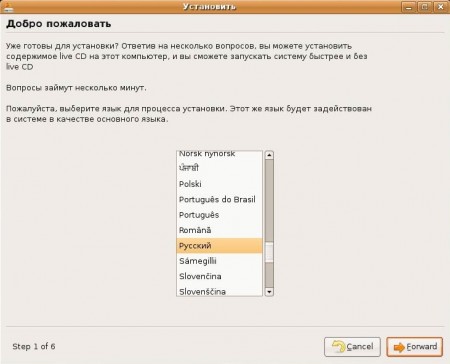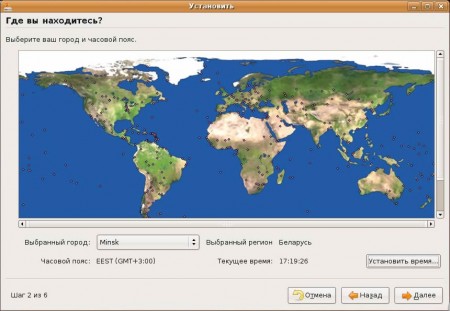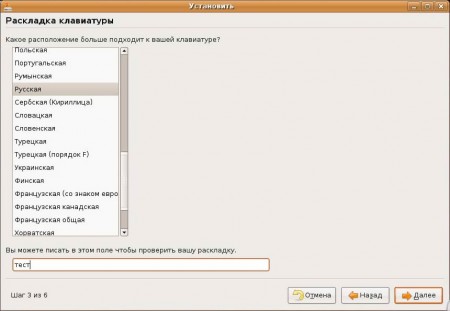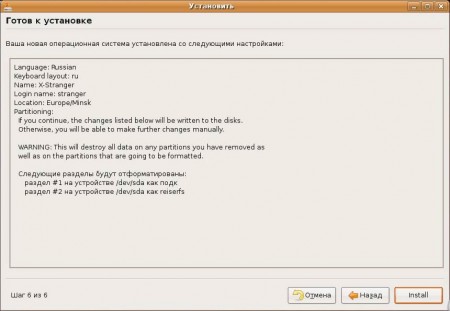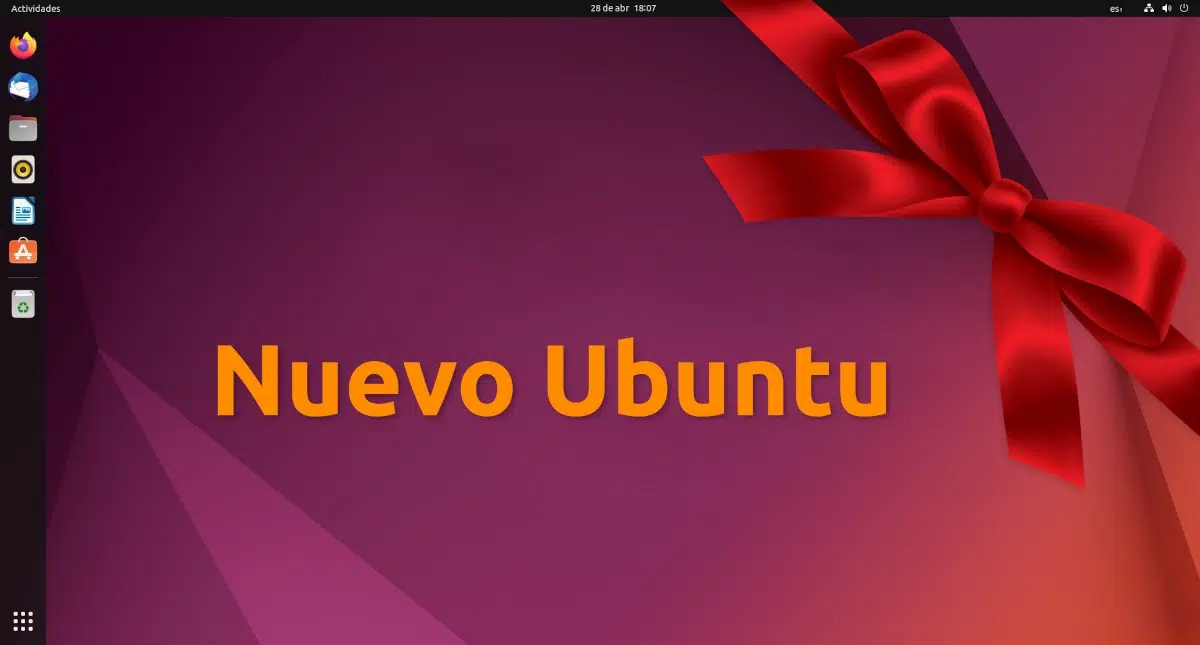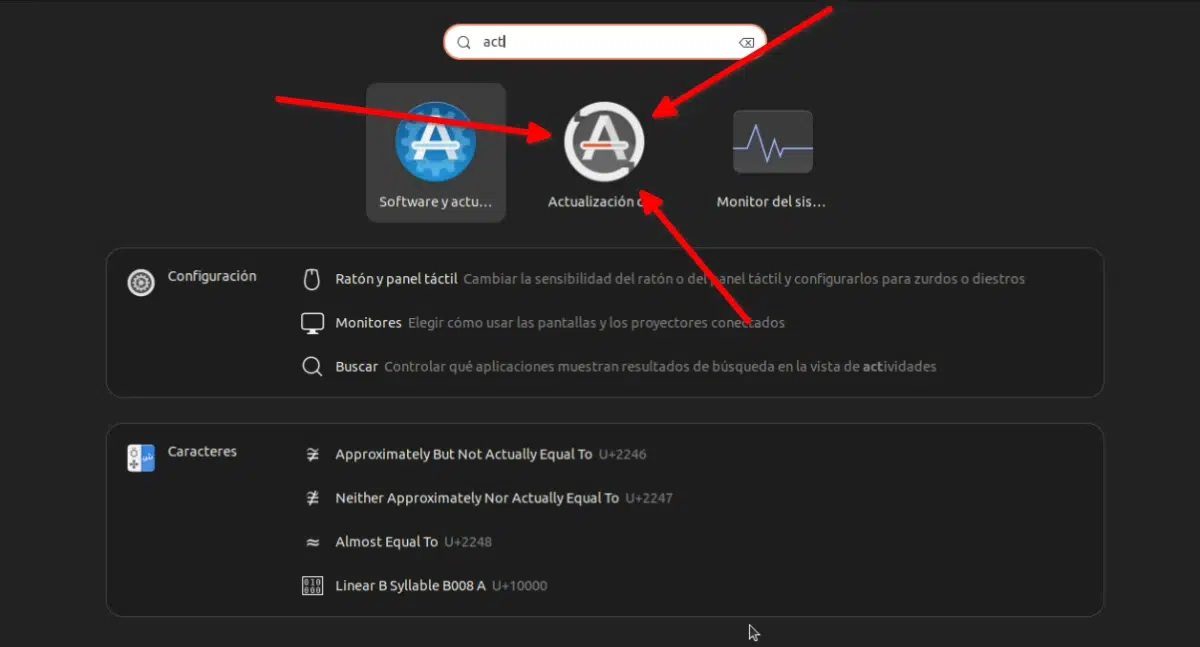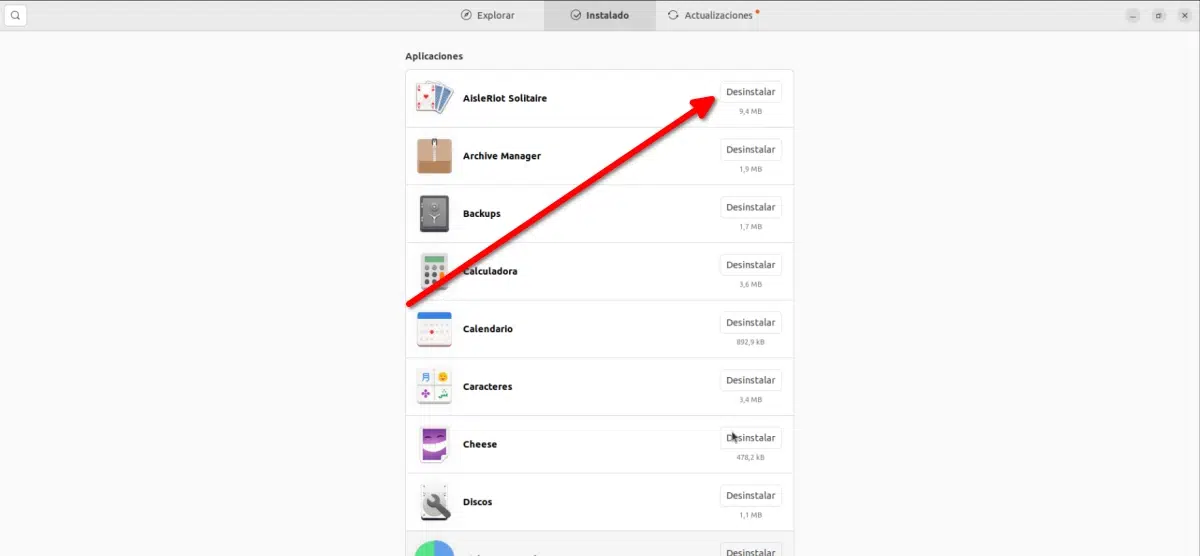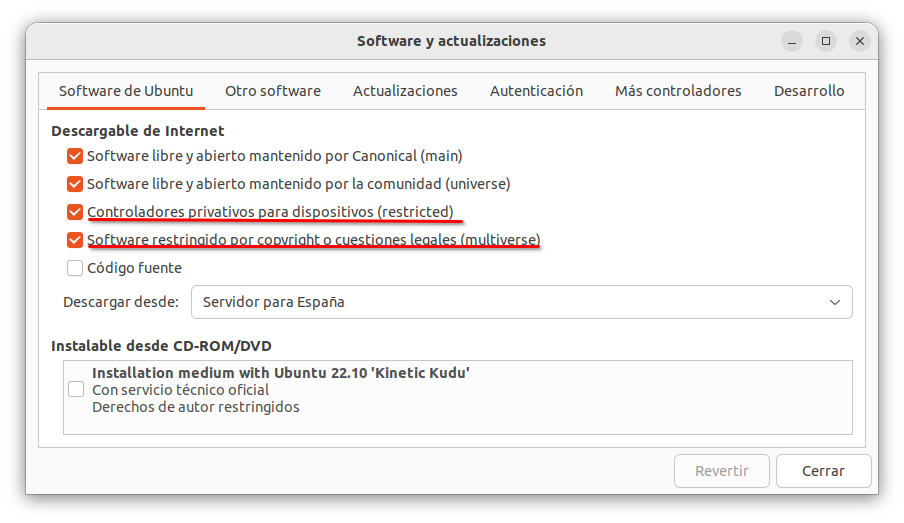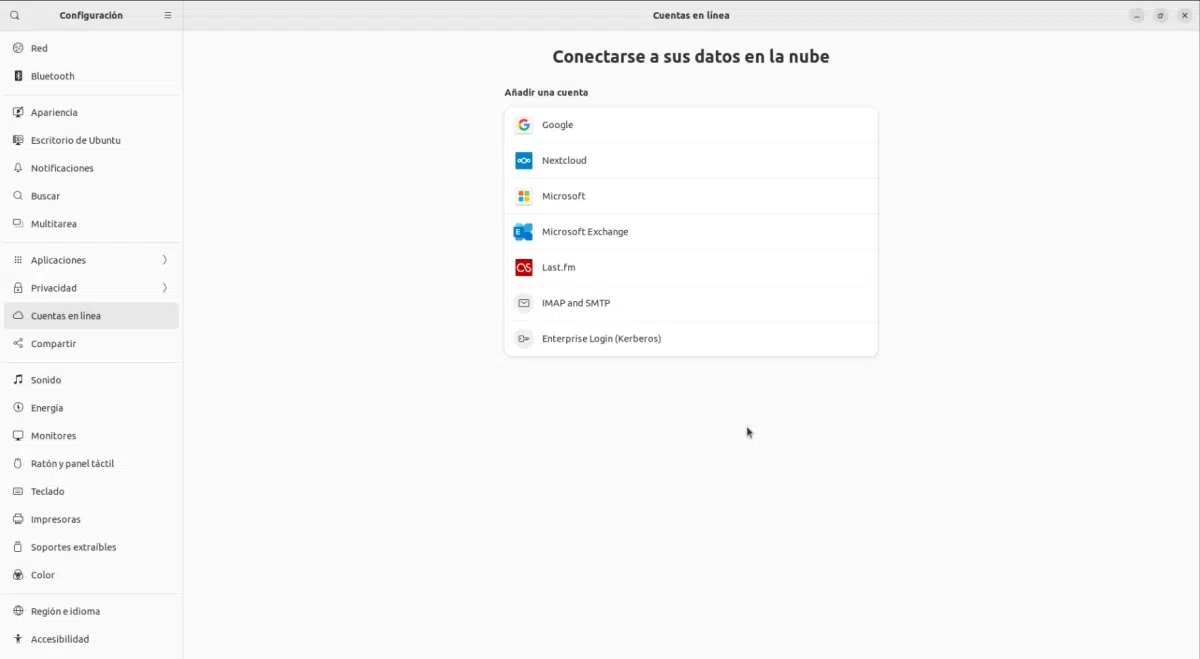Содержание
На этой странице собраны ссылки с описаниями на различные учебники и руководства по использованию Ubuntu, которые вы можете загрузить на свой компьютер и читать в отсутствии интернета.
Учебники по Ubuntu
Руководство по Ubuntu для новичков
Данное руководство написано для тех, кто хочет легко и без проблем сменить свою операционную систему на Ubuntu. Доступно как в онлайн-, так и в pdf-виде. Охватывает вопросы, связанные с установкой, настройкой и использованием Ubuntu.
http://help.ubuntu.ru/manual
Ubuntu Linux. Базовый курс
Секреты и настройки Ubuntu Linux
Администрирование
Руководство по iptables
Другие руководства
Выкладывание различных руководств на эту страницу всячески приветствуется. Однако учтите, что ссылки должны вести напрямую на загружаемые файлы либо на статьи с более подробным описанием, размещённые в этом же разделе вики. Все предлагаемые для загрузки файлы не должны содержать каких-либо коммерческих элементов и рекламы других ресурсов. Ну и, конечно, не стоит нарушать авторские права.
Время на прочтение
2 мин
Количество просмотров 11K
В данном руководстве я пошагово рассмотрю путь от новичка в Убунту до уверенного пользователя.
Здесь будет не только информация о дитрибьютиве Ubuntu Linux, но и вообще о Unix и Linux.
В данном руководстве используется дистрибьютив Ubuntu Linux 7.10.
Метод изложения — текст, скриншоты и видео (по возможности).
Что нужно знать перед установкой Ubuntu
Перед тем как устанавливать Ubuntu следует всю нужную информацию выделить в отдельный логический раздел (NTFS/FAT32). Современные версии Убунту позволяют вести чтение и запись FAT, FAT32, NTFS и многих других разделов.
Также запишите реанимационный диск (например, от Acronis), который включал бы в себя работу с разделами дисков, установку загрузчика, установку загрузочных маркеров на разделы диска.
Я устанавливал Убунту с LiveCD. Загрузилась полнофункциональная среда Убунту, где на рабочем столе распологался ярлык для установки. Двойной щелчок на ярлыке запускает установку дистрибьютива.
Процесс установки
Выбираем язык процесса установки.
Выбираем местонахождение.
Указываем раскладку клавиатуры.
Указываем параметры логина и пароля.
Не стоит придумывать очень длинный и сложный пароль своей учетной записи. При настройке Убунту нам придется очень часто его вводить.
Выбираем разделы дисков и точки монтирования.
Для установки Ubuntu Linux 7.10 рекомендуется как минимум 3гб свободного места на диске.
В Убунту (как и в любой *nix системе) используется централизованная файловая система с единым корнем (/). При установке следует выбрать куда мы собираемся установить ОС: обязательно надо выбрать раздел местоположения корня (/). Этот раздел можно получить удалив старые разделы, либо создав раздел ext3 (или ext2) в неразмеченной области. Также можно выбрать местоположение и других системных папок, назначив им иные разделы. Например, у меня 2 жестких диска. На один я поместил /, а на другой — /home. В итоге получил, что оба диска в работе. Не стоит забывать выделить SWAP-раздел — это аналог файла подкачки Windows. Чем больше у вас оперативная память — тем меньше SWAP файл. При моих 2гб оперативной памяти компьютер крайне редко залезает в SWAP.
Учтите, каталог /home по ходу работы становится самым «тяжелым», поэтому для него следует выделить как можно больше места.
Если вы собираетесь использовать как Windows, так и Linux, то, храня документы в /home/(user), вы сможете считывать их из Windows посредством ext2ifs или ext2fsd.
Все готово к установке
В процессе установки Убунту можно отдохнуть, раскладывая пасьянс или копаясь в интернете.
Возможные неполадки
1. Ubuntu может не грузиться с LiveCD. Тогда установочный диск следует запустить в среде Windows.
2. Ubuntu может долго искать интернет при установке. В таком случае следует отключить сетевые кабели.
Если у вас есть дополнения — я с радостью улучшу статью.
Руководство: Шагнуть вперед, Содержание
Устанавливаем Ubuntu, запускаем систему для первого время… что теперь? Операционные системы на базе Linux имеют множество пакетов, которые предлагают нам целый мир возможностей. С другой стороны, могут быть вещи Ubuntu что нам не нужно. Итак, с чего мы начнем? В Ubunlog мы объясняем это вам, особенно пользователям, которые никогда не касались операционной системы, разработанной командой Canonical.
Индекс
- 1 Обновите систему
- 2 Установить / удалить приложения
- 3 Установите кодеки и драйверы
- 4 Настроить интерфейс
- 4.1 Установите другие графические среды
- 5 Добавьте свои учетные записи онлайн
- 6 Узнайте, что нового и попробуйте
- 7 Ваши предложения?
Обновите систему
Когда мы устанавливаем систему, скорее всего, будет ожидающие обновления. Во многих случаях приложение «Обновление программного обеспечения» открывается автоматически, уведомляя нас о наличии более нового программного обеспечения, которое мы можем установить. Если он не открывается сам по себе, все, что нам нужно сделать, это нажать клавишу МЕТА (или щелкнуть значок сетки панели запуска) и начать вводить слово «Обновить», после чего мы увидим его между результатами поиска. Если мы откроем его и там есть обновления, нам нужно будет только нажать «установить», затем ввести пароль нашего пользователя и нажать Enter.
Установить / удалить приложения
Теперь, когда у нас есть обновленная система, нам нужно установить приложения, которые мы считаем необходимыми. Это правда, что в Ubuntu установлено много полезных приложений, но всегда есть что добавить. Например, я использую проигрыватель VLC на всех своих устройствах и устанавливаю его для воспроизведения любого видео, которое я могу загрузить в будущем. Еще одно приложение, которое может быть интересным, — это дежурное приложение для видеозвонков или обмена сообщениями, такое как Skype, веб-версия WhatsApp, Telegram, Discord или как там оно еще называется. Для тех, кто не любит программные центры, у нас также всегда есть возможность скачать Synaptic, который представляет собой больше, чем магазин, это менеджер пакетов с пользовательским интерфейсом.
Одна рекомендация, которую я даю: не делай слишком много сумасшедшего. Операционные системы GNU/Linux легко настраиваются, но то, что является преимуществом, может быть и проблемой. Проблема может возникнуть, если мы устанавливаем много пакетов, которые мы не используем, и мы плохо очищаем систему после удаления основного приложения, что подводит меня к другому моменту: удалить приложения, которые мы не собираемся использовать.
к удалить приложения который мы не собираемся использовать, нам просто нужно открыть Центр программного обеспечения и нажать «Установлено». Там мы увидим все установленные нами приложения, что позволяет нам легко найти то, что мы хотим удалить. Нам просто нужно нажать на то, что мы хотим удалить, а затем на «Удалить». Например, устройство записи дисков, если наша версия Ubuntu включает его по умолчанию. Зачем мне устройство для записи дисков на компьютере, на котором его нет?
Установите кодеки и драйверы
Если мы подключены к Интернету, Ubuntu может загрузить то, что нам нужно, когда нам это нужно, или, по крайней мере, сообщит нам, что мы должны установить дополнительные пакеты. Но, конечно, как я уже сказал, если мы подключены к интернету. Например, если мы собираемся воспроизвести видео, в котором используется кодек, который у нас не установлен, Ubuntu спросит нас, хотим ли мы скачать кодек чтобы иметь возможность воспроизводить видео, но что, если мы не подключены? Вот почему рекомендуется устанавливать эти кодеки и драйверы до того, как они нам понадобятся.
Чтобы установить эти драйверы, вам нужно выполнить поиск (кнопка META и выполнить поиск) больше контроллеров. В этом окне мы увидим список параметров, и, скорее всего, мы используем универсальный драйвер, чтобы все работало правильно на нашем ПК. Что нам нужно сделать, так это выбрать конкретный драйвер для нашего компьютера. Конечно, только если нам это нужно.
Чтобы установить кодеки, лучше всего это сделать, когда мы устанавливали операционную систему, но если мы этого не сделали, нам просто нужно открыть Программное обеспечение и обновления и в основном установите все флажки, кроме исходного кода, юниверса, репозиториев с ограниченным доступом и мультивселенной. Таким образом, мы также можем установить другое программное обеспечение, поддерживаемое сообществом, среди прочего.
Настроить интерфейс
Следующее, что нам нужно сделать, это настроить интерфейс, что все так, как мы хотим. Практически в каждом выпуске Canonical вводит новые функции в разделе настройки, и мы должны решить, модифицировать ли что-то или оставить все как было после установки с нуля. Например, с тех пор, как он работал в Unity, тире было слева, тянущимся из стороны в сторону. Позже он позволил ему двигаться вниз, а годы спустя он позволил ему двигаться и вправо. Как будто этого было недостаточно, он также включал возможность превратить его в док-станцию, область, где любимые приложения находятся рядом с открытыми, которая расширяется, когда мы открываем больше приложений. Если мы не хотим играть понемногу, мы всегда можем установить другие графические среды.
Установите другие графические среды
Если нам не нравится GNOME, мы также можем установить другие графические среды. Хотя GNOME работает хорошо, мы должны признать, что необходимо иметь достойную команду, чтобы мы не замечали, что все движется немного тяжело. Если мы заметим что-то подобное, решение может быть на расстоянии одной команды или нескольких щелчков мышью, в зависимости от выбранного нами метода.
Установить графическую среду довольно просто. Нам просто нужно знать, какой из них мы хотим, и установить его через терминал, Центр программного обеспечения или менеджер пакетов. Чтобы установить среду MATE, мы должны написать следующее:
sudo apt install mate
Для установки среды Cinnamon (Linux Mint) напишем следующее:
sudo apt install cinnamon
А для плазмы следующее:
sudo apt install kde-plasma-desktop
Добавьте свои учетные записи онлайн
У всех нас есть разные учетные записи для разных интернет-сервисов, и в Ubuntu у нас есть возможность их добавить. Мы находим эту опцию, выполнив поиск учетных записей в Интернете с помощью значка Ubuntu или нажав клавишу META. Правда в том, что сервисов не так много, но, по крайней мере, мы можем подключить нашу учетную запись Google и Microsoft, два наиболее часто используемых варианта управления почтой и календарем.
Узнайте, что нового и попробуйте
О том, что делать после установки Ubuntu, можно написать десятки статей, но их приходится обновлять каждые полгода. То, что мы здесь объяснили, — это то, что мы всегда должны делать, и есть еще кое-что, что мы можем сделать: следите за нашими публикациями, узнавайте все новое, что приносит последняя версия Ubuntu и попробуйте сами. Многие новинки будут связаны с графической средой, но лучше всего знать, на что способна наша система, и максимально использовать ее. Чтобы знать вещи, которые не остаются.
Ваши предложения?
Я думаю, что к настоящему времени у нас все настроено, но Ubuntu может добавить еще много опций и модификаций. Хотя я не сторонник частого прикосновения к системам, вы можете выполнить любой поиск в Центре программного обеспечения, чтобы увидеть, найдете ли вы что-то интересное. Также есть раздел с самыми популярными приложениями, где есть и игры. Что ты порекомендуешь?
Содержание статьи соответствует нашим принципам редакционная этика. Чтобы сообщить об ошибке, нажмите здесь.
Неофициальное руководство начинающего пользователя Ubuntu 8.10 (Intrepid Ibex)
Общие замечания[править]
- Это неофициальное руководство для начинающих пользователей Ubuntu 8.10 (Intrepid Ibex), 3-ёх летней давности. Оно никоим образом не связано с Ubuntu и Canonical Ltd.
- Это руководство может быть обсуждено на официальном UbuntuGuide.org форуме на ubuntuforums.org. Присоединяйтесь к обсуждению.
- Руководство проверено на полной установке Ubuntu 8.10 x86 Install CD (Intrepid Ibex).
- Текст, написанный в голубой рамке — это команды для исполнения в терминальном режиме (Applications → System Tools → Terminal), а иногда, если указано, для других целей.
- Для уменьшения вероятности опечатки, скопируйте и вставьте команды в Терминал (правой кнопкой мыши → «Скопировать» или «Вставить». Также для копирования можно использовать Ctrl+C/Ctrl+Ins и Ctrl+V/Shift+Ins для вставки).
- «sudo» означает исполнение суперпользователем. «sudo» запросит пароль, — введите свой пароль пользователя.
- Если вы захотите узнать больше о команде, просто посмотрите страницу документации командой «man». Например, «man sudo», набранная в командной строке консоли, покажет вам страницу документации по команде «sudo».
- Если вам надоело каждый раз печатать «apt-get», прочитайте #How to apt-get the easy way (Synaptic).
- Чтобы загрузить файл, нажмите правой кнопкой мышки на ссылке -> выберите «Save Link As…» -> убедитесь в правильности имени и расширения файла.
- Если Вы хотите помочь в переводе Ubuntu на ваш родной язык или еще каким-либо способом, посетите https://launchpad.net/
- Да пребудет с вами вечно дух «человечности к другим»…
- Если вы используете Kubuntu, вам придётся установить Gedit
sudo apt-get install gedit
- Или заменить ‘gedit’ на ‘kwrite’, например, вместо написания
sudo gedit /etc/apt/sources.list
- пишите
sudo kwrite /etc/apt/sources.list
- Если вы используете 64-битную версию, замените «i386» на «amd64»
Введение[править]
Что такое Ubuntu?[править]
- http://www.ubuntu.com/ubuntu
Где можно посмотреть список программ/библиотек идущих с Ubuntu?[править]
- Результат dpkg -l: здесь
- http://packages.ubuntu.com/intrepid
- http://distrowatch.com/table.php?distribution=ubuntu
Где можно скачать Ubuntu?[править]
- http://releases.ubuntu.com/16.04/ — Ubuntu 16.04 LTS.
Где можно заказать носители с Ubuntu?[править]
Вы можете купить носители с предустановленной системой здесь.
Где искать помощь?[править]
- System → Help → System Documentation
- На русском языке:
- Форум русскоязычного сообщества Ubuntu
- Wiki русскоязычного сообщества Ubuntu
- Канал IRC
- На английском языке:
- Сайт официальной документации
- Официальная документация пользователя (wiki)
- Ubuntu Document Storage Facility
- Списки рассылки
- Форумы
- Канал IRC
Где искать новые программы?[править]
- http://gnomefiles.org/
- http://www.kde-apps.org/
- http://freshmeat.net
- http://sourceforge.net/
Где искать элементы оформления рабочего стола?[править]
- http://gnome-look.org/
- http://www.kde-look.org/
- http://art.gnome.org/
Репозитории[править]
Как подключить дополнительные репозитории?[править]
- Прочтите #Общие замечания
- Вы также можете добавить дополнительные репозитории с помощью Synaptic. Новые пользователи могут обнаружить более простым добавление новых репозиториев с помощью Synaptic. Если вы пройдете по ссылке выше, вам не надо будет выполнять данный совет.
sudo cp /etc/apt/sources.list /etc/apt/sources.list_backup sudo gedit /etc/apt/sources.list
- Замените всё следующими строками
## Add comments (##) in front of any line to remove it from being checked. ## Use the following sources.list at your own risk. deb http://archive.ubuntu.com/ubuntu intrepid main restricted universe multiverse deb-src http://archive.ubuntu.com/ubuntu intrepid main restricted universe multiverse ## MAJOR BUG FIX UPDATES produced after the final release deb http://archive.ubuntu.com/ubuntu intrepid-updates main restricted universe multiverse deb-src http://archive.ubuntu.com/ubuntu intrepid-updates main restricted universe multiverse ## UBUNTU SECURITY UPDATES deb http://security.ubuntu.com/ubuntu intrepid-security main restricted universe multiverse deb-src http://security.ubuntu.com/ubuntu intrepid-security main restricted universe multiverse ## BACKPORTS REPOSITORY (Unsupported. May contain illegal packages. Use at own risk.) deb http://archive.ubuntu.com/ubuntu intrepid-backports main restricted universe multiverse deb-src http://archive.ubuntu.com/ubuntu intrepid-backports main restricted universe multiverse ## PLF REPOSITORY (Unsupported. May contain illegal packages. Use at own risk.) deb http://packages.freecontrib.org/ubuntu/plf intrepid free non-free deb-src http://packages.freecontrib.org/ubuntu/plf intrepid free non-free
- Сохраните редактируемый файл
sudo apt-get update
- Вы также можете сгенерировать свой собственный sources.list и найти другие репозитории на: http://www.ubuntulinux.nl/source-o-matic
- Используйте ваш собственный sources.list только если вы понимаете, что вы делаете!
Обновление Ubuntu[править]
Как вручную обновить Ubuntu?[править]
- Прочтите #Общие сведения
- Прочтите #Как подключить дополнительные репозитарии?
sudo apt-get update sudo apt-get upgrade
ИЛИ
Используйте Update Manager: System → Administration → Update Manager
Как автоматически обновить Ubuntu?[править]
- Прочтите #Как использовать crontab
- Прочтите #Примеры заданий cron
- Создайте ежедневное задание cron для запуска обновлений apt-get
ВАЖНО: В зависимости от того как много пакетов требуют загрузки и обновления, во время первого обновления может наблюдаться значительное снижение скорости.
sudo crontab -e
- Добавьте следующую строку в файл crontab
ВАЖНО: Второй 0 означает время запуска команды. Его можно заменить на любое удобное для вас значение от 0 до 23
0 0 * * * apt-get -y update && apt-get -y upgrade && apt-get -y dist-upgrade && apt-get -y clean
- Сохраните и закройте файл
- При этом будет создано задание cron запускаемое ежедневно в 24:00, позволяющее apt-get получить новые пакеты из репозиториев, обновить пакеты (включая kernel) и очистить кеш от устаревших пакетов, тем самым сохранив свободное место на жестком диске
Установка приложений[править]
Как использовать Easy Ubuntu[править]
- Прочтите #Общие замечания
- Easy Ubuntu это небольшая простая утилита, которая позволит новичкам без труда устанавливать великое множество компонентов для Ubuntu, таких как кодеки мультимедиа, шрифты, Macromedia Flash и Sun Java.
wget http://easyubuntu.freecontrib.org/files/easyubuntu-3.023.tar.gz tar -zxf easyubuntu-3.023.tar.gz cd easyubuntu sudo python easyubuntu.in
- В окне Easy Ubuntu отметьте подходящие строчки для закачки и установки компонентов Ubuntu
- Важно: пользователи предыдущих версий Easy Ubuntu могут иметь некоторые трудности с установкой Flash и Java
Учебник с картинками по EasyUbuntu
Как установить Automatix2 на Ubuntu, Kubuntu и Xubuntu[править]
- Прочтите #Общие замечания
Как установить деймон буфера обмена для GNOME?[править]
- Прочтите #Общие замечания
wget -c http://easylinux.info/uploads/gnome-clipboard-daemon-1.0.bin.tar.bz2 sudo tar jxvf gnome-clipboard-daemon-1.0.bin.tar.bz2 -C /usr/bin/ sudo chown root:root /usr/bin/gnome-clipboard-daemon sudo chmod 755 /usr/bin/gnome-clipboard-daemon sudo gnome-clipboard-daemon & export EDITOR=gedit && crontab -e
- Добавьте следующую строку в конец файла
@reboot gnome-clipboard-daemon
- Сохраните редактируемый файл
Как установить J2SE Runtime Environment (JRE) и плагин для Mozilla Firefox[править]
- Прочтите #Общие замечания
- Прочтите #Как подключить дополнительные репозитарии?
sudo apt-get install sun-java5-jre sun-java5-plugin echo 3 | sudo update-alternatives --config java
- При запросе согласитель с положениями лицензии DLJ
Как установить Flash Player (Macromedia Flash) Plug-in для Mozilla Firefox?[править]
- Прочтите #Общие замечания
- Прочтите #Как подключить дополнительные репозитарии?
sudo apt-get install flashplugin-nonfree sudo update-flashplugin
- Перезапустите Mozilla Firefox
Как установить PDF Reader (Adobe Reader) и Plug-in для Mozilla Firefox?[править]
- Прочтите #Общие замечания
- Прочтите #Как подключить дополнительные репозитарии?
sudo apt-get install acroread sudo apt-get install mozilla-acroread sudo apt-get install acroread-plugins
- Прочтите #Как обновить панель GNOME?
- Applications -> Office -> Adobe Reader
- Перезапустите Mozilla Firefox
Как установить менеджер закачек (Downloader for X)?[править]
- Прочтите #Общие замечания
- Прочтите #Как подключить дополнительные репозитарии?
sudo apt-get install d4x
- Прочтите #Как обновить панель GNOME?
- Applications -> Internet -> Downloader for X
Как установить клиент FTP (gFTP)?[править]
- Прочтите #Общие замечания
- Прочтите #Как подключить дополнительные репозитарии?
sudo apt-get install gftp
- Read # Как обновить панель GNOME?
- Applications -> Internet -> gFTP
Как установить программу предоставления доступа к файлам (DC++)?[править]
- Прочтите #Общие замечания
wget -c http://easylinux.info/uploads/linuxdcpp.tar.gz sudo tar zxvf linuxdcpp.tar.gz -C /opt sudo gedit /usr/share/applications/dcpp.desktop
- Добавьте следующие строки в новый файл
[Desktop Entry] Encoding=UTF-8 Name=DC++ Exec=/opt/linuxdcpp/ldcpp Terminal=false Type=Application StartupNotify=true Icon=/opt/linuxdcpp/pixmaps/linuxdcpp.svg Categories=Application;Network;
- Сохраните редактируемый файл
- Applications -> Internet -> DC++
Как установить P2P-клиент сети BitTorrent (Azureus)?[править]
- Прочтите #Общие замечания
- Прочтите #Как установить J2SE Runtime Environment (JRE) и плагин для Mozilla Firefox
wget -c http://kent.dl.sourceforge.net/sourceforge/azureus/Azureus_2.4.0.2_linux.tar.bz2 sudo tar jxvf Azureus_2.4.0.2_linux.tar.bz2 -C /opt sudo gedit /usr/share/applications/azureus.desktop
- Добавьте следующие строки в новый файл
[Desktop Entry] Name=Azureus Comment=Клиент сети Bittorrent Exec=/opt/azureus/azureus Icon=/opt/azureus/Azureus.png Terminal=false Type=Application Categories=Application;Network;
- Сохраните редактируемый файл
- Applications → Internet → Azureus
Как установить P2P-клиент eMule (aMule)?[править]
- Прочтите #Общие замечания
- Прочтите #Как подключить дополнительные репозитарии?
sudo apt-get install amule
- Read #Как обновить панель GNOME?
- Applications → Internet → aMule
Как установить P2P-клиент сети Gnutella (FrostWire)?[править]
- Прочтите #Общие замечания
- Прочтите #Как установить J2SE Runtime Environment (JRE) и плагин для Mozilla Firefox
wget -c http://www.users.on.net/~stubby/FrostWire-4.10.9-2.i586.deb sudo dpkg -i FrostWire-4.10.9-2.i586.deb
- Applications → Internet → FrostWire
Как установить программу для обмена сообщениями (Skype)?[править]
- Прочтите #Общие замечания
sudo gedit /etc/apt/sources.list
- Добавьте следующие строки в конец файла
## Repository for Skype deb http://download.skype.com/linux/repos/debian/ stable non-free
- Сохраните редактируемый файл
sudo apt-get update sudo apt-get install skype
- Applications → Internet → Skype
[править]
- Прочтите #Общие замечания
- Прочтите #Как подключить дополнительные репозитарии?
- Read #How to install Samba Server for files/folders sharing service
sudo apt-get install linpopup sudo gedit /usr/share/applications/linpopup.desktop
- Добавьте следующие строки в новый файл
[Desktop Entry] Name=LinPopUp Comment=LinPopUp Exec=linpopup Icon=/usr/share/pixmaps/linpopup.xpm Terminal=false Type=Application Categories=Application;Utility;
- Сохраните редактируемый файл
- Прочтите #Как обновить панель GNOME?
- Applications → Accessories → LinPopUp
Как установить кодеки мультимедиа?[править]
Stubby Все известные кодеки работают кроме wmv
- Прочтите #Общие замечания
- Прочтите #Как подключить дополнительные репозитарии?
sudo apt-get install gstreamer0.10-ffmpeg sudo apt-get install gstreamer0.10-gl sudo apt-get install gstreamer0.10-plugins-base sudo apt-get install gstreamer0.10-plugins-good sudo apt-get install gstreamer0.10-plugins-bad sudo apt-get install gstreamer0.10-plugins-bad-multiverse sudo apt-get install gstreamer0.10-plugins-ugly sudo apt-get install gstreamer0.10-plugins-ugly-multiverse
- Прочтите #Как перезапустить GNOME без перезагрузки компьютера
Как установить поддержку воспроизведения DVD?[править]
ironss: gstreamer dvd plugin is available as part of plugins-bad (or ugly?) and does not work reliably. However, Totem works with the xine backend to play back DVDs. This will keep you going until gstreamer gets dvd playback. Note that you do not have to install xine-ui or mplayer as suggested in
- Прочтите #Общие замечания
- Прочтите #Как подключить дополнительные репозитарии?
sudo apt-get install libdvdread3 sudo /usr/share/doc/libdvdread3/examples/install-css.sh sudo apt-get install totem-xine
Как установить мультимедийный проигрыватель (xine-ui)[править]
- Прочтите #Общие замечания
- Прочтите #Как подключить дополнительные репозитарии?
- Прочтите #Как установить мультимедиа кодеки
- Прочтите #Как установить поддержку воспроизведения DVD
sudo apt-get install xine-ui
- Ассоциировать Xine с мультимедийными файлами
gconftool-2 --type string --set /desktop/gnome/volume_manager/autoplay_dvd_command "xine dvd://" sudo rm -f /usr/share/applnk/Multimedia/xine.desktop sudo ln -fs /usr/share/xine/desktop/xine.desktop /usr/share/applications/ sudo cp /usr/share/applications/defaults.list /usr/share/applications/defaults.list_backup sudo sed -e 's/totem.desktop/xine.desktop/g' /usr/share/applications/defaults.list_backup > /tmp/defaults.list sudo mv /tmp/defaults.list /usr/share/applications/defaults.list
- Прочтите #How to refresh GNOME panel
- Прочтите #How to refresh GNOME desktop
- Applications → Sound & Video → xine
где скачать VLC Multimedia player[править]
- Прочтите #Общие замечания
- Прочтите #Как подключить дополнительные репозитарии?
sudo apt-get install vlc vlc-plugin-*
- Applications → Sound and Video → VLC Media Player
Как установить мультимедиа плеер (Totem) c плагином для Mozilla Firefox[править]
- Прочтите #Общие замечания
- Прочтите #Как подключить дополнительные репозитарии?
- Read #Как установить кодеки мультимедиа?
- Read #Как установить поддержку воспроизведения DVD?
sudo apt-get install totem-gstreamer-firefox-plugin
- Перезапустите Mozilla Firefox
Как установить мультимедиа-проигрыватель (XMMS)[править]
- Прочтите #Общие замечания
- Прочтите #Как подключить дополнительные репозитарии?
- Read #How to install Multimedia Codecs
sudo apt-get install xmms sudo apt-get install xmms-skins wget -c http://easylinux.info/uploads/xmms-wma_1.0.4-2_i386.deb sudo dpkg -i xmms-wma_1.0.4-2_i386.deb
- Ассоциирование XMMS с MP3/M3U/WAV-файлами:
sudo cp /usr/share/applications/defaults.list /usr/share/applications/defaults.list_backup sudo cp /usr/share/applications/defaults.list /tmp/defaults.list_tmp sudo sed -e 's/audio\/mpeg=.*/audio\/mpeg=XMMS.desktop/g' /tmp/defaults.list_tmp > /tmp/defaults.mp3 sudo sed -e 's/audio\/x-mpegurl=.*/audio\/x-mpegurl=XMMS.desktop/g' /tmp/defaults.mp3 > /tmp/defaults.m3u sudo sed -e 's/audio\/x-wav=.*/audio\/x-wav=XMMS.desktop/g' /tmp/defaults.m3u > /tmp/defaults.list sudo mv /tmp/defaults.list /usr/share/applications/defaults.list sudo rm -f /tmp/defaults.*
- Read #How to refresh GNOME panel
- Read #How to refresh GNOME desktop
- Applications → Sound & Video → XMMS
Как установить мультимедиа-проигрыватель (amaroK)[править]
- Прочтите #Общие замечания
- Прочтите #Как подключить дополнительные репозитарии?
- Прочтите #How to install Multimedia Codecs
sudo apt-get install amarok
- Applications → Sound & Video → amaroK
Как установить мультимедиа-проигрыватель (RealPlayer 10)[править]
- Прочтите #Общие замечания
- Прочтите #Как подключить дополнительные репозитарии?
sudo apt-get install realplay
- Note: ‘realplay’ installs RealPlayer 10 from PLF repo. ‘realplayer’ installs RealPlayer 8 from multiverse.
- Read #How to refresh GNOME panel
- Applications → Sound & Video → RealPlayer 10
Как установить Stream Directory Browser (streamtuner)[править]
- Прочтите #Общие замечания
- Прочтите #Как подключить дополнительные репозитарии?
sudo apt-get install streamtuner sudo apt-get install streamripper
- Read #How to refresh GNOME panel
- Applications → Sound & Video → streamtuner
Как установить музыкальный каталогизатор (Cowbell)[править]
- Прочтите #Общие замечания
- Прочтите #Как подключить дополнительные репозитарии?
sudo apt-get install cowbell
- Applications → Sound & Video → Cowbell Music Organizer
Как установить редактор ID3-меток (EasyTAG)[править]
- Прочтите #Общие замечания
- Прочтите #Как подключить дополнительные репозитарии?
sudo apt-get install easytag
- Прочтите #Как обновить панель GNOME?
- Applications → Sound & Video → EasyTAG
Как установить видеоредактор (Kino)[править]
- Прочтите #Общие замечания
- Прочтите #Как подключить дополнительные репозитарии?
- Read #How to install Multimedia Codecs
sudo apt-get install kino sudo apt-get install kinoplus sudo apt-get install kino-timfx sudo apt-get install kino-dvtitler
- Read #How to refresh GNOME panel
- Applications → Sound & Video → Kino Video Editor
Как установить редактор звуковых файлов (Audacity)[править]
- Прочтите #Общие замечания
- Прочтите #Как подключить дополнительные репозитарии?
- Read #How to install Multimedia Codecs
sudo apt-get install audacity
- Read #How to refresh GNOME panel
- Applications → Sound & Video → Audacity
Как установить DVD-риппер (dvd::rip)[править]
- Прочтите #Общие замечания
- Прочтите #Как подключить дополнительные репозитарии?
- Read #How to install Multimedia Codecs
- Read #How to install DVD playback capability
- Read #How to install Multimedia Player (MPlayer) with Plug-in for Mozilla Firefox
- Read #How to install RAR Archiver (rar)
sudo apt-get install dvdrip sudo apt-get install vcdimager sudo apt-get install cdrdao sudo apt-get install subtitleripper sudo ln -fs /usr/bin/rar /usr/bin/rar-2.80 sudo gedit /usr/share/applications/dvdrip.desktop
- Insert the following lines into the new file
[Desktop Entry] Name=dvd::rip Comment=dvd::rip Exec=dvdrip Icon=/usr/share/perl5/Video/DVDRip/icon.xpm Terminal=false Type=Application Categories=Application;AudioVideo;
- Save the edited file
- Read #How to refresh GNOME panel
- Applications → Sound & Video → dvd::rip
Как установить CD-риппер (Goobox)[править]
- Прочтите #Общие замечания
- Прочтите #Как подключить дополнительные репозитарии?
- Read #How to install Multimedia Codecs
sudo apt-get install goobox sudo rm -f /usr/share/applications/goobox.desktop sudo gedit /usr/share/applications/goobox.desktop
- Insert the following lines into the new file
[Desktop Entry] Name=CD Player & Ripper Comment=Play and extract CDs Exec=goobox Icon=goobox.png Terminal=false Type=Application Categories=Application;AudioVideo;
- Save the edited file
- Read #How to refresh GNOME panel
- Applications → Sound & Video → CD Player & Ripper
Как установить программу для просмотра изображений (digiKam)[править]
- Прочтите #Общие замечания
- Прочтите #Как подключить дополнительные репозитарии?
sudo apt-get install digikam
- Applications → Graphics → digikam
Как установить почтовый клиент (Mozilla Thunderbird)[править]
- Прочтите #Общие замечания
- Прочтите #Как подключить дополнительные репозитарии?
sudo apt-get install mozilla-thunderbird
- Read #How to refresh GNOME panel
- Applications -> Internet -> Thunderbird Mail Client
Как установить читалку новостей (Pan)[править]
- Прочтите #Общие замечания
wget -c http://www.users.on.net/~stubby/pan_0.99_i386.deb sudo apt-get install libgmime2.1 sudo dpkg -i pan_0.99_i386.deb
- Read #How to refresh GNOME panel
- Applications -> Internet -> Pan Newsreader
[править]
- Прочтите #Общие замечания
- Прочтите #Как установить J2SE Runtime Environment (JRE) и плагин для Mozilla Firefox
wget -c http://easylinux.info/uploads/rssowl_linux_1_1_3_bin.tar.gz sudo tar zxvf rssowl_linux_1_1_3_bin.tar.gz -C /opt/ sudo chown -R root:root /opt/rssowl_linux_1_1_3_bin/ sudo gedit /usr/bin/runRSSOwl.sh
- Insert the following lines into the new file
export MOZILLA_FIVE_HOME=/usr/lib/mozilla-firefox
export LD_LIBRARY_PATH=$LD_LIBRARY_PATH:${MOZILLA_FIVE_HOME}:${LD_LIBRARY_PATH}
cd /opt/rssowl_linux_1_1_3_bin/
./run.sh
- Сохраните отредактированный файл
sudo chmod +x /usr/bin/runRSSOwl.sh sudo gedit /usr/share/applications/RSSOwl.desktop
- Insert the following lines into the new file
[Desktop Entry] Name=RSSOwl Comment=RSSOwl Exec=runRSSOwl.sh Icon=/opt/rssowl_linux_1_1_3_bin/rssowl.xpm Terminal=false Type=Application Categories=Application;Network;
- Сохраните отредактированный файл
- Applications -> Internet -> RSSOwl
Как установить систему Web-разработки (Nvu)[править]
- Прочтите #Общие замечания
- Прочтите #Как подключить дополнительные репозитарии?
sudo apt-get install nvu sudo rm -f /usr/share/applications/nvu.desktop sudo gedit /usr/share/applications/nvu.desktop
- Insert the following lines into the new file
[Desktop Entry] Name=Nvu Comment=Web Development Editor Exec=nvu Icon=nvu.xpm Terminal=false Type=Application Categories=Application;Network;
- Save the edited file
- Read #How to refresh GNOME panel
- Applications -> Internet -> Nvu
Как установить Web Development Environment (quanta plus)[править]
- Прочтите #Общие замечания
- Прочтите #Как подключить дополнительные репозитарии?
sudo apt-get install quanta
- Applications -> Programming -> Quanta Plus
Как установить Project Management Application (Planner)[править]
- Прочтите #Общие замечания
- Прочтите #Как подключить дополнительные репозитарии?
sudo apt-get install planner
- Read #How to refresh GNOME panel
- Applications -> Office -> Project Management
Как установить программу финансового учёта (GnuCash)[править]
- Прочтите #Общие замечания
- Прочтите #Как подключить дополнительные репозитарии?
sudo apt-get install gnucash sudo rm -fr /usr/share/gnome/apps/Applications/ sudo gedit /usr/share/applications/GnuCash.desktop
- Insert the following lines into the new file
[Desktop Entry] Name=GnuCash Comment=GnuCash Personal Finance Exec=gnucash Icon=/usr/share/pixmaps/gnucash/gnucash-icon.png Terminal=false Type=Application Categories=Application;Office;
- Save the edited file
- Read #How to refresh GNOME panel
- Applications -> Office -> GnuCash
Как установить программу визуальной вёрстки документов (Scribus)[править]
- Прочтите #Общие замечания
- Прочтите #Как подключить дополнительные репозитарии?
sudo apt-get install scribus
- Read #How to refresh GNOME panel
- Applications -> Office -> Scribus
Как установить редактор диаграмм (Dia)[править]
- Прочтите #Общие замечания
- Прочтите #Как подключить дополнительные репозитарии?
sudo apt-get install dia-gnome
- Read #How to refresh GNOME panel
- Applications -> Graphics -> Dia
Как установить программу просмотра файлов контекстной справки Microsoft HTML Help (CHM)[править]
- Прочтите #Общие замечания
- Прочтите #Как подключить дополнительные репозитарии?
sudo apt-get install xchm
- Read #How to refresh GNOME panel
- Applications -> Graphics -> xCHM
Как установить программу для записи CD и DVD (GnomeBaker)[править]
- Прочтите #Общие замечания
- Прочтите #Как подключить дополнительные репозитарии?
sudo apt-get install gnomebaker
- Read #How to refresh GNOME panel
- Applications -> Accessories -> GnomeBaker CD/DVD Creator
Как установить CD/DVD Burning Application (K3b)[править]
- Прочтите #Общие замечания
- Прочтите #Как подключить дополнительные репозитарии?
sudo apt-get install k3b k3b-mp3
- Applications -> Sound & Video -> K3b
Как установить Dialup PPP Client (GNOME PPP)[править]
- Прочтите #Общие замечания
- Прочтите #Как подключить дополнительные репозитарии?
sudo apt-get install gnome-ppp
- Read #How to refresh GNOME panel
- Applications -> Internet -> GNOME PPP
Как установить Broadband ADSL/PPPoE Client (RP-PPPoE)[править]
- Прочтите #Общие замечания
- Read #How to install Basic Compilers (build-essential)
wget -c http://easylinux.info/uploads/rp-pppoe-3.6.tar.gz sudo tar zxvf rp-pppoe-3.6.tar.gz -C /opt/ sudo chown -R root:root /opt/rp-pppoe-3.6/ sudo gedit /usr/share/applications/RP-PPPoE.desktop
- Insert the following lines into the new file
[Desktop Entry] Name=RP-PPPoE Comment=RP-PPPoE Exec=gksudo /opt/rp-pppoe-3.6/go-gui Icon= Terminal=false Type=Application Categories=Application;Network;
- Save the edited file
- Read #How to refresh GNOME panel
- Applications -> Internet -> RP-PPPoE
Как установить Boot-Up Manager (BUM)[править]
- Прочтите #Общие замечания
- Прочтите #Как подключить дополнительные репозитории?
sudo apt-get install bum
- Read #How to refresh GNOME panel
- System -> Administration -> Boot-Up Manager
Как установить программу управления дисковыми разделами (GParted)[править]
- Прочтите #Общие замечания
- Прочтите #Как подключить дополнительные репозитарии?
sudo apt-get install gparted
- Read #How to refresh GNOME panel
- Applications -> System Tools -> GParted
Как установить межсетевой экран (Firestarter)[править]
- Прочтите #Общие замечания
- Прочтите #Как подключить дополнительные репозитарии?
sudo apt-get install firestarter
- Read #How to refresh GNOME panel
- Applications -> System Tools -> Firestarter
Как установить программу для анализа трафика (Ethereal)[править]
- Прочтите #Общие замечания
- Прочтите #Как подключить дополнительные репозитарии?
sudo apt-get install ethereal
- Applications -> Internet -> Ethereal
Как установить программу для анализа уязвимостей в защите информационных систем (Nessus)[править]
- Прочтите #Общие замечания
- Прочтите #Как подключить дополнительные репозитарии?
sudo apt-get install nessus sudo apt-get install nessusd sudo nessus-adduser sudo ln -fs /etc/init.d/nessusd /etc/rc2.d/S20nessusd sudo /etc/init.d/nessusd start sudo gedit /usr/share/applications/Nessus.desktop
- Insert the following lines into the new file
[Desktop Entry] Name=Nessus Comment=Nessus Exec=nessus Icon=/usr/share/pixmaps/nessus.xpm Terminal=false Type=Application Categories=Application;System;
- Save the edited file
- Read #How to refresh GNOME panel
- Applications -> System Tools -> Nessus
Как установить программу для поддержки архивов RAR (rar)[править]
- Прочтите #Общие замечания
- Прочтите #Как подключить дополнительные репозитарии?
sudo apt-get install rar sudo ln -fs /usr/bin/rar /usr/bin/unrar
- Applications -> Accessories -> Archive Manager
[править]
- Прочтите #Общие замечания
- Прочтите #Как подключить дополнительные репозитарии?
sudo apt-get install xfonts-intl-arabic sudo apt-get install xfonts-intl-asian sudo apt-get install xfonts-intl-chinese sudo apt-get install xfonts-intl-chinese-big sudo apt-get install xfonts-intl-european sudo apt-get install xfonts-intl-japanese sudo apt-get install xfonts-intl-japanese-big sudo apt-get install xfonts-intl-phonetic sudo apt-get install gsfonts-x11 sudo apt-get install msttcorefonts sudo fc-cache -f -v
- Save the edited file
- Read #How to restart GNOME without rebooting computer
- Note: Ubuntu Intrepid comes with the DejaVu fonts (derived from Bitstream Vera) and provides adequate support for Latin, Greek and Cyrillic based languages.
Как установить Chinese Input Method (SCIM)[править]
The following advices are outdated and it could be hard to revert to normal afterwards. Please follow instead the official Ubuntu 6.06 Dapper Drake guide at
https://wiki.ubuntu.com/InputMethods/SCIM/CJK_Chinese_Japanese_Korean_Input_Method_configuration_using_SCIM_in_Ubuntu_6%2e06_Dapper_Drake
Please note that scim is now installed by default in Dapper, and installing Chinese, Japanese or Korean Support is done using System>Administration>Language Support. The wiki details the method more thoroughly
- Прочтите #Общие замечания
- Прочтите #Как подключить дополнительные репозитарии?
- Read #How to install Extra Fonts
sudo apt-get install scim sudo apt-get install scim-chinese sudo apt-get install scim-config-socket sudo apt-get install scim-gtk2-immodule sudo apt-get install scim-tables-zh wget -c http://easylinux.info/uploads/fireflysung-1.3.0.tar.gz sudo tar zxvf fireflysung-1.3.0.tar.gz -C /usr/share/fonts/truetype/ sudo chown -R root:root /usr/share/fonts/truetype/fireflysung-1.3.0/ sudo fc-cache -f -v
- System -> Preferences -> SCIM Input Method Setup
- To activate SCIM
Press 'Ctrl + Space'
Как установить Desktop Applets (gDesklets)[править]
- Прочтите #Общие замечания
- Прочтите #Как подключить дополнительные репозитарии?
sudo apt-get install gdesklets sudo apt-get install gdesklets-data
- Read #How to refresh GNOME panel
- Applications -> Accessories -> gDesklets
- For more info see: http://gdesklets.gnomedesktop.org/
Как установить Basic Compilers (build-essential)[править]
- Прочтите #Общие замечания
- Прочтите #Как подключить дополнительные репозитарии?
sudo apt-get install build-essential
Как установить Integrated Development Environment (Anjuta)[править]
- Прочтите #Общие замечания
- Прочтите #Как подключить дополнительные репозитарии?
sudo apt-get install anjuta
- Applications -> Programming -> Anjuta IDE
Как установить 3D modeling tool (Blender 3d)[править]
- Прочтите #Общие замечания
- Прочтите #Как подключить дополнительные репозитарии?
sudo apt-get install blender
- Applications -> Graphics -> Blender 3D modeller
Как установить игру Tuxracer[править]
- Прочтите #Общие замечания
- Прочтите #Как подключить дополнительные репозитарии?
sudo apt-get install planetpenguin-racer planetpenguin-racer-data planetpenguin-racer-extras
- Applications -> Games -> planetpenguin-racer
Как установить игру Frozen-Bubble[править]
- Прочтите #Общие замечания
- Прочтите #Как подключить дополнительные репозитории?
sudo apt-get install frozen-bubble
- Applications -> Games -> Frozen-Bubble
Как установить игру Scorched3D[править]
- Прочтите #Общие замечания
- Прочтите #Как подключить дополнительные репозитарии?
sudo apt-get install scorched3d sudo gedit /usr/share/applications/scorched3d.desktop
- Insert the following lines into the new file
[Desktop Entry] Name=Scorched 3D Comment=A 3D Remake Of Scorched Earth Exec=scorched3d Icon= Terminal=false Type=Application Categories=Application;Game;ArcadeGame;
- Save the edited file
- Read #How to refresh GNOME panel
- Applications -> Games -> Scorched 3D
Как установить виртуальный планетарий (Stellarium)[править]
- Прочтите #Общие замечания
- Прочтите #Как подключить дополнительные репозитарии?
sudo apt-get install stellarium sudo gedit /usr/share/applications/stellarium.desktop
- Insert the following lines into the new file
[Desktop Entry] Name=Stellarium Comment=Virtual planetarium Exec=stellarium Terminal=false Type=Application Categories=Application;Education;
- Applications -> Education -> Stellarium
Как установить KDE Edutainment applications[править]
- Прочтите #Общие замечания
- Прочтите #Как подключить дополнительные репозитарии?
sudo apt-get install kdeedu
- Applications -> Education -> …
Как установить Wine[править]
- Прочтите #Общие замечания
- Прочтите #Как подключить дополнительные репозитарии?
sudo gedit /etc/apt/sources.list
- Add the following lines at the end of this file
# Repository for wine deb http://wine.sourceforge.net/apt binary/ deb-src http://wine.sourceforge.net/apt source/
- Save the edited file
sudo apt-get update sudo apt-get install wine
- For more info see http://www.winehq.com/
Другие рабочие среды[править]
Как установить KDE[править]
- Прочтите #Общие замечания
- Прочтите #Как подключить дополнительные репозитарии?
- Вы также можете посмотреть KDE скриншоты
sudo apt-get install kubuntu-desktop
- Заметка: Для инсталяции нужно ~400Мб свободного места
- System -> Log Out -> Log Out
- Чтобы войти в KDE нажмите на Sessions и выбирите KDE
Как установить XFCE[править]
- Прочтите #Общие замечания
- Прочтите #Как подключить дополнительные репозитарии?
- Вы также можете посмотреть XFCE скриншоты
sudo apt-get install xubuntu-desktop
- System -> Log Out -> Log Out
- Чтобы войти в XFCE нажмите на Sessions и выбирите XFCE
Eye Candy[править]
Как установить Xgl/Compiz (Nvidia)[править]
- Для полной информации как установить XGL на разных картах и некоторые хитрости смотрите: http://ubuntuforums.org/showthread.php?t=148351
- Прочтите #Общие замечания
- Прочтите #Как установить графический драйвер (NVIDIA)
sudo cp /etc/X11/xorg.conf /etc/X11/xorg.conf_backup sudo gedit /etc/X11/xorg.conf
- Найдите эту секцию
Section "Module" Load "i2c" Load "bitmap" ... Load "type1" Load "vbe" EndSection
- Закомментируйте dri и GLcore (если присутствуют)
# Load "dri" # Load "GLcore"
- Убедитесь что glx модуль загружаеться
Load "glx"
- Найдите эту секцию (у вас может отличаться)
Section "Device" Identifier "NVIDIA Corporation NV34M [GeForce FX Go5200]" Driver "nv" BusID "PCI:1:0:0" EndSection
- Замените следующими строчками,оставив Identifier и BusID без изменений
Section "Device" ... Driver "nvidia" ... Option "RenderAccel" "true" Option "AllowGLXWithComposite" "true" EndSection
- Найдите эту секцию
Section "Screen" Identifier "Default Screen" Device "NVIDIA Corporation NV34M [GeForce FX Go5200]" Monitor "Generic Monitor" DefaultDepth 16
- Убедитесь что DefaultDepth установлен в 24
DefaultDepth 24
- Сохраните файл
- Установите Xgl/Compiz
sudo apt-get install compiz xserver-xgl libgl1-mesa xserver-xorg libglitz-glx1 compiz-gnome sudo cp /etc/gdm/gdm.conf-custom /etc/gdm/gdm.conf-custom-backup sudo gedit /etc/gdm/gdm.conf-custom
- Все замените на следующие строки
# GDM Configuration Customization file. # # This file is the appropriate place for specifying your customizations to the # GDM configuration. If you run gdmsetup, it will automatically edit this # file for you and will cause the daemon and any running GDM GUI programs to # automatically update with the new configuration. Not all configuration # options are supported by gdmsetup, so to modify some values it may be # necessary to modify this file directly by hand. # # To hand-edit this file, simply add or modify the key=value combination in # the appropriate section in the template below. Refer to the comments in the # gdm.conf file for information about each option. Also refer to the reference # documentation. # # If you hand edit a GDM configuration file, you should run the following # command to get the GDM daemon to notice the change. Any running GDM GUI # programs will also be notified to update with the new configuration. # # gdmflexiserver --command="UPDATE_CONFIG <configuration key>" # # For example, the "Enable" key in the "[debug]" section would be specified by # "debug/Enable". # # You can also run gdm-restart or gdm-safe-restart to cause GDM to restart and # re-read the new configuration settings. You can also restart GDM by sending # a HUP or USR1 signal to the daemon. HUP behaves like gdm-restart and causes # any user session started by GDM to exit immediately while USR1 behaves like # gdm-safe-restart and will wait until all users log out before restarting GDM. # # For full reference documentation see the gnome help browser under # GNOME|System category. You can also find the docs in HTML form on # http://www.gnome.org/projects/gdm/ # # NOTE: Lines that begin with "#" are considered comments. # # Have fun! [daemon] [security] [xdmcp] [gui] [greeter] [chooser] [debug] [servers]# Override display 1 to use Xgl 0=Xgl [server-Xgl] name=Xgl server command=/usr/bin/Xgl :0 -fullscreen -ac -accel glx:pbuffer -accel xv:fbo flexible=true
- Создайте скрипт который запускает Xgl/Compiz при загрузке
sudo gedit /usr/bin/thefuture
- Вставьте следующие строки в новый файл. Замените .us в соответствии с настройками клавиатуры для района. Например .uk для Англии. Если не уверены, оставьте .us
#!/bin/bash gnome-window-decorator & compiz --replace gconf decoration wobbly fade minimize cube rotate zoom scale move resize place switcher & xmodmap /usr/share/xmodmap/xmodmap.us
- Сохраните файл
sudo chmod 755 /usr/bin/thefuture
- Запустите compiz для текущей сессии
thefuture
- Для запуска compiz при загрузке
- System -> Preferences -> Sessions
- Startup Programs -> Add
/usr/bin/thefuture
-
- Нажмите Ok, потом Close
- Прочтите ## Как перезапустить GNOME без перезагрузки компьютера?
- Проблемы
- Если кажеться, что Xgl/Compiz не работает, или возникают ошибки, просто перезагрузите компьютер после добавления «thefuture» в автозагрузку
- Если перемещение окон тормозит систему,запустите в терминале gconf-editor. Найдите apps/compiz/general/screen0/options. Отключите detect_refresh_rate и выставьте refresh rate в 60. Теперь все должно работать…
- Если вы используете не стандартную раскладку клавиатуры (другой язык), вам ,возможно, придется опять изменить ее на ту, что вам нужна в System/Settings/Keyboard.
- Там же вы можете установить Super-клавишу для кнопки окна.
- Подсказки
- Переключение окон = Alt + Tab
- Упорядочивание и просмотр всех окон = F12 включает или выключает; клик на окно фокусирует его
- Переключение рабочих столов на кубе = Ctrl + Alt + Стрелка Влево/Вправо
- Переключение рабочих столов на кубе — с перемещением активного окна = Ctrl + Shift + Alt + Стрелка Влево/Вправо
- Вращение куба = Ctrl + Alt + левый клик
- Изменение прозрачности = сейчас возможно только с помощью утилиты «transset»
- Приближение = Super-клавиша правый клик
- Увеличение = Super-клавиша + колесо мыши вверх
- Уменьшение = Super-клавиша + колесо мыши вниз
- Двигать окно = Alt + левый клик
- Прикрепление окна(цепляет к краю) = Ctrl + Alt + левый клик
- Изменение размера окна = Alt + правый клик
Коммерческие приложения[править]
Как установить Windows 9X/ME/2000/XP (Win4Lin)[править]
- http://www.win4lin.com
Как установить программы для Windows (CrossOver Office)[править]
Как установить игры для Windows (Cedega)[править]
- http://www.transgaming.com
Администрирование пользователей[править]
Как назначить/сменить/разрешить пароль пользователя root?[править]
- Прочтите #Общие замечания
sudo passwd root
Как запретить учетную запись пользователя root?[править]
- Прочтите #Общие замечания
sudo passwd -l root
Как разрешить пользователю root входить в сессию GNOME?[править]
- Прочтите #Общие замечания
- Read #Как назначить/сменить/разрешить пароль пользователя root?
- System -> Administration -> Login Screen Setup
- Login Screen Setup
Security Tab -> Security -> Allow root to login with GDM (Checked)
Как в консоли переключиться на пользователя root?[править]
- Прочтите #Общие замечания
sudo -s -H Password: <specify user password>
Как добавлять/изменять/удалять пользователей системы?[править]
- Прочтите #Общие замечания
- System -> Administration -> Users and Groups
- Users and Groups
Users Tab -> Add User.../Properties/Delete
- или
sudo useradd jim sudo userdel jim
- Для большей информации смотрите
man usermod
Как добавлять/изменять/удалять группы пользователей системы?[править]
- Прочтите #Общие замечания
- System -> Administration -> Users and Groups
- Users and Groups
Groups Tab -> Add Group.../Properties/Delete
Как автоматически входить в сессию GNOME (небезопасно)?[править]
- Прочтите #Общие замечания
- System -> Administration -> Login Screen Setup
- Login Screen Setup
General Tab -> Automatic Login -> Login a user automatically on first bootup (Отметить) Automatic login username: Выбрать "имя пользователя"
Как разрешить другим пользователям вашей системы использовать sudo?[править]
- Прочтите #Общие замечания
export EDITOR=gedit && sudo visudo
- В конец файла добавьте следующую строку
system_username ALL=(ALL) ALL
- Сохраните файл
Как использовать «sudo» без запроса пароля (небезопасно)?[править]
- Прочтите #Общие замечания
export EDITOR=gedit && sudo visudo
- Найдите эту строку
... system_username ALL=(ALL) ALL ...
- Замените на следующую строку
system_username ALL=(ALL) NOPASSWD: ALL
- Сохраните файл
Как гарантированно прервать «sudo»-сессию?[править]
- Прочтите #Общие замечания
sudo -K
Как изменить права доступа к файлам/папкам?[править]
- Прочтите #Общие замечания
Кликните правой кнопкой мыши на файлах/папках -> Properties
Permissions Tab -> Read/Write/Execute (Отметьте права для Owner/Group/Others)
Как изменить владельца файлов/папок?[править]
- Прочтите #Общие замечания
sudo chown system_username /location_of_files_or_folders
Как изменить группу владельца файлов/папок?[править]
- Прочтите #Общие замечания
sudo chgrp system_groupname /location_of_files_or_folders
Как использовать crontab[править]
- Ниже указан формат файла crontab
------------- минуты (0 - 59) | ----------- час (0 - 23) | | --------- день месяца (1 - 31) | | | ------- месяц (1 - 12) | | | | ----- день недели (0 - 6) (Воскресенье=0) | | | | | * * * * * команда_для_запуска
- Запятая (‘,’) определяет список значений, например: «1,3,4,7,8»
- Тире (‘-‘) определяет диапазон значений, например: «1-6», что эквивалентно «1,2,3,4,5,6»
- Звездочка (‘*’) определяет все допустимые значения поля. Например, звездочка в поле часы будет эквивалентно значению ‘каждый час’..
- Слэш (‘/’) может использоваться для пропуска данного числа значений. Например, «*/3» в поле часы эквивалентно строке «0,3,6,9,12,15,18,21»; «*» означает ‘ежечасно’, но «/3» устанавливает использовать только первое, четвертое, седьмое…и так далее значение определенное «*».
- Просмотр crontab
crontab -l
- Редактирование crontab
crontab -e
- Задания cron запускаются для каждого пользователя, однако, если вы хотите запускать команды cron от имени пользователя root используйте
sudo crontab -e
- Если результатом выполнения команды из crontab являются какие-то выходные данные, то демон cron обычно высылает эти данные пользователю по email. Что бы отключить данную функцию для любой специфичной команды, вы можете перенаправить вывод на /dev/null. Для отключения пересылки сообщений по email из crontab добавьте в строку вызова команды
> /dev/null 2>&1
- Это позволит перенаправить вывод на устройство /dev/null, однако, если возникнут ошибки, то вы их тоже не увидите:
Примеры заданий cron[править]
- для выполнения команды (ls) вызываемой ежедневно в 4:30pm, добавьте следующую строку в cron:
30 16 * * * ls
- для выполнения команды (ls) вызываемой каждые 5 минут, добавьте следующую строку в cron:
*/5 * * * * ls
- для выполнения команды (ls) вызываемой каждую пятницу в 6:57am, добавьте следующую строку в cron:
57 6 * * 5 ls
- для выполнения команды (ls) вызываемой один раз в месяц в 2:38pm, добавьте следующую строку в cron:
38 14 1 * * ls
- для выполнения команды (echo «string») вызываемой по будням в 12:00pm, добавьте следующую строку в cron:
0 12 * * 1-5 echo "lunchtime"
- для выполнения команды (echo «string») вызываемой каждый раз 25-го декабря в 12:00am, добавьте следующую строку в cron:
0 0 25 12 * echo "CHRISTMAS TIME IS HERE!!!"
Аппаратная часть[править]
Как установить графический драйвер (NVIDIA)[править]
- Прочтите #Общие замечания
- Прочтите #Как подключить дополнительные репозитарии?
sudo apt-get install nvidia-glx nvidia-kernel-common
- Прочтите #Как перезапустить GNOME без перезагрузки компьютера
How to disable NVIDIA graphics logo on GNOME startup[править]
- Read #General Notes
- Read #How to install Graphics Driver (NVIDIA)
sudo cp /etc/X11/xorg.conf /etc/X11/xorg.conf_backup sudo gedit /etc/X11/xorg.conf
- Find this section
... Section "Device" Identifier "NVIDIA Corporation NV11 [GeForce2 MX/MX 400]" Driver "nvidia" BusID "PCI:1:0:0" ...
- Add the following line below it
Option "NoLogo"
- Save the edited file
- Read #How to restart GNOME without rebooting computer
How to install Graphics Driver (ATI)[править]
- See Unofficial ATI Linux driver wiki
- Or Ubuntuforums.org
Как определить чипсет Вашего модема[править]
- Прочтите #Общие Замечания
- Как установить программу-определитель чипсета модема
- Прочтите #Как установить Basic Compilers (build-essential)
wget -c http://linmodems.technion.ac.il/packages/scanModem.gz gunzip -c scanModem.gz > scanModem chmod +x scanModem ./scanModem
How to install Modem Driver (SmartLink)[править]
- Read #General Notes
- Read #How to add extra repositories
uname -r (must be 2.6.10-5-386) wget -c http://easylinux.info/uploads/sl-modem-modules-2.6.10-5-386_2.9.9a-1ubuntu2+2.6.10-34_i386.deb sudo dpkg -i sl-modem-modules-*.deb sudo apt-get install sl-modem-daemon
How to configure PalmOS Devices[править]
- Read #General Notes
sudo gedit /etc/udev/rules.d/10-custom.rules
- Insert the following line into the new file
BUS="usb", SYSFS{product}="Palm Handheld*", KERNEL="ttyUSB*", NAME{ignore_remove}="pilot", MODE="666"
- Save the edited file
- System -> Preferences -> PalmOS Devices
- Follow the instructions on screen
How to list partition tables[править]
- Read #General Notes
sudo fdisk -l
- You can also use System -> Administration -> Disks
How to list filesystem disk space usage[править]
- Read #General Notes
df -T -h
- You can also use System -> Administration -> Disks
Как получить список примонтированных устройств[править]
- Читайте #General Notes
mount
Как монтировать ext3 раздел[править]
Для того, чтобы монтировать ext3 раздел (например с адресом /dev/sdb2 ), например в папку /home/user/ext3 (папка должна быть создана), в терминале необходимо набрать следующее:
sudo mount -t ext3 /dev/sdb2 /home/user/ext3
Для того, чтобы получить полный доступ на раздел, а не только для чтения (read-only), необходимо выполнить следующую комманду:
sudo chmod 777 /home/alex/ext3
How to list PCI devices[править]
- Read #General Notes
lspci
How to list USB devices[править]
- Read #General Notes
lsusb
How to speed up CD/DVD-ROM[править]
- Read #General Notes
- e.g. Assumed that /dev/cdrom is the location of CD/DVD-ROM
sudo hdparm -d1 /dev/cdrom sudo cp /etc/hdparm.conf /etc/hdparm.conf_backup sudo gedit /etc/hdparm.conf
- Append the following lines at the end of file
/dev/cdrom {
dma = on
}
- Save the edited file
How to mount/unmount CD/DVD-ROM manually, and show all hidden and associated files/folders[править]
- Read #General Notes
- e.g. Assumed that /media/cdrom0/ is the location of CD/DVD-ROM
- To mount CD/DVD-ROM
sudo mount /media/cdrom0/ -o unhide
- To unmount CD/DVD-ROM
sudo umount /media/cdrom0/
How to forcefully unmount CD/DVD-ROM manually[править]
- Read #General Notes
- e.g. Assumed that /media/cdrom0/ is the location of CD/DVD-ROM
sudo umount /media/cdrom0/ -l
How to remount /etc/fstab without rebooting[править]
- Read #General Notes
sudo mount -a
How to install a Wacom tablet[править]
For a detailed guide with screenshots about how to configure the «Extended input devices» in your graphic applications, please follow the official Dapper guide at https://wiki.ubuntu.com//Wacom
With the version of the Linux Wacom driver (0.7.2) in Ubuntu 6.06 Dapper Drake, if you unplug you tablet, it won’t function when you plug it back in and you will have to restart X. For this reason, it is best to leave the tablet plugged in. This limitation will be removed when the 0.7.4 version of the driver is included in Ubuntu.
- Read #General Notes
- 1. Using Synaptic package manager1, check if the packages xserver-xorg-input-wacom and wacom-tools are already installed — if not, install them. If you prefer using the command line, you can also execute :
sudo apt-get install xserver-xorg-input-wacom wacom-tools
- 2. Save a copy of your /etc/X11/xorg.conf :
sudo cp /etc/X11/xorg.conf /etc/X11/xorg.conf.backup
- then edit it with the command line :
sudo gedit /etc/X11/xorg.conf
- and change all /dev/wacom occurences into /dev/input/wacom (created by wacom-tools udev scripts), then save the file.
- You should be ready to go after you have restarted X. Remember to configure the «Extended input devices» in your graphic applications (Gimp, Inkscape), however you can already check if it’s working by moving your stylus on the tablet : the mouse cursor should go through the whole screen.
Запись CD/DVD[править]
Как очистить CD-RW/DVD-RW[править]
- прочтите #General Notes
- Предполагается, что CD/DVD-ROM монтирован в директорию /dev/cdrom
sudo umount /dev/cdrom cdrecord dev=/dev/cdrom blank=fast
Как сохранить файлы и папки на CD/DVD[править]
- прочтите #General Notes
nautilus burn:///
- Файловый браузер: выберите «CD/DVD Creator»
- Выберите «Главное меню» -> «Записать диск» -> «Записать», затем перетащите в появившееся окно необходимые файлы и папки
How to burn Image (ISO) files into CD/DVD[править]
- Read #General Notes
Right click on Image (ISO) file -> Write to Disc... -> Write
How to duplicate CD/DVD[править]
- Read #General Notes
- Read #How to create Image (ISO) files from CD/DVD
- Read #How to burn Image (ISO) files into CD/DVD
How to create Image (ISO) files from CD/DVD[править]
- Read #General Notes
- e.g. Assumed that /dev/cdrom is the location of CD/DVD-ROM
sudo umount /dev/cdrom dd if=/dev/cdrom of=file.iso bs=1024
How to create Image (ISO) files from folders[править]
- Read #General Notes
mkisofs -o file.iso /location_of_folder/
How to generate MD5 checksum files[править]
- Read #General Notes
md5sum file.iso > file.iso.md5
How to check MD5 checksum of files[править]
- Read #General Notes
- e.g. Assumed that file.iso and file.iso.md5 are in the same folder
md5sum -c file.iso.md5
How to mount/unmount Image (ISO) files without burning[править]
- Read #General Notes
- To mount Image (ISO) file
sudo mkdir /media/iso sudo modprobe loop sudo mount file.iso /media/iso/ -t iso9660 -o loop
- To unmount Image (ISO) file
sudo umount /media/iso/
How to set/change the burn speed for CD/DVD Burner[править]
- Read #General Notes
- Applications -> System Tools -> Configuration Editor
- Configuration Editor
/ -> apps -> nautilus-cd-burner -> default_speed (set/change the burn speed)
How to enable burnproof for CD/DVD Burner[править]
- Read #General Notes
- Applications -> System Tools -> Configuration Editor
- Configuration Editor
/ -> apps -> nautilus-cd-burner -> burnproof (Checked)
How to enable overburn for CD/DVD Burner[править]
- Read #General Notes
- Applications -> System Tools -> Configuration Editor
- Configuration Editor
/ -> apps -> nautilus-cd-burner -> overburn (Checked)
Сеть[править]
Как настроить Google Talk[править]
- См. ответ на Google Talk Help Center
Как активировать / деактивировать сетевые соединения[править]
- Прочтите # Общие замечания
- Система -> Администрирование -> Сеть
- Параметры сети
Вкладка Подключения -> выберите "Ethernet-соединение" -> Включить / Выключить
How to configure network connections[править]
- Read #General Notes
- System -> Administration -> Networking
- Network settings
Connections Tab -> Select "Ethernet connection" -> Properties Connection -> Enable this connection (Checked) Connection Settings -> Configuration: Select "DHCP/Static IP address"
DNS Tab -> DNS Servers -> Add/Delete
- Read #How to activate/deactivate network connections
How to configure dialup connections[править]
- Read #General Notes
- To configure dialup
sudo pppconfig
- To connect dialup
sudo pon provider_name
- To disconnect dialup
sudo poff
How to configure broadband connections[править]
- Read #General Notes
sudo pppoeconf
How to change computer name[править]
- Read #General Notes
- System -> Administration -> Networking
- Network settings
General Tab -> Host Settings -> Hostname: Specify the computer name
- Save and close all opened applications, Reboot computer
How to change computer descriptions[править]
- Read #General Notes
- Read #How to install Samba Server for files/folders sharing service
sudo cp /etc/samba/smb.conf /etc/samba/smb.conf_backup sudo gedit /etc/samba/smb.conf
- Find this line
... server string = %h server (Samba, Ubuntu) ...
- Replace with the following line
server string = new_computer_descriptions
- Save the edited file
sudo testparm sudo /etc/init.d/samba restart
How to change computer Domain/Workgroup[править]
- Read #General Notes
- Read #How to install Samba Server for files/folders sharing service
sudo cp /etc/samba/smb.conf /etc/samba/smb.conf_backup sudo gedit /etc/samba/smb.conf
- Find this line
... workgroup = MSHOME ...
- Replace with the following line
workgroup = new_domain_or_workgroup
- Save the edited file
sudo testparm sudo /etc/init.d/samba restart
How to assign Hostname to local machine with dynamic IP using free DynDNS service[править]
- Read #General Notes
- Read #How to add extra repositories
- Register free Dynamic DNS at http://www.dyndns.com/services/dns/dyndns
sudo apt-get install ipcheck sudo gedit /etc/ppp/ip-up.d/dyndns_update.sh
- Insert the following lines into the new file
#!/bin/sh USERNAME=myusername PASSWORD=mypassword HOSTNAME=myhostname.dyndns.org cd /root/ if [ -f /root/ipcheck.dat ]; then ipcheck -r checkip.dyndns.org:8245 $USERNAME $PASSWORD $HOSTNAME else ipcheck --makedat -r checkip.dyndns.org:8245 $USERNAME $PASSWORD $HOSTNAME fi
- Save the edited file
sudo chmod 700 /etc/ppp/ip-up.d/dyndns_update.sh sudo sh /etc/ppp/ip-up.d/dyndns_update.sh
[править]
- Read #General Notes
- Read #How to install Samba Server for files/folders sharing service
Right click on folder -> Share folder
Shared folder -> Share with: Select "SMB" Share properties -> Name: Specify the share name
How to browse network computers[править]
- Read #General Notes
- e.g. Assumed that network connections have been configured properly
- If computers or network folders could not be found, try access them directly
- Read #How to access network folders without mounting
- Places -> Network Servers
How to access network folders without mounting[править]
- Read #General Notes
- e.g. Assumed that network connections have been configured properly
- Network computer’s IP: 192.168.0.1
- Shared folder’s name: linux
- Press ‘Alt+F2’ (Run Application…) and enter:
smb://192.168.0.1/linux
How to mount/unmount network folders manually, and allow all users to read[править]
- Read #General Notes
- Read #How to install Samba Server for files/folders sharing service
- e.g. Assumed that network connections have been configured properly
- Network computer’s IP: 192.168.0.1
- Network computer’s Username: myusername
- Network computer’s Password: mypassword
- Shared folder’s name: linux
- Local mount folder: /media/sharename
- To mount network folder
sudo mkdir /media/sharename sudo mount //192.168.0.1/linux /media/sharename/ -o username=myusername,password=mypassword
- To unmount network folder
sudo umount /media/sharename/
How to mount/unmount network folders manually, and allow all users to read/write[править]
- Read #General Notes
- Read #How to install Samba Server for files/folders sharing service
- e.g. Assumed that network connections have been configured properly
- Network computer’s IP: 192.168.0.1
- Network computer’s Username: myusername
- Network computer’s Password: mypassword
- Shared folder’s name: linux
- Local mount folder: /media/sharename
- To mount network folder
sudo mkdir /media/sharename sudo mount //192.168.0.1/linux /media/sharename/ -o username=myusername,password=mypassword,dmask=777,fmask=777
- To unmount network folder
sudo umount /media/sharename/
How to mount network folders on boot-up, and allow all users to read[править]
- Read #General Notes
- Read #How to install Samba Server for files/folders sharing service
- e.g. Assumed that network connections have been configured properly
- Network computer’s IP: 192.168.0.1
- Network computer’s Username: myusername
- Network computer’s Password: mypassword
- Shared folder’s name: linux
- Local mount folder: /media/sharename
sudo mkdir /media/sharename sudo gedit /root/.smbcredentials
- Insert the following lines into the new file
username=myusername password=mypassword
- Save the edited file
sudo chmod 700 /root/.smbcredentials sudo cp /etc/fstab /etc/fstab_backup sudo gedit /etc/fstab
- Append the following line at the end of file
//192.168.0.1/linux /media/sharename smbfs credentials=/root/.smbcredentials 0 0
- Save the edited file
- Read #How to remount /etc/fstab without rebooting
How to mount network folders on boot-up, and allow all users to read/write[править]
- Read #General Notes
- Read #How to install Samba Server for files/folders sharing service
- e.g. Assumed that network connections have been configured properly
- Network computer’s IP: 192.168.0.1
- Network computer’s Username: myusername
- Network computer’s Password: mypassword
- Shared folder’s name: linux
- Local mount folder: /media/sharename
sudo mkdir /media/sharename sudo gedit /root/.smbcredentials
- Insert the following lines into the new file
username=myusername password=mypassword
- Save the edited file
sudo chmod 700 /root/.smbcredentials sudo cp /etc/fstab /etc/fstab_backup sudo gedit /etc/fstab
- Append the following line at the end of file
//192.168.0.1/linux /media/sharename smbfs credentials=/root/.smbcredentials,dmask=777,fmask=777 0 0
- Save the edited file
- Read #How to remount /etc/fstab without rebooting
How to get ipw2200 and wpa to work[править]
- See Ubuntuforuns.org how-tos
How to Configure and start PPTP tunnels (VPN)[править]
- Read #General Notes
- Use these instructions to automatically install PPTP Client
- OR
- Install manually
wget -c http://linux.edu.lv/uploads/content/pptp.tar.gz tar zxvf pptp.tar.gz sudo sh ./pptp/install
- To configure PPTP Client
sudo gedit /usr/share/applications/pptpconfig.desktop
- Replace content of this file with the following lines
[Desktop Entry] Name=PPTP Client Comment=Configure and start PPTP tunnels (VPN) Categories=Application;Network Encoding=UTF-8 Exec=gksudo pptpconfig Icon=gnome-remote-desktop.png StartupNotify=true Terminal=false Type=Application
- The above lines change the default file in three ways: the application is placed in the Application/Internet category, gksudo will make the application run as superuser and we put a nice icon that appears in the menu.
- Start the client with Applications -> Internet -> PPTP Client
How to configure Network-manager with WPA 1 and 2 support[править]
Удалённый рабочий стол[править]
How to configure remote desktop (not secure)[править]
- Read #General Notes
- Warning! Remote Desktop will only work if there’s a GNOME login session
- Leaving computer with an unattended GNOME login session is not secure
- Use (System -> Lock Screen) and switch off the monitor when computer is left unattended
- System -> Preferences -> Remote Desktop
- Remote Desktop Preferences
Sharing -> Allow other users to view your desktop (Checked) Allow other users to control your desktop (Checked)
Security -> Ask you for confirmation (Un-Checked) Require the user to enter this password: (Checked) Password: Specify the password
How to connect into remote Ubuntu desktop[править]
- Read #General Notes
- e.g. Assumed that remote Ubuntu machine have configured Remote Desktop
- Read #How to configure remote desktop (not secure)
- Remote Ubuntu machine: 192.168.0.1
vncviewer -fullscreen 192.168.0.1:0
- To quit vncviewer
Press 'F8' -> Quit viewer
How to connect into remote Ubuntu desktop via Windows machine[править]
- Read #General Notes
- e.g. Assumed that remote Ubuntu machine have configured Remote Desktop
- Read #How to configure remote desktop (not secure)
- Remote Ubuntu machine: 192.168.0.1
- Download VNC Viewer: Here
Windows[править]
How to mount/unmount Windows partitions (NTFS) manually, and allow all users to read only[править]
- Read #General Notes
- Read #How to list partition tables
- e.g. Assumed that /dev/hda1 is the location of Windows partition (NTFS)
- Local mount folder: /media/windows
- To mount Windows partition
sudo mkdir /media/windows sudo mount /dev/hda1 /media/windows/ -t ntfs -o nls=utf8,umask=0222
- To unmount Windows partition
sudo umount /media/windows/
How to mount/unmount Windows partitions (FAT) manually, and allow all users to read/write[править]
- Read #General Notes
- Read #How to list partition tables
- e.g. Assumed that /dev/hda1 is the location of Windows partition (FAT)
- Local mount folder: /media/windows
- To mount Windows partition
sudo mkdir /media/windows sudo mount /dev/hda1 /media/windows/ -t vfat -o iocharset=utf8,umask=000
- To unmount Windows partition
sudo umount /media/windows/
How to mount Windows partitions (NTFS) on boot-up, and allow all users to read only[править]
- Read #General Notes
- Read #How to list partition tables
- e.g. Assumed that /dev/hda1 is the location of Windows partition (NTFS)
- Local mount folder: /media/windows
sudo mkdir /media/windows sudo cp /etc/fstab /etc/fstab_backup sudo gedit /etc/fstab
- Append the following line at the end of file
/dev/hda1 /media/windows ntfs nls=utf8,umask=0222 0 0
- Save the edited file
- Read #How to remount /etc/fstab without rebooting
How to mount Windows partitions (FAT) on boot-up, and allow all users to read/write[править]
- Read #General Notes
- Read #How to list partition tables
- e.g. Assumed that /dev/hda1 is the location of Windows partition (FAT)
- Local mount folder: /media/windows
sudo mkdir /media/windows sudo cp /etc/fstab /etc/fstab_backup sudo gedit /etc/fstab
- Append the following line at the end of file
/dev/hda1 /media/windows vfat iocharset=utf8,umask=000 0 0
- Save the edited file
- Read #How to remount /etc/fstab without rebooting
Безопасность[править]
What are the basic things I need to know about securing my Ubuntu[править]
- Read #General Notes
- Ensure hard drive is first in BIOS boot-up sequence
- To prevent trespassers from using Linux Installation CD which allows them to gain root user access
- To prevent trespassers from using Linux Live CD (e.g. UBUNTU/KNOPPIX/MEPIS) which allows them to destroy/browse/share the entire hard drive
- To prevent trespassers from installing another Operating System
- Ensure a password is set for BIOS
- To prevent trespassers from changing the BIOS boot-up sequence
- Ensure computer is located at a secured place
- To prevent trespassers from removing computer’s hard drive which allows them to destroy/browse/share the entire hard drive from a different computer
- To prevent trespassers from removing computer’s on-board battery which resets the BIOS password
- Ensure passwords used on the system cannot be easily guessed
- To prevent trespassers from cracking password file using brute force attacks (e.g. John the Ripper)
- Create password with minimum length of 8 characters
- Create password with mixture of characters/numbers, and upper/lower case
- Ensure interactive editing control for GRUB menu is disabled
- To prevent trespassers from modifying kernel boot-up arguments which allows them to have root user access
- Read #How to disable all interactive editing control for GRUB menu
- Ensure history listing is disabled in Console mode
- To prevent trespassers from seeing previously issued commands
- Read #How to disable history listing in Console mode
- Ensure Ctrl+Alt+Del is disabled in Console mode
- To prevent trespassers from restarting the system without permission in Console mode
- Read #How to disable Ctrl+Alt+Del from restarting computer in Console mode
- Ensure interactive option is set for remove, copy and move of files/folders in Console mode
- To prevent accidental removal/overwritten of files/folders
- Read #How to enable prompt before removal/overwritten of files/folders in Console mode
- For day to day usage, login as a normal user
- To prevent accidental deletion/modification of system files/folders
- Read #How to add/edit/delete system users
- Disable root user account, use «sudo» instead
- To reduce the amount of time spent with root privileges, and thus the risk of inadvertently executing a command as root
- «sudo» provides a more useful audit trail (/var/log/auth.log)
- Read #How to disable root user account
- Install a Firewall
- A firewall does not guarantee security but it is in most environments the first line of defense against network based attacks
- Read #How to install Firewall (Firestarter)
- Perform vulnerability test
- Nessus is a great tool designed to automate the testing and discovery of known security problems
- Read #How to install Vulnerability Scanner (Nessus)
[править]
- Read #General Notes
grub
grub> md5crypt Password: ****** (ubuntu) Encrypted: $1$ZWnke0$1fzDBVjUcT1Mpdd4u/T961 (encrypted password) grub> quit
sudo cp /boot/grub/menu.lst /boot/grub/menu.lst_backup sudo gedit /boot/grub/menu.lst
- Find this section
... ## password ['--md5'] passwd # If used in the first section of a menu file, disable all interactive editing # control (menu entry editor and command-line) and entries protected by the # command 'lock' # e.g. password topsecret # password --md5 $1$gLhU0/$aW78kHK1QfV3P2b2znUoe/ # password topsecret ...
- Add the following line below it
password --md5 $1$ZWnke0$1fzDBVjUcT1Mpdd4u/T961 (encrypted password above)
- Find this section
... title Ubuntu, kernel 2.6.10-5-386 (recovery mode) root (hd0,1) kernel /boot/vmlinuz-2.6.10-5-386 root=/dev/hda2 ro single initrd /boot/initrd.img-2.6.10-5-386 savedefault boot ...
- Replace with the following lines
#title Ubuntu, kernel 2.6.10-5-386 (recovery mode) #root (hd0,1) #kernel /boot/vmlinuz-2.6.10-5-386 root=/dev/hda2 ro single #initrd /boot/initrd.img-2.6.10-5-386 #savedefault #boot
- Save the edited file
How to disable history listing in Console mode[править]
- Read #General Notes
rm -f $HOME/.bash_history touch $HOME/.bash_history chmod 000 $HOME/.bash_history
How to disable Ctrl+Alt+Del from restarting computer in Console mode[править]
- Read #General Notes
sudo cp /etc/inittab /etc/inittab_backup sudo gedit /etc/inittab
- Find this line
... ca:12345:ctrlaltdel:/sbin/shutdown -t1 -a -r now ...
- Replace with the following line
#ca:12345:ctrlaltdel:/sbin/shutdown -t1 -a -r now
- Save the edited file
sudo telinit q
How to enable prompt before removal/overwritten of files/folders in Console mode[править]
- Read #General Notes
sudo cp /etc/bash.bashrc /etc/bash.bashrc_backup sudo gedit /etc/bash.bashrc
- Append the following lines at the end of file
alias rm='rm -i' alias cp='cp -i' alias mv='mv -i'
- Save the edited file
Режим восстановления[править]
How to gain root user access without login[править]
- Read #General Notes
- Easiest method (will not work if GRUB menu password is set)
- Boot-up computer
- If GRUB menu is hidden, press ‘Esc’ to enter the GRUB menu
- Select
Ubuntu, kernel 2.6.10-5-386 (recovery mode)
-
- Press ‘Enter’ to boot
- Other methods
- Read #How to modify kernel boot-up arguments, to gain root user access
- Read #How to use Ubuntu Installation CD, to gain root user access
How to modify kernel boot-up arguments, to gain root user access[править]
- Read #General Notes
- Boot-up computer
- If GRUB menu is hidden, press ‘Esc’ to enter the GRUB menu
- If GRUB password is set, press ‘p’ to unlock the GRUB menu
- Select
Ubuntu, kernel 2.6.10-5-386
- Press ‘e’ to edit the commands before booting
- Select
kernel /boot/vmlinuz-2.6.10-5-386 root=/dev/hda2 ro quiet splash
- Press ‘e’ to edit the selected command in the boot sequence
- Add «rw init=/bin/bash» to the end of the arguments
grub edit> kernel /boot/vmlinuz-2.6.10-5-386 root=/dev/hda2 ro quiet splash rw init=/bin/bash
- Press ‘b’ to boot
How to use Ubuntu Installation CD, to gain root user access[править]
- Read #General Notes
- Boot-up computer into Ubuntu Installation CD
- At «boot:» prompt, add «rescue» to the argument
boot: rescue
- Follow the instructions on screen
How to change root user/main user password if forgotten[править]
- Read #General Notes
- Read #How to gain root user access without login
- To change root user password
# passwd root
- To change main user password
# passwd system_main_username
[править]
- Read #General Notes
grub
grub> md5crypt Password: ****** (ubuntu) Encrypted: $1$ZWnke0$1fzDBVjUcT1Mpdd4u/T961 (encrypted password) grub> quit
sudo cp /boot/grub/menu.lst /boot/grub/menu.lst_backup sudo gedit /boot/grub/menu.lst
- Find this line
... password --md5 $1$gLhU0/$aW78kHK1QfV3P2b2znUoe/ ...
- Replace with the following line
password --md5 $1$ZWnke0$1fzDBVjUcT1Mpdd4u/T961 (encrypted password above)
- Save the edited file
[править]
- Read #General Notes
- Read #How to use Ubuntu Installation CD, to gain root user access
- e.g. Assumed that /dev/hda is the location of /boot partition
# grub-install /dev/hda
[править]
- Read #General Notes
- Read #How to list partition tables
- e.g. Assumed that /dev/hda1 is the location of Windows partition
sudo cp /boot/grub/menu.lst /boot/grub/menu.lst_backup sudo gedit /boot/grub/menu.lst
- Append the following lines at the end of file
title Microsoft Windows root (hd0,0) savedefault makeactive chainloader +1
- Save the edited file
Как читать Linux-разделы (ext2, ext3, reiserfs) из-под Windows[править]
- Прочтите #Общие замечания
- Скачайте Explore2fs: Here
- или
- Посмотрите www.fs-driver.org
Советы и хитрости[править]
Как перезапустить GNOME без перезагрузки компьютера[править]
- Прочтите #Общие замечания
- Сохраните данные и закройте все запущенные приложения.
Нажмите 'Ctrl + Alt + Backspace'
- или
sudo /etc/init.d/gdm restart
Как включать Num Lock при запуске GNOME?[править]
- Прочтите #Общие замечания
- Прочтите #Как подключить дополнительные репозитарии?
sudo apt-get install numlockx sudo cp /etc/X11/gdm/Init/Default /etc/X11/gdm/Init/Default_backup sudo gedit /etc/X11/gdm/Init/Default
- Найдите эту строку
... exit 0
- Перед ней добавьте следующие строки
if [ -x /usr/bin/numlockx ]; then /usr/bin/numlockx on fi
- Сохраните файл
- Прочтите #Как перезапустить GNOME без перезагрузки компьютера
Как запускать программы при запуске GNOME?[править]
- Прочтите #Общие замечания
- System -> Preferences -> Sessions
- Sessions
Startup Programs Tab -> Add/Edit/Delete
Как ускорить Убунту[править]
- Читайте следующее сообщение: http://ubuntuforums.org/showthread.php?t=189192
Как переключиться в консольный режим из GNOME?[править]
- Прочтите #Общие замечания
- Для переключения в консольный режим
Нажмите 'Ctrl + Alt + F1' (F2 - F6)
- Для переключения консолей в текстовом режиме
Нажмите 'Alt + F1' (F2 - F6)
- Для переключения обратно в GNOME
Нажмите 'Alt + F7'
Как отключить возможность перезапуска X в GNOME с помощью Ctrl+Alt+Backspace?[править]
- Прочтите #Общие замечания
sudo cp /etc/X11/xorg.conf /etc/X11/xorg.conf_backup sudo gedit /etc/X11/xorg.conf
- В конец файла добавьте следующие строки
Section "ServerFlags" Option "DontZap" "yes" EndSection
- Сохраните файл
- Прочтите #Как перезапустить GNOME без перезагрузки компьютера
Как в GNOME по нажатию Ctrl+Alt+Del запускать System Monitor?[править]
- Прочтите #Общие замечания
gconftool-2 -t str --set /apps/metacity/global_keybindings/run_command_9 "<Control><Alt>Delete" gconftool-2 -t str --set /apps/metacity/keybinding_commands/command_9 "gnome-system-monitor"
Как обновить рабочий стол GNOME?[править]
- Прочтите #Общие замечания
killall nautilus
Как обновить панель GNOME?[править]
- Прочтите #Общие замечания
killall gnome-panel
Как включить автосохранение в Gedit и отключить создание файлов вида some_file~[править]
- Прочтите #Общие замечания
- Applications -> System Tools -> Configuration Editor
- Configuration Editor
/ -> apps -> gedit-2 -> preferences -> editor -> save -> create_backup_copy (Снять отметку) / -> apps -> gedit-2 -> preferences -> editor -> save -> auto_save (Отметить)
Как в Nautilus показать все скрытые файлы/папки?[править]
- Прочтите #Общие замечания
- Places -> Home Folder
- Чтобы временно показать все скрытые файлы/папки
Нажмите 'Ctrl + H'
- Чтобы скрытые файлы/папки показывались всё время
Edit Menu -> Preferences
Views Tab -> Default View -> Show hidden and backup files (Отметить)
Как в Nautilus просматривать файлы/папки с правами пользователя root?[править]
- Прочтите #Общие замечания
- Для установки File Browser (Root)
sudo gedit /usr/share/applications/Nautilus-root.desktop
-
- Вставьте следующие строки в новый файл
[Desktop Entry] Name=File Browser (Root) Comment=Browse the filesystem with the file manager Exec=gksudo "nautilus --browser %U" Icon=file-manager Terminal=false Type=Application Categories=Application;System;
-
- Сохраните файл
- Прочтите #Как обновить панель GNOME?
- Для просмотра файлов/папок с правами пользователя root в Nautilus
- Applications -> System Tools -> File Browser (Root)
Как включить отображение иконок на рабочем столе (Компьютер, Домашняя папка, Корзина)[править]
- Прочтите #Общие замечания
- Applications -> System Tools -> Configuration Editor
- Configuration Editor
/ -> apps -> nautilus -> desktop -> computer_icon_visible (Отметить) home_icon_visible (Отметить) trash_icon_visible (Отметить)
Как изменить программу, с помощью которой по умолчанию открываются файлы определенного типа?[править]
- Прочтите #Общие замечания
Кликните правой кнопкой мыши на файле -> Properties
Open With Tab -> Add Select "Open with" program
Select "Open with" program (Отметить)
Как изменить почтовое приложение, используемое по умолчанию, на Mozilla Thunderbird?[править]
- Прочтите #Общие замечания
- Прочтите #Как установить почтовый клиент (Mozilla Thunderbird)?
- System -> Preferences -> Preferred Applications
- Preferred Applications
Mail Reader Tab -> Default Mail Reader -> Command: mozilla-thunderbird %s
Как открыть файлы с правами пользователя root с помощью правой кнопки мыши?[править]
- Прочтите #Общие замечания
gedit $HOME/.gnome2/nautilus-scripts/Open\ as\ root
- Вставьте следующие строки в новый файл
for uri in $NAUTILUS_SCRIPT_SELECTED_URIS; do gksudo "gnome-open $uri" & done
- Сохраните файл
chmod +x $HOME/.gnome2/nautilus-scripts/Open\ as\ root
Кликните правой кнопкой мыши на файле -> Scripts -> Open as root
Как запретить звук в терминальном режиме?[править]
- Прочтите #Общие замечания
- Applications -> System Tools -> Terminal
- Terminal
Edit Menu -> Current Profile...
General Tab -> General -> Terminal bell (Не отмечено)
Как ускорить загрузку веб-страниц в Mozilla Firefox?[править]
- Прочтите #Общие замечания
- Applications -> Internet -> Firefox Web Browser
- Mozilla Firefox
Address Bar -> about:config
Filter: -> network.dns.disableIPv6 -> true network.http.pipelining -> true network.http.pipelining.maxrequests -> 8 network.http.proxy.pipelining -> true
- Перезапустите Mozilla Firefox
Как отключить звук при быстром поиске ссылок на веб-страницах в Mozilla Firefox?[править]
- Прочтите #Общие замечания
- Applications -> Internet -> Firefox Web Browser
- Mozilla Firefox
Address Bar -> about:config
Filter: -> accessibility.typeaheadfind.enablesound -> false
- Перезапустите Mozilla Firefox
Более простая замена apt-get (Synaptic)[править]
- Прочтите #Общие замечания
- System -> Administration -> Synaptic Package Manager
- Чтобы подключить репозитарии Universe и Multiverse
- Settings -> Репозитарии
-
- В закладке Installation Media, нажимаем Add. Тут три разных репозитария; Intrepid Drake, Security Updates and Updates. Выбираем каждый репозитарий и отмечаем Officially supported, Restricted copyright, Community maintained (Universe) and Non-free (Multiverse). Убедитесь что вы нажали OK для каждого репозитария, чтобы сохранить изменения
- Теперь вы должны видеть эти репозитарии под Channels.
- Чтобы добавить Backports и PLF (новые версии многий приложений. Нет поддержки. Могут содержать запрещеные пакеты. Используйте на собственный риск.)
- Settings -> Repositories
- Нажмите Add, потом Custom
- Вставте следующие 4 строки в окно и нажмите Add Repository, для каждой линии:
deb http://archive.ubuntu.com/ubuntu intrepid-backports main restricted universe multiverse deb-src http://archive.ubuntu.com/ubuntu intrepid-backports main restricted universe multiverse
deb http://packages.freecontrib.org/ubuntu/plf intrepid free non-free deb-src http://packages.freecontrib.org/ubuntu/plf intrepid free non-free
- Обновить список пакетов (аналогично apt-get update)
Edit Menu -> Reload Package Information
- Установить все обновления ( apt-get upgrade)
Edit Menu -> Mark All Upgrades... -> Default Upgrade Edit Menu -> Apply Marked Changes
- Поиск пакета ( apt-cache search package_name)
Edit Menu -> Search... Ввести имя пакета
- Установить выбранный пакет (аналогично apt-get install package_name)
Select "package_name" Package Menu -> Mark for Installation Edit Menu -> Apply Marked Changes
- Удалить выбранный пакет(аналогично apt-get remove package_name)
Select "package_name" Package Menu -> Mark for Removal Edit Menu -> Apply Marked Changes
Какие пакеты предоставляют дополнительные репозитарии[править]
- Прочтите #Общие замечания
- Прочтите #Более простая замена apt-get (Synaptic)
- PLFрепозитарий предоставляет
- воспроизведение DVD (libdvdcss2)
- программа Skype
- Sun Java SDK (Software Development Kit) and JRE (Java Runtime Environment)
- Браузер Opera
- Медиа-проигрыватель RealPlayer 10
- Мультимедийные кодеки Win32
Как устанавливать/удалять пакеты .deb[править]
- Прочтите #Общие замечания
- Для установки пакета .deb
sudo dpkg -i пакет.deb
- Для удаления пакета .deb
sudo dpkg -r название_пакета
Как конвертировать пакеты .rpm в пакеты .deb[править]
- Прочтите #Общие замечания
sudo alien пакет.rpm
Как переименовать все файлы в каталоге одновременно[править]
- Прочтите #Общие замечания
- Для установки програмы для переименования «mvb»
wget -c http://easylinux.info/uploads/mvb_1.6.tgz sudo tar zxvf mvb_1.6.tgz -C /usr/share/ sudo chown -R root:root /usr/share/mvb_1.6/ sudo ln -fs /usr/share/mvb_1.6/mvb /usr/bin/mvb
- Для переименования всех файлов в каталоге
mvb НОВОЕ_ИМЯ
How to manipulate all image files in directory at once[править]
- Прочтите #Общие замечания
- To install bash batch image processing script
- Read #How to add extra repositories
sudo apt-get install imagemagick wget -c http://easylinux.info/uploads/bbips.0.3.2.sh sudo cp bbips.0.3.2.sh /usr/bin/bbips sudo chmod 755 /usr/bin/bbips
- To manipulate all image files in directory at once
bbips
How to set System-wide Environment Variables[править]
- Прочтите #Общие замечания
sudo cp /etc/bash.bashrc /etc/bash.bashrc_backup sudo gedit /etc/bash.bashrc
- Append the System-wide Environment Variables at the end of file
- Save the edited file
How to save «man» outputs into files[править]
- Прочтите #Общие замечания
man command | col -b > file.txt
Как скрыть меню GRUB при загрузке[править]
- Прочтите #Общие замечания
sudo cp /boot/grub/menu.lst /boot/grub/menu.lst_backup sudo gedit /boot/grub/menu.lst
- Найдите эту строку
... #hiddenmenu ...
- Замените на эту строку
hiddenmenu
- Сохраните файл
Как изменить продолжительность высвечивания меню GRUB при загрузке[править]
- Прочтите #Общие замечания
sudo cp /boot/grub/menu.lst /boot/grub/menu.lst_backup sudo gedit /boot/grub/menu.lst
- Найдите эту строку
... timeout 3 ...
- Здесь цифра 3 означает время в секундах. Измените это значение на свое усмотрение
timeout X_секунд
- Сохраните файл
Как изменить загружаемую по умолчанию Операционную систему в меню GRUB[править]
- Прочтите #Общие замечания
sudo cp /boot/grub/menu.lst /boot/grub/menu.lst_backup sudo gedit /boot/grub/menu.lst
- Найдите эту строку
... default 0 ...
- Здесь цифра 0 означает первую позицию в меню GRUB. Соответственно цифра 1 означает вторую позицию, цифра 2 третью и т.д. Измените цифру на позицию нужной ОС
default X_номер
- Сохраните файл
[править]
- Прочтите #Общие замечания
- e.g. Assumed that hd0,1 is the location of Ubuntu boot partition
wget -c http://easylinux.info/uploads/ubuntu.xpm.gz chmod 644 ubuntu.xpm.gz sudo mkdir /boot/grub/images sudo cp ubuntu.xpm.gz /boot/grub/images/ sudo cp /boot/grub/menu.lst /boot/grub/menu.lst_backup sudo gedit /boot/grub/menu.lst
- Find this section
# menu.lst - See: grub(8), info grub, update-grub(8) # grub-install(8), grub-floppy(8), # grub-md5-crypt, /usr/share/doc/grub # and /usr/share/doc/grub-doc/. ...
- Add the following line below it
splashimage (hd0,1)/boot/grub/images/ubuntu.xpm.gz
- Save the edited file
[править]
- Прочтите #Общие замечания
- e.g. Assumed that wallpaper.png is the Wallpaper to be converted to Splash Image
- splashimage.xpm.gz is the Splash Image for GRUB menu
convert -resize 640x480 -colors 14 wallpaper.png splashimage.xpm && gzip splashimage.xpm
- Read #How to display Splash Image for GRUB menu on boot-up (use splashimage.xpm.gz instead of ubuntu.xpm.gz)
How to temporary skip boot-up services[править]
- Прочтите #Общие замечания
Press 'Ctrl + C'
How to permanently disable/enable boot-up services[править]
- Прочтите #Общие замечания
- Read #How to install Boot-Up Manager (BUM)
How to clean /tmp/ folder contents on shutdown[править]
- Прочтите #Общие замечания
sudo cp /etc/init.d/sysklogd /etc/init.d/sysklogd_backup sudo gedit /etc/init.d/sysklogd
- Find this section
... stop) log_begin_msg "Stopping system log daemon..." start-stop-daemon --stop --quiet --oknodo --exec $binpath --pidfile $pidfile log_end_msg $? ...
- Add the following line below it
rm -fr /tmp/* /tmp/.??*
- Save the edited file
How to scroll up and down to view previous outputs in Console mode[править]
- Прочтите #Общие замечания
- To scroll up to view previously outputs
Press 'Shift + Page Up'
- To scroll down to view previously outputs
Press 'Shift + Page Down'
How to find out which version of Ubuntu I am using[править]
cat /etc/issue or lsb_release -a
How to set up automatic background change (GNOME)[править]
- Прочтите #Общие замечания
mkdir ~/.backgrounds cd ~/.backgrounds wget -c http://easylinux.info/uploads/change_background.py chmod +x change_background.py
- To change desktop background every time you reboot your computer
export EDITOR=gedit && crontab -e
- Add the following line at the end of file
@reboot ~/.backgrounds/change_background.py
- For more information about periodic processes see
man 5 crontab
- ~/.backgrounds is hidden directory, see #How to show all hidden files/folders in Nautilus
- Copy images you wish to see on your background to ~/.backgrounds directory
How to set up automatic background change (KDE)[править]
- Прочтите #Общие замечания
- Go to K-menu -> System Settings -> Desktop -> Background
- Choose Slide Show
- Press Setup…
- Press Add… to add pictures you wish to see as desktop background
- Set ‘Change picture after’ to desired picture rotation interval.
- Press ‘OK’
How to add keyboard layouts for other languages[править]
- Прочтите #Общие замечания
- Go to System -> Preferences -> Keyboard
- Choose Layouts
- Press Add… to add the secondary keyboard layout. It is simpler to have two layouts; the maximum is currently four for Xorg.
- Choose Layout Options
- Expand option Group Shift/Lock behaviour
- Choose the key combination that enables you to switch between keyboard layouts. The default is by pressing both Alt keys at the same time. A common alternative is to use Alt+Shift.
- Press Close.
See #How to add the Keyboard (Layout) Indicator applet to add the Keyboard Indicator applet.
How to add the Keyboard (Layout) Indicator applet[править]
- Прочтите #Общие замечания
- Read #How to add keyboard layouts for other languages
- Right-click on empty space on the top panel so that you see the pop-up menu.
- Click Add to Panel…
- Choose Keyboard Indicator (it is under the Utilities section, at the end)
The Keyboard Indicator applet appears on the panel. The default language should be USA for U.S. English. You can either right-click on this applet for more options or see above on how to configure.
How to type extended characters[править]
- Прочтите #Общие замечания
- Read #How to add keyboard layouts for other languages
- Read #How to add the Keyboard (Layout) Indicator applet
- Add the keyboard layout US English International (with dead keys)
- Make US English International (with dead keys) the default keyboard layout.
The key marked [‘»] is now a dead key. When you press it, nothing happens. However if you press a consonant immediately afterwards, the consonant appears with an accent.
- ‘ + a = á
- ‘ + e = é
- and so on for i-í, o-ó, y-ý, c-ć, z-ź, n-ń, l-ĺ, u-ú, r-ŕ
- » + a = ä
- » + e = ë
- and so on for y-ÿ, u-ü, i-ï, o-ö
Similarly, ` and a consonant generates à, è, ù, ì, ò.
Similarly, ~ and a consonant generates ã, ũ, ĩ, õ, ñ.
To type ‘ and «, press RightAlt+’ and RightAlt+» respectively.
To type ‘ and «, you may also press ‘+<space> and «+<space> respectively.
There are more characters available by keeping RightAlt pressed and typing a character. Therefore,
- RightAlt+q = ä
- RightAlt+w = å
- RightAlt+e = é
- RightAlt+r = ®
- RightAlt+t = þ
- RightAlt+y = ü
- RightAlt+u = ú
- RightAlt+i = í
- RightAlt+o = ó
- RightAlt+p = ö
- RightAlt+[ and ] for « and » respectively.
- RightAlt+a = á
- RightAlt+s = ß
- RightAlt+d = ð
- RightAlt+l = ø
- RightAlt+; = ¶
- RightAlt+: = °
- RightAlt+z = æ
- RightAlt+c = ©
- RightAlt+n = ñ
- RightAlt+m = µ
- RightAlt+, = ç
- RightAlt+/ = ¿
- RightAlt+1 = ¡
- RightAlt+2 = ²
- RightAlt+3 = ³
- RightAlt+4 = ¤
- RightAlt+5 = €
- RightAlt+6 = ¼
- RightAlt+7 = ½
- RightAlt+8 = ¾
- RightAlt+9 = ‘
- RightAlt+0 = ’
- RightAlt+- = ¥
- RightAlt+= = ×
- RightAlt+! = ¹
- RightAlt+@, then o = ő (and Ő).
- RightAlt+#, then a = ā (and Ā). Similarly for ēĒ, ūŪ, īĪ, ōŌ.
- RightAlt+$ = £
- RightAlt+% =
- RightAlt+^ =
- RightAlt+& =
- RightAlt+*, then a = ą (and Ą). Similarly for ęĘ, įĮ.
- RightAlt+(, then a = ă (and Ă)
- RightAlt+(, then g = ğ (and Ğ)
- RightAlt+), then a = å (and Å)
- RightAlt+_ =
- RightAlt++ = ÷
How to set the Compose key to type special characters[править]
- Прочтите #Общие замечания
- Read #How to add keyboard layouts for other languages
- Read #How to add the Keyboard (Layout) Indicator applet
- Click System, Preferences, Keyboard.
- Under Layout Options, expand on Compose key position.
- Choose Right-Win key is compose, click Close.
Now you can type extended characters using the RightWin key (next to AltGr), according to this keyboard settings file.
Specifically, the lines that start with GDK_Multi_key are those that we can use here. The Compose key is actually GDK_Multi_key.
Some examples,
- RightWin + C + = produces €
- RightWin + = + C produces €
- RightWin + C + O produces ©
- RightWin + O + C produces ©
- RightWin + a + ‘ produces á
- RightWin + a + » produces ä
- RightWin + a + ` produces à
- RightWin + a + ~ produces ã
- RightWin + a + * produces å
- RightWin + a + ^ produces â
- RightWin + a + > produces â
- RightWin + a + , produces ą
- RightWin + e + — produces ē
- RightWin + S + 1 produces ¹
- RightWin + S + 2 produces ²
- RightWin + S + 3 produces ³
Серверы[править]
Сервер Антивирус[править]
Как установить сервер ClamAV Антивирус[править]
- Прочтите #Общие замечания
- Прочтите #Как подключить дополнительные репозитарии?
sudo apt-get install clamav
Как вручную обновить антивирусную базу[править]
- Прочтите #Общие замечания
- Прочтите #Как установить сервер ClamAV Антивирус
sudo freshclam
Как вручную проверять файлы/каталоги на вирусы[править]
- Прочтите #Общие замечания
- Прочтите #Как установить сервер ClamAV Антивирус
sudo clamscan -r /location_of_files_or_folders
Как автоматически проверять файлы/каталоги на вирусы[править]
- Прочтите #Общие замечания
- Прочтите #Как установить сервер ClamAV Антивирус
export EDITOR=gedit && sudo crontab -e
- Добавьте следующую строку в конце файлы
00 00 * * * sudo clamscan -r /расположение_файлов_или_каталогов
- Сохраните файл
Сервер печати (cupsd)[править]
- Прочтите #Общие замечания
- Прочтите #Как подключить дополнительные репозитарии?
Как установить сервер печати (cupsd)[править]
- Сервер печати Cupsd должен быть автоматически установлен во время стандартной установки системы. Проверить это можно по файлу «/etc/init.d/cupsys». Если хотите установить вручную, введите команду
sudo apt-get install cupsys*
Как добавить принтер[править]
- In gnome click on «System/Administration/Printing. And choose «Add printer». A «add printer wizard» should start and tell you what to do.
Как печатать на удаленном компьютере с Ubuntu с другого компьютера с Ubuntu[править]
- Убедитесь, что ваш локальный принтер настроен.
- IP-адрес сервера: 192.168.0.1
- IP-адрес клиента: 192.168.0.23
-
- Настройка сервера
sudo cp /etc/cups/cupsd.conf /etc/cups/cupsd.conf.backup sudo gedit /etc/cups/cupsd.conf
- найдите секцию
<Location /> ... Allow localhost ... </Location>
- добавьте следующую строку.
Allow 192.168.0.23
- Перезагрузите системы печати.
sudo /etc/init.d/cupsys restart
-
- Настройка клиента
sudo cp /etc/cups/client.conf /etc/cups/client.conf.backup sudo gedit /etc/cups/client.conf
- добавьте следующую строку.
ServerName 192.168.0.1
- Перезагрузите системы печати.
sudo /etc/init.d/cupsys restart
- Запустите команду «lpq» и вы должны увидеть что-то подобное
username@ubuntu:~$ lpq HPLJ6P is ready no entries
Как печатать на удаленном компьютере с Ubuntu с другого компьютера с Windows(R)[править]
- Прочтите #How to install Samba Server for files/folders sharing service
- Прочтите #How to print on remote Ubuntu machine via samba
Сервер доступа к файлам (Samba)[править]
Как установить сервер доступа к файлам (Samba) для обеспечения сервиса предоставления доступа к файлам по сети[править]
- Прочтите #Общие замечания
- Прочтите #Как подключить дополнительные репозитарии?
sudo apt-get install samba sudo apt-get install smbfs
Как добавлять/редактировать/удалять сетевых пользователей[править]
- Прочтите #Общие замечания
- Прочтите #Как установить сервер доступа к файлам (Samba) для обеспечения сервиса предоставления доступа к файлам по сети
- Для добавления сетевого пользователя
- Прочтите #Как добавлять/изменять/удалять пользователей системы?
sudo smbpasswd -a system_username sudo gedit /etc/samba/smbusers
-
- Вставьте следующую строку в новый файл
system_username = "сетевое_имя_пользователя"
-
- Сохраните файл
- Для редактирования сетевого пользователя
sudo smbpasswd -a системное_имя_пользователя
- Для удаления сетевого пользователя
sudo smbpasswd -x системное_имя_пользователя
Как разрешить доступ по сети к домашним каталогам пользователей в режиме «только для чтения» (Authentication=Yes)[править]
- Прочтите #Общие замечания
- Прочтите #How to install Samba Server for files/folders sharing service
sudo cp /etc/samba/smb.conf /etc/samba/smb.conf_backup sudo gedit /etc/samba/smb.conf
- Найдите эту строку
... ; security = user ...
- замените на следующие строки
security = user username map = /etc/samba/smbusers
- Сохраните файл
- Прочтите #How to add/edit/delete network users
sudo testparm sudo /etc/init.d/samba restart
Как разрешить доступ по сети к домашним каталогам пользователей в режиме «чтение/запись» (Authentication=Yes)[править]
- Прочтите #Общие замечания
- Прочтите #Как установить сервер доступа к файлам (Samba) для обеспечения сервиса предоставления доступа к файлам по сети
sudo cp /etc/samba/smb.conf /etc/samba/smb.conf_backup gksudo gedit /etc/samba/smb.conf
- Найдите эту строку
... ; security = user ...
- Замените на следующие строки
security = user username map = /etc/samba/smbusers
- Найдите этот раздел
... # By default, the home directories are exported read-only. Change next # parameter to 'yes' if you want to be able to write to them. writable = no ...
- Замените ‘no` на ‘yes`
# By default, the home directories are exported read-only. Change next # parameter to 'yes' if you want to be able to write to them. writable = yes
- Сохраните файл
- Прочтите #Как добавлять/редактировать/удалять сетевых пользователей
sudo testparm sudo /etc/init.d/samba restart
Как разрешить доступ по сети к домашним каталогам пользователей в режиме «только чтение» (Authentication=Yes)[править]
- Прочтите #Общие замечания
- Прочтите #Как установить сервер доступа к файлам (Samba) для обеспечения сервиса предоставления доступа к файлам по сети
sudo mkdir /home/group sudo chmod 777 /home/group/ sudo cp /etc/samba/smb.conf /etc/samba/smb.conf_backup sudo gedit /etc/samba/smb.conf
- Найдите эту строку
... ; security = user ...
- Замените на следующие строки
security = user username map = /etc/samba/smbusers
- Добавьте эти строки в конец файла
[Group] comment = Group Folder path = /home/group public = yes writable = no valid users = system_username1 system_username2 create mask = 0700 directory mask = 0700 force user = nobody force group = nogroup
- Сохраните изменения файла
- Read #Как добавлять/редактировать/удалять сетевых пользователей
sudo testparm sudo /etc/init.d/samba restart
[править]
- Прочтите #Общие замечания
- Прочтите #Как установить сервер доступа к файлам (Samba) для обеспечения сервиса предоставления доступа к файлам по сети
sudo mkdir /home/group sudo chmod 777 /home/group/ sudo cp /etc/samba/smb.conf /etc/samba/smb.conf_backup sudo gedit /etc/samba/smb.conf
- Найдите строку
... ; security = user ...
- Замените на следующие строки
security = user username map = /etc/samba/smbusers
- Добавьте следующие строки в конце файла
[Group] comment = Group Folder path = /home/group public = yes writable = yes valid users = system_username1 system_username2 create mask = 0700 directory mask = 0700 force user = nobody force group = nogroup
- Сохраните файл
- Прочтите #Как добавлять/редактировать/удалять сетевых пользователей
sudo testparm sudo /etc/init.d/samba restart
[править]
- Read #Общие замечания
- Read #Как установить сервер доступа к файлам (Samba) для обеспечения сервиса предоставления доступа к файлам по сети
sudo mkdir /home/public sudo chmod 777 /home/public/ sudo cp /etc/samba/smb.conf /etc/samba/smb.conf_backup sudo gedit /etc/samba/smb.conf
- Найдите строку
... ; security = user ...
- Замените на следующие строки
security = user username map = /etc/samba/smbusers
- Добавьте следующие строки в конце файла
[public] comment = Public Folder path = /home/public public = yes writable = no create mask = 0777 directory mask = 0777 force user = nobody force group = nogroup
- Сохраните файл
- Прочтите #Как добавлять/редактировать/удалять сетевых пользователей
sudo testparm sudo /etc/init.d/samba restart
[править]
- Read #Общие замечания
- Read #Как установить сервер доступа к файлам (Samba) для обеспечения сервиса предоставления доступа к файлам по сети
sudo mkdir /home/public sudo chmod 777 /home/public/ sudo cp /etc/samba/smb.conf /etc/samba/smb.conf_backup sudo gedit /etc/samba/smb.conf
- Найдите строку
... ; security = user ...
- Замените на следующие строки
security = user username map = /etc/samba/smbusers
- Добавьте следующие строки в конце файла
[public] comment = Public Folder path = /home/public public = yes writable = yes create mask = 0777 directory mask = 0777 force user = nobody force group = nogroup
- Сохраните файл
- Прочтите #Как добавлять/редактировать/удалять сетевых пользователей
sudo testparm sudo /etc/init.d/samba restart
[править]
- Read #Общие замечания
- Read #Как установить сервер доступа к файлам (Samba) для обеспечения сервиса предоставления доступа к файлам по сети
sudo mkdir /home/public sudo chmod 777 /home/public/ sudo cp /etc/samba/smb.conf /etc/samba/smb.conf_backup sudo gedit /etc/samba/smb.conf
- Найдите строку
... ; security = user ...
- Замените на следующие строки
security = share
- Добавьте следующие строки в конце файла
[public] comment = Public Folder path = /home/public public = yes writable = no create mask = 0777 directory mask = 0777 force user = nobody force group = nogroup
- Сохраните файл
- Прочтите #Как добавлять/редактировать/удалять сетевых пользователей
sudo testparm sudo /etc/init.d/samba restart
[править]
- Read #Общие замечания
- Read #Как установить сервер доступа к файлам (Samba) для обеспечения сервиса предоставления доступа к файлам по сети
sudo mkdir /home/public sudo chmod 777 /home/public/ sudo cp /etc/samba/smb.conf /etc/samba/smb.conf_backup sudo gedit /etc/samba/smb.conf
- Найдите строку
... ; security = user ...
- Замените на следующие строки
security = share
- Добавьте следующие строки в конце файла
[public] comment = Public Folder path = /home/public public = yes writable = yes create mask = 0777 directory mask = 0777 force user = nobody force group = nogroup
- Сохраните файл
- Прочтите #Как добавлять/редактировать/удалять сетевых пользователей
sudo testparm sudo /etc/init.d/samba restart
How to print on remote Ubuntu machine via samba[править]
- Read #Print Server (cupsd)
- Make sure your Ubuntu printers are configured properly.
sudo cp /etc/samba/smb.conf /etc/samba/smb.conf.backup gedit /etc/samba/smb.conf
- Find the following lines
... # printing = cups # printcap name = cups ...
- and uncomment them.
printing = cups printcap name = cups
- Restart cups server
sudo /etc/init.d/cupsys restart
- Now printers working on your Ubuntu machine should be acessible via samba.
SSH Server[править]
How to install SSH Server for remote administration service[править]
- Read #General Notes
- Read #How to add extra repositories
sudo apt-get install ssh
How to SSH into remote Ubuntu machine[править]
- Read #General Notes
- e.g. Assumed that remote Ubuntu machine have installed SSH Server service
- Read #How to install SSH Server for remote administration service
- Remote Ubuntu machine: 192.168.0.1
ssh username@192.168.0.1
How to copy files/folders from remote Ubuntu machine into local machine (scp)[править]
- Read #General Notes
- e.g. Assumed that remote Ubuntu machine have installed SSH Server service
- Read #How to install SSH Server for remote administration service
- Remote Ubuntu machine: 192.168.0.1
- Remote files/folders location: /home/username/remotefile.txt
- Local machine save location: . (current directory)
scp -r username@192.168.0.1:/home/username/remotefile.txt .
How to copy files/folders from local machine into remote Ubuntu machine (scp)[править]
- Read #General Notes
- e.g. Assumed that remote Ubuntu machine have installed SSH Server service
- Read #How to install SSH Server for remote administration service
- Local files/folders location: localfile.txt
- Remote Ubuntu machine: 192.168.0.1
- Remote Ubuntu machine save location: /home/username/
scp -r localfile.txt username@192.168.0.1:/home/username/
Как копировать файлы/папки с удаленной Ubuntu машины на локальную машину (rsync)[править]
- Read #General Notes
- e.g. Assumed that remote Ubuntu machine have installed SSH Server service
- Read #How to install SSH Server for remote administration service
- Remote Ubuntu machine: 192.168.0.1
- Remote files/folders location: /home/username/remotefile.txt
- Local machine save location: . (current directory)
rsync -v -u -a --delete --rsh=ssh --stats username@192.168.0.1:/home/username/remotefile.txt .
How to copy files/folders from local machine into remote Ubuntu machine (rsync)[править]
- Read #General Notes
- e.g. Assumed that remote Ubuntu machine have installed SSH Server service
- Read #How to install SSH Server for remote administration service
- Local files/folders location: localfile.txt
- Remote Ubuntu machine: 192.168.0.1
- Remote Ubuntu machine save location: /home/username/
rsync -v -u -a --delete --rsh=ssh --stats localfile.txt username@192.168.0.1:/home/username/
How to mount remote folders into local Ubuntu machine (sshfs)[править]
- Read #General Notes
- e.g. Assumed that remote machine has installed SSH Server service
- Read #How to install SSH Server for remote administration service
- Remote machine: 192.168.0.1
- Remote machine folder location: /media/music
- Install sshfs
sudo apt-get install sshfs
- Load kernel driver for sshfs
sudo modprobe fuse
- For permanent use add ‘fuse’ at the end of /etc/modules
sudo gedit /etc/modules
- Join the ‘fuse’ user group
sudo adduser your_user_name fuse
- Create local mountpoint in your home directory
mkdir ~/remote_music
- Mount the remote folder into ~/remote_music
sshfs 192.168.0.1:/meida/music ~/remote_music
Как получить доступ к Ubuntu-машине из Windows через SSH[править]
- Прочтите #General Notes
- Предполагается, что на Ubuntu-системе установлен сервер SSH (sshd)
- Прочтите #How to install SSH Server for remote administration service
- Скачайте PuTTY: отсюда
How to copy files/folders from/into remote Ubuntu machine via Windows machine[править]
- Read #General Notes
- e.g. Assumed that remote Ubuntu machine have installed SSH Server service
- Read #How to install SSH Server for remote administration service
- Download FileZilla: Here
How to limit the user accounts that can connect through ssh remotely[править]
- Read #General Notes
- e.g. If you enable the SSH server, then any user with a valid account can connect remotely
- This can lead to security risks, as there exist remote password cracking tools that
- try common username/password pairs.
- Keep a backup of the ssh server configuration file with
sudo cp /etc/ssh/sshd_config /etc/ssh/sshd_config.ORIGINAL
- Edit the configuration file
sudo gedit /etc/ssh/sshd_config
- Change the parameter PermitRootLogin from yes to no. The superuser must not be able to connect directly from remote.
- Add the parameter AllowUsers and specify the usernames (space separated) that can connect remotely.
- You can also use DenyUsers for fine-grained selection of users.
- If you enable the openssh server and you have no intention for now to enable remote connections, you may add AllowUsers nosuchuserhere to disable anyone connecting.
DHCP Сервер[править]
Как установить DHCP-сервер для автоматического назначения IP-адресов[править]
- Прочтите #Общие заметки
- Прочтит #Как подключить дополнительные репозитарии
- Предполагается, что «eth0» представляет собой интерфейс для сетевой карты
- Диапазон IP-адресов: 192.168.0.100 to 192.168.0.200
- Маска сети: 255.255.255.0
- DNS Сервер: 202.188.0.133, 202.188.1.5
- Домен: tm.net.my
- Адрес шлюза: 192.168.0.1
sudo apt-get install dhcp3-server sudo cp /etc/default/dhcp3-server /etc/default/dhcp3-server_backup sudo gedit /etc/default/dhcp3-server
- Найдите эту строку
... INTERFACES=""
- Замените ее на
INTERFACES="eth0"
- Сохраните отредактированный файл
sudo cp /etc/dhcp3/dhcpd.conf /etc/dhcp3/dhcpd.conf_backup sudo gedit /etc/dhcp3/dhcpd.conf
- Найдите эту секцию
... # option definitions common to all supported networks... option domain-name "example.org"; option domain-name-servers ns1.example.org, ns2.example.org;
default-lease-time 600; max-lease-time 7200; ...
- Замените следующие строки на:
# option definitions common to all supported networks... #option domain-name "example.org"; #option domain-name-servers ns1.example.org, ns2.example.org;
#default-lease-time 600; #max-lease-time 7200;
- Найдите эту секцию
...
# A slightly different configuration for an internal subnet.
#subnet 10.5.5.0 netmask 255.255.255.224 {
# range 10.5.5.26 10.5.5.30;
# option domain-name-servers ns1.internal.example.org;
# option domain-name "internal.example.org";
# option routers 10.5.5.1;
# option broadcast-address 10.5.5.31;
# default-lease-time 600;
# max-lease-time 7200;
#}
...
- Замените следующие строки на:
# A slightly different configuration for an internal subnet.
subnet 192.168.0.0 netmask 255.255.255.0 {
range 192.168.0.100 192.168.0.200;
option domain-name-servers 202.188.0.133, 202.188.1.5;
option domain-name "tm.net.my";
option routers 192.168.0.1;
option broadcast-address 192.168.0.255;
default-lease-time 600;
max-lease-time 7200;
}
- Сохраните отредактированный файл
sudo /etc/init.d/dhcp3-server restart
Database Server[править]
How to install MYSQL Database Server[править]
- Read #General Notes
- Read #How to add extra repositories
sudo apt-get install mysql-server mysqladmin -u root password db_user_password
How to install MYSQL Administrator[править]
- Read #General Notes
- Read #How to add extra repositories
- Read #How to install MYSQL Database Server
sudo apt-get install mysql-admin
- Read #How to refresh GNOME panel
- Applications -> System Tools -> MySQL Administrator
Apache HTTP Server[править]
How to install Apache HTTP Server for HTTP (Web) Server service[править]
- Read #General Notes
- Read #How to add extra repositories
sudo apt-get install apache2
- http://localhost
How to install PHP for Apache HTTP Server[править]
- Read #General Notes
- Read #How to add extra repositories
- Read #How to install Apache HTTP Server for HTTP (Web) Server service
sudo apt-get install php5 sudo /etc/init.d/apache2 restart sudo gedit /var/www/testphp.php
- Insert the following line into the new file
<?php phpinfo(); ?>
- Save the edited file
- http://localhost/testphp.php
How to install MYSQL for Apache HTTP Server[править]
- Read #General Notes
- Read #How to add extra repositories
- Read #How to install Apache HTTP Server for HTTP (Web) Server service
- Read #How to install PHP for Apache HTTP Server
- Read #How to install MYSQL Database Server
sudo apt-get install libapache2-mod-auth-mysql sudo apt-get install php5-mysql sudo /etc/init.d/apache2 restart
How to map URLs to folders outside /var/www/[править]
- Read #General Notes
- Read #How to install Apache HTTP Server for HTTP (Web) Server service
sudo gedit /etc/apache2/conf.d/alias
- Insert the following lines into the new file
Alias /URL-path /location_of_folder/
<Directory /location_of_folder/> Options Indexes FollowSymLinks AllowOverride All Order allow,deny Allow from all </Directory>
- Save the edited file
sudo /etc/init.d/apache2 restart
- http://localhost/URL-path
How to change the default port number for Apache HTTP Server[править]
- Read #General Notes
- Read #How to install Apache HTTP Server for HTTP (Web) Server service
- e.g. Assumed that new port number is 78
sudo cp /etc/apache2/ports.conf /etc/apache2/ports.conf_backup sudo gedit /etc/apache2/ports.conf
- Find this line
Listen 80
- Replace with the following line
Listen 78
- Save the edited file
sudo /etc/init.d/apache2 restart
- http://localhost:78
[править]
- Read #General Notes
- Read #How to install Apache HTTP Server for HTTP (Web) Server service
- Read #How to install PHP for Apache HTTP Server
- e.g. Assumed that RSS is DistroWatch.com — News
wget -c http://easylinux.info/uploads/magpierss-0.71.1.tar.gz sudo mkdir /var/www/feeds sudo tar zxvf magpierss-0.71.1.tar.gz -C /var/www/feeds/ sudo mv /var/www/feeds/magpierss-0.71.1/* /var/www/feeds/ sudo rm -fr /var/www/feeds/magpierss-0.71.1/ sudo chown -R www-data:root /var/www/feeds/ sudo gedit /var/www/feeds/index.php
- Insert the following lines into the new file
<!DOCTYPE html PUBLIC "-//W3C//DTD XHTML 1.0 Strict//EN" "http://www.w3.org/TR/xhtml1/DTD/xhtml1-strict.dtd">
<html xmlns="http://www.w3.org/1999/xhtml" lang="en" xml:lang="en">
<head>
<title>DistroWatch.com - News</title>
<meta http-equiv="Content-Type" content="text/html; charset=iso-8859-1"/>
<style type="text/css">
/*<![CDATA[*/
/*
DEFAULT TAG STYLES
*/
body {
background: #ffffff;
margin-left: 20px;
font-family: bitstream vera sans,sans-serif;
font-size: 9pt;
}
h1 {
font-family: luxi sans,sans-serif;
font-size: 15pt;
}
/*]]>*/
</style>
</head>
<body>
<?php
require_once 'rss_fetch.inc';
error_reporting(E_ERROR);
$url = 'http://distrowatch.com/news/dw.xml';
$rss = fetch_rss($url);
if ($rss) {
echo "<h1>";
echo "<a href=$url>", $rss->channel[title], "</a><br/>";
echo "</h1>";
foreach ($rss->items as $item ) {
$url = $item[link];
$title = $item[title];
$description = $item[description];
echo "<li>";
echo "<b>Topic:</b> <a href=$url><b><u>$title</u></b></a><br/><br/>";
echo "$description<br/><br/>";
echo "</li>";
}
}
else {
echo "<a href=$url>", $url, "</a> - Server Down!<br/>";
}
?>
</body>
</html>
- Save the edited file
- http://localhost/feeds/index.php
FTP Server[править]
How to install FTP Server for File Transfer service[править]
- Read #General Notes
- Read #How to add extra repositories
sudo apt-get install proftpd
How to configure FTP user to be «jailed» (chrooted) into their home directory[править]
- Read #General Notes
- Read #How to install FTP Server for File Transfer service
sudo cp /etc/proftpd.conf /etc/proftpd.conf_backup sudo gedit /etc/proftpd.conf
- Find this section
... DenyFilter \*.*/ ...
- Add the following line below it
DefaultRoot ~
- Save the edited file
sudo /etc/init.d/proftpd restart
How to configure FTP Server to allow anonymous FTP user to read only[править]
- Read #General Notes
- Read #How to install FTP Server for File Transfer service
sudo cp /etc/proftpd.conf /etc/proftpd.conf_backup sudo gedit /etc/proftpd.conf
- Append the following lines at the end of file
<Anonymous ~ftp> User ftp Group nogroup UserAlias anonymous ftp DirFakeUser on ftp DirFakeGroup on ftp RequireValidShell off MaxClients 10 DisplayLogin welcome.msg DisplayFirstChdir .message <Directory *> <Limit WRITE> DenyAll </Limit> </Directory> </Anonymous>
- Save the edited file
sudo /etc/init.d/proftpd restart
How to configure FTP Server to allow anonymous FTP user to read/write[править]
- Read #General Notes
- Read #How to install FTP Server for File Transfer service
sudo cp /etc/proftpd.conf /etc/proftpd.conf_backup sudo gedit /etc/proftpd.conf
- Append the following lines at the end of file
<Anonymous ~ftp> User ftp Group nogroup UserAlias anonymous ftp DirFakeUser on ftp DirFakeGroup on ftp RequireValidShell off MaxClients 10 DisplayLogin welcome.msg DisplayFirstChdir .message </Anonymous>
- Save the edited file
sudo /etc/init.d/proftpd restart
How to map anonymous FTP user to folders outside /home/ftp/[править]
- Read #General Notes
- Read #How to install FTP Server for File Transfer service
sudo cp /etc/proftpd.conf /etc/proftpd.conf_backup sudo gedit /etc/proftpd.conf
- Append the following lines at the end of file
<Anonymous /location_of_folder/> User ftp Group nogroup UserAlias anonymous ftp DirFakeUser on ftp DirFakeGroup on ftp RequireValidShell off MaxClients 10 DisplayLogin welcome.msg DisplayFirstChdir .message <Directory *> <Limit WRITE> DenyAll </Limit> </Directory> </Anonymous>
- Save the edited file
sudo /etc/init.d/proftpd restart
How to change the default port number for FTP Server[править]
- Read #General Notes
- Read #How to install FTP Server for File Transfer service
- e.g. Assumed that new port number is 77
sudo cp /etc/proftpd.conf /etc/proftpd.conf_backup sudo gedit /etc/proftpd.conf
- Find this line
Port 21
- Replace with the following line
Port 77
- Save the edited file
sudo /etc/init.d/proftpd restart
How to ftp into remote Ubuntu machine via Windows machine[править]
- Read #General Notes
- e.g. Assumed that remote Ubuntu machine have installed FTP Server service
- Read #How to install FTP Server for File Transfer service
- Download FileZilla: Here
Streaming Media Server[править]
How to install GNUMP3d for Streaming Media Server service[править]
- Read #General Notes
- Read #How to add extra repositories
- Read #How to install Apache HTTP Server for HTTP (Web) Server service
- e.g. /var/music/ is the directory containing multimedia files
sudo apt-get install gnump3d
- http://localhost:8888
How to change the default directory containing multimedia files for GNUMP3d[править]
- Read #General Notes
- Read #How to install GNUMP3d for Streaming Media Server service
- e.g. Assumed that new directory containing multimedia files is /home/music/
sudo cp /etc/gnump3d/gnump3d.conf /etc/gnump3d/gnump3d.conf_backup sudo gedit /etc/gnump3d/gnump3d.conf
- Find this line
root = /var/music
- Replace with the following line
root = /home/music
- Find this line
user = gnump3d
- Replace with the following line
user = root
- Save the edited file
sudo /etc/init.d/gnump3d restart
- http://localhost:8888
How to change the default port number for GNUMP3d[править]
- Read #General Notes
- Read #How to install GNUMP3d for Streaming Media Server service
- e.g. Assumed that new port number is 7878
sudo cp /etc/gnump3d/gnump3d.conf /etc/gnump3d/gnump3d.conf_backup sudo gedit /etc/gnump3d/gnump3d.conf
- Find this line
port = 8888
- Replace with the following line
port = 7878
- Save the edited file
sudo /etc/init.d/gnump3d restart
- http://localhost:7878
Image Gallery Server[править]
How to install Gallery for Image Gallery Server service[править]
- Read #General Notes
- Read #How to add extra repositories
- Read #How to install Apache HTTP Server for HTTP (Web) Server service
- Read #How to install PHP for Apache HTTP Server
sudo apt-get install gallery (when prompted to restart Apache, choose No or Cancel) sudo apt-get install imagemagick sudo apt-get install jhead sudo apt-get install libjpeg-progs sudo /etc/init.d/apache2 restart sudo sh /usr/share/gallery/configure.sh
- http://localhost/gallery/setup/index.php
- Gallery Configuration
Gallery Configuration Wizard: Step 1 Next Step ->
Gallery Configuration Wizard: Step 2 General settings Tab -> Admin password: Specify the password Locations and URLs Tab -> Album directory: /var/www/albums/ Temporary directory: /tmp/ Gallery URL: http://localhost/gallery Albums URL: http://localhost/albums Next Step -->
Gallery Configuration Wizard: Step 3 Next Step -->
Gallery Configuration Wizard: Step 4 Save Config ->
- http://localhost/gallery/albums.php
How to configure Gallery to be accessible via Internet (Hostname or fix IP) or LAN (fix IP)[править]
- Read #General Notes
- Read #How to install Gallery for Image Gallery Server service
- e.g. Assumed that network and internet connections have been configured properly
- Internet (Hostname or fix IP) or LAN (fix IP): http://www.url.com
sudo cp /etc/gallery/config.php /etc/gallery/config.php_backup sudo gedit /etc/gallery/config.php
- Find this section
... $gallery->app->photoAlbumURL = "http://localhost/gallery"; $gallery->app->albumDirURL = "http://localhost/albums"; ...
- Replace with the following lines
$gallery->app->photoAlbumURL = "http://www.url.com/gallery"; $gallery->app->albumDirURL = "http://www.url.com/albums";
- Save the edited file
- http://www.url.com/gallery/albums.php
How to configure Gallery to be accessible via LAN (dynamic IP)[править]
- Read #General Notes
- Read #How to install Gallery for Image Gallery Server service
- e.g. Assumed that network connections have been configured properly
- LAN (dynamic IP): 192.168.0.1
sudo cp /etc/gallery/config.php /etc/gallery/config.php_backup sudo gedit /etc/gallery/config.php
- Find this section
... $gallery->app->photoAlbumURL = "http://localhost/gallery"; $gallery->app->albumDirURL = "http://localhost/albums"; ...
- Replace with the following lines
$gallery->app->photoAlbumURL = "/gallery"; $gallery->app->albumDirURL = "/albums";
- Save the edited file
- http://192.168.0.1/gallery/albums.php
How to backup/restore Gallery data[править]
- Read #General Notes
- To backup Gallery data
sudo tar zcvf gallery.tgz /var/www/albums/ /etc/gallery/
- To restore Gallery data
sudo tar zxvf gallery.tgz -C /
Проблемы и их решение[править]
Настройка сетевых интерфейсов[править]
- Прочтите #Общие замечания
- Прочтите #Как на время отключить сервисы, запускаемые при загрузке системы
Synchronizing clock to ntp.ubuntulinux.org… (taking too long to load)[править]
- Read #General Notes
- Read #How to temporary skip boot-up services
- Read #How to permanently disable/enable boot-up services
service_name = ntpdate
How to disable system time/date from being reset to UTC (GMT)[править]
- Read #General Notes
sudo cp /etc/default/rcS /etc/default/rcS_backup sudo gedit /etc/default/rcS
- Find this line
... UTC=yes ...
- Replace with the following line
UTC=no
- Save the edited file
- System -> Administration -> Time and Date
Set the correct time/date
sudo /etc/init.d/hwclock.sh restart
How to configure sound to work properly in GNOME[править]
- Read #General Notes
- Read #How to add extra repositories
sudo killall esd sudo cp /etc/esound/esd.conf /etc/esound/esd.conf_backup sudo gedit /etc/esound/esd.conf
- Find this section
... auto_spawn=0 spawn_options=-terminate -nobeeps -as 5 ...
- Replace with the following lines
auto_spawn=1 spawn_options=-terminate -nobeeps -as 2 -d default
- Save the edited file
sudo apt-get install libesd-alsa0 sudo gedit /etc/asound.conf
- Insert the following lines into the new file
pcm.card0 {
type hw
card 0
}
pcm.!default {
type plug
slave.pcm "dmixer"
}
pcm.dmixer {
type dmix
ipc_key 1025
slave {
pcm "hw:0,0"
period_time 0
period_size 2048
buffer_size 32768
rate 48000
}
bindings {
0 0
1 1
}
}
- Save the edited file
sudo ln -fs /usr/lib/libesd.so.0 /usr/lib/libesd.so.1
System -> Preferences -> Sound Sound preferences
General Tab -> Sounds for events (Un-Checked)
- Save and close all opened applications, Reboot computer
How to forcefully empty Trash in GNOME[править]
- Read #General Notes
sudo rm -fr $HOME/.Trash/
Как удалить повторяющиеся элементы меню в GNOME[править]
- Прочтите #Общие замечания
rm -f $HOME/.config/menus/applications.menu
- Прочтите #Как обновить панель GNOME?
[править]
- Read #General Notes
sudo /etc/init.d/dbus-1 restart
Обновление версии Ubuntu[править]
Как обновиться с Hardy Heron до Intrepid Ibex[править]
Если вы хотите использовать интернет-подключение, вы можете просто отредактировать свой файл источников софта:
sudo gedit /etc/apt/sources.list
Замените все упоминания hardy (краткое название релиза 8.04) на intrepid (название релиза 8.10)
Теперь обновите список пакетов
sudo apt-get update
И выполните апгрейд софта
sudo apt-get dist-upgrade
Если у вас уже есть диск Intrepid Ibex (Ubuntu 8.10), вы можете произвести апгрейд прямо с него.
Правда, официальные источники утверждают, что desktop диск для этой цели не подойдет, а нужен alternate (образ диска alternate для i386 доступен, к примеру, по адресу http://ubuntu-releases.cs.umn.edu/8.10/ubuntu-8.10-alternate-i386.iso, а для Amd64- http://ubuntu-releases.cs.umn.edu/8.10/ubuntu-8.10-alternate-amd64.iso)
Если ваш CD-ROM смонтирован на шорткат /cdrom, выполните следующую команду:
gksu sh /cdrom/cdromupgrade
Либо вызовите update manager командой
gksu "update-manager -c"
Удаленные Темы[править]
- Темы удаленные с этого руководства могут быть найдены тут