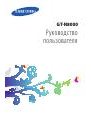В настоящий момент товары недоступны для заказа на samsung.com/ru
В настоящий момент товары недоступны для заказа на samsung.com/ru
Выберите свое местоположение и язык.
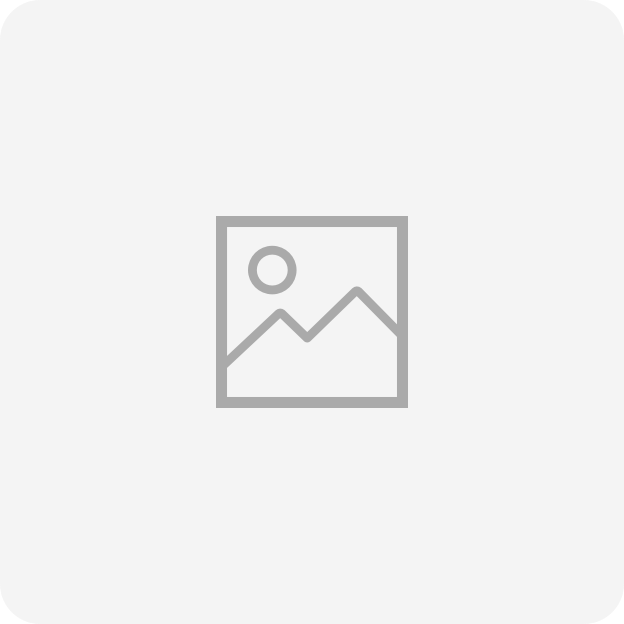
-
Приложения
Приложение на Samsung Galaxy не работает или показывает ошибку «Приложение остановлено»Часто задаваемые вопросы о технике Телевизоры Samsung. Узнайте подробнее о ‘Приложение на Samsung Galaxy не работает или показывает ошибку «Приложение остановлено»’ с помощью службы поддержки Samsung.
-
Приложения
Как правильно удалять приложения на Android. Как отключить приложенияЧасто задаваемые вопросы о технике Мобильные устройства Samsung. Узнайте подробнее о ‘Как правильно удалять приложения на Андроид. Как отключить приложения’ с помощью службы поддержки Samsung.
-
Приложения
Как удалить данные приложения на Samsung GalaxyЧасто задаваемые вопросы о технике Мобильные устройства Samsung. Узнайте подробнее о ‘Как удалить данные приложения на Samsung Galaxy’ с помощью службы поддержки Samsung.
-
Сообщения / Почта
Как удалить номер из черного списка для сообщений на Samsung GalaxyЧасто задаваемые вопросы о технике Мобильные устройства Samsung. Узнайте подробнее о ‘Как удалить номер из черного списка для сообщений на Samsung Galaxy’ с помощью службы поддержки Samsung.
-
Использование
Как проверить оригинальность Samsung Galaxy и не купить подделкуЧасто задаваемые вопросы о технике Мобильные устройства Samsung. Узнайте подробнее о ‘Как определить оригинальность телефона/планшета Samsung Galaxy? Как не купить подделку?’ с помощью службы поддержки
-
Спецификации / Функции
Что делать, если Samsung Galaxy упал в водуЧасто задаваемые вопросы о мобильных устройствах Samsung. Узнайте подробнее о ‘Что делать, если Samsung Galaxy упал в воду’ с помощью службы поддержки Samsung.
-
Настройка
Как включить фонарик на Samsung GalaxyЧасто задаваемые вопросы о технике Samsung Galaxy. Узнайте подробнее о ‘Как включить фонарик на Samsung Galaxy’ с помощью службы поддержки Samsung.
-
Использование
Как вирусы попадают на Android и как их удалять. Нужен ли антивирус на AndroidЧасто задаваемые вопросы о технике Мобильные устройства Samsung. Узнайте подробнее о ‘Как вирусы попадают на Андроид и как их удалять’ с помощью службы поддержки Samsung.
-
Настройка
Как загрузить Samsung Galaxy в безопасном режиме и для чего он нуженЧасто задаваемые вопросы о технике Мобильные устройства Samsung. Узнайте подробнее о ‘Как загрузить Samsung Galaxy в безопасный режим и для чего он нужен’ с помощью службы поддержки Samsung.
-
Настройка
Как войти в аккаунт Samsung на смартфоне или планшетеЧасто задаваемые вопросы о технике Мобильные устройства Samsung. Узнайте подробнее о ‘Как войти в аккаунт Samsung на смартфоне или планшете’ с помощью службы поддержки Samsung.
-
Спецификации / Функции
Как очистить память Samsung Galaxy. Как перенести файлы на карту памяти.Закончилась память на смартфоне или планшете Samsung? Переходите по ссылке и читайте эту статью!
-
Камера
Как установить вспышку на звонок на Samsung GalaxyЧасто задаваемые вопросы о технике Мобильные устройства Samsung. Узнайте подробнее о ‘Как установить вспышку на звонок на смартфоне Samsung Galaxy’ с помощью службы поддержки Samsung.
-
Копия данных / Восстановление
Как сохранить контакты, фото, видео, музыку и другие данные с Samsung GalaxyЧасто задаваемые вопросы о технике Мобильные устройства Samsung. Узнайте подробнее о ‘Как сохранить контакты, фото, видео, музыку и другие данные с Samsung Galaxy’ с помощью службы поддержки Samsung.
-
Питание / Зарядка
Как правильно заряжать аккумулятор на смартфоне или планшете и другие частые вопросыЧасто задаваемые вопросы о мобильных устройствах Samsung. Узнайте подробнее о ‘Как правильно заряжать аккумулятор на смартфоне или планшете и другие частые вопросы’ с помощью службы поддержки Samsung.
-
Настройка
Как создать аккаунт Samsung на смартфоне или планшетеЧасто задаваемые вопросы о технике Мобильные устройства Samsung. Узнайте подробнее о ‘Как зарегистрировать аккаунт Samsung на смартфоне или планшете’ с помощью службы поддержки Samsung.
-
Настройка
Как обновляются приложения для Android и как это настроитьЧасто задаваемые вопросы о технике Мобильные устройства Samsung. Узнайте подробнее о ‘Как обновляются приложения для Android и как это настроить’ с помощью службы поддержки Samsung.
-
Настройка
Как вернуть старую версию приложения на Samsung GalaxyЧасто задаваемые вопросы о технике Мобильные устройства Samsung. Узнайте подробнее о ‘Как вернуть старую версию приложения на Samsung Galaxy’ с помощью службы поддержки Samsung.
-
Настройка
Что делать, если батарея на Samsung Galaxy быстро садитсяЧасто задаваемые вопросы о технике Мобильные устройства Samsung. Узнайте подробнее о ‘Что делать, если батарея на Samsung Galaxy быстро садится’ с помощью службы поддержки Samsung.
-
Копия данных / Восстановление
Как сохранить контакты на Samsung Galaxy так, чтобы не потерятьЧасто задаваемые вопросы о технике Мобильные устройства Samsung. Узнайте подробнее о ‘Как сохранить контакты на Samsung Galaxy так, чтобы не потерять’ с помощью службы поддержки Samsung.
-
Использование
Как узнать версию Android на смартфоне или планшете Samsung GalaxyЧасто задаваемые вопросы о технике Мобильные устройства Samsung. Узнайте подробнее о ‘Как узнать версию Андроид на Samsung Galaxy’ с помощью службы поддержки Samsung.
-
Настройка
Как печатать быстрее на Samsung GalaxyЧасто задаваемые вопросы о мобильных устройствах Samsung. Узнайте подробнее о ‘Как печатать быстрее на Samsung Galaxy’ с помощью службы поддержки Samsung.
-
Настройка
Как сделать скриншот экрана на смартфоне или планшете Samsung GalaxyЧасто задаваемые вопросы о технике Мобильные устройства Samsung. Узнайте подробнее о ‘Как сделать скриншот экрана на смартфоне или планшете Samsung Galaxy’ с помощью службы поддержки Samsung.
-
Настройка
Как отключить режим «Не беспокоить» на Samsung GalaxyЧасто задаваемые вопросы о технике Мобильные устройства Samsung. Узнайте подробнее о ‘Как отключить режим «Не беспокоить» на Samsung Galaxy’ с помощью службы поддержки Samsung.
-
Камера
Что делать, если не работает автофокус в камере на Samsung GalaxyЧасто задаваемые вопросы о мобильных устройствах Samsung. Узнайте подробнее о ‘Что делать, если не работает автофокус в камере на Samsung Galaxy’ с помощью службы поддержки Samsung.
-
Копия данных / Восстановление
Как сохранить контакты в аккаунте Google на Samsung GalaxyЧасто задаваемые вопросы о технике Мобильные устройства Samsung. Узнайте подробнее о ‘Как сохранить контакты в аккаунте Google на Samsung Galaxy’ с помощью службы поддержки Samsung.
-
Сообщения / Почта
Как включить или выключить отчет о доставке SMS на Samsung GalaxyЧасто задаваемые вопросы о технике Мобильные устройства Samsung. Узнайте подробнее о ‘Как включить или отключить отчет о доставке смс на Samsung Galaxy’ с помощью службы поддержки Samsung.
-
Беспроводной интернет / Wi-Fi
Как сохранять файлы из интернета на карту памяти на Samsung GalaxyЧасто задаваемые вопросы о технике Мобильные устройства Samsung. Узнайте подробнее о ‘Как автоматически сохранять файлы из интернета на карту памяти на Samsung Galaxy’ с помощью службы поддержки Samsung
-
Сообщения / Почта
Как создать аккаунт Google на Samsung GalaxyЧасто задаваемые вопросы о технике Мобильные устройства Samsung. Узнайте подробнее о ‘Как создать аккаунт Google на Samsung Galaxy’ с помощью службы поддержки Samsung.
-
Беспроводной интернет / Wi-Fi
Как подключить смартфон или планшет Samsung к телевизоруЧасто задаваемые вопросы о мобильных устройствах Samsung. Узнайте подробнее о ‘Как подключить смартфон или планшет Samsung к телевизору’ с помощью службы поддержки Samsung.
-
Использование
Как заблокировать звонки и сообщения от неизвестных номеров на Samsung GalaxyЧасто задаваемые вопросы о мобильных устройствах Samsung. Узнайте подробнее о ‘Как заблокировать звонки и сообщения от незнакомых номеров на Samsung Galaxy’ с помощью службы поддержки Samsung.
-
Копия данных / Восстановление
Как сделать сброс настроек (hard reset, factory reset) на Samsung GalaxyЧасто задаваемые вопросы о мобильных устройствах Samsung. Узнайте подробнее о ‘Как сделать сброс настроек (hard reset, factory reset) на Samsung Galaxy’ с помощью службы поддержки Samsung.
-
Обновление
Как обновить прошивку Samsung GalaxyЧасто задаваемые вопросы о технике Мобильные устройства Samsung. Узнайте подробнее о ‘Как обновить прошивку Samsung Galaxy’ с помощью службы поддержки Samsung.
-
Приложения
Как правильно устанавливать приложения на АндроидЧасто задаваемые вопросы о технике Мобильные устройства Samsung. Узнайте подробнее о ‘Как правильно устанавливать приложения на Андроид’ с помощью службы поддержки Samsung.
-
Связь / Сеть / Звонки
Как сохранить контакты на карту памяти на Samsung GalaxyЧасто задаваемые вопросы о технике Мобильные устройства Samsung. Узнайте подробнее о ‘Как сохранить контакты на карту памяти на Samsung Galaxy’ с помощью службы поддержки Samsung.
-
Настройка
Как настроить синхронизацию с аккаунтами на Samsung GalaxyЧасто задаваемые вопросы о технике Мобильные устройства Samsung. Узнайте подробнее о ‘Как настроить синхронизацию с аккаунтами на Samsung Galaxy’ с помощью службы поддержки Samsung.
-
Беспроводной интернет / Wi-Fi
Как отключить мобильный интернет (через сим-карту) на Samsung GalaxyЧасто задаваемые вопросы о технике Мобильные устройства Samsung. Узнайте подробнее о ‘Как отключить мобильный интернет (через сим-карту) на Samsung Galaxy’ с помощью службы поддержки Samsung.
-
Беспроводной интернет / Wi-Fi
Как найти файлы, которые скачаны из интернета на Samsung GalaxyЧасто задаваемые вопросы о мобильных устройствах Samsung. Узнайте подробнее о ‘Как найти файлы, которые скачаны из интернета на Samsung Galaxy’ с помощью службы поддержки Samsung.
-
Настройка
Как cделать скриншот ладонью на смартфоне Samsung GalaxyЧасто задаваемые вопросы о технике Мобильные устройства Samsung. Узнайте подробнее о ‘Как cделать скриншот ладонью на смартфоне Samsung Galaxy’ с помощью службы поддержки Samsung.
-
Настройка
Как настроить мобильный интернет на смартфоне или планшете Samsung GalaxyЧасто задаваемые вопросы о технике Мобильные устройства Samsung. Узнайте подробнее о ‘Как настроить мобильный интернет на смартфоне или планшете Samsung Galaxy’ с помощью службы поддержки Samsung.
-
Беспроводной интернет / Wi-Fi
Как использовать Samsung Galaxy как модем или точку доступа Wi-FiЧасто задаваемые вопросы о технике Мобильные устройства Samsung. Узнайте подробнее о ‘Как использовать Samsung Galaxy как модем или точку доступа Wi-Fi’ с помощью службы поддержки Samsung.
-
Беспроводной интернет / Wi-Fi
Как удалить данные браузера: кеш, историю, кукис на Samsung GalaxyПошаговая инструкция с фотографиями на тему: Как очистить кеш, историю, кукис и другие данные на Samsung Galaxy
-
Беспроводной интернет / Wi-Fi
Не работает мобильный интернет на Samsung GalaxyНе работает интернет? Читайте рекомендации от производителя
-
Беспроводной интернет / Wi-Fi
На Samsung Galaxy пропадает мобильная сетьСмартфон или планшет теряет сеть? Читайте рекомендации от производителя в этой статье.
-
Питание / Зарядка
Samsung Galaxy самостоятельно перезагружаетсяСмартфон или планшет Samsung Galaxy сам перезагружается? Как это исправить, читайте здесь.
-
Использование
Как добавить приложение на главный экран Samsung GalaxyЧасто задаваемые вопросы о технике Мобильные устройства Samsung. Узнайте подробнее о ‘Как добавить приложение на главный экран Samsung Galaxy’ с помощью службы поддержки Samsung.
-
Блокировка
Что делать, если Samsung Galaxy заблокировался и запрашивает аккаунт GoogleЧасто задаваемые вопросы о технике Мобильные устройства Samsung. Узнайте подробнее о ‘Что делать, если Samsung Galaxy заблокировался и запрашивает аккаунт Google’ с помощью службы поддержки Samsung.
-
Использование
Как включить управление жестами на Samsung GalaxyЧасто задаваемые вопросы о мобильных устройствах Samsung. Узнайте подробнее о ‘Как включить управление жестами на Samsung Galaxy’ с помощью службы поддержки Samsung.
-
Обновление
Когда выйдет новая прошивка для Samsung GalaxyЧасто задаваемые вопросы о технике Мобильные устройства Samsung. Узнайте подробнее о ‘Когда выйдет новая прошивка для Samsung Galaxy’ с помощью службы поддержки Samsung.
-
Samsung Apps
Как добавить участника в приложении SmartThings на Samsung GalaxyЧасто задаваемые вопросы о технике Мобильные устройства Samsung. Узнайте подробнее о ‘Как добавить участника в приложении SmartThings’ с помощью службы поддержки Samsung.
-
Настройка
Как включить или отключить права администратора на Samsung GalaxyЧасто задаваемые вопросы о технике Мобильные устройства Samsung. Узнайте подробнее о ‘Как включить или отключить права администратора на Samsung Galaxy’ с помощью службы поддержки Samsung.
-
Использование
Как удалить аккаунт (учетную запись) Samsung с Samsung GalaxyЧасто задаваемые вопросы о технике Мобильные устройства Samsung. Узнайте подробнее о ‘Как удалить учетную запись Samsung с мобильного устройства Samsung Galaxy ‘ с помощью службы поддержки Samsung.
-
Обновление
Как перенести Windows на новый SSD SamsungЧасто задаваемые вопросы о технике SSD Samsung. Узнайте подробнее о ‘Как перенести Windows на новый SSD Samsung’ с помощью службы поддержки Samsung.
-
Использование
Что делать, если не работает буфер обмена на Samsung GalaxyЧасто задаваемые вопросы о мобильных устройствах Samsung. Узнайте подробнее о ‘Что делать, если не работает буфер обмена на Samsung Galaxy’ с помощью службы поддержки Samsung.
-
Использование
Как включить кнопку «Специальные возможности» на Samsung GalaxyЧасто задаваемые вопросы о мобильных устройствах Samsung. Узнайте подробнее о ‘Как включить кнопку «Специальные возможности» на Samsung Galaxy’ с помощью службы поддержки Samsung.
-
Использование
Как включить рукописный ввод для пера S Pen на Samsung GalaxyЧасто задаваемые вопросы о мобильных устройствах Samsung. Узнайте подробнее о ‘Как включить рукописный ввод для S Pen на Samsung Galaxy’ с помощью службы поддержки Samsung.
-
Настройка
Что делать, если перестали скачиваться файлы из интернета?Часто задаваемые вопросы о мобильных устройствах Samsung. Узнайте подробнее о ‘Что делать, если перестали скачиваться файлы из интернета?’ с помощью службы поддержки Samsung.
-
Использование
Как отсортировать список контактов на Samsung GalaxyЧасто задаваемые вопросы о мобильных устройствах Samsung. Узнайте подробнее о ‘Как отсортировать список контактов на Samsung Galaxy’ с помощью службы поддержки Samsung.
-
Использование
Управляйте устройствами Samsung Galaxy двумя руками для максимальной производительностиИспользование двух рук для управления устройствами Galaxy повысит вашу продуктивность в течение дня.
-
Настройка
Как узнать дату изготовления (производства) техники SamsungХотите узнать дату производства вашей техники Samsung? Ответ в этой статье.
-
Использование
Как подобрать зарядное устройство для Samsung GalaxyЧасто задаваемые вопросы о мобильных устройствах Samsung. Узнайте подробнее о ‘Как подобрать зарядное устройство для Samsung Galaxy’ с помощью службы поддержки Samsung.
-
Использование
Как воспроизводить звук на динамиках и устранить проблемы отсутствия звука на Samsung GalaxyFAQ по использованию на мобильных телефонах и устройствах. Узнайте подробнее, как воспроизводить звук на динамиках и устранить проблемы режима «Без звука», в Samsung Support.
-
Использование
Как настроить вибрацию на Samsung GalaxyЧасто задаваемые вопросы о мобильных устройствах Samsung. Узнайте подробнее о ‘Как настроить вибрацию на Samsung Galaxy’ с помощью службы поддержки Samsung.
-
Использование
Как использовать второй экран на планшетеFAQ по использованию на мобильных устройствах. Узнайте подробнее, как использовать второй экран на планшете, в Samsung Support.
-
Использование
Как добавить ярлык файла на главный экран Samsung GalaxyЧасто задаваемые вопросы о мобильных устройствах Samsung. Узнайте подробнее о ‘Как добавить ярлык файла на главный экран Samsung Galaxy’ с помощью службы поддержки Samsung.
-
Спецификации / Функции
Samsung Galaxy медленно работает (тормозит)Тормозит и зависает смартфон или планшет? Читайте официальные рекомендации от производителя
-
Использование
Как отключить звук клавиатуры и другие системные звуки на Samsung GalaxyЧасто задаваемые вопросы о мобильных устройствах Samsung. Узнайте подробнее о ‘Как отключить звук клавиатуры и другие системные звуки на Samsung Galaxy’ с помощью службы поддержки Samsung.
-
Использование
Как слушать музыку на Samsung GalaxyЧасто задаваемые вопросы о мобильных устройствах Samsung. Узнайте подробнее о ‘Как слушать музыку на Samsung Galaxy’ с помощью службы поддержки Samsung.
-
Использование
Как установить собственную мелодию на звонок и уведомление на Samsung GalaxyЧасто задаваемые вопросы о мобильных устройствах Samsung. Узнайте подробнее о ‘Как установить собственную мелодию на звонок и уведомление на Samsung Galaxy’ с помощью службы поддержки Samsung.
-
Использование
Как записаться в сервисный центр SamsungИнструкция по записи в сервисный центр Samsung
-
Спецификации / Функции
Полосы и пятна на дисплее Samsung GalaxyПолосы, пятна, цифры на экране? Не спешите в ремонт, читайте рекомендации от производителя
-
Сообщения / Почта
Что делать, если не приходят SMS (сообщения) на Samsung GalaxyПошаговая инструкция от службы поддержки на тему: что делать, если не приходят SMS (сообщения) на Samsung Galaxy
-
Настройка
Как узнать, где сохранен контакт на Samsung GalaxyЧасто задаваемые вопросы о технике Мобильные устройства Samsung. Узнайте подробнее о ‘Как определить, где сохранен контакт на Samsung Galaxy’ с помощью службы поддержки Samsung.
-
Настройка
Как выбрать SIM-карту для интернета на смартфонах Galaxy с двумя SIM-картамиЧасто задаваемые вопросы о технике Samsung Galaxy. Узнайте подробнее о ‘Как выбрать SIM-карту для интернета на смартфонах Galaxy Duos с двумя SIM-картами’ с помощью службы поддержки Samsung.
-
Использование
Как отследить, где находится ребенокЧасто задаваемые вопросы о технике Мобильные устройства Samsung. Узнайте подробнее о ‘Как отследить, где находится ребенок’ с помощью службы поддержки Samsung.
-
Приложения
Что умеет приложение Samsung Members?Часто задаваемые вопросы о технике Мобильные устройства Samsung. Узнайте подробнее о ‘Что умеет приложение Samsung Members?’ с помощью службы поддержки Samsung.
-
Использование
Что делать, если Samsung Galaxy не подключается автоматически к сети Wi-FiЧасто задаваемые вопросы о мобильных устройствах Samsung. Узнайте подробнее о ‘Что делать, если Samsung Galaxy не подключается автоматически к сети Wi-Fi’ с помощью службы поддержки Samsung.
-
Блокировка
Что делать, если потерял или украли Samsung GalaxyЧасто задаваемые вопросы о технике Мобильные устройства Samsung. Узнайте подробнее о ‘Что делать, если потерял или украли Samsung Galaxy’ с помощью службы поддержки Samsung.
-
Использование
Полезные функции клавиатуры Samsung GalaxyЧасто задаваемые вопросы о технике Мобильные устройства Samsung. Узнайте подробнее о ‘Полезные функции клавиатуры Samsung на телефоне Galaxy’ с помощью службы поддержки Samsung.
-
Использование
Как включить автоматическое добавление значка приложения на главный экран Samsung GalaxyЧасто задаваемые вопросы о мобильных устройствах Samsung. Узнайте подробнее о ‘Как включить автоматическое добавление значка приложения на главный экран Samsung Galaxy’ с помощью службы поддержки Samsung
-
Использование
Как включить определение местоположения по GPS на Samsung GalaxyЧасто задаваемые вопросы о мобильных устройствах Samsung. Узнайте подробнее о ‘Как включить определение местоположения по GPS на Samsung Galaxyy’ с помощью службы поддержки Samsung.
-
Сообщения / Почта
Что делать, если не отправляются SMS на Samsung GalaxyЧасто задаваемые вопросы о технике Мобильные устройства Samsung. Узнайте подробнее о ‘Что делать, если не отправляются смс на Samsung Galaxy’ с помощью службы поддержки Samsung.
-
Настройка
Как добавить язык ввода на клавиатуре SamsungЧасто задаваемые вопросы о технике Samsung Galaxy. Узнайте подробнее о ‘Как добавить язык ввода на клавиатуре Samsung’ с помощью службы поддержки Samsung
-
Настройка
Как изменить язык системы на Samsung Galaxy?Часто задаваемые вопросы о технике Samsung Galaxy. Узнайте подробнее о ‘Как изменить язык системы на Samsung Galaxy?’ с помощью службы поддержки Samsung
-
Сообщения / Почта
Как заблокировать смс или ммс от некоторых номеров на Samsung GalaxyЧасто задаваемые вопросы о технике Мобильные устройства Samsung. Узнайте подробнее о ‘Как заблокировать смс или ммс от некоторых номеров на Samsung Galaxy’ с помощью службы поддержки Samsung.
-
Сообщения / Почта
Как удалить аккаунт со смартфона или планшета Samsung GalaxyЧасто задаваемые вопросы о технике Мобильные устройства Samsung. Узнайте подробнее о ‘Как удалить аккаунт со смартфона или планшета Samsung Galaxy’ с помощью службы поддержки Samsung.
-
Настройка
Как войти в аккаунт Google на смартфоне или планшете Samsung GalaxyЧасто задаваемые вопросы о технике Мобильные устройства Samsung. Узнайте подробнее о ‘Как войти в аккаунт Google на смартфоне или планшете Samsung Galaxy’ с помощью службы поддержки Samsung.
-
Настройка
Как изменить режим сети на Samsung GalaxyЧасто задаваемые вопросы о технике Мобильные устройства Samsung. Узнайте подробнее о ‘Как изменить режим сети на Samsung Galaxy’ с помощью службы поддержки Samsung.
-
Приложения
Как отключить уведомления от определенных приложений на Samsung GalaxyЧасто задаваемые вопросы о технике Мобильные устройства Samsung. Узнайте подробнее о ‘Как отключить уведомления от определенных приложений на Samsung Galaxy’ с помощью службы поддержки Samsung.
-
Спецификации / Функции
Как заблокировать случайные касания на смартфоне Samsung GalaxyЧасто задаваемые вопросы о технике Мобильные устройства Samsung. Узнайте подробнее о ‘Как заблокировать случайные касания на вашем смартфоне Galaxy’ с помощью службы поддержки Samsung.
-
Блокировка
Как поменять способ блокировки экрана на Samsung GalaxyЧасто задаваемые вопросы о технике Мобильные устройства Samsung. Узнайте подробнее о ‘Как поменять способ блокировки экарана на Samsung Galaxy’ с помощью службы поддержки Samsung.
-
Использование
Как не закрывать определенное приложение на Samsung GalaxyЧасто задаваемые вопросы о технике Мобильные устройства Samsung. Узнайте подробнее о ‘Как не закрывать определенное приложение на Samsung Galaxy’ с помощью службы поддержки Samsung.
-
Использование
Что делать, если забыл пароль или адрес почты от аккаунта SamsungЧасто задаваемые вопросы о технике Мобильные устройства Samsung. Узнайте подробнее о ‘Что делать, если забыл пароль или адрес почты от аккаунта Samsung’ с помощью службы поддержки Samsung.
-
Приложения
Как ограничить фоновые данные для приложений на Samsung Galaxy?Часто задаваемые вопросы о технике Мобильные устройства Samsung. Узнайте подробнее о ‘Как ограничить фоновые данные для приложений на Samsung Galaxy?’ с помощью службы поддержки Samsung.
-
Настройка
Как перенести все приложения на главный экран на Samsung GalaxyЧасто задаваемые вопросы о технике Мобильные устройства Samsung. Узнайте подробнее о ‘Как перенести все приложения на главный экран на Samsung Galaxy’ с помощью службы поддержки Samsung.
-
Samsung Apps
Резервное копирование и передача данных с помощью Smart Switch на Samsung GalaxyЧасто задаваемые вопросы о Smart Switch. Узнайте подробнее о ‘Как создавать и передавать резервные копии данных с помощью Smart Switch на телефоне Galaxy’ с помощью службы поддержки Samsung.
-
Питание / Зарядка
Что делать, если смартфон или планшет Samsung Galaxy не заряжаетсяЧасто задаваемые вопросы о технике Мобильные устройства Samsung. Узнайте подробнее о ‘Что делать, если смартфон или планшет Samsung Galaxy не заряжается’ с помощью службы поддержки Samsung.
-
Батарея
Что делать, если смартфон или планшет Samsung Galaxy не включаетсяЧасто задаваемые вопросы о технике Мобильные устройства Samsung. Узнайте подробнее о ‘Что делать, если смартфон или планшет Samsung Galaxy не включается’ с помощью службы поддержки Samsung.
-
Использование
Что делать, если разбиты дисплей, экран, матрица на технике SamsungЧасто задаваемые вопросы о технике Фотокамеры Samsung. Узнайте подробнее о ‘Что делать, если разбиты дисплей, экран, матрица на технике Samsung’ с помощью службы поддержки Samsung.
-
Использование
Где посмотреть модель, серийный номер и IMEI на технике SamsungЧасто задаваемые вопросы о технике SSD Samsung. Узнайте подробнее о ‘Где посмотреть модель, серийный номер и IMEI на технике Samsung’ с помощью службы поддержки Samsung.
-
Использование
Как подключить ваше устройство Galaxy к другим устройствам с помощью приложения Подключенные устройстваFAQ для мобильных устройств. Узнайте подробнее, Как подключить ваше устройство Galaxy к другим устройствам с помощью приложения Подключенные устройства, в Samsung Support.
-
Использование
Техника безопасности при эксплуатации устройства GalaxyFAQ для мобильных устройств. Узнайте подробнее, как обеспечивается Техника безопасности при эксплуатации устройства Galaxy в Samsung Support.
-
Настройка
Что делать, если не отображаются уведомления при загрузке файлов?Часто задаваемые вопросы о технике Samsung Galaxy. Узнайте подробнее о ‘Что делать, если не отображаются уведомления при загрузке файлов?’ с помощью службы поддержки Samsung
-
Настройка
Что делать, если в галерее не отображаются фотографии?Часто задаваемые вопросы о технике Samsung Galaxy. Узнайте подробнее о ‘Что делать, если в галерее не отображаются фотографии?’ с помощью службы поддержки Samsung
-
Настройка
Что делать, если нет звука о сообщении?Часто задаваемые вопросы о технике Samsung Galaxy. Узнайте подробнее о ‘Что делать, если нет звука о сообщении?’ с помощью службы поддержки Samsung
-
Настройка
Что делать, если не открывается защищенная папка?Часто задаваемые вопросы о технике Samsung Galaxy. Узнайте подробнее о ‘Что делать, если не открывается защищенная папка?’ с помощью службы поддержки Samsung
-
Приложения
Как очистить кэш приложений на смартфоне Samsung GalaxyЧасто задаваемые вопросы о технике Мобильные устройства Samsung. Узнайте подробнее о ‘Как очистить кэш приложений на смартфоне Samsung Galaxy’ с помощью службы поддержки Samsung.
-
Использование
Как удалить аккаунт Google или Samsung с планшета или смартфона Samsung GalaxyЧасто задаваемые вопросы о мобильных устройствах. Узнайте подробнее о ‘Как удалить аккаунт Google или Samsung с планшета или смартфона Samsung Galaxy’ с помощью службы поддержки Samsung.
-
Использование
Что такое мобильная экосистема Samsung GalaxyЧасто задаваемые вопросы о Мобильных устройствах Samsung. Узнайте подробнее о ‘Что такое мобильная экосистема Samsung Galaxy’ с помощью службы поддержки Samsung.
-
Приложения
Как я могу автоматически создавать резервные копии данных на моем устройстве Galaxy?Часто задаваемые вопросы о мобильных устройствах Samsung. Узнайте подробнее о ‘Как я могу автоматически создавать резервные копии данных на моем устройстве Galaxy?’ с помощью службы поддержки Samsung.
-
Настройка
Как настроить яркость экрана Samsung GalaxyЧасто задаваемые вопросы о технике Мобильные устройства Samsung. Узнайте подробнее о ‘Как настроить яркость экрана Samsung Galaxy’ с помощью службы поддержки Samsung.
-
Bluetooth
Как подключить свой Galaxy к авто через Android AutoКак подключить свой Galaxy к авто через Android Auto
-
Сообщения / Почта
Что такое аккаунт (учетная запись)Часто задаваемые вопросы о технике Мобильные устройства Samsung. Узнайте подробнее о ‘Что такое аккаунт (учетная запись)’ с помощью службы поддержки Samsung.
-
{{file.description}}
- Версия {{file.fileVersion}}
- {{file.fileSize}} MB
- {{file.fileModifiedDate}}
- {{file.osNames}}
Полезные ссылки
Другие программные инструменты и сервисы
Kies
Программа для создания резервных копий. Подойдет для всех смартфонов и планшетов Galaxy на Android от 2.3 до 4.3 и смартфонов Wave (Bada)
Читать дальше
Smart View
Приложение для просмотра мультимедийного контента с мобильного устройства или компьютера на телевизоре Samsung Smart TV
Читать дальше
Smart Switch
Программа для обновления прошивки и создания резервных копий. Подойдет для всех смартфонов и планшетов Galaxy на Android 4.3 и новее
Читать дальше
ДОПОЛНИТЕЛЬНАЯ ИНФОРМАЦИЯ
Информация о гарантии
Узнайте, что входит в гарантийные обязательства

Индивидуальная поддержка
Получите помощь от официальных центров поддержки

Новости и уведомления
Обьявления о важных продуктах и услугах

-
Contents
-
Table of Contents
-
Troubleshooting
-
Bookmarks
Quick Links
Some of the contents in this manual may differ from your
device depending on the software of the device or your service
provider.
To install Kies (PC Sync)
1.
Download the latest version of Kies from the
Samsung website (www.samsung.com/kies) and
install it on your PC.
2.
Using a USB cable, connect your device to your PC.
Samsung Kies will launch automatically.
Refer to the Kies help for more information.
www.samsung.com
English (EU). 01/2012. Rev. 1.0
Summary of Contents for Samsung GT-N8000
(скачивание инструкции бесплатно)
Формат файла: PDF
Доступность: Бесплатно как и все руководства на сайте. Без регистрации и SMS.
Дополнительно: Чтение инструкции онлайн
GT-N8000
Руководство
пользователя
Страница:
(1 из 187)
навигация
1
2
3
4
5
6
7
8
9
10
11
12
13
14
15
16
17
18
19
20
21
22
23
24
25
26
27
28
29
30
31
32
33
34
35
36
37
38
39
40
41
42
43
44
45
46
47
48
49
50
51
52
53
54
55
56
57
58
59
60
61
62
63
64
65
66
67
68
69
70
71
72
73
74
75
76
77
78
79
80
81
82
83
84
85
86
87
88
89
90
91
92
93
94
95
96
97
98
99
100
101
102
103
104
105
106
107
108
109
110
111
112
113
114
115
116
117
118
119
120
121
122
123
124
125
126
127
128
129
130
131
132
133
134
135
136
137
138
139
140
141
142
143
144
145
146
147
148
149
150
151
152
153
154
155
156
157
158
159
160
161
162
163
164
165
166
167
168
169
170
171
172
173
174
175
176
177
178
179
180
181
182
183
184
185
186
187
Оглавление инструкции
- Страница 1 из 188
GT-N8000 Руководство пользователя - Страница 2 из 188
О данном руководстве Благодарим за приобретение планшета Samsung. Это мощное портативное устройство с лучшими возможностями в сфере веб-технологий и мобильных вычислений на оптимизированной универсальной платформе, которая идеально подходит для активного образа жизни. Планшет Samsung на базе - Страница 3 из 188
Доступные функции и дополнительные услуги зависят от модели устройства, программного обеспечения и оператора мобильной связи. ●● Данное руководство создано для пользователей ОС Google Android. При использовании других ОС некоторые приведенные инструкции могут быть неточными. ●● Приложения и их - Страница 4 из 188
Обозначения, используемые в данном руководстве Перед началом работы ознакомьтесь с обозначениями, используемыми в данном руководстве. Предупреждение — ситуации, в которых пользователь или кто-либо другой может получить травмы Внимание! — ситуации, которые могут привести к повреждению устройства или - Страница 5 из 188
Товарные знаки ●● ●● ●● ●● SAMSUNG и логотип SAMSUNG являются зарегистрированными товарными знаками компании Samsung Electronics. Логотип Android, Поиск Google™, Google Maps™, Google Mail™, YouTube™, Google Play™ Store, и Google Talk™ являются товарными знаками компании Google, Inc. Bluetooth® - Страница 6 из 188
ВИДЕО В ФОРМАТЕ DIVX DivX® — формат цифрового видео, созданный компанией DivX LLC, дочерней компанией корпорация Rovi. Данное устройство сертифицировано компанией DivX для воспроизведения видео DivX®. Дополнительные сведения, а также приложения для конвертации файлов в формат DivX вы можете найти - Страница 7 из 188
Содержание Сборка устройства ………………………………………… 12 Комплект поставки ………………………………………………………………………. 12 Установка SIM- или USIM-карты ……………………………………………….. 12 Зарядка аккумулятора - Страница 8 из 188
Интернет ……………………………………………………….. 67 Интернет ………………………………………………………………………………………….. 67 Game Hub - Страница 9 из 188
Галерея ………………………………………………………………………………………….. 118 Paper Artist ……………………………………………………………………………………. 122 Видеоредактор . - Страница 10 из 188
Настройки …………………………………………………… 159 Работа с меню настроек …………………………………………………………… 159 Wi-Fi ………………………………………………………………………………………………… 159 - Страница 11 из 188
Устранение неполадок ………………………………… 177 Алфавитный указатель ……………………………….. 182 Содержание 11 - Страница 12 из 188
Сборка устройства Комплект поставки В комплект поставки входят ●● Планшет ●● Краткое руководство Используйте только аксессуары, рекомендованные компанией Samsung. Гарантия производителя не распространяется на повреждения или неисправности в работе устройства, возникшие в результате использования - Страница 13 из 188
Чтобы установить SIM- или USIM-карту, выполните следующие действия. 1 Откройте крышку разъема SIM-карты. 2 Вставьте SIM- или USIM-карту в устройство золотистыми контактами вниз. Не вставляйте карту памяти в разъем для SIM-карты. Если карта памяти застряла в разъеме для SIM-карты, обратитесь в - Страница 14 из 188
Используйте только зарядное устройство. Заряжать аккумулятор с помощью USB-кабеля нельзя. ●● При низком уровне заряда аккумулятора подается предупредительный звуковой сигнал и появляется сообщение о его разрядке. Значок аккумулятора показывает, что аккумулятор разряжен. Если уровень заряда слишком - Страница 15 из 188
2 Подключите USB-адаптер питания к розетке сети переменного тока. ●● Во время зарядки аккумулятора можно пользоваться устройством, но процесс зарядки при этом замедляется. ●● Во время зарядки устройства сенсорный экран может не реагировать на касания в силу нестабильной подачи энергии. В этом - Страница 16 из 188
Компания Samsung обеспечивает поддержку промышленных стандартов для карт памяти, тем не менее карты некоторых производителей могут быть несовместимы с устройством. Использование несовместимой карты памяти может повредить устройство, саму карту или данные, хранящиеся на ней. Планшет поддерживает - Страница 17 из 188
››Извлечение карты памяти Во избежание потери данных отключите карту памяти перед ее извлечением. 1 Откройте список приложений и выберите пункт Настройки → Память → Отключить карту памяти → Да. 2 Откройте крышку разъема карты памяти. 3 Осторожно нажмите на карту до щелчка. 4 Достаньте карту памяти - Страница 18 из 188
Начало работы Включение и выключение планшета Чтобы включить устройство, нажмите и удерживайте клавишу питания. При первом включении планшета следуйте инструкциям на экране, чтобы подготовить планшет к использованию. Для выключения планшета нажмите и удерживайте клавишу питания и выберите пункт - Страница 19 из 188
Общие сведения о планшете ››Внешний вид устройства 6 1 2 3 3 7 4 8 9 5 14 10 11 15 12 13 Начало работы 19 - Страница 20 из 188
Номер Функция 1 Клавиша питания/перезагрузки/блокировки 2 Клавиша громкости 3 Внешний динамик 4 Разъем для карт памяти 5 Многофункциональный разъем 6 Гнездо SIM-карты 7 Объектив фронтальной камеры 8 Датчик внешней освещенности 9 Микрофон 10 Разъем для гарнитуры1 11 Встроенная антенна 12 Объектив - Страница 21 из 188
››Клавиши Клавиша Клавиша питания/ перезагрузки2 /блокировки Громкость Функция Включение планшета (нажмите и удерживайте); переход к параметрам устройства (нажмите и удерживайте); блокировка сенсорного экрана; перезагрузка устройства (нажмите и удерживайте в течение 8-10 секунд). Регулировка - Страница 22 из 188
Значок Описание Удержание текущего вызова Пропущенный вызов Выполняется отправка данных Выполняется загрузка данных Включена переадресация вызовов Подключение к ПК Включен USB-модем Включена функция Wi-Fi-модема Новое SMS- или MMS-сообщение Новое сообщение электронной почты Новое сообщение почты - Страница 23 из 188
Использование S Pen и сенсорного экрана Сенсорный экран телефона позволяет с легкостью выбирать элементы и выполнять различные функции. В этом разделе описаны основные действия, необходимые для работы с сенсорным экраном. Не нажимайте на сенсорный экран ногтями и не касайтесь его острыми - Страница 24 из 188
Работать с сенсорным экраном можно следующими способами. ●● Касание: одним прикосновением кончика пальца или пера S Pen, входящего в комплект поставки, выбираются пункты или параметры меню, а также запускаются приложения. ●● Касание и удерживание: выберите и удерживайте элемент в течение 2 секунд, - Страница 25 из 188
Знакомство с главным экраном Этот экран появляется, если устройство находится в режиме ожидания. На нем отображены значки состояния, виджеты, ссылки на приложения и прочие элементы. Чтобы выбрать нужную панель на главном экране, перейдите влево или вправо. 1 2 3 4 Вид экрана, изображение которого - Страница 26 из 188
Системная область Системная панель используется для быстрого перемещения по экранам, открытия приложений, просмотра системной информации и не только. Номер Функция 1 Снимок текущего экрана; выполнение снимка экрана и открытие блокнота для рисования (коснитесь и удерживайте) Это можно изменить на - Страница 27 из 188
››Добавление виджетов на главный экран Виджеты — это мини-приложения, позволяющие выполнять определенные действия или выводить нужную информацию на главный экран. Некоторые виджеты подключены к веб-службам. Использование такого виджета может повлечь дополнительные расходы. ●● Доступные виджеты - Страница 28 из 188
››Добавление и удаление панелей с главного экрана Можно добавлять и удалять панели с главного экрана, чтобы упорядочить свои виджеты. 1 Чтобы перейти в режим редактирования, коснитесь двумя пальцами главного экрана и сведите их вместе. 2 Добавьте, удалите или упорядочьте рабочие столы. Чтобы - Страница 29 из 188
Чтобы два разных многооконных приложения отображались рядом на полный экран, выберите режим Двойное представление. Вы можете поменять местами эти два приложения. Для этого необходимо коснуться и удерживать панель названия окна, а затем перетащить его на другое приложение. ●● Для упорядочения - Страница 30 из 188
››Панель уведомлений На главном экране или в открытом окне приложения коснитесь правой части системной области и выберите параметр на панели уведомлений. Можно просмотреть текущее состояние устройства и использовать следующие возможности. ●● Wi-Fi: включение и выключение функции Wi-Fi. ●● GPS: - Страница 31 из 188
Работа с приложениями 1 Для доступа к списку приложений с главного экрана выберите пункт . 2 Перейдите влево или вправо к другому экрану. Можно также коснуться одной из точек в нижней части экрана, чтобы сразу перейти к нужному экрану. 3 Выберите приложение. Чтобы отобразить панель виджетов, - Страница 32 из 188
Индивидуальная настройка планшета Используйте все возможности планшета, настроив его в соответствии со своими предпочтениями. ››Изменение языка дисплея 1 Откройте список приложений и выберите пункт Настройки → Язык и ввод → Язык. 2 Выберите нужный язык. ››Установка текущего времени и даты 1 - Страница 33 из 188
››Переключение в режим «Без звука» Чтобы выключить или включить звук устройства, выполните одно из следующих действий. ●● Откройте панель уведомлений в правой части системной области и выберите пункт Звук. ●● Нажмите и удерживайте клавишу питания и выберите пункт . ●● Откройте список приложений и - Страница 34 из 188
››Регулировка яркости дисплея Ваше устройство оснащено датчиком света, который может обнаружить уровень естественной освещенности и отрегулировать яркость автоматически. Также можно задать яркость дисплея вручную. Уровень яркости дисплея влияет на количество потребляемого планшетом заряда - Страница 35 из 188
››Блокировка экрана Устройство можно заблокировать при помощи функции блокировки экрана. После настройки блокировки экрана планшет будет запрашивать рисунок или пароль при каждом включении. ●● Если вы забыли PIN-код или пароль, обратитесь в сервисный центр Samsung, чтобы сбросить их. ●● Компания - Страница 36 из 188
Установка разблокировки по лицу и распознаванию голоса 1 Откройте список приложений и выберите пункт Настройки → Экран блокировки → Блокировка экрана → Лицо и голос. Выберите пункт Далее → Настроить → Продолжить. 2 3 Расположите устройство так, чтобы ваше лицо вписывалось в рамку. 4 После - Страница 37 из 188
Создание рисунка разблокировки 1 Откройте список приложений и выберите пункт Настройки → Экран блокировки → Блокировка экрана → Рисунок. 2 Ознакомьтесь с инструкциями и образцами рисунков на экране, а затем выберите пункт Далее. 3 Создайте рисунок, соединив линией минимум четыре точки, и выберите - Страница 38 из 188
››Блокировка SIM- или USIM-карты Можно заблокировать телефон с помощью PIN-кода, поставляемого с SIM- или USIM-картой. 1 Откройте список приложений и выберите пункт Настройки → Безопасность → Блокировка SIM-карты → Блокировка SIM-карты. 2 Введите PIN-код и выберите пункт Да. После активирования - Страница 39 из 188
3 Введите адрес электронной почты и пароль для учетной записи Samsung, затем выберите пункт Вход. 4 Перетащите вправо ползунок, расположенный рядом с пунктом Соxранить. 5 Выберите пункт Оповещение. 6 Введите текст сообщения, которое будет отправлено получателям и выберите Да. 7 Добавление - Страница 40 из 188
››Ввод текста с помощью клавиатуры Samsung Ввод текста путем выбора буквенно-цифровых клавиш и следующих специальных клавиш. Вид экрана, изображение которого приведено выше, может различаться в зависимости от региона или оператора мобильной связи. Номер Функция 1 Изменение регистра. 2 Переключение - Страница 41 из 188
››Копирование и вставка текста При вводе текста можно воспользоваться функцией копирования и вставки текста в других приложениях. 1 Коснитесь слова и удерживайте касание. 2 Чтобы выбрать нужный фрагмент текста, перетащите значок или . 3 Выберите пункт Копировать для копирования или пункт Вырезать, - Страница 42 из 188
Специальные возможности Устройство можно использовать как продвинутую записную книжку благодаря множеству возможностей по вводу текста, рисованию и съемке изображений, а также распознаванию движений и голосовым командам. Основные действия с S Pen В комплект поставки устройства входит - Страница 43 из 188
Дополнительные действия с пером S Pen Также используя перо S Pen, можно выполнять следующие более сложные действия. Клавиша «Назад» Удерживая кнопку S Pen, нарисуйте символ , чтобы вернуться на предыдущий экран. Клавиша меню Удерживая кнопку S Pen, нарисуйте символ , чтобы открыть список - Страница 44 из 188
Выделение текста Samsung UserManual Удерживая кнопку S Pen, проведите пером S Pen влево или вправо по тексту для его выделения. Быстрые команды Удерживая кнопку S Pen, проведите пером S Pen вверх, чтобы запустить функцию «Быстрые команды». На экране «Быстрые команды» нарисуйте определенный - Страница 45 из 188
Распознавание движений Встроенное распознавание движений предоставляет пользователю расширенные возможности управления устройством. Перемещая устройство или делая жесты руками, можно выполнять различные действия. Чтобы воспользоваться некоторыми из этих функций, необходимо включить распознавание - Страница 46 из 188
››Смещение Прикоснитесь к элементу на экране и удерживайте его, а затем сместите устройство влево или вправо, чтобы переместить элемент на другую страницу главного экрана или списка приложений. Если изображение увеличено, перемещайте устройство в любом направлении, чтобы просматривать различные - Страница 47 из 188
Рукописный ввод При использовании клавиатуры Samsung можно переключиться в режим рукописного ввода для более простого набора текста. Для переключения в режим рукописного текста коснитесь и удерживайте значок , затем выберите , не отрываясь от экрана. Напишите текст на панели для рукописного ввода. - Страница 48 из 188
●● Пишите символы прямо (не наклоняйте их). — Пример: распознано — Пример: не распознано ●● Не пишите символы друг на друге. — Пример: распознано — Пример: не распознано ●● Для большинства языков поддерживается распознавание не только отдельных символов, но и их последовательности, образующей - Страница 49 из 188
— Языки, поддерживающие распознавание слов и фраз: english UK, English US, Čeština, Български, Dansk, Deutsch, Ελληνικά, Español, Eesti, Suomi, Français, Hrvatski, Magyar, íslenska, Italiano, Қазақ, 한국어, Lietuvių, Latviešu, Norsk, Nederlands, Polski, Português, Română, Русский, Slovenčina, - Страница 50 из 188
— Пример языка, поддерживающего рукописное письмо: english — Пример языка, не поддерживающего рукописное письмо: 한국어 ●● Если используется несколько строк, оставьте достаточно места. — Пример: распознано — Пример: не распознано Специальные возможности 50 - Страница 51 из 188
Заметки S Note Используя заметки S Note, вы можете создавать новые заметки путем вставки разнообразных мультимедийных материалов, а также добавлять ярлыки этих заметок на главный экран. S Note предоставляет различные шаблоны, с помощью которых можно просто создавать заметки. ●● Заметка/Свободная: - Страница 52 из 188
››Создание заметки 1 Откройте список приложений и выберите пункт S Note. 2 Выберите → шаблон. 3 Введите текст или нарисуйте эскиз. 1 2 3 4 5 Вид экрана, изображение которого приведено выше, может различаться в зависимости от региона или оператора мобильной связи. Номер Функция 1 Переключение - Страница 53 из 188
4 Добавление фотографии или звукового файла. Вы можете записывать процесс последовательной отрисовки эскиза. 1 2 3 4 5 Вид экрана, изображение которого приведено выше, может различаться в зависимости от региона или оператора мобильной связи. Номер Функция 1 Отмена последнего действия. 2 Возврат - Страница 54 из 188
››Изменение атрибутов пера или текста При создании заметки можно изменить следующие атрибуты: ●● Чтобы изменить тип или цвет ручки либо толщину линии, дважды коснитесь значка . 4 5 6 1 2 3 7 Вид экрана, изображение которого приведено выше, может различаться в зависимости от региона или оператора - Страница 55 из 188
●● Чтобы изменить атрибуты текста, дважды коснитесь элемента 1 2 3 4 Вид экрана, изображение которого приведено выше, может различаться в зависимости от региона или оператора мобильной связи. Номер Функция 1 Выберите нужную функцию. 2 Просмотр или изменение текущих атрибутов. 3 Изменение цвета - Страница 56 из 188
Если нажать и удерживать элемент , появится панель инструментов, на которой можно удобно переключать инструменты. ●● Выберите для поиска информации о написанном от руки ключевом слове на предустановленной вебстранице. ●● ››Обучающее руководство по написанным от руки формулам и цифрам ●● Запишите - Страница 57 из 188
●● При рисовании стрелки сначала нарисуйте стержень. ●● Наконечник стрелки необходимо рисовать одним штрихом. Вид экранов, изображение которых приведено выше, может различаться в зависимости от региона или оператора мобильной связи. ››Просмотр заметок 1 Откройте список приложений и выберите пункт S - Страница 58 из 188
Чтобы перейти в многооконный режим, выберите значок . Чтобы перейти в режим редактирования, выберите или прикоснитесь к экрану. ●● Чтобы отправить заметку другим пользователям, выберите пункт → Отпр. через. ●● Чтобы экспортировать заметку, выберите пункт → Экспорт. Заметка будет экспортирована в - Страница 59 из 188
4 Для редактирования заметки используйте значки на экране. Чтобы изменить изображение фона заметки, выберите пункт → Изменить фон. ●● Чтобы удалить заметку, выберите пункт → Удалить. ●● Чтобы добавить метку, выберите пункт → Доб. метку. ●● 5 Выберите пункт Соxран. ››Синхронизация заметок Можно - Страница 60 из 188
Копирование или перемещение заметок 1 Откройте список приложений и выберите пункт S Note. 2 Выберите папку (в случае необходимости). 3 Выберите пункт → Копировать или Переместить. 4 Выберите заметки → Копировать или Переместить. 5 Переместите заметку в новое место. 6 Выберите пункт Копировать сюда - Страница 61 из 188
Номер Функция 2 Ввод текста с помощью клавиатуры. 3 Стереть эскиз или рукописный текст; изменение толщины ластика или очищение ввода (двойное касание). 4 Отмена последнего действия. 5 Возврат последнего действия. 3 По окончании выберите значок . Календарь В устройстве представлен мощный - Страница 62 из 188
››Создание события или задачи Синхронизировать создаваемые вами задачи и заметки с Google Calendar™ невозможно. Чтобы создать событие, выполните указанные ниже действия. 1 Откройте список приложений и выберите пункт S Planner → . 2 При появлении предупреждения о синхронизации календаря выберите - Страница 63 из 188
1 Откройте список приложений и выберите пункт S Planner. 2 Выберите режим просмотра вверху экрана. Год: ежемесячная разметка текущего года. Месяц: ежедневная разметка на один месяц. ●● Неделя: ежечасная разметка на каждый день одной полной недели. ●● День: ежечасная разметка на один день. ●● - Страница 64 из 188
››Выключение сигнала о событии Если для напоминания о событии задан сигнал, в указанное время отобразиться значок сигнала. 1 Выберите уведомление о событии на панели уведомлений. 2 Выберите событие или задачу, чтобы просмотреть подробные сведения. Чтобы отложить или выключить напоминание о событии, - Страница 65 из 188
››Изменение жестов-команд 1 Откройте список приложений и выберите пункт Настройки → S Pen → Параметры быстрых команд. 2 Выберите жест-команду, которую необходимо изменить. 3 Выберите , чтобы изменить предустановленное приложение или функцию, или нарисуйте новый жест для замены существующего, затем - Страница 66 из 188
Фиксация области экрана 1 Удерживая кнопку S Pen, обведите пером участок, который необходимо выделить. 2 Выберите приложение из списка приложений, которые отображаются в нижней части экрана, чтобы связать его с выделенной областью. Выбранная область сохраняется в папке для снимков экрана: галерея → - Страница 67 из 188
Интернет Интернет В этом разделе описано, как подключаться к Интернету и сохранять закладки для избранных веб-страниц. За доступ в Интернет и загрузку файлов может взиматься дополнительная плата. Обратитесь к оператору мобильной связи за дополнительной информацией. ●● Элементы меню браузера могут - Страница 68 из 188
Номер Функция 1 Закрытие текущей вкладки. 2 Перемещение вперед или назад по страницам, сохраненным в журнале. 3 Перезагрузка текущей веб-страницы. Во время загрузки веб-страниц этот значок изменяется на . 4 Открытие новой вкладки. 5 Переход к параметрам веб-обозревателя. 6 Переключение на - Страница 69 из 188
Чтобы отправить URL-адрес веб-страницы другим пользователям, выберите → Отправить страницу. ●● Чтобы выполнить поиск текста на веб-странице, выберите → Найти на странице. ●● Чтобы переключиться на просмотр версии веб-страницы для ПК, выберите пункт → Версия для ПК. ●● Чтобы сохранить текущую - Страница 70 из 188
››Просмотр нескольких страниц Можно открыть несколько веб-страниц и переключаться между ними. 1 Откройте список приложений и выберите пункт Интернет. 2 Выберите значок , чтобы открыть новую вкладку. 3 Перейдите на нужную веб-страницу в этой вкладке. 4 Для перехода на другую вкладку выберите ее - Страница 71 из 188
Чтобы открыть веб-страницу в новой вкладке, выберите пункт Открыть на новой вкладке. ●● Чтобы изменить сведения о закладке, выберите пункт Редактировать закладку. ●● Чтобы добавить ярлык закладки на главный экран, выберите пункт Добавить ссылку. ●● Чтобы отправить URL-адрес веб-страницы другим - Страница 72 из 188
Game Hub В этом разделе описан доступ к играм. 1 Откройте список приложений и выберите пункт Game Hub. 2 Выберите категорию. 3 Найдите и откройте игру. Доступность той или иной игры зависит от региона или оператора мобильной связи. Play Books С помощью сервиса Google Play Books можно искать и - Страница 73 из 188
Play Маркет Поскольку ОС планшета основана на платформе Android, его функциональность можно расширить за счет загружаемых приложений. С помощью Play Store можно легко и быстро подключиться к магазину загружаемых игр и приложений. Эта функция может быть недоступна в зависимости от региона или - Страница 74 из 188
YouTube В этом разделе описывается просмотр и отправка видео на YouTube. Эта функция может быть недоступна в зависимости от региона или оператора мобильной связи. ››Просмотр видео 1 Откройте список приложений и выберите пункт YouTube. 2 Выберите видеозапись. 3 Коснитесь экрана видео и выберите - Страница 75 из 188
Карты Приложение Google Maps™ позволяет найти карты улиц, городов и стран, а также получить маршруты проезда. Эта функция может быть недоступна в зависимости от региона или оператора мобильной связи. ●● Чтобы определить свое местонахождение и выполнить поиск по карте, необходимо включить - Страница 76 из 188
●● Чтобы отметить объект звездочкой, выберите указатель с его названием → . ››Получение маршрутов проезда к заданному пункту назначения 1 Откройте список приложений и выберите пункт Карты. 2 Коснитесь значка . 3 Введите адреса начального и конечного пунктов назначения. Чтобы ввести адрес из списка - Страница 77 из 188
4 Выберите друга в списке. Местонахождение ваших друзей отмечается их снимками на карте. Адреса В этом разделе описан поиск интересных мест вокруг. Эта функция может быть недоступна в зависимости от региона или оператора мобильной связи. 1 Откройте список приложений и выберите пункт Адреса. 2 - Страница 78 из 188
1 Откройте список приложений и выберите пункт Навигация. 2 При первом запуске приложения выберите пункт Принимаю. 3 Введите пункт назначения одним из следующих способов. Произнесите название конечного пункта, например «Navigate to destination» («Перейти к [название пункта назначения]»). ●● Ввод - Страница 79 из 188
S Suggest Находите и загружайте новые приложения на основе подсказок Samsung. Откройте список приложений и выберите пункт S Suggest. Google В этом разделе описывается способ поиска информации на устройстве и в Интернете. ››Поиск по ключевому слову 1 Откройте список приложений и выберите пункт - Страница 80 из 188
Learning Hub В этом разделе объясняется, как получить доступ к обучающим материалам. Эта функция может быть недоступна в зависимости от региона или оператора мобильной связи. 1 Откройте список приложений и выберите пункт Learning Hub. 2 Выберите категорию. 3 Поиск видео-лекций или книг и получение - Страница 81 из 188
Связь Вызовы В этом разделе описано, как выполнять и принимать вызовы, использовать различные функции, доступные во время разговора, настраивать и использовать смежные функции. ››Выполнение вызова и ответ на вызов Выполнить, принять, завершить и отклонить вызов можно с помощью клавиш или сенсорного - Страница 82 из 188
Ответ на вызов 1 Чтобы ответить на входящий вызов, перетащите значок в любом направлении до границы круга. Чтобы выключить звук входящего вызова, нажмите клавишу громкости. 2 Для завершения вызова выберите пункт Завершить вызов. Отклонение вызова Чтобы ответить на входящий вызов, перетащите значок - Страница 83 из 188
Вставка паузы Можно вставлять паузы между цифрами при вводе PIN-кода или номера учетной записи автоответчика. 1 Откройте список приложений, выберите пункт Телефон → 2 Клавиатура и введите код страны и номер телефона. → Добавить 2-секундную паузу или Выберите Добавление ожидания. 3 Введите - Страница 84 из 188
››Функции, доступные во время голосового вызова Во время голосового вызова можно использовать следующие функции. ●● Чтобы отрегулировать громкость, нажмите клавишу громкости вверх или вниз. ●● Чтобы поместить вызов на удержание, выберите пункт Удержать. Чтобы снять вызов с удержания, выберите - Страница 85 из 188
››Функции, доступные во время видеовызова Во время видеовызова можно использовать следующие функции. ●● Для переключения между передней и задней камерами выберите пункт Переключить камеру. ●● Чтобы открыть экран набора номера, выберите пункт Клавиатура. ●● Чтобы выключить микрофон (при этом - Страница 86 из 188
››Просмотр и набор пропущенных вызовов Пропущенные вызовы отображаются на дисплее устройства. Чтобы набрать номер пропущенного вызова, откройте панель уведомлений и выберите нужный вызов. ››Автоматическое отклонение вызовов Чтобы автоматически отклонять вызовы от определенных абонентов, - Страница 87 из 188
››Переадресация вызовов Переадресация вызовов — это сетевая функция, позволяющая переводить входящие вызовы на другой указанный номер. Переадресацию вызова можно настроить для таких ситуаций, когда вы уже разговариваете по телефону или находитесь вне зоны доступа. 1 Откройте список приложений и - Страница 88 из 188
››Настройка запрета вызова Запрет вызовов — это сетевая функция, которая позволяет запретить выполнение определенных вызовов с вашего устройства. 1 Откройте список приложений и выберите пункт Телефон → Клавиатура → → Настройки вызовов → Настройки вызовов → Дополнительные параметры → Запрет вызова → - Страница 89 из 188
››Настройка вызовов 1 Откройте список приложений и выберите пункт Телефон → Клавиатура → → Настройки вызовов → функция. 2 Измените следующие параметры. Параметр Функция Отклонение вызова Настройка автоматического отклонения всех вызовов или вызовов от определенных абонентов. Телефонные номера можно - Страница 90 из 188
Параметр Функция ●● Отвечать на вызовы с помощью Ответ/ окончание вызовов голосовых команд: примите или отклоните входящий вызов с помощью голосовых команд. ●● Завершение вызова клавишей питания: завершение вызова нажатием клавиши питания. ●● Автоматический ответ: установка и отключение - Страница 91 из 188
Параметр Функция ●● Определитель номера: отображение вашей фотографии другим абонентам при исходящем вызове. ●● Запрет вызова: запрет вызовов по типу вызова. ●● Ожидание вызова: выбор сигнала для оповещения о входящих вызовах во время разговора. ●● Автодозвон: установка автодозвона Дополнительные - Страница 92 из 188
Параметр Функция Параметры голосовой почты Ввод номера сервера голосовой почты. Этот номер можно получить у оператора мобильной связи. Мелодия звонка Настройка уведомления при получении голосовой почты. Вибрация Включение вибрации при получении сообщений голосовой почты. Учетные записи Принятие - Страница 93 из 188
3 Выберите пункт Введите сообщение и введите текст сообщения. Чтобы вставить добавить смайлик, выберите пункт Вставить смайлик. 4 Для отправки сообщения выберите значок → . ››Отправка MMS-сообщений 1 Откройте список приложений и выберите пункт Сообщения → . 2 Добавьте получателей сообщения. Введите - Страница 94 из 188
››Прослушивание голосовых сообщений Если включена переадресация пропущенных вызовов на сервер голосовой почты, абоненты могут оставлять вам голосовые сообщения. Чтобы перейти к голосовой почте и прослушать сообщения, выполните следующие действия. 1 Откройте список приложений и выберите Телефон → - Страница 95 из 188
4 Перейдите в поле ввода текста и введите текст электронного сообщения. ●● Чтобы добавить снимок, выберите . ●● Чтобы удалить добавленный снимок, выберите от имени вложения. справа 5 Выберите пункт ОТПРАВИТЬ для отправки сообщения. Если ваше устройство работает в автономном режиме или находится вне - Страница 96 из 188
Чтобы просмотреть вложение, выберите пункт ОТКРЫТЬ. Чтобы сохранить его в памяти устройства, коснитесь значка СОХРАНИТЬ. ●● Чтобы отметить сообщение , коснитесь значка → Изменить ярлыки. ●● Чтобы пометить сообщение как непрочитанное, выберите → Отметить как непрочитанное. ●● Чтобы присвоить - Страница 97 из 188
4 Следуйте инструкциям на экране. 5 Чтобы добавить другие почтовые ящики, выберите пункт → Настройки → Добавить уч. запись и повторите шаги 2–4. После завершения настройки учетной записи начнется загрузка сообщений электронной почты на планшет. Если было создано более двух учетных записей - Страница 98 из 188
››Просмотр сообщений электронной почты При открытии учетной записи электронной почты в автономном режиме на экране отобразятся ранее полученные сообщения электронной почты. Для просмотра новых сообщений необходимо подключиться к почтовому серверу. После загрузки сообщений с сервера их можно - Страница 99 из 188
Чтобы пометить сообщение как непрочитанное, выберите → Пометить как непрочитанное. ●● Чтобы переместить сообщение в другую папку, выберите значок → Переместить. ●● Чтобы сохранить сообщение, выберите → Сохранить эл. почту. Сообщение будет сохранено в папке Мои файлы → sdcard0 → Saved Email. ●● - Страница 100 из 188
Google Talk В данном разделе описывается способ общения с друзьями с помощью приложения Google Talk™. Эта функция может быть недоступна в зависимости от региона или оператора мобильной связи. ››Настройка статуса 1 Откройте список приложений и выберите пункт Google Talk. 2 Добавьте вашу учетную - Страница 101 из 188
ChatON В этом разделе описана служба ChatON для отправки и получения мгновенных сообщений с любого устройства, которое имеет номер мобильного телефона. 1 Откройте список приложений и выберите пункт ChatON. Если это приложение запускается впервые, настройте учетную запись, следуя инструкциям на - Страница 102 из 188
Развлечения Музыка В этом разделе описаны возможности прослушивания музыки. Музыкальный проигрыватель поддерживает множество форматов mp3, aac, ogg, wma, flac, m4a. Если открыть музыкальный файл в папке «Мои файлы» или веб-обозревателе, станут доступны следующие форматы файлов: mid, xmf, rtttl, - Страница 103 из 188
››Воспроизведение музыки После передачи музыкальных файлов в память устройства или на карту памяти выполните следующие действия. 1 Откройте список приложений и выберите пункт Музыка. 2 Выберите музыкальную категорию → музыкальный файл. 3 Выберите поле музыкального проигрывателя. 4 Управляйте - Страница 104 из 188
››Создание списка воспроизведения 1 Откройте список приложений и выберите пункт Музыка. 2 Выберите значок → Новый список воспроизведения. 3 Введите название нового списка воспроизведения и выберите пункт Да. 4 Чтобы добавить музыкальные файлы в список воспроизведения, выберите рядом с музыкальными - Страница 105 из 188
Music Hub С помощью этого приложения можно подключиться к интерактивному музыкальному магазину, выполнить поиск любимых песен и приобрести их. Также можно добавлять музыкальные файлы в список желаний и прослушивать загруженные музыкальные файлы. Эта функция может быть недоступна в зависимости от - Страница 106 из 188
3 4 1 5 6 2 Номер Функция 1 Ярлыки. ●● : переключение между передней и основной камерами. ●● : изменение настроек вспышки. ●● : изменение режима съемки. ●● : применение специальных эффектов. ●● : настройка значения экспозиции. Можно добавлять и удалять ярлыки для различных параметров. ► стр. 114 2 - Страница 107 из 188
3 Коснитесь места фокусировки на экране предварительного просмотра. Рамка фокуса переместится на это место и станет зеленой, когда объект съемки окажется в фокусе. 4 Коснитесь значка , чтобы сделать снимок. Фотография будет сохранена автоматически. После фотосъемки выберите приложение просмотра - Страница 108 из 188
Чтобы повернуть снимок против часовой стрелки, выберите пункт → Повернуть влево. ●● Чтобы повернуть снимок по часовой стрелке, выберите пункт → Повернуть вправо. ●● Чтобы обрезать изображение, выберите пункт → Обрезать. ●● Чтобы изменить снимок в редакторе изображений, выберите пункт → Изменить. ●● - Страница 109 из 188
Параметр Функция Распознавание лиц людей в кадре и Снимок улыбки автоматическая съемка в момент когда они улыбаются. Карикатура Снимки с эффектами карикатуры. ››Настройка фотокамеры Перед началом съемки выберите значок следующим параметрам. для перехода к Параметр Функция Изменить ссылки Изменение - Страница 110 из 188
Параметр Функция Баланс белого Изменение цветового баланса в соответствии с условиями освещения. ISO Настройка чувствительности датчика изображения. Экспозамер Выбор типа экспозамера. Видимость на улице Выбор соответствующих условий освещения. Сетка Отображение сетки на экране просмотра. Тег GPS - Страница 111 из 188
››Видеосъемка 1 Откройте список приложений и выберите пункт Камера. 2 Перетащите ползунок, чтобы переключиться в режим видеосъемки. 3 Наведите камеру на объект съемки и настройте изображение. 6 Номер Функция 1 Ссылки на быстрые действия для видеозаписи. ●● : переключение на переднюю камеру для - Страница 112 из 188
Номер Функция 4 Переключение в режим камеры. 5 Запись видео. 6 Просмотр видеозаписей. Для увеличения масштаба прикоснитесь двумя пальцами к экрану и медленно разведите их в стороны. Чтобы уменьшить масштаб, сведите их вместе. Для изменения масштаба также можно воспользоваться клавишей громкости. 4 - Страница 113 из 188
Чтобы запустить слайд-шоу, выберите пункт → Слайдшоу → Запустить слайд-шоу. Чтобы остановить слайд-шоу, коснитесь экрана. ●● Для изменения имени файла выберите → Переименовать. ●● Чтобы выполнить поиск устройств, на которых включена функция обмена медиафайлами, выберите пункт → Поиск устройств - Страница 114 из 188
Параметр Функция Таймер Установка временной задержки перед видеосъемкой. Разрешение Изменение разрешения. Баланс белого Изменение цветового баланса в соответствии с условиями освещения. Видимость на улице Выбор соответствующих условий освещения. Сетка Отображение сетки на экране просмотра. - Страница 115 из 188
Видеоплеер В этом разделе описано, как использовать видеоплеер. Поддержка некоторых форматов файлов зависит от программного обеспечения устройства. ●● Если попытаться открыть файл, размер которого превышает объем свободной памяти, может произойти ошибка. ●● Качество воспроизведения зависит от типа - Страница 116 из 188
Номер Функция 3 Переход вперед или назад в пределах файла путем перетаскивания или касания ползунка. 4 Повторное воспроизведение файла; переход к предыдущему файлу (двойное касание); переход назад в пределах файла (нажмите и удерживайте). 5 Выбор звукового эффекта. 6 Переключение в режим плавающих - Страница 117 из 188
Чтобы обрезать сегмент видео, выберите → Обрезать. Чтобы прослушать аудио по Bluetooth, выберите → Bluetooth. ●● Чтобы экспортировать текущее видео в редактор видеофайлов, выберите → Видеоредактор. ●● Чтобы просмотреть сохраненные закладки, выберите пункт → Закладки. Параметр становится доступным - Страница 118 из 188
Галерея В этом разделе описано, как просматривать снимки и видеозаписи, хранящиеся в памяти устройства. Избегайте блокировки экрана устройства во время просмотра DivX Video-On-Demand (VOD — видео по запросу). Каждый раз при блокировке экрана устройства во время просмотра DivX Video-OnDemand с - Страница 119 из 188
Чтобы отправить снимок другим пользователям, выберите → функция. ●● Чтобы удалить снимок, выберите пункт → Да. ●● Чтобы запустить слайд-шоу, выберите пункт → Слайдшоу → Запустить слайд-шоу. Чтобы остановить слайд-шоу, коснитесь экрана. ●● Чтобы зарегистрировать лица со снимка как визуальные метки, - Страница 120 из 188
››Создание нового фотоальбома 1 Откройте список приложений и выберите пункт Галерея. 2 Выберите значок → Новый альбом. Вы можете также выбрать после выбора папки. для создания нового альбома 3 Введите имя и выберите пункт Да. 4 Выберите папку на левой панели, а затем выберите изображения для - Страница 121 из 188
4 Выберите распознанное лицо → Добавить имя. 5 Выберите имя абонента в списке результатов поиска. Контакт привязан к лицу на изображении. Когда метка изображения появляется с именем, выберите ее и воспользуйтесь доступными параметрами. ››Воспроизведение видео 1 Откройте список приложений и выберите - Страница 122 из 188
Paper Artist В данном разделе описано, как обработать изображения с помощью специальных эффектов и рамок, чтобы они приобрели вид иллюстраций. Откройте список приложений и выберите пункт Paper Artist. Отредактированное изображение будет сохранено в папке Галерея → Paper Pictures. ●● Эта функция - Страница 123 из 188
Чтобы отрегулировать громкость каждого звукового эффекта, выберите Звук и затем передвиньте ползунки эквалайзера. Выберите → эффект перехода. ●● 6 7 Для сохранения изменений выберите значок 8 Выбор разрешения. 9 Введите название видео и выберите OK. → Экспорт. ››Извлечение видеофрагмента 1 Откройте - Страница 124 из 188
››Применение специальных эффектов к видеозаписям 1 Откройте список приложений и выберите пункт Видеоредактор. 2 Коснитесь элемента, чтобы редактировать его на временной шкале. 3 Выберите пункт Видеоэффект → нужный эффект. 4 Выберите пункт → Соxран. ››Добавление подписей к видео 1 Откройте список - Страница 125 из 188
››Добавление звуковых эффектов к видео 1 Откройте список приложений и выберите пункт Видеоредактор. 2 Перетащите миниатюру, чтобы поместить ее по черной пунктирной линии в желаемую позицию. Выберите Звуковые эффекты → параметры звука. 3 4 Выберите пункт → Соxран. ››Добавление авторского комментария - Страница 126 из 188
Личные данные Контакты В этом разделе описано, как создавать личные и рабочие контакты и управлять ими. В телефонной книге можно сохранять имена абонентов, их мобильные и домашние номера, электронные адреса, даты рождения и многое другое. ››Создание контакта 1 Откройте список приложений и выберите - Страница 127 из 188
››Поиск контакта 1 Откройте список приложений и выберите пункт Контакты. 2 Выберите пункт Контакты. 3 Прокрутите список контактов вверх или вниз. Также можно искать контакты, вводя первые буквы в поле ввода вверху списка контактов. 4 Выберите контакт. После выбора контакта можно выполнить следующие - Страница 128 из 188
Экспорт файлов контактов 1 Откройте список приложений и выберите пункт Контакты. 2 Выберите пункт Контакты. 3 Выберите → Импорт/экспорт → Экспорт на карту памяти SD или Экспорт во внутреннюю память. 4 Выберите пункт Да для подтверждения. ››Копирование или перемещение контактов Копирование контактов - Страница 129 из 188
››Создание визитки 1 Откройте список приложений и выберите пункт Контакты. 2 Выберите пункт Контакты. 3 Выберите Настроить профиль над списком контактов. 4 Введите свои личные данные и выберите пункт Соxранить. Можно отправить вашу визитку другим пользователям, выбрав → Отправить визитку через. - Страница 130 из 188
Возможности передачи данных Подключение к ПК В этом разделе описываются различные способы подключения планшета к ПК с помощью прилагаемого USB-кабеля. Подключив планшет к ПК, вы сможете синхронизировать файлы с помощью проигрывателя Windows Media, напрямую обмениваться данными с ПК и использовать - Страница 131 из 188
››Синхронизация с проигрывателем Windows Media Убедитесь, что на вашем ПК установлен проигрыватель Windows Media. 1 Подключите устройство к компьютеру с помощью USB-кабеля. 2 Откройте Windows Media Player, чтобы синхронизировать музыкальные файлы. ››Подключение в качестве устройства мультимедиа - Страница 132 из 188
Wi-Fi В этом разделе описывается функция беспроводной сети, позволяющая подключаться к любым беспроводным локальным сетям (WLAN), которые соответствуют стандарту IEEE 802.11 a/b/g/n. Можно подключиться к Интернету или какому-либо сетевому устройству везде, где есть точка доступа к беспроводной - Страница 133 из 188
››Добавление сети Wi-Fi вручную 1 Откройте список приложений и выберите пункт Настройки → Wi-Fi → Добавить сеть Wi-Fi. 2 Введите идентификатор SSID сети и выберите тип защиты. 3 Установите настройки безопасности в зависимости от выбранного типа защиты. 4 Выберите пункт Соxранить. ››Подключение к - Страница 134 из 188
››Установка параметров статического IP-адреса 1 Откройте список приложений и выберите пункт Настройки → Wi-Fi. 2 Выберите сеть в списке Сети Wi-Fi, затем поставьте флажок рядом с настройкой Показать дополнительные параметры. 3 Выберите раскрывающееся меню Параметры IP. 4 Выберите Статический. 5 - Страница 135 из 188
Wi-Fi Direct В этом разделе описывается функция Wi-Fi Direct для прямого подключения двух устройств друг к другу через сеть Wi-Fi без точки доступа. Данная опция доступна только при включенной функции Wi-Fi. ››Подключение планшета к другому устройству 1 Откройте список приложений и выберите пункт - Страница 136 из 188
AllShare Cast С помощью адаптера AllShare Cast можно подключить это устройство к устройству с большим экраном, а затем совместно использовать сохраненное в устройстве содержимое. Эта функция может быть недоступна в зависимости от региона или оператора мобильной связи. ●● В зависимости от сетевого - Страница 137 из 188
AllShare Play Используя функцию AllShare Play, можно воспроизводить любые файлы и передавать их между зарегистрированными устройствами или зарегистрированным веб-хранилищем. Чтобы использовать услугу AllShare Play, необходимо войти в учетную запись Samsung и зарегистрировать два или более устройств - Страница 138 из 188
››Воспроизведение файла на соседнем устройстве Поддерживаемые форматы файлов зависят от устройств, подключенных в режиме проигрывателя. ●● В зависимости от сетевого подключения некоторые файлы могут помещаться в буфер при воспроизведении. ●● 1 Откройте список приложений и выберите пункт AllShare - Страница 139 из 188
››Управление содержимым зарегистрированного устройства или хранилища 1 Откройте список приложений и выберите пункт AllShare Play. 2 Выберите зарегистрированное устройство или хранилище. 3 Просматривайте файлы и управляйте ими. ››Настройка параметров AllShare Play 1 Откройте список приложений и - Страница 140 из 188
Параметр Функция Заблокировать AllShare Play Блокировка AllShare Play паролем от учетной записи в Samsung. Язык Выбор языка интерфейса. О программе Информация о AllShare Play. Group Cast Можно обмениваться изображениями, документами и музыкой с другими устройствами, подключенными к той же точке - Страница 141 из 188
Bluetooth Bluetooth — это технология беспроводной передачи данных на короткие расстояния (до 10 м) без необходимости физического подключения устройств друг к другу. При использовании Bluetooth не требуется располагать устройства друг напротив друга. Если устройства находятся в зоне общего действия, - Страница 142 из 188
››Включение беспроводной связи Bluetooth 1 Откройте список приложений и выберите пункт Настройки → Bluetooth. 2 Перетащите переключатель Bluetooth вправо, чтобы включить функцию Bluetooth. ››Найдите другие устройства и выполните подключение к ним 1 Откройте список приложений и выберите пункт - Страница 143 из 188
››Прием данных по Bluetooth 1 Откройте список приложений и выберите пункт Настройки → Bluetooth, а затем поставьте флажок рядом с именем устройства. Чтобы выбрать интервал времени, в течение которого устройство будет видимо, выберите → Тайм-аут обнаружения. 2 Когда появится запрос, введите PIN-код - Страница 144 из 188
Параметр Функция SSID сети Просмотр и редактирование имени телефона, отображаемого для внешних устройств. Скрыть устройство Не позволяет обнаружить ваше устройство другими устройствами. Безопасность Выбор типа защиты. Пароль Просмотр и редактирование сетевого ключа, предотвращающего - Страница 145 из 188
››Доступ к мобильному сетевому подключению с помощью USB 1 Подключите устройство к компьютеру с помощью USB-кабеля. 2 Откройте список приложений и выберите пункт Настройки → Дополнительные настройки → Модем и точка доступа. 3 Выберите USB-модем. Чтобы закрыть доступ к сетевому подключению, снимите - Страница 146 из 188
››Включение службы определения местонахождения Чтобы определить свое местонахождение и выполнить поиск по карте, необходимо включить службы определения местонахождения. 1 Откройте список приложений и выберите пункт Настройки → Местоположение. 2 Измените следующие параметры. Параметр Функция - Страница 147 из 188
2 При первом запуске приложения выберите пункт Agree. 3 Поверните планшет против часовой стрелки, чтобы установить альбомный режим отображения. 4 Установите флажок напротив пункта Set Up Smart Remote Now:. 5 Выберите пункт Choose Brand → марку вашего телевизора. 6 Выберите пункт Test Power On/Off → - Страница 148 из 188
VPN-соединения Можно создать соединение виртуальной частной сети (VPN) и безопасно подключиться к частной сети через открытую сеть, например через Интернет. Устройство уже должно быть настроено для доступа в Интернет. При возникновении проблем с доступом в Интернет необходимо изменить настройки. - Страница 149 из 188
Параметр Функция Сертификат пользователя IPSec Выбор сертификата пользователя, используемого VPN-сервером для вашей идентификации. Сертификаты можно импортировать с VPN-сервера или загрузить из Интернета. Сертификат ЦС IPSec Выбор из хранилища сертификатов сертификата, используемого VPNсервером для - Страница 150 из 188
Инструменты Будильник В данном разделе описано, как настраивать оповещения о важных событиях и как управлять этими оповещениями. ››Установка нового сигнала 1 Откройте список приложений и выберите пункт Будильник → . 2 Настройте параметры сигнала. Поставьте флажок рядом с настройкой Интеллектуальный - Страница 151 из 188
Калькулятор В этом разделе описано, как использовать калькулятор, схожий по функциям с карманным или настольным калькулятором. 1 Откройте список приложений и выберите пункт Калькул. 2 Для выполнения математических вычислений используйте отображаемые на дисплее клавиши калькулятора. Загрузки В этом - Страница 152 из 188
Dropbox В этом разделе описана облачная служба Dropbox, с помощью которой можно хранить файлы и обмениваться ими с другими пользователями. При сохранении файла в папке Dropbox устройство автоматически синхронизирует его с сервером и с другими компьютерами, на которых установлено приложение Dropbox. - Страница 153 из 188
Мои файлы В этом разделе описано, как быстро переходить к изображениям, видеозаписям, музыкальным, звуковым и прочим файлам, хранящимся на устройстве. ››Поддерживаемые форматы файлов Устройство поддерживает следующие форматы файлов: Тип Формат Image BMP, GIF, JPG, PNG Video MP4, 3GP, AVI, WMV, ASF, - Страница 154 из 188
››Создание папки 1 Откройте список приложений и выберите пункт Мои файлы. 2 Коснитесь значка . 3 Введите название папки и выберите пункт Готово. ››Копирование и перемещение файлов 1 Откройте список приложений и выберите пункт Мои файлы. 2 Установите флажок рядом с папками или файлами, которые - Страница 155 из 188
Polaris Office В этом разделе описан способ создания и просмотра файлов Microsoft Word, Excel, PowerPoint и Adobe PDF на устройстве. ››Создание нового документа 1 Откройте список приложений и выберите пункт Polaris Office. При первом запуске приложения пройдите интерактивную регистрацию или - Страница 156 из 188
Чтобы сохранить документ с другим именем, выберите → Сохранить как. ●● Чтобы найти или заменить текст в документе, выберите → Найти и Заменить. ●● Чтобы изменить масштаб, прикоснитесь к экрану двумя пальцами и медленно раздвиньте либо сведите их. Также можно выбрать функцию → Увеличить/Уменьшить. - Страница 157 из 188
Голосовой поиск В этом разделе описан голосовой поиск данных в Интернете. Эта функция может быть недоступна в зависимости от региона или оператора мобильной связи. 1 Откройте список приложений и выберите пункт Голосовой поиск. 2 Произнесите ключевое слово в микрофон телефона. Устройство выполнит - Страница 158 из 188
Мировое время В этом разделе описано, как отслеживать время в других регионах. 1 Откройте список приложений и выберите пункт Мировое время. 2 Коснитесь значка . 3 Введите название города или выберите его в списке. Также можно выбрать город в режиме просмотра карты мира. 4 Коснитесь значка . 5 Для - Страница 159 из 188
Настройки Работа с меню настроек 1 Откройте список приложений и выберите пункт Настройки. 2 Перейдите к нужной категории и выберите один из параметров. Wi-Fi Включение функции Wi-Fi для подключения к сети Wi-Fi и доступа в Интернет или к другим сетевым устройствам. Bluetooth Включение функции - Страница 160 из 188
Автосинхронизация данных: настройка устройства для автоматической синхронизации контактов, событий S Planner, электронной почты, сети Интернет и изображений с социальными сетями. ●● Показать использование Wi-Fi: просмотр использования данных в сети Wi-Fi. ●● Мобильные точки доступа: настройка - Страница 161 из 188
››Модем и точка доступа Переносная точка доступа Wi-Fi: использование устройства в качестве беспроводной точки доступа для других устройств. ●● USB-модем: подключение устройства к компьютеру через USB-порт для его использования в качестве беспроводного модема. ●● Справка: просмотр информации об - Страница 162 из 188
››Kies через Wi-Fi Подключение устройства к программе Samsung Kies через сеть Wi-Fi. Режим блокировки Выберите, какие уведомления будут заблокированы, или установите разрешение на уведомления о вызовах от указанных контактов в режиме блокировки. Звук Изменение настроек звуков планшета. ●● - Страница 163 из 188
Дисплей Изменение параметров дисплея и подсветки устройства. Обои: изменение параметров фонового изображения. — Главный экран: выбор фонового изображения для главного экрана. — Экран блокировки: выбор фонового изображения для заблокированного экрана. — Главный экран и экран блокировки: выбор - Страница 164 из 188
Память Просмотр сведений о памяти планшета и карте памяти. Можно также отформатировать карту памяти. При форматировании все данные будут удалены с карты без возможности восстановления. Фактический объем доступной внутренней памяти меньше заявленного, поскольку часть памяти зарезервирована под - Страница 165 из 188
Диспетчер приложений Просмотр и управление приложениями на устройстве. Местоположение Изменение параметров служб определения местонахождения. Беспроводные сети: определение местонахождения с помощью сети Wi-Fi и/или мобильной сети. ●● Использовать GPS: включение функции определения вашего - Страница 166 из 188
— Эффект ряби: выберите для применения эффекта волн на заблокированном экране. — Текст справки: показ справки на заблокированном экране. — Включение на экране блокировки: распознавание команды пробуждения при заблокированном экране. — Настроить команду включ.: настройка команды пробуждения для - Страница 167 из 188
Удаленное управление: включение функции удаленного управления утерянным или украденным устройством через Интернет. ●● Оповещ. о смене SIM-карты: включение функции «Найти телефон». ●● Страница “Найти телефон”: переход на веб-сайт SamsungDive (www.samsungdive.com). На веб-сайте SamsungDive можно - Страница 168 из 188
Язык и ввод Изменение настроек для языка и ввода текста. ››Язык Выбор языка интерфейса. ››По умолчанию Выбор режима ввода текста. ››Голосовой ввод Google Включение функции голосового ввода текста Google. Чтобы изменить настройки голосового ввода, нажмите клавишу . ●● Выбрать языки ввода: выбор - Страница 169 из 188
Голосовой ввод: включение функции голосового ввода текста. ●● Автом. заглавные буквы: первая буква в предложении автоматически становится заглавной. ●● Автоматическая пунктуация: вставка точки двойным прикосновением к клавише пробела. ●● Просмотр символов: установите, чтобы устройство показывало - Страница 170 из 188
››Преобразование текста в речь Предпочитаемый модуль TTS: выбор модуля синтезирования голоса. Чтобы изменить параметры модуля синтезирования голоса, коснитесь значка . ●● Скорость речи: выбор скорости чтения для функции преобразования текста в речь. ●● Прослушать пример: прослушивание фрагмента - Страница 171 из 188
Добавить уч. запись Добавьте свои учетные записи электронной почты или социальных сетей. Движения Изменение параметров распознавания движения. ●● Интеллектуальный сигнал: получение уведомлений о пропущенных вызовах или новых сообщениях при поднятии устройства. ●● Наклон: выберите, чтобы - Страница 172 из 188
Действия после отключения пера: установите, чтобы появлялось всплывающее окно и звучал сигнал, если перо S Pen не находится в устройстве. ●● Наведение: установите, чтобы отображать указатель S Pen, когда перо S Pen находится вблизи экрана. ●● Звуковая и тактильная обратная связь: установите, чтобы - Страница 173 из 188
Автоопредел. час. пояса: получение настроек времени из сети при перемещении в другой часовой пояс. ●● Выберите часовой пояс: выбор часового пояса. ●● 24-часовой формат: вывод времени в 24- или 12-часовом формате. ●● Формат даты: выбор формата даты. ●● Специальные возможности Специальные возможности - Страница 174 из 188
Преобразование текста в речь: — Предпочитаемый модуль TTS: выбор модуля синтезирования голоса. Чтобы изменить параметры модуля синтезирования голоса, коснитесь значка . — Скорость речи: выбор скорости чтения для функции преобразования текста в речь. — Прослушать пример: прослушивание фрагмента - Страница 175 из 188
Эмуляция расположения: отправка фиктивных данных о местонахождении и служебной информации в службу местонахождения для проверки. ●● Выберите отлаживаемое приложение: выберите приложения для отладки и предотвращения ошибок при остановке процесса отладки. ●● Подождать отладчик: установите, чтобы - Страница 176 из 188
Включить трассировку: установите, чтобы собирать данные о следах приложений и производительности системы. ●● Не сохранять операции: принудительное завершение активного приложения при запуске нового приложения. ●● Ограничить фоновые процессы: ограничение количества фоновых процессов. ●● Показать все - Страница 177 из 188
Устранение неполадок При включении устройства или во время его использования появляется запрос на ввод одного из следующих кодов: Код Возможное решение проблемы Пароль Если включена функция блокировки, необходимо ввести пароль устройства. PIN-код Если устройство включается в первый раз либо - Страница 178 из 188
Сенсорный экран медленно или неправильно реагирует на касания Если сенсорный экран неправильно реагирует на касания, попробуйте выполнить следующие действия. ●● Удалите защитную пленку с экрана. Защитная пленка может помешать правильному распознаванию ввода. Не рекомендуется использовать ее с - Страница 179 из 188
Входящие вызовы не проходят ●● ●● Убедитесь, что устройство включено. Убедитесь, что устройство подключено к правильной сети. Собеседник вас не слышит Проверьте, не перекрыт ли доступ к встроенному микрофону. ●● Убедитесь, что вы держите микрофон достаточно близко ко рту. ●● При использовании - Страница 180 из 188
Устройство нагревается При долговременном использовании приложений, потребляющих большое количество электроэнергии, устройство может нагреваться. Это нормальный процесс, который не влияет на срок службы или работоспособность устройства. При включении камеры появляются сообщения об ошибках Чтобы - Страница 181 из 188
Не удается найти другое Bluetooth-устройство Убедитесь, что на устройстве включена беспроводная связь Bluetooth. ●● При необходимости убедитесь, что беспроводная связь Bluetooth включена на устройстве, к которому требуется подключиться. ●● Убедитесь, что планшет и Bluetooth-устройство находятся на - Страница 182 из 188
Алфавитный указатель автоматическое отклонение вызовов 86 аккумулятор общий доступ к мобильной сети 143 подключение GPS 145 Подключение к ПК 130 зарядка 13 вызовы Быстрые команды гарнитура 83 международные вызовы 83 многосторонний вызов 84 ожидание 88 ответ 82 отклонение 82 - Страница 183 из 188
контакты диспетчер файлов копирование или вырезание файлов 154 открытие файлов 153 поддерживаемые форматы файлов 153 удаление файлов 154 импорт и экспорт 127 копирование 128 создание 126 Локальная 77 мировое время 158 музыкальный проигрыватель журнал вызовов 88 календарь S Planner 61 - Страница 184 из 188
сенсорный экран клавиши 21 настройка 32 настройки 159 панель уведомлений 30 блокировка 24 использование 23 Сервис Play Books 72 Сервис Video Hub 74 сигнал Функция Air View для пера S Pen 65 экран меню выключение 150 отключение 150 установка 150 переход 31 электронная почта настройка - Страница 185 из 188
Play Store 73 Polaris Office 155 Samsung Apps 78 Samsung Kies 130 SIM- или USIM-карта блокировка 38 установка 12 S Note 51 S Pen 42 S Suggest 79 VPN-соединения подключение 149 установка 148 Wi-Fi включение 132 поиск сетей и подключение к ним 132 точка доступа WPS 133 YouTube - Страница 186 из 188
ИНФОРМАЦИЯ О СЕРТИФИКАЦИИ ПРОДУКЦИИ Планшетный персональный компьютер Samsung GT-N8000 предназначен для работы в сетях подвижной радиотелефонной связи стандартов GSM 900/1800 и UMTS2100 ДЕКЛАРАЦИЯ О СООТВЕТСТВИИ Планшетный персональный компьютер GT-N8000 производства фирмы Samsung Electronics Co., - Страница 187 из 188
Некоторая информация, приведенная в настоящем руководстве, может не соответствовать Вашему устройству, поскольку зависит от установленного программного обеспечения и/или Вашего оператора сотовой связи. Дизайн, спецификации и другие данные могут изменяться без предварительного уведомления. Установка - Страница 188 из 188
- Инструкции и руководства
- Бренды
- Samsung
- GT-N8000
- Справочник Пользователя
GT-N8000
Руководство
пользователя
Samsung GT-N8000 Cell Phone PDF User Guides and Manuals for Free Download: Found (6) Manuals for Samsung GT-N8000 Device Model (Quick Start Manual, Servise Manual)
More Tablet Device Models:
-
Asus
T91MT-PU17-BK
15G06Q193001Eee PC User ManualWindows® 7 Edition Eee PC T91MTESCTabQ W E R T Y U I O PLKAltAltCtrlCtrlFnJHGFDSABV M<>..,?NCXZCaps Lock{[:;}]F1 F2 F3 F4 F5 F6 F7 F8 F9 F10 F11 F12PauseBreakPrt ScInsertDeleteEnterBackspace=)0(9877 8 94 5 6102 35%4$32!&ShiftShift1 6Num LKHomePgUpPgDnEndScr LK#@~SysRqE5160ESCTa …
T91MT-PU17-BK Tablet, 76
-
Sony
PRS-300 — Reader Pocket Edition&trade
®Printed in JapanLIMITED WARRANTYSony Electronics Inc. (for U.S. sales) or Sony of Canada Ltd. (for Canadian sales) (“Sony”) warrants this product againstdefects in material or workmanship for the time periods and as set forth below. Pursuant to this Limited Warranty, Sonywill, at its option, (i) repair the produc …
PRS-300 — Reader Pocket Edition&trade Tablet, 1
-
DT Research
DT307SQ
DT307SQENGLISHMobile POS TabletBASIC OPERATION GUIDEDT307SQENGLISH 4signage dtri comDT Research, Inc.2000 Concourse Drive, San Jose, CA 95131 Copyright © 2016, DT Research, Inc. All Rights Reserved. BOGW091316DT307SQENGINTRODUCTIONThank you for acquiring the DT307SQ Mobile Tablet. The DT307SQ offers a 7” capaci …
DT307SQ Tablet, 2
-
Panasonic
CF-U1 series
OPERATING INSTRUCTIONSPersonal ComputerModel No. CF-U1 seriesFor further information about the computer, you can refer to the on-screen manual.To access the on-screen manual page 31 “On-screen Manual”Please read these instructions carefully before using this product, and save this manual for future use.Appendix …
CF-U1 series Desktop, 64
Recommended Documentation: