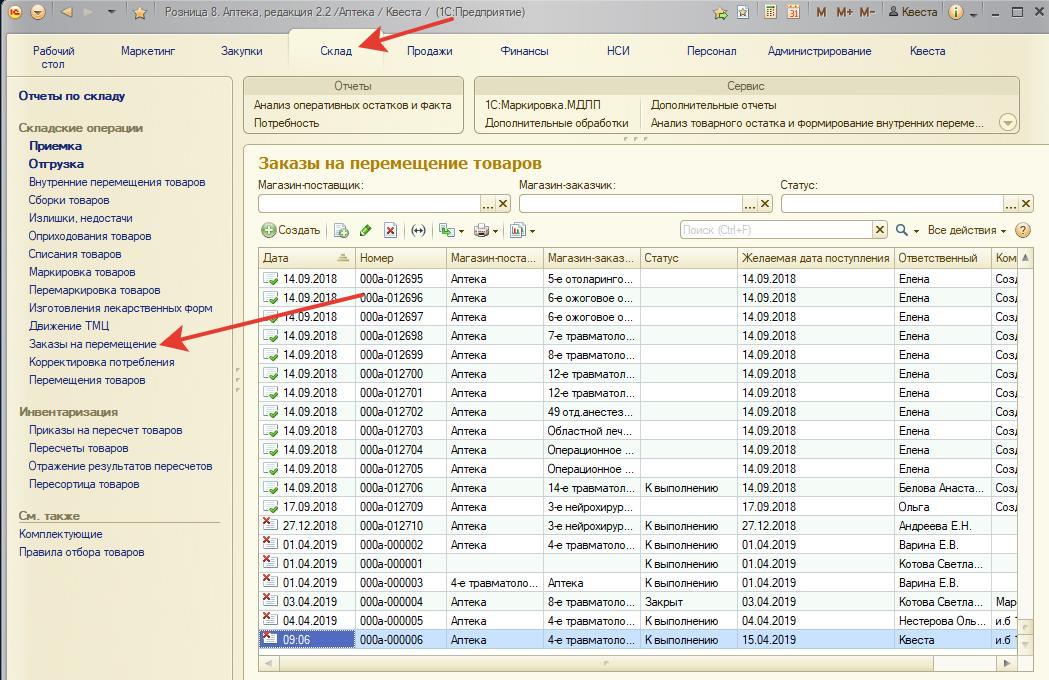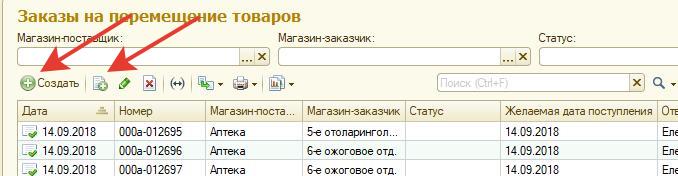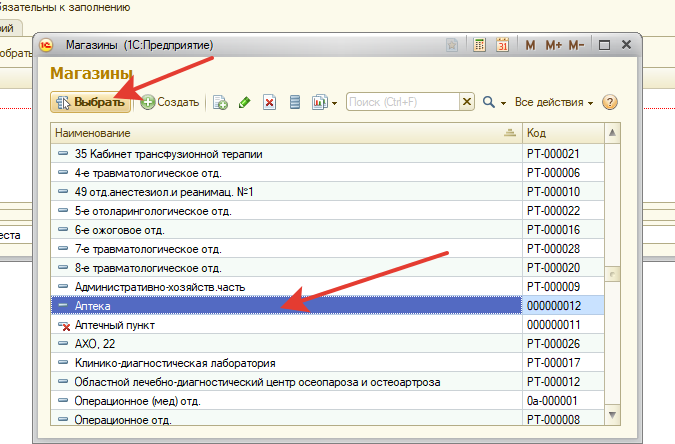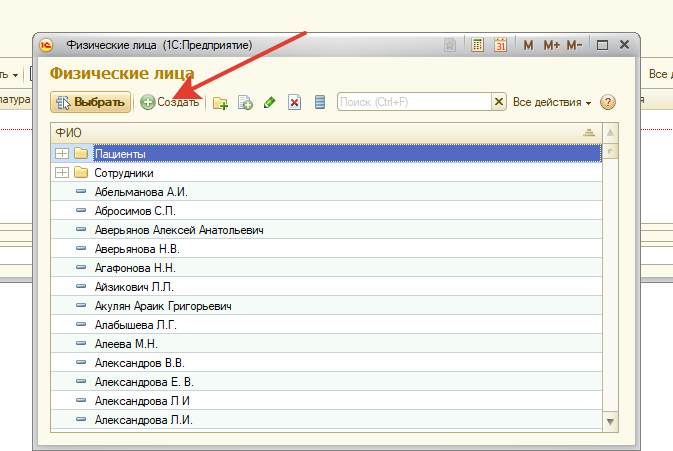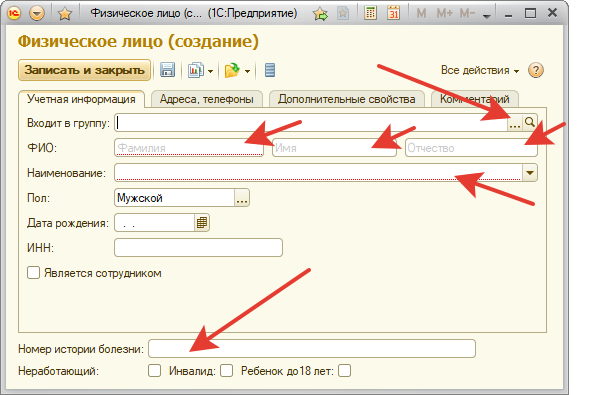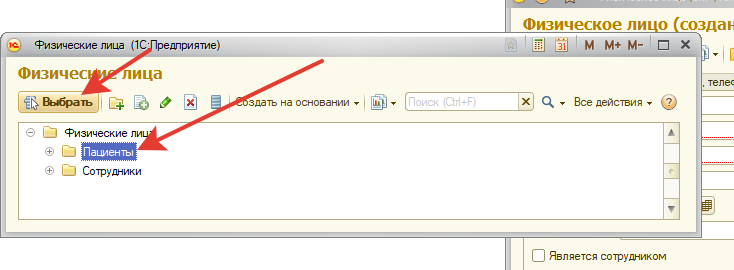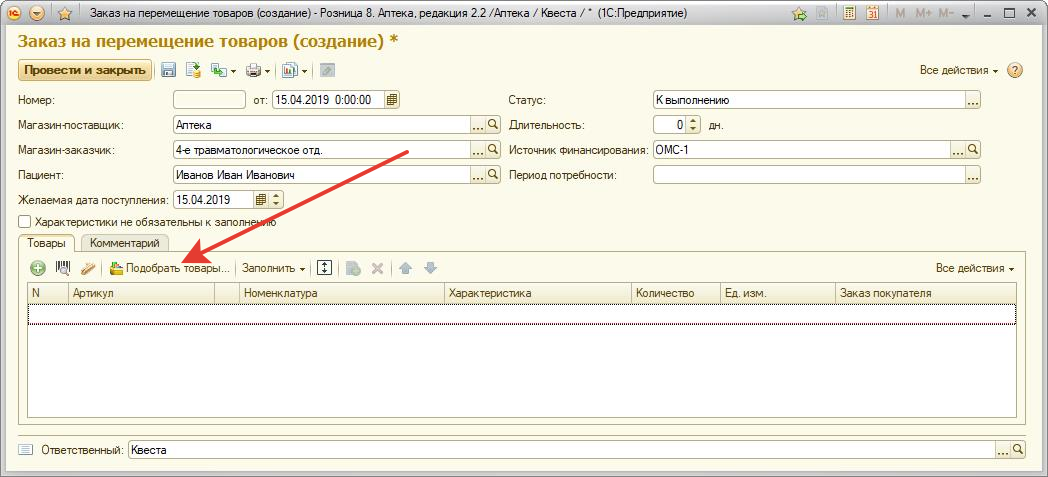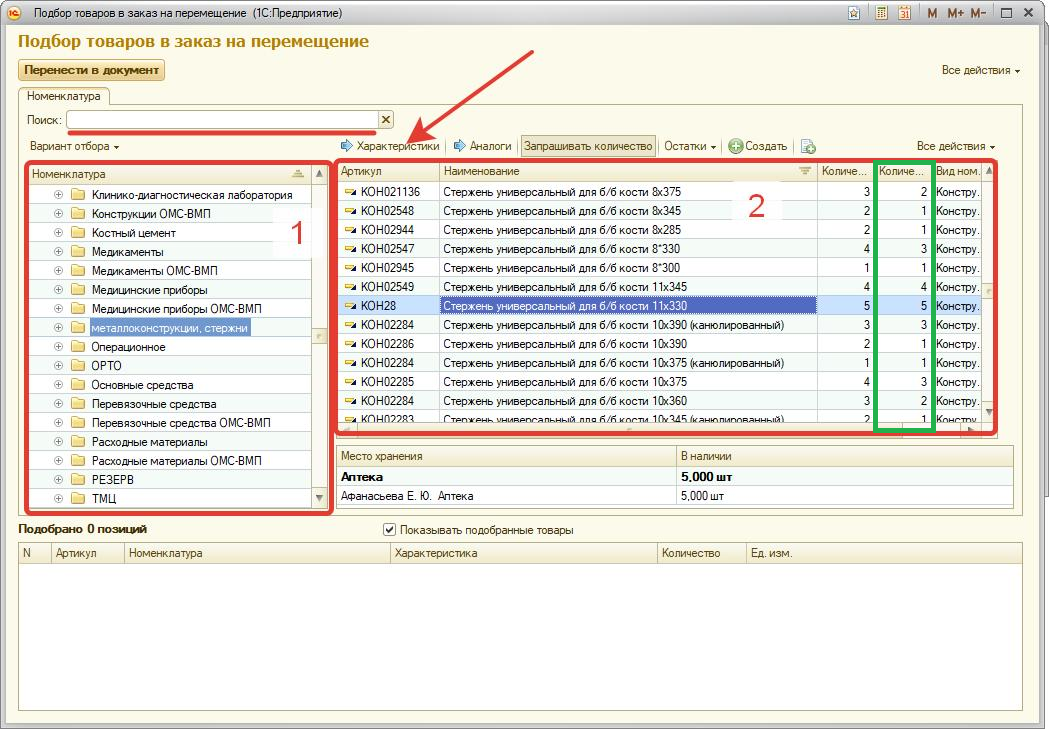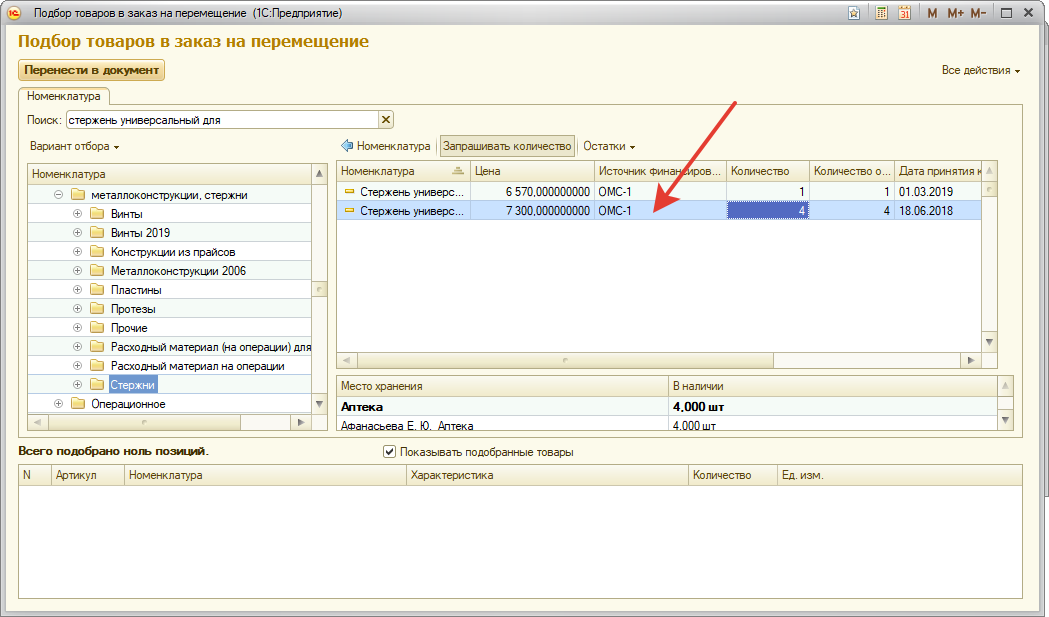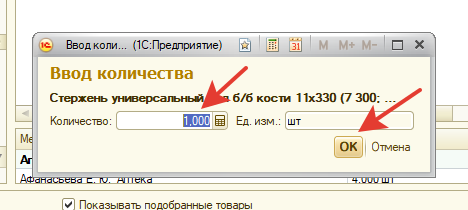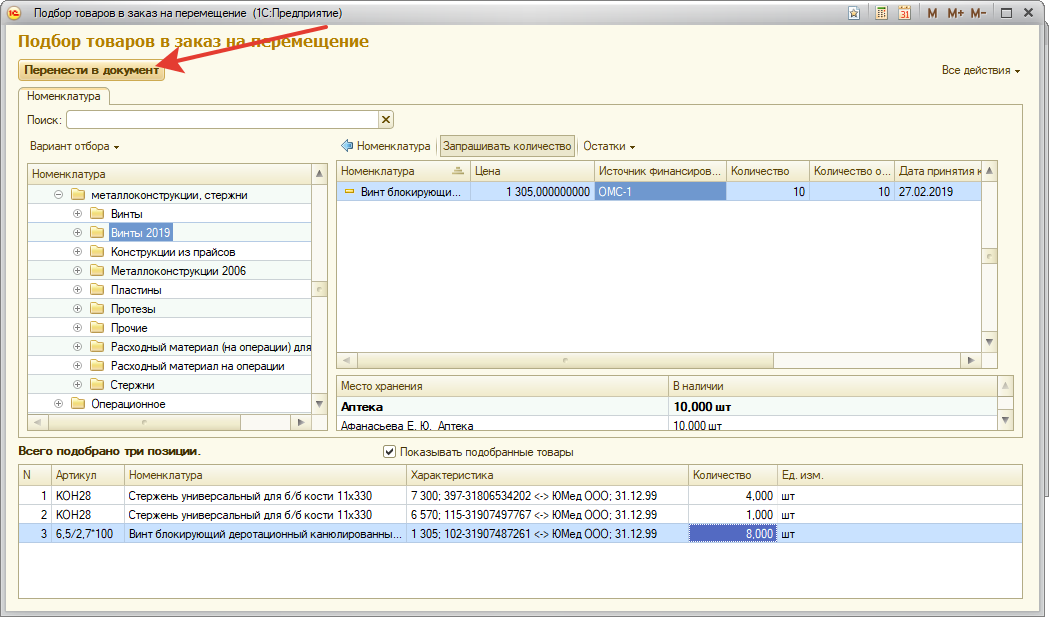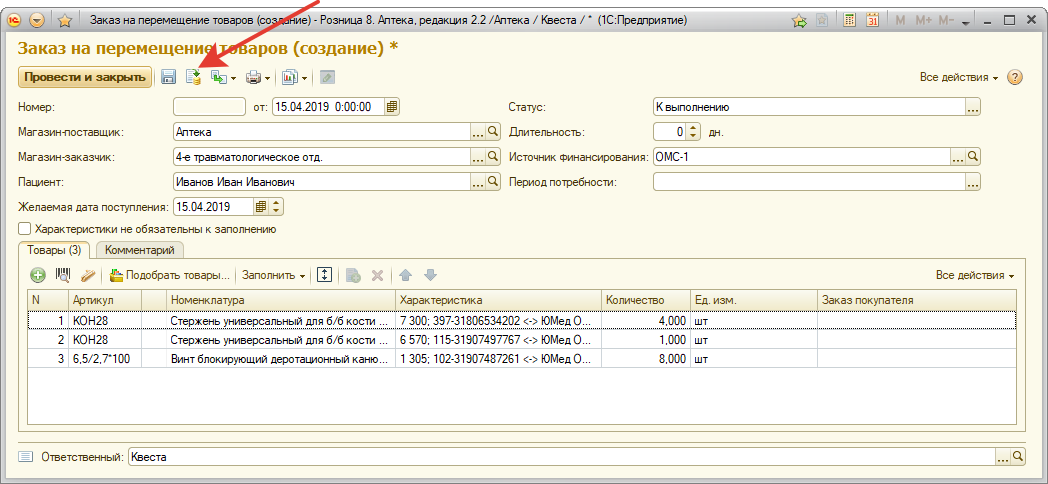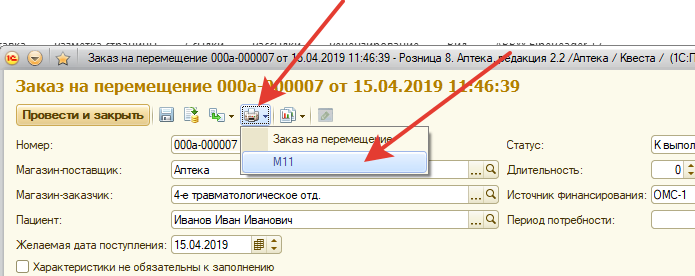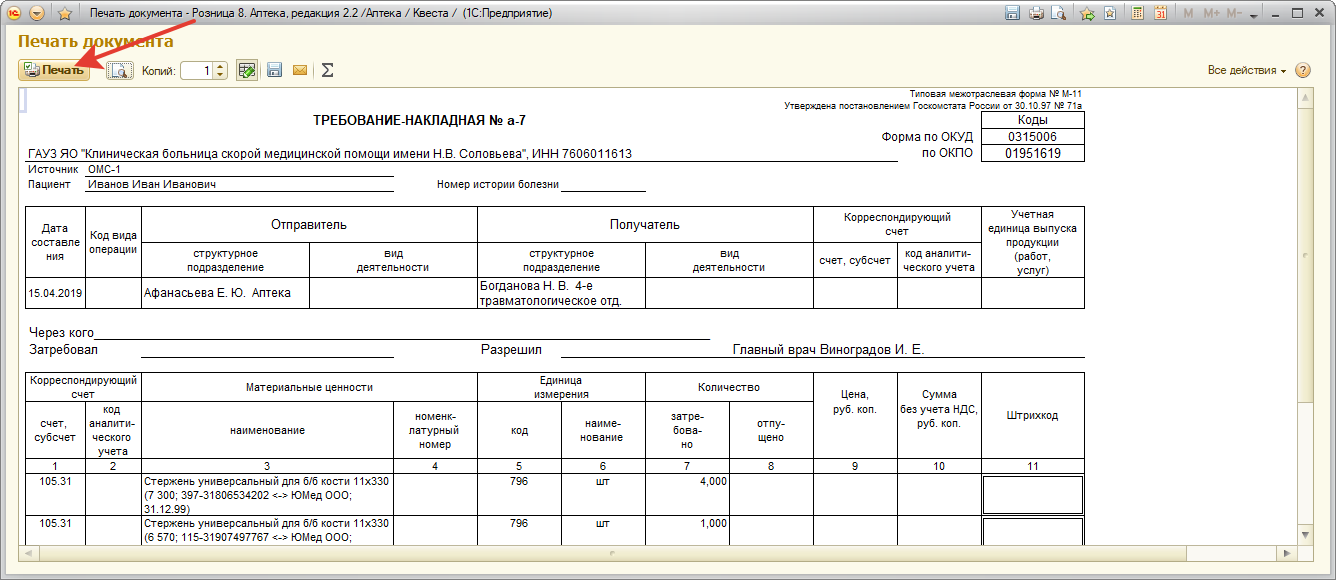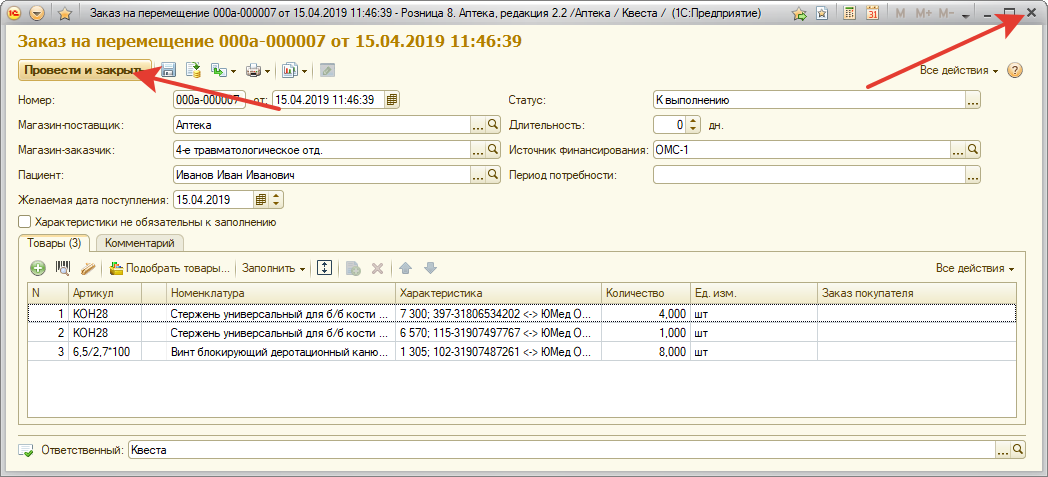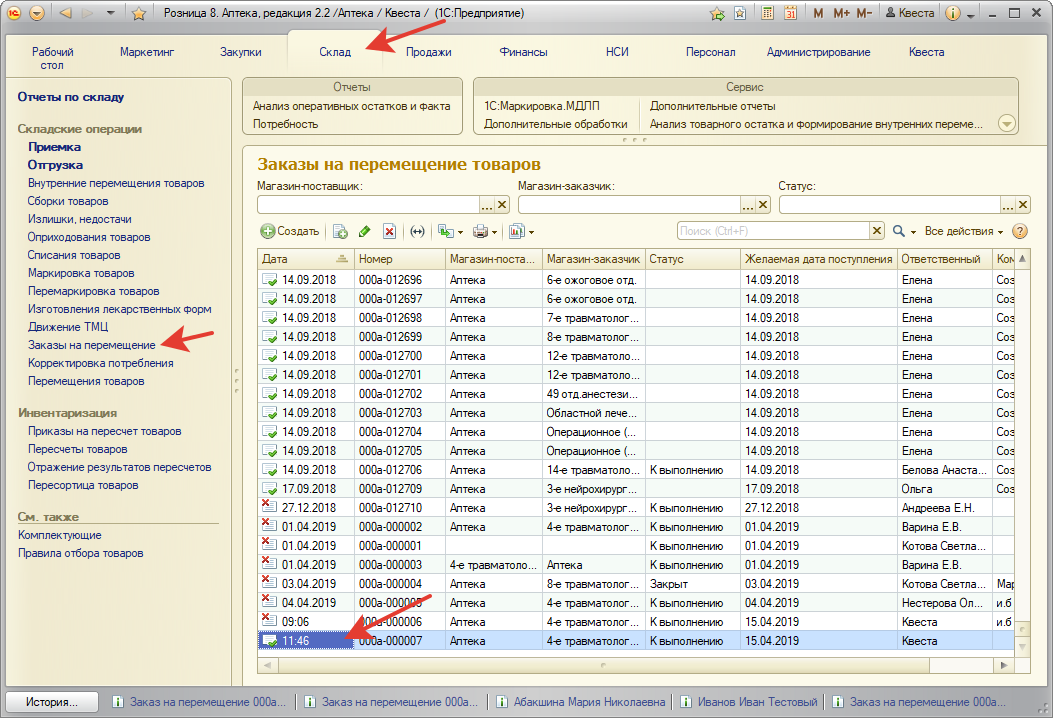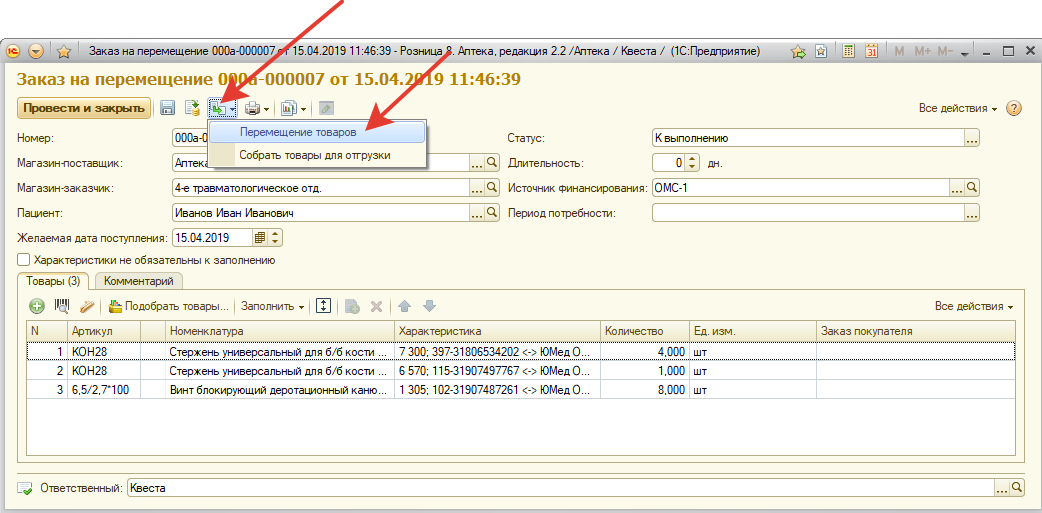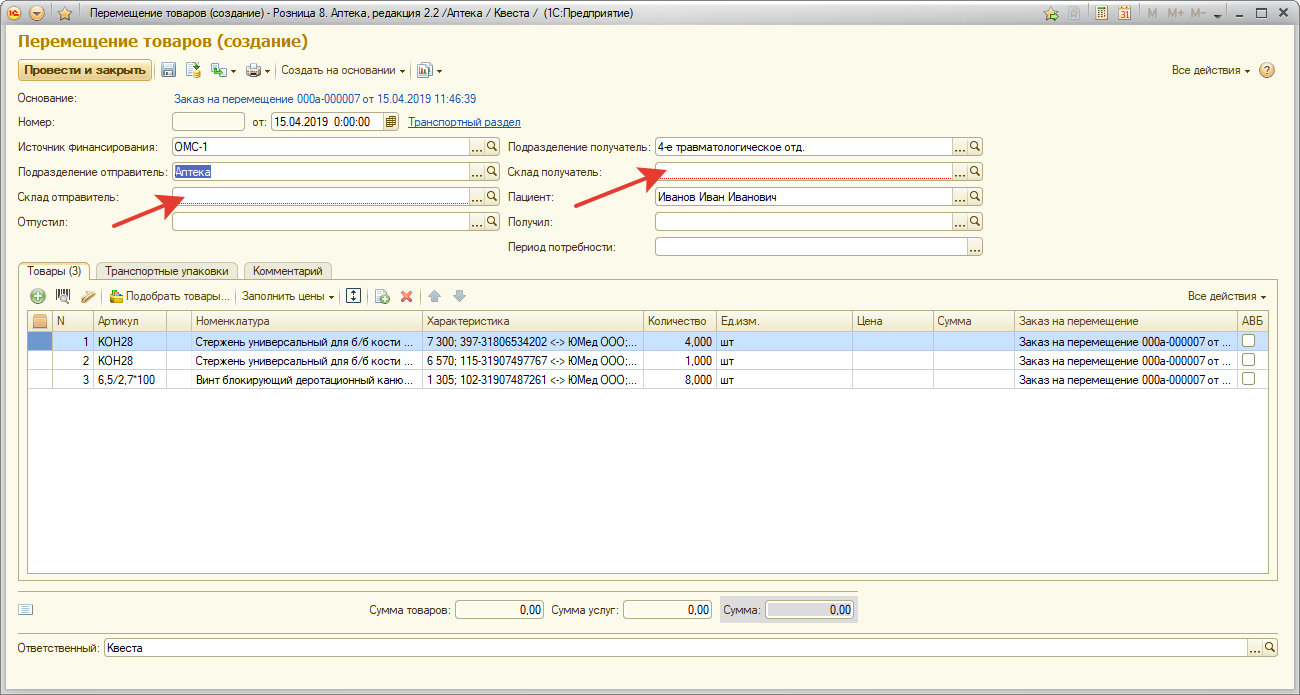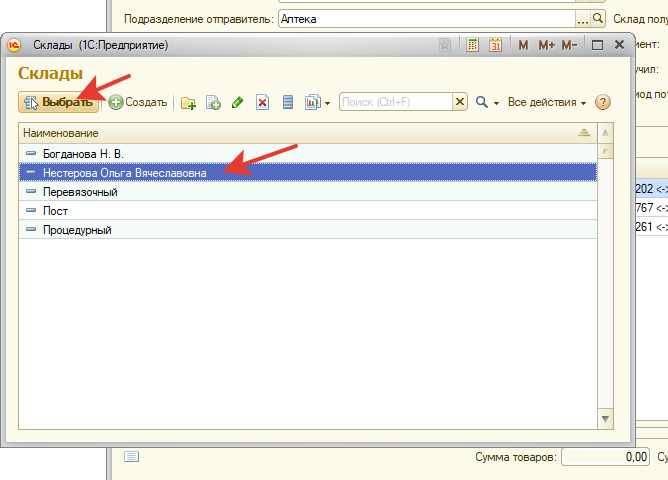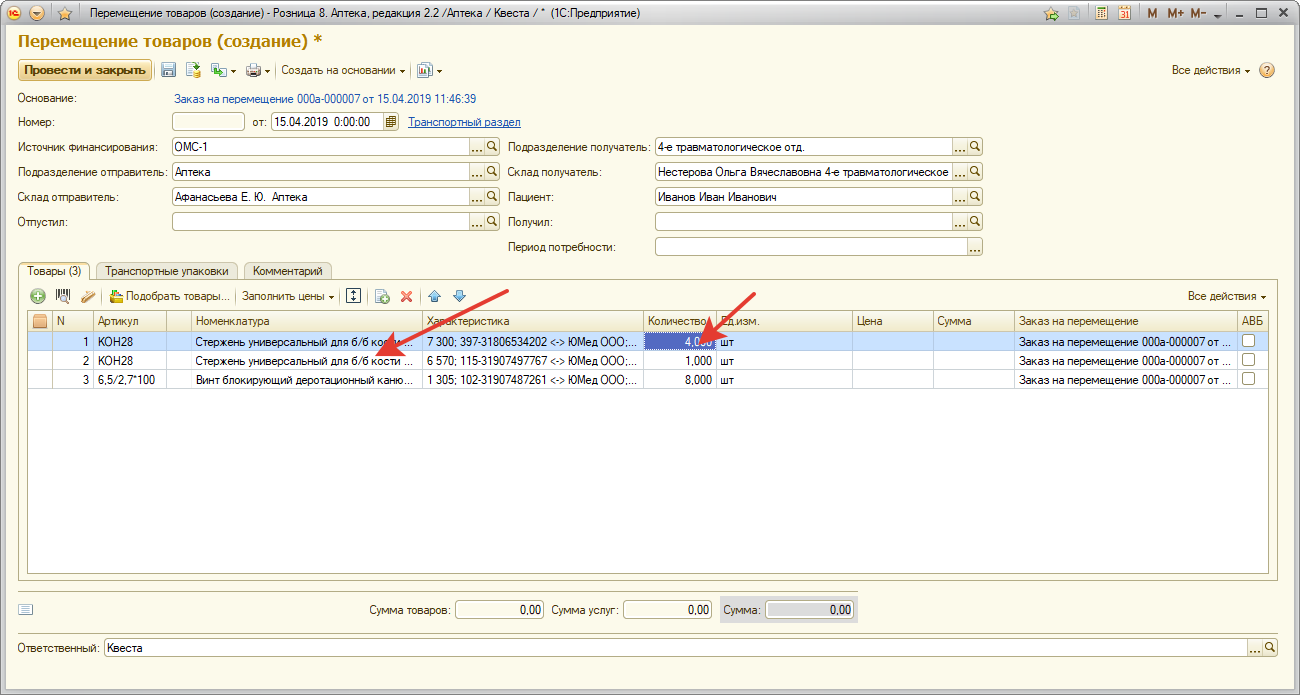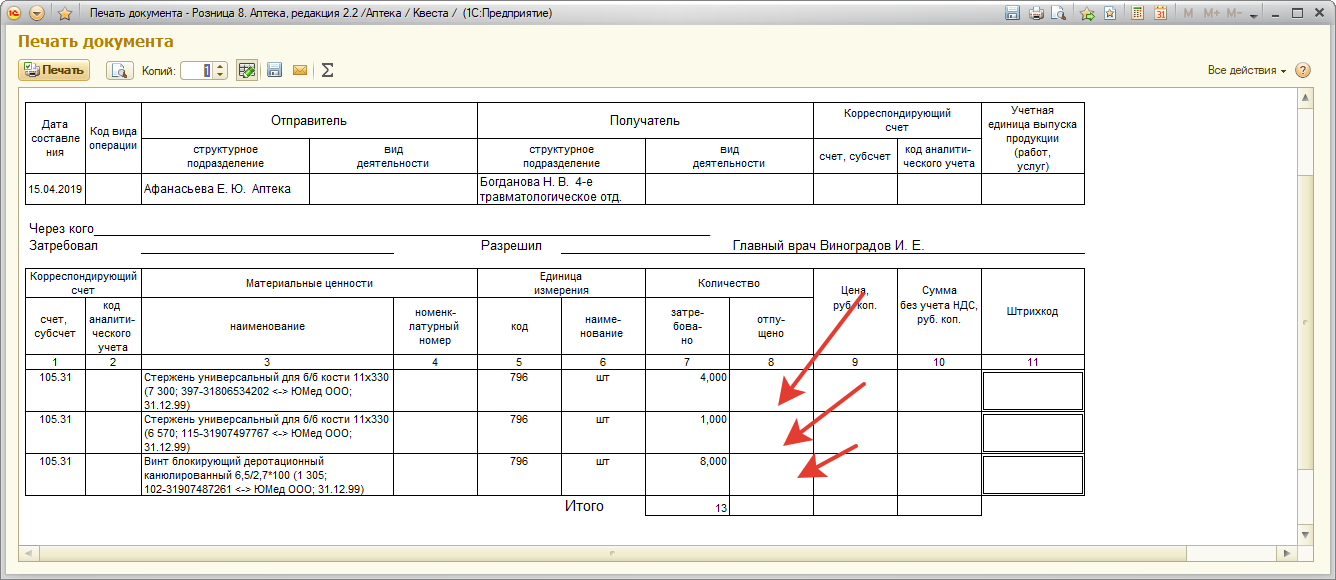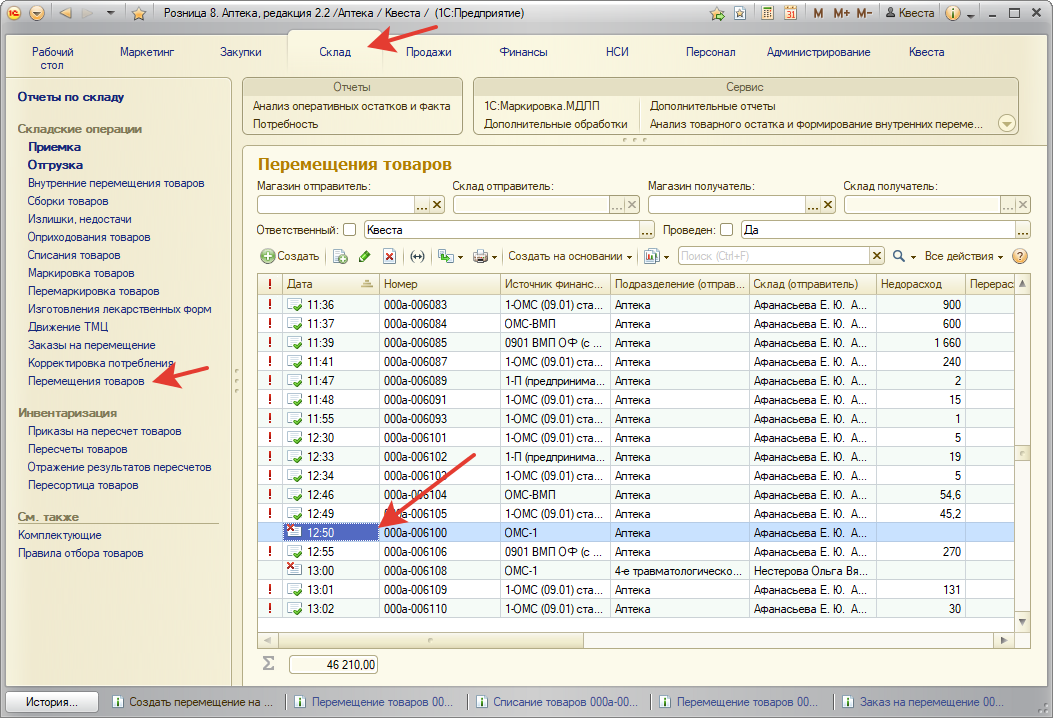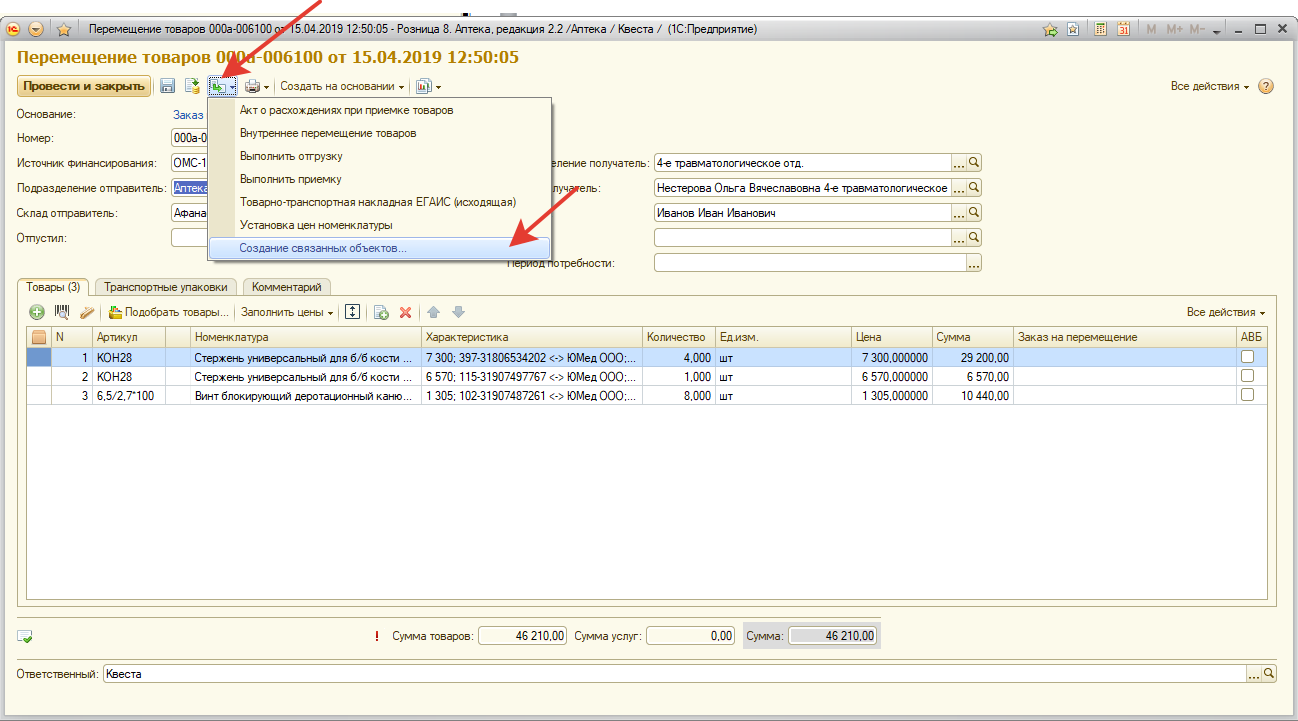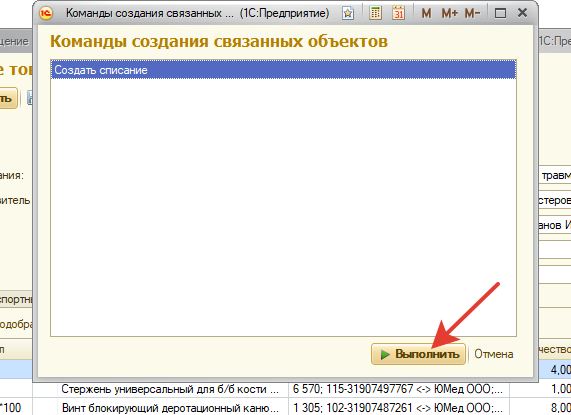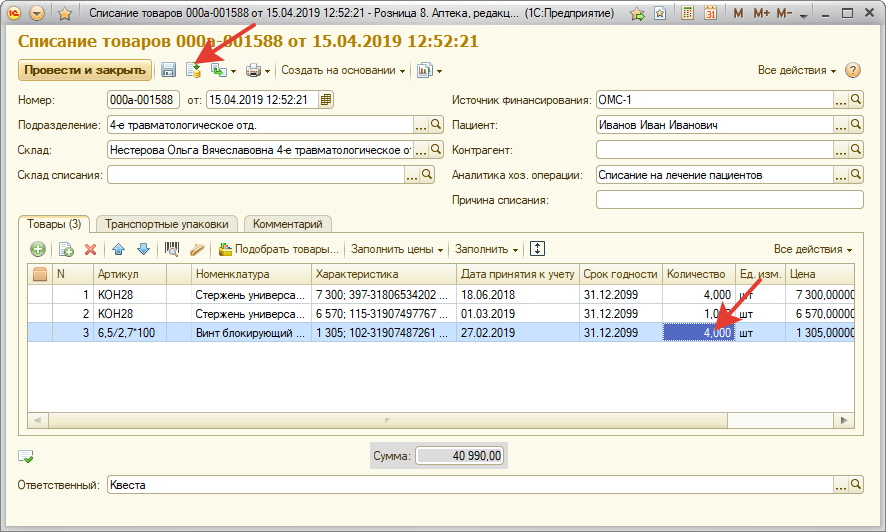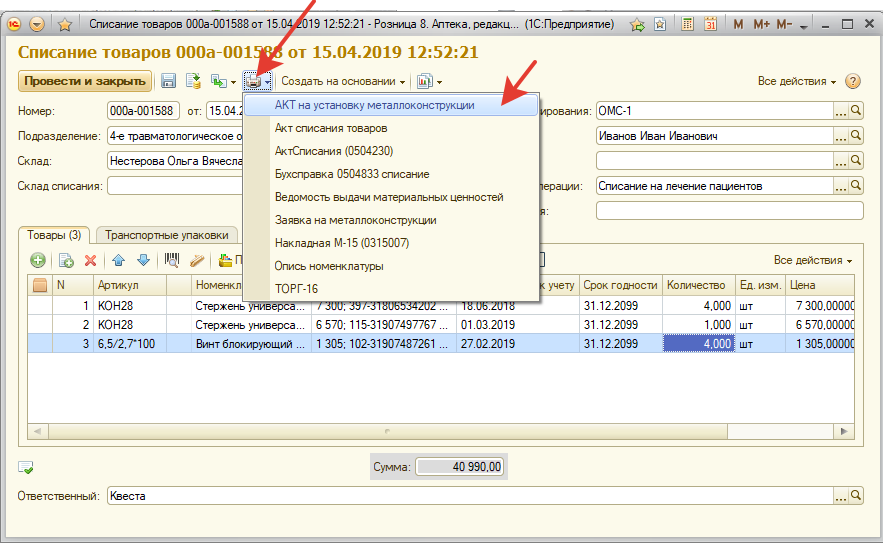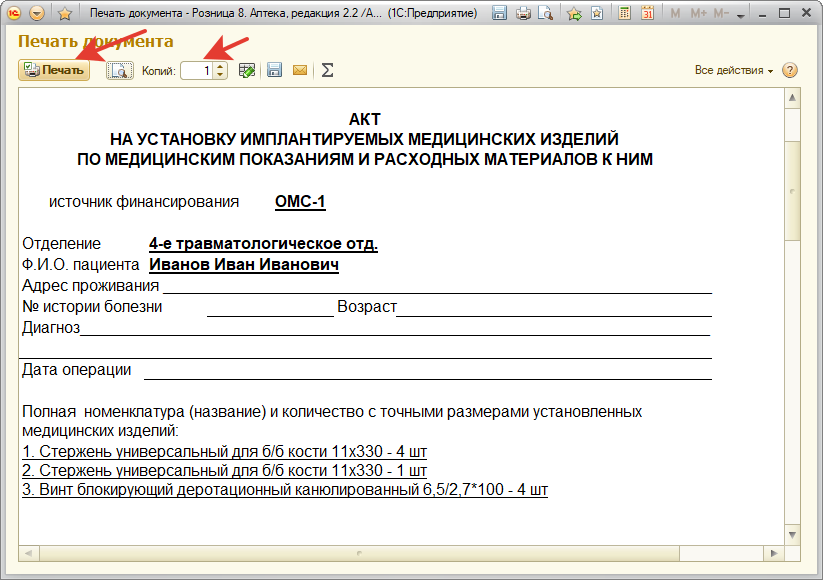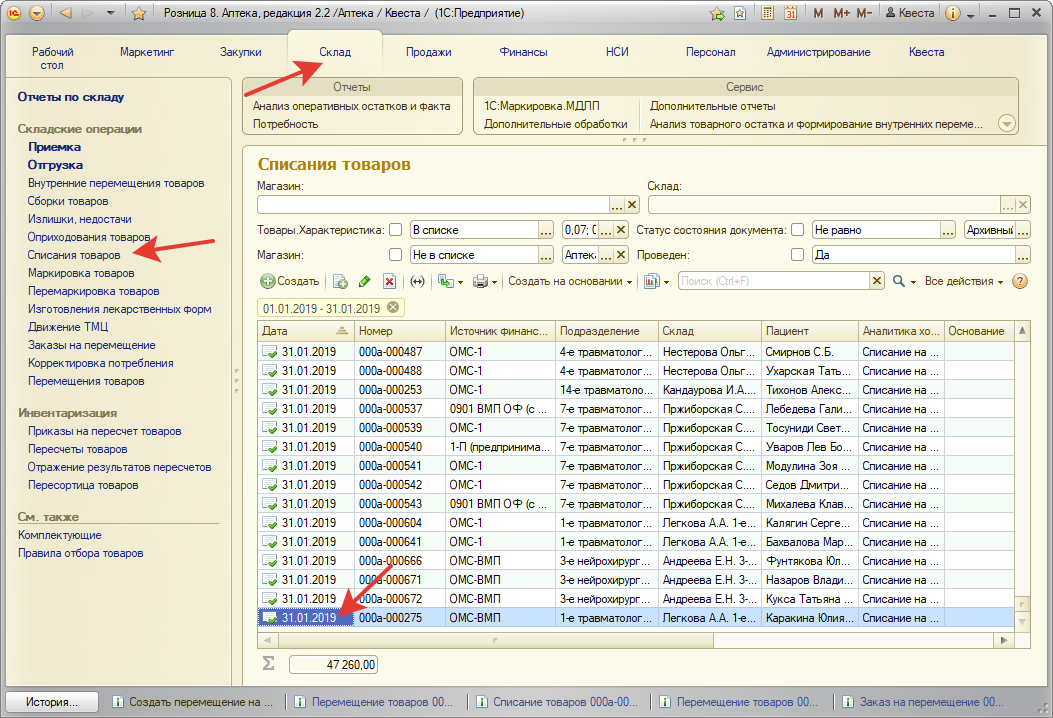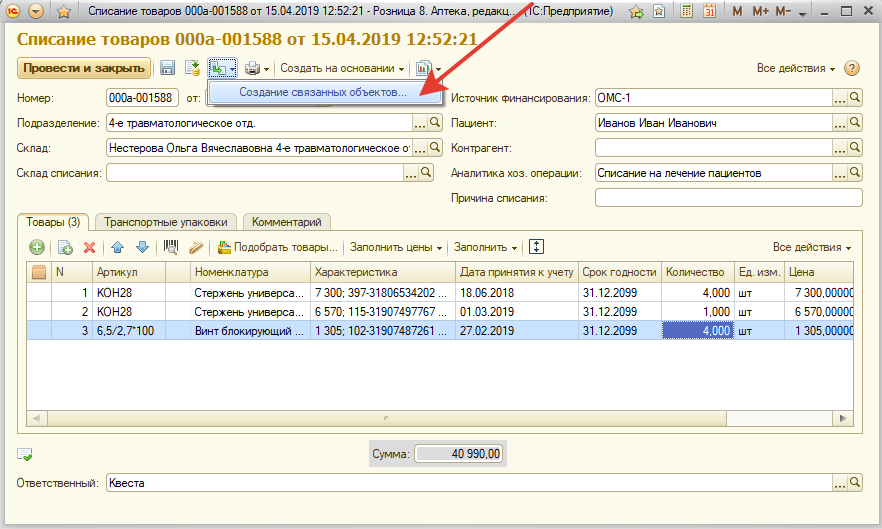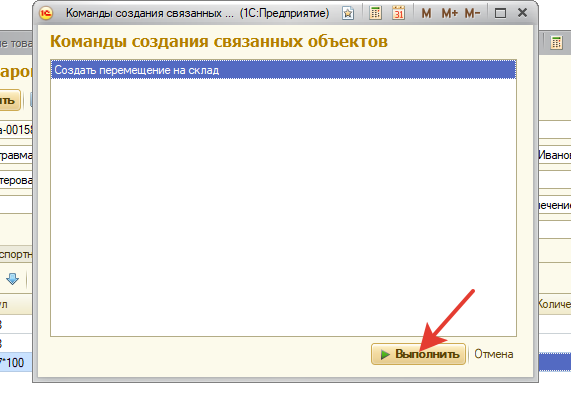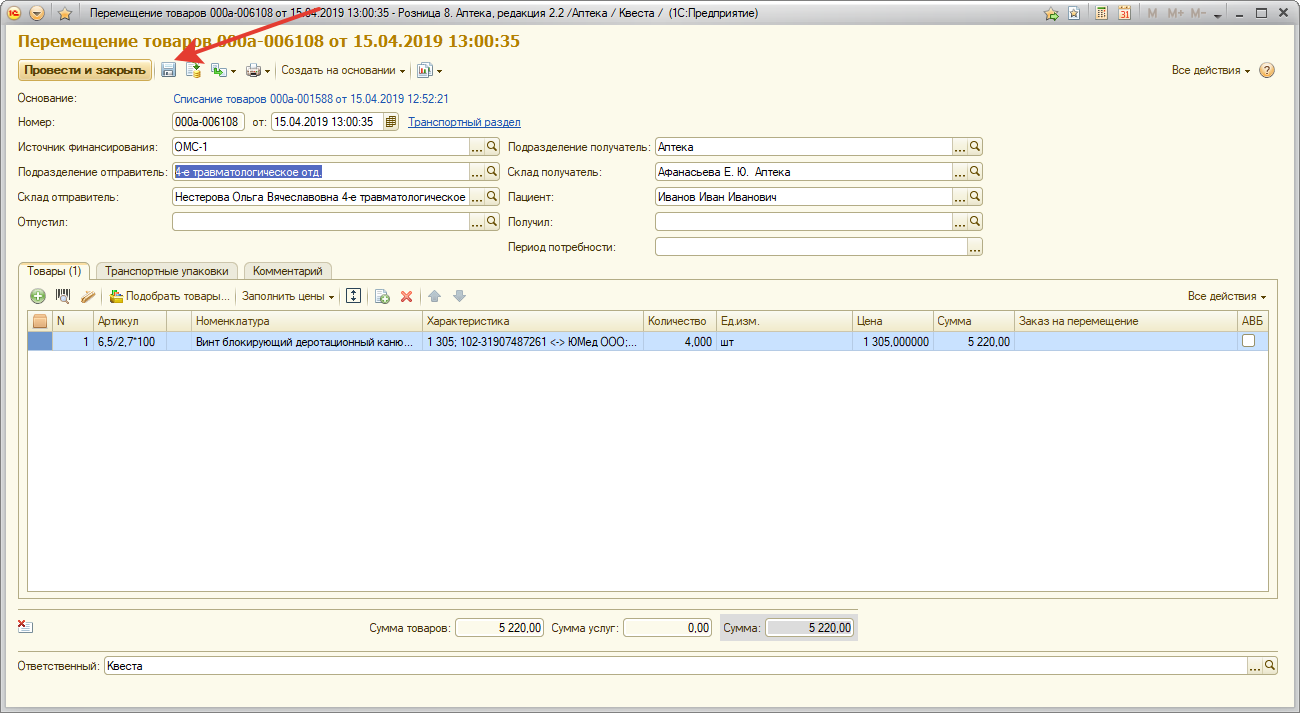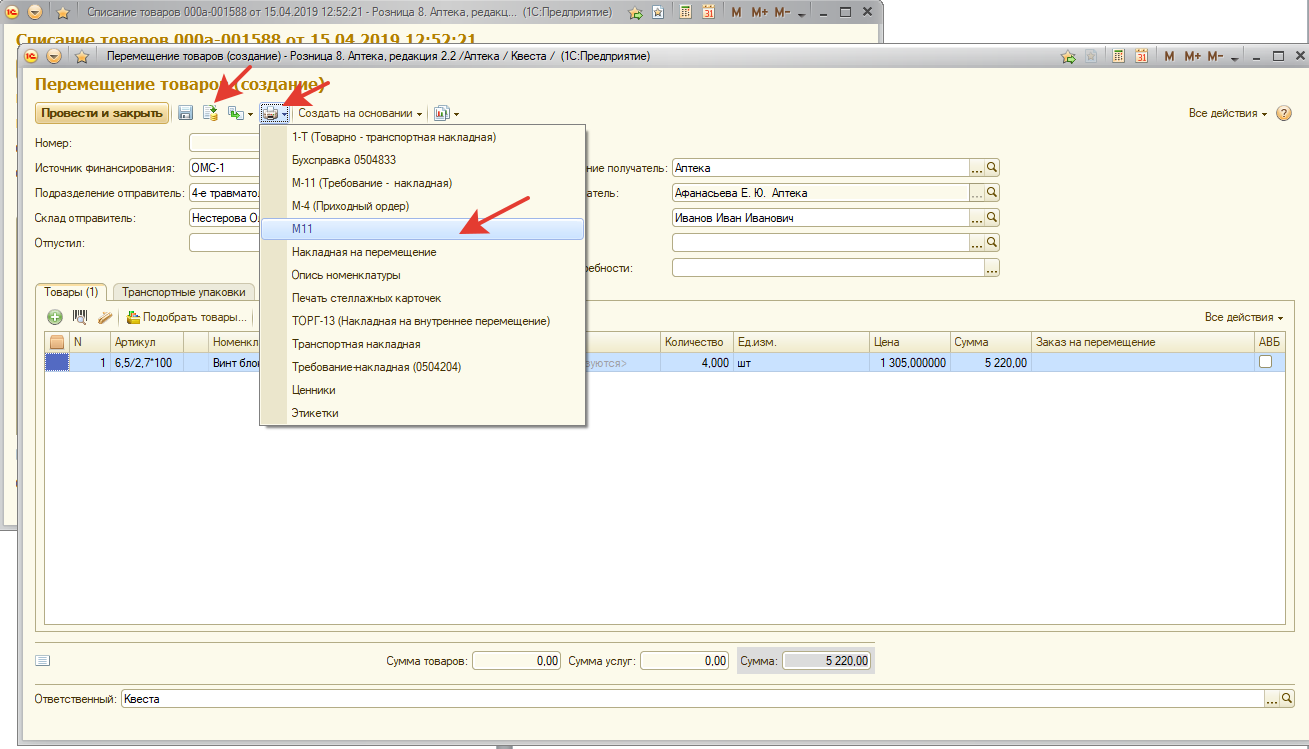Автоматизация аптечных сетей на базе «1С:Розница 8. Аптека» (часть 1)
Технология запуска аптеки на базе «1С:Розница 8. Аптека»
Как войти в программу «1С:Розница 8. Аптека»
Как осуществить продажу по заказу клиента из рабочего места кассира в «1С:Розница 8. Аптека»
Подготовка к приему электронных накладных в «1С:Розница 8. Аптека»
Программа Кассир аптека
Сравнительная характеристика «1С:Розница 8. Аптека» и «1С:Рарус.Управление аптекой»
Видеопрезентация 1С:Аптека
Автоматизация аптечных сетей на базе «1С:Розница 8. Аптека» (часть 2)
Как закрыть смену в «1С:Розница 8. Аптека»
Также смотрите:
- 1С электронная подпись документов
- 1С ремонтное предприятие
- 1С задача билеты
- 1С одна лицензия одна база
- После обновления 1С база не открывается
- 1С новый граница
- Перенос информационной базы 1С
- Настройки построителя отчета 1С
- Учет временных разниц в 1С 8 3
- Управление холдингом 1С внедрение
- 1С бухгалтерия семинар
- Процедура загрузки данных в 1С битрикс
- Начисление материальной помощи в 1С бухгалтерия пошагово
- Смена фамилии в 1С зуп пример
- Ведение бухучета ломбарда в программе 1С
Просто положу здесь:
Суть данного поста, если вдруг кто то захочет связаться с этим продуктом, то он просто попадет как мы в свое время (знали бы, 200 раз подумали).
Что проблемно в этой программе (обо всем этом, в компании Рарус скорее всего знают, потому что на большинство здесь выложенного им писалось на rs@rarus.ru):
1. Не показывает предыдущие цены при проведение наценки поступившего товара (в разрезе работы аптеки — это невозможно,ну если конечно Вы не хотите нарваться на неприятности)-здесь сама компания нас тихо послала, скрин в конце.
2. Формирование печатных форм: сейчас, если без доработок, то Вам нужно будет печатать три документа: Накладная, Реестр формирования цен, Протокол формирования цен. Печатать также с одного окна не получится: Товарная накладная в одном окне, потом переходим в другую вкладку и печатаем оттуда реестр формирования цен и протокол наценки. Кстати, если Вы принимаете накладные больших размеров, то готовьтесь, реестр формирования цен будет печататься просто глючно, с полупустыми страницами и отдельно печатаемым окончанием.
3. Не умеет проводить инвентаризацию при помощи кассовой программы.
4. Не имеет регламентированной отчетности для ФАС (годовой мониторинг оборота ЖНВЛП)
5. Имеет раздельные формы прихода товара и проведения наценки (т.е. в одном окне приняли товар, в другом наценили-такого у нас даже в 1С.Предприятие 7.7 Аптека Аналит не было, а уж про более специализированные программы, вообще молчу)
6. Не учитывает десятые копейки в приходе товара (для некоторых поставщиков сумма прихода и выставляемая сумма, в нашем случае разная, приходится лавировать списыванием)
7. Учитывает по своему внутреннему алгоритму кассовые отчеты из сторонних программ, что также приходится потом лавировать в конце месяца бухгалтерскими списываниями.
8. Не умеет показывать только тот товар, который есть в наличии.
9. Не имеет возможности проводить наценку товара правильно: в автоматическом режиме наценивает только на максимальное значение выставленное в настройках, если захотите поменять, то снимаем галочку «Параметры-рассчитывать цены автоматически» и в таком режиме не приведи Вам случайно изменить цену препарата ЖНВЛС, программа проглотит, а Вы получите проблемы от контролирующих органов (ежемесячный отчет в Росздрав никто не отменял)
Это только на первый взгляд без воспоминаний, что мы имеем.
Что нам пришлось дорабатывать и отдельно у программистов покупать:
Печатные формы: Накладная, Товарный отчет ТОРГ-12, Отчет о препаратах с истекающим сроком годности
Инвентаризацию при помощи кассовых программ (сейчас 1С.Розница поддерживает или вручную, или при помощи ТСД, а он каждый стоит от 15 000 и нужен только для ревизии)
Отчет для ФАС
Во вложении: мы несколько раз поднимали вопрос о том, что необходимо видеть предыдущие цены на препараты, потому что сейчас мы проводим наценку постоянно подглядывая в НСИ-Номенклатура. Попробуйте так пару сотен позиций наценить, офигеть можно. Если сейчас все таки включить показ старых цен, то он наценивает только при полном совпадении серий и только когда отключена галочка Всегда формировать новые серии. Но тогда Розница объединяет новый приход со старым и при этом старый подгоняет под новые цены. Т.е. к примеру раньше Ватные диски стоили 55 рублей, а сегодня Вы ставите уже 60 на такие же Ватные диски с той же серией, потому поставщик поднял цену, то 1С.Розница автоматом меняет старую цену, и у Вас по факту будет две упаковки Ватных дисков с ценами 55 и 60, а в программе только одна позиция 60 рублей. А теперь представьте все то же самое, для препаратов из списка ЖНВЛС, будет полный трэш и как минимум звонок из Росздрава с требованием объяснений, а по факту скорее прокуратура.
Начать работу
Приёмка ЛП по обратному акцепту. Рекомендации ООО «Шафран» по работе в 1С Розница.Аптека
Краткое описание пошаговой приемки лекарственных препаратов по обратному акцепту:
- Заводим документ «Поступление товаров» из накладной.
- Заносим марку товара.
- Создаём уведомление о приёмке товара.
- Заполняем данные о грузоотправителе и получателе. Запрашиваем данные из МДЛП об упаковках.
- (Дополнения по приемке для релизов, начиная с версии 2.3.13.10.)
- Отправляем данные в МДЛП.
- Привязываем/создаём документ «Поступление товаров».
- Для транспортной упаковки отправляем в МДЛП уведомление о расформировании.
Шаг_1. Первым делом создаём поступление товаров и заносим данные по товарам.
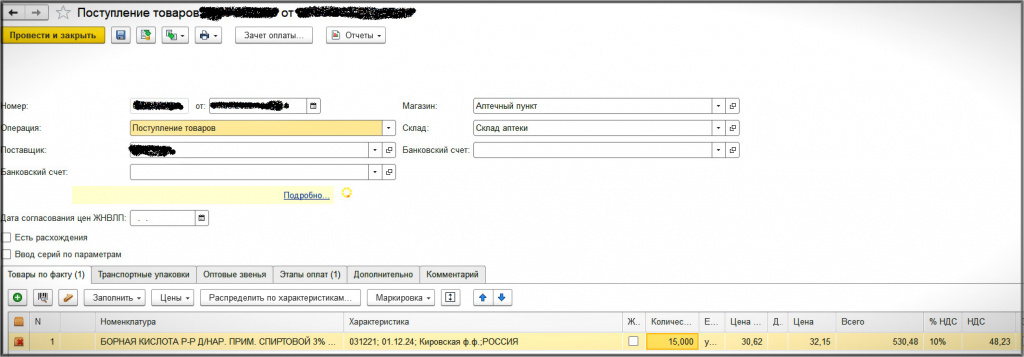
Шаг_2. Заносим марку товара в документ. Напротив товара будет находится папка
Появилось окно, в котором для товара в программу заносится марка (КиЗ) упаковки. Во вкладке «Номера упаковок» штрихуется марка с индивидуальной упаковки.
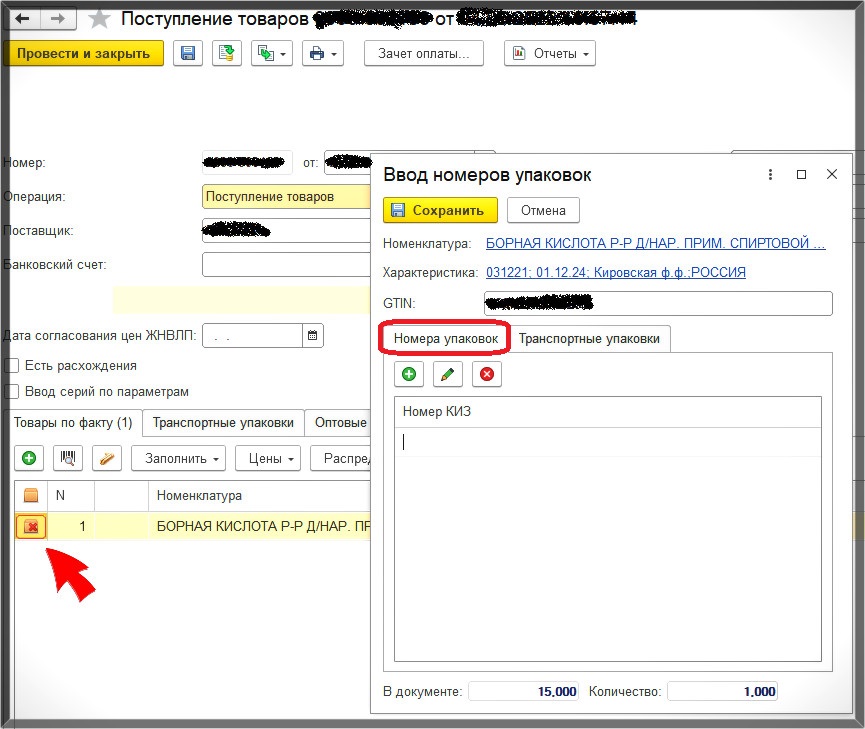
Во вкладке «Транспортные упаковки» штрихуется марка только групповой упаковки (Короба). Необходимо указать количество товара, пришедшего товара в коробе.
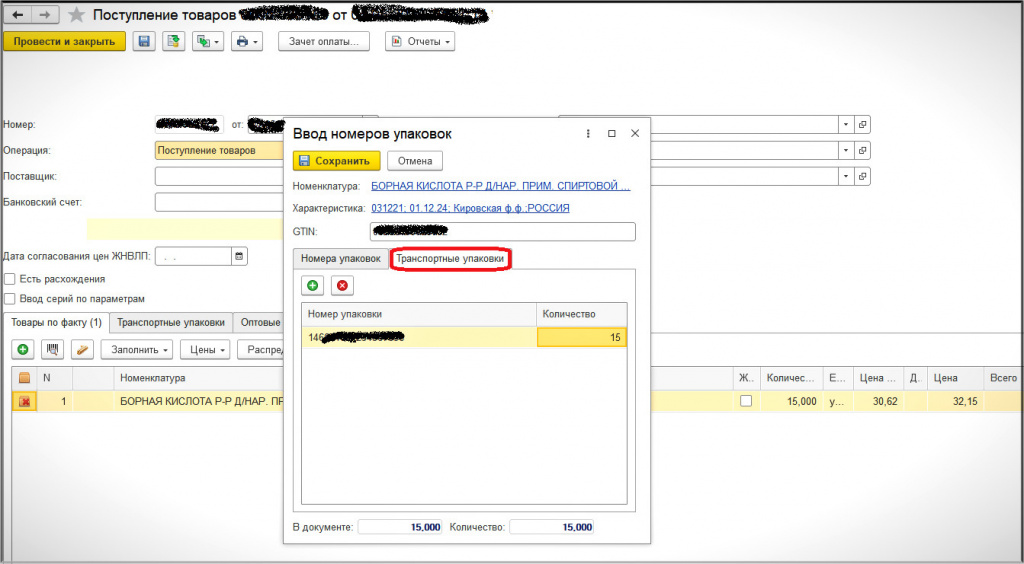
*Для того, чтобы отправлять верные данные в МДЛП желательно уточнять у поставщика, каким образом отгружен вам товар (В индивидуальных/транспортных упаковках).
**В случае, если вы занесли в программу марки с индивидуальных упаковок, а поставщик отправил уведомление с маркой транспортной упаковки, то МДЛП отзовёт ваше уведомления о приемке товара. Из-за этого вы не сможете в МДЛП отчитываться о продажах маркированного товара.
Шаг_3. Проводим документ. Создаём уведомление о приёмке МДЛП, нажав на соответствующее сообщение в документе.
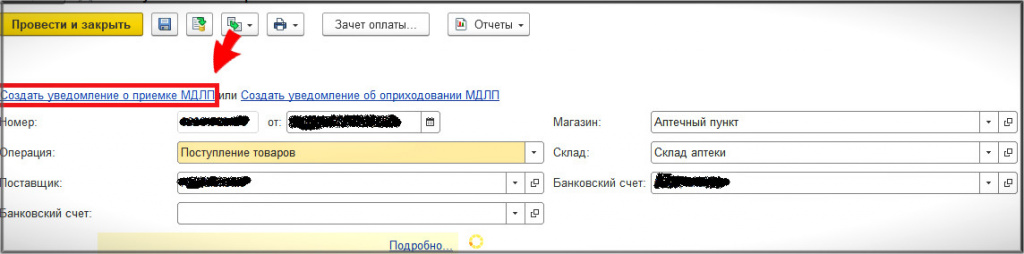
Шаг_4. Во вкладке ‘Основное‘ проверяем дату и время отправляемого нами уведомления. Далее, проверяем, правильно ли подставлены остальные пункты. Особенно проверяем ‘№ документа отгрузки‘.
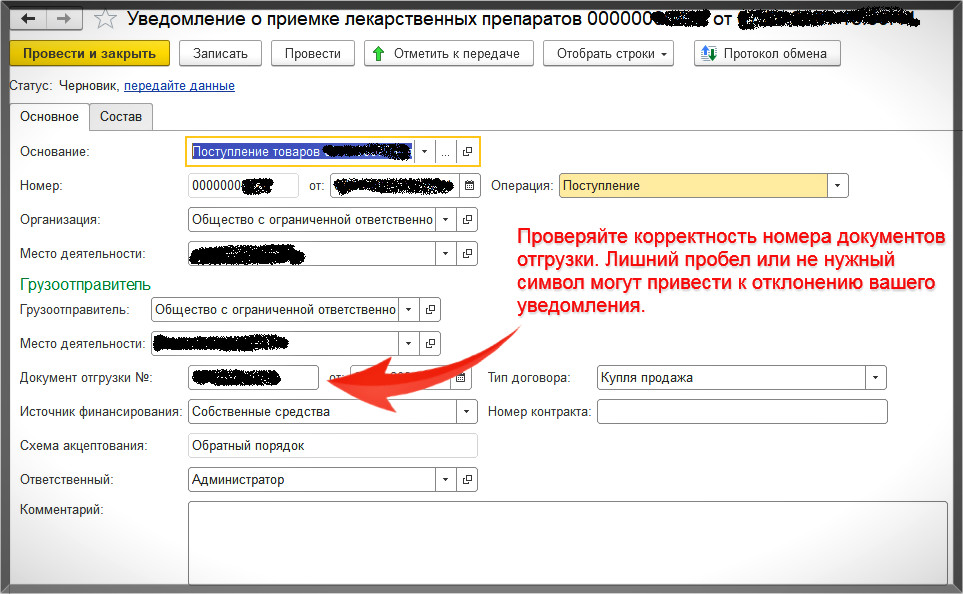
Переходим во вкладку «Состав«. В вкладке «Товары» заполняются данные маркированного товара в индивидуальных упаковках.
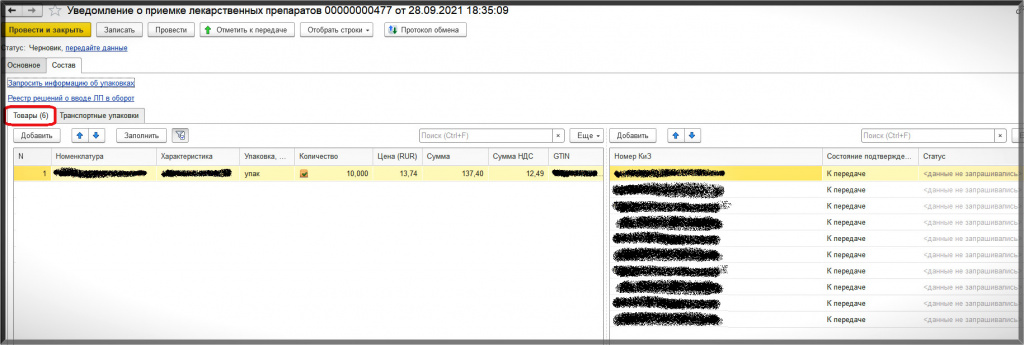
В вкладке «Транспортные упаковки» заполняются данные маркированного товара в групповых упаковках. Для данного товара необходимо запросить информацию об упаковках.
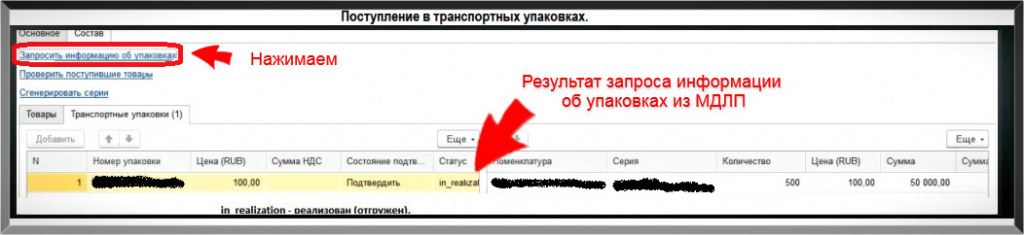
Шаг_5. Отправляем данные в МДЛП. Получаем подтверждение и квитанцию о фиксации.
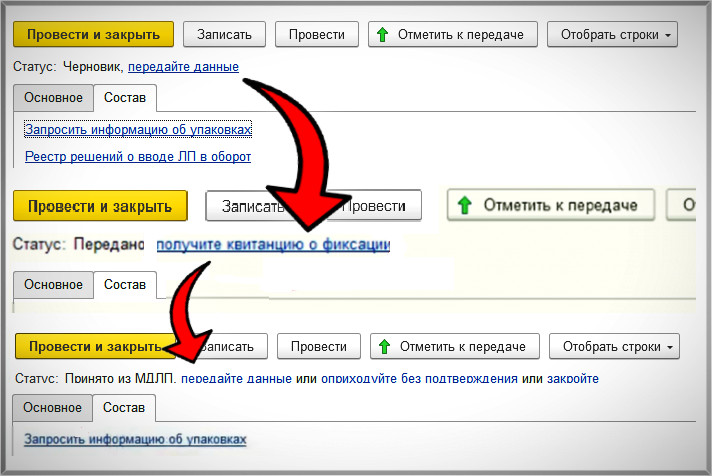
Шаг_6. . После принятия уведомления из МДЛП необходимо получить подтверждение об акцептовании сведений. Для этого необходимо через некоторое время ещё раз выполнить обмен с МДЛП .
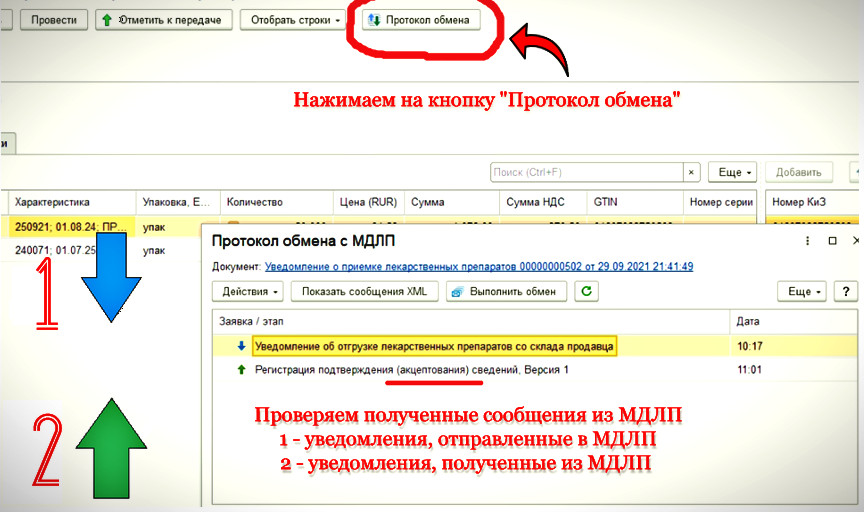
*Если не дождётесь акцептования сведений и начнёте продавать товар, то может случиться такое, что вместе акцептования уведомление будет отозванным и в не сможете продавать маркированный товар из уведомления и отправлять данные его продажах в МДЛП.
Шаг_7. Для расформирования транспортных упаковок перейдём в 1С:Маркировка.МДЛП «Агрегирование и трансформация упаковок.
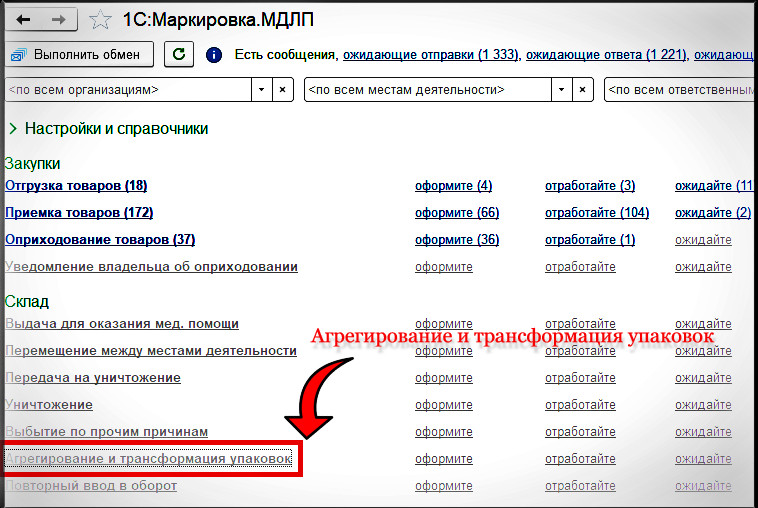
1.Создаём документ о «расформировании» упаковки. Заполняем во вкладке «Основное» организацию, место деятельности и ответственного.
2.Переходим на вкладку «Расформирование«.
3.Ставим галочку «Распаковать рекурсивно» только в том случае, если товар прибыл в групповой упаковке. В ином случае галка не ставиться.
4.Сканируем штрихкод короба.
5.6.Передаём данные в МДЛП, нажава на кнопку «Выполнить обмен».
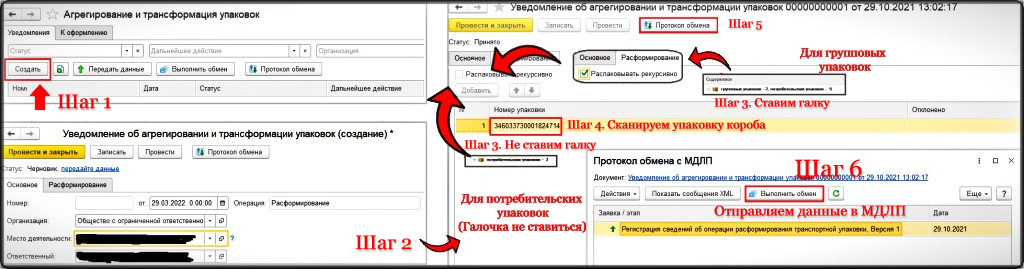
Дополнения по приемке лекарственных препаратов в 1С Розница.Аптека, начиная с версии 2.3.13.10.
При создании уведомления (Шаг 3) о приемке/оприходовании лекарств от вас дополнительно потребуется:
1. Запросить данные об упаковках. (После выполнения данной операции не обязательно ещё раз запрашивать данные об упаковках).
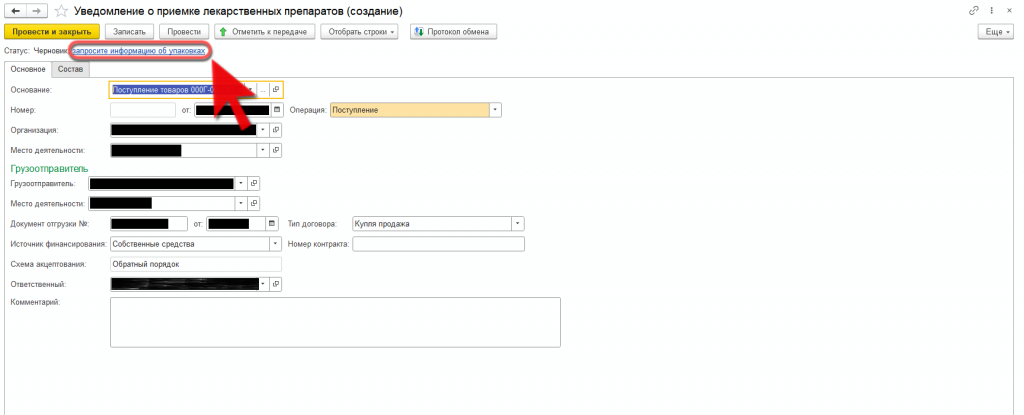
2. Выполнить проверку поступающих упаковок.
Статью подготовил:
Сотрудник ООО «Шафран» М.О.Мяус.
Описание презентации по отдельным слайдам:
-
1 слайд
«1С:Предприятие 8.
Розница 8. Аптека » -
2 слайд
Содержание
Основные характеристики.
Основные характеристики.
Автоматизированные направления.
Дополнительные особенности программы.
Функциональные возможности. -
3 слайд
Основные характеристики.
Программный продукт «1С:Розница 8. Аптека» предназначен для комплексной автоматизации торговой деятельности аптек, аптечных киосков и аптечных розничных сетей, ориентированных на продажу лекарственных средств, БАДов, средств гигиены, медицинских аппаратов и т.д.
-
4 слайд
Основные характеристики.
Учет лекарственных препаратов
наркотические и психотропные вещества (по группам);
сильнодействующие и яды;
препараты безрецептурного отпуска;
ЖНВЛП;
списки А и Б.
Учет лекарственных препаратов в аналитических разрезах
АТХ (анатомо-терапевтическо-химическая классификация);
действующее вещество или международное непатентованное наименование;
торговое наименование;
лекарственная форма и форма выпуска. -
5 слайд
Автоматизируемые направления.
Поступление товаров от контрагента на склад аптеки;
Перемещение товаров между складами аптеки;
Возврат товаров поставщику;
Возврат товаров от покупателей;
Продажа комплектов товаров;
Инвентаризация товаров;
Реализация товаров и услуг;
Поступление денежных средств от покупателей;
Перемещение денежных средств между кассами магазина;
Работа с эквайринговыми системами и банковскими кредитами;
Оформление чеков продажи и сводного отчета по контрольно-кассовой машине. -
6 слайд
Основные функциональные возможности.
По серийный учет в разрезе партий с возможностью штрихового кодирования;
Назначения розничных цен на серию в разрезе партий;
Автоматизированный контроль: фальсификатов, обязательного ассортимента, сроков годности, торговой наценки на отклонение от предельно допустимой, отпуска по рецепту;
Учет лекарственных средств с указанием характеристик: форма выпуска, дозировка, производитель, сертификат, фармако-терапевтические группы и указанием признаков принадлежности: международное непатентованное наименование, вхождение в обязательный ассортимент, жизненно важные лекарственные средства;
Реализован механизм загрузки/выгрузки документов из внешнего файла (форматы txt, dbf, xls, mxl);
Загрузка нормативно-справочной информации. -
7 слайд
Функциональные возможности
Регистрация и контроль фактических отпускных цен производителя из протокола согласования цен поставки жизненно необходимых и важнейших лекарственных препаратов (ЖНВЛП).
Формирование спецификаций к заключаемым с поставщиками контрактам и контроль отклонения объемов поставок от контрактных обязательств по каждой номенклатурной позиции.
Оценка эффективности финансовых затрат на закупку аптечных товаров с помощью ABC/VEN-анализа.
Учет товаров как в целом по складам, так и по местам хранения внутри склада (количественный).
Учет движений товаров по сериям, срокам годности и документам партии (документам поступления в аптеку) для каждой позиции номенклатуры отдельно. -
8 слайд
Функциональные возможности
Раздельный учет движения аптечных товаров по источникам финансирования их закупок.
Ведение формулярных перечней отделений.
Учет изготовления лекарственных препаратов по лекарственным прописям в рецептурно-производственном отделе.
Учет фасовки аптечных товаров из упаковки поставщика в упаковку больничной аптеки.
Регистрация требований отделений по формальным признакам лекарственного препарата (по действующему веществу или международному непатентованному наименованию, торговому наименованию, форме выпуска).
Поддержка внешнего оборудования: терминалов сбора данных, сканеров штрих кодов и т. д. -
9 слайд
Функциональные возможности
Учет лекарственных средств с указанием характеристик -
10 слайд
Дополнительные особенности программы
Ведется аудит изменений практически всех типов данных.
Реализован ролевой доступ к данным.
Механизм дополнительных свойств расширяет регистрируемые параметры.
Максимальная гибкость и настраиваимость.
Активно используется цветовая раскраска. -
11 слайд
Спасибо за внимание!
Дополнительную информацию по отраслевым
решениям можно получить на сайте
www.sapsantechnology.kz
или по e-mail: question@sapsantechnology.kz
Показываем на скриншотах, как отмечать поступление лекарств, расформировывать упаковки и обмениваться информацией с системой «Честный знак»
Содержание статьи:
Отмечаем поступление лекарственных препаратов
Расформировываем транспортную упаковку
Выдаём лекарства для оказания медицинской помощи
Уведомления в системе «Честный знак»
В этой статье рассмотрим подробно, как работать с маркировкой лекарств в программе 1С:Медицина. Больничная аптека:
- как отмечать поступление лекарств
- расформировывать транспортную упаковку
- выдавать лекарства для оказания медицинской помощи
- работать с уведомлениями в системе «Честный знак»
1. Отмечаем поступление лекарственных препаратов
При приёмке лекарственных препаратов есть две схемы акцептования: прямая и обратная.
При прямой схеме акцептования поставщик сам передает данные в «ИС МДЛП» о том, что он отгрузил маркированные лекарственные препараты организации. Далее организация получает уведомление о приемке товара из Системы и принимает его.
Чтобы подтвердить принятие товара, нужно создать «Уведомление о приёмке лекарственных препаратов». Для этого переходим на рабочий стол 1С:Маркировка МДЛП на вкладку «Отработайте». Уведомление автоматически там появится после предварительного обмена данными с Системой.
В уведомлении уже будет заполнена табличная часть «товары», если предварительно в карточке справочника Номенклатура заполнили реквизит GTIN (14 знаков).
Далее нужно:
- запросить информацию о поступивших упаковках
- сгенерировать серии — по кнопке «Сгенерировать серии» графа Серия в уведомлении будет заполнена
- проверить поступившие товары: просканировать коды поступивших упаковок, так как в этот момент программа сверяет просканированные коды со списком кодов в уведомлении
- подтвердить получение товара по кнопке «Отметить к передаче»
- после отправки подтверждения приемки при прямой схеме создаем документ «Поступление товаров» на основании данного уведомления.
Если при проверке есть расхождения, нужно отказаться от приемки товара.
При обратной схеме акцептования организация сама создает и отправляет уведомление о приемке лекарственного препарата в Систему. Далее поставщик получает данные о принятых товарах и подтверждает или отказывается от подтверждения этих данных.
При обратной схеме акцептования также можно первоначально создать документ «Поступление товаров» и на его основании оформить уведомление.
Разница между прямым и обратным акцептованием состоит лишь в том, что при прямом порядке организация получает уведомление от Системы, а при обратном – создает уведомление сама по кнопке «Создать» на рабочем месте МДЛП, заполнив табличную часть сканированием поступивших упаковок.

2. Расформировываем транспортную упаковку
Если лекарства поступают в транспортной упаковке, её нужно расформировывать. Для это создаём уведомление об агрегировании и трансформации упаковок с операцией Расформирование. В уведомлении указываем номер упаковки, которую расформировываем.
Можно распаковывать рекурсивно: до вторичной упаковки лекарственного препарата. В результате расформирования третичная упаковка выводится из оборота, а в обороте у организации по данному месту деятельности появляются потребительские (вторичные) упаковки.
3. Выдаём лекарства для оказания медицинской помощи
При выводе лекарств из обращения нужно сформировать одно из уведомлений в ИС МДЛП
- «Уведомление о выбытии лекарственных препаратов» на основании документа «Внутреннее потребление товаров»
- «Уведомление о выдаче для оказания медицинской помощи» на основании документа «Отпуск в отделение»
Уведомления отправляются в ИС МДЛП через РВ. Поэтому, если к месту деятельности подключен регистратор выбытия, то в уведомлении автоматически устанавливается флажок Использовать РВ. При необходимости его можно отключить.
При создании данного уведомления на вкладке «Товары» указывается номенклатура списания и ее уникальные идентификаторы, добавленные с помощью штрихкод сканера. Последний этап — передача данных в Систему.
читайте также
4. Уведомления в системе «Честный знак»
Все уведомления, отправленные в «Честный знак» можно посмотреть в разделе «Реестр документов».
Например, уведомление о выдаче в отделение для оказания медицинской помощи отражается так:
Также в Системе можно скачать квитанцию о принятии уведомления.
Автор статьи
Анастасия Киселева
Специалист линии консультации
Инструкция
По работе в программе 1С: Аптека
I Создание документа «Заказ на перемещение» и печать «Требования-накладная».
Данный документ создается в отделениях больницы ответственными лицами.
1. Откройте вкладку «Склад» щелкнув левой клавишей мыши по соответствующему пункту меню.
2. Щелкните левой клавишей мыши по пункту «Заказы на перемещение». Должен открыться список документов «Заказы на перемещение товара»
3. Для создания нового документа «Заказ на перемещение» щелкните левой клавишей мыши по кнопке «Создать» или нажмите клавишу Insert на клавиатуре.
* Для ускорения работы можно выбрать в списке документов «Заказы на перемещение товара» свой предыдущий документ и нажать на кнопку или нажмите клавишу F9 на клавиатуре.
В этом случае создастся копия выделенного документа, в котором необходимо изменить пациента и список требуемых материалов. (см. ниже)
!!!Будьте очень внимательны при использовании данного способа.
4. При создании документа необходимо заполнить / проверить следующие поля:
- Магазин- поставщик: Аптека
- Магазин-заказчик: *Ваше отделение*
- Пациент: *ФИО и номер истории болезни пациента*
- Источник финансирования: *Источник финансирования*
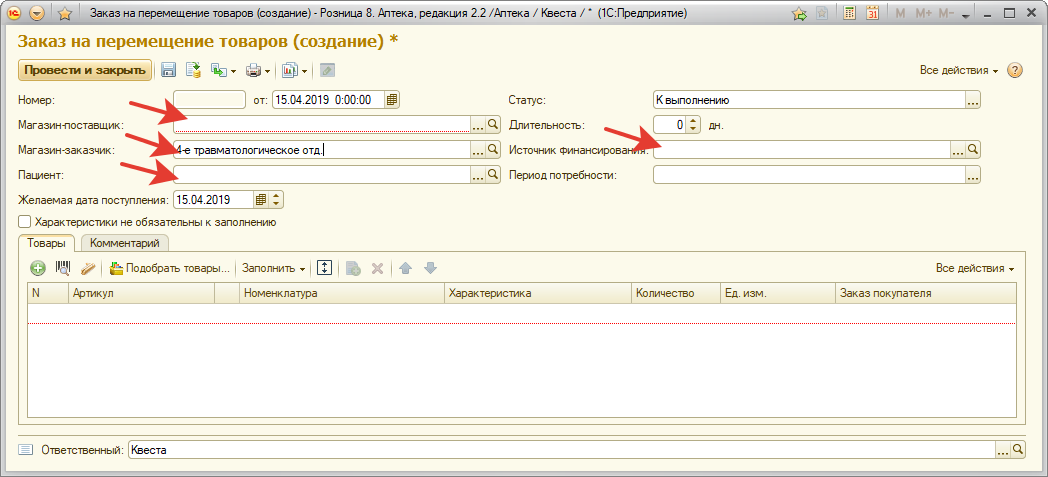
Для заполнения / изменения полей «Магазин- поставщик», «Магазин-заказчик» и «Источник финансирования» щелкните левой клавишей мыши по кнопке и выберите нужное значения из списка, нажав левой клавишей мыши по нужной строчке, затем по кнопке «Выбрать» или двойным щелчком мыши по нужной записи.
Для заполнения / изменения поля «Пациент» необходимо его создать, для этого щелкните левой клавишей мыши по кнопке кнопку . В открывшемся окне щелкните левой клавишей мыши по кнопке «Создать» или нажмите клавишу Insert на клавиатуре.
В открывшемся окне в поле «Входит в группу» необходимо выбрать «Пациенты», для этого щелкните левой клавишей мыши по кнопке и выберите значение «Пациенты», нажав левой клавишей мыши по нужной строчке, затем по кнопке «Выбрать» или двойным щелчком мыши по нужной записи.
Введите в соответствующие поля фамилию, имя, отчество и номер истории болезни.
В открывающемся списке выберете нужное «Наименование», для этого щелкните левой клавишей мыши по кнопке кнопку , затем по нужной строчке.
Проверьте правильность заполнения данных пациента!
Щелкните левой клавишей мыши по кнопке «Записать и закрыть»
В окне «Физические лица» созданный вами пациент выберется автоматически, нажмите левой клавишей мыши по кнопке «Выбрать» или двойным щелчком мыши по нужной записи.
5. Для подбора требуемого товара щелкните левой клавишей мыши по кнопке «Подобрать товары…».
6. Для выбора нужного товара вы можете вводить в поле «Поиск» часть названия товара или полное его название.
Для уточнения поиска можно выбрать нужную группу номенклатуры используя структуру номенклатуры (элемент 1 на рисунке), для просмотра вложенных групп щелкните левой клавишей мыши по элементу управления .
В списке с номенклатурой (элемент 2 на рисунке) показан товар, который есть в наличии на складе «Аптека». Количество необходимо смотреть по второму столбцу (на рисунке выделен зеленым цветом).
Выбрав необходимую позицию, щелкните левой клавишей мыши по кнопке «Характеристики».
Выберите одну или несколько характеристик (рекомендуется выбирать с более ранней датой приёмки). Выбор производится двойным шелчком мыши в любом месте нужной строки.
В появившемся окне введите необходимое количество (но не больше остатка во втором столбце). Нажмите левой клавишей мыши но кнопке «ОК»
Повторите данные действия необходимое количество раз.
После подбора всего необходимого товара щелкните левой клавищей мыши по кнопке «Перенести в документ».
7. Проверьте правильность подбора номенклатуры в документе «Заказ на перемещение» и нажмите левой клавишей мыши кнопку (провести).
Если возникла ошибка, проверьте правильность заполнения полей. И попробуйте провести документ повторно. При повторении ошибки обратитесь в информационно-аналитический отдел (тел. 736151)
8. Для печати требования-накладной по форме М-11 щелкните левой кнопкой мыши по значку печати , затем по строчке М-11.
В открывшемся окне щелкните левой клавишей мыши по кнопке печати (необходимое количество копия укажите в поле «Копии»).
9. Закройте документ щелкнув левой клавишей мыши по кнопке «Провести и закрыть» или «крестик» в правом верхнем углу окна.
II Создание документа «Перемещение товара» на основании документа «Заказ на перемещение».
Данный документ создается в аптеке ответственными лицами.
1. Откройте вкладку «Склад» щелкнув левой клавишей мыши по соответствующему пункту меню.
2. Щелкните левой клавишей мыши по пункту «Заказы на перемещение». Должен открыться список документов «Заказы на перемещение товара»
3. Выберите и откройте необходимый документ по номеру и дате. Открыть документ можно двойным щелчком левой кнопки мыши.
Щелкните левой клавишей мыши по кнопке (создать на основании), затем по строке «Перемещение товара».
4. При создании документа необходимо заполнить следующие поля:
- Склад отправитель
- Склад получатель
Для заполнения полей щелкните левой клавишей мыши по кнопке и выберите нужное значения из списка, нажав левой клавишей мыши по нужной строчке, затем по кнопке «Выбрать» или двойным щелчком мыши по нужной записи.
5. Вы можете откорректировать перемещаемый товар и его количество.
6. Внесите в документ «Требования-накладная» фактически отпущенный товар или напечатайте форму М-11 заново.
7. Закройте документ щелкнув левой клавишей мыши по кнопке «Провести и закрыть»
III Создание документа «Списание товара» и печать «Акта на установку».
Данный документ создается в отделениях больницы ответственными лицами.
1. Откройте вкладку «Склад» щелкнув левой клавишей мыши по соответствующему пункту меню.
2. Щелкните левой клавишей мыши по пункту «Перемещение товаров». Должен открыться список документов «Перемещение товаров». Выберите нужное перемещение. И откройте его двойным щелчком мыши.
3. Щелкните левой клавишей мыши по кнопке (создать на основании), затем по строке «Создание связанных объектов».
В открывшемся окне щелкните левой клавишей мышки по кнопке выполнить.
4. В созданном документе вы можете откорректировать список номенклатуры и количество.
Проверьте правильность списка номенклатуры в документе и нажмите левой клавишей мыши кнопку (провести).
5. Для печати Акта на установку металлоконструкция щелкните левой кнопкой мыши по значку печати , затем по строчке «АКТ на установку металлоконструкций».
В открывшемся окне щелкните левой клавишей мыши по кнопке печати (необходимое количество копия укажите в поле «Копии»).
6. Закройте документ щелкнув левой клавишей мыши по кнопке «Провести и закрыть»
IV Создание документа «Перемещение товаров» (возврат) и печать и печать «Требования-накладная».
Данный документ создается в отделениях больницы ответственными лицами.
Проводится в аптеке ответственными лицами.
1. Откройте вкладку «Склад» щелкнув левой клавишей мыши по соответствующему пункту меню.
2. Щелкните левой клавишей мыши по пункту «Списание товаров». Должен открыться список документов «Перемещение товаров». Выберите нужное списание. И откройте его двойным щелчком мыши.
3. Щелкните левой клавишей мыши по кнопке (создать на основании), затем по строке «Создание связанных объектов».
В открывшемся окне щелкните левой клавишей мышки по кнопке выполнить.
4. В созданном документе вы можете откорректировать список номенклатуры и количество.
Проверьте правильность списка номенклатуры в документе и нажмите левой клавишей мыши кнопку (сохранить).
Дальнейшая работа в аптеке.
1. Откройте вкладку «Склад» щелкнув левой клавишей мыши по соответствующему пункту меню.
2. Щелкните левой клавишей мыши по пункту «Списание товаров». Должен открыться список документов «Перемещение товаров». Выберите нужное списание. И откройте его двойным щелчком мыши.
3. Проверьте правильность списка номенклатуры в документе и нажмите левой клавишей мыши кнопку (провести).
4. Для печати Требования-накладной щелкните левой кнопкой мыши по значку печати , затем по строчке «М11».
5. В открывшемся окне щелкните левой клавишей мыши по кнопке печати (необходимое количество копия укажите в поле «Копии»).
6. Закройте документ щелкнув левой клавишей мыши по кнопке «Провести и закрыть»
Блок схема бизнес-процесса

Создание и проведение документа «Заказ на перемещение» в отделениях больницы по заявки врачей







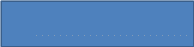









Печать «Перемещение товаров» (возврат) в аптеке, подписание накладной
Возврат в аптеку товара, проведение документа «Перемещение товаров» (возврат) работниками аптеки
Создание документа «Перемещение товаров» (возврат) на основании документа «Списание товара» в отделениях больницы
Создание и проведение документа «Списание товара» на основании документа «Перемещение товара» и печать «Акта на установку» в отделениях больницы
Операция
Получение в аптеке товаров по согласованной накладной
Создание и проведение документа «Перемещение товара» на основании документа «Заказ на перемещение» в аптеки с отметками в согласованной накладной
Согласование «Требования накладной»
Печать «Требования накладной» в отделениях больницы
29.10.2020
Часто, при начале работы в программе 1С:Мединица.Больничная аптека, редакция 2.1 сотрудники сталкиваются с проблемой, как правильно внести номенклатуру в справочник.
Основываясь на опыте других программ, всем привычно номенклатуру добавлять вручную. Но это не совсем верно. В Больничной аптеке имеется специальный справочник – ИТС:Медицина, который содержит в себе уже все нужные лекарственные препараты и заполненные реквизиты, для создания номенклатуры.
Справочник находится в разделе Нормативно-справочная информация — Регистр лекарственных средств.
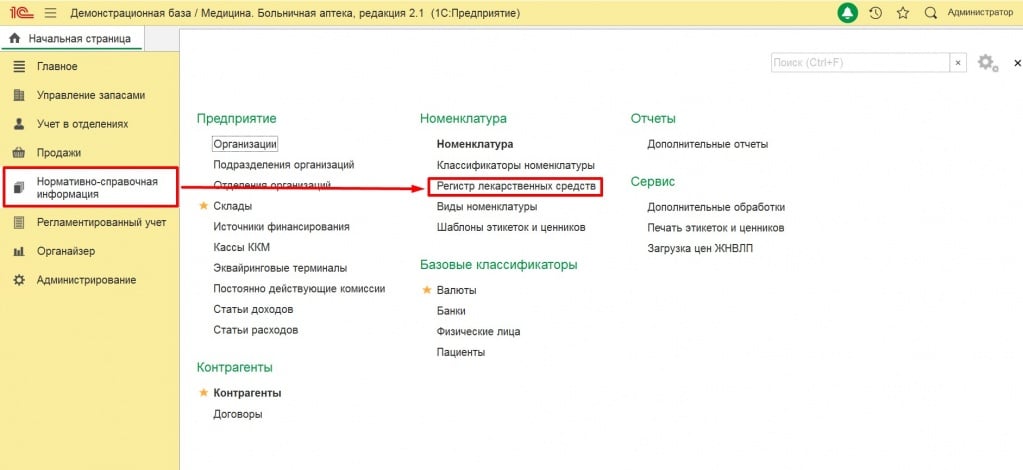
Прежде, чем начинать добавление лекарственных средств в программу, нужно настроить данный справочник.
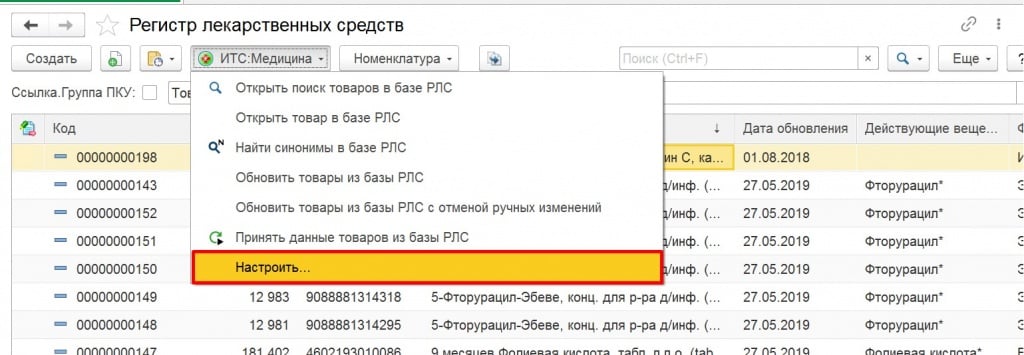
По нажатию «Настроить…» выходит окно с выбором источника информации. Можно выбрать загрузку данных с диска или с сайта. Но в связи со сложившейся ситуацией в мире, фирма 1С приостановила выпуск дисков. Поэтому проходим аутентификацию на сайте – заполняем логин и пароль от сайта 1С:ИТС.
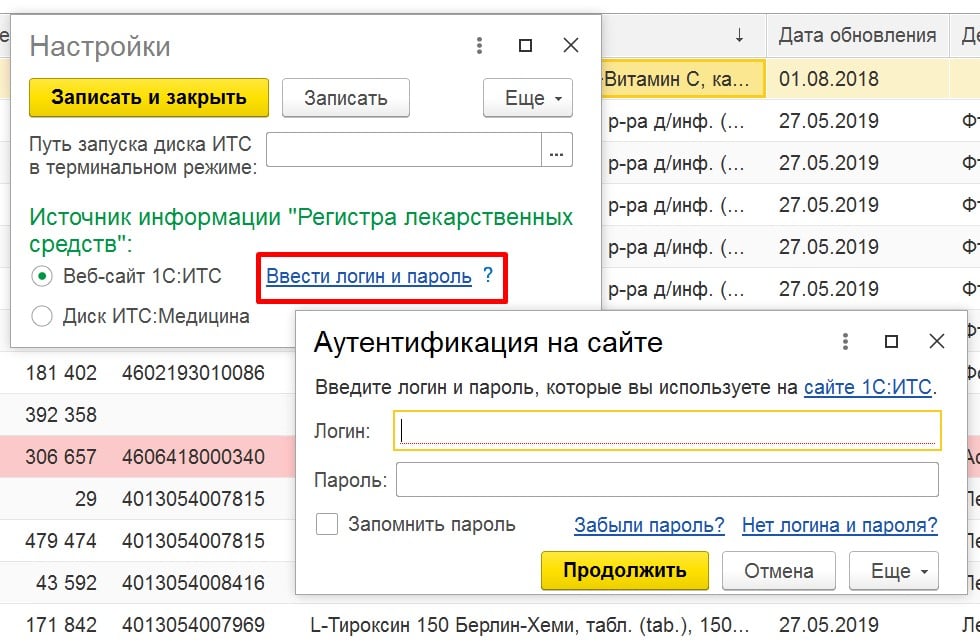
После прохождения аутентификации, обязательно проверьте, что в разделе Администрирование – Интернет-поддержка и сервисы настроена интернет-поддержка с такими же данными.
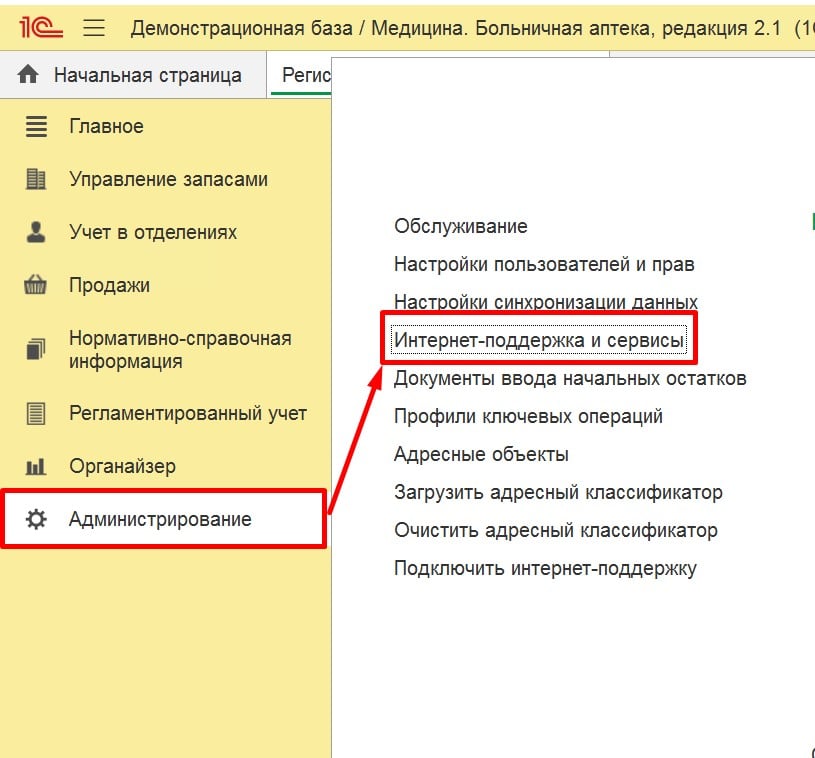
А так же в браузере, через который открывается справочник ИТС:Медицина, вы зашли под данными из программы. Иначе вы будете передавать данные в программу, а они не будут загружаться.
Так же не забывайте, если у вас подключен сканер к компьютеру, то вы можете легко и быстро найти нужное вам лекарственное средство. Для этого наведите курсор на строку «Поиск по сайту» и отсканируйте штрихкод.
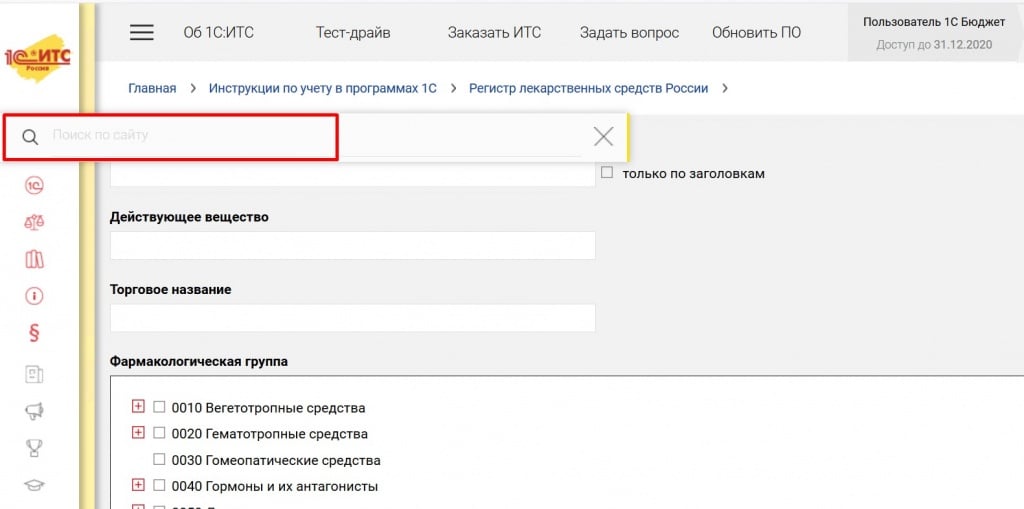
Если у вас возникли сложности или дополнительные вопросы – вы можете обратиться в нашу компанию по номеру 66-88-79, и специалисты обязательно помогут вам.
Возврат к списку
Продукты
Услуги
Приёмка ЛП по прямому акцепту. Рекомендации ООО «Шафран» по работе в 1С Розница.Аптека
Краткое описание пошаговой приемки лекарственных препаратов по прямому акцепту:
Шаг_1. Первым делом, загружаем в базу накладную поставщика и создаём поступление товаров. Созданный документ «Поступление товаров» не нужно проводить. На данном этапе его достаточно записать, нажав на кнопку .
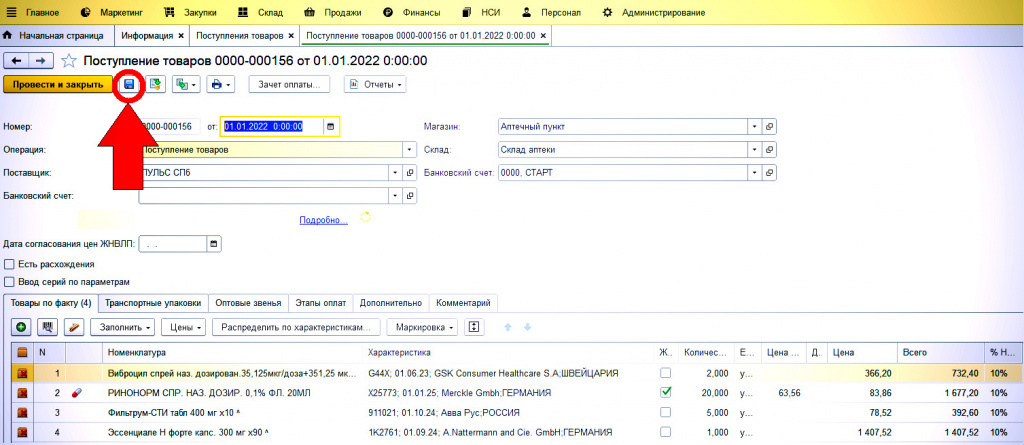
Шаг_2. Переходим в «1С: Маркировка.МДЛП»(Можно найти в продажах и на складах во вкладке «Сервис»). Выбираем пункт «Приёмка товаров».
.png)
Нажимаем на кнопку «Выполнить обмен».
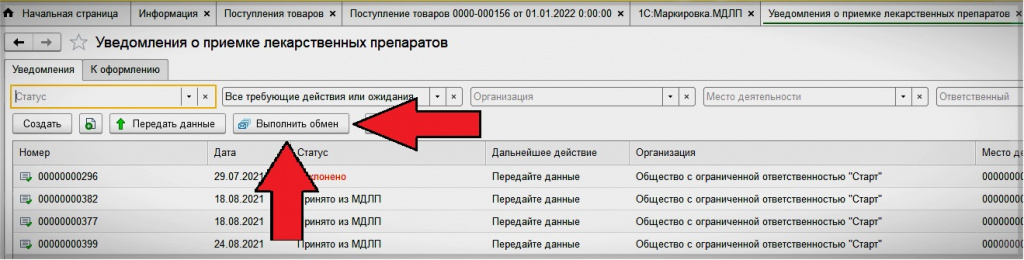
После выполненного обмена с ИС МДЛП в списке уведомлений появиться документ, не проведённый документ, для которого необходимо «Выполнить проверку». Проверяем дату отправки в накладной, присланной от поставщика, находим нужную строку и нажимаем.
*За редким исключением может получиться так, что поставщик отправил уведомление об отгрузке товара, а в «Честном знаке» уведомление пришло на следующий день. Тогда дата уведомления будет слегка отличаться.
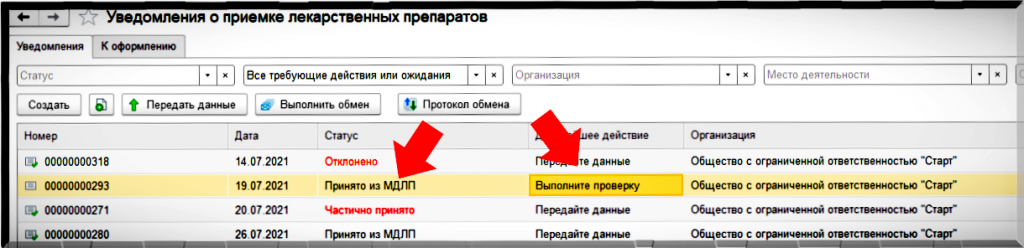
Шаг_3. Во вкладке ‘Основное‘ проверяем дату и время отправляемого нами уведомления. Далее, проверяем, правильно ли подставлены остальные пункты. Особенно проверяем ‘№ документа отгрузки‘.
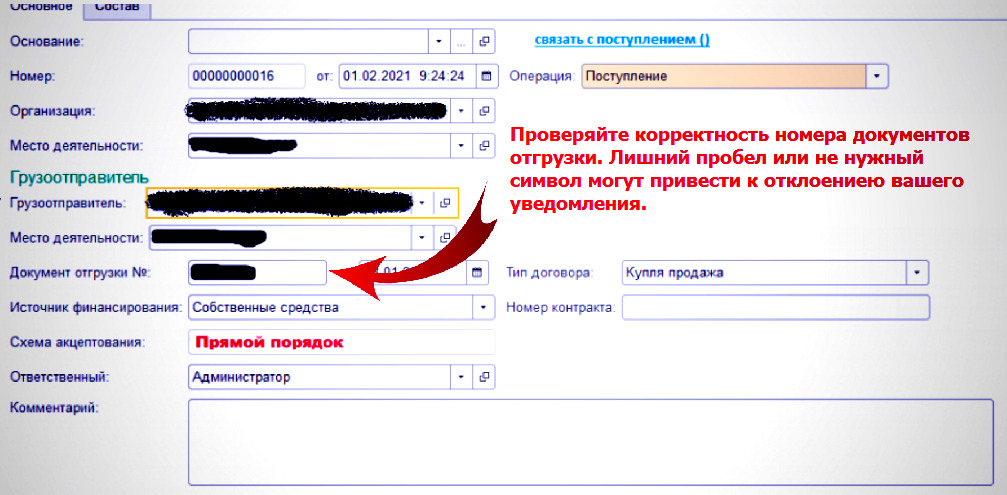
Переходим во вкладку «Состав«. В «Товарах» подставляем характеристики у номенклатуры.
Во вкладке «Товары», которые должны поступить в индивидуальных упаковках. Но, если вы заказали более 15 упаковок лекарственного препарата, то поставщик может товар завернуть в короб (транспортную упаковку). Чтобы получить данные по вложенным упаковкам, необходимо «Запросить информацию об упаковках«. После получения данных у транспортной упаковки появиться «Статус» упаковки.
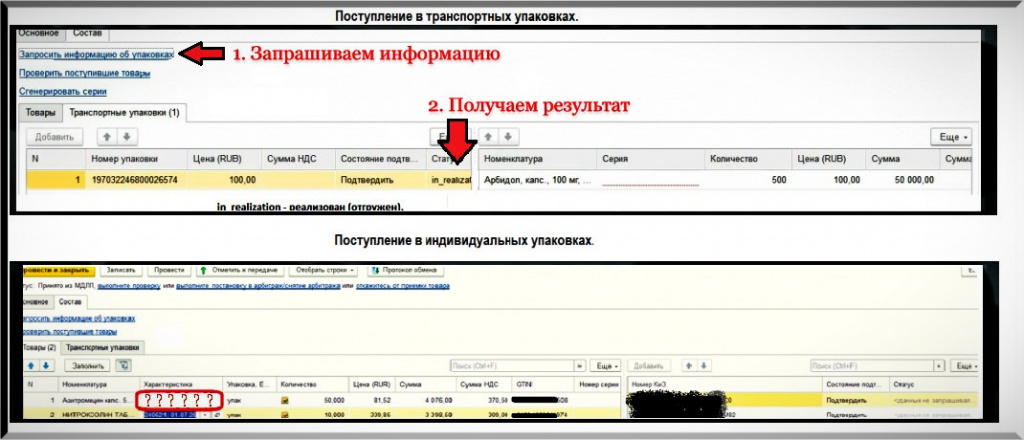
Шаг_ 4. Приступим к проверке поступившего товара, нажав на «Проверить поступившие товары».
- Индивидуальные упаковки.
Для проверки товара в индивидуальных упаковках сканируем марки товара. После проверки марок завершаем проверку, нажав на «Проверка завершена».
- Транспортные упаковки.
Проверяем товар по аналогии с индивидуальными упаковками:
Сканируем штрихкод групповой упаковки (если в такой упаковке действительно пришёл товар).
- Сканируем штрихкод потребительской упаковки.
- Сканируем марки индивидуальных упаковок.
- Опять сканируем штрихкод потребительской упаковки.
- Сканируем штрихкод другого потребительской упаковки.
- Повторяем пункты 2 и 3.
- Если товар приходил в групповой упаковке, то завершив проверку потребительских упаковок, сканируем штрихкод коробки и завершаем проверку марок упаковок, нажав на «Проверка завершена».
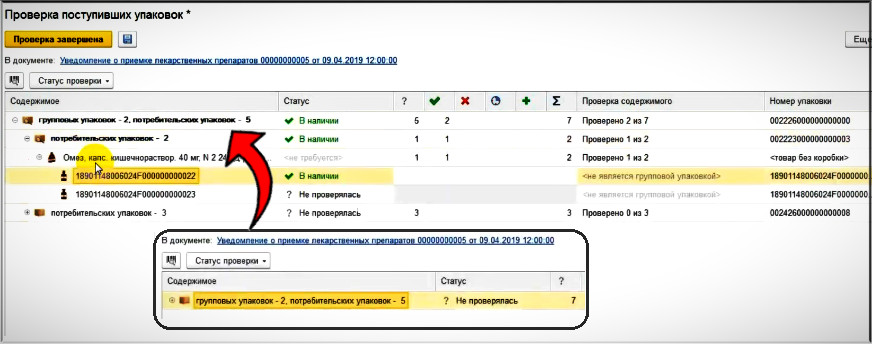
Шаг_5. Отправляем данные в МДЛП. Получаем подтверждение и квитанцию о фиксации.
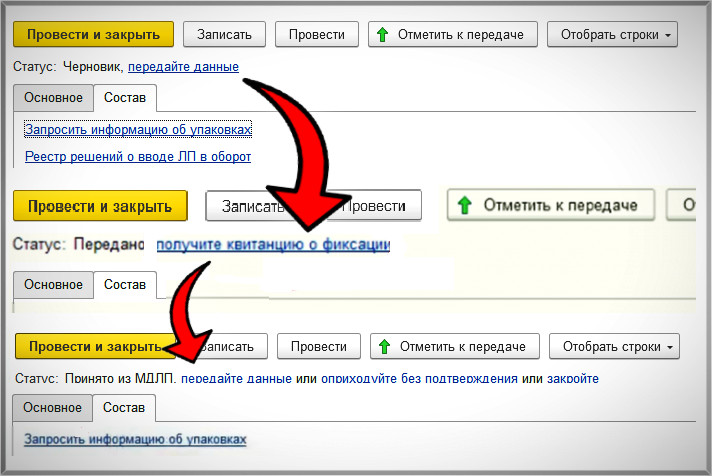
Проверяем полученные данные из МДЛП:
- От поставщика должно быть «Уведомление об отгрузке лекарственных препаратов со склада продавца».
- От вас «Регистрация подтверждения (акцептования) сведений, Версия №».
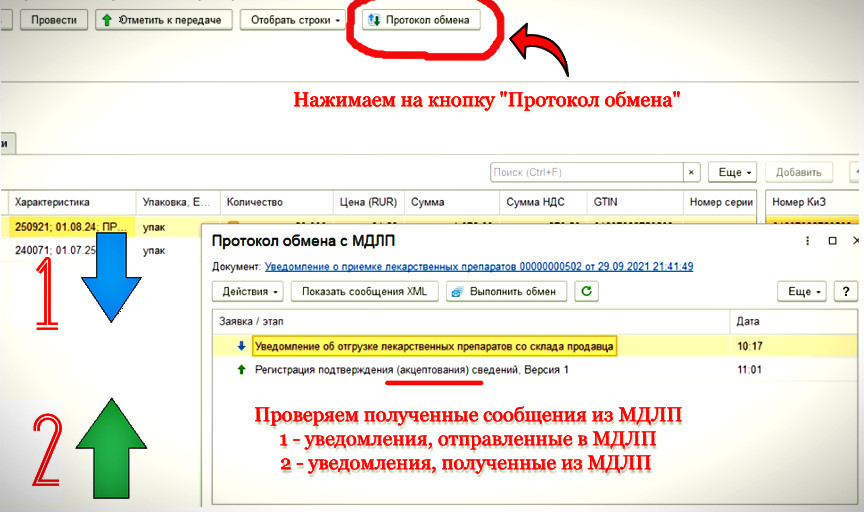
Шаг_6. Получив статус документа «Закрыто«, переходим во вкладку «Основное«:
- «Оформляем поступление», если заранее не заводили документ «Поступление товаров».
- «Связываем с поступлением», если заводили по накладной поступление товаров. Именно этот документ выбираем в предложенном списке.
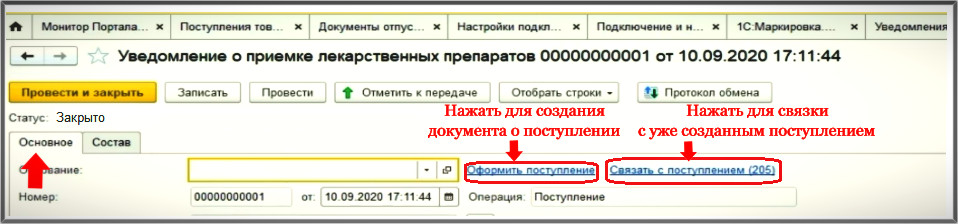
Связанное с данным уведомлением поступление проводим. Приёмка по индивидуальным упаковкам завершена. Осталось расформировать транспортные упаковки.
Шаг_7. Для расформирования транспортных упаковок перейдём в 1С:Маркировка.МДЛП «Агрегирование и трансформация упаковок.
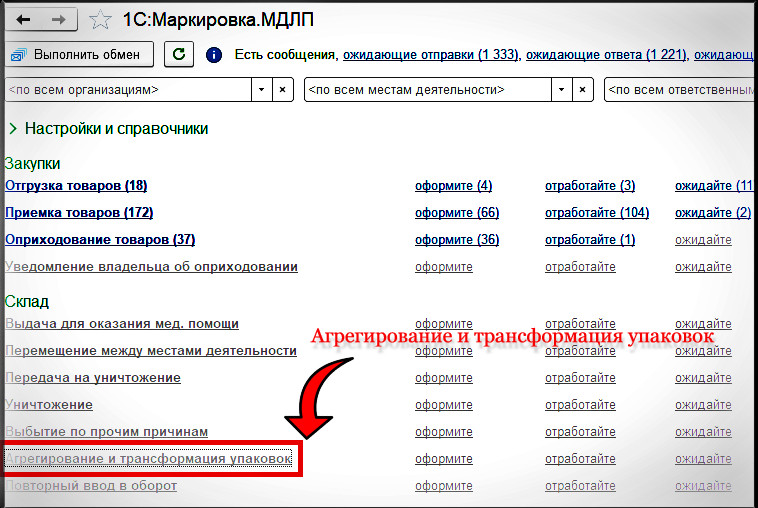
1.Создаём документ о «расформировании» упаковки. Заполняем во вкладке «Основное» организацию, место деятельности и ответственного.
2.Переходим на вкладку «Расформирование«.
3.Ставим галочку «Распаковать рекурсивно» только в том случае, если товар прибыл в групповой упаковке. В ином случае галка не ставиться.
4.Сканируем штрихкод короба.
5.6.Передаём данные в МДЛП, нажава на кнопку «Выполнить обмен».
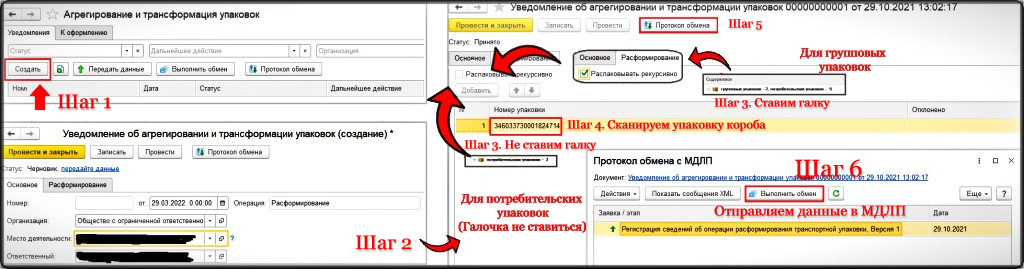
После успешной регистрации сведений об операции расформирования транспортной упаковки можно считать, что приёмка товара по прямому акцепту завершена.
Статью подготовил:
Сотрудник ООО «Шафран» М.О.Мяус.