- Главная
- Инструкции и руководства
- Инструкции и руководства CorelDraw
Дорогие друзья,
если вам понравился сайт, и вы хотите стать частью нашего ОбщеНародного проекта, то мы будем очень признательны вам если вы поможете нам финасово на развитие сайта и покупки дополнительного места на «облаке» для размещения моделей!
Только благодаря Вам мы существуем!
Спасибо.

Бесплатные векторные изображения
Бесплатные 3D модели для резки на ЧПУ
Бесплатные 2D модели для резки на лазерном станке и ЧПУ
-
Новые модели
-
Комментарии
Инструкции и руководства 3D моделирование и станки ЧПУ
Инструкции и руководства CorelDraw
-
Инструкции и руководства -
Просмотров: 10639
Вход на сайт
Посмотреть инструкция для Corel Draw 2019 бесплатно. Руководство относится к категории лицензии на программное обеспечение и дополнения, 1 человек(а) дали ему среднюю оценку 7.5. Руководство доступно на следующих языках: английский. У вас есть вопрос о Corel Draw 2019 или вам нужна помощь? Задайте свой вопрос здесь
Не можете найти ответ на свой вопрос в руководстве? Вы можете найти ответ на свой вопрос ниже, в разделе часто задаваемых вопросов о Corel Draw 2019.
Инструкция Corel Draw 2019 доступно в русский?
К сожалению, у нас нет руководства для Corel Draw 2019, доступного в русский. Это руководство доступно в английский.
Не нашли свой вопрос? Задайте свой вопрос здесь
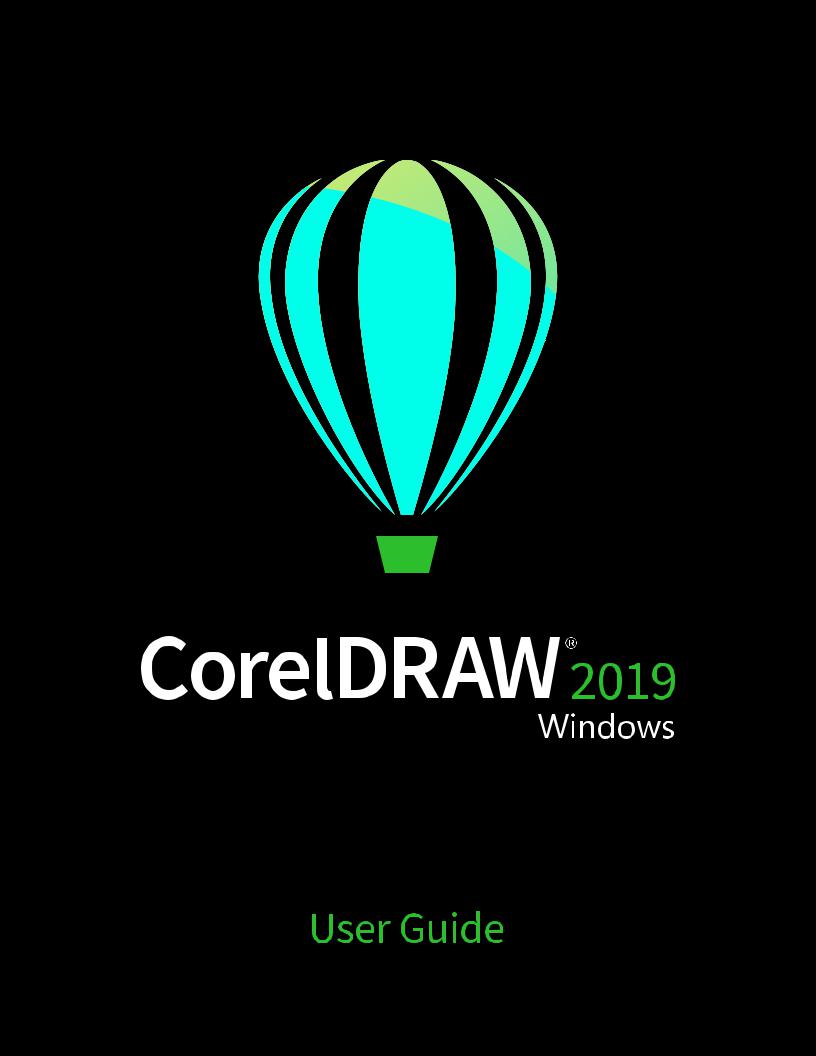
Copyright © 2019 Corel Corporation. All rights reserved.
CorelDRAW® 2019 User Guide
The features documented in this User Guide are available in the full version of CorelDRAW Graphics Suite. Some features may not be available in your version of the product.
Product specifications, pricing, packaging, technical support and information (“specifications”) refer to the retail English version only. The specifications for all other versions (including other language versions) may vary.
Information is provided by Corel on an “as is” basis, without any other warranties or conditions, express or implied, including, but not limited to, warranties of merchantable quality, satisfactory quality, merchantability or fitness for a particular purpose, or those arising by law, statute, usage of trade, course of dealing or otherwise. The entire risk as to the results of the information provided or its use is assumed
by you. Corel shall have no liability to you or any other person or entity for any indirect, incidental, special, or consequential damages whatsoever, including, but not limited to, loss of revenue or profit, lost or damaged data or other commercial or economic loss, even if Corel has been advised of the possibility of such damages, or they are foreseeable. Corel is also not liable for any claims made by any third party. Corel’s maximum aggregate liability to you shall not exceed the costs paid by you to purchase the materials. Some states/countries do not allow exclusions or limitations of liability for consequential or incidental damages, so the above limitations may not apply to you.
Corel, the Corel logo, the Corel balloon logo, Corel DESIGNER, CorelDRAW, the CorelDRAW balloon logo, Corel Font Manager, CAPTURE, CONNECT, LiveSketch, PaintShop, PaintShop Pro, Painter, PHOTO-PAINT, PowerClip, PowerTRACE, Presentations, Quattro, Quattro Pro, VideoStudio and WordPerfect are trademarks or registered trademarks of Corel Corporation and/or its subsidiaries in Canada, the U.S. and/ or other countries. Other product, font and company names and logos may be trademarks or registered trademarks of their respective companies.
Patents: www.corel.com/patent
2102059
Contents |
|
|
Get started……………………………………………………………………………………………………………………………………………………………………. |
19 |
|
Install CorelDRAW Graphics Suite……………………………………………………………………………………………………………………………………… |
21 |
|
System requirements………………………………………………………………………………………………………………………………………………….. |
21 |
|
Prepare for installation………………………………………………………………………………………………………………………………………………. |
22 |
|
Install CorelDRAW Graphics Suite applications……………………………………………………………………………………………………………….. |
22 |
|
Installation options……………………………………………………………………………………………………………………………………………………. |
22 |
|
Modify and repair installations……………………………………………………………………………………………………………………………………. |
24 |
|
Uninstall CorelDRAW Graphics Suite…………………………………………………………………………………………………………………………….. |
24 |
|
FAQ………………………………………………………………………………………………………………………………………………………………………… |
25 |
|
Corel accounts and services……………………………………………………………………………………………………………………………………………… |
27 |
|
Authenticate CorelDRAW Graphics Suite……………………………………………………………………………………………………………………….. |
27 |
|
Account settings……………………………………………………………………………………………………………………………………………………….. |
28 |
|
Updates…………………………………………………………………………………………………………………………………………………………………… |
28 |
|
Change user credentials……………………………………………………………………………………………………………………………………………… |
28 |
|
Corel Support Services……………………………………………………………………………………………………………………………………………….. |
29 |
|
About Corel……………………………………………………………………………………………………………………………………………………………… |
29 |
|
What’s new in CorelDRAW Graphics Suite?………………………………………………………………………………………………………………………… |
31 |
|
Individuality……………………………………………………………………………………………………………………………………………………………… |
31 |
|
Creativity………………………………………………………………………………………………………………………………………………………………….. |
32 |
|
Productivity………………………………………………………………………………………………………………………………………………………………. |
33 |
|
What was new in previous versions……………………………………………………………………………………………………………………………… |
34 |
|
Learning resources………………………………………………………………………………………………………………………………………………………….. |
35 |
|
Get help………………………………………………………………………………………………………………………………………………………………….. |
35 |
|
Help and tooltips………………………………………………………………………………………………………………………………………………………. |
36 |
|
Hints……………………………………………………………………………………………………………………………………………………………………….. |
38 |
|
Welcome screen……………………………………………………………………………………………………………………………………………………….. |
38 |
|
Quick Start Guide……………………………………………………………………………………………………………………………………………………… |
38 |
|
Video resources………………………………………………………………………………………………………………………………………………………… |
39 |
|
Developers’ website…………………………………………………………………………………………………………………………………………………… |
39 |
|
Network deployment guide………………………………………………………………………………………………………………………………………… |
39 |
Contents | 1
|
Web-based resources…………………………………………………………………………………………………………………………………………………. |
39 |
|
Start and set up…………………………………………………………………………………………………………………………………………………………….. |
41 |
|
Start and quit CorelDRAW………………………………………………………………………………………………………………………………………….. |
41 |
|
Change the language………………………………………………………………………………………………………………………………………………… |
41 |
|
Startup settings………………………………………………………………………………………………………………………………………………………… |
42 |
|
CorelDRAW basics………………………………………………………………………………………………………………………………………………………….. |
43 |
|
Vector graphics and bitmaps………………………………………………………………………………………………………………………………………. |
43 |
|
Start and open drawings……………………………………………………………………………………………………………………………………………. |
44 |
|
Scan images…………………………………………………………………………………………………………………………………………………………….. |
47 |
|
Work with multiple drawings……………………………………………………………………………………………………………………………………… |
48 |
|
Undo, redo, and repeat actions…………………………………………………………………………………………………………………………………… |
49 |
|
Zoom, pan, and scroll……………………………………………………………………………………………………………………………………………….. |
50 |
|
Preview drawings………………………………………………………………………………………………………………………………………………………. |
52 |
|
Viewing modes…………………………………………………………………………………………………………………………………………………………. |
54 |
|
Views………………………………………………………………………………………………………………………………………………………………………. |
55 |
|
Save drawings………………………………………………………………………………………………………………………………………………………….. |
56 |
|
Locked files………………………………………………………………………………………………………………………………………………………………. |
58 |
|
Back up and recover files…………………………………………………………………………………………………………………………………………… |
58 |
|
Add and access drawing information…………………………………………………………………………………………………………………………… |
59 |
|
Close drawings…………………………………………………………………………………………………………………………………………………………. |
60 |
|
Explore basic tasks…………………………………………………………………………………………………………………………………………………….. |
60 |
|
CorelDRAW.app, CorelDRAW, and Corel Cloud………………………………………………………………………………………………………………. |
61 |
|
CorelDRAW workspace tour……………………………………………………………………………………………………………………………………………… |
63 |
|
CorelDRAW terms……………………………………………………………………………………………………………………………………………………… |
63 |
|
Application window………………………………………………………………………………………………………………………………………………….. |
64 |
|
Standard toolbar………………………………………………………………………………………………………………………………………………………. |
66 |
|
Toolbox……………………………………………………………………………………………………………………………………………………………………. |
69 |
|
Property bar……………………………………………………………………………………………………………………………………………………………… |
82 |
|
Dockers……………………………………………………………………………………………………………………………………………………………………. |
82 |
|
Status bar………………………………………………………………………………………………………………………………………………………………… |
84 |
|
Choose a workspace………………………………………………………………………………………………………………………………………………….. |
84 |
2 | CorelDRAW 2019 User Guide
|
Creative tools and content………………………………………………………………………………………………………………………………………………. |
87 |
|
Content types…………………………………………………………………………………………………………………………………………………………… |
87 |
|
Change content locations…………………………………………………………………………………………………………………………………………… |
89 |
|
Acquire applications, plug-ins, and content…………………………………………………………………………………………………………………… |
89 |
|
Find images with the CONNECT Content docker……………………………………………………………………………………………………………. |
90 |
|
Use and manage images with the CONNECT Content docker…………………………………………………………………………………………… |
93 |
|
CONNECT Browser…………………………………………………………………………………………………………………………………………………….. |
95 |
|
Find content with the CONNECT Browser……………………………………………………………………………………………………………………… |
97 |
|
View content in the CONNECT Browser………………………………………………………………………………………………………………………… |
99 |
|
Use content from the CONNECT Browser……………………………………………………………………………………………………………………. |
100 |
|
Manage content with the Tray docker………………………………………………………………………………………………………………………… |
102 |
|
Sync trays with OneDrive………………………………………………………………………………………………………………………………………….. |
104 |
|
Touchscreen and wheel devices………………………………………………………………………………………………………………………………………. |
107 |
|
Touch…………………………………………………………………………………………………………………………………………………………………….. |
107 |
|
Wheel devices…………………………………………………………………………………………………………………………………………………………. |
109 |
|
Using a document management system with CorelDRAW Graphics Suite………………………………………………………………………………. |
115 |
|
Understanding document management systems…………………………………………………………………………………………………………… |
115 |
|
Getting started with Microsoft SharePoint…………………………………………………………………………………………………………………… |
116 |
|
Checking documents in and out of a document library…………………………………………………………………………………………………. |
117 |
|
Viewing documents and document properties……………………………………………………………………………………………………………… |
118 |
|
Lines, shapes, and outlines……………………………………………………………………………………………………………………………………………. |
119 |
|
Lines, outlines, and brushstrokes…………………………………………………………………………………………………………………………………….. |
121 |
|
Lines……………………………………………………………………………………………………………………………………………………………………… |
121 |
|
Calligraphic and preset lines……………………………………………………………………………………………………………………………………… |
130 |
|
LiveSketch………………………………………………………………………………………………………………………………………………………………. |
132 |
|
Format lines and outlines…………………………………………………………………………………………………………………………………………. |
138 |
|
Add arrowheads to lines and curves…………………………………………………………………………………………………………………………… |
143 |
|
Copy, convert, remove, and replace outlines………………………………………………………………………………………………………………… |
145 |
|
Brushstrokes…………………………………………………………………………………………………………………………………………………………… |
148 |
|
Brushstrokes and stylus input……………………………………………………………………………………………………………………………………. |
149 |
|
Spray objects along a line………………………………………………………………………………………………………………………………………… |
151 |
Contents | 3
|
Connector and callout lines………………………………………………………………………………………………………………………………………. |
153 |
|
Dimension lines………………………………………………………………………………………………………………………………………………………. |
157 |
|
Pressure-sensitive pens and devices…………………………………………………………………………………………………………………………….. |
160 |
|
Shapes………………………………………………………………………………………………………………………………………………………………………… |
163 |
|
Rectangles and squares……………………………………………………………………………………………………………………………………………. |
163 |
|
Ellipses, circles, arcs, and pie shapes………………………………………………………………………………………………………………………….. |
166 |
|
Polygons and stars…………………………………………………………………………………………………………………………………………………… |
168 |
|
Spirals……………………………………………………………………………………………………………………………………………………………………. |
170 |
|
Grids……………………………………………………………………………………………………………………………………………………………………… |
170 |
|
Predefined shapes……………………………………………………………………………………………………………………………………………………. |
171 |
|
Use shape recognition……………………………………………………………………………………………………………………………………………… |
172 |
|
Shape objects………………………………………………………………………………………………………………………………………………………………. |
175 |
|
Curve objects………………………………………………………………………………………………………………………………………………………….. |
176 |
|
Select and move nodes……………………………………………………………………………………………………………………………………………. |
177 |
|
Align and distribute nodes……………………………………………………………………………………………………………………………………….. |
179 |
|
Manipulate segments………………………………………………………………………………………………………………………………………………. |
186 |
|
Join curves……………………………………………………………………………………………………………………………………………………………… |
187 |
|
Copy and cut segments……………………………………………………………………………………………………………………………………………. |
189 |
|
Add, remove, and join nodes……………………………………………………………………………………………………………………………………. |
189 |
|
Node types…………………………………………………………………………………………………………………………………………………………….. |
191 |
|
Transform nodes……………………………………………………………………………………………………………………………………………………… |
192 |
|
Break the path of curve objects…………………………………………………………………………………………………………………………………. |
193 |
|
Mirror changes in curve objects………………………………………………………………………………………………………………………………… |
194 |
|
Skew and stretch objects………………………………………………………………………………………………………………………………………….. |
195 |
|
Smudge and smear objects………………………………………………………………………………………………………………………………………. |
196 |
|
Roughen objects……………………………………………………………………………………………………………………………………………………… |
199 |
|
Smooth objects………………………………………………………………………………………………………………………………………………………. |
201 |
|
Attract or push away nodes to shape………………………………………………………………………………………………………………………… |
202 |
|
Apply distortion effects…………………………………………………………………………………………………………………………………………….. |
203 |
|
Add twirl effects……………………………………………………………………………………………………………………………………………………… |
205 |
|
Shape objects by using envelopes……………………………………………………………………………………………………………………………… |
206 |
4 | CorelDRAW 2019 User Guide
|
Crop and erase objects…………………………………………………………………………………………………………………………………………….. |
214 |
|
Split objects……………………………………………………………………………………………………………………………………………………………. |
218 |
|
Trim objects……………………………………………………………………………………………………………………………………………………………. |
220 |
|
Fillet, scallop, and chamfer corners……………………………………………………………………………………………………………………………. |
222 |
|
Weld and intersect objects……………………………………………………………………………………………………………………………………….. |
225 |
|
PowerClip objects……………………………………………………………………………………………………………………………………………………. |
226 |
|
Options for nodes, handles, and previews…………………………………………………………………………………………………………………… |
232 |
|
Symmetrical drawing…………………………………………………………………………………………………………………………………………………….. |
237 |
|
Create symmetry……………………………………………………………………………………………………………………………………………………… |
238 |
|
Editing symmetry…………………………………………………………………………………………………………………………………………………….. |
240 |
|
Fuse curves in symmetry groups………………………………………………………………………………………………………………………………… |
245 |
|
Remove symmetry and break symmetry links……………………………………………………………………………………………………………….. |
246 |
|
Objects, symbols, and layers…………………………………………………………………………………………………………………………………………. |
249 |
|
Objects……………………………………………………………………………………………………………………………………………………………………….. |
251 |
|
Select objects………………………………………………………………………………………………………………………………………………………….. |
252 |
|
Transform objects……………………………………………………………………………………………………………………………………………………. |
255 |
|
Copy, duplicate, and delete objects……………………………………………………………………………………………………………………………. |
258 |
|
Create objects from enclosed areas……………………………………………………………………………………………………………………………. |
261 |
|
Create a boundary around objects…………………………………………………………………………………………………………………………….. |
261 |
|
Use object coordinates to draw and modify objects……………………………………………………………………………………………………… |
262 |
|
Copy object properties, transformations, and effects…………………………………………………………………………………………………….. |
270 |
|
Clone objects………………………………………………………………………………………………………………………………………………………….. |
271 |
|
Position objects……………………………………………………………………………………………………………………………………………………….. |
272 |
|
Align and distribute objects………………………………………………………………………………………………………………………………………. |
274 |
|
Apply object hinting………………………………………………………………………………………………………………………………………………… |
278 |
|
Snap objects…………………………………………………………………………………………………………………………………………………………… |
278 |
|
Dynamic guides………………………………………………………………………………………………………………………………………………………. |
281 |
|
Alignment guides……………………………………………………………………………………………………………………………………………………. |
285 |
|
Change the order of objects……………………………………………………………………………………………………………………………………… |
289 |
|
Size and scale objects………………………………………………………………………………………………………………………………………………. |
290 |
|
Rotate and mirror objects…………………………………………………………………………………………………………………………………………. |
291 |
Contents | 5
|
Modify objects with the Properties docker…………………………………………………………………………………………………………………… |
293 |
|
Fit objects to a path………………………………………………………………………………………………………………………………………………… |
295 |
|
Group objects…………………………………………………………………………………………………………………………………………………………. |
299 |
|
Combine objects……………………………………………………………………………………………………………………………………………………… |
301 |
|
Lock objects……………………………………………………………………………………………………………………………………………………………. |
302 |
|
Find and replace objects…………………………………………………………………………………………………………………………………………… |
303 |
|
Hide and show objects…………………………………………………………………………………………………………………………………………….. |
304 |
|
Constrain objects…………………………………………………………………………………………………………………………………………………….. |
305 |
|
Bar codes……………………………………………………………………………………………………………………………………………………………….. |
306 |
|
Link and embed objects………………………………………………………………………………………………………………………………………………… |
309 |
|
Insert linked or embedded objects……………………………………………………………………………………………………………………………… |
309 |
|
Edit linked or embedded objects……………………………………………………………………………………………………………………………….. |
310 |
|
QR codes…………………………………………………………………………………………………………………………………………………………………….. |
311 |
|
Insert QR codes………………………………………………………………………………………………………………………………………………………. |
311 |
|
Edit QR codes…………………………………………………………………………………………………………………………………………………………. |
312 |
|
Validate QR codes…………………………………………………………………………………………………………………………………………………… |
314 |
|
Layers…………………………………………………………………………………………………………………………………………………………………………. |
317 |
|
Create layers…………………………………………………………………………………………………………………………………………………………… |
317 |
|
View layers, pages, and objects…………………………………………………………………………………………………………………………………. |
320 |
|
Change layer properties……………………………………………………………………………………………………………………………………………. |
323 |
|
Find, move, and copy layers and objects…………………………………………………………………………………………………………………….. |
325 |
|
Symbols………………………………………………………………………………………………………………………………………………………………………. |
327 |
|
Create, edit, and delete symbols………………………………………………………………………………………………………………………………… |
327 |
|
Use symbols in drawings………………………………………………………………………………………………………………………………………….. |
329 |
|
Symbol collections and libraries…………………………………………………………………………………………………………………………………. |
331 |
|
Reference: Symbols………………………………………………………………………………………………………………………………………………….. |
332 |
|
Manage and track projects…………………………………………………………………………………………………………………………………………….. |
335 |
|
Set up the project database……………………………………………………………………………………………………………………………………… |
335 |
|
Assign and copy object data…………………………………………………………………………………………………………………………………….. |
336 |
|
Object data summary………………………………………………………………………………………………………………………………………………. |
337 |
|
Track project time……………………………………………………………………………………………………………………………………………………. |
338 |
6 | CorelDRAW 2019 User Guide
|
Color, fills, and transparencies……………………………………………………………………………………………………………………………………….. |
345 |
|
Color………………………………………………………………………………………………………………………………………………………………………….. |
347 |
|
Color models………………………………………………………………………………………………………………………………………………………….. |
347 |
|
Color depth……………………………………………………………………………………………………………………………………………………………. |
349 |
|
Choose colors…………………………………………………………………………………………………………………………………………………………. |
350 |
|
Document palette……………………………………………………………………………………………………………………………………………………. |
355 |
|
Create and edit color palettes…………………………………………………………………………………………………………………………………… |
357 |
|
Organize and show color palettes……………………………………………………………………………………………………………………………… |
360 |
|
Show or hide color palettes……………………………………………………………………………………………………………………………………… |
362 |
|
Set color palette properties………………………………………………………………………………………………………………………………………. |
363 |
|
Fills…………………………………………………………………………………………………………………………………………………………………………….. |
365 |
|
Uniform fills……………………………………………………………………………………………………………………………………………………………. |
365 |
|
Fountain fills…………………………………………………………………………………………………………………………………………………………… |
366 |
|
Vector and bitmap pattern fills………………………………………………………………………………………………………………………………….. |
371 |
|
Two-color pattern fills………………………………………………………………………………………………………………………………………………. |
376 |
|
Texture fills…………………………………………………………………………………………………………………………………………………………….. |
377 |
|
PostScript fills…………………………………………………………………………………………………………………………………………………………. |
379 |
|
Mesh fills……………………………………………………………………………………………………………………………………………………………….. |
380 |
|
Apply fills to areas…………………………………………………………………………………………………………………………………………………… |
383 |
|
Work with fills………………………………………………………………………………………………………………………………………………………… |
384 |
|
Object transparency………………………………………………………………………………………………………………………………………………………. |
387 |
|
Uniform transparency………………………………………………………………………………………………………………………………………………. |
388 |
|
Fountain transparency……………………………………………………………………………………………………………………………………………… |
389 |
|
Pattern transparency………………………………………………………………………………………………………………………………………………… |
391 |
|
Texture transparency………………………………………………………………………………………………………………………………………………… |
394 |
|
Copy, freeze, and remove transparencies…………………………………………………………………………………………………………………….. |
395 |
|
Merge modes…………………………………………………………………………………………………………………………………………………………. |
396 |
|
Find, manage, and save fills and transparencies………………………………………………………………………………………………………………… |
399 |
|
Find and view fills and transparencies………………………………………………………………………………………………………………………… |
399 |
|
Manage fills and transparencies………………………………………………………………………………………………………………………………… |
401 |
|
Save fills and transparencies……………………………………………………………………………………………………………………………………… |
403 |
Contents | 7
|
Color management……………………………………………………………………………………………………………………………………………………….. |
405 |
|
About color management………………………………………………………………………………………………………………………………………… |
405 |
|
Get started with color management…………………………………………………………………………………………………………………………… |
409 |
|
Install, load, and embed color profiles……………………………………………………………………………………………………………………….. |
412 |
|
Assign color profiles………………………………………………………………………………………………………………………………………………… |
413 |
|
Convert colors to other color profiles…………………………………………………………………………………………………………………………. |
414 |
|
Color-conversion settings………………………………………………………………………………………………………………………………………….. |
414 |
|
Soft proofing………………………………………………………………………………………………………………………………………………………….. |
415 |
|
Color management presets……………………………………………………………………………………………………………………………………….. |
418 |
|
Color management policies………………………………………………………………………………………………………………………………………. |
419 |
|
Manage colors when opening documents…………………………………………………………………………………………………………………… |
420 |
|
Manage colors when importing and pasting files…………………………………………………………………………………………………………. |
421 |
|
Manage colors for print…………………………………………………………………………………………………………………………………………… |
421 |
|
Use a safe CMYK workflow………………………………………………………………………………………………………………………………………. |
422 |
|
Manage colors for online viewing……………………………………………………………………………………………………………………………… |
422 |
|
Special effects……………………………………………………………………………………………………………………………………………………………… |
423 |
|
Lenses…………………………………………………………………………………………………………………………………………………………………………. |
425 |
|
Apply lenses…………………………………………………………………………………………………………………………………………………………… |
425 |
|
Edit lenses……………………………………………………………………………………………………………………………………………………………… |
427 |
|
Add 3D effects…………………………………………………………………………………………………………………………………………………………….. |
429 |
|
Contour objects………………………………………………………………………………………………………………………………………………………. |
429 |
|
Apply perspective…………………………………………………………………………………………………………………………………………………….. |
432 |
|
Create extrusions…………………………………………………………………………………………………………………………………………………….. |
435 |
|
Create bevel effects…………………………………………………………………………………………………………………………………………………. |
439 |
|
Add drop shadows………………………………………………………………………………………………………………………………………………….. |
441 |
|
Add block shadows…………………………………………………………………………………………………………………………………………………. |
443 |
|
Blend objects………………………………………………………………………………………………………………………………………………………….. |
446 |
|
Mosaics………………………………………………………………………………………………………………………………………………………………………. |
453 |
|
Vector mosaics (Pointillizer effect)………………………………………………………………………………………………………………………………. |
453 |
|
Bitmap mosaics (PhotoCocktail effect)………………………………………………………………………………………………………………………… |
457 |
|
Add movement and focus……………………………………………………………………………………………………………………………………………… |
461 |
8 | CorelDRAW 2019 User Guide
|
Impact effects…………………………………………………………………………………………………………………………………………………………. |
461 |
|
Text…………………………………………………………………………………………………………………………………………………………………………….. |
469 |
|
Add and manipulate text………………………………………………………………………………………………………………………………………………. |
471 |
|
Import and paste text………………………………………………………………………………………………………………………………………………. |
471 |
|
Artistic text…………………………………………………………………………………………………………………………………………………………….. |
473 |
|
Paragraph text………………………………………………………………………………………………………………………………………………………… |
473 |
|
Add columns to text frames……………………………………………………………………………………………………………………………………… |
477 |
|
Combine and link paragraph text frames…………………………………………………………………………………………………………………….. |
478 |
|
Align text to the baseline grid…………………………………………………………………………………………………………………………………… |
480 |
|
Select text………………………………………………………………………………………………………………………………………………………………. |
481 |
|
Find, edit, and convert text………………………………………………………………………………………………………………………………………. |
482 |
|
Shift, rotate, mirror, and flip text……………………………………………………………………………………………………………………………….. |
484 |
|
Move text………………………………………………………………………………………………………………………………………………………………. |
486 |
|
Wrap text………………………………………………………………………………………………………………………………………………………………. |
487 |
|
Fit text to a path…………………………………………………………………………………………………………………………………………………….. |
488 |
|
Special characters, symbols, and glyphs………………………………………………………………………………………………………………………. |
490 |
|
Embed graphics………………………………………………………………………………………………………………………………………………………. |
494 |
|
Legacy text…………………………………………………………………………………………………………………………………………………………….. |
494 |
|
Format text………………………………………………………………………………………………………………………………………………………………….. |
495 |
|
Choose typefaces and fonts………………………………………………………………………………………………………………………………………. |
495 |
|
Format characters……………………………………………………………………………………………………………………………………………………. |
498 |
|
Change text color……………………………………………………………………………………………………………………………………………………. |
499 |
|
Kern a range of characters……………………………………………………………………………………………………………………………………….. |
501 |
|
Changing text case………………………………………………………………………………………………………………………………………………….. |
501 |
|
OpenType features…………………………………………………………………………………………………………………………………………………… |
502 |
|
Adjust character and word spacing……………………………………………………………………………………………………………………………. |
507 |
|
Adjust line and paragraph spacing…………………………………………………………………………………………………………………………….. |
508 |
|
Add bullets to text………………………………………………………………………………………………………………………………………………….. |
510 |
|
Drop caps………………………………………………………………………………………………………………………………………………………………. |
511 |
|
Change character position and angle…………………………………………………………………………………………………………………………. |
512 |
|
Align text……………………………………………………………………………………………………………………………………………………………….. |
513 |
Contents | 9
|
Add tabs and indents………………………………………………………………………………………………………………………………………………. |
516 |
|
Text styles………………………………………………………………………………………………………………………………………………………………. |
517 |
|
Hyphenate text……………………………………………………………………………………………………………………………………………………….. |
517 |
|
Formatting codes…………………………………………………………………………………………………………………………………………………….. |
519 |
|
Nonprinting characters…………………………………………………………………………………………………………………………………………….. |
520 |
|
Work with text in different languages……………………………………………………………………………………………………………………………… |
523 |
|
Format Asian text……………………………………………………………………………………………………………………………………………………. |
523 |
|
Line-breaking rules for Asian text………………………………………………………………………………………………………………………………. |
524 |
|
OpenType support for Asian text……………………………………………………………………………………………………………………………….. |
525 |
|
Format multilingual text…………………………………………………………………………………………………………………………………………… |
525 |
|
Display text correctly in any language………………………………………………………………………………………………………………………… |
527 |
|
Manage fonts………………………………………………………………………………………………………………………………………………………………. |
529 |
|
Change the default font…………………………………………………………………………………………………………………………………………… |
529 |
|
Substitute fonts………………………………………………………………………………………………………………………………………………………. |
530 |
|
Embed fonts…………………………………………………………………………………………………………………………………………………………… |
531 |
|
View fonts……………………………………………………………………………………………………………………………………………………………… |
532 |
|
Filter fonts……………………………………………………………………………………………………………………………………………………………… |
533 |
|
Search for fonts………………………………………………………………………………………………………………………………………………………. |
535 |
|
Acquire more fonts…………………………………………………………………………………………………………………………………………………. |
536 |
|
Choose fonts………………………………………………………………………………………………………………………………………………………….. |
537 |
|
Corel Font Manager…………………………………………………………………………………………………………………………………………………. |
539 |
|
Writing tools……………………………………………………………………………………………………………………………………………………………….. |
541 |
|
QuickCorrect…………………………………………………………………………………………………………………………………………………………… |
541 |
|
Spell Check and Grammatik………………………………………………………………………………………………………………………………………. |
543 |
|
Thesaurus………………………………………………………………………………………………………………………………………………………………. |
545 |
|
Work with languages………………………………………………………………………………………………………………………………………………. |
546 |
|
Customize the writing tools……………………………………………………………………………………………………………………………………… |
546 |
|
Checking styles……………………………………………………………………………………………………………………………………………………….. |
548 |
|
Word lists………………………………………………………………………………………………………………………………………………………………. |
548 |
|
Check statistics……………………………………………………………………………………………………………………………………………………….. |
550 |
|
Reference: Writing tools…………………………………………………………………………………………………………………………………………… |
551 |
10 | CorelDRAW 2019 User Guide
|
Templates and styles…………………………………………………………………………………………………………………………………………………….. |
557 |
|
Templates……………………………………………………………………………………………………………………………………………………………………. |
559 |
|
Use templates…………………………………………………………………………………………………………………………………………………………. |
559 |
|
Find templates………………………………………………………………………………………………………………………………………………………… |
560 |
|
Manage templates…………………………………………………………………………………………………………………………………………………… |
562 |
|
Create templates……………………………………………………………………………………………………………………………………………………… |
563 |
|
Edit templates………………………………………………………………………………………………………………………………………………………… |
564 |
|
Styles and style sets………………………………………………………………………………………………………………………………………………………. |
565 |
|
Create styles and style sets……………………………………………………………………………………………………………………………………….. |
566 |
|
Apply styles and style sets………………………………………………………………………………………………………………………………………… |
568 |
|
Edit styles and style sets…………………………………………………………………………………………………………………………………………… |
569 |
|
Manage default object properties………………………………………………………………………………………………………………………………. |
570 |
|
Export and import style sheets………………………………………………………………………………………………………………………………….. |
571 |
|
Assign keyboard shortcuts to styles or style sets…………………………………………………………………………………………………………… |
572 |
|
Find objects that use a specific style or style set…………………………………………………………………………………………………………… |
572 |
|
Break the link between objects and styles or style sets………………………………………………………………………………………………….. |
573 |
|
Color styles………………………………………………………………………………………………………………………………………………………………….. |
575 |
|
Create and apply color styles…………………………………………………………………………………………………………………………………….. |
575 |
|
Edit color styles………………………………………………………………………………………………………………………………………………………. |
578 |
|
View color styles……………………………………………………………………………………………………………………………………………………… |
581 |
|
Export and import color styles…………………………………………………………………………………………………………………………………… |
583 |
|
Break the link between a color style and an object………………………………………………………………………………………………………. |
583 |
|
Pages and layout…………………………………………………………………………………………………………………………………………………………. |
585 |
|
Pages and layout tools………………………………………………………………………………………………………………………………………………….. |
587 |
|
Page layout…………………………………………………………………………………………………………………………………………………………….. |
587 |
|
Page background…………………………………………………………………………………………………………………………………………………….. |
590 |
|
Add, duplicate, rename, and delete pages………………………………………………………………………………………………………………….. |
591 |
|
Insert page numbers……………………………………………………………………………………………………………………………………………….. |
593 |
|
Rulers…………………………………………………………………………………………………………………………………………………………………….. |
595 |
|
Calibrate the rulers………………………………………………………………………………………………………………………………………………….. |
597 |
Contents | 11
|
Document grid and pixel grid……………………………………………………………………………………………………………………………………. |
597 |
|
Baseline grid…………………………………………………………………………………………………………………………………………………………… |
599 |
|
Set up guidelines…………………………………………………………………………………………………………………………………………………….. |
600 |
|
Modify guidelines……………………………………………………………………………………………………………………………………………………. |
602 |
|
Drawing scale…………………………………………………………………………………………………………………………………………………………. |
603 |
|
Tables…………………………………………………………………………………………………………………………………………………………………………. |
605 |
|
Add tables……………………………………………………………………………………………………………………………………………………………… |
605 |
|
Select, move, and navigate table components……………………………………………………………………………………………………………… |
607 |
|
Insert and delete table rows and columns…………………………………………………………………………………………………………………… |
609 |
|
Resize table cells, rows, and columns…………………………………………………………………………………………………………………………. |
611 |
|
Format tables and cells…………………………………………………………………………………………………………………………………………….. |
612 |
|
Text in tables………………………………………………………………………………………………………………………………………………………….. |
615 |
|
Convert tables to text………………………………………………………………………………………………………………………………………………. |
616 |
|
Merge and split tables and cells………………………………………………………………………………………………………………………………… |
617 |
|
Manipulate tables as objects…………………………………………………………………………………………………………………………………….. |
618 |
|
Add images, graphics, and backgrounds to tables……………………………………………………………………………………………………….. |
619 |
|
Import tables………………………………………………………………………………………………………………………………………………………….. |
619 |
|
Bitmaps………………………………………………………………………………………………………………………………………………………………………. |
621 |
|
Work with bitmaps……………………………………………………………………………………………………………………………………………………….. |
623 |
|
Convert vector graphics to bitmaps……………………………………………………………………………………………………………………………. |
623 |
|
Import bitmaps……………………………………………………………………………………………………………………………………………………….. |
625 |
|
Crop bitmaps………………………………………………………………………………………………………………………………………………………….. |
625 |
|
Bitmap dimensions and resolution……………………………………………………………………………………………………………………………… |
625 |
|
Straighten bitmaps………………………………………………………………………………………………………………………………………………….. |
627 |
|
Correct perspective distortions…………………………………………………………………………………………………………………………………… |
629 |
|
Use Digimarc watermarks to identify bitmaps………………………………………………………………………………………………………………. |
630 |
|
Remove dust and scratch marks from bitmaps…………………………………………………………………………………………………………….. |
632 |
|
Change and mask colors in bitmaps…………………………………………………………………………………………………………………………… |
632 |
|
Image Adjustment Lab…………………………………………………………………………………………………………………………………………….. |
634 |
|
Adjust color and tone……………………………………………………………………………………………………………………………………………… |
638 |
|
Tone Curve filter……………………………………………………………………………………………………………………………………………………… |
644 |
12 | CorelDRAW 2019 User Guide
|
Transform color and tone…………………………………………………………………………………………………………………………………………. |
647 |
|
Edit bitmaps with Corel PHOTO-PAINT……………………………………………………………………………………………………………………….. |
648 |
|
Apply special effects to bitmaps………………………………………………………………………………………………………………………………… |
648 |
|
Special effects categories……………………………………………………………………………………………………………………………………………….. |
655 |
|
3-D……………………………………………………………………………………………………………………………………………………………………….. |
655 |
|
Art strokes……………………………………………………………………………………………………………………………………………………………… |
659 |
|
Blur……………………………………………………………………………………………………………………………………………………………………….. |
665 |
|
Camera………………………………………………………………………………………………………………………………………………………………….. |
670 |
|
Color transform………………………………………………………………………………………………………………………………………………………. |
674 |
|
Contour…………………………………………………………………………………………………………………………………………………………………. |
676 |
|
Creative…………………………………………………………………………………………………………………………………………………………………. |
677 |
|
Custom………………………………………………………………………………………………………………………………………………………………….. |
681 |
|
Distort…………………………………………………………………………………………………………………………………………………………………… |
683 |
|
Noise…………………………………………………………………………………………………………………………………………………………………….. |
688 |
|
Sharpen…………………………………………………………………………………………………………………………………………………………………. |
691 |
|
Texture…………………………………………………………………………………………………………………………………………………………………… |
693 |
|
Bitmap color modes……………………………………………………………………………………………………………………………………………………… |
699 |
|
Change the color mode of bitmaps……………………………………………………………………………………………………………………………. |
699 |
|
Change bitmaps to black-and-white…………………………………………………………………………………………………………………………… |
700 |
|
Change bitmaps to duotones……………………………………………………………………………………………………………………………………. |
701 |
|
Change bitmaps to the paletted color mode……………………………………………………………………………………………………………….. |
702 |
|
Trace…………………………………………………………………………………………………………………………………………………………………………… |
705 |
|
Trace bitmaps…………………………………………………………………………………………………………………………………………………………. |
705 |
|
PowerTRACE controls……………………………………………………………………………………………………………………………………………….. |
708 |
|
Preview traced results………………………………………………………………………………………………………………………………………………. |
709 |
|
Fine-tune traced results……………………………………………………………………………………………………………………………………………. |
710 |
|
Adjust colors in traced results…………………………………………………………………………………………………………………………………… |
712 |
|
Default tracing options…………………………………………………………………………………………………………………………………………….. |
714 |
|
Tips for tracing bitmaps…………………………………………………………………………………………………………………………………………… |
715 |
|
RAW camera files…………………………………………………………………………………………………………………………………………………………. |
717 |
|
Use RAW camera files……………………………………………………………………………………………………………………………………………… |
717 |
Contents | 13
|
Import RAW camera files in CorelDRAW……………………………………………………………………………………………………………………… |
718 |
|
Adjust the color and tone of RAW camera files……………………………………………………………………………………………………………. |
720 |
|
Sharpen RAW camera files and reduce noise……………………………………………………………………………………………………………….. |
723 |
|
Preview RAW camera files and obtain image information………………………………………………………………………………………………. |
724 |
|
Printing………………………………………………………………………………………………………………………………………………………………………. |
725 |
|
Print basics………………………………………………………………………………………………………………………………………………………………….. |
727 |
|
Print your work………………………………………………………………………………………………………………………………………………………. |
727 |
|
Lay out print jobs……………………………………………………………………………………………………………………………………………………. |
728 |
|
Preview print………………………………………………………………………………………………………………………………………………………….. |
729 |
|
Print styles……………………………………………………………………………………………………………………………………………………………… |
730 |
|
Fine-tune print jobs…………………………………………………………………………………………………………………………………………………. |
731 |
|
Print colors accurately………………………………………………………………………………………………………………………………………………. |
732 |
|
Print to a PostScript printer………………………………………………………………………………………………………………………………………. |
734 |
|
Print merge…………………………………………………………………………………………………………………………………………………………….. |
736 |
|
Preflight summaries…………………………………………………………………………………………………………………………………………………. |
739 |
|
Prepare files for print service providers…………………………………………………………………………………………………………………………….. |
741 |
|
Prepare for a print service provider…………………………………………………………………………………………………………………………….. |
741 |
|
Imposition layouts…………………………………………………………………………………………………………………………………………………… |
742 |
|
Printers’ marks………………………………………………………………………………………………………………………………………………………… |
744 |
|
Maintain OPI links…………………………………………………………………………………………………………………………………………………… |
746 |
|
Color separations…………………………………………………………………………………………………………………………………………………….. |
747 |
|
Color trapping and overprinting………………………………………………………………………………………………………………………………… |
748 |
|
In-RIP trapping settings……………………………………………………………………………………………………………………………………………. |
751 |
|
Print to film……………………………………………………………………………………………………………………………………………………………. |
753 |
|
Prepare banners for printing……………………………………………………………………………………………………………………………………… |
754 |
|
Work with a print service provider…………………………………………………………………………………………………………………………….. |
756 |
|
Web graphics………………………………………………………………………………………………………………………………………………………………. |
757 |
|
Create objects for the web…………………………………………………………………………………………………………………………………………….. |
759 |
|
Create pixel-perfect graphics for the web……………………………………………………………………………………………………………………. |
759 |
|
Export bitmaps for the web……………………………………………………………………………………………………………………………………… |
760 |
14 | CorelDRAW 2019 User Guide
|
Export and upload bitmaps to WordPress…………………………………………………………………………………………………………………… |
765 |
|
Save and apply web presets……………………………………………………………………………………………………………………………………… |
766 |
|
Export objects with transparent colors and backgrounds……………………………………………………………………………………………….. |
767 |
|
Web-compatible text……………………………………………………………………………………………………………………………………………….. |
767 |
|
Rollovers………………………………………………………………………………………………………………………………………………………………… |
768 |
|
Bookmarks and hyperlinks………………………………………………………………………………………………………………………………………… |
769 |
|
Add hotspots and alternate text to objects…………………………………………………………………………………………………………………. |
771 |
|
File formats…………………………………………………………………………………………………………………………………………………………………. |
773 |
|
Import and export files………………………………………………………………………………………………………………………………………………….. |
775 |
|
Import files…………………………………………………………………………………………………………………………………………………………….. |
775 |
|
Export files……………………………………………………………………………………………………………………………………………………………… |
778 |
|
Export to PDF………………………………………………………………………………………………………………………………………………………………. |
781 |
|
Export to PDF…………………………………………………………………………………………………………………………………………………………. |
781 |
|
PDF hyperlinks, bookmarks, and thumbnails………………………………………………………………………………………………………………… |
784 |
|
Reduce PDF file size…………………………………………………………………………………………………………………………………………………. |
784 |
|
Text and fonts in PDF files………………………………………………………………………………………………………………………………………… |
785 |
|
Encode PDF files……………………………………………………………………………………………………………………………………………………… |
787 |
|
View options for EPS files…………………………………………………………………………………………………………………………………………. |
787 |
|
PDF color management options…………………………………………………………………………………………………………………………………. |
788 |
|
PDF security options………………………………………………………………………………………………………………………………………………… |
789 |
|
Optimize PDF files…………………………………………………………………………………………………………………………………………………… |
790 |
|
PDF preflight summaries…………………………………………………………………………………………………………………………………………… |
791 |
|
Prepare PDF files for a print provider………………………………………………………………………………………………………………………….. |
792 |
|
Work with office productivity applications………………………………………………………………………………………………………………………… |
795 |
|
Import files from office productivity applications………………………………………………………………………………………………………….. |
795 |
|
Export files to office productivity applications………………………………………………………………………………………………………………. |
795 |
|
Add objects to documents……………………………………………………………………………………………………………………………………….. |
795 |
|
Supported file formats…………………………………………………………………………………………………………………………………………………… |
797 |
|
Adobe Illustrator (AI)……………………………………………………………………………………………………………………………………………….. |
798 |
|
Adobe Type 1 Font (PFB)………………………………………………………………………………………………………………………………………….. |
800 |
|
Windows Bitmap (BMP)……………………………………………………………………………………………………………………………………………. |
801 |
Contents | 15
|
OS/2 Bitmap (BMP)………………………………………………………………………………………………………………………………………………….. |
802 |
|
Computer Graphics Metafile (CGM)……………………………………………………………………………………………………………………………. |
802 |
|
CorelDRAW (CDR)……………………………………………………………………………………………………………………………………………………. |
803 |
|
Corel Presentation Exchange (CMX)……………………………………………………………………………………………………………………………. |
803 |
|
Corel PHOTO-PAINT (CPT)…………………………………………………………………………………………………………………………………………. |
804 |
|
Corel Symbol Library (CSL)………………………………………………………………………………………………………………………………………… |
804 |
|
Cursor Resource (CUR)……………………………………………………………………………………………………………………………………………… |
805 |
|
Microsoft Word (DOC, DOCX, or RTF)………………………………………………………………………………………………………………………… |
805 |
|
Microsoft Publisher (PUB)…………………………………………………………………………………………………………………………………………. |
807 |
|
Corel DESIGNER (DES, DSF, DS4, or DRW)…………………………………………………………………………………………………………………… |
807 |
|
AutoCAD Drawing Database (DWG) and AutoCAD Drawing Interchange Format (DXF)……………………………………………………….. |
808 |
|
Encapsulated PostScript (EPS)……………………………………………………………………………………………………………………………………. |
810 |
|
PostScript (PS or PRN)………………………………………………………………………………………………………………………………………………. |
814 |
|
GIF………………………………………………………………………………………………………………………………………………………………………… |
815 |
|
JPEG (JPG)……………………………………………………………………………………………………………………………………………………………… |
815 |
|
JPEG 2000 (JP2)……………………………………………………………………………………………………………………………………………………… |
816 |
|
Kodak Photo CD Image (PCD)……………………………………………………………………………………………………………………………………. |
817 |
|
PICT (PCT)………………………………………………………………………………………………………………………………………………………………. |
818 |
|
PaintBrush (PCX)……………………………………………………………………………………………………………………………………………………… |
819 |
|
Adobe Portable Document Format (PDF)…………………………………………………………………………………………………………………….. |
820 |
|
HPGL Plotter File (PLT)……………………………………………………………………………………………………………………………………………… |
822 |
|
Portable Network Graphics (PNG)………………………………………………………………………………………………………………………………. |
823 |
|
Adobe Photoshop (PSD)…………………………………………………………………………………………………………………………………………… |
824 |
|
Corel Painter (RIF)……………………………………………………………………………………………………………………………………………………. |
825 |
|
Scalable Vector Graphics (SVG)………………………………………………………………………………………………………………………………….. |
825 |
|
Adobe Flash (SWF)………………………………………………………………………………………………………………………………………………….. |
829 |
|
TARGA (TGA)………………………………………………………………………………………………………………………………………………………….. |
830 |
|
TIFF……………………………………………………………………………………………………………………………………………………………………….. |
831 |
|
TrueType Font (TTF)………………………………………………………………………………………………………………………………………………….. |
831 |
|
Visio (VSD)……………………………………………………………………………………………………………………………………………………………… |
832 |
|
WordPerfect Document (WPD)…………………………………………………………………………………………………………………………………… |
832 |
16 | CorelDRAW 2019 User Guide
|
WordPerfect Graphic (WPG)………………………………………………………………………………………………………………………………………. |
832 |
|
RAW camera file formats………………………………………………………………………………………………………………………………………….. |
833 |
|
Wavelet Compressed Bitmap (WI)………………………………………………………………………………………………………………………………. |
833 |
|
Windows Metafile Format (WMF)………………………………………………………………………………………………………………………………. |
834 |
|
Additional file formats……………………………………………………………………………………………………………………………………………… |
834 |
|
Recommended formats for importing graphics…………………………………………………………………………………………………………….. |
835 |
|
Recommended formats for exporting graphics…………………………………………………………………………………………………………….. |
836 |
|
General notes on importing text files…………………………………………………………………………………………………………………………. |
836 |
|
Customize and automate……………………………………………………………………………………………………………………………………………… |
839 |
|
Setting basic preferences……………………………………………………………………………………………………………………………………………….. |
841 |
|
Disabling warning messages……………………………………………………………………………………………………………………………………… |
841 |
|
Viewing system information……………………………………………………………………………………………………………………………………… |
841 |
|
Customize CorelDRAW…………………………………………………………………………………………………………………………………………………… |
843 |
|
Choose options……………………………………………………………………………………………………………………………………………………….. |
843 |
|
Save and restore defaults…………………………………………………………………………………………………………………………………………. |
844 |
|
Create workspaces…………………………………………………………………………………………………………………………………………………… |
844 |
|
Import and export workspaces………………………………………………………………………………………………………………………………….. |
845 |
|
Customize workspace appearance……………………………………………………………………………………………………………………………… |
846 |
|
Customize keyboard shortcuts…………………………………………………………………………………………………………………………………… |
848 |
|
Customize menus……………………………………………………………………………………………………………………………………………………. |
849 |
|
Customize toolbars………………………………………………………………………………………………………………………………………………….. |
851 |
|
Customize the toolbox…………………………………………………………………………………………………………………………………………….. |
854 |
|
Customize the property bar………………………………………………………………………………………………………………………………………. |
854 |
|
Customize the status bar………………………………………………………………………………………………………………………………………….. |
855 |
|
Customize filters……………………………………………………………………………………………………………………………………………………… |
856 |
|
Use macros and scripts to automate tasks……………………………………………………………………………………………………………………….. |
859 |
|
Macros………………………………………………………………………………………………………………………………………………………………….. |
859 |
|
JavaScript scripts……………………………………………………………………………………………………………………………………………………… |
866 |
|
Reference……………………………………………………………………………………………………………………………………………………………………. |
869 |
|
CorelDRAW for Adobe Illustrator users…………………………………………………………………………………………………………………………….. |
871 |
Contents | 17
|
Comparing terminology……………………………………………………………………………………………………………………………………………. |
871 |
|
Comparing tools……………………………………………………………………………………………………………………………………………………… |
872 |
|
Using the Adobe Illustrator workspace……………………………………………………………………………………………………………………….. |
875 |
|
Glossary………………………………………………………………………………………………………………………………………………………………………. |
877 |
18 | CorelDRAW 2019 User Guide
Get started |
|
|
Install CorelDRAW Graphics Suite………………………………………………………………………………………………………………………………………. |
21 |
|
Corel accounts and services………………………………………………………………………………………………………………………………………………. |
27 |
|
What’s new in CorelDRAW Graphics Suite?…………………………………………………………………………………………………………………………. |
31 |
|
Learning resources…………………………………………………………………………………………………………………………………………………………… |
35 |
|
Start and set up……………………………………………………………………………………………………………………………………………………………… |
41 |
|
CorelDRAW basics……………………………………………………………………………………………………………………………………………………………. |
43 |
|
CorelDRAW workspace tour………………………………………………………………………………………………………………………………………………. |
63 |
|
Creative tools and content………………………………………………………………………………………………………………………………………………… |
87 |
|
Touchscreen and wheel devices……………………………………………………………………………………………………………………………………….. |
107 |
|
Using a document management system with CorelDRAW Graphics Suite……………………………………………………………………………….. |
115 |
Get started | 19
20 | CorelDRAW 2019 User Guide
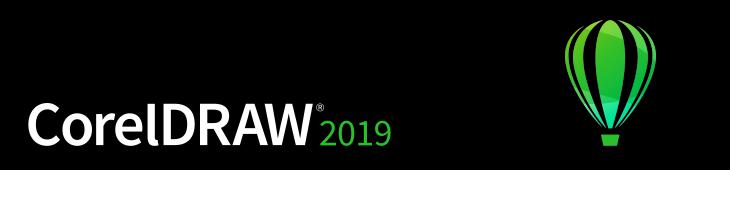
Install CorelDRAW Graphics Suite
This section contains the following topics:
•“System requirements” (page 21)
•“Prepare for installation” (page 22)
•“Install CorelDRAW Graphics Suite applications” (page 22)
•“Installation options” (page 22)
•“Modify and repair installations” (page 24)
•“Uninstall CorelDRAW Graphics Suite” (page 24)
•“FAQ” (page 25)
System requirements
The following list includes the minimum system requirements. Note that for optimum performance, you need more RAM and hard disk space than indicated in the list.
•Windows 7, Windows 8, or Windows 10, in 32-bit or 64-bit, all with the latest updates and service packs
•Intel Core i3/5/7 or AMD Athlon 64
•2 GB RAM
•1 GB hard disk space
Electronic software downloads require more space to allow for the download, the uncompressed setup files, and the actual installation, which includes copies of the source files as well.
•Mouse, tablet, or multi-touch screen
•Display resolution
•1280 x 720 screen resolution at 100% (96 dpi)
•1920 x 1080 at 150%
•2560 x 1440 at 200%
•DVD drive (required for installing the box version of the software)
•Microsoft .NET Framework 4.7.2
•Microsoft Internet Explorer 11 or later
•Internet connection is required to sign in to authenticate CorelDRAW Graphics Suite, receive performance and stability updates, and use online features, such as QR Codes.
Install CorelDRAW Graphics Suite | 21

If the required version of Microsoft .NET Framework is not available on your computer, it will be installed during product installation.
Prepare for installation
•Make sure that your system’s date and time are set correctly.
•Make sure that your system has the latest updates installed.
•Close all applications, including all virus detection programs and applications that are open in the system tray or on the Windows taskbar. Not doing so may increase the installation time and interfere with the installation.
•Log in as a user with administrative privileges.
•Make sure that you have enough free disk space available on the drive where you want to install the application.
•Delete the contents of the system’s TEMP folders to avoid file and memory conflicts. To navigate to the Temp folders, type %temp% in the Search box on the Windows 7 SP1 or Windows 10 Start menu, or the Windows 8 desktop.
•Make sure that your system is connected to the Internet.
•Install CorelDRAW® Graphics Suite in its own directory to avoid conflicts with previous versions.
Install CorelDRAW Graphics Suite applications
The installation wizard makes it easy to install CorelDRAW Graphics Suite applications and components. You can choose a typical installation to quickly install the suite, or you can customize the installation by choosing different options.
To install CorelDRAW Graphics Suite applications
1Close all applications, including all virus detection programs.
For smooth installation, we recommend that you restart Windows. This action will ensure that no restart is required by the latest system updates, and there are no memory issues.
2Do one of the following:
•Download the product from the link provided on your order confirmation.
•Insert the DVD in the DVD drive.
3In the installation wizard, review the End User License Agreement and the Terms of Service by clicking the corresponding links.
4Enable the I agree to the End User License Agreement check box, and click Accept.
5Type your name in the Full name text box.
6Type your serial number in the Serial number text box.
The serial number is not case-sensitive, and the dashes are optional.
7Click Next.
8Follow the instructions for installing the software.
Installation options
You can choose between the following types of installations:
•Typical installation — automatically installs the main programs and utilities of the suite to a default location in the Program Files folder. If later you need a component that is not installed, you can modify your installation.
•Custom installation — lets you choose additional features, exclude components that you don’t need, and specify where to install the suite.
•Deployment — available only for multiseat purchases. This option lets you create a server image for installing the software to individual workstations. For more information, see the CorelDRAW Graphics Suite 2019 Deployment Guide.
22 | CorelDRAW 2019 User Guide
Programs
The following table lists the programs that are installed by default. To exclude a program from the installation, you must choose Custom installation.
|
Program |
Description |
|
CorelDRAW® 2019 |
An intuitive and versatile graphics application for creating high- |
|
quality vector illustrations, logo designs, and page layouts |
|
|
Corel PHOTO-PAINT® 2019 |
A complete image-editing application that lets you retouch and |
|
enhance photos as well as create original bitmap illustrations and |
|
|
paintings |
|
|
CAPTURE™ 2019 |
An easy-to-use application for capturing images from your |
|
computer screen |
|
|
Corel Font Manager™ 2019 |
An application for finding, organizing, and managing fonts |
Program features and utilities
The following table lists the program features that you can install. Not all components are available in all versions of the software.
|
Feature or utility |
Description |
|
Microsoft Visual Basic for Applications 7.1 |
A subset of the Microsoft Visual Basic |
|
(VB) programming environment, which is |
|
|
suitable for beginners. |
Notes
You can use VBA to create basic macros for personal use, but you can also use it to create more advanced macro projects.
Microsoft Visual Studio Tools for Applications (VSTA)
A built-in program environment that allows developers and other programming experts to use VSTA for creating the most advanced macro projects
To use VSTA with CorelDRAW Graphics Suite, you must have your own copy of Microsoft Visual Studio 2017 installed.
If you install Microsoft Visual Studio after installing CorelDRAW Graphics Suite, you must re-install the VSTA feature by
modifying your CorelDRAW Graphics Suite installation. For more information, see “To modify or repair a CorelDRAW Graphics Suite installation” on page 24.
|
Windows Shell Extension |
Lets you view thumbnails of native Corel |
|
files such as CorelDRAW (CDR), Corel |
|
|
PHOTO-PAINT (CPT), pattern fill (FILL), and |
|
|
other native file. |
|
|
GPL Ghostscript |
Highly recommended if you import EPS |
|
and PDF files in your documents. This |
|
|
feature lets you isolate and use individual |
|
|
elements of imported EPS files rather than |
If you have installed CorelDRAW Graphics Suite or CorelDRAW Technical Suite before, this option does not appear in the installation wizard.
Included with the Typical installation
Install CorelDRAW Graphics Suite | 23

|
Feature or utility |
Description |
Notes |
|
only header images. It also improves the |
||
|
import of PDF files generated by third-party |
||
|
applications. |
|
Language packs |
Let you use the programs and Help in two |
|
or more languages |
This option is included only with multilingual versions of the software and requires Custom installation.
|
Install desktop shortcuts |
Adds product icons to your desktop for easy |
Included with the Typical installation |
|
access |
||
|
Copy installation files |
Lets you maintain and update the software |
Included with the Typical installation |
|
without using the installation disc |
Modify and repair installations
You can also use the installation wizard to do the following:
•modify the current installation by adding or deleting components
•repair the current installation by fixing errors such as missing or corrupt files as well as inaccurate shortcuts and registry entries
Repairing an installation is helpful when you encounter problems in using the application, or when you suspect that the installation is corrupt.
Before repairing an installation, try resetting the current workspace to the default settings by holding down F8 while starting the application. Note that when you reset the workspace, all workspace preferences are reset.
To modify or repair a CorelDRAW Graphics Suite installation
1Close all applications.
2On the Windows Control Panel, click Uninstall a program.
3Double-click the suite’s name on the Uninstall or change a program page.
4Enable one of the following options:
•Modify — to add or delete program components and languages. Follow the instructions in the wizard that appears. To add languages, open the Product languages list box on page 3 of the wizard, and enable the check boxes for the languages you want to install.
•Repair — to fix errors in the current installation
Program features and utilities that are already installed may not appear in the wizard, or their check boxes appear disabled.
Certain features, such as Copy installation files and Install desktop shortcuts, cannot be added by modifying your installation.
Uninstall CorelDRAW Graphics Suite
You can uninstall CorelDRAW Graphics Suite from the Control Panel. If you want to uninstall the product and then reinstall it with the same serial number on another computer, make sure to uninstall while being connected to the Internet. This will restore by one the number of computers on which you can legitimately install the product.
24 | CorelDRAW 2019 User Guide

To uninstall CorelDRAW Graphics Suite
1On the Windows Control Panel, click Uninstall a program.
2Double-click the suite’s name on the Uninstall or change a program page.
3Enable the Remove option in the wizard that appears, and follow the instructions.
To completely uninstall the product by removing user files, such as presets, user-created fills, and customized files, enable the Remove user files check box.
Any additional components and applications that you installed with the suite, such as the Corel Graphics — Windows Shell Extension, GPL Ghostscript, or Microsoft Visual Studio Tools for Applications (VSTA), must be uninstalled separately.
FAQ
If your question is not included in the list of frequently asked questions (FAQ) below, visit Corel® Support Services, and search the Corel® Knowledge Base.
•“I am upgrading my version of the software. Do I need to uninstall the previous version?” (page 25)
•“What is the difference between an upgrade and an update?” (page 25)
•“What if I lost my serial number and need to reinstall the software?” (page 25)
•“What is the difference between Typical and Custom installation? Which type of installation is suitable for me?” (page 25)
•“Why do you ask me to update my operating system with the latest service packs and critical updates?” (page 25)
•“How do I deploy CorelDRAW Graphics Suite to my organization’s network?” (page 26)
•“How do I change the language of the user interface and Help?” (page 26)
I am upgrading my version of the software. Do I need to uninstall the previous version?
No, you don’t need to uninstall the previous version. By default, the new version is installed to a separate folder, which ensures that you can work with both versions. Do not change the installation folder to install the upgrade and the previous version to the same folder.
What is the difference between an upgrade and an update?
An upgrade lets you install the latest major version of the software. After a major version is released, updates usually follow to offer defect fixes, and performance and stability improvements. Updates have the name of the major version with a number appended — for example, .1. Usually, the application notifies you when a product update is available, but you can also check for updates by clicking Help
Updates.
What if I lost my serial number and need to reinstall the software?
Do one of the following:
•For download versions, check the email you received from Corel when you purchased the product.
•Sign in on corel.com to access Your Account page.
•If you purchased a box, check the cover of the installation disk.
What is the difference between Typical and Custom installation? Which type of installation is suitable for me?
See “Installation options” on page 22.
Why do you ask me to update my operating system with the latest service packs and critical updates?
We ask you to install the latest service packs and critical updates in order to:
•protect your computer from malicious software
•resolve Windows issues and defects
•ensure smooth operation of the operating system and your Corel software
•help meet the minimum system requirements
•help speed up the installation process
•reduce the likelihood of needing to restart your operating system
Install CorelDRAW Graphics Suite | 25
• ensure that system drivers are up-to-date and optimized for the suite.
How do I deploy CorelDRAW Graphics Suite to my organization’s network?
If you purchased multiple licenses of CorelDRAW Graphics Suite, you have the option of deploying the applications to your organization’s network.
The CorelDRAW Graphics Suite 2019 Deployment Guide provides more information about network installations. To purchase a volume license of the software, please contact Corel® Support Services.
How do I change the language of the user interface and Help?
You can change the language of the user interface and Help only if you have purchased and installed a multilingual version of the suite. For more information, see “To change the language of the user interface and Help” on page 42.
26 | CorelDRAW 2019 User Guide
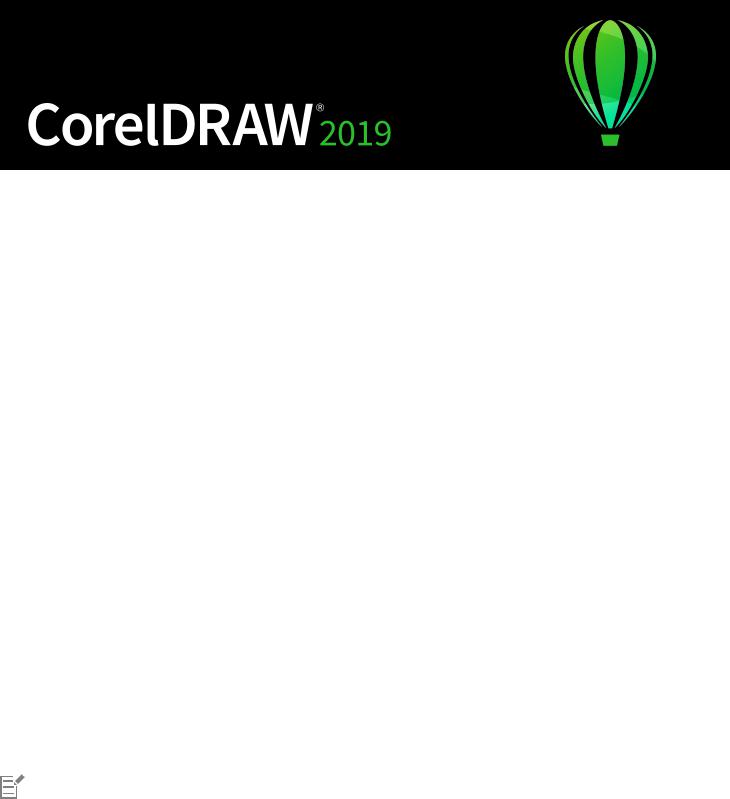
Corel accounts and services
This section contains the following topics:
•“Authenticate CorelDRAW Graphics Suite” (page 27)
•“Account settings” (page 28)
•“Updates” (page 28)
•“Change user credentials” (page 28)
•“Corel Support Services” (page 29)
•“About Corel” (page 29)
Authenticate CorelDRAW Graphics Suite
Authentication lets you access online features and content that are included with your software. You can authenticate CorelDRAW Graphics Suite after the suite installation, before starting an application, or while using an application.
To authenticate CorelDRAW Graphics Suite, you must sign in with your Corel.com account. This action associates your product with your account. If you don’t have a Corel.com account or you want to associate your product with a new account, you need to create an account before signing in.
After you install and authenticate CorelDRAW Graphics Suite, the product appears in Your Account page on corel.com. If you want to associate the product with a different account, you must change your user credentials. For more information, see “Change user credentials” on page 28.
To authenticate CorelDRAW Graphics Suite
1Click the Sign-in button in the upper-right corner of the application window.
2In the dialog box that appears, do one of the following:
•Sign in by entering the email address and the password associated with your Corel.com account.
•Follow the instructions to create an account, and sign in.
You can now access online features provided you have Internet connection.
Corel accounts and services | 27

Account settings
You can check your account settings by accessing Your Account page from within the application. On Your Account page, you can find out more about the products associated with your account, and you can access support and set your communication preferences.
In those rare cases when your account settings may not reflect your latest transaction, you can refresh your account from within the application.
To check your corel.com account
• Click Help Account Settings.
Updates
Product updates, formerly known as service packs, include performance and stability improvements that enhance your product experience. By default, you are automatically notified when product updates and news become available. You can customize the update and message settings. For example, you can choose how often to receive updates and offers as tray notifications: daily, weekly, monthly, or not at all.
To view information about product updates, click Help Updates.
To customize update and message settings, click Help Message Settings.
Change user credentials
As a user and owner of CorelDRAW Graphics Suite, you must know your user credentials:
•your product serial number — lets you install and reinstall your product. The serial number is the unique identifier of your product license.
•the email address associated with your Corel.com account. For each Corel.com account, a unique email address and password are required. When you authenticate your product to access online features and content, you sign in with a specific Corel.com account, associating the product with that account and its email address.
This topic describes two typical cases in which you need to change your account settings and then update your user credentials in the installed product to match the new account settings. Updating your user credentials ensures that you don’t need to uninstall and reinstall the product.
You want to merge two product subscriptions that you purchased with the same Corel.com account at a different time so that the subscriptions have the same renewal date.
In this case, each subscription is associated with a different serial number. You must first go to Your Account page, and then associate both subscriptions with one of the serial numbers. Second, you must edit the user credentials in the product that now has an obsolete serial number.
Step 1: Go to Your Account page by signing in on corel.com, and then click Merge in the Product Status area. On the Subscriptions page, select the subscriptions that you want to merge. Proceed to the Confirm selection page, and choose the serial number that you want to keep.
Step 2: Start the version of CorelDRAW or Corel PHOTO-PAINT that now has an obsolete serial number. Click Tools Options Global. In the left pane of the dialog box, click User ID. Next, click Edit Credentials, and in the dialog box, type the serial number that you chose in step 1.
28 | CorelDRAW 2019 User Guide
You have two Corel.com accounts associated with different email addresses, and you want to merge the two accounts.
First, you must call Corel Support Services to merge the accounts for you, and then you must update your email address through the product.
Step 1: Contact Corel Support Services with a request to merge the two accounts for you. You will be asked to provide an active email address for your merged account. If you have subscriptions or Upgrade Programs in each account, they are associated with different serial numbers so you need to choose one of the serial numbers.
Step 2: Start the version of CorelDRAW or Corel PHOTO-PAINT that is now associated with an obsolete account and email address. Click Tools Options Global. In the left pane of the dialog box, click User ID. Click Edit Credentials, and in the dialog box that appears, type the email address that you chose for your merged account. Type your password. If necessary, type the serial number that you chose in step 1.
Corel Support Services
Corel Support Services can provide you with prompt and accurate information about product features, specifications, pricing, availability, services, and technical support. For the most current information on support services available for your Corel product, please visit www.corel.com/support.
About Corel
Over the years, Corel has brought a spirit of innovation to the development of a range of award-winning products that includes graphics, painting, photo, video and office software. We’ve also earned a reputation for delivering high-quality products that are easy to learn and use, and help people achieve new levels of productivity. But more than that, we’ve built a relationship with our community of users—tens of millions strong—who have amazed and delighted us with everything they create using our software.
Corel’s product line includes CorelDRAW Graphics Suite, CorelDRAW Technical Suite, Corel® Painter®, Corel® PaintShop® Pro, Corel® VideoStudio®, WinDVD, Corel® WordPerfect® Office, and WinZip. For more information about Corel, please visit www.corel.com.
Corel accounts and services | 29
30 | CorelDRAW 2019 User Guide

What’s new in CorelDRAW Graphics Suite?
The new and enhanced features of CorelDRAW Graphics Suite 2019 are described in the following topics:
•“Individuality” (page 31)
•“Creativity” (page 32)
•“Productivity” (page 33)
Individuality
CorelDRAW Graphics Suite 2019 ensures that you can work the way that best suits your creative style.
New! Objects docker
How users work with and manage design elements, layers and pages has been totally re-imagined in CorelDRAW Graphics Suite 2019. The new Objects docker, which replaces the Object Manager docker from previous versions, lets you work faster and smarter by giving you direct control over the structure of a document and fast access to its components. For more information, see “Transform objects ” on page 255.
What’s new in CorelDRAW Graphics Suite? | 31

Enhanced! Options workflow
The interface for setting document, application, and suite-wide preferences has been reorganized in CorelDRAW Graphics Suite 2019, making it quicker and easier to tailor your design environment to best suit the way you work.
Creativity
Be more creative with an enhanced template workflow, new non-destructive bitmap effects, and more.
Enhanced! Template workflow
A redesigned template workflow helps boost your productivity. You can download new templates, add your own library, easily migrate a collection anywhere, and modify properties — all within the suite. What’s more, there are a wide range of totally refreshed and updated templates that can help anyone deliver professional results. Because they’re all easily customizable, producing a design with just the right look for is effortless. For more information, see “Templates ” on page 559.
New! Non-destructive bitmap effects
CorelDRAW 2019 makes it easy to apply, modify, and experiment with bitmap effects on both vectors and bitmaps, all without altering the source image or object. The new Effects tab in the Properties docker is the hub for non-destructive editing, allowing for quick adjustments and unlimited experimentation. For more information, see “Apply special effects to bitmaps” on page 648.
32 | CorelDRAW 2019 User Guide

Productivity
Increase your productivity with the performance enhancements and high-caliber, yet intuitive, new features of CorelDRAW Graphics Suite 2019.
Enhanced! Print Merge
CorelDRAW 2019 has updated the way you combine a drawing with snippets of variable text to produce several different copies of a design. With overhauled UI and a streamlined workflow, the Print Merge feature makes it even easier to combine a graphic with a data source to quickly generate personalized mass mailings, targeted marketing pieces, business cards, certificates, and more. For more information, see “Print merge ” on page 736.
Enhanced! Digital asset management
The way users interact with design assets has undergone a complete overhaul in CorelDRAW Graphics Suite 2019. When working with images, clipart, fills, templates, fonts and more, totally redesigned UI helps boost your productivity and deliver improved performance. A streamlined interface allows you to use, create, and find what you’re looking for faster than ever. You can download new packs, add your own library, easily migrate an asset collection anywhere, and modify asset properties — all within the suite. What’s more, the new CONNECT Content docker provides a central location where you can search, and browse vector and raster images, as well as access more graphics. For more information, see “Creative tools and content ” on page 87.
What’s new in CorelDRAW Graphics Suite? | 33

Enhanced! Performance
You can work faster than ever thanks to performance enhancements.
New! Pixel-perfect workflow
CorelDRAW 2019 takes the guesswork out of creating clean, crisp images for the web with a series of new features that ensure pixel-perfect precision. For more information, see “Create pixel-perfect graphics for the web” on page 759.
Enhanced! PDF/X support
CorelDRAW Graphics Suite 2019 offers a greater variety of ISO-compliant PDF/X export options. New support for PDF/X4 helps ensure easy output of files that are compatible with the widest range of devices and compliant with the latest print-industry standards.
New! Find and Replace docker
The new Find and Replace docker in CorelDRAW 2019 offers a straightforward, intuitive interface that lets you locate drawings components and change their attributes faster than ever. There’s a new option that lets you select an object and use its properties as the basis of a search. You can simultaneously replace multiple object properties, such as color, fill, and outline. And finding and text replacing text is enhanced to include text in PowerClips and nested in grouped objects. For more information, see “Find and replace objects ” on page
303, “To find and replace fill colors ” on page 386, “Copy, convert, remove, and replace outlines ” on page 145, and “Find, edit, and convert text ” on page 482.
What was new in previous versions
You can easily identify what features have been improved or introduced since the last version of CorelDRAW Graphics Suite that you used.
To find out what was new in previous versions of CorelDRAW Graphics Suite
•Click Help Highlight what’s new, and click one of the following commands:
•Since version 2018— highlights menu commands and tools for features introduced or improved in this version
•Since version 2017— highlights menu commands and tools for features introduced or improved in version 2017, 2018, and 2019
•Since version X8— highlights menu commands and tools for features introduced or improved in version X8, 2017, 2018, and 2019
•No highlight — removes highlighting from menu commands and tools in the toolbox
34 | CorelDRAW 2019 User Guide

Learning resources
You can learn to use the product in various ways: by reading the Quick Start Guide; by accessing the Help, Hints, and tooltips, and by exploring the resources on the Corel website (www.corel.com). You can also check the Readme file (readme.html), which is installed with the software.
This section contains the following topics:
•“Get help” (page 35)
•“Help and tooltips” (page 36)
•“Hints” (page 38)
•“Welcome screen” (page 38)
•“Quick Start Guide” (page 38)
•“Video resources” (page 39)
•“Developers’ website” (page 39)
•“Network deployment guide” (page 39)
•“Web-based resources” (page 39)
Get help
Various learning resources are available. The following table can help you decide what learning resources to consult when you need assistance. You can access more information about some resources by clicking the corresponding links.
|
To |
See |
|
Start learning the applications |
“Video resources ” on page 39 |
|
“Quick Start Guide ” on page 38 |
|
|
Learn about new and enhanced features |
“Video resources ” on page 39 |
|
Obtain additional information about product tools and features |
“Help and tooltips ” on page 36 |
|
“Web-based resources ” on page 39 |
|
|
“Hints ” on page 38 |
Learning resources | 35

To
Download a list of keyboard shortcuts
Advance your knowledge of the suite by learning from graphics design experts
See
CorelDRAW Graphics Suite Quick Reference Card
Insights from the Experts, a series of tutorials by graphic design professionals who use CorelDRAW Graphics Suite in their everyday work. You can access these online tutorials as individual PDF files directly from the Corel website.
“Web-based resources ” on page 39
Learn to automate tasks by using macros (or scripts)
Find information about deploying the suite on a network
Find specific information about the latest version of the suite
Documentation conventions
Community website for developers
CorelDRAW Graphics Suite 2019 Deployment Guide
Readme file (readme.html), which is installed with the software. To find it, navigate to the folder where the product is installed, open the Languages folder, and open the language folder you want.
The following table describes important conventions used in the documentation.
Convention
Menu Menu command
Description
A menu item and menu command that you need to click in sequence
A note contains important information that is relevant to the preceding steps. It may describe conditions under which the procedure can be performed.
A tip contains suggestions for performing the preceding steps. It may present alternatives to the steps, or other benefits or uses of the procedure.
Examples
Click File Open.
A compound blend cannot be copied or cloned.
If you click the Equal margins button, you must specify values in the Top/left margin boxes.
Trimming an object can reduce the drawing file size.
You can change the number of swatches in the color grid by dragging the Size slider.
Help and tooltips
The Help provides comprehensive information about product features from within the application.
An active Internet connection is required to access the help. If you often work offline, download the CorelDRAW User Guide.
You can browse through the entire list of topics or search for specific words. You can also access the Corel Knowledge Base on the Corel website and other online resources, such as videos, from the Help window.
36 | CorelDRAW 2019 User Guide

The Help is also available online in a print-friendly PDF format. You can access the User Guide PDF from within the application or download it from product.corel.com.
Tooltips provide helpful information about application controls when you position the pointer over icons, buttons, and other user interface elements.
|
To use the Help |
|
|
1 |
Click Help Product Help. |
|
2 |
Perform a task from the following table. |
|
To |
Do the following |
|
Browse through topics in the Help |
Click the Contents tab. To open a topic, click the topic |
|
heading in the left pane. |
|
|
Search the full text of the Help for a particular word or phrase |
Click the Search tab, and type a word or phrase in the search box. |
|
For example, if you are looking for information about the RGB color |
|
|
mode, you can type “RGB” to display a list of relevant topics. To |
|
|
search for a phrase, type the phrase, and enclose it in quotation |
|
|
marks (for example, type “dynamic guides” or “color mode”). |
|
|
Choose a topic from the list that appears. |
|
|
Tip: If your search results do not include any relevant topics, check |
|
|
whether you spelled the search word or phrase correctly. Note |
|
|
that the English Help uses American spelling (for example, “color,” |
|
|
“favorite,” “center,” and “rasterize”), so searching for British |
|
|
spellings (“colour,” “favourite,” “centre,” and “rasterise”) produces |
|
|
no results. |
|
|
Print a specific Help topic |
Open the page that you want to print, and click Print at the top of |
|
the Help window. |
You can also access the Help by pressing F1.
View context-sensitive Help from within a dialog box by clicking the Help button in the dialog box.
To access the CorelDRAW 2019 User Guide
• Click Help User Guide.
An active Internet connection is required to access the User Guide. If you often work offline, download the User Guide from product.corel.com.
Learning resources | 37

Hints
Hints provide information about tools in the toolbox from within the application. When you click a tool, a hint appears in the Hints docker on the right side of the application window, telling you how to use the tool. If you need additional information about a tool, you can access relevant learning resources such as a Help topic, video, or written tutorial. You can hide the Hints at any time.
To use Hints
|
To |
Do the following |
|
Display or hide Hints |
Click Help Hints. |
|
When the Hints command is enabled, the Hints docker appears |
|
|
and provides information about the active tool in the toolbox. |
|
|
Display information about a tool |
Click the tool, or perform an action with a tool that is already |
|
active. |
|
|
Get additional information about the active tool |
In the Learn more section, click a link to a relevant Help topic, |
|
video, or a written tutorial. |
|
|
Navigate to previously viewed topics |
Click the Back and Forward buttons at the bottom of the Hints |
|
docker. |
Welcome screen
The Welcome Screen appears when you start the application. With the Welcome Screen, you can quickly start or open a document, choose a workspace that suits your needs, access online learning videos and other learning resources, and get inspired by a gallery of original artwork created with CorelDRAW.
To access the Welcome screen
• Click Help Welcome screen.
You can also access the Welcome screen by clicking the Welcome screen button on the tab bar.
Quick Start Guide
The Quick Start Guide, available in PDF format, can help you get started quickly with the suite by introducing you to useful tools and features.
To access the Quick Start Guide
• Click Help Quick Start Guide.
38 | CorelDRAW 2019 User Guide

An active Internet connection is required to access the Quick Start Guide. If you often work offline, download the Quick Start Guide from product.corel.com.
Video resources
You can access video learning resources from the Welcome screen as well as from the Help menu.
The video tutorials show you how to complete basic tasks such as drawing, shaping, and coloring objects in CorelDRAW, or masking and cropping in Corel PHOTO-PAINT and help you get the most out of features such as symmetry, font management, fills and transparencies, alignment tools, QR codes, bitmap and vector effects, and more. Some videos don’t have sound but include captions that provide useful tips and help you understand the features that are shown. Whether you are a new or long-time user, you will find useful demos and tips to boost your productivity and expand your experience.
To access a video
• Click Help Video tutorials.
Developers’ website
Whether you are automating tasks by using macros or scripts, creating custom tools, or developing commercial solutions that integrate with CorelDRAW Graphics Suite; the developer community website can help you with its wealth of useful resources: a programming guide, detailed Object Model reference documentation with code samples, and in-depth programming articles.
You can use either Microsoft Visual Basic for Applications (VBA) or Microsoft Visual Studio Tools for Applications (VSTA) to create macros and customized solutions for CorelDRAW and Corel PHOTO-PAINT.
Network deployment guide
The CorelDRAW Graphics Suite 2019 Deployment Guide is a step-by-step resource for deploying CorelDRAW Graphics Suite 2019 to a network. This guide is provided to customers who purchase a volume (“multi-seat”) license of CorelDRAW Graphics Suite 2019 for their organization. To purchase a volume license of the software and obtain its deployment guide, please contact Corel Support Services.
Web-based resources
The following web-based resources can help you get the most out of CorelDRAW Graphics Suite:
•Corel Knowledge Base — articles written by the Corel Technical Support Services Team in response to questions by users
•Community.CorelDRAW.com — an online environment to share your experience with the product, ask questions, and receive help and suggestions from other users
•Tutorials on the Corel website — in-depth tutorials in which CorelDRAW Graphics Suite experts share their knowledge and techniques
An active Internet connection is required to access web-based resources.
Learning resources | 39
40 | CorelDRAW 2019 User Guide

Start and set up
This section contains the following topics:
•“Start and quit CorelDRAW” (page 41)
•“Change the language” (page 41)
•“Startup settings” (page 42)
Start and quit CorelDRAW
You can start CorelDRAW from the Windows taskbar and end a CorelDRAW session from the application window.
To start and quit CorelDRAW
|
To |
Do the following |
||
|
Start CorelDRAW |
Do one of the following: |
||
|
• |
(Windows 7 and Windows 10) From the Windows |
||
|
taskbar, click Start Programs |
CorelDRAW Graphics |
||
|
Suite 2019 CorelDRAW. |
|||
|
• |
(Windows |
||
|
desktop. |
|
Quit CorelDRAW |
Click File Exit. |
Change the language
If an application has been installed in more than one language, you can change the language of the user interface and Help at any time.
Start and set up | 41

To change the language of the user interface and Help
1Click Tools Options Global.
2Click General.
3Choose a language from the User interface language list box.
If you want to change the language of the user interface and Help when you start the application, enable the Ask me the next time the application starts check box.
4Restart the application.
If there is only one language available in the User interface language list box, you must first install the additional languages that you want. For more information, see “To modify or repair a CorelDRAW Graphics Suite installation” on page 24.
Startup settings
You can specify the startup settings for CorelDRAW, which control how the application appears when it’s opened. For example, you can start the application with the Welcome screen open or a new blank document.
To change startup settings
1Click Tools Options CorelDRAW.
2Click General.
3In the Getting started area, choose an option from the On CorelDRAW start-up list box.
If you want to hide the Create a new document dialog box when starting documents, disable the Show New Document dialog box check box.
42 | CorelDRAW 2019 User Guide

CorelDRAW basics
CorelDRAW lets you create and edit drawings. In this section, you can find information about commonly performed tasks.
This section contains the following topics:
•“Vector graphics and bitmaps” (page 43)
•“Start and open drawings” (page 44)
•“Scan images” (page 47)
•“Work with multiple drawings” (page 48)
•“Undo, redo, and repeat actions” (page 49)
•“Zoom, pan, and scroll” (page 50)
•“Preview drawings” (page 52)
•“Viewing modes” (page 54)
•“Views” (page 55)
•“Save drawings” (page 56)
•“Locked files” (page 58)
•“Back up and recover files” (page 58)
•“Add and access drawing information” (page 59)
•“Close drawings” (page 60)
•“Explore basic tasks” (page 60)
•“CorelDRAW.app, CorelDRAW, and Corel Cloud” (page 61)
Vector graphics and bitmaps
The two main types of computer graphics are vector graphics and bitmaps. Vector graphics are made of lines and curves, and they are generated from mathematical descriptions that determine the position, length, and direction in which lines are drawn. Bitmaps, also known as raster images, are composed of small squares called pixels; each pixel is mapped to a location in an image and has numerical color values.
Vector graphics are ideal for logos and illustrations because they are resolution-independent and can be scaled to any size, or printed and displayed at any resolution, without losing detail and quality. In addition, you can produce sharp and crisp outlines with vector graphics.
Bitmaps are excellent for photographs and digital paintings because they reproduce color gradations well. Bitmaps are resolution-dependent
— that is, they represent a fixed number of pixels. They look good at their actual size, but they can appear jagged or lose image quality when scaled, or when displayed or printed at a resolution higher than their original resolution.
CorelDRAW basics | 43

You can create vector graphics in CorelDRAW. You can also import bitmaps (such as JPEG and TIFF files) into CorelDRAW and add them to your drawings. For information about working with bitmaps, see “Work with bitmaps” on page 623.
Top: A vector graphic consists of lines and fills. Bottom: A bitmap is made up of pixels.
Start and open drawings
CorelDRAW lets you start a new drawing from a blank page, a template, or an existing drawing. A blank page gives you the freedom to specify every aspect of a drawing. A template provides you with a starting point and leaves the amount of customization up to you.
For information about starting a drawing from a template, see “To start a document from a template” on page 560. For more information about creating and using templates, see “Templates” on page 559.
Notes for starting new drawings
When starting a new drawing, CorelDRAW lets you specify page, document, and color management settings. You can choose from a list of preset settings, which are based on how you intend to use the drawing. For example, you can choose the Web option if you are creating a drawing for the Internet, or the Default CMYK option if you are creating a document destined for commercial printing. However, if the preset settings are not suitable for the drawing that you want to create, you can also customize the settings and save them for future use.
Notes for opening existing drawings
Basing a new drawing on an existing drawing lets you reuse objects and page settings. CorelDRAW lets you open existing drawings saved to the CorelDRAW (CDR) format as well as drawings and projects saved to various file formats such as Corel DESIGNER (DSF or DES), Adobe Illustrator (AI), Adobe Portable Document Format (PDF), Encapsulated PostScript (EPS), and Computer Graphics Metafile (CGM). However, you may not be able to open certain files, depending on their file type and contents. In such cases, you can try importing the files as objects in an open drawing. For information about the file formats that you can import into CorelDRAW, see “Supported file formats” on page 797.
If the drawing you are opening is from an earlier version of CorelDRAW and contains text in a language different from the language of your operating system, you can choose code page settings to ensure that text is properly converted according to the Unicode Standard. Code page settings help you correctly display text such as keywords, file names, and text entries outside the drawing window — for example, in the Objects and Object Data Manager dockers. To display text correctly in the drawing window, you must use encoding settings. For more information, see “Display text correctly in any language” on page 527.
If the drawing you are opening contains an embedded International Color Consortium (ICC) profile, the embedded color profile remains the document’s color profile. For more information, see “About color management” on page 405.
44 | CorelDRAW 2019 User Guide
You can search for drawings by different criteria, such as filename, title, subject, author, keyword, comment, text within the file, and other properties attached to the file. For more information about searching for files, see the Windows Help. For more information about browsing and searching for content, see “Find content with the CONNECT Browser ” on page 97.
You can also display previous versions of a drawing.
To start a drawing
1Do one of the following:
•On the Welcome screen, click Get started New document.
•In the application window, click File New.
2Type a filename in the Name text box.
3From the Preset destination list box, choose an output destination for the drawing:
•CorelDRAW default — applies the CorelDRAW default settings for creating graphics that are destined for printing
•Default CMYK — applies settings for creating graphics that are destined for commercial printing
•Default RGB — applies settings for creating graphics that are destined for printing to a high-fidelity printer
•Web — applies settings for creating graphics that are destined for the Internet
•Custom — lets you customize destination settings for a document
|
You can also |
|
|
Change the unit of measurement for the page |
Choose a unit of measurement from the Drawing units list box. |
|
Change the page size |
Choose a page size for the drawing from the Size list box or type |
|
values in the Width and Height boxes. |
|
|
Change the page orientation |
Click one of the following page orientation buttons: |
|
•Portrait |
|
|
•Landscape |
Set the number of pages
Set the default color mode for the document to RGB or CMYK
Set the resolution for effects that will likely be rasterized, such as transparency, drop shadow, and bevel effects
Choose the preview mode for the drawing
Choose an RGB profile for the drawing
Choose a CMYK profile for the drawing
Choose a Grayscale profile for the drawing
Type a value in the Number of pages box.
Choose a color mode from the Primary color mode list box.
Choose a rendering resolution from the Rendering resolution list box.
Choose a preview mode from the Preview mode list box.
In the Color settings area, choose a default RGB profile from the
RGB profile list box.
Choose a default CMYK profile from the CMYK profile list box.
Choose a default Grayscale profile from the Grayscale profile list box.
CorelDRAW basics | 45

|
You can also |
|
|
Choose a default method for out-of-gamut colors to be mapped |
Choose an option from the Rendering intent list box. |
|
into gamut |
When you choose a color mode from the Primary color mode list box, it becomes the default color mode for the document. The default color mode affects how colors work together in effects such as blends and transparencies. It does not restrict the type of colors that you can apply to a drawing. For example, if you set the color mode to RGB, you can still apply colors from a CMYK color palette to the document.
The primary color mode also specifies the default color mode for exporting documents. For example, if you choose the RGB color mode and export a document as a JPEG, the color mode is automatically set to RGB.
The settings that are displayed in the Color settings area of the Create a new document dialog box are based on the settings that are specified in the Default color management settings dialog box.
If you do not want to show the Create a new document dialog box and prefer to use the last used settings to create new documents, enable the Do not show this dialog again check box.
You can restore the Create a new document dialog box when starting drawings by clicking Tools Options CorelDRAW, clicking
General, and enabling the Show New Document dialog box check box.
To create a custom preset
1In the application window, click File New.
2In the Create a new document dialog box, choose the settings that you want to save as a preset destination.
3Click the button 
4In the Add preset dialog box, type a name for the new destination preset.
You can delete a destination preset by choosing the preset name from the Preset list box, clicking the button 
Delete Preset.
To open a drawing
|
1 |
Click File Open. |
|
2 |
Locate the folder where the drawing is stored. |
|
3 |
Click a filename. |
|
4 |
Click Open. |
|
You can also |
|
|
Extract an embedded International Color Consortium (ICC) profile |
Enable the Extract embedded ICC profile check box. |
|
to the color folder in which the application is installed |
This option is not available for all file formats. |
|
Maintain layers and pages when you open files |
Enable the Maintain layers and pages check box. |
46 | CorelDRAW 2019 User Guide

|
You can also |
|
|
If you disable the check box, all layers are combined in a single |
|
|
layer. |
|
|
This option is not available for all file formats. |
|
|
View thumbnail of a drawing |
Click the arrow button next to the Views button, and click Extra |
|
large icons, Large icons, Medium icons, or Small icons. |
|
|
Choose a code page |
Choose a code page from the Select code page list box. This |
|
option is not available for all file formats. |
|
Search for a drawing |
Type a word or phrase in the search box. |
|
The search box looks for files only in the current folder and |
|
|
subfolders. To search for a drawing in another location, you must |
|
|
first navigate to the folder where the drawing is stored. |
|
|
Access a previous version of a file |
Right-click a file, and click Restore previous versions. |
|
You can access a previous version of a file only if System Protection |
|
|
is turned on. |
|
|
For detailed information about accessing previous versions of files, |
|
|
see the Windows Help. |
You can view file information, such as version number and compression ratio. For example, a compression ratio of 80 percent means that the file size was reduced by 80 percent after the file was saved. You can also see in what application and language the drawing was last saved, and you can view keywords and notes associated with a drawing.
To open a file you have recently worked on, click File Open Recent, and click the filename. To clear the list of recently opened files, click File Open Recent Clear Menu.
If you have multiple files open, you can navigate between them by clicking Window, and then clicking the name of the file that you want to display in the drawing window.
Scan images
You can scan images in CorelDRAW by using a compatible TWAIN driver. CorelDRAW supports scanners that use Microsoft Windows Image Acquisition (WIA), which provides a standard interface for scanning images.
If your scanner does not support WIA, but has a compatible TWAIN driver, you may be able to use this driver for scanning images in CorelDRAW. TWAIN is supported by both the 32-bit and 64-bit versions of CorelDRAW. However, note that there are few 64-bit TWAIN drivers available.
The software interfaces and options vary. For information about using the software associated with your scanner, see the manufacturer’s documentation.
CorelDRAW basics | 47

To scan images
1Click File Acquire Image, and click one of the following commands:
•Select WIA source — for a scanner that uses a WIA driver
•Select TWAIN source — for a scanner that uses a TWAIN driver
A command appears disabled if a compatible WIA or TWAIN scanner driver is not installed.
2Choose a scanner from the dialog box that appears.
3Click Select.
4 Click File Acquire Image Acquire.
5Preview the image, and select the area that you want to scan.
WIA, in combination with some scanners, supports scanning of multiple areas to separate files.
6Click Scan.
On your scanner’s interface, this button may have a different name, such as OK or Send.
To scan additional images during the same session, click File Acquire Image Acquire.
Work with multiple drawings
Multiple drawings can be opened in a single drawing window, making it easy to handle many drawings simultaneously. You can access each open drawing from its tab at the top of the drawing window, and you can start new drawings.
Open drawings appear docked, but you can undock any drawing you want and drag it inside or outside the application window.
You can also arrange drawings in overlapping (cascading) windows, side by side, or stacked vertically.
To work with multiple drawings
|
To |
Do the following |
|
Switch to another open drawing |
At the top of the drawing window, click the tab that has the |
|
filename you want. |
|
|
An asterisk after the filename shows that the file has unsaved |
|
|
changes. |
|
|
Start another drawing |
Click the New button to the right of the last tab in the drawing |
|
window. |
|
|
Undock a drawing |
Drag the tab to a new position inside or outside the application |
|
window. |
To arrange multiple drawing windows
•Click Window, and click one of the following commands:
•Cascade — arranges drawings so that they overlap and the title bars are visible
•Tile Horizontally — arranges drawings side by side
•Tile Vertically — stacks drawings vertically
48 | CorelDRAW 2019 User Guide

CorelDraw по сути стандарт для графического дизайна во многих производственных областях. Сложно себе представить рекламного агенство, где не использовался CorelDraw. Программа на столько активно развивается в прикладном плане. Практически все лазерные станки имеют совместимость с CorelDraw. Большинство макетов для лазерной резки делаются именно в данном графическом редакторе.
Скачать инструкции по CorelDraw
Скачать бесплатно последнюю версию программы CorelDraw
Программу абсолютно бесплатно можно скачать с официального сайта компании Corel и пользоваться в течении 30 дней. За это время легко понять и разобраться в необходимости приобретения полноценной версии.
Ссылка на сайка на сайт производителя программы CorelDraw www.coreldraw.com/
CorelDRAW Graphics Suite — это не просто инструмент для работы с векторной графикой и создания макетов страниц.
Независимо от того, в какой области лежат ваши творческие таланты и интересы, взаимодополняющие приложения, представленные в CorelDRAW Graphics Suite 2019, смогут удовлетворить любые потребности при разработке дизайн-проектов и помогут вам в достижении превосходных результатов.
CorelDRAW Graphics Suite – это коллекция универсальных приложений:
• CorelDRAW® 2019 — векторная графика и макеты страниц
• Corel® PHOTO-PAINT® 2019 — редактирование изображений
• Corel Font Manager™ 2019 — поиск и систематизация шрифтов
• Corel® PowerTRACE™ 2019 — трассировка растровых изображений в векторную графику (является частью приложения CorelDRAW 2019)
• Corel® CONNECT™ 2019 — поиск контента
• Corel® CAPTURE™ 2019 — захват экрана
• CorelDRAW.app™ — разработка графического дизайна в формате онлайн через веб-браузер
• Corel® AfterShot™ 3 HDR* — редактирование фотографий в формате RAW
• BenVISTA PhotoZoom Pro 4* — плагин для увеличения цифровых изображений
Подробнее в видео.




 Click the CorelDRAW 2019 tile on your
Click the CorelDRAW 2019 tile on your


