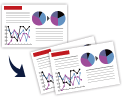В данном разделе можно просмотреть руководство с инструкциями, соответствующими прикладной программе.
Руководства к приложениям
- Полезные функции устройства
-
Печать
Вы можете печатать данные, хранящиеся на ПК или мобильном телефоне, непосредственно с устройства.
-
Копирование
Можно копировать фотографии и документы с использованием различных функций.
-
Сканирование
Для сканирования фотографий и документов могут использоваться различные приложения.
Условия эксплуатации
Руководство создано так, чтобы корректно отображаться в следующих операционных системах и браузерах.
- Операционные системы
- Веб-браузеры
Windows 8, Windows 7 SP1, Windows 7, Windows Vista SP2, Windows Vista SP1 или Windows XP SP3 (только 32-разрядная)
Internet Explorer 10, Internet Explorer 9 и Internet Explorer 8
Mozilla Firefox 17
Google Chrome 24
* Для обеспечения условий настройки каждого из этих браузеров разрешите использование файлов cookie и включите JavaScript.
* Если в Internet Explorer 8 используется режим совместимости, возможно некорректное отображение некоторых страниц. В этом случае следует отключить настройки режима совместимости.
- Как использовать Онлайн-руководство
- Товарные знаки и лицензии
- Окно, используемое при пояснении операций
У вас уже есть продукция Canon? Зарегистрируйте свои продукты для доступа к программному обеспечению и обновлениям встроенного ПО, а также подпишитесь на рассылку, чтобы получать персонализированные советы и эксклюзивные предложения

Поддержка
Canon PIXMA MG2440
Загружайте драйверы, ПО, встроенное ПО и руководства, а также получите доступ к материалам поддержки для вашего продукта серии PIXMA.
Драйверы
Для выполнения подключения некоторых устройств к компьютеру может потребоваться драйвер. На этой вкладке вы найдете соответствующие драйверы для своего устройства или, в случае отсутствия драйверов, описание совместимости устройства с каждой операционной системой.
Полезная информация. Доступ к программному обеспечению, руководствам и другим материалам можно получить с помощью вкладок, расположенных выше.
Операционная система Обнаруженная операционная система
Программное обеспечение
Программное обеспечение загружать необязательно, но оно обеспечивает дополнительные функции и позволяет максимально эффективно пользоваться возможностями устройства. На этой вкладке можно просмотреть и загрузить доступное программное обеспечение для вашего устройства.
Операционная система Обнаруженная операционная система
Программное обеспечение
Программное обеспечение загружать необязательно, но оно обеспечивает дополнительные функции и позволяет максимально эффективно пользоваться возможностями устройства. На этой вкладке можно просмотреть и загрузить доступное программное обеспечение для вашего устройства.
Операционная система Обнаруженная операционная система
Руководства пользователя
Руководства для вашего устройства или программного обеспечения перечислены ниже.
Приложения и функции
На этой вкладке можно посмотреть доступные приложения и функции, совместимые с вашим устройством.
Встроенное ПО
Встроенное ПО — это постоянное программное обеспечение, установленное на устройстве и обеспечивающее его корректную работу. Canon может периодически выпускать обновления для этого встроенного ПО, и если обновление доступно, его можно загрузить ниже.
FAQs
На этой вкладке вы найдете ответы на часто задаваемые вопросы и другую полезную информацию, которая поможет вам в решении вопросов и проблем.
Важная информация
На этой вкладке вы найдете подборку часто задаваемых вопросов, которые, на наш взгляд, будут вам интересны.
Коды ошибок
Код ошибки или сообщение об ошибке может появиться на устройстве по различным причинам. С помощью поля поиска можно найти полезную информацию о конкретном коде ошибки, где будут указаны причина ошибки и необходимые действия по ее устранению.
Технические характеристики
Ниже приведены все технические характеристики данного продукта.
Полезные ссылки
-
-
Ремонт
Поиск центров по ремонту оборудования, полезная информация по процессу ремонта
-
Переработка
Узнайте больше о программе утилизации картриджей Canon
-
Canon ID
Регистрация продукта и управление аккаунтом Canon ID
Already a Canon Owner? Register your product for software and firmware updates and opt in to receive personalised tips and exclusive offers

Support
Canon PIXMA MG2440
Download drivers, software, firmware and manuals and get access to troubleshooting resources for your PIXMA product.
For certain products, a driver is necessary to enable the connection between your product and a computer. On this tab, you will find the applicable drivers for your product or in the absence of any drivers, an explanation of your product’s compatibility with each operating system.
Helpful Information
: To access software, manuals and other content please use the tabs above.
Your operating system Operating system detected
Software
Software is an optional download that enables advanced functionality and helps you to get the most out of your product. On this tab, you can view and download the available software for your product.
Your operating system Operating system detected
Software
Software is an optional download that enables advanced functionality and helps you to get the most out of your product. On this tab, you can view and download the available software for your product.
Your operating system Operating system detected
Manuals
Manuals for your product or software are listed below.
Apps & Functions
On this tab, you can view the available Apps and functions that are compatible with your product.
Firmware
Firmware is permanent software which is installed on your product and enables it to function correctly. Canon may periodically release updates to this firmware and if there is an update available, this can be downloaded below.
FAQs & Help
On this tab you can find a selection of FAQs and other helpful information that can assist you with your question or issues.
Important Information
On this tab you can find a selection of FAQs that we feel are important to bring to your attention.
Error Codes
An error code or message may appear on your product for different reasons. Using the the search box you can access helpful information regarding your specific error code that will explain the cause and provide you with the necessary steps for how to proceed.
Specifications
Below are all the technical specifications for this product.
Useful Links
-
Contact Us
Contact us for telephone or e-mail support
-
Repair
Locate a repair centre and find other useful information regarding our repair process
-
Recycling
Learn more about Canon’s Cartridge Recycling Programme
-
Canon ID
Register your product and manage your Canon ID account
-
Драйверы
9
-
Руководства по ремонту
3
-
Инструкции по эксплуатации
6
Языки:
Canon PIXMA MG2440 инструкция по эксплуатации
(2 страницы)
- Языки:Английский, Арабский, Болгарский, Венгерский, Греческий, Датский, Испанский, Итальянский, Латышский, Литовский, Немецкий, Нидерландский, Польский, Португальский, Румынский, Русский, Словацкий, Словенский, Турецкий, Украинский, Финский, Французский, Хорватский, Чешский, Шведский, Эстонский
-
Тип:
PDF -
Размер:
2.03 MB -
Описание:
This pdf manual is a Getting Started Guide.
Canon PIXMA MG2440 инструкция по эксплуатации
(132 страницы)
- Языки:Португальский
-
Тип:
EXE -
Размер:
9.27 MB -
Описание:
This is a compressed file that contains the following 4 PDF files —
Setup Manual
Troubleshooting Manual
Printing and Copying Manual
Scanning Manual
Please note this file is not suitable for download on a smartphone or tablet, please download the individual PDF files if using one of these devices.
Canon PIXMA MG2440 инструкция по эксплуатации
(638 страниц)
- Языки:Польский
-
Тип:
EXE -
Размер:
9.31 MB -
Описание:
This is a compressed file that contains the following 4 PDF files —
Setup Manual
Troubleshooting Manual
Printing and Copying Manual
Scanning Manual
Please note this file is not suitable for download on a smartphone or tablet, please download the individual PDF files if using one of these devices.
Canon PIXMA MG2440 инструкция по эксплуатации
(438 страниц)
- Языки:Чешский
-
Тип:
EXE -
Размер:
9.28 MB -
Описание:
This is a compressed file that contains the following 4 PDF files —
Setup Manual
Troubleshooting Manual
Printing and Copying Manual
Scanning Manual
Please note this file is not suitable for download on a smartphone or tablet, please download the individual PDF files if using one of these devices.
На NoDevice можно скачать инструкцию по эксплуатации для Canon PIXMA MG2440. Руководство пользователя необходимо для ознакомления с правилами установки и эксплуатации Canon PIXMA MG2440. Инструкции по использованию помогут правильно настроить Canon PIXMA MG2440, исправить ошибки и выявить неполадки.

MG2400 series
Онлайн-руководство
Печать
Копирование
Русский (Russian)
Содержание
Печать. . . . . . . . . . . . . . . . . . . . . . . . . . . . . . . . . . . . . . . . . . . . . . . . . . . . . . . . . . 4
Печать с компьютера. . . . . . . . . . . . . . . . . . . . . . . . . . . . . . . . . . . . . . . . . . . . . . . . . . . . . 5
Печать с помощью используемой прикладной программы (драйвер принтера). . . . . . . . . . . . . . . . 6
Печать с применением простой настройки. . . . . . . . . . . . . . . . . . . . . . . . . . . . . . . . . . . . . . . . . . 7
Настройка типа носителя с помощью драйвера принтера. . . . . . . . . . . . . . . . . . . . . . . . . 10
Различные способы печати. . . . . . . . . . . . . . . . . . . . . . . . . . . . . . . . . . . . . . . . . . . . . . . . . . . . . . 11
Настройка «Размер стр.» и «Ориентация». . . . . . . . . . . . . . . . . . . . . . . . . . . . . . . . . . . . . 12
Настройка количества копий и порядка печати страниц. . . . . . . . . . . . . . . . . . . . . . . . . . 14
Настройка поля для переплета. . . . . . . . . . . . . . . . . . . . . . . . . . . . . . . . . . . . . . . . . . . . . . 17
Печать по размеру бумаги. . . . . . . . . . . . . . . . . . . . . . . . . . . . . . . . . . . . . . . . . . . . . . . . . . 19
Печать с масштабированием. . . . . . . . . . . . . . . . . . . . . . . . . . . . . . . . . . . . . . . . . . . . . . . . 21
Печать на развороте. . . . . . . . . . . . . . . . . . . . . . . . . . . . . . . . . . . . . . . . . . . . . . . . . . . . . . . 24
Печать в виде плитки/постера. . . . . . . . . . . . . . . . . . . . . . . . . . . . . . . . . . . . . . . . . . . . . . . 26
Печать буклета. . . . . . . . . . . . . . . . . . . . . . . . . . . . . . . . . . . . . . . . . . . . . . . . . . . . . . . . . . . . 30
Двухсторонняя печать. . . . . . . . . . . . . . . . . . . . . . . . . . . . . . . . . . . . . . . . . . . . . . . . . . . . . . 33
Печать штампа и фона. . . . . . . . . . . . . . . . . . . . . . . . . . . . . . . . . . . . . . . . . . . . . . . . . . . . . 35
Сохранение штампа. . . . . . . . . . . . . . . . . . . . . . . . . . . . . . . . . . . . . . . . . . . . . . . . . . . . . . . 39
Регистрация изображения для использования в качестве фона. . . . . . . . . . . . . . . . . . . 44
Настройка печати конверта. . . . . . . . . . . . . . . . . . . . . . . . . . . . . . . . . . . . . . . . . . . . . . . . . 48
Просмотр на экране подготовленного к печати материала. . . . . . . . . . . . . . . . . . . . . . . . 50
Настройка размера бумаги (специальный размер бумаги). . . . . . . . . . . . . . . . . . . . . . . . 52
Редактирование документа для печати или повторная печать из журнала печати. . . . 54
Изменение качества печати и коррекция графических данных. . . . . . . . . . . . . . . . . . . . . . . . . 59
Установка уровня «Качество печати» (Другое). . . . . . . . . . . . . . . . . . . . . . . . . . . . . . . . . . 60
Печать цветного документа в черно-белом варианте. . . . . . . . . . . . . . . . . . . . . . . . . . . . 62
Указание режима корректировки цвета. . . . . . . . . . . . . . . . . . . . . . . . . . . . . . . . . . . . . . . . 64
Оптимальная фотопечать графических данных. . . . . . . . . . . . . . . . . . . . . . . . . . . . . . . . . 67
Настройка цветов с помощью драйвера принтера. . . . . . . . . . . . . . . . . . . . . . . . . . . . . . . 69
Печать с использованием ICC-профилей. . . . . . . . . . . . . . . . . . . . . . . . . . . . . . . . . . . . . . 71
Настройка цветового баланса. . . . . . . . . . . . . . . . . . . . . . . . . . . . . . . . . . . . . . . . . . . . . . . 75
Настройка баланса цветов с использованием примерных образцов (драйвер принтера). .
. . . . . . . . . . . . . . . . . . . . . . . . . . . . . . . . . . . . . . . . . . . . . . . . . . . . . . . . . . . . . . . . . . . . . . . . . 78
Настройка яркости. . . . . . . . . . . . . . . . . . . . . . . . . . . . . . . . . . . . . . . . . . . . . . . . . . . . . . . . . 83
Настройка интенсивности. . . . . . . . . . . . . . . . . . . . . . . . . . . . . . . . . . . . . . . . . . . . . . . . . . . 86
Настройка контрастности. . . . . . . . . . . . . . . . . . . . . . . . . . . . . . . . . . . . . . . . . . . . . . . . . . . 89
Настройка интенсивности/контраста с использованием примерных образцов (драйвер принтера). . . . . . . . . . . . . . . . . . . . . . . . . . . . . . . . . . . . . . . . . . . . . . . . . . . . . . . . . . . . . . . . 92
2
Общие сведения о драйвере принтера. . . . . . . . . . . . . . . . . . . . . . . . . . . . . . . . . . . . . . . . . . . . 97
Драйвер принтера Canon IJ. . . . . . . . . . . . . . . . . . . . . . . . . . . . . . . . . . . . . . . . . . . . . . . . . 98
Как открыть окно настройки драйвера принтера. . . . . . . . . . . . . . . . . . . . . . . . . . . . . . . . 100
Монитор состояния Canon IJ. . . . . . . . . . . . . . . . . . . . . . . . . . . . . . . . . . . . . . . . . . . . . . . . 102
Проверка уровня чернил с компьютера. . . . . . . . . . . . . . . . . . . . . . . . . . . . . . . . . . . . . . . 104
Предварительный просмотр в Canon IJ. . . . . . . . . . . . . . . . . . . . . . . . . . . . . . . . . . . . . . . 106
Удаление ненужного задания печати. . . . . . . . . . . . . . . . . . . . . . . . . . . . . . . . . . . . . . . . . 107
Инструкции по эксплуатации (Драйвер принтера). . . . . . . . . . . . . . . . . . . . . . . . . . . . . . 108
Описание драйвера принтера. . . . . . . . . . . . . . . . . . . . . . . . . . . . . . . . . . . . . . . . . . . . . . . . . . . 111
Описание вкладки «Быстрая установка». . . . . . . . . . . . . . . . . . . . . . . . . . . . . . . . . . . . . . 112
Описание вкладки «Главная». . . . . . . . . . . . . . . . . . . . . . . . . . . . . . . . . . . . . . . . . . . . . . . 121
Описание вкладки «Страница». . . . . . . . . . . . . . . . . . . . . . . . . . . . . . . . . . . . . . . . . . . . . . 130
Описание вкладки «Обслуживание». . . . . . . . . . . . . . . . . . . . . . . . . . . . . . . . . . . . . . . . . 148
Описание функции «Предварительный просмотр Canon IJ». . . . . . . . . . . . . . . . . . . . . . 158
Описание функции «Предварительный просмотр Canon IJ XPS». . . . . . . . . . . . . . . . . 162
Описание функции «Монитор состояния Canon IJ». . . . . . . . . . . . . . . . . . . . . . . . . . . . . 175
Обновление MP Drivers. . . . . . . . . . . . . . . . . . . . . . . . . . . . . . . . . . . . . . . . . . . . . . . . . . . . . . . . 179
Получение последней версии MP Drivers. . . . . . . . . . . . . . . . . . . . . . . . . . . . . . . . . . . . . 180
Удаление ненужных драйверов MP Drivers. . . . . . . . . . . . . . . . . . . . . . . . . . . . . . . . . . . . 181
Перед установкой MP Drivers. . . . . . . . . . . . . . . . . . . . . . . . . . . . . . . . . . . . . . . . . . . . . . . 183
Установка MP Drivers. . . . . . . . . . . . . . . . . . . . . . . . . . . . . . . . . . . . . . . . . . . . . . . . . . . . . . 184
Общий доступ к принтеру по сети. . . . . . . . . . . . . . . . . . . . . . . . . . . . . . . . . . . . . . . . . . . . . . . 186
Настройка параметров на сервере печати. . . . . . . . . . . . . . . . . . . . . . . . . . . . . . . . . . . . 187
Настройка параметров на компьютере-клиенте. . . . . . . . . . . . . . . . . . . . . . . . . . . . . . . . 189
Ограничения на общий доступ к принтеру. . . . . . . . . . . . . . . . . . . . . . . . . . . . . . . . . . . . . 192
Копирование. . . . . . . . . . . . . . . . . . . . . . . . . . . . . . . . . . . . . . . . . . . . . . . . . . . 194
Создание копий. . . . . . . . . . . . . . . . . . . . . . . . . . . . . . . . . . . . . . . . . . . . . . . . . . . . . . . . 195
Выбор размера страницы между A4 и Letter. . . . . . . . . . . . . . . . . . . . . . . . . . . . . . . . 196

Печать
Печать с компьютера 
4

Печать с компьютера
Печать с помощью используемой прикладной программы (драйвер принтера)
5
Печать с помощью используемой прикладной программы (драйвер принтера)








6

Печать с применением простой настройки
В данном разделе описана простая процедура настройки вкладки «Быстрая установка» для выполнения печати в надлежащем режиме на устройстве.
1.Убедитесь, что устройство включено
2.Загрузите бумагу в устройство
3.Откройте окно настройки драйвера принтера.
4.Выберите часто используемый профиль.
В окне Общеиспользуемые параметры (Commonly Used Settings) на вкладке
Быстрая установка (Quick Setup) выберите подходящую конфигурацию печати.
После выбора конфигурации печати, настройки Дополнительные функции
(Additional Features), Тип носителя (Media Type) и Размер бумаги (Printer Paper Size) автоматически устанавливаются на фиксированные.
5. Выберите качество печати.
Для параметра Качество печати (Print Quality) выберите Высокое (High),
Стандарт (Standard) или Черновик (Draft) в соответствии с целью печати.
7
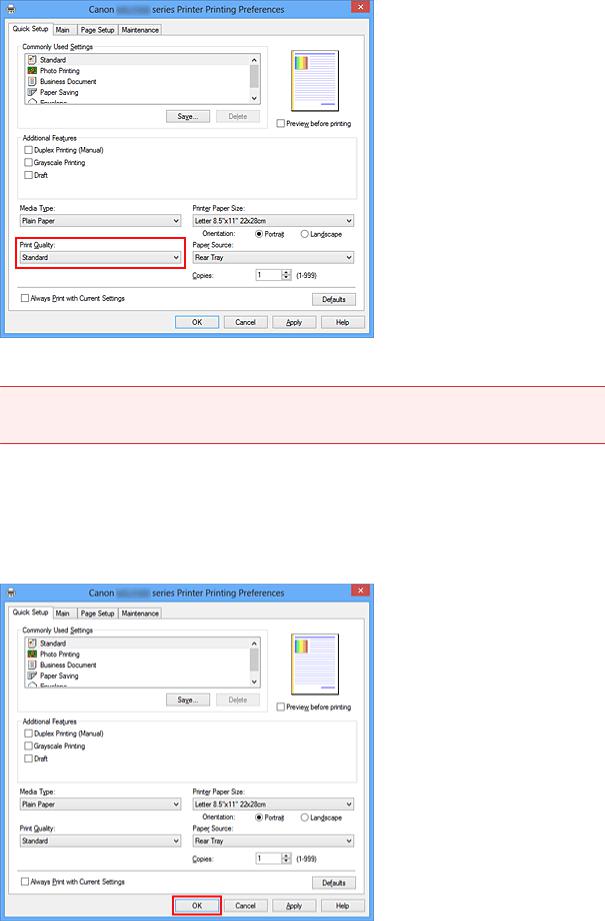


6. Завершите настройку.
Щелкните OK.
При выполнении печати документ будет напечатан с параметрами, соответствующими цели печати.
8
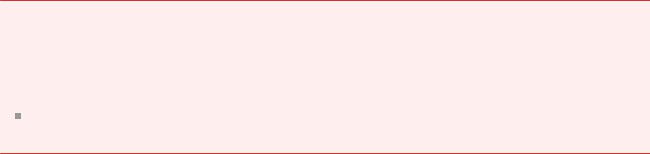


В окне Общеиспользуемые параметры (Commonly Used Settings) щелкните
Сохранить… (Save…) для записи выбранных параметров.
9

Настройка типа носителя с помощью драйвера принтера
При использовании данного устройства выбор типа носителя, соответствующего цели печати, помогает достичь лучших результатов печати.
На данном устройстве можно использовать следующие типы носителя.
Стандартные типы бумаги
|
Имя носителя |
Тип носителя (Media Type) в драйвере принтера |
|||
|
Обычная бумага (включая |
Обычная бумага (Plain Paper) |
|||
|
вторичную бумагу) |
||||
|
Конверты |
Конверт (Envelope) |
|||
Подлинная бумага Canon (фотопечать)
Имя носителя <№ модели>
Фотобумага для печати Plus Glossy II <PP-201>
Photo Paper Glossy <GP-501/GP-601>
Тип носителя (Media Type) в
драйвере принтера
Photo Paper Plus Glossy II

10
Различные способы печати
















11
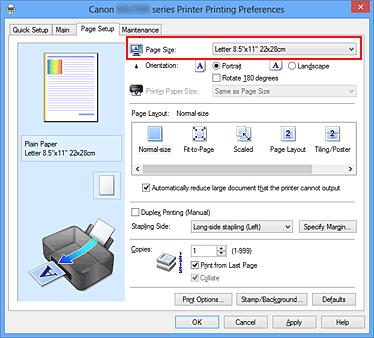
Настройка «Размер стр.» и «Ориентация»
Как правило, размер и ориентация страницы определяются в прикладной программе. Если размер и ориентация страницы, заданные параметрами Размер стр. (Page Size) и Ориентация (Orientation) на вкладке Страница (Page Setup), совпадают с параметрами, заданными в прикладной программе, настраивать их на вкладке
Страница (Page Setup) не требуется.
Если указать параметры в прикладной программе нельзя, выберите размер и ориентацию страницы следующим образом.
Параметры размера страницы и ориентации также можно задать на вкладке Быстрая установка (Quick Setup).
1.Откройте окно настройки драйвера принтера.
2.Выберите размер бумаги.
Выберите размер страницы в списке Размер стр. (Page Size) на вкладке
Страница (Page Setup).
3. Задайте параметр Ориентация (Orientation).
Выберите для параметра Ориентация (Orientation) значение Книжная
(Portrait) или Альбомная (Landscape). Установите флажок Поворот на 180
градусов (Rotate 180 degrees), чтобы при печати оригинал был повернут на
180 градусов.
4.Завершите настройку.
12

Щелкните OK.
Документ будет напечатан с использованием выбранных размера и ориентации страницы.


большие докум., кот. невозм. напечатать (Automatically reduce large document that the printer cannot output).
Обычно можно не снимать флажок Автоматич. уменьшать большие докум., кот.
невозм. напечатать (Automatically reduce large document that the printer cannot output). Если не нужно уменьшать документы большого формата, которые принтеру не удается напечатать, снимите флажок во время печати.
13

Настройка количества копий и порядка печати страниц
Ниже описана процедура указания количества копий и порядка печати страниц. Можно также задать количество копий на вкладке Быстрая установка (Quick Setup).
1.Откройте окно настройки драйвера принтера.
2.Задайте число копий для печати.
Для параметра Копии (Copies) вкладки Страница (Page Setup) укажите количество копий для печати
3. Задайте порядок печати.
Установите флажок Печать с последней страницы (Print from Last Page),
если необходимо выполнить печать, начиная с последней страницы. Снимите этот флажок, если печать необходимо выполнить, начиная с первой страницы. Установите флажок Разобрать (Collate), если требуется напечатать несколько копий одну за другой. Снимите этот флажок, если необходимо напечатать подряд все копии каждой страницы.
•Печать с последней страницы (Print from Last Page): 
(Collate):
14
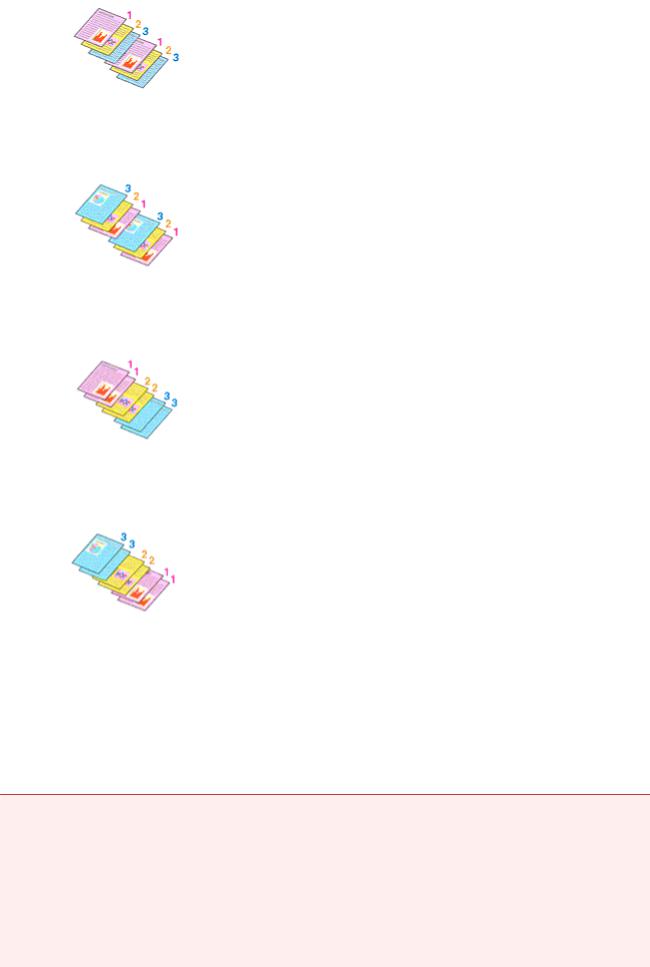
•Печать с последней страницы (Print from Last Page): 
(Collate):
•Печать с последней страницы (Print from Last Page): 
(Collate):
•Печать с последней страницы (Print from Last Page): 
(Collate):
4.Завершите настройку.
Щелкните OK.
При выполнении печати указанное количество копий будет напечатано в
установленном порядке.


этом драйвере принтера, общее количество копий может оказаться равным произведению двух заданных значений или печать может выполняться не в заданном порядке.
15

Если для параметра Макет страницы (Page Layout) выбрано значение Плитка/
постер (Tiling/Poster), параметр Печать с последней страницы (Print from Last Page) отображается серым цветом и недоступен.
Если для параметра Макет страницы (Page Layout) выбрано значение Буклет
(Booklet), параметры Печать с последней страницы (Print from Last Page) и
Разобрать (Collate) отображаются серым цветом и недоступны для установки.

отображается серым цветом и недоступен для установки.

Используя и параметр Печать с последней страницы (Print from Last Page) и
параметр Разобрать (Collate), можно настроить печать так, чтобы документы были разобраны по копиям, начиная с последней страницы.
Эти параметры можно использовать в сочетании с режимами Норм. размер
(Normal-size), По размеру бумаги (Fit-to-Page), Масштабирование (Scaled), На развороте (Page Layout) и Двухсторонняя печать (Вручную) (Duplex Printing (Manual)).
16

Настройка поля для переплета
Настройка стороны переплета и ширины поля осуществляется следующим образом.
1.Откройте окно настройки драйвера принтера.
2.Укажите значение для параметра «Сторона переплета».
Проверьте положение поля для переплета в разделе Сторона переплета
(Stapling Side) на вкладке Страница (Page Setup).
Принтер проверяет значения параметров Ориентация (Orientation) и Макет страницы (Page Layout), затем автоматически выбирает подходящую сторону для переплета. Если потребуется изменить параметр, выберите нужное значение в списке.
3. Задайте ширину поля.
Если необходимо, щелкните Указание поля… (Specify Margin…) и установите ширину поля, после чего нажмите кнопку OK.
17



4. Завершите настройку.
Щелкните OK на вкладке Страница (Page Setup).
При печати изображение будет напечатано в соответствии с указанными стороной и шириной поля для переплета.


•Значения Плитка/постер (Tiling/Poster) или Буклет (Booklet) выбраны для параметра Макет страницы (Page Layout)
•Для параметра Макет страницы (Page Layout) выбрано значение
Масштабирование (Scaled) (если также выбрано значение Двухсторонняя печать (Вручную) (Duplex Printing (Manual)), можно задать только параметр
Сторона переплета (Stapling Side))
18

Печать по размеру бумаги
Печать документа (с автоматическим уменьшением или увеличением страниц в соответствии с размером бумаги) выполняется следующим образом.
1.Откройте окно настройки драйвера принтера.
2.Установите печать по размеру бумаги.
Выберите вариант По размеру бумаги (Fit-to-Page) в списке Макет страницы
(Page Layout) на вкладке Страница (Page Setup).
3.Выберите размер бумаги для документа.
С помощью параметра Размер стр. (Page Size) выберите размер страницы, который был задан в прикладной программе.
4.Выберите размер бумаги.
19

В списке Размер бумаги (Printer Paper Size) выберите размер бумаги, загруженной в устройство.
Если значение параметра Размер бумаги (Printer Paper Size) меньше значения параметра Размер стр. (Page Size), то изображение страницы будет уменьшено. Если значение параметра Размер бумаги (Printer Paper Size) больше значения параметра Размер стр. (Page Size), то изображение страницы будет увеличено.
Текущие параметры отображаются в окне просмотра настроек в левой части окна драйвера принтера.
5. Завершите настройку.
Щелкните OK.
Когда печать будет запущена, документ будет увеличен или уменьшен по размеру бумаги.
20
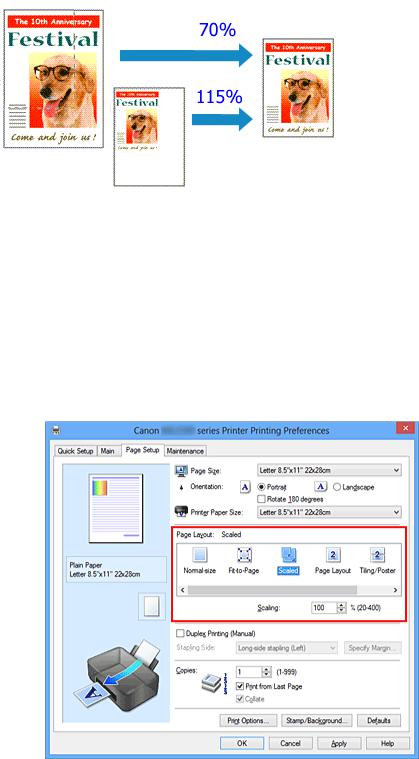
Печать с масштабированием
Процедура печати документа с уменьшением или увеличением страниц описана ниже.
1.Откройте окно настройки драйвера принтера.
2.Выберите печать с масштабированием.
Выберите вариант Масштабирование (Scaled) в списке Макет страницы
(Page Layout) на вкладке Страница (Page Setup).
3.Выберите размер бумаги для документа.
С помощью параметра Размер стр. (Page Size) выберите размер страницы, который был задан в прикладной программе.
4.Установите коэффициент масштабирования, используя один из следующих способов.
21
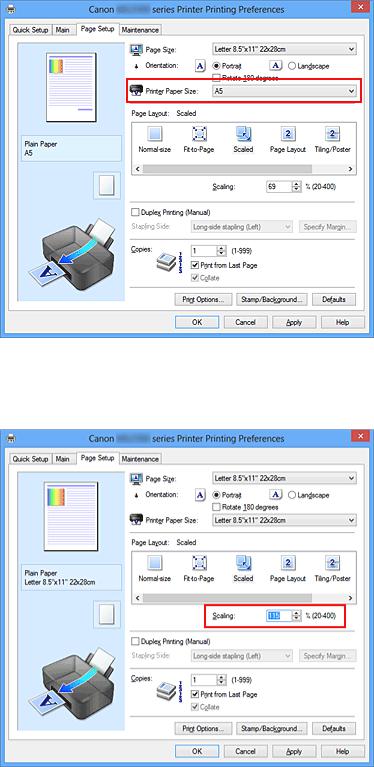
•Выбор значения параметра Размер бумаги (Printer Paper Size)
Если размер бумаги в принтере меньше значения параметра Размер стр. (Page Size), изображение страницы будет уменьшено. Если размер бумаги в принтере больше значения параметра Размер стр. (Page Size), изображение страницы будет увеличено.
•Указание коэффициента масштабирования.
Введите значение непосредственно в поле Масштаб (Scaling).
Текущие параметры отображаются в окне просмотра настроек в левой части окна драйвера принтера.
22
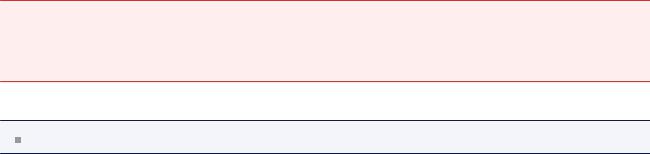
5. Завершите настройку.
Щелкните OK.
При выполнении печати документ будет напечатан в заданном масштабе.



При выборе функции Масштабирование (Scaled) изменяется область печати.
23
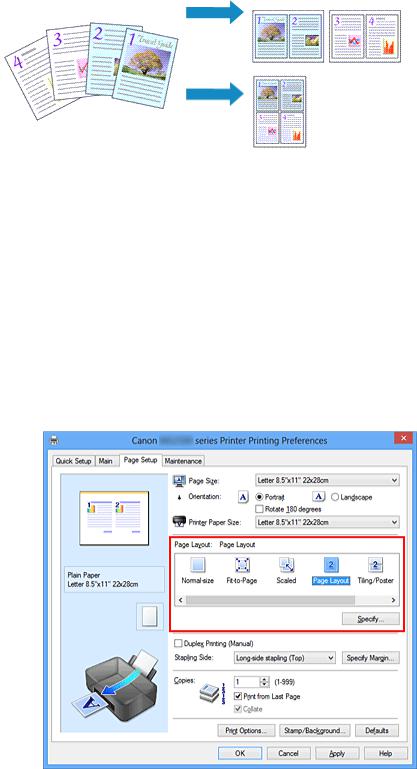
Печать на развороте
Функция печати на развороте листа позволяет напечатать на одном листе бумаги многостраничное изображение.
Печать нескольких страниц на одном листе бумаги осуществляется следующим образом.
1.Откройте окно настройки драйвера принтера.
2.Установите «На развороте».
Выберите вариант На развороте (Page Layout) в списке Макет страницы
(Page Layout) на вкладке Страница (Page Setup).
Текущие параметры отображаются в окне просмотра настроек в левой части окна драйвера принтера.
3.Выберите размер бумаги.
В списке Размер бумаги (Printer Paper Size) выберите размер бумаги,
загруженной в устройство.
24

Настройка печати двух страниц документа на развороте листа слева направо завершена.
4.Установите число страниц, печатаемых на одном листе, и порядок страниц.
При необходимости щелкните Задать… (Specify…), укажите следующие параметры в диалоговом окне На развороте (Page Layout Printing), а затем нажмите кнопку OK.
Число страниц (Pages)
Чтобы изменить число страниц, печатаемых на одном листе бумаги, выберите число страниц из списка.
Порядок стр. (Page Order)
Чтобы изменить порядок расположения страниц, выберите нужный порядок расположения в списке.
Печатать рамку (Page Border)
Чтобы напечатать рамку вокруг каждой страницы документа, установите этот флажок.
5. Завершите настройку.
Щелкните OK на вкладке Страница (Page Setup).
Когда печать будет запущена, заданное число страниц будет размещаться на
одном листе бумаги в заданном порядке.
25
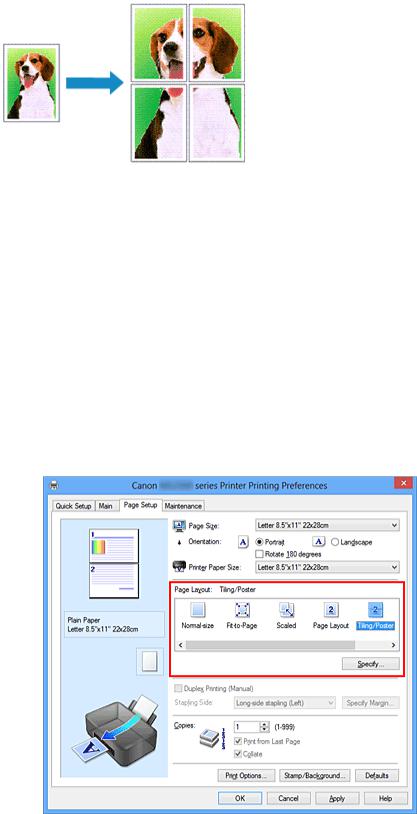
Печать в виде плитки/постера
Функция печати в виде плитки/постера позволяет увеличить изображение, разбить его на несколько страниц и напечатать эти страницы на отдельных листах бумаги. Можно также объединить страницы, чтобы напечатать изображение в крупном формате, например постер.
Печать в виде плитки/постера выполняется следующим образом:
Настройка печати в виде плитки/постера
1.Откройте окно настройки драйвера принтера.
2.Настройка печати в виде плитки/постера
Выберите вариант Плитка/постер (Tiling/Poster) в списке Макет страницы
(Page Layout) на вкладке Страница (Page Setup).
Текущие параметры отображаются в окне просмотра настроек в левой части окна драйвера принтера.
26

3.Выберите размер бумаги.
В списке Размер бумаги (Printer Paper Size) выберите размер бумаги, загруженной в устройство.
Настройка параметров для разделения документа на две части и выполнения печати в виде плитка/постера будет завершена.
4.Установите разбивку изображения и страницы для печати.
При необходимости щелкните Задать… (Specify…), укажите следующие параметры в диалоговом окне Печать в виде плитки/постера (Tiling/Poster Printing), а затем нажмите кнопку OK.
Разбивка изображения (Image Divisions)
Выберите количество частей (по вертикали и по горизонтали). При увеличении числа разделения увеличивается также количество листов, используемых для печати. Если объединяются страницы для создания постера, увеличение числа разделения позволяет создать постер большего размера.
Метки обрезки на полях (Print «Cut/Paste» in margins)
Чтобы убрать слова «Обрезка» и «Склеить», снимите флажок метки обрезки на полях.


Линии обрезки на полях (Print «Cut/Paste» lines in margins)
Чтобы убрать линии разреза, снимите этот флажок.
Печать диапазона страниц (Print page range)
Указание диапазона печати. В обычных условиях выберите пункт Все (All). Чтобы напечатать только нужные страницы, выберите пункт Число страниц (Pages) и введите номера страниц, которые нужно напечатать. Чтобы указать несколько страниц, введите номера страниц через запятую, или вставив дефис
между номерами.
27
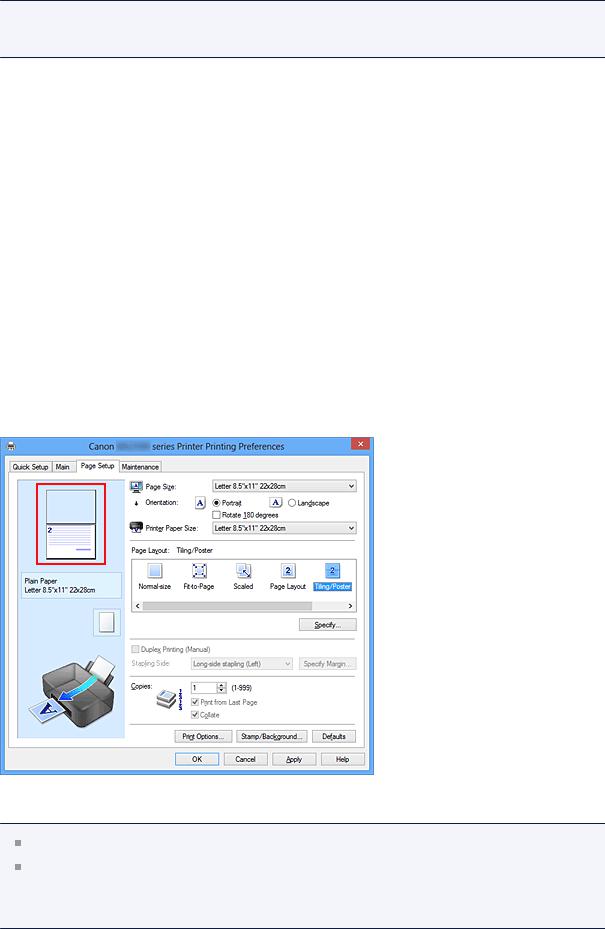


5. Завершите настройку.
Щелкните OK на вкладке Страница (Page Setup).
При выполнении печати документ будет разбит на несколько страниц.
Печать только указанных страниц
Если чернил осталось мало или они закончились во время печати, с помощью описанной ниже процедуры можно повторно напечатать только отдельные страницы:
1.Установите диапазон печати.
В окне предварительного просмотра настроек в левой части вкладки Страница (Page Setup) щелкните страницы, которые не нужно печатать.
Страницы, которые вы щелкните, будут удалены, и останутся только страницы, подлежащие печати.

Чтобы снова вывести на экран удаленные страницы, щелкните их еще раз.
Щелкните правой кнопкой окно предварительного просмотра настроек,
чтобы выбрать Печать всех стр. (Print all pages) или Удалить все стр. (Delete all pages).
28

2. Завершите настройку.
Завершив выбор страниц, нажмите кнопку OK.
Во время печати будут напечатаны только выбранные страницы.


29

Печать буклета
Функция печати буклета позволяет напечатать документ в виде буклета. Данные печатаются на обеих сторонах бумаги. При печати в этом режиме страницы будут расположены в правильном порядке в соответствии с нумерацией, когда отпечатанные листы будут сложены пополам и скреплены по сгибу.
Печать буклета выполняется следующим образом.
1.Откройте окно настройки драйвера принтера.
2.Выберите печать буклета.
Выберите вариант Буклет (Booklet) в списке Макет страницы (Page Layout)
на вкладке Страница (Page Setup).
Текущие настройки отображаются в окне просмотра настроек в левой части окна.
3.Выберите размер бумаги.
В списке Размер бумаги (Printer Paper Size) выберите размер бумаги,
загруженной в устройство.
30

4. Выберите поле для переплета и ширину полей.
Щелкните Задать… (Specify…) и укажите следующие параметры в диалоговом окне Печать буклета (Booklet Printing), а затем нажмите кнопку OK.
Поле для переплета (Margin for stapling)
Выберите, какой край будет использован для переплета после завершения печати.
Вставить пустую стр. (Insert blank page)
Чтобы оставить одну страницу пустой, установите флажок и выберите страницу, которая будет оставлена пустой.
Поле (Margin)
Введите значение ширины поля. Указанное значение отсчитывается от центра листа и становится шириной поля для одной страницы.
Печатать рамку (Page Border)
Установите флажок, чтобы напечатать рамку вокруг каждой страницы документа.
5. Завершите настройку.
Щелкните OK на вкладке Страница (Page Setup).
Когда печать будет запущена, документ будет напечатан на одной стороне листа бумаги. После завершения печати на одной стороне правильно вставьте
бумагу в принтер, руководствуясь появившимся на экране сообщением, и нажмите кнопку OK.
После завершения печати на другой стороне сложите лист посередине и создайте буклет.


Главная (Main).
31



32

Двухсторонняя печать
Процесс печати на обеих сторонах бумаги:
Можно также задать параметры двухсторонней печати в настройках
Дополнительные функции (Additional Features) вкладки Быстрая установка
(Quick Setup).
1.Откройте окно настройки драйвера принтера.
2.Установите двухстороннюю печать.
Установите флажок Двухсторонняя печать (Вручную) (Duplex Printing (Manual)) на вкладке Страница (Page Setup).
3. Выберите макет.
Выберите пункт Норм. размер (Normal-size), По размеру бумаги (Fit-to-Page),
Масштабирование (Scaled) или На развороте (Page Layout) из списка Макет страницы (Page Layout).
4. Укажите значение для параметра «Сторона переплета».
33

Наилучшее значение для параметра Сторона переплета (Stapling Side) выбирается автоматически в зависимости от параметров Ориентация
(Orientation) и Макет страницы (Page Layout). Чтобы изменить параметр,
выберите в списке другую сторону переплета.
5. Задайте ширину поля.
Если необходимо, щелкните Указание поля… (Specify Margin…) и установите ширину поля, после чего нажмите кнопку OK.
6. Завершите настройку.
Щелкните OK на вкладке Страница (Page Setup).
После запуска печати документ будет сначала напечатан на одной стороне листа бумаги. После завершения печати на одной стороне повторно загрузите бумагу надлежащим образом в соответствии с полученным сообщением. Затем выберите пункт Начало печати (Start Printing), чтобы выполнить печать на обратной стороне бумаги.


Двухсторонняя печать (Вручную) (Duplex Printing (Manual)) отображается серым цветом и недоступен.

(Вручную) (Duplex Printing (Manual)) и Сторона переплета (Stapling Side)
отображаются серым цветом и становятся недоступны.

Если обратная сторона бумаги при двухсторонней печати пачкается, выполните
операцию Чистка поддона (Bottom Plate Cleaning) на вкладке Обслуживание
(Maintenance).
См. также


34

Печать штампа и фона
Функция Штамп (Stamp) или Фон (Background) может быть недоступна при использовании определенных драйверов принтера или операционных сред.
Функция Штамп (Stamp) позволяет напечатать текстовый или графический штамп поверх документа или на его заднем плане. Она также позволяет напечатать дату и время печати и имя пользователя. Функция Фон (Background) позволяет напечатать светлую иллюстрацию на заднем плане документа.
Печать штампа и фона выполняется следующим образом.
Печать штампа
Штампы «КОНФИДЕНЦИАЛЬНО», «ВАЖНО» и другие часто используемые в деловой практике штампы входят в комплект поставки драйвера.
1.Откройте окно настройки драйвера принтера.
2.Нажмите кнопку Штамп/Фон… (Stamp/Background…) (Штамп…
(Stamp…)) на вкладке Страница (Page Setup).
Снова откроется диалоговое окно Штамп/Фон (Stamp/Background) (Штамп
(Stamp)).
35



3. Выберите штамп.
Установите флажок Штамп (Stamp) и выберите из списка штамп, который нужно использовать.
Текущие настройки отображаются в окне предварительного просмотра настроек
в левой части вкладки Страница (Page Setup).
4.Установите параметры штампа.
При необходимости задайте значения следующих параметров и нажмите кнопку
OK.
Кнопка Настроить штамп… (Define Stamp…)
Щелкните здесь, чтобы изменить текст штампа, точечное изображение или положение.
Поверх текста (Place stamp over text)
Чтобы напечатать штамп поверх текста документа, установите этот флажок.



Если используется драйвер принтера XPS, печать штампа обычно выполняется на видимой части документа.
36
Печать полупрозрачного штампа (Print semitransparent stamp)
Установите этот флажок, чтобы напечатать полупрозрачный штамп на документе.
Данная функция доступна только при использовании драйвера принтера XPS.
Только на первой странице (Stamp first page only)
Чтобы напечатать штамп только на первой странице, установите этот флажок.
5. Завершите настройку.
Щелкните OK на вкладке Страница (Page Setup).
При выполнении печати данные будут напечатаны в соответствии с указанным штампом.
Печать фона
Два файла с рисунками входят в комплект драйвера в качестве примеров.
1.Откройте окно настройки драйвера принтера.
2.Нажмите кнопку Штамп/Фон… (Stamp/Background…) на вкладке Страница (Page Setup).
Откроется диалоговое окно Штамп/Фон (Stamp/Background).
3. Выберите фон.
Установите флажок Фон (Background) и выберите из списка фон, который нужно использовать.
Текущие настройки отображаются в окне предварительного просмотра настроек
в левой части вкладки Страница (Page Setup).
4.Установите параметры фона.
При необходимости задайте значения следующих параметров и нажмите кнопку
OK.
Кнопка Выбрать фон… (Select Background…)
Щелкните здесь, чтобы выбрать другой фон, изменить макет или плотность фона.
Фон только на первой стр. (Background first page only)
Чтобы напечатать фон только на первой странице, установите этот флажок.
5. Завершите настройку.
37

Щелкните OK на вкладке Страница (Page Setup).
При выполнении печати данные будут напечатаны с указанным фоном.


См. также


38

Сохранение штампа
Данная функция может быть недоступна при использовании определенных драйверов принтера или операционных сред.
Имеется возможность создать и сохранить новый штамп. Кроме того, можно повторно зарегистрировать изменения отдельных параметров существующего штампа. Ненужные штампы можно удалить в любое время.
Сохранение нового штампа производится следующим образом.
Сохранение нового штампа
1.Откройте окно настройки драйвера принтера.
2.Нажмите кнопку Штамп/Фон… (Stamp/Background…) (Штамп…
(Stamp…)) на вкладке Страница (Page Setup).
Снова откроется диалоговое окно Штамп/Фон (Stamp/Background) (Штамп
(Stamp)).
39



3. Нажмите кнопку Настроить штамп… (Define Stamp…).
Откроется диалоговое окно Параметры штампа (Stamp Settings).
4.Настройте параметры штампа, сверяясь с окном предварительного просмотра.
•Вкладка Штамп (Stamp)
Выберите нужное значение Текст (Text), Точечный рисунок (Bitmap) или
Дата/Время/Имя пользователя (Date/Time/User Name) для параметра Тип штампа (Stamp Type).
•Для сохранения штампа с типом Текст (Text) в поле Текст (Stamp Text) предварительно должны быть введены требуемые символы. При необходимости измените значения параметров Шрифт TrueType
40

(TrueType Font), Начертание (Style), Размер (Size) и Рамка (Outline).
Имеется возможность выбрать цвет штампа, нажав кнопку Выбрать цвет… (Select Color…).
•В случае типа Точечный рисунок (Bitmap) щелкните Выбрать файл…
(Select File…) и выберите требуемый файл точечного рисунка (.bmp). При необходимости измените значения параметров Размер (Size) и
Прозрачная белая область (Transparent white area).
•В случае типа Дата/Время/Имя пользователя (Date/Time/User Name) в
поле Текст (Stamp Text) отображаются дата/время создания и имя пользователя печатаемого объекта. При необходимости измените значения параметров Шрифт TrueType (TrueType Font), Начертание
(Style), Размер (Size) и Рамка (Outline). Имеется возможность выбрать цвет штампа, нажав кнопку Выбрать цвет… (Select Color…).

Если выбрано Дата/Время/Имя пользователя (Date/Time/User Name),
параметр Текст (Stamp Text) затеняется и становится недоступен.
•Вкладка Положение (Placement)
В списке Положение (Position) выберите положение штампа. В списке Положение (Position) можно также выбрать значение Другое (Custom) и
указать координаты штампа По гор. (X-Position) и По верт. (Y-Position).
Изменить положение штампа можно и так: перетащите штамп мышью в окне просмотра.
Чтобы изменить угол наклона штампа, введите значение непосредственно в поле Ориентация (Orientation).


(Stamp Type) на вкладке Штамп (Stamp).
5. Сохраните штамп.
Перейдите на вкладку Сохранить значения (Save settings), введите название в поле Название (Title) и нажмите кнопку Сохранить (Save).
При появлении подтверждающего сообщения нажмите кнопку OK.
41



6. Завершите настройку.
Щелкните OK. Повторно откроется диалоговое окно Штамп/Фон (Stamp/ Background) (Штамп (Stamp)).
Название сохраненного штампа появится в списке Штамп (Stamp).
Изменение и сохранение отдельных параметров штампа
1. Выберите штамп для изменения его настроек.
Установите флажок Штамп (Stamp) в диалоговом окне Штамп/Фон (Stamp/ Background) (Штамп (Stamp)). Затем выберите в списке название штампа, который необходимо изменить.
2. Нажмите кнопку Настроить штамп… (Define Stamp…).
Откроется диалоговое окно Параметры штампа (Stamp Settings).
3.Настройте параметры штампа, сверяясь с окном предварительного просмотра.
4.Сохраните штамп с заменой старого.
Нажмите кнопку Сохранить с заменой (Save overwrite) на вкладке Сохранить значения (Save settings).
Чтобы сохранить этот штамп под другим названием, введите новое название в поле Название (Title) и нажмите кнопку Сохранить (Save).
При появлении подтверждающего сообщения нажмите кнопку OK.
5. Завершите настройку.
Щелкните OK. Повторно откроется диалоговое окно Штамп/Фон (Stamp/ Background) (Штамп (Stamp)).
Название сохраненного штампа появится в списке Штамп (Stamp).
Удаление ненужного штампа
1.Выберите пункт Настроить штамп… (Define Stamp…) в диалоговом окне Штамп/Фон (Stamp/Background) (Штамп (Stamp)).
42
Откроется диалоговое окно Параметры штампа (Stamp Settings).
2. Выберите штамп для удаления.
Выберите название удаляемого штампа в списке Список штампов (Stamps) на вкладке Сохранить значения (Save settings). Нажмите кнопку Удалить
(Delete).
При появлении подтверждающего сообщения нажмите кнопку OK.
3. Завершите настройку.
Щелкните OK. Повторно откроется диалоговое окно Штамп/Фон (Stamp/ Background) (Штамп (Stamp)).
43

Регистрация изображения для использования в качестве фона
Данная функция может быть недоступна при использовании определенных драйверов принтера или операционных сред.
Имеется возможность выбрать файл в формате точечного рисунка (.bmp) и задать его в качестве нового фона. Кроме того, имеется возможность регистрации изменений отдельных параметров существующего фона. Ненужный фон можно удалить.
Сохранение изображения для использования в качестве фона производится следующим образом.
Задание нового фона
1.Откройте окно настройки драйвера принтера.
2.Нажмите кнопку Штамп/Фон… (Stamp/Background…) на вкладке Страница (Page Setup).
Откроется диалоговое окно Штамп/Фон (Stamp/Background).
44



(Background) использовать не удастся.
3. Нажмите кнопку Выбрать фон… (Select Background…).
Откроется диалоговое окно Параметры фона (Background Settings).
4. Выберите данные изображения для регистрации в качестве фона.
Нажмите кнопку Выбрать файл… (Select File…). Выберите необходимый файл точечного рисунка (.bmp), а затем щелкните Открыть (Open).
5.Настройте следующие параметры, сверяясь с окном предварительного просмотра.
Метод размещения (Layout Method)
Выберите метод размещения фона.
Если выбрано значение Другое (Custom), можно задать координаты По гор. (X-Position) и По верт. (Y-Position).
Чтобы изменить положение фона, можно также просто перетаскивать изображение мышью в окне просмотра.
45

Интенсивность (Intensity)
Задайте насыщенность фона регулятором Интенсивность (Intensity). Перемещение регулятора вправо сделает фон темнее, а перемещение регулятора влево сделает фон светлее. Чтобы напечатать фон с исходной интенсивностью точечного рисунка, переместите регулятор в крайнее правое положение.
6. Сохраните фон.
Перейдите на вкладку Сохранить значения (Save settings), введите название в поле Название (Title) и нажмите кнопку Сохранить (Save).
При появлении подтверждающего сообщения нажмите кнопку OK.


7. Завершите настройку.
Щелкните OK, после чего произойдет возврат к диалоговому окну Штамп/Фон
(Stamp/Background).
Зарегистрированное название появится в списке Фон (Background).
Изменение и задание отдельных параметров фона
1. Выберите фон для изменения его настроек.
Установите флажок Фон (Background) в диалоговом окне Штамп/Фон (Stamp/ Background). Затем в списке выберите название фона, который необходимо изменить.
2. Нажмите кнопку Выбрать фон… (Select Background…).
Откроется диалоговое окно Параметры фона (Background Settings).
3.Укажите все элементы на вкладке Фон (Background), сверяясь с окном предварительного просмотра.
4.Сохраните фон.
Нажмите кнопку Сохранить с заменой (Save overwrite) на вкладке Сохранить значения (Save settings). Если необходимо сохранить фон под другим именем, введите новое название в поле Название (Title) и нажмите кнопку Сохранить
46
(Save).
При появлении подтверждающего сообщения нажмите кнопку OK.
5. Завершите настройку.
Щелкните OK, после чего произойдет возврат к диалоговому окну Штамп/Фон
(Stamp/Background).
Зарегистрированное название появится в списке Фон (Background).
Удаление ненужного фона
1.Нажмите кнопку Выбрать фон… (Select Background…) в диалоговом окне Штамп/Фон (Stamp/Background).
Откроется диалоговое окно Параметры фона (Background Settings).
2. Выберите фон для удаления.
Выберите название фона, подлежащего удалению, в поле Список фонов
(Backgrounds) на вкладке Сохранить значения (Save settings) и нажмите кнопку Удалить (Delete).
При появлении подтверждающего сообщения нажмите кнопку OK.
3. Завершите настройку.
Щелкните OK, после чего произойдет возврат к диалоговому окну Штамп/Фон
(Stamp/Background).
47

Настройка печати конверта
Если используется драйвер принтера XPS, замените значение «Монитор состояния Canon IJ» на «Монитор состояния Canon IJ XPS» при чтении этих сведений.
Печать конверта выполняется следующим образом.
1.Загрузите конверт в устройство
2.Откройте окно настройки драйвера принтера.
3.Выберите тип носителя.
Выберите Конверт (Envelope) в Общеиспользуемые параметры (Commonly Used Settings) на вкладке Быстрая установка (Quick Setup).
4. Выберите размер бумаги.
Когда отобразится диалоговое окно Параметр размера конверта (Envelope Size Setting), выберите параметр Коммерческий конверт 10 (Envelope Com 10), Конверт DL (Envelope DL), а затем нажмите кнопку OK.
5. Задайте ориентацию.
Для горизонтальной печати адреса выберите Альбомная (Landscape) в пункте
Ориентация (Orientation).
48

6. Выберите качество печати.
Выберите значение Высокое (High) или Стандарт (Standard) для параметра
Качество печати (Print Quality).
7. Завершите настройку.
Щелкните OK.
При запуске печати данные будут напечатаны на выбранном конверте.
49

Просмотр на экране подготовленного к печати материала
Если используется драйвер принтера XPS, замените значение «Предварительный просмотр Canon IJ» на «Предварительный просмотр Canon IJ XPS» при чтении этих сведений.
Имеется возможность просмотреть на экране подготовленный к печати материал.
Просмотр подготовленного к печати материала производится следующим образом.
Задать результаты печати можно также на вкладке Быстрая установка (Quick Setup).
1.Откройте окно настройки драйвера принтера.
2.Выполните предварительный просмотр.
Установите на вкладке Главная (Main) флажок Предварительный просмотр
(Preview before printing).
3. Завершите настройку.
Щелкните OK.
При выполнении печати откроется предварительный просмотр Canon IJ и отобразятся результаты печати.
50



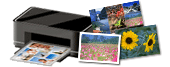
 Печать
Печать