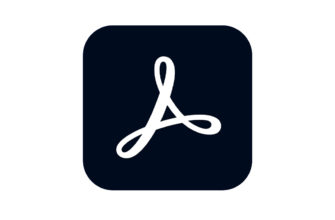- Руководство пользователя Acrobat
- Введение в Acrobat
- Доступ к Acrobat с настольных компьютеров, мобильных устройств и интернета
- Новые возможности Acrobat
- Комбинации клавиш
- Системные требования
- Рабочее пространство
- Основные сведения о рабочем пространстве
- Открытие и просмотр файлов PDF
- Открытие документов PDF
- Навигация по страницам документа PDF
- Просмотр установок PDF
- Настройка режимов просмотра PDF
- Включение предварительного просмотра эскизов файлов PDF
- Отображать PDF в браузере
- Работа с учетными записями облачного хранилища в Интернете
- Доступ к файлам из Box
- Доступ к файлам из Dropbox
- Доступ к файлам из OneDrive
- Доступ к файлам из SharePoint
- Доступ к файлам из Google Диска
- Acrobat и macOS
- Уведомления Acrobat
- Сетки, направляющие и измерения в PDF
- Использование азиатского текста, кириллицы и текста слева направо в документах PDF
- Создание документов PDF
- Обзор процедуры создания документов PDF
- Создание файлов PDF в Acrobat
- Создание документов PDF с помощью PDFMaker
- Использование принтера Adobe PDF
- Преобразование веб-страниц в PDF
- Создание файлов PDF с помощью Acrobat Distiller
- Настройки преобразования Adobe PDF
- Шрифты PDF
- Редактирование документов PDF
- Редактирование текста в документах PDF
- Редактирование изображений и объектов в документе PDF
- Поворот, перемещение, удаление и изменение нумерации страниц PDF
- Редактирование отсканированных документов PDF
- Улучшение фотографий документов, снятых на камеру мобильного устройства
- Оптимизация документов PDF
- Свойства документов PDF и метаданные
- Ссылки и вложенные файлы в PDF
- Слои документов PDF
- Миниатюры страниц и закладки в документах PDF
- Мастер операций (Acrobat Pro)
- Файлы PDF, преобразованные в веб-страницы
- Настройка документов PDF для использования в презентации
- Статьи PDF
- Геопространственные файлы PDF
- Применение операций и сценариев к файлам PDF
- Изменение шрифта по умолчанию для добавления текста
- Удаление страниц из документов PDF
- Сканирование и распознавание текста
- Сканирование документов в формат PDF
- Улучшение фотографий документов
- Устранение неполадок сканера при использовании Acrobat для сканирования
- Формы
- Основные положения для работы с формами PDF
- Создание форм с нуля в Acrobat
- Создание и рассылка форм PDF
- Заполнение форм PDF
- Свойства полей форм PDF
- Заполнение и подписание форм PDF
- Настройка кнопок для выполнения действий в формах PDF
- Публикация интерактивных веб-форм PDF
- Основные положения для работы с полями форм PDF
- Поля форм PDF для штрих-кода
- Сбор данных формы PDF и управление ими
- Инспектор форм
- Помощь с формами PDF
- Отправка форм PDF получателям с использованием эл. почты или внутреннего сервера
- Объединение файлов
- Объединение или слияние файлов в один файл PDF
- Поворот, перемещение, удаление и перенумерация страниц PDF
- Добавление верхних и нижних колонтитулов, а также нумерации Бейтса в документы PDF
- Обрезка страниц PDF
- Добавление водяных знаков в документы PDF
- Добавление фона в документы PDF
- Работа с файлами, входящими в портфолио PDF
- Публикация портфолио PDF и предоставление совместного доступа
- Обзор портфолио PDF
- Создание и настройка портфолио PDF
- Общий доступ, редактирование и комментирование
- Предоставление общего доступа к документам PDF и их отслеживание онлайн
- Пометка текста при редактировании
- Подготовка к редактированию документа PDF
- Запуск процесса редактирования файлов PDF
- Размещение совместных рецензий на сайтах SharePoint или Office 365
- Участие в редактировании документа PDF
- Добавление комментариев в документы PDF
- Добавление штампа в файл PDF
- Процессы утверждения
- Управление комментариями | просмотр, добавление ответа, печать
- Импорт и экспорт комментариев
- Отслеживание редактирования PDF и управление им
- Сохранение и экспорт документов PDF
- Сохранение PDF
- Преобразование файлов PDF в формат Word
- Преобразование документа PDF в файл JPG
- Преобразование и экспорт документов PDF в файлы других форматов
- Параметры форматирования файлов для экспорта в PDF
- Повторное использование содержимого PDF
- Защита
- Повышенный уровень защиты документов PDF
- Защита документов PDF с помощью паролей
- Управление цифровыми удостоверениями
- Защита документов PDF с помощью сертификатов
- Открытие защищенных документов PDF
- Удаление конфиденциальных данных из документов PDF
- Установка политик безопасности файлов PDF
- Выбор метода защиты для документов PDF
- Предупреждения безопасности при открытии документов PDF
- Защита файлов PDF с Adobe Experience Manager
- Функция защищенного просмотра PDF-документов
- Обзор функций защиты в программе Acrobat и файлах PDF
- Язык JavaScript в файлах PDF, представляющий угрозу безопасности
- Вложения как угроза безопасности
- Разрешить или заблокировать ссылки в PDF-файлах
- Электронные подписи
- Подписание документов PDF
- Съемка подписи на мобильное устройство и использование ее в любых приложениях
- Отправка документов на электронные подписи
- О подписях сертификатов
- Подписи на основе сертификата
- Подтверждение цифровых подписей
- Доверенный список, утвержденный Adobe
- Управление доверенными лицами
- Печать
- Основные задачи печати файлов PDF
- Печать брошюр и портфолио в формате PDF
- Дополнительные настройки печати PDF
- Печать в PDF
- Печать цветных документов PDF (Acrobat Pro)
- Печать файлов PDF с помощью заказных размеров
- Расширенный доступ, теги и перекомпоновка
- Создание и проверка средств расширенного доступа к документам PDF
- Возможности расширенного доступа в файлах PDF
- Инструмент «Порядок чтения» в PDF
- Чтение документов PDF при помощи возможностей расширенного доступа и перекомпоновки
- Редактирование структуры документа на панелях «Содержимое» и «Теги»
- Создание документов PDF с расширенным доступом
- Поиск и индексация
- Индексирование файлов PDF
- Поиск в документах PDF
- 3D-модели и мультимедиа
- Добавление аудио, видео и интерактивных объектов в файлы PDF
- Добавление 3D-моделей в файлы PDF (Acrobat Pro)
- Отображение 3D-моделей в файлах PDF
- Взаимодействие с 3D-моделями
- Измерение 3D-объектов в файлах PDF
- Настройка 3D-видов в файлах PDF
- Включение 3D-содержимого в документе PDF
- Добавление мультимедийного контента в документы PDF
- Добавление комментариев для 3D-макетов в файлах PDF
- Воспроизведение видео-, аудио- и мультимедийных форматов в файлах PDF
- Добавление комментариев в видеоролики
- Инструменты для допечатной подготовки (Acrobat Pro)
- Обзор инструментов для допечатной подготовки
- Типографские метки и тонкие линии
- Просмотр цветоделения
- Обработка прозрачности
- Преобразование цветов и управление красками
- Цветовой треппинг
- Предпечатная проверка (Acrobat Pro)
- Файлы, совместимые с PDF/X-, PDF/A- и PDF/E
- Профили предпечатной проверки
- Расширенная предпечатная проверка
- Отчеты предпечатной проверки
- Просмотр результатов предпечатной проверки, объектов и ресурсов
- Методы вывода в PDF
- Исправление проблемных областей с помощью инструмента «Предпечатная проверка»
- Автоматизация процедуры анализа документов с помощью дроплетов или операций предпечатной проверки
- Анализ документов с помощью инструмента «Предпечатная проверка»
- Дополнительная проверка с помощью инструмента «Предпечатная проверка»
- Библиотеки предпечатной проверки
- Предпечатные переменные
- Управление цветом
- Обеспечение согласованности цветов
- Настройки цветов
- Управление цветом документов
- Работа с цветовыми профилями
- Основы управления цветом
Вы перешли на страницу руководства пользователя Acrobat. Выберите тему ниже, получите пошаговые инструкции и освойте новые навыки.
Популярные темы
Создание файлов PDF в Acrobat
Преобразование и экспорт документов PDF в файлы других форматов
Редактирование текста в документах PDF
Предоставление общего доступа к документам PDF и их отслеживание онлайн
Начало работы с Acrobat
Новые возможности Acrobat
Обзор рабочего пространства | Acrobat
Руководства по Acrobat для начинающих
Изучите основы или улучшите свои навыки с помощью учебных пособий, которые вдохновят вас на новые открытия.
Присоединяйтесь к сообществу
Дата: 25.12.2015Просмотров: 3288

Adobe Acrobat DC руководство пользователя 2015 — Официальное руководство пользователя программы Adobe Acrobat DC на русском языке. Во вводной части описаны новые функции и возможности появившейся в 2015 году программы
Adobe Acrobat DC руководство пользователя 2015
Руководство максимально подробно описывает все функции Adobe Acrobat DC, интерфейс и работа в которой имеет существенные отличия от программы Adobe Acrobat XI.
Издательство: Adobe Systems Incorporated
Язык: Русский
Иллюстрации: Цветные
Страниц: 738
Размер: 10.4 Mb
скачать Adobe Acrobat DC руководство пользователя 2015:
http://turbobit.net/a2veiehkqmcs.html
http://dfiles.ru/files/ezj6j4ej5
http://www.unibytes.com/6_.7-uK5VVgLqw-Us4P3UgBB
http://ul.to/h4evrrgw
Чтобы комментировать, зарегистрируйтесь или авторизуйтесь!
- Manuals
- Brands
- Adobe Manuals
- Software
- 22020403 — Acrobat Professional — PC
- Manual
Pc
-
Contents
-
Table of Contents
-
Bookmarks
Quick Links
Adobe® Acrobat® 9 Pro Accessibility Guide:
PDF Accessibility Repair Workflow
Related Manuals for Adobe 22020403 — Acrobat Professional
Summary of Contents for Adobe 22020403 — Acrobat Professional
-
Page 1
Adobe® Acrobat® 9 Pro Accessibility Guide: PDF Accessibility Repair Workflow… -
Page 2
Adobe, the Adobe logo, Acrobat, Acrobat Connect, the Adobe PDF logo, Creative Suite, LiveCycle, and Reader are either registered trade- marks or trademarks of Adobe Systems Incorporated in the United States and/or other countries. AutoCAD is either a registered trade- mark or a trademark of Autodesk, Inc., in the USA and/or other countries. -
Page 3: Table Of Contents
How to Tell if a PDF File is Tagged What to do if the PDF File is Not Tagged What to do if the PDF File is Tagged Step 6: Determine if the PDF File is Properly Tagged Making PDF Accessible with Adobe Acrobat 9 Pro…
-
Page 4
Remove All Tags from a PDF Complex Structures Content Panel Order Panel Tags Panel Correct Table Tags with the Tags Tab Step 7: Use the Accessibility Checker to Evaluate the PDF File Making PDF Accessible with Adobe Acrobat 9 Pro… -
Page 5: Acrobat 9 Pro Pdf Accessibility Repair Workflow
A common method for making PDF documents is to place a paper copy of a document into a scanner and then opening the resulting electronic version using Adobe Acrobat to view the newly scanned document as a PDF file. Unfortunately, this process results in creating an image of text and not the actual text itself. This means the content is not accessible to users who rely on assistive technology to hear the contents of the page.
-
Page 6: How To Tell If A Pdf File Is A Scanned Document
Use the marquee zoom tool in Acrobat to define the area and magnify the edges of curved letters such as “c”, “s”, and “o”. Text that has undergone the OCR process using the PDF Accessible Repair with Adobe Acrobat 9 Pro page 6.
-
Page 7: What To Do If The Pdf Is A Scanned Document
Downsample should be set to the lowest downsampling which results in the highest resolution as measured in dots per inch (dpi). This should be 600 dpi. PDF Accessible Repair with Adobe Acrobat 9 Pro Acrobat 9 Pro PDF Accessibility Repair Workflow You can also run the “Recognize Text Using OCR”…
-
Page 8: What To Do If The Pdf Is Not A Scanned Document
Acrobat 9 Pro PDF Accessibility Repair Workflow Figure 4 Recognize Text Dialog and Recognize Text Settings For additional information on performing optical character recognition using Adobe Acrobat, refer to the Acrobat 9 Help. What to Do if the PDF is Not a Scanned Document Proceed to “Step 3: Add Interactive Features: Form Fields and Buttons”…
-
Page 9: Pdf Form Fields
Acrobat accurately detected the fields and labelled them appropriately. Acrobat Form Wizard You can use the Form Wizard in Adobe Acrobat 9 Pro or Adobe Acrobat 9 Pro Extended to create interactive forms from an existing electronic document (for example a Word, PDF, or Excel document) or scan a paper form into a PDF form.
-
Page 10: Create Form Fields Manually
(See “Figure 5 Add or Edit Form Fields Dialog” on “Forms Editing Mode” on page 9 for further instruction. Figure 5 Add or Edit Form Fields Dialog PDF Accessible Repair with Adobe Acrobat 9 Pro (See “Create Form Fields Manually” on This places the document in Forms…
-
Page 11: Forms Editing Mode
With the PDF form in Forms Editing Mode, you can add new fields and buttons to the form and edit or delete any existing field or button (See “Figure 6 Adobe Acrobat 9 Forms Editing Mode” on page 9) Forms Editing Mode changes the Acrobat user interface slightly.
-
Page 12
In addition, you can use the tool tip form field property to provide the user with information (See “Figure 7 Field Name Box” on page 10) Figure 7 Field Name Box PDF Accessible Repair with Adobe Acrobat 9 Pro… -
Page 13
For one button you would enter “Yes” in the Button Value field under the options tab, for the other “No” should be entered in the Button Value field. PDF Accessible Repair with Adobe Acrobat 9 Pro Acrobat 9 Pro PDF Accessibility Repair Workflow… -
Page 14
With the document in Forms Editing mode, click on the field you would like to delete and do any of the following. • Right mouse click and select delete • Press the delete key. • From the menu, select Edit > Delete (ALT + ED) PDF Accessible Repair with Adobe Acrobat 9 Pro… -
Page 15: Buttons
Button Properties dialog. They also appear in the Tab order tree. See the Adobe Acrobat Help for a complete discussion of PDF fields and buttons.
-
Page 16: Step 4: Add Other Accessibility Features
The language that you specify for an element also applies to all elements nested under it in the logical structure tree. (See “Figure 11 Setting the document language” on page 15) (See “ Tags Panel” on page 36) PDF Accessible Repair with Adobe Acrobat 9 Pro…
-
Page 17: Set Security That Permits Accessibility
You should ensure the Acrobat 9 security settings permit access to the document by assistive technology. You can verify the Acrobat 9 or Adobe Reader 9 security settings do not prohibit access to assistive technology by checking the security preferences tab of the document properties dialog.
-
Page 18
Select “Password Security” as the security method from the drop-down list. In the Permissions section of the Password Security Settings dialog, verify the box labelled “Enable text access for screen reader devices for the visually impaired” is checked. This is the default setting for Adobe Acrobat 9 and Adobe Reader 9… -
Page 19: Create Accessible Links
PDF. Note: If you tagged the Adobe PDF during conversion from an authoring application, the links and URLs in the document are probably already active and included in the tag tree so that they are accessible to screen readers. You probably don’t have to do this task unless you want to add more links.
-
Page 20: Step 5: Determine If The Pdf File Is A Tagged Pdf File
View Document Properties. File > Document Properties (Ctrl +D) — In the lower left hand corner of the Description tab, is an indication as to whether or not the document is tagged (See “Figure 14 Tagged PDF File Property” on page 19) PDF Accessible Repair with Adobe Acrobat 9 Pro page 21.
-
Page 21
“Document is Tagged PDF.” If it does not, simply select this entry to add the missing check mark Structured Document” on page 20) PDF Accessible Repair with Adobe Acrobat 9 Pro Acrobat 9 Pro PDF Accessibility Repair Workflow (See “Figure 15 Document is Tagged PDF Indicator in a… -
Page 22: What To Do If The Pdf File Is Not Tagged
Tool (TURO)” on page 21) What to do if the PDF File is Not Tagged Add tags to the document using Adobe Acrobat 9 Pro. • From the menu, select Advanced > Accessibility > Add Tags to Document (Keyboard Accelerator is…
-
Page 23: What To Do If The Pdf File Is Tagged
Full Check. If adding tags to a PDF in Adobe Acrobat results in a tagging structure that is overly complicated or too problematic to fix, you can use the TouchUp Reading Order tool to remove or replace the current structure.
-
Page 24
When you select TouchUp Reading Order, a dialog box opens that lets you see overlay highlights that show the order of page content page 23) Figure 16 TouchUp Reading Order Dialog (See “Figure 17 Result of Selecting the TouchUp Reading Order Tool” on PDF Accessible Repair with Adobe Acrobat 9 Pro… -
Page 25
• Cell . Tags the selection as a table or header cell. Use this option to merge cells that are incorrectly split. PDF Accessible Repair with Adobe Acrobat 9 Pro Acrobat 9 Pro PDF Accessibility Repair Workflow | 23… -
Page 26: Checking Read Order With The Touch Up Read Order Tool
Reading-order problems are readily apparent when you use the TouchUp Reading Order tool. Each section of contiguous page content appears as a separate highlighted region and is numbered according to its placement in the reading order. PDF Accessible Repair with Adobe Acrobat 9 Pro…
-
Page 27
In the Order tab, drag the tag for a highlighted region to the location you want. As you drag, a line appears to show potential locations. After you drag an item to a new location, the highlighted PDF Accessible Repair with Adobe Acrobat 9 Pro Acrobat 9 Pro PDF Accessibility Repair Workflow (See “… -
Page 28: Editing Tags With The Touchup Reading Order Tool
The pointer changes to include a minus sign (-). Click the button for the tag type that you want for the highlighted region. Split a region into two regions • Select the TouchUp Reading Order tool. page 36). PDF Accessible Repair with Adobe Acrobat 9 Pro…
-
Page 29: Using Touchup Reading Order To Check And Correct Figure Tags
If background elements that shouldn’t be read are tagged as figures, redefine them as background. • Select the TouchUp Reading Order tool, and then click Show Tables And Figures in the dialog box. PDF Accessible Repair with Adobe Acrobat 9 Pro Acrobat 9 Pro PDF Accessibility Repair Workflow | 27…
-
Page 30
(See “Figure 19 TouchUp Reading Order Alternate Text Dialog” on page 29) Figure 18 Add / Edit Alternate Text with TouchUp Reading Order (See “Figure 18 Add / Edit Alternate Text with page 28). PDF Accessible Repair with Adobe Acrobat 9 Pro (See “Figure 18 Add… -
Page 31: Using The Touchup Reading Order Tool Table Editor
Place the Table in Editing Mode There are two ways to place Tables in Table Editing Mode with the TouchUp Reading Order Tool: PDF Accessible Repair with Adobe Acrobat 9 Pro Acrobat 9 Pro PDF Accessibility Repair Workflow | 29…
-
Page 32
This is an effecient method for selecting the first row of data cells in a table which need to be changed to header cells. (See “Figure 20 Using the Order Panel to Activate (See “Figure 21 Table Editing Mode” on PDF Accessible Repair with Adobe Acrobat 9 Pro page 31). You can select individual cells… -
Page 33
Set the cells attibutes for row span and column span. Assign a unique header ID for Table Headers or associate Data cells with Header IDs that have been created for the table PDF Accessible Repair with Adobe Acrobat 9 Pro Acrobat 9 Pro PDF Accessibility Repair Workflow… -
Page 34
Note: To correct complex tagging problems for tables, you often must use the Tags Panel. Figure 22 Table Cell Properties (See “Figure 23 Table Editor Options” on Figure 23 Table Editor Options PDF Accessible Repair with Adobe Acrobat 9 Pro… -
Page 35: Remove Or Replace Document Structure Tags
To do this, you must first remove all existing tags from the tree. If adding tags to a PDF in Adobe Acrobat results in a tagging structure that is overly complicated or too problematic to fix, you can use the TouchUp Reading Order tool to remove or replace the current structure.
-
Page 36
Paste from the Options menu. Then, drag the container out one level to the location that you want. (See “Figure 24 Set Highlighting On for the Content Panel” on PDF Accessible Repair with Adobe Acrobat 9 Pro… -
Page 37: Order Panel
After you drag an item to a new location, the highlighted regions are renumbered to show the new reading order. You can select and move multiple, adjacent regions. PDF Accessible Repair with Adobe Acrobat 9 Pro Acrobat 9 Pro PDF Accessibility Repair Workflow | 35…
-
Page 38: Tags Panel
Tags Panel is selected. From the Content Panel Options menu, select “Highlight Content” Panel” on page 37). Figure 25 Acrobat 9 Pro Order Panel (See “Figure 26 Set Content Highlighting On for the Tags PDF Accessible Repair with Adobe Acrobat 9 Pro…
-
Page 39
To reveal the TouchUp Properties for any tag select the desired tag in the Tags panel and do one of the following: • Right click and select Properties from the context menu • Select Properties from the Tags Panel Option Menu PDF Accessible Repair with Adobe Acrobat 9 Pro Acrobat 9 Pro PDF Accessibility Repair Workflow | 37… -
Page 40
Tags tab options In the Tags tab, use the Options menu or right-click a tag in the logical structure tree to choose from the following options: Figure 27 Revealing TouchUp Properties for Tags PDF Accessible Repair with Adobe Acrobat 9 Pro… -
Page 41
PDF Accessible Repair with Adobe Acrobat 9 Pro Acrobat 9 Pro PDF Accessibility Repair Workflow… -
Page 42
Screen readers can read the URLs of web links out loud, but adding meaningful alternate text to links can help users immensely. For example, by adding alternate text you can have a screen reader tell a user to “go to the Acrobat accessibility page of adobe.com” rather than “go to http://www.adobe.com/products/acrobat/ solutionsacc.html.”… -
Page 43: Correct Table Tags With The Tags Tab
If the table contains rows that span two or more columns, set ColSpan and RowSpan attributes for these rows in the tag structure. • Re-create the table in the authoring application, and then convert it to a tagged PDF. PDF Accessible Repair with Adobe Acrobat 9 Pro Acrobat 9 Pro PDF Accessibility Repair Workflow | 41…
-
Page 44: Step 7: Use The Accessibility Checker To Evaluate The Pdf File
Step 7: Use the Accessibility Checker to Evaluate the PDF File Once you have performed the previous steps. Check the PDF file using the Adobe Acrobat 9 Pro accessibility checker. See the document Adobe® Acrobat® 9 Pro Accessibility Guide: Using the Accessibility Checker for complete instructions.
Уроки Acrobat Pro
894
Доброго времени суток, дорогие читатели. У каждого
Уроки Acrobat Pro
1.6к.
Приветствуем всех вас, дорогие читатели и постоянные
Уроки Acrobat Pro
979
Всем привет, дорогие читатели. Сегодня мы расскажем
Уроки Acrobat Pro
2.1к.
Приветствуем вас, дорогие ученики и просто читатели.
Уроки Acrobat Pro
2.6к.
Всем привет, дорогие читатели и ученики. Если вы часто
Уроки Acrobat Pro
2.2к.
Всем привет, дорогие читатели и ученики. Сегодня мы
Уроки Acrobat Pro
660
Всем привет, дорогие читатели и ученики. Как вы знаете
Уроки Acrobat Pro
1.6к.
Всем привет, дорогие ученики и просто читатели.