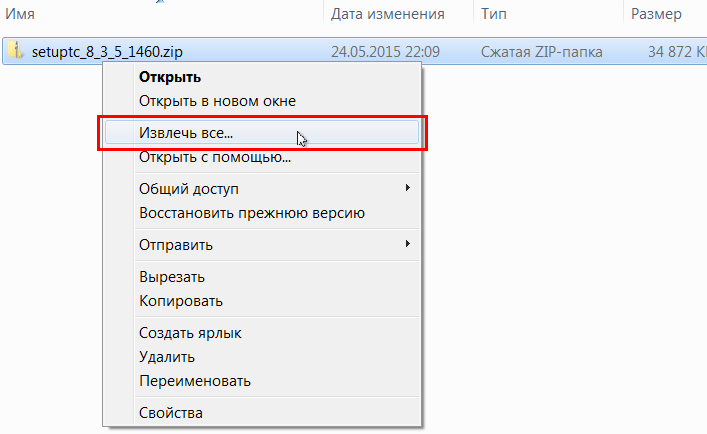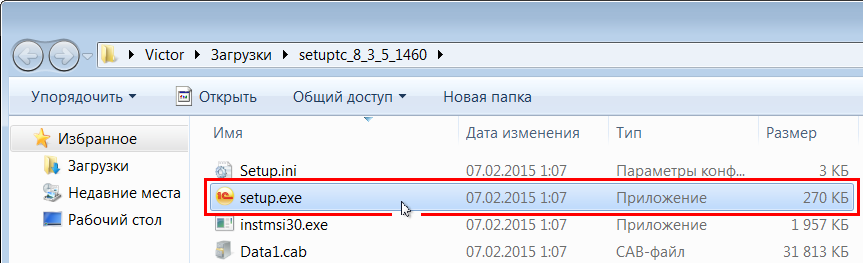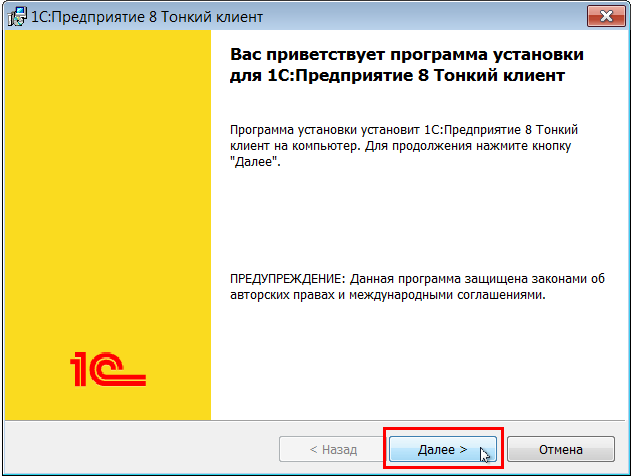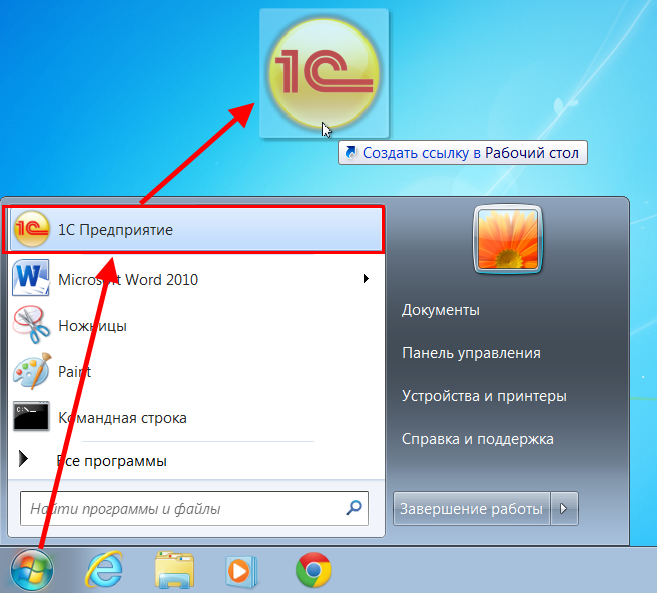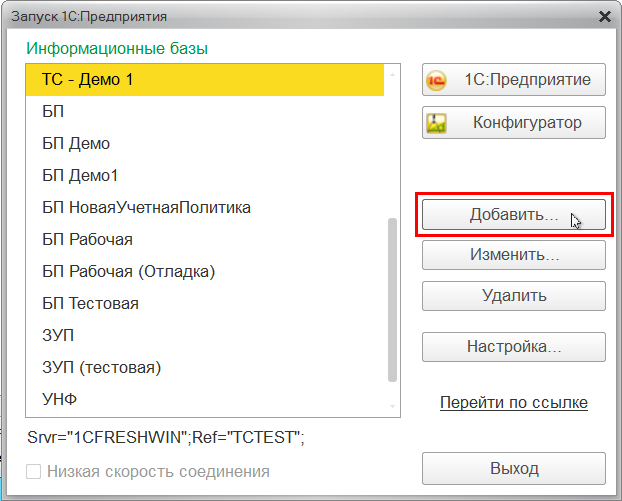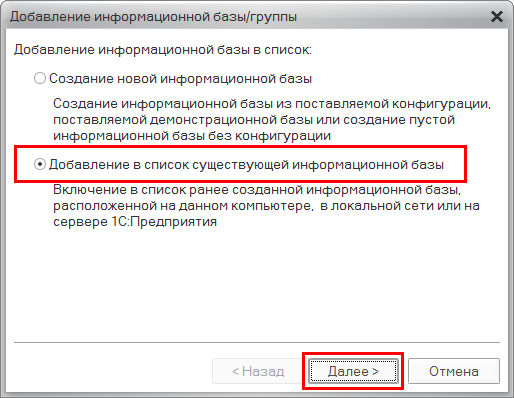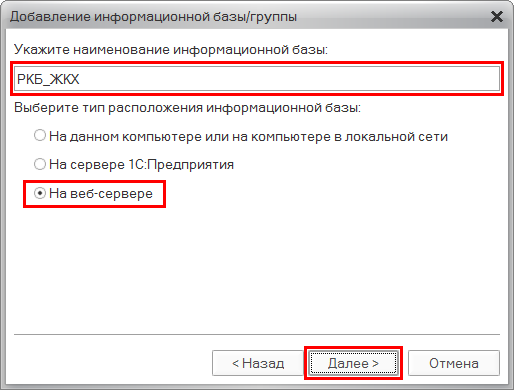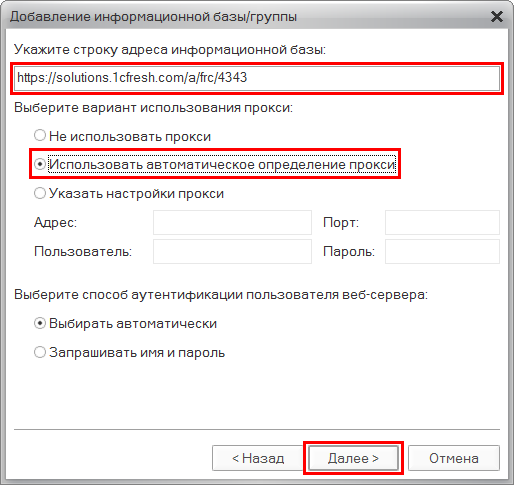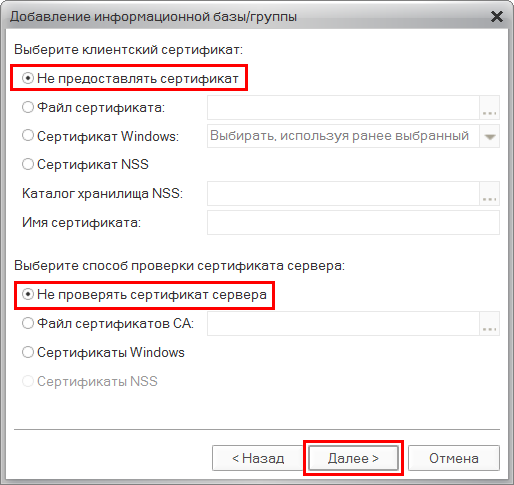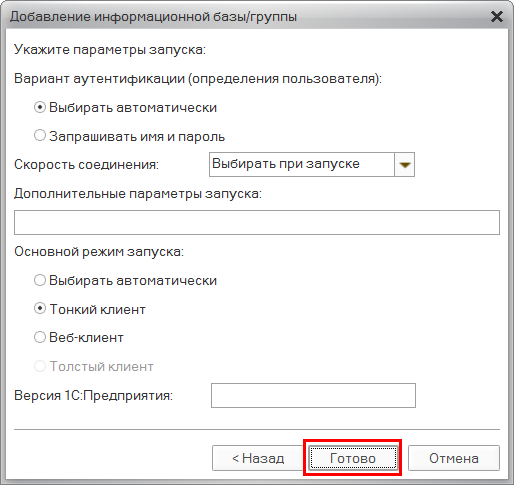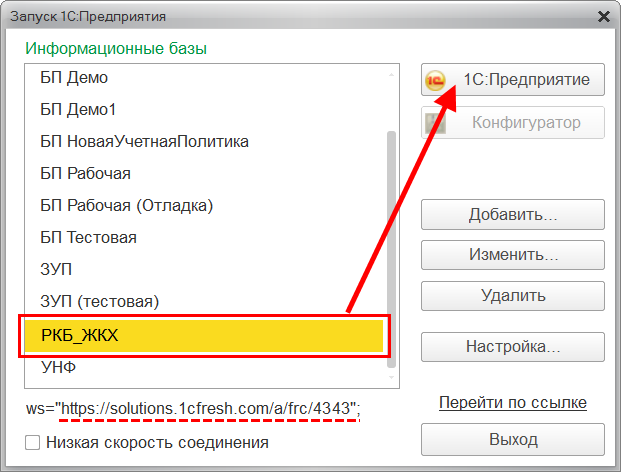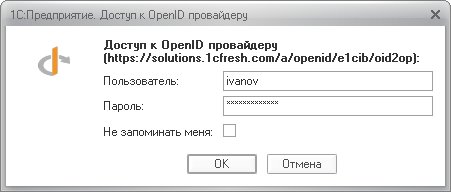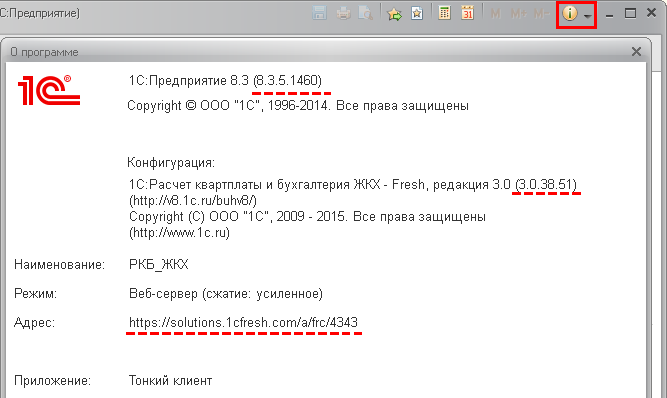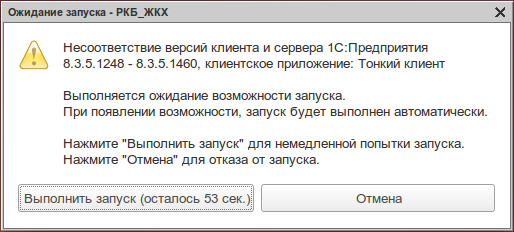-
Создал(а) , редактировал(а) Отдел технической поддержки апр 08, 2021
- Нет меток
1С:Медицина. Поликлиника и 1С:Медицина. Больница
Вебинар 23 апреля по программе «1С:Медицина. Поликлиника».
Регистратура. АРМ Врача. Настройка и возможности 1С:Медицина. Больница
Презентация программы «1С:Медицина.Поликлиника»
Учет платных медицинских услуг в программе 1С:Медицина
Функциональные возможности Редактора ШМД в 1С:Медицина. Поликлиника и 1С:Медицина. Больница
Как оформить электронный больничный в программе 1С:Медицина
Регистратура
Работа регистратора в АИС Учет пациентов
1С:Медицина. Больничная аптека
Также смотрите:
- Как перенести лицензию 1С на другой компьютер
- Зачем нужен отчет анализ задач в 1С
- Конфигурация 1С больница
- Какие порты открыть для 1С сервера
- Как в 1С выставить счет на оплату
- Ведомости аналитического учета в 1С
- 1С 7 7 зик инструкция
- 1С табличные части обработок не сохраняются
- Курс конфигурирование в системе 1С
- Платежка в 1С 8
- Как в 1С изменить масштаб страницы
- Банковская выписка по счету 51 в 1С
- Сервер лицензий 1С бит
- 1С облако настройка
- 1С проверка на null в коде
К нам стали часто обращаться с запросами по внедрению 1С для медицинских организаций, проводящих приемы разных специалистов, оказывающих различного рода медицинские услуги, профосмотры, взаимодействие с организациями ДМС и т.д. Давайте рассмотрим конфигурации 1С «Медицина. Поликлиника» и возьмем базовые бизнес-процессы в мед.учреждениях:
-
Регистратура
-
Касса
-
Прием врача
Стоит отметить, что данная инструкция подойдет также для конфигурации 1С: Медицина. Больница. Единственное отличие этих конфигураций заключается в том, что в «Больнице» дополнительно ко всем возможностям «Поликлиники» добавлен функционал для ведения учета стационара.
Функциональные возможности
Прикладное решение «1С:Медицина. Поликлиника» позволяет создать единое информационное пространство медицинской организации с разделением доступа к данным по ролевому принципу. Имеется возможность вести учет по нескольким медицинским организациям в одной информационной базе.
Программа позволяет вести несколько медицинских карт для одного пациента — амбулаторную карту, стоматологическую карту и т.д. Для каждого медицинского работника указывается, к какому типу карт он имеет доступ. В программе имеются гибкие механизмы квотирования, которые позволяют устанавливать ограничения на объемы оказываемой медицинской помощи. Учет деятельности медицинского персонала ведется по медицинским услугам.
Предварительную запись пациентов может осуществлять как регистратура, так и врачи при выполнении назначений повторных приемов, консультаций, исследований, манипуляций. Для осуществления оперативного планирования врачебному медицинскому персоналу и кабинетам задаются графики работы, нормы загрузки, перечень выполняемых услуг. Оперативное планирование деятельности кабинетов осуществляется по данным предварительной записи пациентов.
1. Раздел «Регистратура»
Взаимодействие с пациентом всегда начинается с регистратуры.

Запись пациентов производится двумя способами: «Визит в регистратуру» или через «Телефонный звонок». С помощью обоих способов можно сделать анонимную запись на прием (без привязки к медицинской карте). А также, если медицинская карта уже заведена, т.е. клиент уже был, можно воспользоваться поиском медицинской карты и сразу обозначить клиента.
А. Запись на прием по телефону
При создании «Записи на прием по телефону» автоматически создается анонимный заказ, открывается окно с выбором Медицинской услуги, где мы можем найти услугу по части строки (действие 1) и выбрать ее из списка двойным кликом левой кнопки мышки.
После выбора медицинской услуги она попадает в заказ, где мы уже можем планировать запись пациента к врачу

После планирования заказа нажимаем кнопку «оформить заказ», остается заполнить обязательные поля «абонент»(Заполняем данными абонента) и поле «Как связаться»

Также если пациент уже был, есть возможность прикрепить запись сразу к медицинской карте пациента. Через кнопку «Найти», запускается обработка «Поиск медицинской карты», где идентифицируем пациента по ФИО или данным документов удостоверяющих личность
На этом запись по телефону можно закончить, нажав на кнопку «записать и закрыть».
Подпишитесь на дайджест!
Подпишитесь на дайджест, и получайте ежемесячно подборку полезных статей.
Б. Визит в регистратуру (запись на прием).
При создании «Визита в регистратуру» первым делом необходимо выбрать вид взаимодействия запись на прием.

После выбора вида взаимодействия автоматически создается анонимный заказ. Далее выбираем услугу и планируем по образу и подобию заказа при телефонном звонке

Также можно указать данные о пациенте, как с ним связаться и дату его рождения.

Также можно сразу найти медицинскую карту пациента или создать нового пациента и оформить заказ уже не анонимный, а с привязкой к определенному пациенту.
В. Просмотр занятости сотрудников.
Неотъемлемой частью работы регистратуры является «просмотр занятости сотрудников». С помощью данной обработки можем просматривать занятость врачей.
В обработке «Просмотр занятости сотрудников» можем совершать различные действия с занятостью врачей: Открыть сменное задание, Просмотреть ЭМК(Электронную медицинскую карту), Отменить прием, Заменить услугу, Изменить время визита и открыть медицинскую карту пациента.
Для дальнейших действий идентифицируем клиента перед приемом. Клиент подошел в регистратуру, назвал к кому и на сколько он записан, регистратор видит анонимный заказ (по умолчанию выделяются в оформлении черным цветом), нажимает на запись правой кнопкой мыши и и нажимает на кнопку «Открыть карту». Открывается обработка поиска медицинской карты пациента.
Видим, что данный пациент ни разу не был, и его медицинской карты нет в нашей информационной базе. Нажимаем на кнопку «Пациент не найден. Новый пациент»

Открывается форма создания новой карты пациента, обязательные поля для заполнения Фамилия, Имя, Отчество, Пол, Дата рождения.

Заполняем данные. После нажатия на кнопку «Записать и закрыть» открывается созданная медицинская карта, в которой можно увидеть все данные по пациенту.

Программа видит, что клиент не давал согласие на обработку персональных данных и предлагает создать документ.
Если мы соглашаемся с данным предложением, программа создает документ «Согласие на обработку персональных данных» и предоставляет администратору внести изменения и распечатать документ.

После идентификации пациента в «Просмотре занятости» уже видим не анонимный заказ выделенный черным цветом, а идентифицированного пациента с его медицинской картой.

По умолчанию стоит типовая расцветка статусов заявок в «Просмотре занятости», контролировать которую можно перейдя по ссылке «Оформление»

После идентификации клиента и назначению ему услуг, клиенту необходимо оплатить эти услуги.
2. Раздел «Автоматизированная рабочая точка»
В данном разделе мы видим Рабочее место кассира (РМК) и необходимые для работы с кассой документы, отчеты и обработки.

Далее рассмотрим само рабочее место кассира. Кассир открывает свое рабочее место, открывает смену и начинает работу пробивая чеки. Для оплаты назначенных услуг мы можем найти пациента по кнопке «Поиск» — введя данные пациента (ФИО, ДУЛ и т.д.). Также идентифицировать заказ для оплаты можно введя номер заказа, штрих-код самого заказа или штрих-код карты пациента.

Разворачивая заказ видим составляющие этот заказ услуги и можем оплатить все сразу или по отдельным услугам.

Далее кассир выбирает способ оплаты, вводит сумму, принимает платеж и выдает чек клиенту.

3. Раздел «Контроль исполнения»
Раздел контроль исполнения предназначен в основном для работы врачей. Меню данного раздела выглядит следующим образом.

Проведя соответствующие настройки в «Настройки контроля исполнения», указав пользователя 1С и врачей работающих под этим пользователем и кабинет(Врачей и кабинетов может быть несколько) врач может приступать к приему пациента через «Сменное задание» или автономное рабочее место врача («АРМ врача»).
В «Сменном задании» можем увидеть аналогичный «Просмотру занятости» график, но с отбором по конкретному врачу, кабинету и дате приема.

Кликнув 2 раза по времени и пациенту, попадаем в форму, из которой можем оформить прием, нажав на кнопку.

Также есть второй, более распространенный и удобный вариант, потому что в нем нет привязки к конкретному сменному заданию, представленному «Автономным Рабочим Местом врача». В форме указан врач, кабинет, дата приема, но здесь помимо сменного задания, пациента можно найти прямо в картотеке по его ФИО, ДУЛ и тд.

Выбор из сменного задания в АРМ врача выглядит следующим образом:
Выбираем нашего пациента из сменного задания, переходим во вкладку «приемы» и нажимаем на кнопку «Создать документ»

Создается медицинский документ, который можно заполнить шаблонами готовых фраз, а также дополнить их при необходимости. По завершению оформления медицинского документа необходимо поставить галочку, что документ готов, и назначить пациенту какие-либо необходимые услуги, мед.программы, препараты, поставить диагноз, оформить листки нетрудоспособности, прикрепить прочие файлы и т.д.

После завершения приема медицинский документ выведется на предпросмотр, откуда его можно распечатать для пациента.

Также врач может посмотреть Электронную медицинскую карту пациента с предыдущими медицинскими документами. 
В соответствии с Приказом Министерства здравоохранения и социального развития РФ от 28.04.2011 №364 «Об утверждении концепции создания единой государственной информационной системы в сфере здравоохранения», всем медицинским организациям Российской Федерации необходимо обеспечить возможность осуществления функции учета административно-хозяйственной деятельности в электронном виде, а также обеспечить его интеграцию с Единой государственной информационной системой в сфере здравоохранения (ЕГИСЗ).
Для взаимодействия с федеральными управленческими системами ЕГИСЗ была разработана конфигурация «1С:Медицина». Федеральные регистры, отвечающая всем требованиям, указанным в письме Минздрава РФ от 06.05.2013 №18-1/10/2-3205.
В данной статье мы рассмотрим возможности этого решения на примере обмена данными с конфигурациями «1С:Бухгалтерия государственного учреждения», ред. 1.0 (далее БГУ 1.0) и «1С:Зарплата и кадры бюджетного учреждения», ред. 1.0 (далее ЗКБУ 1.0).
Прежде чем начать обмен данными между конфигурациями, необходимо
– Загрузить или обновить классификаторы, которые находятся в папке «Dictionaries» и «DictionariesAHD» в каталоге с шаблонами (… \Arbis\FMR\последний релиз).
Переходим на вкладку «Классификаторы» – «Загрузка классификаторов» (обновление классификаторов) – прописываем путь к классификаторам – нажимаем кнопку «Выполнить». После загрузки классификаторов появится сообщение «Классификатор успешно загружен».
– Важно, чтобы в конфигурации БГУ 1.0 и ЗКБУ 1.0 совпадали коды сотрудников, должностей и подразделений (при несовпадении они будут дублироваться в справочнике). Так как в конфигурации «Зарплата и кадры бюджетного учреждения» коды сотрудников являются их табельными номерами, целесообразнее изменять их в конфигурации «Бухгалтерия государственного учреждения». Изменить их можно вручную или прибегнуть к использованию внешних обработок.
Выгрузка данных из БГУ 1.0 (из других конфигураций выгрузка производится аналогично)
Открываем БГУ 1.0, заходим на вкладку «Сервис» – «Прочие обмены данными» – «Универсальный обмен данными в формате XML».
Откроется окно.
В поле «Имя файла правил» прописываем путь к каталогу шаблонов (…\Arbis\FMR\последний релиз).
Этот каталог содержит несколько файлов с вариантами правил обмена (БГУ 2.0 – ФМР.xml, БГУ – ФМР.xml, Больница – ФМР.xml, ЗКБУ – ФМР.xml, ЗУПБ – ФМР.xml, КАМИН-ФМР.xml, МедЗКБУ — ФМР.xml.)
Выбираем подходящий нам вариант (в нашем случае, БГУ – ФМР.xml). На вопрос, загрузить ли правила, отвечаем утвердительно. В поле «Имя файла данных» прописываем путь к нужному каталогу и указываем имя файла (например, D:\Мои документы\Каталог обмена\БГУ_декабрь_2013.xml). На вкладке «Параметры выгрузки» напротив значения «Месяц» ставим дату (первое число выгружаемого месяца), нажимаем «Выгрузить данные».
Аналогично выполняется выгрузка из других конфигураций. Выгружаем файл из ЗКБУ, называем его (Например, ЗКБУ_декабрь_2013.xml). Таким образом, в Каталоге обмена у нас 2 файла.
Загрузка данных в Федеральные медицинские регистры (далее ФМР)
Запускаем ФМР в пользовательском режиме, переходим на вкладку «Сервис» – «Раздел импорт» – «Загрузка данных других конфигураций» и прописываем путь к тем файлам, которые ранее были выгружены из БГУ и ЗКБУ. Поочередно загружаем БГУ_декабрь_2013.xml и ЗКБУ_декабрь_2013.xml.
При успешной загрузке файлов будет выведено сообщение об этом.
Далее переходим на вкладку «Рабочий стол», где есть возможность создать 2 вида документов:
– паспорт ЛПУ;
– данные АХД.
При нажатии кнопки «Создать» откроется список возможных документов. Выбираем документ «Паспорт ЛПУ». Выбираем период, за который будет сформирован документ, и нажимаем кнопку «Заполнить данные из XML» (в случае, если выбран период, по которому не загружены данные из БГУ и ЗКБУ, документ не заполнится). Документ заполняется всеми данными, имеющимися в БГУ и ЗКБУ. Данные, которые не содержатся в вышеуказанных конфигурациях, необходимо заполнить вручную. По кнопке «Контроль заполнения» можно проверить полноту заполнения сведений. Если контроль не пройден, то выводится сообщение со ссылкой на конкретное поле.
Аналогичным образом формируется и проверяется документ «Данные АХД». Для выгрузки данных в ЕГИСЗ необходимо, чтобы оба документа были проведены.
Переходя по вкладкам ФМР, можно просмотреть и отредактировать справочники, а также сформировать различные отчеты по загруженным из БГУ и ЗКБУ данным. Также редактировать сведения можно непосредственно в документах «Данные АХД» и «Паспорт ЛПУ». Данные на вкладке «Классификаторы» редактировать не следует, т.к. они используются унифицированно и должны быть загружены в автоматическом режиме.
Выгрузка сведений из ФМР для последующей загрузки в ЕГИСЗ
Для выгрузки данных в ЕГИСЗ необходимо перейти на вкладку «Сервис», в раздел «Экспорт» и выбрать «Выгрузку данных». В открывшемся окне на вкладке «Паспорт ЛПУ» необходимо указать имя выгружаемого файла и каталог выгрузки, а также выбрать документ, созданный ранее. Нажать кнопку «Выполнить».
На вкладке «Данные АХД» также необходимо выбрать созданный ранее документ, указать путь выгрузки и проставить галочки «AHD_HozOper», «AHD_Ostatki», «AHD_OplataTruda». Имя файла будет присвоено автоматически. При необходимости имя файла можно изменить.
Скачайте и установите версию «тонкого клиента»:
Версии для Windows
- Тонкий клиент 1С:Предприятия версии 8.3.18.1957 для Windows
- Тонкий клиент 1С:Предприятия версии 8.3.18.1957 для Windows 64bit
Важно: после установки тонкий клиент нужно запускать с помощью ярлыка 1С:Предприятие на рабочем столе Windows. Этот ярлык будет автоматически добавлен на рабочий стол при установке. Если вы запускаете приложение с помощью этого ярлыка, то обновление тонкого клиента будет выполняться автоматически.
Версии для macOS
- Тонкий клиент 1С:Предприятия версии 8.3.18.1957 для macOS
Версии для Linux
Тонкий клиент версии 8.3.18.1957 для Linux:
| DEB, 32-бит | DEB, 64-бит | RPM, 32-бит | RPM, 64-бит | |
| Тонкий клиент | ссылка | ссылка | ссылка | ссылка |
Важно: Автоматического обновления тонкого клиента на Linux не предусмотрено. Поэтому вам нужно будет устанавливать новую версию тонкого клиента для Linux при каждом обновлении версии платформы «1С:Предприятия» в сервисе (так как версия тонкого клиента, используемого для доступа к информационным базам, должна совпадать с версией сервера «1С:Предприятия», обслуживающего эти информационные базы).
О «тонком клиенте»
Установка «тонкого клиента» в Windows
Для работы в тонком клиенте необходимо установить программу на вашем компьютере. При использовании операционной системы Windows нужно выполнить следующие действия:
- Скачайте новую версию тонкого клиента (см. ссылки в начале статьи). Файл сохраняется в той папке, которая у вас указана в настройках браузера по умолчанию. Как правило, это папка называется «Загрузки» или «Downloads». Создайте новую папку на диске вашего компьютера (где вам удобно).
- Извлеките из загруженного архива все файлы в папку на диске.
- Запустите файл setup.exe из разархивированной папки.
- В появившемся окне программы установки нажмите кнопку Далее.
- Следуйте рекомендациям мастера установки. В большинстве случаев достаточно принять установки, предлагаемые по умолчанию, последовательно нажимая кнопку Далее.
- Дождитесь окончания процесса установки и на последнем шаге мастера нажмите кнопку Готово.
Установка «тонкого клиента» в Linux
Для установки тонкого клиента в Linux:
- Скачайте нужный дистрибутив актуальной версии «тонкого клиента» (см. ссылки в начале статьи).
- Установите «тонкий клиент», запустив сначала установочный файл тонкого клиента, а потом установочный файл языкового пакета тонкого клиента.
Важно: для корректной работы тонкого клиента в Linux должны быть установлены шрифты Microsoft Core Fonts и могут потребоваться библиотеки, о которых сказано в разделе «Особенности установки системы в ОС Linux» Руководства пользователя «1C:Предприятия 8».
Запуск «тонкого клиента»
Запускать тонкий клиент в Windows мы рекомендуем по ярлыку 1С:Предприятие с рабочего стола. Этот ярлык устанавливается на рабочем столе автоматически. При запуске приложения по этому ярлыку тонкий клиент будет обновляться автоматически.
Если после установки на рабочем столе ярлык 1С:Предприятие не был установлен, то его можно добавить следующим образом: Пуск — 1С:Предприятие — нажимаем левой кнопкой мыши, перетаскиваем ярлык на рабочий стол и отпускаем. Ярлык создан.
Настройка доступа к информационной базе с помощью «тонкого клиента»
После завершения установки необходимо настроить запуск приложения в тонком клиенте.
Для этого выполните следующие действия:
- Откройте ваше приложение в браузере (так, как вы обычно работаете с ним в сервисе).
- Скопируйте интернет-адрес приложения (без окончания /ru_RU/) в буфер обмена. Он вам понадобится при настройке подключения к приложению из «тонкого клиента».
Внимание! Использовать надо часть адреса без окончания /ru_RU/. Для случая, приведенного на рисунке, следует скопировать в буфер следующий фрагмент адреса: https://solutions.1cfresh.com/a/frc/4343.
- Запустите программу 1С:Предприятие с рабочего стола.
- Для добавления вашего приложения в открывшемся окне Запуск 1С:Предприятия нажмите кнопку Добавить.
- Выберите режим Добавление в список существующей информационной базы и нажмите кнопку Далее.
- Введите название вашего приложения. Можно использовать то же название, что и в сервисе.
- Выберите вариант подключения к информационной базе — На веб-сервере.
- Перейдите на следующий шаг по кнопке Далее.
- Введите строку интернет-адреса приложения, которую вы скопировали из адресной строки браузера, без окончания /ru_RU/. Она должна находиться в буфере обмена.
- Выберите вариант использования прокси — Использовать автоматическое определение прокси.
- Нажмите кнопку Далее.
- Если будет выведено окно с запросами об использовании сертификатов, установите в нем режимы Не предоставлять сертификат и Не проверять сертификат сервера, и нажмите кнопку Далее.
- Не меняя остальных параметров, завершите подключение приложения в список баз по кнопке Готово.
- В окне Запуск 1С:Предприятия выделите в списке добавленную информационную базу (приложение) и запустите ее, нажав кнопку 1С:Предприятие.
- В появившемся диалоговом окне аутентификации введите логин и пароль, которые вы используете для доступа к своим приложениям в сервисе.
После этого программа (тонкий клиент) загрузится, и в ней будут открыты ваши данные, с которыми вы до этого работали в сервисе через браузер.
Впоследствии запускать «тонкий клиент» рекомендуем также с рабочего стола вашего компьютера.
Показ информации о приложении в тонком клиенте
Проверить адрес информационной базы, версию 1С:Предприятия и прочие параметры можно при помощи кнопки Показать информацию о программе в строке заголовка окна приложения.
Обновление «тонкого клиента» (актуально для ОС Linux)
Если на клиентском компьютере используется ОС Linux, и версия «тонкого клиента» отличается от версии платформы «1С:Предприятия», используемой в сервисе, то при попытке входа в информационную базу сервиса с помощью тонкого клиента будет выдано такое окно.
Для обновления тонкого клиента:
- Скачайте дистрибутив актуальной версии «тонкого клиента».
- Установите «тонкий клиент», запустив сначала установочный файл тонкого клиента, а потом установочный файл языкового пакета тонкого клиента.
Повторное добавление информационной базы выполнять не нужно, так как при запуске обновленной версии тонкого клиента название вашего приложения остается в списке доступных информационных баз.
Желаем приятной работы!