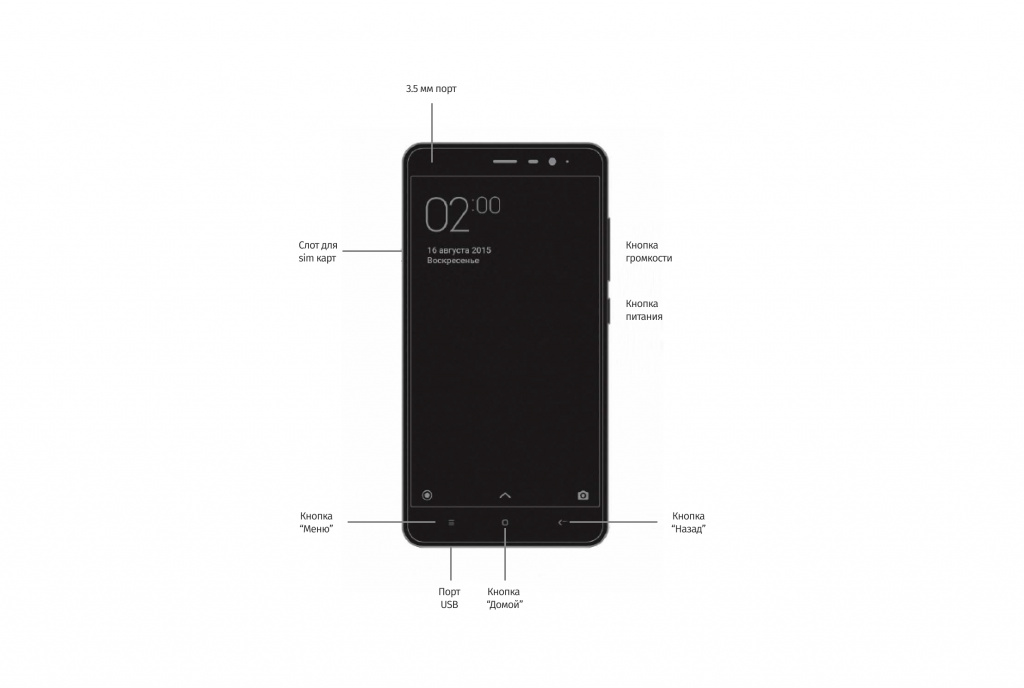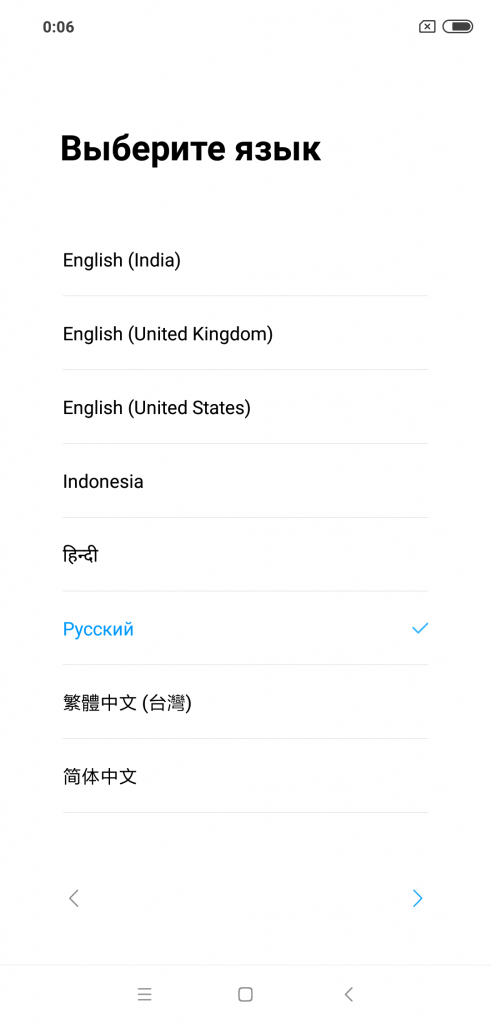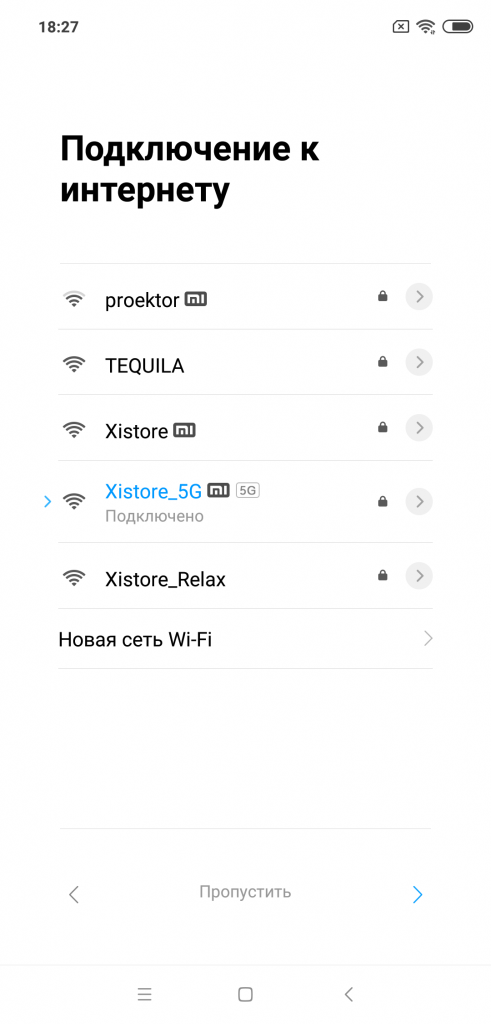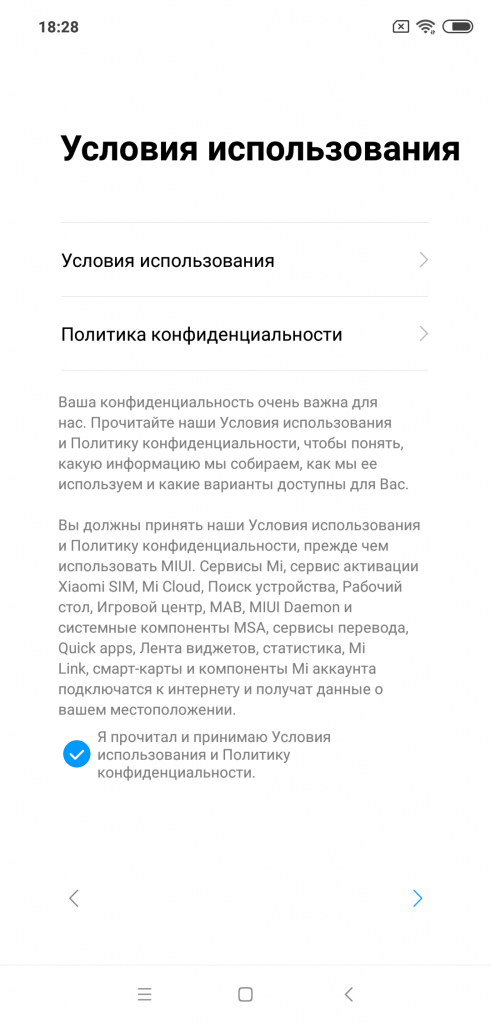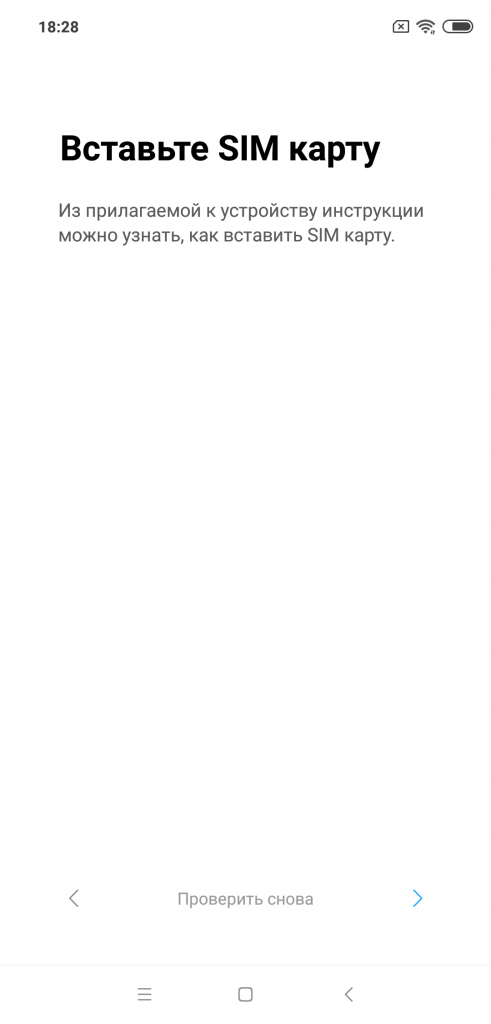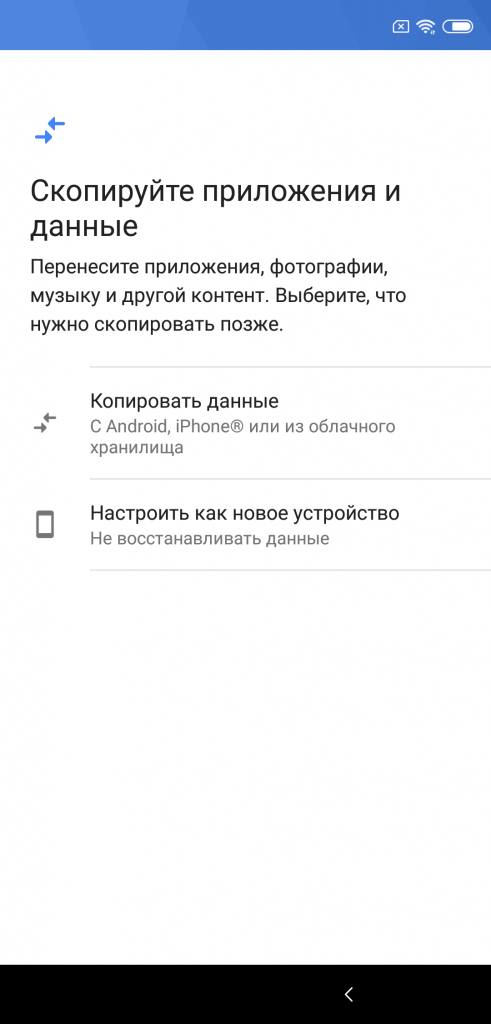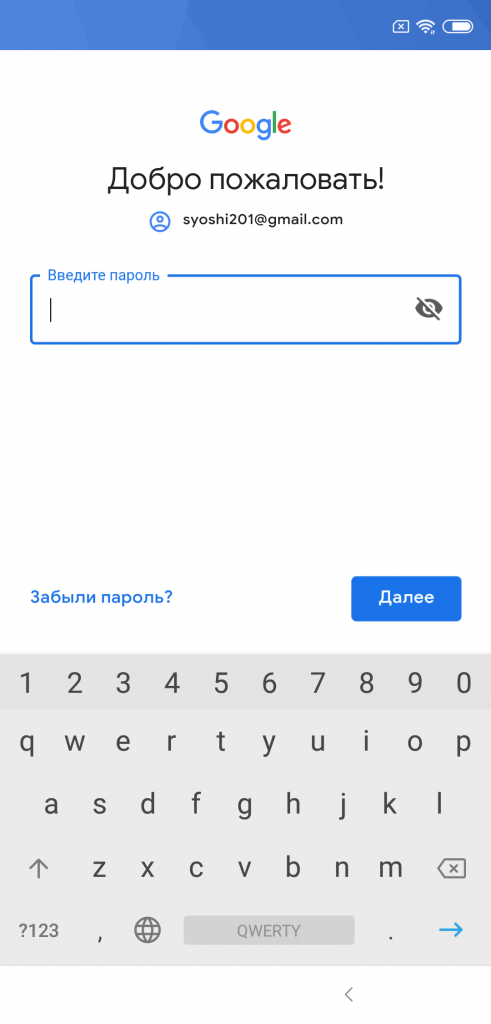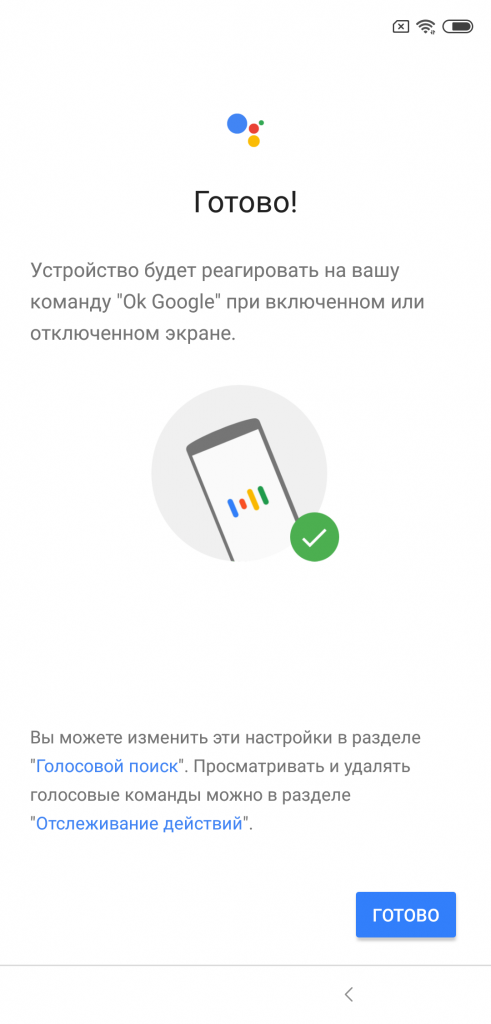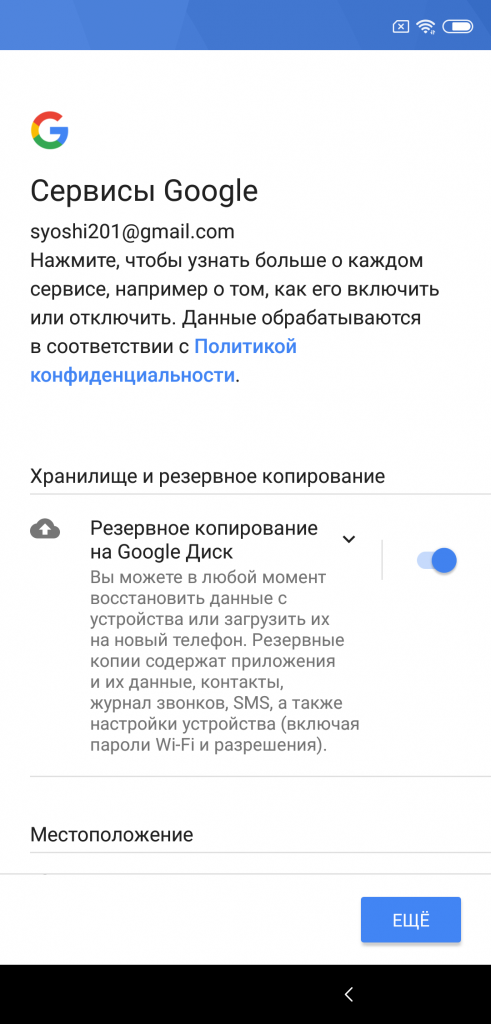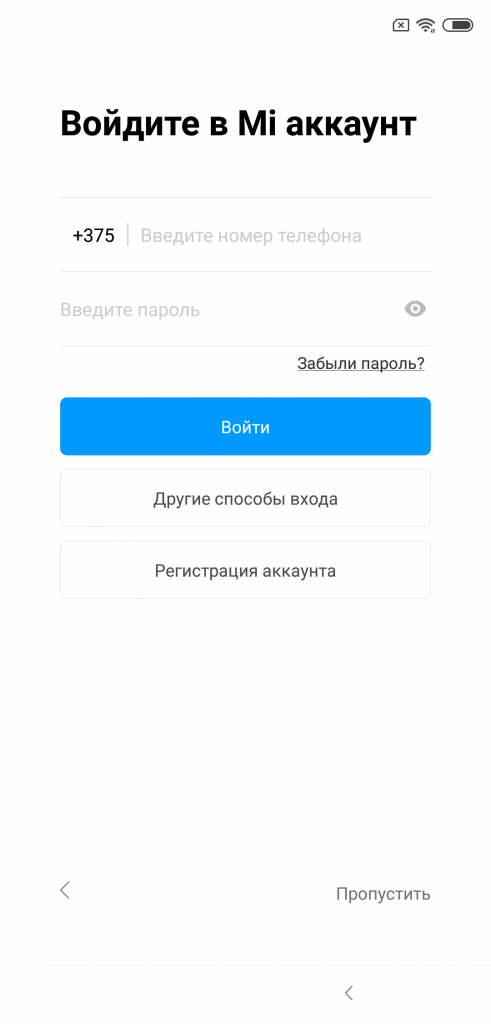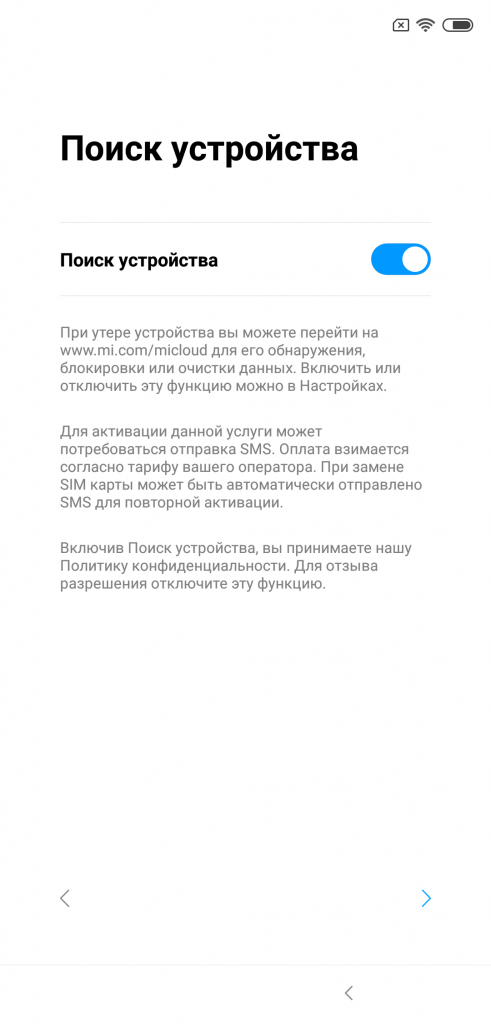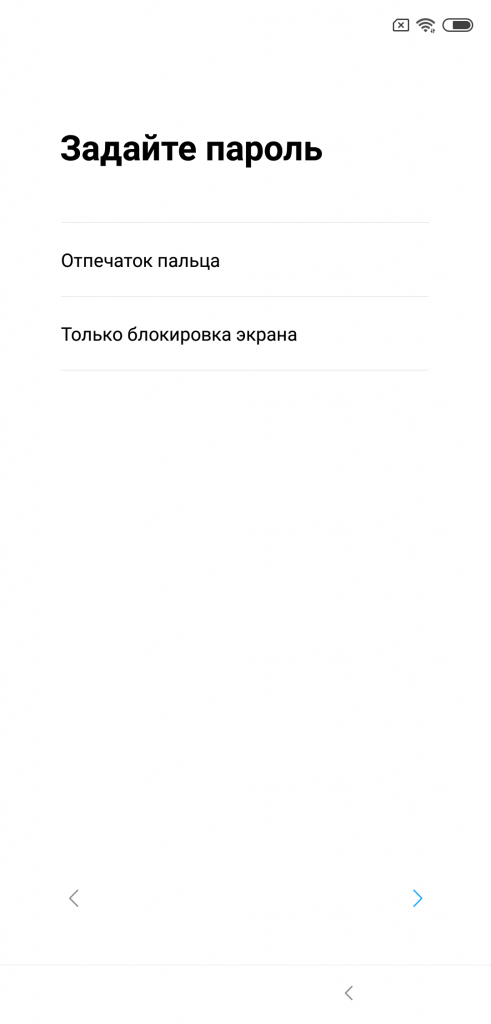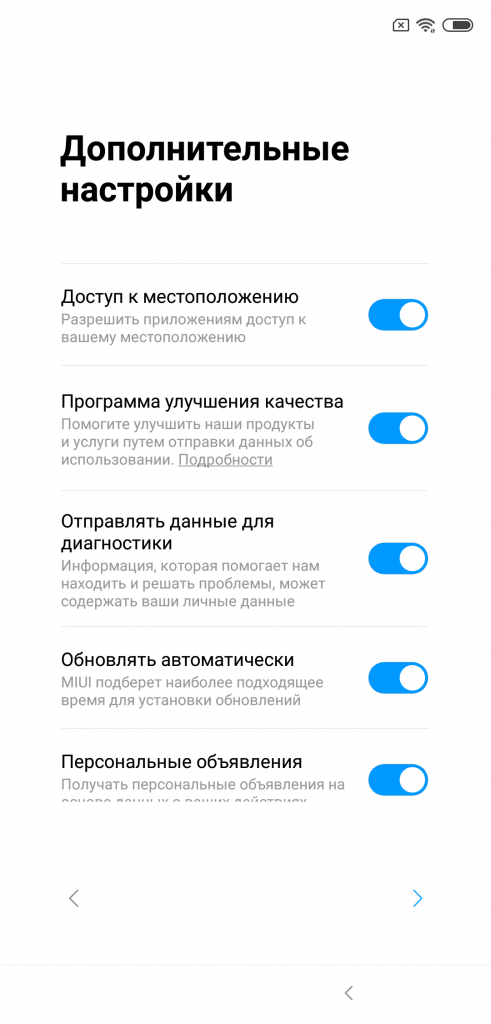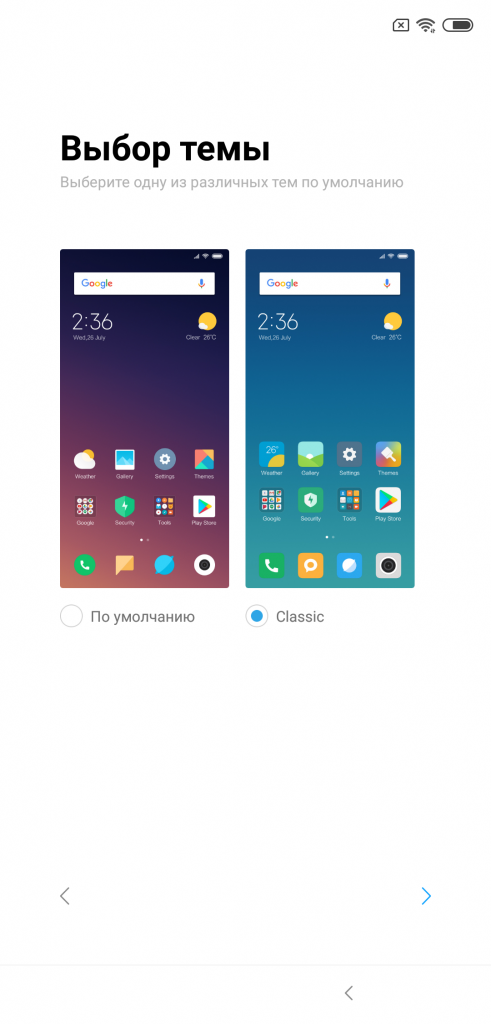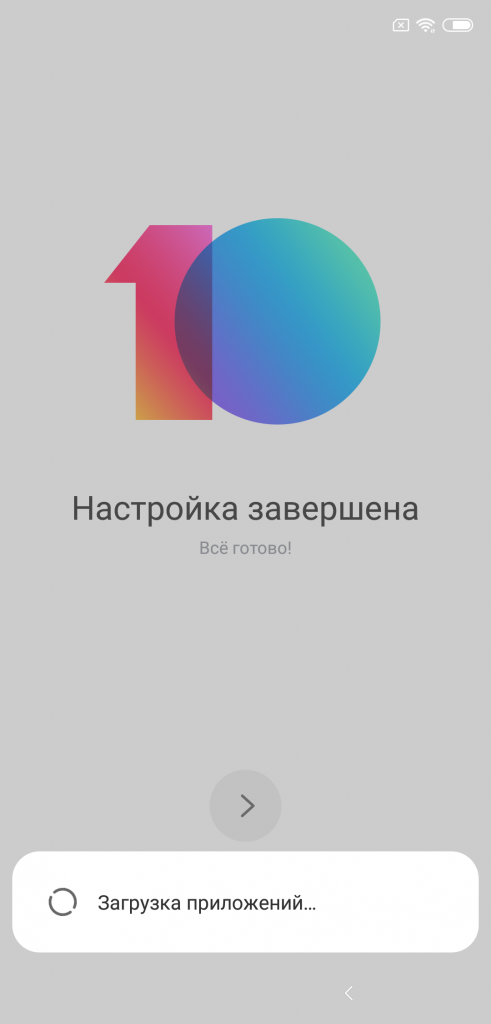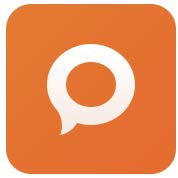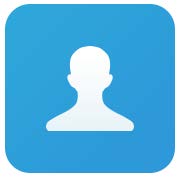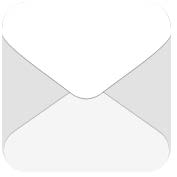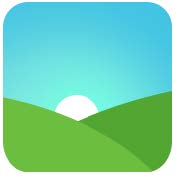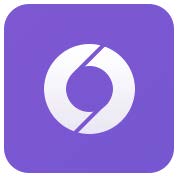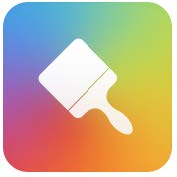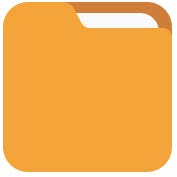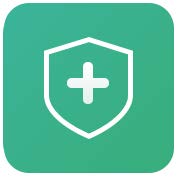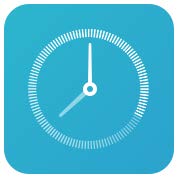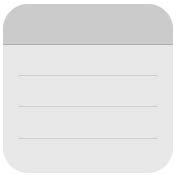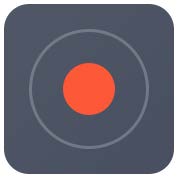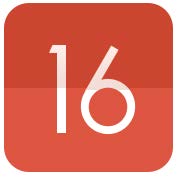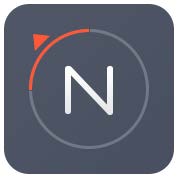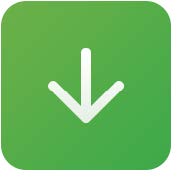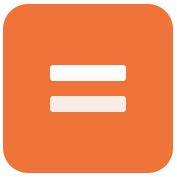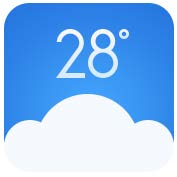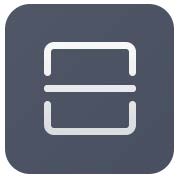Рекомендуется к прочтению перед использованием смартфонов Mi.
Рис.1. Схематичное расположение элементов
Схематичное расположение элементов:
1. Кнопка регулировки громкости. Отвечает за повышение и понижение громкости звонка, мультимедиа и сообщений.
2. Кнопка питания. Отвечает за включение/выключения смартфона. При удержании кнопки в течение 15 секунд смартфон выполняет принудительную перезагрузку.
3. Навигационная кнопка «Назад». При нажатии она возвращает пользователя на одно действие назад.
4. Навигационная кнопка «Домой». При нажатии возвращает пользователя на рабочий стол. Удержание кнопки вызывает голосового ассистента.
5. Навигационная кнопка «Меню». При нажатии данной кнопки открываются ранее открытые приложения. Быстрое двойное нажатие кнопки позволяет открыть предыдущее приложение.
6. Порт USB (mirco-USB/USB-C). Используется для зарядки устройства и синхронизации с другими гаджетами (смартфонами, ПК и т. д.). Опционально используется для вывода звука.
7. 3,5-мм разъем. Используется для подключения наушников или других аудиоустройств. Данный элемент опциональный и есть не на всех устройствах. 8. Слот для SIM-карт. Данный лоток используется для хранения и использования SIM-карт. Также опционально может поддерживать карты памяти micro-SD для расширения памяти смартфона. Слот открывается штатной «скрепкой».
Включение и начало работы:
1. Включаем смартфон, удерживая кнопку включения.
2. Выбираем язык и регион использования.
3. Подключаем смартфон к Wi-Fi-сети либо пропускаем этот шаг.
4. После ознакомления соглашаемся с пользовательским соглашением.
5. Вставляем SIM-карту.
6. Восстанавливаем приложения со старого смартфона либо настраиваем смартфон, как новый.
7. Осуществляем вход/регистрацию в Google-аккаунт и соглашаемся с пользовательским соглашением Google. При необходимости этот пункт можно временно пропустить.
8. Настраиваем Google-ассистент. Для этого нужно 4 раза произнести «Ok Google», чтобы система запомнила голос пользователя.
9. Выдаем разрешения сервисам Google для правильной работы системы.
10. Осуществляем вход/регистрацию в Mi-аккаунт для пользования фирменными сервисами Xiaomi.
11. Активируем поиск устройства для дополнительной безопасности смартфона.
12. Задаем пароль и отпечаток пальца (опционально). Данные методы защиты обезопасят информацию, находящуюся на вашем смартфоне.
13. Предоставляем разрешения «Дополнительным настройкам» для стабильной работы системы.
14. Выбираем первоначальную «Тему». Она будет отвечать за визуальную составляющую системы.
15. Ожидаем загрузку стандартных приложений. На этом первоначальная настройка завершается.
Описание стандартных приложений:
Приложение «Телефон». Совершение вызовов, поиск контактов с помощью Т9, просмотр журнала вызовов.
Приложение «Сообщения». Обмен сообщениями SMS/MMS между пользователями.
Приложение «Контакты». Управление контактами в памяти смартфона, на SIM-карте и в облачных решениях.
Приложение «Почта». Приложение для работы с вашей электронной почтой. Используется для написания, прочтения и получения электронных писем.
Приложение «Музыка». Приложение для прослушивания музыки во внутренней памяти смартфона.
Приложение «Камера». Приложение для фото- и видеосъемки с различными вариантами настроек.
Приложение «Галерея». Приложения для просмотра фото и видео. Позволяет не только хранить и просматривать фото и видео, но и редактировать их, а также имеет опцию облачного хранения данных.
Приложение «Браузер». Приложение для просмотра веб-страниц.
Приложение «Темы». Настройка визуального вида системы.
Приложение «Проводник». Просмотр и управление файлами в смартфоне. Имеется возможность удаленного управления и передачи данных через Wi-Fi.
Приложение «Безопасность». Комплексное приложение для защиты, ускорения и оптимизации вашего смартфона.
Приложение «Часы». Настройка параметров будильника, секундомера, таймера и просмотра мирового времени.
Приложение «Заметки». Запись заметок, списков, аудиосообщений и отправка их по SMS, электронной почте, Bluetooth и т. д.
Приложение «Радио». Автоматическое сканирование и прослушивание местных FM-радиостанций.
Приложение «Диктофон». Запись информации в аудиоформате, а также хранение записей разговоров.
Приложение «Календарь». Возможность сохранения важных дат, мероприятий, дней рождений.
Приложение «Компас». Определение направления по широте и долготе, используя электронный компас.
Приложение «Загрузки». Управление загрузками в смартфоне.
Приложение «Калькулятор». Обычный и инженерный калькуляторы. Используется для операций с цифрами.
Приложение «Погода». Актуальный и подробный прогноз погоды на 5 дней.
Приложение «Сканер». Сканер QR-кодов, визиток и документов.
Иконки строки состояния (статус-бара):
Данные иконки отображаются в верхней строке при работе смартфона.
Уровень сигнала. Чем больше полос, тем лучше уровень сигнала сотовой сети.
Полет. Отключены опции связи, мобильного интернета, Wi-Fi и т. д. Используется во время перелетов на воздушном судне.
Подключение к мобильному интернету. Вход в интернет через сотовые данные.
Сеть 4G. Свидетельствует о подключении к сети 4G/LTE.
Сеть HSPA+. Подключена сеть HSPA+/HSPA.
Сеть EDGE. Подключена сеть EDGE.
Сеть GPRS. Подключена сеть GPRS.
Подключение к Wi-Fi. Смартфон подключен к Wi-Fi-сети. Чем больше полос, тем лучше уровень сигнала.
Без звука. Активен беззвучный режим.
Вибрация. Активен режим вибрации.
GPS. Включены службы определения местоположения.
Будильник. Установлен будильник.
Не беспокоить. Активен режим «Не беспокоить».
Bluetooth. Функция Bluetooth активирована.
Bluetooth-подключение. Bluetooth работает и подключен к нескольким устройствам.
Режим модема. Возможность раздавать мобильный интернет другим устройствам.
Гарнитура. К устройству подключена гарнитура.
Громкая связь. Для вызова будет использована громкая связь.
Подключено OTG-устройство. Активно подключение устройства по OTG.
Синхронизация данных. Происходит обмен данными с облаком.
Ошибка синхронизации. Во время обмена данными произошла ошибка.
Больше уведомлений. Все уведомления не умещаются на экране устройства.
Навигация по рабочим столам:
1. Для перехода на другие рабочие столы проведите влево или вправо.
2. Касание используется для того, чтобы открыть приложение, выбрать пункт меню, нажать кнопку или ввести символ с помощью экранной клавиатуры.
3. Открытие скрытых настроек, чтобы получить доступ к опциям, нажмите и удерживайте элемент более двух секунд. Данная функция опциональная.
4. Смахивание: проведите влево или вправо на рабочем столе либо экране приложений для просмотра других панелей. Проведите вверх или вниз для прокрутки веб-страницы или списка элементов, таких как веб-страницы.
5. Щипок: разведите пальцы по направлению друг от друга на веб-странице, карте или изображении для увеличения масштаба, и, наоборот, к центру для уменьшения масштаба. На рабочем столе этот жест откроет меню настроек рабочих столов.
6. Перемещение: нажмите и удерживайте элемент для перемещения, например, иконки на рабочем столе.
7. Для просмотра уведомлений и открытия меню быстрых переключателей нужно потянуть от верхнего края дисплея вниз.
Важная информация!
1. Не используйте устройство в местах, где сигнал сотовой связи может повлиять на окружающие вещи, например, на заправках и в самолетах.
2. Не подвергайте смартфон воздействию влаги, даже если он имеет защиту от нее по стандарту ip.
3. Осуществляйте ремонт смартфона только в авторизованных сервисных центрах. Xiaomi Communications Co., Ltd. и другие филиалы Xiaomi не несут ответственности за любой ущерб и убытки, полученные в результате несанкционированных действий с устройством.
3. Утилизируйте продукцию правильно! Это устройство не следует выбрасывать с другими бытовыми отходами в целях защиты окружающей среды. Сдайте его на переработку в специальных центрах или магазинах.
4. Существует опасность взрыва при установке неоригинальной батареи.
5. Во избежание повреждения органов слуха, не слушайте музыку на высокой громкости в течение длительного времени, а также если почувствуете дискомфорт от громкости.
6. Температура эксплуатации устройства — от 0 до 40 °C. Не рекомендуется пользоваться устройством при других температурных режимах.
7. При подключении к сети электропитания устройство следует располагать близко к розетке, к ней должен быть осуществлен беспрепятственный доступ. Заряжать следует оригинальным адаптером и кабелем. Задействовать кабель с нарушенной изоляцией крайне опасно для здоровья.
Спасибо, что выбрали технику Xiaomi!
Смартфоны в каталоге Xistore
Современную технику легко адаптировать под владельца. Можно почистить гаджет от лишнего софта, усилить безопасность, настроить рабочий стол и ленту виджетов, выбрать крутую тему и т. д. В этом материале рассказали, как настроить телефон Xiaomi (Сяоми), чтобы им было комфортно пользоваться.

Настройка телефона после покупки
Шаг 1 — первое включение
Шаг 2 — перенос данных на новый смартфон
Шаг 3 — обновление MIUI до последней версии
Безопасность
Изменение внешних особенностей
Как настроить экран на Xiaomi (Сяоми)
Настройка шторки уведомлений и выреза
Экран блокировки на смартфоне
Уведомления
Always On Display на Xiaomi
Настройка рабочего стола Xiaomi
Дизайн
Виджеты
Как избавиться от ненужных утилит и сгруппировать остальные
Настройка телефона после покупки
Эти рекомендации полезны тем, кто только приобрёл новый Xiaomi, Redmi, POCO. Если вы уже пользуетесь своим гаджетом какое-то время и эти советы не актуальны, убедитесь, что у вас установлена последняя версия прошивки («Шаг 3» этого раздела), и можете перейти к разделу про безопасность.
Шаг 1 — первое включение
Сразу после активации устройство предложит выбрать регион, язык, вставить сим-карту, подключиться к WiFi. Всё это — первые шаги в настройке вашего гаджета. Специальных навыков и инструкций в этом случае не требуется. Достаточно следовать подсказкам, которые есть на вашем смартфоне.
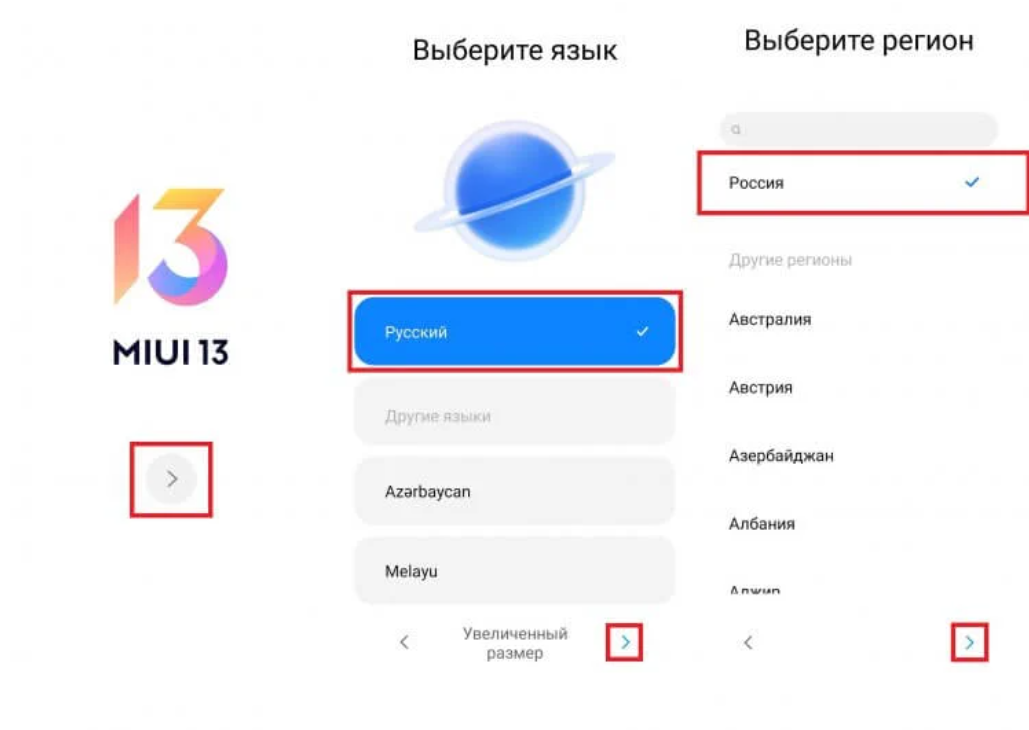
Шаг 2 — перенос данных на новый смартфон
Второй этап более долгий по времени. Для того, чтобы перенести данные, потребуется войти в Mi аккаунт (или создать новый, если это ваш первый Xiaomi). Кроме того, телефон предложит войти в Google аккаунт. Как правило, достаточно следовать подсказкам на экране телефона.
Что это даст? Вы сможете перенести нужные файлы на новое устройство. Доступен перенос, даже если ранее вы пользовались смартфоном не на Андроиде, а на iOS.
Для этого можно использовать:
- Mi аккаунт;
- Google аккаунт;
- сторонние приложения (MI MOVER, MI Cloud, Mi Drop);
- специальный провод.
О том, как перенести данные на новый телефон Xiaomi с Андроида и Айфона подробно рассказали в отдельной статье. В ней описали методы, которые помогут скопировать фото и видео, документы и таблицы, телефонные номера.
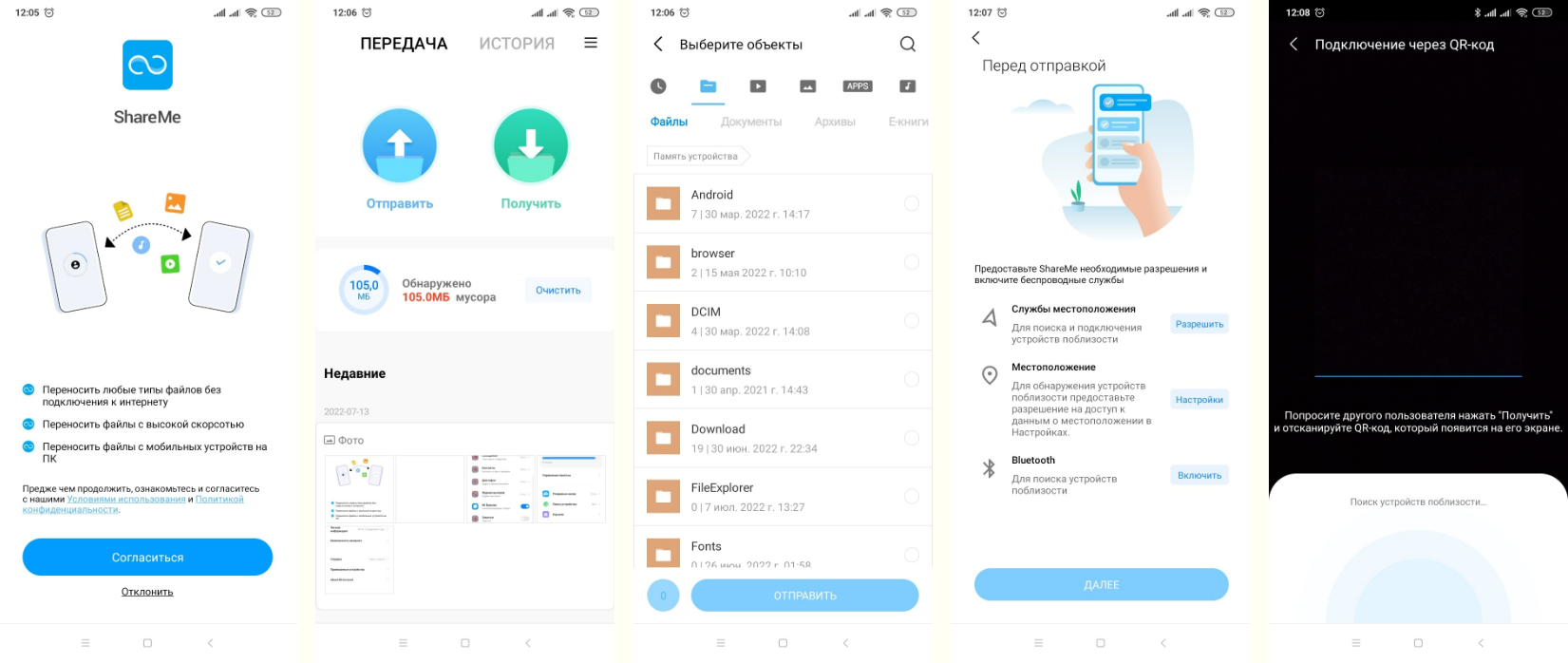
Шаг 3 — обновление MIUI до последней версии
Это поможет избежать многих багов и брешей, которые были в старых версиях. Обычно обновление происходит автоматически. Но на всякий случай стоит проверить его. Для этого нужно зайти в: «Настройки» — «О телефоне» — «Версия MIUI» — «Поверить обновления». Если они есть, появится внизу кнопка «Загрузить», на которую нужно нажать.
Безопасность
Сегодня все обеспокоены безопасностью. Людям интересно, как узнать, что их прослушивают, как защитить свои пароли банковские карты и т. д. Чтобы обезопасить свой телефон Xiaomi, стоит зайти в: «Настройки» — «Пароли и безопасность».
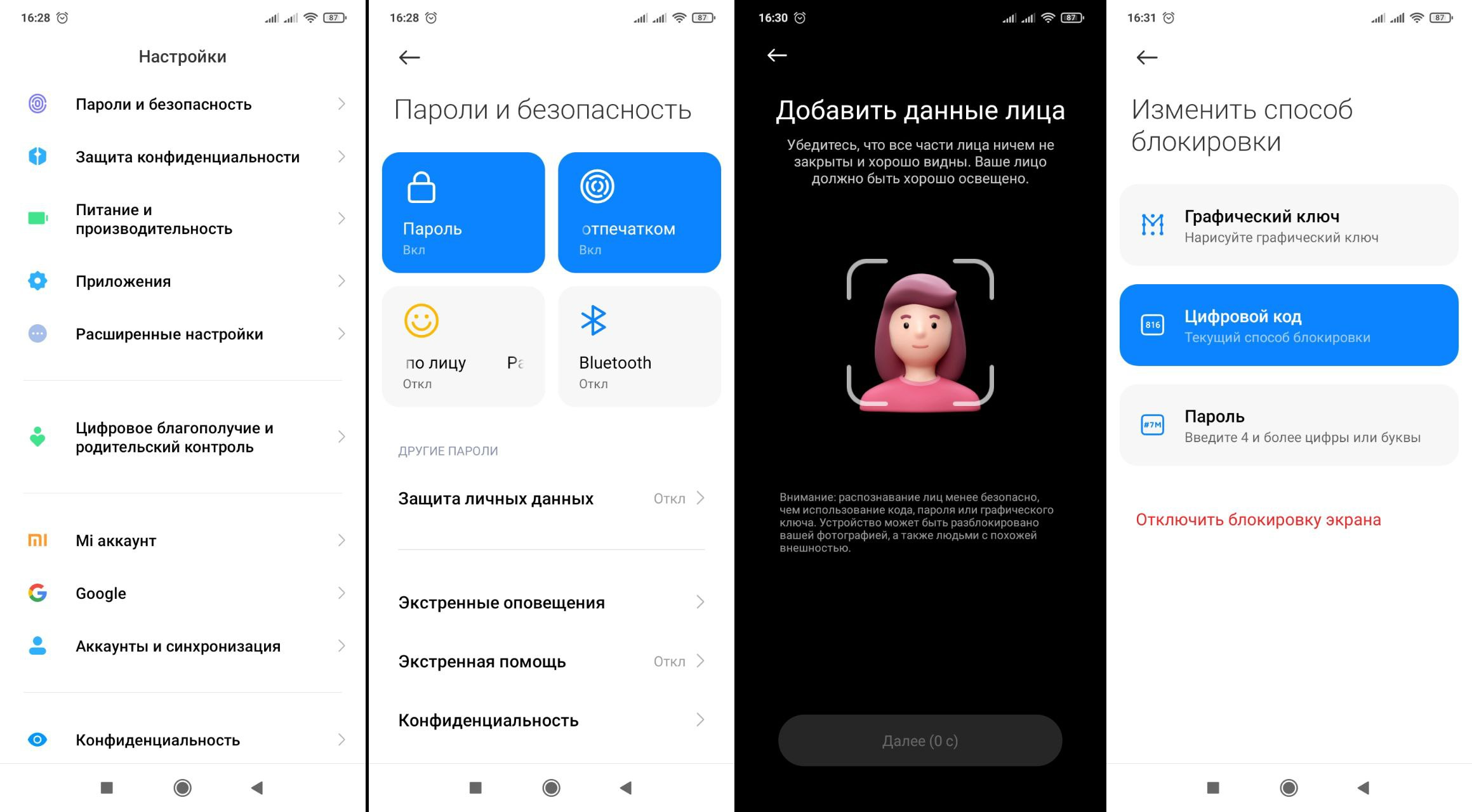
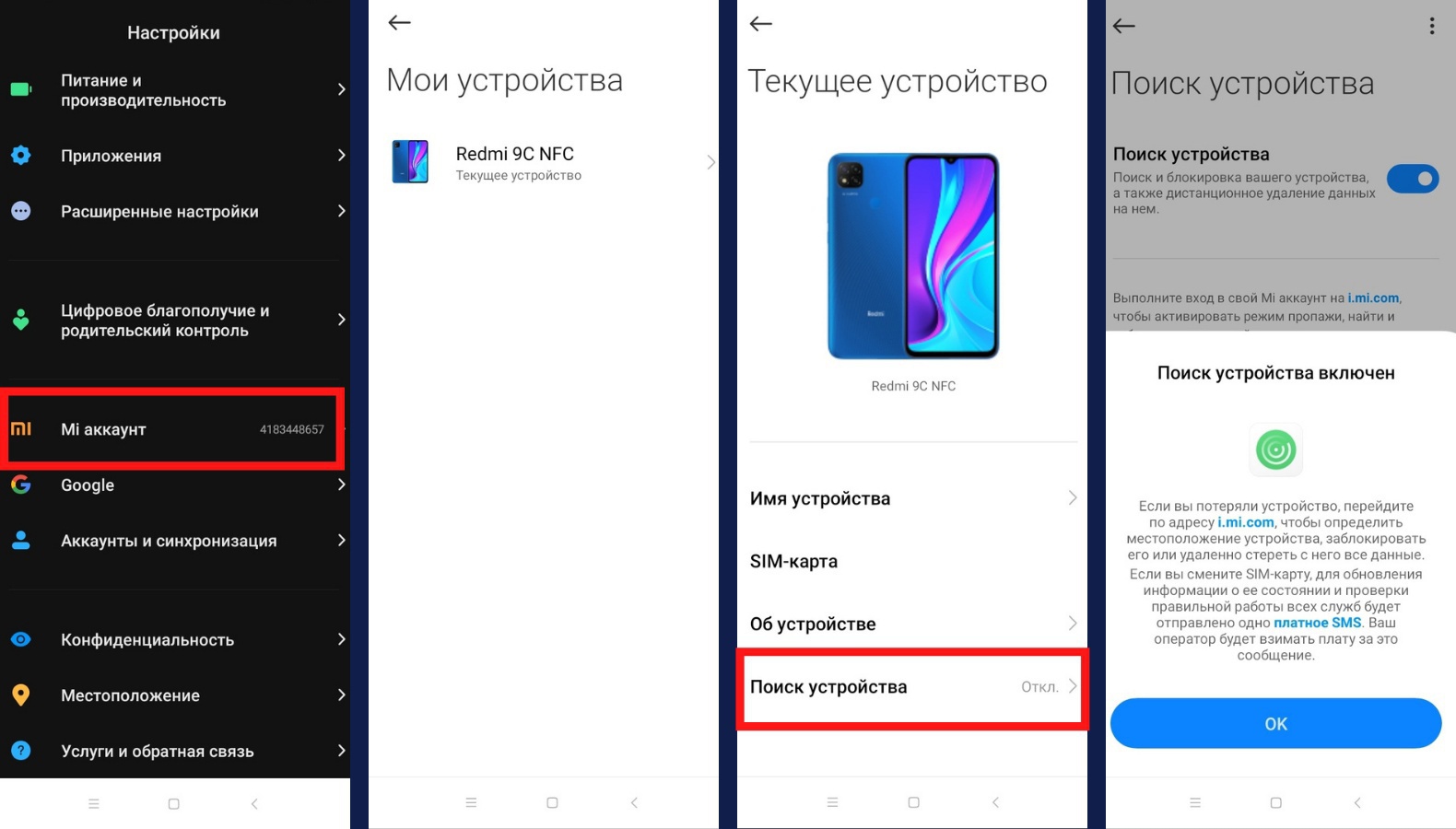
Эта опция поможет определить местонахождение гаджета, если он будет случайно утерян или украден.
Изменение внешних особенностей
Как настроить экран на Xiaomi (Сяоми)
В разных версиях MIUI тонкости могут отличаться. Но в целом большинство параметров схожи. Для изменения внешнего вида нужно кликнуть на: «Настройки» — «Экран».
Тут можно выбрать:
- светлую или тёмную тему для дисплея;
- поменять цветовую схему и яркость, определить её интенсивность для дневного режима;
- отредактировать режим чтения (всегда будет работать или по расписанию). В этом режиме экран будет более тёплым. Благодаря этому глаза будут меньше уставать.
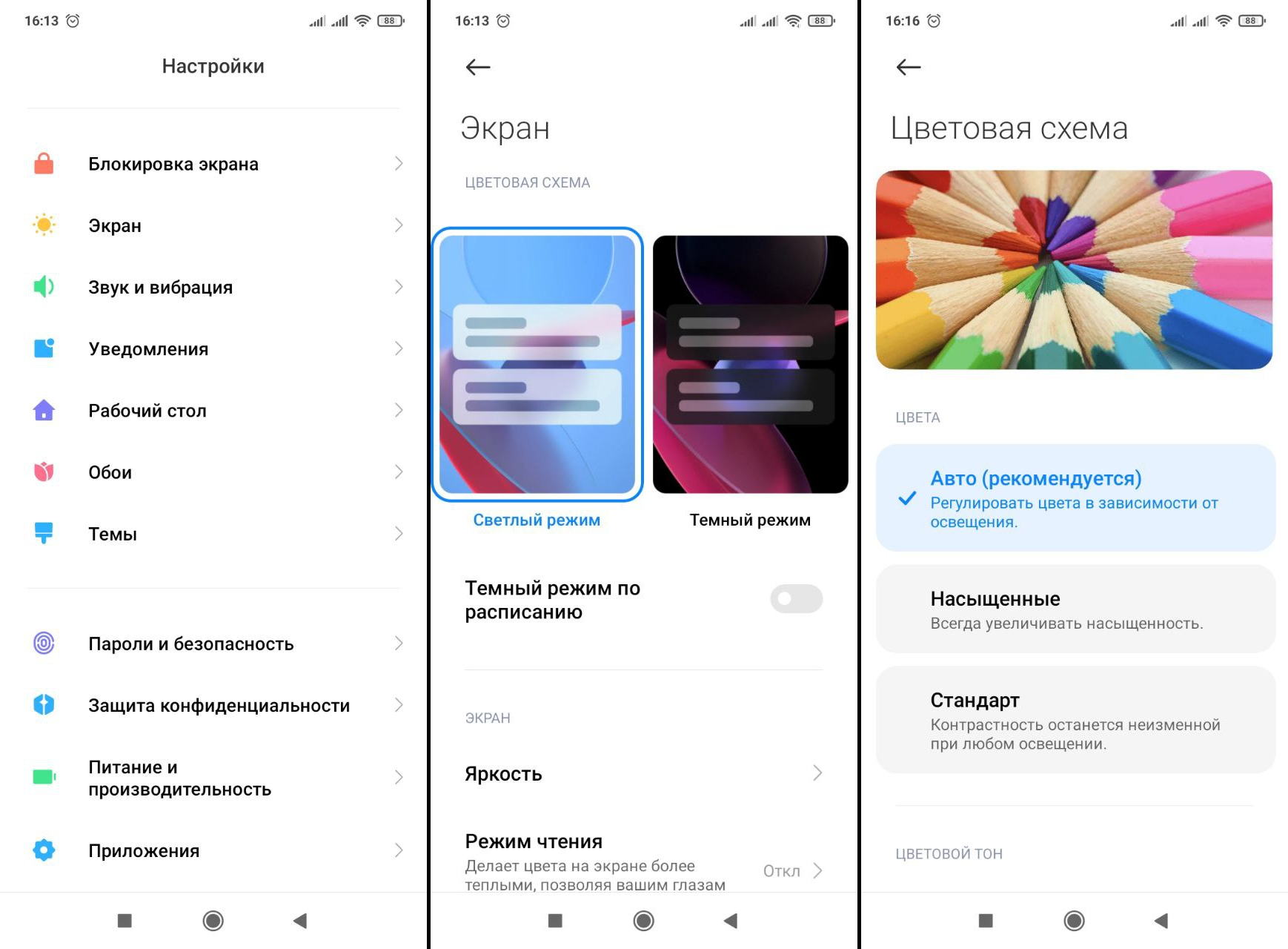
Стоит обратить внимание на пункт «Безграничный экран». Он иногда бывает спрятан в «Расширенных настройках». В таком пункте можно выбрать тип управления: кнопками или жестами.
Настройка шторки уведомлений и выреза
Ещё один интересный пункт. Можно настроить дизайн выреза в верхней части экрана: будет он отображаться или не отображаться, или появляться только в отдельных приложениях. В этом подпункте также можно выбрать, что будет отображаться в строке состояния: уведомления, скорость сети, имя оператора, индикатор батареи и другое.
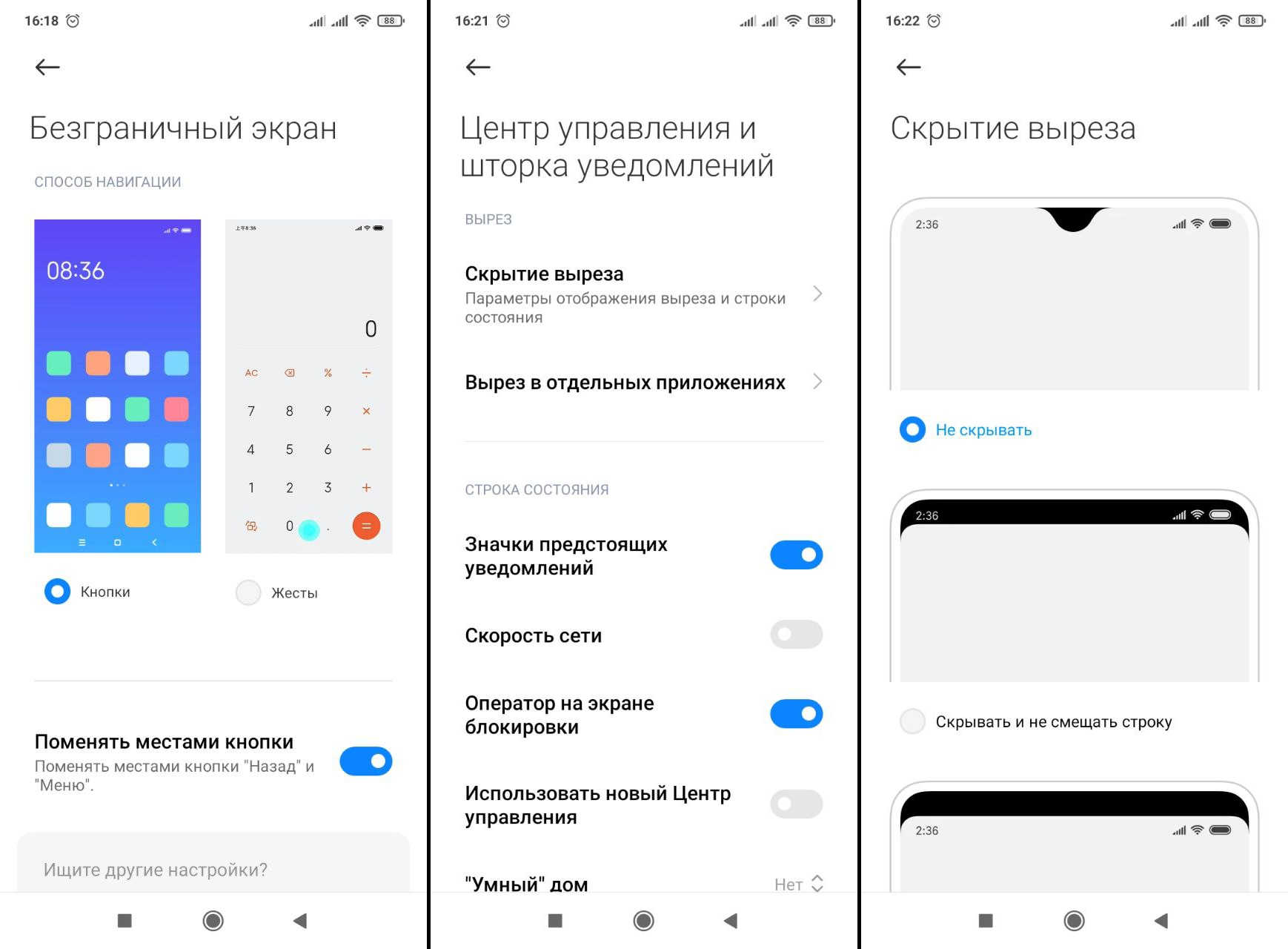
Экран блокировки на смартфоне
Ещё одна область, которую можно немного поправить. Достаточно кликнуть на: «Настройки» — «Блокировка экрана». Тут можно выбрать:
- спящий режим;
- пробуждение при взятии в руки;
- стиль часов;
- быстрое включение камеры при нажатии на кнопку изменения громкости;
- режим «в кармане» — чтобы телефон случайно не включался в сумке или в кармане.
А подробно о том, как включить, выключить и настроить экран блокировки рассказали в отдельной статье.
Уведомления
На заблокированном дисплее могут появляться уведомления. Полностью сделать их уникальными нельзя, но немного изменить вид реально: можно выбрать один из трёх вариантов отображения и способ доступа. Например: уведомления будут демонстрироваться без содержимого, а при нажатии на них вы сразу перейдёте в приложение, из которого они пришли.
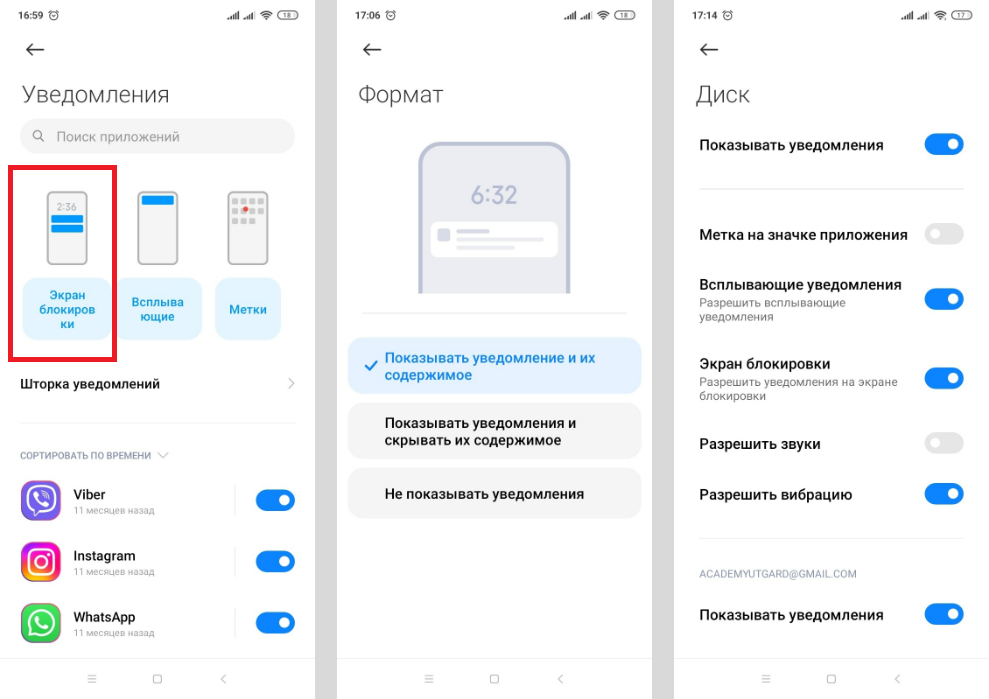
Внешний вид уведомлений можно менять в приложении «Темы». Тема регулирует, как будут выглядеть значки приложений, экраны — рабочий стол и заблокированный, уведомления на заблокированном экране и на шторке уведомлений (вызывается свайпом вниз) и даже фон в некоторых приложениях (в первую очередь, в «Настройках»).
Always On Display на Xiaomi
Крутая фишка, которая есть у гаджетов с AMOLED дисплеями. Реализовать такую технологию нельзя на IPS и TFT матрицах. Это связано с тем, что только в AMOLED каждый пиксель светится самостоятельно. А значит, можно задействовать несколько пикселей, чтобы вывести важную для пользователя информацию, и не сжигать при этом постоянно батарею из-за целого включённого экрана.
Включить Always On Display просто. Нужно перейти в: «Настройки» — «Экран» — «Автоматическое включение экрана» — активировать бегунок. Ещё один вариант: «Настройки» — «Активный экран и блокировка» — «Активный экран» — активировать бегунок.
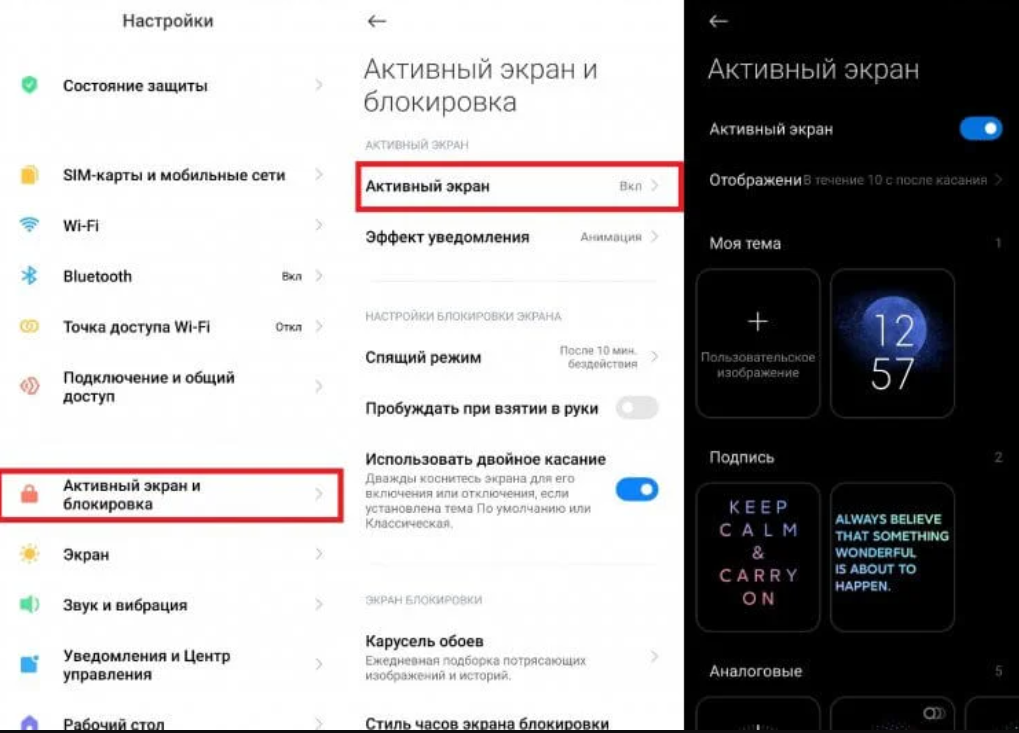
Настройка рабочего стола Xiaomi
Дизайн
Зажмите пальцем любое пустое место на рабочем столе, чтобы перейти в новое меню. Если нажать на «Настройки», можно выбрать: основной экран, эффекты прокрутки, сетку (расположение значков), размер иконок.
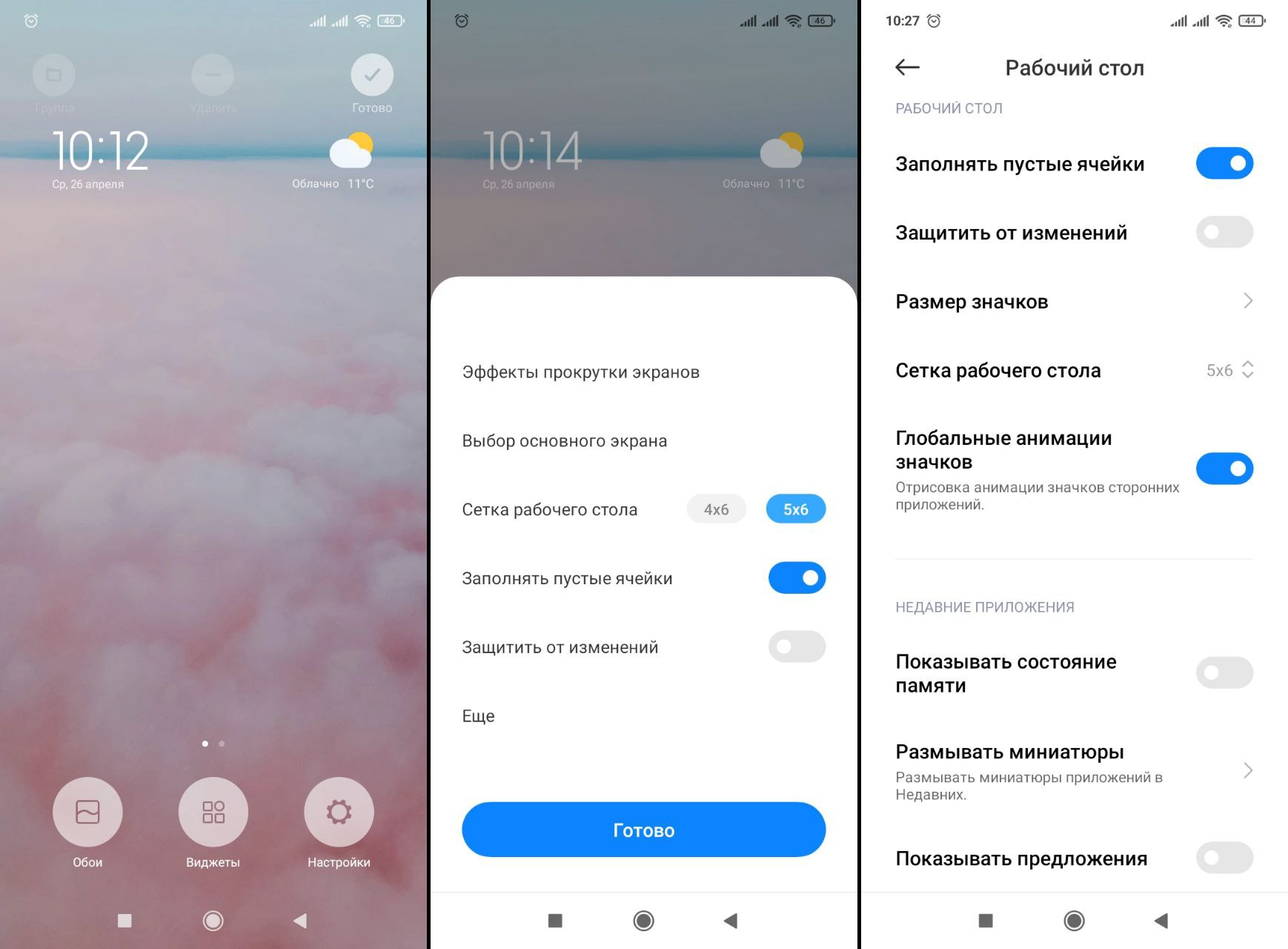
Если нажать на «Обои», вас перекинет в магазин. Там вы можете найти готовые бесплатные и платные обои для своего смартфона. Обратите внимание на нижнее меню этой страницы. Внизу есть 5 иконок:
– первая (кисточка) — темы. Есть платные и бесплатные, разделены по категориям. Можно скачать и установить. Некоторые кастомизируемые, другие — нет;
– вторая (картинка) — обои. Статичные или динамичные картинки для рабочего стола или экрана блокировки;
– третья (колокольчик) — музыка для разных типов уведомлений, звонков;
– четвёртая (Т) — шрифты. Важно: не во всех в одинаковой стилистике отображается текст и цифры, разные языки выглядят по-разному с одним шрифтом. Это происходит, когда гарнитура не поддерживает кириллицу. Это стоит учитывать при выборе;
– последняя — ваш личный кабинет.
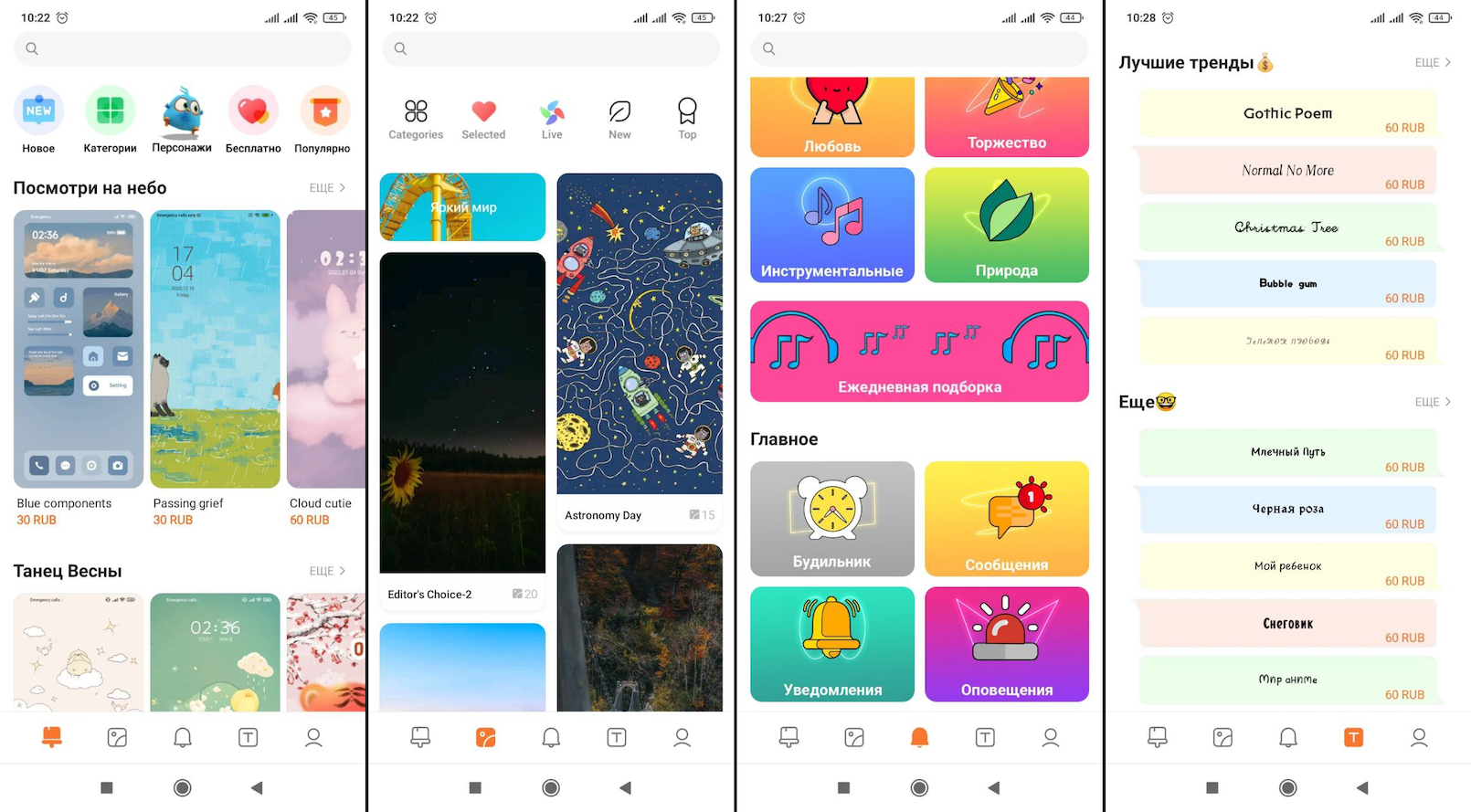
Виджеты
Добавить или удалить виджет с экрана просто. Сначала пальцем зажимаем любую часть дисплея:
- после этого зажимаем ненужный виджет и перетягиваем в сторону надписи «Удалить»;
- или выбираем «Виджеты» — тут можно выбрать подходящий из коллекции и разместить его на экране.
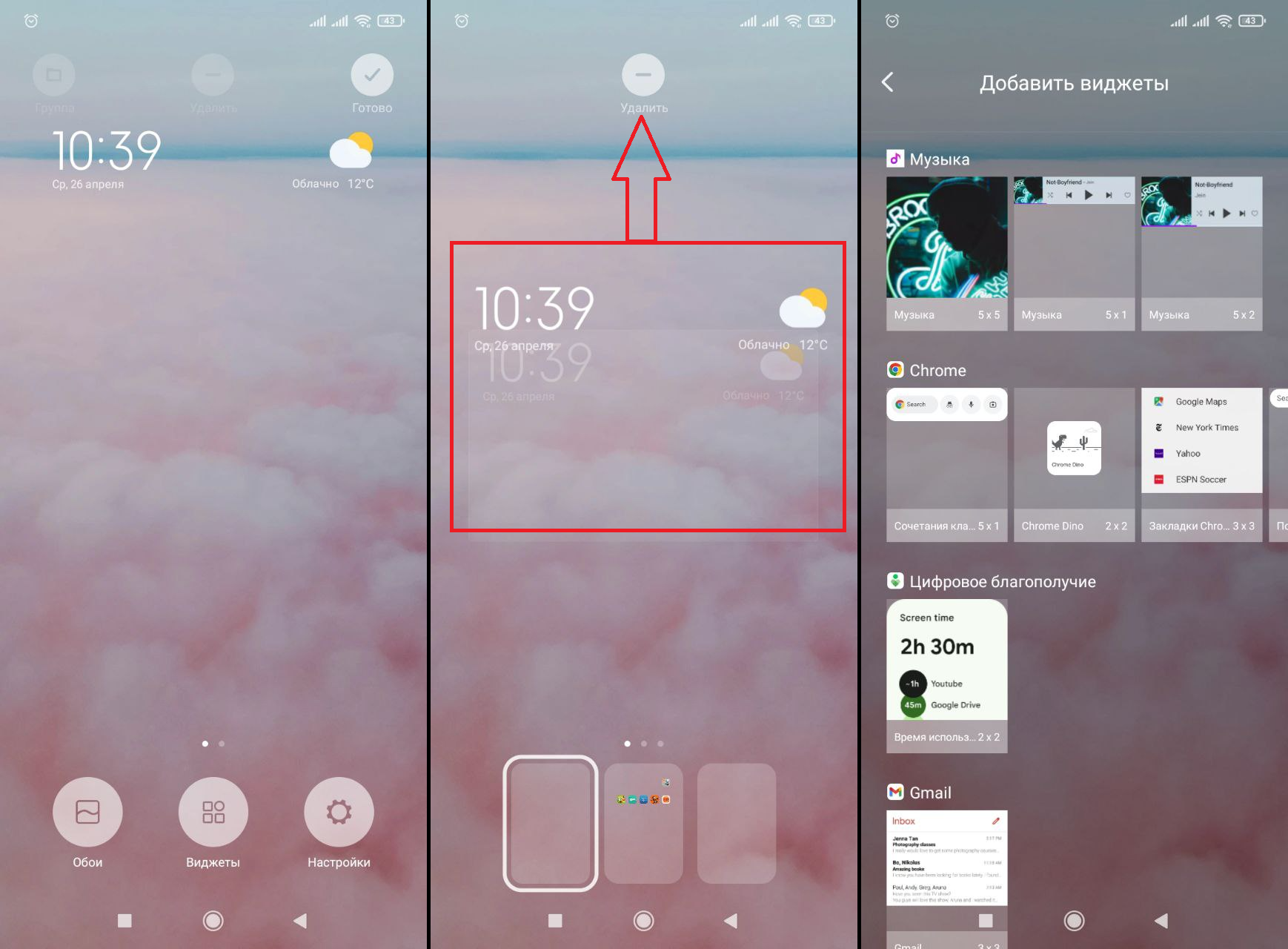
Ещё есть лента виджетов. Это страница, расположенная слева от основного рабочего стола. На ней есть рекомендуемые игры и приложения, виджет погоды и другие. Если она вам не нужна, убрать её просто. Для этого выберите: «Настройки» — «Рабочий стол» — деактивируйте бегунок у строки «Лента виджетов».
Читайте также:
Как удалить приложения, виджеты, аккаунты, кэш на смартфоне Xiaomi (Сяоми)
Как избавиться от ненужных утилит и сгруппировать остальные
Новые смартфоны Сяоми полны предустановленных рекомендованных утилит, которые не всегда нравятся пользователю. Избавиться от них просто. В Настройках достаточно кликнуть «Приложения» — «Все» — «Удаление» — отметить ненужный софт и тапнуть на кнопку «Удалить».
Читайте также:
Как полностью удалить приложение со смартфона Xiaomi, Redmi, POCO
Разместить ярлыки оставшихся программ можно:
– на самом рабочем столе — нужно перетащить значок утилиты в любую область дисплея;
– собрать их в папки — нужно перетащить первый ярлык приложения на активный стол. Потом зажимаем второй ярлык и перетягиваем его сверху на первый. Они автоматически группируются. Нажмите на эту группу и на её название (обычно оно «Папка» или другое стандартное), чтобы переименовать её. Папку можно также перетаскивать в разные части экрана и между рабочими столами;
– расставить в нижней части экрана — папку или ярлык нужно зажать и перенести в самый низ экрана, пока он не «встанет» на панель. Здесь можно разместить до 6 значков в один ряд. Эта панель будет отображаться на всех рабочих столах.
Эти действия помогут провести базовую настройку смартфона: перенести важные файлы, защитить свои данные, настроить дизайн и сделать рабочий стол более удобным для использования. В разных моделях есть свои, более тонкие настройки и дополнительные опции. А есть ли у вас свой чек-лист обязательной настройки смартфона после покупки? Будем рады, если вы поделитесь им в комментариях.
На чтение 5 мин. Просмотров 406 Опубликовано
Содержание
- 1 Как скачать руководство по применению
- 2 Инструкции для смартфонов Xiaomi по моделям:
- 3 Дополнительная информация
- 4 Руководство по эксплуатации смартфона Xiaomi: скачать PDF
- 5 Как управлять Xiaomi Fimi X8 SE?
- 6 Тестирование и полет
На данной странице вы узнаете как пользоваться смартфоном Xiaomi. Инструкция на русском языке универсальная, подходит для всех моделей под управлением Android и MIUI. Выберите файл:
| документ: | размер файла: | формат файла: | скачать: |
| Руководство для смартфона Xiaomi* | 3.76 мегабайт |  |
* — документ с официального сайта https://www.mi.com/ru/service/support/userguide.html.
Файл универсальный, для всех моделей под управлением Андроид и MIUI, состоит из 58 страниц. Подходит для всех серий: Black Shark, CC, Mi, Mi A, Mi Note, Mi Max, Mi Mix, Pocophone, Redmi, Redmi Note.
Как скачать руководство по применению
На этой странице вам предлагается к скачиванию официальное руководство пользователя для телефона Xiaomi под управлением Android и оболочкой MIUI.
Нажмите на кнопку «Скачать», в новой вкладке вам откроется PDF-документ. Далее файл можете читать онлайн или сохранить на своем устройстве.
Умные телефоны от китайской компании Ксиаоми очень популярны по всему миру. В 2014 году компания заняла третью позицию в мире по продажам мобильных устройств и продолжает активно развиваться. Смартфон Xiaomi инструкция на русском к которому есть на нашем сайте, производят с встроенной прошивкой MIUI, основанной на Андроиде.
- Mi 2s
- Mi 3
- Mi 4
- Mi 4c
- Mi 4S
- Mi 5
- Mi 5 Pro
- Mi 5s
- Mi 5s Plus
Дополнительная информация
Первое устройство Мі1 вышло в августе 2011 года, а 16 августа того же года была запущена первая прошивка на Android – MIUI, которая совмещала стили Apple iOS и Samsung TouchWiz. Но также была версия первого смартфона с чистым Андроидом. Если Вы ищите инструкции для смартфонов Xiaomi, заходите на наш сайт.
Второй девайс Мі2 вышел в августе 2012 года, имеет процессор Qualcomm Spandragon S4, графический процессор Adreno 320 и четырехъядерный чип Krait с двумя Гб памяти. За год компания продала более десяти миллионов устройств Мі2. Также была выпущена улучшенная версия Mi-One Plus.
Инструкция по эксплуатации смартфона Xiaomi размещена на нашем портале в свободном доступе. Вы можете скачать любой мануал бесплатно и без регистрации на сайте.
Третий девайс Мі3 был выпущен в сентябре 2013 года, он работает на процессоре Spandragon 800. В то же время был представлен и телевизор этого бренда Ксиаоми MiTV. А в 2014 вышел всем известный RedMi Note (или HongMi Note), с 5,5 дюймовым дисплеем и технологией OGS и восьмиядерным процессором от MediaTek.
Если Вам нужно найти руководство пользователя для смартфонов Xiaomi, обращайтесь к нам. Тут представлены все сервис-мануалы к умным телефонам бренда Ксиаоми.
Руководство по эксплуатации смартфона Xiaomi: скачать PDF
Чтобы загрузить руководство по использованию данного устройства, воспользуйтесь поиском на нашем сайте. Введите название и модель девайса и кликните «искать». Далее Вы автоматически попадете на страничку с мануалом к своему устройству, найдите там PDF файл и кликните на него.
После того как нужное руководство откроется в новом окне, не забудьте сохранить его на своем компьютере, например, как «телефон Ксиаоми инструкция». Читайте правила по использованию перед началом эксплуатации устройства, и Ваш девайс прослужит максимально долго и без поломок.
Xiaomi Fimi X8 SE — это удобный и компактный складной квадрокоптер, недавно вышедший в свет. Устройство стоит относительно недорого, снимает качественные видео, а потому может стать большим конкурентом для многих производителей на рынке квадрокоптеров. Ведь очень многим людям хочется поделиться прекрасными видами сверху, которые телефон обычно не может снять. Да и в качестве зачастую карманный гаджет проигрывает более молодому летающему парню. Инструкция для Xiaomi fimi x8 se представлена в статье ниже.
Современность и стиль — это по него. Квадрокортер Xiaomi fimi x8 se очень классно смотрится среди своих сородичей. Он также очень прост в использовании: совершенно не нужно быть гением науки и техники, или читать километровые инструкции, чтобы понять как он работает. Среди режимов полета есть множество самых разных: начиная от гиперлапсы и панорамы, и заканчивая «следуй за мной» и облет по точкам.
Скачать инструкцию на русском для Xiaomi fimi x8 se
Как управлять Xiaomi Fimi X8 SE?
Чтобы управление дроном было максимально комфортным и простым для среднего обывателя, в коробке лежит инструкция для Xiaomi Fimi X8 SE по управлению, а также тиски. В пульт управления можно вставить телефон или планшет. Максимальная диагональ не должна превышать 20 сантиметров.
Тестирование и полет
Чтобы управлять квадрокоптером, нужно сначала скачать специальную программу, которая доступна в Play Market и App Store — FIMI Navi. Затем следует подключить к телефону или планшету пульт дистанционного управления. Для этого стоит использовать домашнюю сеть или USB-провод. После этого программа сама автоматически соединит дрон с электронном устройством, на которое была скачана программа.
Скачать FIMI Navi для AndroidСкачать FIMI Navi для iOS
После того, как дрон запустился, нужно убедиться, что он увидел все спутники. Квадрокоптер поднимется на расстояние четырех метров от земли, после чего будет ждать дальнейших указаний. Максимум высоты, которую сможет набрать Xiaomi Fimi X8 SE — пять тысяч метров. Однако в первый раз (а может быть и в первые несколько раз) квадрокоптер может подняться только на четыре-четыре с половиной тысячи метров. Стоит попробовать запустить его еще раз.
В целом, устройство очень удобно и приятно для пользователей. Также дрон может проявить себя в поисково-спасательных работах. Благодаря скорости, четкости изображения и удобства в использовании владельцем.
Используемые источники:
- https://xiaomi-support.org/rukovodstvo-xiaomi-mi-phone/
- https://instruccija.ru/brands/xiaomi/smartfony-xiaomi/
- https://camera-xiaomi.ru/instrukciya/fimi-x8-se-na-rysskom/
Данный раздел представляет большой выбор инструкций по эксплуатации смартфонов Xiaomi. Вы можете найти и бесплатно скачать любое руководство в формате pdf.
Смартфон или «Smartphone» по-английски, в переводе звучит как «умный телефон», и представляет собой мобильное устройство, которое дополнено функционалом КПК. Размеры и технические возможности конкретного смартфона зависят от пожеланий компании-производителя, опционно устройство подчиняется установленной операционной системе. Большая часть современных операционок, не считая iOS, открыты к разработке приложений компаниями-производителями мобильных устройств, в их числе Android, Windows Phone и Symbian. Ключевые функции смартфона включают традиционный набор опций мобильного телефона с возможностями мини-ПК и высокой степенью мощности процессора.
Бумажное руководство, даже если имеется, не всегда удобно в использовании, поэтому мы собрали некоторое количество инструкций на нашем сайте. Вы можете абсолютно бесплатно скачать любую из инструкций в формате pdf или воспользоваться просмотром в браузере.