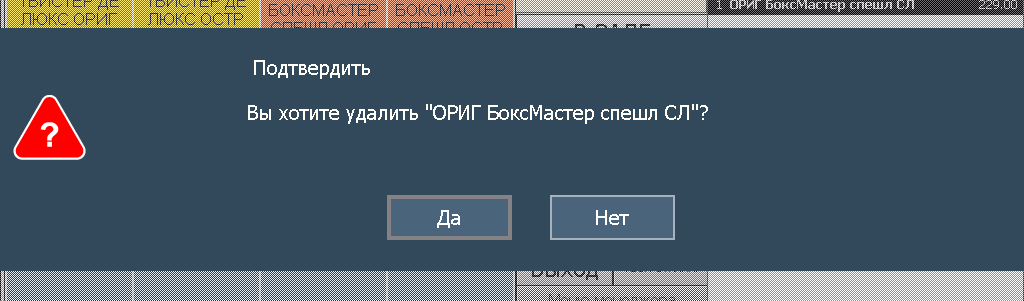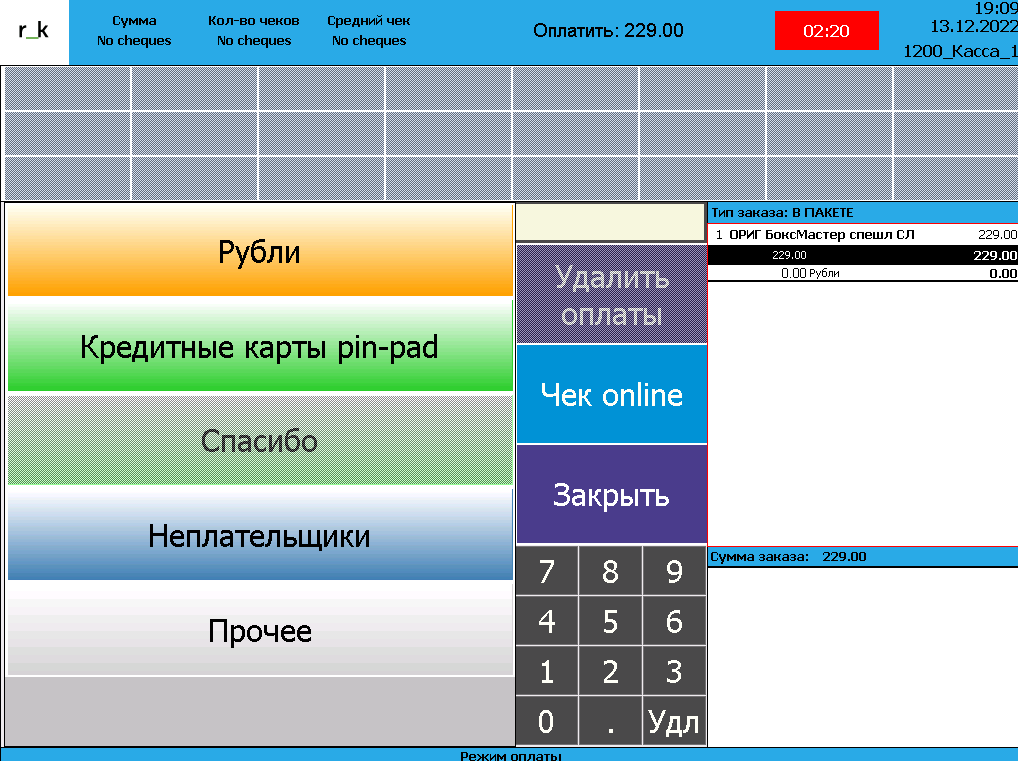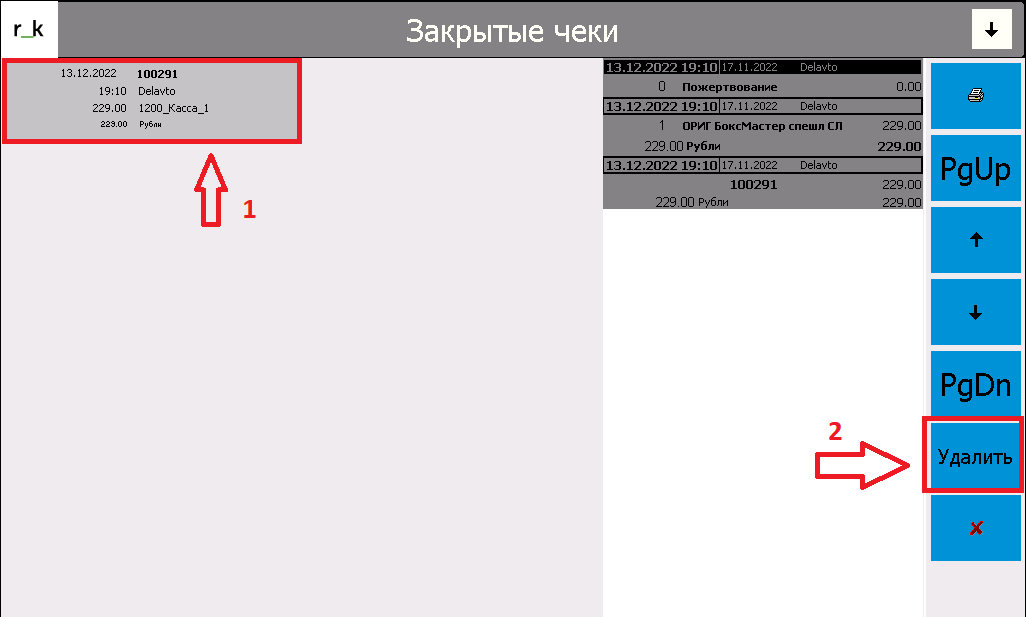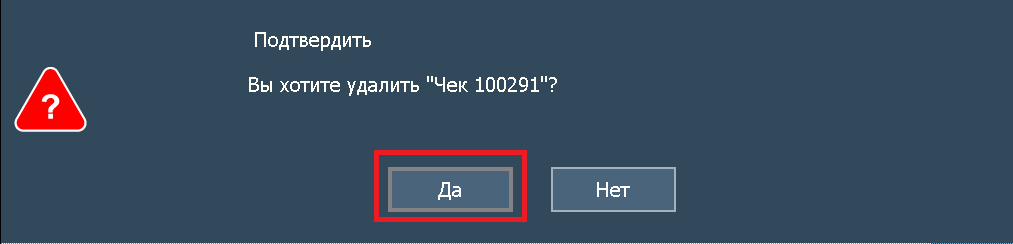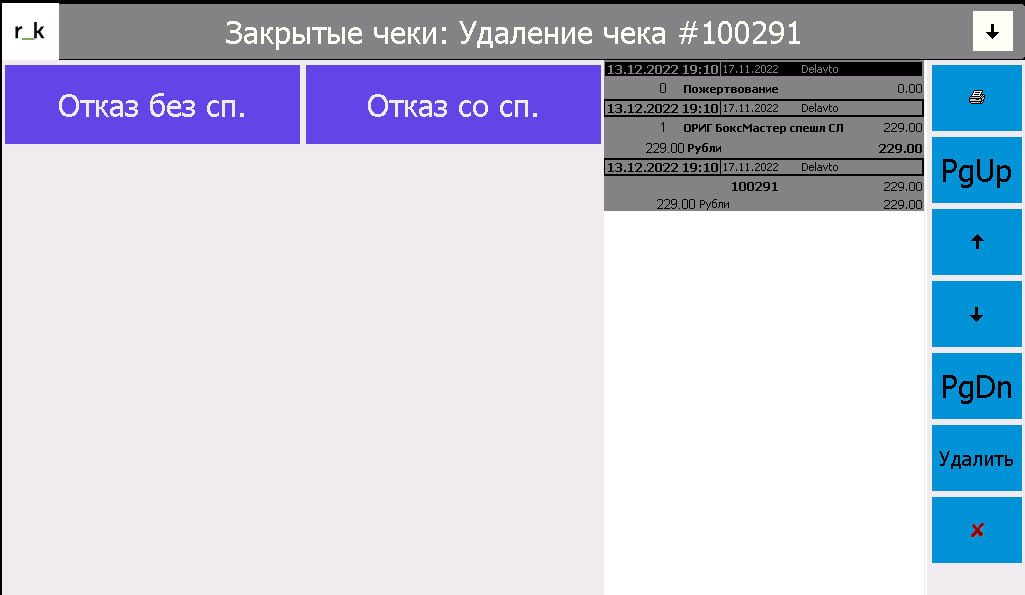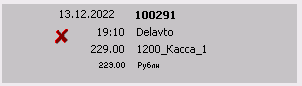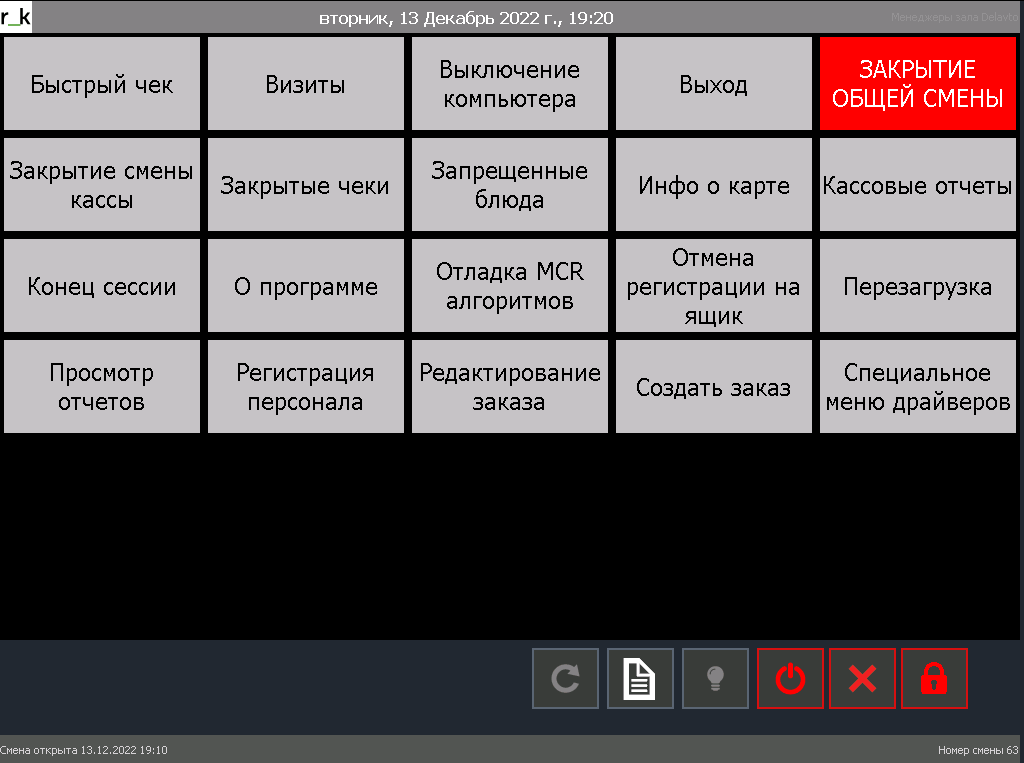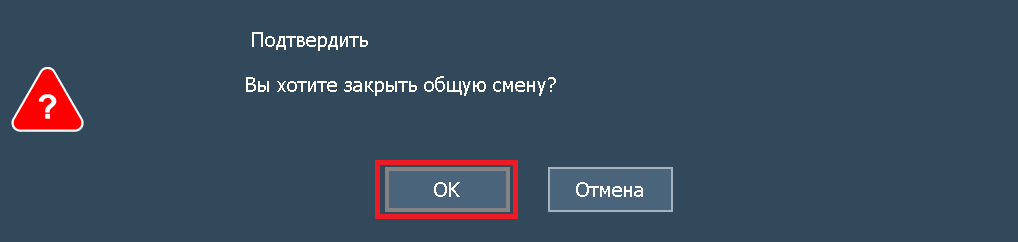Данное руководство адресовано менеджерам и системным администраторам ресторанов, работающих с комплексом программ r_keeper 7
Руководство описывает работу в приложении для менеджера — менеджерской станции и на кассовой станции.
Менеджерская станция позволяет настраивать серверы, модули, их взаимодействие, создавать меню и редактировать различные макеты и формы — чеки, пречеки, планы залов.
Следует помнить, что в руководстве экранные формы, селекторы, макеты печати отчетов описываются в предустановленном виде — в том стандартном виде, который они имеют при первичной установке. Если набор операций, внешний вид форм или селекторов имеют отличия от описанных ниже значит на вашем предприятии используются специально созданные настройки.
+Read More
Комплект №1
Решение на базе одной клавиатурной станции, фискального регистратора и принтера сервис-печати позволяет полноценно управлять небольшим заведением, эффективно его контролировать, вести…
Read More
Работа с кассой r_keeper
В начале смены кассир проверяет правильность установок на своей кассе – дату, время, фамилию и имя:
После регистрации кассира, терминал готов к проведению заказов гостей.
Ввод заказа начинается с указания Типа заказа. Уточняем у гостя, как собрать заказ: «В зале» или «В пакете». Нажимаем на выбранный гостем тип заказа.
Справа в окне чека можно увидеть, какой сейчас тип заказа установлен.
Рассмотрим ввод заказа на примере «Боксмастер Спешл ОРИГ».
В верхней части экрана нажмите клавишу с нужной категорией — «Лепешки»:
Выберите нужные блюда: «Боксмастер Спешл ОРИГ». Цена и название блюда появляются в чеке (в правом окне). Чтобы пробить несколько порций блюда, повторите последнее действие. Например, нажмите клавишу «Боксмастер Спешл ОРИГ» дважды или трижды:
После пробития блюда может открыться выбор модификаторов, если необходимо, то нажимаем на нужный модификатор. Если модификаторы не нужны, нажимаем кнопку «Закрыть»:
Отмена блюд до момента оплаты
Любое уменьшение количества блюд в открытом чеке разрешено производить только менеджеру. При попытке кассира удалить блюдо самостоятельно, на экран кассы выйдет окно подтверждения менеджера:
Кассир обращается к менеджеру и сообщает ему причину удаления. Менеджер проводит на терминале картой менеджера, нажимает «Да» во всплывающем окне. Блюдо удаляется из окна заказа.
Оплата заказа
Убедитесь, что все блюда были пробиты правильно. Попросите Гостя подтвердить, что заказ на экране правильный и озвучьте итоговую сумму заказа.
Оплата заказа может осуществляться двумя способами:
• Наличными деньгами;
• Банковской картой.
В некоторых случаях (акции, питание персонала, программы лояльности и др.) менеджер может закрыть чек на статью «Неплательщики», т.е. за счет компании.
Внимание! Использование комбинированных оплат при закрытии чеков на кассах категорически запрещено.
Чеки могут быть закрыты только
• на наличные
• на одну кредитную карту
• маркетинговую акцию
Любые комбинации этих оплат проводить запрещено.
Процедура расчета
Сообщите гостю стоимость заказа из поля «Сумма к оплате». Нажмите ОПЛАТИТЬ.
Появится экран для выбора типа оплаты. Выбираем нужный тип оплаты:
Возврат денежных средств гостю
Если возникла необходимость произвести какую-либо операцию с оплаченным заказом, кассир обращается к менеджеру, который выполняет все последующие действия.
Оформление возвратной операции гостю возможно только в день покупки.
С помощью карты менеджера заходим в главное меню и нажимаем «Закрытые чеки»:
В открывшемся списке менеджер находит закрытый чек, и нажимает на него, затем нажимает «Удалить»:
В окне со списком чеков менеджер нажимает клавишу «Удалить»:
Затем выбирает одну из причин удаления:
• Отказ без списания блюд
• Отказ со списанием блюд
Чек, который удалили, будет отмечен крестиком:
Выходим из меню «Закрытые чеки» нажатием на кнопку 
Закрытие дня на кассах
Менеджер производит процедуру закрытия на каждом кассовом терминале. Важно проводить закрытие касс последовательно – одну за другой, чтобы избежать «зависания» кассовых терминалов.
Если касса не работала в течение дня, на ней также выполняется процедура закрытия.
Менеджер проводит через считыватель терминала менеджерской картой с правами на закрытие дня. В появившемся окне нажимает клавишу «Закрытие Общей Смены»:
Далее нажимает кнопку ОК.
Затем кассовый терминал переходит в режим отключения.
ПО r_keeper — представляет собой систему, предназначенную для оптимизации работы в заведениях общепита. Применяются собственниками ресторанов, кафе, баров и фастфудов. По сути, ПО r_keeper представляет собой связующее звено между оборудованием, установленным в заведении, позволяет управлять как небольшим или средним заведением, так и крупной сетью ресторанов.
Время, когда официанты при получении заказа, фиксировали его в блокнот, уже давно ушло, теперь для этого есть планшеты. Больше не требуется кричать заказ, для его подтверждения достаточно пары касаний по экрану, расположенному на кухне.
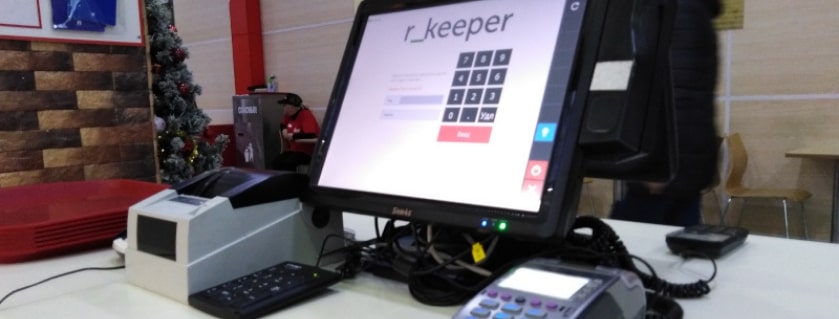
ПО r_keeper даёт пользователю все нужные для управления инструменты. Основной особенностью софта является полноценный цикл обслуживания клиентов, начиная от подачи меню и заканчивая получением оплаты.
Разработчик r_keeper предлагает следующие решения:
-
Lite — мобильное облачное ПО, предназначенное для мелких заведений. Работа при этом ведется в общем интерфейсе.
-
Cloud — представляет собой решение, предназначенное для заведений общественного питания среднего размера.
-
One — это модульное решение, которое подходит для заведений любого формата.
Главные программные модули:
-
Кассовая станция: r_k CashDesk. Представляет собой модуль, основным предназначением которого являются качественное обслуживание клиентов и индивидуальный подход для каждого. Обеспечивает возможность контроля деятельности персонала. Применяется для оптимизации основных бизнес-процессов в ресторане. Имеется возможность применения различных типов оплат, а также создания лояльной системы скидок.
-
Доставка: r_k Delivery. Нужна для заведений, обслуживающих посетителей не только в зале, но и оказывающих услуги по доставке готовой еды и полуфабрикатов. Обеспечивает возможность оптимизации затрат, а также отслеживания деятельности на каждом этапе.
-
Складской учет: r_k StoreHouse. Данный модуль предназначен для ведения закупа, отслеживания деятельности персонала и управления наценками. Позволяет в автоматическом режиме формировать накладные, осуществляет поддержку систем «Меркурий» и ЕГАИС в едином интерфейсе.
-
Документооборот: r_k FoodFactory. Отвечает за работу в системе ЭДО. Документация может регистрироваться в месте ведения деятельности, к примеру, на складе. Доступ к ним открывается непосредственно после создания.
-
Интерфейс менеджера: r_k Manager. Обеспечивает возможность быстрой настройки кассового оборудования, предназначенного для обслуживания клиентов, а также открывает сотрудникам доступ к конкретному функционалу.
-
Лояльность: r_k Loyalty. Имеется возможность запуска акций, скидок, рекламных рассылок, а также изучения аналитических данных.
-
Отчетность: r_k Report. Обеспечивает возможность анализа текущей деятельности по всем основным показателям, позволяя принимать важные решения. Предусмотрена поддержка неограниченного количества пользователей.
ПО функционирует на базе ОС Windows. Высокая производительность обеспечивается благодаря процессору Intel, а также наличию 256 Мб оперативной памяти. При этом обновление ПО и драйверов производится в автоматическом режиме. Пользовательская информация кодируется, поступает на SQL-сервер и хранится «в облаке».
Переносной терминал и другие доп. модули r_keeper
В соответствии с поставленными задачами, разработчиками предусмотрены следующие дополнительные программные модули:
-
Агент доставки: r_k DeliveryAgent. Представляет собой мобильное приложение, предназначенное для оптимизации работы курьеров. Функционал предусматривает возможность получения заказов и прокладывания маршрутов. Контроль выполнения работы обеспечивается в онлайн режиме. Есть возможность выпуска чеков.
-
Мобильный официант: r_k MobileWaiter. Данный модуль позволяет повысить качество и скорость обслуживания посетителей за счёт возможности автоматической передачи заказов на кухню.
-
ТСД склада: r_keeper SH5 TSD. Облегчает процесс ведения складского учёта и формирования первичной документации.
-
Киоск самообслуживания: r_k Kiosk.
ПО r_keeper можно инсталлировать на любое устройство: ПК, смартфон, планшет и т. д. Также предусмотрена возможность настройки под индивидуальные потребности заведения.
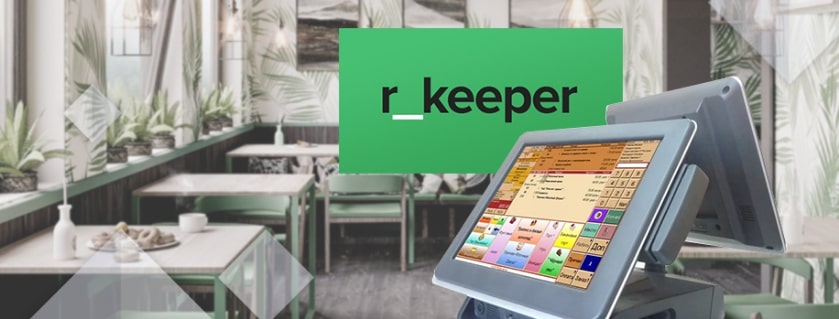
Программа r_keeper: как пользоваться
Все действия в программе производятся через ЛК. В первую очередь, администратор регистрирует кандидатов в сотрудники и разграничивает их права доступа. Во время авторизации, сотрудник вносит персональный код или проводит ключ-картой. Ниже мы разобрали функционал, доступный для разных сотрудников, в соответствии с занимаемой должностью.
Функционал официанта:
-
Добавление позиций из меню с обозначением очерёдности подачи.
-
Пересылка полученного заказа на кухонный терминал – сотрудники кухни при этом видят название блюда, номер столика и имя официанта.
-
Выпуск пречека.
-
Отмена блюд, в случае отказа.
Функционал кассира:
-
Регистрация прихода сотрудника на рабочее место.
-
Финансовые операции, выпуск чека.
-
Закрытие смены.
-
Создание списка продуктов на списание.
Функционал бармена:
-
Формирование заказа.
-
Выпуск пречека.
-
Отмена позиций.
-
Закрытие счёта.
По факту функционал бармена объединяет в себе возможности кассира и официанта.
Функционал управляющего:
-
Закрытие смены.
-
Добавление и удаление позиций.
-
Контроль прихода и ухода сотрудников.
-
Формирование списка работников.
-
Формирование отчётности.
-
Удаление позиций из сформированного счёта.
Также администратор имеет возможность корректировки функционала менеджера, а менеджер имеет аналогичные полномочия в отношении официанта, кассира и бармена.
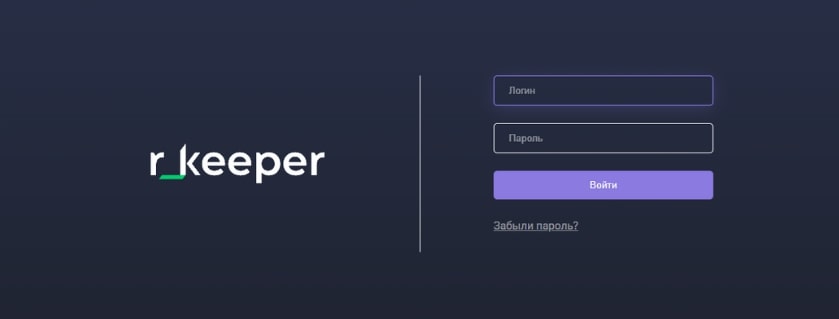
Личный кабинет r_keeper lite: вход
Для получения доступа к полному функционалу ПО r_keeper пользователю потребуется покупка лицензии. Пробная версия доступна только на протяжении 30 дней.
Разберем процедуру регистрации в системе на примере ПО r_keeper Lite:
-
Откройте официальный сайт r_keeper, войдите в раздел продукты и выберите r_k Lite.
-
Кликните на ссылку «Зарегистрироваться».
-
Внесите учётные данные.
-
На указанный номер телефона поступит тестовый звонок, в строку подтверждения внесите последние 4 цифры номера.
На e-mail поступит письмо с доступом. Через 30 дней тестовый период закончится, но собранные за это время данные будут сохранены. Для дальнейшей работы пользователю необходимо будет приобрести лицензию.
Интеграция r_keeper с другим программным обеспечением
В ПО r_keeper предусмотрена возможность взаимодействия с популярными товароучетными и кассовыми программами, а также государственными информационными системами:
-
«1С:Предприятие», «1С:Бухгалтерия предприятия».
-
«Меркурий.
-
MixCart.
-
ЕГАИС.
Наш каталог продукции
У нас Вы найдете широкий ассортимент товаров в сегментах кассового, торгового, весового, банковского и офисного оборудования
Скачать руководство менеджера R-Keeper
Содержание руководства:
1. ОБЩИЙ ОБЗОР СИСТЕМЫ…………………………………………………………… 5
1.1. Состав комплекса……………………………………………………………. 5
1.2. Функциональные возможности системы……………………………. 6
1.3. Основные характеристики используемого оборудовани……….7
2. ОСНОВНЫЕ ПОНЯТИЯ……………………………………………………………….. 10
2.1. Структура меню……………………………………………………………… 10
2.2. Модификаторы………………………………………………………………. 12
2.3. Горячие клавиши……………………………………………………………. 13
2.4. Сервис-печать……………………………………………………………….. 14
2.5. Категории блюд………………………………………………………………. 14
2.6. Типы валют……………………………………………………………………. 15
2.7. Виды чеков……………………………………………………………………. 15
2.7.1. Предварительный чек……………………………………………… 15
2.7.2. Финальный чек………………………………………………………. 16
2.8. Технологии, поддерживаемые системой…………………………………. 16
2.8.1. Карта на входе………………………………………………………. 17
2.8.2. Клубная система……………………………………………………… 17
2.9. Авторизация доступа в системе……………………………………………. 18
2.10. Технология работы в ресторане с использованием системы R-Keeper 20
2.11. Технология работы в ресторанах быстрого обслуживания с использованием системы R-Keeper 22
3. РУКОВОДСТВО МЕНЕДЖЕРА………………………………………………………….. 24
3.1. Запуск системы и её состав…………………………………………………. 24
3.2. Работа с приложениями……………………………………………………… 26
3.2.1. Запуск приложения………………………………………………….. 26
3.2.2. Структура титульного экрана приложения…………………….. 27
3.3. English / Русский……………………………………………………………… 29
4. РЕДАКТОР………………………………………………………………………………. 30
4.1. Общие сведения……………………………………………………………… 30
4.1.1. Состав приложения……………………………………………….. 30
4.1.2. Особенности операций редактирования………….. 33
4.2. Меню ресторана…………………………………………………………….. 34
4.2.1. Работа с группами блюд………………………………………. 35
4.2.2. Работа с карточками блюд…………………………………… 38
4.2.3. Установка модификаторов…………………………………. 40
4.2.4. Рецепт блюда…………………………………………………………… 42
4.2.5. Коды меню……………………………………………………………….. 43
4.2.6. Запрещение блюда для продажи………………………… 44
4.2.7. Операции перемещения………………………………………… 45
4.2.8. Установка характеристик для группы блюд……. 45
4.3. Редактирование модификаторов………………………………. 46
4.4. Категории блюд………………………………………………………………. 49
4.5. Разделение доступа к меню……………………………………….. 53
4.6. Связь с кассой…………………………………………………………………. 54
4.7. Будущее меню ресторана……………………………………………. 55
4.7.1. Ввод будущего меню…………………………………………….. 55
4.7.2. Использование операций перемещения…………… 56
4.7.3. Замена меню…………………………………………………………… 57
4.8. Назначение горячих клавиш………………………………………. 59
4.9. Организация сервис-печати………………………………………… 63
4.9.1. Группы сервис-печати…………………………………………… 63
4.9.2. Настройка сервис-принтеров………………………………. 65
4.9.3. Настройка станций……………………………………………….. 68
4.9.4. Настройка сервис-печати…………………………………….. 71
4.10. Оплата…………………………………………………………………………….. 73
4.10.1. Типы оплат (валют)……………………………………………… 73
4.10.2. Установка курсов валют……………………………………. 77
4.10.3. Установка характеристик валют…………………….. 78
4.10.4. Настройки для кредитных карт………………………… 81
4.10.5. Настройки для безналичных расчетов……………. 82
4.11. Скидки (наценки)…………………………………………………………. 83
4.11.1. Установка свойств скидок (наценок)…………….. 84
4.11.2. Установка временного интервала…………………… 86
4.11.3. Скидка (наценка) на чек…………………………………….. 88
4.11.4. Скидка (наценка) на категории………………………… 89
4.11.5. Купоны……………………………………………………………………. 91
4.12. Статьи расходов………………………………………………………….. 93
4.12.1. Установка уровня доступа……………………………….. 94
4.12.2. Установка категорий блюд………………………………… 95
4.12.3. Установка статьи по умолчанию……………………. 95
4.13. Причины удаления………………………………………………………. 96
4.14. Персонал………………………………………………………………………… 97
4.15. Общие настройки системы……………………………………… 102
4.16. Настройки для склада………………………………………………. 105
5. ДИСПЕТЧЕР ПРАВ ДОСТУПА…………………………………………. 108
5.1. Состав приложения…………………………………………………….. 108
5.2. Регистрация пользователей………………………………………. 109
5.3. Установка прав доступа……………………………………………. 111
5.4. Установка пароля диспетчера…………………………………. 113
6. ОБРАБОТКА КАССОВЫХ ЧЕКОВ…………………………………… 115
7. ГЕНЕРАТОР ОТЧЕТОВ……………………………………………………… 117
7.1. Общие сведения……………………………………………………………. 117
7.1.1. Состав приложения……………………………………………… 117
7.1.2. Задание периода формирования отчёта………… 118
7.1.3. Просмотр отчётов…………………………………………………. 120
7.1.4. Печать отчётов, предварительный просмотр и экспорт отчетов 121
7.1.5. Удаление данных…………………………………………………. 121
7.2. Просмотр чеков…………………………………………………………….. 123
7.3. Список отказов…………………………………………………………….. 127
7.4. Кассовый протокол…………………………………………………….. 128
7.4.1. Работа с кассовым протоколом……………………….. 128
7.4.2. Просмотр дополнительной информации……….. 129
7.4.3. Просмотр финального чека………………………………… 132
7.5. Отчеты по выручке………………………………………………………. 133
7.5.1. Общая выручка………………………………………………………. 133
7.5.2. Выручка с расшифровкой по кассирам…………… 135
7.5.3. Выручка с расшифровкой по официантам…….. 136
7.5.4. Выручка с расшифровкой по станциям………….. 137
7.5.5. Выручка по группам оплат………………………………… 139
7.6. Отчёты по реализации………………………………………………… 140
7.6.1. Общий расход блюд……………………………………………… 141
7.6.2. Расход блюд по категориям………………………………. 142
7.6.3. Расход блюд по группам станций……………………. 145
7.6.4. Расход по модификаторам……………………………….. 146
7.6.5. Продажи официантов………………………………………….. 147
7.6.6. Почасовой расход блюд……………………………………… 150
7.7. Дополнительные отчёты……………………………………………. 151
7.7.1. Баланс…………………………………………………………………….. 152
7.7.2. Выручка по дням………………………………………………….. 154
7.7.3. Почасовая выручка……………………………………………… 156
7.7.4. Отчет по дням недели…………………………………………. 158
7.7.5. Отчет по скидкам/наценкам…………………………….. 160
7.7.6. Отчет по персональным дисконтным картам. 162
7.7.7. Неоплаченный расход………………………………………… 163
7.7.8. Отчёт по отказам…………………………………………………. 165
7.7.9. Персональные отказы…………………………………………. 167
7.7.10. Персональные удаления…………………………………… 169
7.7.11. Отчет по платежным картам…………………………… 171
7.7.12. Отчет по официантам……………………………………….. 172
7.8. Печать основных словарей системы……………………… 174
7.8.1. Печать меню ресторана………………………………………. 175
7.8.2. Печать списка персонала…………………………………… 176
7.8.3. Печать списка оплат……………………………………………. 176
8. ПЕРЕКАЧКА ИНФОРМАЦИИ В ОФИС…………………………… 178
9. ПРИЛОЖЕНИЕ МОНИТОР……………………………………………….. 180
9.1. Общие сведения……………………………………………………………. 180
9.2. Состав приложения…………………………………………………….. 181
9.3. Контроль за сервис-печатью……………………………………… 183
9.4. Просмотр кассовой даты…………………………………………… 187
9.5. Просмотр и смена периода……………………………………….. 188
9.6. Просмотр заказов………………………………………………………… 188
9.7. Просмотр списка чеков………………………………………………. 191
9.8. Просмотр отчетов………………………………………………………… 195
9.8.1. Баланс……………………………………………………………………… 195
9.8.2. Суммы заказов……………………………………………………… 197
9.8.3. Суммы официантов…………………………………………….. 197
9.8.4. Выручка…………………………………………………………………… 198
10. ПЕРСОНАЛЬНАЯ ДИСКОНТНАЯ СИСТЕМА…………….. 206
10.1. Общие сведения………………………………………………………….. 206
10.2. Состав приложения…………………………………………………… 206
10.3. Работа с персональными дисконтными картами 208
11. КЛУБНАЯ СИСТЕМА……………………………………………………….. 212
11.1. Общие сведения………………………………………………………….. 212
11.2. Состав приложения…………………………………………………… 212
11.3. Работа с платежными картами……………………………… 213
11.4. Операции по платежной карте……………………………….. 217
Скачать руководство