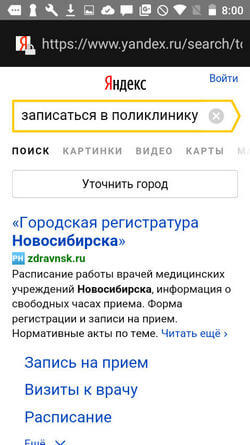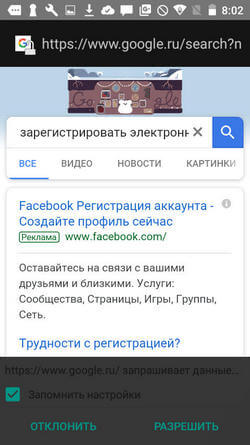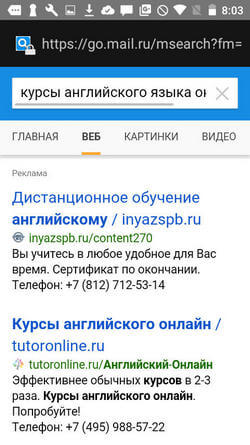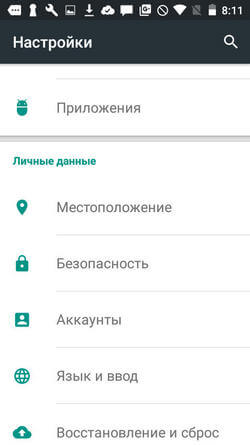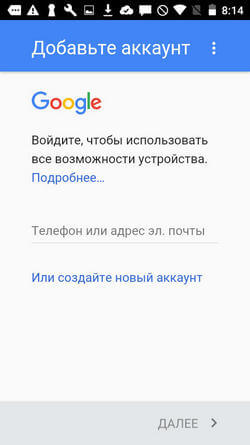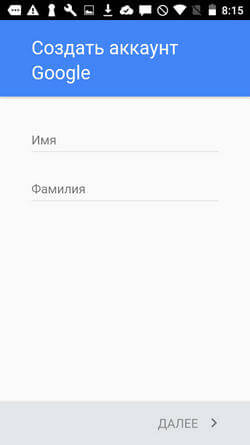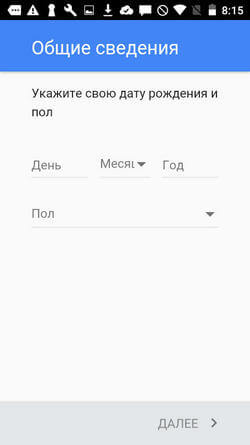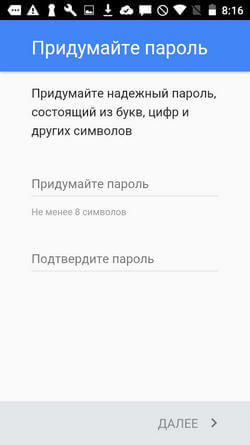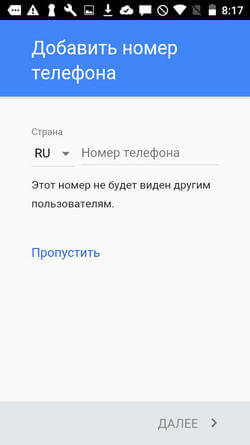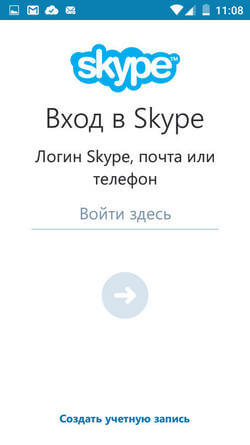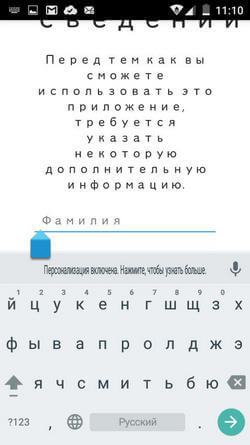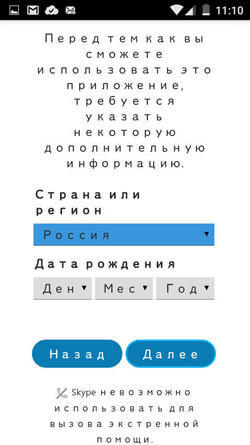16 марта 2015
Перед вами своеобразный путеводитель по миру Android для новых пользователей устройств на этой ОС. В первой части материала речь пойдет о первичной настройке Android смартфона, логике работы его интерфейса и установке новых программ.
Вместо предисловия
О формате статьи
С лета прошлого года в нашем блоге еженедельно публиковались короткие заметки из серии «Android для чайников». В них мы постарались доступным языком рассказать новым пользователям Android все самое важное об этой ОС. Как настроить Android смартфон, как скачать новые приложения, как избежать быстрого разряда батареи, как восстановить забытый пароль к экрану блокировки и многое другое.
Информации набралось больше, чем мы рассчитывали изначально, найти ответ на свой вопрос в нескольких десятках заметок новым пользователям было совсем не просто. Поэтому все эти заметки будет объединены в пару больших статей, которые будут представлять из себя что-то вроде первого гайда для «чайников».
О многообразии Android устройств
Android — открытая операционная система, на базе которой работают тысячи самых разных устройств от сотен различных фирм. Зачастую производители немного изменяют стандартный интерфейс Android, заменяют стандартные компоненты системы на фирменные приложения и чуть иначе группируют пункты в меню настроек. Так что, вполне возможно, что интерфейс вашего смартфона будет отличаться от того, что вы видите на скриншотах, а несколько пунктов меню будут иметь немного другое название.
Бояться этого не стоит — логика работы Android в подавляющем большинстве фирменных оболочек не меняется, и научившись работать с одним Android аппаратом, вы без всякого труда разберетесь с любым другим. Стационарный компьютер и ноутбук на первый взгляд тоже совершенно разные устройства. Но я еще не встречал человека, который умел бы работать в Windows на ноутбуке, но не смог разобраться с той же Windows на ПК.
Часть первая. Первый запуск
Мастер первого запуска
Когда вы включите только что купленный аппарат первый раз, то увидите на экране мастер первого запуска. Он поможет вам выполнить первичную настройку телефона, избавив от необходимости копаться в непонятных меню.
На первом шаге вам предложат выбрать язык интерфейса и подключиться к Wi-Fi сети. Если ни одной точки доступа Wi-Fi поблизости нет, то можно воспользоваться мобильным интернетом от вашего сотового оператора.
Здесь стоит отметить, что любой современный смартфон, будь то аппарат на Android, iOS или Windows Phone, изначально рассчитан на использование интернета. Безусловно, никто не мешает пользоваться им и без доступа к сети, вот только множество интересных возможностей и полезных функций в этом случае будут вам недоступны. Например, какой смысл от прогноза погоды на главном экране, если он не обновляется неделями? Зачем настраивать на смартфоне почту, если проверить без интернета вы ее все равно не сможете? И много ли толку от чата или клиента любимой социальной сети, в которых не появляется новых сообщений?
У каждого оператора мобильной связи свои тарифы на интернет, которые различаются по стоимости и параметрам. Все их можно условно разделить на две группы — тарифы с пакетом предоплаченного трафика и тарифы, на которых вы платите за израсходованный трафик по факту. И я крайне рекомендую перейти на тарифный план с каким-то включенным объемом трафика, пусть даже и совсем небольшим. Дело в том, что в тарификации мобильного интернета есть один большой подводный камень, который называется «округление трафика». Даже если ваш смартфон «вылез» в интернет на долю секунды и израсходовал на проверку погоды всего пару килобайт, оператор связи все равно округлит это число до какого-то минимально допустимого значения. И иногда это «минимально допустимое значение» может составлять целый мегабайт, что на некоторых тарифных планах может обойтись вам в 5-10 рублей за одно подключение. Что, мягко говоря, совершенно невыгодно. А вот «условно-безлимитные» пакетные предложения от таких проблем избавляют раз и навсегда.
На втором шаге система попросит зайти в существующий Google-аккаунт или создать новый. Аккаунт Google — ваш персональный ключ к самым полезным и интересным возможностям смартфона. Практически все сервисы Google без него работать не будут — а это и фирменный магазин приложений, и синхронизация контактов в облаке, и почта Gmail, и диск Google Drive, и много что еще. Аккаунт Google останется с вами навсегда, даже после того, как вы решите сменить свой старый Android смартфон на новый. А вместе с ним — все ранее купленные приложения, контакты и даже некоторые данные и настройки. Отнеситесь к этому шагу максимально внимательно и постарайтесь не забыть логин и пароль.
Последний шаг — выбор текущей даты и времени (которые практически всегда и так определяются автоматически) и выбор способов, с помощью которых смартфон сможет определять ваше местоположение. Снимать галочки с двух пунктов геопозиционирования не стоит, они нужны для корректной работы Google Карт и более быстрого определения местоположения.

Перенос контактов со старого аппарата
На этом первичная настройка смартфона закончена и им можно пользоваться. Вопрос только в том, как перенести на него контакты с прошлого телефона.
Если это не первый ваш Android смартфон, то все контакты, скорее всего, уже и так хранятся в облачном сервисе Google. Если, конечно, на вашем старом смартфоне вы не отключали их синхронизацию.
Проверить, сохранились ли в Google ваши контакты, можно прямо с компьютера. Для этого нужно зайти в почту Gmail и в левом верхнем углу выбрать пункт «Контакты».
Если вы «переезжаете» со смартфона, работающего на какой-то иной платформе, то перенести контакты можно двумя способами. Первый способ — записать их на SIM-карту. Еще несколько лет назад им пользовалось большинство людей и он всех устраивал. А вот на сегодняшний день такой способ уже заметно устарел. Во-первых, далеко не факт, что у вашего старого телефона и нового Android смартфона совпадает формат SIM-карты. К примеру, в старом аппарате могла использоваться стандартная miniSIM-карта, а в новом — уже ее micro- или даже nano- аналог. А значит, старую SIM-карту просто так в смартфон не переставишь. Во-вторых, обычно на SIM-карту можно записать только контакты самого простого формата: «одно имя — один телефон». А это тоже не всем и не всегда может быть удобно.
Второй способ — экспортировать контакты из старого телефона в виде vCard (.*vcf файлов). Такой способ поддерживает большинство имеющихся на рынке моделей, хотя досадные исключения тоже все еще попадаются. Далее *vcf файл можно записать на microSD карту или передать на смартфон любым другим образом. Например, с помощью почты.
Для импорта vCard контактов в новый смартфон нужно открыть его адресную книгу, нажать на кнопку «Меню», зайти в раздел «Управление контактами» и выбрать пункт «Экспорт и импорт». Отсюда можно как сохранить контакты на карту памяти, так и восстановить их из резервной копии.
Подробнее о резервном копировании и переносе личных данных (контактов, фотографий, SMS) в новый смартфон вы узнаете из семнадцатого выпуска нашей колонки.
Настройка почты
Следующий момент — настройка почты. Если вы пользуетесь почтой Gmail, то она была автоматически настроена в тот момент, когда вы ввели данные своего Google аккаунта. А вот если у вас есть свой ящик на каком-то ином почтовом ресурсе, то придется настроить его вручную.
Прежде всего отмечу, что на большинстве смартфонов для работы с почтой Gmail и для работы с остальной почтой используют разные почтовые программы. Так сложилось исторически — почта Gmail предлагала своим пользователям ряд возможностей, которые многими другими почтовыми серверами не поддерживались. Поэтому в компании решили создать для своей почты отдельный клиент, который был бы максимально адаптирован под функции Gmail. Сейчас никакой особой необходимости в таком разделении уже нет, и в Google потихоньку приходят к тому, чтобы разрешить пользователям подключать к «родному» почтовому клиенту ящики с других серверов.
Сама по себе настройка почтового клиента чрезвычайно проста, главное — знать названия серверов для отправки и приема почты, которые используются в вашем почтовом ящике.
Рассмотрим настройку почты на примере почтового клиента в прошивке MIUI. Настройка иных программ для работы с почтой будет практически идентична.
На первом шаге нужно ввести название почтового ящика и пароль, а также выбрать протокол для приема почты. В основном почтовыми сервисами поддерживается два протокола — POP3 и IMAP. Первый протокол наиболее распространен и позволяет просто копировать хранящуюся на сервера почту в телефон. Второй протокол умеет чуть больше и позволяет работать с почтой прямо на удаленном сервере. Если используемый вами почтовый сервис поддерживает оба варианта – лучше выбирать IMAP.
После того, как настройки введены, остается нажать на кнопку «Вход». В идеале программа сама подберет все необходимые настройки и подключится к вашему почтовому ящику. Но на практике так происходит далеко не всегда. Если подключение не удалось, то нужно нажать на кнопку «Вручную» и самостоятельно ввести все необходимые данные. Найти их можно в разделе помощи в веб-интерфейсе вашего почтового ящика.
Особое внимание обратите на имя пользователя. Иногда здесь нужно указывать полное название почтового ящика, а иногда только его первую часть, которая идет до символа «@». Например, вот так выглядят настройки для mail.ru:

Экранная клавиатура
Как вы могли заметить, и при настройке, и при повседневной работе со смартфоном приходится очень часто пользоваться экранной клавиатурой. У тех пользователей, которые впервые купили телефон с сенсорным экраном, она может вызвать ряд затруднений.
В Android вам никогда не придется задумываться над тем, как именно вызвать клавиатуру. Просто нажмите на текстовое поле или окно, в котором необходимо ввести текст, и клавиатура автоматически появится на экране. Если она мешает – нажмите на телефонную кнопку «Назад» и она вновь исчезнет.
Сам процесс ввода текста мало чем отличается от печати на клавиатуре ПК или ноутбука. Рассмотрим его на примере клавиатуры Google.
В стандартной клавиатуре Google сменить язык ввода можно с помощью кнопки со значком глобуса .
В некоторых других клавиатурах для этого используется горизонтальный свайп по клавише пробела либо долгий тап по ней же. Указать, какие именно языки следует «повесить» на переключатель, обычно можно в настройках клавиатуры.
Для того, чтобы ввести заглавную букву, необходимо нажать на клавишу Shift . Удерживая ее и продолжая печать, можно ввести несколько заглавных букв подряд. Двойное нажатие по клавише Shift переведет клавиатуру в режим Caps Lock, во время которого все набранные буквы будут заглавными.
Если нужно стереть неверно введенное слово, воспользуйтесь клавишей удаления текста . При одиночном нажатии на клавишу будет удален один символ, находящийся слева от курсора. Удерживая клавишу удаления, можно быстро удалить одно или несколько слов. Будьте внимательны – чем дольше вы удерживаете клавишу, тем больше возрастает скорость, с которой стирается текст.
В случае, когда требуется переместить курсор в другое место, просто дотроньтесь пальцем до нужного места экрана. Иногда на клавиатурах также присутствуют специальные стрелки, позволяющие перемещать курсор в пределах активного текстового поля.
На некоторые клавиши нанесено сразу два символа, основной и дополнительный. Для ввода дополнительного символа нужно нажать и удерживать клавишу в течение пары секунд. Если дополнительных символов на клавише несколько, то для выбора нужного следует, не отрывая палец от экрана, выполнить в его сторону горизонтальный свайп. Таким же образом можно ввести буквы «Ъ» и «Ё», которых изначально нет на клавиатуре. Для этого достаточно выполнить долгий тап по клавишам «Ь» и «Е» соответственно.
Кроме основного экрана, каждая клавиатура имеет как минимум парочку дополнительных, со служебными символами, цифрами и графическими смайликами. Клавиша переключения экранов обычно находится в нижнем углу клавиатуры.
В клавиатуре Google экран с дополнительными символами открывается с помощью кнопки в левом нижнем углу экрана, а список смайликов – с помощью долго тапа по клавише Enter
.
Во время ввода текста вверху клавиатуры будут выводиться подсказки. Тап по подсказке превращает введенные вами буквы в выбранное слово. Принцип, по которому работают подсказки, сильно различается у разных клавиатур. В некоторых случаях они годятся только для того, чтобы быстро исправить неверно введенное слово. В других случаях с их помощью можно набрать целое предложение, вообще избежав ручного ввода букв. Подробнее о популярных клавиатурах вы можете прочитать в материале «Кастомизация Android смартфона. Часть первая. Первые шаги».
В последнее время большинство клавиатур обзавелись поддержкой безотрывного ввода текста, больше известного как «Swype». При использовании этого метода ввода все слово набирается на клавиатуре одним движением, без отрыва пальца от экрана. Такой способ позволяет существенно сократить время печати.
Тем не менее, в некоторых ситуациях текст проще скопировать и вставить, чем вводить его вручную. Для выделения текста достаточно сделать долгий тап по нужному вам слову. Для того, чтобы изменить границы выделения, нужно потянуть за маркеры по его краям. Кнопки «Вырезать», «Копировать» и «Вставить» появятся в верхней части экрана либо прямо около курсора.
Схожим образом происходит выделение и копирование текста из других приложений. Например, таким образом можно скопировать адрес открытого в веб браузере сайта или текст письма из почтового клиента.
Подключение к Wi-Fi
В заключение еще раз вернемся к теме Wi-Fi. Скорее всего, первое подключение к домашней Wi-Fi сети вы настроили еще во время первого запуска аппарата. Однако подключение к Wi-Fi может понадобиться вам не только дома, но и на работе, в институте или кафе. И тут встает вопрос — как подключиться к новой сети?
Ничего сложного в этом нет. Достаточно просто зайти в настройки телефона, а затем перейти в раздел «Wi-Fi».
Вам откроется список доступных Wi-Fi сетей. Замочек рядом с иконкой Wi-Fi показывает, что сеть защищена паролем. Соответственно, при попытке подключения к такой сети смартфон запросит пароль.
По умолчанию большинство Android устройств настроено таким образом, что подключение к известной сети происходит автоматически. Иными словами, если вы хотя бы один раз подключили смартфон к какой-то Wi-Fi сети, то как только вы вновь попадете в радиус ее действия, смартфон подключится к ней самостоятельно. В большинстве случаев это удобно. Но иногда бывают ситуации, когда повторное подключение к конкретной сети нежелательно. В этом случае необходимо сделать долгий тап (нажать и удерживать в течение пары секунд) на названии нужной сети, затем выбрать пункт «Удалить сеть» либо «Забыть сеть». Кроме того, здесь можно исправить настройки сети, если у нее изменился тип шифрования или пароль.
В очень редких случаях нужная вам Wi-Fi сеть может не отображаться в списке доступных. Скорее всего, администратор сети специально сделал ее скрытой, чтобы подключиться к ней могли только те, кто знает ее название. Для подключения к такой сети достаточно нажать на кнопку «Меню», находящуюся в левом верхнем углу экрана, затем выбрать пункт «Добавить сеть».
С помощью этого же меню можно получить доступ к дополнительным настройкам Wi-Fi. Хотя пункты настроек на смартфонах разных производителей могут немного отличаться, основные опции присутствуют на всех аппаратах. Прежде всего, это настройка работы Wi-Fi в режиме сна и включение уведомлений о доступных открытых Wi-Fi сетях.
Часть вторая. Интерфейс смартфона
Внешний вид интерфейса Android смартфона зависит не столько от версии ОС, сколько от фирменной оболочки, которую установил производитель устройства. Тем не менее, сама по себе организация рабочего пространства практически всегда остается неизменной. Исключения из этого правила бывают, но не слишком часто. В основном речь идет о японских или китайских смартфонах, с которыми неопытный пользователь вряд ли где-то столкнется.
Жесты
Управление любым смартфоном с сенсорным экраном происходит, в первую очередь, с помощью жестов, и Android здесь не исключение. Вот основные из них:
Тап — одиночное касание пальцем экрана, аналог клика мышкой. Например, фраза «тапните по иконке» означает, что нужно один раз коснуться ее пальцем и сразу убрать руку.
Двойной тап — быстрое двойное касание (или «постукивание») по экрану, этот жест похож на двойной клик мышью.
Долгий тап — долгое нажатие на экран, длящееся несколько секунд.
Свайп — скользящее движение пальцем по экрану, без отрыва пальца до завершения жеста. Так, фраза «горизонтальный свайп» обычно означает, что вам нужно провести пальцем по экрану слева направо.
Щипок — нужно коснуться экрана двумя пальцами, а затем свести их вместе. Или, напротив, развести в разные стороны. Таким способом обычно выполняется масштабирование изображения, карты или веб-страницы.
Рабочий стол и иконки док-бара
Рабочих столов в Android может быть несколько, «перелистывать» их можно с помощью горизонтального свайпа в любом направлении. Максимальное количество рабочих столов зависит от версии ОС и фирменной оболочки, обычно их может быть 5 или 7.
В нижней части экрана находятся иконки док-бара, которые всегда видны на любом рабочем столе. Обычно там находятся иконки адресной книги, браузера, программы для работы с SMS. Центральная иконка — вызов меню со списком всех установленных программ.

Строка состояния
В самом верху экрана расположена строка состояния. Именно там отображаются текущее время, заряд аккумулятора и активные уведомления. Строку состояния можно раскрывать, для этого достаточно провести пальцем от верхнего края экрана вниз. В раскрытом виде строку состояния часто называют «шторкой».
Если в самой строке состояния отображаются только небольшие иконки уведомлений, то в «шторке» панели уведомлений можно получить о них всю необходимую информацию. Например, вы не просто видите, что пришло новое SMS, но сразу понимаете, когда и от кого. Удалить лишние уведомления очень легко — достаточно просто «смахнуть» их с экрана с помощью горизонтального свайпа.
Как вы могли заметить, последнее пришедшее уведомление, которое расположено в самом верху «шторки», занимает заметно больше места, чем остальные. Сделано это не просто так — последнее событие считается наиболее актуальным и важным для пользователя, поэтому о нем показана дополнительная информация, что очень удобно. К примеру, если это письмо или SMS, то вам хватит одного беглого взгляда, чтобы оценить, насколько оно для вас важно. Более того, в большинстве случаев вы сможете на него ответить буквально в один клик, даже не закрывая «шторку» панели уведомлений.
Помимо уведомлений, из строки состояния можно получить доступ ко всем основным переключателям. С их помощью можно включить или отключить Wi-Fi или мобильный интернет, отрегулировать яркость экрана, перевести смартфон в беззвучный режим и прочее. Конкретный набор функций и способ переключения с панели уведомлений на панель переключателей на разных смартфонах заметно разнится. Где-то для этого используется вертикальный свайп, где-то — нажатие на иконку в правом верхнем углу экрана.
Обои, виджеты, иконки
Но давайте вернемся к рабочему столу. Как я уже говорил, в Android их может быть несколько, и сделано это не просто так. Ведь на рабочем столе могут находиться не только иконки приложений, которые занимают не так уж много места, но и объемные виджеты.
Виджеты — штука не только красивая, но и очень полезная. Они позволяют сразу вывести на экран всю необходимую вам информацию, не заставляя каждый раз запускать соответствующее приложение. Это может быть виджет часов, погодный виджет, виджет с клейкими листочками заметок или покупок, виджет со списком писем или фотографий контактов, виджет с основными переключателями и очень, очень много чего еще.
Долгое время виджеты были отличительной чертой Android. За время существования этой ОС были созданы тысячи разнообразных виджетов всех цветов и размеров. Большинство из них способно работать на любой прошивке или фирменной оболочке, но есть и такие, которые установить на «не родные» смартфоны нельзя.
Кроме того, не стоит забывать и об эстетической стороне вопроса. Не всем нравится, когда рабочий стол полностью загроможден виджетами и иконками, которые не дают рассмотреть красивые обои. В Android это не проблема — создайте дополнительный рабочий стол и перенесите мешающие вам иконки туда. Для этого нужно выполнить по иконке долгий тап, а затем перетащить к краю экрана, «перелистнув» его на нужный рабочий стол.
Изменить обои или вынести на рабочий стол новый виджет можно через режим редактирования рабочих столов. Активируется на разных смартфонах он немного по-разному. В основном требуется либо сделать на пустом месте экрана долгий тап, либо выполнить «щипок» по любому рабочему столу. Иконки приложений вынести на рабочий стол еще проще — достаточно просто зайти в меню приложений и выполнить долгий тап по нужному значку.
Вообще, настройка внешнего вида и удобная организация рабочего пространства — одна из сильных сторон ОС Android. Этому вопросу в нашем блоге посвящена целая серия статей, ознакомиться с ними вы можете, кликнув на баннер ниже.
Здесь же я остановлюсь только на установке своей мелодии на звонок. Дело в том, что в Android смартфонах этот момент очень часто реализован не очень понятно и вызывает у новых пользователей вопросы.
Установка мелодии вызова
Для начала рассмотрим классический способ установки мелодии вызова – через меню настроек. Заходим в настройки телефона, переходим в раздел «Звук» и выбираем пункт «Мелодия звонка».
Перед нами список стандартных мелодий, заранее установленных в смартфон производителем. На некоторых аппаратах прямо из этого же меню можно выбрать свою собственную композицию. Например, на смартфоне HTC One (M8), который используется в этой статье в качестве примера, для этого служит иконка «+», расположенная в верхнем правом углу экрана.
Если же специальной кнопки для выбора своей мелодии в этом меню нет, то придется поступить немного хитрее. И просто положить нужный аудиофайл в папку, где находятся системные звуки – после этого он появится в списке стандартных мелодий.
Для этого нужно подключить смартфон к компьютеру с помощью кабеля, нажать на компьютере кнопку «Пуск», выбрать пункт «Мой компьютер» и в открывшейся папке найти значок вашего смартфона. Именно его нам и нужно открыть. Скорее всего, выглядеть он будет вот так, а его название будет совпадать с названием модели телефона. На некоторых смартфонах для передачи данных необходимо разблокировать экран (актуально в том случае, если вы установили пароль на разблокировку).
Нас интересует папка «Media». Внутри нее должна находиться папка «Audio», а в ней, в свою очередь, папка «Ringtones». Таким образом, полный путь до интересующей нас папки выглядит следующим образом: \Media\Audio\Ringtones. Именно сюда и следует скопировать нужную вам мелодию. Если таких папок во внутренней памяти смартфона нет, то их необходимо создать. Главное — сделать это именно в том порядке, как указано выше.
Для верности стоит перезагрузить смартфон. Все, теперь выбранная вами мелодия появится в общем списке. Схожим образом можно установить мелодию на звонок будильника, только путь в этом случае будет немного другой: \Media\Audio\Alarms.
Если возиться с подключением смартфона к компьютеру не хочется, можно сделать проще. Открыть нужную вам мелодию в аудиоплеере, а затем выбрать пункт «Установить на звонок» во всплывающем меню.
В старых версиях Android был неприятный «глюк», из-за которого назначенная таким образом мелодия «слетала» после перезагрузки смартфона. Но на современных телефонах я ничего подобного не встречал.
Способ установки персональной мелодии немного отличается на разных моделях смартфонов, но ничего сложного тут в любом случае нет. Для начала откройте телефонную книгу и тапните пальцем по нужному контакту. Среди прочей информации найдите пункт «Мелодия звонка», «Мелодия вызова» или «Установка рингтона».
Если ничего подобного на экране нет, то нажмите на кнопку «Меню» — скорее всего, нужный нам пункт находится там.
Часть третья. Установка приложений
Чем смартфон отличается от простенькой «звонилки»? В первую очередь, многозадачностью и поддержкой огромного числа разнообразных приложений. Это клиенты социальных сетей и приложения для видеозвонков, программы для работы с корпоративной почтой и офисные пакеты, мобильные версии знаменитых программ Adobe и видеоредакторы, спортивные тренеры и автомобильные навигаторы, программы для чтения книг и просмотра фильмов, потрясающие 3D игры и приложения-фотокамеры с разными фильтрами… миллионы программ на любой вкус и цвет.
Запутаться в таком многообразии было бы очень легко, если бы не официальный магазин приложений Google Play. Благодаря удобным категориям, прозрачной рейтинговой системе, тысячам отзывов от пользователей, подборкам и рекомендациям, найти для себя подходящую программу сможет даже самый неопытный пользователь.
Google Play
Прежде всего, еще раз напомню, что для доступа к Google Play вам нужен аккаунт Google. Информация о нем была в начале статьи. Значок самого магазина всегда находится на центральном рабочем столе смартфона — это одно из требований Google, которому вынуждены следовать все производители. Если вы его случайно удалили, то не беда — просто зайдите в меню приложений (обычно это центральная клавиша в док-баре) и запустите его оттуда.
В верхней части экрана находится строка поиска, если вы ищете какое-то конкретное приложение, то сразу можете вбить его название туда. Чуть ниже расположены кнопки, ведущие к основным разделам магазина Google: приложениям, играм, фильмам, музыке, книгам и журналам. Некоторые разделы магазина пока работают не во всех странах, но игры и приложения доступны абсолютно всем. Дальше идет список интересных новинок кино, различных подборок приложений, подсказки встроенного рекомендательного сервиса и прочая подобная информация.
Нас, в первую очередь, интересуют разделы игр и программ. Прежде всего, стоит отметить, что приложения бывают как платные, так и бесплатные. С приобретением бесплатных приложений все понятно — достаточно нажать на кнопку «Загрузить», а затем проверить список разрешений, которые требуются приложению для работы. Что же касается приложений платных, то вначале вам предложат выбрать способ оплаты. Это либо кредитная карта, либо счет вашего мобильного телефона. Правда, последнюю возможность пока поддерживают не все операторы мобильной связи, но тут уж ничего не поделаешь.
Разделы программ и игр состоят из нескольких экранов, переключение между которым осуществляется с помощью горизонтального свайпа. На главном экране отображаются рекомендации друзей и советы редакции Google Play. Левый экран отведен под список категорий, с помощью которых можно быстро попасть в нужный подраздел.
Справа от главного экрана расположены экраны со списками самых популярных платных и бесплатных приложений. Если не знаете, что именно установить на свой новый смартфон, обязательно загляните туда.
К сожалению, популярность — штука непостоянная. Да и накрутить рейтинг, в теории, тоже вполне возможно. И иногда в «Топ» попадают какие-то уже совсем странные приложения, которые представляют интерес только для очень узкой аудитории. А вот проверенные временем программы, которые и так установили себе уже практически все, из «Топа» иногда пропадают, ведь количество их новых загрузок не так уж велико.
Именно поэтому для новых пользователей Android мы подготовили подборку из самых качественных, на наш взгляд, приложений всех категорий.
Защита от случайных покупок
Есть у Google Play и еще один минус. Вернее, даже не столько у самого Google Play, сколько у современных игр и приложений, распространяемых по схеме Free-to-Play. В подавляющем большинстве в них есть система внутриигровых покупок, которая может стать очень неприятным сюрпризом.
Очень многие родители время от времени дают детям поиграть в игры на своем смартфоне. И, разумеется, никакого подвоха в этот момент они совершенно не ожидают. В самом деле, ну что может натворить маленький ребенок во время игры в какого-нибудь «Крокодильчика Свомпи», Cut The Rope или Angry Birds? Тем более, сидя рядом с родителями?
К сожалению, многие недооценивают ту скорость, с которой современные дети разбираются с новой техникой. Быстро освоив управление и пройдя пару уровней, малыш может заинтересоваться красочными иконками, предлагающими открыть доступ к новым сказочным героям или красивым предметам. Увы, не бесплатно – но этого-то как раз маленький ребенок может и не понять. И досадное всплывающее окошко с подробностями оплаты и единственной большой кнопкой его не остановит – куда нужно нажимать в таких случаях, дети отлично знают.
Отдельно отмечу, что тот факт, что игра находится в разделе «Бесплатные игры», вовсе не гарантирует отсутствие в ней внутриигровых покупок. Скорее даже наоборот – создатели большинства бесплатных игр обожают навязывать пользователям разнообразный платный контент. Это и покупка внутриигровой валюты, и особые предметы, и специальные бонусы, и новые герои, и доступ к секретным миссиям… В некоторых играх приходится платить даже за то, чтобы просто пройти несколько уровней подряд. И обо всех этих возможностях вам будут постоянно напоминать во время игры, используя красочные баннеры и заботливые всплывающие подсказки. Тут не то что ребенку, тут и многим взрослым бывает сложно устоять. Неудивительно, что современные «бесплатные» игры обычно приносят своим создателям во много раз больший доход, чем игры изначально платные.
Отличить «условно-бесплатные» игры от «полностью бесплатных» очень легко. Если игра предусматривает возможность внутриигровых покупок, то об этом будет явным образом указано на ее странице в Google Play. Соответствующая надпись располагается рядом с кнопкой «Установить». Аналогичное разрешение потребуется игре во время установки.
Чтобы раз и навсегда решить проблему случайных покупок, следует установить на них пароль. Сделать это очень легко. В первую очередь, нужно открыть магазин приложений Google Play. Обычно его иконка расположена прямо на главном экране смартфона.
Затем – открыть боковое меню. Сделать это можно, нажав на иконку в левом верхнем углу экрана либо просто проведя пальцем от левой кромки экрана вправо.
Теперь остается только перейти в раздел настроек и нажать на строку «Запрашивать пароль при покупке». На большинстве устройств по умолчанию используется вариант «Запрашивать каждые 30 минут». В этом случае вводить пароль потребуется только один раз в полчаса, а все остальные покупки в этом интервале можно будет совершать без дополнительного подтверждения.
Надеюсь, что эта инструкция позволит вам избежать досадных недоразумений, не лучшим образом сказывающихся на состоянии вашего кошелька.
Скидки и распродажи
Впрочем, в Google Play хватает и приятных сюрпризов. А именно скидок, бонусов и распродаж. Хотя цены в магазине Google обычно не слишком большие, возможность сэкономить всегда приятна.
Многие пользователи Android устройств даже не подозревают, что скидки на те или иные программы появляются в Google Play практически ежедневно. Иногда речь идет о символических 10-20% скидки, но иногда скидка составляет 90%, а то и все 100%. Проблема только в том, что вручную следить за изменением цен ассортимента магазина Google практически невозможно — уж больно много в нем разных программ.
Но этому горю несложно помочь. Достаточно просто установить специальное приложение, которое будет сообщать вам о текущих скидках и распродажах. Программ такого типа довольно много. В качестве примера приведу приложение AppSales, о котором уже как-то упоминалось на этом сайте.
При первом запуске программа предложит выполнить вход с использованиям учетной записи Google, что добавит пару дополнительных возможностей (синхронизация списка отлеживаемых приложений между разными устройствами, получение рекомендаций от друзей и пр.). Впрочем, это необязательно, пользоваться программой можно и так.
На главном экране показаны текущие скидки. Как видите, они весьма солидные. Причем зачастую речь идет о весьма известных программах. Например, на скриншоте вы можете заметить 80% скидку на популярную игру компании Ubisoft.
Если в общий список со скидками попадает слишком много неинтересных вам приложений, можно воспользоваться гибкой системой фильтров. Например, выбрав интересующие категории программ или задав минимальный процент скидки.
Кликнув на название приложения можно просмотреть о нем подробную информацию. Его описание, системные требования, график изменения цены. А если вы ждете скидки на какую-то конкретную программу, то можно просто добавить ее в список отслеживаемых.

Выбор программ по умолчанию
Как вы могли заметить, Android дает пользователю возможность буквально «в пару кликов» заменить любую предустановленную программу или системный компонент. Хотите попробовать другой браузер? А может быть, установить новую клавиатуру? Или, к примеру, заменить стандартный почтовый клиент или календарь? Нет ничего проще.
Но что произойдет, если на смартфоне окажется сразу несколько программ для одной и той же цели? Например, какой браузер откроется при клике по ссылке в письме, если помимо стандартного браузера, на смартфоне установлена еще и Opera mini? Или какой именно проигрыватель запустится при клике на видеофайл?
На самом деле, все очень просто – в такой ситуации смартфон просто спросит пользователя, какую из доступных программ лучше использовать. Как это выглядит, вы можете посмотреть на скриншотах ниже. Внешний вид диалогового окна может немного различаться на разных прошивках, но общий смысл всегда один и тот же.
Как видите, можно как выбирать программу каждый раз вручную, так и попросить смартфон запомнить выбор и больше не показывать это диалоговое окно.
Конечно, второй вариант удобнее, и большинство владельцев Android смартфонов предпочитают пользоваться именно им. Но иногда случается так, что во время выбора пользователь случайно кликает не на то приложение, или же просто спустя какое-то время хочет вернуть старый вариант. Для этого достаточно открыть настройки смартфона, зайти в раздел «Приложения», найти в нем выбранную программу и нажать на кнопку «Удалить настройки по умолчанию» либо «Очистить значения по умолчанию». Это позволит снова вернуть уже знакомое нам диалоговое окно с выбором программы.
Обратите внимание, что в некоторых оболочках раздел «Приложения» разбит на несколько вкладок: «Сторонние», «На карте SD», «Запущенные» и пр. В этом случае во избежание путаницы лучше сразу переключиться на вкладку «Все приложения».
Как видите, ничего сложного в выборе программ по умолчанию нет. Поэтому не бойтесь экспериментировать и пробовать новые программы. В Google Play есть масса достойных приложений, которые могут понравиться вам намного больше тех, что предустановлены в вашем телефоне изначально.
Удаление программ
Итак, с установкой программ мы более-менее разобрались. Самое время поговорить про их удаление.
Прежде всего, стоит отметить, что на многих смартфонах удаление приложения происходит буквально «в один клик». Для этого нужно просто открыть меню приложений, «подцепить» пальцем значок программы и перетащить его в верхнюю часть экрана, где появится иконка корзины. Хотя в «чистом» Android такой возможности нет, многие производители смартфонов добавляют ее в своих фирменные оболочки.
Не получилось удалить приложение таким образом? Не беда! Есть универсальный способ, который подходит для любого Android смартфона.
Принцип тут примерно тот же, что и в настольной Windows. Нужно открыть меню настроек и выбрать в нем пункт «Приложения». Обычно это окно разделено на несколько вкладок, переключиться между которыми можно с помощью горизонтального свайпа. Удобнее всего пользоваться вкладкой «Сторонние приложения», но если нужного вам приложения там по какой-то причине нет, то можно переключиться на вкладку «Все».
Теперь остается только найти в списке то самое приложение, от которого вы хотите избавится, а затем нажать на кнопку «Удалить». Обратите внимание, что если вы хотите сбросить настройки приложения на «заводские» или очистить его данные, то переустанавливать само приложение вовсе не обязательно. Достаточно воспользоваться кнопкой «Удалить данные» или «Очистить данные», которая находится чуть ниже на этом же экране.
Второй способ удалить установленную программу – воспользоваться магазином Google Play. Прежде всего, нужно открыть сам Google Play, нажав на соответствующую иконку на рабочем столе или в меню приложений. Затем нажать на значок меню (иконка из трех полосок в левом верхнем углу) либо выполнить горизонтальный свайп от левой кромки экрана. В открывшемся меню нужно выбрать пункт «Мои приложения», дотронуться до названия нужной программы и нажать на кнопку «Удалить».
Как видите, ничего сложного в удалении приложений нет. Единственный немного неприятный момент — удалить таким образом можно только сторонние приложения, которые вы сами скачали из Google Play после покупки смартфона. А вот избавиться от тех программ, которые производитель установил на ваш смартфон изначально, к сожалению, так просто не получится.
Установка приложений из сторонних источников
Разработчики Android с самого начала предполагали, что для поиска и установки приложений пользователями будет использоваться магазин Google Play. В том числе и из соображений безопасности – программе с вредоносным кодом попасть в этот магазин приложений практически невозможно.
Тем не менее, в Android предусмотрена возможность установки приложений, вручную скачанных со сторонних сайтов. Другое дело, что по умолчанию она заблокирована.
Включить установку приложений из сторонних источников можно в настройках телефона. Обычно нужный нам пункт находится в разделе «Безопасность».
Затем остается только скачать на телефон установочный файл, имеющий расширение .*apk, запустить его и внимательно проверить, какие разрешения он запрашивает. Последний пункт очень важен, и отнестись к нему нужно максимально ответственно.
Как видите, установить приложение с какого-то стороннего сайта совсем не сложно. Но неопытным пользователям пользоваться таким способом я категорически не рекомендую. Подавляющее большинство «бесплатных» версий платных программ, которые предлагают вам скачать авторы красочных баннеров — самые настоящие вирусы, которые за считанные минуты опустошат счет вашего телефона. Чудес на свете не бывает, и польстившись на предложение «обновить телефон до Android 5.0», «скачать Flash Player» или «выиграть миллион», вы практически гарантировано заражаете свой смартфон какой-то гадостью.
Заразить Android смартфон вирусом вы можете только собственноручно, ведь эта ОС устроена таким образом, что любая программа поневоле предупреждает вас о том, какими именно правами она хочет обладать. И пока вы не нажмете на кнопку «Ок», доступ к вашему смартфону не получит. Именно поэтому создатели вирусов всеми правдами и неправдами попытаются убедить вас, что их приложение совершенно безобидно, а права на отправку платных SMS ему нужны просто так.
Любое приложение, которое вы скачиваете не из официального магазина — потенциальный риск, который может обойтись вам очень и очень дорого. Разрешая установку приложений из сторонних источников, вы лишаете себя самого простого и надежного способа защиты.
Сторонние магазины приложений
Если уж магазин Google Play оказался чем-то не мил, то лучше поступить иначе. Ведь многие известные компании, от Яндекс до Amazon, имеют свои магазины приложений, во многом похожие на Google Play. И воспользоваться ими может любой желающий.
Главный вопрос тут звучит даже не «как», а «зачем». Что в этих магазинах есть такого, чего не может предложить Google Play?
На самом деле, ответ на этот вопрос совсем не очевиден. Ассортимент приложений у них в любом случае будет меньше. Да и по немногочисленным отзывам и оценкам далеко не всегда можно понять, стоит ли та или иная программа запрашиваемых денег. А какие-то эксклюзивные предложения бывают скорее в теории, чем на практике – редкий разработчик предпочтет променять огромнейшую аудиторию Google Play на сомнительные бонусы местного магазина.
Скидки и распродажи – главное, ради чего используют сторонние магазины программ. Каждый магазин устанавливает на приложения свои цены, по-своему считает курс доллара, по-разному устанавливает скидки и организовывает распродажи. И те, кому не лень отслеживать изменения цен и следить за скидками, могут сэкономить на покупках ощутимую сумму.
Рассмотрим установку стороннего магазина на примере Yandex Store. Прежде всего нужно убедиться, что в настройках смартфона разрешена установка приложений из сторонних источников. Об этом мы говорили чуть выше. Затем – скачать клиент магазина. Для этого нужно открыть с мобильного телефона адрес m.ya.ru/ystore. Обязательно убедитесь, что вы скачиваете файл именно с официального сайта, а не из каких-то файлообменников и прочих сомнительных источников.
Третий шаг – установка приложения. Тут все стандартно – проверяем требуемые программой разрешения, пару раз нажимаем «Далее» и в самом конце – «Принять».
Внешне магазин напоминает немного упрощенную копию Google Play. Основной экран разбит на три вкладки («Интересное», «Игры», «Приложения), в самом верху находятся иконки поиска и настроек. Рядом с иконкой поиска вы можете заметить оранжевый квадратик индикатора обновлений. Интересный момент –Yandex Store может обновлять даже те приложения, которые вы скачали через Google Play. Разумеется, в том случае, если в нем они также присутствуют.
Для покупки приложений нужно указать магазину желаемый способ оплаты. А пред этим – зарегистрироваться либо войти под уже имеющимся Яндекс логином.
Способов оплаты может быть несколько, в том числе оплата с кредитной карты или со счета мобильного телефона (если ваш оператор мобильной связи поддерживает такую возможность).
Если вы решите установить какие-то иные сторонние магазины, то уделите особое внимание трем вещам:
- Скачивайте клиент магазина только из надежных источников. Не верьте уловкам мошенников, предлагающих вам «особую» версию магазина с «бесплатными» играми и программами.
- Перед тем, как что-то покупать, убедитесь, что вы можете скачать и установить из этого магазина какое-либо бесплатное приложение. Некоторые магазины могут требовать дополнительной регистрации, работать не во всех странах и прочее.
- Помните, что правила Google Play в других магазинах не действуют. В первую очередь это касается политики возврата средств.
Продолжение следует…
Большинство из нас чувствует себя неуверенно, когда приходится знакомиться с новой операционной системой. И несмотря на то, что Андроид сегодня можно встретить на подавляющем числе электронных устройств, всё же есть много пользователей не знакомых с ним.
Если вы являетесь одним из таких людей, мы предоставим вам самую важную информацию о том, как разобраться в системе, познакомим с её главными функциями. В общем, перед вами своеобразная инструкция под названием «Андроид для чайников», где собраны все актуальные советы по работе с платформой.
Содержание
- 1 Начало пользования системой Андроид
- 1.1 Включаем устройство, заходим в свой аккаунт и устанавливаем соединение с интернетом
- 2 Что представляет собой интерфейс системы?
- 3 Пользование интернетом на Андроид
- 3.1 Как зайти в интернет на Андроид?
- 4 Как работать с клавиатурой?
- 4.1 Как добавить другие языки на клавиатуру?
- 5 Как пользоваться Google Play Market?
- 6 Файловый менеджер и как смотреть фильмы и слушать музыку на Андроид
- 7 Как установить мелодию на звонок?
Начало пользования системой Андроид
Включаем устройство, заходим в свой аккаунт и устанавливаем соединение с интернетом
Руководствуясь инструкцией, мы включаем свой смартфон или планшет, после чего перед вами появится рабочий стол системы, или, если происходит первое включение устройства, запустится мастер первичной настройки. К примеру, на смартфоне мастер предлагает выполнить следующее:
- Выбрать язык интерфейса.
- Подключится к интернету через Wi-Fi — если у вас нет поблизости сети, то этот шаг можно пропустить. Почему это меню появляется при первом же включении? Из-за того, что большинство программ разработаны для использования при рабочем интернет-подключении. Это вовсе не значит, что телефон или планшет бесполезен без интернета, подобный шаг создан скорее для удобства — мол, подключитесь к нему сразу, чтобы потом об этом не беспокоиться.
- Далее системный мастер предложит зайти в ваш Google-аккаунт или создать его, если вы ещё не обзавелись учётной записью. Крайне советуем завести себе аккаунт, ведь сама система Андроид сильно привязана к сервисам компании Google. Без него вы не зайдёте в магазин приложений, не сможете пользоваться почтой. Кроме того, учётную запись создать нетрудно, зато она всегда будет с вами на всех устройствах, где вы только пожелаете, что довольно удобно.
- В следующем меню вам нужно подтвердить время и дату, которые практически всегда определяются автоматически, либо ввести их вручную.
- В последнем окне вы увидите пункты, касающиеся определения вашего местоположения — лучше не выключать их, чтобы все сервисы правильно работали и смартфон верно определял время и дату.
Что представляет собой интерфейс системы?
После настройки своего смартфона или обычного включения устройства, даже если вы не проходили работу с мастером, вы увидите рабочий стол вашего гаджета.
Что он собой представляет? Вам будут предложены следующие символы и иконки:
- Время и дата — у вас могут отображаться отдельные часы или календарь, или эти данные будут расположены в правом нижнем углу, как это чаще всего принято на планшетах.
- Снизу в большинстве случаев размещены три знака — кнопка назад, главное меню и контекстное меню, где отображаются запущенные приложения.
- На рабочем столе, как правило, размещаются самые важные и наиболее используемые программы. Их можно удалить — просто нажмите и задержите палец на программе, через пару секунд значок станет перемещаемым и его можно будет перетянуть на крестик.
- Рабочих столов может быть несколько — они перемещаются при выполнении перелистывающих движений по экрану, при желании их тоже можно добавить или удалить — убирается виджет так же, как и отдельная программа. Чтобы добавить ещё один рабочий стол, коснитесь 2 пальцами экрана и сведите их, после чего появится плюсик — на него и следует нажать.
- На рабочие столы можно добавлять программы из общего списка меню. Где его найти? Нажмите главную клавишу на планшете или смартфоне, или на среднюю кнопку внизу экрана — о ней мы уже упоминали. Когда перед вами откроется список, вы можете выбрать один из элементов, зажать палец на той части экрана, где он расположен, после чего его можно передвинуть на любое место рабочего стола.
Стоит отметить, что на планшетах с Андроидом в нижней строке открывается быстрое меню, где вы можете включить Wi-Fi, узнать о заряде батареи и прочей важной информации — чтобы открыть его, просто сделайте движение снизу вверх в области часов. В смартфонах под управлением этой системы для открытия меню уведомлений нужно провести пальцем по всему экрану сверху вниз.
Мы рассмотрели, как выглядит рабочий стол, теперь перейдём к основному меню Android.
Оно выполнено в форме общего списка с иконками и названием программ либо в виде нескольких рабочих столов с теми же списками приложений — ничего сложного в их просмотре нет. В общем меню вы найдёте все элементы вашего устройства, здесь есть и настройки смартфона или планшета.
Пользование интернетом на Андроид
Если вы уже установили подключение к интернету, самое время узнать, как пользоваться браузером. В случае, когда Wi-Fi выключен, активировать его вы можете в упомянутом меню уведомлений или через настройки, которые вы найдёте в меню. После того как вы откроете раздел беспроводного соединения, активируйте работу Wi-Fi, затем, устройство выполнит автоматический поиск сетей. Дело остаётся за малым — выбрать сеть из списка, ввести пароль, если это необходимо и нажать «Подключить».
Как зайти в интернет на Андроид?
Для этого следуйте таким инструкциям:
- Выберите установленный в смартфоне или планшете браузер, откройте его.
- Далее вы можете пользоваться браузером таким же образом, как и на компьютере — перед вами будет строка для ввода адреса, возможность добавлять вкладки, а в дополнительных иконках скрываются меню для добавления закладок, просмотра истории посещений страниц и прочее.
В целом ничего сложного в работе с браузером на планшете или смартфоне нет — если вы не знаете некоторых функций или значков, просто попробуйте их.
Мы упустили только один момент — чтобы ввести адрес сайта, вам нужна клавиатура.
Как работать с клавиатурой?
Клавиатура будет автоматически открываться всякий раз, когда вы будете нажимать на строку, где вводится тот или иной текст, сообщение. Поэтому её запуск — дело нехитрое, а если нужно убрать средство ввода просто нажмите «Назад».
О работе с клавиатурой стоит знать следующее:
- Расположение клавиш здесь такое же, как и на компьютерной клавиатуре.
- Значок глобуса служит для смены языка ввода.
- Прозрачная стрелка меняет клавиши на заглавные, если нажать два раза подряд — включится режим Caps Lock.
- Стрелка с крестиком стирает символы, большая кнопка справа служит для переноса курсора вниз — как компьютерная клавиша Enter.
- Чтобы переместить курсор, прикоснитесь к необходимой области на экране.
- На некоторых клавишах размещены несколько символов — чтобы выбрать дополнительный, а не основной знак, просто немного придержите палец на нём.
- Как правило, под буквами на клавиатуре размещены кнопки для её переключения на цифровую раскладку или список с символами — просто нажимайте на неё, чтобы открыть нужный набор знаков.
- Если вам нужно выделить текст и скопировать, вырезать или переместить его, выполните длинное нажатие на строке, где начинается нужный вам кусок, после чего появятся две стрелки. Растягивая их, вы можете выделить необходимое количество символов, а в верхнем меню выбрать операцию для выделенного текста.
Как добавить другие языки на клавиатуру?
Делается это в настройках, где есть меню, посвящённое средствам ввода — в нём вы можете добавлять языки, включать или выключать словари, выполнять прочую настройку клавиатуры.
В планшетах настройки средства ввода доступны в нижней строке, рядом с часами — соответствующий символ в виде точек появляется при каждом включении клавиатуры, поэтому можно даже не заходить в меню и не искать нужный раздел в настройках.
Как пользоваться Google Play Market?
Этот сервис представляет собой приложение, где вы найдёте тысячи всевозможных программ для вашего устройства с Android. Как правило, Play Market есть по умолчанию в меню вашего планшета или смартфона, для пользования им нужна учётная запись Google — если ранее вы не выполняли вход, то сделаете это при первом запуске магазина.
Итак, как пользоваться этим чудом? Всё очень просто — выбираете понравившееся приложение или находите его через строку поиска, нажимаете «Установить», а далее оборудование справится со всем самостоятельно.
Если вам нужно удалить программу или перенести её на карту памяти — последнее необходимо, когда на самом устройстве мало места, а сделать это вы можете в настройках. В отдельном разделе вынесены все приложения, установленные на вашем гаджете.
Файловый менеджер и как смотреть фильмы и слушать музыку на Андроид
Для просмотра файлов мультимедиа есть отдельное приложение под названием Галерея или Хранилище Мультимедиа, которое вы найдёте в главном меню. Ничего сложного в пользовании им нет, по созданным папкам распределяются фотографии, видео, находящиеся в памяти устройства или на карте.
Если же вам нужны аудиофайлы, книги и общий список файлов на устройстве — для этого существует файловый менеджер, который на системе Андроид имеет название Проводник.
Кстати, при просмотре фото и картинок в галерее вы можете сразу же установить их на рабочий стол, или как изображение контакта из телефонной книги. В целом настройка фона, виджетов и прочих эстетических составляющих — большая и отдельная тема.
Как установить мелодию на звонок?
Если вы пользуетесь смартфоном на Андроид, то наверняка хотите слышать любимую мелодию на звонке. Делается это через настройки — зайдите в меню Звук, нажмите на строку Мелодия звонка, где вы сможете выбрать необходимый файл. Как видите, в этом меню вы можете полностью редактировать настройки звонков. Установить понравившуюся мелодию вы можете и в плеере при прослушивании музыки — в меню вы найдёте соответствующую функцию.
Благодаря этой краткой инструкции по Android вы узнали минимальный набор самых важных разделов и настроек системы, которые позволят начать своё уверенное пользование смартфоном или планшетом. Главное — не бойтесь пробовать и узнавать то, чего вы раньше не видели. В целом же пользование этой платформой наверняка будет для вас простым и понятным, ведь в ней всё продумано логично и последовательно.
Современные смартфоны постоянно модернизируется и получают дополнительные функции, в которых кому-то может очень трудно разобраться. Да и с простыми возможностями, как «звонок» и «смс» не все могут разобраться. Ниже будет представлена инструкция, которая объяснит базовые функции смартфона, а также некоторые особенности использования.
Содержание
- Как вставить симку в смартфон
- Как подключиться к Wi-Fi
- Как добавить аккаунт Google
- Базовые настройки
- Как установить нужные приложения
- Как настроить рабочий стол, время и звонки
- Как настроить шторку уведомлений
- Как пользоваться мобильной сетью, Wi-Fi, Bluetooth, GPS
- Как правильно заряжать смартфон
- Как пользоваться Android
Как вставить симку в смартфон
Перед тем, как начать полноценно пользоваться телефоном его нужно включить и вставить сим-карту для связи и интернета. Сейчас почти не осталось устройств «старого» типа со съемным аккумулятором, но все же. В некоторых моделях sim-карта вставляется либо под аккумулятор (съёмный), либо в отсек рядом с ним:
- Для этого необходимо сначала открыть заднюю крышку. Для удобства с одной из сторон должна быть насечка, которую нужно подцепить и снять крышку.
- Далее, можно вставлять карточку и по необходимости перезапускать телефон.
Но такие устройства уже почти не производятся из-за дороговизны съёмных батарей и возможности поломки. Более частое явление – это неразборное устройство, в котором сим-карта располагается в специальном лотке. Этот лоток находится чаще всего либо слева, либо справа и имеет небольшое отверстие.
- Для начала этот лоток нужно открыть. Для этого можно воспользоваться иголкой или специальной «скрепкой», которая идёт в комплекте с устройством. Её нужно просто засунуть в отверстие и немного нажать, пока лоток не выйдет не несколько миллиметром.
- После, руками его можно полностью вынуть и вложить в правильном положении сим-карту и (если есть второй отдел) SD-накопитель.
- После, лоток нужно аккуратно поставить на место в том же положении, в каком он был.
- Через минуту телефон увидит карточку и начнёт ловить сигнал.
Важно! Стоит заранее узнать, какой формат сим карт поддерживает устройство. Сейчас самые распространённые – это mini и nano. Если симка новая – то её можно просто «выдавить», если же такой функции не предусмотрено, придётся ехать в магазин техники и просить подрезать карточку.
Как подключиться к Wi-Fi
После того, как смартфон на Android будет включён, его нужно настроить и войти в аккаунты пользователя. Но для этого первоначально нужно подключиться к интернету. Сделать это можно как по мобильной связи, так и по Wi Fi. Для этого:
- Нужно войти в «Настройки», а оттуда в пункт «Подключения».
- Там первым пунктом будет «Wi-Fi».
- Теперь необходимо двинуть ползунок, чтобы включить поиск сетей.
- Через какое-то время телефон найдёт доступные сети и от пользователя остаётся лишь выбрать нужную и ввести пароль.
Также попасть в этот пункт можно через «Шторку». Для этого нужно провести пальцем вертикально вниз от самой верхней части экрана вниз. Появится дополнительное быстрое меню, где как раз будет Wi-Fi.
Как добавить аккаунт Google
Все смартфоны под управлением Android требуют для полноценной работы Google аккаунт. Он необходим для использования поисковика, установки приложений, работы с почтой и др. Прямо перед первым запуском телефона система попросит войти в аккаунт. Этот шаг можно пропустить и выполнить позже. Вот инструкция:
- После того, как устройство загрузится после первого включения, нужно выбрать язык, который предпочтителен пользователю. Нажмите кнопку «Далее».
- Затем пользователь должен выбрать свою страну или регион. Снова кнопка «Далее».
- В следующем окне будет предложено подключиться к Wi-Fi или использовать мобильные данные для настройки устройства.
- После выйдет окно, где нужно будет принять условия использования устройства.
- И именно после пользователю будет предложено добавить аккаунт Google. Для этого нужно нажать на кнопку «Добавить аккаунт» и выбрать опцию «Google».
И сделать его важно отличие. Если у человека уже есть аккаунт в системе, он может просто ввести свои данные и войти. Если же нет – придётся регистрироваться.
- Для входа необходимо ввести свой адрес электронной почты и пароль. Если у аккаунта нет, следует нажать кнопку «Создать аккаунт» и следовать инструкциям.
- После того, как аккаунт Google был добавлен, можно выбрать, какие данные будут синхронизированы с данным устройством с других. Это могут быть контакты, календари, фотографии, документы и другие данные. После снова «Далее».
- Далее устройство попросит настроить некоторые небольшие дополнительные функции. Этот шаг остаётся на усмотрение владельца. Его можно пропустить.
После этого аккаунт Google будет добавлен на устройство, и пользователь сможет пользоваться всеми его функциями и сервисами.
Базовые настройки
К базовым настройкам операционной системы можно отнести эти пункты:
- Защита и безопасность. Любой владелец может настроить пароль, PIN-код, отпечаток пальца или распознавание лица для разблокировки устройства.
- Звуки и уведомления. Можно настроить звуки уведомлений для приложений, рингтон звонков, сообщений и др.
- Экран и яркость. К этому пункту относится яркость экрана, время блокировки, размер шрифта и расширенные настройки цветопередачи.
- Доступность. Подробный пункт подходит для людей с особенному потребностями и для стариков. Можно настроить такие функции доступности, как увеличение текста и изображений, управление голосом и др.
Другие базовые настройки подробнее расписаны в этом видео:
Как установить нужные приложения
Приложения для смартфона на Андроид являются важнейшими атрибутами, так как сильно расширяют возможности устройства. Установить необходимые приложения можно двумя способами: через Google Play или напрямую из браузера. Последний вариант не самый надёжный, так как в таких файлах могут скрыть вирусы. Выбирать подобные приложения нужно очень аккуратно и скачивать их только с официаильных сайтов. Подобный способ, хоть и опасный, но необходимый в случае банков, попавших под санкции (приложения можно скачать на их официальном сайте).
Скаченный файл нужно просто открыть и начать установку. Это может занять не более 2-3 минут и программой можно будет пользоваться.
Более удобный и безопасный вариант – это Play Market. Здесь огромный выбор приложений, которые можно установить буквально «в два клика». И как раз для этого и был необходим Google аккаунт.
Пользователь должен ввести в поиске название любой программы и среди списка выбрать нужную. После, нажать «Установить» и после установки её можно запускать и пользоваться.
Управление приложениями
Программы очень гибкие, поэтому их можно изменять и настраивать по усмотрению пользователя. Вот ряд действий, которые можно совершить с программой:
- Перенести. В зависимости от системы на экране могут быть либо один рабочий стол, либо дополнительное меню. И в том и в том случае пользователь может перемещать приложения, просто нажав и держав палец на иконке.
- Удалить. Любую установленную программу можно и удалить, чтобы освободить место на устройстве. Для этого нужно также произвести длительное нажатие и переместить файл в верхнюю часть экрана, где будет пункт «Удалить».
- Узнать подробную информацию. Для этого необходимо зайти в «Настройки» и оттуда выбрать пункт «Приложения». Там владелец может выбрать любую программу и в новом окне пользователю будет предложено узнать более подробную информацию, поставить или убрать ограничения (например, геопозицию) и даже удалить файл.
Как настроить рабочий стол, время и звонки
Самое простое, что может сделать пользователь – это поставить изображение на рабочий стол и экран блокировки. Для этого нужно подобрать понравившееся изображение и нажать на «Настройки» в галереи этого фото. Далее, необходимо выбрать пункт «Установить, как обои рабочего стола». Также, владелец может подобрать шрифт по себя, как и его размер.
Время и дата устанавливаются по умолчанию, синхронизируясь по интернету. Но человек может сам зайти в «Настройки» и там «Дата и время». В этом пункте можно установить формат отображения (12 или 24 часа), а также самостоятельно выставить время и дату.
Звонки не требуют особой настройки. Единственное, пользователь может установить громкость и рингтон.
Как настроить шторку уведомлений
Шторка уведомлений – это полезный инструмент, который позволяет вынести важные и удобные (для конкретного человека) функции в быстрый доступ. Настроить эту шторку можно следующим образом:
Откройте настройки устройства и выберите там «Уведомления и статус-бар». На некоторых устройствах эта опция может называться по-разному.
В этом разделе вы можете настроить различные параметры для шторки, например:
- Уведомления на заблокированном экране. Здесь можно настроить отображения уведомлений на заблокированном экране.
- Управление уведомлениями. Настройка, которая позволяет выбирать, какие приложения будут отображаться в шторке уведомлений.
- Быстрый доступ. Последнее, здесь можно выбрать, какие быстрые настройки (или приложения) должны отображаться в шторке.
Некоторые устройства и прошивки могут иметь дополнительные настройки.
Также, отдельные приложения иногда могут иметь свои собственные настройки уведомлений, которые можно настроить в настройках приложения.
Как пользоваться мобильной сетью, Wi-Fi, Bluetooth, GPS
Стоит начать с Bluetooth. Данная функция не требует постоянного подключения, так как Bluetooth может потреблять слишком много энергии. Лучше всего подключать его по мере необходимости. Сделать это можно через шторку или настройки.
Wi-Fi же потребляет меньше энергии, поэтому его можно не выключать каждый раз. Настроить подключение к сети можно через настройки и также через шторку.
GPS отдельно можно не включать и не выключать. Настройки GPS производятся через отдельные приложения, где пользователь сам может выбрать какой программе выдать доступ к геолокации, а какому нет.
Как правильно заряжать смартфон
Используйте оригинальное зарядное устройство. Если оригинального зарядного устройства нет, используйте зарядки от надежного производителя.
Не держите смартфон на зарядке дольше, чем нужно. Как только этот показатель достигнет 100%, отключите зарядное устройство. Длительное подключение может повредить батарею и уменьшить срок её службы.
Не допускайте полной разрядки батареи. Современные литий-ионные батареи не нуждаются в полном разряде, наоборот – разряд может повредить батарею. Постарайтесь заряжать смартфон, когда уровень заряда достигнет 20-30%.
Не допускайте перегрева батареи. Перегрев может повредить батарею и смартфон. Смартфон на зарядке в жарком месте или на прямом солнце может полностью вывести устройство из строя.
Не заряжайте смартфон при низкой температуре. Если смартфон лежит в слишком холодном месте, дайте ему прогреться до комнатной температуры, прежде чем заряжать.
Используйте режим быстрой зарядки только при необходимости. Подобный режим быстрой зарядки может увеличить температуру батареи и самого устройства, что может их повредить. Если нет необходимости быстрой зарядки, используйте обычный режим.
Как пользоваться Android
Андройд – это очень гибкая операционная система с большим количеством функций. Большая часть их которых не была затронута выше. О том, какие ещё возможности есть у данной ОС можно узнать из ролика ниже:
Загрузить PDF
Загрузить PDF
Смартфоны сочетают в себе такое количество функций, что они стали напоминать швейцарский армейский нож и превзошли все остальные виды телефонов. Как следствие, они превратились в сложные устройства, для эффективной эксплуатации которых нужно обстоятельно знакомиться с принципами работы. Помимо звонков и сообщений, смартфоны наделены большим количеством функций с индивидуальными настройками.
-
1
Распакуйте аппарат. Осмотрите устройство и найдите основные управляющие элементы. К ним относятся кнопки питания и регулировки громкости, а также разъем для подключения зарядного устройства и аудиовыход. Для удобства навигации можно использовать функциональные клавиши, которые включают кнопку возврата на главный экран в форме дома, кнопку возврата назад в виде стрелки и кнопку недавно запущенных приложений, которая позволяет просмотреть список всех работающих программ. На некоторых моделях такие кнопки становятся заметны после включения смартфона. Аппарат из коробки может быть разряжен, поэтому используйте зарядное устройство, чтобы включить телефон.
-
2
Вставьте SIM-карту. Она необходима для подключения к сети оператора. Точное расположение разъема для SIM-карты зависит от производителя устройства. Разъем может располагаться под батареей, сразу под крышкой или за специальной заглушкой. Воспользуйтесь инструкцией, чтобы обнаружить место для установки SIM-карты.
-
3
Вставьте SD-карту. Съемная карта памяти формата SD позволяет увеличить объем хранилища. Использовать такую карточку не обязательно, но иногда без нее невозможно установить новые приложения и сохранить мультимедийные файлы, если внутренняя память уже занята. Разъем для SD-карты может располагаться под крышкой и поддерживать форматы SD, mini-SD и micro-SD, которые отличаются физическими размерами. Информацию о поддерживаемых картах памяти можно найти в руководстве по эксплуатации.
- Некоторые устройства не позволяют расширить объем встроенной памяти и не поддерживают SD-карты.
-
4
Включите смартфон и выполните начальную настройку. Нажмите и удерживайте кнопку питания несколько секунд, чтобы включить телефон. Начальная загрузка аппарата также займет несколько секунд. Затем откроется меню начальной настройки. Следуйте подсказкам на экране и выполните настройку.
-
5
Выберите язык. Данная опция позволяет изменить установленный по умолчанию язык меню и языковые настройки некоторых приложений. Язык всегда можно изменить в настройках телефона.
-
6
Выберите сеть Wi-Fi. Если ваш тариф предусматривает мобильный интернет, то смартфон можно сразу подключить к сети. Также можно подключить смартфон к локальной сети Wi-Fi для более высокой скорости сетевого подключения или экономии мобильных данных. Просмотрите список доступных беспроводных сетей и выберите подходящую точку доступа.
- Для подключения к защищенной сети необходимо ввести пароль. Нажмите на поле ввода текста, чтобы вызвать экранную клавиатуру, а затем введите пароль.
-
7
Создайте или войдите в свою учетную запись Google. Система Android разработана компанией Google, поэтому необходимо создать бесплатную учетную запись, чтобы пользоваться сервисами Google Play, Gmail, YouTube и многими другими. Следуйте подсказкам на экране, чтобы создать аккаунт Google или войти в существующую учетную запись, которая будет привязана к данному смартфону.[1]
-
8
Установите дату и время. Можно выбрать настройку времени по сети или установить текущее время вручную.
- При ручной настройке также необходимо выбрать дату, часовой пояс и формат вывода времени.
-
9
Используйте программу настроек, чтобы изменить конфигурацию смартфона. Такое приложение позволяет изменить практически любые параметры телефона, включая настройки установленных программ, уведомления, звуки, языки и многое другое. На главном экране нажмите ярлык, который похож на сетку, чтобы открыть все приложения. Перелистывайте экран в стороны или сверху вниз, чтобы просмотреть все установленные программы. Найдите и откройте приложение “Настройки”.
- Выберите пункты Wi-Fi, Bluetooth и Передача данных, чтобы изменить настройки, создать новое подключение, активировать или отключить функцию. Подключения по сети Wi-Fi используются в первую очередь, если рядом имеется доступная беспроводная сеть.
- Выберите мелодию вызова в пункте Звук>Мелодия звонка. Также можно отдельно настраивать громкость мелодии звонка и мультимедиа во вкладке Звук>Громкость.
-
10
Обеспечьте безопасность. Активируйте на смартфоне экран блокировки. Он пригодится в случае потери или кражи телефона и не позволит другим воспользоваться устройством. В “Настройках” перейдите к пункту “Безопасность” и выберите блокировку экрана одним из доступных способов — пароль, PIN-код или графический ключ. Завершите настройку параметров согласно подсказкам на экране.
- Обязательно запомните цифровую комбинацию и графический ключ, чтобы не потерять доступ к смартфону. В противном случае придется выполнить сброс до заводских настроек, что приведет к потере всех данных.
- Завершив настройки, необходимо ввести выбранный код, чтобы разблокировать свой телефон. Нажмите кнопку питания, чтобы выключить экран и заблокировать устройство. Нажмите кнопку питания еще раз, чтобы включить экран. Следуйте подсказкам и разблокируйте смартфон. Потребуется ввести пароль или графический ключ.
Реклама
-
1
Совершите звонок. Откройте приложение “Телефон”, чтобы позвонить другому человеку. Такое приложение обычно находится в строке избранных программ в нижней части экрана или в меню всех программ. После запуска приложения откроется цифровая клавиатура. Нажмите иконку, если клавиатура не отображается. Введите номер телефона контакта и нажмите “Позвонить”. Во время вызова будут доступны дополнительные функции.
- Когда вы поднесете смартфон к уху, подсветка погаснет, а сенсорный экран будет заблокирован. Отведите телефон от уха, чтобы воспользоваться дополнительными функциями во время вызова.
- Нажмите иконку микрофона, чтобы заглушить микрофон и собеседник не мог вас слышать. Еще раз нажмите иконку, чтобы продолжить разговор.
- Нажмите иконку динамика, чтобы включить и выключить громкую связь. Регулируйте громкость вызова при помощи кнопок регулировки на боковой стороне устройства.
- Нажмите иконку клавиатуры, которая выглядит как квадратная сетка, чтобы вызвать цифровую клавиатуру. Во время вызова для ввода информации может потребоваться клавиатура.
- Нажмите кнопку “Завершить звонок”, чтобы завершить разговор.
-
2
Сохраняйте и редактируйте контакты. Смартфон позволяет сохранять личные контактные данные в телефонной книге. Откройте приложение “Контакты”, чтобы увидеть список контактов. Смартфон может использовать контактные данные SIM-карты или учетной записи Google, чтобы наполнить телефонную книгу.
- Чтобы добавить контакт, нажмите иконку “Добавить” в верхней части экрана. Выберите место для сохранения контактной информации — память телефона или аккаунт Google. Можно ввести имя человека, номер телефона, адрес электронной почты и другие сведения. Введя всю информацию, нажмите “Сохранить”, чтобы создать новый контакт на устройстве.
- Листайте список вверх и вниз, чтобы просматривать все доступные контакты. Нажмите на имя в списке, чтобы просмотреть контактные сведения, совершить вызов, отправить сообщение, письмо или редактировать информацию.
- Нажмите и удерживайте имя контакта, чтобы вызвать контекстное меню, которое позволит вам совершить вызов, редактировать контактные данные, отправить сообщение либо заблокировать вызовы от контакта.
- Нажмите иконку в виде увеличительного стекла, чтобы выполнить поиск по имени контакта.
-
3
Отправьте текстовое сообщение. Откройте приложение “Сообщения”, которое обычно находится в строке избранных программ или в меню всех программ, чтобы воспользоваться услугой коротких текстовых сообщений (СМС). Также в программе хранятся все исходящие и входящие сообщения, которые показаны в виде диалогов. Сообщения отправляются по номеру телефона.
- Сообщение можно отправить контакту из книги или по номеру телефона. Нажмите “Написать”, чтобы ввести текст сообщения. В поле “Получатель” укажите имя получателя из телефонной книги или введите номер телефона. Если номер содержится в памяти телефона, то на экране появятся подходящие варианты. Для выбора нажмите на имя или номер телефона.
- Текст сообщения следует вводить в специальном окне. Коснитесь поля, чтобы вызвать экранную клавиатуру. Затем введите текст сообщения и нажмите “Отправить”.
- Иконка в виде скрепки позволяет прикрепить вложения. К тексту сообщения можно приложить различные файлы. Следуйте подсказкам, чтобы добавить файл, а затем нажмите “Отправить”.
Реклама
-
1
Добавьте рабочий стол. Система позволяет добавлять рабочие столы, чтобы размещать на них приложения для быстрого доступа. Сдвиньте два пальца от границ к центру экрана или зажмите кнопку возврата на главный экран, чтобы увидеть все рабочие столы. Нажмите “Добавить”, чтобы добавить новый рабочий стол. Зажмите и удерживайте пальцем выбранный рабочий стол, затем перетащите поверх иконки “Удалить” и отпустите, чтобы удалить один из столов.
- Среди всех рабочих столов всегда есть главный экран. Он откроется, если нажать кнопку возврата на главный экран на любом рабочем столе или в программе.
- Зажмите и удерживайте выбранный рабочий стол, а затем переместите вперед или назад, чтобы изменить очередность рабочих столов.
-
2
Добавляйте приложения на главный экран. Нажмите иконку в виде сетки, чтобы просмотреть все установленные приложения. Листайте экраны в стороны или сверху вниз. Зажмите и удерживайте иконку программы, чтобы создать ярлык на рабочем столе. Отпустите палец в выбранном месте рабочего стола, чтобы расположить ярлык.[2]
- Для запуска приложений не обязательно создавать ярлык на рабочем столе. Нажмите на иконку выбранной программы.
- Также можно добавить ярлык в строку избранных программ в нижней части экрана. Такая строка не изменяется при переключении между рабочими столами и отображается на экране блокировки.
-
3
Размещайте элементы на рабочем столе. Рабочий стол можно настроить на свой вкус. Ярлыки приложений и другие элементы можно расположить по сетке согласно вашим предпочтениям для быстрого и удобного доступа. Зажмите и удерживайте ярлык пару секунд, чтобы переместить его в любую свободную точку, а затем отпустите палец.
- Перетаскивайте иконку к левой или правой границе экрана, чтобы переместить ее на другой стол.
- Некоторые устройства позволяют перетаскивать иконки друг на друга и создавать папки. Просто нажмите на папку, чтобы увидеть содержимое. Зажмите иконку папки, чтобы вызвать клавиатуру и ввести любое название. Введите текст и нажмите кнопку ввода, чтобы переименовать папку.
- Зажмите и удерживайте пальцем выбранный ярлык, затем перетащите поверх иконки “Удалить” и отпустите, чтобы удалить ярлык с рабочего стола.
-
4
Размещайте виджеты на рабочем столе. Виджет — это окно приложения, которое работает прямо на рабочем столе. Получите мгновенный доступ к уникальным функциям телефона. Используйте калькулятор, просматривайте обновления социальных сетей в реальном времени или работайте со встроенным музыкальным плеером. Список доступных виджетов можно просмотреть одним из следующих способов. Нажмите и удерживайте палец на свободном месте рабочего стола либо откройте список всех программ и найдите раздел с виджетами. При добавлении на рабочий стол учитывайте размер виджета, так как он располагается по сетке аналогично ярлыкам приложений. Нажмите и удерживайте выбранный виджет, чтобы перенести его на рабочий стол, после чего выберите подходящее место. Отпустите, чтобы разместить виджет на главном экране.
- Если на столе не хватает места для виджета, то добавьте новый рабочий стол или переместите соседние ярлыки с виджетами, чтобы освободить пространство.
- Виджеты на рабочих столах способствуют ускоренному разряду батареи. Ограничьтесь только самыми необходимыми виджетами.
Реклама
-
1
Откройте магазин приложений Google Play. Предварительно необходимо войти в учетную запись Google. Найдите иконку “Play Store” среди остальных приложений и запустите программу.
-
2
Найдите приложение для загрузки. Существует несколько вариантов поиска приложений. Можно пролистать список программ на экране. Нажмите на приложение, чтобы просмотреть страницу с информацией.
- Если известно название требуемой программы, нажмите строку поиска в верхней части экрана и введите текст, после чего нажмите клавишу ввода, чтобы увидеть список результатов поиска.
- Чтобы выбрать полезные программы, можно воспользоваться рекомендациями магазина либо списками популярных приложений. Листайте вверх и вниз, чтобы просмотреть весь список. Все программы упорядочены горизонтально по категориям. Для просмотра приложений из категории смахните влево или вправо, либо нажмите “Еще” напротив названия категории.
-
3
Просмотрите страницу с информацией о приложении. На такой странице указываются сведения, которые позволяют определить необходимость установки программы.
- Программы можно добавлять в список желаний, нажав иконку в виде ленты в правом верхнем углу страницы с информацией.
- Некоторые разделы страницы можно листать вправо и влево, чтобы просмотреть изображения интерфейса программы и другие сведения. Здесь также доступны отзывы и рекомендации других пользователей.
- Некоторые программы нельзя установить из-за несовместимости с устройством. Можно найти похожую программу или другие приложения разработчика для вашего устройства.
- В некоторых отзывах указаны версии Android и модель телефона, которые использовались при работе с программой. Ищите отзывы именно для вашей модели, поскольку разные устройства могут иметь разную производительность.
-
4
Установите приложение. В верхней части страницы находится кнопка “Установить” или “Купить”, которая позволяет загрузить приложение в телефон. Магазин Google Play сообщит о требуемых разрешениях вроде работы со списком контактов или беспроводными подключениями, которые необходимы для пользования программой. Примите условия, чтобы установить приложение. Время установки зависит от размера файла. Когда установка завершится, на экране появится соответствующее уведомление.
- Для платных приложений стоимость указывается в местной валюте. После разрешений следует выбрать удобный метод оплаты. Можно использовать банковскую карточку или кредит от магазина Google Play. Чтобы воспользоваться картой, нажмите “Добавить способ оплаты” и укажите данные карты. Следуйте подсказкам на экране, чтобы добавить информацию для оплаты в свою учетную запись. Впоследствии карточка будет отображаться как доступный способ оплаты, а вам больше не потребуется повторно вводить данные. Если кредит в магазине Google Play не покрывает всю стоимость программы, то остаток суммы можно оплатить кредитной картой.
- Также рядом с кнопкой “Установить” может присутствовать текст “Есть платный контент”. Такая приписка говорит о том, что в программе возможны встроенные покупки. Для таких покупок будет использован добавленный способ оплаты в Google Play. Дополнительная информация содержится в инструкциях к приложению.
-
5
Установите программу в телефон. Приложение появится в списке установленных программ и на рабочем столе, на котором есть свободное место. Для запуска нажмите иконку программы.
- Кнопка “Установить” на странице с информацией будет заменена на кнопку “Удалить”, которая позволяет удалить приложение с телефона. Для повторной установки нажмите соответствующую кнопку. Ранее приобретенные программы можно повторно установить без дополнительных затрат. Чтобы увидеть все приобретенные и установленные программы, выберите в боковом меню пункт “Мои приложения и игры”.
Реклама
Советы
- После загрузки приложения из магазина Google Play программа будет лицензирована для вашей учетной записи. Приобретенные программы не нужно снова оплачивать при повторной загрузке.
- Если у вас есть другие устройства на Android, то Google Play позволит установить приобретенные приложения на такое устройство, если на нем используется ваш аккаунт Google. Часть программ можно установить на ограниченное количество устройств. Соответствующие ограничения можно прочитать на странице с информацией о программе.
- Если нужно полностью выключить телефон, то нажмите и удерживайте кнопку питания, а затем выберите из списка доступных функций отключение или перезагрузку.
- Управлять загруженными программами можно через приложение “Настройки”. Перейдите в пункт Хранилище>Приложения, чтобы увидеть список программ. Нажмите на приложение для вывода списка доступных действий, которые позволяют увидеть количество занимаемого пространства, удалить программу или переместить данные приложения на карту памяти (если установлена SD-карта, а программа поддерживает работу с внешним накопителем).
- Для совершения покупок в Google Play требуется ввести пароль. Если нужно повысить уровень безопасности и запретить совершать покупки другим лицам, то откройте приложение Play Store. Нажмите иконку вызова меню в виде трех горизонтальных полос, затем выберите “Настройки”. Найдите пункт “Аутентификация при покупке” и установите желаемые параметры.[3]
- В магазине приложений Google Play Store используется политика возврата средств, благодаря которой можно вернуть деньги за приложение, если удалить программу в течение двух часов после покупки. Откройте магазин Google Play. Нажмите Меню>Аккаунт. Найдите пункт История заказов и нажмите, чтобы увидеть список ранее приобретенных программ. Найдите в списке нужную программу и соответствующую кнопку, чтобы удалить приложение со смартфона и вернуть свои деньги. Деньги зачисляются в соответствии с использованным способом оплаты.[4]
Реклама
Об этой статье
Эту страницу просматривали 10 488 раз.
Была ли эта статья полезной?
Если вы начинающий пользователь смартфона и мобильного интернета, то наши инструкции помогут вам сделать первые шаги. Общение в соцсетях, Skype и WhatsApp, установка приложений, безопасные электронные платежи… Добро пожаловать в дивный онлайн-мир!
Рубрикатор
Как зарегистрировать почтовый ящик (завести электронную почту)
Как прикрепить вложение к электронному письму
Как сделать надёжный пароль
Как пользоваться поисковиками
Как сделать мобильную фотографию
Как снять видео на телефон
Как пользоваться «Галереей»
Как сделать учётную запись на смартфоне
Как загрузить мобильное приложение
Как удалить мобильное приложение
Как загрузить мессенджер и как им пользоваться (на примере WhatsApp)
Как отправить фотографию с помощью мессенджера или электронной почты
Как отправить ссылку (поделиться ссылкой)
Что такое YouTube
Как зарегистрировать аккаунт на YouTube
Как установить Skype и что можно делать с его помощью
Как зарегистрироваться в социальных сетях («Одноклассники», «ВК», «ФБ»)
Как скачать и сохранить файл
Как распечатать файл из интернета
Как установить антивирус
Электронные платежи: преимущества и основы безопасности
Как добавлять контакты в адресную книгу
Как зарегистрировать почтовый ящик (завести электронную почту)
Самый простой способ — зарегистрироваться в бесплатном почтовом сервисе. Принципиальной разницы в них нет — выбирайте любой:
- «Яндекс.Почта»
- Gmail
- «Рамблер/почта»
Откройте сайт сервиса и нажмите кнопку регистрации. Везде она называется по-своему: «Регистрация в почте», «Создайте аккаунт», «Завести почту», «Зарегистрировать почтовый ящик» или «Sign up». В общем, нужную кнопку сложно перепутать с чем-то другим — смело кликайте по ней.
Дальше система подскажет, что делать. Главное, что вам предстоит, — придумать уникальный логин на латинице и пароль.
Логин станет частью адреса электронной почты. Как правило, самые простые комбинации (например, фамилия) уже заняты, так что будьте готовы выкручиваться. Например, добавить к фамилии цифры: ivanov2018, petrov1962, smirnov_1959. Или инициалы: s.o.ivanov, i-a-petrov, rs_smirnov. Почти беспроигрышный вариант — сделать логином номер телефона, если вы не планируете его скрывать от людей, которым доверяете адрес электронной почты: 88002500890@mts.ru.
Пароль нужен, чтобы вашу почту не читали посторонние и не отравляли письма от вашего имени.
У большинства почтовых сервисов есть одноимённые мобильные приложения. Например, вот:
«Яндекс»
- GooglePlay
Mail.ru
- GooglePlay
Установите их, чтобы было удобно читать и отправлять письма с мобильного телефона.
Назад к рубрикатору
Как прикрепить вложение к электронному письму
Чтобы отправить в письме фотографию, текст в Word или любой другой файл, нажмите на иконку «скрепка» и выберите на компьютере файлы, которые хотите отправить.
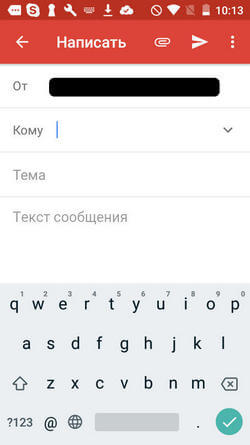
Та самая «скрепка» (может выглядеть чуть иначе)
Слишком объёмные («тяжёлые») файлы могут не дойти до адресата. Поэтому если они весят больше 10 мегабайт, лучше выложить в облачное хранилище («Яндекс.Диск», «Google Диск», Облако Mail.ru), а в письме отправить ссылку для просмотра или скачивания. О том, как пользоваться «облаками», мы подробно писали вот тут.
Назад к рубрикатору
Как сделать надёжный пароль
Чтобы защитить почту или аккаунт от взлома, постарайтесь придумать сложный пароль. Простой и ненадёжный — это номер телефона, дата рождения или простая комбинация вроде «1234567». Подобрать такой легко, а значит, просто и взломать ваш аккаунт.
Хороший пароль содержит буквы разного регистра (то есть большие и маленькие), цифры и другие символы (тире, нижнее подчеркивание, звёздочка). Пример хорошего пароля: «mSyu56_vL». Используйте только буквы латинского алфавита.
Назад к рубрикатору
Как пользоваться поисковиками
Чтобы найти информацию, введите текстовый запрос в строку поиска поисковой системы и нажмите кнопку «Найти», «Поиск» или изображение лупы. Их — систем поиска информации в интернете — несколько. Вот самые популярные в России:
- «Яндекс»
- «Рамблер»
-
Поиск по запросу «Записаться в поликлинику» в «Яндексе»
-
Поиск по запросу «Зарегистрировать электронную почту» в Google
-
Поиск по запросу «Курсы английского языка онлайн» в Mail
Запросы бывают простые, например:
- Зарегистрировать электронную почту инструкция
- МТС официальный сайт
- Оплатить штраф онлайн
Чем проще и короче запрос — тем больше появится результатов.
Если вам нужно найти точную цитату, напишите её в кавычках, а звёздочкой отметьте слово, которое забыли. Например, вот так: «Белый снег, серый лёд на * земле».
Общий поиск выдаст всё на заданную тему: статьи, записи в блогах, публикации в словарях, аудиозаписи, видео и так далее. При этом в большинстве поисковиков есть отдельные сервисы для поиска исключительно по картинкам, только по видео или среди музыкальных треков. Например, «Google Картинки», «Рамблер/видео» или «Яндекс.Музыка».
Назад к рубрикатору
Как сделать мобильную фотографию
Разблокируйте телефон и найдите приложение «Камера». Обычно его иконка находится в нижнем правом углу рабочего стола и изображена пиктограммой фотоаппарата или объектива.
Откройте приложение, коснувшись иконки. На экране появится картинка, которую «видит» задняя камера телефона (она основная). Чтобы сделать снимок, нажмите на кнопку внизу в центре (или сбоку, если держите телефон горизонтально). Как правило, эта кнопка больше остальных.

Так выглядит приложение «Камера»
Фотографировать себя удобнее фронтальной камерой: вы будете видеть, как всё получается. Чтобы переключиться на фронтальную камеру, нажмите кнопку со стрелками в форме круга.
Назад к рубрикатору
Как снять видео на телефон
- Откройте приложение «Камера» — то же самое, которое используете для создания фотографий.
- Включите режим «Видео», нажав на пиктограмму видеокамеры или сдвинув ползунок в её сторону.

- Нажмите на самую крупную кнопку, чтобы начать запись видео. Чтобы остановить запись, нажмите на эту же кнопку ещё раз.
Назад к рубрикатору
Как пользоваться «Галереей»
В приложении «Галерея» можно просматривать, редактировать и отправлять друзьям фотографии и видео. Именно в «Галерее» автоматически сохраняются все кадры и ролики, которые вы снимаете на камеру телефона.
Приложение сортирует их по дате в разные альбомы: «Недавние», «Камера», «Видео» и так далее.
Вы можете создавать собственные альбомы, чтобы быстрее находить нужные серии фотографий. Нажмите вкладку «Альбомы», а затем «+» в нижнем правом углу экрана, чтобы создать альбом.
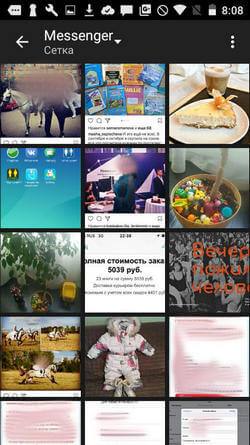
Альбом в приложении «Галерея»
Не забудьте дать новому альбому название: «Я на море 2017», «Встречаем НГ 2018», «Утренник Кирилла 23.06.2017» и так далее. Отметьте фотографии и ролики, которые нужно поместить в новый альбом, и нажмите «Ок». Выбранные снимки и видео теперь размещены в отдельной папке. Вы можете создать сколько угодно альбомов.
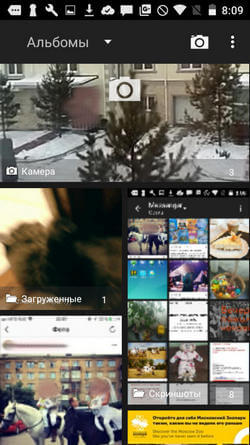
Коллекция альбомов в «Галерее»
Чтобы отредактировать изображение, откройте его, нажмите на любое место экрана и во всплывающем меню выберите пункт «Изменить». Вы сможете обрезать картинку, перевернуть её, написать поверх текст, увеличить яркость или пропустить через фильтр.
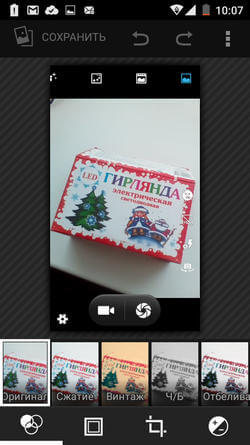
Пропускаем фотографию через фильтр
Чтобы поделиться фотографией, нажмите кнопку «Отправить» или «Поделиться». В появившемся меню выберите канал отправки: WhatsApp, Skype, электронная почта и так далее. Затем система предложит вам указать адресата из списка контактов, и фото можно будет отправлять.
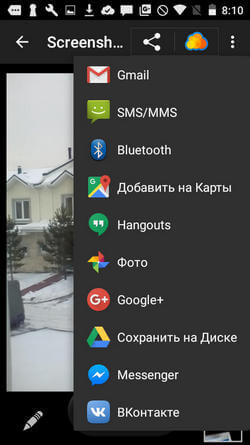
Отправляем фотографию в WhatsApp
Всё то же самое — и с видео.
Назад к рубрикатору
Как сделать учётную запись на смартфоне
Чтобы завести учётную запись Google и пользоваться телефоном на базе Android, откройте настройки и выберите раздел «Аккаунты». Система предложит ввести адрес электронной почты или создать новый аккаунт. Создавайте новый, если у вас ещё нет почты на gmail.com. Если есть — вводите её адрес.
-
Открываем раздел «Аккаунты»
-
Создаём новый аккаунт
Заполните анкету (имя, фамилия, дата рождения, пол) и введите имя пользователя — ваш будущий логин, например, e.a.petrov. Все простые логины уже заняты другими пользователями, так что не бойтесь добавлять цифры: год рождения или регистрации аккаунта, номер региона, в котором живёте, или часть номера телефона. Например, petrov35, petrov2017 или petrov723.
Придумайте надёжный пароль и следуйте подсказкам системы. Вам предстоит добавить номер телефона и подтвердить его через SMS, принять условия использования и при желании привязать банковскую карту для покупки платных приложений и оплаты подписок на сервисы.
-
Анкета для создания нового аккаунта
-
Анкета для создания нового аккаунта
-
Анкета для создания нового аккаунта
-
Введите номер телефона
Чтобы создать учётную запись Apple ID с телефона на iOS, откройте магазин App Store и начните загружать любое бесплатное приложение. Система попросит вас войти в существующий Apple ID или создать новый. Выберите «Создать новый Apple ID» и заполните анкету — всё примерно так же, как при создании учётной записи Google.
Назад к рубрикатору
Как загрузить мобильное приложение
Мобильные приложения загружают из магазинов Google Play (Play Маркет) для Android и App Store для iOS. На iOS работают телефоны Apple, на Android — все остальные.
Откройте магазин приложений на телефоне. Найдите нужное через поиск: введите название приложения, например, Skype или WhatsApp. Кликните по его иконке, а затем нажмите «Установить» или «Загрузить».
Дождитесь, пока приложение скачается и установится. Чтобы это произошло быстрее, нужен быстрый интернет: мобильный 3G, LTE или подключение к Wi-Fi.
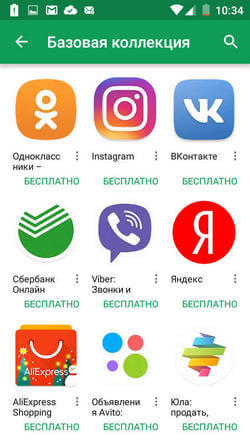
Приложения WhatsApp в Google Play
Назад к рубрикатору
Как удалить мобильное приложение
Коснитесь иконки приложения, которое хотите удалить, и не убирайте палец.
Подождите пару секунд.
Если у вас Android, в верхней части экрана появится изображение мусорной корзины. Переместите на него иконку приложения и уберите палец (да, только сейчас).
Если у вас iOS, иконки начнут дрожать, а возле них появятся «крестики». Уберите палец и нажмите на «крестик» возле того приложения, от которого хотите избавиться.
Система спросит, действительно ли вы хотите удалить приложение. Нажмите кнопку «Удалить».
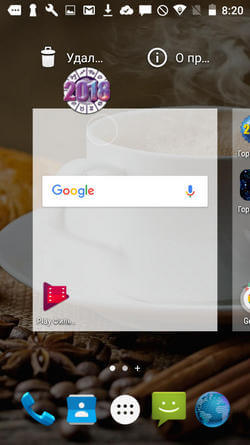
Назад к рубрикатору
Как загрузить мессенджер и как им пользоваться (на примере WhatsApp)
- Скачайте WhatsApp на телефон. Для этого найдите мессенджер в магазине приложений, введя в строку поиска «WhatsApp Messenger». Или воспользуйтесь ссылкой для скачивания:
- AppStore
- GooglePlay
- Нажмите «Установить» или «Загрузить».
- Дождавшись окончания установки, откройте приложение — для этого надо кликнуть по иконке. Иконка WhatsApp выглядит так:

- Выберите страну (Russian Federation) и введите свой номер телефона без «+7» или «8».
- На указанный вами номер придёт SMS с кодом. Введите его в приложение. Регистрация завершена!
- Нажмите на кнопку с изображением сообщения в нижнем правом углу.
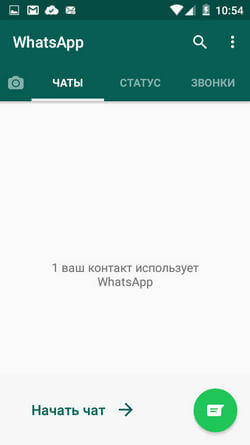
Кнопка с изображением сообщения
- Выберите человека, которому хотите отправить сообщение. Если нужного человека нет в списке контактов, значит, он ещё не установил WhatsApp, — выберите кого-нибудь другого. Напишите сообщение и нажмите на «самолётик», чтобы отправить его:
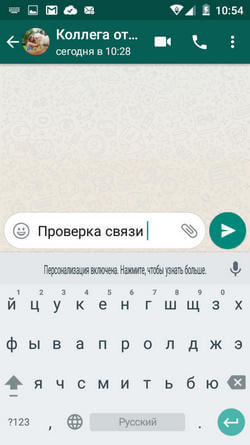
Две галочки в нижнем правом углу отправленного сообщения означают, что оно доставлено (одна галочка — не доставлено). Пока галочки серые, адресат не прочитал сообщение. Синие означают, что сообщение прочитано.

Синие галочки — сообщение прочитано
Прикрепляйте и отправляйте фотографии и другие файлы, нажимая «скрепку» в поле для ввода сообщений.
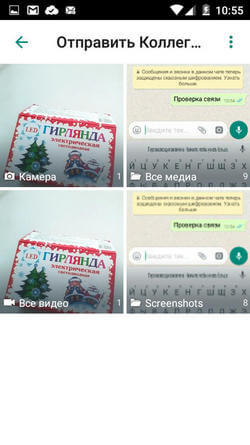
Чтобы позвонить собеседнику, откройте чат с ним и нажмите на «трубку» в верхнем правом углу. Или на пиктограмму видеокамеры, чтобы сделать видеозвонок. Для этого нужен стабильный быстрый интернет: мобильный 4G или подключение к Wi-Fi — иначе качество связи будет плохим.
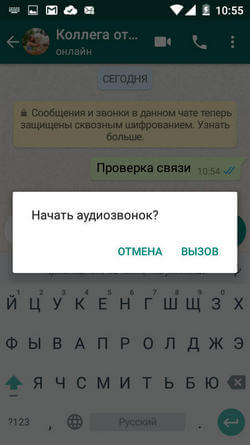
Назад к рубрикатору
Как отправить фотографию с помощью мессенджера или электронной почты
Чтобы отправить фотографию, откройте чат с нужным человеком в мессенджере, начните отвечать на письмо в электронной почте или создайте новое.
Найдите пиктограмму в виде скрепки, фотографии или картинки и кликните по ней. Приложение предложит выбрать файл из галереи телефона, который вы хотите отправить.
Выберите папку «Галерея» или «Камера», найдите нужное изображение и кликните по нему. Выбранная фотография прикрепится к письму или подгрузится в мессенджер. Отправьте сообщение с фотографией.
Назад к рубрикатору
Как отправить ссылку (поделиться ссылкой)
- Коснитесь ссылки в адресной строке браузера.
- Нажмите появившуюся кнопку «Копировать» или «Копировать URL».
- Откройте мессенджер или создайте новое сообщение в электронной почте.
- Поставьте палец в поле ввода сообщения и держите его, пока не появится надпись «Вставить».
- Кликните по ней, и скопированная ссылка появится в поле для сообщения. Можно отправлять.
Назад к рубрикатору
Что такое YouTube
Это платформа (видеохостинг), которая позволяет любому человеку выкладывать собственные видео и/или смотреть чужие ролики. Их можно оценивать (нравится / не нравится), комментировать и делиться ими с друзьями по почте, в мессенджерах или соцсетях (кнопка «Поделиться» есть под каждым видео). На YouTube можно найти ролики любого жанра: клипы музыкантов, фильмы и трейлеры к ним, интервью, видеоблоги и любительские видео.
YouTube — второй по посещаемости сайт в мире. Многие люди ведут здесь свои видеоблоги.
Назад к рубрикатору
Как зарегистрировать аккаунт на YouTube
Аккаунт на YouTube прежде всего нужен, чтобы подписываться на каналы других людей и компаний, — так вы будете получать уведомления о новых видео и не пропустите ничего интересного. А ещё — чтобы ставить лайки, писать комментарии и выкладывать собственные ролики.
В телефонах на Android YouTube обычно уже установлен. Если нет, скачайте его в Google Play, как любое другое приложение.
Если у вас есть аккаунт Google (например, вы пользуетесь почтой на Gmail), то регистрироваться на YouTube не надо — у вас уже есть аккаунт в сервисе. Чтобы войти в него, введите логин и пароль, которые используете для входа в почту. Если аккаунта Google нет, зарегистрироваться на YouTube несложно, а на всё про всё уйдет пара минут (или даже одна).
Из приложения в телефоне
- Запустите приложение YouTube, кликнув по нему.
- Нажмите на пиктограмму человека в правом верхнем углу экрана.
- Нажмите на появившуюся кнопку «Войти».
- Создайте новый аккаунт, нажав на символ «+» и ответив на вопросы анкеты (понадобится адрес электронной почты).
В браузере
- Откройте сайт youtube.com.
- Нажмите кнопку «Войти» в верхнем правом углу экрана.
- В появившемся меню выберите сначала пункт «Другие варианты», затем «Создать аккаунт».
- Ответьте на вопросы анкеты.
Назад к рубрикатору
Как установить Skype и что можно делать с его помощью
- Установите Skype на телефон iOS или Android.
- AppStore
- GooglePlay
- Дождитесь, пока приложение установится на телефон.
- Запустите Skype и зарегистрируйтесь в нём. Система попросит придумать логин и пароль, а также ввести некоторые другие данные, например, адрес e-mail, дату рождения и номер телефона. Если логин, который вы хотите использовать, занят, попробуйте добавить к нему цифры или инициалы: f.a.borisov или borisov1960. Логин и пароль пишите латиницей.
-
Создаем учётную запись
-
Вводим номер телефона
-
Заполняем анкету
-
Заполняем анкету
- После регистрации откройте приложение и протестируйте, как всё работает. Для этого попросите логин в Skype у человека, который уже пользуется им. Введите его логин в поле «Поиск в Skype», нажмите по нужному профилю в результатах поиска и отправьте сообщение или позвоните. Связь налажена!
- Skype — мессенджер, и этим всё сказано. С его помощью можно общаться с другими людьми, обмениваясь с ними текстовыми сообщениями и фотографиями. А главное — можно совершать видео- и аудиозвонки. В этих функциях Skype пока нет равных.
Назад к рубрикатору
Как зарегистрироваться в социальных сетях («Одноклассники», «ВК», «ФБ»)
Перейдите на страницу регистрации нужной социальной сети и заполните анкету. Помимо имени и фамилии будьте готовы указать номер мобильного телефона и адрес электронной почты. И придумайте надёжные пароли. В целях безопасности — разный для каждой социальной сети.
Итак, ссылки.
Страница регистрации в «Одноклассниках»
Страница регистрации во «ВКонтакте»
Назад к рубрикатору
Как скачать и сохранить файл
Нажмите по ссылке на файл, который хотите сохранить. Например, вы хотите скачать на сайте налоговой бланк заявления на регистрацию в качестве индивидуального предпринимателя.
- Открываете в браузере страницу сайта с документами.
- Нажимаете на ссылку нужного документа (в нашем случае — «Форма № Р21001» или кнопка «Загрузить»).
- Документ скачивается либо автоматически в папку «Загрузки» («Downloads»), либо система спрашивает, куда именно сохранить файл. Найти любую папку и посмотреть свежескачанные документы можно через приложение «Проводник» или «Файлы».
Назад к рубрикатору
Как распечатать файл из интернета
Скачайте файл на компьютер, найдите его через «Проводник». Откройте и распечатайте, нажав иконку принтера. Либо кликните по кнопке меню в верхнем левом углу: сначала «Файл», затем «Печать».
Также, открыв файл, можно использовать комбинацию клавиш (английская раскладка клавиатуры): Ctrl + P.
Возможно, система предложит выбрать принтер: вбирайте тот, который используете обычно.
Чтобы распечатать файл с телефона, отправьте его себе на электронную почту и распечатайте с компьютера или ноутбука.
Назад к рубрикатору
Как установить антивирус
Чтобы установить антивирус на смартфон, достаточно скачать нужное приложение. Вы можете ввести в поиске Google Play слово «антивирус» и скачать одно из популярных приложений. Для iOS полноценных антивирусов пока нет, в то время как на Android его обязательно надо установить — эта система уязвима.
Популярные антивирусы:
Антивирус Касперского
- GooglePlay
McAfee
- GooglePlay
Dr.Web
- GooglePlay
Назад к рубрикатору
Электронные платежи: преимущества и основы безопасности
Пополнение счёта телефона онлайн с банковской карты, оплата покупки в интернет-магазине или штрафов через сайт «Госуслуги» — всё это электронные платежи.
Платить в интернете удобно: не надо снимать наличные и вообще выходить из дома/офиса/автомобиля, заплатить почти за что угодно (хоть за ЖКУ) или перевести деньги любому человеку можно не поднимаясь с кресла. Способов оплаты несколько: с банковской карты и даже со счёта мобильного телефона по SMS.
Как и всегда, когда дело касается денег, с электронными платежами надо быть осторожным. Никому ни под каким предлогом не сообщайте коды из SMS, данные банковской карты (особенно трёхзначный защитный CVV- или CVC-код на обороте), а также пароли от аккаунтов в системах электронных платежей.
Назад к рубрикатору
Как добавлять контакты в адресную книгу
Чтобы добавить новый контакт, в приложении «Контакты» нажмите символ «+» и заполните появившуюся анкету нового контакта. Писать всё сразу необязательно, к этому можно будет вернуться в любой момент. Самое главное — имя и номер телефона.
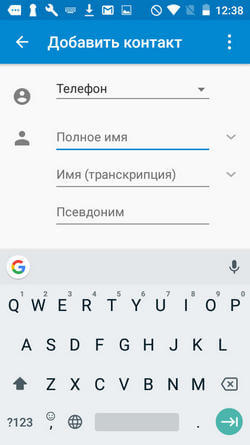
Если этот человек уже есть в вашей книге, но вы хотите добавить о нем другую информацию (например, адрес электронной почты), в приложении «Контакты» найдите нужное имя, кликните по нему и отредактируйте профиль контакта, нажав на иконку в нижнем правом углу экрана или кнопку «Редактировать контакт».
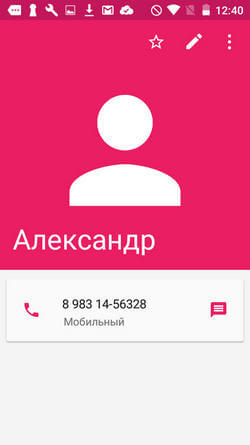
Добавляем к контакту адрес электронной почты