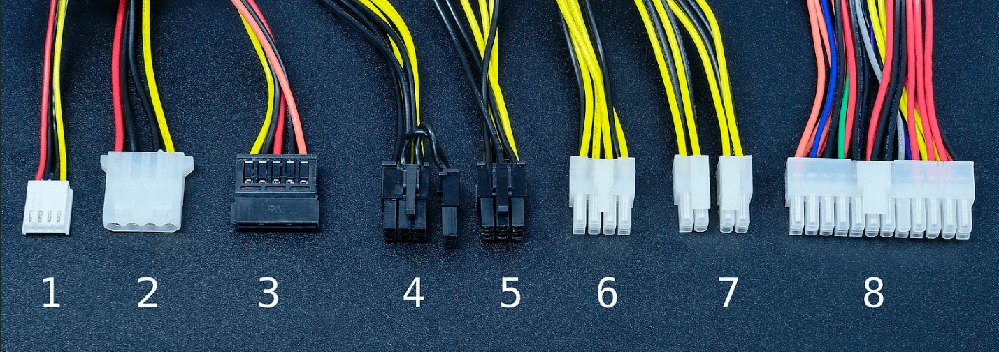-
Contents
-
Table of Contents
-
Bookmarks
Quick Links
Z790 GAMING X AX
Z790 GAMING X
User’s Manual
Rev. 1101
For more product details, please visit GIGABYTE’s website.
https://www.gigabyte.com/Motherboard/Z790-GAMING-X-AX-rev-10?m=ma#kf
https://www.gigabyte.com/Motherboard/Z790-GAMING-X-rev-10?m=ma#kf
GIGABYTE will reduce paper use in order to fulfill the responsibilities of a global citizen.
Also, to reduce the impacts on global warming, the packaging materials of this product
are recyclable and reusable. GIGABYTE works with you to protect the environment.
Summary of Contents for Gigabyte Z790 GAMING X AX
При сборке собственного компьютера необходимо уделить особое внимание процессу подключения материнской платы. Ведь именно она является основой всей системы и от нее зависит эффективность работы всех остальных компонентов. Одной из популярных и надежных марок материнских плат является Gigabyte. В данной статье мы рассмотрим шаги подключения материнской платы Gigabyte.
Первым шагом является подготовка платформы для установки материнской платы. Перед этим необходимо убедиться, что все необходимые компоненты, такие как процессор, оперативная память и видеокарта, соответствуют требованиям материнской платы. Также необходимо учесть, что материнская плата Gigabyte может иметь различные разъемы для подключения компонентов, поэтому следует обратить внимание на их тип и количество.
Вторым шагом является установка задней панели материнской платы в корпус компьютера. Для этого необходимо аккуратно вынуть заднюю панель из упаковки и установить ее в специальный отсек на задней стенке корпуса. При этом следует обратить внимание на правильное соответствие отверстий панели и крепежных элементов корпуса. После этого необходимо аккуратно закрепить панель, чтобы она надежно держалась.
Теперь можно приступить к самому подключению материнской платы Gigabyte. Предварительно необходимо подготовить рабочую поверхность, на которой будет происходить монтаж материнской платы. Желательно использовать электропроводящий коврик для предотвращения электростатических разрядов. После этого необходимо аккуратно извлечь материнскую плату из упаковки и разместить ее на подготовленной поверхности в соответствии с размерами и ориентацией отверстий для крепления.
Содержание
- Как подключить материнскую плату Gigabyte: пошаговое руководство
- Шаг 1: Подготовка
- Шаг 2: Установка процессора и оперативной памяти
- Шаг 3: Подключение блока питания
- Шаг 4: Подключение фронтальной панели
- Шаг 5: Подключение остальных устройств
- Шаг 6: Завершение установки
- Распакуйте комплект поставки и проверьте наличие всех компонентов
- Откройте корпус компьютера и установите материнскую плату внутрь
- Подключите необходимые кабели и провода к материнской плате
Как подключить материнскую плату Gigabyte: пошаговое руководство
Подключение материнской платы Gigabyte является одним из важных шагов в сборке компьютера. В данной статье представлено пошаговое руководство, которое поможет вам правильно подключить материнскую плату и избежать потенциальных проблем.
Шаг 1: Подготовка
Перед подключением материнской платы Gigabyte убедитесь, что вы провели некоторую подготовительную работу:
- Перед началом работы отключите питание компьютера и оборудования.
- Аккуратно извлеките материнскую плату из упаковки и поместите ее на статические материалы, чтобы защитить от повреждений.
- Убедитесь, что у вас есть все необходимые компоненты, такие как процессор, оперативная память и жесткий диск.
- Ознакомьтесь с инструкцией по установке, которая поставляется вместе с материнской платой Gigabyte.
Шаг 2: Установка процессора и оперативной памяти
Перед установкой материнской платы необходимо установить процессор и оперативную память:
- Подключите процессор к разъему на материнской плате в соответствии с инструкцией производителя.
- Осторожно установите оперативную память в соответствующие слоты на материнской плате.
Шаг 3: Подключение блока питания
Далее необходимо подключить блок питания к материнской плате:
- Найдите разъем питания на материнской плате и подключите к нему соответствующий кабель от блока питания.
- Убедитесь, что кабель плотно вошел в разъем.
Шаг 4: Подключение фронтальной панели
Следующим шагом является подключение фронтальной панели на корпусе компьютера:
- Найдите набор разъемов для фронтальной панели на материнской плате.
- Подключите соответствующие провода от фронтальной панели к соответствующим разъемам на материнской плате. Обратите внимание на правильную ориентацию.
Шаг 5: Подключение остальных устройств
Осталось подключить остальные устройства:
- Подключите кабель SATA от жесткого диска к соответствующему разъему на материнской плате.
- Подключите кабель SATA от оптического привода к соответствующему разъему на материнской плате, если он есть.
- Подключите все остальные необходимые устройства, такие как видеокарта и звуковая карта, к соответствующим разъемам на материнской плате.
Шаг 6: Завершение установки
После подключения всех необходимых устройств необходимо выполнить следующие шаги:
- Убедитесь, что все провода и кабели подключены плотно и надежно.
- Установите заднюю пластину на корпус компьютера в соответствии с инструкцией.
- Соедините корпус компьютера с монитором, клавиатурой, мышью и другими периферийными устройствами.
Теперь, когда вы правильно подключили материнскую плату Gigabyte, вы можете включить питание компьютера и начать наслаждаться его работой. Не забудьте установить операционную систему и драйвера для всех установленных устройств.
Распакуйте комплект поставки и проверьте наличие всех компонентов
Перед тем, как начать установку материнской платы Gigabyte, удостоверьтесь, что у вас есть все необходимые компоненты. В комплекте поставки материнской платы Gigabyte обычно содержатся следующие элементы:
- Сама материнская плата Gigabyte
- Руководство пользователя и инструкция по установке
- Диск с драйверами и программным обеспечением
- Кабель SATA для подключения жесткого диска или SSD
- Кабели для подключения передней панели корпуса к материнской плате (обычно называются «провода Power SW», «провода Reset SW» и т. д.)
- Антенна Wi-Fi (если материнская плата поддерживает беспроводное соединение)
- Зажим для кабеля проводника
Прежде чем приступить к установке, рекомендуется проверить наличие всех перечисленных компонентов. Если какой-то компонент отсутствует или поврежден, свяжитесь с продавцом или производителем для получения замены.
Если все компоненты на месте, вы можете продолжить сборку и установку материнской платы Gigabyte.
Откройте корпус компьютера и установите материнскую плату внутрь
Перед тем, как начать устанавливать материнскую плату, убедитесь, что ваш компьютер отключен от сети, чтобы избежать повреждения компонентов. Следуйте этим шагам, чтобы открыть корпус и установить материнскую плату:
- Шаг 1: Разместите компьютер на стабильной поверхности, так чтобы у вас был доступ к задней панели устройства.
- Шаг 2: Найдите винты на задней стороне компьютера. Открутите их с помощью подходящего отвертки.
- Шаг 3: После того, как вы открутили все винты, снимите боковую крышку корпуса. Обычно ее можно снять, потянув ее немного назад и потом отодвигая в сторону.
- Шаг 4: Теперь вы видите внутреннюю часть компьютера, где будем устанавливать материнскую плату.
- Шаг 5: Подготовьте материнскую плату, убедившись, что на ней нет никаких видимых повреждений.
- Шаг 6: Найдите место для установки материнской платы внутри корпуса. Обычно это расположено на горизонтальной плите в нижней части компьютера.
- Шаг 7: Поместите материнскую плату на предназначенные для нее штыри или винты и аккуратно выровняйте разъемы на задней части платы с отверстиями на стенках корпуса.
- Шаг 8: Когда материнская плата правильно расположена, аккуратно закрепите ее на месте с помощью гвоздиков или винтов.
- Шаг 9: Проверьте, что материнская плата крепко сидит внутри корпуса и не болтается.
Поздравляю, вы успешно открыли корпус компьютера и установили материнскую плату внутрь! Теперь вы можете продолжить с подключением остальных компонентов и закрытием корпуса.
Подключите необходимые кабели и провода к материнской плате
Подключение материнской платы может показаться сложной задачей, но с помощью этого пошагового руководства вы сможете легко выполнить все необходимые подключения. Вот список необходимых кабелей и проводов:
- Кабель питания ATX 24-pin. Этот кабель предоставляет питание для материнской платы. Подключите его к соответствующему разъему на материнской плате.
- Кабель питания CPU 8-pin. Этот кабель питает процессор. Обратите внимание, что он может иметь разъемы 4+4-pin, которые могут быть соединены для использования с разъемом 8-pin.
- Кабель SATA. Подключите их к разъемам SATA на материнской плате и к вашим устройствам хранения данных, таким как жесткие диски или SSD-накопители.
- Кабель питания PCI-E. Этот кабель питает графические карты. Если у вас есть графические карты, подключите этот кабель к соответствующим разъемам на них.
- Кабель USB. Для подключения передних портов USB на корпусе к материнской плате используйте данный кабель.
- Кабель аудио. Подключите переднюю панель аудио на корпусе к соответствующему разъему на материнской плате.
Убедитесь, что правильно подключили все необходимые кабели и провода. Многие разъемы имеют уникальную форму, что позволяет избежать неправильного подключения. Рекомендуется обратиться к руководству пользователя вашей материнской платы для получения более подробных инструкций по подключению.
На чтение 11 мин Просмотров 10 Опубликовано Обновлено
Содержание
- КАК ПОДКЛЮЧИТЬ МАТЕРИНСКУЮ ПЛАТУ К ПЕРЕДНЕЙ ПАНЕЛИ КОРПУСА
- Схема подключения разъёмов передней панели компьютера (F_PANEL, F_AUDIO и F_USB)
- Подключение передней панели к материнской плате без ошибок
- Предназначение передней панели
- Основные интерфейсы передней панели
- Таблица
- Подключение передней панели к материнской плате
- Начнем
- Заключение
КАК ПОДКЛЮЧИТЬ МАТЕРИНСКУЮ ПЛАТУ К ПЕРЕДНЕЙ ПАНЕЛИ КОРПУСА
Собираете свой первый PC самостоятельно и не знаете как подключить переднюю панель корпуса к материнской плате, то в данной статье мы постараемся максимально просто донести информацию о подключении передней панели, USB портов, вентиляторов (установленных в корпусе) к материнкой плате.
— КАК ПОДКЛЮЧИТЬ МАТЕРИНСКУЮ ПЛАТУ К ПЕРЕДНЕЙ ПАНЕЛИ —
1. Желательно заглянуть в (инструкцию) мануал от материнской платы и посмотреть подключение пинов к материнской плате.
2. Если под рукой его не оказалось или просто лень, можно зайти на сайт производителя и вбить модель материнской платы в поиск – там вы найдете мануал в электронном виде.
3. Если и на это нет времени и желания, просто следуйте указаниям, и у Вас всё получится!
— КОГДА НЕТ МАНУАЛА ПОД РУКОЙ —
(пользуемся указаниями на самой материнке)

На корпусе есть кнопка включения, кнопка перезагрузки, разъемы USB, «Jack 3.5» для наушников и микрофона , подсветка и предустановленные кулера — всё это нужно подключить к материнской плате. Все кабели имеют свою маркировку (надпись).
Ранее все стандартные провода от корпуса шли ц в е т н ы е , это чуть-чуть упрощало задачу подключения.
Сейчас все кабеля идут чёрного цвета.
На всех материнских платах коннекторы подключения находятся в правом нижнем углу,
каждый разъём подписан, выше или ниже предпологаемого
месторасположения подключения.

Переходим к самому подключению, берём кабель в руку (я рекомендую следующую последовательность подключения):
- RESET SW
- H.D.D. LED
- POWER SW
- POWER LED —
- POWER LED +
- SPEAKER — если необходим
Остаются ещё не подключёнными провода (слева направо): 
- MOLEX — кабель питания, он будет если в корпусе установлены передние кулера (до 3-х штук)
- USB 3.0 и USB — кабель для питания двух разъёмов на передней панели
- HD AUDIO — кабель который позволяет использовать передние разъёмы для наушников и микрафона
- SATA — кабель питания подсветки корпуса
— БОНУСОМ РАЗБЕРЁМ КУДА И ЧТО ПОДКЛЮЧАТЬ —
Product: MSI MAG Z490 TOMAHAWK / БЛОК ПИТАНИЯ 600W
Manufacturer: MSI / Chieftec
Источник
Схема подключения разъёмов передней панели компьютера (F_PANEL, F_AUDIO и F_USB)
Автор статьи: Шилин Алексей
Всем привет! В этой статье я наглядно покажу как правильно подключать кнопки (POWER, RESET) и устройства передней панели (F_PANEL, F_AUDIO и F_USB). Дело не хитрое, но стоит Вашего внимания.
В начале пару советов:
Разберу наглядно данное дело на старенькой материнской плате от фирмы Gigabyte модель GA-945GCM-S2C. Сразу скажу — Схемы подключения рисовал исключительно для данной статьи и на конкретном примере, цвета проводов у Вас будут отличаться. Главное понять и смысл подключения и воплотить (проверить) на своём ПК.
На этой картинке отображены разъёмы материнской платы для подключения коннекторов.
В основном (бывают исключения) под разъёмами мелким шрифтом написаны порядок подключения коннекторов и полярность. В моём случае указано:
PWR_LED (три разъемчика) — индикация включенного компьютера;
+PW- (PWRSW) — кнопка включения питания ПК;
-RES+ (RESET) — кнопка для перезагрузки ПК;
+HD- (IDE_LED, HDD_LED) — светодиод обращения к жесткому диску;
+SPEAK- (SPEAKER) — тот самый сигнал(ы), который издаёт компьютер при включении, если обнаружена ошибка.
Коннекторы выглядят так (см. скрины)
К каждому коннектрору подходят два провода:
В данном случае белые это минус «-» или Ground (земля) , а цветные «+». У коннектора SPEAKER (черный, красный) — чёрный «+», а красный «-«. Чтобы определить полярность коннекторов, достаточно его перевернуть на тыльную сторону — видим на против одного проводка маленький чёрный треугольник — это «+».
Переходим к следующему этапу, подключение передних дополнительных USB — разъёмов и картридера в разъёмы F_USB2 и F_USB1 (разницы нет, но лучше начинать по порядку). Если уже коннектор «спаянный», т.е. все проводки собраны в одну колодку — процесс значительно упрощается.
Просто подключаем этот «большой» коннектор состоящий из: восьми проводков, одного пустого и одного запаянного разъёма (всего десять) таким образом, чтобы ПУСТОЙ разъемчик совпал с ЗАПАЯННЫМ гнездом в коннекторе. (см. скрины)
А, вот если у Вас пучок проводов как на картинке — нарисую наглядную схемку:)
Здесь мы видим: POWER (Питание — 2 шт.), GND (Ground — «земля» 2шт.), D3+ (плюс), D3- (минус) на один порт usb и D2+ (плюс), D2- (минус) на другой порт. Как Вы уже догадались, два коннектора POWER идентичны и их можно менять местами между собой, так же как и GND. Главное не перепутать местами POWER и GND.
Так теперь осталось разобраться с подключением F_AUDIO разъемов для микрофона и наушников.
Опять же, если Вам повезло и от передней панели идёт большая колодка с 10-ью гнездами, просто вставляем (тут точно не ошибетесь). У меня случай поинтереснее. ) А, именно такие коннекторы: SPK R (выход правого канала на переднюю панель), SPK L (выход левого канала на переднюю панель), MIC (выход микрофона на переднюю панель) и GND.

Вот и всё подключено. Спасибо за внимание, удачи.
Если у Вас отличаются провода, названия коннекторов (колодок) и тд. и тп. не ленитесь, скачайте с официального сайта производителя Вашей материнской платы мануал (руководство) и там 99% найдёте схемы подключения всех F_PANEL, F_AUDIO и F_USB.
Черный экран windows 7 — Узнайте как избавиться от черного экрана Windows 7.
Восстановление windows 7 — Как произвести восстановление системы Windows 7.
Как активировать windows 7 — Как легально активировать windows 7.
Источник
Подключение передней панели к материнской плате без ошибок
Доброго времени суток всем читателям моего блога! На связи Федор Лыков. Сегодня хотелось бы разобрать актуальный вопрос, а именно «как подключить переднюю панель к материнской плате».
Данным вопросом рано или поздно задается каждый, кто решил самостоятельно собрать себе компьютер в первый раз, потому, считаю, что данная статья будет очень актуальна.
Рекомендую статью для тех, кто не умеет подбирать процессор к материнской плате.
Предназначение передней панели
Если вы хоть раз видели системный блок компьютера, то знаете, что на его фронтальной части располагаются:
- кнопка включения компьютера
- кнопка перезагрузки
- индикаторы работы жесткого диска
- дополнительные USB порты
- порты для звуковых устройств ввода и вывода (наушники и микрофон)
Для их полноценной работы необходимым условием является соединение панели с материнской платой. Разумеется, инженеры компаний-производителей предусмотрели этот момент и на платах размещены специальные разъемы.
Сложности подключения в первую очередь связаны с незнанием назначения тех или иных разъемов и пинов. Сейчас мы и будем разбираться, как правильно подключить панель к материнской плате от различных компаний-производителей.
Предлагаю начать рассмотрение вопроса со взгляда на наиболее распространенные провода от передней панели, которые нам и нужны, чтобы разобраться в вопросе. Приятного чтения!
Основные интерфейсы передней панели
Таблица
Как я уже и сказал, на передней панели могут располагаться самое разное количество вспомогательных разъемов и других интерфейсов, которые подключаются на прямую к материнской плате.
Давайте посмотрим на самые распространенные их виды в ПК.
| Название | Фото | Назначение |
| Power SW\Reset SW |  |
Предназначены для работы кнопок питания и перезагрузки. Power SW – кнопка включения, а Reset SW –перезагрузки. |
| HDD Led |  |
Необходим для работы светового индикатора работы жесткого диска на фронтальной панели корпуса системного блока. На своем компьютере вы можете заметить на фронте мигающую лампочку при включенном ПК. Так вот, это тот самый индикатор. |
| Power Led |  |
Необходим для работы индикатора питания на фронтальной панели. Как правило, он синего цвета и статично горит при включенном питании компьютера. |
| HD Audio |  |
Нужен для подсоединения передней звуковой панели. Обычно она нужна для подключения наушников и использует одну звуковую карту, что и задние порты на материнской плате |
| USB |  |
Обеспечивает работу передних USB 2.0 портов. |
| USB 3.0 |  |
Осуществляет подключение передних USB 3.0 портов. Штекер более увесистый и мощный USB 3.0 нежели его младшая версия выше так как данные порты обладают более высоким стандартом скорости передачи и чтения данных. |
| Speaker |  |
Системный динамик. Данная «пищалка» была распространена раньше и использовалась в качестве основного динамика, но сейчас с ее помощью система сообщает об ошибках при прохождении POST. |
Все эти разъемы являются унифицированным стандартом, и любая материнская плата поддерживает их подключение. Различаться может только расположение разъемов на самой материнской плате, но сам способ подсоединения идентичен.
Подключение передней панели к материнской плате
Первым делом, я порекомендую открыть руководство пользователя и поискать схему соединения там. Если нет бумажного, то можете найти его в электронном виде на официальном сайте производителя (как правило, в верхней части сайта переходите на вкладку «Продукты», там находите категорию материнских плат и уже оттуда ищите свою модель).
Прилагаю ссылки на официальные сайты:
Так же, на текстолите самой платы чаще всего написаны подсказки для помощи в подсоединении. На примере ниже отличный показатель правильных подсказок для того, чтобы разобраться как подключить переднюю панель к материнской плате.
Возьмем для примера популярную и актуальную материнскую плату и рассмотрим разъемы подключения на них.
Начнем
Первым делом рассмотрим модель материнской платы Gigabyte B450M DS3H с сокетом AM4 для подключения процессоров от компании AMD. Эта материнская плата достаточно популярна для недорогих сборок на Ryzen, а значит пример будет актуален.
Самым распространенным местом для размещения пинов подключения фронтальной панели является самый низ платы. Рассмотрим подключение на данной плате.
- USB 2.0 (на плате два разъема. Если шнур один, то подключайте в любой из них)
- USB 3.0
- Power Led
- HDD Led
- Power SW
- Reset SW
- CI (датчик вскрытия корпуса, не настолько распространен, как остальные)
- Speaker
Самые внимательные из вас уже могли заметить отсутствие разъема HD Audio, но не переживайте. Просто он находится в другой части платы, а именно слева.
Официальная документация говорит нам все то же самое, что я рассказал и вам.
Заметьте, что рядом с названием пина стоит знак + или — . Соблюдайте полярность и подключайте только идентичные знаки. На самих штекерах указаны знаки полярности, а также знак полюса на проводе можно понять по его цвету (красный – плюс, черный – минус).
А теперь давайте для сравнения возьмем похожую, но чуть более дешевую плату от той же компании – Gigabyte B450M S2H.
Данная плата обладает меньшим количеством слотов оперативной памяти, разъемов подключения и в принципе предназначена на чуть более дешевый сегмент. Пины здесь располагаются ближе к середине, давайте рассмотрим их подробнее.
- HD Audio
- USB 2.0 (на плате два разъема. Если шнур один, то подключайте в любой из них)
- Speaker
- Power Led
- Power SW
- HDD Led
- Reset SW
- USB 3.0
Заметьте, что в этой модели отсутствует разъём CI (датчик вскрытия корпуса), который присутствовал в предыдущем примере. Это не большая проблема, так как он, как уже упоминалось, не слишком распространен.
В официальной документации можем увидеть вот такую схему.
Теперь вам будет куда проще ориентироваться в системной документации, когда увидели это на примере, не так ли?
Абсолютно такие же обозначения на текстолите платы и схемы в руководстве пользователя будут выглядеть практически таким же образом будь это хоть китайская плата Killsre X79 для Intel Xeon на LGA2011, хоть старая MSI N1996 K9N для AMD на AM2.
Заключение
Сегодня мы рассмотрели очень важный вопрос, в котором необходимо разобраться для того, чтобы самостоятельно собрать свой персональный компьютер. Я уверен, что смог вам дать нужную базу знаний и у вас не должно более возникнуть проблем с тем, как подключить переднюю панель к материнской плате.
Спасибо, что дочитали статью до конца. Если у вас остались вопросы, то прошу вас пройти в комментарии и оставить их там. Я уверен, что смогу ответить на них, а также помочь вам. Не скромничайте и не стесняйтесь!
А на этой ноте закончим данную статью и попрощаемся вплоть до момента следующей публикации.
Источник

Руководство пользователя
Материнская плата H610M
Для получения более подробной информации о продукте посетите веб-сайт GIGABYTE. webсайт.

Чтобы уменьшить воздействие на глобальное потепление, упаковочные материалы этого продукта пригодны для вторичной переработки и повторного использования. GIGABYTE работает с вами для защиты окружающей среды.
Авторские права
© 2022 GIGA-BYTE TECHNOLOGY CO., LTD. Все права защищены.
Торговые марки, упомянутые в этом руководстве, зарегистрированы на своих законных владельцев.
Отказ от ответственности
Информация в этом руководстве защищена законами об авторских правах и является собственностью GIGABYTE.
Компания GIGABYTE может вносить изменения в характеристики и функции, указанные в данном руководстве, без предварительного уведомления. Никакая часть данного руководства не может быть воспроизведена, скопирована, переведена, передана или опубликована в любой форме и любыми средствами без предварительного письменного разрешения компании GIGABYTE.
- Чтобы помочь в использовании этого продукта, внимательно прочтите руководство пользователя.
- Информацию о продукте можно найти на нашем webсайт по адресу: https://www.gigabyte.com
Определение версии вашей материнской платы
Номер ревизии на вашей материнской плате выглядит так: «REV: XX».ample, «REV: 1.0» означает версию материнской платы 1.0. Проверьте версию материнской платы перед обновлением BIOS материнской платы, драйверов или при поиске технической информации.
Exampль:
Глава 1 Знакомство с продуктом
1-1 Компоновка материнской платы
1-2 Содержимое коробки
- Материнская плата H610M HD3P
- Руководство пользователя
- Диск с драйверами материнской платы
- Два кабеля SATA
- Экран ввода-вывода
Глава 2 Установка оборудования
2-1 Меры предосторожности при установке
Материнская плата содержит множество чувствительных электронных схем и компонентов, которые могут быть повреждены в результате электростатического разряда (ЭСР). Перед установкой внимательно прочитайте руководство пользователя и выполните следующие действия:
- Перед установкой убедитесь, что корпус подходит для материнской платы.
- Перед установкой не удаляйте и не ломайте наклейку с серийным номером материнской платы или гарантийную наклейку, предоставленную вашим дилером. Эти наклейки необходимы для подтверждения гарантии.
- Всегда отключайте питание переменного тока, вынимая шнур питания из розетки перед установкой или извлечением материнской платы или других компонентов оборудования.
- При подключении аппаратных компонентов к внутренним разъемам на материнской плате убедитесь, что они подключены плотно и надежно.
- При обращении с материнской платой не прикасайтесь к металлическим выводам или разъемам.
- При работе с электронными компонентами, такими как материнская плата, ЦП или память, лучше всего надевать антистатический браслет. Если у вас нет антистатического браслета, держите руки сухими и сначала прикоснитесь к металлическому предмету, чтобы снять статическое электричество.
- Перед установкой материнской платы положите ее на антистатическую прокладку или в контейнер с защитой от электростатического заряда.
- Перед подключением или отключением кабеля питания от материнской платы убедитесь, что питание отключено.
- Перед включением питания убедитесь, что напряжение питанияtage был установлен в соответствии с местным voltagе стандарт.
- Перед использованием изделия убедитесь, что все кабели и разъемы питания аппаратных компонентов подключены.
- Во избежание повреждения материнской платы не допускайте контакта винтов со схемой материнской платы или ее компонентами.
- Убедитесь, что на материнской плате или внутри корпуса компьютера нет оставшихся винтов или металлических компонентов.
- Не ставьте компьютерную систему на неровную поверхность.
- Не размещайте компьютерную систему в местах с высокой температурой или во влажной среде.
- Включение питания компьютера в процессе установки может привести к повреждению компонентов системы, а также нанести физический вред пользователю.
- Если вы не уверены в каких-либо этапах установки или у вас возникли проблемы, связанные с использованием продукта, обратитесь к сертифицированному специалисту по компьютерам.
- Если вы используете адаптер, удлинительный кабель питания или удлинитель, обязательно ознакомьтесь с инструкциями по их установке и/или заземлению.
2-2 Технические характеристики продукта
* GIGABYTE оставляет за собой право вносить любые изменения в технические характеристики продукта и информацию, относящуюся к продукту, без предварительного уведомления.
Пожалуйста, посетите сайт GIGABYTE webсайт для поддержки списков ЦП, модулей памяти, твердотельных накопителей и устройств M.2.

Пожалуйста, посетите страницу Support\Utility List на сайте GIGABYTE. webсайт для загрузки последней версии приложений.

2-3 Установка ЦП и кулера ЦППрежде чем приступить к установке ЦП, прочтите следующие рекомендации:
- Убедитесь, что материнская плата поддерживает ЦП.
(Перейдите на сайт GIGABYTE webсайт для последнего списка поддержки ЦП.) - Всегда выключайте компьютер и отсоединяйте кабель питания от розетки перед установкой ЦП, чтобы предотвратить повреждение оборудования.
- Найдите контакт один из ЦП. CPU не может быть вставлен, если он неправильно ориентирован. (Или вы можете найти выемки на обеих сторонах ЦП и ключи выравнивания на сокете ЦП.)
- Нанесите ровный и тонкий слой термопасты на поверхность процессора.
- Не включайте компьютер, если процессорный кулер не установлен, иначе может произойти перегрев и повреждение процессора.
- Установите частоту хоста ЦП в соответствии со спецификациями ЦП. Не рекомендуется устанавливать частоту системной шины выше технических характеристик оборудования, поскольку она не соответствует стандартным требованиям к периферийным устройствам. Если вы хотите установить частоту, превышающую стандартные характеристики, сделайте это в соответствии с техническими характеристиками вашего оборудования, включая процессор, видеокарту, память, жесткий диск и т. д.
A. Обратите внимание на ориентацию ЦП
Обратите внимание на ключи выравнивания на разъеме процессора материнской платы и выемки на процессоре.
Не снимайте крышку гнезда ЦП до установки ЦП. Он может автоматически выскочить из загрузочной пластины после того, как вы вставите ЦП и закроете загрузочную пластину.
Пожалуйста, посетите сайт GIGABYTE webсайт для получения подробной информации об установке оборудования.

Б. Установка процессора
Выполните следующие действия, чтобы правильно установить ЦП в разъем ЦП материнской платы.
- Аккуратно нажмите ручку рычага сокета ЦП вниз и в сторону от сокета.
- Полностью поднимите фиксирующий рычаг сокета ЦП.
- Используйте язычок на боковой стороне металлической нагрузочной пластины, чтобы открыть металлическую нагрузочную пластину с прикрепленной к ней пластиковой защитной крышкой.
Держите ЦП пальцами за края.
Совместите отметку одного контакта ЦП (треугольник) с контактом в одном углу разъема ЦП (или вы можете совместить пазы ЦП с ключами выравнивания разъема) и аккуратно вставьте ЦП на место.
Убедитесь, что ЦП установлен правильно, а затем закройте загрузочную пластину. Пластиковая защитная крышка снимется, просто снимите ее. Закрепите рычаг под фиксатором, чтобы завершить установку ЦП.
* Всегда заменяйте пластиковую защитную крышку, если ЦП не установлен, чтобы защитить сокет ЦП.
Не применяйте силу, чтобы зафиксировать рычаг блокировки сокета ЦП, если ЦП установлен неправильно, так как это может привести к повреждению ЦП и сокета ЦП.
C. Установка процессорного кулера
Обязательно установите процессорный кулер после установки процессора. (Фактический процесс установки может отличаться в зависимости от используемого кулера ЦП. См. руководство пользователя для вашего кулера ЦП.)
- Нанесите ровный и тонкий слой термопасты на поверхность установленного процессора.
- Поместите кулер на процессор, совместив четыре штифта с отверстиями на материнской плате. Нажмите на нажимные штифты по диагонали.
- Наконец, подключите разъем питания процессорного кулера к разъему процессорного вентилятора (CPU_FAN) на материнской плате.
2-4 Установка памятиПрежде чем приступить к установке модуля памяти, прочтите следующие рекомендации:
- Убедитесь, что материнская плата поддерживает память. Рекомендуется использовать память той же емкости, марки, скорости и микросхем. (Перейдите на сайт GIGABYTE webсайт для последних поддерживаемых скоростей памяти и модулей памяти.)
- Всегда выключайте компьютер и отсоединяйте шнур питания от розетки перед установкой модуля памяти, чтобы предотвратить повреждение оборудования.
- Модули памяти имеют надежную конструкцию. Модуль памяти можно установить только в одном направлении. Если вы не можете вставить память, измените направление.
Конфигурация двухканальной памяти
Эта материнская плата имеет два разъема для памяти и поддерживает технологию Dual Channel. После установки памяти BIOS автоматически определит характеристики и емкость памяти. Включение двухканального режима памяти удвоит исходную пропускную способность памяти.
Четыре разъема памяти разделены на два канала, и каждый канал имеет два разъема памяти следующим образом:
- Канал А: DDR5_A1
- Канал B: DDR5_B1
Из-за ограничений процессора прочитайте следующие рекомендации перед установкой памяти в двухканальном режиме.
- Двухканальный режим нельзя включить, если установлен только один модуль памяти.
- При включении двухканального режима с двумя модулями памяти рекомендуется использовать память одинаковой емкости, марки, скорости и микросхем.
2-5 Установка платы расширения
Прежде чем приступить к установке платы расширения, прочтите следующие рекомендации:
- Убедитесь, что материнская плата поддерживает карту расширения. Внимательно прочтите руководство, прилагаемое к плате расширения.
- Всегда выключайте компьютер и отсоединяйте кабель питания от розетки перед установкой платы расширения, чтобы предотвратить повреждение оборудования.
Выполните следующие действия, чтобы правильно установить карту расширения в слот расширения.
- Найдите слот расширения, который поддерживает вашу карту. Снимите металлическую крышку слота с задней панели корпуса.
- Совместите карту со слотом и нажмите на карту, пока она полностью не встанет в слот.
- Убедитесь, что металлические контакты карты полностью вставлены в слот.
- Закрепите металлический кронштейн карты на задней панели корпуса винтом.
- После установки всех плат расширения закройте крышку (и) корпуса.
- Включите ваш компьютер. При необходимости перейдите в программу настройки BIOS, чтобы внести необходимые изменения в BIOS для ваших плат расширения.
- Установите драйвер, прилагаемый к плате расширения, в вашей операционной системе.
2-6 Разъемы на задней панели
Клавиатура PS/2 и порт для мыши PS/2
Используйте верхний порт (зеленый) для подключения мыши PS/2, а нижний порт (фиолетовый) — для подключения клавиатуры PS/2.
Порт D-Sub
Порт D-Sub поддерживает 15-контактный разъем D-Sub и поддерживает максимальное разрешение 1920×1200 при 60 Гц (фактическое поддерживаемое разрешение зависит от используемого монитора). Подключите к этому порту монитор, поддерживающий соединение D-Sub.
Порт DVI-D
(Примечание) Порт DVI-D соответствует спецификации DVI-D и поддерживает максимальное разрешение 1920×1200 при 60 Гц (фактическое поддерживаемое разрешение зависит от используемого монитора). Подключите к этому порту монитор, поддерживающий соединение DVI-D.
Последовательный порт
Используйте последовательный порт для подключения таких устройств, как мышь, модем или другие периферийные устройства.
DisplayPort
DisplayPort обеспечивает высококачественное цифровое изображение и звук, поддерживая двунаправленную передачу звука.
DisplayPort может поддерживать механизмы защиты контента HDCP 2.3. Вы можете использовать этот порт для подключения монитора с поддержкой DisplayPort. Примечание. Технология DisplayPort может поддерживать максимальное разрешение 4096×2304 при 60 Гц, но фактические поддерживаемые разрешения зависят от используемого монитора.
Порт USB 3.2 Gen 1
Порт USB 3.2 Gen 1 поддерживает спецификацию USB 3.2 Gen 1 и совместим со спецификацией USB 2.0. Используйте этот порт для USB-устройств.
Порт HDMI 2.0
- Чтобы настроить конфигурацию с тремя дисплеями, необходимо сначала установить драйверы материнской платы в операционной системе.
- После установки устройства HDMI/DisplayPort обязательно установите устройство воспроизведения звука по умолчанию на HDMI/DisplayPort. (Название элемента может отличаться в зависимости от вашей операционной системы.)
Порт LAN RJ-45
Порт Gigabit Ethernet LAN обеспечивает подключение к Интернету со скоростью передачи данных до 1 Гбит / с. Ниже описаны состояния индикаторов порта LAN.
Светодиод скорости:
| Область | Описание |
| Апельсин | Скорость передачи данных 1 Гбит/с |
| Зелёная | Скорость передачи данных 100 Мбит/с |
| от | Скорость передачи данных 10 Мбит/с |
Светодиод активности:
| Область | Описание |
| моргание | Происходит передача или прием данных |
| On | Не происходит передача или прием данных |
(Заметка) Порт DVI-D не поддерживает подключение D-Sub с помощью адаптера.
- Порт USB 2.0 / 1.1
Порт USB поддерживает спецификацию USB 2.0/1.1. Используйте этот порт для USB-устройств. - Линейный вход/выход на задние динамики (синий)
Линия в гнезде. Используйте этот аудиоразъем для линейного подключения таких устройств, как оптический привод, плеер и т. д. - Линейный выход/выход на передние динамики (зеленый)
Гнездо линейного выхода. - Микрофонный вход/центральный/сабвуферный динамик (розовый)
Микрофон в гнезде.
Конфигурации аудиоразъема:
| разъем | Наушники/2 канала | 4-канал | 5.1-канал | 7.1-канал |
| Линейный вход / выход на задний динамик | ||||
| 0 Линейный выход/выход на передние динамики | ||||
| Микрофонный вход/центр/сабвуфер Выход динамика |
||||
| Линейный выход на передней панели / Выход на боковые динамики |
- Вы можете изменить функциональность аудиоразъема с помощью аудиопрограммы.
- Чтобы настроить 7.1-канальный звук, вам нужно открыть звуковое программное обеспечение и выбрать Дополнительные параметры устройства > Устройство воспроизведения, чтобы сначала изменить настройку по умолчанию.
- При отсоединении кабеля, подключенного к разъему на задней панели, сначала отсоедините кабель от устройства, а затем отсоедините его от материнской платы.
- При отсоединении кабеля вытягивайте его прямо из разъема. Не раскачивайте его из стороны в сторону во избежание короткого замыкания внутри кабельного разъема.
2-7 Внутренние разъемы
| 1) АТХ_12В_2Х4 | 9) Ф_У32 |
| 2) АТХ | 10) Ф_USB1/Ф_USB2 |
| 3) ЦП_ВЕНТИЛЯТОР | 11) СПИ_ТРМ |
| 4) СИС_ВЕНТИЛЯТОР1/2 | 12) ГРЕБЕНЬ |
| 5) SATA3 4/5/6/7 | 13) ЛПТ |
| 6) М2Х_СБ | 14) летучая мышь |
| 7) F_ПАНЕЛЬ | 15) CLR_CMOS |
 Ф_АУДИО Ф_АУДИО |
Перед подключением внешних устройств прочтите следующие рекомендации:
- Сначала убедитесь, что ваши устройства совместимы с разъемами, которые вы хотите подключить.
- Перед установкой устройств обязательно выключите устройства и компьютер. Отсоедините шнур питания от розетки, чтобы не повредить устройства.
- После установки устройства и перед включением компьютера убедитесь, что кабель устройства надежно подключен к разъему на материнской плате.
1/2) ATX_12V_2X4/ATX (2×4, разъем питания 12 В и разъем основного питания 2×12)
С помощью разъема питания блок питания может обеспечить достаточно стабильное питание для всех компонентов на материнской плате. Перед подключением разъема питания сначала убедитесь, что питание отключено и все устройства правильно установлены. Разъем питания имеет надежную конструкцию. Подсоедините кабель питания к разъему питания, соблюдая правильную ориентацию.
Разъем питания 12 В в основном подает питание на процессор. Если разъем питания 12 В не подключен, компьютер не запустится.Для удовлетворения требований расширения рекомендуется использовать источник питания, способный выдерживать высокое энергопотребление (500 Вт или выше). Если используется блок питания, который не обеспечивает требуемой мощности, это может привести к нестабильной работе или невозможности загрузки системы.
| Номер контакта | Определение | Номер контакта | Определение |
| 1 | GND (только для 2×4-контактных 12 В) | 5 | +12 В (только для 2×4-контактного 12 В) |
| 2 | GND (только для 2×4-контактных 12 В) | 6 | +12 В (только для 2×4-контактного 12 В) |
| 3 | GND | 7 | + 12V |
| 4 | GND | 8 | + 12V |
АТХ:
| Номер контакта | Определение | Номер контакта | Определение |
| 1 | 3.3V | 13 | 3.3V |
| 2 | 3.3V | 14 | -12V |
| 3 | GND | 15 | GND |
| 4 | + 5V | 16 | PS_ON (мягкое включение/выключение) |
| 5 | GND | 17 | GND |
| 6 | + 5V | 18 | GND |
| 7 | GND | 19 | GND |
| 8 | Мощность Хорошая | 20 | NC |
| 9 | 5VSB (в режиме ожидания +5В) | 21 | + 5V |
| 10 | + 12V | 22 | + 5V |
| 11 | +12 В (только для 2×12-контактных разъемов ATX) | 23 | +5 В (только для 2×12-контактных разъемов ATX) |
| 12 | 3.3 В (только для 2×12-контактных разъемов ATX) | 24 | GND (только для 2×12-контактных разъемов ATX) |
Все коннекторы вентиляторов на этой материнской плате 4-контактные. Большинство коллекторов вентиляторов имеют надежную конструкцию вставки.
При подключении кабеля вентилятора убедитесь, что он подключен правильно (черный провод разъема является проводом заземления). Функция управления скоростью требует использования вентилятора с конструкцией управления скоростью вращения вентилятора. Для оптимального отвода тепла рекомендуется установить внутри корпуса системный вентилятор.
| Номер контакта | Определение |
| 1 | GND |
| 2 | Voltage Регулятор скорости |
| 3 | Смысл |
| 4 | ШИМ-управление скоростью |
- Обязательно подключите кабели вентилятора к разъемам вентилятора, чтобы предотвратить перегрев процессора и системы. Перегрев может привести к повреждению процессора или зависанию системы.
- Эти разъемы для вентиляторов не являются блоками перемычек конфигурации. Не устанавливайте перемычку на разъемы.
SATA3 4/5/6/7 (разъемы SATA 6 Гбит/с)
Разъемы SATA соответствуют стандарту SATA 6 Гбит/с и совместимы со стандартами SATA 3 Гбит/с и SATA 1.5 Гбит/с. Каждый разъем SATA поддерживает одно устройство SATA.
| Номер контакта | Определение |
| 1 | GND |
| 2 | TXP |
| 3 | TXN |
| 4 | GND |
| 5 | RXN |
| 6 | РХП |
| 7 | GND |
Чтобы включить горячее подключение портов SATA, перейдите на страницу «Настройка BIOS» на веб-сайте GIGABYTE. webсайте и выполните поиск «Конфигурация SATA» для получения дополнительной информации.
M2H_SB (разъем M.2 Socket 3)
Разъем M.2 поддерживает твердотельные накопители M.2 SATA или твердотельные накопители M.2 PCIe.
Выполните следующие действия, чтобы правильно установить твердотельный накопитель M.2 в разъем M.2.
Шаг 1:
Найдите подходящее монтажное отверстие для устанавливаемого твердотельного накопителя M.2, а затем сначала установите монтажный зажим.
Шаг 2:
Вставьте твердотельный накопитель M.2 в разъем под углом.
Шаг 3:
Нажмите на твердотельный накопитель M.2 и закрепите его, вставив защелку в монтажное отверстие.
* Типы твердотельных накопителей M.2, поддерживаемые разъемом M.2:
Примечания по установке разъемов M.2 и SATA:
На доступность разъемов SATA может влиять тип устройства, установленного в разъемы M.2.
Разъем M2H_SB делит полосу пропускания с разъемом SATA3 7. Подробнее см. в следующей таблице.
Подключите выключатель питания, переключатель сброса, динамик, переключатель/датчик вскрытия корпуса и индикатор состояния системы на корпусе к этому разъему в соответствии с назначением контактов, приведенным ниже. Перед подключением кабелей обратите внимание на положительные и отрицательные контакты.

| Состояние системы | LED |
| S0 | On |
| S3 / S4 / S5 | от |
Подключается к индикатору состояния питания на передней панели корпуса. Светодиод горит, когда система работает. Светодиод не горит, когда система находится в спящем режиме S3/S4 или выключена (S5).
- PW (переключатель питания):
Подключается к выключателю питания на передней панели корпуса. Вы можете настроить способ выключения системы с помощью выключателя питания (перейдите на страницу «Настройка BIOS» веб-сайта GIGABYTE). webсайте и выполните поиск «Soft-Off by PWR-BTTN» для получения дополнительной информации). - ГОВОРИТЬ (громкоговоритель):
Подключается к динамику на передней панели корпуса. Система сообщает о статусе запуска системы, издавая звуковой сигнал. Один короткий звуковой сигнал будет слышен, если при запуске системы не будет обнаружено никаких проблем. - HD (индикатор активности жесткого диска):
Подключается к светодиодному индикатору активности жесткого диска на передней панели корпуса. Светодиод горит, когда жесткий диск считывает или записывает данные. - RES (переключатель сброса):
Подключается к переключателю сброса на передней панели корпуса. Нажмите переключатель сброса, чтобы перезагрузить компьютер, если компьютер зависает и не может выполнить обычный перезапуск. - CI (заголовок вторжения в корпус):
Подключается к переключателю/датчику вскрытия корпуса на корпусе, который может определять, была ли снята крышка корпуса. Для этой функции требуется шасси с переключателем/датчиком вскрытия корпуса. - НК: Нет связи.
Дизайн передней панели может отличаться в зависимости от шасси. Модуль передней панели в основном состоит из переключателя питания, переключателя сброса, индикатора питания, индикатора активности жесткого диска, динамика и т. Д. При подключении модуля передней панели корпуса к этому разъему убедитесь, что назначение проводов и контактов совпадают.
Аудиоразъем на передней панели поддерживает звук высокой четкости (HD). К этому разъему можно подключить аудиомодуль передней панели шасси. Убедитесь, что назначение проводов разъема модуля совпадает с назначением контактов разъема материнской платы. Неправильное соединение между разъемом модуля и разъемом материнской платы приведет к невозможности работы устройства или даже к его повреждению.
| Номер контакта | Определение |
| 1 | МИК Л |
| 2 | GND |
| 3 | микрофон р |
| 4 | NC |
| 5 | Головной телефон R |
| 6 | Обнаружение микрофона |
| 7 | SENSE_SEND |
| 8 | Нет PIN-кода |
| 9 | Головной телефон L |
| 10 | Обнаружение головного телефона |
В некоторых корпусах имеется аудиомодуль на передней панели с отдельными разъемами на каждом проводе вместо одного штекера. Для получения информации о подключении аудиомодуля на передней панели с другим назначением проводов обратитесь к производителю шасси.
Заголовок соответствует спецификации USB 3.2 Gen 1 и USB 2.0 и может обеспечивать два порта USB. Чтобы приобрести дополнительную 3.5-дюймовую переднюю панель с двумя портами USB 3.2 Gen 1, обратитесь к местному дилеру.
| Номер контакта | Определение | Номер контакта | Определение |
| 1 | VBUS | 11 | D2 + |
| 2 | SSRX1- | 12 | D2- |
| 3 | SSRX1 + | 13 | GND |
| 4 | GND | 14 | SSTX2 + |
| 5 | SSTX1- | 15 | SSTX2- |
| 6 | SSTX1 + | 16 | GND |
| 7 | GND | 17 | SSRX2 + |
| 8 | D1- | 18 | SSRX2- |
| 9 | D1 + | 19 | VBUS |
| 10 | NC | 20 | Нет PIN-кода |
Заголовки соответствуют спецификации USB 2.0/1.1. Каждый разъем USB может обеспечивать два порта USB через дополнительный кронштейн USB. По вопросам приобретения дополнительного кронштейна USB обращайтесь к местному дилеру.
| Номер контакта | Определение |
| 1 | Мощность (5 В) |
| 2 | Мощность (5 В) |
| 3 | USB DX- |
| 4 | USB-DY- |
| 5 | USB-DX+ |
| 6 | USB ДИ+ |
| 7 | GND |
| 8 | GND |
| 9 | Нет PIN-кода |
| 10 | NC |
- Не подключайте кабель IEEE 1394 (2 × 5-контактный) к разъему USB 2.0/1.1.
- Перед установкой скобы USB обязательно выключите компьютер и отсоедините кабель питания от розетки, чтобы не повредить скобу USB.
Вы можете подключить SPI TPM (Trusted Platform Module) к этому заголовку.
| Номер контакта | Определение |
| 1 | Выходные данные |
| 2 | Мощность (3.3 В) |
| 3 | Нет PIN-кода |
| 4 | NC |
| 5 | Ввод данных |
| 6 | CLK |
| 7 | Выбор чипа |
| 8 | GND |
| 9 | IRQ |
| 10 | NC |
| 11 | NC |
| 12 | RST |
Заголовок COM может предоставить один последовательный порт через дополнительный кабель COM-порта. Для приобретения дополнительного кабеля COM-порта обратитесь к местному дилеру.
| Номер контакта | Определение |
| 1 | NDCD- |
| 2 | НСИН |
| 3 | НСОУТ |
| 4 | НДТР- |
| 5 | GND |
| 6 | НДСР- |
| 7 | НРТС |
| 8 | НКТС- |
| 9 | НРИ- |
| 10 | Нет PIN-кода |
Заголовок LPT может обеспечить один параллельный порт через дополнительный кабель порта LPT. Для приобретения дополнительного кабеля порта LPT обратитесь к местному дилеру.
| Номер контакта | Определение | Номер контакта | Определение |
| 1 | СТБ- | 14 | GND |
| 2 | АФД- | 15 | PD6 |
| 3 | ПДО | 16 | GND |
| 4 | ОШИБКА- | 17 | PD7 |
| 5 | PD1 | 18 | GND |
| 6 | В ЭТОМ- | 19 | ПОДТВЕРЖДЕНИЕ- |
| 7 | PD2 | 20 | GND |
| 8 | СЛИН- | 21 | BUSY |
| 9 | PD3 | 22 | GND |
| 10 | GND | 23 | PE |
| 11 | PD4 | 24 | Нет PIN-кода |
| 12 | GND | 25 | СЛКТ |
| 13 | PD5 | 26 | GND |
БАТ (батарея)
Батарея обеспечивает питание для сохранения значений (таких как конфигурация BIOS, информация о дате и времени) в CMOS, когда компьютер выключен. Замените батарею, когда уровень заряда батареиtage падает до низкого уровня, или значения CMOS могут быть неточными или могут быть потеряны.
Вы можете очистить значения CMOS, удалив батарею:
- Выключите компьютер и отсоедините шнур питания.
- Аккуратно извлеките аккумулятор из держателя и подождите одну минуту. (Или используйте металлический предмет, например отвертку, чтобы коснуться положительной и отрицательной клемм держателя батареи, замкнув их на 5 секунд.)
- Замените аккумулятор.
- Подключите шнур питания и перезагрузите компьютер.
• Всегда выключайте компьютер и отсоединяйте шнур питания перед заменой аккумулятора.
• Замените батарею эквивалентной. Повреждение ваших устройств может произойти, если батарея заменена на неправильную модель.
• Обратитесь по месту покупки или к местному дилеру, если вы не можете заменить аккумулятор самостоятельно или не уверены в модели аккумулятора.
• При установке батареи обратите внимание на ориентацию положительной стороны (+) и отрицательной стороны (-) батареи (положительная сторона должна быть обращена вверх).
• С использованными батареями необходимо обращаться в соответствии с местными экологическими нормами.
CLR_CMOS (перемычка сброса CMOS)
Используйте эту перемычку, чтобы очистить конфигурацию BIOS и сбросить значения CMOS до заводских значений по умолчанию. Чтобы очистить значения CMOS, прикоснитесь металлическим предметом, например отверткой, к двум контактам на несколько секунд.
Всегда выключайте компьютер и отсоединяйте шнур питания от розетки перед очисткой значений CMOS.
- После перезагрузки системы перейдите в BIOS Setup, чтобы загрузить заводские настройки по умолчанию (выберите Load Optimized Defaults) или вручную настройте параметры BIOS (перейдите на страницу «BIOS Setup» веб-сайта GIGABYTE). webсайт для получения дополнительной информации).
Глава 3 Настройка BIOS
BIOS (Basic Input and Output System) записывает аппаратные параметры системы в CMOS на материнской плате. Его основные функции включают в себя проведение самотестирования при включении питания (POST) во время запуска системы, сохранение параметров системы и загрузку операционной системы и т. д. BIOS включает программу настройки BIOS, которая позволяет пользователю изменять основные параметры конфигурации системы или активировать определенную систему. Особенности.
Когда питание отключено, аккумулятор на материнской плате подает необходимое питание на CMOS, чтобы сохранить значения конфигурации в CMOS.
Чтобы получить доступ к программе настройки BIOS, нажмите кнопку во время POST при включении питания.
Для обновления BIOS используйте утилиту GIGABYTE Q-Flash или @BIOS.
Q-Flash позволяет пользователю быстро и легко обновить или создать резервную копию BIOS без входа в операционную систему.
- @BIOS — это утилита для Windows, которая ищет и загружает последнюю версию BIOS из Интернета и обновляет BIOS.
Инструкции по использованию утилит Q-Flash и @BIOS см. на странице «Уникальные функции» веб-сайта GIGABYTE. webсайте и найдите «Утилиты обновления BIOS». - Поскольку перепрошивка BIOS потенциально опасна, если вы не столкнетесь с проблемами при использовании текущей версии BIOS, рекомендуется не перепрошивать BIOS. Чтобы прошить биос, делайте это с осторожностью. Неправильная перепрошивка BIOS может привести к сбоям в работе системы.
- Не рекомендуется изменять настройки по умолчанию (если в этом нет необходимости), чтобы предотвратить нестабильность системы или другие неожиданные результаты. Неправильное изменение настроек может привести к тому, что система не загрузится. В этом случае попробуйте очистить значения CMOS и сбросить плату до значений по умолчанию.
- См. описание перемычки батареи/сброса CMOS в Главе 2 или перейдите на страницу «Настройка BIOS» на веб-сайте GIGABYTE. webсайте и найдите «Загрузить оптимизированные значения по умолчанию», чтобы узнать, как очистить значения CMOS.
Начальный экран:
При загрузке компьютера появится следующий экран с логотипом запуска.
Функциональные клавиши:
: НАСТРОЙКИ БИОС\Q-FLASH
нажмите для входа в программу настройки BIOS или для доступа к утилите Q-Flash в программе настройки BIOS. : МЕНЮ ЗАГРУЗКИ
Меню загрузки позволяет установить первое загрузочное устройство без входа в BIOS Setup. В меню загрузки используйте клавишу со стрелкой вверх или клавишу со стрелкой вниз,
Система немедленно загрузится с устройства.
Примечание: Настройка в меню загрузки действует только один раз. После перезапуска системы порядок загрузки устройства по-прежнему будет основываться на настройках BIOS Setup.
: Q-FLASH
нажмите для прямого доступа к утилите Q-Flash без предварительного входа в программу настройки BIOS.
Глава 4 Установка операционной системы и драйверов
4-1 Установка операционной системы
С правильными настройками BIOS вы готовы к установке операционной системы.
4-2 Установка драйверов После установки операционной системы вставьте диск с драйверами материнской платы в оптический дисковод. Нажмите на сообщение «Нажмите, чтобы выбрать, что произойдет с этим диском» в правом верхнем углу экрана и выберите «Запустить Run.exe». (Или перейдите в «Мой компьютер», дважды щелкните дисковод для оптических дисков и запустите программу Run.exe.)
«Xpress Install» автоматически просканирует вашу систему и выведет список всех драйверов, которые рекомендуется установить. Вы можете нажать кнопку Xpress Install, и «Xpress Install» установит все выбранные драйверы. Или нажмите на стрелку для индивидуальной установки необходимых драйверов.=
Нормативные уведомления
Соединенные Штаты Америки, Заявление Федеральной комиссии связи
Декларация соответствия поставщика
47 CFR § 2.1077 Информация о соответствии
Название продукта: Материнская плата
Торговое название: GIGABYTE
Номер модели: H610M HD3P
Ответственная сторона — Контактная информация в США: GBT Inc.
Адрес: Железнодорожная улица 17358, Промышленный город, CA91748
Тел .: 1-626-854-9338
Контактная информация в Интернете: https://www.gigabyte.com
Заявление о соответствии требованиям FCC:
Это устройство соответствует требованиям части 15 правил Федеральной комиссии по связи, подраздел B «Непреднамеренные радиаторы».
Эксплуатация осуществляется при соблюдении следующих двух условий: (1) это устройство не должно создавать вредных помех, и (2) это устройство должно принимать любые получаемые помехи, включая помехи, которые могут вызвать нежелательную работу.
Это оборудование было протестировано и признано соответствующим ограничениям для цифровых устройств класса B в соответствии с частью 15 правил FCC. Эти ограничения предназначены для обеспечения разумной защиты от вредных помех при установке в жилых помещениях. Это оборудование генерирует, использует и может излучать радиочастотную энергию и, если оно не установлено и не используется в соответствии с инструкциями производителя, может создавать вредные помехи для радиосвязи. Однако нет гарантии, что помехи не возникнут в конкретной установке. Если это оборудование создает вредные помехи для радио- или телевизионного приема, что можно определить, выключив и включив оборудование, пользователю рекомендуется попытаться устранить помехи одним или несколькими из следующих способов:
- Изменить ориентацию или местоположение приемной антенны.
- Увеличьте расстояние между оборудованием и приемником.
- Подключить оборудование к розетке в цепи, отличной от той, к которой подключен приемник.
- Обратитесь за помощью к дилеру или опытному радио / телевизионному технику.
Заявление Канадского департамента коммуникаций
Данное цифровое устройство не превышает ограничений класса B по излучению радиопомех цифровыми устройствами, установленных в Правилах радиопомех Министерства связи Канады. Это цифровое устройство класса B соответствует канадскому стандарту ICES-003.
Европейский Союз (ЕС) Декларация соответствия CE
Это устройство соответствует следующим директивам: Электромагнитное
Директива о совместимости 2014/30/ЕС, низколетучиеtage Директива 2014/35/ЕС, Директива RoHS (переработанная) 2011/65/ЕС и Заявление 2015/863.
Этот продукт был протестирован и признан соответствующим всем основным требованиям Директив.
Директива Европейского союза (ЕС) RoHS (переработанная) 2011/65/EU и делегированная директива Европейской комиссии (ЕС) 2015/863 Заявление Продукты GIGABYTE не предназначены для добавления и защиты от опасных веществ (Cd, Pb, Hg, Cr+6). , ПБДЭ, ПБД, ДЭГФ, ББФ, ДБФ и ДИБФ).
Детали и компоненты были тщательно отобраны в соответствии с требованиями RoHS. Кроме того, мы в GIGABYTE продолжаем разрабатывать продукты, в которых не используются запрещенные на международном уровне токсичные химические вещества.
Заявление Европейского союза (ЕС) по утилизации электрического и электронного оборудования (WEEE)
Компания GIGABYTE будет соблюдать национальные законы в соответствии с директивой 2012/19/EU WEEE (отходы электрического и электронного оборудования) (переработанной).
Директива WEEE определяет обработку, сбор, переработку и утилизацию электрических и электронных устройств и их компонентов. В соответствии с Директивой бывшее в употреблении оборудование должно маркироваться, собираться отдельно и утилизироваться надлежащим образом.
Заявление о символе WEEEПоказанный ниже символ находится на изделии или на его упаковке и указывает на то, что данное изделие нельзя утилизировать вместе с другими отходами. Вместо этого устройство следует доставить в центры сбора отходов для активизации процедуры обработки, сбора, переработки и утилизации.
Для получения дополнительной информации о том, куда вы можете сдать отработанное оборудование для переработки, обратитесь в местный орган власти, в службу по утилизации бытовых отходов или в место, где вы приобрели изделие, для получения подробной информации об экологически безопасной переработке.
Директивы по окончанию срока службы — переработкаПоказанный ниже символ находится на изделии или на его упаковке и указывает на то, что данное изделие нельзя утилизировать вместе с другими отходами. Вместо этого устройство следует доставить в центры сбора отходов для активизации процедуры обработки, сбора, переработки и утилизации.
Свяжитесь с нами
GIGA-BYTE TECHNOLOGY CO., LTD.
Адрес: No.6, Baoqiang Rd., Xindian Dist., New Taipei City 231, Тайвань.
TEL: +886-2-8912-4000, FAX: +886-2-8912-4005
Тех. и нетехнический. Поддержка (продажи/маркетинг): https://esupport.gigabyte.com
WEB адрес (английский): https://www.gigabyte.com
WEB адрес (китайский): https://www.gigabyte.com/tw
Электронная поддержка GIGABYTE
Чтобы задать технический или нетехнический вопрос (продажи / маркетинг), перейдите по ссылке: https://esupport.gigabyte.com