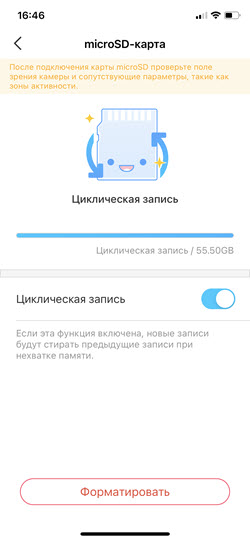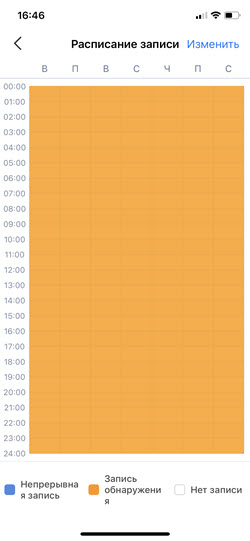Оглавление:
- Что потребуется для подключения IP-камеры системы видеонаблюдения
- Подключение IP-камеры по витой паре
- Как подключить IP-камеру к компьютеру напрямую
- Схема подключения IP-камеры через роутер
- Схема подключения IP-камеры к видеорегистратору
- Инструкция по подключению IP-камеры к облачному сервису
- Удаленное подключение IP-камеры к серверу
- Подключение IP-камеры к смартфону
Подключение IP-камеры для систем видеонаблюдения может оказаться нетривиальной задачей, если раньше вы с этим никогда не сталкивались. Но не стоит отказывать себе в ее установке, ведь это современное цифровое устройство уверенно сменяет камеры устаревшего формата. IP-камеры предлагают изображение гораздо лучшего формата и качества, нежели аналоговые. Удобство эксплуатации и доступный ценник добавляют им еще больше плюсов.
Дополнительное преимущество – возможность удаленного контроля объекта при помощи таких устройств. Установив IP-камеры на своем участке или в квартире, вы сможете спокойно отправляться в отпуск. Ведь теперь отслеживать ситуацию дома и своевременно реагировать, если вдруг произошел неприятный случай, вы сможете даже с экрана своего смартфона. Так как же подключить современные IP-камеры?
Чтобы выполнить подключение IP-камеры следует подготовить:
- Устройство для видеонаблюдения.
- Блок электропитания или коммутатор для подключения IP камеры, поддерживающий стандарт Power over Ethernet (PoE).
- Кабель для передачи электропитания нужной длины (двужильный).
- Разъем для подключения питания.
- Кабель для передачи сигнала на основе скрученных между собой проводов нескольких пар проводов 5й категории (витая пара UTP Cat 5e).
- Разъемы RJ-45.
- Устройство, обеспечивающее выделение линии с напряжением 12 В из интернет сети (PoE Сплиттер).
Чтобы выполнить подключение IP-камеры через PoE понадобится также следующий перечень инструментов:
- Обжимка для крепления разъемов RJ-45 на LAN провод.
- Отвертка, удобного размера для установки разъема питания на двужильный кабель, с дальнейшим подключением к источнику электропитания.
- Нож для снятия изоляции кабеля.
Подключение IP-камеры по витой паре
Для начала следует подготовить кабели для подключения IP-камеры к ПК. Самое главное, правильно подобрать проводку, потому что цифровая видеокамера имеет большой объем потребления тока и требовательна к питанию. Не стоит экономить на проводах.
Для подключения питания IP-камеры может подойти двужильный кабель ШВВП с сечением 0,75 мм2. Прокладывать кабель для уличного подключения IP-камеры не стоит без дополнительной защиты. Например, можно взять гофру, но только специально предназначенную для наружной прокладки. Она же подойдет для упаковки LAN-шнура. Следующий шаг – подсоединение цифровой камеры по витой паре.
10 шагов, которые помогут
выбрать добросовестного подрядчика
Поможет сохранить
бюджет и уложиться в сроки проекта
Для получения доступа к файлам, оставьте свой телефон:
Нажимая на кнопку ниже, Вы даёте согласие на обработку персональных данных и соглашаетесь с Политикой конфиденциальности.
Уже скачали 11 507

С помощью ножа зачищаем и изолируем одну сторону кабеля. Потом провод коричневого цвета (каждая жила имеет свою окраску) зажимаем в разъем штекера со знаком +, а синий подключаем к «–». Соблюдение распиновки присоединения жил провода для видеокамеры позволяет не ошибаться при подключении источников питания IP-устройства, а также предотвратит смену полюсов. «Переполюсовка» может привести к плачевным последствиям для камеры видеонаблюдения.
Теперь кабель можно отложить и заняться LAN-шнуром. Зачищаем поверхностный слой провода UTP 5e с одного края на расстоянии 2 сантиметра (+/- несколько миллиметров, не страшно), и, выпрямив каждый отдельный проводник, располагаем их в таком порядке (слева направо):
- оранжево-белый
- оранжевого цвета
- зелено-белый
- синего цвета
- сине-белый
- зеленого цвета
- коричнево-белый
- коричневого цвета.
Далее производим обрезку проводников до 1 сантиметра, и, не меняя очередности цветов, вставляем их в разъем RJ 45. Расположите его контактной стороной вверх. С одной стороны провода обжимаем кримером, а второй край не трогаем.
Теперь подключаем разъемы питания и кабель LAN в нужные гнезда той IP-камеры, которая была установлена ранее. Протягиваем провода до того места, куда будете устанавливать регистратор видеонаблюдения, сетевой коммутатор или ПК, если вы решили использовать именно его для регистрирующего устройства. После того, как мы подключили провод цифровой камеры, следующим нашим шагом будет подключения кабеля питания к источнику. Не забывайте про полярность, это имеет большое значение!
Делаем делаем обжим разъема RJ45 на другую сторону шнура UTP, в соответствии с инструкцией, написанной выше, подключаем его к IP-устройству, ПК или коммутатору, если камер будет несколько.
После того, как вы проверили полярность и обжимку UTP провода, подключите устройство к питанию 220 Вольт.
Монтажные работы по подключению IP-камеры к сети закончены, переходим к настройке.
Как подключить IP-камеру к компьютеру напрямую
IP-камера видеонаблюдения может подключаться к сетевому адаптеру ПК напрямую, через витую пару Ethernet. В случае, если подключается несколько устройств, для просмотра изображений с них, следует выполнить подключение каждой камеры через роутер.
У всех видеокамер есть свой индивидуальный сетевой адрес. Его нужно узнать, прежде чем настраивать. Используйте специальные программы, которые, как правило, уже есть в комплекте с камерами, или найдите необходимую инструкцию на ресурсах производителя.
Адрес видеокамеры может быть прописан на заводской наклейке или в инструкции. Если вы захотите подключиться к устройству через интернет-браузер, то с первого раза у вас, наверняка, ничего не получится. Это может быть связано с тем, что ПК и IP-камер работают в различных подсетях.
Когда мы нашли адрес устройства, нужно адаптировать к тому, который используется в конкретной локальной сети. Чтобы посмотреть IP своей сетки, зайдите в раздел «Центр управления общим доступом и сетями», потом выберите пункт «Ethernet» или «По локальной сети» в строке «Подключения». В появившемся окне найдите кнопку «Сведения», нажмите на нее. Вы увидите открывшуюся вкладку, на которой будет предоставлен адрес локальной сети. Вся информация будет в строке «Шлюз по умолчанию IPv4».
Вы можете поменять адрес видеокамеры с помощью того же софта, где вы узнали IP устройства. Изображение станет доступным по обновленному адресу только после того, как IP устройства и сетки будут совпадать с IP.
В результате, мы сможем зайти в интерфейс камеры через любой интернет-браузер (в строке поиска вписываем IP адрес устройства). В случае, если вы все сделали по инструкции, откроется окошко с паролем и логином. Как правило, они бывают admin/12345, admin/admin, admin88888 и аналогичные простые сочетания букв и цифр. После того, как вы введете верные данные, у вас будет доступ к просмотру видеокамер, а также появится возможность менять настройки.
Схема подключения IP-камеры через роутер
Не забываем сохранить все обновленные настройки, отключаем сетевой провод от ПК, и подключаем его в свободное гнездо роутера. После того, как мы подсоединили кабель, ручные настройки адреса изменяем на автоматические. Устанавливаем отметки получать IP и DNS автоматически и к сетевой плате подключаем роутер. Если необходимо, заходим в интерфейс устройства непосредственно через модем по указанному адресу, изменяем настройки подключения по Wi-Fi.
Аналогичные действия нужно выполнить для подключения каждой беспроводной IP-камеры. Не забывайте остальным IP-видеокамерам назначать разные адреса и гнезда, если это возможно.
Чтобы осуществить подключение IP-камеры через коммутатор, понадобятся специальные софты. Обычно они уже есть в комплекте с устройством, или в свободном доступе для скачивания в интернете.
После того, как настроили видеокамеры, наступает очередь роутера:
- Производим подключение IP камер к роутеру через Wi-FU или через сетевые LAN-порты.
- Осуществляем подключение IP камеры к ПК через Wi-Fi или через сетевой кабель.
- Заходим в интерфейс роутера и делаем настройку проброски портов. Это нужно для того, чтобы роутер знал, какое именно устройство показывать при обращении по IP-адресу.
Эти настройки вы можете найти в пунктах «WAN», «Routing» или «Port Forwarding», а также во вкладке «Виртуальный сервер». Активируйте виртуальный сервер с помощью галочки.
Вам могут попасться разные настройки, которые зависят от модели маршрутизатора:
- Название службы пишем самостоятельно, например, «Главное устройство».
- Диапазон портов – этот тот порт, который вы обозначили при настройке первого устройства (8081).
- Адрес устройства в локальной сети (IP).
- Локальный порт — порт 80 или 8081, если в устройстве присутствует возможность наладки порта.
- Протокол управления передачей TCP. С ним устройство будет функционировать.
- Номер протокола: можно ничего не писать, или написать любое число, к примеру, 7.
Для каждого устройства делаем настройки по инструкции, указанной выше. Любая видеокамера должна иметь индивидуальный IP-адрес и порт, если есть такой вариант.
Схема подключения IP-камеры к видеорегистратору
Теперь необходимо выполнить подключение IP-камеры к регистратору. Этот процесс предполагает соблюдение следующей очередности:
- Подключаем устройство к маршрутизатору.
- В появившуюся строку интернет-браузера вписываем IP адрес устройства.
- Вводим пароль и логин от камеры в соответствующем окошке.
- Видеокамеру можно подключить к регистратору в управлении настройками конфигурации.
- Сохраняете все обновления.
- Перезагружаете устройство.
Возможно, необходимо осуществить подключение нескольких IP-камер к гибридному видеорегистратору. В этом случае каждая из них привязывается по такой же схеме.
После подключения IP камеры через регистратор нужно будет синхронизировать работу всех устройств в управлении настройками. Зайдите в раздел «Управление каналами», затем выберите «Режимы», определяете канал, добавляете устройство, задаете его поиск, а после всех действий вводите пароль и сохраняете все обновления. На этом подключение IP-камеры через видеорегистратор завершено.
Инструкция по подключению IP-камеры к облачному сервису
Если не получается сделать подключение IP-камеры используя беспроводный интернет, есть еще один метод. Можно подключить устройство к ПК, используя облачные технологии.
Есть платные и бесплатные виртуальные сервера с программами, которые хранят информацию с видеокамер и обрабатывают данные. Бесплатные ПО производят сами создатели IP-камер, и они рассчитаны на покупателей конкретного бренда. Платными программами пользуются клиенты, независимо от производителей оборудования.
Для автономного подключения IP-камеры через интернет к бесплатному облачному серверу, вам понадобится видеорегистратор, поддерживающий облачные технологии.
После того, как у вас получилось подсоединить регистрирующее устройство и установить IP-камеру, нужно сделать следующее:
- Открыть программу подключения IP камеры, которая соответствует данному устройству.
- Найти на бесплатный облачный сервер.
- Найти меню CLOUD ID.
- Ввести код, который был определен утилитой.
Если же вы решили воспользоваться платными облачными серверами, подключите устройство при помощи инструкции на сайте или обратитесь в техническую поддержку сервиса.
Удаленное подключение IP-камеры к серверу
Этот вариант подключения IP-камеры может выполняться на расстоянии больше 100 м. Его могут применять предприятия, располагающие своим или арендованным сервером.
Недостаток данного способа заключается в достаточно высокой стоимости, так, как только на покупку серверного компьютера понадобится около 100 тыс. руб. Кроме того, понадобится лицензионное ПО, обеспечивающее запись потоков с видеокамер на жесткие диски.
Преимущества данного варианта:
- Записывать данные с камер и удаленно просматривать картинку с сервера можно на различных устройствах.
- Становится доступным широкий набор функций видеоконтроля. К примеру, можно автоматически считывать лица аналогично с технологий «Безопасный город».
- Можно настроить фиксацию номерных знаков автотранспорта. Появляется возможность для программирования системы на считывание номеров всех появляющихся в зоне наблюдения автомобилей или на открывание ворот/шлагбаума для конкретных авто.
Для данной модели могут использоваться только те камеры, функционал которых позволяет передавать видео на сервер. Этот момент следует уточнить у консультанта при покупке устройств видеонаблюдения.
Рассмотрим особенности настройки IP-камеры с собственным сервером:
- Подключаем IP-камеру через роутер к компьютерному устройству.
- Устанавливаем программу VMS на компьютер. Первый запуск программного обеспечения выполняется при создании учетной записи.
- В разделе программного обеспечения необходимо выбрать «Добавление устройств» и «Добавить устройства вручную».
- Указываем IP-адрес, имя пользователя и пароль.
Подключение сетевой IP-камеры выполнено, и она готова к работе. Теперь для просмотра записи в реальном времени можно использовать ПК или ноутбук, подключенные к сетке.
Все настройки, чтобы обеспечить соединение устройств с сервером, выполняются при помощи «Server Access».
Подключение IP-камеры к смартфону
Наиболее простой метод, обеспечивающий возможность просмотра видео с камеры наблюдения на смартфоне, предполагает использование камер, поддерживающих технологию peer to peer (P2P). В их прошивке содержится специальное ПО и уникальный набор чисел, являющий номером ID. Чтобы выполнить подключение IP-камеры к телефону, нужно соединить с нею свитч или роутер для доступа к сетке.
Смартфон в данном варианте будет помогать в управлении системой и выступать в качестве монитора наблюдения. Для реализации таких функций на мобильный гаджет необходимо установить специальный софт. Современные модели IP-камер продаются с уже установленным программным обеспечением.
Послу загрузки приложения на смартфон его необходимо запустить и считать с его помощью QR-код, напечатанный на упаковке или корпусе видеокамеры. В соседней закладке необходимо прописать ID камеры. Многие устройства для видеонаблюдения наделены функцией записи данных на карту SD, что обеспечивает возможность для просмотра сохраненной записи.
Разработчики создали множество приложений для организации видеоконтроля с помощью смартфона. Разные варианты утилит могут отличаться по своему функционалу и набору опций.
В этом материале мы постарались помочь вам разобраться, как выполняется подключение и настройка IP-камеры в локальной сети. Кроме того, вы узнали о вариантах обеспечения доступа к записям видеокамер с любых устройств через интернет-соединение. Обратите внимание, что устройства, выпускаемые разными брендами, могут иметь разные особенности, но это не влияет на принцип их настройки.
Возможно, ни один из вышеперечисленных способов не показался вам настолько простым, чтобы самостоятельно осуществить подключение IP-камеры. В таком случае рекомендуем найти специалистов, которые выполнят все работы «под ключ».
Контролировать, что происходит в доме или на участке, пока там никого нет, помогут камеры. Пользователь может самостоятельно собрать систему видеонаблюдения.
Содержание
- 1 Что потребуется для подключения видеокамеры системы видеонаблюдения
- 2 Проектирование системы
- 3 Выбор технологии: аналоговая, IP или Wi-Fi
- 3.1 Аналоговая
- 3.1.1 Что понадобится для сборки аналоговой схемы
- 3.2 IP-система
- 3.2.1 Основные элементы ip-схемы
- 3.3 Wi-Fi видеокамера
- 3.3.1 Что необходимо для подключения
- 3.1 Аналоговая
- 4 Этапы монтажа проводной системы
- 4.1 Укладка кабеля
- 4.2 Как правильно установить камеру видеонаблюдения
- 4.3 Установка и подключение видеорегистратора
- 4.4 Настройка оборудования
- 5 Беспроводное подключение к системе видеонаблюдения
Что потребуется для подключения видеокамеры системы видеонаблюдения
Количество камер и иного оборудования зависит от целей. Начать создание системы видеонаблюдение лучше с плана. Модели камер, тип регистратора зависят от выбранной технологии и условий работы. Точно пригодятся: объемный жесткий диск, источники питания и кабели типа “витая пара”.
Если требуется защитить имущество от посторонних, то следует направить объективы на окна, двери, сейфы, места хранения драгоценностей или технику. Иногда требуется фиксировать что делают люди. Например, чтобы не переживать об оставшихся с няней детях или животных, можно разместить в гостиной и остальных комнатах несколько камер наблюдения.
Камеры могут находиться внутри помещения или на улице. Требования к работе приборов несколько отличаются. Уличные камеры должны выдерживать перепады температур и не боятся осадков. Пользователь может вести наблюдение за объектом в ночное время, если используются ИК-сенсоры.
Проектирование системы
До покупки камер и прочего оборудования требуется составить план. Следует определить, какие зоны будут находиться под наблюдением камеры. Расположение сенсоров может зависеть от целей создания системы, с этим же связано количество и тип камер. Не всегда нужно наблюдать за всем участком или комнатой. Слепые зоны допустимы.
Важно продумать размещение проводки, учесть расположение регистратора и других элементов. Для подключения видеокамер может пригодиться блок питания. Большинство подобных приборов работает в сети с постоянным током и напряжением 12 В. Требуется рассчитать сколько блоков понадобится, чтобы обеспечить питанием все устройства.
Возможности системы зависят от выбранной технологии. Если требуется просто следить за небольшим участком несколькими камерами, то подойдет любой вариант. Но когда появляется потребность масштабировать систему, аналоговые камеры проигрывают IP.
Аналоговая
Технология, при которой сигнал без обработки поступает на регистратор. Способ передачи сигнала на характеристики объективов не влияет, но часто в подобных системах применяется бюджетное оборудование, которое не обеспечивает высокую детализацию.
Что понадобится для сборки аналоговой схемы
При создании системы видеонаблюдения не обойтись без:
- Камер, кронштейнов и источников питания. Оборудование различается технологиями, наличием дополнительных датчиков и качеством записи. Для камеры требуются крепления и источники питания подходящие по характеристикам.
- Видеорегистратора. Устройство будет собирать информацию с разных камер и переносить в хранилище в подходящем расширении.
- Объемного накопителя. Жесткий диск не менее 1 Тб, чтобы запись могла храниться в течении какого-то времени.
- Различных кабелей. Соединять все элементы можно только проводами. Питания для камер и регистратора также подается по отдельным линиям.
IP-система
Развитие сетевых стандартов повлияло на сферу видеонаблюдения. Камера не просто считывает и отправляет сигнал, но является полноценным устройством в сети, которое легко идентифицируется по IP-адресу.
Основные элементы ip-схемы
Для системы наблюдения понадобится:
- IP-камеры. Характеристики устройств позволяют использовать технологии для улучшения качества. Бывают модели со слотом для карты памяти. Следует подобрать по соотношению цены и набора опций подходящий вариант.
- Питание. Камеры могут работать от отдельных источников на 12 В или подключатся по PoE. Последнее удобней, поскольку позволяет передавать сигнал по тому же кабелю, что и питание проще.
- Накопитель. Пользователь может выбрать куда будет вестись запись. Хранилище можно расположить там же, где находится система, или настроить облачное.
- Кабели и коннекторы. Для подключения видеокамеры потребуются витая пара и штекеры RJ-45.
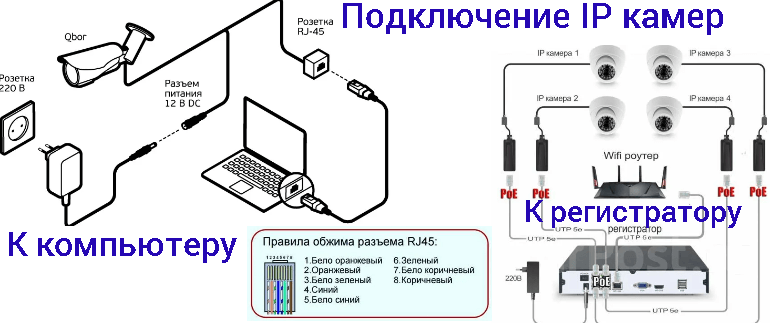
Wi-Fi видеокамера
Wi-Fi камера является разновидностью IP-камер. Особенность подключения к серверу или хранилищу состоит в том, что не требуется соединять все проводами. Сигнал передается на частоте 2.4 ГГц.
Что необходимо для подключения
Самый простой вариант для начинающих – это умная камера, которая может записывать данные на карту памяти и поддерживает управление со смартфона. Такой вариант не подойдет для создания серьезной системы наблюдения – сложно координировать несколько устройств. Но даже одна камера поможет следить за домашними животными или детьми, работая в качестве видеоняни.
Камеры профессионального уровня требуют для монтажа примерно то же, что используется для IP-камер. Отличие состоит в том, что соединять регистратор и устройство проводами не нужно. Встроенный Wi-Fi модуль будет передавать данные “по воздуху”. Но придется обеспечить питание и стабильную связь.
Этапы монтажа проводной системы
После того как схема готова, оборудование закуплено, можно приступать к установке системы видеонаблюдения. Выбор типа камер связан с возможностями монтажа. Следует учесть, куда нельзя протянуть кабель, где требуется дополнительная защита или режим ночной съемки.
Укладка кабеля
Кабель соединяет камеру с накопителем или регистратором. Также требуется подавать питание устройству. По расположению проводов выделяют:
- Скрытую укладку. Такой тип требует подготовки стен или создания канавок в грунте. Проводка помещается внутрь гофрированных труб. Преимуществом является защита от механических повреждений кабеля людьми или животными. Однако проделать подобное внутри помещений можно только на этапе ремонта.
- Открытая. Кабель можно зафиксировать вдоль стен или закрепить на специальных опорах. Требуется защитить проводник от осадков, если он расположен на улице.
Следует проверить расположение силовых кабелей. Участков, где они приближаются к проводке, используемой для подключения видеокамер, ближе 0.4 м, следует избегать. Созданные силовым кабелем помехи могут отразиться на сигнале, что повлияет на работу системы видеонаблюдения. Если избежать подобных участков нельзя, то при укладке кабеля следует дополнительно заключить кабель специальный кабель-канал или металлический рукав.
Следует учесть, что длина кабеля не должна превышать 100 м для IP и 400 м для аналоговых систем. В противном случае сигнал может затухать. Тогда потребуются усилители или репитеры, чтобы регистратор мог фиксировать данные.
Как правильно установить камеру видеонаблюдения
Камеру закрепляют на стене, потолке или опоре. В ее обзор должна входить наиболее интересная часть участка или комнаты. Для фиксации используют надежные крепежные элементы. Вибрации от ветра смажут картинку, что плохо для распознавания объектов в кадре. Для уличных камер не следует использовать много металлических деталей, чтобы снизить риск удара молнией мимо настоящего громоотвода.
Установка и подключение видеорегистратора
Регистратор размещают в помещении. Следует обеспечить подходящие условия для постоянной работы. Прибор не должен перегреваться, подвергаться воздействию влаги и прочих негативных факторов. Следует разметить кабели, используемые для подключения видеокамер, чтобы не перепутать разъемы.
Настройка оборудования
Особенности настройки зависят от того, какое оборудование используется и требуется ли удаленный доступ к системе. Начать следует с установки корректной даты для всех устройств. Далее следует отформатировать накопитель. Для камер проверяют правильно ли подобрана позиция и установлен угол. На этом этапе можно корректировать расположение элементов.
Если требуется подключить облачное хранилище или обеспечить доступ по сети, то потребуются дополнительные настройки и оборудование. Онлайн-сервисы для управления системой помогут разобраться с этим. Например, ivideon позволяет получить доступ к записи из мобильного приложения из любой точки мира.
Получать информацию и контролировать работу можно из удобной программы. Для компьютеров разработано множество проектов. Можно найти подходящую программу для разных моделей камер. Следует обратить внимание на ПО, созданное фирмами, которые занимаются созданием камер и подобного оборудования. Примерами программ для систем видеонаблюдения являются: WebcamXP, iSpy, Trassir, Xeoma и так далее.
Беспроводное подключение к системе видеонаблюдения
Прежде чем камера сможет передавать данные по сети Wi-Fi, ее следует настроить. Для этого требуется подключить видеокамеру к роутеру или подобному устройству при помощи кабеля, после чего зайти в настройки используя веб-интерфейс.
Узнать IP-адрес нового устройства можно используя страницу роутера. В браузере следует задать URL “192.168.1.1”, после чего ввести логин и пароль от админ-панели. Следует найти раздел с информацией о состоянии локальной сети, там будет присутствовать таблица всех подключенных устройств. Далее следует ввести в адресную строку IP нового устройства и приступить к его настройке. Следует разрешить подключение к сети и задать параметры, ввести SSID, пароль.
Иногда стандартные настойки для беспроводного доступа к устройству установлены производителем. К камере можно подключится используя данные с упаковки. Для безопасной работы стандартный пароль следует сменить на более сложный. Иначе к настройкам камеры смогут подключиться посторонние.

Ведь всего несколько лет назад появились аналоговые камеры высокой четкости. Это форматы AHD, CVI и TVI. Они по разрешению и качеству картинки практически не уступают IP формату, а по стоимости в несколько раз дешевле.
Как правило, это камеры на 1 или 2 Мегапикселей. Их ценовой сегмент от 1000 до 2500 рублей. Более того, если у вас уже смонтирована аналоговая система, и вы просто хотите расширить количество камер, или заменить сгоревшие, теперь достаточно купить современные недорогие модели с OSD меню.
У них на хвостовике есть переключатель, который позволяет переводить их в аналоговый PAL режим.
Монтаж видеонаблюдения с аналоговыми камерами
Монтаж видеонаблюдения с аналоговыми камерами
Перед тем как непосредственно монтировать видеонаблюдение у себя в доме, требуется на бумаге изобразить места расположения видеоточек, места прокладки кабеля и т.д.
Для того, чтобы по максимуму охватить все пространство вокруг дома,необходимо смонтировать минимум по одной камере на каждой стене. Еще одну не помешает поставить на крыше перед входной дверью.
Материалы для видеонаблюдения
Материалы для видеонаблюдения
Вот все материалы которые вам потребуются для монтажа аналоговой системы видеонаблюдения:
- кабель для запитки всей системы от сети 220В
Лучше всего использовать марку ВВГнГ-Ls 3*1,5мм2.
- провода для коммутации в слаботочной щитовой — ПУГВ 1,5мм2
- кабель КВК-П 2*0,75мм2
Не путайте с КВК-В. Марка КВК-П — это уличный вариант, а КВК-В — для прокладки внутри дома. Он не защищен от ультрафиолета.
- 3-х жильный провод ПВС сечение 1,5мм2
- аналоговые видеокамеры с креплением на стену. Выбирайте модели с высоким разрешением.
- видеорегистратор, через который будут подключаться видеокамеры
Предварительно проверьте, чтобы количество видеовходов на нем было равно или больше, чем количество камер.
- компьютерный жесткий диск для хранения и записи видео
Минимально рекомендуемый объем — 1Тб. Можно использовать диски как большого размера 3,5 дюйма, так и маленькие 2,5 дюймовые. Маленькие диски гораздо тише и у них ниже тепловыделение.
- блок питания
Например такой же, как используется для подключения светодиодных лент. Стандартного блока питания при сечении кабеля 0,75мм2, хватает для качественной передачи сигнала на расстояние не более 500м.
Мощность блока подбирайте по тому же принципу, как и у светодиодных лент. То есть суммарная мощность всех камер + 30%.
- если необходимо чтобы камеры работали даже в период отключения напряжения и запись не прерывалась ни на минуту, то понадобится ИБП (источник бесперебойного питания)
Они нужны для подключения кабеля к самой камере и подсоединения к видеовходу регистратора.
- чтобы защитить контакты и места соединения кабелей на улице, также прикупите распредкоробки со степенью защиты минимум IP52
- модульный разрядник
Если вы не хотите, чтобы все ваше видеонаблюдение погорело при первой же грозе, не экономьте на этом элементе защиты.
- ну и также понадобятся в щитке модульные розетки и клеммные разъемы
Видеорегистратор, ИБП удобнее всего подключать через вилку с розеткой. Учтите, что все эти материалы должны быть совместимы между собой. Простое IP оборудование не подойдет к аналоговому и наоборот.
Подобрать себе готовые комплекты видеонаблюдения, или отдельные комплектующие — камеры, видеорегистраторы, кабели, коннекторы, плюс ознакомиться с текущими ценами на сегодняшний день можно здесь.
Подключение питания 220В в шкафу слаботочки
Подключение питания 220В в шкафу слаботочки

Поэтому первым делом туда нужно подвести электричество.
Штробите стены и укладываете кабель ВВГнГ-Ls 3*1,5мм2 от распредщитка 220V до слаботочного шкафа. Запитываете его от отдельного модульного автомата с номинальным током 10А.
В слаботочном щитке кабель питания заводите на клеммы другого автоматического выключателя. Он будет для этого шкафа вводным. А уже непосредственно от него подключаете модульные розетки и разрядник.
Подключение разрядника производится по нижеприведенной схеме. Белый и коричневый провод — это фаза, синий — ноль, желто-зеленый — заземление.
Подключение розеток:
В этом же шкафу размещаются:
- блок питания
- видеорегистратор + диск на 1Тб
- ИБП
Жесткий диск монтируется в самом регистраторе. Для этого раскручиваете винты и разбираете его. Внутри должно быть посадочное место под жесткий диск.
Подключаете разъемы, а затем винтиками прикручиваете диск на свое место.
Учтите, что нередко корпус видеорегистратора является одновременно и радиатором охлаждения для диска.
Далее от розеток через обычную вилку запитываете ИБП. Большинство блоков питания идет без проводов с вилкой в комплекте, поэтому здесь это придется сделать самому. Используйте провода ПВС и обычную евровилку.
На один конец провода монтируете вилку, а другой зачищаете и подсоединяете к блоку на клеммы питания 220В, обозначенные как L и N.
Особой разницы в фазировке или полярности куда подключать ноль и фазу здесь нет. Далее подключаете питание на видеокамеры.
При недостатке выходных клемм 12В на блоке, лучше всего воспользоваться клеммными колодками. Установите их по количеству камер и промаркируйте контакты как «+V» и «-V».
Затем, проводами ПуГВ подключите выходные клеммы 12В +V и -V с блока питания, с соответствующими разъемами на первой клеммной колодке.
Для плюсового провода лучше использовать жилы красного цвета, для минусового — черного. Остальные клеммы запитываются перемычками.
Монтаж и подключения кабеля КВК-П
Монтаж и подключения кабеля КВК-П
Теперь нужно проложить кабель КВК-П к каждой видеокамере, или вернее к тому месту, где вы запланировали их разместить. Прокладывать его в помещении можно как в пластиковом канале, так и просто поверх стен.
На улице при желании его можно защитить гофрой, но не обязательно.
Чтобы защитить от снега и дождя места соединений кабеля от регистратора и кабеля от камеры, смонтируйте на стене распаечную коробку и заведите провода в нее.
Далее снимаете с кабеля верхний слой изоляции, примерно на 8-9 см и зачищаете две жилы питания. Опрессовываете их наконечниками НШВ.
Вставляете эти жилы в коннектор питания типа «папа». Там два разъема «+» и «-«. Как мы уже условились до этого, красный провод будет плюсовым контактом, черный — минусовым.
После этого снимаете изоляция с коаксиального кабеля.
Внешнюю оплетку из меди аккуратно сдвигаете назад, чтобы ни у одного волоска не было случайного контакта с жилой по центру. Иначе качество картинки будет плохим, либо ее вообще не будет.
Оголяете центральную жилу на 3-4мм и монтируете BNC-F разъем.
Сверху все изолируете защитным колпачком.
Далее устанавливаете на стену саму видеокамеру. Провода от нее запускаете в распаечную коробку, где вы только что установили разъемы BNC-F.
Соединяете в ней коннекторы между собой и плотно закрываете крышку.
Для предотвращения попадания влаги во внутрь необходимо использовать коробку с герметичными кабельными вводами по бокам.
Точно также производится подключение всех остальных видеокамер на стенах вашего дома. До каждой из них придется тянуть отдельный кабель КВК-П.
Расключение проводов на видеорегистраторе
Расключение проводов на видеорегистраторе
Теперь все кабеля видеонаблюдения осталось расключить в слаботочном шкафу. Для начала подключаете сам видеорегистратор через источник бесперебойного питания.
Затем зачищаете вторые концы кабеля КВК-П, заведенные в шкаф, аналогичным образом как показывалось выше. При этом жилы питания (красный с черным) подсоединяете на соответствующие клеммные колодки «+V» и «-V».
А конец коаксиального кабеля, с установленным разъемом BNC-F, заводите в свободное гнездо видеорегистратора. Там где написано Video In.
То же самое проделываете с оставшимися видеокамерами.
Все что вам останется это произвести настройку видеонаблюдения, подключив монитор к регистратору через VGA или HDMI разъемы.
Если слаботочный шкаф находится далеко от компьютера, для настройки можно воспользоваться ноутбуком. А уже после этого, отдельным кабелем выводите сигнал на монитор.
Чтобы спокойно использовать монитор для других целей, можно в hdmi разъем включить компьютер, а в VGA — камеры. Тогда путем смены режимов вы легко получите переключение картинки с разных источников.
Все программное обеспечение для настройки видеонаблюдения должно идти в комплекте с видеокамерами. Если его почему-то нет, то можно попробовать универсальные ПО, например от ivideon.
Подключение IP камер видеонаблюдения с PoE
Подключение IP камер видеонаблюдения с PoE
Для монтажа и установки IP камер, кроме материалов указанных в начале статьи, вам понадобятся немного другие комплектующие:
- 4-х парный кабель UTP вместо КВК-П
- IP камеры с функцией PoE для уличной установки
Функция PoE позволяет передавать и сигнал и питание, по одному и тому же кабелю, через один разъем.
- сетевой видеорегистратор
- PoE коммутатор
Он необходим для подключения от одного видеорегистратора сразу нескольких камер.
- коннекторы RJ-45, вместо разъемов BNC-F
Проверьте заранее, чтобы все компоненты были совместимы между собой.Монтаж силовой части слаботочного щита с автоматическим выключателем, розетками и разрядником осуществляется аналогично вышеизложенному.
Отличия идут в подключениях видеорегистратора и кабелей. Во-первых, закрепляете на din-рейке блоки питания PoE коммутатора и сетевого регистратора. Их вилки подключаете через ИБП.
Теперь в гофротрубе прокладываете 4-х парный кабель UTP Cat5E от слаботочного шкафа до мест установки IP камер.
Возле камер монтируете распредкоробки. Зачищаете кабель от изоляции на 2-3см.
Все пары нужно распрямить и выставить по порядку, согласно схемы стандарта EIA/TIA 568B. Цвета считаются слева-направо.
- бело-оранжевый
- оранжевый
- бело-зеленый
- синий
- бело-синий
- зеленый
- бело-коричневый
- коричневый
Сами жилы зачищать не нужно. Вставляете их в коннектор RJ 45 и обжимаете специальным инструментом — кримпером.
В распредкоробку должно быть заведено два провода — от IP камеры и кабель со шкафа.
Соединяете в ней обжатый коннектор RJ-45 с соответствующим разъемом камеры.
Обратите внимание, что при использовании POE технологии, передача питания идет через витую пару. Подключать второй провод от камеры не нужно.
Аналогично поступаете со всеми оставшимися камерами.
Теперь нужно сделать расключение проводов в шкафу видеонаблюдения. Кабеля идущие на видеокамеры зачищаете от изоляции и обжимаете коннекторами RJ45 по вышеприведенной схеме.
После чего подсоединяете их к PoE коммутатору.
Осталось соединить видеорегистратор с коммутатором. Для этого берете отдельный отрезок кабеля витой пары, снимаете изоляцию с обеих сторон и монтируете коннекторы.
После чего этим отрезком соединяете через соответствующие гнезда регистратор и коммутатор.
В завершении производите настройку видеокамер, а также их подключение к роутеру и монитору. Роутер соединяете с видеорегистратором через патчкорд, а монитор посредством HDMI кабеля.
При первом включении экрана должен показаться мастер настройки.
Пройдя все его этапы вы запустите свое видеонаблюдение.
Источники — //cable.ru, Кабель.РФ
Подключить камеру видеонаблюдения является не слишком простой задачей особенно для новичка. Здесь нужно следовать инструкциям и следить за правильной последовательностью действий. Осуществлять все проверки и следовать полезным советам. Эта статья поможет разобраться в том как настроить камеру видеонаблюдения самостоятельно.
Как подключить IP-камеру
Большинство современных камер Ip способны работать в нескольких режимах. Подключение можно выполнить тремя разными методами. Одним из самых простых и непопулярных способов — это подключение через персональный компьютер.
Для того чтобы подключить устройство понадобится usb разъём и правильные драйвера. Используется он редко, так как длина проводов слишком мала. От этого пропадает смысл использования такого способа. Помимо этого камера соединяется при помощи роутера.
Для установки понадобится модуль без проводов или же проводной шнур LAN. Если произвести подключение при помощи вайфая, то пользователь сможет подключить камеру к любому девайсу, поддерживающим данную функцию.
Но при этом существует ограничение на использование нескольких устройств. Одним из самых надёжных методов является подключение с использованием настройки роутера. В таком случае пользователь получит изображение на любой гаджет из любой точки.
Такой метод является самым популярным и чаще всего используется в современном мире. Он имеет множество преимуществ по сравнению с другими способами. Случается так, что не каждый провайдер даёт доступ к «белому» IP. В таком случае не получится подключиться из любой точки мира к камере.
Камеры видеонаблюдения бывают различными.
Первичная подготовка камеры и компьютера
Как только любая камера изготавливается, она получает свой собственный сетевой адрес, а также штатные настройки. Вычислить Ip можно при помощи технической документации, которая всегда идёт в комплекте от производителя.
Этот адрес нужен обязательно. Он будет использован перед настройки сети. Он позволит подключиться к маршрутизатору. Теперь нужно рассмотреть, что для этого потребуется:
- изначально нужно осуществить проверку дополнительных гаджета видеонаблюдения. Сделать это нужно при помощи центра подключения сетей. Чтобы это сделать, нужно подключить устройство к компьютеру и в трэе нажать правой кнопкой мыши по сети. Выбрать пункт свойства и перейти в сведения;
- далее следует удостовериться, что первые числа адреса компьютера и девайса совпали. Если всё правильно, то нужно идти дальше. В случае отсутствия совпадений, понадобится дополнительно перейти в сведения и разрешить подключение к вспомогательным сетям;
- теперь поставить галочку Интернет 4. Вновь перейти в свойства;
- выбрать дополнительные параметры и добавить их;
- теперь должно появиться окно, куда следует ввести любой Айпи, где первые три цифры будут совпадать;
- найти пункт «маска подсети». Вся информация обновится автоматически;
- теперь потребуется произвести подключение гаджета к сети;
- при помощи LAN соединить с маршрутизатором;
- в браузере ввести Айпи устройства. Система запрашивает пароль. Как правило по стандарту стоит «admin/admin»;
- отключить кабель.
Кабеля для видеонаблюдения.
Настройка внутрисетевого доступа
Этот этап предполагает возможность ввода начального адреса камеры в пределах сети, которая была создана. Далее открывается панель, которая позволяет видеть картинку в реальности. Есть возможность обзавестись такими же интерфейсами, но для этого устройства нужны одного производителя.
Иногда это попытка может привести к некоторым индивидуальным трудностям. Например, не получится подцепить два гаджета одной модели к роутеру. Приходится изменить значения адреса сети. Для того чтобы это сделать, нужно следующее:
- сделать всё как в предыдущем заголовке. После всех действий не отключать LAN;
- в камере открыть панель администратора. Переход к настройкам сети TCP / IP;
- найти раздел Net work. Либо «администр.», «сеть»;
- если нужен доступ в области домашних сетей, то выбрать DHCP;
- теперь требуется отключить кабель и осуществлять управление при помощи панели.
Настройка IP-камеры с доступом из сети
Как настроить ip камеру с доступом из сети? Одним из основных преимуществ данного оборудования является то, что подключиться к нему из любой точки мира. Это очень удобно в современном мире.
Но чтобы это сделать, потребуется правильно настроить оборудование.
Также нужно понимать, что сделать это возможно только в том случае, если провайдер статистический или динамический адрес Айпи. Изначально следует зайти в настройки и осуществить ряд действий. Вот порядок этапов, которые предстоит сделать:
- в настройках следует найти динамический адрес и установить галочку напротив фикс. IP;
- написать значения адреса сети, соответствующие маршрутизатору. Отыскать их можно на внешнем корпусе устройства;
- теперь взять постоянный адрес. Подобрать можно их самостоятельно. Пример, 192.250.1.97. Стоит запомнить только то, что последние цифры не должны быть выше 255;
- найти раздел Gate way. В него записать адрес сети маршрут;
- такая процедура должна выполняться для всех устройств;
- теперь остаётся сохранить настройки и отключить кабель.
Как работает цифровое видеонаблюдение.
Настройка маршрутизатора с доступом из сети
Теперь потребуется подключение камеры к интернету при помощи маршрутизатора. Чтобы это сделать, потребуется настроить доступ из внешних сетей. Как подключиться к ip камере? Подключать Айпи камеру через роутер, нужно пошагово. Вот небольшая инструкция:
- подключить камеру видеонаблюдения. зайти в администрирование устройства маршрута. Для этого нужно ввести адрес в браузер. Здесь система потребует пароль и логин. По стандарту в оба пункта подходит «admin»;
- следующий шаг подразумевает пробрасывание порта. Маршрутизаторы бывают разными, соответственно и их методы сильно отличаются. Поэтому для каждого устройства индивидуальный подход;
- сделать табличку, куда внести информацию о камере видеонаблюдения;
- следующим шагом нужно удостовериться в том, что активирован динамический адрес Айпи. Для него должна быть выбрана постоянная комбинация.
Популярным устройством является TP Link, поэтому следующие шаги будут на его примере:
- открывается сеть и выбирается пункт дополнительных настроек;
- отправиться к разделу, отвечающему за динамический DNS. Подключение можно быть разным, стоит обратиться к инструкции;
- теперь следует открыть официальный ресурс и зарегистрировать свой компьютер;
- выбирается имя домена и прописывается направление порта 90 90. Система сама определит параметры, которых не хватает;
- с данной учётки прописать информацию о маршрутизаторе.
Это позволит производить подключение камеры видеонаблюдения через беспроводную сеть.
Настройки для маршрутизаторов.
Какие программы использовать
Любая современная камера оснащается своим интерфейсом. Он предназначен для того чтобы управлять гаджетом. Для удобного использования производитель добавил функциональные возможности, которые облегчают использование девайса.
Например, на современных устройствах есть таймеры, которые позволяют по расписанию включать камеру. Подключить камеру видеонаблюдения можно в любой момент.
Сама камера имеет довольно широкий функционал, но чтобы его увеличить его ещё больше, понадобится докупить специальное оборудование или установить программное обеспечение. Установка должна осуществляться с официального сайта производителя.
В комплекте также присутствует диск с программами. На самый крайний случай можно воспользоваться сторонней программой. Одними из самых популярных являются: Xeoma, webcamxp, abelcam и так далее. Программы позволяют значительно расширить ассортимент функций продукта. Например, возможность отслеживать определённый номер машины или лицо человека.
Полезные советы
Подключить камеру видеонаблюдения можно соблюдая ряд особенностей. Большую роль сыграет правильная установка элемента, а также её безопасность. Вот несколько важных советов по эксплуатации устройства:
- чтобы гаджет передавал картинку как можно быстрее и качественнее, требуется находится маршрутизатору не слишком далеко от камеры. Из-за большого расстояния могут возникнуть сбои передачи изображения;
- установка должна осуществляться только на ровной поверхности и никак больше. Если этого не сделать, то изображение будет неточным;
- скрытая камера регулируется законодательством Российской Федерации;
- отличным вариантом будет камера со своим источником энергии;
- обязательно нужно сменить пароль и логин в учётной записи, иначе есть риск попасть в руки к злоумышленникам;
- камеры со слотом под карту памяти помогут записать нужную информацию.
Так как у меня появился опыт использования и настройки камеры TP-Link Tapo C320WS, то я решил поделиться этим опытом на сайте. Возможно, кому-то информация об этой камере и инструкция по ее настройке пригодится. Немного расскажу о самой камере, ее возможностях, и покажу процесс установки и настройки.
TP-Link Tapo C320WS – это наружная, беспроводная IP-камера с возможностью подключения по Wi-Fi и Ethernet. Еще в линейке наружных камер TP-Link Tapo есть модель Tapo C310 (немного хуже по характеристикам) и Tapo C500 (наружная поворотная камера). Процесс настройки этих камер будет максимально похожим. Это отдельные камеры, без видеорегистратора. Каждая камера работает как отдельное устройство. Но их можно объединять в самом приложении Tapo.
С помощью TP-Link Tapo C320WS можно наблюдать за любыми объектами снаружи и внутри помещений. Но так как это наружная камера, то конечно же в первую очередь она подходит для видеонаблюдения за домами, дачами, парковками, работниками (например, у вас идет стройка, или какой-то бизнес), животными, двором, бассейном и т. д. Видеонаблюдение (доступ к камере) осуществляется через телефон или планшет. Можно смотреть видео с камеры как в режиме онлайн (в том числе через интернет), так и просматривать записи, которые она сохраняет на подключенную флешку.
Возможности наружной Wi-Fi камеры TP-Link Tapo C320WS:
- Разрешение камеры 4 МП. Трансляция и запись видео с максимальным разрешением 2560 × 1440 (2k). Качество видео отличное. Ночное видение до 30 метров. Так же есть возможность получить цветное изображение в ночное время. Угол обзора 122.1°.
- Защита корпуса по стандарту IP66.
- Камера подключается к роутеру (к интернету) по Wi-Fi или по кабелю (Ethernet).
- Может присылать уведомления и делать запись по движению в кадре, по обнаружению человека (используется ИИ), пересечении линии , при обнаружении проникновения в зону, искажении камеры. Все это настраивается в приложении. Ролики, которые TP-Link Tapo C320WS записывает в хранилище даже помечаются как «обнаружено движение», «обнаружен человек». Камера хорошо определяет объекты.
- Есть световая и звуковая сигнализация. Камера может включать сирену и мигать двумя достаточно мощными светодиодами при обнаружении движения. Функцию можно отключить или настроить под свои задачи.
- Возможность вести запись сохраняя видео на MicroSD карту до 256 ГБ. Поддерживаются карты microSDHC (8 GB — 32 GB) и microSDXC (64 GB – 256 GB). Представитель TP-Link предоставил информацию, что на флешку 256 GB помещается до 384 часов видео в максимальном качестве (2k). Запись можно просматривать с телефона в приложении Tapo. Камеру можно использовать без карты памяти. Просто смотреть онлайн трансляцию, без записи. Или оформить платную подписку на сервис Tapo Care и хранить записи там. Это облачное хранилище для видеозаписей.
- Есть двухсторонняя связь. В камере встроенный динамик и микрофон. В приложении Tapo можно говорить через камеру. А это значит, что ее можно использовать как наружный видеодомофон (только без кнопки вызова).
- В комплекте сама камера, адаптер питания, крепления, инструкция и набор для защиты сетевого кабеля от попадания влаги.
- Настройка, управление, просмотр онлайн трансляции и записей в локальном хранилище осуществляется через приложение Tapo с телефона или планшета на Android или iOS. Приложение действительно классное. Простое и понятное. Единственное, что иногда при просмотре записей на флешке появляется ошибка соединения. Но просто выбираем другую запись и все работает.
Из недостатков я для себя отметил только отсутствие возможности питания по PoE. К камере нужно прокладывать кабель питания. Длина кабеля от блока питания который идет в комплекте – 3 метра. Если вам нужен более длинный кабель, то можно использовать удлинитель DC 2.1 на 5.5 мм.
Подготовка и подключение камеры
Я рекомендую сразу вставить карту памяти (если вы планируете ее использовать). Она находится под отдельной крышкой, которая фиксируется двумя винтиками. Откручиваем их, вставляем карту памяти и закручиваем обратно. Под этой крышечкой так же находится кнопка Reset для сброса настроек камеры до заводских установок.
Вы можете сначала закрепить камеру в нужном месте, подключить к ней питание и сетевой кабель (если у вас будет подключение по кабелю, а не по Wi-Fi) и уже после этого выполнить настройку камеры в приложении. А можно наоборот – включить камеру, настроить ее с телефона, выключить и уже тогда закрепить в нужном месте. Смотрите, как будет удобнее вам. Единственный момент, если камера будет установлена в труднодоступном месте и в процессе установки пойдет что-то не так, то для сброса настроек вам придется снимать камеру, открывать крышку и делать сброс.
Если вы будете подключать камеру к роутеру по Wi-Fi, то подключите только кабель питания.
Камера загрузится (примерно 30 секунд) и индикатор будет мигать красным и зеленым цветом. Это значит, что камера готова к настройке.
Настройка камеры TP-Link Tapo C320WS
- Установите на телефон приложение TP-Link Tapo. Оно есть в Google Play и в App Store. Можете отсканировать QR-код на коробке с камерой.
- В приложении нужно выполнить вход в свой аккаунт TP-Link ID. Если его нет – зарегистрируйтесь (прямо в приложении), подтвердите регистрацию через почту и выполните вход в аккаунт.
- Убедитесь, что камера включена, а индикатор мигает красным и зеленым цветом.
- Откройте настройки Wi-Fi на телефоне и подключитесь к Wi-Fi сети камеры. У нее название «Tapo_Cam_****».
- Откройте приложение Tapo, нажмите на кнопку «+», выберите в списке камеру Tapo C320WS.
- Дальше нужно выбрать способ подключения: Ethernet или Wi-Fi. Я буду подключать камеру видеонаблюдения к роутеру по Wi-Fi. Но лучше, конечно, использовать сетевой кабель, если есть такая возможность.
- Приложение попросит обратить внимание на индикатор камеры. Он должен мигать красно-зеленым. Так же сообщит, что ваш телефон должен быть подключен к Wi-Fi сети камеры (на момент настройки). Мы выполнили это подключение в начале. Если все хорошо и телефон подключен к камере, то приложение должно ее обнаружить.
- Камера выполнит поиск Wi-Fi сетей (поддерживается только один диапазон, 2.4 ГГц). Нам нужно выбрать нашу сеть и ввести пароль. После чего подтвердить подключение.
- Задаем название камеры, указываем ее местоположение и выбираем иконку. На этом установка TP-Link Tapo C320WS завершена.
- В приложении Tapo скорее всего появится еще предложение оформить пробную подписку на Tapo Care, настроить локальное хранилище и включить автоматическое обновление камеры.
- Если перед установкой камеры вы вставили в нее карту памяти, то в приложении Tapo ее нужно инициализировать. Просто нажмите на кнопку Инициализировать и камера форматирует карту памяти.
Теперь камера будет сохранять записи на карту памяти. Записывать камера будет отрезки видео при обнаружении движения, людей, пересечения линии и т. д. Это все можно настроить в настройках. По умолчанию сразу включена цикличная запись. Когда память закончится, будут удаляться старые записи.
Функции и дополнительные настройки в приложении Tapo
В приложении Tapo все просто и интуитивно понятно. Но я хочу показать, как работает видеонаблюдение через эту камеру и телефон, и некоторые дополнительные настройки. Эта информация может быть полезной в первую очередь тем, кто только выбирает камеру для наблюдения за частным домом, дачей, или другим объектом. Чтобы наглядно посмотреть, как это работает.
Как смотреть видео с камеры в режиме онлайн или в записи?
Достаточно просто открыть приложение Tapo, выбрать добавленную камеру, и смотреть трансляцию в режиме онлайн.
На главном экране, в приложении кроме просмотра видео с камеры так же можно сменить настройки ночного режима, включить подсветку (светодиоды на камере), или открыть расширенные настройки (кнопка в виде шестеренки).
Так же там можно добавить до 32 камер и переключаться между ним, сделать фото или записать видео в момент просмотра трансляции, или выключить звук с камеры (кнопки под видео).
Под видео, на главном экране доступны такие функции:
- Говорить. Нажимаем на кнопку и говорим что-то в телефон. Звук транслируется на динамик камеры.
- Голосовой вызов. Это двухстороння связь. Так как в камере есть динамик и микрофон, то мы можем общаться через камеру.
- Режим конфиденциальности. По сути это отключение камеры. Прекращается онлайн трансляция и запись с камеры.
- Сигнализация. Отключение и включение сигнализации на камере. В начале статьи я рассказывал об этой функции.
- Tapo Care. Доступ к платному онлайн хранилищу Tapo Care.
- Воспроизведение и память. В этом разделе хранятся все записи с камеры, которые она сохраняет на карте памяти. Выглядит это так:
Удобная навигация по дням, отображение записей на временной шкале, информация об обнаружении и т. д. Сверху есть переключение между вкладками. На вкладке Память хранятся фото и видео, которые были сделаны вручную в момент просмотра онлайн трансляции или записи.
Настройки камеры
Чтобы открыть настройки камеры нажмите на соответствующую кнопку.
Так выглядит раздел с настройками:
Рассмотрим настройки более подробно:
- Если нажать на название камеры, то откроется отдельный раздел, где можно сменить иконку, имя камеры, посмотреть информацию о Wi-Fi сети к которой подключена камера, посмотреть аппаратную версию и версию прошивки. А так же выполнить проверку и обновление прошивки.
- Локация. Изменить или добавить новую локацию.
- Настройки Tapo Care.
- Перевернуть изображение. Может пригодится в том случае, если камера закреплена на потолке.
- Индикатор состояния. Можно включить или выключить небольшой светодиод на камере. В обычном режиме он всегда горит зеленым цветом.
- Зоны приватности. Можно указать отдельные зоны на изображении, которые будут защищены от записи после включения режима приватности. Я так понял эту функцию.
- Настройки ночного режима. Там есть Режим ИК-подсветки (чорно-белая съемка), Полноцветный режим и Умный режим. В двух последних камера включает подсветку при записи в темное время суток.
- Яркость прожектора. Можно отрегулировать яркость двух светодиодов на камере. Они включаются при включении сигнализации, вручную, или при записи видео.
- Обнаружение & Оповещения. Очень важный раздел. Здесь можно включить или отключить обнаружение движения, обнаружение людей, обнаружение пересечения линии, обнаружения проникновения в зону и обнаружение искажения камеры (когда кто-то хочет ее сломать или закрыть). Для всех этих пунктов можно настроить зоны и чувствительность.
Так же можно настроить уведомления об активности и включить или выключить сигнализацию камеры.
- microSD-карта. Там можно выключить/включить циклическую запись, посмотреть свободное место на карте (когда циклическая запись выключена) и форматировать карту памяти.
- Запись на карту microSD.
- Расписание записи. Можно задать дни и время, когда будет вестись постоянная запись на карту, по расписанию (включено по умолчанию) и когда запись вестись не будет.
- Качество видео. Можно выбрать один из трех вариантов: 720p, 1080p, 2K QHD.
- Дополнительные настройки.
- Руководство по монтажу. Небольшая, пошаговая инструкция.
- Общий доступ. Можно предоставить доступ к камере другому аккаунту TP-Link ID.
- Автоперезагрузка. Настройка автоматической перезагрузки камеры по расписанию.
- Обратная связь. Можно написать письмо в службу поддержки.
- Перезагрузить камеру. Здесь все понятно.
- Удалить камеру. Можно удалить камеру из приложения.
TP-Link Tapo C320WS функциональная и максимально универсальная камера. Ее можно установить где угодно и как угодно. Главное, чтобы там была розетка и роутер (интернет). Ее можно без проблем использовать с каким-то мобильным роутером, например, на даче. Или в паре с роутером TP-Link TL-MR6400 и другими похожими моделями, которые поддерживают СИМ-карты. Это на тот случай, если в месте установки камеры нет кабельного интернета.
Камера работает стабильно, не отваливается даже при Wi-Fi подключении. Я ее тестировал где-то больше недели, и ни разу у меня не пропала связь с камерой. И я ее не перезагружал.

.jpg)
.jpg)

.jpg)
.jpg)
.jpg)
.jpg)
.jpg)
.jpg)

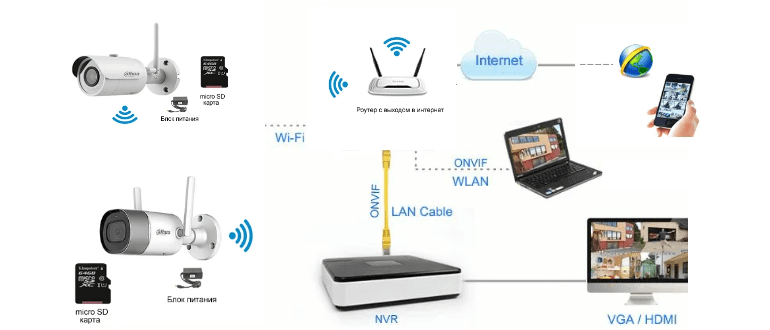






















































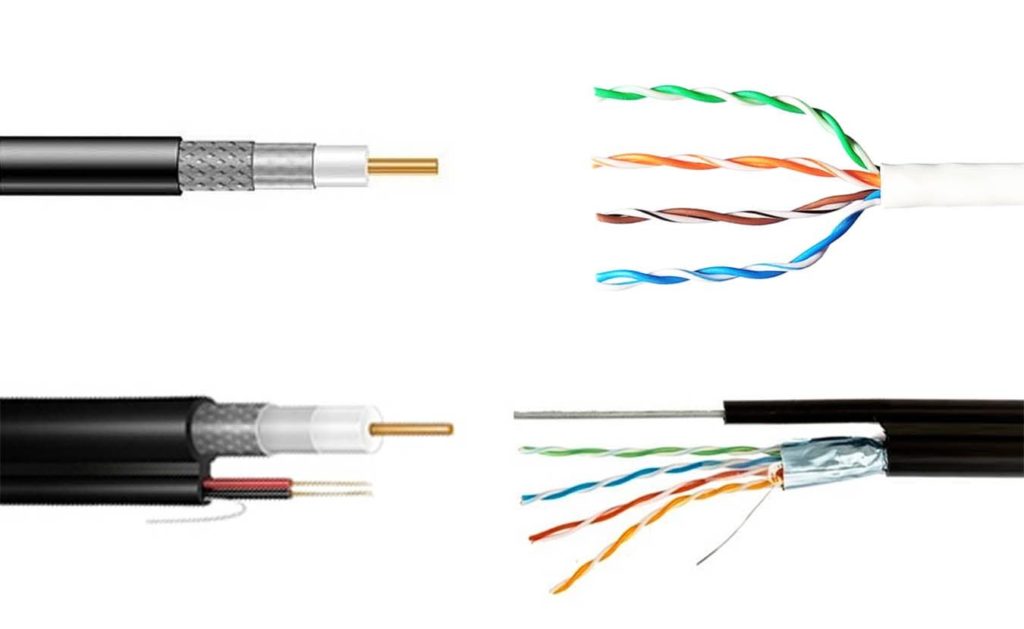





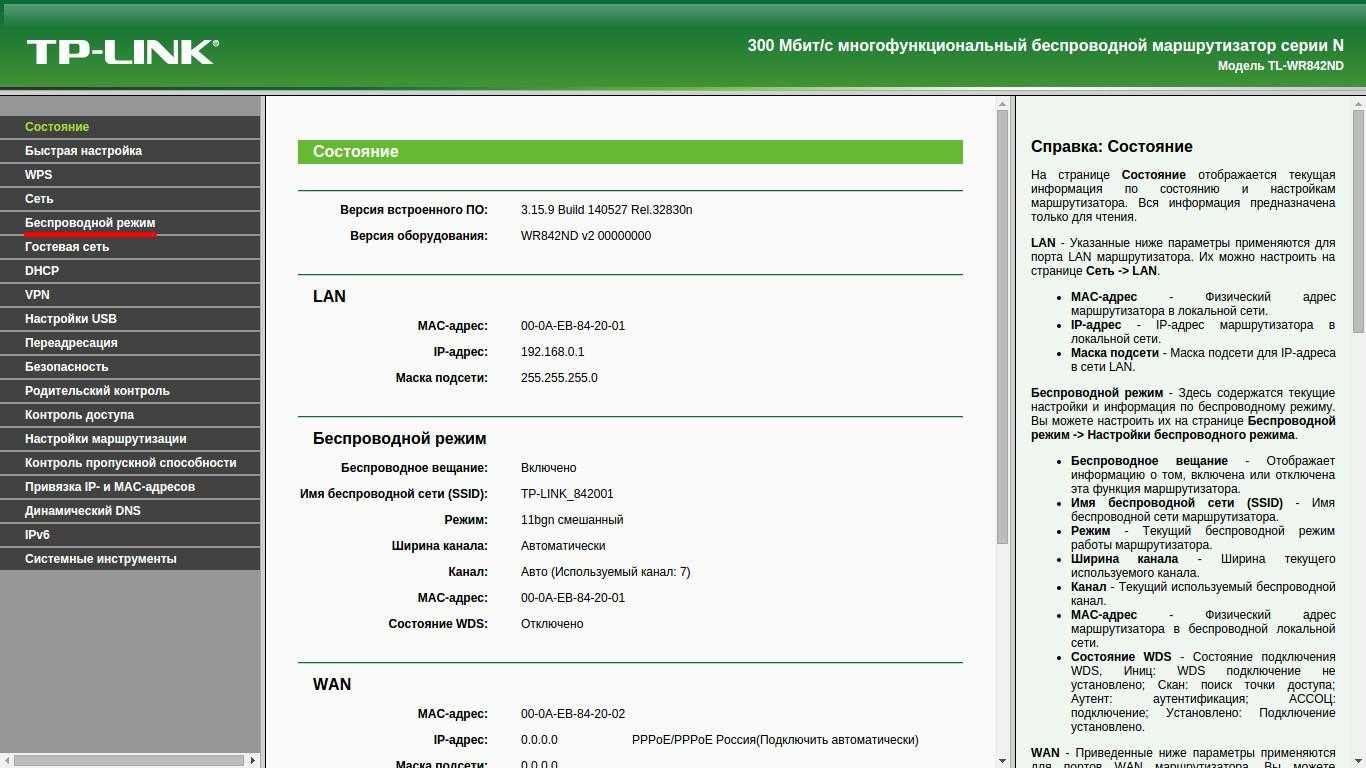

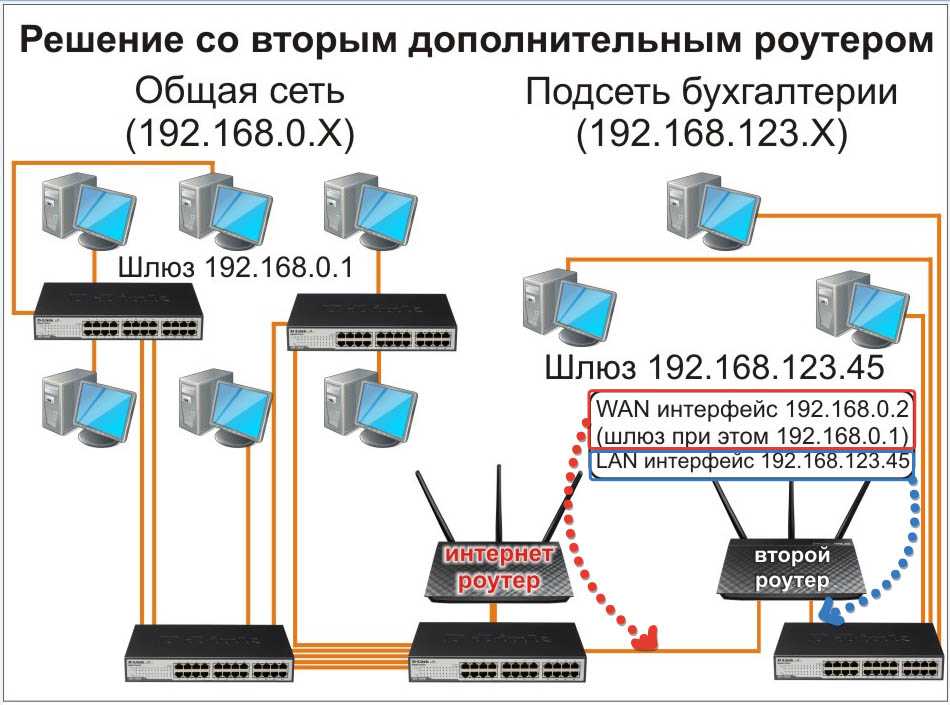




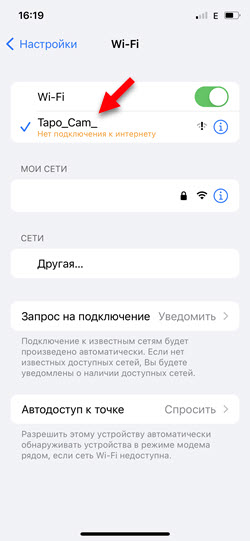






 Теперь камера будет сохранять записи на карту памяти. Записывать камера будет отрезки видео при обнаружении движения, людей, пересечения линии и т. д. Это все можно настроить в настройках. По умолчанию сразу включена цикличная запись. Когда память закончится, будут удаляться старые записи.
Теперь камера будет сохранять записи на карту памяти. Записывать камера будет отрезки видео при обнаружении движения, людей, пересечения линии и т. д. Это все можно настроить в настройках. По умолчанию сразу включена цикличная запись. Когда память закончится, будут удаляться старые записи.
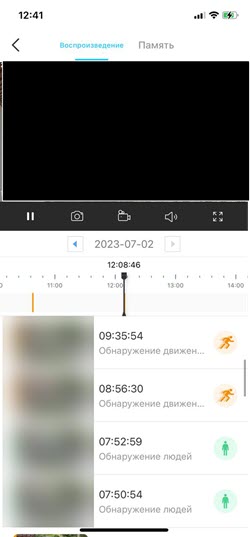 Удобная навигация по дням, отображение записей на временной шкале, информация об обнаружении и т. д. Сверху есть переключение между вкладками. На вкладке Память хранятся фото и видео, которые были сделаны вручную в момент просмотра онлайн трансляции или записи.
Удобная навигация по дням, отображение записей на временной шкале, информация об обнаружении и т. д. Сверху есть переключение между вкладками. На вкладке Память хранятся фото и видео, которые были сделаны вручную в момент просмотра онлайн трансляции или записи.


 Так же можно настроить уведомления об активности и включить или выключить сигнализацию камеры.
Так же можно настроить уведомления об активности и включить или выключить сигнализацию камеры.