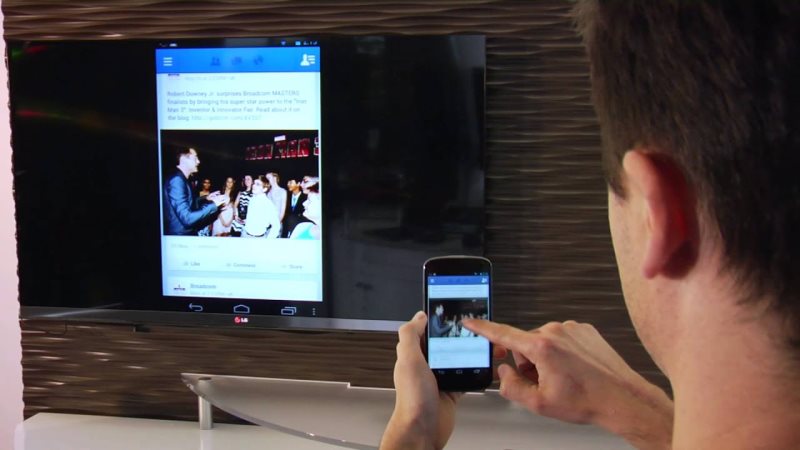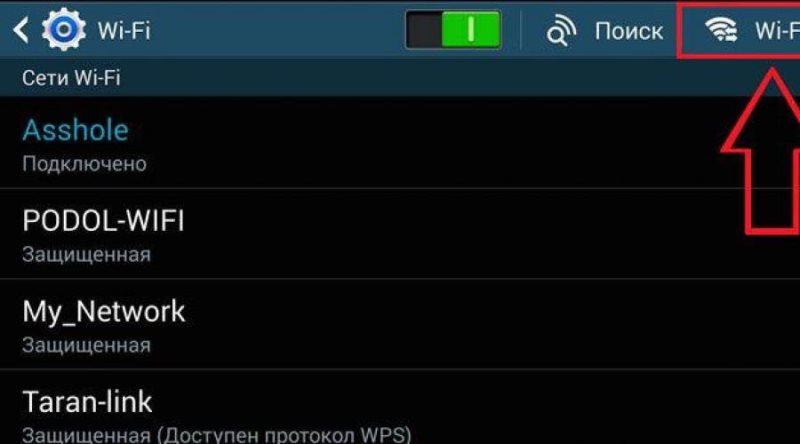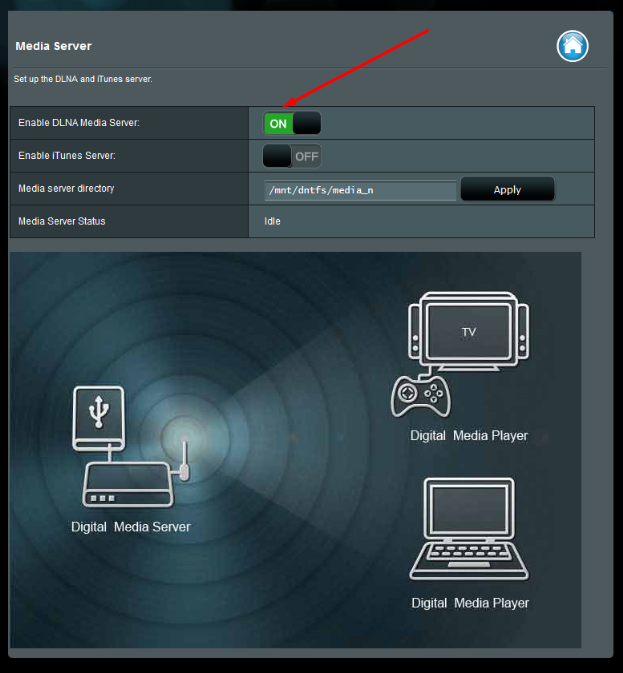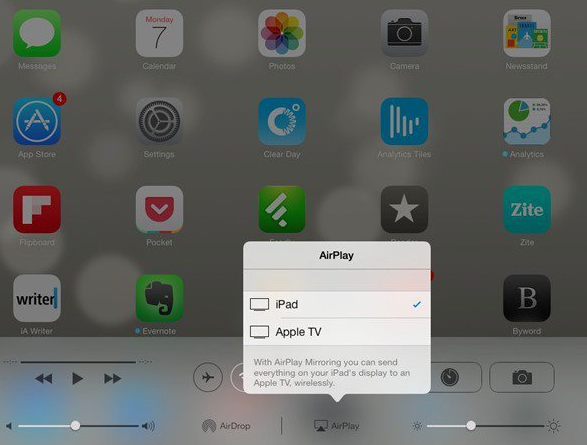Подключение телевизора к компьютеру позволяет смотреть медиаконтент из интернета на большом экране. Это особенно актуально, если телевизор не имеет функционала Smart-TV. Подключиться довольно просто — рассказываем о нескольких способах.

Проводные способы
Выбор типа проводного подключения зависит от того, какие разъемы имеются у телевизора и компьютера или ноутбука. Оптимальный интерфейс для мультимедиа — HDMI. Он позволяет одновременно передавать на телевизор цифровое видео высокой четкости и звук. Разъем HDMI имеется практически у всех цифровых телевизоров, даже достаточно старых, а также у ноутбуков. У системников HDMI-порты встречаются реже. Более традиционны для ПК: DVI для передачи цифрового видео и аналоговый разъем VGA. Но проблема несовместимости портов легко решается с помощью переходников. Однако передача сигнала через переходники не всегда работает корректно, поэтому совпадение портов предпочтительнее.

Другие виды интерфейсов встречаются реже или менее удобны для подключения компьютера к телевизору, поэтому оставим их за рамками данной статьи. Стоит учесть также, что все варианты, кроме HDMI-HDMI и HDMI-RCA предполагают передачу только видео. Для параллельной трансляции звука придется также использовать кабель 3.5 jack (компьютер) — RCA (телевизор).

Рассмотрим подключение на примере Windows. Подключать кабель следует при выключенных устройствах, чтобы не сжечь порты. На пульте телевизора нажмите кнопу INPUT или SOURCE. В меню «Список ввода» или «Источник» выберите соответствующий порт (в данном случае HDMI).

На компьютере нужно кликнуть правой кнопкой мыши на рабочем столе и выбрать «Разрешение экрана», открыв таким образом настройки экрана. Если подключенный телевизор не определился автоматически, воспользуйтесь кнопкой «Найти». После того как телевизор здесь отобразится в качестве второго экрана, можно выбрать его основным и изменить разрешение.

Сочетанием клавиш Win+P активируется специальное меню, в котором можно выбрать вариант выбора изображения на экран телевизора. Если выбрать «Только компьютер», картинка будет только на компьютере, если «Только проектор» — лишь на телевизоре. Также можно расширить или дублировать изображение. Если разрешение телевизора значительно выше, чем у монитора, в режиме «Дублировать» картинка на телеэкране будет нечеткой. Режим «Расширить» позволит, например, одновременно воспроизвести видео по телевизору, а на ПК заниматься другими задачами.
Беспроводные способы
Для такого подключения устройства должны иметь функционал Wi-Fi и поддерживать данную технологию. Ноутбуки по умолчанию имеют встроенный Wi-Fi адаптер. Системный блок адаптером — внешним или внутренним — придется оснастить, если таковой отсутствует. О способах настройки Wi-Fi на ПК идет речь в этой статье. Телевизор также должен иметь Wi-Fi-модуль, поддерживать Smart TV или DLNA.
Два основных способа подключения компьютера к телевизору: посредством Wi-Fi-роутера с помощью технологии DLNA и через Miracast/WiDi. Технология DLNA позволяет передавать медиаконтент между устройствами в локальной сети. Компьютер и телевизор должны быть подключены к одному Wi-Fi-роутеру. Существуют различные способы запуска DNA-сервера на ПК.
Самый простой: открываем на ПК папку с видеофайлами, правой кнопкой мышки нажимаем на интересующее видео, выбираем пункт «Передать на устройство». Здесь сразу или через некоторое время должен появиться соответствующий телевизор. После выбора телевизора активируется окно проигрывателя, где можно управлять воспроизведением и корректировать список показа.

Чтобы получить с телевизора доступ ко всем файлам на ПК, надо запустить DLNA-сервер. Это можно выполнить как с помощью специального софта (Домашний медиа-сервер, uShare, xupnpd, MiniDLNA), так и встроенными средствами.
В Windows 10 переходим по пути Панель управления → Сеть и Интернет → Центр управления сетями и общим доступом. В меню слева выбираем «Параметры потоковой передачи мультимедиа».

Открываем и включаем потоковую передачу, тем самым запуская DLNA-сервер.

Далее указываем его название и настраиваем права доступа для всех устройств. Теперь с телевизора можно получить доступ к серверу, используя приложение «Медиа или аналогичное».
Другой способ подключения — технология Miracast, реализуемая на основе Wi-Fi Direct. В отличие от DLNA позволяет просматривать не только хранящийся на ПК контент, но и тот, который проигрывается в реальном времени в браузере, причем с максимально высоким разрешением и объемным звуком. Для передачи сигнала в данном случае нужно лишь наличие двух совместимых устройств в режиме передатчик-приемник, маршрутизатор при этом не нужен.

Чтобы запустить беспроводное Miracast-соединение, в разделе «Сеть» настроек телевизора нужно найти и включить приемник Miracast. На ПК нажимаем WIN+P, в открывшемся окне активируем «Подключение к беспроводному дисплею», после чего начинается поиск готового к приему контента устройства. Когда появится телевизор, кликаем по нему и дожидаемся соединения. На телевизоре подтверждаем подключение.
Как подключить компьютер к телевизору
Дата последнего обновления : 19-09-2023
Существует два основных варианта подключения компьютера к телевизору:
- Подключение через кабель (HDMI, VGA)— на телевизоре будет отображаться то же, что и на мониторе. Наиболее простой способ.
- Просмотр фото и видео — на телевизоре будет воспроизводиться только фото и видео, которое хранится на компьютере. Достаточно сложный способ, требует знаний в области настройки сетей и общего доступа к файлам.
Как подключить компьютер к телевизору через кабель
Подключение через кабель — дублирование экрана монитора на телевизор.
Нажмите здесь, чтобы узнать о подключении кабелем HDMI
Click to Expand
Самый простой и современный способ, передается видео и звук высокого качества.
В компьютере и телевизоре должны быть разъемы HDMI.

Для соединения нужен кабель HDMI.

Кабель вставляется в разъемы телевизора и компьютера.

На некоторых ноутбуках и компьютерах используется разъем Micro HDMI.

Чтобы подключить такой компьютер или ноутбук к телевизору, необходим либо переходник с Micro HDMI на HDMI,

либо кабель Micro HDMI — HDMI.

После подключения кабеля на телевизоре нужно выбрать источник HDMI (на ТВ Samsung используйте кнопку «Source» на пульте).
По умолчанию экран будет дублироваться. Если хотите, чтобы на мониторе и телевизоре изображение различалось, настройте этот параметр в операционной системе. Для смены режима вывода на ноутбуке или компьютере нажмите сочетание клавиш Win+P.
Нажмите здесь, чтобы узнать о подключении кабелем VGA
Click to Expand
Способ для старой техники, в которой нет разъема HDMI. На телевизор передается только видео среднего или низкого качества. При подключении таким способом, возможно, придется отключить монитор (если в компьютере только один разъем VGA).
В компьютере и телевизоре должны быть разъемы VGA. Обычно разъем синего цвета, но может быть и черным.

Для соединения нужен кабель VGA.

Кабель вставляется в разъемы телевизора и компьютера.

На некоторых телевизорах нет разъема VGA. В таком случае можно сделать подключение через разъем RCA.
RCA («тюльпаны») — это стандартный тип подключения, широко применяемый в аудио- и видеотехнике. Для соединения двух устройств чаще всего используется кабель, состоящий из трех вилок RCA с двух концов кабеля (разъем «папа-папа»).
Для подключения к компьютеру с разъемом VGA потребуется переходник VGA — вилка RCA (разъем «папа»).

Если вы не можете найти переходник VGA — вилка RCA (разъем «папа»), можно использовать более сложную систему кабелей:
- подключить к телевизору кабель с вилками RCA с двух концов (разъем «папа-папа»),
- его подключить к переходнику VGA — розетка RCA (разъем «мама»),
- затем подключить кабель VGA к компьютеру

После подключения на телевизоре нужно выбрать источник AV (на ТВ Samsung используйте кнопку Source).
Как через телевизор просматривать фото или видео с компьютера
Просмотр на телевизоре только фото и видео, которое хранится на компьютере.
Способ подойдет для телевизоров с поддержкой технологии DLNA. Обычно это Smart-телевизоры с возможностью подключения к интернету.
Узнать, поддерживает ли ваш телевизор DLNA, можно в спецификациях или в службе поддержки.
Что необходимо для подключения:
- Роутер.
- Подключенный к роутеру компьютер по Wi-Fi или кабелю.
- Подключенный к роутеру телевизор по Wi-Fi или кабелю.
- Программа для компьютера для создания DLNA сервера.
Таких программ огромное множество, есть платные и бесплатные, русифицированные и англоязычные.
Например: Plex, Serviio или Домашний медиа-сервер
Примечание:
Лучше подключать устройства к роутеру с помощью кабеля. Качество видео при передаче по Wi-Fi будет хуже (может воспроизводиться рывками).
По теме:
- Как подключить телевизор Samsung к интернету по Wi-Fi
- Как подключить телевизор Samsung к интернету по кабелю
Как подключить:
К сожалению, алгоритм подключения компьютера к телевизору для разных моделей телевизоров отличается.
Общий алгоритм подключения следующий:
1
Подключите компьютер и телевизор к роутеру.
2
Откройте возможность общего доступа к компьютеру и общий доступ к папкам с нужными файлами. Пример, как это сделать на Windows 10.
3
Установите программу для создания DNLA сервера на компьютер.
4
В программе выберите папки на компьютере, откуда будет воспроизводиться видео и фото.
5
В программе выберите нужный файл и найдите пункт «Воспроизвести на…» или подобный по смыслу. Дальше выберите ваш телевизор.
В каких-то программах подобного пункта может не быть.
В этом случае на телевизоре необходимо выбрать источником ваш DLNA-сервер. На телевизорах Samsung это делается нажатием кнопки «Source» на пульте.
Далее найдите пункт «Каталоги медиа-ресурсов» и выберите файлы для просмотра.
В этой статье указаны только самые популярные способы подключения.
Если вам они не подходят, или вы испытываете затруднения с подключением, лучше обратиться к специалистам Samsung: в службу поддержки или онлайн-чат.
Благодарим за отзыв!
Как подключить телефон к телевизору
. Подробная инструкция, которая однажды точно пригодится
Обновлено 31 августа 2022, 19:24

Посмотреть видео с телефона на большом экране или показать презентацию на совещании — телевизор может пригодиться в ситуации, когда дисплей смартфона слишком мал для текущих задач. РБК Life составил инструкцию, как быстро вывести изображение на телевизор.
Подключение телефона к телевизору через кабель
Вывести изображение с телефона можно даже на старые телевизоры без функции Smart TV. Главное — наличие портов на корпусе, куда можно присоединить провод.
Через HDMI
С помощью HDMI-кабеля можно вывести изображение с телефона на старый телевизор. Так как у телефонов нет HDMI-разъема, потребуется адаптер.

Shutterstock
Так выглядит HDMI-кабель
Для Android-устройств выбирайте HDMI-USB-переходник, часто его называют адаптером для телевизора. Для iPhone потребуется мультипереходник с разъемом HDMI и Lightning.
- Вставьте кабель в телевизор и в телефон. С помощью адаптера соедините кабель и смартфон.
- На экране телевизора в настройках выберите «Подключение через HDMI». На экране смартфона появится уведомление о подключении экрана — разрешите транслировать запись на экран.
- На экране телевизора появится рабочий экран смартфона. Когда вы вывели изображение на экран, управляйте картинкой также через устройство.
Через USB-кабель
USB-порт есть даже у старых ЖК-телевизоров. С его помощью можно дублировать изображение на большой экран, смотреть фото и видео, проигрывать музыку. Кабель можно подключать к смартфонам через MicroUSB, Type-C или Lightning. Но в последнем случае может понадобиться мультипереходник.
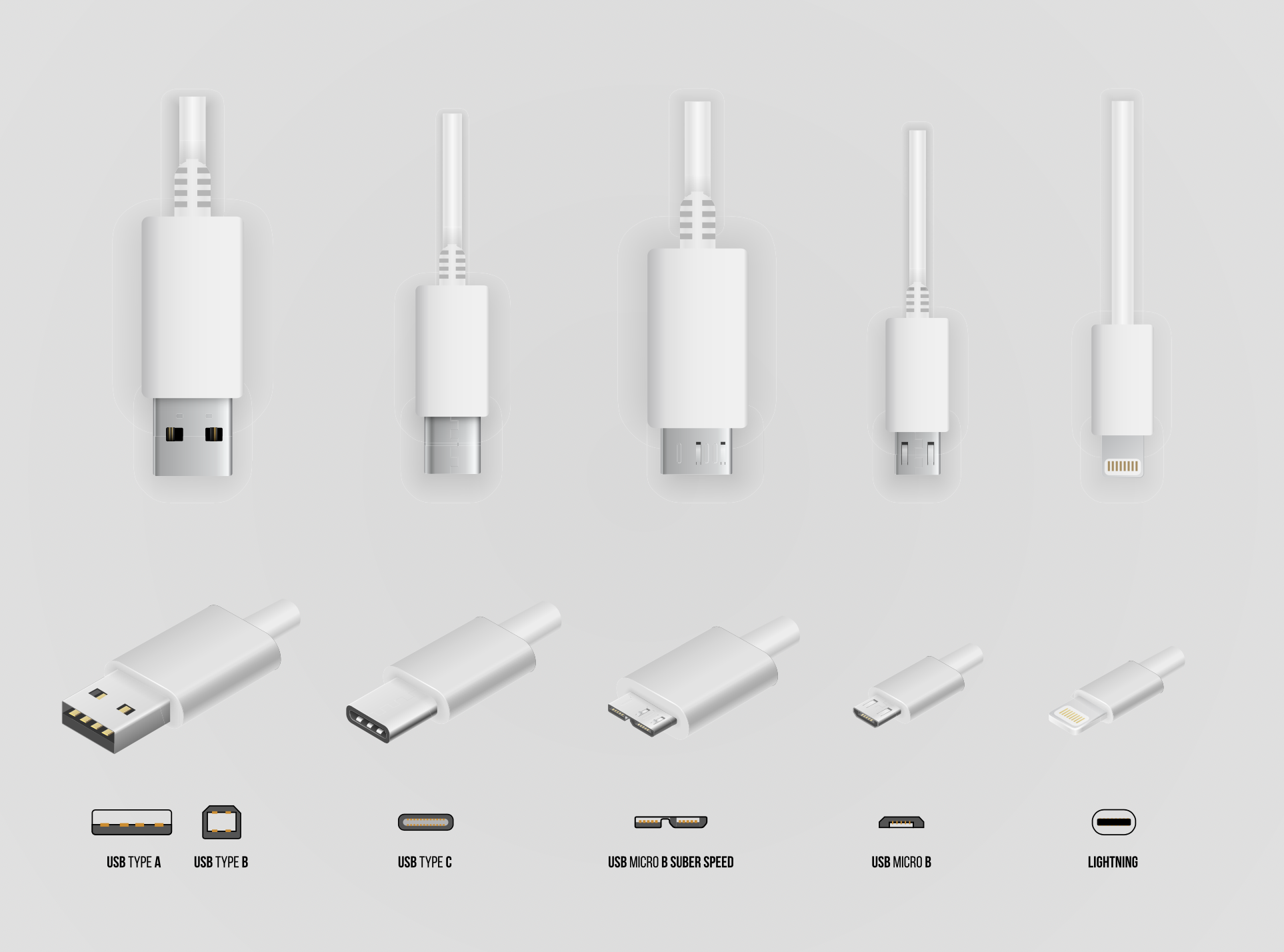
Shutterstock
В зависимости от смартфона понадобится кабель с MicroUSB, Type-C или Lightning-разъемом
Перед покупкой кабеля для телевизора узнайте, какой у вашего телефона разъем для передачи данных. Для этого введите в Google модель вашего устройства и «какой разъем». Например, «какой разъем у iPhone 11», «какой разъем у Samsung a50» и так далее. В зависимости от модели выбирайте кабель, у которого на другом конце USB-порт.
Не все смартфоны могут воспроизводить видео через USB, поэтому перед подключением убедитесь, что ваше устройство поддерживает функцию видеовыхода через разъем.

Shutterstock
USB-разъемы чаще расположены на торце телевизора
- Вставьте кабель USB-коннектором в порт телевизора, разъемом MicroUSB — в телефон.
- Выберите на телефоне режим «Передача файлов».
- В настройках телевизора выберите USB в качестве источника сигнала.
- После подключения на экране появятся папки с файлами.
- Управляйте файлами с помощью телефона или пульта от телевизора.
Через MHL
MHL расшифровывается как Mobile High-Definition Link (мобильная связь высокой четкости). Это стандарт, с помощью которого можно пользоваться разъемом microUSB в качестве порта HDMI для передачи изображения.
В телефоне должен быть встроенный модуль MHL. Чаще всего он есть у моделей Samsung и Sony Xperia. Чтобы узнать, поддерживает ли ваше Android-устройство MHL, воспользуйтесь программой MHL Checker.
Подключение устройств происходит через специальный переходник. Присоедините один конец кабеля к телевизору, другой — к адаптеру. Адаптер подключите к смартфону, на экране телевизора сразу же появится изображение.

Shutterstock
MHL-адаптер связывает телефон и телевизор
Беспроводное подключение телефона к телевизору
Устройства подключаются друг к другу напрямую через Wi-Fi. Провода при беспроводном соединении не нужны.
Через DLNA
DLNA расшифровывается как Digital Living Network Alliance, что можно перевести как «Альянс цифровой домашней локальной сети». С помощью DLNA несколько устройств подключаются к одной локальной сети и обмениваются данными. При этом медиафайл будет храниться на одном устройстве, а транслироваться на других.
Для подключения нужны роутер и телефон на OC Android — почти все современные устройства оснащены этой технологией. На iPhone необходимо скачать приложение c поддержкой технологии, например iMediaShare.
Способ подходит для телевизоров с поддержкой DLNA и возможностью подключения к Wi-Fi. Чтобы узнать о функции, введите в поиске «включить и настроить DLNA на телевизоре» и допишите модель устройства. После этого переходите к пошаговой инструкции.
- Подключите телевизор и смартфон к Wi-Fi.
- Активируйте на экране телевизора способ подключения DLNA через пульт.
- В смартфоне откройте нужный файл и найдите в меню «Выбрать проигрыватель».
- Выберите телевизор и отправьте файл.
Чтобы создать очередь из проигрываемых видео, воспользуйтесь приложениями, например BubbleUPnP for DLNA/Chromecast.
Через Wi-Fi Direct
Этот вариант поддерживают современные модели телевизоров Smart TV. Скорость передачи файлов невысокая, поэтому полнометражный фильм может грузиться дольше обычного.
- В настройках Wi-Fi на телевизоре найдите строку Wi-Fi Direct. К этой же сети подключите смартфон.
- Название модели вашего смартфона отобразится на экране телевизора. Если этого не произошло, выберите в настройках «Прямое подключение Wi-Fi».
- На экране отобразится список доступных устройств. Найдите телефон и подключитесь.
- Как только смартфон подключится к телевизору, можно отправлять медиафайлы.
Через Miracast
Miracast представляет собой улучшенную версию Wi-Fi Direct, поэтому у них схожий принцип установки. В современных телевизорах технология Miracast может называться Screen Mirroring, SmartShare, AllShare, Screen Mirror, «Зеркало» или «Трансляция».

Shutterstock
Технология Miracast имеет разные названия
Если телевизор оснащен технологией, то вам потребуется всего лишь смартфон.
- На телевизоре перейдите в «Настройки» и откройте Miracast. Он может называться иначе в зависимости от модели устройства.
- На смартфоне откройте «Настройки», перейдите в «Экран». Включите функцию «Беспроводной монитор».
- В списке обнаруженных устройств подключитесь к телевизору. Изображение появится на экране.
Если телевизор не оснащен технологией, заранее приобретите адаптер с поддержкой Miracast.

Ozon
Адаптер необходим для телевизоров без поддержки Miracast
- Вставьте адаптер в HDMI-порт.
- В настройках телевизора откройте HDMI и выберите тот, к которому подключен адаптер.
- На экране отобразится QR-код. С помощью камеры смартфона отсканируйте его и подключитесь к телевизору.
Через ТВ-приставку (на примере Chromecast)
Принцип работы большинства ТВ-приставок одинаков. Устройство позволяет передавать контент с YouTube или онлайн-кинотеатра на экран телевизора. Внешне напоминает адаптер или USB-накопитель.
Для некоторых приставок требуется смартфон. Так можно управлять устройством. Рассмотрим подключение на примере Chromecast.

Shutterstock
Chromecast передает контент через Wi-Fi-соединение
- Вставьте приставку Chromecast в HDMI-разъем телевизора.
- Подключите приставку к Wi-Fi.
- Скачайте на смартфон приложение Google Home (Google Play / App Store).
- Авторизуйтесь в приложении с помощью Google-аккаунта.
- В меню Chromecast выберите доступное вам устройство. На экране телевизора появятся файлы с подключенного телефона.
Через AirPlay
Способ подходит только для пользователей смартфонов/планшетов Apple. Если ваш телевизор оснащен AirPlay (например, технологию внедрили в телевизоры LG), то для передачи вам потребуется только смартфон. В ином случае необходимо приобрести медиаприставку Apple TV.

Shutterstock
Apple TV превратит телевизор в домашний кинотеатр
- Подключите медиаприставку к телевизору с помощью кабеля. Если телевизор уже оснащен AirPlay, пропустите этот шаг.
- Подключите телевизор и смартфон к одному Wi-Fi.
- В iPhone откройте пункт управления свайпом вверх или вниз (в зависимости от модели) и нажмите «Повтор экрана».
- В списке отображаемых устройств найдите модель вашего телевизора. Нажмите на нее.
- На экране отобразится код для подключения. Полученную комбинацию введите во всплывающее окно на телефоне. На экране появится рабочее пространство вашего смартфона.
Какой способ подключения выбрать
Если у вас Android , вы можете подключиться почти к любому телевизору с помощью кабеля. Самые удобные способы — через USB-порт (им оснащено большинство смартфонов) и DLNA-подключение.
Если у вас iPhone , для подключения к телевизорам без технологии Smart TV необходимо приобрести не только кабель, но и мультипереходник с несколькими разъемами. Самый удобный вариант для владельцев iPhone — подключение через AirPlay.
Чтобы посмотреть видео или фото со смартфона на телевизоре, не обязательно скачивать их на флешку – мобильное устройство можно подключить напрямую к ТВ. Существует несколько вариантов синхронизации – беспроводной через внешние устройства, с помощью переходников, ТВ-приставок, Wi-Fi и др. Расскажем, как подключить телефон к телевизору и какой способ выбрать для смартфонов на разных ОС.
Какие телефоны можно подключить к телевизору?
Перед тем как подключить смартфон к телевизору, определитесь с тем, можно ли в принципе синхронизировать телефон и ТВ. Если говорить об операционной системе, то она не важна.
Новые смартфоны практически всегда имеют всё необходимое для синхронизации. При использовании старых моделей через телевизор выбор вариантов ограничен – обычно используют USB, при этом будут доступны только файлы со звуком, хранящиеся в памяти телефона. Кстати, это касается и устаревших телевизоров – технически можно синхронизировать телефон со старыми моделями, например, с помощью специального переходника с USB на «тюльпаны».
Для чего подключать смартфон к телевизору
Подключение телефона к телевизору обычно используется в следующих случаях:
- Просмотр видео и фото на большом экране. Если на ТВ есть 4К-разрешение, то фотографии и видеоролики транслируются с носителя в максимальной детализации.
- Игры. Можно сделать дублирование экрана, и телевизор будет показывать всё происходящее на смартфоне. Естественно, игровой процесс будет максимально динамическим и красочным, хотя бы потому, что экран ТВ имеет бо́льшую диагональ.
- Использование ТВ в качестве смарт-приставки. Если у телевизора нет кабеля Ethernet и модуля Wi-Fi, подключитесь к телевизору со смартфона и выходите в интернет – играйте в игры, смотрите фильмы и сериалы в YouTube.
Некоторые используют такой вариант синхронизации для работы. Например, в командировке на смартфон были сделаны фото каких-либо объектов, которые нужно детально рассмотреть. Можно использовать для этого ТВ, так как подключить телефон к телевизору для просмотра файлов удобнее, чем пытаться увидеть нюансы на небольшом дисплее.
Подключение смартфона к телевизору
Можно ли подключить телефон к телевизору, не зависит от операционной системы мобильного устройства. Успешно подключаются и смартфоны на Android, и iPhone.
Подключение к телевизору смартфона iPhone
Большинство последних моделей смартфонов на iOS имеют систему AirPlay для подключения к ТВ «из коробки». Видео и фото можно передавать беспроводным способом по Wi-Fi. Версии от 14.2 (iPhone 6S и далее) и старше уже оснащены технологией AirPlay 2.
Но есть особенность – ТВ тоже должен поддерживать AirPlay, иначе синхронизация будет невозможна. Другие условия – устройством поддерживается Wi-Fi, а смартфон объединён с телевизором одной домашней сетью. Если все условия соблюдены, на смартфоне нужно найти опцию «Повтор экрана», нажать на экране на название модели телевизора. На экране ТВ появится код, который нужно указать в специальном поле на iPhone. Эта процедура проводится однократно при первом подключении. При каждой последующей попытке синхронизации всё будет происходить в автоматическом режиме.
Подключение к телевизору смартфона Android
В Android-устройствах встроенных технологий, позволяющих бесплатно осуществлять синхронизацию без переходников, сторонних приложений и др., почти нет. Но, с другой стороны, можно пользоваться большим количеством вариантов – применять разные технологии и сервисы для синхронизации.
Здесь также действуют ограничения. Например, чтобы передать данные, технологию MiraCast можно использовать только в версиях 4.2 или новее. Более современный аналог этой опции – встроенная программа SmartView для Samsung Galaxy, предназначенная для трансляции на ТВ. Но на телефонах других марок она работать не будет.
Способы подключения
Условно способы подключения смартфонов к телевизору можно разделить на две большие группы – проводную и беспроводную, каждая из которых включает несколько вариантов соединения двух устройств.
Подключение по проводу
В первую очередь такой вариант подключения удобен тем, чей ТВ не поддерживает Wi-Fi, то есть для старых моделей. Кроме того, синхронизация с помощью кабеля обеспечивает лучшее качество соединения. Конечно, если нужно однократно транслировать экран смартфона на ТВ, нет смысла прокладывать кабели.
USB
Перед тем как соединить телефон с телевизором, проверьте, выполнены ли условия:
- ОС телефона – Android, Windows Phone, Chrome OS, iOS;
- порт USB есть на телевизоре.
Как связать телефон с телевизором по USB:
- включите оба устройства;
- вставьте кабель в гнёзда и соедините их таким образом;
- на пульте от ТВ нажимаем AV и Input или Source в зависимости от модели;
- если на экране смартфона появляется уведомление, подтверждаем соединение.
Если все сделано по стандарту, вы увидите на экране телевизора рабочий стол смартфона.
HDMI
При подключении через HDMI действуем так же, как и в случае с USB – физически соединяем оба мультимедийных устройства кабелем. Важно, чтобы в ТВ присутствовал HDMI-разъем, а также был переходник для мобильного гаджета Micro-USB (Type-C, Type-A и др.) или сразу совместимый со смартфоном кабель.
Как подключить Андроид-телефон к телевизору через HDMI (подходит и для iOS) для отображения данных:
- соедините кабелем оба устройства;
- на телевизионном пульте нажмите Source;
- выберите для входящего сигнала HDMI;
- начните передачу данных – на экране телевизора отразится содержимое телефона.
Выбор кабеля зависит от ОС смартфона. Для Android это USB-C или microUSB, а для iOS – Lightning.
MHL
MHL-кабель подключают в тот же разъем, что и HDMI. При этом телефон должен поддерживать MHL – практически во всем современных моделях так и есть. А если нет, используйте адаптер – его можно подключить напрямую к ТВ или в сеть. Проверить, поддерживает ли устройство технологию MHL, можно в специальном приложении (можно зайти при помощи VPN-сервиса).
Процедура подключения аналогична соединению по HDMI – соединяем телевизор и смартфон шнуром, нажимаем соответствующую кнопку на пульте и выводим картинку с телефона на экран ТВ.
Lightning Digital AV Adapter + HDMI
Это специальный переходник: для iPhone он называется Lightning Digital AV Adapter, а для Android – SlimPort. Подключение идентичное:
- соединяем переходник со смартфоном;
- в разъем с другой стороны вставляем HDMI;
- кабель HDMI подключаем к ТВ.
На экране телевизора должна сразу отразиться картинка дисплея смартфона – дополнительные действия не нужны.
Беспроводное подключение
Вариантов подключения беспроводным способом больше, здесь не нужны провода, но оба устройства должны поддерживать синхронизацию по WiFi – в старых моделях телевизоров это встречается не всегда.
Wi-Fi Direct
Технология Wi-Fi Direct удобна тем, что для соединения не нужен отдельный роутер. Важно, чтобы и ТВ, и смартфон поддерживали эту функцию. При успешной синхронизации можно не просто перенести файлы и посмотреть видео или фото с телефона на большом экране, но и фактически заменить телефон ТВ.
Для подключения:
- включите функцию Wi-Fi Direct в настройках телевизора;
- перейдите в меню Wi-Fi телефона – из настроек или из верхней панели на экране блокировки;
- в «Дополнительных опциях» выберите Wi-Fi Direct (иногда надо нажать на три точки вверху справа для раскрытия меню);
- в списке выберите название ТВ;
- на экране телевизора появится уведомление – нужно дать согласие на сопряжение двух устройств.
Телевизор при таком способе синхронизации выступает точкой доступа, поэтому можно обойтись без участия роутера.
Screen Mirroring
Screen Mirroring – технология зеркального отражения происходящего на дисплее смартфона на экране ТВ. Телевизор в этом случае выступает дублирующим монитором. Для подключения:
- включите ТВ и перейдите в настройки;
- в меню откройте перечень всех источников сигнала;
- выберите «Screen Mirroring»;
- то же сделайте и на телефоне – включите опцию в настройках, выберите в списке свой ТВ, если их несколько;
- дайте разрешение на сопряжение на телевизоре.
Все, что вы делаете на телефоне, будет выводиться на экран ТВ в реальном времени. При этом дисплей отражается в «мобильной версии» – узкой полосой вне зависимости от диагонали экрана телевизора.
DLNA
Особенность этого метода синхронизации – задействование отдельного роутера (подключаемые устройства должны находиться в домашней сети). Дополнительно ТВ должен поддерживать эту опцию, а телефон – подключаться к Wi-Fi. Провода не нужны.
Что нужно сделать:
- подключите и смартфон, и ТВ к вашей сети интернет;
- в настройках телевизора включите DLNA;
- разрешите синхронизацию.
Способ просмотра файлов на «большом экране» немного отличается от описанных ранее вариантов. Например, если хотите вывести на ТВ видео с телефона, в галерее выберите файл, а в роли медиаплеера в меню укажите телевизор.
Miracast
Этим термином объединяют несколько способов беспроводного подключения, например, Chromecast, SmartShare, AllShare, Screen Mirroring. Еще эту технологию называют «беспроводным монитором», ее можно считать более современной версией Wi-Fi Direct.
Для подключения важно, чтобы ТВ поддерживал одну из перечисленных выше функций, затем:
- в настройках телевизора включите соответствующую опцию (может называться Miracast или по-другому);
- в настройках телефона перейдите во вкладку «Экран»;
- активируйте «Беспроводной монитор»;
- в списке всех ТВ выберите нужный;
- изображение будет выведено на телевизор.
Если телевизор не поддерживает эту функцию, выход есть – синхронизировать устройства можно через адаптер. Его вставляют в порт HDMI, который тоже должен присутствовать в ТВ. При подключении адаптера в первый раз нужно в качестве источника сигнала выбрать используемый канал, телефоном отсканировать QR-код, по нему установить приложение на телефон и только потом синхронизировать его с ТВ.
AirPlay
Эта функция доступна исключительно для iPhone и на других операционных системах использоваться не может. Для подключения:
- и ТВ, и смартфон подключите к домашней сети;
- на телефоне в настройках выберите «Пункт управления» – «Повтор экрана»;
- в списке отметьте Apple TV.
Технология AirPlay не требует скачивания сторонних приложений и применения кабелей питания.
Chromecast
Универсальная технология, подходит и для iOS, и для Android. Условия для успешной синхронизации – наличие специальной приставки Chromecast, которая подключается к ТВ через HDMI (в телевизоре должен быть порт).
Инструкция по соединению устройств:
- используя HDMI-разъем, подсоедините приставку к телевизору;
- в настройках ТВ отметьте этот порт;
- приставку Chromecast подключите по беспроводной сети;
- скачайте и установите приложение Google Home на смартфон (в нем нужно авторизоваться).
При запуске контента на экране ТВ выбирайте телевизор как проигрыватель.
Bluetooth
Подключение по Bluetooth считается устаревшим вариантом. В основном такой протокол связи используют для подключения периферии – колонок, пульта, мышки. Процесс синхронизации тот же, что и по Wi-Fi.
Какой способ является лучшим
Нельзя назвать какой-то один способ однозначно лучшим для определенной ОС. Но существуют предпочтительные варианты, дающие лучшее качество соединения и обеспечивающие простоту подключения для пользователя.
Для iPhone
Оптимальный вариант для iPhone – AirPlay или ChromeCast. Технология «из коробки» по максимуму адаптирована для «яблочных» устройств, не требует от пользователя дополнительных действий, например, скачивания и установки приложений или покупки и прокладки кабелей. Минус в том, что приходится докупать Apple TV.
Для Android
Для Андроид-устройств можно использовать Screen Mirroring или ту же ChromeCast. Но это возможно только при условии поддержки телевизором Wi-Fi. В противном случае не обойтись без кабелей – лучшим вариантом будет считаться подключение MHL-кабеля через HDMI-разъём.
Возможные ошибки и проблемы
В процессе соединения ТВ и смартфона пользователь может столкнуться с разными проблемами:
- Воспроизведение видео тормозит. Скорее всего, качество интернет-соединения низкое. Например, роутер находится далеко от ТВ или между ними есть физическое препятствие (несущая стена в квартире). Решение – перед тем как подсоединить телефон к телевизору, проверьте скорость. Если не помогает, нужно поднести источник сигнала ближе к телевизору.
- Телевизор старой модели и не поддерживает нужную технологию. Прямое соединение двух устройств в этом случае будет невозможно. Решение – купить и подключить адаптер или приставку, подбирать их также необходимо с учетом модели ТВ.
- Телефон не подключается к ТВ напрямую через блютуз или USB-кабель. Полноценное соединение напрямую невозможно – протокол связи нельзя использовать для трансляции со смартфона на телевизоре. Но некоторые действия это позволит выполнить, например, запустить медиафайлы из памяти телефона или только из галереи.
Присоединить телефон к ТВ можно двумя основными способами – «по воздуху» и с помощью проводов. Первый обычно доступен для современных устройств последних моделей, которые поддерживают такие технологии. Проводное подключение требует больше времени и сил, зато более универсально и способно объединить практически любые смартфоны и ТВ.
Современные цифровые устройства дают широкие возможности пользователям. Благодаря новым технологиям появилась функция, позволяющая с легкостью их синхронизировать. У некоторых владельцев смартфонов возникает вопрос: как через телефон смотреть фильм на экране телевизора? Существует несколько способов подключения, каждый из которых имеет свои особенности.
Практически все современные модели смартфонов и телевизоров оборудованы USB-разъёмом. Благодаря этому порту можно синхронизировать два устройства, что позволит использовать телевизор в качестве второго дисплея мобильного телефона или другого гаджета. Схему того, как подключить телефон к телевизору через USB-порт, легко поймет любой пользователь. Для того чтобы синхронизировать смартфон с телевизором, вам понадобится:
- USB-кабель.
- Мобильный гаджет на основе Android или любой другой операционной системы.
- Телевизор с рабочим разъёмом типа USB.
Как правило, USB-кабель включают в стандартный набор любых смартфонов, так как он составляет базовую комплектующую любого зарядного устройства.
Подключить телефон к Smart TV или любой другой модели телевизора, где есть USB-разъём, с помощью USB-кабеля можно тремя основными способами:
- Подключение в качестве электронного носителя. Позволяет осуществлять передачу данных, перемещать, переименовывать, а также открывать поддерживаемые файлы.
- Использование мобильного телефона в качестве медиа-приставки. Такой вариант позволяет использовать систему в качестве проигрывателя: воспроизводит видеозаписи и показывает фотографии на большом экране устройства.
- Использование беспроводных интерфейсов. Чаще всего, подразумевается использование локальной, удаленной сети.
Рассмотрим пошаговую инструкцию, как подключать мобильный телефон к телевизору через USB-разъём:
- Соедините телевизор и смартфон при помощи USB-кабеля. Убедитесь, что оба устройства включены.
- С помощью телевизионного пульта нажмите кнопку «AV», «Input» или «Source». Выберите пункт «SD-карта» или «Phone» (в зависимости от интерфейса меню телевидения).
- При необходимости, подтвердите режим подключения на смартфоне.
- Через несколько секунд на большом экране отобразится структура папок или список файлов, которые просканировал и распознал телевизор.
- Используйте пульт для навигации просмотра файлов.
Не стоит забывать, что множество файловых систем не поддерживаются операционными системами телевизоров. Например, видеофайл в формате AVI нельзя воспроизвести на большинстве моделей устройств.
Выделяют следующие преимущества подключения через USB-кабель:
- Быстрое время отклика.
- Экономия заряда аккумулятора устройства.
- Не требует подключения к интернету.
- Дает возможность заряжать смартфон.
Недостатки подключения USB-кабеля:
- Большинство файловых систем не поддерживаются.
- Не дает доступ к интернету.
- Нет возможности запускать мобильные приложения и игры.
Подключение смартфона к телевизору через USB-кабель является классическим вариантом подключения. USB-кабель очень удобно брать с собой куда-либо, так как в данном случае пользователю нет необходимости думать о программах, которые позволят подключать устройство.
Порой возникает ситуация, когда в процессе подключения мобильного телефона к телевизору владельцы техники сталкиваются с некоторыми проблемами, такими как:
- Телевизор не может найти смартфон.
- Смартфон не заряжается от телевизора.
- Просмотр доступен исключительно для фотографий.
Если телевизор не видит смартфон, то, скорее всего, проблема состоит в варианте сопряжения. Для смартфонов, функционирующих на операционной системе Android и IOS, имеется своя собственная опция выбора типа подключения. Чтобы настроить необходимый режим для Android, выполните следующие действия:
- Подключите смартфон. После того, как устройство будет подключено, наверху высветится режим работы.
- Далее нужно вызвать верхнее меню и выбрать опцию «Зарядка через USB».
- Выберите пункт «Передача файлов».
Следует обратить внимание на то, что поддержка передачи информации поддерживается с устройств, работающих на операционной системе Android, начиная с версии 6.0.0. Более старые прошивки имеют доступ либо только к передаче фотографий, либо только к зарядке.
Случается так, что необходимое меню не открывается. В этом случае лучше изначально подключить смартфон к ноутбуку или компьютеру. После подключения к компьютеру пользователь должен будет еще раз задать подходящий режим после повторного подключения к телевизору.
Настройка подключения телефона для операционной системы iOS:
- При прямом подключении iOS-аппарата будет осуществляться только зарядка устройства. Для того чтобы использовать iPhone или iPad как накопитель, необходимо приобрести переходник. За счет встроенного преобразователя накопитель даст возможность подключаться при помощи AV-адаптера.
- Подключите переходник к телевизору через кабель зарядного устройства. Другую сторону переходника следует подключить при помощи HDMI-кабеля в порт, расположенный сбоку либо на задней панели телевизора.
- Нажмите на пульте телевизора кнопку «Source». Выберите пункт «HDMI номер», он зависит от общего количества разъёмов на устройстве.
- Через несколько секунд изображение или фильм будет транслироваться на экран телевизора с мобильного телефона.
Помимо стандартного подключения смартфона к Smart TV или другой модели телевизора через USB-кабель существуют и другие технологии подключения:
- Использование HDMI-кабеля для настройки цифровой передачи данных.
- Использование беспроводной сети Wi-Fi, чтобы получить беспроводную передачу и трансляцию данных.
Рассмотрим инструкцию подключения с помощью HDMI-кабеля, а также плюсы и минусы подключения:
- Первым делом необходимо приобрести переходник для телефона и кабель HDMI. Внимательно смотрите на тип HDMI. Всего существует два типа: стандартный HDMI и micro HDMI, у которого значительно меньший размер.
- Соедините смартфон с переходником, а затем при помощи HDMI-кабеля подключите к телевизору.
- На мобильном телефоне необходимо выбрать режим медиапроигрывателя для перехода на цифровой канал передачи данных.
- При помощи пульта телевизора нажмите на кнопку «Source» и выберите пункт «HDMI». Через несколько секунд экран телевизора будет транслировать файлы и данные со смартфона.
Плюсы HDMI-подключения:
- Цифровое соединение дает качественную картинку.
- Предоставляет возможность трансляции экрана и просмотра любых данных.
- Легко освоить и подсоединить – на это не потребуется много времени.
Минусы:
- Необходимо покупать дополнительные переходники и кабели.
- Использование полного функционала требует установки специальных программ.
- Низкая производительность со старыми моделями устройств.
Рассмотрим инструкцию подключения с помощью беспроводной сети Wi-Fi:
- Чтобы обеспечить интернет-соединение, понадобится Wi-Fi адаптер. Приобрести его можно в любом магазине техники.
- Подключите Wi-Fi адаптер к телевизору и подключитесь к домашней сети. Убедитесь, что смартфон использует такую же сеть.
- Включите встроенную программу в меню настроек телевизора. Приложение для мобильного устройства необходимо скачать с Play Market.
- Синхронизируйте устройства. Теперь можно транслировать экран, а также осуществлять просмотр файлов.
Плюсы подключения по Wi-Fi:
- Быстрый отклик.
- Широкий функционал.
- Недорогой Wi-Fi адаптер.
- Отсутствие кабеля.
Минусы:
- Некоторые модели телевизоров не поддерживают Wi-Fi, поскольку не имеют встроенных программ для сопряжения.
- Потребуется потратить время, чтобы разобраться в программах.
Но благодаря новым технологиям существует встроенное решение, позволяющее подключиться смартфону к телевизору без использования адаптеров и дополнительных трат. Чтобы система начала работать, потребуется встроенный Wi-Fi и одна домашняя сеть.
Инструкция по подключению такой технологии:
- Перейдите в пункт «Настройки». Выберите «Беспроводные сети и подключения», а затем «Wi-Fi Direct». Подтвердите действие, чтобы включить опцию.
- В главном меню настроек телевизора необходимо выбрать пункт «Сеть». Нажмите на строчку «Wi-Fi Direct». Включите поиск устройств и выберите свой смартфон.
- Подтвердите сопряжение устройств. Чтобы одобрить соединение, нужно просто нажать кнопку «Да».