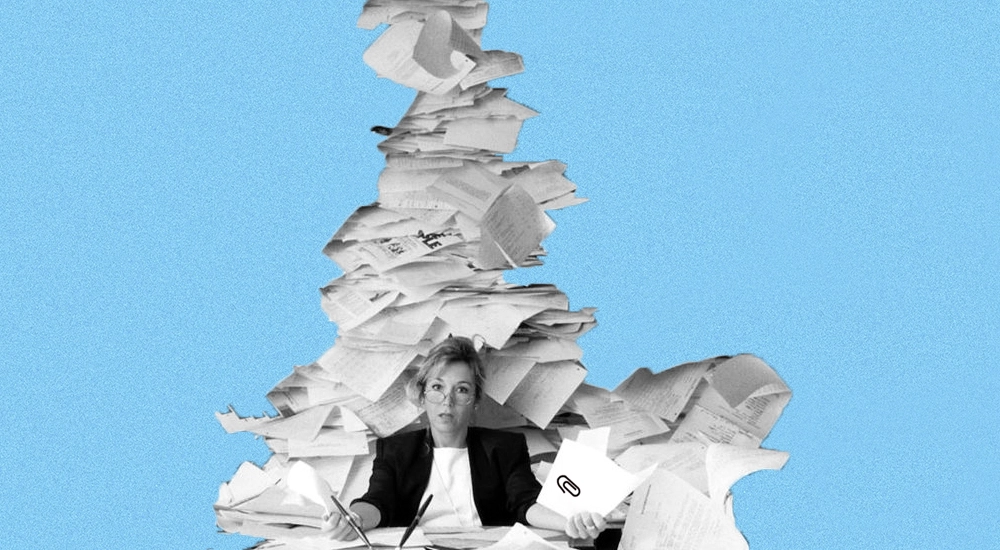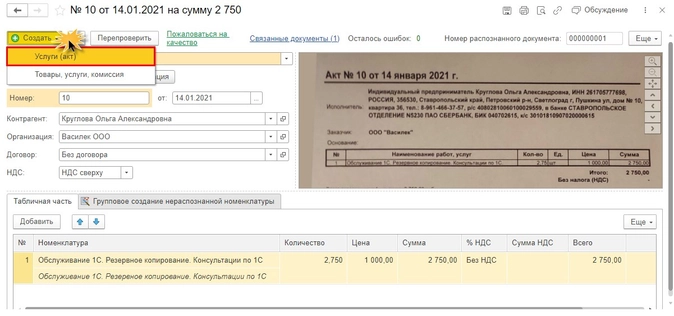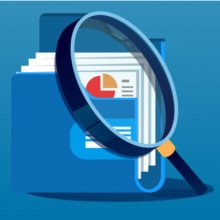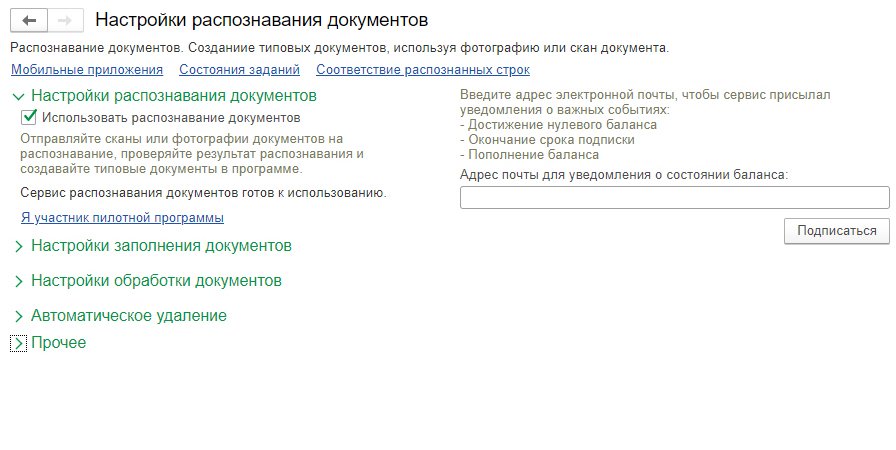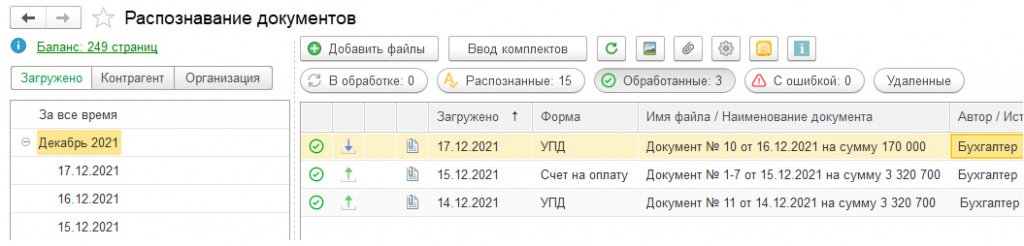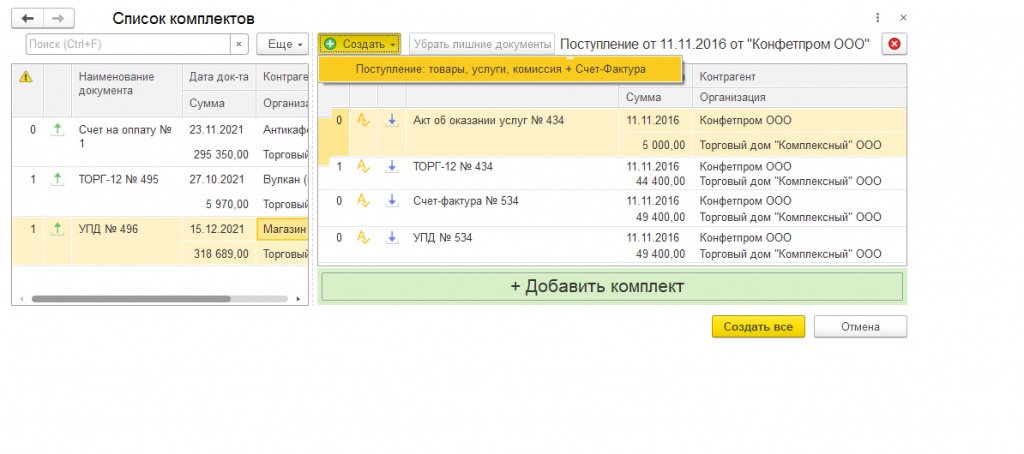Раньше и не верилось, например, что бухгалтерию можно вести в телефоне, а теперь — пожалуйста, загрузил специальное приложение и вперед! Разработчики постоянно совершенствуют программу 1С. Так, начиная с релиза 3.0.81, в неё в пилотном режиме добавлена возможность создания документов «Акт», «Накладная», «Счет-фактура» с помощью загрузки по фотографии или сканированному варианту. Как это делается, расскажем в статье.
Сразу оговоримся, что пока данный функционал доступен только пользователям облачной 1С.
Для загрузки данных в 1С теперь достаточно сфотографировать документ, отсканировать его или сфотографировать с помощью мобильного приложения «Сканер документов».
Начнем с первого варианта — загрузка по фото или скану.
Загрузка документов в 1С из скана (фото)
Имеем сфотографированный телефоном документ и отправленный пользователю на электронную почту: акт об оказании услуг на сумму 2750 руб. от контрагента ИП Кругловой О.А. Услуги оказаны ООО «Василек». Контрагент и услуга новые, в 1С не внесены.
Шаг 1. Перейдите в раздел «Покупки» — «Поступления (Акты, накладные, УПД)».
В журнале документов нажмите кнопку «Загрузить» и выберите команду «Из скана (фото)».
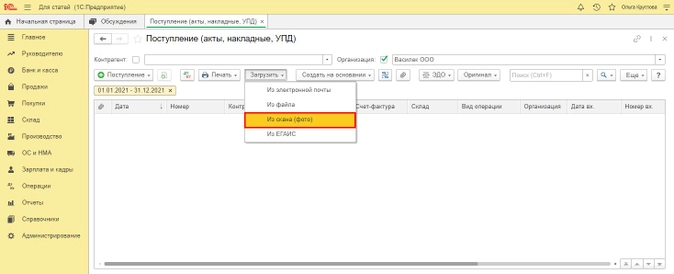
Шаг 2. Для добавления фото в 1С нажмите кнопку «Добавить файлы».
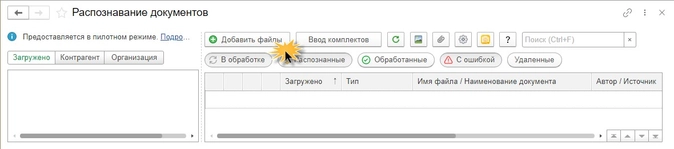
Шаг 3. В модуле «Распознавание документов» нажмите «Добавить». В открывшемся окне выберите файл фотографии документа или сканированное фото. В нашем случае прикрепляем файл, присланный на электронную почту.
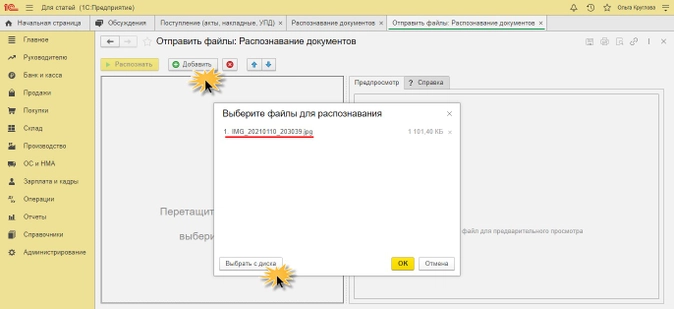
Шаг 4. После переноса файла в 1С выделите его и нажмите «Распознать».

Далее действия выполняются автоматически. Документ отобразится в правой части окна.
Управленческий учет: с нуля до настройки в 1С, Excel и Google-таблицах
Уметь настраивать и вести управленку — значит быть полезным для руководителей. Научитесь понимать, откуда приходят и куда уходят деньги компании на курсе повышения квалификации от «Клерка».
Посмотреть бесплатный урок и записаться
Дождитесь окончания обработки, пока статус документа не изменится на «Распознанный» — значок в виде буквы «А» и не появится «синяя стрелочка».
В строке отображаются данные документа:
-
тип — в нашем примере «Акт об оказании услуг»;
-
имя файла и наименование документа;
-
автор — в данном примере это пользователь 1С;
-
организация, чей документ загружается. В нашем примере ООО «Василек».??
Шаг 5. Щелкните дважды мышкой на строке. Откроется форма ввода документа в 1С с заполненными по возможности реквизитами. А те данные, которые не сопоставлены, обозначены как ошибки.
Так как контрагент, договор и номенклатура ранее не использовались в программе, то программа не может их сопоставить с распознанными данными фото. Эти поля помечены красным.
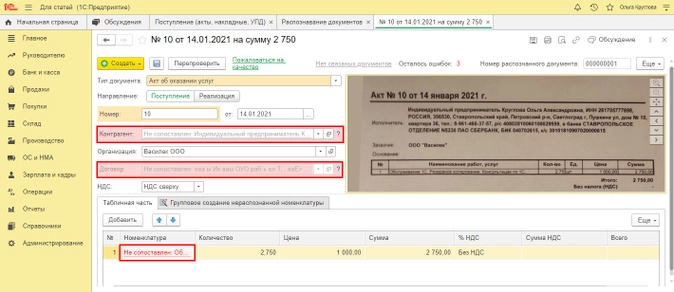
Пройдемся по ошибкам и дозаполним форму.
Ошибка первая: не сопоставлен контрагент
Шаг 6. Щелкните на поле «Контрагент». В сканированном эскизе фото программа автоматически покажет нужный распознанный фрагмент и предложит создать нового контрагента, т.к. он отсутствует в базе.
Нажмите на выпадающую ссылку «Создать: Индивидуальный предприниматель Круглова Ольга Александровна». Наименование контрагента считано с фото документа.
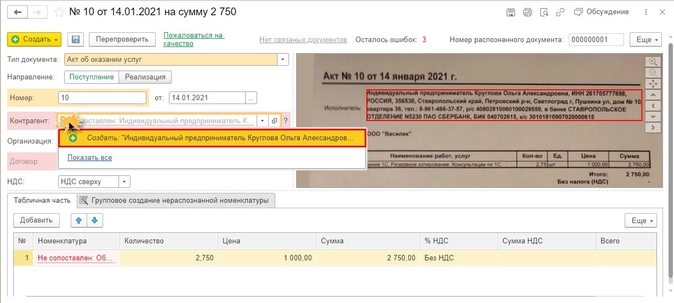
Шаг 7. В открывшемся окне подтвердите создание контрагента — кнопка «Создать».
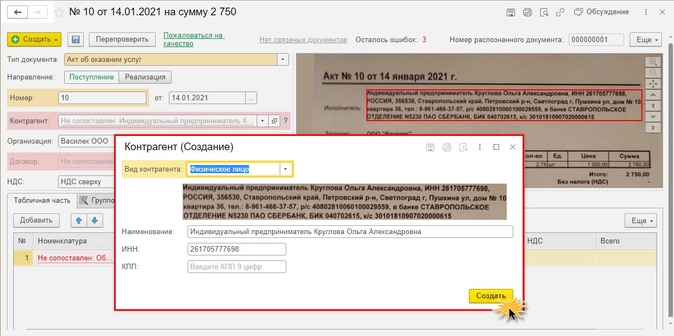
Вид контрагента 1С определит автоматически.
При возможности использовании сервиса 1С-Контрагент программа предложит им воспользоваться. Согласимся на предложение.
Шаг 8. Нажмите кнопку «Да».
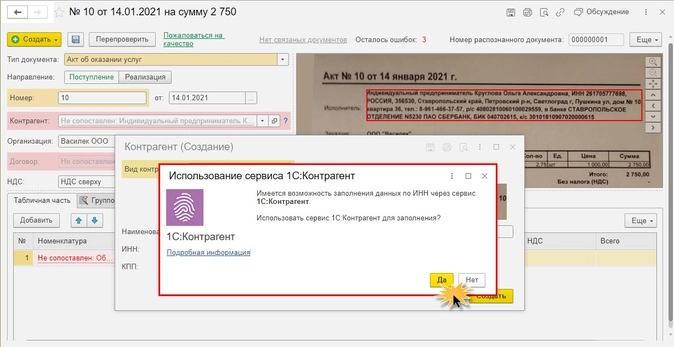
Ошибка вторая: нет договора
Шаг 9. Поле «Договор» в нашем примере мы заполнили вручную, указав «Без договора». Но при указанном в документе договоре его также можно внести с помощью используемой обработки.
Ошибка третья: не сопоставлена номенклатура
Шаг 10. Щелкните на поле «Номенклатура» и создайте новый элемент, нажав на всплывающую «подсказку».
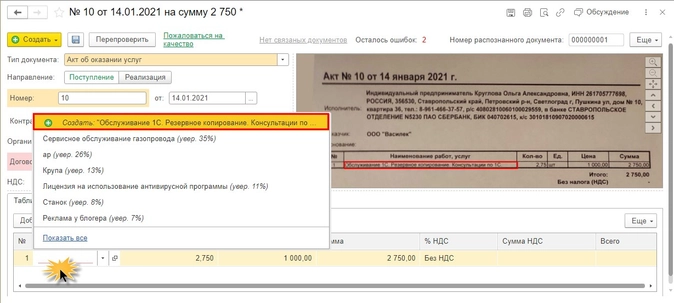
Шаг 11. В окне заполнения данных о номенклатуре укажите «Вид номенклатуры». Наименование и единица измерения заполнятся из фото документа.
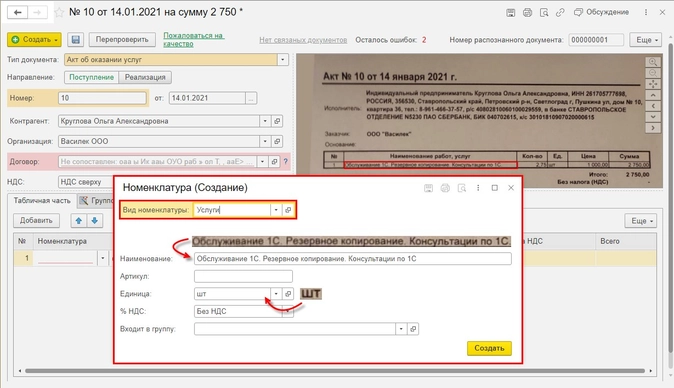
Шаг 12. Заполнив данные, нажмите кнопку «Создать» и выберите нужный вид документа. В нашем примере это «Услуги (акт)».
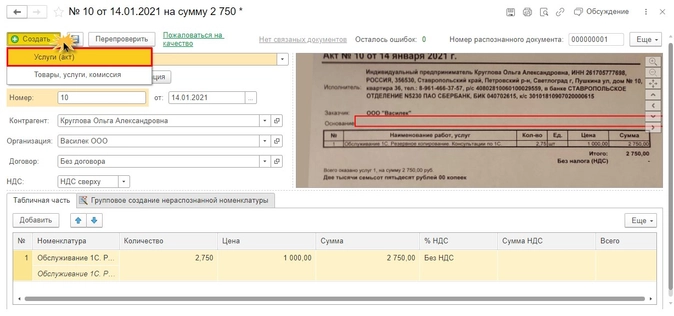
Из рабочего места «Распознавание документов», окошка «Распознанные», наш документ исчезнет и переместится в «Обработанные». Если нажмем одноименную кнопку, отобразятся документы, на основании которых созданы «Акты» или «Накладные».
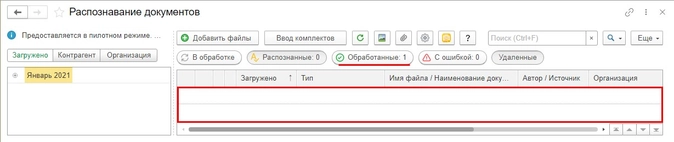
Шаг 13. Откройте журнал «Поступления (Акты, накладные, УПД)» и увидите сформированный обработкой документ из нашего фото.
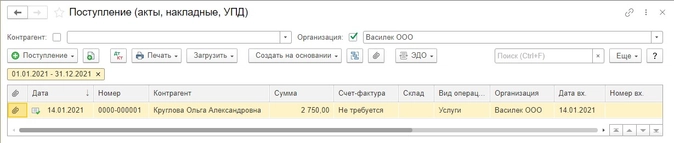
Задача выполнена. Причем отметим, что фото было не лучшего качества, но система смогла его распознать.
Рассмотрим еще один вариант переноса документов — с помощью фото, но используя мобильное приложение «1С — Сканер документов».
Передача документов в 1С: Бухгалтерию предприятия ред. 3.0 с помощью приложения «1С: Сканер документов». Установка приложения «1С: Сканер документов»
Начнем с того, что необходимо установить приложение на телефон. Найти его можно самостоятельно или воспользовавшись QR-кодом из 1С со ссылкой на указанное приложение.
Сделать это можно из рабочего места в разделе «Продажи» или «Покупки» — подраздел «Сервис» — «Загрузить документы из сканов (фото)».
Это тоже рабочее место, что мы рассмотрели выше.
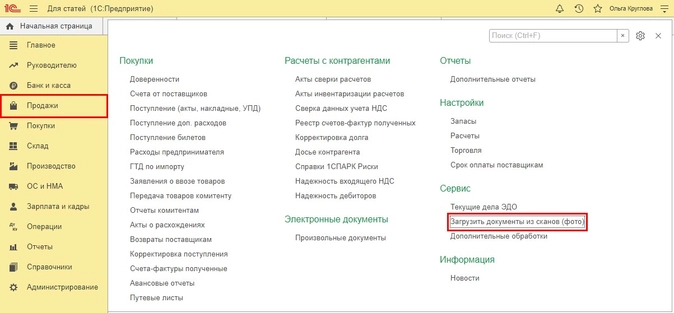
Шаг 1. Перейдите в рабочее место и нажмите кнопку «Мобильные приложения».
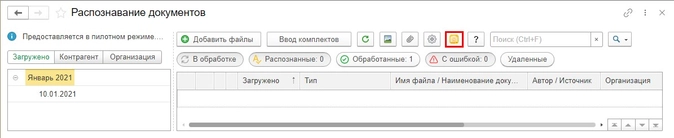
Шаг 2. Нажмите кнопку «Загрузить мобильное приложение».
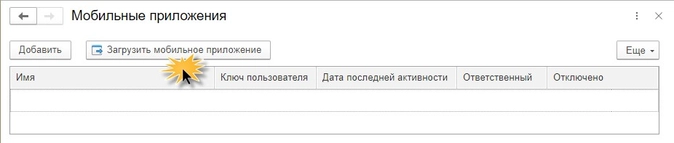
Шаг 3. Используя QR-код, загрузите мобильное приложение. Оно доступно в двух вариантах операционных систем телефона:
-
для пользователей Android;
-
для пользователей Apple iOS.
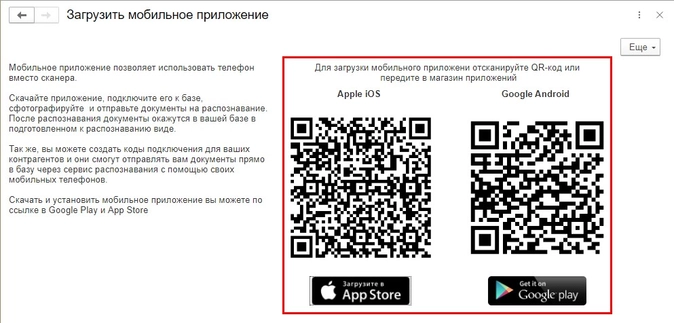
В нашем примере мы установим на телефон приложение для Android, используя приложение Google play.
Шаг 4. Найдите приложение и нажмите «Установить»
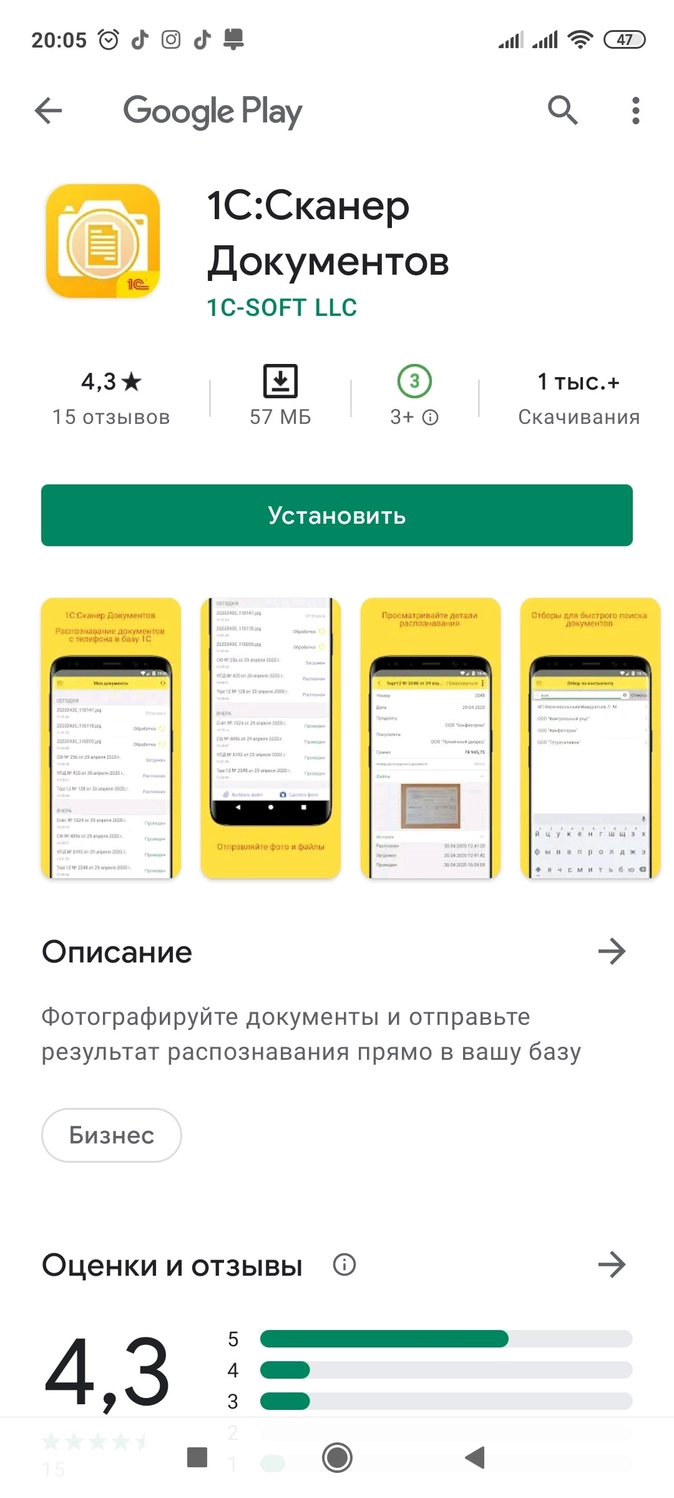
После установки приложения на телефон перейдите в 1С в рабочее место загрузки фото.
Шаг 5. Для добавления «клиента» загрузки нажмите кнопку «Добавить».

Добавлять фото документов могут не только сотрудники, но и клиенты, используя коды подключения.
В окне создания «клиента» — «пользователя» задайте его наименование.
Синхронизировать программу с приложением можно с помощью ключа пользователя или отсканировав QR-код. Ключ пользователя формируется программой автоматически.
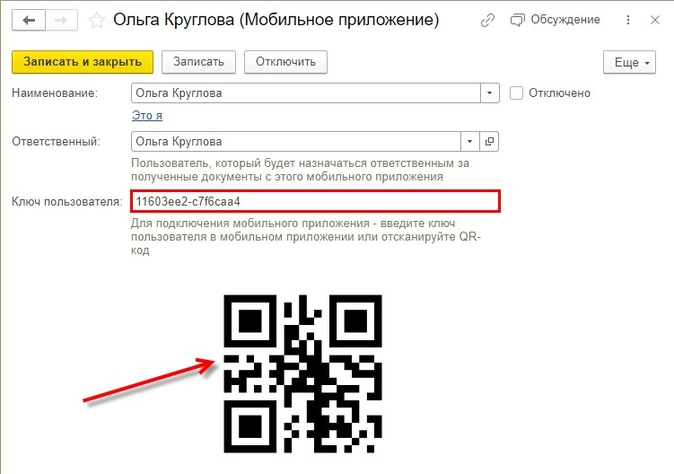
Синхронизируем нового клиента с его приложением.
Шаг 6. Запустите приложение на телефоне. Автоматически оно предложит войти в систему. Вы можете ввести ключ пользователя (при удаленном расположении клиента) или отсканировать QR-код, нажав на него.
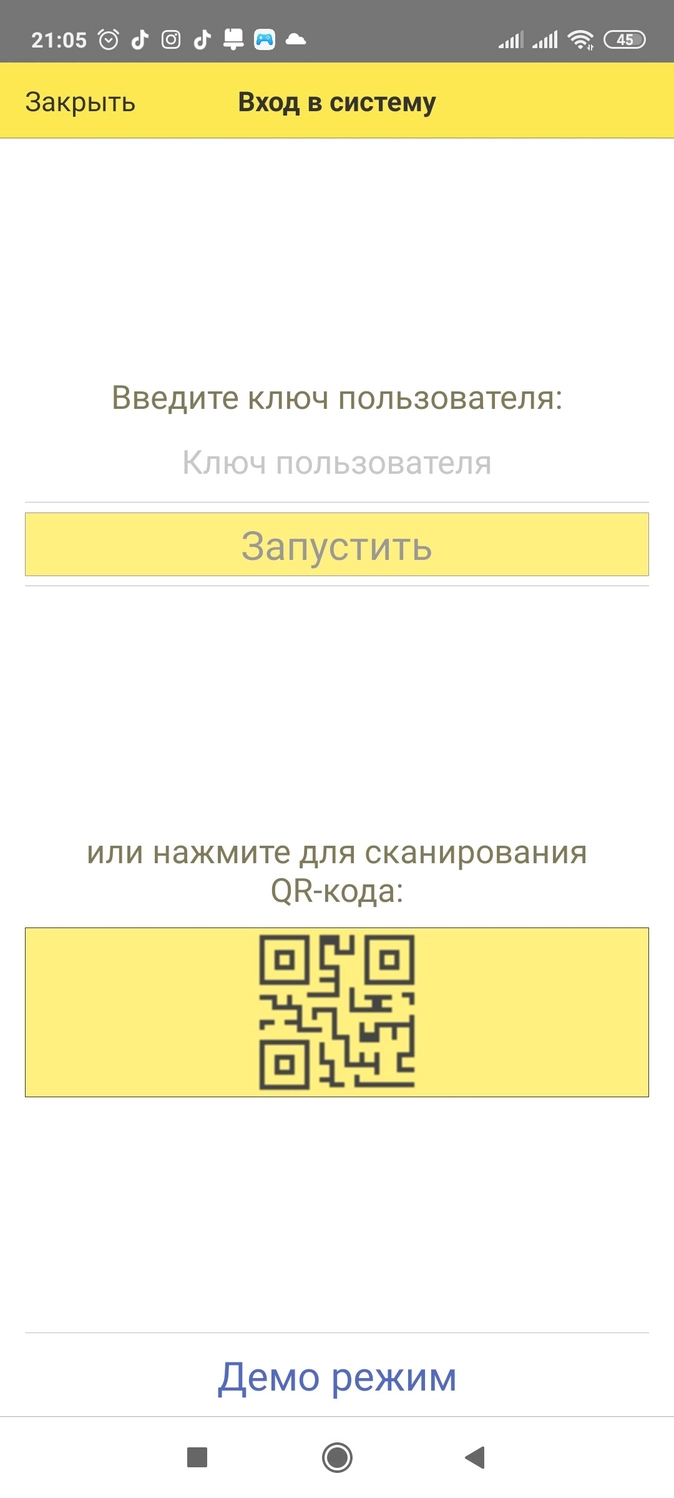
Программы синхронизируются.
Если у вас пока нет кода или ключа, можно воспользоваться для ознакомления «Демо-режимом».
Загрузка фото через приложение «1С: Сканер документов» и синхронизация с его с 1С
Интерфейс программы прост. Он имеет только раздел «Мои документы». Добавить документы можно:
-
выбрав готовый файл с телефона;
-
выбрав действие — Сделать фото.
Воспользуемся вторым вариантом.
Шаг 7. Нажмите кнопку «Сделать фото» и сфотографируйте документ.

Шаг 8. Как только файл фото попадает в приложение, происходит его обработка. Приложение автоматически его отправит в 1С.
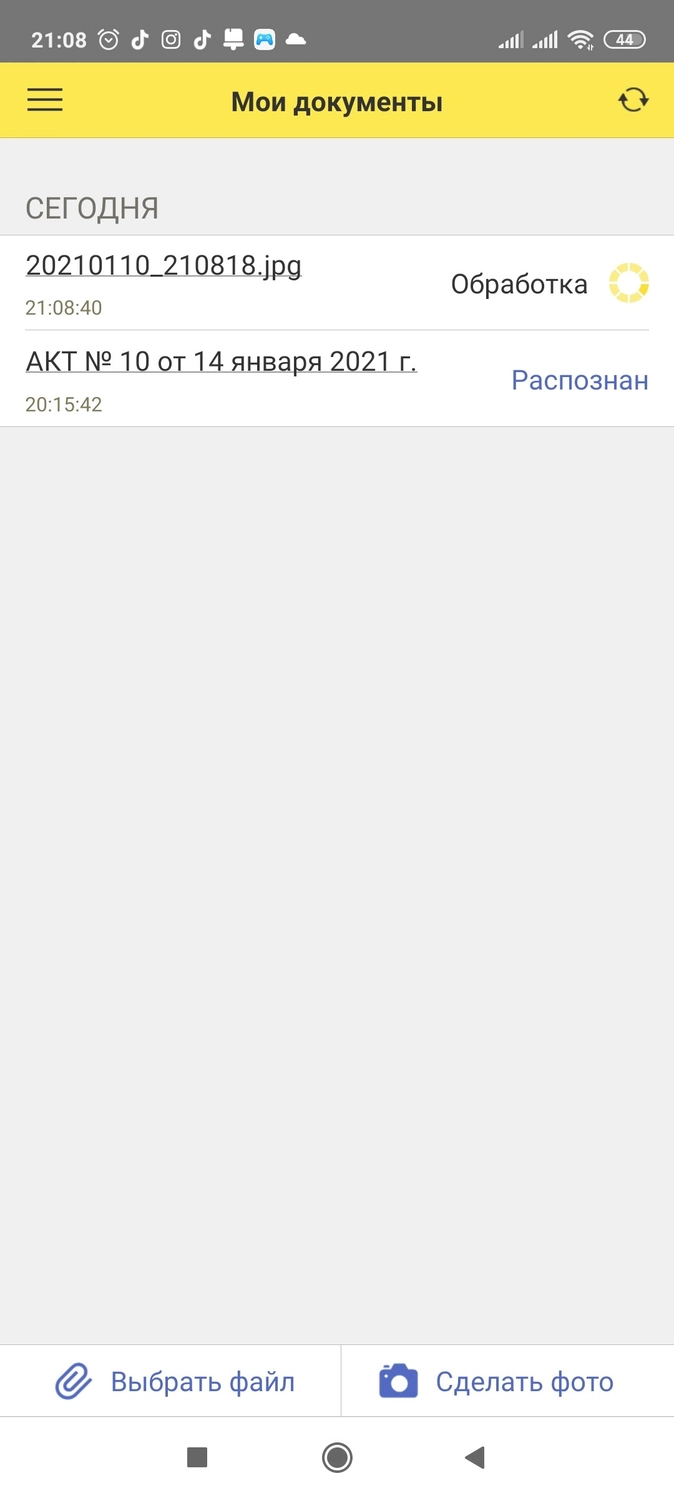
В приложении информация о файлах отображается следующим образом.
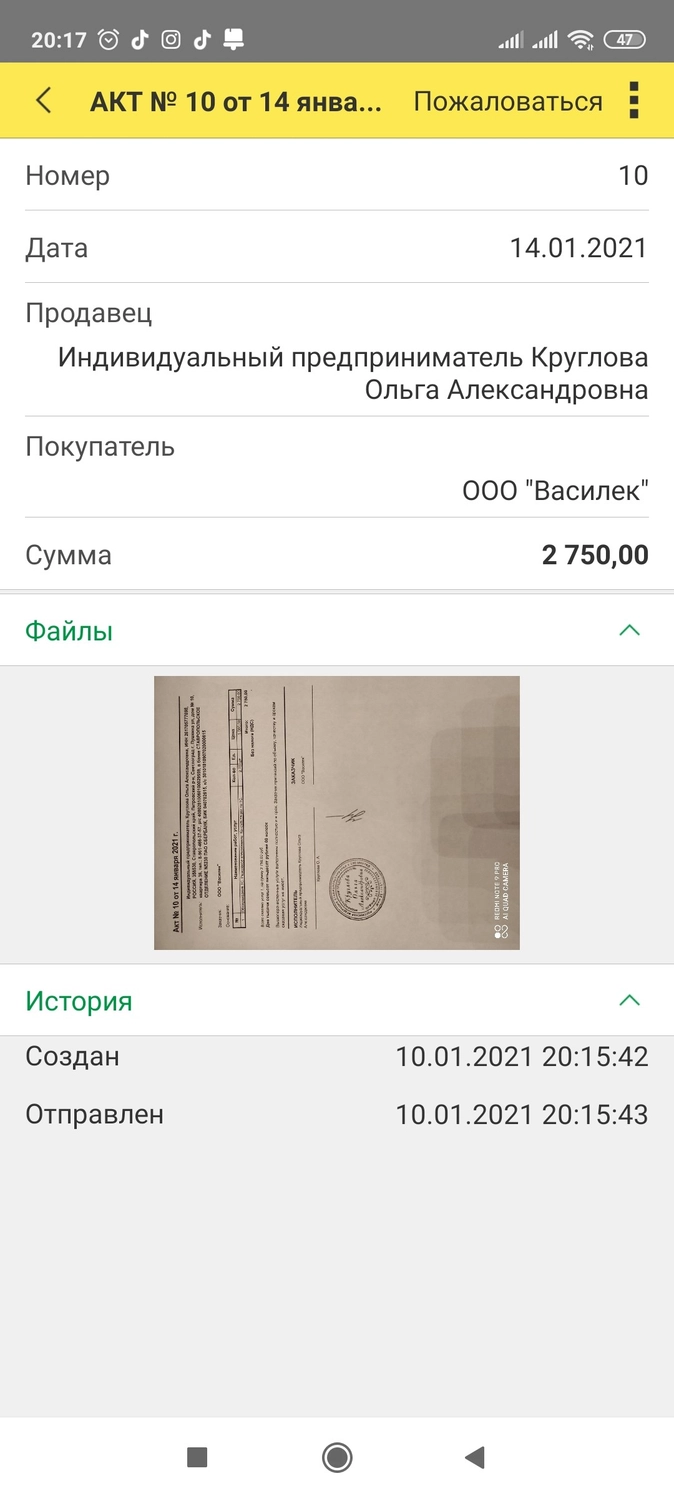
Для примера сфотографирован и передан еще раз этот же документ «Акт об оказании услуг».
Шаг 9. Перейдите в 1С. В рабочем месте «Распознавание документов» автоматически появился переданный из приложения документ.
Обратите внимание, что документы группируются по датам загрузки, что облегчает поиск нужной документации.
У строки документа имеется пиктограмма — «листик со скрепкой». Нажав на нее можно перейти к документу и посмотреть прикрепленное вложение.
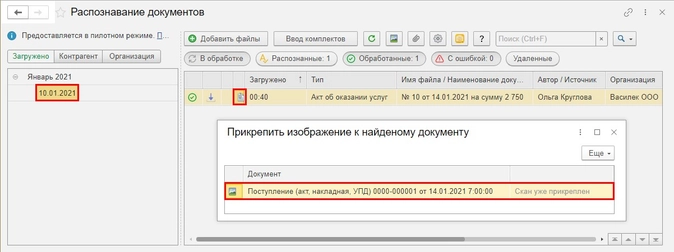
Далее действуем также, как и при загрузке фото (скана) с компьютера.
Шаг 10. Щелкните дважды на строке документа и откроется его форма.
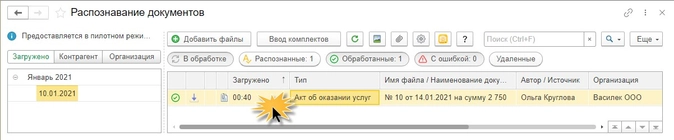
Так как с контрагентом из документа мы уже работали, и он, и его номенклатура уже внесены в программу, то они без проблем сопоставились.
Если вы впервые работаете с этим контрагентом, то выполняете действия так, как мы рассмотрели в первом разделе статьи при загрузке документа по фото в программу.
Шаг 11. Проверьте документ на наличие ошибок (незаполненных полей).
Обратите внимание на гиперссылку — «Связанные документы». Нажав на нее, пользователь видит, что имеются дубли распознанного документа и в системе уже сформирован документ «Поступление (Акт, накладная, УПД)».
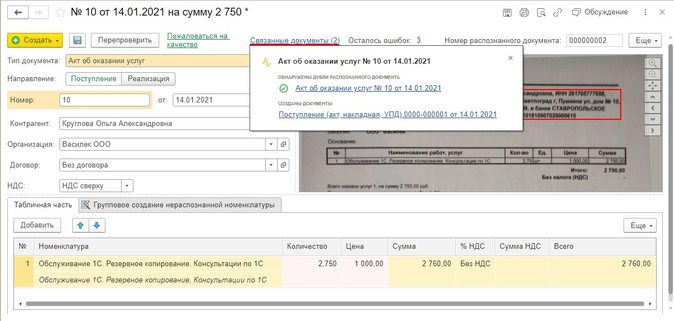
Шаг 12. Нажмите кнопку «Создать» и выберите вид документа — в нашем примере это «Услуги (акт)».

Обратите внимание, программа контролирует совпадение реквизитов загружаемых документов и предупреждает об том пользователя, чтобы по ошибке не были загружены документы дважды.
Так как мы рассматриваем пример загрузки, нажмем «Создать новый».
В реальном режиме работы, конечно же, при обнаружении имеющегося документа в базе, повторно загружать его не надо.
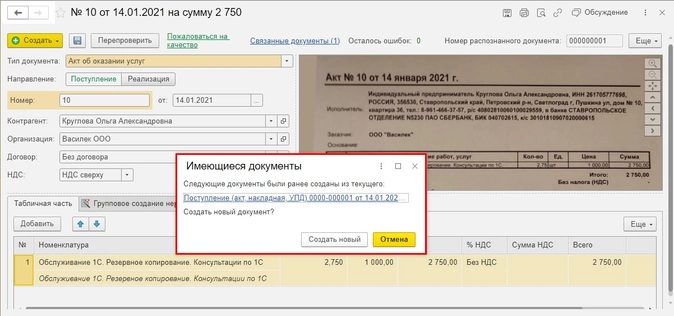
Шаг 12. Перейдите в журнал документов по поставщикам — «Поступление (акты, накладные, УПД). В журнале два документа. Первый загруженный с помощью фото с компьютера, через кнопку «Загрузить». Второй — с помощью мобильного приложения «1С: Сканер документов».
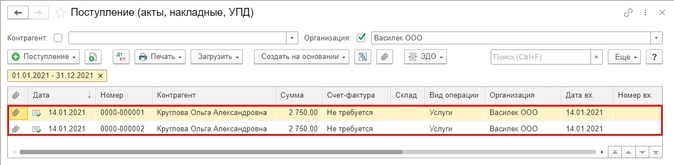
Обратите внимание на значок «скрепка» у каждого загруженного нами документа. Это означает, что имеются прикрепленные файлы.
Выделив документ, нажмите «кнопку-скрепку» на панели инструментов журнала. Откроется окно «Присоединенные файлы», где хранится наша фотография документа или его скан.
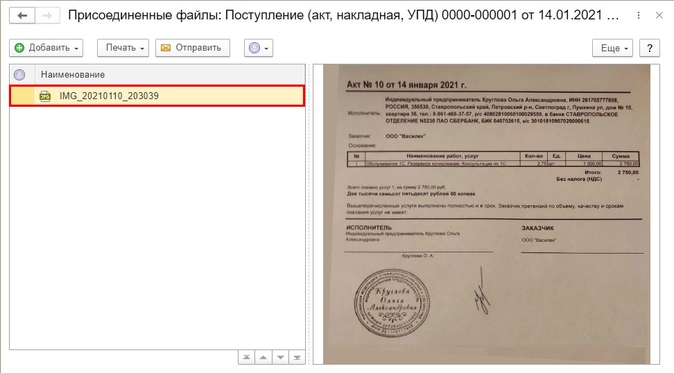
Дополнительные настройки рабочего места «Распознавание документов»
В рабочем месте «Распознавание документов» у нас два документа со статусом «Отработанные».
Посмотрим, какие настройки рабочего места еще имеются.
-
«Кнопка-картинка» — «Показать миниатюры файлов» / «Скрыть миниатюры файлов» — отображает фото документа в нижней части рабочего стола.
-
«Кнопка-скрепка» — «Показать панель с документами» / «Скрыть панель с документами» — отображает связанные документы и файлы с правой стороны рабочего места.
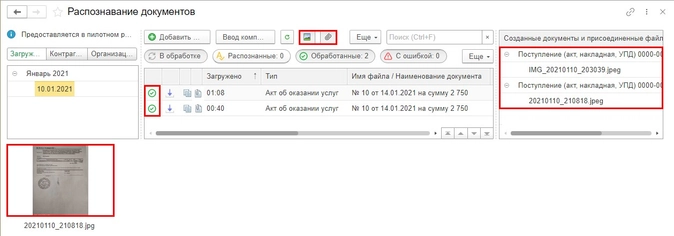
При нажатой кнопке «Загружено» в списке отображаются все документы, сгруппированные по датам загрузки. Пользователь может установить отбор по контрагенту или организации, нажав одноименные кнопки.

Обратите внимание на «кнопку-шестеренку» на панели задач.

Здесь пользователь может задать дополнительные настройки, которые включают:
-
настройки распознавания документов;
-
настройки заполнения документов;
-
настройки обработки документов;
-
прочие настройки.
Для изменения настроек установите галочку или переместите переключатель в нужное положение.
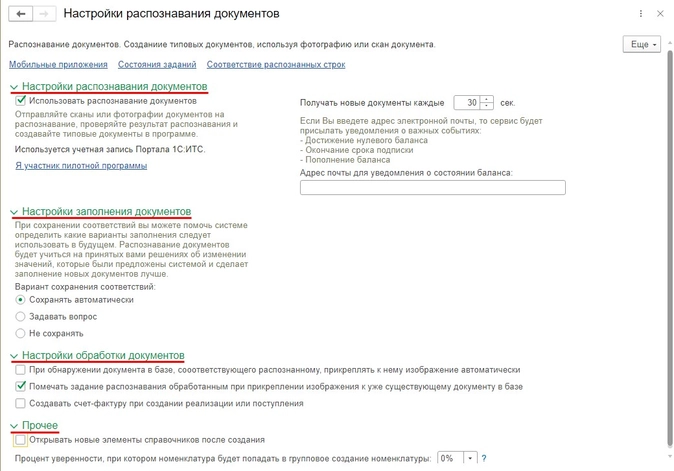
По гиперссылке «Соответствие распознанных строк» можно посмотреть, как сопоставлялись значения справочников

Мы рассмотрели функционал загрузки документов по фото и сканам. Пока он доступен только для пользователей облачной 1С-Fresh, но надеемся, что в скором времени 1С порадует этим инструментом всех остальных пользователей 1С.
Рекомендуется обмениваться актами и накладными в установленном формате XML, т.к. их в дальнейшем можно будет предоставить в ФНС в электронном виде.
Процесс отправки первичных документами в любом другом формате описан в статье Отправка первичных документов.
Чтобы загрузить накладную (акт) из файла или сформировать в Диадоке и отправить ее, выполните следующее:
-
На основной странице сервиса нажмите на кнопку «Новый документ».
-
Подготовьте акт (накладную) для отправки одним из способов:
-
Создать вручную. В разделе «Создать в редакторе» выберите «Накладная (Акт)». Откроется страница создания накладной, акта. Заполните поля. Подробнее см. статьи Заполнение акта или Заполнение накладной.
-
Загрузить файл с накладной или актом. Нажмите на ссылку «Загрузите с компьютера». Выберите файл и нажмите на кнопку «Открыть».
При загрузке файла сервис определяет нужные данные (контрагента, номер, дату, сумму всего по документу и сумму НДС) и проверяет на соответствие формату.
При необходимости изменить данные документа, нажмите на ссылку с его названием, затем на ссылку «Редактировать».
Если файл с накладной (актом) не соответствует установленному формату, сервис сообщит об этом и отправит накладную (акт) как обычный документ (см. статью Как создать и отправить). Такая отправка не соответствует регламенту обмена накладными (актами).
-
-
После загрузки в окне отобразится контрагент, название файла, сумма всего по накладной и сумма НДС.
При необходимости напишите комментарий к документу.
-
Если необходимо изменить получателя, нажмите на получателя в поле «Отправить» (см. рисунок). Поле очистится. Введите название или ИНН организации, в которую отправляется документ. При вводе первых букв названия или цифр ИНН появляется список организаций. Выберите нужную.
-
Если у получателя в организации есть несколько подразделений, выберите из раскрывающегося списка подразделение, в которое сразу будут отправлены документы.
-
При необходимости добавить еще документы, нажмите на ссылку «Загрузить еще» или «Создать документ».
При отправке нескольких документов, если они все предназначены одному контрагенту, документы по умолчанию объединить в пакет (устанавливается флажок «Объединить все документы в один пакет»). Объединенные документы показываются вместе в списках входящих и исходящих документов. Переключение между ними также возможно с помощью ссылки «Пакет из (количество) документов» непосредственно на странице документа.На любом этапе создания и отправки документа (документов) его можно сохранить как черновик с помощью ссылки «Сохранить в черновиках». Документ (документы) сохранится в папке «Черновики» (см. статью Черновики).
-
После добавления всех необходимых документов нажмите на кнопку «Подписать и отправить».
-
Кнопка «Подписать и отправить» недоступна, если у пользователя несколько сертификатов и ни один не выбран для подписания документов. Выберите нужный с помощью ссылки «выбрать».
В окне выбора сертификата выберите сертификат и нажмите «По умолчанию». Это означает, что документы будут подписываться выбранным сертификатом по умолчанию. При необходимости флажок возможно снять.
Сменить сертификат на другой возможно с помощью ссылки «выбрать другой» при подписании документов либо в персональных настройках.
-
Если ранее не было отправлено заявление участника электронного документооборота, то в открывшемся окне нажмите на кнопку «Заполнить заявление», заполните его и отправьте.
Пакет подписан КЭП отправителя, отправлен и перемещен в папку «Исходящие».
Накладная (акт) должна пройти все этапы документооборота (см. статьи Обмен накладными, Обмен актами). Cостояние накладной (акта) в документообороте отображается на странице просмотра документа.
Сервис «1С:Распознавание первичных документов» распознает скан-образы или фотографии первичных документов и готовит их для ввода в информационную базу пользователя. Начиная с версии 3.0.106.60 «1С:Бухгалтерии 8» сервис доступен и в программе, установленной на компьютере пользователя (в локальной версии). Для работы сервиса достаточно выполнить несложные настройки и обеспечить доступ в интернет. Эксперты 1С рассказывают о новых возможностях программы.
Начиная с версии 3.0.106.60 в «1С:Бухгалтерии 8» можно создавать типовые документы программы по их скан-образам или фотографиям. В настоящее время автоматизирован ввод счетов на оплату, товарных накладных (ТОРГ-12), счетов-фактур, актов, универсальных передаточных документов (УПД). Список типовых документов, которые можно ввести в информационную базу, используя их изображения, планируется расширять. Для загрузки в программу документ достаточно отсканировать или сфотографировать специальным мобильным приложением.
Подключиться к сервису 1С:Распознавание первичных документов могут зарегистрированные пользователи Портала 1С:ИТС. Распознавание первых 250 страниц предоставляется бесплатно. Подробнее об условиях предоставления сервиса см. на 1С:ИТС и странице сервиса.
Настройка распознавания документов
Чтобы сервис распознавания документов стал доступен пользователю, нужно включить соответствующие настройки программы. Из раздела Администрирование по гиперссылке Настройки распознавания документов следует перейти в одноименную форму и установить флаг Использовать распознавание документов (рис. 1).
Рис. 1. Настройки распознавания документов
В простом интерфейсе перейти к настройкам распознавания документов можно из раздела Настройки (Еще — Другие настройки — Администрирование — Настройки распознавания документов).
Переход к сервису распознавания документов осуществляется:
-
в полном интерфейсе — из раздела Покупки или раздела Продажи по гиперссылке Загрузить документы из сканов (фото);
-
в простом интерфейсе — из раздела Документы — Основное по команде Загрузить — Из скана (фото).
В открывшейся форме Распознавание документов следует перейти по ссылке Подключить сервис, расположенной в верхнем левом углу, для авторизации на Портале 1С:ИТС. На Портале 1С:ИТС можно получить бесплатный разовый тестовый тариф на 250 страниц или приобрести дополнительный пакет страниц. Для пользователей сервиса «1С:Предприятие 8 через Интернет» авторизация не потребуется.
После авторизации гиперссылка, расположенная в верхнем левом углу формы Распознавание документов, отражает текущее состояние расчетов в сервисе (см. рис. 2).
Рис. 2. Результаты распознавания и загрузки документов
Загрузка документов в учетную систему
Сеанс работы в сервисе Распознавание документов запускается по команде Добавить файлы (рис. 2) и состоит из нескольких этапов.
На первом этапе следует выбрать файлы с изображением документов. Для этого используется стандартный диалог выбора файлов с диска (кнопка Добавить). Загружать можно изображения в форматах JPEG, PNG, BMP, одностраничные изображения в формате TIFF, документы в формате PDF, включая многостраничные, файлы в форматах MS Word и MS Excel, архивы в формате ZIP, содержащие вышеназванные файлы. В рамках одного сеанса можно загрузить произвольное количество файлов.
На втором этапе выполняется распознавание изображения. По команде Распознать сервис извлекает документы из загруженного файла, на основании которых в дальнейшем будут создаваться учетные документы 1С.
В списке распознаваемых документов появляются новые записи в статусе В обработке. Процесс распознавания файлов может потребовать определенного времени. Если распознавание выполнено успешно, документу присваивается статус Распознанный. Для каждого извлеченного документа автоматически определяется его признак (входящий или исходящий), форма (например, УПД или Счет на оплату) и его наименование.
Нераспознанным файлам присваивается статус С ошибкой. Распознанные документы требуют дополнительной обработки. На этом этапе необходимо проверить реквизиты распознанного документа (номер, дату, сумму), а также ввести недостающие сведения (например, указать контрагента, если он не был сопоставлен автоматически). Также потребуется заполнить реквизиты новых номенклатурных позиций и ввести их в справочник Номенклатура. Значительную часть работы по распознаванию и сопоставлению документов сервис выполняет автоматически. Пользователю остается только проверить или исправить те реквизиты, на которые сервис обращает его внимание. Новую номенклатуру сервис позволяет создавать через групповой ввод, что существенно ускоряет процесс.
Завершающим этапом является ввод подготовленного документа в информационную базу. По команде Создать для создаваемого учетного документа следует выбрать его тип (например, Товары (накладная), Услуги (акт), Товары, услуги, комиссия). При этом в информационной базе либо создается новый учетный документ, либо к найденному существующему документу прикрепляется его сканированное изображение. Статус распознанного документа принимает значение Обработанный.
Результаты распознавания и загрузки документов сохраняются в форме Распознавание документов (рис. 2).
Распознавание комплектов документов
Сервис поддерживает распознавание комплектов документов — группу документов, логически связанных друг с другом и отражающих одну хозяйственную операцию, например:
-
Счет на оплату, ТОРГ-12 и Счет-фактуру;
-
Счет на оплату, Акт об оказании услуг и Счет-фактуру.
Совместная обработка комплектов значительно сокращает трудозатраты на распознавание и загрузку документов. Список поддерживаемых комплектов расширяется с выходом очередных версий.
Работа с комплектами поддерживается в двух вариантах:
-
через специальное рабочее место по обработке комплектов. По кнопке Ввод комплектов открывается форма Список комплектов, где автоматически формируются комплекты документов, которые поддерживает сервис (рис. 3). Если комплект не был сформирован автоматически, то его можно создать вручную. Если комплект был сформирован неправильно, то его можно отредактировать или удалить. Для сохранения созданного комплекта (всех созданных комплектов) следует нажать на кнопку Создать (Создать все);
Рис. 3. Обработка комплектов документов
-
через создание комплекта из текущего активного распознанного документа. При открытии формы распознанного документа сервис проверяет наличие комплектных документов. В случае обнаружения комплектных документов система выводит окно создания комплекта, где следует подтвердить наименование создаваемых документов учетной системы и необходимость прикрепления к ним сканированных изображений. По кнопке Создать документы в информационной базе создаются документы в соответствии с выбранными опциями. Распознанные документы, вошедшие в комплект, помечаются как Обработанные.
В ближайшее время в «1С:Бухгалтерии 8» будет поддержан групповой ввод документов. Такая возможность существенно повысит эффективность процесса обработки большого количества распознанных документов и создания на их основе учетных документов в информационной базе. Об изменениях мы сообщим дополнительно. Следите за новостями на сайте БУХ.1С.
Подключение мобильного приложения
Для загрузки изображений документов вместо сканера можно использовать мобильный телефон. Для этого необходимо установить мобильное приложение 1С:Сканер документов и подключить его к информационной базе.
Помощник подключения мобильного приложения можно открыть:
-
из формы Настройки распознавания документов, перейдя по ссылке Мобильные приложения;
-
из формы Распознавание документов — по кнопке с желтой пиктограммой, расположенной в верхней командной панели справа.
В открывшейся форме Мобильные приложения сначала следует выбрать команду Загрузить мобильное приложение. Для загрузки мобильного приложения в смартфон достаточно отсканировать QR-код, выведенный в форме загрузки, или перейти в магазин приложений. Мобильное приложение 1С:Сканер документов поддерживается для iOS и Android (доступно в App Store и Google Play).
Загрузить мобильное приложение на свой телефон могут не только сотрудники организации, но и представители ее контрагентов, которые в этом случае смогут оперативно передавать первичные документы в информационную базу организации.
Чтобы подключить к информационной базе мобильное приложение, установленное на телефоне сотрудника, следует выбрать команду Добавить.
В открывшейся карточке клиента мобильного приложения следует указать:
-
наименование клиента, например Ф.И.О. сотрудника, на телефоне которого установлено мобильное приложение;
-
пользователя, который назначен ответственным за документы, полученные с этого установленного мобильного приложения.
В поле Ключ пользователя автоматически генерируется код подключения, который необходимо ввести в мобильное приложение (можно отсканировать QR-код, выведенный в карточке клиента мобильного приложения).
Теперь можно фотографировать и распознавать документы с помощью мобильного телефона. После распознавания документы автоматически загружаются в сервис распознавания документов в подготовленном для дальнейшей обработки виде.
Сервис распознавания документов обеспечивает безопасность работы с данными. Установленное мобильное приложение всегда можно отключить от информационной базы (например, если сотрудник уволился или потерял телефон).
При использовании сервиса распознавания документы обрабатываются только на серверах компании 1С и не передаются никаким третьим лицам. Таким образом гарантируется конфиденциальность информации.
Новые возможности программы позволят ускорить ввод первичных документов в информационную базу и минимизировать ошибки.
Подробнее о сервисе распознавания документов см. на Портале 1С:ИТС.
От редакции. Актуальную информацию о новых возможностях «1С:Бухгалтерии 8» редакции 3.0 и других программ 1С см. в справочнике «Информация об обновлениях «1С:Предприятие»» раздела «Инструкции по учету в программах «1С».
Описан ассортимент решений, которые сейчас используются для создания или «заглатывания» готовых документов в СЭД: их можно создавать по шаблонам; загружать готовые файлы; работать с комплектом файлов, из которых состоит один документ; автоматически распознавать текст отсканированного документа, чтобы СЭД сама заполнила часть полей для его регистрационной карточки (РКК) и смогла потом осуществлять полнотекстовый поиск, а не только по тем полям, что есть в РКК; как штрихкоды помогают организовать потоковое сканирование входящих документов. Эти современные возможности показаны на примерах из СЭД «1С: Документооборот».
Сначала рассмотрим современные варианты создания в системе электронного документооборота (СЭД) внутренних и исходящих документов организации. А потом покажем, как она может «заглатывать» входящие документы, созданные другими организациями-авторами.
В любом случае для каждого документа в СЭД сначала формируется регистрационно-контрольная карточка (РКК) – этот термин, пришедший из эпохи бумажного делопроизводства, разработчики программного обеспечения все чаще подменяют схожим понятием электронная карточка (ЭК) документа. Однако в среде управляющих документами аббревиатура ЭК давно закрепилась за экспертной комиссией. Эти тонкости важно понимать и заказчикам, и разработчикам / внедренцам СЭД, чтобы общаться на одном языке. Знание подобных нюансов поможет при подготовке руководств пользователей, регламентов и инструкций.
Создание в СЭД собственных документов
Для распространенных видов документов службы делопроизводства, как правило, разрабатывают шаблоны. Это помогает избежать ошибок в оформлении документов и ускорить работу исполнителей с ними. Иногда отдельный шаблон готовят для каждой разновидности (подвида или тематики) документа и в него сразу закладывают образец текста.
Например, в организации могут быть спроектированы шаблоны нескольких разновидностей писем: сопроводительного письма, информационного письма, письма-напоминания, письма-требования, письма-подтверждения, коммерческого предложения и др. Шаблоны документов обычно разрабатываются в MS Word и «вкладываются» в СЭД в виде вордовских файлов, в которых есть и постоянная, и переменная информация (на Рисунке 2 переменная информация выделена «маркером»). На Рисунке 1 показан фрагмент РКК в СЭД «1С:Документооборот» (см. отметки «1» и «2»).
Возможно и автозаполнение шаблона документа данными из предварительно заполненных полей РКК. Например, из РКК в документ могут быть перенесены заголовок, адресат, подписант, исполнитель и содержимое других полей.
Кроме того, у пользователей обычно есть возможность и загрузить с диска компьютера или сервера любой файл документа, созданный не по шаблону (см. «1» и «3» на Рисунке 1).
Исходящие письма могут иметь приложения, детализирующие основной документ. Обычно файлы приложений загружаются с диска компьютера или сервера. Прикрепленные к РКК файлы основного документа и его приложения будут различаться.
Далее в РКК фиксируется дальнейшая работа с документом. Документы на бумажных носителях после подписания подлежат сканированию. Скан-образ бумажного документа помещается в карточку документа.
Рисунок 1. Фрагмент РКК в СЭД «1С:Документооборот» – первый шаг создания документа
Рисунок 2. Шаблон исходящего письма с выделенной переменной информацией
Обратите внимание, если вы создали проект документа и включили его в СЭД, но не подписали электронной подписью (ЭП), то он так и останется электронным проектом, а не электронным оригиналом документа.
Если документ подписывается простой ЭП, то фактически СЭД просто запоминает подписанта (идентифицируя его по логину и паролю) и действия, которые он совершил с документом. Такая простая ЭП будет признаваться только внутри доверенной среды (СЭД), но не во внешней среде.
Поэтому полноценный электронный оригинал документа подписывается все-таки усиленной ЭП, т.е. с использованием криптографического ключа.
Как подписать документ электронной подписью? Могут быть подписаны как документы, так и файлы (каждый в отдельности). Главное условие – в профиле пользователя системы должен быть задан сертификат ЭП.
Для самого подписания обычно в СЭД требуется нажать несколько кнопок в карточке документа (на Рисунке 3 показано, что сначала надо нажать на файл правой кнопкой мыши, выбрать команду «ЭП и шифрование», потом «Подписать»; после этого на вкладке «ЭП» появится отметка в разделе «Файлы» о подписании этого файла электронной подписью). ЭП подлежит проверке, ее целостность нарушается при редактировании подписанного файла. Визуализация ЭП (графический штамп ЭП) располагается в файле в той зоне, которая определена в общих настройках СЭД.
Если в РКК несколько файлов, то каждый файл подписывается отдельно. Хотя файлы приложений можно объединить в единый комплект, подписав ЭП только его. Такой защищенный ЭП контейнер по сути является одним файлом, но может содержать любое количество файлов внутри. То есть можно подписать каждый файл в отдельности, а можно объединить их в комплект и подписать сразу файл комплекта.
Из-за дороговизны получения усиленной ЭП в удостоверяющих центрах работодатели использовали данный инструмент скорее как исключение, и большинство документов подписывались простой ЭП в СЭД. Но начало бесплатной выдачи усиленных ЭП юрлицам и тот энтузиазм, с которым Правительство РФ внедряет информационные технологии, вполне возможно, в скором будущем изменят эту ситуацию.
Рисунок 3. Илюстрация работы с ЭП
Эти приемы используют для создания с нуля большинства документов (как исходящих, например, писем, см. Рисунок 4, так и внутренних, например, приказов, распоряжений, протоколов, актов, заявок, служебных записок и др., см. Рисунок 5). А вот входящие документы в СЭД «заглатываются» том виде, в котором они подготовлены другой организацией, потому приемы работы с ними иные.
Рисунок 4. РКК исходящего письма в СЭД «1С:Документооборот»
Рисунок 5. РКК приказа в СЭД «1С:Документооборот»
Заведение в свою СЭД документов, созданных в других организациях
Сначала разберем действия пользователя СЭД в случае поступления документа на бумажном носителе. Заполнение реквизитов в РКК при регистрации входящего документа гарантирует быстрый и удобный поиск документа по диапазону дат, корреспондентам, краткому содержанию и многим другим реквизитам. Тем не менее, чтобы сотрудники могли ознакомиться с содержанием документа, к карточке прикрепляются электронные образы (скан-образы) бумажного документа и приложений к нему.
Электронные образы могут попасть в СЭД двумя способами:
- при помощи сканирования бумажных документов;
- при помощи загрузки полученных электронных образов бумажных документов, поступивших по электронной почте или через другие каналы связи.
Зачастую организации просят контрагентов для оперативности присылать бумажные документы и приложения к ним еще и в виде электронных образов, чтобы избежать временных затрат на сканирование. Но не всегда это возможно. Если поток бумажной корреспонденции невелик, создание электронных копий и «помещение» их в СЭД не вызывает сложностей. Если же объем велик и на его обработку уходит много времени, имеет смысл организовать потоковое сканирование.
Пример 1. Использование штрихкодов для потокового сканирования и загрузки документов в СЭД
Организация ежедневно получает огромный объем писем, которые нужно завести в СЭД. Ответственный за это сотрудник регистрирует карточку каждого входящего документа, далее его задача – пометить 1-й лист каждого документа штрихкодом (его можно распечатать на специальном принтере и приклеить на документ или распечатать штрихкод на чистой странице и положить ее поверх документа). После этого сотрудник загружает стопку документов в потоковый сканер, запускает процесс нажатием одной кнопки и уходит на обед1 Тем временем идет сканирование документов и прикрепление электронных образов при помощи штрихкодов к карточкам – такая технология реализована в нашей СЭД «1С:Документооборот». Сканирование происходит прямо из СЭД, никакие другие вспомогательные программы не используются.
Отсканированный документ вкладывается в ранее созданную РКК. Если документ многостраничный (в т.ч. могут быть несколько листов приложений к основному документу), то все листы от одного штрихкода до следующего штрихкода СЭД распознает как единый документ и подкрепит их в одну РКК. За счет применения такой технологии затраты времени сокращаются примерно в 3 раза.
Следует учесть, что есть документы, которые не подлежат сканированию, например, с грифом ДСП, содержащие персональные данные, приложения объемом свыше определенного количества листов, неформатные документы. Мы рекомендуем организациям оговаривать эти особенности в специальном разделе своей Инструкции по делопроизводству или в Регламенте работы СЭД.
Некоторые СЭД умеют распознавать отсканированные файлы и переводить их в текстовый формат (см. Рисунок 6) для того, чтобы потом можно было проводить в СЭД полнотекстовый поиск (т.е. по всему содержимому отсканированных документов, а не только по их отдельным реквизитам, заведенным в РКК).
Рисунок 6. Скан-копия входящего документа (уже со штрихкодом) и распознанный текст
Ведь зачастую пользователь знает, о чем идет речь в искомом документе (название мероприятия, топографические наименования, тема и т.д.), но не имеет о нем той информации, что зафиксирована в РКК (наименование автора документа, его вид, номер, дата создания и др.). В таком случае найти документ поможет данная технология.
Обычно распознавание текста производится не силами самой СЭД, а отдельной специализированной программой. Какие-то системы используют импортную программу Adobe FineReader, на которую нужно покупать лицензию. В «1С: Документообороте» для этих целей используется свободно распространяемый отечественный программный продукт CuneiForm – это отдельная программа, установка которой возможна непосредственно из СЭД. На рынке есть и другие программы.
Надо учитывать, что хотя для СЭД выбираются наилучшие решения из имеющихся на рынке, ошибки при распознавании текста все-таки возможны. Происходит это из-за плохого качества самих сканов. Сканы могут быть нечеткими, в низком разрешении, на них могут быть полосы и пятна, лист может быть отсканирован с наклоном и шрифт для программы распознавания станет нечитабельным.
Электронные документы могут поступить в организацию по различным каналам:
- по электронной почте;
- по ЭДО, в т.ч. через модуль 1С-ЭДО;
- по федеральной информационной системе МЭДО, межведомственным информационным системам МСЭД, МосЭДО и др.
Электронные документы, поступившие по электронной почте или через внешние информационные системы, являются для СЭД такими же учетными единицами, как и все другие документы. Для них тоже формируется РКК, в которую «вкладывается» готовый файл либо комплект файлов (если документ с приложениями, если он подписан усиленной ЭП и т.п.). См. Рисунок 7.
Рисунок 7. РКК с файлами, защищенными ЭП
В организациях весьма востребован учет первичной бухгалтерской документации (акты, счета, товарные накладные). При работе с такими документами постоянно возникают 2 проблемы:
- существенные затраты времени на поиск документов;
- существенные затраты времени на ручной ввод документов в информационную систему.
Недавно в «1С:Документооборот» появились новые опции для устранения этих сложностей, но они работают при применении решения «1С:Бухгалтерия КОРП 3.0» и только для определенных форм документов.
Если обычно пользователь:
- сканирует бумажный документ,
- заполняет поля в РКК,
- прикрепляет электронный образ к РКК.
То по новой технологии он:
- кладет бумажный документ в сканер и
- запускает функцию, которая потом сама запускает сканирование, распознавание документа, в т.ч. типовых реквизитов, и помещает их в соответствующие поля РКК. Сотруднику остается только проконтролировать результат.
Правда, подобное распознавание пока возможно только для наиболее распространенной типовой бухгалтерской документации, т.к. в таких унифицированных формах все реквизиты обычно находятся на одних и тех же местах. Именно за счет этого и возможно распознавание и быстрое занесение данных в СЭД.
Несмотря на то что уже несколько лет организации могут сами конструировать формы своих бухгалтерских документов, большинство продолжает использовать общефедеральные унифицированные формы, в лучшем случае добавляя какое-то свое специфическое поле, но не «перекраивают» документ полностью. Поэтому визуальный контроль человека за результатом работы СЭД все-таки нужен и важен. Например, среди накладных может попасться какая-нибудь особо оригинальная «штучка» и невозможно предугадать, как ее распознает «техника» и что занесет в СЭД.
Все СЭД на рынке постоянно стараются усилить свои возможности. Часто какой-то крупный пользователь реализует удобную для себя доработку СЭД, а потом наиболее удачные решения постепенно перетекают в «коробочную» стандартную версию СЭД.
Раньше и не верилось, например, что бухгалтерию можно вести в телефоне, а теперь — пожалуйста, загрузил специальное приложение и вперед! Разработчики постоянно совершенствуют программу 1С. Так, начиная с релиза 3.0.81, в неё в пилотном режиме добавлена возможность создания документов «Акт», «Накладная», «Счет-фактура» с помощью загрузки по фотографии или сканированному варианту. Как это делается, расскажем в статье.
Сразу оговоримся, что пока данный функционал доступен только пользователям облачной 1С.
Для загрузки данных в 1С теперь достаточно сфотографировать документ, отсканировать его или сфотографировать с помощью мобильного приложения «Сканер документов».
Начнем с первого варианта — загрузка по фото или скану.
Загрузка документов в 1С из скана (фото)
Имеем сфотографированный телефоном документ и отправленный пользователю на электронную почту: акт об оказании услуг на сумму 2750 руб. от контрагента ИП Кругловой О.А. Услуги оказаны ООО «Василек». Контрагент и услуга новые, в 1С не внесены.
Шаг 1. Перейдите в раздел «Покупки» — «Поступления (Акты, накладные, УПД)».
В журнале документов нажмите кнопку «Загрузить» и выберите команду «Из скана (фото)».
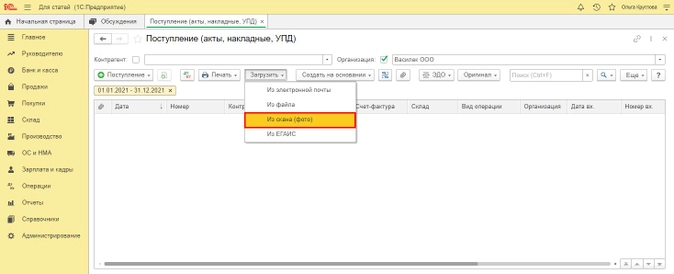
Шаг 2. Для добавления фото в 1С нажмите кнопку «Добавить файлы».
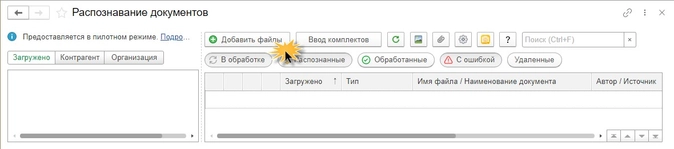
Шаг 3. В модуле «Распознавание документов» нажмите «Добавить». В открывшемся окне выберите файл фотографии документа или сканированное фото. В нашем случае прикрепляем файл, присланный на электронную почту.
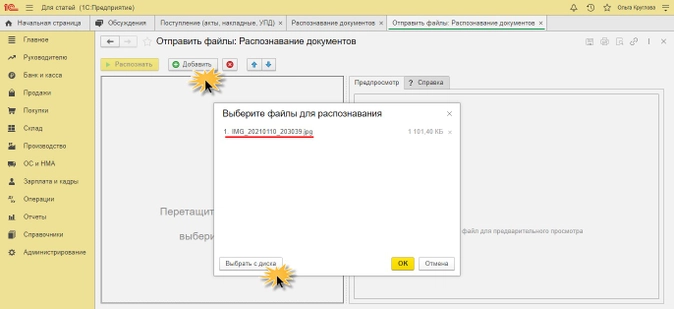
Шаг 4. После переноса файла в 1С выделите его и нажмите «Распознать».

Далее действия выполняются автоматически. Документ отобразится в правой части окна.
Дождитесь окончания обработки, пока статус документа не изменится на «Распознанный» — значок в виде буквы «А» и не появится «синяя стрелочка».
В строке отображаются данные документа:
- тип — в нашем примере «Акт об оказании услуг»;
- имя файла и наименование документа;
- автор — в данном примере это пользователь 1С;
-
организация, чей документ загружается. В нашем примере ООО «Василек».??
Шаг 5. Щелкните дважды мышкой на строке. Откроется форма ввода документа в 1С с заполненными по возможности реквизитами. А те данные, которые не сопоставлены, обозначены как ошибки.
Так как контрагент, договор и номенклатура ранее не использовались в программе, то программа не может их сопоставить с распознанными данными фото. Эти поля помечены красным.
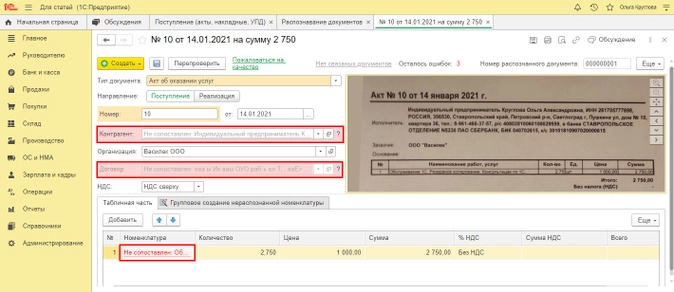
Пройдемся по ошибкам и дозаполним форму.
Ошибка первая: не сопоставлен контрагент
Шаг 6. Щелкните на поле «Контрагент». В сканированном эскизе фото программа автоматически покажет нужный распознанный фрагмент и предложит создать нового контрагента, т.к. он отсутствует в базе.
Нажмите на выпадающую ссылку «Создать: Индивидуальный предприниматель Круглова Ольга Александровна». Наименование контрагента считано с фото документа.
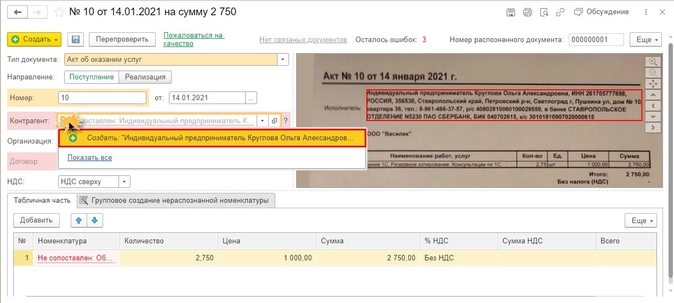
Шаг 7. В открывшемся окне подтвердите создание контрагента — кнопка «Создать».
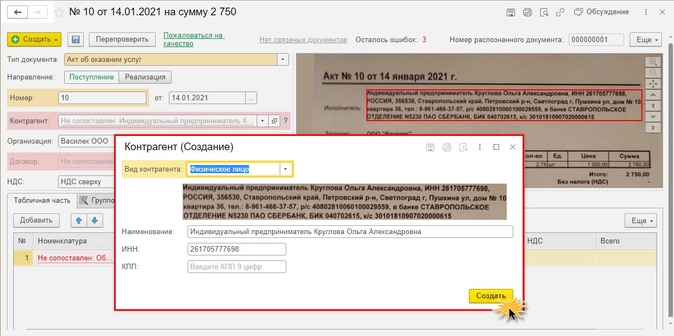
Вид контрагента 1С определит автоматически.
При возможности использовании сервиса 1С-Контрагент программа предложит им воспользоваться. Согласимся на предложение.
Шаг 8. Нажмите кнопку «Да».
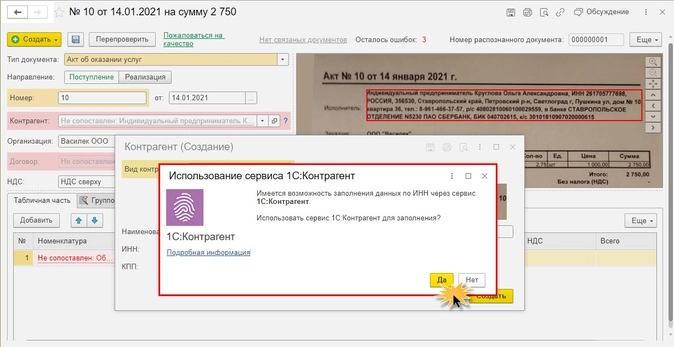
Ошибка вторая: нет договора
Шаг 9. Поле «Договор» в нашем примере мы заполнили вручную, указав «Без договора». Но при указанном в документе договоре его также можно внести с помощью используемой обработки.
Ошибка третья: не сопоставлена номенклатура
Шаг 10. Щелкните на поле «Номенклатура» и создайте новый элемент, нажав на всплывающую «подсказку».
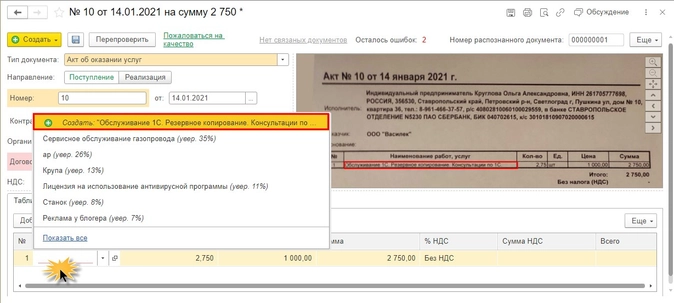
Шаг 11. В окне заполнения данных о номенклатуре укажите «Вид номенклатуры». Наименование и единица измерения заполнятся из фото документа.
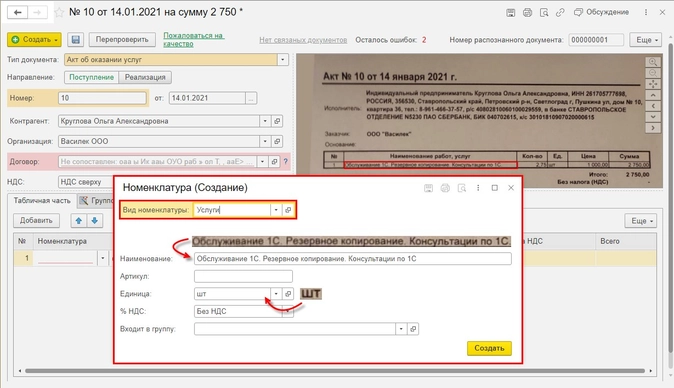
Шаг 12. Заполнив данные, нажмите кнопку «Создать» и выберите нужный вид документа. В нашем примере это «Услуги (акт)».
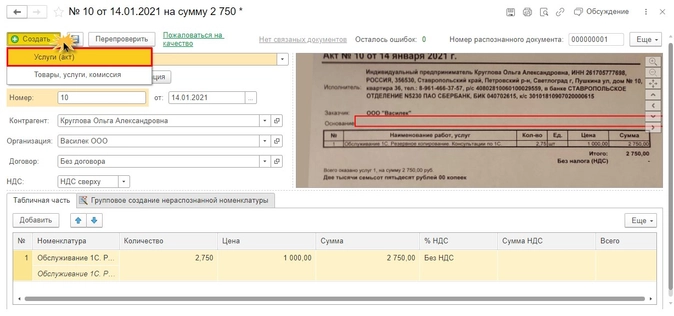
Из рабочего места «Распознавание документов», окошка «Распознанные», наш документ исчезнет и переместится в «Обработанные». Если нажмем одноименную кнопку, отобразятся документы, на основании которых созданы «Акты» или «Накладные».
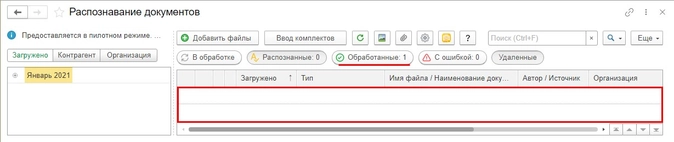
Шаг 13. Откройте журнал «Поступления (Акты, накладные, УПД)» и увидите сформированный обработкой документ из нашего фото.
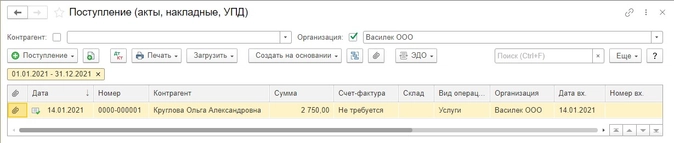
Задача выполнена. Причем отметим, что фото было не лучшего качества, но система смогла его распознать.
Рассмотрим еще один вариант переноса документов — с помощью фото, но используя мобильное приложение «1С — Сканер документов».
Передача документов в 1С: Бухгалтерию предприятия ред. 3.0 с помощью приложения «1С: Сканер документов». Установка приложения «1С: Сканер документов»
Начнем с того, что необходимо установить приложение на телефон. Найти его можно самостоятельно или воспользовавшись QR-кодом из 1С со ссылкой на указанное приложение.
Сделать это можно из рабочего места в разделе «Продажи» или «Покупки» — подраздел «Сервис» — «Загрузить документы из сканов (фото)».
Это тоже рабочее место, что мы рассмотрели выше.
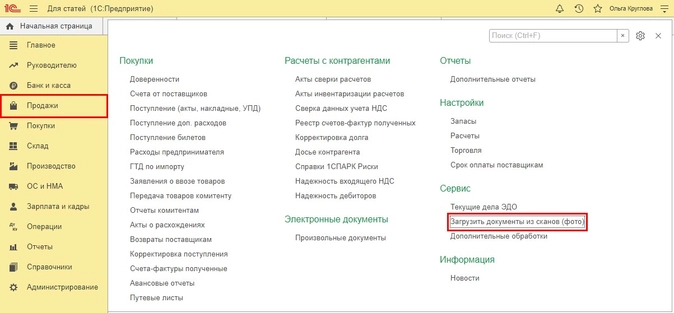
Шаг 1. Перейдите в рабочее место и нажмите кнопку «Мобильные приложения».
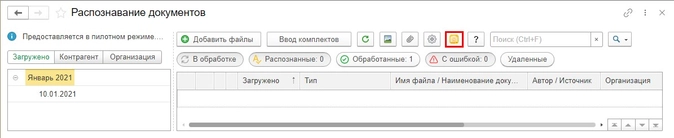
Шаг 2. Нажмите кнопку «Загрузить мобильное приложение».
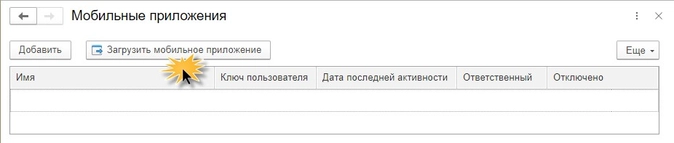
Шаг 3. Используя QR-код, загрузите мобильное приложение. Оно доступно в двух вариантах операционных систем телефона:
- для пользователей Android;
- для пользователей Apple iOS.
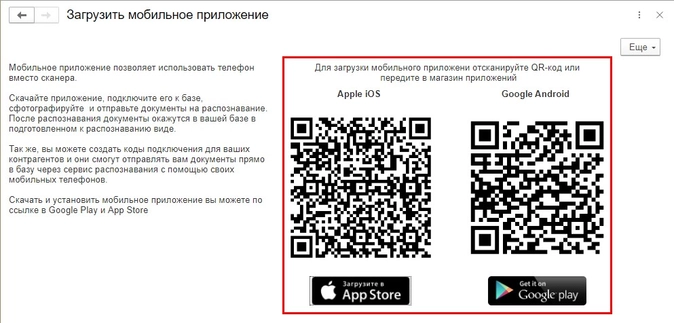
В нашем примере мы установим на телефон приложение для Android, используя приложение Google play.
Шаг 4. Найдите приложение и нажмите «Установить»
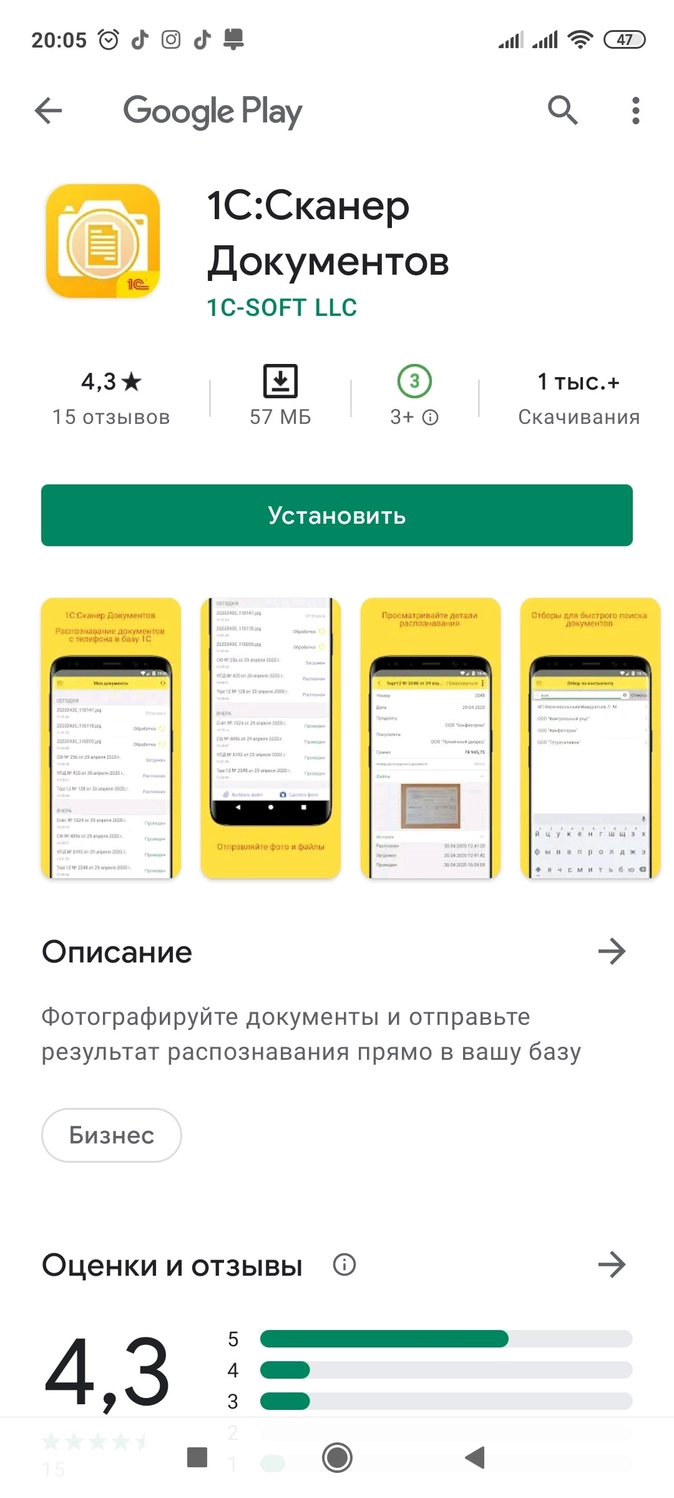
После установки приложения на телефон перейдите в 1С в рабочее место загрузки фото.
Шаг 5. Для добавления «клиента» загрузки нажмите кнопку «Добавить».

Добавлять фото документов могут не только сотрудники, но и клиенты, используя коды подключения.
В окне создания «клиента» — «пользователя» задайте его наименование.
Синхронизировать программу с приложением можно с помощью ключа пользователя или отсканировав QR-код. Ключ пользователя формируется программой автоматически.
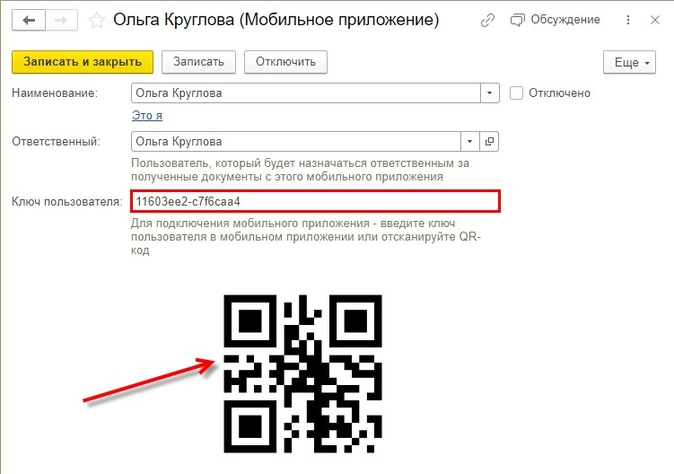
Синхронизируем нового клиента с его приложением.
Шаг 6. Запустите приложение на телефоне. Автоматически оно предложит войти в систему. Вы можете ввести ключ пользователя (при удаленном расположении клиента) или отсканировать QR-код, нажав на него.
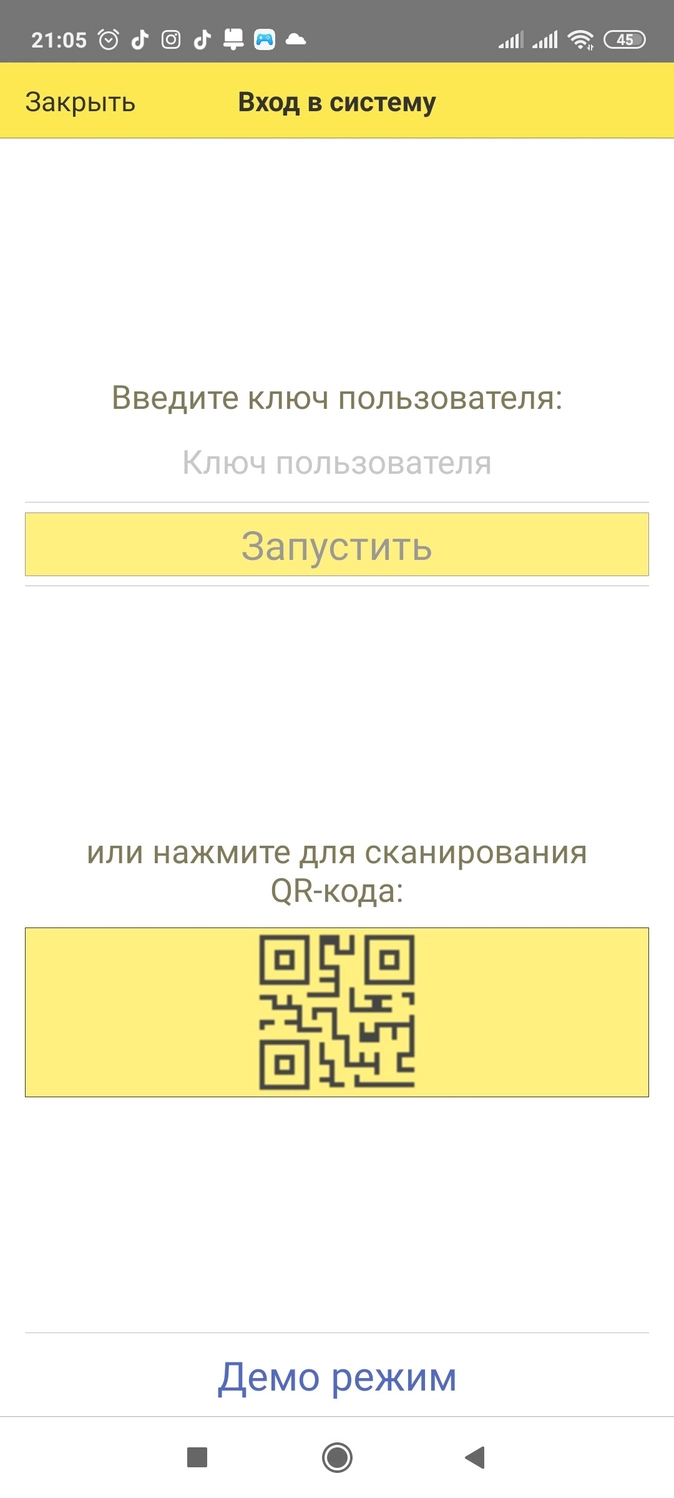
Программы синхронизируются.
Если у вас пока нет кода или ключа, можно воспользоваться для ознакомления «Демо-режимом».
Загрузка фото через приложение «1С: Сканер документов» и синхронизация с его с 1С
Интерфейс программы прост. Он имеет только раздел «Мои документы». Добавить документы можно:
- выбрав готовый файл с телефона;
- выбрав действие — Сделать фото.
Воспользуемся вторым вариантом.
Шаг 7. Нажмите кнопку «Сделать фото» и сфотографируйте документ.

Шаг 8. Как только файл фото попадает в приложение, происходит его обработка. Приложение автоматически его отправит в 1С.
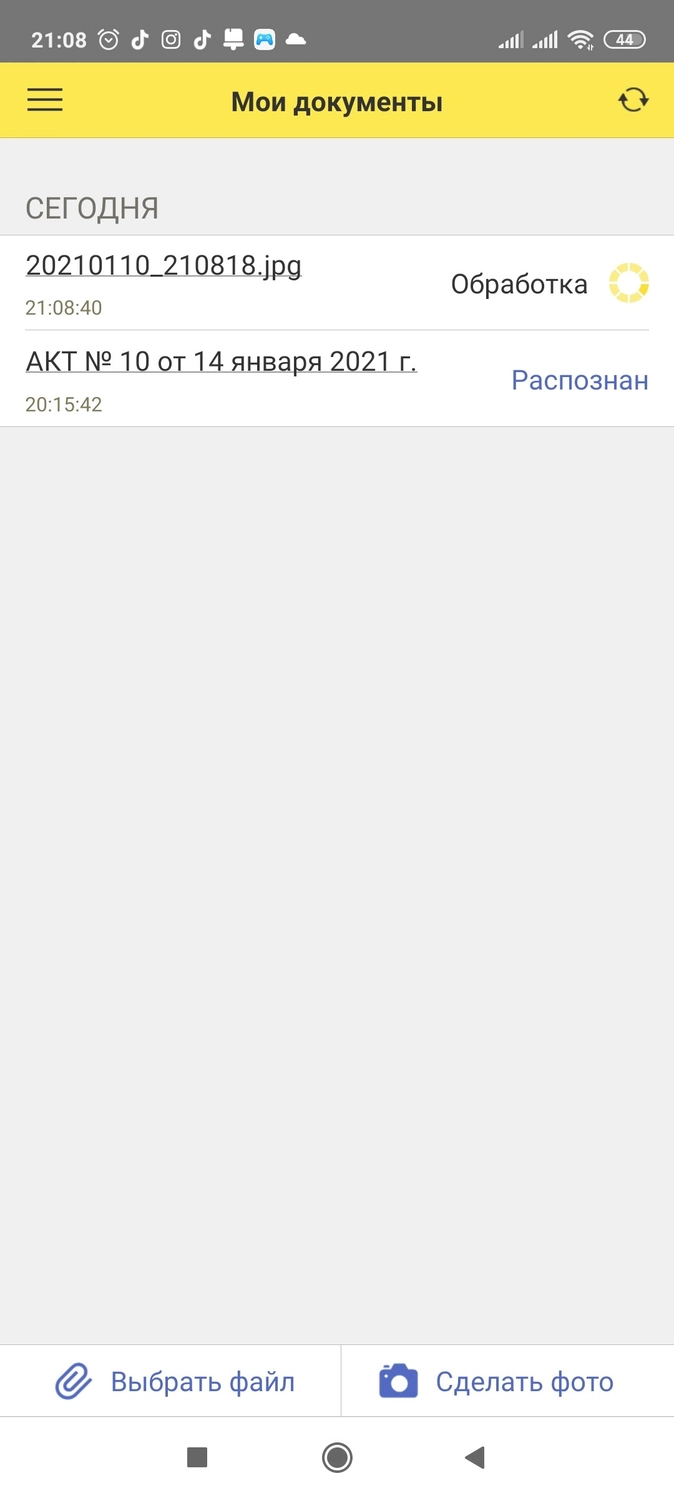
В приложении информация о файлах отображается следующим образом.
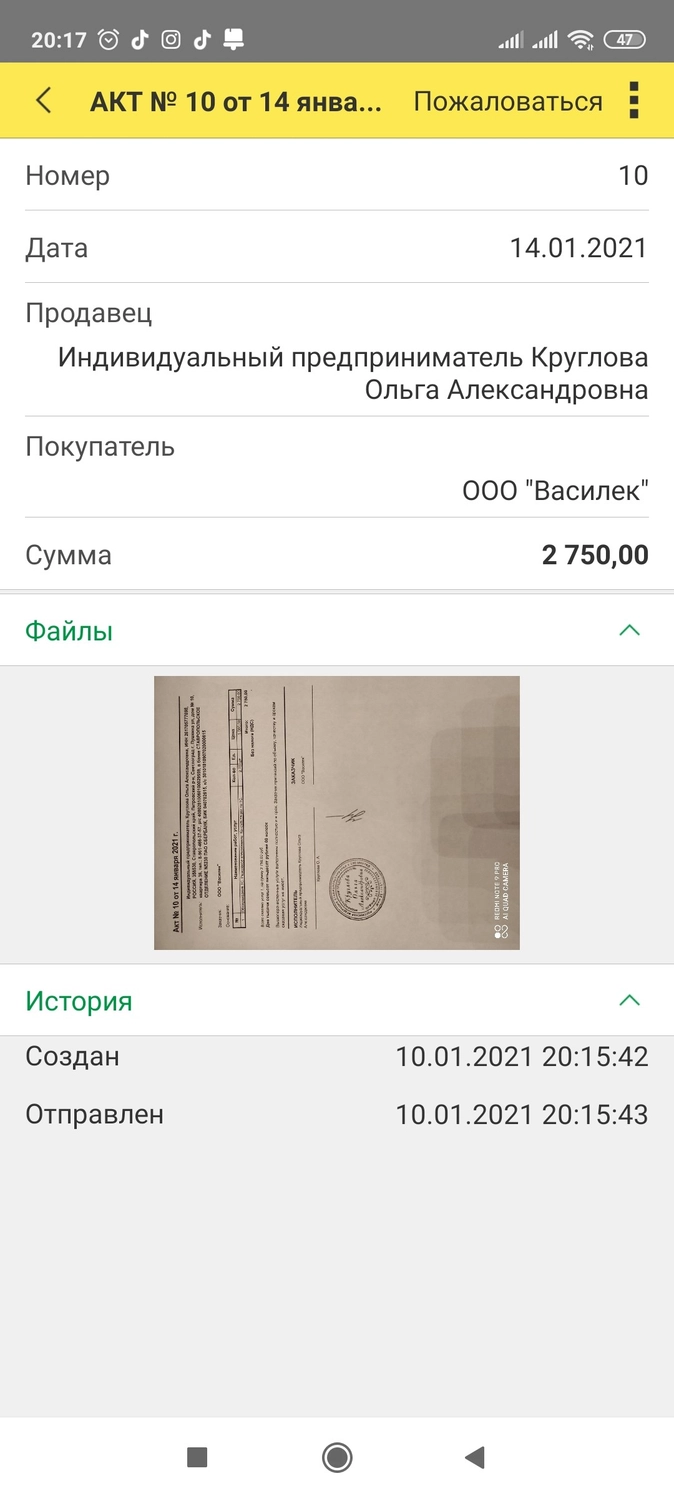
Для примера сфотографирован и передан еще раз этот же документ «Акт об оказании услуг».
Шаг 9. Перейдите в 1С. В рабочем месте «Распознавание документов» автоматически появился переданный из приложения документ.
Обратите внимание, что документы группируются по датам загрузки, что облегчает поиск нужной документации.
У строки документа имеется пиктограмма — «листик со скрепкой». Нажав на нее можно перейти к документу и посмотреть прикрепленное вложение.
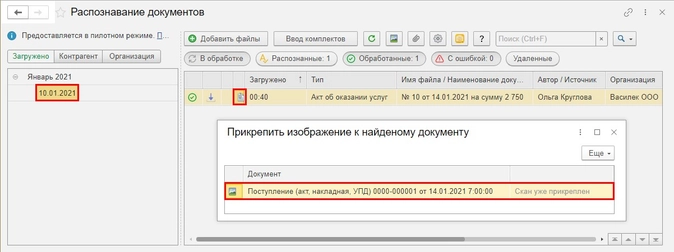
Далее действуем также, как и при загрузке фото (скана) с компьютера.
Шаг 10. Щелкните дважды на строке документа и откроется его форма.
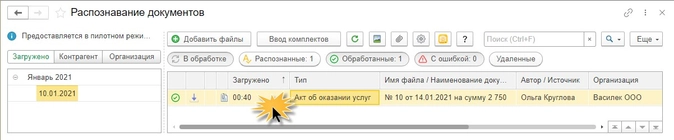
Так как с контрагентом из документа мы уже работали, и он, и его номенклатура уже внесены в программу, то они без проблем сопоставились.
Если вы впервые работаете с этим контрагентом, то выполняете действия так, как мы рассмотрели в первом разделе статьи при загрузке документа по фото в программу.
Шаг 11. Проверьте документ на наличие ошибок (незаполненных полей).
Обратите внимание на гиперссылку — «Связанные документы». Нажав на нее, пользователь видит, что имеются дубли распознанного документа и в системе уже сформирован документ «Поступление (Акт, накладная, УПД)».
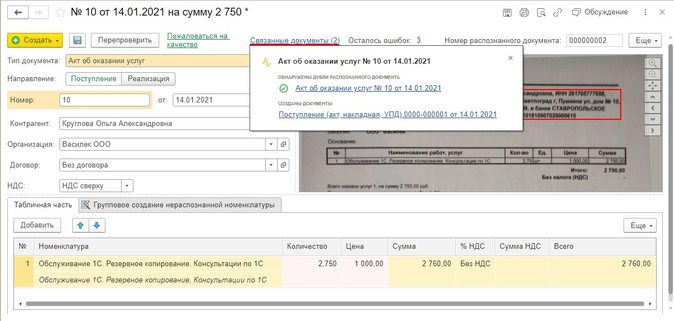
Шаг 12. Нажмите кнопку «Создать» и выберите вид документа — в нашем примере это «Услуги (акт)».

Обратите внимание, программа контролирует совпадение реквизитов загружаемых документов и предупреждает об том пользователя, чтобы по ошибке не были загружены документы дважды.
Так как мы рассматриваем пример загрузки, нажмем «Создать новый».
В реальном режиме работы, конечно же, при обнаружении имеющегося документа в базе, повторно загружать его не надо.
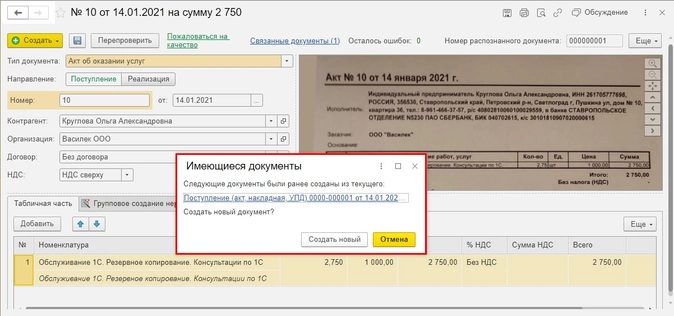
Шаг 12. Перейдите в журнал документов по поставщикам — «Поступление (акты, накладные, УПД). В журнале два документа. Первый загруженный с помощью фото с компьютера, через кнопку «Загрузить». Второй — с помощью мобильного приложения «1С: Сканер документов».
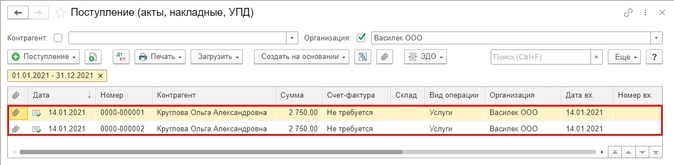
Обратите внимание на значок «скрепка» у каждого загруженного нами документа. Это означает, что имеются прикрепленные файлы.
Выделив документ, нажмите «кнопку-скрепку» на панели инструментов журнала. Откроется окно «Присоединенные файлы», где хранится наша фотография документа или его скан.
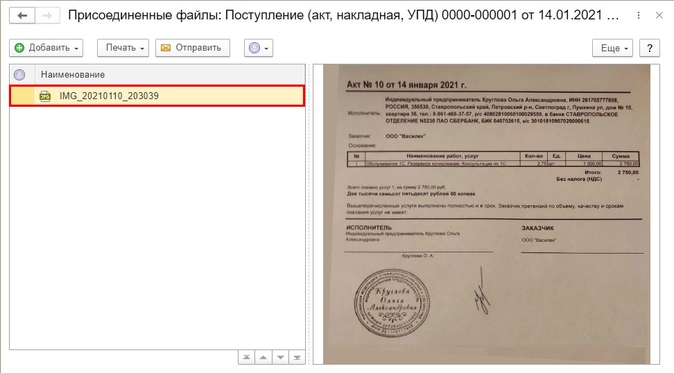
Дополнительные настройки рабочего места «Распознавание документов»
В рабочем месте «Распознавание документов» у нас два документа со статусом «Отработанные».
Посмотрим, какие настройки рабочего места еще имеются.
- «Кнопка-картинка» — «Показать миниатюры файлов» / «Скрыть миниатюры файлов» — отображает фото документа в нижней части рабочего стола.
- «Кнопка-скрепка» — «Показать панель с документами» / «Скрыть панель с документами» — отображает связанные документы и файлы с правой стороны рабочего места.
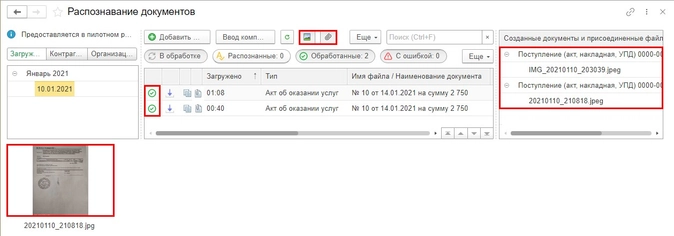
При нажатой кнопке «Загружено» в списке отображаются все документы, сгруппированные по датам загрузки. Пользователь может установить отбор по контрагенту или организации, нажав одноименные кнопки.

Обратите внимание на «кнопку-шестеренку» на панели задач.

Здесь пользователь может задать дополнительные настройки, которые включают:
- настройки распознавания документов;
- настройки заполнения документов;
- настройки обработки документов;
- прочие настройки.
Для изменения настроек установите галочку или переместите переключатель в нужное положение.
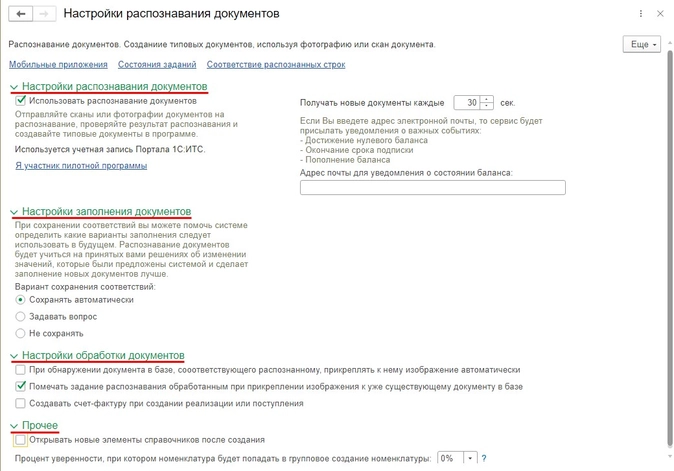
По гиперссылке «Соответствие распознанных строк» можно посмотреть, как сопоставлялись значения справочников

Мы рассмотрели функционал загрузки документов по фото и сканам. Пока он доступен только для пользователей облачной 1С-Fresh, но надеемся, что в скором времени 1С порадует этим инструментом всех остальных пользователей 1С.
Перечень загружаемых документов
1. Заявление о приеме
Для поступления на обучение поступающие подают заявление о приеме с приложением необходимых документов.
Для подачи заявления необходимо скачать бланк заявления в личном кабинете поступающего или по ссылке.
Затем заявление нужно распечатать, заполнить необходимые поля, подписать и проставить текущую дату.
ВАЖНО!
Поступающий на обучение по программам бакалавриата или программам специалитета вправе подать заявление (заявления) о приеме одновременно не более чем в 5 организаций высшего образования.
При поступлении в наш ВУЗ поступающий вправе участвовать в конкурсе не более чем по 5 специальностям и (или) направлениям подготовки.
По каждой из специальностей и каждому из направлений подготовки поступающий может одновременно подать заявление (заявления) о приеме по различным условиям поступления и (или) различным основаниям приема.»;
2. Паспорт или документ, удостоверяющий личность
Для граждан Российской Федерации
Документ, удостоверяющий личность гражданина Российской Федерации — паспорт гражданина Российской Федерации.
Необходимы страницы 2, 3, 5, а также страница 19 — если ранее меняли паспорт.
В случае, если паспорт оформляется, предоставляется справка о приеме документов на оформление паспорта, выданная
уполномоченной организацией на срок оформления паспорта
Для иностранных граждан и лиц без гражданства
Предоставляется копия документа, удостоверяющего личность поступающего, либо документ, удостоверяющий личность
иностранного гражданина в Российской Федерации, в соответствии со статьей 10 Федерального закона от 25.07.2002 №
115-ФЗ «О правовом положении иностранных граждан в Российской Федерации».
Документ, удостоверяющий личность иностранного гражданина — национальный паспорт, с полным дублированием на русском
языке. Необходимы страницы с информацией об органе выдаче документа, страница с данными: фото, фамилия, имя,
отчество (последнее — при наличии), место рождения, место жительства.
ВАЖНО!
Если оттиск печати на иностранном языке – обязательна копия перевода, заверенная нотариусом.
Если паспорт иностранного гражданина составлен полностью на иностранном языке, необходима копия перевода,
перевода оттиска печати, заверенная нотариусом. Страницы с информацией об органе выдаче документа, страница с
данными: фото, фамилия, имя, отчество (последнее — при наличии), место рождения, место жительства.
3. Документ об образовании (аттестат или диплом)
Документом об образовании может быть: аттестат о среднем общем образовании и аттестат о среднем (полном) общем
образовании; диплом о начальном профессиональном образовании; диплом о среднем профессиональном образовании; диплом
бакалавра; диплом специалиста; диплом о высшем профессиональном образовании; диплом магистра.
Если документы об образовании, выданные образовательными учреждениями Российской Федерации, включают в себя
приложение, которое является неотъемлемой частью документа об образовании, то это приложение также должно быть
включено в загружаемый файл.
Для документов об образовании, выданных иностранными образовательными учреждениями, необходима нотариально заверенная
копия перевода документа об образовании и/или оттиска печати.
Если документ об образовании включает в себя приложение, то это приложение является неотъемлемой частью, также
требуется нотариально заверенная копия, которая также должна быть включена в загружаемый файл.
4. Согласие на обработку персональных данных
Документ можно скачать в личном кабинете поступающего или по ссылке
Затем согласие нужно распечатать, заполнить необходимые поля, подписать и проставить текущую дату.
5. Индивидуальные достижения (при наличии)
Перечень индивидуальных достижений поступающих, учитываемых при приеме на обучение и порядок учета указанных достижений.
Загружаются электронные копии документов, подтверждающих наличие индивидуальных достижений. Все документы необходимо объединить и загрузить в виде одного
многостраничного файла.
6. Документы для подтверждения особой квоты (при наличии)
Право на прием на обучение по программам бакалавриата, программам специалитета в рамках особой квоты имеют:
-
Дети-инвалиды, инвалиды I и II групп, инвалиды с детства. Подтверждающие документы: справка Министерства
здравоохранения и социального развития (обе стороны документа). -
Инвалиды вследствие военной травмы или заболевания, полученных в период прохождения военной службы.
Подтверждающие документы: справка Министерства обороны и страницы военного билета (все страницы документа). -
Дети-сироты и дети, оставшиеся без попечения родителей, а также лица из числа детей-сирот и детей, оставшихся
без попечения родителей. Подтверждающие документы: свидетельство о рождении и документы, подтверждающие
отсутствие каждого родителя: копии свидетельств об их смерти; копии решений суда о лишении родительских прав,
отобрании ребенка, признании безвестно отсутствующими, объявлении умершими, признании их недееспособными; копии
приговора суда об осуждении родителей; медицинский документ о длительной болезни родителей, препятствующей
выполнению ими своих обязанностей; документ, подтверждающий то, что ребенок был подкинут; материалы о розыске
родителей и др. -
Ветераны боевых действий из числа лиц, указанных в подпунктах 1–4 пункта 1 статьи 3 Федерального закона от
12.01.1995 № 5-ФЗ «О ветеранах». Подтверждающие документы: удостоверение ветерана (все страницы).
При проведении вступительных испытаний может быть обеспечено выполнение дополнительных требований в зависимости от
индивидуальных особенностей поступающих лиц с ограниченными возможностями. Условия предоставляются поступающим на
основании заявления о приеме, содержащего сведения о необходимости создания соответствующих специальных условий.
7. Документ для подтверждения целевой квоты (при наличии)
Целевая квота — это условие поступления, которое дает возможность получить бесплатное образование по направлению
конкретной организации. Основанием поступления по целевой квоте выступает договор о целевом обучении. Подтверждающие
документы: договор о целевом обучении (все страницы).
8. Договор об оказании платных образовательных услуг (при зачислении на контракт)
Договор об оказании платных образовательных услуг будет доступен для скачивания в личном кабинете поступающего после внесении сведений о заказчике обучения и успешного прохождения вступительных испытаний. Со способами оплаты обучения можно ознакомиться по ссылке.
Затем договор нужно распечатать, подписать со стороны заказчика и
обучающегося, проставить текущую дату и загрузить в личный кабинет поступающего.
После оплаты обучения в личный кабинет нужно загрузить копию квитанции об оплате (платежного поручения)
9. Фотография
Фотография поступающего должна соответствовать следующим требованиям:
- формат файла — JPG, PNG;
- размер файла — не более 3 Мбайт;
- фото может быть черно-белым или цветным;
- отношение сторон фотографии — 3 х 4;
- изображение лица должно быть четким, строго в анфас и без головного убора;
- овал лица должен занимать не менее 70% от размера всей фотографии
Материал из razgovorov.ru
Перейти к: навигация, поиск
Статья описывает алгоритм работы внешней обработки СБИС после нажатия кнопки «Загрузить в 1С» в одном из реестров раздела Полученные. В названии вызываемых методов (они выделены жирным) сначала указано название формы и через двоеточие название функции. Для каждой функции во вложенном списке описан алгоритм ее работы.
Места для встраивания, где можно написать код под конкретного клиента, выделены подчеркиванием.
При нажатии кнопки «Загрузить в 1С» вызывается функция ФормаГлавноеОкно: ЗагрузитьВ1С
- Получает список отмеченных записей текущего реестра.
- Передает полученный список в функцию Документ_Шаблон: ЗагрузитьДокументыВ1С()
- Перебирает список отмеченных записей
- Для каждой записи вызывает функцию Раздел_[Название раздела = Полученные]_Шаблон: ПодготовитьСтруктуруДокумента()
- В зависимости от раздела вызывает один из методов формирования структуры пакета:
- ПодготовитьСтруктуруДокумента1С — на основании документов 1С
- РаботаСДокументами1С: ПодготовитьСтруктуруДокументаСБИС() — на основании пакета СБИС. При загрузке вызывается данная функция.
- Функция получает подробную информацию по каждому вложению пакета:
- Для каждого вложения пакета получает xml, добавляет его в структуру пакета.
- При наличии xslt по типу и версии вложения применяет его к полученному xml-файлу.
- Сериализует вложение в Структуру, добавляет ее в структуру пакета.
- Ищет связанные документы 1С по идентификатору пакета и вложения, добавляет их в структуру пакета.
- Для каждого вложения из структуры пакета вызывает функцию РаботаСДокументами1С: ЗаполнитьДанныеДляЗагрузкиПоУмолчанию(), которая проверяет возможность загрузки (возвращает Истину если вложение можно загрузить) и определяет тип документа 1С создаваемый по умолчанию.
- Проверяет наличие файла настроек для загрузки вложения.
- Определяет тип документа 1С, в который будет загружаться вложение.
- Ищет организацию из вложения в справочнике организаций.
- Ищет контрагента из вложения в справочнике контрагентов.
- Проверяет, вся ли номенклатура сопоставлена.
- Если вложение можно загрузить, то получает из инишки вес данного вложения (по весу определяется порядок загрузки вложений)
- Сортирует вложения с помощью функции РаботаСДокументами1С: УпорядочитьВложенияДляЗагрузки()
- Функция сортирует вложения по весу от минимального веса к максимальному (например, счет-фактура имеет максимальный вес и грузится последним, чтобы в нем можно было указать уже загруженные документы-основания). Возвращает упорядоченный массив вложений.
- Для каждого вложения из упорядоченного пакета определяет форму для создания документа по типу документа 1С, в который будет загружаться вложение
- Передает вложение в дальнейшую обработку в функцию Документ_[Тип загружаемого документа 1С]: СоздатьДокумент()
- Данную форму и функцию можно переопределить в обработке «ВнешниеФункции_Клиент.epf» для реализации своего алгоритма загрузки определенного типа документа.
- Если никакой специфики загрузки для данного типа документа 1С нет, то передает обработку в форму Документ_Шаблон: СоздатьДокумент()
- Вызывает функцию заполнения данных документа Документ_Шаблон: ЗаполнитьДанныеДокумента1С()
- Вызывает функцию формирования структуры данных документа Документ_Шаблон: ЗаполнитьДаннымиСтруктурыФайлаСтруктуруДокумента()
- Функция перебирает узлы файла настроек для загрузки документа и заполняет данные в Структуре создаваемого документа в соответствии с инструкциями в файле настроек.
- Вызывает функцию создания документа 1С по структуре данных Документ_Шаблон: СоздатьДокументИзСтруктуры()
- Функция перебирает поля структуры и записывает значения в одноименные реквизиты документа 1С.
- Ищет пользовательскую форму для данного типа документа (Документ_[Тип загружаемого документа 1С]) с функцией ДопРасчетыПриЗагрузке(Документ1С) и при наличии вызывает ее. В данной функции обычно производятся какие-то расчеты, не связанные с загрузкой данных из файла, а связанные непосредственно с самим документом 1С. Например, при заведении документа в 1С вручную при выборе номенклатуры заполняются сразу несколько полей в строке табличной части (например, % скидки, производитель и т.д.). В функции ДопРасчетыПриЗагрузке можно перебрать строки загруженного документа и для каждой строки вызвать тот же обработчик, что вызывается при ручном вводе номенклатуры, таким образом заполнятся все данные, которые не были загружены из файла, но должны быть заполнены в документе.
- Вызывает функцию формирования структуры данных документа Документ_Шаблон: ЗаполнитьДаннымиСтруктурыФайлаСтруктуруДокумента()
- Записывает статус и идентификаторы пакета и вложения для созданного документа.
- Вызывает функцию заполнения данных документа Документ_Шаблон: ЗаполнитьДанныеДокумента1С()