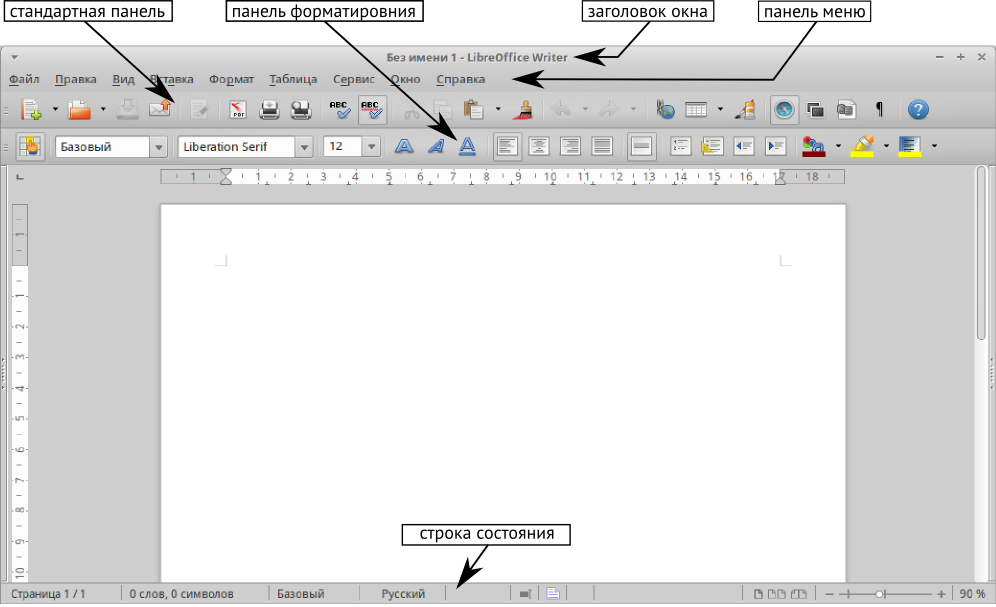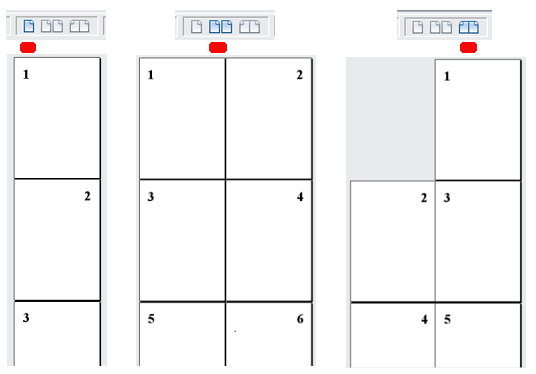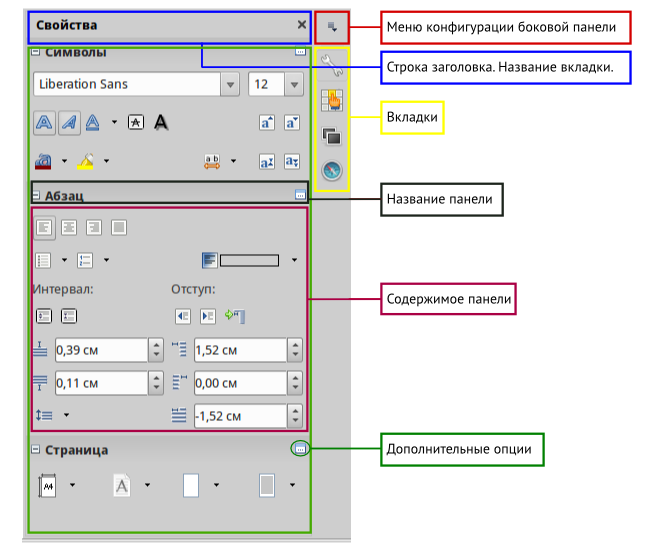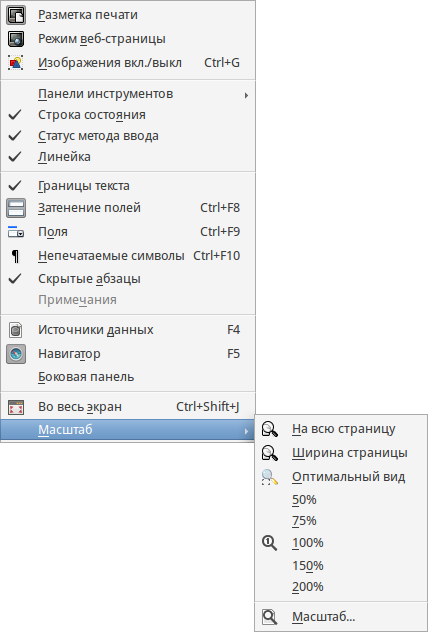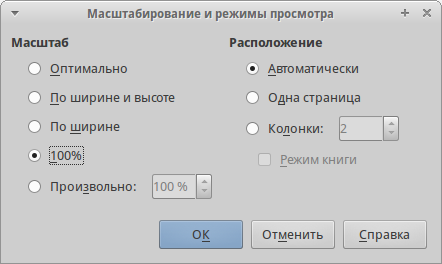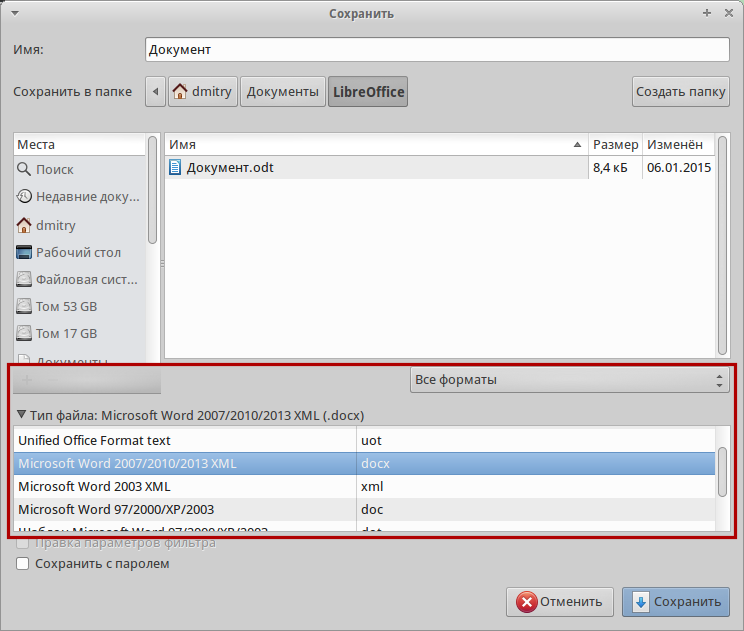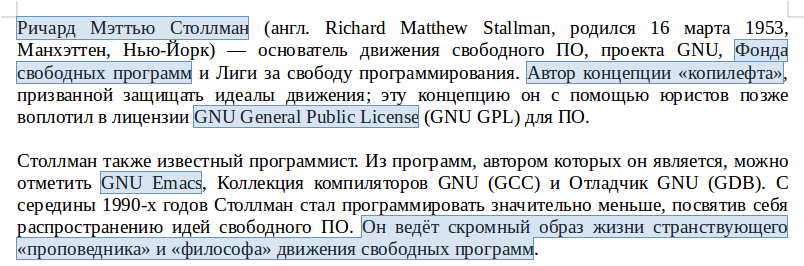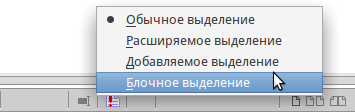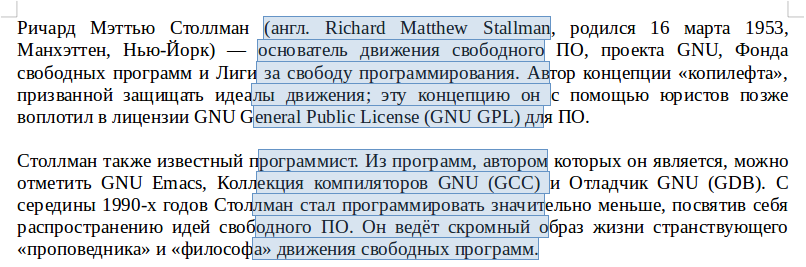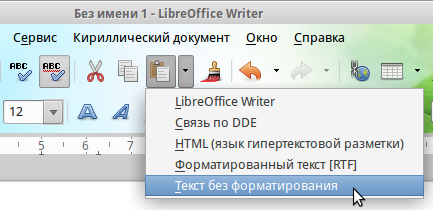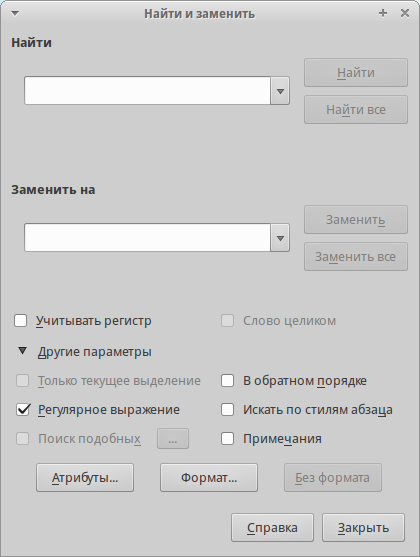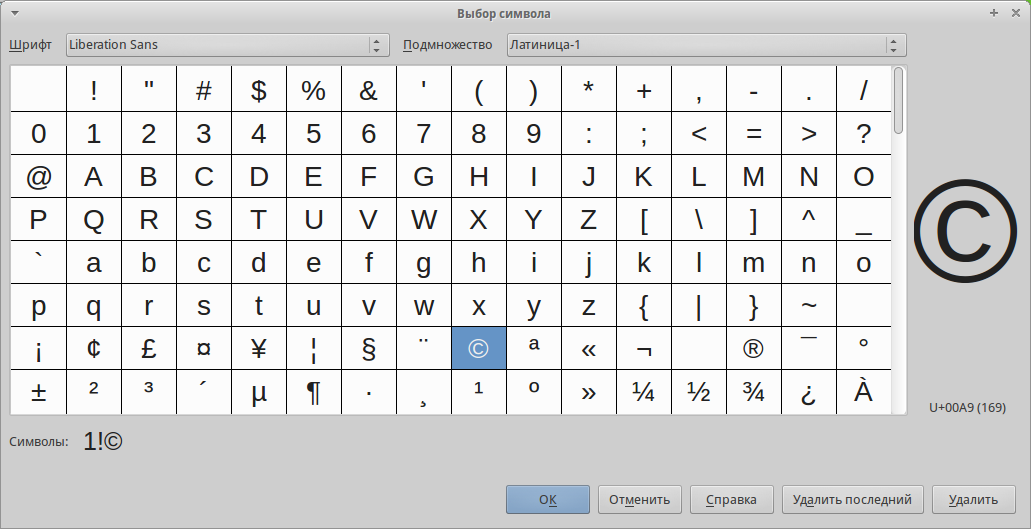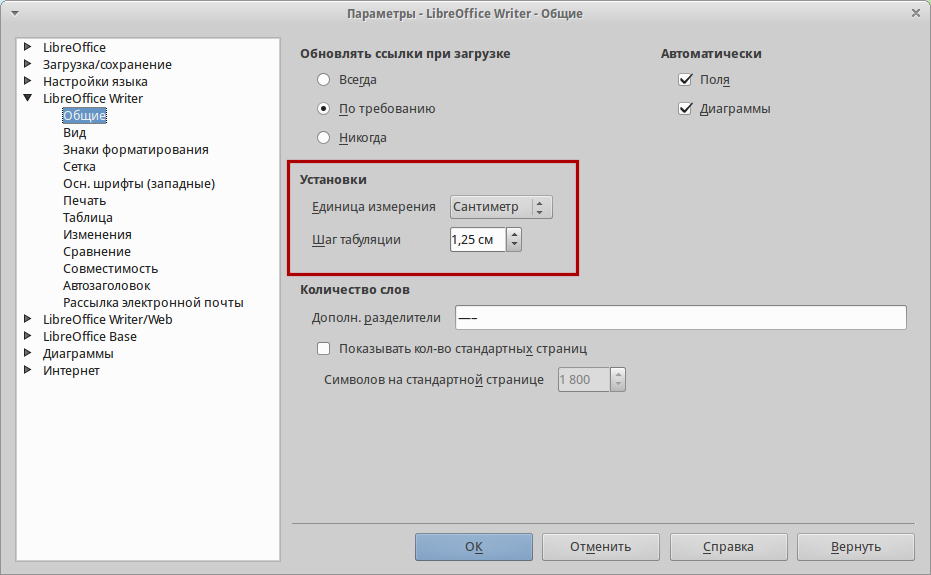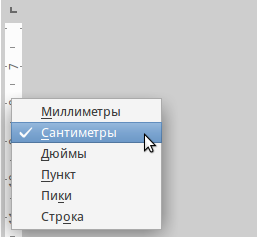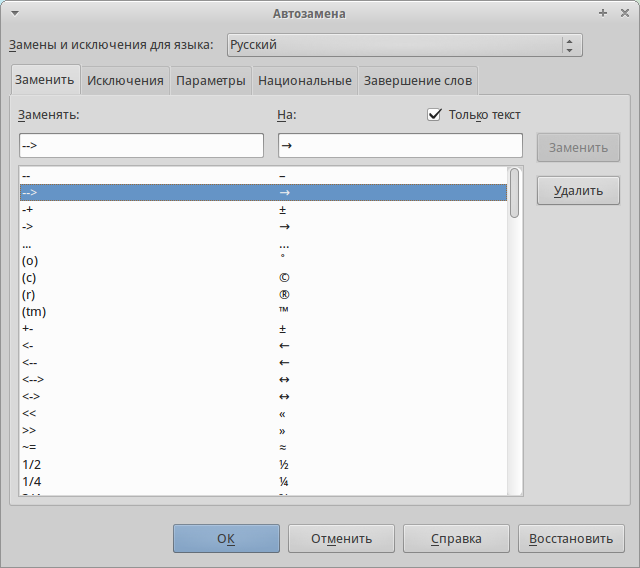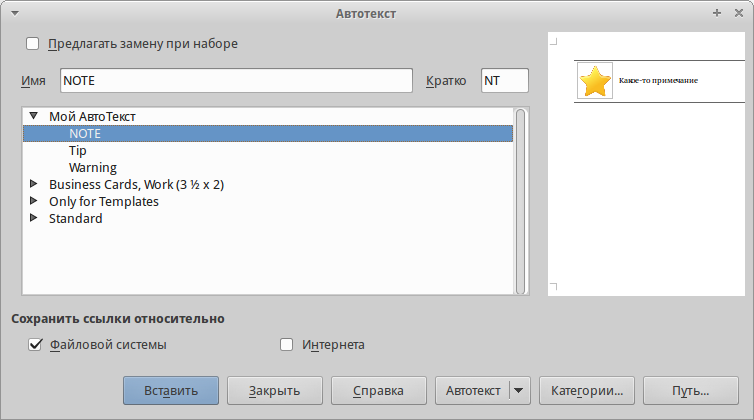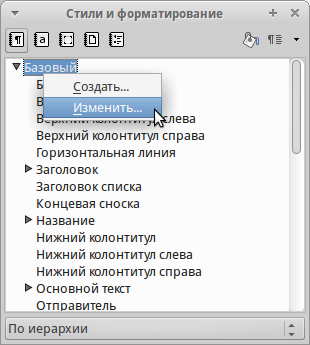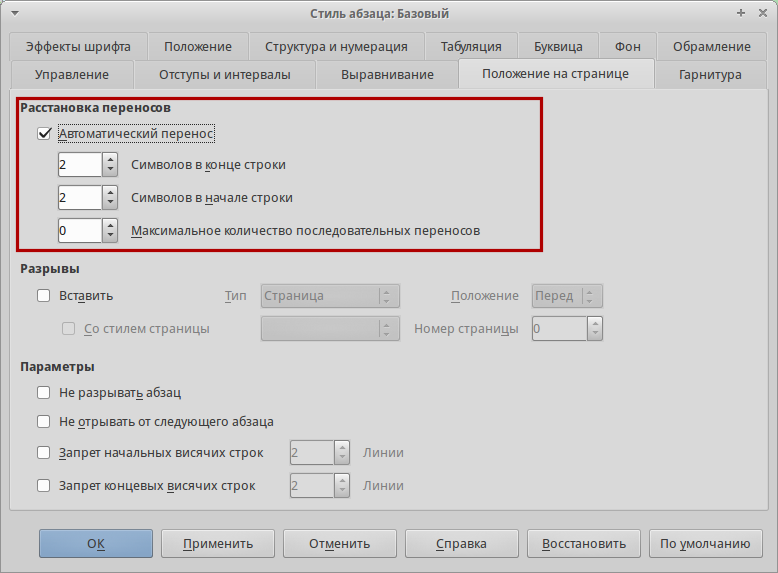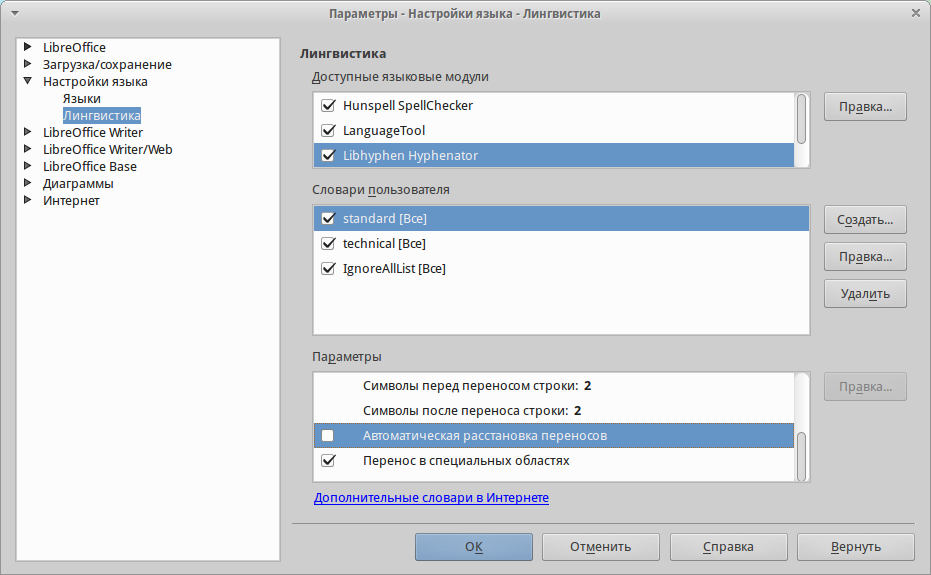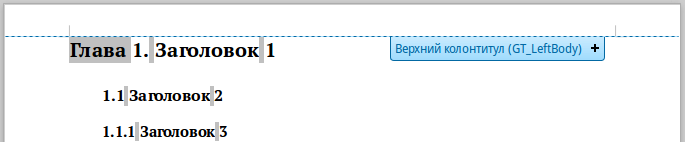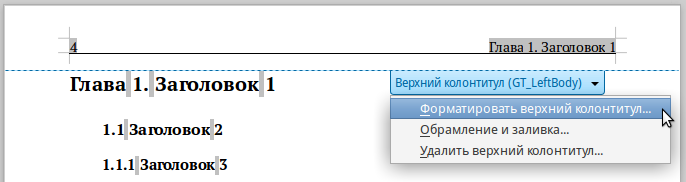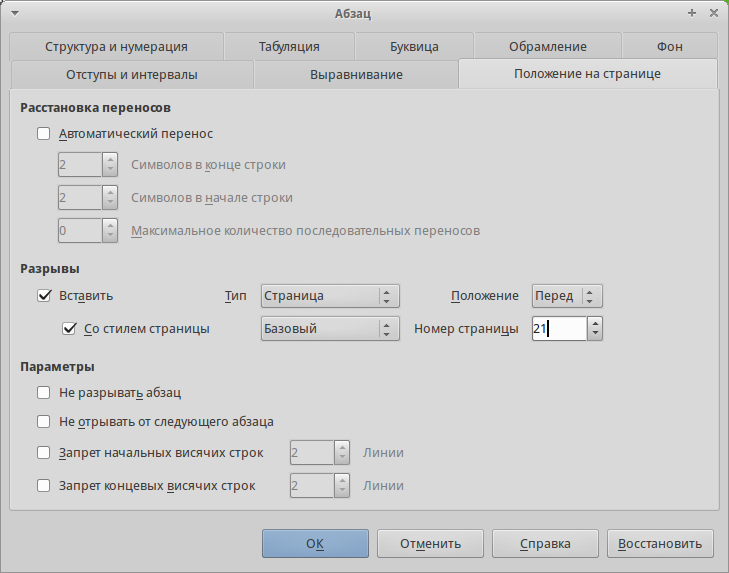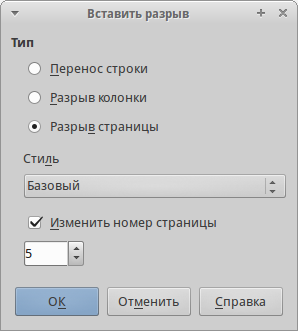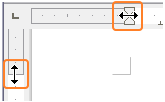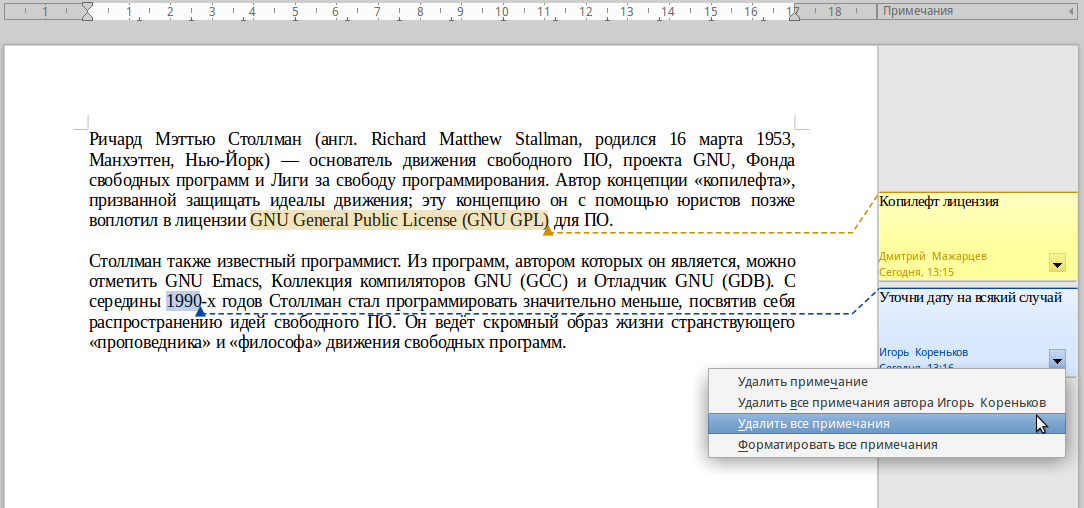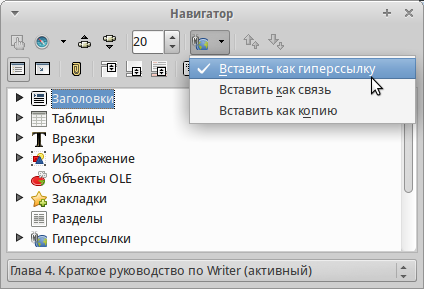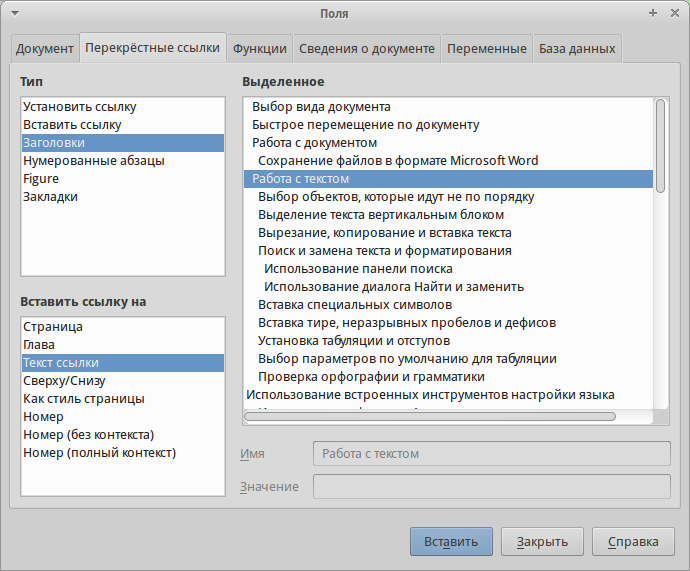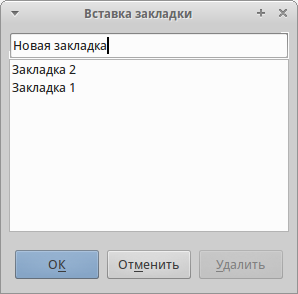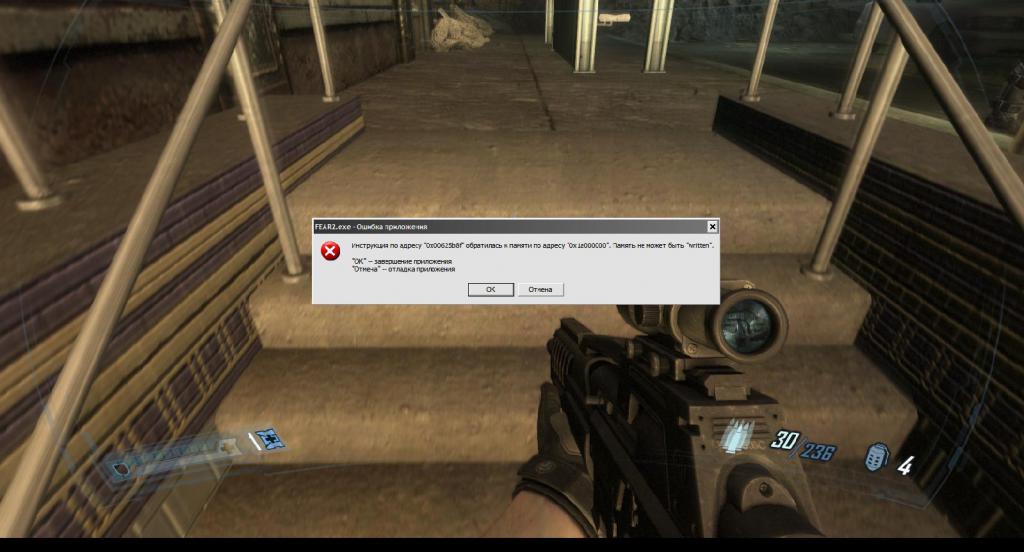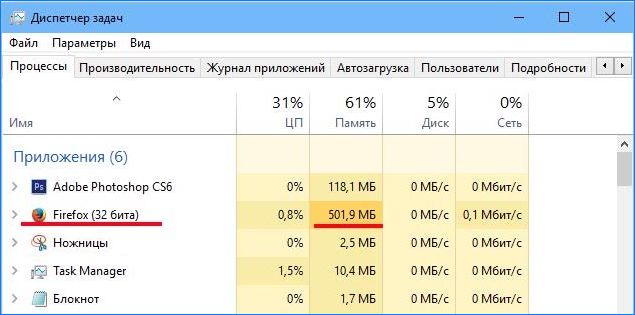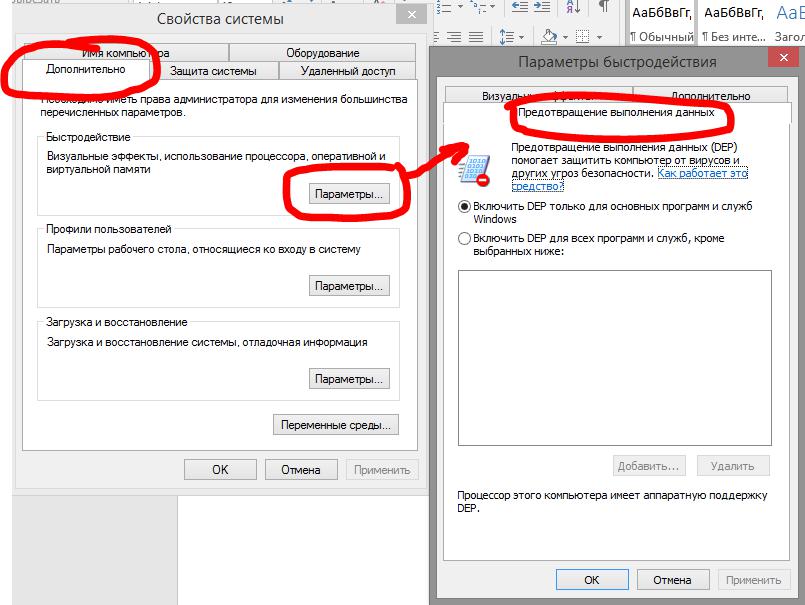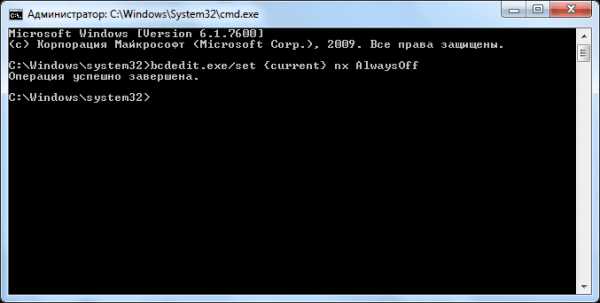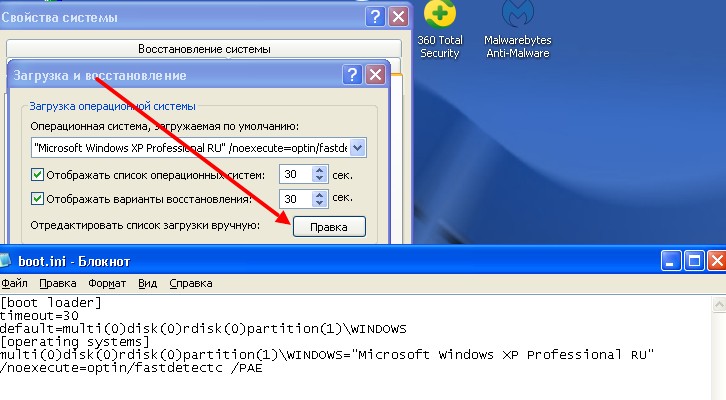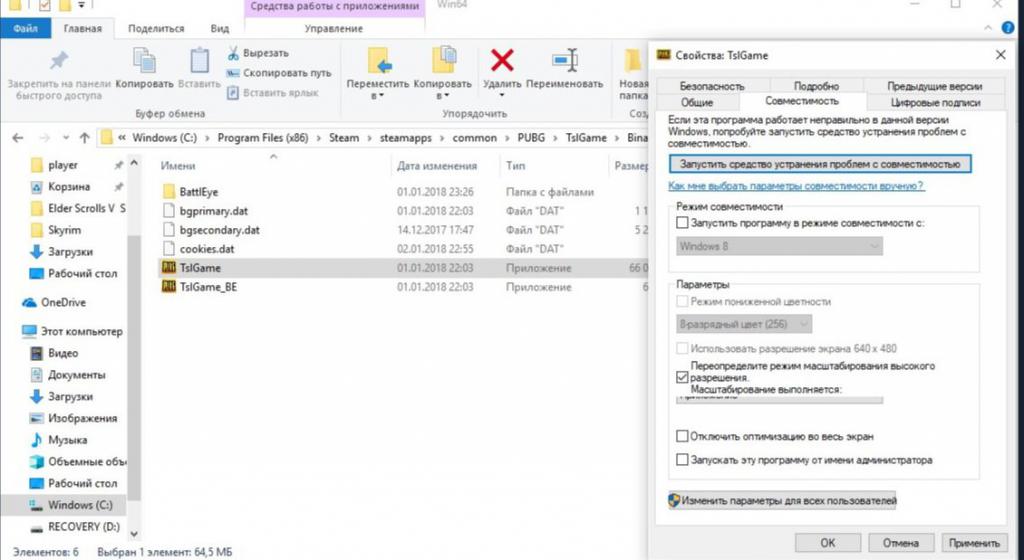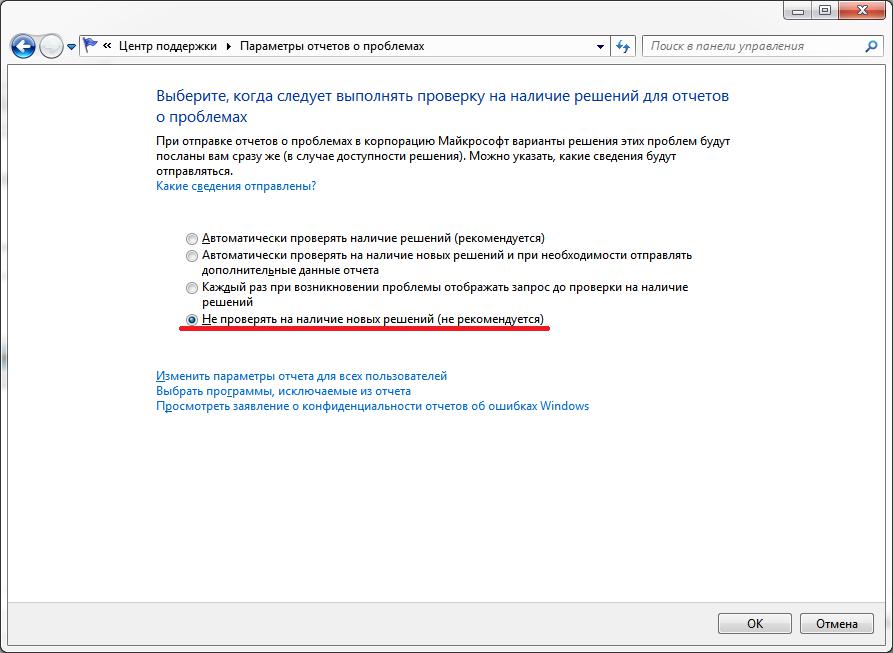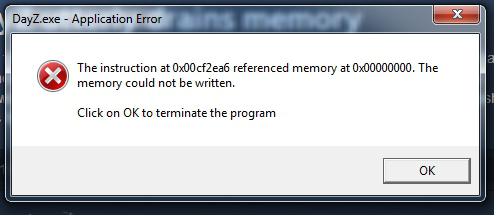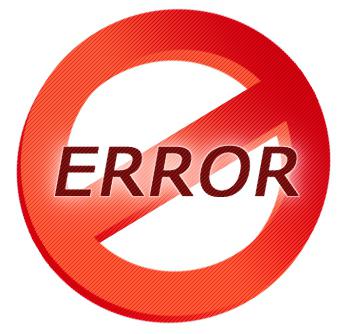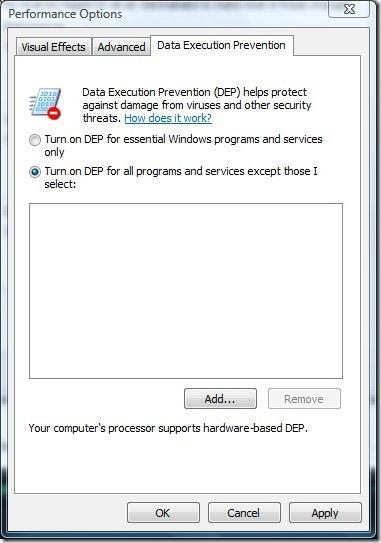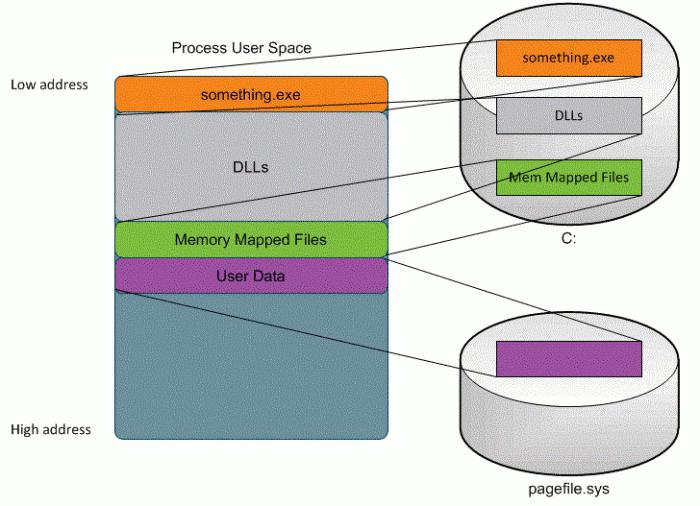Что такое Writer?¶
Writer – это текстовый процессор, один из компонентов LibreOffice. В дополнение к обычным возможностям текстовых процессоров (проверка орфографии, тезаурусы, схемы переносов, автозамена, поиск и замена, автоматическое создание оглавлений и указателей и прочее), Writer содержит следующие возможности:
- Шаблоны и стили (смотрите Глава 3 – Использование Стилей и Шаблонов)
- Методы разметки страницы, включая врезки, колонки и таблицы
- Встраиваемая или связанная графика, электронные таблицы и другие объекты
- Встроенные инструменты рисования
- Составные документы, позволяющие соединить несколько отдельных документов в один
- Отслеживание изменений в версиях документов
- Интеграция с базами данных, в том числе с библиографическими
- Экспорт в PDF, включая закладки (смотрите Главу 10)
- И многое другое
Интерфейс Writer¶
Главная рабочая область окна Writer показана на рисунке ниже. Меню и панели инструментов были описаны в Глава 1 – Введение в LibreOffice.
В этой главе будет описаны некоторые особенности интерфейса Writer.
Главное окно Writer
Строка состояния¶
Строка состояния во Writer содержит информацию о документе и позволяет быстро получить доступ к изменению некоторых настроек Она содержит следующие поля:
Строка состояния Writer
Номер страницы
Показывает номер текущей страницы, порядковый номер текущей страницы (если они отличаются) и количество страниц всего в документе. Например, если заново начать нумерацию на третьей странице, то номер текущей страницы будет 1, а порядковый номер страницы в документе будет 3.
Если какие-то закладки были определены в документе, то нажмите правой кнокой мыши на этом поле, чтобы вызвать список закладок.
Для перехода к определённой странице в документе, дважды нажмите левой кнопкой мыши по полю. Откроется окно Навигатор. Нажмите в поле Номер страницы и введите номер необходимой страницы, нажмите клавишу Enter для перехода.
Количество слов
Показывает количество слов и обновляет число во время редактирования. При выборе любого текста, в поле отобразится количество выбранных слов и выбранных символов.
Для отображения расширенной статистики, такой, как количество символов, дважды нажмите по полю левой кнопкой мыши или выберите пункт меню .
Стиль страницы
Показывает стиль текущей страницы. Чтобы выбрать стиль страницы, нажмите правой кнопкой мыши на это поле. Появится список стилей страниц, выберите необходимый стиль нажатием на него левой кнопкой мыши.
Чтобы отредактировать стиль текущей страницы дважды нажмите на данное поле. Откроется диалог Стиль страницы.
Язык
Отображает язык для выделенного текста. Нажмите на поле, чтобы открыть меню, где можно выбрать другой язык для выбранного текста или для абзаца, в котором расположен курсор. Также можно выбрать пункт Нет (не проверять орфографию), чтобы не проверять орфографию в выделенном тексте или выбрать пункт Ещё…, чтобы открыть диалог Символ.
Режим вставки
Показывает режим вставки. Если данная область пустая, то программа находится в режиме вставки. Если нажать клавишу Ins (Insert) на клавиатуре, то программа перейдет в режим Замена. Повторное нажатие на клавишу Ins (Insert) возвращает режим Вставка. Также можно дважды нажать на эту область левой кнопкой мыши, для смены режима вставки.
Режим выделения
Нажмите левой кнопкой мыши на поле, чтобы выбрать различные режимы выделения. Значок не меняется, но при наведении курсора мыши на поле показывается всплывающая подсказка с текущим режимом.
| Режим | Выделение |
|---|---|
| Обычное выделение | Щелкните мышью в тексте, где хотите установить курсор, или щелкните в ячейке, чтобы сделать ячейку активной. Все другие выделения сбрасываются. |
Расширяемое выделение (F8) |
Щелчок в тексте увеличивает или уменьшает текущее выделение. |
Добавляемое выделение (Shift+F8) |
Новое выделение добавляется к существующему. В результате получается множественное выделение. |
Блочное выделение (Ctrl+Shift+F8) |
Может быть выделен вертикальный блок текста |
В Windows можно удерживать клавишу Alt и выделять текст блоком. В этом случае необязательно переключать режим выделения на блочное.
Изменение статуса документа
Значок отображает наличие не сохранённых изменений в документе. Такой значок 

Цифровая подпись
Если документ содержит цифровую подпись, то будет отображен соответствующий значок 
Информация о выделенном элементе или объекте
Если курсор находится в области, заголовке или списке элементов, или когда выделен объект (такой, как рисунок или таблица), то информация о таких элементах отображается в этом поле. Двойное нажатие левой кнопкой мыши на поле откроет соответствующий элементу диалог. Для получения более подробной информации смотрите Справку или Руководство по Writer.
Режим отображения страниц
Нажмите на значок, чтобы выбрать между показом одной страницы, страниц в виде “бок-о-бок” или макетом книги. Видимый эффект зависит от ширины окна и настроек масштабирования. Редактирование документа может осуществляться в любом режиме.
Режимы отображения: одна страница, бок-о-бок, книга.
Масштаб
Чтобы изменить масштаб отображения страницы документа, перетаскивайте ползунок масштабирования или нажимайте на кнопки + и –, или нажмите правой кнопкой мыши по числу с процентами и в контекстном меню выберите нужное значение.
Ползунок изменения масштаба
Боковая панель¶
Начиная с версии 4.0 в LibreOffice появилась прикрепляемая боковая панель элементов, которая упрощает доступ ко многим функциям. Боковая панель удобна, прежде всего, на широкоформатных мониторах и позволяет сэкономить вертикальное пространство на экране.
Если боковая панель не отображается, включить её можно, используя пункт меню .
Боковая панель доступна во всех компонентах LibreOffice. В некоторых компонентах она имеет дополнительные вкладки. В Writer она содержит следующий набор разделов:
- Меню конфигурации боковой панели;
- Свойства;
- Стили и форматирование;
- Галерея;
- Навигатор.
Боковая панель служит для упрощения доступа к различным функциям LibreOffice. Разделы боковой панели дублируют отдельные диалоги. Например, раздел Стили и форматирование полностью дублирует диалог Стили и форматирование.
Меню конфигурации боковой панели позволяет скрывать и отображать доступные разделы.
Боковая панель Writer
Выбор вида документа¶
Во Writer есть несколько способов просмотра документа: Разметка печати, Режим веб-страницы и Во весь экран. Для доступа к этим и другим вариантам, откройте меню Вид и выберите нужный вариант. (Если Writer находится в режиме просмотра Во весь экран, то нажмите клавишу Esc, чтобы вернуться к режиму Разметка печати или Режим веб-страницы).
Разметка печати — это вид документа по умолчанию во Writer. В этом виде можно использовать ползунок масштабирования и значки режима отображения страниц в строке состояния, чтобы изменять настройки отображения страниц.
Выбор вариантов масштабирования
Также можно выбрать пункт меню для отображения диалога Масштабирование и режимы просмотра, в котором можно установить те же режимы, что и из строки состояния. В режиме веб-страницы большинство этих вариантов недоступны.
Выбор вариантов масштабирования
Быстрое перемещение по документу¶
В дополнение к навигации из строки состояния (Строка состояния) можно использовать окно Навигатора и панель навигации, как описано в Глава 1 – Введение в LibreOffice.
В Writer также можно отобразить Панель навигации, нажав на кнопку Переход, расположенный на панели поиска.
Панель поиска. Кнопка Переход
Панель навигации показывает значки для всех типов объектов, отображаемых в Навигаторе, плюс некоторые дополнительные (например, результаты команды Найти).
Панель навигации
Нажмите на значок нужного типа объекта. Теперь при нажатии на кнопки Предыдущий и Следующий (в окне Навигатор, в панели навигации и под полосой прокрутки) будут показаны соответственно предыдущий и следующий объект выбранного типа. Это особенно полезно для нахождения отметок указателей, так как они трудно заметны в тексте. Названия значков Предыдущий и Следующий (показываются в подсказках) изменяются в зависимости от выбранной категории, например, Следующий графический объект, Следующая закладка или Поиск вперед.
Подробнее о Навигаторе в Writer смотрите Руководство пользователя Writer.
Работа с документом¶
В Глава 1 – Введение в LibreOffice были описаны инструкции по созданию нового документа, открытию существующих документов, сохранению документов и защите документа паролем. В Глава 3 – Использование Стилей и Шаблонов рассказывалось о создании документов с помощью шаблонов.
Сохранение файлов в формате Microsoft Word¶
Если необходимо обмениваться документами с пользователями Microsoft Word, которые не могут или не хотят работать с файлами в формате ODT, то можно сохранить документ в формате Microsoft Word.
Выберите пункт меню . В диалоге Сохранить как (рисунок ниже), в раскрывающемся списке Тип файла, выберите нужный формат документа Word. Файлы не могут быть сохранены в версии Word 6.0/95. Нажмите кнопку Сохранить.
Сохранение документа в формате Microsoft Word
Совет
Чтобы Writer по умолчанию сохранял документы в формате Microsoft Word, зайдите в меню . В разделе Формат файла по умолчанию и настройки ODF, выберите в списке Тип документа пункт Текстовый документ и под ним в пункте Всегда сохранять как выберите нужный формат.
Работа с текстом¶
Работа с текстом (выделение, копирование, вставка, перемещение) в Writer аналогична работе в любой другой программе. LibreOffice также предоставляет несколько способов выбора объектов, которые не расположены рядом друг с другом, например, можно выбрать вертикальный блок текста и вставить его, как не форматированный текст.
Выбор объектов, которые идут не по порядку¶
Чтобы выбрать разрозненные объекты (как показано на рисунке Выбор разрозненных объектов в документе (на примере текста)), используйте мышь:
- Выделите первый кусок текста.
- Удерживая клавишу
Ctrlна клавиатуре и используйте мышь для выделения следующего куска текста. - Повторите пункты 1 и 2 столько раз, сколько необходимо.
Теперь можно работать с выделенным текстом (копировать его, удалять его, изменять его стиль или что угодно ещё).
Выбор разрозненных объектов в документе (на примере текста)
Примечание
Пользователям Mac OS X необходимо использовать клавишу Command в случаях, когда здесь говорится о клавише Ctrl.
Чтобы выбрать разрозненные объекты, используя клавиатуру:
- Выделите первый кусок текста. (Для получения информации о выделении текста клавишами клавиатуры посмотрите раздел Справки Перемещение и выделение с помощью клавиатуры)
- Нажмите сочетание клавиш
Shift + F8. Это переведет Writer в режим Добавляемое выделение. - Используйте клавиши курсора, чтобы переместиться к началу следующего куска текста для его выделения. Удерживайте клавишу
Shiftи клавишами курсора (со стрелками) выделяйте следующий кусок текста. - Повторите столько раз, сколько требуется.
Теперь можно работать с выделенным текстом. Нажмите клавишу Esc, чтобы выйти из этого режима.
Выделение текста вертикальным блоком¶
Можно выделить текст вертикальным блоком или «колонкой», используя режим блочного выделения LibreOffice. Чтобы выбрать режим блочного выделения, используйте пункт меню или нажмите сочетание клавиш Ctrl + F8, или нажмите на значок Режим выделения в строке состояния и выберите из списка Блочное выделение.
Режим выделения текста на панели статуса
Теперь выделите текст, используя мышь или клавиатуру, как показано на рисунке ниже.
Выделение текста вертикальным блоком
Вырезание, копирование и вставка текста¶
Вырезание и копирование текста в Writer выполняется так же, как и в других приложениях для работы с текстом. Для выполнения этих операций можно использовать мышь или клавиатуру. Можно копировать или перемещать текст в документе или между документами методом перетаскивания или, используя пункты меню, значки на панели инструментов или сочетания клавиш клавиатуры. Также можно копировать текст из других источников, таких, как веб-страницы, и вставлять его в документ Writer.
Чтобы переместить выделенный текст, можно использовать мышь: перетяните текст на новое место и отпустите кнопку мыши. Чтобы скопировать выделенный текст, тяните его в новое место, удерживая нажатой клавишу Ctrl. Скопированный текст сохранит своё форматирование.
Чтобы переместить (вырезать и вставить) выделенный текст, можно использовать клавиатуру: нажмите сочетание клавиш Ctrl+X для вырезания текста, установите курсор на новое местоположение текста и нажмите сочетание клавиш Ctrl+V для вставки.
Также можно использовать значки на Стандартной панели инструментов.
При вставке текста результат зависит от источника текста и от того, как он был вставлен. Если нажать на значок Вставить, то любое форматирование текста (выделение жирным или курсив) сохранится. Текст, вставляемый из веб-страниц, может быть помещен во врезки или таблицы. Если результат не понравился, то нажмите значок Отменить на Стандартной панели инструментов или нажмите сочетание клавиш Ctrl+Z.
Чтобы вставляемый текст принял форматирование окружающего текста:
- Выберите пункт меню , или
- Нажмите на треугольник справа от значка Вставить на панели инструментов, или
- Нажмите на значок Вставить, не отпуская левую кнопку мыши.
Затем в появившемся меню выберите Текст без форматирования.
Набор вариантов в меню Вставить как меняется в зависимости от происхождения и форматирования текста (или другого объекта) для вставки. На рисунке ниже показан пример для текста из буфера обмена.
Меню Вставить как
Поиск и замена текста и форматирования¶
Во Writer есть два способа для поиска текста в документе: из панели поиска и из диалога Найти и заменить. В диалоге можно:
- Искать и заменять слова и фразы
- Использовать специальные символы и регулярные выражения, чтобы облегчить и ускорить поиск
- Искать и заменять определенное форматирование (стили)
- Искать и заменять стили абзаца
Использование панели поиска¶
Если панель поиска невидима, то для её отображения выберите пункт меню или нажмите сочетание клавиш Ctrl + F. Панель поиска появится внизу окна LibreOffice прямо над строкой состояния (смотрите рисунок ниже). Панель можно сделать плавающей или прикрепить её в ином месте окна Writer. Информацию о перемещении панелей инструментов смотрите в Глава 1 – Введение в LibreOffice.
Панель поиска в позиции по умолчанию
Для использования панели поиска введите в поле для ввода искомый текст и нажмите клавишу Enter, чтобы найти следующее совпадение в текущем документе. Нажимайте кнопки Следующее и Предыдущее по мере необходимости в поиске. Нажатие на значок бинокля (лупа с карандашом) откроет диалог Найти и заменить.
Использование диалога Найти и заменить¶
Чтобы открыть диалог Найти и заменить, используйте сочетание клавиш Ctrl + H или выберите пункт меню . При необходимости нажмите кнопку Другие параметры, чтобы расширить диалог и получить доступ к дополнительным параметрам поиска и замены.
Расширенный диалог Найти и заменить
Для использования диалога Найти и заменить:
- Введите искомый текст в поле Найти.
- Для замены текста на другой введите новый текст в поле Заменить на.
- Можно выбрать различные варианты, такие, как искать слово целиком, учитывать регистр и другие.
- После настройки параметров поиска нажмите кнопку Найти. Чтобы заменить найденный текст нажмите Заменить.
Для получения более подробной информации смотрите Руководство пользователя Writer.
Совет
Если нажать кнопку Найти все, то LibreOffice выделит все искомые элементы в тексте документа. Аналогично, если нажать кнопку Заменить все, то LibreOffice заменит все совпадающие элементы на новые.
Предупреждение
Используйте функцию Заменить все с осторожностью, иначе можно получить массу неверных значений в документе. Исправление такой ошибки может потребовать кропотливой работы по ручному поиску и замене неверного текста слово за словом.
Вставка специальных символов¶
Специальные символы не представлены на стандартной русско-английской клавиатуре. Например, © ¾ æ ç ñ ö ø ¢ — это всё специальные символы. Чтобы вставить специальный символ:
- Поместите курсор в место вставки символа.
- Выберите пункт меню , чтобы открыть соответствующий диалог.
- Выберите символы (из любого шрифта или нескольких шрифтов), которые необходимо вставить, в необходимом порядке и нажмите кнопку OK. Выбранные для вставки символы отображаются в левом нижнем углу диалога. Каждый выбранный символ показывается справа с указанием его числового кода.
Диалог Специальные символы
Примечание
Различные шрифты включают в себя различные специальные символы. Если не можете найти нужный специальный символ, попробуйте изменить шрифт.
Вставка тире, неразрывных пробелов и дефисов¶
Для предотвращения разделения двух слов в конце строки нажмите клавиши Ctrl+Shift при вставке пробела между этими словами. Вместо обычного будет поставлен неразрывный пробел. Чтобы слова, содержащие дефис, не переносились на новую строку, например, чтобы не разрывать слово Санкт-Петербург, необходимо обыкновенный дефис заменить на неразрывный дефис при помощи нажатия сочетания клавиш Shift+Ctrl+знак минус .
Чтобы вставить короткие и длинные тире, можно использовать настройку Заменять дефисы на тире на вкладке Параметры в меню . Эта настройка заменяет, при определенных условиях, один или два дефиса на одно тире.
- Введите символы, пробел, два дефиса, еще пробел и еще символы. Два дефиса будут заменены на короткое тире.
- Введите символы, один дефис, еще символы (без пробелов!). Дефис будет заменен на длинное тире.
Более подробно это описано в Справке. Другие методы вставки тире описаны в Главе 3 Руководства Writer.
Установка табуляции и отступов¶
Горизонтальная линейка показывает шаг табуляции. Любые шаги табуляции, переопределённые пользователем, перепишут существующие по умолчанию шаги табуляции. Настройки табуляции влияют на отступ всего абзаца (используйте значки Увеличить отступ и Уменьшить отступ на панели форматирования), а также на отступ отдельной строки абзаца (при нажатии клавиши Tab на клавиатуре).
Использование шага табуляции по умолчанию может вызвать проблемы, если происходит обмен документами с другими людьми. Если используется шаг табуляции по умолчанию и затем документ будет передан кому-то еще, кто выбрал иной шаг табуляции по умолчанию, то форматирование в таком документе может измениться, так как будут использованы настройки этого человека. Вместо использования настроек по умолчанию определите собственные настройки табуляции, как рассказано ниже.
Чтобы определить отступы и настройки табуляции для одного или нескольких выделенных абзацев, дважды нажмите левой кнопкой мыши на части линейки, окрашенной в серый цвет, и обозначающей поля страницы, чтобы открыть диалог Абзац на вкладке Отступы и интервалы.
Наилучшим решением будет определить настройки табуляции в стиле абзаца. Смотрите Главы 6 и 7 Руководства пользователя Writer для получения более подробной информации.
Совет
Выполнение табуляции пробелами запрещено, так как может привести к сбою форматирования при повторном открытии документа или открытии документа на других компьютерах с иными настройками.
Выбор параметров по умолчанию для табуляции¶
Примечание
Любые изменения настроек табуляции по умолчанию повлияют на документы, где использовалась табуляция по умолчанию, открытые после изменения настроек.
Чтобы установить единицы измерения и размер шага табуляции, откройте меню .
Выбор настроек по умолчанию для шага табуляции
Также можно изменить единицы измерения для линейки в текущем документе, нажав правой кнопкой мыши по линейке для открытия списка единиц измерения. Выберите нужный вариант и нажмите по нему левой кнопкой мыши. Выбранная настройка применится только к этой линейке.
Выбор единиц измерения на линейке
Проверка орфографии и грамматики¶
Writer содержит средства проверки орфографии, которые можно использовать следующими способами:
| Значок | Результат |
|---|---|
 |
Автопроверка орфографии проверяет каждое слово при введении и подчёркивает неправильные слова волнистой красной линией. Если неправильное слово исправить, линия пропадёт. |
 |
Для комбинированной проверки орфографии и грамматики в документе (или в выделенном тексте) нажмите значок Орфография и грамматика. Откроется соответствующий диалог, в котором будут последовательно показаны все неправильные слова, найденные в документе. Чтобы эта функция работала, нужны установленные в LibreOffice словари. По умолчанию устанавливаются четыре словаря: проверки орфографии, грамматики, словарь переносов и тезаурус. |
Вот еще некоторые особенности проверки орфографии:
- Можно нажать правой кнопкой мыши по слову, подчеркнутому волнистой линией, чтобы открылось контекстное меню. Если выбрать один из предложенных вариантов слова в меню, то выбранное слово заменит не распознанное слово в тексте. Другие пункты меню будут рассмотрены ниже.
- Можно выбрать язык словаря (например Испанский, Французский или Немецкий) в диалоге Орфография и грамматика.
- Можно добавить нераспознанное слово в словарь.
- Нажмите кнопку Параметры в диалоге Орфография и грамматика, чтобы открыть диалог, похожий на тот, который находится в меню (описан в Глава 2 – Общие параметры LibreOffice). В нём можно выбрать, следует ли проверять слова из заглавных букв и слова с числами, управлять пользовательскими словарями, то есть добавлять и удалять словари, и добавлять и удалять слова в словарях.
- На вкладке Шрифт диалога Стиль абзаца можно установить для отдельного абзаца язык проверки документа (отличающийся от всего остального документа). Смотрите Главу 7 — Работа со стилями в Руководстве пользователя Writer для получения более подробной информации.
Смотрите Главу 3 — Руководства пользователя Writer для детального изучения возможностей проверки орфографии и грамматики.
Использование встроенных инструментов настройки языка¶
Writer предоставляет несколько инструментов, которые сделают работу с текстом легче, если приходится смешивать несколько языков в одном документе.
Основным преимуществом замены языка для выделенного текста является то, что для проверки орфографии используются правильные словари и применяются локализованные таблицы замен, тезаурусы и правила переносов.
Также можно не устанавливать язык для абзаца или группы символов, пункт Нет (Не проверять орфографию). Такой выбор полезен, если вставляется текст из веб-страниц или листинг кода программы, и нет необходимости проверять в них орфографию.
Предпочтительным является указание языка в стилях символа и абзаца, поскольку стили позволяют осуществлять более высокий уровень контроля и делают процесс изменения языка более удобным и быстрым. На вкладке Шрифт в диалоге Стиль абзаца можно установить язык проверки документа для отдельного абзаца (отличающийся от всего остального документа). Для получения более подробной информации смотрите Главу 7 — Работа со стилями в Руководстве пользователям Writer.
Ещё можно установить язык для всего документа, для отдельных абзацев или отдельных слов и символов, используя пункт меню .
Ещё одним способом изменения языка для всего документа является использование меню . В пункте Языки документов по умолчанию можно выбрать другой язык для всего текста.
Проверка орфографии работает только для тех языков, которые имеют символ 
Язык, используемый в данный момент для проверки орфографии показан в строке состояния, справа от стиля страницы.
Использование функции Автозамена¶
Функция Writer Автозамена включает длинный список опечаток, которые будут исправлены автоматически при вводе. Например, «блы» будет заменено на «был».
Функция Автозамена в Writer по умолчанию включена. Чтобы её отключить, снимите флажок с пункта меню .
Выберите пункт меню , чтобы открыть диалог Автозамена. В нём можно определить, какие строки текста исправляются и как именно. В большинстве случаев хватает встроенных значений.
Чтобы остановить замену конкретных фраз в Writer, зайдите на вкладку Заменить, выделите пару слов и нажмите кнопку Удалить.
Чтобы добавить новую замену в список, введите в полях ввода «Заменять» и «На» нужные значения и нажмите кнопку Создать.
Параметры автозамены
Посмотрите на другие вкладки диалога Автозамена для более тонкой настройки функции.
Примечание
Автозамена может быть использована для быстрой вставки специальных символов. Например, (c) будет заменено на ©. Есть возможность добавлять иные специальные символы.
Использование функции Завершение слов¶
Если функция Завершение слов включена, Writer пытается угадать, какое слово начал писать пользователь и предлагает варианты его завершения. Чтобы принять предложение, нажмите клавишу Enter. В противном случае продолжайте печатать.
Чтобы отключить функцию Завершение слов, выберите в меню и снимите флажок у пункта Завершать слова.
Можно настроить следующие функции на вкладке Завершения слов диалога Автозамена:
- Добавлять автоматически пробел после принятого варианта слова
- Показывать варианты завершения слова, как подсказку (всплывающую сверху), а не как продолжение печатаемого слова
- Собирать слова при работа с документом и либо сохранять их для дальнейшего использования в других документах, либо удалять при закрытии документа.
- Измените максимальное количество слов, запоминаемых для дополнения слова, и минимальное число букв в слове
- Удалить определённые записи в списке завершения слова
- Выбрать клавишу для выбора предлагаемого варианта (доступны клавиши
Стрелка вправо,End,EnterиПробел)
Примечание
Автоматическое завершение слова происходит только после его второго использования в тексте документа.
Использование функции Автотекст¶
Используйте функцию Автотекст для сохранения текста, таблиц, рисунков и других элементов для повторного использования и назначьте им сочетания клавиш для облегчения поиска. Например, вместо того чтобы вводить «Высшее руководство» каждый раз, вы можете настроить запись автотекста на вставку этих слов при вводе «ВР» и нажатии на клавишу F3.
Автотекст особенно эффективен, когда назначается врезкам. Для получения более подробной информации смотрите Главу 14 Руководства пользователя Writer раздел Работа с врезками.
Создание Автотекста¶
Для сохранения текста в качестве Автотекста:
- Введите текст в документе.
- Выделите текст.
- Выберите пункт меню (или нажмите сочетание клавиш
Ctrl+F3). - В диалоге Автотекст введите имя для автотекста в поле Имя. Writer предложит краткое имя, которое можно изменить.
- В большом поле слева выберите категорию для записи автотекста, например Мой Автотекст.
- Нажмите кнопку Автотекст справа и выберите из меню Создать (только текст).
- Нажмите кнопку Закрыть, чтобы вернуться к документу.
Функция Автотекст
Примечание
Если единственным вариантом после нажатия кнопки Автотекст справа является Импорт, то, либо не задано имя автотексту, либо не выделен сам текст перед созданием автотекста.
Вставка Автотекста в документ¶
Чтобы вставить Автотекст, введите краткое имя автотекста и нажмите клавишу F3.
Форматирование текста¶
Рекомендуется использовать стили¶
Стили — это главное при использовании Writer. Стили позволяют легко форматировать документ и изменять форматирование с минимальными усилиями. Стиль — это именованный набор параметров форматирования. При применении стиля применяется целая группа форматов одновременно. Кроме того стили используются для многих внутренних процессов в Writer, даже если это никак не обозначено и не видно пользователю. Например, оглавление документа создается на основе стилей заголовков (или других стилей, заданных в настройках).
Совет
Ручное форматирование (также называемое прямое форматирование) отменяет стили, и избавиться от него, применяя к ручному форматированию стили, нельзя.
Writer содержит несколько типов стилей для различных типов элементов: символов, абзацев, страниц, врезок и списков. Смотрите Глава 3 – Использование Стилей и Шаблонов данного руководства и Главы 6 и 7 в Руководстве пользователя Writer.
Форматирование абзацев¶
Много форматов к абзацу можно применить, используя кнопки на панели Форматирование. Рисунок ниже показывает плавающую панель Форматирование, настроенную для отображения только значков для форматирования абзаца. Внешний вид значков может изменяться в зависимости от операционной системы, выбора темы значков и их размера в меню .
Панель *форматирование, показаны значки для форматирования абзаца
1 — Открывает диалог Стили и форматирование; 2 — Применённый стиль; 3 — Выровнять по левому краю; 4 — Выровнять по центру; 5 — Выровнять по правому краю; 6 — Выровнять по ширине; 7 — Междустрочный интервал: одинарный; 8 — Междустрочный интервал: полуторный; 9 — Междустрочный интервал: двойной; 14 — Открыть диалог форматирование абзаца; 10 — Нумеровация; 11 — Маркированный список; 12 — Уменьшить отступ; 13 — Увеличить отступ.
Форматирование символов¶
Много форматов к символам можно применить, используя кнопки на панели Форматирование. Рисунок ниже показывает панель Форматирование, настроенную для отображения только значков форматирования символов.
Внешний вид значков может изменяться в зависимости от операционной системы, выбора темы значков и их размера в меню .
Панель Форматирование, показаны значки для форматирования символов
1 — Открывает окно Стили и форматирование; 2 — Применённый стиль; 3 — Название шрифта; 4 — Размер шрифта; 5 — Жирный; 6 — Курсив; 7 — Подчеркнутый; 8 — Верхний индекс; 9 — Нижний индекс; 10 — Увеличить шрифт; 11 — Уменьшить шрифт; 12 — Цвет шрифта; 13 — Выделение цветом; 14 — Цвет фона; 15 — Открыть диалог Форматирование символов.
Совет
Чтобы удалить ручное форматирование, выделите текст и выберите пункт меню или нажмите правой кнопкой мыши по выделенному тексту и выберите пункт Очистить форматирование или используйте сочетание клавиш Ctrl+M.
Автоформатирование¶
Можно настроить Writer для автоматического форматирования частей документа в соответствии с выбором, сделанным в настройках диалога Автозамена ().
Совет
Если внезапно возникли странные изменения в форматировании документа, то диалог Автозамена — это первое место, где стоит поискать проблему.
В справке описаны каждый из возможных вариантов и описано, как включить автоформатирование. Некоторые общие нежелательные или неожиданные изменения форматирования включают в себя:
- Горизонтальные линии. Если ввести в начале абзаца три и более дефиса, знака подчеркивания или знака равно подряд и нажать клавишу
Enter, то абзац будет заменён линией на всю ширину страницы. Эта линия будет являться нижней границей предыдущего абзаца. - Маркированные и нумерованные списки. Маркированный список будет создан, если ввести дефис (
-), звездочку (*) или знак плюс (+), отделенные от начала абзаца пробелом или знаком табуляции. Нумерованный список создается при введении перед началом абзаца цифр, разделенных знаком точка (.), отделённых от начала абзаца пробелом или табуляцией. Автоматическая нумерация применяется только к абзацам со стилями По умолчанию, О*сновной текст* и Основной текст с отступом.
Чтобы отключить или включить автоформатирование, выберите пункт меню и выберите или снимите выбор с нужных элементов в списке.
Создание нумерованных и маркированных списков¶
Существует несколько способов создания нумерованных или маркированных списков:
- Использование автоформатирования, как описано выше.
- Использование стилей списков, как описано в Главе 6 — Введение в стили и в Главе 7 — Работа со стилями в Руководстве пользователя Writer.
- Использование значков Нумерация и Маркированный список на панели Форматирование: выделите абзацы в списке и нажмите нужный значок на панели.
Примечание
Вводить ли сначала текст, а потом применять к нему стили списков или создавать список сразу при вводе текста — это вопрос привычки и удобства каждого пользователя.
Использование панели Маркеры и нумерация¶
Можно создать вложенные списки (когда один или несколько элементов списка имеют суб-список под ним), используя кнопки на панели инструментов Маркеры и нумерация. Используя эту панель можно перемещать элементы вверх и вниз по списку, создавать суб-списки и изменять стиль маркеров. Используйте пункт меню , чтобы отобразить эту панель.
Панель инструментов Маркеры и нумерация
1 — Включить/выключить маркированный список;
2 — Включить/выключить нумерованный список;
3 — Убрать список;
4 — Повысить на один уровень;
5 — Понизить на один уровень;
6 — Повысить на один уровень вместе с подпунктами;
7 — Понизить на один уровень вместе с подпунктами;
8 — Вставить элемент без номера;
9 — Переместить вверх;
10 — Переместить вниз;
11 — Переместить вверх вместе с подпунктами;
12 — Переместить вниз вместе с подпунктами;
13 — Начать нумерацию заново;
14 — Маркеры и нумерация.
Примечание
Если нумерация или маркировка включаются сами, когда это нежелательно, то необходимо временно выключить это поведение в пункте меню .
Перенос слов¶
Есть несколько вариантов действий при расстановке переносов: Writer может расставлять их автоматически (используя свои словари), либо вставить перенос дефисом вручную или не ставить переносы совсем.
Автоматический перенос слов¶
Чтобы включить или выключить автоматический перенос слов:
- Нажмите клавишу
F11(Command+Tв Mac OS X), чтобы открыть диалог Стили и форматирование. - Во вкладке Стиль абзаца нажмите правой кнопкой мыши по пункту Базовый (или по названию стиля абзаца, который используется) и выберите Изменить.
Изменение стиля
- В диалоге Абзац перейдите на вкладку Положение на странице.
- В разделе Расстановка переносов установите или снимите флажок у опции Автоматический перенос. Нажмите кнопку OK, чтобы сохранить настройки.
Автоматическая расстановка переносов включена
Примечание
Включение переносов слов для стиля абзаца Базовый повлияет на все стили абзацев, основанных на нем. Можно индивидуально изменить другие стили так, чтобы перенос слов был неактивным, например у заголовков переносы могут быть не нужны. Любые стили, которые не основаны на стиле Базовый не изменятся. Для получения более подробной информации о стилях, основанных на стиле По умолчанию, смотрите Главу 3 — Руководства пользователя Writer.
Также можно установить параметры переносов через меню . В окне Параметры прокрутите список вниз, чтобы найти настройку для переносов.
Установка параметров переносов
Примечание
Для автоматической расстановки переносов требуется специальный словарь переносов (для каждого языка свой). Возможно потребуется установить дополнительные словари переносов.
Обычно словари переносов содержат в названии слово hyphen (англ. перенос).
Чтобы изменить минимальное количество символов для переноса, минимальное количество символов до перевода строки или минимальное количество символов после разрыва строки, выберите пункт, а затем нажмите кнопку Изменить в разделе Параметры.
Параметры расстановки переносов, установленные в диалоговом окне Лингвистика, действуют только тогда, когда расстановка переносов включена через стили абзаца.
Ручная расстановка переносов¶
Ручная расстановка переносов слов использует условный перенос. Чтобы вставить условный перенос в слово, установите курсор на нужную позицию в слове и нажмите Ctrl+дефис (знак минус). Слово будет перенесено в этой позиции, если оно находится в конце строки, даже если автоматическая расстановка переносов для этого абзаца выключена.
Форматирование страниц¶
Writer предоставляет несколько способов для контроля разметки страниц: стили страниц, колонки, врезки, таблицы и секции. Для получения более подробной информации смотрите Главу 4 — Форматирование страниц в Руководстве пользователя Writer.
Совет
Разметку страницы легче контролировать, если настроить отображение границ текста, объекта и таблицы в разделе меню , и конец абзаца, вкладки, разрывы и другие элементы в меню .
Какой метод разметки страницы выбрать?¶
Выбор лучшего метода разметки зависит от того, как должен выглядеть итоговый документ и какая информация будет в документе.
Существует несколько способов разметки страницы.
Для книг, больших руководств и т.д. обычно используется разметка страницы в одну колонку.
Для указателя или другого документа с двумя колонками текста, где текст переходит с левой колонки на правую колонку, а затем на следующую страницу, можно использовать стили страниц (с двумя колонками). Если название документа (на первой странице) должно быть на всю ширину страницы, то выполните его виде одной колонки.
Для информационного бюллетеня со сложной разметкой, в две или три колонки на странице, а также некоторых статей, которые продолжаются после одной страницы несколько страниц спустя, используйте стили страницы для основной разметки. Размещайте статьи в связанных врезках на фиксированных позициях страницы, если это необходимо.
Для документа с терминами и переводами расположенными бок о бок в виде колонок, используют таблицу в два столбца, чтобы организовать соответствие элементов.
Создание колонтитулов¶
Верхний колонтитул является областью, которая появляется в верхней части страницы. Нижний колонтитул отображается в нижней части страницы. Такая информация, как номера страниц, вставленные в колонтитулах, отображается на каждой странице документа с единым стилем страницы.
Вставка верхнего и нижнего колонтитула¶
Чтобы вставить верхний колонтитул можно:
- Выбрать пункт меню (или иной стиль страницы), или
- Подвести курсор мыши к верхней части страницы до появления маркера Верхний колонтитул и нажать в нём значок
+(плюс).
Маркер верхнего колонтитула в верхней части текстовой области
После создания верхнего колонтитула, появится маркер со стрелкой вниз. Нажмите на эту стрелку, чтобы раскрыть меню вариантов выбора для работы с колонтитулом.
Меню верхнего колонтитула
Чтобы форматировать колонтитул, можно использовать меню, показанное на рисунке выше или пункт меню . Оба метода ведут к одной и той же вкладке в диалоге Стиль страницы.
Вставка нижнего колонтитула производится аналогично верхнему, только в нижней части страницы и в меню пункты будут называться Нижний колонтитул, а не Верхний колонтитул.
Вставка содержимого верхнего и нижнего колонтитулов¶
часто помещается в верхний или нижний колонтитул и другая информация, например, название документа или главы. Эти элементы лучше всего добавлять в виде полей. Таким образом, если что-то меняется, колонтитулы обновляются автоматически. Вот один из распространенных примеров:
Чтобы вставить название документа в верхний колонтитул:
- Выберите пункт меню и введите название вашего документа.
- Добавьте верхний колонтитул ().
- Поместите курсор в верхнем колонтитуле страницы.
- Выберите пункт меню . Заголовок должен появится на сером фоне (который при печати не показывается и отображение которого может быть отключено).
- Чтобы изменить название для всего документа, вернитесь в меню .
Поля подробно описаны в Главе 14 — Работа с полями в Руководстве пользователя Writer. Более подробную информацию о верхних и нижних колонтитулах, смотрите в Главе 4 — Форматирование страниц, и в Главе 6 — Введение в стили в Руководстве пользователя Writer.
Нумерация страниц¶
Отображение номера страницы¶
Чтобы номер страницы отображался автоматически:
- Вставьте нижний или верхний колонтитул, как описано в разделе Создание колонтитулов выше.
- Поместите курсор в верхний или нижний колонтитул, где необходимо вставить номер страницы, и выберите пункт меню .
Включая общее количество страниц¶
Чтобы отображалось общее число страниц (в виде «страница 1 из 12»):
- Введите слово «страница» и пробел, затем вставьте номер страницы, как описано выше.
- Нажмите клавишу пробел один раз, введите слово «из» и пробел, затем выберите пункт меню .
Примечание
Поле Количество страниц вставляет общее количество страниц в документе, как показано на вкладке Статистика окна Свойства документа (пункт меню ). Если повторно начать нумерацию страниц в любом месте документа, то общее количество страниц может не соответствовать ожиданиям. Смотрите Главу 4 — Форматирование страниц в Руководстве по Writer для получения дополнительной информации.
Повторная нумерация страниц¶
Иногда возникает необходимость начать нумерацию страниц заново с первой, например на странице, следующей после титульного листа или оглавления. Кроме того, многие документы имеют нумерацию на одних страницах, заданную римскими цифрами (например, страницы с оглавлением), на других страницах (страницы с основной частью документа) с номерами страниц из арабских цифр, начиная с 1.
Заново начать нумерацию страниц можно двумя способами:
Способ 1:
- Поместите курсор в первом абзаце новой страницы.
- Выберите пункт меню .
- На вкладке Положение на странице диалога Абзац, выберите Разрывы.
- Выберите Вставить и затем Со стилем страницы и укажите стиль страницы.
- Укажите номер страницы, чтобы начать с него нумерацию и нажмите кнопку OK.
Диалог Абзац. Установка номера страницы
Совет
Способ 1 также полезен для нумерации первой страницы документа не с первой страниц, например, документ может начинаться с 29 страницы.
Примечание
Новый номер страницы является атрибутом первого абзаца страницы. Дело в том, что такие программы, как LibreOffice, оперируют абзацами. Абзац первичен, без абзаца нет страницы. В LibreOffice невозможно создать абсолютно пустую страницу. Всегда на новой странице будет находиться мигающий курсор и будет автоматически создана пустая строка (Пустая строка — это тоже абзац).
Способ 2:
- Используйте пункт меню .
- Выберите в диалоге пункт Разрыв страницы.
- Выберите нужный стиль страницы.
- Выберите Изменить номер страницы.
- Укажите номер страницы, с которого хотите начать и затем нажмите OK.
Изменение порядка нумерации страниц при вставке разрыва страниц
Изменение полей страниц¶
Изменить поля страниц можно двумя способами:
- Использование линейки страницы — быстро и легко, но без достаточной точности.
- Использование диалога Стиль страницы — можно указать размер полей с точностью до двух десятичных знаков.
Примечание
Если изменить поля с помощью линейки, то новые размеры полей будут показаны в диалоге Стиль страницы при последующем его открытии.
Так как изменение полей любым способом затрагивает стиль страницы, то поля будут изменены на всех страницах с таким стилем.
Чтобы изменить поля с помощью линеек:
- Серые области линейки отображают поля. Установите курсор мыши на линии между серой и белой областью. Курсор изменит вид на двунаправленную стрелку.
- Нажмите левой кнопокй мыши и, удерживая кнопку мыши, передвиньте границу, установив новый размер поля.
Перемещение полей
Предупреждение
Маленькие стрелки на линейке используются для установки отступов абзацев. Часто они находятся прямо на маркере границы поля страницы, необходимо соблюдать осторожность, чтобы переместить именно маркер границы поля, а не стрелки отступов.
Чтобы изменить поля, используя диалог Стиль страницы:
- Нажмите правой кнопкой мыши по тексту на странице и в контекстном меню выберите пункт Страница.
- В открывшемся диалоге на вкладке Страница введите необходимые значения полей.
Добавление примечаний в документ¶
Авторы и редакторы часто используют примечания (свои комментарии к содержимому документа), чтобы обменяться идеями, спросить совета или поставить отметки в местах, требующих внимания.
Для комментирования может быть выбран блок текста или просто отмечено место в тексте. Чтобы вставить примечание, выделите текст или поместите курсор в том месте, к которому будет относится примечание и выберите пункт меню или нажмите клавиши Ctrl + Alt + C. Точка привязки примечания связана пунктирной линией с полем на правой стороне страницы, где можно ввести собственно текст примечания. Writer автоматически добавляет в нижней части примечания имя автора и отметку с указанием времени, когда примечание было создано. На рисунке ниже показан пример текста с примечаниями от двух разных авторов.
Пример примечаний
Выберите пункт меню , чтобы настроить имя, которое будет отображаться в поле Автор примечания, или изменить его.
Если человек редактирует документ не один, то каждый автор или редактор автоматически выделяется другим цветом фона.
Нажатие правой кнопкой мыши на примечании вызовет меню, в котором можно удалить текущее примечание, все примечания от одного автора или все примечания в документе. Из этого меню можно также отформатировать основные элементы текста примечания. Также можно изменить тип шрифта, размер шрифта и выравнивание из главного меню.
Для навигации между примечаниями откройте Навигатор (клавиша F5), разверните раздел Примечания и нажмите на текст примечания для перемещения курсора к точке его привязки в документе. Нажмите правой кнопкой мыши на примечании для его быстрого редактирования или удаления.
Также можно перемещаться по комментариям с помощью клавиатуры. Используйте сочетания клавиш Ctrl + Alt + Page Down, чтобы перейти к следующему примечанию и Ctrl + Alt + Page Up, чтобы перейти к предыдущему примечанию.
Создание оглавления¶
Writer позволяет автоматически создавать оглавления, используя заголовки (при условии, что они сделаны с помощью стилей) в документе. Перед тем, как начать, убедитесь, что заголовки одного уровня имеют одинаковый стиль. Например, можно использовать стиль Заголовок 1 для названия глав, а стили Заголовок 2 и Заголовок 3 для названия разделов и поразделов внутри глав.
Хотя функция создания оглавления может быть дополнительно настроена, часто настроек по умолчанию бывает достаточно для работы. Быстрое создание оглавления — это просто:
- При создании документа, используйте следующие стили абзацев для заголовков различных уровней (например заголовков глав и разделов): Заголовок 1, Заголовок 2, Заголовок 3, и так далее. Это то, что будет пунктами оглавления.
- Поместите курсор в то место, куда хотите вставить оглавление.
- Выберите пункт меню .
- Ничего не меняя в диалоговом окне, нажмите кнопку OK.
При добавлении или удалении текста (так, что заголовки переместились на другие страницы) или при добавлении, удалении или изменении заголовков, необходимо обновить оглавление. Для этого:
- Поместите курсор на оглавление.
- Нажмите правой кнопкой мыши и выберите пункт Обновить оглавление/указатель.
Примечание
Если невозможно поместить курсор на оглавление, выберите пункт меню , а затем выберите Разрешить в разделе Курсор в защищенных областях.
Или же воспользуйтесь пунктом меню .
Можно настроить существующее оглавление в любой момент. Нажмите правой кнопкой мыши в любом месте на нём и выберите из контекстного меню Редактировать оглавление. Глава 12 — Создание оглавления, индексов и библиографии, из Руководства по Writer подробно описывает все настройки, которые можно выбрать.
Создание указателей и библиографий¶
Индексы и библиографии создаются так же, как оглавление. Глава 12 — Создание оглавления, индексов и библиографии в Руководстве по Writer описывает этот процесс более детально.
В дополнение к алфавитным указателям и другим видам указателей, поставляемых с Writer, включая указатели иллюстраций, таблиц и объектов, есть возможность создать пользовательский указатель. Например, можно создать указатель, содержащий только научные названия видов, упомянутых в тексте, и отдельный указатель, содержащий только общие названия видов. Перед созданием некоторых типов указателей, в первую очередь необходимо создать элементы указателя, встраиваемые в документ.
Работа с графикой¶
Графика в Writer бывает трёх типов:
- Файлы изображений, включая фотографии, рисунки, сканированные изображения и другие
- Диаграммы, созданные с помощью инструментов рисования LibreOffice
- Диаграммы, созданные на основании числовых данных из электронных таблиц LibreOffice Calc
За дополнительной информацией обратитесь к Главе 11 — Графика, Галерея и Артворк в данном руководстве и Главе 8 — Работа с графикой в Руководстве по Writer.
Печать¶
Смотрите Главу 10 — Печать, экспорт, и электронная почта данного руководства и главу Электронная почта в Руководстве по Writer для получения подробной информации о просмотре страниц перед печатью, выборе параметров печати, печати черно-белым на цветном принтере, печати брошюр и других функций печати.
Использование почтовой рассылки¶
В Writer встроены очень полезные функции для создания и печати:
- Нескольких копий документа для отправки списку получателей (в форме письма)
- Почтовых наклеек
- Конвертов
Все эти объекты используют зарегистрированный источник данных (таблицы или базы данных, содержащие имя, адрес записи и другую информацию). Глава 11 — Использование рассылки писем в Руководстве по Writer подробнее описывает этот процесс.
Отслеживание изменений в документе¶
Для отслеживания изменений, внесённых в документ, можно использовать несколько методов:
- Внесите изменения в копию документа (хранится в другой папке или под другим именем), а затем используйте Writer для объединения двух файлов и показа различий между ними. Выберите пункт меню . Этот метод особенно полезен, если человек, работающий над документом, один, поскольку позволяет избежать увеличения размера файла и сложностей, вызванных другими методами.
- Можно сохранять версии документа в составе оригинального файла. Однако этот метод может вызвать проблемы с документами нетривиального размера и сложности, особенно если сохранять много версий. Избегайте этого метода.
- Используйте знаки изменения Writer, чтобы показать, где был добавлен или удалён материал, или изменено форматирование. Выберите пункт меню , прежде чем начать редактировать документ. Позже Вы или другой человек можете рассмотреть и принять или отклонить каждое изменение. Выберите пункт меню . Нажмите правой кнопкой мыши на каждом изменении и выберите Принять изменение или Отклонить изменение из выпадающего меню, или выберите пункт меню , чтобы просмотреть список изменений и принять или отклонить их.
Подробности смотрите в Руководстве по Writer.
Совет
Не все различия могут быть учтены. Например, изменение позиции табуляцией при выравнивания элемента с левого края на правый край, а также изменения в формулах (уравнениях) или в связанных рисунках не будут отслежены.
Использование полей с данными¶
Поля – чрезвычайно полезная функция Writer. Они используются для вставки изменяемых данных в документ (например, текущая дата или общее количество страниц) и для вставки свойств документа, таких, как название, автор и дата последнего обновления. Поля являются основой перекрестных ссылок (смотрите ниже), автоматической нумерации рисунков, таблиц, заголовков и других элементов, а также широкого спектра других функций, которых слишком много, чтобы описать их в рамках этой главы. Для получения подробной информации смотрите Главу 14 – Работа с полями в Руководстве по Writer.
Ссылки на другие части документа¶
Если делать перекрестные ссылки на другие части документа, эти ссылки могут легко устареть, если порядок тем был реорганизован, был добавлен или удалён материал, или изменён заголовок. Writer предоставляет два способа убедиться, что данные находятся в актуальном состоянии, вставив ссылки на другие части документа в этом же документе или в другом документе:
- Гиперссылки
- Перекрестные ссылки
Эти два метода дают одинаковый результат при выполнении (при зажатой клавише Ctrl) нажатия на ссылке в открытом документе Writer: произойдёт переход непосредственно к элементу, на который была ссылка. Тем не менее, они также имеют существенные различия:
- Текст в гиперссылке автоматически не обновляется, если изменился текст по ссылке (однако можно сделать это вручную), а в перекрестной ссылке обновляется.
- При использовании гиперссылки нет выбора вида самой ссылки (например текст или номер страницы), а при использовании перекрестной ссылки есть несколько вариантов, в том числе закладки.
- Гиперссылка, например, на графический объект, будет иметь название, например, Рисунок 6 (поскольку сам объект имеет такое название), из-за этого необходимо дать такому объекту уникальное имя (вместо имени по умолчанию, такого, как Рисунок 6), или использовать диалог Гиперссылка для изменения видимого текста. В противоположность этому перекрестные ссылки на элементы с подписями автоматически покажут нужный текст и в результате получится выбор из нескольких вариантов названия.
Если сохранить документ Writer в формате HTML, то гиперссылки останутся активными, а перекрестные ссылки нет. (Оба вида ссылок будут активными при экспорте документа в формат PDF.)
Примечание
Перекрестные ссылки используются для создания ссылок на элементы внутри документа (заголовки, рисунки, таблицы и т.д.). Гиперссылки используются для создания ссылок на внешние объекты (другие документы, интернет-страницы и т.д.).
Использование гиперссылок¶
Самым простым путём для вставки гиперссылки в другую часть этого же документа является использование Навигатора:
- Откройте документ, который содержит элемент, на который необходимо сослаться.
- Откройте Навигатор, выбрав пункт меню или нажав клавишу
F5. - Нажмите стрелку рядом со значком Режим перетаскивания и выберите пункт Вставить, как гиперссылку.
- В списке в нижней части окна Навигатора выберите документ, содержащий элемент, на который нужно создать ссылку.
- В списке Навигатора выберите сам элемент, на который должна ссылаться гиперссылка.
- Перетащите элемент в то место документа, где необходимо вставить гиперссылку. Название элемента вставится в документ в качестве активной гиперссылки.
Также можно использовать диалог Гиперссылка, чтобы вставлять и изменять гиперссылки внутри документа и между документами. Смотрите также Глава 12 – Создание веб-страниц.
Вставка гиперссылки, используя Навигатор
Использование перекрёстных ссылок¶
При создании гиперссылки на другие части документа, они могут устареть при перефразировании заголовков, добавлении или удалении нумерации, или реорганизации документа.
Замените все созданные ссылки на автоматические и, при обновлении поля, все ссылки будут обновляться автоматически, чтобы отобразить текущую формулировку или текущий номер страницы.
На вкладке Перекрестные ссылки диалога Поля перечислены некоторые элементы, такие как заголовки, закладки, рисунки, таблицы и прочие. Также можно создавать свои собственные ссылки на элементы. Для получения подробных инструкций смотрите раздел Настройка Ссылок в Главе 14 — Работа с полями в Руководстве по Writer.
Чтобы вставить перекрёстную ссылку на заголовок, рисунок, закладку или другой элемент:
- В документе поместите курсор в место, куда планируете вставить ссылку.
- Если диалог Поля не открыт, выберите пункт меню . На вкладке Перекрёстные ссылки (рисунок ниже), в списке Тип, выберите тип элемента, на который будете ссылаться (например, Заголовок или Рисунок). Можно держать диалог открытым, чтобы вставить последовательно несколько перекрёстных ссылок.
- Выберите нужный элемент в списке Выделенное, в котором показаны все элементы выбранного типа. В списке Вставить ссылку на выберите необходимый формат. Этот список меняется в зависимости от выбранного типа элемента. Наиболее часто используемые опции – Текст ссылки (вставить полный текст заголовка или подписи); Категория и номер (вставить номер элемента с названием элемента, предшествующим номеру, например «Рисунок 10»); Нумерация (вставить только номер рисунка или таблицы, без самого слова «Рисунок» или «Таблица»); Страница (вставить номер страницы, на которой находится элемент). Нажмите Вставить.
Вкладка Перекрестные ссылки в диалоге Поля
Использование закладок¶
Закладки отображаются в Навигаторе. Для перехода к закладке необходимо нажать левой кнопкой мыши на название закладки в Навигаторе. Можно создавать перекрестные ссылки и гиперссылки, как закладки, как описано выше.
- Выберите текст, на который хотите сделать закладку. Выберите пункт меню .
- В диалоге Вставить закладку список показывает ранее созданные закладки. Введите имя для новой закладки в верхнем поле и нажмите OK.
Вставка закладки
Использование составных документов¶
Составные документы обычно используются для создания больших документов, таких как книги, диссертации или большие доклады. Также составные документы применяются для организации совместной работы нескольких авторов, когда разные люди пишут различные главы и другие части одного документа. Таким образом, пропадает необходимость постоянного обмена файлами.
Составной документ соединяет отдельные документы в один большой документ, объединяя форматирование, оглавление, библиографию, индексы, таблицы и списки.
Для получения более подробной информации о работе с составными документами смотрите Главу 13 — Работа с составными документами в Руководстве по Writer.
Создание заполняемых форм¶
Стандартный текстовый документ обычно отображает информацию в двух режимах — когда пользователь может редактировать весь документ и когда весь документ открывается в режиме только для чтения. Инструмент Формы позволяет создавать документы, содержащие неизменяемые части и части, которые могут быть изменены пользователем. Например, вопросник уже содержит вопросы (которые нельзя изменить) и поля для ввода пользователем ответов.
Формы используются в трёх случаях:
- Для создания простого законченного документа для конечного получателя, такого как вопросник, рассылаемый группе людей, которые его заполнят и вернут автору.
- Для связи с базой данных или источником данных, позволяет пользователю вводить информацию. Например, пользователь, принимающий заказы, может ввести информацию для каждого заказа в базу данных с помощью формы.
- Для возможности просматривать информацию, содержащуюся в базе данных или источнике данных. Например, библиотекарь может вызывать информацию о книгах.
Writer предлагает несколько способов заполнения информации в форме, в том числе флажки, переключатели, текстовые поля, выпадающие списки и счетчики. Для получения более подробной информации смотрите Главу 15 — Использование форм Writer в Руководстве по Writer.
С ошибками вроде «Память не может быть written» (0x00000000) или «Память не может быть read» в основном сталкиваются геймеры. Чаще всего эти сбои проявляются при запуске тактического шутера PUBG и его компонентов. Конечно, неприятно получать при старте такие уведомления, однако винить во всех бедах разработчиков этого приложения нельзя. Тут злую шутку могут сыграть и невнимательность пользователя, и некоторые настройки или запреты самих Windows-систем. Предлагаемые далее методики устранения проблем рассмотрим именно на примере данной игры. В равной степени их можно применять и к другим играм или приложениям (например, для работы с мультимедиа), в которых наблюдаются аналогичные сбои. Но обо всем по порядку.
Итак, ситуация хотя и неприятная, но не критичная. Когда появляется ошибка приложения «Память не может быть written», как считают некоторые специалисты, еще радоваться надо, поскольку обычно при сбоях обращения к оперативной памяти (а ошибка связана именно с ней) появляется экран смерти. А вот в игре PUBG, к счастью, выдается только сообщение о сбое, так что, спешите устранить проблему, пока она не стала глобальной.
Если говорит в общих чертах, сама природа этого сбоя состоит в некорректном обращении к ячейкам ОЗУ и конфликте на программном и аппаратном уровне. Факторов, которые могут привести к появлению сбоя «Память не может быть written», насчитать можно достаточно много, но среди основных первопричин самыми распространенными являются такие:
- неправильная установка игровых компонентов;
- конфликт с браузерами;
- некорректная настройка службы DEP;
- слишком высокие настройки FPS в управляющих программах видеокарт;
- устаревшие драйверы графических адаптеров;
- несовместимость игры с операционной системой или несоответствие компьютера системным требованиям;
- повреждение или отсутствие регистрации библиотеки ole32;
- постоянно работающая служба отчетов об ошибках.
Естественно, это далеко не все, что может влиять на невозможность запуска игры или настройки ее компонентов. Тем не менее устранение именно этих проблем в большинстве случаев позволяет избавиться и от самой ошибки. Теперь перейдем к конкретным решениям для каждого указанного пункта из списка.
Сбой «Память не может быть written» в PUBG: что делать в первую очередь?
Если посмотреть на интернет-форумы, где пользователи делятся своими проблемами, в частности, касающимися именно игр PUBG, Arena или Fear2, можно найти немало дельных советов. Так, например, многие отмечают, что сбой с уведомлением «Память не может быть written» в Windows 8.1 вылетает постоянно, а после обновления «восьмерки» до Windows 10 исчезает, как по мановению волшебной палочки.
Еще одна категория постов свидетельствует вообще о курьезной ситуации. Состоит она в следующем: сначала появляется сообщение «Память не может быть written», как исправить ситуацию, пользователи предпочитают не думать, а просто сдвигают окно уведомления за край экрана и продолжают играть как ни в чем не бывало. И делается это только по той простой причине, что при закрытии сообщения вылетает и игра. Но если уведомление не трогать, с такой ситуацией можно смириться. Но ведь это же не выход! Если уж заниматься устранением проблемы, подходить нужно самым серьезным образом.
А вот на что пользователи совершенно не обращают внимания, так это на установку папки Steam и сохраняют ее где угодно, но только не в локации по умолчанию (D:GamesSteam). Отсюда и проблемы. Кроме того, иногда установка игры производится в конечный каталог, в название которого вписаны кириллические символы. А это категорически недопустимо.
Завершение ненужных процессов
К сожалению, достаточно часто можно встретить конфликты, возникающие между исполняемыми компонентами игры и, как ни странно, интернет-обозревателями. Иногда браузеры или их дополнительные настройки могут работать в фоновом режиме, хотя сами приложения в данный момент не запущены.
Если при старте игры появляется сбой «Память не может быть written», для начала вызовите стандартный «Диспетчер задач» и в принудительном порядке завершите работу активного компонента браузера (хоть один, но найдется).
Вопросы функционирования службы DEP
Еще одна распространенная ситуация связана с системной службой предотвращения выполнения данных (DEP), которая может препятствовать функционированию игрового компонента TslGame.exe. «Память не может быть written» — как раз то самое сообщение, которое и свидетельствует о таком конфликте.
В данном случае службу отключать полностью не рекомендуется (полную деактивацию можно использовать исключительно в качестве крайней меры), поскольку можно ограничиться ее задействованием только для системных процессов и приложений в параметрах быстродействия. Обратите внимание, что саму игру и ее компоненты можно внести в список исключений. В принципе, и то и другое работает одинаково.
Правда, в совсем уже конфликтных ситуациях может понадобиться полное отключение DEP.
Сделать это можно через командную консоль, запущенную от имени администратора, в которой прописывается строка bcdedit.exe /set {current} nx AlwaysOff. После выполнения команды также необходимо проверить параметры загрузки системы в файле boot.ini. открыть его можно в обычном «Блокноте», но найти искомый файл проще всего через меню «Выполнить» в котором вписывается сочетание %systemdrive%Boot.ini.
Также можно воспользоваться и средством, показанным на изображении выше. Здесь в строке указания версии загружаемой системы через пробел вместо «/noexecute=optin /fastdetect» следует вписать «/NoExecute=AlwaysOff» (без кавычек) и сохранить изменения.
Деактивация управляющих утилит для графических карт
Некоторые утилиты для графических адаптеров в процессе функционирования тоже могут вызвать появление сообщения «Память не может быть written». Это касается, например, программ вроде Overwolf или RivaTuner Statistics System, которые являются своего рода оверлеями, позволяющими установить лимит частоты кадров. Их настройки перед стартом игры нужно сбросить или отключить сами приложения целиком и полностью. Иногда целесообразно произвести и деактивацию систем голосовой связи вроде Mumble, которые в игре способны показывать накладки с именами геймеров.
Обновление драйверов видеокарты
Наконец, одна из глобальных проблем – устаревание драйверов графических адаптеров. В плане установки их самых свежих версий использовать средства Windows совершенно нецелесообразно. Лучше произвести апдейт при помощи «родных» утилит, разработанных специально для определенного модельного ряда видеокарт. Также довольно неплохо зарекомендовали себя и автоматизированные программы для поиска и установки обновленных драйверов вроде Driver Booster.
Использование режима совместимости
Теперь еще несколько слов об ошибке «Память не может быть written». TslGame — как один из компонентов игры — зачастую работает некорректно только по причине несовместимости с операционной системой. Для устранения проблем его нужно найти, используя для этого путь по умолчанию C:Program Files (x86)SteamsteamappscommonPUBGTslGameBinariesWin64.
Затем через ПКМ на искомом объекте нужно перейти к его свойствам и на вкладке совместимости выбрать необходимую версию системы. Однако можно обойтись и без этого, активировав пункт переопределения режима масштабирования.
Проверка библиотеки ole32.dll
Наконец, частично проблемы могут быть связаны с этой динамической библиотекой. Для начала запустите проверку системных файлов из командной консоли, используя для этого команду sfc /scannow. Если тестирование ничего не выявит, можно попытаться зарегистрировать этот компонент заново. Для этого вызовите меню «Выполнить» и задайте на исполнение строку regsvr32 %SystemRoot%System32ole32.dll.
Файл подкачки
Если же проблема связана с нехваткой оперативной памяти, а не с ошибками обращений к ней, можно немного увеличить файл подкачки. Для начала установите рекомендуемый системой размер, который обычно больше того, который используется в данный момент. Если сбои будут продолжаться, попробуйте произвести увеличение еще раз, но в максимуме не более, чем на 50 %, выше рекомендуемого порога.
Отчеты об ошибках
И самое последнее, что можно сделать, — полностью отключить систему отправки отчетов о сбоях в соответствующие службы корпорации Microsoft.
Выполнить такие процедуры можно в «Центре поддержки», где активируется пункт запрета отправки, хотя в системе он будет помечен как нерекомендуемое действие.
Если ничего не помогает
В случае если ни одно из предложенных решений эффекта не дало, выполните откат системы до того момента, когда сбой не наблюдался. Также неплохо было бы проверить компьютерную систему на вирусы, а то мало ли что. Может быть, именно они и являются первопричиной появления ошибок такого рода. Если портативные сканеры, рекомендуемые для проведения проверок в таких ситуациях, ничего не выявят или угрозы удалить будет невозможно, воспользуйтесь дисковыми программами вроде Kaspersky Rescue Disk, загрузитесь со съемного носителя и проверьте компьютер еще до старта Windows. Эта утилита как раз и способна обнаруживать вирусы в оперативной памяти.
Впрочем, если говорить от том, что именно из всего вышеописанного использовать лучше всего, в большинстве случаев, как считается, помогает отключение службы DEP. Не исключен, правда, и вариант повреждения самих планок оперативной памяти. В такой ситуации, если есть такая возможность, их нужно поочередно изымать из слотов на материнской плате и после включения компьютера смотреть, как ведет себя игра. При выявлении сбойного компонента его нужно будет заменить. Если такой вариант не подходит, можете произвести тестирование оперативной памяти программой Memtest86+, но для работы с ней нужны необходимые знания и навыки.
Время на прочтение
10 мин
Количество просмотров 39K
Данный пост начинает серию переводов D Programming Language Tutorial, дабы компенсировать информационный вакуум об этом системном языке. Каждая часть будет содержать константое количество материала из книги, так как оригинальные главы имеют широкий разброс в размере: от пары абзацев до нескольких печатных страниц. Все примеры кода проверяются на текущем релизе компилятора dmd 2.065, и если возникают проблемы с технической частью, прошу отписываться в комментариях.
Другие части:
- Часть 1
- Часть 2
- Часть 3
Благодарности
Я хотел бы поблагодарить мою жену и дочь, которые пережили столько долгих часов, сколько я писал оригинальную версию на Турецком и также Английский перевод этой книги.
Главы прошли первоначальную проверку членами турецкого форума Ddili Forum. Я благодарен турецкому коммьюнити D за поддержание моего азарта и мотивации на высоком уровне.
Mert Ataol, Zafer Çelenk, и Salih Dinçer написали отзывы практически на каждую строчку книги. Can Alpay Çiftçi и Faruk Erdem Öncel играли важную роль в развитии и книги и ddili.org.
Спасибо следующим людям за их существенные исправления, рекомендации и идеи: Ergin Güney, Jordi Sayol, David Herberth, Andre Tampubolon, Gour-Gadadhara Dasa, Raphaël Jakse, Andrej Mitrovic, Johannes Pfau, Jerome Sniatecki, Jason Adams, Ali H. Çalışkan, Paul Jurczak, Brian Rogoff, Михаил Страшун, Joseph Rushton Wakeling, Tove, Hugo Florentino, Satya Pothamsetti, Luís Marques, Christoph Wendler.
Эта книга была вычитана Ergin Güney для улучшения моего Инглиша (ориг. Inglish) до нормального Английского.
Введение
Книга предназначена для обучения языку D читателей — новичков в сфере программирования. Хотя наличие опыта в других языках программирования несомненно было бы полезным, эта книга начинает с самых основ. Если вы заинтерисованы научиться программировать, я надеюсь, что найдете книгу полезной.
Для того, чтобы книга не была бесполезной, нам будет необходима среда для написания, компилирования и запуска программ на D. Эта среда разработки должна включать в себя, по крайней мере, следующие элементы:
- текстовый редактор
- компилятор для D
Вместо того, чтобы скачивать и устанавливать их по отдельности, можно рассмотреть вариант с интегрированной средой разработки (IDE). Вы можете найти информацию о редакторах и IDE для D на страницах Editors и IDE на dlang.org. Обучиться программировать на D (прим. да вообще на любом языке, кроме псевдокода) без текстового редактора или комплилятора невозможно. Инструкции по установке компилятора dmd и как им пользоваться будут рассмотрены чуть позже в следующих главах.
Каждая глава книги пытается ввести настолько мало новых понятий, насколько это возможно. Большинство глав содержат несколько упражнений, и к ним имеются решения для того, чтобы сравнить свои решения с моими. (прим. В данном переводе решения находятся под спойлерами рядом с заданиями.)
Я предполагаю, что вы не пропускаете главы. Если натыкаетесь на главы, которые особенно тяжело даются, это может быть из-за того, что в книге неудачно предоставлены все необходимые понятия. Пожалуйста, напишите автору (acehreli@yahoo.com) (прим. оставьте комментарий) о таких проблемах, чтобы помочь сделать эту книгу полезнее.
Книга не раскрывает программирование с использованием графического интерфейса пользователя (GUI). Хотя многие программы гораздо удобнее использовать вместе с GUI, GUI напрямую не относится к языкам программирования. Более того, проектные решения и стиль программирования с GUI может конфликтовать со стилем самого языка и его стандартной библиотеки, и усложнить изучение языка. Поэтому книга описывает только консольные программы. Как только изучены основы D и его стандартная билиботека, Phobos, вы сможете использовать любую библиотеку для GUI, какую захотите.
Главы книги доступны онлайн по мере перевода с Турецкого языка. Можно использовать ленту RSS, чтобы быть в курсе выхода новых глав.
Изучать программирование гораздо веселее в коллективе. Заходите на D.learn newsgroup, чтобы следить за дискуссиями и задавать вопросы, и отвечать на них.
Практика программирования
Очень сложно определить беспорно, что именно включает в себя практика программирования, но ремесленный аспект в ней очень силен. Некоторые умозаключения о программировании:
- Это задача создания программ, которые заставляют компьютер вести себя ожидаемым образом
- Так как оно требует инструменты и использование этих инструментов руководствуется опытом программистов-мастеров, оно является ремеслом
- Так как оно включает в себя решение проблем с ограничениями, оно является инженерным искусством
- Оно очень увлекательное и приносит удовлетворение
- Оно не является изобразительным искусством, но насколько это возможно в любой человеческой деятельности, программы могут являться произведениями искусства
- Оно не является наукой, но используемые в нем методы созданы наукой-информатикой.
Может быть очень сложно обучиться программированию и преподавать его
Программирование преподается с 1950-х, и все еще не разработаны эффективные или успешные обучающие методики.
К сожалению, обучение программированию можеть быть сложной задачей для примерно половины из всех студентов. Согласно научной статье (прим. ориг. ссылка нерабочая), те, кто изучают программирование с легкостью, являются теми, кто способны создавать модели консистентности для описания новых ситуаций, с которыми сталкиваются.
Некоторые сложности в программировании вызваны числом технических деталей, которые должны быть усвоены.
The Hello World
Первой программой в большинстве книг по программированию является hello world программой. Это очень короткая и простая программа, которая выводит «привет мир» и завершается. Эта программа важна, так как она включает некоторые базовые понятия языка.
Ниже hello world на D:
import std.stdio;void main()
{
writeln(«Hello world!»);
}
Исходный код выше должен быть скомпилирован компилятором D для создания вызываемого файла.
Установка компилятора
На момент написания этой главы можно выбирать из трех компиляторов D: dmd, компилятор от Digital Mars; gdc, компилятор D для GCC; и ldc, компилятор, который использует LLVM инфраструктуру.
dmd — D компилятор, который использовался для проектирования и разработки языка в течении многих лет. Все примеры в этой книге были протестированы на dmd. По этой причине самый простой выход — начать с dmd и пробовать другие компиляторы, если для этого есть конкретная необходимость (прим. например, gdc выдает наиболее оптимизированный код).
Для установки последней версии dmd зайдите на страницу скачивания на Digital Mars и выберите версию компилятора, которая подходит под окружение компьютера. Вы должны выбрать версию dmd, которая соответствует установленной операционной системе и пакетному менеджеру, и совпадает с архитектурой процессора: 32-разрядная или 64-разрядная. Не устанавливаете компилятор для D1 (прим. первая версия — уже история)! Эта книга освещает только D второй версии.
Последовательность установки разная для разных окружений, но она должна быть настолько проста, как следование простым инструкциям на экране и нажатие пары кнопок.
Исходник
Файл, который пишет программист для компиляции, называется файлом исходных кодов или просто исходник. Так как D — компилируемый язык, исходники сами по себе не являются исполняемыми файлами. Исходный код должен быть переведен в исполняемую программу компилятором.
Как и все файлы, исходник должен иметь имя. Хотя это имя может любым, которое дозволяется операционной системой, обычно используется расширение .d для файлов с исходными кодами на D, так как среды разработки, инструменты программирования и программисты ожидают именно такое расширение. Например, test.d, game.d, invoice.d и т.д. подходят как имена для исходника.
Компилирование hello world
Скопируйте текст программы выше в текстовый файл и сохраните под именем hello.d.
Компилятор скоро проверит корректность синтаксиса исходного кода (т.е. на соответствие правилам языка) и создаст из него программу переводом в машинные коды. Для компиляции следуйте следущим шагам:
- Откройте окно консоли
- Перейдите к директории, где сохранен hello.d
- Введите следующую комманду (Не пишите символ $, он для обозначения командной строки.)
$ dmd hello.d
Если вы не совершили ошибок, то может показаться, что ничего не произошло. Иначе, это означает, что все прошло хорошо. В папке должен появится исполняемый файл с именем hello (или hello.exe под Windows), который только что был создан компилятором.
Если вместо этого компилятор вывел несколько сообщений, возможно вы сделали ошибку при копировании кода программы. Попробуйте найти ошибку, исправить ее и перезапустить компиляцию. Вы будете совершать множество ошибок при программировании, поэтому процесс их исправления и компилирования станет привычным.
Как только программа удачно создалась, напишите имя исполняемого файла для ее запуска. Программа должна вывести «Hello world!»:
$ ./hello ← запуск программы
Hello world! ← сообщение, которое она вывела
(прим. под Windows вместо ./hello нужно вводить hello)
Поздравляю! Ваша первая программа на D работает как ожидается.
Флаги компилятора
Компилятор имеет множество параметров командной строки, которые используются для влияния на процесс компиляции. Чтобы увидеть список параметров, введите только имя компилятора:
$ dmd ← введите только имя
DMD64 D Compiler v2.065
Copyright (c) 1999-2013 by Digital Mars written by Walter Bright
Documentation: http://www.dlang.org/index.html
Usage:
dmd files.d ... { -switch }
files.d D source files
...
-unittest compile in unit tests
...
-w enable warnings
...
Сокращенный вывод выше показывает только флаги, которые я рекомендую всегда использовать. Хотя это не имеет значения для hello world программы в этой главе, следующая комманда скомпилирует программу с включенными предупреждениями и модульными тестами. Мы рассмотрим эти и другие параметры детальнее в следующих главах:
$ dmd hello.d -w -unittest
Полный список параметров dmd можно найти в оффициальной документации DMD.
Еще один флаг, который может быть полезен: -run. Он компилирует исходный код, создает исполняемый файл, и запускает его за одну комманду:
$ dmd -run hello.d -w -unittest
Hello world! ← программа автоматически запустилась
IDE
В добавок к компилятору можно установить IDE (интегрированная среда разработки). IDE спроектированы для упрощения разработки программ путем упрощения шагов написания, компиляции и отладки кода.
Если вы установите IDE, компиляция и запуск программы будут проводиться просто нажатием на клавишу клавиатуры или кнопку в IDE. Я все еще рекомендую ознакомиться с компилированием программ вручную в консольном окне.
Если же решили установить IDE, перейдите на страницу с IDE на dlang.org, чтобы увидеть список доступных IDE (прим. пер. я пользуюсь DDT).
Разбор hello world программы
Вот краткий список из многих понятий из D, которые появились в этой короткой программе:
Ядро: Каждый язык определяет свой синтаксис, фундаментальные типы, ключевые слова, правила и т.п. Все они формируют ядро этого языка. Круглые скобки, точки с запятой и слова, такие как: main и void — все в соответствии с правилами D. Это похоже на правила Английского (Русского) языка: подлежащие, глаголы, пунктуация, структура предложения и т.д.
Ключевое слово: Специальные слова, которые являются частью ядра языка называются ключевыми. В этой программе есть два ключевых слова: import, которое используется для подключения модулей к программе; и void, которое означает «ничего не возвращает».
Библиотека и функция: Ядро определяет только структуру языка. Оно используются для определения функций и пользовательских типов, и они в свою очередь используются для проектирования библиотек. Библиотека — коллекция многоразовых частей программ, которые связываются (прим. линкуются) с вашими программами для помощи в достижении их целей.
writeln выше является функцией в стандартной библиотеке D. Она используется для вывода строки текста, как можно догадаться по ее имени: write line — написать строку.
Модуль: Содержимое библиотек собраны по типам задач, для решения которых они предназначены. Такая группа называется модулем. Единственный модуль, который использует наша программа — std.stdio, который отвечает за ввод и ввод данных.
Символы и строки: Выражения такие, как "Hello world!" называются строками, и элементы строк называются символами. Единственная строка в нашей программе содержит символы 'H', 'e', '!' и другие.
Порядок выполнения: Программы выполняют свои задачи с помощью вызова операций в определенном порядке. Выполнение задач начинается с операций, которые написаны в функции с названием main. Единственная операция в нашей программе выводит строку "Hello world!".
Важность регистра: Можно выбирать любые символы внутри строк, но вы должны использовать остальные символы точно так, как они появляются в программе. Это так, так как в программах на D важен регистр. Например, writeln и Writeln являются двумя разными именами.
Мы рассмотрим все эти особенности D подробнее в следующих главах.
Упражнения
- Написать программу, которая выводит что-нибудь другое.
- Измените программу, чтобы она выводила более чем одну строку.
- Попробуйте скомпилировать программу после других изменений: например, уберите точку с запятой в конце строки с writeln и изучите ошибку компиляции.
Решения
-
import std.stdio;void main()
{
writeln(«Something else… :p»);
} -
import std.stdio;void main()
{
writeln(«A line…»);
writeln(«Another line…»);
} - Следующая программа не может быть скомпилирована, так как отстутсвует точка с запятой в конце строки с writeln:
import std.stdio;void main()
{
writeln(«Hello world!»)
}
writeln and write
В предыдущей главе мы увидели, что writeln берет строку внутри круглых скобок и печатает ее.
Части программы, которые фактически делают работу называются функциями и информация, которая им нужна для выполненения работы, называется параметрами. Акт передачи такой информации функции называется передачей значений параметров в функцию. Параметры передаются в функцию между круглыми скобками и разделяются запятыми.
Заметка: Слово параметр описывает информацию, которая передается в функцию на концептуальном уровне. Конкретная информация, которая на самом деле передается во время выполнения программы называется аргументом. Хотя и неправильно, но эти термины иногда заменяют друг друга в индустрии программного обеспечения.
writeln может принимать более одного аргумента. Она печатает их последовательно, один за другим на той же самой строке:
import std.stdio;void main()
{
writeln(«Hello world!», «Hello fish!»);
}
Иногда вся информация сразу, которая должна быть напечатана на одной строчке, может быть труднодоступна для передачи в writeln. В таких случаях первые части строки могут быть распечатаны с помощью write, и последняя часть — с помощью writeln.
writeln переходит на следующую строку, write остается на той же:
import std.stdio;void main()
{
// Напишем то, что можем на данный момент
write(«Hello»);// … предположим, что здесь есть еще операции …
write(«world!»);// … и наконец:
writeln();
}
Вызов writeln без параметров просто завершает текущую строку.
Строки, которые начинаются с //, называются строками комментариев или просто комментариями. Коментарии не являются частью кода в смысле того, что они не влияют на поведение программы. Их единственное назначение — объяснять, что делает код в конкретных секциях программы. Аудиторией комментариев является любой, кто позже может прочитать исходный код, в первую очередь включая программиста, который сам написал эти комментарии.
Упражнения
- Обе программы в этой главе печатают строки без пробелов между ними. Измените программы так, чтобы присутствовали пробелы между аргументами, как в «Hello world!».
- Также попробуйте вызывать write с более чем одним параметром.
Решения
- Один из методов — использовать другой параметр посередине:
writeln(«Hello world!», » «, «Hello fish!»);
- write также может брать несколько параметров:
write(«one», » two», » three»);

При выходе из строя компонентов компьютера пользователи не всегда могут заметить это сразу. Мы еще некоторое время работаем в системе, после чего появляются разны сбои. Так же может произойти и с данной ошибкой: Инструкция по адресу «0x00000000» обратилась к памяти по адресу *. Память не может быть «written». Как решить её — вы узнаете, дочитав статью до конца.
Содержание
- Причина появления ошибки инструкций в Windows
- Что делать для устранения ошибки — Память не может быть «written»
- Настройка системы Windows
- Восстановление системы
Причина появления ошибки инструкций в Windows
К сожалению, ошибка с обращением к памяти далеко не однозначна. Причин для неё может быть очень много. Такое сообщение может появляться как из-за нерабочего модуля оперативной памяти, так и из-за вирусов или полностью занятой памяти компьютера. Она встречается при запуске различных приложений и открытии сайтов. При работе со средством виртуализации Virtual Box или открытии игрового клиента Steam. А может и при запуске игр, файлы которых внесены в карантин антивируса.
Иногда пользователи видят подобную ошибку, но только с немного измененной концовкой: память не может быть read. Прочитайте статью по ссылке, в которой написано, что делать в такой ситуации. Текст с ошибкой пользователи могут видеть, когда ОЗУ вышла из строя. Или, когда память обращается к файлу или участку памяти, к которой у неё нет доступа.
Читайте также: программа защиты ресурсов Windows обнаружила поврежденные файлы, но не может восстановить некоторые из них.
Здесь будут приведены самые эффективные методы устранения ошибки — Инструкция по адресу * обратилась к памяти по адресу *. Память не может быть «written». Поэтому вы должны строго следовать инструкциям, чтобы избавиться от данного сбоя. В каждой версии Windows есть инструмент тестирования памяти. Найти его можно в меню «Пуск». Чтобы долго не искать, запишите в поисковой строке это словосочетание. Запустите инструмент и дождитесь результатов.
После этого нужно проверить систему на наличие угроз. Для этого в интернете есть хорошие инструменты. Скачайте на свой компьютер утилиту по этой ссылке http://z-oleg.com/secur/avz/download.php. Установки она не требует. Просто запустите файл, чтобы она выполнила проверку. После этого скачайте и точно также запустите еще одну утилиту: https://free.drweb.ru/download+cureit+free/. После их проверки вы будете знать точно, что система чистая.
Настройка системы Windows
Теперь нам нужно настроить службу DEP. Она есть во всех версиях ОС, поэтому каждый сможет быстро её найти.
- Выберите 2 клавиши WIN+PAUSE и нажмите слева строку «Дополнительные параметры системы»;
- В первом же окне (вкладка «Дополнительно») нажмите в блоке «Быстродействие» кнопку «Параметры»;
- В следующем окне нужно нажать на вкладку вверху «Предотвращение выполнение…»;
- Здесь вам нужно убедиться, что выбран пункт «Включить DEP…». Если стоит другое значение, установите в указанное и подтвердите изменения.
Включение DEP
Продолжим избавляться от сбоя — инструкция по адресу 0x00000000 обратилась к памяти по адресу. Она не может быть «written» при помощи утилиты Windows. Для её запуска понадобиться открыть командную строку.
- Откройте меню «Пуск» и в поиске введите нужный инструмент;
- Выберите в результатах строку ПКМ и нажмите на пункте «От имени администратора»;
- В окне запишите следующую строку: «sfc /scanonce» и нажмите кнопку Ввода для подтверждения;
- Перезагрузите компьютер.
Если эта инструкция не помогла, попробуем применить восстановление системы. Это возможно, если на компьютере есть сохраненные точки восстановления. Возможно, компьютер был настроен предыдущим пользователем так, что система создавала их в определенный период.
Восстановление системы
Для восстановления вам нужен загрузочный диск, с которого вы устанавливали Windows. Запуск восстановления с диска или с флэшки схож с процессом переустановки. Вам необходимо установить загрузку со съемного носителя и перезагрузить компьютер. Затем нажать любую кнопку для запуска загрузки с привода.
- После установки с диска временных файлов вы увидите заставку, где нужно подтвердить установку;
- Вместо установки нажмите внизу «Восстановление». В разных версиях Windows она может находится в разных местах;
Используйте опцию «Восстановление системы» - Далее укажите диск с Windows и следуйте подсказкам мастера восстановления.
При этом ваши игры и другие программы могут больше не работать. Вам придется их переустановить. Но статические файлы: музыка, изображения, видео — останутся невредимыми.
Попробуйте запустить в своей системе еще одну программу. Для этого нам снова необходимо открыть командную строку с теми же правами администратора. Как это делать, вы уже знаете.
- Введите в строке «sfc /scannow» и подтвердите команду клавишей ENTER;
- Дождитесь её завершения. Если с файлами все в порядке, вы увидите это в результатах сканирования.
- Если с файлами системы произошел сбой, утилита сама вам посоветует ввести ниже еще одну команду: «dism /online /cleanup-image /checkhealth» и также подтвердите её.
При запуске последней команды ваш компьютер должен быть подключен к интернету. После этого попробуйте проверить, появляется ли «Инструкция по адресу «0x00000000» обратилась к памяти по адресу. Память не может быть written».
Инструкция по адресу «0x*******» обратилась к памяти по адресу «0x*******». Память не может быть «written»
«ok»—завершение приложения
«отмена»—отладка приложения
или
Инструкция по адресу «0x*******» обратилась к памяти по адресу «0x*******». Память не может быть «read»
«ok»—завершение приложения
«отмена»—отладка приложения
В Windows есть такая функция «Предотвращение выполнения данных» (DEP). В некотором роде она предназначена для осуществления безопасности и стабильности системы. Функция DEP не препятствует установке потенциально опасных программ на компьютер, а только следит за тем, как программы используют память, и после установки SP2,
DEP по умолчанию включена для основных программ и служб Windows.
В данном случае ошибка возникает при обращении какой-либо программы или модуля программы напрямую к закрытому участку памяти.
Если при запуске какой-либо игры или программы появляется данная ошибка, Microsoft рекомендует добавить эту программу в список исключений.
Как решить проблему «инструкция по адресу, память не может быть written или read»:
щелчок правой кнопкой мыши на значке «Мой компьютер» -> свойства -> вкладка «дополнительно» -> в поле «быстродействие» нажимаете на кнопку «параметры» -> в появившемся окне на вкладке «предотвращение выполнения данных» ставится флажок напротив «Включить DEP для всех программ и служб, кроме выбранных ниже» -> становится активной кнопка «добавить», нажимая на которую можно добавить в список исключений нужные программы.
Недостаток этого способа в том, что нужно будет добавлять в этот список все игры и программы, которые могут вызвать данную ошибку.
Windows XP
Другой способ избавиться от этой ошибки — полностью проверить всю систему на наличие вирусов антивирусной программой с обновленными базами. Часто именно вредоносные программы вызывают подобные ошибки. Также подобные ошибки сочетаются с некоторыми другими (например, ошибки в каком-либо процессе) при подключении к интернету, либо во время работы в сети интернет.
Если антивирус НЕ обнаружил НИ ОДНОГО вируса, то в вашем случае проще отключить DEP целиком, путем редактирования файла boot.ini.
Файл boot.ini находится на диске C.
В нем ищем строчку:
multi(0)disk(0)rdisk(0)partition(1)WINDOWS=»Microsoft Windows XP Professional RU» /noexecute=optin /fastdetect
И меняем на:
multi(0)disk(0)rdisk(0)partition(1)WINDOWS=»Microsoft Windows XP Professional RU» /noexecute=AlwaysOff /fastdetect
Файл boot.ini может быть вообще скрыт. Чтобы его увидеть и открыть для редактирования нужно в меню «сервис» выбрать «свойства папки» —> «вид» —> убрать галочку с «скрывать защищенные системные файлы».
Windows Vista, Windows 7, Windows 10
– нажмите Пуск;
– в строке «Начать поиск» введите cmd или просто открыв пуск начинайте печатать «cmd»;
– под заголовком Программы щелкните правой кнопкой мыши на cmd.exe или строчке «Командная строка»;
– в появившемся меню выберите «Запуск от имени администратора»;
– введите пароль администратора, если появится соответствующий запрос;
– после приглашения системы введите команду bcdedit.exe /set {current} nx AlwaysOff
– нажмите Enter;
– появится сообщение «Операция успешно завершена»;
– закройте это окно.
Предотвращение выполнения данных (DEP) используется для предотвращения проникновения на компьютер вирусов и других угроз безопасности, которые выполняют вредоносный код из областей памяти, которые должны использоваться только операционной системой Windows и другими программами. Такой тип угроз безопасности наносит ущерб, занимая по очереди все области памяти, используемые программой.
Затем вирус распространяется и повреждает другие программы, файлы и даже контакты электронной почты. Но если вы будете своевременно обновлять базы антивируса и делать полную проверку компьютера хотя бы раз в неделю то все будет хорошо.
Если эта статья вам помогла, напишите в комментариях об этом пожалуйста. Если что-то не получилось, пишите, постараюсь помочь.
Как исправить ошибку Windows “Память не может быть read/written” при запуске приложений, игр
Какая-бы версия операционной системы от Microsoft у Вас не была установлена, в определенный момент при запуске приложения, игры может отобразиться подобная ошибка. Память не может быть read — в Windows 10 как исправить? Рассмотрим эффективные решения, которые также актуальны для Виндовс 7, 8 и даже XP.
Способы устранения
Чаще всего неисправность проявляется при использовании неофициального программного обеспечения и взломанных игр (PUBG, DayZ, Apex Legends, КС ГО). Но даже лицензионный софт может работать некорректно, из-за чего появиться уведомление «Инструкция по адресу 0x00000000 память не может быть read».
В данном случае речь идет о невозможности прочитать данные, хранимые в конкретной ячейке памяти. Но возможна ошибка, в которой вместо «read» будет слово «written». Значит не получается записать информацию.
Далее рассмотрим возможные решения:
- Только для Windows 10 — нужно в параметрах встроенного антивируса (Защитника) отключить функцию проверки целостности памяти. Для этого открываем раздел «Безопасность устройства», кликаем по ссылке «Сведения об изоляции ядра» и деактивируем соответствующую опцию:
- Второй способ (подойдет для Windows 7, 8, 10, XP) — если используете стороннюю антивирусную программу, то временно её отключите. Проверьте — устранена ошибка «память не может быть read» или нет;
- Используйте файл подкачки — некоторые пользователи удаляют pagefile.sys для экономии места на диске. Но лучше его задействовать для улучшения производительности в играх, чтобы исправить вышеупомянутую проблему. Как это сделать — детально описано в инструкции;
- Запуск с правами админа — кликаем по ярлыку приложения право кнопкой мышки и в контекстном меню выбираем нужный пункт:
- Отключаем предотвращение выполнения данных для конкретных программ — открываем «Свойства системы», на вкладке «Дополнительно» нажимаем на кнопку «Параметры быстродействия». Переходим к нужной вкладке и активируем вторую опцию, затем добавляем исполняемый файл проблемной игры:
Обязательно перезагрузите компьютер после внесения изменений!
Если ничего из перечисленного выше не сработало, как исправить ошибку «память не может быть read written» легко и просто помогут следующие методы:
- Проверяем целостность файлов системы. Для этого в консоли CMD (обязательно с правами администратора) выполняем команду:
sfc /scannow
Дожидаемся завершения сканирования, смотрим отчет в окне и перезагружаем ПК.
- Восстановление системы. Вполне вероятно, что проблема возникла после установки драйверов, сторонних утилит и т.д., которые могли негативно повлиять на ситуацию. Попробуйте произвести откат к предыдущей рабочей конфигурации. Вот инструкция;
- Удаляем вирусы. Возможно, причина в вредоносном ПО, проникшем на ваш компьютер. Рекомендуем воспользоваться бесплатной портативной программой DrWeb CureIt. Лучше открывать её в безопасном режиме.
- Диагностика оперативной памяти — еще один полезный способ, если подозреваете неисправность ОЗУ.
Надеемся, что данное руководство помогло избавиться от дефекта.
Вам помогло? Поделитесь с друзьями — помогите и нам!
Порой наш персональный компьютер выдает ошибки, с которыми трудно разобраться, но на деле они не представляют собой ничего сложного. Таких проблем может быть очень много, и ни в коем случае не стоит паниковать, так как решить их порой можно всего лишь за пару минут. Пугают сама неизвестность и непонимание происходящего, что иногда и становится причиной некоторых уже более серьезных поломок.
Сегодня мы разберем проблему, которая очень часто возникает у пользователей, и практически ничего собой не представляет, хотя вся ее причина скрывается в самой системе компьютера и его процесса. «Память не может быть written» — наверняка и вы встречались с такой проблемой, которую приходилось решать исключительно в сервисе под надзором специалистов. В данной статье мы расскажем, что именно собой представляет данная неприятная ситуация, как от нее избавиться. Поэтому можете уже начинать записывать весь процесс, позволяющий избежать и исправить эту проблему.
Что это за ошибка?
Ошибка «память не может быть written» возникает довольно часто, и большинство пользователей сразу впадают в ступор, не понимая, что именно не так с их компьютером. Данная проблема не является опасной и не способна навредить компьютеру, она всего лишь сигнализирует о том, что в вашей рабочей среде виртуального пространства имеются проблемы, которые требуют вмешательства. Если разбираться в ее описании, то становится точно известно, что речь идет о процессе, который использует память в своих нуждах. А это означает, что проблем может быть очень много, и все разобрать не получится. Зато можно рассмотреть самые распространенные элементы, которые могут стать причиной возникновения этой неприятной ситуации.
Стоит отметить, что ошибка «память не может быть written» в основном классифицируется как проблема, возникающая из-за поломки системного модуля, известного как оперативная память. Но не стоит сразу ее предписывать к такой ситуации, так как стоит поначалу разобраться в других вариантах возникновения сбоя.
Почему возникает?
Если разбирать причины возникновения этой ошибки, то не стоит даже пытаться составить список, так как их может быть огромное количество. Но можно понять основу проблемы, чтобы в дальнейшем больше не паниковать по этому поводу. Итак, ошибка «память не может быть written» возникает в случае, когда какой-либо процесс начинает требовать дополнительной нагрузки, то есть прибегает к использованию оперативной памяти, которая в некоторых случаях закрыта от пользования сторонними программами. Когда этот момент наступает, система получает сбой, который и выливается в эту ошибку. Звучит это, конечно, сложно, но на деле все просто: компьютер не может выделять дополнительную память для некоторых программ, которые порой запрашивают ее довольно много.
Какие могут быть источники проблемы?
В случае когда появляется надпись «0x00000000 память не может быть written», стоит сделать вывод о том, что источник возникновения проблемы находится в вашем компьютере, и не является следствием заражения вирусом. Значит, необходимо провести диагностику и выяснить, в чем же может быть вопрос. Сделать это довольно просто, так как существует несколько источников возникновения, из-за которых появляется эта ошибка. Мы разберем самые основные, несмотря на то что их большое количество. Дело в том, что большая часть причин являются либо единичными случаями, либо просто теорией. Рассмотрим самые актуальные источники, которые часто проявляют себя, и с которыми можно уже бороться.
Память ОЗУ
Когда возникает ошибка «память не может быть written», что делать в такой ситуации? Первым делом лучше проверить ваши планки оперативной памяти, которые, возможно, повреждены. Для этого необходимо разобрать компьютер, снять планки и проверить их на физические повреждения. Если царапин, поломки и запыленности нет, то можно их вставлять обратно и проверить программой HeapMemView на поврежденные модули. В случае если после проверки вам выдали поврежденные элементы, то стоит заменить такую планку в вашем компьютере. При положительной проверке, при которой ошибок не найдено, следует просто отправиться диагностировать компьютера дальше, так как можете быть уверены, что с вашей оперативной памятью все в порядке.
Служба DEP
Память компьютера представляет собой несколько элементов, которые подразделяются на активные и пассивные. Во втором случае мы имеем дело с простой памятью, которая обеспечивает нам свободное пространство для хранения различного рода данных. Что касается активной памяти, то именно она служит основой для обеспечения работы многих программных продуктов.
Служба DEP представляет собой защитную систему, которая не позволяет программам вредного направления использовать оперативную память себе во благо. Именно она порой является причиной возникновения проблемы, которую мы, собственно, и рассматриваем. Чтобы исправить такое положение дел, необходимо эту службу отключить. Стандартные настройки программы позволяют просто перенаправить ее деятельность на основные каналы, то есть она будет проверять только те программы, которые используют саму операционную систему и ее файлы. А вот чтобы отключить эту службу, необходимо отыскать файл boot.ini, который находится в корневой папке операционной системы. Открыть его можно с помощью блокнота, что, собственно, позволит изменить строчку «/noexecute=optin», на «/noexecute=AlwaysOff». Это позволит навсегда отключить службу, и больше не вспоминать о ней. Вредно ли это для компьютера? Только в случае, если у вас не установлен антивирусник. Если он имеется, то можете ни о чем не беспокоиться.
Файлы подкачки
Для ошибки «память не может быть written» Windows 7 является основной операционной системой, в которой часто возникает данная проблема. Все дело кроется в распределении файлов подкачки. Если в прошлых операционных системах пользователю доступ к файлам подкачки памяти был закрыт, то с появлением Windows 7 можно самому распределять потоки памяти. Поэтому пользователи, которые имеют большой объем оперативной памяти, порой не видят нужды в дополнительных потоках мощностей, чем, собственно, и создают условия возникновения данной неприятной ситуации.
Дело в том, что практически каждый процесс должен иметь файл подкачки, и не стоит сильно урезать ее объем. Особенно это касается системного жесткого диска, который должен иметь самый высокий показатель файла подкачки, так как он имеет в себе установленную систему. Поэтому при установке операционной системы важно не пропустить пункт, который позволяет заранее распределить примерный объем подкачиваемой памяти.
Многоядерный процессор
Как ни странно, но причиной возникновения ошибки «память не может быть written» является многоядерность процессора. Если у вас мощный компьютер и порой возникает данная проблема, то стоит учесть некоторые технические сложности, которые являются причиной этой неприятной ситуации. В данном случае лично разобраться в сложившейся проблеме довольно сложно, поэтому лучше обратиться к специалистам, так как наверняка потребуется техническое вмешательство, которое может затянуться надолго. К сожалению, точно определить то, что ядра влияют на память компьютера, довольно-таки сложно, но при этом данная проблема является частой. Чтобы не путаться в полученных данных, стоит обращать внимание на проблему многоядерности в последнюю очередь.
Отключение ошибки
Возникает ошибка «память не может быть written»? Как исправить эту проблему? Многие специалисты могут порекомендовать вам попросту отключить выведение ошибки на экран. Для этого необходимо внести правки в ваш реестр компьютера, которые можно осуществить при помощи программы Regedit. Запускаете этот элемент и удаляете ветку реестра «HKEY_LOCAL_MACHINESOFTWAREMicrosoftWindows NTCurrentVersionAeDebug». После этого проблема уже никогда не будет возникать. Правда, стоит учитывать, что все программы, игры и прочие элементы могут привести к краху системы, когда столкнутся с нехваткой памяти. А это означает, что вам часто придется видеть синий экран, который, хоть и безвредный, но совсем не приятный.
Рекомендации, позволяющие избежать проблемы
Возникает ошибка «память не может быть written», DayZ зависает и полностью отключается. Как избежать данной проблемы? Да, очень часто неприятная ситуация возникает из-за неправильного использования операционной системы, которая постепенно перенагружается от использования пиратской продукции или ненужных программ. Постарайтесь заранее планировать все, что вам нужно, или использовать исключительно лицензионную продукцию, будь то программы или игры. Только бережное отношение к системе и правильное выполнение наших рекомендаций позволит вообще не сталкиваться с этой проблемой и спокойно продолжать бороздить просторы виртуального мира возможностей.
Проблема, о которой я сегодня расскажу, встречается нередко, всплывает она после запуска какой-либо программы или игры. В моем случае, ошибка 0х00000000 память не может быть written csgo была вызвана популярной игрой.
Что значит «память не может быть written», почему эта ошибка появляется? Наверное, каждый пользователь задается этим вопросом после встречи с ней. Объясняю, любое запущенное приложение работает через оперативную память, когда центральный процессор при чтении озу натыкается на ошибку, может выскочить окошко:
- Память не может быть read.
Или при записи в оперативную память натыкаясь на ошибку, может всплыть окошко, вроде этого:
- Инструкция по адресу «0x7767ebab» обратилась к памяти по адресу «0х00000014». Память не может быть written.
Указанные адреса могут иметь любое значение, не стоит пытаться их расшифровать. Ошибка read или written появляется в windows xp, vista, 7, 8, 10.
А теперь я опишу как исправить «память не может быть written». Необходимо вынуть оперативную память из вашего компьютера или ноутбука. Протереть контакты ластиком и вставить их обратно. Если проблема больше не всплывает, то пользуйтесь на здоровье.
В случае, если ошибка все еще напоминает о себе, то необходимо проверить оперативную память на наличие поврежденных секторов. Перейдя по ссылке вы сможете ознакомиться с пошаговой инструкцией, если для вас эти действия сложные, то можете проверить оперативную память средствами Windows.
Битую память необходимо извлечь или заменить на рабочую. Делитесь результатами и методами избавления от ошибки приложения – «память не может быть written» в windows.
Проблема, о которой я сегодня расскажу, встречается нередко, всплывает она после запуска какой-либо программы или игры. В моем случае, ошибка 0х00000000 память не может быть written csgo была вызвана популярной игрой.
Что значит «память не может быть written», почему эта ошибка появляется? Наверное, каждый пользователь задается этим вопросом после встречи с ней. Объясняю, любое запущенное приложение работает через оперативную память, когда центральный процессор при чтении озу натыкается на ошибку, может выскочить окошко:
- Память не может быть read.
Или при записи в оперативную память натыкаясь на ошибку, может всплыть окошко, вроде этого:
- Инструкция по адресу «0x7767ebab» обратилась к памяти по адресу «0х00000014». Память не может быть written.
Указанные адреса могут иметь любое значение, не стоит пытаться их расшифровать. Ошибка read или written появляется в windows xp, vista, 7, 8, 10.
А теперь я опишу как исправить «память не может быть written». Необходимо вынуть оперативную память из вашего компьютера или ноутбука. Протереть контакты ластиком и вставить их обратно. Если проблема больше не всплывает, то пользуйтесь на здоровье.
В случае, если ошибка все еще напоминает о себе, то необходимо проверить оперативную память на наличие поврежденных секторов. Перейдя по ссылке вы сможете ознакомиться с пошаговой инструкцией, если для вас эти действия сложные, то можете проверить оперативную память средствами Windows.
Битую память необходимо извлечь или заменить на рабочую. Делитесь результатами и методами избавления от ошибки приложения – «память не может быть written» в windows.
18.03.2017
Просмотров: 47026
Ошибка с сообщением память не может быть read или written возникает по различным причинам. Однако можно отметить один общий факт. Для каждой программы в памяти выделяется определенный объем места. Если программа начинает лезть за пределы этого выделенного места, пытается что-то считать (read) или записать (written), появляется это сообщение. Разработчики компании Microsoft не дают каких-либо рекомендаций по устранению неполадки. Поэтому, если вас интересует, почему появилась ошибка память не может быть written Windows 10 и как исправить неполадку, стоит ознакомиться со следующими рекомендациями.
Способы решения неполадки в Windows 10
Исправление ошибок памяти зачастую длительное, так как нужно определить, возник программный сбой или физическая поломка планки ОЗУ.
Способ №1. Редактирование DEP
DEP или «Предотвращение выполнения данных» используется для защиты ПК от вирусов и вредоносных объектов. Однако это пассивная защита. Инструмент не препятствует проникновению вирусов в систему, а только контролирует использование системной памяти различными программами. В результате, при возникновении ошибки память не может быть read, пользователь может понять, что система вероятно инфицирована.
Отключать такую опцию не желательно, однако, если вы не можете запустить важную для вас программу, DEP можно приостановить. Для этого стоит выполнить следующее:
- Включаем отображение скрытых файлов и папок.
- Жмём правой кнопкой мышки на иконке «Пуск» и выбираем «Панель управления».
- Выбираем «Система и безопасность», «Система» и в меню слева кликаем «Дополнительные параметры системы».
- Откроется небольшое окно. Переходим во вкладку «Дополнительно» и в пункте «Быстродействие» нажимаем на кнопку «Параметры».
- В новом окне переходим во вкладку «Предотвращение выполнения данных». Ставим отметку «Включить DEP для всех служб или программ, кроме…» и указываем программу, которая выдавала ошибку.
- После перезагрузки системы стоит запустить программу и проверить результат.
Способ №2. Несовместимость программ между собой
Часто антивирусные программы блокируют запуск различных приложений. Поэтому стоит на время отключить защиту системы или внести программу, которая выдает ошибку, в исключения антивируса.
Способ №3. Кириллические символы на пути к файлу
Если у вас возникла ошибка память не может быть read или written, стоит проверить, нет ли в пути к установочному файлу русских символов. Возможно, при установке программы вы создали папку с русским названием. В таком случае исправлять название папки не нужно. Программу придется переустановить и создать для неё директорию с английским названием.
Способ №4. Сбой в обращении к системной библиотеке
Данная неполадка может быть связана с проблемой обращения к системной библиотеке ole32.dll. Если вы ранее устанавливали или удаляли какую-то программу, стоит нажать «Win+R» и ввести «regsvr32 %SystemRoot%system32ole32.dll».
После выполнения команды стоит перезагрузить систему.
Способ №5. Редактирование настроек процессора
Если ваш процессор многоядерный, стоит скачать программу CPU-Control и в настройках выставить значение «Auto» или «CPU 1».
Если у вас одноядерный процессор, данная программа вам не поможет.
Способ №6. Проблемы с файлом подкачки
Часто неправильно заданные параметры файла подкачки могут стать причиной ошибки память не может быть read. Чтобы исправить неполадку стоит отредактировать значения для объема файла подкачки в зависимости от объема RAM самого ПК.
О том, как зайти в файл подкачки в Windows 10 читайте по ссылке. Далее сверяем и выставляем правильные значения.
- 512Мб RAM = 1536Мб для файла подкачки
- 1024Мб RAM = 1024Мб для файла подкачки
- 1536Мб RAM = 512Мб для файла подкачки
- 2048Мб RAM = 256Мб для файла подкачки или вообще 0Мб
После редактирования файла стоит перезагрузить компьютер.
Способ №7. Несовместимость оперативной памятью
Конечно, если ОЗУ изначально несовместима, при загрузке ПК будет проходить соответственный пост и появится ошибка. Однако от сбоев в работе планок никто не застрахован. Стоит запустить MemTest86 и проверить установленные модули. Также рекомендуем запустить AIDA64 и проверить температуру планок.
Способ №8. Настраиваем тайминги
Оперативная память построена на таймингах (задержках) в чтении и записи данных. Стандартные настройки оперативной памяти с её задержками выглядят так:
Обратите внимание, что тайминги для каждой частоты разные. Если они заданы неправильно (хотя материнская плата должна делать это автоматически), то компьютер может работать нестабильно. Обычно это проявляется в зависании программ, возникновении ошибок. Соответственно, рекомендуется установить тайминги вручную. Сделать это можно только в BIOS’е.
О том, как настроит оперативную память в БИОСе смотрите в видео:
Содержание
- Инструкция по адресу 0x00000000 обратилась к памяти. Память не может быть read или written
- Как решить проблему «инструкция по адресу, память не может быть written или read»:
- Windows XP
- Windows Vista, Windows 7, Windows 10
- Память не может быть read/written. Как исправить ошибку
- 1) Предотвращение выполнения данных
- 2) Файл подкачки
- 3) Библиотека ole32.dll
- 4) Отчеты об ошибках
- 5) Конфликт ПО / Ошибки в ПО
- Инструкция по адресу «0x00000000» обратилась к памяти по адресу *. Память не может быть «written»
- Причина появления ошибки инструкций в Windows
- Что делать для устранения ошибки — Память не может быть «written»
- Настройка системы Windows
- Восстановление системы
Инструкция по адресу 0x00000000 обратилась к памяти. Память не может быть read или written
Инструкция по адресу «0x*******» обратилась к памяти по адресу «0x*******». Память не может быть «written»
«ok»—завершение приложения
«отмена»—отладка приложения

Инструкция по адресу «0x*******» обратилась к памяти по адресу «0x*******». Память не может быть «read»
«ok»—завершение приложения
«отмена»—отладка приложения

В Windows есть такая функция «Предотвращение выполнения данных» (DEP). В некотором роде она предназначена для осуществления безопасности и стабильности системы. Функция DEP не препятствует установке потенциально опасных программ на компьютер, а только следит за тем, как программы используют память, и после установки SP2,
DEP по умолчанию включена для основных программ и служб Windows.
В данном случае ошибка возникает при обращении какой-либо программы или модуля программы напрямую к закрытому участку памяти.
Если при запуске какой-либо игры или программы появляется данная ошибка, Microsoft рекомендует добавить эту программу в список исключений.
Как решить проблему «инструкция по адресу, память не может быть written или read»:
щелчок правой кнопкой мыши на значке «Мой компьютер» -> свойства -> вкладка «дополнительно» -> в поле «быстродействие» нажимаете на кнопку «параметры» -> в появившемся окне на вкладке «предотвращение выполнения данных» ставится флажок напротив «Включить DEP для всех программ и служб, кроме выбранных ниже» -> становится активной кнопка «добавить», нажимая на которую можно добавить в список исключений нужные программы.
Недостаток этого способа в том, что нужно будет добавлять в этот список все игры и программы, которые могут вызвать данную ошибку.
Windows XP
Другой способ избавиться от этой ошибки — полностью проверить всю систему на наличие вирусов антивирусной программой с обновленными базами. Часто именно вредоносные программы вызывают подобные ошибки. Также подобные ошибки сочетаются с некоторыми другими (например, ошибки в каком-либо процессе) при подключении к интернету, либо во время работы в сети интернет.
Если антивирус НЕ обнаружил НИ ОДНОГО вируса, то в вашем случае проще отключить DEP целиком, путем редактирования файла boot.ini.
Файл boot.ini находится на диске C.
В нем ищем строчку:
multi(0)disk(0)rdisk(0)partition(1)WINDOWS=»Microsoft Windows XP Professional RU» /noexecute=optin /fastdetect
И меняем на:
multi(0)disk(0)rdisk(0)partition(1)WINDOWS=»Microsoft Windows XP Professional RU» /noexecute=AlwaysOff /fastdetect
Файл boot.ini может быть вообще скрыт. Чтобы его увидеть и открыть для редактирования нужно в меню «сервис» выбрать «свойства папки» —> «вид» —> убрать галочку с «скрывать защищенные системные файлы».
Windows Vista, Windows 7, Windows 10
– нажмите Пуск;
– в строке «Начать поиск» введите cmd или просто открыв пуск начинайте печатать «cmd»;
– под заголовком Программы щелкните правой кнопкой мыши на cmd.exe или строчке «Командная строка»;
– в появившемся меню выберите «Запуск от имени администратора»;
– введите пароль администратора, если появится соответствующий запрос;
– после приглашения системы введите команду bcdedit.exe /set nx AlwaysOff
– нажмите Enter;
– появится сообщение «Операция успешно завершена»;
– закройте это окно.
Предотвращение выполнения данных (DEP) используется для предотвращения проникновения на компьютер вирусов и других угроз безопасности, которые выполняют вредоносный код из областей памяти, которые должны использоваться только операционной системой Windows и другими программами. Такой тип угроз безопасности наносит ущерб, занимая по очереди все области памяти, используемые программой.
Затем вирус распространяется и повреждает другие программы, файлы и даже контакты электронной почты. Но если вы будете своевременно обновлять базы антивируса и делать полную проверку компьютера хотя бы раз в неделю то все будет хорошо.
Если эта статья вам помогла, напишите в комментариях об этом пожалуйста. Если что-то не получилось, пишите, постараюсь помочь.
Память не может быть read/written. Как исправить ошибку
Вероятно, Вы сталкивались с этой ошибкой: «Память не может быть «read» или «Память не может быть «written». Она может быть весьма раздражающей, если встречается регулярно, хотя и не является смертельной для ОС Windows и не свидетельствует о неисправности оперативной памяти, как зачастую заблуждаются. Попробуем отыскать причину ошибки и исправить её.
К сожалению, какой-то одной причины ошибка «Память не может быть «read/written» не имеет. В целом, это весьма общее сообщение операционной системы о том, что какое-то приложение неправильно обращается к оперативной памяти компьютера, а именно, пытается выйти за границы выделенного ему пространства и что-то считать оттуда или туда записать. Как уже было сказано, крайне маловероятно, что такая ошибка символизирует об аппаратных неисправностях. Вирусы тоже довольно редко вызывают такую ошибку, хотя запустить антивирусную проверку никогда не будет лишним.
Теперь перейдем к вероятным причинам и методам решения проблемы.
1) Предотвращение выполнения данных
Мы уже затрагивали, что такое DEP. Иногда данной системе кажется, что какая-то программа затрагивает ту область память, которую она затрагивать не должна. В таком случае можно добавить эту программу в исключения или вовсе отключить DEP (это уже как крайняя мера). Подробнее можно прочитать в статье, ссылка на которую дана в начале данного абзаца.
2) Файл подкачки
Причина может быть актуальна для компьютеров с малым объемом оперативной памяти. Если Вы используете ПО, для которого требуется слишком большой объем памяти, а ОЗУ и файл подкачки не могут его предоставить, может появляться такая ошибка. Решением является увеличение объема ОЗУ или файла подкачки. Первое, конечно, эффективнее.
3) Библиотека ole32.dll
Довольно специфическая причина, связанная с тем, что при установке или удалении различного ПО данная системная библиотека могла быть повреждена или разрегистрирована. Для решения проблемы нажмите Пуск → Выполнить и введите команду
regsvr32 %SystemRoot%System32ole32.dll
Об успешной регистрации библиотеки будет свидетельствовать данное сообщение:
4) Отчеты об ошибках
Тоже весьма специфическая проблема. Иногда подобной ошибки можно избежать, отключив отправку отчетов об ошибки в адрес Microsoft. Тем более, что вряд ли кто-то всерьез верит, что отправка этих отчетов вообще помогает. 🙂
В Windows 7 это можно сделать через Центр поддержки, который находится в Панели управления.
Первым делом нажмите на стрелочку (см. скриншот) в разделе Обслуживание. Это откроет ранее скрытые пункты, и вы сможете добраться до параметров. Выберите там пункт «Не проверять на наличие новых решений».
5) Конфликт ПО / Ошибки в ПО
Как ни странно, но проблема может быть и в конкретной программе. Если проблема началась после обновления данного ПО, то имеет смысл откатиться на старую версию, и посмотреть, будут ли наблюдаться проблемы в ней.
Также нередки конфликты с антивирусным ПО. Если Вы уверены в благонадежности программы, можно добавить её в список исключений из проверки.
Помимо антивирусов, конфликт может быть и с другим программным обеспечением. В данном случае можно порекомендовать держать на компьютере лишь действительно необходимое Вам ПО. Так Вы минимизируете риск появления ошибки. Иногда может быть полезно откатиться на более ранее состояние системы, если делались точки восстановления, через встроенную утилиту Восстановление системы (в Windows 7 Пуск → Все программы → Стандартные → Служебные). В самом крайнем случае может понадобиться переустановка операционной системы. При этом было бы недурно снять образ жесткого диска (или системного раздела), чтобы можно было вернуть всё как было. И, только если проблема будет наблюдаться в «чистой» ОС, утверждать об аппаратной причине ошибки. О том, как проверить оперативную память на наличие ошибок, можете прочитать в статье по этой ссылке.
Инструкция по адресу «0x00000000» обратилась к памяти по адресу *. Память не может быть «written»
При выходе из строя компонентов компьютера пользователи не всегда могут заметить это сразу. Мы еще некоторое время работаем в системе, после чего появляются разны сбои. Так же может произойти и с данной ошибкой: Инструкция по адресу «0x00000000» обратилась к памяти по адресу *. Память не может быть «written». Как решить её — вы узнаете, дочитав статью до конца.
Причина появления ошибки инструкций в Windows
К сожалению, ошибка с обращением к памяти далеко не однозначна. Причин для неё может быть очень много. Такое сообщение может появляться как из-за нерабочего модуля оперативной памяти, так и из-за вирусов или полностью занятой памяти компьютера. Она встречается при запуске различных приложений и открытии сайтов. При работе со средством виртуализации Virtual Box или открытии игрового клиента Steam. А может и при запуске игр, файлы которых внесены в карантин антивируса.
Иногда пользователи видят подобную ошибку, но только с немного измененной концовкой: память не может быть read. Прочитайте статью по ссылке, в которой написано, что делать в такой ситуации. Текст с ошибкой пользователи могут видеть, когда ОЗУ вышла из строя. Или, когда память обращается к файлу или участку памяти, к которой у неё нет доступа.
Что делать для устранения ошибки — Память не может быть «written»
Здесь будут приведены самые эффективные методы устранения ошибки — Инструкция по адресу * обратилась к памяти по адресу *. Память не может быть «written». Поэтому вы должны строго следовать инструкциям, чтобы избавиться от данного сбоя. В каждой версии Windows есть инструмент тестирования памяти. Найти его можно в меню «Пуск». Чтобы долго не искать, запишите в поисковой строке это словосочетание. Запустите инструмент и дождитесь результатов.
После этого нужно проверить систему на наличие угроз. Для этого в интернете есть хорошие инструменты. Скачайте на свой компьютер утилиту по этой ссылке http://z-oleg.com/secur/avz/download.php. Установки она не требует. Просто запустите файл, чтобы она выполнила проверку. После этого скачайте и точно также запустите еще одну утилиту: https://free.drweb.ru/download+cureit+free/. После их проверки вы будете знать точно, что система чистая.
Настройка системы Windows
Теперь нам нужно настроить службу DEP. Она есть во всех версиях ОС, поэтому каждый сможет быстро её найти.
- Выберите 2 клавиши WIN+PAUSE и нажмите слева строку «Дополнительные параметры системы»;
- В первом же окне (вкладка «Дополнительно») нажмите в блоке «Быстродействие» кнопку «Параметры»;
- В следующем окне нужно нажать на вкладку вверху «Предотвращение выполнение…»;
- Здесь вам нужно убедиться, что выбран пункт «Включить DEP…». Если стоит другое значение, установите в указанное и подтвердите изменения.

Продолжим избавляться от сбоя — инструкция по адресу 0x00000000 обратилась к памяти по адресу. Она не может быть «written» при помощи утилиты Windows. Для её запуска понадобиться открыть командную строку.
- Откройте меню «Пуск» и в поиске введите нужный инструмент;
- Выберите в результатах строку ПКМ и нажмите на пункте «От имени администратора»;
- В окне запишите следующую строку: «sfc /scanonce» и нажмите кнопку Ввода для подтверждения;
- Перезагрузите компьютер.
Если эта инструкция не помогла, попробуем применить восстановление системы. Это возможно, если на компьютере есть сохраненные точки восстановления. Возможно, компьютер был настроен предыдущим пользователем так, что система создавала их в определенный период.
Восстановление системы
Для восстановления вам нужен загрузочный диск, с которого вы устанавливали Windows. Запуск восстановления с диска или с флэшки схож с процессом переустановки. Вам необходимо установить загрузку со съемного носителя и перезагрузить компьютер. Затем нажать любую кнопку для запуска загрузки с привода.
- После установки с диска временных файлов вы увидите заставку, где нужно подтвердить установку;
- Вместо установки нажмите внизу «Восстановление». В разных версиях Windows она может находится в разных местах;

При этом ваши игры и другие программы могут больше не работать. Вам придется их переустановить. Но статические файлы: музыка, изображения, видео — останутся невредимыми.
Попробуйте запустить в своей системе еще одну программу. Для этого нам снова необходимо открыть командную строку с теми же правами администратора. Как это делать, вы уже знаете.
- Введите в строке «sfc /scannow» и подтвердите команду клавишей ENTER;
- Дождитесь её завершения. Если с файлами все в порядке, вы увидите это в результатах сканирования.
- Если с файлами системы произошел сбой, утилита сама вам посоветует ввести ниже еще одну команду: «dism /online /cleanup-image /checkhealth» и также подтвердите её.
При запуске последней команды ваш компьютер должен быть подключен к интернету. После этого попробуйте проверить, появляется ли «Инструкция по адресу «0x00000000» обратилась к памяти по адресу. Память не может быть written».
Что такое Writer?¶
Writer – это текстовый процессор, один из компонентов LibreOffice. В дополнение к обычным возможностям текстовых процессоров (проверка орфографии, тезаурусы, схемы переносов, автозамена, поиск и замена, автоматическое создание оглавлений и указателей и прочее), Writer содержит следующие возможности:
- Шаблоны и стили (смотрите Глава 3 – Использование Стилей и Шаблонов)
- Методы разметки страницы, включая врезки, колонки и таблицы
- Встраиваемая или связанная графика, электронные таблицы и другие объекты
- Встроенные инструменты рисования
- Составные документы, позволяющие соединить несколько отдельных документов в один
- Отслеживание изменений в версиях документов
- Интеграция с базами данных, в том числе с библиографическими
- Экспорт в PDF, включая закладки (смотрите Главу 10)
- И многое другое
Интерфейс Writer¶
Главная рабочая область окна Writer показана на рисунке ниже. Меню и панели инструментов были описаны в Глава 1 – Введение в LibreOffice.
В этой главе будет описаны некоторые особенности интерфейса Writer.
Главное окно Writer
Строка состояния¶
Строка состояния во Writer содержит информацию о документе и позволяет быстро получить доступ к изменению некоторых настроек Она содержит следующие поля:
Строка состояния Writer
Номер страницы
Показывает номер текущей страницы, порядковый номер текущей страницы (если они отличаются) и количество страниц всего в документе. Например, если заново начать нумерацию на третьей странице, то номер текущей страницы будет 1, а порядковый номер страницы в документе будет 3.
Если какие-то закладки были определены в документе, то нажмите правой кнокой мыши на этом поле, чтобы вызвать список закладок.
Для перехода к определённой странице в документе, дважды нажмите левой кнопкой мыши по полю. Откроется окно Навигатор. Нажмите в поле Номер страницы и введите номер необходимой страницы, нажмите клавишу Enter для перехода.
Количество слов
Показывает количество слов и обновляет число во время редактирования. При выборе любого текста, в поле отобразится количество выбранных слов и выбранных символов.
Для отображения расширенной статистики, такой, как количество символов, дважды нажмите по полю левой кнопкой мыши или выберите пункт меню .
Стиль страницы
Показывает стиль текущей страницы. Чтобы выбрать стиль страницы, нажмите правой кнопкой мыши на это поле. Появится список стилей страниц, выберите необходимый стиль нажатием на него левой кнопкой мыши.
Чтобы отредактировать стиль текущей страницы дважды нажмите на данное поле. Откроется диалог Стиль страницы.
Язык
Отображает язык для выделенного текста. Нажмите на поле, чтобы открыть меню, где можно выбрать другой язык для выбранного текста или для абзаца, в котором расположен курсор. Также можно выбрать пункт Нет (не проверять орфографию), чтобы не проверять орфографию в выделенном тексте или выбрать пункт Ещё…, чтобы открыть диалог Символ.
Режим вставки
Показывает режим вставки. Если данная область пустая, то программа находится в режиме вставки. Если нажать клавишу Ins (Insert) на клавиатуре, то программа перейдет в режим Замена. Повторное нажатие на клавишу Ins (Insert) возвращает режим Вставка. Также можно дважды нажать на эту область левой кнопкой мыши, для смены режима вставки.
Режим выделения
Нажмите левой кнопкой мыши на поле, чтобы выбрать различные режимы выделения. Значок не меняется, но при наведении курсора мыши на поле показывается всплывающая подсказка с текущим режимом.
| Режим | Выделение |
|---|---|
| Обычное выделение | Щелкните мышью в тексте, где хотите установить курсор, или щелкните в ячейке, чтобы сделать ячейку активной. Все другие выделения сбрасываются. |
Расширяемое выделение (F8) |
Щелчок в тексте увеличивает или уменьшает текущее выделение. |
Добавляемое выделение (Shift+F8) |
Новое выделение добавляется к существующему. В результате получается множественное выделение. |
Блочное выделение (Ctrl+Shift+F8) |
Может быть выделен вертикальный блок текста |
В Windows можно удерживать клавишу Alt и выделять текст блоком. В этом случае необязательно переключать режим выделения на блочное.
Изменение статуса документа
Значок отображает наличие не сохранённых изменений в документе. Такой значок 

Цифровая подпись
Если документ содержит цифровую подпись, то будет отображен соответствующий значок 
Информация о выделенном элементе или объекте
Если курсор находится в области, заголовке или списке элементов, или когда выделен объект (такой, как рисунок или таблица), то информация о таких элементах отображается в этом поле. Двойное нажатие левой кнопкой мыши на поле откроет соответствующий элементу диалог. Для получения более подробной информации смотрите Справку или Руководство по Writer.
Режим отображения страниц
Нажмите на значок, чтобы выбрать между показом одной страницы, страниц в виде “бок-о-бок” или макетом книги. Видимый эффект зависит от ширины окна и настроек масштабирования. Редактирование документа может осуществляться в любом режиме.
Режимы отображения: одна страница, бок-о-бок, книга.
Масштаб
Чтобы изменить масштаб отображения страницы документа, перетаскивайте ползунок масштабирования или нажимайте на кнопки + и –, или нажмите правой кнопкой мыши по числу с процентами и в контекстном меню выберите нужное значение.
Ползунок изменения масштаба
Боковая панель¶
Начиная с версии 4.0 в LibreOffice появилась прикрепляемая боковая панель элементов, которая упрощает доступ ко многим функциям. Боковая панель удобна, прежде всего, на широкоформатных мониторах и позволяет сэкономить вертикальное пространство на экране.
Если боковая панель не отображается, включить её можно, используя пункт меню .
Боковая панель доступна во всех компонентах LibreOffice. В некоторых компонентах она имеет дополнительные вкладки. В Writer она содержит следующий набор разделов:
- Меню конфигурации боковой панели;
- Свойства;
- Стили и форматирование;
- Галерея;
- Навигатор.
Боковая панель служит для упрощения доступа к различным функциям LibreOffice. Разделы боковой панели дублируют отдельные диалоги. Например, раздел Стили и форматирование полностью дублирует диалог Стили и форматирование.
Меню конфигурации боковой панели позволяет скрывать и отображать доступные разделы.
Боковая панель Writer
Выбор вида документа¶
Во Writer есть несколько способов просмотра документа: Разметка печати, Режим веб-страницы и Во весь экран. Для доступа к этим и другим вариантам, откройте меню Вид и выберите нужный вариант. (Если Writer находится в режиме просмотра Во весь экран, то нажмите клавишу Esc, чтобы вернуться к режиму Разметка печати или Режим веб-страницы).
Разметка печати — это вид документа по умолчанию во Writer. В этом виде можно использовать ползунок масштабирования и значки режима отображения страниц в строке состояния, чтобы изменять настройки отображения страниц.
Выбор вариантов масштабирования
Также можно выбрать пункт меню для отображения диалога Масштабирование и режимы просмотра, в котором можно установить те же режимы, что и из строки состояния. В режиме веб-страницы большинство этих вариантов недоступны.
Выбор вариантов масштабирования
Быстрое перемещение по документу¶
В дополнение к навигации из строки состояния (Строка состояния) можно использовать окно Навигатора и панель навигации, как описано в Глава 1 – Введение в LibreOffice.
В Writer также можно отобразить Панель навигации, нажав на кнопку Переход, расположенный на панели поиска.
Панель поиска. Кнопка Переход
Панель навигации показывает значки для всех типов объектов, отображаемых в Навигаторе, плюс некоторые дополнительные (например, результаты команды Найти).
Панель навигации
Нажмите на значок нужного типа объекта. Теперь при нажатии на кнопки Предыдущий и Следующий (в окне Навигатор, в панели навигации и под полосой прокрутки) будут показаны соответственно предыдущий и следующий объект выбранного типа. Это особенно полезно для нахождения отметок указателей, так как они трудно заметны в тексте. Названия значков Предыдущий и Следующий (показываются в подсказках) изменяются в зависимости от выбранной категории, например, Следующий графический объект, Следующая закладка или Поиск вперед.
Подробнее о Навигаторе в Writer смотрите Руководство пользователя Writer.
Работа с документом¶
В Глава 1 – Введение в LibreOffice были описаны инструкции по созданию нового документа, открытию существующих документов, сохранению документов и защите документа паролем. В Глава 3 – Использование Стилей и Шаблонов рассказывалось о создании документов с помощью шаблонов.
Сохранение файлов в формате Microsoft Word¶
Если необходимо обмениваться документами с пользователями Microsoft Word, которые не могут или не хотят работать с файлами в формате ODT, то можно сохранить документ в формате Microsoft Word.
Выберите пункт меню . В диалоге Сохранить как (рисунок ниже), в раскрывающемся списке Тип файла, выберите нужный формат документа Word. Файлы не могут быть сохранены в версии Word 6.0/95. Нажмите кнопку Сохранить.
Сохранение документа в формате Microsoft Word
Совет
Чтобы Writer по умолчанию сохранял документы в формате Microsoft Word, зайдите в меню . В разделе Формат файла по умолчанию и настройки ODF, выберите в списке Тип документа пункт Текстовый документ и под ним в пункте Всегда сохранять как выберите нужный формат.
Работа с текстом¶
Работа с текстом (выделение, копирование, вставка, перемещение) в Writer аналогична работе в любой другой программе. LibreOffice также предоставляет несколько способов выбора объектов, которые не расположены рядом друг с другом, например, можно выбрать вертикальный блок текста и вставить его, как не форматированный текст.
Выбор объектов, которые идут не по порядку¶
Чтобы выбрать разрозненные объекты (как показано на рисунке Выбор разрозненных объектов в документе (на примере текста)), используйте мышь:
- Выделите первый кусок текста.
- Удерживая клавишу
Ctrlна клавиатуре и используйте мышь для выделения следующего куска текста. - Повторите пункты 1 и 2 столько раз, сколько необходимо.
Теперь можно работать с выделенным текстом (копировать его, удалять его, изменять его стиль или что угодно ещё).
Выбор разрозненных объектов в документе (на примере текста)
Примечание
Пользователям Mac OS X необходимо использовать клавишу Command в случаях, когда здесь говорится о клавише Ctrl.
Чтобы выбрать разрозненные объекты, используя клавиатуру:
- Выделите первый кусок текста. (Для получения информации о выделении текста клавишами клавиатуры посмотрите раздел Справки Перемещение и выделение с помощью клавиатуры)
- Нажмите сочетание клавиш
Shift + F8. Это переведет Writer в режим Добавляемое выделение. - Используйте клавиши курсора, чтобы переместиться к началу следующего куска текста для его выделения. Удерживайте клавишу
Shiftи клавишами курсора (со стрелками) выделяйте следующий кусок текста. - Повторите столько раз, сколько требуется.
Теперь можно работать с выделенным текстом. Нажмите клавишу Esc, чтобы выйти из этого режима.
Выделение текста вертикальным блоком¶
Можно выделить текст вертикальным блоком или «колонкой», используя режим блочного выделения LibreOffice. Чтобы выбрать режим блочного выделения, используйте пункт меню или нажмите сочетание клавиш Ctrl + F8, или нажмите на значок Режим выделения в строке состояния и выберите из списка Блочное выделение.
Режим выделения текста на панели статуса
Теперь выделите текст, используя мышь или клавиатуру, как показано на рисунке ниже.
Выделение текста вертикальным блоком
Вырезание, копирование и вставка текста¶
Вырезание и копирование текста в Writer выполняется так же, как и в других приложениях для работы с текстом. Для выполнения этих операций можно использовать мышь или клавиатуру. Можно копировать или перемещать текст в документе или между документами методом перетаскивания или, используя пункты меню, значки на панели инструментов или сочетания клавиш клавиатуры. Также можно копировать текст из других источников, таких, как веб-страницы, и вставлять его в документ Writer.
Чтобы переместить выделенный текст, можно использовать мышь: перетяните текст на новое место и отпустите кнопку мыши. Чтобы скопировать выделенный текст, тяните его в новое место, удерживая нажатой клавишу Ctrl. Скопированный текст сохранит своё форматирование.
Чтобы переместить (вырезать и вставить) выделенный текст, можно использовать клавиатуру: нажмите сочетание клавиш Ctrl+X для вырезания текста, установите курсор на новое местоположение текста и нажмите сочетание клавиш Ctrl+V для вставки.
Также можно использовать значки на Стандартной панели инструментов.
При вставке текста результат зависит от источника текста и от того, как он был вставлен. Если нажать на значок Вставить, то любое форматирование текста (выделение жирным или курсив) сохранится. Текст, вставляемый из веб-страниц, может быть помещен во врезки или таблицы. Если результат не понравился, то нажмите значок Отменить на Стандартной панели инструментов или нажмите сочетание клавиш Ctrl+Z.
Чтобы вставляемый текст принял форматирование окружающего текста:
- Выберите пункт меню , или
- Нажмите на треугольник справа от значка Вставить на панели инструментов, или
- Нажмите на значок Вставить, не отпуская левую кнопку мыши.
Затем в появившемся меню выберите Текст без форматирования.
Набор вариантов в меню Вставить как меняется в зависимости от происхождения и форматирования текста (или другого объекта) для вставки. На рисунке ниже показан пример для текста из буфера обмена.
Меню Вставить как
Поиск и замена текста и форматирования¶
Во Writer есть два способа для поиска текста в документе: из панели поиска и из диалога Найти и заменить. В диалоге можно:
- Искать и заменять слова и фразы
- Использовать специальные символы и регулярные выражения, чтобы облегчить и ускорить поиск
- Искать и заменять определенное форматирование (стили)
- Искать и заменять стили абзаца
Использование панели поиска¶
Если панель поиска невидима, то для её отображения выберите пункт меню или нажмите сочетание клавиш Ctrl + F. Панель поиска появится внизу окна LibreOffice прямо над строкой состояния (смотрите рисунок ниже). Панель можно сделать плавающей или прикрепить её в ином месте окна Writer. Информацию о перемещении панелей инструментов смотрите в Глава 1 – Введение в LibreOffice.
Панель поиска в позиции по умолчанию
Для использования панели поиска введите в поле для ввода искомый текст и нажмите клавишу Enter, чтобы найти следующее совпадение в текущем документе. Нажимайте кнопки Следующее и Предыдущее по мере необходимости в поиске. Нажатие на значок бинокля (лупа с карандашом) откроет диалог Найти и заменить.
Использование диалога Найти и заменить¶
Чтобы открыть диалог Найти и заменить, используйте сочетание клавиш Ctrl + H или выберите пункт меню . При необходимости нажмите кнопку Другие параметры, чтобы расширить диалог и получить доступ к дополнительным параметрам поиска и замены.
Расширенный диалог Найти и заменить
Для использования диалога Найти и заменить:
- Введите искомый текст в поле Найти.
- Для замены текста на другой введите новый текст в поле Заменить на.
- Можно выбрать различные варианты, такие, как искать слово целиком, учитывать регистр и другие.
- После настройки параметров поиска нажмите кнопку Найти. Чтобы заменить найденный текст нажмите Заменить.
Для получения более подробной информации смотрите Руководство пользователя Writer.
Совет
Если нажать кнопку Найти все, то LibreOffice выделит все искомые элементы в тексте документа. Аналогично, если нажать кнопку Заменить все, то LibreOffice заменит все совпадающие элементы на новые.
Предупреждение
Используйте функцию Заменить все с осторожностью, иначе можно получить массу неверных значений в документе. Исправление такой ошибки может потребовать кропотливой работы по ручному поиску и замене неверного текста слово за словом.
Вставка специальных символов¶
Специальные символы не представлены на стандартной русско-английской клавиатуре. Например, © ¾ æ ç ñ ö ø ¢ — это всё специальные символы. Чтобы вставить специальный символ:
- Поместите курсор в место вставки символа.
- Выберите пункт меню , чтобы открыть соответствующий диалог.
- Выберите символы (из любого шрифта или нескольких шрифтов), которые необходимо вставить, в необходимом порядке и нажмите кнопку OK. Выбранные для вставки символы отображаются в левом нижнем углу диалога. Каждый выбранный символ показывается справа с указанием его числового кода.
Диалог Специальные символы
Примечание
Различные шрифты включают в себя различные специальные символы. Если не можете найти нужный специальный символ, попробуйте изменить шрифт.
Вставка тире, неразрывных пробелов и дефисов¶
Для предотвращения разделения двух слов в конце строки нажмите клавиши Ctrl+Shift при вставке пробела между этими словами. Вместо обычного будет поставлен неразрывный пробел. Чтобы слова, содержащие дефис, не переносились на новую строку, например, чтобы не разрывать слово Санкт-Петербург, необходимо обыкновенный дефис заменить на неразрывный дефис при помощи нажатия сочетания клавиш Shift+Ctrl+знак минус .
Чтобы вставить короткие и длинные тире, можно использовать настройку Заменять дефисы на тире на вкладке Параметры в меню . Эта настройка заменяет, при определенных условиях, один или два дефиса на одно тире.
- Введите символы, пробел, два дефиса, еще пробел и еще символы. Два дефиса будут заменены на короткое тире.
- Введите символы, один дефис, еще символы (без пробелов!). Дефис будет заменен на длинное тире.
Более подробно это описано в Справке. Другие методы вставки тире описаны в Главе 3 Руководства Writer.
Установка табуляции и отступов¶
Горизонтальная линейка показывает шаг табуляции. Любые шаги табуляции, переопределённые пользователем, перепишут существующие по умолчанию шаги табуляции. Настройки табуляции влияют на отступ всего абзаца (используйте значки Увеличить отступ и Уменьшить отступ на панели форматирования), а также на отступ отдельной строки абзаца (при нажатии клавиши Tab на клавиатуре).
Использование шага табуляции по умолчанию может вызвать проблемы, если происходит обмен документами с другими людьми. Если используется шаг табуляции по умолчанию и затем документ будет передан кому-то еще, кто выбрал иной шаг табуляции по умолчанию, то форматирование в таком документе может измениться, так как будут использованы настройки этого человека. Вместо использования настроек по умолчанию определите собственные настройки табуляции, как рассказано ниже.
Чтобы определить отступы и настройки табуляции для одного или нескольких выделенных абзацев, дважды нажмите левой кнопкой мыши на части линейки, окрашенной в серый цвет, и обозначающей поля страницы, чтобы открыть диалог Абзац на вкладке Отступы и интервалы.
Наилучшим решением будет определить настройки табуляции в стиле абзаца. Смотрите Главы 6 и 7 Руководства пользователя Writer для получения более подробной информации.
Совет
Выполнение табуляции пробелами запрещено, так как может привести к сбою форматирования при повторном открытии документа или открытии документа на других компьютерах с иными настройками.
Выбор параметров по умолчанию для табуляции¶
Примечание
Любые изменения настроек табуляции по умолчанию повлияют на документы, где использовалась табуляция по умолчанию, открытые после изменения настроек.
Чтобы установить единицы измерения и размер шага табуляции, откройте меню .
Выбор настроек по умолчанию для шага табуляции
Также можно изменить единицы измерения для линейки в текущем документе, нажав правой кнопкой мыши по линейке для открытия списка единиц измерения. Выберите нужный вариант и нажмите по нему левой кнопкой мыши. Выбранная настройка применится только к этой линейке.
Выбор единиц измерения на линейке
Проверка орфографии и грамматики¶
Writer содержит средства проверки орфографии, которые можно использовать следующими способами:
| Значок | Результат |
|---|---|
 |
Автопроверка орфографии проверяет каждое слово при введении и подчёркивает неправильные слова волнистой красной линией. Если неправильное слово исправить, линия пропадёт. |
 |
Для комбинированной проверки орфографии и грамматики в документе (или в выделенном тексте) нажмите значок Орфография и грамматика. Откроется соответствующий диалог, в котором будут последовательно показаны все неправильные слова, найденные в документе. Чтобы эта функция работала, нужны установленные в LibreOffice словари. По умолчанию устанавливаются четыре словаря: проверки орфографии, грамматики, словарь переносов и тезаурус. |
Вот еще некоторые особенности проверки орфографии:
- Можно нажать правой кнопкой мыши по слову, подчеркнутому волнистой линией, чтобы открылось контекстное меню. Если выбрать один из предложенных вариантов слова в меню, то выбранное слово заменит не распознанное слово в тексте. Другие пункты меню будут рассмотрены ниже.
- Можно выбрать язык словаря (например Испанский, Французский или Немецкий) в диалоге Орфография и грамматика.
- Можно добавить нераспознанное слово в словарь.
- Нажмите кнопку Параметры в диалоге Орфография и грамматика, чтобы открыть диалог, похожий на тот, который находится в меню (описан в Глава 2 – Общие параметры LibreOffice). В нём можно выбрать, следует ли проверять слова из заглавных букв и слова с числами, управлять пользовательскими словарями, то есть добавлять и удалять словари, и добавлять и удалять слова в словарях.
- На вкладке Шрифт диалога Стиль абзаца можно установить для отдельного абзаца язык проверки документа (отличающийся от всего остального документа). Смотрите Главу 7 — Работа со стилями в Руководстве пользователя Writer для получения более подробной информации.
Смотрите Главу 3 — Руководства пользователя Writer для детального изучения возможностей проверки орфографии и грамматики.
Использование встроенных инструментов настройки языка¶
Writer предоставляет несколько инструментов, которые сделают работу с текстом легче, если приходится смешивать несколько языков в одном документе.
Основным преимуществом замены языка для выделенного текста является то, что для проверки орфографии используются правильные словари и применяются локализованные таблицы замен, тезаурусы и правила переносов.
Также можно не устанавливать язык для абзаца или группы символов, пункт Нет (Не проверять орфографию). Такой выбор полезен, если вставляется текст из веб-страниц или листинг кода программы, и нет необходимости проверять в них орфографию.
Предпочтительным является указание языка в стилях символа и абзаца, поскольку стили позволяют осуществлять более высокий уровень контроля и делают процесс изменения языка более удобным и быстрым. На вкладке Шрифт в диалоге Стиль абзаца можно установить язык проверки документа для отдельного абзаца (отличающийся от всего остального документа). Для получения более подробной информации смотрите Главу 7 — Работа со стилями в Руководстве пользователям Writer.
Ещё можно установить язык для всего документа, для отдельных абзацев или отдельных слов и символов, используя пункт меню .
Ещё одним способом изменения языка для всего документа является использование меню . В пункте Языки документов по умолчанию можно выбрать другой язык для всего текста.
Проверка орфографии работает только для тех языков, которые имеют символ 
Язык, используемый в данный момент для проверки орфографии показан в строке состояния, справа от стиля страницы.
Использование функции Автозамена¶
Функция Writer Автозамена включает длинный список опечаток, которые будут исправлены автоматически при вводе. Например, «блы» будет заменено на «был».
Функция Автозамена в Writer по умолчанию включена. Чтобы её отключить, снимите флажок с пункта меню .
Выберите пункт меню , чтобы открыть диалог Автозамена. В нём можно определить, какие строки текста исправляются и как именно. В большинстве случаев хватает встроенных значений.
Чтобы остановить замену конкретных фраз в Writer, зайдите на вкладку Заменить, выделите пару слов и нажмите кнопку Удалить.
Чтобы добавить новую замену в список, введите в полях ввода «Заменять» и «На» нужные значения и нажмите кнопку Создать.
Параметры автозамены
Посмотрите на другие вкладки диалога Автозамена для более тонкой настройки функции.
Примечание
Автозамена может быть использована для быстрой вставки специальных символов. Например, (c) будет заменено на ©. Есть возможность добавлять иные специальные символы.
Использование функции Завершение слов¶
Если функция Завершение слов включена, Writer пытается угадать, какое слово начал писать пользователь и предлагает варианты его завершения. Чтобы принять предложение, нажмите клавишу Enter. В противном случае продолжайте печатать.
Чтобы отключить функцию Завершение слов, выберите в меню и снимите флажок у пункта Завершать слова.
Можно настроить следующие функции на вкладке Завершения слов диалога Автозамена:
- Добавлять автоматически пробел после принятого варианта слова
- Показывать варианты завершения слова, как подсказку (всплывающую сверху), а не как продолжение печатаемого слова
- Собирать слова при работа с документом и либо сохранять их для дальнейшего использования в других документах, либо удалять при закрытии документа.
- Измените максимальное количество слов, запоминаемых для дополнения слова, и минимальное число букв в слове
- Удалить определённые записи в списке завершения слова
- Выбрать клавишу для выбора предлагаемого варианта (доступны клавиши
Стрелка вправо,End,EnterиПробел)
Примечание
Автоматическое завершение слова происходит только после его второго использования в тексте документа.
Использование функции Автотекст¶
Используйте функцию Автотекст для сохранения текста, таблиц, рисунков и других элементов для повторного использования и назначьте им сочетания клавиш для облегчения поиска. Например, вместо того чтобы вводить «Высшее руководство» каждый раз, вы можете настроить запись автотекста на вставку этих слов при вводе «ВР» и нажатии на клавишу F3.
Автотекст особенно эффективен, когда назначается врезкам. Для получения более подробной информации смотрите Главу 14 Руководства пользователя Writer раздел Работа с врезками.
Создание Автотекста¶
Для сохранения текста в качестве Автотекста:
- Введите текст в документе.
- Выделите текст.
- Выберите пункт меню (или нажмите сочетание клавиш
Ctrl+F3). - В диалоге Автотекст введите имя для автотекста в поле Имя. Writer предложит краткое имя, которое можно изменить.
- В большом поле слева выберите категорию для записи автотекста, например Мой Автотекст.
- Нажмите кнопку Автотекст справа и выберите из меню Создать (только текст).
- Нажмите кнопку Закрыть, чтобы вернуться к документу.
Функция Автотекст
Примечание
Если единственным вариантом после нажатия кнопки Автотекст справа является Импорт, то, либо не задано имя автотексту, либо не выделен сам текст перед созданием автотекста.
Вставка Автотекста в документ¶
Чтобы вставить Автотекст, введите краткое имя автотекста и нажмите клавишу F3.
Форматирование текста¶
Рекомендуется использовать стили¶
Стили — это главное при использовании Writer. Стили позволяют легко форматировать документ и изменять форматирование с минимальными усилиями. Стиль — это именованный набор параметров форматирования. При применении стиля применяется целая группа форматов одновременно. Кроме того стили используются для многих внутренних процессов в Writer, даже если это никак не обозначено и не видно пользователю. Например, оглавление документа создается на основе стилей заголовков (или других стилей, заданных в настройках).
Совет
Ручное форматирование (также называемое прямое форматирование) отменяет стили, и избавиться от него, применяя к ручному форматированию стили, нельзя.
Writer содержит несколько типов стилей для различных типов элементов: символов, абзацев, страниц, врезок и списков. Смотрите Глава 3 – Использование Стилей и Шаблонов данного руководства и Главы 6 и 7 в Руководстве пользователя Writer.
Форматирование абзацев¶
Много форматов к абзацу можно применить, используя кнопки на панели Форматирование. Рисунок ниже показывает плавающую панель Форматирование, настроенную для отображения только значков для форматирования абзаца. Внешний вид значков может изменяться в зависимости от операционной системы, выбора темы значков и их размера в меню .
Панель *форматирование, показаны значки для форматирования абзаца
1 — Открывает диалог Стили и форматирование; 2 — Применённый стиль; 3 — Выровнять по левому краю; 4 — Выровнять по центру; 5 — Выровнять по правому краю; 6 — Выровнять по ширине; 7 — Междустрочный интервал: одинарный; 8 — Междустрочный интервал: полуторный; 9 — Междустрочный интервал: двойной; 14 — Открыть диалог форматирование абзаца; 10 — Нумеровация; 11 — Маркированный список; 12 — Уменьшить отступ; 13 — Увеличить отступ.
Форматирование символов¶
Много форматов к символам можно применить, используя кнопки на панели Форматирование. Рисунок ниже показывает панель Форматирование, настроенную для отображения только значков форматирования символов.
Внешний вид значков может изменяться в зависимости от операционной системы, выбора темы значков и их размера в меню .
Панель Форматирование, показаны значки для форматирования символов
1 — Открывает окно Стили и форматирование; 2 — Применённый стиль; 3 — Название шрифта; 4 — Размер шрифта; 5 — Жирный; 6 — Курсив; 7 — Подчеркнутый; 8 — Верхний индекс; 9 — Нижний индекс; 10 — Увеличить шрифт; 11 — Уменьшить шрифт; 12 — Цвет шрифта; 13 — Выделение цветом; 14 — Цвет фона; 15 — Открыть диалог Форматирование символов.
Совет
Чтобы удалить ручное форматирование, выделите текст и выберите пункт меню или нажмите правой кнопкой мыши по выделенному тексту и выберите пункт Очистить форматирование или используйте сочетание клавиш Ctrl+M.
Автоформатирование¶
Можно настроить Writer для автоматического форматирования частей документа в соответствии с выбором, сделанным в настройках диалога Автозамена ().
Совет
Если внезапно возникли странные изменения в форматировании документа, то диалог Автозамена — это первое место, где стоит поискать проблему.
В справке описаны каждый из возможных вариантов и описано, как включить автоформатирование. Некоторые общие нежелательные или неожиданные изменения форматирования включают в себя:
- Горизонтальные линии. Если ввести в начале абзаца три и более дефиса, знака подчеркивания или знака равно подряд и нажать клавишу
Enter, то абзац будет заменён линией на всю ширину страницы. Эта линия будет являться нижней границей предыдущего абзаца. - Маркированные и нумерованные списки. Маркированный список будет создан, если ввести дефис (
-), звездочку (*) или знак плюс (+), отделенные от начала абзаца пробелом или знаком табуляции. Нумерованный список создается при введении перед началом абзаца цифр, разделенных знаком точка (.), отделённых от начала абзаца пробелом или табуляцией. Автоматическая нумерация применяется только к абзацам со стилями По умолчанию, О*сновной текст* и Основной текст с отступом.
Чтобы отключить или включить автоформатирование, выберите пункт меню и выберите или снимите выбор с нужных элементов в списке.
Создание нумерованных и маркированных списков¶
Существует несколько способов создания нумерованных или маркированных списков:
- Использование автоформатирования, как описано выше.
- Использование стилей списков, как описано в Главе 6 — Введение в стили и в Главе 7 — Работа со стилями в Руководстве пользователя Writer.
- Использование значков Нумерация и Маркированный список на панели Форматирование: выделите абзацы в списке и нажмите нужный значок на панели.
Примечание
Вводить ли сначала текст, а потом применять к нему стили списков или создавать список сразу при вводе текста — это вопрос привычки и удобства каждого пользователя.
Использование панели Маркеры и нумерация¶
Можно создать вложенные списки (когда один или несколько элементов списка имеют суб-список под ним), используя кнопки на панели инструментов Маркеры и нумерация. Используя эту панель можно перемещать элементы вверх и вниз по списку, создавать суб-списки и изменять стиль маркеров. Используйте пункт меню , чтобы отобразить эту панель.
Панель инструментов Маркеры и нумерация
1 — Включить/выключить маркированный список;
2 — Включить/выключить нумерованный список;
3 — Убрать список;
4 — Повысить на один уровень;
5 — Понизить на один уровень;
6 — Повысить на один уровень вместе с подпунктами;
7 — Понизить на один уровень вместе с подпунктами;
8 — Вставить элемент без номера;
9 — Переместить вверх;
10 — Переместить вниз;
11 — Переместить вверх вместе с подпунктами;
12 — Переместить вниз вместе с подпунктами;
13 — Начать нумерацию заново;
14 — Маркеры и нумерация.
Примечание
Если нумерация или маркировка включаются сами, когда это нежелательно, то необходимо временно выключить это поведение в пункте меню .
Перенос слов¶
Есть несколько вариантов действий при расстановке переносов: Writer может расставлять их автоматически (используя свои словари), либо вставить перенос дефисом вручную или не ставить переносы совсем.
Автоматический перенос слов¶
Чтобы включить или выключить автоматический перенос слов:
- Нажмите клавишу
F11(Command+Tв Mac OS X), чтобы открыть диалог Стили и форматирование. - Во вкладке Стиль абзаца нажмите правой кнопкой мыши по пункту Базовый (или по названию стиля абзаца, который используется) и выберите Изменить.
Изменение стиля
- В диалоге Абзац перейдите на вкладку Положение на странице.
- В разделе Расстановка переносов установите или снимите флажок у опции Автоматический перенос. Нажмите кнопку OK, чтобы сохранить настройки.
Автоматическая расстановка переносов включена
Примечание
Включение переносов слов для стиля абзаца Базовый повлияет на все стили абзацев, основанных на нем. Можно индивидуально изменить другие стили так, чтобы перенос слов был неактивным, например у заголовков переносы могут быть не нужны. Любые стили, которые не основаны на стиле Базовый не изменятся. Для получения более подробной информации о стилях, основанных на стиле По умолчанию, смотрите Главу 3 — Руководства пользователя Writer.
Также можно установить параметры переносов через меню . В окне Параметры прокрутите список вниз, чтобы найти настройку для переносов.
Установка параметров переносов
Примечание
Для автоматической расстановки переносов требуется специальный словарь переносов (для каждого языка свой). Возможно потребуется установить дополнительные словари переносов.
Обычно словари переносов содержат в названии слово hyphen (англ. перенос).
Чтобы изменить минимальное количество символов для переноса, минимальное количество символов до перевода строки или минимальное количество символов после разрыва строки, выберите пункт, а затем нажмите кнопку Изменить в разделе Параметры.
Параметры расстановки переносов, установленные в диалоговом окне Лингвистика, действуют только тогда, когда расстановка переносов включена через стили абзаца.
Ручная расстановка переносов¶
Ручная расстановка переносов слов использует условный перенос. Чтобы вставить условный перенос в слово, установите курсор на нужную позицию в слове и нажмите Ctrl+дефис (знак минус). Слово будет перенесено в этой позиции, если оно находится в конце строки, даже если автоматическая расстановка переносов для этого абзаца выключена.
Форматирование страниц¶
Writer предоставляет несколько способов для контроля разметки страниц: стили страниц, колонки, врезки, таблицы и секции. Для получения более подробной информации смотрите Главу 4 — Форматирование страниц в Руководстве пользователя Writer.
Совет
Разметку страницы легче контролировать, если настроить отображение границ текста, объекта и таблицы в разделе меню , и конец абзаца, вкладки, разрывы и другие элементы в меню .
Какой метод разметки страницы выбрать?¶
Выбор лучшего метода разметки зависит от того, как должен выглядеть итоговый документ и какая информация будет в документе.
Существует несколько способов разметки страницы.
Для книг, больших руководств и т.д. обычно используется разметка страницы в одну колонку.
Для указателя или другого документа с двумя колонками текста, где текст переходит с левой колонки на правую колонку, а затем на следующую страницу, можно использовать стили страниц (с двумя колонками). Если название документа (на первой странице) должно быть на всю ширину страницы, то выполните его виде одной колонки.
Для информационного бюллетеня со сложной разметкой, в две или три колонки на странице, а также некоторых статей, которые продолжаются после одной страницы несколько страниц спустя, используйте стили страницы для основной разметки. Размещайте статьи в связанных врезках на фиксированных позициях страницы, если это необходимо.
Для документа с терминами и переводами расположенными бок о бок в виде колонок, используют таблицу в два столбца, чтобы организовать соответствие элементов.
Создание колонтитулов¶
Верхний колонтитул является областью, которая появляется в верхней части страницы. Нижний колонтитул отображается в нижней части страницы. Такая информация, как номера страниц, вставленные в колонтитулах, отображается на каждой странице документа с единым стилем страницы.
Вставка верхнего и нижнего колонтитула¶
Чтобы вставить верхний колонтитул можно:
- Выбрать пункт меню (или иной стиль страницы), или
- Подвести курсор мыши к верхней части страницы до появления маркера Верхний колонтитул и нажать в нём значок
+(плюс).
Маркер верхнего колонтитула в верхней части текстовой области
После создания верхнего колонтитула, появится маркер со стрелкой вниз. Нажмите на эту стрелку, чтобы раскрыть меню вариантов выбора для работы с колонтитулом.
Меню верхнего колонтитула
Чтобы форматировать колонтитул, можно использовать меню, показанное на рисунке выше или пункт меню . Оба метода ведут к одной и той же вкладке в диалоге Стиль страницы.
Вставка нижнего колонтитула производится аналогично верхнему, только в нижней части страницы и в меню пункты будут называться Нижний колонтитул, а не Верхний колонтитул.
Вставка содержимого верхнего и нижнего колонтитулов¶
часто помещается в верхний или нижний колонтитул и другая информация, например, название документа или главы. Эти элементы лучше всего добавлять в виде полей. Таким образом, если что-то меняется, колонтитулы обновляются автоматически. Вот один из распространенных примеров:
Чтобы вставить название документа в верхний колонтитул:
- Выберите пункт меню и введите название вашего документа.
- Добавьте верхний колонтитул ().
- Поместите курсор в верхнем колонтитуле страницы.
- Выберите пункт меню . Заголовок должен появится на сером фоне (который при печати не показывается и отображение которого может быть отключено).
- Чтобы изменить название для всего документа, вернитесь в меню .
Поля подробно описаны в Главе 14 — Работа с полями в Руководстве пользователя Writer. Более подробную информацию о верхних и нижних колонтитулах, смотрите в Главе 4 — Форматирование страниц, и в Главе 6 — Введение в стили в Руководстве пользователя Writer.
Нумерация страниц¶
Отображение номера страницы¶
Чтобы номер страницы отображался автоматически:
- Вставьте нижний или верхний колонтитул, как описано в разделе Создание колонтитулов выше.
- Поместите курсор в верхний или нижний колонтитул, где необходимо вставить номер страницы, и выберите пункт меню .
Включая общее количество страниц¶
Чтобы отображалось общее число страниц (в виде «страница 1 из 12»):
- Введите слово «страница» и пробел, затем вставьте номер страницы, как описано выше.
- Нажмите клавишу пробел один раз, введите слово «из» и пробел, затем выберите пункт меню .
Примечание
Поле Количество страниц вставляет общее количество страниц в документе, как показано на вкладке Статистика окна Свойства документа (пункт меню ). Если повторно начать нумерацию страниц в любом месте документа, то общее количество страниц может не соответствовать ожиданиям. Смотрите Главу 4 — Форматирование страниц в Руководстве по Writer для получения дополнительной информации.
Повторная нумерация страниц¶
Иногда возникает необходимость начать нумерацию страниц заново с первой, например на странице, следующей после титульного листа или оглавления. Кроме того, многие документы имеют нумерацию на одних страницах, заданную римскими цифрами (например, страницы с оглавлением), на других страницах (страницы с основной частью документа) с номерами страниц из арабских цифр, начиная с 1.
Заново начать нумерацию страниц можно двумя способами:
Способ 1:
- Поместите курсор в первом абзаце новой страницы.
- Выберите пункт меню .
- На вкладке Положение на странице диалога Абзац, выберите Разрывы.
- Выберите Вставить и затем Со стилем страницы и укажите стиль страницы.
- Укажите номер страницы, чтобы начать с него нумерацию и нажмите кнопку OK.
Диалог Абзац. Установка номера страницы
Совет
Способ 1 также полезен для нумерации первой страницы документа не с первой страниц, например, документ может начинаться с 29 страницы.
Примечание
Новый номер страницы является атрибутом первого абзаца страницы. Дело в том, что такие программы, как LibreOffice, оперируют абзацами. Абзац первичен, без абзаца нет страницы. В LibreOffice невозможно создать абсолютно пустую страницу. Всегда на новой странице будет находиться мигающий курсор и будет автоматически создана пустая строка (Пустая строка — это тоже абзац).
Способ 2:
- Используйте пункт меню .
- Выберите в диалоге пункт Разрыв страницы.
- Выберите нужный стиль страницы.
- Выберите Изменить номер страницы.
- Укажите номер страницы, с которого хотите начать и затем нажмите OK.
Изменение порядка нумерации страниц при вставке разрыва страниц
Изменение полей страниц¶
Изменить поля страниц можно двумя способами:
- Использование линейки страницы — быстро и легко, но без достаточной точности.
- Использование диалога Стиль страницы — можно указать размер полей с точностью до двух десятичных знаков.
Примечание
Если изменить поля с помощью линейки, то новые размеры полей будут показаны в диалоге Стиль страницы при последующем его открытии.
Так как изменение полей любым способом затрагивает стиль страницы, то поля будут изменены на всех страницах с таким стилем.
Чтобы изменить поля с помощью линеек:
- Серые области линейки отображают поля. Установите курсор мыши на линии между серой и белой областью. Курсор изменит вид на двунаправленную стрелку.
- Нажмите левой кнопокй мыши и, удерживая кнопку мыши, передвиньте границу, установив новый размер поля.
Перемещение полей
Предупреждение
Маленькие стрелки на линейке используются для установки отступов абзацев. Часто они находятся прямо на маркере границы поля страницы, необходимо соблюдать осторожность, чтобы переместить именно маркер границы поля, а не стрелки отступов.
Чтобы изменить поля, используя диалог Стиль страницы:
- Нажмите правой кнопкой мыши по тексту на странице и в контекстном меню выберите пункт Страница.
- В открывшемся диалоге на вкладке Страница введите необходимые значения полей.
Добавление примечаний в документ¶
Авторы и редакторы часто используют примечания (свои комментарии к содержимому документа), чтобы обменяться идеями, спросить совета или поставить отметки в местах, требующих внимания.
Для комментирования может быть выбран блок текста или просто отмечено место в тексте. Чтобы вставить примечание, выделите текст или поместите курсор в том месте, к которому будет относится примечание и выберите пункт меню или нажмите клавиши Ctrl + Alt + C. Точка привязки примечания связана пунктирной линией с полем на правой стороне страницы, где можно ввести собственно текст примечания. Writer автоматически добавляет в нижней части примечания имя автора и отметку с указанием времени, когда примечание было создано. На рисунке ниже показан пример текста с примечаниями от двух разных авторов.
Пример примечаний
Выберите пункт меню , чтобы настроить имя, которое будет отображаться в поле Автор примечания, или изменить его.
Если человек редактирует документ не один, то каждый автор или редактор автоматически выделяется другим цветом фона.
Нажатие правой кнопкой мыши на примечании вызовет меню, в котором можно удалить текущее примечание, все примечания от одного автора или все примечания в документе. Из этого меню можно также отформатировать основные элементы текста примечания. Также можно изменить тип шрифта, размер шрифта и выравнивание из главного меню.
Для навигации между примечаниями откройте Навигатор (клавиша F5), разверните раздел Примечания и нажмите на текст примечания для перемещения курсора к точке его привязки в документе. Нажмите правой кнопкой мыши на примечании для его быстрого редактирования или удаления.
Также можно перемещаться по комментариям с помощью клавиатуры. Используйте сочетания клавиш Ctrl + Alt + Page Down, чтобы перейти к следующему примечанию и Ctrl + Alt + Page Up, чтобы перейти к предыдущему примечанию.
Создание оглавления¶
Writer позволяет автоматически создавать оглавления, используя заголовки (при условии, что они сделаны с помощью стилей) в документе. Перед тем, как начать, убедитесь, что заголовки одного уровня имеют одинаковый стиль. Например, можно использовать стиль Заголовок 1 для названия глав, а стили Заголовок 2 и Заголовок 3 для названия разделов и поразделов внутри глав.
Хотя функция создания оглавления может быть дополнительно настроена, часто настроек по умолчанию бывает достаточно для работы. Быстрое создание оглавления — это просто:
- При создании документа, используйте следующие стили абзацев для заголовков различных уровней (например заголовков глав и разделов): Заголовок 1, Заголовок 2, Заголовок 3, и так далее. Это то, что будет пунктами оглавления.
- Поместите курсор в то место, куда хотите вставить оглавление.
- Выберите пункт меню .
- Ничего не меняя в диалоговом окне, нажмите кнопку OK.
При добавлении или удалении текста (так, что заголовки переместились на другие страницы) или при добавлении, удалении или изменении заголовков, необходимо обновить оглавление. Для этого:
- Поместите курсор на оглавление.
- Нажмите правой кнопкой мыши и выберите пункт Обновить оглавление/указатель.
Примечание
Если невозможно поместить курсор на оглавление, выберите пункт меню , а затем выберите Разрешить в разделе Курсор в защищенных областях.
Или же воспользуйтесь пунктом меню .
Можно настроить существующее оглавление в любой момент. Нажмите правой кнопкой мыши в любом месте на нём и выберите из контекстного меню Редактировать оглавление. Глава 12 — Создание оглавления, индексов и библиографии, из Руководства по Writer подробно описывает все настройки, которые можно выбрать.
Создание указателей и библиографий¶
Индексы и библиографии создаются так же, как оглавление. Глава 12 — Создание оглавления, индексов и библиографии в Руководстве по Writer описывает этот процесс более детально.
В дополнение к алфавитным указателям и другим видам указателей, поставляемых с Writer, включая указатели иллюстраций, таблиц и объектов, есть возможность создать пользовательский указатель. Например, можно создать указатель, содержащий только научные названия видов, упомянутых в тексте, и отдельный указатель, содержащий только общие названия видов. Перед созданием некоторых типов указателей, в первую очередь необходимо создать элементы указателя, встраиваемые в документ.
Работа с графикой¶
Графика в Writer бывает трёх типов:
- Файлы изображений, включая фотографии, рисунки, сканированные изображения и другие
- Диаграммы, созданные с помощью инструментов рисования LibreOffice
- Диаграммы, созданные на основании числовых данных из электронных таблиц LibreOffice Calc
За дополнительной информацией обратитесь к Главе 11 — Графика, Галерея и Артворк в данном руководстве и Главе 8 — Работа с графикой в Руководстве по Writer.
Печать¶
Смотрите Главу 10 — Печать, экспорт, и электронная почта данного руководства и главу Электронная почта в Руководстве по Writer для получения подробной информации о просмотре страниц перед печатью, выборе параметров печати, печати черно-белым на цветном принтере, печати брошюр и других функций печати.
Использование почтовой рассылки¶
В Writer встроены очень полезные функции для создания и печати:
- Нескольких копий документа для отправки списку получателей (в форме письма)
- Почтовых наклеек
- Конвертов
Все эти объекты используют зарегистрированный источник данных (таблицы или базы данных, содержащие имя, адрес записи и другую информацию). Глава 11 — Использование рассылки писем в Руководстве по Writer подробнее описывает этот процесс.
Отслеживание изменений в документе¶
Для отслеживания изменений, внесённых в документ, можно использовать несколько методов:
- Внесите изменения в копию документа (хранится в другой папке или под другим именем), а затем используйте Writer для объединения двух файлов и показа различий между ними. Выберите пункт меню . Этот метод особенно полезен, если человек, работающий над документом, один, поскольку позволяет избежать увеличения размера файла и сложностей, вызванных другими методами.
- Можно сохранять версии документа в составе оригинального файла. Однако этот метод может вызвать проблемы с документами нетривиального размера и сложности, особенно если сохранять много версий. Избегайте этого метода.
- Используйте знаки изменения Writer, чтобы показать, где был добавлен или удалён материал, или изменено форматирование. Выберите пункт меню , прежде чем начать редактировать документ. Позже Вы или другой человек можете рассмотреть и принять или отклонить каждое изменение. Выберите пункт меню . Нажмите правой кнопкой мыши на каждом изменении и выберите Принять изменение или Отклонить изменение из выпадающего меню, или выберите пункт меню , чтобы просмотреть список изменений и принять или отклонить их.
Подробности смотрите в Руководстве по Writer.
Совет
Не все различия могут быть учтены. Например, изменение позиции табуляцией при выравнивания элемента с левого края на правый край, а также изменения в формулах (уравнениях) или в связанных рисунках не будут отслежены.
Использование полей с данными¶
Поля – чрезвычайно полезная функция Writer. Они используются для вставки изменяемых данных в документ (например, текущая дата или общее количество страниц) и для вставки свойств документа, таких, как название, автор и дата последнего обновления. Поля являются основой перекрестных ссылок (смотрите ниже), автоматической нумерации рисунков, таблиц, заголовков и других элементов, а также широкого спектра других функций, которых слишком много, чтобы описать их в рамках этой главы. Для получения подробной информации смотрите Главу 14 – Работа с полями в Руководстве по Writer.
Ссылки на другие части документа¶
Если делать перекрестные ссылки на другие части документа, эти ссылки могут легко устареть, если порядок тем был реорганизован, был добавлен или удалён материал, или изменён заголовок. Writer предоставляет два способа убедиться, что данные находятся в актуальном состоянии, вставив ссылки на другие части документа в этом же документе или в другом документе:
- Гиперссылки
- Перекрестные ссылки
Эти два метода дают одинаковый результат при выполнении (при зажатой клавише Ctrl) нажатия на ссылке в открытом документе Writer: произойдёт переход непосредственно к элементу, на который была ссылка. Тем не менее, они также имеют существенные различия:
- Текст в гиперссылке автоматически не обновляется, если изменился текст по ссылке (однако можно сделать это вручную), а в перекрестной ссылке обновляется.
- При использовании гиперссылки нет выбора вида самой ссылки (например текст или номер страницы), а при использовании перекрестной ссылки есть несколько вариантов, в том числе закладки.
- Гиперссылка, например, на графический объект, будет иметь название, например, Рисунок 6 (поскольку сам объект имеет такое название), из-за этого необходимо дать такому объекту уникальное имя (вместо имени по умолчанию, такого, как Рисунок 6), или использовать диалог Гиперссылка для изменения видимого текста. В противоположность этому перекрестные ссылки на элементы с подписями автоматически покажут нужный текст и в результате получится выбор из нескольких вариантов названия.
Если сохранить документ Writer в формате HTML, то гиперссылки останутся активными, а перекрестные ссылки нет. (Оба вида ссылок будут активными при экспорте документа в формат PDF.)
Примечание
Перекрестные ссылки используются для создания ссылок на элементы внутри документа (заголовки, рисунки, таблицы и т.д.). Гиперссылки используются для создания ссылок на внешние объекты (другие документы, интернет-страницы и т.д.).
Использование гиперссылок¶
Самым простым путём для вставки гиперссылки в другую часть этого же документа является использование Навигатора:
- Откройте документ, который содержит элемент, на который необходимо сослаться.
- Откройте Навигатор, выбрав пункт меню или нажав клавишу
F5. - Нажмите стрелку рядом со значком Режим перетаскивания и выберите пункт Вставить, как гиперссылку.
- В списке в нижней части окна Навигатора выберите документ, содержащий элемент, на который нужно создать ссылку.
- В списке Навигатора выберите сам элемент, на который должна ссылаться гиперссылка.
- Перетащите элемент в то место документа, где необходимо вставить гиперссылку. Название элемента вставится в документ в качестве активной гиперссылки.
Также можно использовать диалог Гиперссылка, чтобы вставлять и изменять гиперссылки внутри документа и между документами. Смотрите также Глава 12 – Создание веб-страниц.
Вставка гиперссылки, используя Навигатор
Использование перекрёстных ссылок¶
При создании гиперссылки на другие части документа, они могут устареть при перефразировании заголовков, добавлении или удалении нумерации, или реорганизации документа.
Замените все созданные ссылки на автоматические и, при обновлении поля, все ссылки будут обновляться автоматически, чтобы отобразить текущую формулировку или текущий номер страницы.
На вкладке Перекрестные ссылки диалога Поля перечислены некоторые элементы, такие как заголовки, закладки, рисунки, таблицы и прочие. Также можно создавать свои собственные ссылки на элементы. Для получения подробных инструкций смотрите раздел Настройка Ссылок в Главе 14 — Работа с полями в Руководстве по Writer.
Чтобы вставить перекрёстную ссылку на заголовок, рисунок, закладку или другой элемент:
- В документе поместите курсор в место, куда планируете вставить ссылку.
- Если диалог Поля не открыт, выберите пункт меню . На вкладке Перекрёстные ссылки (рисунок ниже), в списке Тип, выберите тип элемента, на который будете ссылаться (например, Заголовок или Рисунок). Можно держать диалог открытым, чтобы вставить последовательно несколько перекрёстных ссылок.
- Выберите нужный элемент в списке Выделенное, в котором показаны все элементы выбранного типа. В списке Вставить ссылку на выберите необходимый формат. Этот список меняется в зависимости от выбранного типа элемента. Наиболее часто используемые опции – Текст ссылки (вставить полный текст заголовка или подписи); Категория и номер (вставить номер элемента с названием элемента, предшествующим номеру, например «Рисунок 10»); Нумерация (вставить только номер рисунка или таблицы, без самого слова «Рисунок» или «Таблица»); Страница (вставить номер страницы, на которой находится элемент). Нажмите Вставить.
Вкладка Перекрестные ссылки в диалоге Поля
Использование закладок¶
Закладки отображаются в Навигаторе. Для перехода к закладке необходимо нажать левой кнопкой мыши на название закладки в Навигаторе. Можно создавать перекрестные ссылки и гиперссылки, как закладки, как описано выше.
- Выберите текст, на который хотите сделать закладку. Выберите пункт меню .
- В диалоге Вставить закладку список показывает ранее созданные закладки. Введите имя для новой закладки в верхнем поле и нажмите OK.
Вставка закладки
Использование составных документов¶
Составные документы обычно используются для создания больших документов, таких как книги, диссертации или большие доклады. Также составные документы применяются для организации совместной работы нескольких авторов, когда разные люди пишут различные главы и другие части одного документа. Таким образом, пропадает необходимость постоянного обмена файлами.
Составной документ соединяет отдельные документы в один большой документ, объединяя форматирование, оглавление, библиографию, индексы, таблицы и списки.
Для получения более подробной информации о работе с составными документами смотрите Главу 13 — Работа с составными документами в Руководстве по Writer.
Создание заполняемых форм¶
Стандартный текстовый документ обычно отображает информацию в двух режимах — когда пользователь может редактировать весь документ и когда весь документ открывается в режиме только для чтения. Инструмент Формы позволяет создавать документы, содержащие неизменяемые части и части, которые могут быть изменены пользователем. Например, вопросник уже содержит вопросы (которые нельзя изменить) и поля для ввода пользователем ответов.
Формы используются в трёх случаях:
- Для создания простого законченного документа для конечного получателя, такого как вопросник, рассылаемый группе людей, которые его заполнят и вернут автору.
- Для связи с базой данных или источником данных, позволяет пользователю вводить информацию. Например, пользователь, принимающий заказы, может ввести информацию для каждого заказа в базу данных с помощью формы.
- Для возможности просматривать информацию, содержащуюся в базе данных или источнике данных. Например, библиотекарь может вызывать информацию о книгах.
Writer предлагает несколько способов заполнения информации в форме, в том числе флажки, переключатели, текстовые поля, выпадающие списки и счетчики. Для получения более подробной информации смотрите Главу 15 — Использование форм Writer в Руководстве по Writer.
Инструкция write предназначена
для вывода на экран монитора сообщений и значений переменных. После слова write
в скобках задается список переменных, значения которых должны быть выведены.
Кроме имен переменных в список можно включить сообщение — текст, заключенный
в одиночные кавычки.
Например:
write(Summa);
write(‘Результат
вычислений’);
write(‘Корни
уравнения. xl=’, xl, ‘ х2=’, х2);
После имени переменной
через двоеточие можно поместить описание (формат) поля вывода значения переменной.
Для переменной типа
Integer формат — это целое число, которое задает ширину поля вывода (количество
позиций на экране).
Например, инструкция
write(d:5);
показывает, что для
вывода значения переменной d используется 5 позиций.
Если значение переменной
такое, что его изображение занимает меньше позиций, чем указано в формате, то
перед первой цифрой числа будут выведены пробелы так, чтобы общее количество
выведенных символов было равно указанному в формате.
Например, если значение
переменной Koi типа integer равно 15, то в результате выполнения инструкции
write(‘Всего
изделий:’, Kol:5);
на экран будет выведено:
Всего изделий: 15
Для переменных типа
Real формат представляет собой два целых числа, разделенных двоеточием. Первое
число определяет ширину поля вывода, второе — количество цифр дробной части
числа. Если задать только ширину поля, то на экране появится число, представленное
в формате с плавающей точкой.
Например, пусть переменные
x1 и х2 типа real имеют значения 13.25 и -0.3401, тогда в результате выполнения
инструкции
write(‘xl=’,x1:5:2,’
х2=’,х2:12)
на экран будет выведено:
x1=13.25
х2=-3.40100Е-01
Если ширины поля, указанной
в формате, недостаточно для вывода значения переменной, то выводится число в
формате с плавающей точкой и десятью цифрами после запятой (все поле вывода
в этом случае занимает 17 позиций).
После выполнения инструкции
write курсор остается в той позиции экрана, в которую он переместился после
вывода последнего символа, выведенного этой инструкцией. Следующая инструкция
write начинает вывод именно с этой позиции. Например, в результате выполнения
инструкций
х:=-2.73;
write(‘Значение
перем’);
write(‘енной:’);
write(‘х=’);
write(x:8:5);
на экран будет выведено:
Значение
переменной: х=-2.73000
Инструкция writein
отличается от инструкции write только тем, что после вывода сообщения или значений
переменных курсор переводится в начало следующей строки. Например, если значением
переменной x1 является число -3.561, а значением переменной х2 — число 10.345,
то результатом выполнения инструкций
writein(‘Значения
корней уравнения:’);
writeln(‘x1=’,x:7:3);
writein(‘х2=’,х:7:3);
на экран будет выведено:
Значения корней уравнения:
xl=-3.5610
х2=
10.345
Вступление
Сохранить строку в файлы можно несколькими способами с помощью Java. В
этой статье мы покажем некоторые распространенные методы записи строки в
файл.
Вот список всех классов и методов, которые мы рассмотрим:
- Files.writeString ()
- Files.write ()
- FileWriter
- BufferedWriter
- PrintWriter
Files.writeString ()
Начиная с Java 11, Files содержит полезный служебный метод
Files.writeString() . Есть два варианта этого метода. Самая простая
форма требует Path к файлу для записи и текстовое содержимое. Другой
вариант также принимает необязательный CharSet :
Path path = Paths.get("output.txt");
String contents = "Hello";
try {
Files.writeString(path, contents, StandardCharsets.UTF_8);
} catch (IOException ex) {
// Handle exception
}
Здесь мало места для гибкости, но он отлично работает, если вам нужно
быстро что-то записать в файл.
Files.write ()
String, как и другие объекты, можно преобразовать в byte[] . Метод
Files.write() работает с байтами:
Path path = Paths.get("output.txt");
String someString = "Hello World";
byte[] bytes = someString.getBytes();
try {
Files.write(path, bytes);
} catch (IOException ex) {
// Handle exception
}
Нет необходимости закрывать какие-либо ресурсы, так как мы сами не
открывали никаких ресурсов.
FileWriter
FileWriter — один из самых простых способов записать текстовое
содержимое в файл. Мы создадим File и передадим его в FileWriter
чтобы «связать» их.
Затем мы просто используем FileWriter для записи в него:
File output = new File("output.txt");
FileWriter writer = new FileWriter(output);
writer.write("This text was written with a FileWriter");
writer.flush();
writer.close();
После использования писателя важно очистить и закрыть ресурсы. В
качестве альтернативы вы можете сделать это с помощью синтаксиса
try-with-resources
try(FileWriter writer = new FileWriter("output.txt")) {
writer.write("This text was written with a FileWriter");
}
catch(IOException e){
// Handle the exception
}
BufferedWriter
BufferedWriter — это объект-оболочка, который используется вокруг
объектов типа Writer . Если у нас есть существующий Writer такой как
FileWriter , мы можем обернуть его внутри BuffereWriter .
BufferedWriter лучше всего использовать, когда для файла write() В
этом случае эти многократные записи временно сохраняются во внутренний
буфер и записываются в файл только при наличии достаточного содержимого.
Это позволяет избежать необходимости хранить каждый новый фрагмент
текста в файле и вместо этого предоставляет соответствующий буфер для
временного хранения.
Использование BufferedWriter намного эффективнее, чем FileWriter для
множественной записи, но это не помогает с одной записью.
Фактически, использование BufferedWriter для одной записи приведет к
ненужным накладным расходам. Для таких простых случаев FileWriter —
лучший вариант.
Создадим BufferedWriter :
BufferedWriter writer = new BufferedWriter(new FileWriter("output.txt"));
BufferedWriter и FileWriter расширяют Writer поэтому у них
одинаковые методы:
try(BufferedWriter writer = new BufferedWriter(new FileWriter("output.txt"))) {
writer.write("Written with BufferedWriter);
}
catch(IOException e){
// Handle the exception
}
PrintWriter
PrintWriter позволяет нам форматировать текст перед его записью. Он
содержит методы, к которым мы привыкли, такие как printf() ,
println() и т. Д. Давайте создадим PrintWriter :
File output = new File("output.txt");
PrintWriter writer = new PrintWriter(output);
Лучший способ работать с PrintWriter — использовать синтаксис
try-with-resources
try(PrintWriter writer = new PrintWriter(new FileWriter("output.txt"))) {
// Write using the PrintWriter instance
} catch {
// Handle Exception
}
Когда у нас есть PrintWriter , давайте рассмотрим некоторые из
предоставляемых им методов.
PrintWriter с append ()
PrintWriter , как и StringBuilder предоставляет метод append()
который позволяет нам добавлять содержимое в конец существующего файла.
Давайте appent() некоторый текст в пустой writer :
writer.append("Welcome to my fruit store! From me, you can buy:\n");
writer.append("Apples");
writer.append("\n");
writer.append("Oranges");
writer.append("\n");
writer.append("Bananas");
Метод append() возвращает PrintWriter к которому он был вызван. Это
позволяет append() и упорядочить их более аккуратно:
writer.append("Welcome to my fruit store! From me, you can buy:\n");
writer.append("Apples\n").append("Oranges\n").append("Bananas\n");
PrintWriter с print ()
PrintWriter содержит методы для форматированной печати. К ним
относятся print() , printf() и println() :
writer.print("Welcome to my fruit store %f", 2.0);
writer.printf("From me, you can buy %s and %s.", "apples", "oranges");
PrintWriter с записью ()
С помощью write() мы можем записывать в поток много различных типов
текстового содержимого. Примеры включают массивы символов, строки и
целые числа:
char[] hello = {'H', 'e', 'l', 'l', 'o', '!', '\n'};
writer.write(hello);
writer.write("Welcome to my fruit store\n");
writer.write("From me, you can buy apples and oranges");
Метод write() принимает только контент без параметров форматирования,
поэтому он похож на print() , но не может форматировать строки.
Чтобы завершить каждый PrintWriter в добавлении, печати или записи,
важно очистить и закрыть поток:
writer.flush();
writer.close();
Метод flush() «сбрасывает» содержимое в файл, а close() навсегда
закрывает поток.
Примечание. Если вы используете try-with-resources , он
автоматически очистит и закроет поток.
Заключение
В этой статье мы показали несколько распространенных методов записи
строк в файлы. Есть много вариантов, потому что есть много возможных
вариантов использования.
Мы рассмотрели Files.writeString() , Files.write() , а также классы
FileWriter , BufferedWriter и PrintWriter
Время на прочтение
5 мин
Количество просмотров 111K
Введение
Python является одним из наиболее подходящих языков для автоматизации задач. Будь то повторяемый (этический) веб-скоб через некоторое время, запуск некоторых программ при запуске компьютера или автоматизацию отправки повседневных электронных писем, Python имеет много модулей, которые облегчают вашу жизнь.
Одним из них является модуль под названием keyboard, который полностью контролирует вашу клавиатуру. С помощью данного модуля вы можете печатать что угодно, создавать горячие клавиши, сокращения, блокировать клавиатуру, ждать ввода и т. д.
В этом руководстве мы рассмотрим, как настроить и использовать модуль клавиатуры в Python.
Примечание: Приложения, работающие с автоматизацией человекоподобных процессов, должны разрабатываться этично и ответственно. Модуль клавиатуры сделан так, чтобы быть очень заметным, и, таким образом, делает его одновременно обескураживающим и прозрачным, если кто-то использует его для создания клавиатурных шпионов или вредоносных ботов.
Установка модуля клавиатуры
Версия Python, используемая в этом руководстве, равна 3.8. Однако модуль клавиатуры может работать как с Python 2.x, так и с Python 3.x.
Если вы используете Linnux, чтобы использовать эту библиотеку, вы должны установить ее от root. Если вы этого не сделаете, вы получите:
ImportError: You must be root to use this library on linux.Кроме того, при запуске сценария вы должны запускать его с правами суперпользователя:
$ sudo pip3 install keyboard
$ sudo python3 my_script.pyВ Windows и macOS, поскольку привилегии работают совсем по-другому — вы можете установить его просто через pip и запустить сценарии:
$ pip install keyboard
$ python my_script.pyПримечание: Для MacOS вам, возможно, придется разрешить терминалу или другим приложениям изменять состояние вашей машины, например, путем ввода текста. Также имейте в виду, что по состоянию на сентябрь 2021 года библиотека все еще находится в экспериментальном состоянии на MacOS.
Функция модуля клавиатуры
В этом модуле есть много функций, которые можно использовать для имитации действий клавиатуры.
-
keyboard.write(message, [delay])- пишет сообщение с задержкой или без нее.
-
keyboard.wait(key) — блокирует программу до тех пор, пока не будет нажата клавиша. Ключ передается в виде строки («пробел», «esc» и т.д.)
-
keyboard.press(key)- нажимает клавишу и удерживается до вызова функции release(key)
-
keyboard.release(key)- выпускает ключ.
-
keyboard.send(key)- нажимает и отпускает клавишу.
-
keyboard.add_hotkey(hotkey, function)- создает hotkey, которая при нажатии выполняет function.
-
keyboard.record(key)- записывает активность клавиатуры до нажатия key.
-
keyboard.play(recorded_events, [speed_factor]) — воспроизводит события, записанные with keyboard.record(key) функция, с дополнительным speed_factor.
Тем не менее, мы рассмотрим все это. Вот быстрый пример:
>>> import keyboard
>>> keyboard.write("Hello")
>>> HelloПриветственное сообщение появляется на экране в терминале, как будто вы его написали. Вы можете очень легко автоматизировать команду и создать для нее псевдоним горячей клавиши. Вот (грубый) пример выхода из REPL Python, написания команды curl:
>>> import keyboard
>>> keyboard.write("exit()"); keyboard.send("enter"); keyboard.write("curl https://www.google.com"); keyboard.send("enter");
>>> exit()
curl https://www.google.com
$ curl https://www.google.com
<!doctype html><html itemscope=""...Функции write() и wait() клавиатуры
Команда write() записывает сообщение, как мы видели ранее, с необязательной задержкой при запуске. Если задержка не установлена, запись выполняется мгновенно. Это очень хорошо сочетается с функцией wait (), которая ожидает нажатия определенной клавиши.
Например, мы можем создать импровизированный макрос, привязанный, скажем, к 1, который отвечает на этот ввод новым сообщением. Обратите внимание, что вместо этого есть фактический способ создания горячих клавиш, который мы рассмотрим позже.
Мы создадим бесконечный цикл True, чтобы проверить, нажата ли клавиша, и вы можете запустить сценарий в фоновом режиме:
import keyboard
while True:
keyboard.wait("1")
keyboard.write("\n The key '1' was pressed!")Примечание: Специальные символы не поддерживаются этой функцией, поэтому, если вы добавите, скажем, ! — вы получите исключение остановки.
Функции клавиши press() и release()
Поскольку сложно имитировать press () и release(), чтобы действия были видны, мы также увидим в действии record() и play() .
Функция press() нажимает клавишу и отпускает ее, когда вы вызываете release() на той же клавише.
>>> import keyboard
>>> from time import sleep
>>> keyboard.press("a")
>>> sleep(1)
>>> keyboard.release("a")
>>> aТем не менее, вы можете удерживать некоторые специальные клавиши, такие как [SHIFT] или [CTRL] следующим образом:
>>> keyboard.press("shift")
>>> keyboard.write("lowercase")
>>> keyboard.release("shift")
>>> LOWERCASEФункции клавиатуры record() и play()
Речь не всегда идет о вводе новых клавиш — иногда вы хотите записать происходящий и воспроизвести это. Имейте в виду, что вам понадобятся права администратора для записи любого подобного ввода, так как технология может быть легко использована для создания кейлоггеров.
Функция record() принимает ключ запуска, до которого она записывает, и возвращает последовательность событий типа KeyboardEvent. Затем вы можете поместить эту последовательность событий в функцию play(), которая точно воспроизводит их, с дополнительным аргументом speed_factor. Он действует как множитель скорости исходных событий:
import keyboard
recorded_events = keyboard.record("esc")
keyboard.play(recorded_events)Если мы напечатаем recorded_events, они будут выглядеть примерно так:
KeyboardEvent(w up), KeyboardEvent(o down), ...]Функция клавиатуры send()
Функция send() включает в себя press () и release () вместе и используется для отдельных клавиш, в отличие от функции write(), которая используется для целых предложений:
import keyboard
recorded_events = keyboard.record("s")
keyboard.send("w")
keyboard.send("a")
keyboard.play(recorded_events)После нажатия клавиши s воспроизводятся клавиши w и a.
Функция press() также может принимать комбинации нажатых клавиш. Вы можете отправить комбинацию «ctrl + shift + s», например, и должен появиться диалог для сохранения файла, если вы находитесь в приложении, которое поддерживает эту операцию:
import keyboard
while True:
keyboard.wait("s")
keyboard.press("ctrl+shift+s")
# Or for MacOS
keyboard.press("command+shift+s)Хотя это неправильный способ добавить горячие клавиши. Также вы можете использовать функцию add_hotkey().
Функция клавиатуры add_abreviation()
Функция add_abbreviation() является довольно изящной, так как она позволяет определять сокращения для длинных входных данных и заменяет сокращенные версии сохраненными полными версиями.
Например, подобно тому, как такие службы, как Google, сохраняют вашу электронную почту для большинства форм ввода, вы можете создать свою собственную аббревиатуру и запустить ее через [SPACE]:
>>> import keyboard
>>> keyboard.add_abbreviation("@", "john@stackabuse.com")Во время выполнения, если вы введете @, за которым следует [ПРОБЕЛ] — ввод в длинной форме заменит введенный @.
Функция клавиатуры add_hotkey()
Функция add_hotkey() принимает горячую клавишу, которую вы хотите сохранить, или комбинацию клавиш и функцию. Здесь легко передать анонимные лямбда-функции, хотя вы также можете добавить именованные функции.
Например, давайте добавим горячую клавишу для CTRL+j, которая запускает лямбда-функцию, регистрирующей это:
import keyboard
keyboard.add_hotkey("ctrl+alt+j", lambda: print("ctrl+alt+j was pressed"))Горячая клавиша ctrl + alt + p сохраняется, и при нажатии этой комбинации вы должны увидеть вывод лямбды.
Заключение
Модуль клавиатуры представляет собой легкую и простую библиотеку, используемую для моделирования нажатий клавиш и простой автоматизации в Python. Он не очень функциональный, но может быть использован для автоматизации некоторых задач, которые вы можете выполнять в своей повседневной работе, или просто для развлечения.