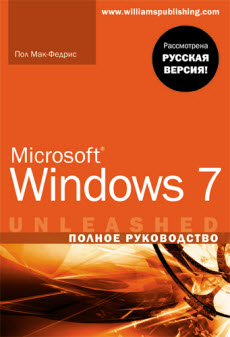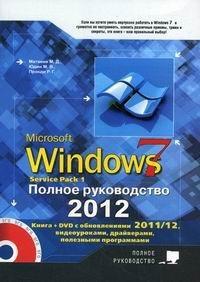
Windows 7. Полное руководство 2012. Включая Service Pack 1 Скачать.
Эта книга представляет собой превосходное современное (с учетом обновлений на конец 2011 г.) руководство по использованию Windows 7 и ее настройке. Учитывает обновления Service Pack 1, выход браузера Internet Explorer 9, а также многое другое, что появилось с момента выхода системы. Отличается большой разносторонностью изложения, практическими решениями и проверенными рекомендациями. Помимо стандартных, но необходимых тем (работа с файлами и папками, оформление Windows 7, Интернет и проч.) в книге вы найдете также: рассмотрение реестра Windows 7 и работы с ним, описание управления загрузчиком системы и контроля производительности, отправку факсов в Windows 7 и настройки сетевого принтера, квотирование дискового пространства (какому пользователю сколько места на жестком диске можно использовать) и многое другое.
Скачать
Скачать еще компьютерную литературу вы можете здесь.
Глава 1
Установка Windows 7
Требования к оборудованию для установки Windows 7
Обзор выпусков Windows 7
Процесс установки
Средство переноса файлов и параметров
Обновление Windows Vista до Windows 7
В первой главе мы поговорим о подготовке к переходу на новую операционную систему (ОС) Windows 7 и непосредственно о процессе ее установки. Вы узнаете, каким требованиям должно отвечать оборудование компьютера для поддержки Windows 7, какие существуют издания Windows 7, и сможете выбрать для себя наиболее подходящее. Установка Windows 7 будет рассмотрена в двух вариантах: как в качестве единственной, так и в качестве второй ОС с сохранением предшествующей версии Windows. В заключительных разделах главы вы познакомитесь со средством переноса файлов и параметров из старой ОС в новую, которое позволяет быстро восстановить привычную рабочую среду на обновленном компьютере, а также со способом обновления операционной системы.
Требования к оборудованию для установки Windows 7
Если сравнивать предыдущую версию операционной системы Windows Vista с Windows 7, то последняя не так требовательна к ресурсам компьютера. По этой причине на вопрос, подойдет ли ваш компьютер для установки Windows 7, чаще всего можно ответить утвердительно. Это касается даже тех машин, которым уже «стукнуло» четыре или пять лет. Тем не менее вам еще следует удостовериться, сможет ли «железо» вашего компьютера позволить себе знаменитый интерфейс Aero, который «семерка» унаследовала от Windows Vista.
Если у вас установлена Windows Vista, то можно сказать, что вы находитесь в более привилегированном положении, чем пользователи более ранних версий Windows, так как еще до установки Windows 7 можете оценить ресурсы вашего железного друга с помощью специального индекса производительности, принимающего значение от 1 до 5,9. Чтобы узнать этот индекс, выполните команду Пуск ► Панель управления ► Система и ее обслуживание ► Система. В появившемся окне среди прочей информации будут сведения об индексе производительности и рекомендации по его повышению.
ПРИМЕЧАНИЕ
В операционной системе Windows 7 также можно определить данный индекс. Однако диапазон значений в ней расширен и не совпадает со значениями этого индекса в Windows Vusta. Но, несмотря на это, знание индекса в операционной системе Vista все равно помогает сориентироваться в том, какие компоненты новой операционной системы следует отключить.
Если значение индекса в Windows Vista составляет 2,0 или выше, смело можете устанавливать Windows 7. Даже такой низкий индекс производительности позволит без проблем работать в Интернете и с текстовыми редакторами. А вот о большинстве игр, которые требуют значительных ресурсов, стоит забыть. Кроме того, в процессе инсталляции мастер установки самостоятельно решит, отключить или нет интерфейс Aero.
По-другому обстоит дело с теми, кто хочет установить Windows 7 на компьютер с Windows ХР. Данная операционная система не содержит информации об индексе производительности. Это делает оценку «железа» затруднительной. Однако, как правило, вы можете смело устанавливать «семерку» на компьютер, который считался современным еще пять лет назад. Вероятно, в таком случае могут возникнуть проблемы с драйверами — программами, управляющими «железом» компьютера. Например, если в ПК встроенная видео — или звуковая карта, то нужно быть готовым к тому, что что-либо из этого не будет работать в Windows 7.
По этой причине, если вы хотите попытаться избежать таких, не самых приятных, «сюрпризов», проверьте, не появились ли на сайте производителя «железа» драйверы для новой системы.
СОВЕТ
Если для какого-либо оборудования существуют драйверы, рассчитанные на Windows Vista, то с большой вероятностью вы сможете их использовать и в Windows 7.
Если вы не так сильны в поисках различных драйверов и не желаете «копаться» в «железе» системного блока, можно воспользоваться специальной программой, которая подскажет вам, насколько безболезненно вы сможете перейти с одной системы на другую. Эта утилита называется Советник по переходу на Windows 7. С ее помощью можно протестировать компьютер независимо от установленной операционной системы и получить в результате ответ на главный вопрос, можно ли устанавливать на данный ПК Windows 7. Кроме того, программа может дать некоторые полезные рекомендации.
Если вы решите воспользоваться данным советником, то алгоритм ваших действий будет таким.
1. По специальному короткому адресу tinyurl.com/no4xb7 скачайте советник по переходу, предварительно указав нужный вам язык.
2. Запустите скачанную программу.
ВНИМАНИЕ
Возможно, кроме файла советника, вам потребуется загрузить специальное приложение Microsoft.NET Framework версии 2.0 или выше.
3. После установки дважды щелкните на значке, появившемся на Рабочем столе, и в открывшемся окне нажмите кнопку Начать проверку. Программа начнет тестировать компьютер (рис. 1.1).
4. В полученном отчете, в разделе Система, можно пройти по ссылке Просмотр всех требований к системе. Здесь вы сможете увидеть информацию о том, какие программы имеют проблемы совместимости с новой операционной системой или не будут поддерживаться, а также драйверы каких компонентов следует обновить (рис. 1.2).
Рис. 1.1. Советник по переходу, запущенный в Windows ХР
Рис. 1.2. Отчет советника по переходу
5. Чтобы вернуться в отчет, в разделе Устройства пройдите по ссылке Просмотр всех устройств. Здесь будет представлен список всего имеющегося «железа». Из данного списка можно узнать о том, все ли подходящие драйверы присутствуют. После того как вы выясните необходимую информацию, можете закрыть советник по переходу.
Обзор выпусков Windows 7
Учитывая интересы различных групп пользователей, Microsoft выпустила на рынок несколько версий Windows 7. Они различаются между собой набором возможностей и, соответственно, стоимостью. В данном разделе приводится сравнительная характеристика изданий Windows 7, чтобы вы могли выбрать вариант, соответствующий вашим потребностям.
Существует пять версий Windows 7: «Windows 7 Начальная», «Windows 7 Домашняя базовая», «Windows 7 Домашняя расширенная», «Windows 7 Профессиональная», «Windows 7 Максимальная». В данном списке выпуски расположены в порядке увеличения функциональности (и стоимости). Более простые версии Windows 7 получаются путем урезания возможностей самого полного издания, доступного широкому кругу пользователей, — «Windows 7 Максимальная».
• «Windows 7 Начальная». Эта версия является самым упрощенным вариантом Windows 7. Ее главная цель — использование в качестве предустановленной операционной системы в нетбуках. В данной версии вы не сможете изменить фон Рабочего стола, отсутствует интерфейс Aero, не поддерживается система автоматического создания резервных копий на другие компьютеры локальной сети, нет программ Windows Media Center, Записки, Ножницы. Понятно, что это было сделано для того, чтобы цены на нетбуки с ОС Windows 7 не были слишком высоки.
• «Windows 7 Домашняя базовая». Эта базовая версия Windows 7 ориентирована на домашних пользователей, компьютеры которых не отличаются особой мощностью. Как и в «Windows 7 Начальная», в ней отсутствует поддержка стиля Aero, а также некоторых мультимедийных возможностей.
• «Windows 7 Домашняя расширенная». Данная версия также предназначена для домашних пользователей, однако в ней имеется поддержка интерфейса Aero. Но по-прежнему здесь отсутствует система автоматического создания резервных копий на другие компьютеры локальной сети. Вы также не сможете управлять ПК в удаленном режиме.
• «Windows 7 Профессиональная». Эта версия включает в себя все функции «Windows 7 Домашняя расширенная» плюс возможность присоединять компьютер, управляемый названной версией, к корпоративной локальной сети с поддержкой доменных имен, а также возможность удаленного управления Рабочим столом и поддержку технологии шифрования данных BitLocker.
• «Windows 7 Максимальная» и «Windows 7 Корпоративная». Данные версии являются одним и тем же продуктом, но с разными названиями. Все отличие состоит лишь в том, что «Windows 7 Максимальная» предназначена для широкой аудитории пользователей, a «Windows 7 Корпоративная» доступна только по специальной корпоративной лицензии. Эти продукты объединяют в себе все функции, упомянутые выше, плюс дополнительные возможности. Например, новую технологию защиты данных (шифрование данных BitLocker То Go), все языковые пакеты, технологию BranchCache для увеличения скорости доступа к большой корпоративной сети, поддержку виртуального диска.
Процесс установки
Если вам когда-либо приходилось инсталлировать на компьютер одну из предыдущих версий Windows, то при установке Windows 7 вы будете приятно удивлены тем, что весь процесс выполняется в графическом режиме и занимает относительно немного времени. Кроме того, все выпуски Windows 7 отныне располагаются на одном диске и нужное издание вы можете просто выбрать в списке.
Чаще всего пользователи прибегают к одному из двух вариантов установки Windows 7: как единственной операционной системы на компьютере или в качестве второй, с сохранением предшествующей версии Windows. Мы рассмотрим оба этих варианта, чтобы вы могли выбрать подходящий для себя.
Установка Windows 7 как единственной операционной системы
Если жесткий диск вашего компьютера пуст или же на нем имеется Windows предыдущей версии, которую вы хотите полностью удалить, заменив Windows 7, придерживайтесь следующих инструкций при установке Windows 7.
Вставьте установочный диск Windows 7 в DVD-привод компьютера.
В первую очередь в настройках BIOS в качестве первого загрузочного устройства необходимо указать CD-ROM, так как установка системы будет проводиться с DVD. Поскольку вы являетесь начинающим пользователем и наверняка ни разу не сталкивались с BIOS, рассмотрим пошагово весь процесс изменения порядка загрузки компьютера на примере Phoenix-Award BIOS. Если ваш ПК имеет другую версию BIOS, вид меню и название его пунктов могут несколько отличаться, но принципиально порядок действий останется тем же.
ОПРЕДЕЛЕНИЕ
BIOS (от англ. Basic Input-Output System — базовая система ввода-вывода) — это программа, записанная на микросхеме постоянной памяти, которая вмонтирована в материнскую плату. BIOS исполняется при включении компьютера, в ее задачу входит тестирование работоспособности всех устройств и подготовка ПК к загрузке операционной системы.
Чтобы попасть в меню BIOS, сразу после включения компьютера многократно нажимайте клавишу Delete. В результате на экране появится меню, изображенное на рис. 1.3. С помощью клавиш управления курсором переместитесь к пункту Advanced BIOS Features (Расширенные настройки BIOS) и нажмите Enter. В открывшемся подменю (рис. 1.4) нас интересует пункт Boot Seq & Floppy Setup (Последовательность загрузки и установки дисковода), находящийся в списке первым. Убедитесь, что он выделен красным цветом, и нажмите Enter.
Рис. 1.3. Меню настройки параметров BIOS (фотография экрана)
Рис. 1.4. Подменю Advanced BIOS Features (Расширенные настройки BIOS) (фотография экрана)
На следующем этапе вам предстоит изменить устройство, с которого должна производиться загрузка. Первым в списке находится пункт First Boot Device (Первое устройство загрузки), он должен быть выделен. Нажмите Enter, чтобы открыть меню выбора устройства, представленное в центре рис. 1.5. С помощью клавиш управления курсором переместитесь к варианту CDROM и нажмите Enter для сохранения изменений.
Рис. 1.5. Выбор приоритетного устройства для загрузки компьютера (фотография экрана)
Чтобы покинуть меню настройки BIOS с сохранением новых настроек, нажмите клавишу F10 и подтвердите выход нажатием Enter. После этого компьютер будет перезагружен и на экране может появиться сообщение Press any key to boot from CD or DVD (Нажмите любую клавишу для загрузки с CD или DVD). Выполните эту рекомендацию для начала загрузки с диска.
После того как будет выполнено копирование файлов, необходимых для начала работы программы установки Windows 7, вы увидите ее первое окно (рис. 1.6), в котором нужно будет выбрать устанавливаемый язык, формат времени и раскладку клавиатуры. Если во всех списках указан вариант Русский, не меняйте данные настройки и просто нажмите Далее. На следующем этапе предстоит выбрать действие, которое вы хотите совершить, используя программу установки. Это может быть как собственно установка, так и восстановление работоспособности системы, в которой произошел сбой. Поскольку сейчас нас интересует первый вариант, щелкните на кнопке Установить.
Рис. 1.6. Окно выбора языковых параметров установки
На следующей странице откроется лицензионное соглашение. Чтобы принять его и продолжить процесс инсталляции, установите флажок Я принимаю условия лицензии и нажмите Далее.
Затем предлагается выбрать тип установки системы: обновить предыдущую версию до Windows 7 или выполнить полную установку. В нашем случае необходимо выбрать полную установку.
На следующем этапе откроется окно выбора раздела жесткого диска, на который будет инсталлироваться Windows 7, с информацией о полном размере и свободном пространстве разделов винчестера. Выделите щелчком кнопкой мыши подходящий том. Если жесткий диск не разбит на разделы, список будет содержать только один пункт.
Если программа установки обнаружит на выбранном разделе предыдущую версию Windows, вы получите уведомление об этом. Подтвердив свои намерения установить новую версию Windows, автоматически дадите согласие на то, чтобы после инсталляции файлы старой операционной системы были сохранены в папку Windows.old. Вы сможете открывать их, однако запустить предыдущую ОС уже не удастся.
Далее начнется непосредственно установка Windows 7. Она протекает в автоматическом режиме и не требует вашего участия. В процессе инсталляции компьютер будет несколько раз перезагружен. Поскольку в настройках BIOS все еще указана загрузка с CD-ROM, не нажимайте никаких клавиш после появления сообщения Press any key to boot from CD or DVD (Нажмите любую клавишу для загрузки с CD или DVD), чтобы загрузка началась с жесткого диска.
Когда установка Windows 7 будет успешно завершена, произойдет запуск системы, однако перед тем, как попасть на Рабочий стол, вам предстоит создать учетную запись, настроить дату, время и часовой пояс, а также выбрать имя компьютера и фон Рабочего стола.
В первых диалоговых окнах потребуется ввести имя и, если есть необходимость защитить компьютер от посторонних лиц, пароль своей учетной записи (рис. 1.7). Подробно о том, что представляет собой учетная запись, рассказывается в начале главы 8.
Рис. 1.7. Ввод имени пользователя
Далее появится окно ввода ключа продукта для выполнения активации (рис. 1.8), так как каждому изданию Windows 7 соответствует свой ключ активации. Однако вы можете установить систему и без ввода серийного номера, сняв флажок Автоматически активировать Windows при подключении к Интернету.
Далее вы сможете выбрать специальные параметры загрузки обновлений, часовой пояс и время, а также текущее расположение компьютера: набор сетевых параметров, задающихся на основании того, к какому типу сети будет подключен ваш ПК (рис. 1.9).
Рис. 1.8. Окно ввода ключа для активации Windows
Рис. 1.9. Завершение настройки
Можно сказать, что Windows 7 установлена. Однако я советую закончить инсталляцию новой операционной системы проверкой драйверов. Так, в лучшем случае все «железо» должно быть определено, а все драйверы установлены. Чтобы посмотреть, все ли в порядке, вам следует обратиться к Диспетчеру устройств. Для этого выполните команду Пуск ► Панель управления ► Система и безопасность ► Система ► Диспетчер устройств или в поисковом поле меню Пуск введите словосочетание диспетчер устройств. Откроется окно (рис. 1.10).
Рис. 1.10. Диспетчер устройств
Если в Диспетчере устройств какая-либо часть открыта и помечена маленьким желтым восклицательным знаком, то настоятельно рекомендуется установить драйверы для указанных компонентов компьютера. Для этого вы можете поступить следующим образом.
• Обновить автоматически. Щелкните правой кнопкой на неопределенном или неподдерживаемом устройстве и выберите команду Обновить конфигурацию оборудования. Хотя этот метод зачастую не помогает, можно все-таки его попробовать.
• Обновить с помощью поиска в Интернете. Этот способ оптимальнее предыдущего. Щелкните правой кнопкой мыши на неопределенном устройстве и выберите команду Обновить драйверы. Затем в окне задания способа обновления укажите Автоматический поиск обновленных драйверов.
Установка Windows 7 как второй операционной системы
Возможно, для того, чтобы постепенно привыкнуть к особенностям новой операционной системы, или по каким-либо другим причинам вы захотите установить Windows 7, сохранив предыдущую версию Windows. Можно выполнить это при соблюдении следующих требований: жесткий диск должен быть разбит как минимум на два раздела (на одном из них будет находиться предыдущая версия Windows), на свободный раздел объемом не менее 20 Гбайт будет инсталлирована Windows 7.
ПРИМЕЧАНИЕ
Если винчестер разбит на два раздела, один из которых удовлетворяет требованиям Windows 7, а второй практически целиком заполнен, программа инсталляции может потребовать наличия не менее 500 Мбайт свободного пространства на первом разделе для развертывания установочного образа (впоследствии этот объем будет освобожден).
Находясь в старой версии Windows, вставьте в DVD-привод установочный диск Windows 7 и дождитесь появления окна, изображенного на рис. 1.11. Щелкните на ссылке Установить и пройдите этапы, описанные в предыдущем разделе. Единственное отличие возникнет во время выбора места установки.
Рис. 1.11. Окно программы установки в Windows ХР
Когда инсталляция Windows 7 будет завершена и произойдет перезагрузка компьютера, вы увидите на экране Диспетчер загрузки Windows, в котором с помощью клавиш управления курсором необходимо переместиться к нужной операционной системе и нажать Enter для начала ее загрузки. Если на данном этапе вы не предпримете никаких действий, то по прошествии 30 секунд начнется загрузка Windows 7 как операционной системы, выбранной по умолчанию.
Средство переноса файлов и параметров
В составе программы установки Windows 7 имеется специальное средство переноса файлов и параметров, которым вы можете воспользоваться для перемещения личных файлов, настроек ряда программ и Рабочего стола как при переходе на другой компьютер, так и при установке на своем ПК новой операционной системы. С помощью средства переноса можно переместить на новый компьютер (или в новую операционную систему) следующие компоненты.
• Личные файлы и папки (такие как Документы, Изображения, Видео и др.), а также любые другие файлы и папки, указав их в качестве дополнительных.
• Все настройки и сообщения электронной почты, а также список контактов.
• Параметры Internet Explorer.
• Настройки программ. Следует отметить, что сами приложения средство переноса данных не перемещает. Их нужно установить отдельно, а после этого перенести все необходимые параметры со старого компьютера.
• Учетные записи и настройки пользователей. В их число входят все параметры оформления Рабочего стола (фоновый рисунок, экранная заставка, вид указателей мыши), настройки меню Пуск и Панели задач, а также сетевые соединения и настройки для сетевых дисков и принтеров.
Имейте в виду, что все сохраненные на компьютере пароли (электронной почты, учетных записей, подключений) не переносятся в целях обеспечения безопасности. На новом ПК их придется вводить заново.
Способов переноса файлов и параметров существует несколько.
• Специальный USB-кабель для переноса данных с помощью рассматриваемого средства, который нужно приобретать отдельно. Следует заметить, что обычный USB-кабель в данном случае не подойдет.
• Соединение компьютеров по локальной сети.
• Компакт-диск или DVD. При использовании этих носителей на старом ПК должен быть установлен пишущий CD — или DVD-привод.
• USB flash-память (флешка).
• Внешний жесткий диск.
Для переноса файлов и параметров сделайте следующее.
1. Вставьте DVD с дистрибутивом Windows 7 в DVD-привод компьютера. Закройте все запущенные с помощью автозапуска окна.
2. Откройте окно Мой компьютер, щелкните правой кнопкой мыши на значке DVD-привода и выберите команду Открыть.
3. В появившемся окне перейдите по адресу Е:\support\migwiz (будем считать, что Е: — это ваш DVD-привод, однако буква может отличаться).
4. Найдите и запустите файл migsetup.ехе. В результате появится окно утилиты переноса файлов и параметров.
5. Нажмите кнопку Next (Далее) и выберите способ переноса (рис. 1.12).
Рис. 1.12. Выбор способа переноса данных из предыдущей версии Windows
После выбора способа, например Внешний диск или USD-устройство флэш-памяти, будет запущено сканирование данных, доступных для переноса. По завершении этого процесса в новом окне отобразится информация об объеме, который займет перемещяемая информация для каждой учетной записи. Здесь также можно выбрать, какие данные не следует переносить. Для этого воспользуйтесь командой Настройка (рис. 1.13).
6. Затем введите пароль, с помощью которого перемещаемые данные будут защищены. Нажатие кнопки Далее запустит процесс копирования.
СОВЕТ
Перед переносом параметров рекомендуется выполнить резервное копирование всех данных, которые расположены на диске. Для этого можно воспользоваться, например, программой Acronis.
Рис. 1.13. Информация о переносимых файлах
7. После того как вы полностью подготовили файлы и параметры к переносу в новую систему, установите Windows 7, как описано в подразделе «Установка Windows 7 как единственной операционной системы».
8. Для переноса скопированных файлов и параметров в новую операционную среду вам следует подключить съемный носитель, на котором они хранятся, и выполнить двойной щелчок на них. Средство переноса данных запросит у вас пароль, а после его ввода запустит процесс копирования.
9. Вы можете выбрать данные, которые будут скопированы. Для этого воспользуйтесь командой Настройка. Также можно воспользоваться расширенными возможностями, которые позволят вам перенести старые данные в учетную запись с другим именем в новой операционной системе. Для этого необходимо применить команду Дополнительные возможности.
10. После завершения переноса данных вы получите полный отчет о скопированной информации, а также список программ, которые, скорее всего, захотите установить. В завершение система попросит вас перезагрузить компьютер.
Обновление Windows Vista до Windows 7
Если последней операционной системой, установленной на компьютер, была Windows Vista, вы легко можете обновить ее до Windows 7. Огромное преимущество этого способа установки новой ОС заключается в том, что все файлы, программы и настройки сохраняются, а не исчезают бесследно.
Процесс обновления системы очень похож на описанную выше установку. Пожалуй, единственное отличие заключается во времени: обновление может занять часы, а не десятки минут, как в случае «чистой» установки.
Для обновления операционной системы вставьте диск с дистрибутивом Windows 7 в DVD-привод и в загруженном приложении нажмите кнопку Установить. Пройдя стадии инсталляции, описанные выше, на шаге, где будет предложено выбрать вариант установки, укажите Обновление.
После этого процесс инсталляции проверит совместимость. В результате будет представлена информация о том, какие программы потребуется переустановить после завершения обновления.
Как только процесс обновления завершится, все ваши данные, программы и установки, включая вид Рабочего стола, будут перенесены в новую операционную систему.
Windows 7 с обновлениями 2012, все об использовании и настройках, самоучитель, Матвеев М.Д., Юдин М.В., Прокди Р.Г., 2012.
Данная книга является расширенным самоучителем по Windows 7 и позволяет стать продвинутым пользователем этой системы. Помимо стандартных, но необходимых тем (работа с файлами и папками, оформление Windows 7, Интернет и проч.) в книге вы найдете также: рассмотрение реестра Windows 7 и работы с ним, описание управления загрузчиком системы и контроля производительности, отправку факсов в Windows 7 и настройки сетевого принтера, квотирование дискового пространства (какому пользователю сколько места па жестком диске можно использовать) и многое другое. В книге учтены все обновления на конец 2011 г. (включая Service Pack 1!), что также придает ей дополнительную ценность.
Особо хочется отметить наличие таких интересных разделов, как создание виртуальных дисков, использование библиотек Windows 7, справочник но службам Windows 7 с рекомендациями, что надо отключать, а что нет (приведены готовые конфигурации), использование консоли и оснасток Windows 7. Отдельные главы посвящены решению проблем с Windows 7: восстановление Windows 7 в случае краха, встроенные механизмы защиты. как избавиться от синего экрана смерти и т.п. Но всему ходу изложения приводятся всевозможные трюки и недокументированные возможности (тина как включить «режим бога* в Windows 7. как искусственно вызывается синий экран смерти и проч.).
Книга написана простым и доступным языком признанными авторами-профессионалами (например, их постоянно обновляемая книга по Windows XP уже выдержала 9 изданий и до сих пор пользуется заслуженным спросом).
Требования, предъявляемые Windows 7 к компьютеру для нормальной работы.
Требования к аппаратной части компьютера не такие уж и большие:
• 32-разрядный (х86) или 64-разрядный (хб4) процессор с тактовой частотой 1 гигагерц (ГГц) или выше.
• 1 гигабайт (ГБ) (для 32-разрядной системы) или 2 ГБ (для 64-разрядной системы) оперативной памяти (ОЗУ).
• 16 гигабайт (ГБ) (для 32-разрядной системы) или 20 ГБ (для 64-разрядной системы) пространства на жестком диске.
• Графическое устройство DirectX 9 с драйвером WDDM версии 1.0 или выше.
Дополнительные требования для использования некоторых функций:
• В зависимости от разрешения экрана для воспроизведения видео может потребоваться дополнительная память и более совершенное графическое оборудование.
• Для обеспечения оптимальной производительности некоторых игр и программ может потребоваться графическая плата, совместимая с технологией DirectX 10 или более поздними ее версиями.
• Для работы технологии BitLockcr требуется доверенный платформенный модуль (ТРМ) 1.2.
• Для функции BitLockcr To Go необходимо наличие USB-устройства флэш-памяти.
• Для режима Windows XP дополнительно требуются 1 ГБ оперативной памяти, 15 ГБ доступного пространства на жестком диске и процессор с поддержкой аппаратной виртуализации и включенными технологиями Intel VT или AMD-V.
Бесплатно скачать электронную книгу в удобном формате, смотреть и читать:
Скачать книгу Windows 7 с обновлениями 2012, все об использовании и настройках, самоучитель, Матвеев М.Д., Юдин М.В., Прокди Р.Г., 2012 — fileskachat.com, быстрое и бесплатное скачивание.
Скачать pdf
Ниже можно купить эту книгу по лучшей цене со скидкой с доставкой по всей России.Купить эту книгу
Скачать
— pdf — Яндекс.Диск.
Дата публикации:
Теги:
Windows 7 :: программирование :: Матвеев :: Юдин :: Прокди :: 2012
Следующие учебники и книги:
- Windows 10, все об использовании и настройках, самоучитель, Ромель А.П., Финкова М.А., Матвеев М.Д., 2016
- Cайт на 1с-битрикс, создание, поддержкам продвижение, базовое практическое руководство, Расторгуев О.П., Прокди Р.Г., 2012
- Бесплатные антивирусы для вашего компьютера + бесплатное использование платных антивирусов, Разумовский Н.Т., Борц А.П., Прокди Р.Г., 2010
- Установка, переустановка, восстановление, настройка Windows 8, экспресс-курс по решению проблем с системой, Песков Д.А., Трубникова А.В., Прокди Р.Г., 2013
Предыдущие статьи:
- Имитационное моделирование, учебное пособие, Эльберг М.С., 2017
- AutoCAD 2015, официальная русская версия, эффективный самоучитель, Жарков Н.В., 2015
- AutoCAD 2014, официальная русская версия, эффективный самоучитель, Жарков Н.В., 2014
- AutoCAD 2013, официальная русская версия, эффективный самоучитель, Жарков Н.В., 2013
Скачать Microsoft Windows 7. Полное руководство
Скачать Microsoft Windows 7. Полное руководство
Добрый день уважаемые читатели, продолжаем пополнять нашу с вами электронную библиотеку, сегодня я для вас выкладываю очередное издание «Microsoft Windows 7. Полное руководство«. Год : 2011
Автор : Paul McFedries / Пол Мак-Федрис
Жанр : IT
Издательство : И.Д. Вильямс
Серия : Полное руководство
Язык : Русский
Формат : PDF
Качество : Отсканированные страницы
Интерактивное оглавление : Нет
Количество страниц : 800 Книга известного профессионала в области компьютерных технологий посвящена новой версии самой популярной в настоящее время операционной системы для широкого круга пользователей – Windows 7. Подробно рассматриваются такие вопросы, как тонкая настройка производительности, работа с групповыми политиками, настройка системного реестра и управление Windows 7 с помощью различных инструментов с графическим интерфейсом и командной строки. Существенное внимание уделено вопросам безопасности как самой системы, так и работы в Интернете и в разнообразных сетях. Дано множество рекомендаций по поиску и устранению неполадок с устройствами, сетями и запуском Windows 7, а также по подключению к сетям на базе Windows 7 компьютеров Macintosh. Книга изобилует не только множеством примеров из реальной жизни, но также и уникальными советами по выходу из разнообразных затруднительных ситуаций, часто возникающих во время эксплуатации ПК, которые функционируют под управлением Windows 7.
В книге рассматриваются следующие темы:
- Настройка всех элементов, в том числе Internet Explorer 8, процедуры запуска и завершения, файловой системы, меню «Пуск», панели задач и многого другого.
- Систематический мониторинг, настройка и оптимизация производительности Windows 7, включая советы по ускорению запуска.
- Решать проблемы с обновлением системы
- Простой автоматизированный план обслуживания любого ПК на базе Windows 7.
- Инструменты для опытных пользователей, в том числе групповые политики, реестр, консоль управления Microsoft и командная строка.
- Инструменты управления безопасностью, включая автоматическую блокировку, брандмауэр Windows, защитник Windows, родительский контроль, шифрование BitLock и многое другое.
- Поиск и устранение неполадок в работе системы и сети.
- Настройка и управление надежными сетями Windows 7.
- Удаленный доступ и подключение к виртуальным частным сетям.
- Использование компьютера Windows 7 в качестве веб-сервера.
- Написание сценариев для сервера сценариев Windows и Windows PowerShell.
- Персональная настройка Windows
- Настройка проводника Windows
- Настройка обозревателя Internet Explorer
- Настройка файловой системы
- Настройка процесса запуска и завершения работы
- Настройка меню “Пуск” и панели задач
- Настройка производительности и обслуживание Windows
- Настройка производительности Windows
- Обслуживание системы Windows
- Инструменты, предназначенные для опытных пользователей Windows
- Управление Windows 7 с помощью панели управления
- Управление Windows 7 с помощью групповых политикГлава 9. Управление Windows 7 с помощью групповых политик
- Конфигурирование консоли управления (MMC)
- Управление службами
- Тонкая настройка системного реестра Windows
- Управление Windows 7 из командной строки
- Безопасность Windows
- Обеспечение безопасности в Windows
- Настройка параметров безопасности в Internet Explorer
- Обеспечение безопасности при работе с электронной почтой
- Защита файловой системы
- Настройка безопасности для пользователей
- Обеспечение сетевой безопасности
- Усиление защиты беспроводной сети
- Устранение неполадок Windows
- Поиск и устранение проблем
- Поиск неполадок в устройствах
- Поиск неполадок с запуском
- Поиск неполадок сети
- Сетевые возможности Windows
- Установка небольшой сети
- Доступ и использование сети
- Настройка удаленных сетевых подключений
- Превращение Windows 7 в вебсервер
- Подключение компьютера Macintosh к сети Windows
- Написание сценариев Windows
- Написание сценариев Windows 7 с помощью WSH
- Написание сценариев Windows 7 с помощью PowerShell
- Приложения
Книга рассчитана на пользователей и администраторов разной квалификации, а также может быть полезна для студентов и преподавателей соответствующих специальностей.
Пол Мак-Федрис — профессиональный автор книг технической тематики, который с 1975 г. имеет дело с различными компьютерами и применяет Windows, начиная с самой первой версии. Он является автором более 60 книг по компьютерам, свыше трех миллионов экземпляров которых было продано во всем мире. К числу его последних работ относятся Microsoft Windows Home Server Unleashed (Sams Publishing), Tweak It and Freak It: A Killer Guide to Making Windows Run Your Way, Networking with Microsoft Windows Vista и Build It. Fix It. Own It: A Beginner’s Guide to Building and Upgrading a PC (Que Publishing).
Microsoft Windows 7. Полное руководство (Пол Мак-Федрис) [2011, Компьютерная литература, программирование, PDF, Отсканированные страницы]
ISBN: 978-5-8459-1614-3, 978-0-672-33069-8
Формат: PDF, Отсканированные страницы
Автор: Пол Мак-Федрис
Переводчики: Я. Волкова, Ю. Корниенко, Н. Мухина
Год выпуска: 2011
Жанр: Компьютерная литература, программирование
Издательство: Вильямс
Серия: Полное руководство
Язык: Русский
Количество страниц: 800
Описание: Книга известного профессионала в области компьютерных технологий посвящена новой версии самой популярной в настоящее время операционной системы для широкого круга пользователей — Windows 7. Подробно рассматриваются такие вопросы, как тонкая настройка производительности, работа с групповыми политиками, настройка системного реестра и управление Windows 7 с помощью различных инструментов с графическим интерфейсом и командной строки.
Существенное внимание уделено вопросам безопасности, как самой системы, так и работы в Интернете и в разнообразных сетях. Дано множество рекомендаций по поиску и устранению неполадок с устройствами, сетями и запуском Windows 7, а также по подключению к сетям на базе Windows 7 компьютеров Macintosh.
Книга изобилует не только множеством примеров из реальной жизни, но также и уникальными советами по выходу из разнообразных затруднительных ситуаций, часто возникающих во время эксплуатации ПК, которые функционируют под управлением Windows 7.
Книга рассчитана на пользователей и администраторов разной квалификации, а также может быть полезна для студентов и преподавателей соответствующих специальностей.
-
В книге рассматриваются следующие темы:
• Настройка всех элементов, в том числе Internet Explorer 8, процедуры запуска и завершения, файловой системы, меню «Пуск», панели задач и многого другого.
• Систематический мониторинг, настройка и оптимизация производительности Windows 7, включая советы по ускорению запуска.
• Простой автоматизированный план обслуживания любого ПК на базе Windows 7.
• Инструменты для опытных пользователей, в том числе групповые политики, реестр, консоль управления Microsoft и командная строка.
• Инструменты управления безопасностью, включая автоматическую блокировку, брандмауэр Windows, защитник Windows, родительский контроль, шифрование BitLock и многое другое.