
Цифровой видеорегистратор Н.264
Руководство пользователя
Для моделей цифровых видеорегистраторов Н.264 на 4/8/16/32 канала
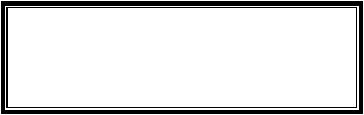
|
www.falconeye.su |
Руководство пользователя цифрового видеорегистратора |
|
Предупреждения
Для правильного и безопасного использования устройства внимательно прочитайте данное руководство пользователя.
Данное руководство подходит для моделей цифровых видеорегистраторов 4на канала, 8 каналов, 16 каналов и 32 канала. В данном справочнике мы в качестве примера рассматриваем цифровой видеорегистратор на 16 каналов. Все примеры и изображения относятся именно к этому устройству.
ØРекомендуем использовать подходящий данному цифровому видеорегистратору(DVR) адаптер питания.
ØРекомендуем при этом использовать отдельный источник питания и не подключать к используемой электрической розетке другое оборудование.
ØИспользуйте высококачественный жесткий диск, соответствующий рабочим требованиям видеорегистратора.
ØЧтобы защитить микросхемы от удара молнией, перед использованием цифрового видеорегистратора убедитесь в правильном подключении заземляющего провода.
ØПодвергать ВИДЕОРЕГИСТРАТОР воздействию воды или влаги запрещено.
ØИзбегайте попадания на устройство прямого солнечного света и держите его вдали от источников тепла.
ØНе допускайте попадания на видеорегистратор жидкости любого рода.
ØЗапрещается прикасаться к разъему электропитания или корпусу мокрыми руками, поскольку это может стать причиной поражения электрическим током.
ØЗапрещается класть на цифровой видеорегистратор тяжелые предметы
ØВидеорегистратор запрещается устанавливать в пыльной среде. Избегайте возможных механических вибраций или ударов.
ØЗапрещается разбирать или ремонтировать цифровой видеорегистратор самостоятельно.
ØЗапрещается открывать крышку или вставлять какие-либо предметы внутрь цифрового видеорегистратора.
ØОбращайтесь с устройством осторожно; избегайте ударов и падений.
Вслучае выхода цифрового видеорегистратора из строя обратитесь к авторизованному дилеру.
ДЛЯ ИНФОРМАЦИИ
Устройство и описание данного продукта может быть изменено или обновлено без предупреждения
2

|
www.falconeye.su |
Руководство пользователя цифрового |
видеорегистратора |
|
|
Содержание |
|||
|
РАЗДЕЛ 1 — ВВЕДЕНИЕ……………………………………………………………………………………………………………………………………………. |
5 |
||
|
1.1 |
ОБЩИЕ СВЕДЕНИЯ О ЦИФРОВОМ ВИДЕОРЕГИСТРАТОРЕ …………………………………………………………………………………………………… |
5 |
|
|
1.2 |
ОСНОВНЫЕ ФУНКЦИИ …………………………………………………………………………………………………………………………………………. |
5 |
|
|
1.3 |
ИНСТРУКЦИИ ПО РАБОТЕ С ПЕРЕДНЕЙ ПАНЕЛЬЮ …………………………………………………………………………………………………………… |
7 |
|
|
1.3.1 Функции кнопок передней панели …………………………………………………………………………………………………………… |
8 |
||
|
1,4 ИНСТРУКЦИИ ПО РАБОТЕ С ЗАДНЕЙ ПАНЕЛЬЮ ……………………………………………………………………………………………………………… |
9 |
||
|
1.4.1 Панель четырехканального цифрового видеорегистратора ………………………………………………………………………… |
9 |
||
|
1.4.1 Панель восьмиканального цифрового видеорегистратора …………………………………………………………………………. |
9 |
||
|
1.4.3 Панель шестнадцатиканального цифрового видеорегистратора ……………………………………………………………….. |
10 |
||
|
1.5 |
ПУЛЬТ ДИСТАНЦИОННОГО УПРАВЛЕНИЯ ЦИФРОВЫМ ВИДЕОРЕГИСТРАТОРОМ ………………………………………………………………………… |
10 |
|
|
РАЗДЕЛ 2 — УСТАНОВКА ЦИФРОВОГО ВИДЕОРЕГИСТРАТОРА…………………………………………………………………………………… |
11 |
||
|
2.1 |
УСТАНОВКА ЖЕСТКОГО ДИСКА ………………………………………………………………………………………………………………………………. |
12 |
|
|
2.2 |
ПОДСОЕДИНЕНИЕ КАМЕР И МОНИТОРОВ …………………………………………………………………………………………………………………. |
12 |
|
|
2.3 |
ПОДКЛЮЧЕНИЕ ПИТАНИЯ …………………………………………………………………………………………………………………………………… |
13 |
|
|
РАЗДЕЛ 3 — ОСНОВНЫЕ ИНСТРУКЦИИ ПО ЭКСПЛУАТАЦИИ …………………………………………………………………………………….. |
13 |
||
|
3.1 |
ВКЛЮЧЕНИЕ/ВЫКЛЮЧЕНИЕ ПИТАНИЯ ЦИФРОВОГО ВИДЕОРЕГИСТРАТОРА …………………………………………………………………………….. |
13 |
|
|
3.1.1 Включение питания видеорегистратора …………………………………………………………………………………………………. |
13 |
||
|
3.1.2 Выключение питания видеорегистратора ……………………………………………………………………………………………….. |
13 |
||
|
3.2 ВХОД В СИСТЕМУ ЦИФРОВОГО ВИДЕОРЕГИСТРАТОРА ……………………………………………………………………………………………………. |
13 |
||
|
3.3 ПРЕДВАРИТЕЛЬНЫЙ ОБЗОР ………………………………………………………………………………………………………………………………… |
14 |
||
|
3.4 |
КОНТЕКСТНОЕ МЕНЮ ………………………………………………………………………………………………………………………………………… |
14 |
|
|
3.4.1 Главноеменю………………………………………………………………………………………………………………………………………. |
15 |
||
|
3.4.2 Управление панорамой/наклоном/зумом (PTZ) ………………………………………………………………………………………. |
15 |
||
|
3.4.3 Настройка цвета …………………………………………………………………………………………………………………………………… |
20 |
||
|
3.4.4 Регулировка выхода ……………………………………………………………………………………………………………………………… |
21 |
||
|
3.4.5 Воспроизведение…………………………………………………………………………………………………………………………………. |
21 |
||
|
3.4.6 Режим записи………………………………………………………………………………………………………………………………………. |
23 |
||
|
3.4.7 Выход …………………………………………………………………………………………………………………………………………………. |
23 |
||
|
ГЛАВА 4 – ГЛАВНОЕ МЕНЮ …………………………………………………………………………………………………………………………………… |
24 |
||
|
4.1 |
УПРАВЛЕНИЕ ГЛАВНЫМ МЕНЮ……………………………………………………………………………………………………………………………… |
24 |
|
|
4.2 |
ФУНКЦИЯ ЗАПИСИ ……………………………………………………………………………………………………………………………………………. |
26 |
|
|
4.2.1 Конфигурация записи …………………………………………………………………………………………………………………………… |
26 |
||
|
4.2.2 Воспроизведение (см. раздел 3.4.5)……………………………………………………………………………………………………….. |
27 |
||
|
4.2.3 Резервное копирование ……………………………………………………………………………………………………………………….. |
27 |
||
|
4.3 |
ФУНКЦИЯ СИГНАЛИЗАЦИИ. …………………………………………………………………………………………………………………………………. |
28 |
|
|
4.3.1 Обнаружение движения ……………………………………………………………………………………………………………………….. |
29 |
||
|
4.3.2 Ослабление видео ……………………………………………………………………………………………………………………………….. |
31 |
||
|
4.3.3 Потеря видеосигнала ……………………………………………………………………………………………………………………………. |
32 |
||
|
4.3.4 Вход сигнализации……………………………………………………………………………………………………………………………….. |
33 |
||
|
4.3.5 Выводсигнализации …………………………………………………………………………………………………………………………….. |
33 |
||
|
4.3.6 Отклонение от нормы …………………………………………………………………………………………………………………………… |
34 |
||
|
4.4 |
УПРАВЛЕНИЕ СИСТЕМОЙ…………………………………………………………………………………………………………………………………….. |
34 |
3

|
www.falconeye.su |
Руководство пользователя цифрового видеорегистратора |
||
|
4.4.1 Общее ………………………………………………………………………………………………………………………………………………… |
34 |
||
|
4.4.2 Кодировка …………………………………………………………………………………………………………………………………………… |
35 |
||
|
4.4.3 Сеть ……………………………………………………………………………………………………………………………………………………. |
37 |
||
|
4.4.4 Служба сети…………………………………………………………………………………………………………………………………………. |
37 |
||
|
4.4.5 Графический интерфейс дисплея …………………………………………………………………………………………………………… |
45 |
||
|
4.4.6 Конфигурация PTZ (панорама/наклон/зум) …………………………………………………………………………………………….. |
46 |
||
|
4.4.7 RS232………………………………………………………………………………………………………………………………………………….. |
48 |
||
|
4.4.8 Маршрут……………………………………………………………………………………………………………………………………………… |
48 |
||
|
4.4.9 Цифровой (Тип управления канала) ……………………………………………………………………………………………………….. |
49 |
||
|
4.5 |
РАСШИРЕННЫЕ НАСТРОЙКИ…………………………………………………………………………………………………………………………………. |
55 |
|
|
4.5.1 Управление жесткимдиском …………………………………………………………………………………………………………………. |
55 |
||
|
4.5.2 Учетная запись …………………………………………………………………………………………………………………………………….. |
56 |
||
|
4.5.3 Онлайн-пользователь …………………………………………………………………………………………………………………………… |
59 |
||
|
4.5.4 Настройка вывода (См. раздел 3.4.4)………………………………………………………………………………………………………. |
59 |
||
|
4.5.5 Автоматическое обслуживание ……………………………………………………………………………………………………………… |
59 |
||
|
4.5.6 Восстановление …………………………………………………………………………………………………………………………………… |
59 |
||
|
4.5.7 Обновление ………………………………………………………………………………………………………………………………………… |
60 |
||
|
4.5.8 Информация об устройстве. ………………………………………………………………………………………………………………….. |
60 |
||
|
4.5.9 Импорт/Экспорт…………………………………………………………………………………………………………………………………… |
61 |
||
|
4.6 |
ИНФОРМАЦИЯ О СИСТЕМЕ ………………………………………………………………………………………………………………………………….. |
61 |
|
|
4.6.1 Информация о жестком диске ……………………………………………………………………………………………………………….. |
62 |
||
|
4.6.2 Битрейт (BPS)……………………………………………………………………………………………………………………………………….. |
62 |
||
|
4.6.3 Журнал……………………………………………………………………………………………………………………………………………….. |
63 |
||
|
4.6.4 Версия………………………………………………………………………………………………………………………………………………… |
64 |
||
|
4.7 |
ВЫХОД ИЗ СИСТЕМЫ (СМ. ГЛАВУ 3.4.7) ………………………………………………………………………………………………………………….. |
64 |
|
|
ГЛАВА 5-НАСТРОЙКИ ДОСТУПА К СЕТИ И ПРЕДСТАВЛЕНИЕ ТЕХНОЛОГИИ ОБЛАЧНЫХ ВЫЧИСЛЕНИЙ ………………………….. |
64 |
||
|
5.1 |
НАСТРОЙКИ ДОСТУПА К ЛОКАЛЬНОЙ СЕТИ ……………………………………………………………………………………………………………….. |
64 |
|
|
5.1.1. Подключение к сети …………………………………………………………………………………………………………………………….. |
64 |
||
|
5.1.2. Вход в систему…………………………………………………………………………………………………………………………………….. |
65 |
||
|
5.2 |
ФУНКЦИИ И ИСПОЛЬЗОВАНИЕ ТЕХНОЛОГИИ ОБЛАЧНЫХ ВЫЧИСЛЕНИЙ ……………………………………………………………………………….. |
66 |
|
|
5.2.1. Вход с помощью серийного номера устройства………………………………………………………………………………………. |
67 |
||
|
5.2.2. Вход с помощью имени пользователя |
……………………………………………………………………………………………………. |
67 |
|
|
5.3 |
РАБОТА С ПРОГРАММНЫМ ОБЕСПЕЧЕНИЕМ ДИАЛОГОВОЙ МОНИТОРНОЙ СИСТЕМЫ (CMS) ……………………………………………………….. |
68 |
|
|
5.4 |
МОНИТОРИНГ С ПОМОЩЬЮ МОБИЛЬНОГО ТЕЛЕФОНА ………………………………………………………………………………………………….. |
70 |
|
|
ГЛАВА 6 – УСТРАНЕНИЕ НЕПОЛАДОК И ОБСЛУЖИВАНИЕ ………………………………………………………………………………………… |
73 |
||
|
6.1 |
ПОИСК И УСТРАНЕНИЕ НЕПОЛАДОК ………………………………………………………………………………………………………………………… |
73 |
|
|
6.2 |
ТЕХНИЧЕСКОЕ ОБСЛУЖИВАНИЕ …………………………………………………………………………………………………………………………….. |
75 |
4
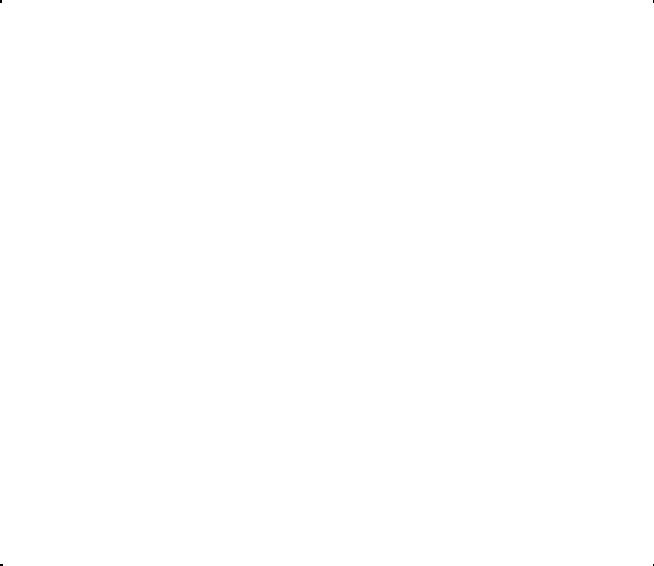
|
www.falconeye.su |
Руководство пользователя цифрового видеорегистратора |
|
Раздел 1 — Введение
1.1 Общие сведения о цифровом видеорегистраторе
Данная модель цифрового видеорегистратора (DVR) разработана специально для систем скрытого видеонаблюдения (CCTV). В ней используются высокопроизводительные микросхемы обработки видео и встроенная ОС Linux. Кроме того, в этой модели используются самые передовые технологии, такие как стандарт кодирования Н.264, двухпотоковая технология Dual Stream, интерфейс SATA, поддержка мультиплатформенных браузеров с полным удаленным управлением, просмотр через мобильное устройство (при помощи мобильного телефона или планшета) и пр., что наделяет устройство широкими функциональными возможностями и высокой устойчивостью. Благодаря этим отличительным характеристикам данное устройство широко используется в банках, в телекоммуникационных системах, на фабриках, складах и т.д.
1.2 Основные функции
|
Функция |
Описание |
||||
|
Формат сжатия |
Кодирование в формате H.264 для достижения высокой степени |
||||
|
сжатия видеопотока при сохранении высокого качества. |
|||||
|
Наблюдение в реальном |
Отображение состояния записи и основной информации. |
||||
|
времени |
|||||
|
Настройка качества видео, разрешения записи, настраиваемая |
|||||
|
частота кадров. |
|||||
|
Функция видеозаписи |
Поддержка режимов записи: постоянная запись, ручной режим, |
||||
|
запись по расписанию, по обнаружению движения, по тревоге и |
|||||
|
т.д. |
|||||
|
Хранение видео |
Поддержка жесткого диска до 3 Тб (опция) с интерфейсом SATA |
||||
|
Воспроизведение |
Воспроизведение записи, |
||||
|
Многорежимное воспроизведение. |
|||||
|
Поддержка резервного копирования с видеорегистратора на |
|||||
|
Резервное копирование |
USB, съемный жесткий диск, запись DVD, резервное |
||||
|
копирование по сети. |
|||||
|
Сигнализация активирует видеозапись, подача звукового |
|||||
|
Сигнализация |
сигнала, отправка сообщения электронной почты. |
||||
|
Поддержка входа внешней сигнализации |
|||||
|
Поддержка удаленного доступа, просмотр с мобильного |
|||||
|
Сеть |
устройства, разнообразные варианты удаленного просмотра |
||||
|
через браузер. |
|||||
|
Работа с помощью мыши |
|||||
|
Поддержка работы с помощью мыши через USB. |
|||||
5

|
www.falconeye.su |
Руководство пользователя цифрового видеорегистратора |
|||||
|
Поддержка декодера RS485 для управления функции PTZ |
||||||
|
(панорама/наклон/зум) |
||||||
|
Настройка PTZ |
Поддержка разнообразных протоколов PTZ, удаленное |
|||||
|
управление PTZ через интернет |
||||||
|
Поддержка автоматических схем движения PTZ |
6
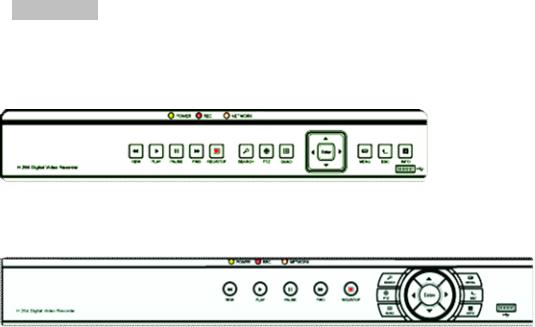
|
www.falconeye.su |
Руководство пользователя цифрового видеорегистратора |
|
Функции:
ØВысокопрофильный формат сжатия видеоH.264.
ØФормат сжатия звукаG.711.
ØГрафический интерфейс пользователяWindows, встроенная операционная система с обработкой данных в реальном масштабе времени.
ØСовмещение функцийDVR/NVR/HVR, поддержка аналогового входа, сетевой вход дляHD видео.
(данную функцию поддерживают не все модели, зависит от конкретного устройства).
ØМногофункциональная работа в реальном времени(предварительный просмотр, воспроизведение, резервное копирование, наблюдение по сети, мониторинг).
ØПоддержка двух потоков(основной поток – для локального хранения, второстепенный – для сетевой передачи).
ØПоддержка удаленного доступа, функции Р2Р, простое удаленное управление.
ØПоддержка расширений3G и Wi-Fi (опция).
ØПоддержка просмотра через мобильный телефон(Android \ iPhone \ iPad \ Blackberry \ Windows Phone)
ØВыход VGA и HDMI при разрешении 1920×1080P.
ØПоддержка различных браузеров, в т.ч., Windows IE\Firefox\Chrome\Safari.
ØПоддержка интерфейса резервного копированияUSB 2.0, запись CD/DVD, обновление программного обеспечения, работа с мышью.
ØПоддержка меню на разных языках.
ØПоддержка программного обеспеченияCMS.
1.3 Инструкции по работе с передней панелью

4-8-16 каналов
8-16 каналов
7
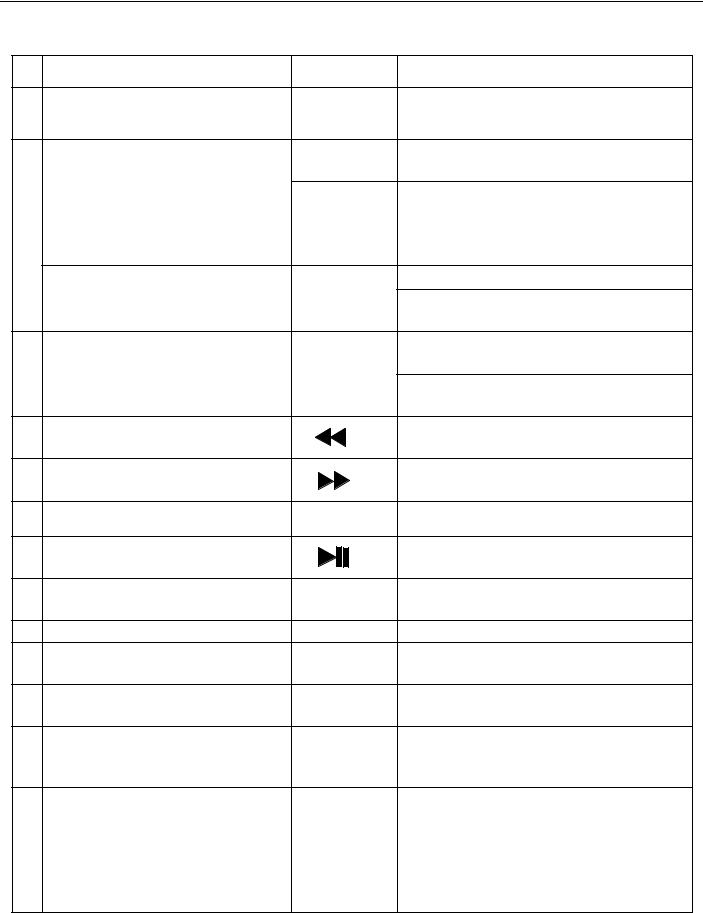
|
www.falconeye.su |
Руководство пользователя цифрового видеорегистратора |
|||||
1.3.1 Функции кнопок передней панели. |
||||||
|
№ |
Название кнопки |
Обозначение |
Функция |
|||
|
1 |
Кнопка |
главного меню |
MENU |
Вход в установки главного меню |
||
|
< > |
Для перемещения вверх и вниз по |
|||||
|
установкам в меню |
||||||
|
Кнопка направления |
Для перемещения влево и вправо по |
|||||
|
установкам в меню |
||||||
|
< > |
||||||
|
2 |
Воспроизведение на разной скорости (x2/ |
|||||
|
x4/ x8/ x16) |
||||||
|
Главное меню/кнопка |
Подтвердить |
|||||
|
ENTER |
Вход в главное меню или следующее |
|||||
|
подтверждения |
||||||
|
подменю |
||||||
|
Возврат в предыдущее меню или выход из |
||||||
|
3 |
Кнопка |
отмены |
ESC |
меню |
||
|
Возврат к наблюдению в реальном |
||||||
|
времени при воспроизведении |
||||||
|
4 |
Просмотр в обратном направлении |
Воспроизведение в обратном |
||||
|
направлении |
||||||
|
5 |
Ускоренное |
воспроизведение |
Воспроизведение на одной из скоростей |
|||
|
или на нормальной скорости |
||||||
|
6 |
Остановка |
воспроизведения |
● |
Остановка воспроизведения |
||
|
7 |
Кнопка |
воспроизведения/паузы |
Воспроизвести запись или приостановить |
|||
|
процесс воспроизведения |
||||||
|
8 |
Кнопка |
записи |
REC |
Индикатор горит при выполнении записи |
||
|
видеорегистратором |
||||||
|
9 |
Кнопка |
поиска записи |
SEARCH |
Поиск записанных файлов |
||
|
10 |
Кнопка управления PTZ |
PTZ |
Вход в установки PTZ |
|||
|
(панорама/наклон/зум), управление PTZ |
||||||
|
11 |
Информация системы |
INFO |
Вход в меню системной информации |
|||
|
видеорегистратора |
||||||
|
12 |
Кнопка Quad |
QUAD |
Переключение между одним и |
|||
|
несколькими каналами |
||||||
|
Видеорегистратор выполняет запись, |
||||||
|
Светодиодные индикаторы |
REC |
индикатор горит ярким светом |
||||
|
Если индикатор горит ярко, сетевые |
||||||
|
13 |
REC/NETWORK/POWER |
NETWORK |
||||
|
соединения в норме. В противном случае |
||||||
|
(ЗАПИСЬ/СЕТЬ/ВКЛ) |
POWER |
|||||
|
индикатор горит приглушенно. |
||||||
|
Индикатор питания |
||||||
|
8 |
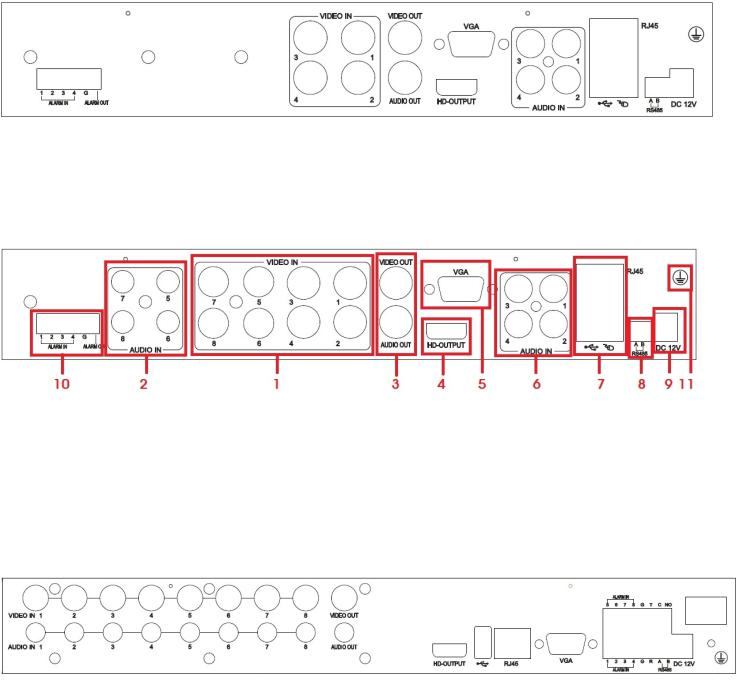
|
www.falconeye.su |
Руководство пользователя цифрового видеорегистратора |
|
1.4 Инструкции по работе с задней панелью
1.4.1 Панель четырехканального цифрового видеорегистратора
1.4.1 Панель восьмиканального цифрового видеорегистратора
Панель восьмиканального цифрового видеорегистратора 1
|
Панель восьмиканального цифрового видеорегистратора (1) |
|||||
|
(1) |
вход видео |
(2) |
вход |
звука |
(3) выход видео/звука (4) порт HDMI |
|
(5) |
порт VGA |
(6) |
вход |
звука |
(7) сетевой интерфейс/портUSB (8) интерфейс RS485 |
(9)питание (10) вход/выход сигнализации (11) заземляющее соединение
Панель восьмиканального цифрового видеорегистратора (2)
9
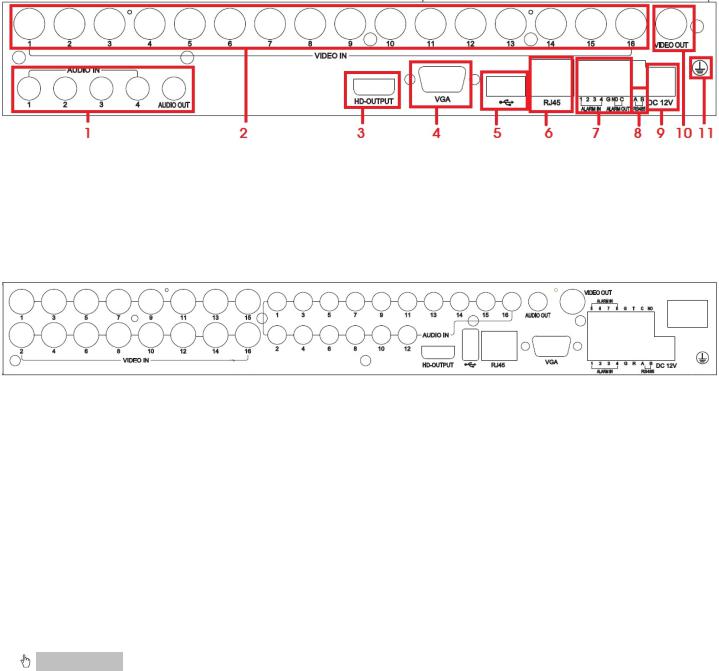
|
www.falconeye.su |
Руководство пользователя цифрового видеорегистратора |
|
1.4.3 Панель шестнадцатиканального цифрового видеорегистратора
|
Панель шестнадцатиканального цифрового видеорегистратора (1) |
||||
|
(1) |
Вход/выход звука (2) Вход |
видео |
(3) Порт HDMI |
(4) Порт VGA |
|
(5) |
USB-интерфейс (6) Сетевой интерфейс |
(7) Вход/выход сигнализации (8) Интерфейс RS485 |
||
|
(9) |
Питание (10) Выход видео |
(11) Заземляющее соединение |
Панель шестнадцатиканального цифрового видеорегистратора (2)
1.5Пульт дистанционного управления цифровым видеорегистратором
Впульте используется две батареи размером ;АААустановка батарей выполняется следующим образом:
Шаг 1: Откройте крышку отсека для батарей пульта дистанционного управления. Шаг 2: Установите батареи с учетом полюсов (+ и -).
Шаг 3: Установите крышку батарейного отсека обратно.
Примечание: Если пульт не работает, проверьте следующее:
1.Проверьте полярность батарей.
2.Проверьте оставшийся заряд батарей.
3.Убедитесь, что датчик контроллера ИК не закрыт
Если пульт все еще не работает, попробуйте заменить его или свяжитесь со своим поставщиком
Ниже приведен интерфейс пульта ДУ:
10
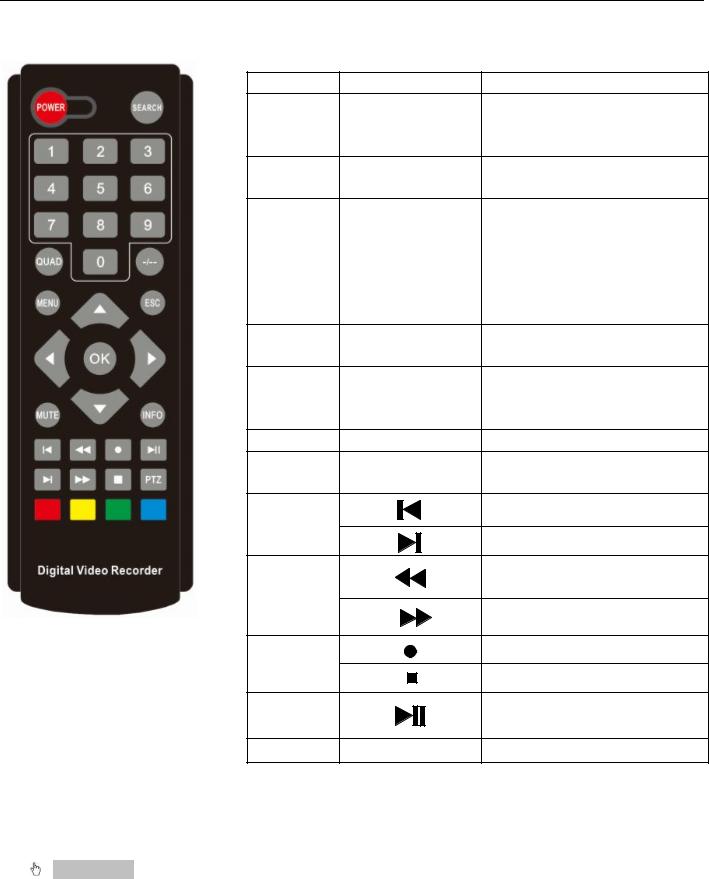
|
www.falconeye.su |
Руководство |
пользователя |
цифрового видеорегистратора |
|
|
Номер п/п |
Название кнопки |
Функция |
||
|
Аналогична кнопке |
||||
|
1 |
POWER |
включения на передней |
||
|
панели |
||||
|
2 |
SEARCH |
Вход в режим |
||
|
воспроизведения |
||||
|
Ввод кода входа/номер |
||||
|
входа/переключение между |
||||
|
3 |
Кнопки ввода |
количеством каналов «10+» |
||
|
цифр |
(нажимайте 0 и от 1 до 6, |
|||
|
чтобы переключаться между |
||||
|
каналами от 11 до 16) |
||||
|
4 |
QUAD |
Аналогична функции кнопки |
||
|
QUAD на передней панели |
||||
|
Кнопка |
Аналогична кнопке |
|||
|
5 |
направления передней |
|||
|
направления |
||||
|
панели |
||||
|
6 |
MUTE |
Отключение звука |
||
|
7 |
INFO |
Вход в информационное |
||
|
меню системы |
||||
|
8 |
Предыдущий файл |
|||
|
Следующий файл |
||||
|
Просмотр в обратном |
||||
|
9 |
направлении |
|||
|
Ускоренное воспроизведение |
||||
|
10 |
Запись |
|||
|
Остановить воспроизведение |
||||
|
11 |
Кнопка |
|||
|
воспроизведения/паузы |
||||
|
12 |
PTZ |
Кнопка управления PTZ |
||
Раздел 2 — Установка цифрового видеорегистратора |
Примечание: После покупки цифрового видеорегистратора проверьте устройство и
аксессуары.
Отключайте питание перед подключением к другим устройствам. Запрещается выполнять «горячее» включение/выключение
11

|
www.falconeye.su |
Руководство пользователя цифрового видеорегистратора |
|
2.1 Установка жесткого диска
1.Запрещено извлекать жесткий диск при включенном питании цифрового видеорегистратора.
2.Ослабьте болты с правой стороны при выключенном питании видеорегистратора, снимите верхнюю крышку.
|
3. Подсоедините кабели передачи данных и кабели |
питания жесткого диска к материнской плате |
|
цифрового видеорегистратора. Зафиксируйте жесткий диск на держателе при помощи четырех винтов. |
|
|
4. Если у пользователя высокие требования к жесткому диску, |
советуем использовать специальный |
жесткий диск, обеспечивающий повышенную безопасность и защиту.
2.2Подсоединение камер и мониторов
2.2.1Соедините видеовыход камеры с видеовходом цифрового видеорегистраторак белем с разъемами BNC, затем видеовыход видеорегистратора с монитором черезVGA или HDMI кабель. Если камера поддерживает управлениеPTZ, соедините кабель камеры с видео входом видеорегистратора через интерфейс RS-485.
2.2.2Например, подсоединение восьмиканального цифрового видеорегистратора выполняется следующим образом:
.
|
Audio input and output |
Вход и выход аудио |
|
Video input |
Вход видео |
|
Video output |
Выход видео |
|
HDMI output |
Выход HDMI |
|
USB mouse and backup interface |
Интерфейс для мыши и резервного копирования |
|
Network interface |
Сетевой интерфейс |
|
VGA output |
Выход VGA |
|
Alarm input and output |
Выход и выход сигнализации |
|
PTZ interface |
Интерфейс PTZ |
|
Power interface |
Интерфейс питания |
Рис. 2.1 Схема соединений системы
12

|
www.falconeye.su |
Руководство пользователя цифрового видеорегистратора |
|
2.3 Подключение питания
Рекомендуем использовать для данного цифрового видеорегистратора адаптер питания. После подключения рекомендуем убедиться, что входы/выходы звукового и видеоинтерфейса подключены должным образом.
Раздел 3 — Основные инструкции по эксплуатации
3.1 Включение/выключение питания цифрового видеорегистратора
Примечание:
1.Перед включением питания видеорегистратора убедитесь, что все соединения выполнены надлежащим образом.
2.Чтобы продлить срок жизни видеорегистратора, необходимо правильно выполнять процедуры включения и выключения питания
3.Для защиты источника питания при нормальных условиях рекомендуется использовать устройство бесперебойного питания.
3.1.1 Включение питания видеорегистратора
Подключите блок питания к электрической сети и включите переключатель подачи электропитания. Яркое свечение индикатора питания обозначает, что цифровой видеорегистратор включен. После запуска вы услышите короткий звуковой сигнал. Установка видеовыхода по умолчанию – режимы многоэкранного выхода. Если время запуска не превышает времени настройки , видеофункция синхронизации видеозаписи запускается автоматически. В этом случае индикатор соответствующего канала светится и цифровой видеорегистратор работает нормально.
3.1.2 Выключение питания видеорегистратора
Существует три способа выключения цифрового видеорегистратора. Вариант 1: Стандартное (программное) выключение
Войдите в главное меню, выберите «Menu» (Меню) → «Shutdown» (Выключение) 2: Выключение вручную Нажмите выключатель питания, извлеките сетевую вилку из блока питания
3.2 Вход в систему цифрового видеорегистратора
При загрузке видеорегистратора пользователь должен войти в ,системупри этом система предоставляет соответствующую функцию в зависимости от полномочий пользователя. Существует 3
типа полномочий: Admin (Администратор), Guest (Гость) и Default (По умолчанию). Если имя пользователя по умолчанию Admin, пароль вводить не требуется. Администратор – пользователь высшего уровня. Гость и по умолчанию – это заводские установки для обычного пользователя.
13
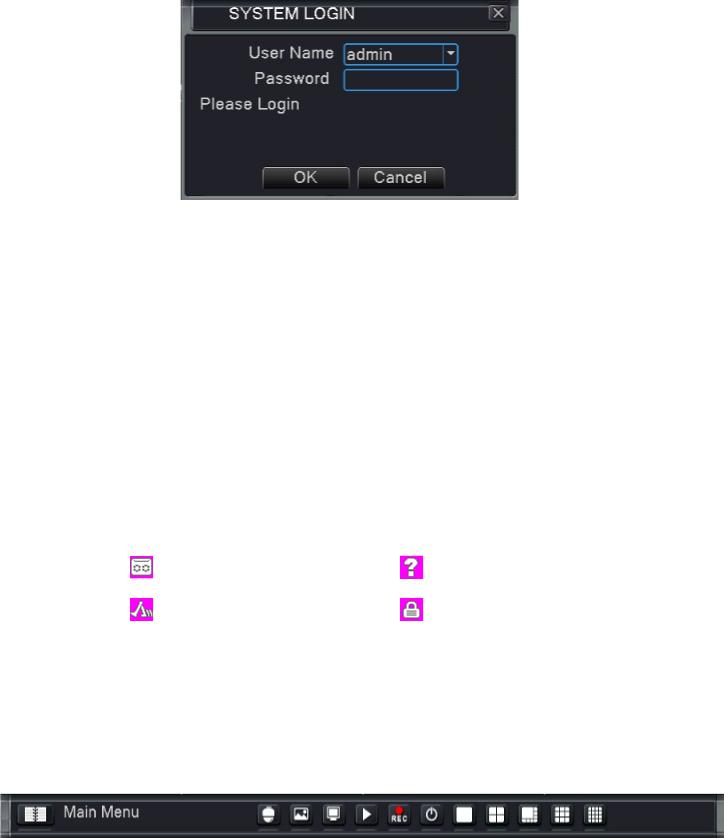
|
www.falconeye.su |
Руководство пользователя цифрового видеорегистратора |
|
Рис. 3.1
Защита паролем: Пароль не требуется, для первого входа просто нажмите «ОК».
После установки пароля, если неправильный пароль вводится три раза, запускается сигнализация. Если пароль вводится неправильно5 раз подряд, учетная запись блокируется. (Блокировка учетной записи снимается автоматически после перезагрузки или через полчаса)
В целях безопасности системы рекомендуем изменить ваш пароль после первого входа.
3.3 Предварительный обзор
Переключение между режимами просмотра канала происходит путем двойного клика левой кнопкой мыши на выбранном канале. Необходимый канал или режим вывода каналов на дисплее можно настроить путем выбора одной из иконок, расположенных в правой части контекстного меню.
Дата, время и название канала системы отображаются во всех просматриваемых окнах . Во всех окнах также отображается видео, полученное путем видеонаблюдения, и статус сигнализации.
|
1 |
Состояние записи |
3 |
Пропадание |
||
|
видеосигнала |
|||||
|
2 |
Обнаружение |
4 |
Блокировка |
||
|
движения |
камеры |
||||
3.4Контекстное меню
Врежиме предварительного обзора нажатие правой кнопки мыши вызывает контекстное меню в нижней части монитора, как на следующем изображении:
Рис. 3.2 Контекстное меню
Контекстное меню включает в себя следующие функции: главное меню, управление PTZ, настройка цвета, настройка вывода, воспроизведение, режим записи и выход.
14
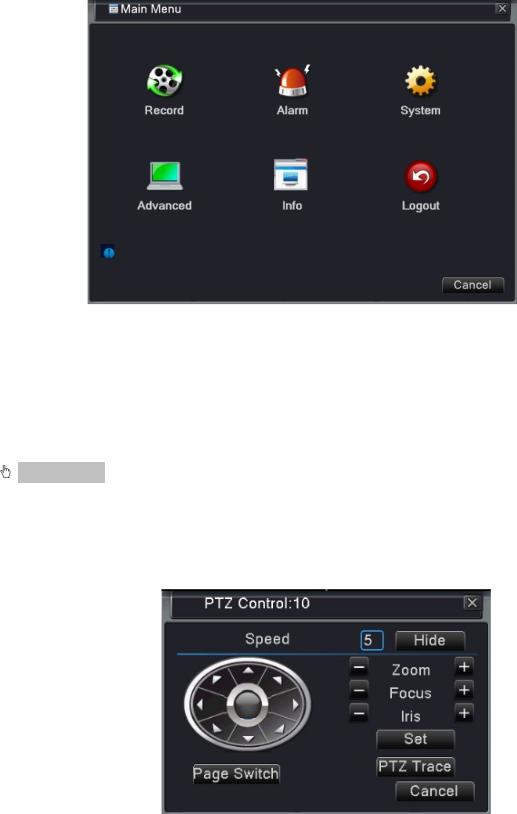
|
www.falconeye.su |
Руководство пользователя цифрового видеорегистратора |
|
3.4.1 Главное меню
Главное меню: Доступ к главному меню для регулировки всех настроек При входе в систему это меню отображается следующим образом:
Рис. 3.3 Главное меню
3.4.2 Управление панорамой/наклоном/зумом (PTZ)
Управление PTZ: Функции, которые включают управление направлением панорамы/наклона/зума, их шаг, масштабирование, фокус, диафрагма, настройка, просмотр между точками, наблюдение по маршруту, сканирование границ, переключение на вспомогательное устройство, перемещение по маршруту и пр.
Примечание:
1.Перед началом работы убедитесь, что линия декодера 485+,485line должным образом соединена
слинией 485+,485видеорегистратора.
2.Перед началом работы нажмитеmenu (меню)-> system (система)-> PTZ config (настройка PTZ), чтобы установить параметры PTZ.
3.Функции PTZ определяются протоколами PTZ.
Рис. 3.4: интерфейс управления PTZ
15
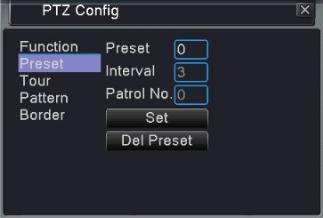
|
www.falconeye.su |
Руководство пользователя цифрового видеорегистратора |
|
Speed : Установка диапазона поворота PTZ, диапазон по умолчанию – 1-8Zoom : Нажимайте / , чтобы настроить масштаб съемки.
Focus : Нажимайте / , чтобы настроить фокус камер.Iris : Нажимайте / , чтобы настроить диафрагму камер.
Hide : После нажатия на эту опцию текущий интерфейс будет временно скрыт.Direction control : Управление поворотом PTZ. Поддерживается 8 направлений поворота.PTZ Trace : Канал изображения отображается во весь экран. Управление поворотом PTZ
осуществляется путем нажатия левой кнопки мыши. Настройка масштаба камер осуществляется путем нажатия левой кнопки мыши и вращения мыши.
Set : Вход в рабочее меню функций.
Page switch : Переключение между разными страницами установок. Нажмите, чтобы войти в настройки дополнительных функций
Рис. 3.5: Заданные настройки
[Special functions:] – особые функции
1. Настройка предустановки
Установите местонахождение предустановки, вызовите точки предустановки, PTZ автоматически переключается в положение настройки.
(1) Чтобы задать предустановки:
Установите местоположение предустановки следующим образом:
Шаг 1: на рис. 3.4 нажмите кнопку направления; камера переходит в заданное положение. Для входа на меню рис. 3.5 нажмите кнопку «Set» (Установить).
Шаг 2: Нажмите кнопку предустановки, запишите заданные точки в полях ввода
Шаг 3: нажмите кнопку «Set» (Установить), вернитесь к изображению 3.4, завершите настройку, соответствующую заданным точкам и положению.
Чтобы удалить заданные настройки: Введите заданные предустановки и нажмите кнопку Del Preset для их удаления.
(2) Задайте точки предустановки
На рис. 3.4 нажмите кнопку «Page Switch» (Переключение страниц), войдите в интерфейс управления PTZ, как показано на рис. 3.6. В поле ввода запишите заданные точки , далее нажмите кнопку, чтобы задать настройки (Preset). PTZ повернется в соответствующую заданную точку.
16
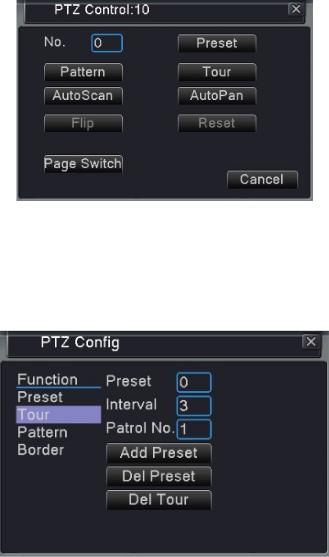
|
www.falconeye.su |
Руководство пользователя цифрового видеорегистратора |
|
Рис. 3.6: Управления PTZ
2. Перемещение между точками
Траектория перемещения, определенная предустановленными точками, называются маршрутом между точками (Тур).
Рис. 3.7 Настройки перемещения между точками
(1) Настройки маршрута между точками.
Траектория перемещения определяется несколькими предустановленными точками. Процедура установки выглядит следующим образом:
Шаг 1: На рис. 3.4 клавиша направления повернет PTZ в сторону обозначенного положения; нажмите кнопку «Set»(Установки), чтобы перейти к меню, как на рис. 3.7,
Шаг 2: Нажмите кнопку «Tour»(Маршрут), а затем введите нужное значение в поля «Patrol No.» (№ патрулирования) и «Preset Points» (Предустановленные точки), нажмите кнопку «Add Preset Points» (Добавить предустановленные точки) и завершите установку (вы также можете добавлять и удалять уже настроенные линии перемещения)
Шаг 3: Повторяйте шаги 1 и 2 до тех пор, пока не настроите маршрут
Удалить предустановки: Введите заданное значение в пустое поле, нажмите кнопку «Del Preset» (Удалить предуст.), а затем удалите заданные положения.
Удалить маршрут: Введите номер маршрута, нажмите кнопку «Del Tour»(Удалить маршрут), а затем удалите установленные линии перемещения.
(2) Вызов маршрута
На Рис. 3.4, нажмите кнопку «Page Switch»(Переключение страниц), войдите в меню контроля PTZ, как
17
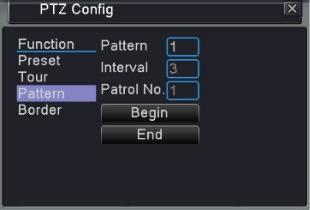
|
www.falconeye.su |
Руководство пользователя цифрового видеорегистратора |
|
показано на Рис. 3.6. Введите количество перемещений в поле, а затем нажмите кнопку Tour. PTZ начнет работать перемещаться по маршруту. Нажмите кнопку «Stop»для остановки перемещения.
3. Осмотр (схема)
PTZ также может работать на предустановленной линии осмотра в непрерывном режиме.
Рис. 3.8 Настройки осмотра
(1) Настройка осмотра Выполните следующее:
Шаг 1: На картинке 3.4, нажмите кнопку «Setup»(Настройка), войдите в меню, как на рис. 3.8; Шаг 2: Нажмите кнопку «Pattern»(Схема), затем введите нужное значение в поле сканирования;
Шаг 3: Нажмите кнопку «Begin»(Начать), войдите в меню, как на рис. 3.4. Здесь вы можете настроить следующие значения: масштабирование, фокус, диафрагму, направление и т.д. Нажмите кнопку «Setup», чтобы вернуться к рис. 3.8
Шаг 4: Нажмите кнопку «End» (Завершить), чтобы закончить установку. Нажмите правой кнопкой мыши для выхода.
(2) Запуск осмотра
На Рис. 3.4, нажмите кнопку «Page Switch»(Переключение страниц), войдите в меню контроля PTZ, как показано на рис. 3.6. Введите количество осмотров в поле, затем нажмите кнопку «Pattern»(Схема), и поворотное устройство PTZ (панорама/наклон/зум) начнет работать на линии (Переключение страниц). Нажмите кнопку «Stop»для остановки.
4. Периферийный осмотр (границы)
Установите линию горизонтально и запустите осмотр. Поворотное устройство PTZ будет повторять операцию по маршруту.
18
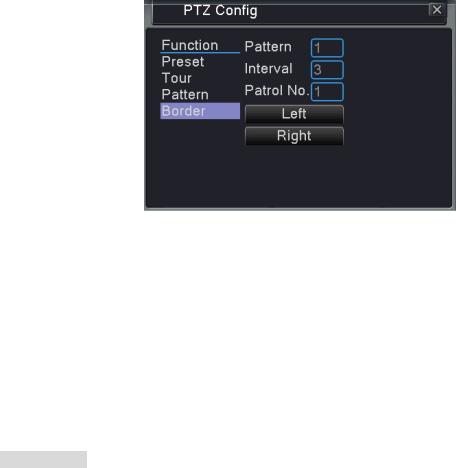
|
www.falconeye.su |
Руководство пользователя цифрового видеорегистратора |
|
Рис. 3.9 Настройки периферийного осмотра
(1) Настройка периферийного осмотра
Настроить периферийный осмотр PTZ, выполнив следующие шаги:
Шаг 1: На Рис. 3.4, нажмите кнопку «Direction» (Направление) для поворота PTZ в заданном направлении, затем нажмите кнопку «Setup»(Настройка), войдите в Рис. 3.9, выберете левую границу, вернитесь к рисунку 3.4;
Шаг 2: Нажмите стрелочки направления для настройки направления PTZ, нажмите кнопку «Setup», войдите в меню, как на рис. 3.9, затем выберите правую границу, вернитесь к рис. 3.4
Шаг 3: Завершите установку, т.е. положения правой и левой границ.

Когда осмотры слева и справа производятся не на одной горизонтальной ,линииPTZ рассчитает конец горизонтальной линии, которая соединяет осмотры справа и слева, и поочередно переходить от осмотра слева к осмотру справа по линии в обратном направлении.
(2) Запуск периферийного осмотра
На Рис. 3.4, нажмите кнопку «Page Switch»(Переключение страниц) и зайдите в меню настроек PTZ (панорама/наклон/зум), как показано на Рис. 3.6.
Введите номер осмотра в поле и нажмите кнопку «Scan» (Осмотр). Поворотное устройство начнет работать на линии осмотра. Нажмите кнопку «Stop»для остановки.
5. Горизонтальное вращение
Нажмите кнопку «Horizontally Rotating» (Горизонтальное вращение), поворотное устройство PTZ начнет вращаться горизонтально (относительно начальной позиции). Нажмите кнопку «Stop»для остановки.
6. Вращение
Нажмите на кнопку Horizontal Rotating, PTZ начнет вращаться по кругу.
7. Сброс
PTZ перезапускается, все данные обнуляются.
19
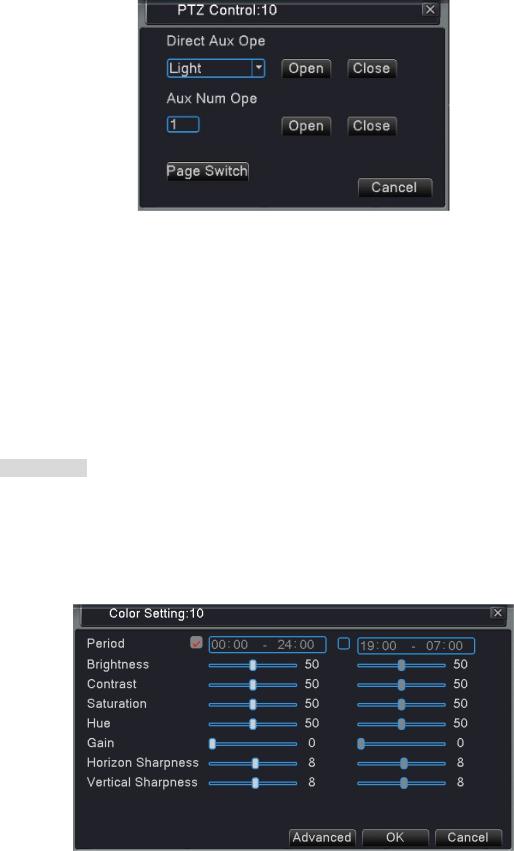
|
www.falconeye.su |
Руководство пользователя цифрового видеорегистратора |
|
8. Переключение страниц
На Рис. 3.6 нажмите кнопку «Page Switch»(Переключение страниц), перейдите к меню, как на рис. 3.10, настройте дополнительные функции. Вспомогательный номер соответствует вспомогательному выключателю на декодере.
Рис. 3.10 Вспомогательные функции
Intuitive Auxiliary Operation выберите вспомогательное оборудование, нажмите кнопку Open (Открыть) или Close (Закрыть), переключите управление;
Auxiliary Number Операция соответствующего вспомогательного переключателя, координированного с PTZ;
Page Switch На Рис.3.10, нажмите кнопку «Page Switch»(Переключение страниц), войдите в основное меню PTZ, как на рис. 3.4. Навигация в меню производится кнопками управления меню
3.4.3 Настройка цвета

Настойка цвета: Настройте параметры текущего канала Для входа в интерфейс вы можете использовать контекстное . менюПараметры изображения
включают: Яркость, контрастность, насыщенность, оттенок, усиление, резкость горизонта, вертикальная четкость. Вы можете установить различные параметры для разного времени.
Рис. 3.11 Настройки цвета
20
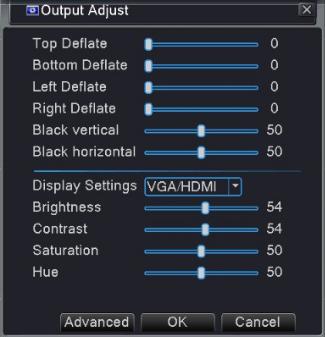
|
www.falconeye.su |
Руководство пользователя цифрового видеорегистратора |
|
3.4.4 Регулировка вывода изображения
Регулировка вывода изображения: Отрегулируйте параметры
Вы можете использовать контекстное меню или войти в главное меню, выберите «Management tools» (инструменты управления) → «Output adjust» (Регулировка выхода)
Рис. 3.12 Регулировка выхода
3.4.5 Воспроизведение
Воспроизведение: Войдите в режим воспроизведения, настройте поиск по записи, воспроизведение записи, хранение видеофайлов
21
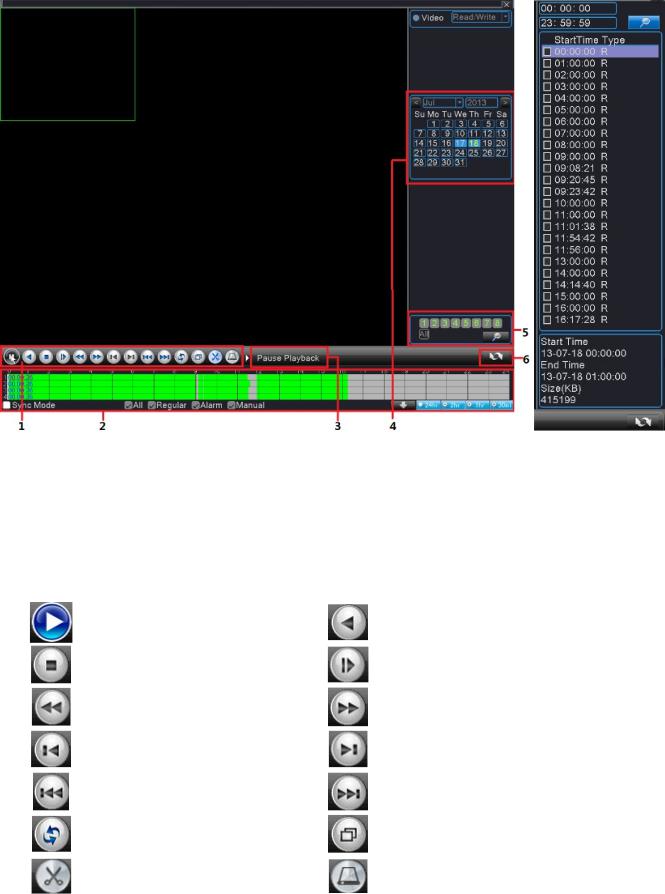
|
www.falconeye.su |
Руководство пользователя цифрового видеорегистратора |
|
Рис. 3.13 Воспроизведение Рис 3.14 Список файлов
1. Управление воспроизведением 2. Запись время и состояния файлов3. Советы по эксплуатации
|
4. Дата |
5. Поиск файлов |
6.Переключиться |
на информацию по записи файлов |
|||
|
Детали управления воспроизведением |
||||||
|
Клавиша |
Функции |
Клавиша |
Функции |
|||
|
Воспроизвести/Пауза |
Воспроизведение назад |
|||||
|
Стоп |
Замедленное воспроизведение |
|||||
|
Перемотка назад |
Перемотка вперед |
|||||
|
Предыдущий кадр |
Следующий кадр |
|||||
|
Предыдущий файл |
Следующий файл |
|||||
|
Повторить воспроизведение |
Полный экран |
|||||
|
Редактировать |
Резервная копия записи |
|||||
22
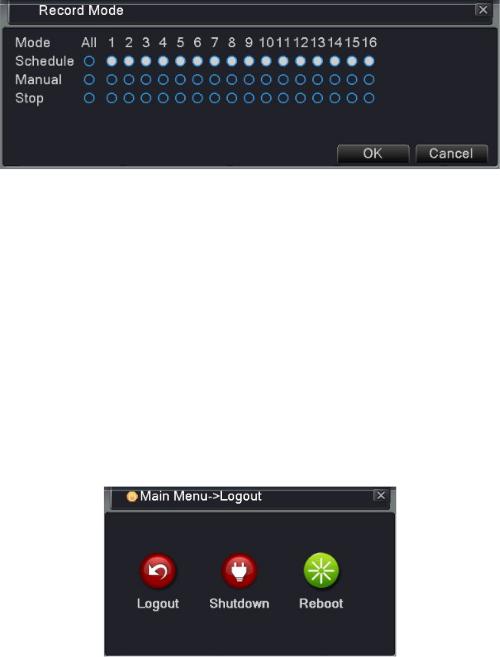
|
www.falconeye.su |
Руководство пользователя цифрового видеорегистратора |
|
3.4.6 Режим записи
Режим записи: Проверьте текущее состояние записи каналов Для входа в интерфейс управления записью вы можете использовать контекстное меню или войти в
главное меню и выбрать Recording Function (функция записи) → Recording «Set»(настройка записи).
Рис. 3.15 Запись
Вы можете проверить текущее состояние каналов: ○ означает, что запись не идет, ● означает, что запись идет.
Schedule : Запись по расписанию.
Manual: После нажатия кнопки «All» (Все) соответствующий канал начнет запись независимо от его текущего статуса.
Stop : После нажатия кнопки«Stop»(Остановить) соответствующий канал прекратит запись независимо от его текущего статуса.
3.4.7 Выход
Выход: Выход, выключение системы или перезагрузка.
Вы можете использовать контекстное меню или войти в главное меню →Logout (Выход)
Рис. 3.16 Выход/Выключение/Перезагрузка видеорегистратора
Logout Выйдите из меню. Введите пароль при следующем входе.
Shut down Выключите систему. Выключите питание. После нажатия кнопки «Shutdown» (Выключение) появляется подсказка. Через три секунды система выключается. Отмена на полпути невозможна.
Reboot Выключите систему. Перезагрузите систему.
23
|
www.falconeye.su |
Руководство пользователя цифрового видеорегистратора |
|
Глава 4 – Главное Меню
4.1 Управление Главным меню
|
Главное |
Подменю |
Функция |
|
|
меню |
|||
|
Конфигурация |
Установка параметров записи, таких как тип записи, время |
||
|
записи и т.д. |
|||
|
Запись |
Воспроизведение |
Поиск записи, воспроизведение записи, хранение записанных |
|
|
файлов |
|||
|
Резервное |
Обнаружение резервного оборудования, форматирование |
||
|
копирование |
резервного оборудования, резервных файлов |
||
|
Обнаружение |
Установка канала обнаружения движения, чувствительности, |
||
|
область, параметров соединения: вывод сигнализации, |
|||
|
движения |
|||
|
подсказки на экране, запись, PTZ, патрулирование и т.д. |
|||
|
Установка характеристик ослабления канала, чувствительности, |
|||
|
Ослабление видео |
параметров соединения, вывод сигнализации, подсказки на |
||
|
экране, запись, PTZ, патрулирование и т.д. |
|||
|
Установить канал потери видео, параметры соединения: вывод |
|||
|
Потеря видео |
сигнализации, подсказок на экране, запись, PTZ, |
||
|
патрулирование, и т.д. |
|||
|
Установка канала входа сигнала, тип устройства, параметры |
|||
|
Вход сигнализации |
соединения, вывод сигнализации, подсказки на экране, запись, |
||
|
Сигнализация |
PTZ, патрулирование, звуковой сигнал, загрузка по электронной |
||
|
почте и FTP |
|||
|
Выход сигнализации |
Установка режима сигнализации: конфигурация, ручной режим, |
||
|
остановка, т.д. |
|||
|
Обработка |
Нет жесткого диска, ошибка жесткого диска, объема жесткого |
||
|
диска не достаточно, сбой сети, IP конфликт, параметры |
|||
|
исключений |
|||
|
соединения: подсказки на экране или звуковой сигнал. |
|||
|
Установка правила алгоритма: показать траекторию, |
|||
|
чувствительность, минимальный пиксель, режим оповещения; |
|||
|
Умный анализ |
установка параметров соединения, вывод сигнализации, запись, |
||
|
PTZ, маршрут, звуковая сигнализация, электронная почта и |
|||
|
загрузка по FTP. |
|||
|
Установка даты системы, формата даты, языка, круглосуточной |
|||
|
Общая |
работы жесткого диска, номера устройства, формата видео, |
||
|
конфигурация |
режима вывода, перехода на летнее время, продолжительности |
||
|
Конфигураци |
действия. |
||
|
я системы |
Установка параметров основного потока и субпотока: режим |
||
|
Кодированная |
кода, разрешение, кадр, контроль кодового потока, тип качества |
||
|
конфигурация |
изображения, значение кодового потока, кадр между значением, |
||
|
активация видео/аудио. |
24


FALCON EYE FE-004H — Инструкция по эксплуатации
Видеорегистратор
Формат: pdf | Размер: 8.9 Mb | Язык: Русский
FALCON EYE FE-008H — Инструкция по эксплуатации
Видеорегистратор
Формат: pdf | Размер: 8.9 Mb | Язык: Русский
FALCON EYE FE-0704L — Инструкция по эксплуатации
Видеорегистратор
Формат: pdf | Размер: 992.9 Kb | Язык: Русский
FALCON EYE FE-216H — Инструкция по эксплуатации
Видеорегистратор
Формат: pdf | Размер: 1.6 Mb | Язык: Русский
FALCON EYE FE-304EF — Инструкция по эксплуатации
Видеорегистратор
Формат: pdf | Размер: 2.1 Mb | Язык: Русский
FALCON EYE FE-304R — Инструкция по эксплуатации
Видеорегистратор
Формат: pdf | Размер: 4.2 Mb | Язык: Русский
FALCON EYE FE-308EF — Инструкция по эксплуатации
Видеорегистратор
Формат: pdf | Размер: 2.1 Mb | Язык: Русский
FALCON EYE FE-308R — Инструкция по эксплуатации
Видеорегистратор
Формат: pdf | Размер: 4.2 Mb | Язык: Русский
FALCON EYE FE-3104H — Инструкция по эксплуатации
Видеорегистратор
Формат: pdf | Размер: 4.7 Mb | Язык: Русский
FALCON EYE FE-3108H — Инструкция по эксплуатации
Видеорегистратор
Формат: pdf | Размер: 4.7 Mb | Язык: Русский
FALCON EYE FE-316R — Инструкция по эксплуатации
Видеорегистратор
Формат: pdf | Размер: 4.2 Mb | Язык: Русский
FALCON EYE FE-3208H — Инструкция по эксплуатации
Видеорегистратор
Формат: pdf | Размер: 5 Mb | Язык: Русский
FALCON EYE FE-3404HDS — Инструкция по эксплуатации
Видеорегистратор
Формат: pdf | Размер: 4.9 Mb | Язык: Русский
FALCON EYE FE-3408HDS — Инструкция по эксплуатации
Видеорегистратор
Формат: pdf | Размер: 4.9 Mb | Язык: Русский
FALCON EYE FE-3416HDS — Инструкция по эксплуатации
Видеорегистратор
Формат: pdf | Размер: 4.9 Mb | Язык: Русский
FALCON EYE FE-408H — Инструкция по эксплуатации
Видеорегистратор
Формат: pdf | Размер: 1.9 Mb | Язык: Русский
FALCON EYE FE-416H — Инструкция по эксплуатации
Видеорегистратор
Формат: pdf | Размер: 1.9 Mb | Язык: Русский
FALCON EYE FE-508D1 — Инструкция по эксплуатации
Видеорегистратор
Формат: pdf | Размер: 5.1 Mb | Язык: Русский
FALCON EYE FE-516D1 — Инструкция по эксплуатации
Видеорегистратор
Формат: pdf | Размер: 5.1 Mb | Язык: Русский
FALCON EYE FE-524D1 — Инструкция по эксплуатации
Видеорегистратор
Формат: pdf | Размер: 5.1 Mb | Язык: Русский
Руководство пользователя видеорегистратора FE-1004L/FE-1008L
Руководство пользователя видеорегистратора Falcon Eye www.falconeye.su 1
Руководство пользователя видеорегистратора Falcon Eye Примечания: 1. Питание данного видеорегистратора обеспечивается с помощью адаптера постоянного тока на 12В/5А. Пожалуйста, перед установкой убедитесь, что розетка питания соответствует типу адаптера; 2. Не размещайте видеорегистратор в местах
Руководство пользователя видеорегистратора Falcon Eye Содержание Глава 1 Приемка и быстрая установка …………………………………………………………………….. 5 1.1 Внешний вид
Руководство пользователя видеорегистратора Falcon Eye 2.9 Доступ через IE ………………………………………………………………………………………… 17 2.9.1 Настройка доступа через IE …………………………………………………………….. 17 2.9.2
Руководство пользователя видеорегистратора Falcon Eye Глава 1 Приемка и быстрая установка 1.1 Внешний осмотр 1.1.1 Примечания ◆ При получениии изделия проверьте его целостность, то есть на отсутствие повреждений, возникших при транспортировке. ◆Затем откройте упаковку и проверьте наличие всех
Руководство пользователя видеорегистратора Falcon Eye 6
Руководство пользователя видеорегистратора Falcon Eye 1.3 Быстрая установка 1.3.1 Установка жесткого диска (1) Откройте крышку видеорегистратора и установите жесткий диск в кронштейн;. (2) Подключите кабель данных и питания к жесткому диску; (3) Затяните винты для закрепления жесткого диска в
Руководство пользователя видеорегистратора Falcon Eye 1.3.2 Подключение камеры и монитора Подключите камеру видеорегистратора. с помощью Подключите кабеля с выдеовыход разъемом BNC к монитору (см. заднюю панель). разъемом BNC к видеорегистратора видеовходу кабелем с Если используется PTZ-камера с
Руководство пользователя видеорегистратора Falcon Eye 2.2 Главное меню 2.2.1 Меню быстрого доступа Щелкните правой кнопки мыши для открытия меню быстрого доступа:: 【Main menu】:Экран главного меню системы 【Single screen】:Щелкните для выбора соответствующий канала и его отображения на экране 【Multi
Руководство пользователя видеорегистратора Falcon Eye определенный период каждого дня. 【Alarm】:Настройки сигнализации (тревоги), датчика движения, ошибок жесткого диска, ошибок пароля и потери видео. 【Channel】:Выбор канала и задание имени, управление PTZ, битрейт PTZ, настройка адреса и цвета PTZ.
Руководство пользователя видеорегистратора Falcon Eye 2.3.2 Дополнительные параметры 【Overwrite】:Если выбрана настройка Select Auto, то при заполнении всего свободного пространства на жестком диске новая запись будет производиться поверх ранее записанных файлов. Если выбрана настройка Off, то в
Руководство пользователя видеорегистратора Falcon Eye По типу: из выпадающего списка выберите требуемый тип записи из пяти предложенных (все, ручной, по таймеру, по сигналу, по таймеру и сигналу). Далее выберите нужную запись из появившегося списка (см. левый рисунок ниже по тексту). По времени:
Руководство пользователя видеорегистратора Falcon Eye Power – питание, Alarm – сигнализация, alarm trigger – пуск сигнализации, alarm input – входы для сигнализации, alarm output – выход для сигнализации Примечание: На рисунке (см. выше) представлен один испльзующийся входной канал сигнализации из
Руководство пользователя видеорегистратора Falcon Eye Чувствительность может быть установлена в пределах 1-9. Параметр «зона обнаружения движения» (detection areas) по умолчанию имеет значение «все» (all). 2. Сохраните выставленные настройки и определите график записи. (Обратитесь к пункту 2.3.3.)
Руководство пользователя видеорегистратора Falcon Eye Кнопки со стрелками предназначаются для выбора направления движения камеры. Кнопка PTZ управляет автоматическим вращением общей PTZ. С помощью кнопок «+» и «-» можно настроить фокус, IRIS, увеличить или уменьшить изображение. Скорость движения
Руководство пользователя видеорегистратора Falcon Eye 【 Media Port 】 : Номер порта устанавливается в случае, если для связи видеорегистратора с ПК используется отдельный протокол передачи данных. По умолчанию видеорегистратор имеет заводские настройки. Если данный порт используется для других
Руководство пользователя видеорегистратора Falcon Eye User Name: имя пользователя, зарегистрированное на DDNS Password: пароль, соответствующий имени пользователя 2.8 Доступ через мобильный телефон 2.8.1 Настройка видеорегистратора Выберите вкладку «Network» в меню «Mobile» для входа в меню
Руководство пользователя видеорегистратора Falcon Eye видеорегистратора в список надежных сайтов. Откройте браузер, выберите “Internet options” из списка “Tool” и действуйте как показано ниже 1. Безопасность 2. Сайты 5. Включить 4. Добавить 6. OK 3. Отмена 18
Руководство пользователя видеорегистратора Falcon Eye Примечание: на пятом шаге можно добавить доменное имя видеорегистратора или IP адрес (За более подробной информацией о применении доменного имени обращайтесь к инструкции на CD). 2.9.2 Аутентификация через IE Послее настройки надежных сайтов
Руководство пользователя видеорегистратора Falcon Eye Воспроизведение файла: Выберите видеофайл из списка и щелкните по нему. Все действия выполняйте на экране воспроизведения. Загрузка: Для загрузки выберите файл и щелкните по нему. За более подробной информацией обращайтесь к инструкции на CD.
Руководство пользователя видеорегистратора Falcon Eye для интранет. Language:выбор языка Off-line:Если выбрано, то пользователям доступна только функция воспроизведения локальных видеофайлов. Примечание: После успешной аутентификации работа с программой выполняется так же, как при работе через IE.
Руководство пользователя видеорегистратора Falcon Eye 【User name】: Ввод имени пользователя для аутентификации 【Password】: Ввод пароля 【Re-Enter】: Повторный ввод пароля 【Language】: Выбор языка Примечание: Если более ранняя версия данной программы уже установлена на ПК, то необходимо вручную удалить
Руководство пользователя видеорегистратора Falcon Eye DVR configuration – конфигурация видеорегистратора, Playback –воспроизведение, DVR list – список видеорегистраторов, PTZ control –управление PTZ, Recording –запись, Screen split – разделение экрана, Capture –захват, Stop video – остановка видео,
Руководство пользователя видеорегистратора Falcon Eye Никакая информация, содержащаяся в данном руководстве не может копироваться, распространяться, записываться или храниться в любой поисковой системе, а также переводиться на другой язык без письменного согласия. Технические характеристики и
Руководство пользователя видеорегистратора Falcon Eye ГАРАНТИЙНЫЙ ТАЛОН ЗАПОЛНЯЕТСЯ ФИРМОЙ-ПРОДАВЦОМ ИЗДЕЛИЕ МОДЕЛЬ СЕРИЙНЫЙ НОМЕР ДАТА ПРОДАЖИ ФИРМА-ПРОДАВЕЦ АДРЕС ФИРМЫ-ПРОДАВЦА ТЕЛЕФОН ФИРМЫ-ПРОДАВЦА ПЕЧАТЬ С условиями гарантии ознакомлен ПОДПИСЬ ПОКУПАТЕЛЯ 25
Цифровой видеорегистратор Н.264 Руководство пользователя Для моделей цифровых видеорегистраторов Н.264 на 4/8/16/32 канала
www.falconeye.su Руководство пользователя цифрового видеорегистратора Предупреждения Для правильного и безопасного использования устройства внимательно прочитайте данное руководство пользователя. Данное руководство подходит для моделей цифровых видеорегистраторов на 4 канала, 8 каналов, 16 каналов
www.falconeye.su Руководство пользователя цифрового видеорегистратора Содержание РАЗДЕЛ 1 — ВВЕДЕНИЕ ……………………………………………………………………………………………………………………………………………. 5 1.1 ОБЩИЕ СВЕДЕНИЯ О ЦИФРОВОМ
www.falconeye.su Руководство пользователя цифрового видеорегистратора 4.4.1 Общее ……………………………………………………………………………………………………………………………………………………….. 34 4.4.2 Кодировка
www.falconeye.su Руководство пользователя цифрового видеорегистратора Раздел 1 — Введение 1.1 Общие сведения о цифровом видеорегистраторе Данная модель цифрового видеорегистратора (DVR) разработана специально для систем скрытого видеонаблюдения (CCTV). В ней используются высокопроизводительные
www.falconeye.su Настройка PTZ Руководство пользователя цифрового видеорегистратора Поддержка декодера RS485 для управления функции PTZ (панорама/наклон/зум) Поддержка разнообразных протоколов PTZ, удаленное управление PTZ через интернет Поддержка автоматических схем движения PTZ 6
www.falconeye.su Руководство пользователя цифрового видеорегистратора Функции: Высокопрофильный формат сжатия видео H.264. Формат сжатия звука G.711. Графический интерфейс пользователя Windows, встроенная операционная система с обработкой данных в реальном масштабе времени. Совмещение
www.falconeye.su Руководство пользователя цифрового видеорегистратора 1.3.1 Функции кнопок передней панели. Название кнопки 1 Кнопка главного меню Обозначение MENU Вход в установки главного меню Для перемещения вверх и вниз по установкам в меню Кнопка направления <> 2 Главное меню/кнопка
www.falconeye.su Руководство пользователя цифрового видеорегистратора 1.4 Инструкции по работе с задней панелью 1.4.1 Панель четырехканального цифрового видеорегистратора 1.4.1 Панель восьмиканального цифрового видеорегистратора Панель восьмиканального цифрового видеорегистратора 1 Панель
www.falconeye.su Руководство пользователя цифрового видеорегистратора 1.4.3 Панель шестнадцатиканального цифрового видеорегистратора Панель шестнадцатиканального цифрового видеорегистратора (1) (1) Вход/выход звука (2) Вход видео (3) Порт HDMI (4) Порт VGA (5) USB-интерфейс (6) Сетевой интерфейс
www.falconeye.su Руководство пользователя цифрового видеорегистратора Номер п/п Название кнопки Функция 1 POWER Аналогична кнопке включения на передней панели 2 SEARCH Вход в режим воспроизведения 3 Кнопки ввода цифр Ввод кода входа/номер входа/переключение между количеством каналов «10+»
Руководство пользователя цифрового видеорегистратора www.falconeye.su 2.1 Установка жесткого диска 1. Запрещено извлекать жесткий диск при включенном питании цифрового видеорегистратора. 2. Ослабьте болты с правой стороны при выключенном питании видеорегистратора, снимите верхнюю крышку. 3.
www.falconeye.su Руководство пользователя цифрового видеорегистратора 2.3 Подключение питания Рекомендуем использовать для данного цифрового видеорегистратора адаптер питания. После подключения рекомендуем убедиться, что входы/выходы звукового и видеоинтерфейса подключены должным образом. Раздел 3
Руководство пользователя цифрового видеорегистратора www.falconeye.su Рис. 3.1 Защита паролем: Пароль не требуется, для первого входа просто нажмите «ОК». После установки пароля, если неправильный пароль вводится три раза, запускается сигнализация. Если пароль вводится неправильно 5 раз подряд,
www.falconeye.su Руководство пользователя цифрового видеорегистратора 3.4.1 Главное меню Главное меню: Доступ к главному меню для регулировки всех настроек При входе в систему это меню отображается следующим образом: Рис. 3.3 Главное меню 3.4.2 Управление панорамой/наклоном/зумом (PTZ) Управление
www.falconeye.su Руководство пользователя цифрового видеорегистратора 【Speed】: Установка диапазона поворота PTZ, диапазон по умолчанию – 1-8 【Zoom】: Нажимайте -/+, чтобы настроить масштаб съемки. 【Focus】: Нажимайте -/+, чтобы настроить фокус камер. 【Iris】: Нажимайте -/+, чтобы настроить диафрагму
www.falconeye.su Руководство пользователя цифрового видеорегистратора Рис. 3.6: Управления PTZ 2. Перемещение между точками Траектория перемещения, определенная предустановленными точками, называются маршрутом между точками (Тур). Рис. 3.7 Настройки перемещения между точками (1) Настройки маршрута
www.falconeye.su Руководство пользователя цифрового видеорегистратора показано на Рис. 3.6. Введите количество перемещений в поле, а затем нажмите кнопку Tour. PTZ начнет работать перемещаться по маршруту. Нажмите кнопку «Stop»для остановки перемещения. 3. Осмотр (схема) PTZ также может работать на
www.falconeye.su Руководство пользователя цифрового видеорегистратора Рис. 3.9 Настройки периферийного осмотра (1) Настройка периферийного осмотра Настроить периферийный осмотр PTZ, выполнив следующие шаги: Шаг 1: На Рис. 3.4, нажмите кнопку «Direction» (Направление) для поворота PTZ в заданном
www.falconeye.su Руководство пользователя цифрового видеорегистратора 8. Переключение страниц На Рис. 3.6 нажмите кнопку «Page Switch»(Переключение страниц), перейдите к меню, как на рис. 3.10, настройте дополнительные функции. Вспомогательный номер соответствует вспомогательному выключателю на
www.falconeye.su Руководство пользователя цифрового видеорегистратора 3.4.4 Регулировка вывода изображения Регулировка вывода изображения: Отрегулируйте параметры Вы можете использовать контекстное меню или войти в главное меню, выберите «Management tools» (инструменты управления) → «Output adjust»
Руководство пользователя цифрового видеорегистратора www.falconeye.su Рис. 3.13 Воспроизведение Рис 3.14 Список файлов 1. Управление воспроизведением 2. Запись время и состояния файлов 3. Советы по эксплуатации 4. Дата 5. Поиск файлов 6.Переключиться на информацию по записи файлов Детали управления
www.falconeye.su Руководство пользователя цифрового видеорегистратора 3.4.6 Режим записи Режим записи: Проверьте текущее состояние записи каналов Для входа в интерфейс управления записью вы можете использовать контекстное меню или войти в главное меню и выбрать Recording Function (функция записи) →
Руководство пользователя цифрового видеорегистратора www.falconeye.su Глава 4 – Главное Меню 4.1 Управление Главным меню Главное меню Запись Сигнализация Подменю Функция Конфигурация Установка параметров записи, таких как тип записи, время записи и т.д. Воспроизведение Поиск записи, воспроизведение
www.falconeye.su Конфигурация сети Установка основных параметров сети, параметров DHCP и DNS и т.д. Службы сети PPPOE, NTP, е-мейл, просмотр IP, параметры DDNS. Дисплей с графическим интерфейсом Установка названия канала, состояния иконки предварительного просмотра, прозрачности, области покрытия,
www.falconeye.su Информация о версии Выключить Руководство пользователя цифрового видеорегистратора Отображение информации о версии. Выход, выключение или перезагрузка. 4.2 Функция записи 4.2.1 Конфигурация записи Установите параметры записи; настройка системы по умолчанию составляет 24 часа записи
www.falconeye.su Руководство пользователя цифрового видеорегистратора временными рамками. 【Manual】: После выбора кнопки ручного режима соответствующий канал перейдет к обычной записи вне зависимости от статуса данного канала. 【Stop】 :Нажмите кнопку «Stop»(Остановка), и запись канала прекратится.
www.falconeye.su Руководство пользователя цифрового видеорегистратора Рис. 4.2 Резервное копирование 【Detect】: Обнаруживает устройство хранение, соединённое с видеорегистратором. 【Backup】 :Нажмите кнопку «Backup» (Резервное копирование); появится диалоговое окно(рис. 4.3). Вы можете выбрать
www.falconeye.su Руководство пользователя цифрового видеорегистратора 4.3.1 Обнаружение движения Когда система обнаруживает движение, которое достигает заданной чувствительности, срабатывает сигнал обнаружения и включаются функции связи. Примечание: 1. У гибридного и полностью цифрового режимов
www.falconeye.su Руководство пользователя цифрового видеорегистратора Рис. 4.5 Установка области обнаружения движения 【Period】: Активизируйте сигнал обнаружения движения в разделе установки времени. Вы можете установить его по дням недели или задать одинаково. Каждый день делится на 4 отрезка
www.falconeye.su Руководство пользователя цифрового видеорегистратора 【PTZ Activation】:При включении сигнализации установите активацию PTZ (панорама/наклон/зум). Рис. 4.7 Активация PTZ 【Delay】: Когда сигнализация отключится, запись будет длиться еще несколько секунд (10-300 сек), а затем
www.falconeye.su Руководство пользователя цифрового видеорегистратора Рис. 4.8 Ослабление видео Информацию о настройке ослабления видео см. в разделе 4.3.1 «Обнаружение движения». 4.3.3 Потеря видеосигнала Когда оборудование не может получить видеосигнал, срабатывают функции сигнализации при потере
www.falconeye.su Руководство пользователя цифрового видеорегистратора 4.3.4 Вход сигнализации Когда видеорегистратор получает внешний сигнал тревоги, включаются функции сигнализации. Рис. 4.10 Вход сигнализации Информацию о настройке входа сигнализации см. в разделе 4.3.1 «Обнаружение движения».
www.falconeye.su Руководство пользователя цифрового видеорегистратора 4.3.6 Отклонение от нормы В случае отсутствия диска или жесткого диска, переполнения диска, обрыва сети, IP-конфликта и других случаев, что является отклонением от нормальной работы видеорегистратора, прозвучит сигнал и на экране
www.falconeye.su Руководство пользователя цифрового видеорегистратора Рис. 4.13 Общие настройки 【System Time】: Настройте дату и время системы. 【Date Format】: Выберите формат даты: ГМД, МДГ или ДМГ. 【Data Separator】: Выберите разделитель списка формата даты. 【Time Format】: Выберите формат времени:
www.falconeye.su Руководство пользователя цифрового видеорегистратора Рис. 4.14 Настройка кодировки 【Channel】:Выберите номер канала. 【Compression】: Основной профиль сжатия – стандартный H.264. 【Resolution】:Тип разрешения: 1080P/720P/960H/D1/ HD1/CIF / QCIF. 【Frame Rate】:PAL: 1 кадров/с~25 кадров/с;
www.falconeye.su Руководство пользователя цифрового видеорегистратора 4.4.3 Сеть Рис. 4.15 Настройка сети 【Net Card】:Вы можете выбрать кабельную или беспроводную сетевую плату. 【DHCP Enable】:Получить IP-адрес автоматически (не рекомендуется) Примечание: DHCP сервер предустановлен. 【IP
www.falconeye.su Руководство пользователя цифрового видеорегистратора Рис. 4.16 Настройка службы сети 1. Настройка PPPOE Рис. 4.17 Настройка PPPOE Поставьте галочку напротив «enable», введите имя пользователя и пароль, предоставляемый ISP (провайдером сети интернет). После сохранения перезапустите
www.falconeye.su Руководство пользователя цифрового видеорегистратора 2. Настройка NTP Рис. 4.18 Настройка NTP 【Server IP】 : Введите адрес NTP-сервера. 【Port】:123. Вы можете настроить порт в соответствии с NTP-сервером. 【Update Period】 :Период обновлений, время настройки – 10 минут, как и у NTP
www.falconeye.su Руководство пользователя цифрового видеорегистратора 【User Name】 :Введите используемое имя пользователя сервера электронной почты. 【Password】 :Введите соответствующий пароль. 【Sender】 :Введите адрес электронной почты отправителя. 【 Receiver 】: Отправка уведомление по электронной
www.falconeye.su Руководство пользователя цифрового видеорегистратора 【Domain name】:Введите имя домена, зарегистрированное DDNS. 【User name】:Введите учетную запись, зарегистрированную DDNS. 【Password】:Введите пароль, зарегистрированный DDNS. Когда DDNS успешно настроен и запущен, вы можете ввести
www.falconeye.su Руководство пользователя цифрового видеорегистратора 7. ARSP Рис. 4.23 ARSP 【Enable】: Отметьте, чтобы включить функцию ARSP. 【Type】: Тип по умолчанию: DNS 【Server IP】: IP-адрес DDNS сервера. 【Port】: Порт службы устройства по умолчанию: 15000. 【User name】: Введите зарегистрированное
Руководство пользователя цифрового видеорегистратора www.falconeye.su 【Server Name】: Установите имя домена сервера сигнализации. 【Port】: Установите номер порта. 【Alarm report】: Отметьте для отправки информации о сигнализации серверу сигнализации. 【Log report】: Отметьте для отправки журнала
www.falconeye.su Руководство пользователя цифрового видеорегистратора Рис. 4.26 Мобильный мониторинг 【Enable】: Отметьте, чтобы включить функцию доступа с помощью мобильного телефона. 【Port】: Порт для просмотра с помощью мобильного телефона; необходимо указать порт на роутере. 11. Протокол UPNP
www.falconeye.su Руководство пользователя цифрового видеорегистратора Рис. 4.28 Wi-Fi 【Search】: Нажмите кнопку «Search» для поиска доступной беспроводной сети. 【Enable】: Отметьте, чтобы включить функцию Wi-Fi. 【SSID】: Подсоединённому беспроводному устройству автоматически назначается имя
www.falconeye.su Руководство пользователя цифрового видеорегистратора Режим предварительного просмотра, в том числе имени канала, времени, названия, статуса записей, состояния сигнализации, прозрачности фонового изображения и покрытия области. Режим настройки выходного кодирования: наблюдение за
www.falconeye.su Руководство пользователя цифрового видеорегистратора Рис. 4.31 Конфигурация PTZ 【Channel】: Выберите входной канал высокоскоростной купольной камеры. 【Protocol】: Выберите соответствующий управляющий протокол. (например, PELCOD) 【Address】:Устанавливается как соответствующий купольный
www.falconeye.su Руководство пользователя цифрового видеорегистратора Рис. 4.32 RS485 【Protocol】: Выберите соответствующий протокол модели марки (например, DaHua); 【Address】: Установите соответствующий адрес, по умолчанию 1; 【Baud rate】: Выберите скорость передачи соответствующего устройства, по
www.falconeye.su Руководство пользователя цифрового видеорегистратора Рис. 4.34 Маршрут 【interval】:Установите интервал переключения перемещения. Установленный диапазон 5-120 секунд. 【alarm tour】:Установите интервал для переключения сигнализационного маршрута, диапазон 5-120 секунд, по окончании
www.falconeye.su Руководство пользователя цифрового видеорегистратора Рис. 4.35 Управление каналом в режиме видеорегистратора Рис. 4.36 Управление каналом в гибридном режиме/режиме сетевого видеорегистратора 50
www.falconeye.su Руководство пользователя цифрового видеорегистратора Цифровая модель Рис. 4.37 Страница-ссылка цифрового канала Рис. 4.38 Многозвенная страница-ссылка цифрового канала 【Channel】:Выберите название канала 【Enable】:Откройте раздел «Digital channel» (цифровой канал), поставьте галочку
Руководство пользователя цифрового видеорегистратора www.falconeye.su Рис. 4.39 Конфигурация удаленного канала 【Configure Name】:Устройство имеет установленное имя по умолчанию; пользователь может при необходимости изменить его; 【Device Type】:3 типа устройства: IPC,DVR и HVR; выберите одно из них.
www.falconeye.su Руководство пользователя цифрового видеорегистратора Рис. 4.40 Список найденных устройств с помощью установки удаленного канала Статус канала: Статус канала показывает статус всех имеющихся цифровых каналов. Статус включает максимальное разрешение, текущее разрешение и состояние
www.falconeye.su Руководство пользователя цифрового видеорегистратора Рис. 4.42 Интерфейс статуса канала в полностью цифровом (NVR) режиме Рис. 4.43 Когда текущее разрешение превышает максимальное разрешение, поддерживаемое каналом, на странице предпросмотра изображение появится красный «X»,
www.falconeye.su Руководство пользователя цифрового видеорегистратора Рис. 4.44 Режим канала: Здесь будут показаны все режимы канала, включая HVR, DVR и NVR. Пользователь может изменить режим по своему усмотрению. Рис. 4.45 4.5 Расширенные настройки Инструменты управления включают в себя:
www.falconeye.su Руководство пользователя цифрового видеорегистратора Рис. 4.46 Управление жестким диском 4.5.2 Учетная запись Управление полномочиями пользователя. Примечание: 1. для имен пользователей и групп длина символа не превышает 8 бит. Пробел перед и после строки символов не допускается;
www.falconeye.su Руководство пользователя цифрового видеорегистратора Рис. 4.47 Управление пользователями 【Modify user】: Изменить существующий атрибут пользователя. 【Modify group】: Изменить существующий атрибут группы. 【Modify password】: Изменить пароль пользователя. Вы можете установить 1-6-битный
www.falconeye.su Руководство пользователя цифрового видеорегистратора Рис. 4.48 Добавление пользователя 【Add group】: Добавить Группу пользователей и установить полномочия. Существует 52 различных типа полномочий: отключение оборудования, наблюдение в реальном времени, воспроизведение, настройка
Руководство пользователя цифрового видеорегистратора www.falconeye.su 4.5.3 Онлайн-пользователь Вы можете проверить информацию о пользователе сети, подключившемся к локальному устройству, а также прервать соединение (отметив галочкой 000). После разрыва соединения пользователь будет заблокирован и
Руководство пользователя цифрового видеорегистратора www.falconeye.su Рис.4.52 Восстановление стандартных настроек 4.5.7 Обновление Обновление системы цифрового видеорегистратора Рис. 4.53 Обновление 【Upgrade】: Выберите интерфейс USB 【Upgrade file】: Выберите файл, который необходимо обновить. 4.5.8
www.falconeye.su Руководство пользователя цифрового видеорегистратора Рис. 4.54 Информация об устройстве 4.5.9 Импорт/Экспорт Пользователи могут экспортировать данные журнала и файл конфигурации из устройства на подключенный USB-накопитель, а также импортировать соответствующий файл конфигурации из
www.falconeye.su Руководство пользователя цифрового видеорегистратора информацию о версии 4.6.1 Информация о жестком диске Отображение данных о состоянии жесткого диска: тип жесткого диска, общая производительность, остаточная производительность, время записи и т.д. Рис.4.56 Информация о жестком
www.falconeye.su Руководство пользователя цифрового видеорегистратора Рис.4.57 Битрейт 4.6.3 Журнал Поиск основной информации в журнале. Информация журнала включает: функционирование системы, операции по конфигурированию, управление данными, состояние сигнализации, операции записи, управление
www.falconeye.su Руководство пользователя цифрового видеорегистратора 4.6.4 Версия Отображение основной информации, например, данных о жестком диске, информации о версии ПО, даты выпуска, серийного номера, статуса терминала сетевого доступа (NAT) и т.д. Рис. 4.59 Версия 4.7 Выход из системы (См.
www.falconeye.su Руководство пользователя цифрового видеорегистратора 5.1.2. Вход в систему Шаг 1: После успешного подключения вы можете войти в систему для просмотра. Откройте браузер, введите IP-адрес устройства в адресной строке. Например, IP-адрес устройства – 192.168.1.10; HTTP-порт – 80. В
www.falconeye.su Руководство пользователя цифрового видеорегистратора Рис. 5.2 Интерфейс управления сетью 5.2 Функции и использование Облачной технологии Облачная технология – это новейшая технология удаленного доступа к сети. С этой технологией вам не нужно производить сложные сетевые настройки
www.falconeye.su Руководство пользователя цифрового видеорегистратора Рис.5.4 Интерфейс при успешном подключении Откройте браузер, зайдите на сайт облачного доступа: www.dvrcenter.net . Интерфейс входа см. на рис. 5.5: Рис. 5.5 Вход Имеется два способа дистанционного управления устройством с
www.falconeye.su Руководство пользователя цифрового видеорегистратора Рис. 5.6 Удаленное управление 5.3 Работа с программным обеспечением (CMS) Программное обеспечение (CMS) используется для одновременного управления несколькими видеорегистраторами с одного компьютера. Достаньте поставляемый с
www.falconeye.su Руководство пользователя цифрового видеорегистратора Рис. 5.8 Интерфейс управления CMS-клиентом Нажмите на правом углу настроек системы («System») и переключитесь на менеджер устройства, как показано ниже: Рис. 5.9 Менеджер устройства Сначала нажмите , чтобы добавить имя домена и
www.falconeye.su Руководство пользователя цифрового видеорегистратора Рис. 5.10 Редактирование Для введения необходимой информации о видеорегистраторе следуйте подсказкам. После подтверждения и успешного добавления повторите вышеописанную операцию для добавления других видеорегистраторов, а также
www.falconeye.su Руководство пользователя цифрового видеорегистратора многоканальный мониторинг. (В качестве примера может служить мобильная ОС Android). Шаг 1: Настройки видеорегистратора. Шаг 2: Установите соответствующее программное обеспечение для мониторинга с помощью мобильного телефона.
Руководство пользователя цифрового видеорегистратора www.falconeye.su По серийному номеру устройства Рис.5.13 Интерфейс мобильного клиента 2 Имя устройства: Устанавливается пользователем; Имя пользователя: Введите имя пользователя для доступа к видеорегистратору; Пароль: Введите пароль для доступа
www.falconeye.su Руководство пользователя цифрового видеорегистратора посредством технологии облачных вычислений. Глава 6 – Устранение неполадок и обслуживание 6.1 Поиск и устранение неполадок 1. Система не может обнаружить жесткий диск Возможные причины: (1)Неправильно подключен кабель питания
www.falconeye.su Руководство пользователя цифрового видеорегистратора (5)Повреждена аппаратная часть видеорегистратора. 6 Отсутствует аудиосигнал в окне наблюдения. Возможные причины: (1)Используется неактивный тонарм. (2)Используется неактивный адаптер-звукосниматель. (3)Повреждены аудиоканалы.
www.falconeye.su Руководство пользователя цифрового видеорегистратора Возможные причины: (1)Неустойчивая сеть. (2)Аппаратное обеспечение пользователя имеет ограниченные ресурсы. (3)Выберите режим «группового воспроизведения» (play-in-team mode) в сетевых настройках видеорегистратора. (4)Установлена
www.falconeye.su 2 3 4 5 6 7 Руководство пользователя цифрового видеорегистратора Для предотвращения помех видео- и аудиосигналов и для защиты видеорегистратора от статического или индуктивного тока оборудование должно быть соответствующим образом заземлено . Не отключайте кабель видеосигнала, порт
www.falconeye.su Руководство пользователя цифрового видеорегистратора 77
FALCON EYE FE-601AVR — Инструкция по эксплуатации
Автомобильный видеорегистратор
Формат: pdf | Размер: 586 Kb | Язык: Русский
FALCON EYE FE-602AVR — Инструкция по эксплуатации
Автомобильный видеорегистратор
Формат: pdf | Размер: 621.7 Kb | Язык: Русский
FALCON EYE FE-701AVR — Инструкция по эксплуатации
Автомобильный видеорегистратор
Формат: pdf | Размер: 586.5 Kb | Язык: Русский
FALCON EYE FE-711AVR — Инструкция по эксплуатации
Автомобильный видеорегистратор
Формат: pdf | Размер: 633.9 Kb | Язык: Русский
FALCON EYE FE-801AVR — Инструкция по эксплуатации
Автомобильный видеорегистратор
Формат: pdf | Размер: 395.3 Kb | Язык: Русский
FALCON EYE FE-811AVR — Инструкция по эксплуатации
Автомобильный видеорегистратор
Формат: pdf | Размер: 584.7 Kb | Язык: Русский
FALCON EYE FE-82AVR — Инструкция по эксплуатации
Автомобильный видеорегистратор
Формат: pdf | Размер: 625.8 Kb | Язык: Русский
FALCON EYE FE-8720 — Инструкция по эксплуатации и монтажу
Автомобильный видеорегистратор
Формат: pdf | Размер: 3.2 Mb | Язык: Русский
FALCON EYE FE-8800 — Инструкция по эксплуатации и монтажу
Автомобильный видеорегистратор
Формат: pdf | Размер: 3.4 Mb | Язык: Русский
FALCON EYE FE-89AVR — Инструкция по эксплуатации
Автомобильный видеорегистратор
Формат: pdf | Размер: 1.1 Mb | Язык: Русский
FALCON EYE FE-89AVR-AQUA — Инструкция по эксплуатации
Автомобильный видеорегистратор
Формат: pdf | Размер: 88.3 Kb | Язык: Русский
FALCON EYE FE-89AVR-LIGHT — Инструкция по эксплуатации
Автомобильный видеорегистратор
Формат: pdf | Размер: 442.6 Kb | Язык: Английский
Falcon Eye FE-004H — 4-х канальный цифровой видеорегистратор (DVR) являлся удачным решением для построения домашней системы видеонаблюдения своего времени. Компактные размеры и простота в использовании являлись неоспоримым преимуществом этой модели. Функционал видеорегистратора Falcon Eye дополнен наличием тревожных выходов и возможностью администрирования с лицевой панели.
Достоинства и преимущества FE-004H:
- Пентаплекс (выполняет 5 различных функций одновременно). Одна из главных характеристик цифрового видеорегистратора.
- Технология компрессии — H.264 кодек. До 40% экономии места на HDD (сравните HDD и SSD).
- Разрешение записи: D1, HD1 и CIF (100к/с, 100к/с, 100к/с).
- 4 BNC входа.
- 1 BNC выход.
- 1 VGA выход для подключения компьютерного монитора.
- PTZ RS485, архивация по LAN-сети и через USB.
- Доступ посредством локальной сети и интернет. С двухпоточным режимом передачи видео для снижения расхода трафика.
- Доступ с мобильного телефона.
- Управление с помощью USB мышки и пульта дистанционного управления.
- 1 SATA HDD до 2Тб.
Falcon Eye FE-004H — 4 канальный видеорегистратор
Ниже приведены основные технические характеристики FE-004H и порядок действия при сбросе пароля. В конце статьи представлена инструкция с полными настройками и программа для контроля данным устройством по локальной LAN-сети — CMS DVR для Falcon Eye.
Пароль пользователя (сброс пароля и изменение)
Видеорегистратор FE-004H имеет код 000000 по умолчанию, без пароля. Пользователь при первом запуске может произвести вход напрямую в основном меню. Но для безопасности работы администратор может изменить (выполнить сброс пароля к заводским настройкам) код и пароль данного устройства в меню «Базовые настройки» — «Пароль».
Присутствует возможность настроить как код доступа для пользователя, так и для администратора.
Администратор имеет все полномочия.
Обычные пользователи имеют только ограниченный набор возможностей, которые можно назначить для любого нового клиента. Такие пользователи осуществляют только функции мониторинга и поиск/воспроизведение видео. Если Вы желаете работать в меню центрального устройства после установки защиты, то система выведет на экран интерфейс «входа пользователя в систему».
Пароль по умолчанию (default password): Без пароля
Также читайте: видеорегистратор NVR или DVR — какой лучше?
Характеристики Falcon Eye FE-004H
Видео
Алгоритм сжатия видео — H.264
Видеовходы — 4 x BNC 1.0 Vpp 75 Ом
Видеовыходы — 1 x BNC, SPOT, VGA
Режим отображения — 25 к/с полный кадр, PIP, ZOOM
Аудио
Алгоритм сжатия аудио — 8kHz х 16 bit G.711
Аудиовход — 4 x RCA
Аудиовыход — 1 x RCA
Тревога
Тревожные входы — 4
Тревожные выходы — 1
Запись
CIF — 100 к/с разрешение 320х288
HD1 — 100 к/с разрешение 704х288
D1 — 100 к/с разрешение 704х576
Режимы записи — Ручной, по расписание, по событию, по детектору
HDD
Накопитель — 1-х HDD (SATA), до 2Тб
Интерфейс FE-004H
Ethernet — 10/100 BaseT
Сетевые протоколы — DDNS, DHCP, PPPoE, TCP/IP, 3G
Доступ по сети CMS — Win XP, Vista, Win 7, Mac ОС
Дополнительно
Поддержка мобильных устройств — Android, iPhone, iPAD, Blackberry, Symbian, Win CE
Архивирование — Порт USB (Backup), по сети
Органы управления Falcon Eye FE-004H
Индикаторы и кнопки управления на передней панели
Индикаторы на передней панели FE-004H
1 — SEARCH – Поиск видео
2 — MUTE – Выключить звук
3 — POWER – Индикатор питания
4 — REC – Индикатор записи
5 — LINK – Индикатор подключения к сети
6 — ALARM – Индикатор аварии
7 — REW – Ускоренное воспроизведение назад
8 — PLAY – Воспроизведение
9 — PAUSE – Пауза
10 — FWD – Ускоренное воспроизведение вперед
11 — REC/STOP – Включить/выключить запись
12 — DISPLAY – Режим отображения
13 — PTZ – вход в режим PTZ (режим координирования камерами)
14 — Enter – Управление и направление PTZ, управление меню
15 — MENU – Вход в главное меню
16 — ESC – Выход/возврат из главного меню
17 — ИК – приемник
Задняя панель
FE-004H — задняя панель
1 — VIDEO IN – Видеовходы
2 — VIDEO OUT – Видеовыход
3 — Интерфейс USB
4 — Выход сигнализации; общая клемма; вход сигнализации
5 — AUDIO IN – Аудиовходы
6 — AUDIO OUT – Аудиовыход
7 — VGA – Разъем для подключения внешнего монитора
8 — NETWORK – Сетевой разъем
9 — RS485 порт
10 — Подключение питания
11 — Заземление
Скачать файлы
Инструкция на русском (manual) Falcon Eye FE-004H
Дополнительная инструкция
Удаленный доступ и управления по сети (программное обеспечение) — CMS DVR
Пишите в комментариях ниже какую информацию добавить или убрать по данному видеорегистратору Falcon Eye FE-004H. Открыт для предложений по оформлению и наполнению страницы.



