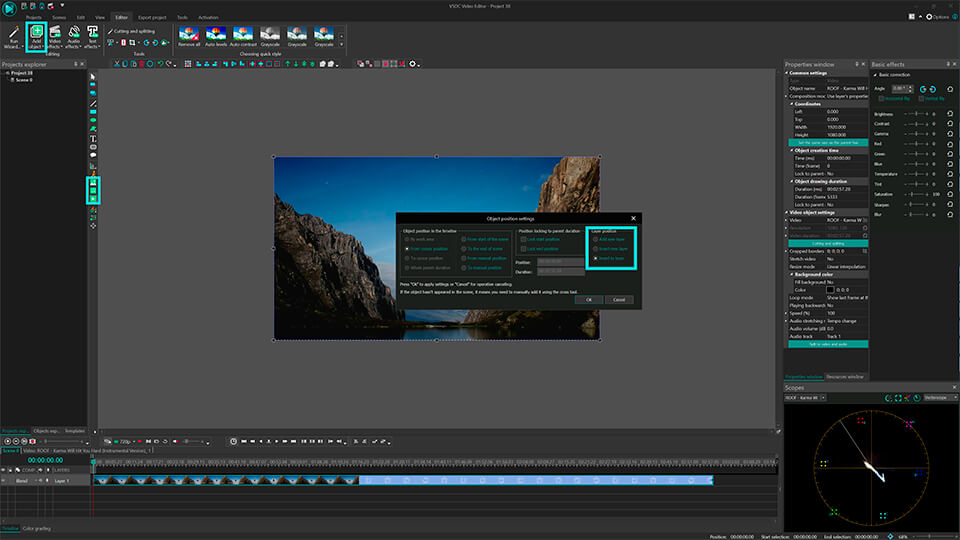Самостоятельный монтаж видео привлекает все большую аудиторию, ведь это позволяет создать более качественные ролики, получая удовольствие от процесса и результата. Сложнее всего начать, но не каждый начинающий пользователь знает, как правильно это сделать. В начале пути очень просто выбрать неверное направление. Как результат — трата времени без пользы для дела. Как смонтировать ролик и что для этого нужно — об этом далее.
Советы начинающим: с чего начать
Для тех, кто только собирается попробовать свои силы в монтаже видео, нелишним будет разобраться с терминологией, основными понятиями видеомонтажа и формата, чтобы не выяснять значение функций методом тыка.
При несоответствии исходников, возникнет много сложностей, поэтому рекомендуется уделять внимание отбору материала, а если есть такая возможность — принять участие в его записи.
Создание ролика начинается с проработки сюжета и сценария. Удобнее работать с планом действий, чем хаотически вносить корректировки и изменения.
Пример плана видеомонтажа (монтажного листа):
Следующий этап — структурирование исходного материала. Например, все необходимые в работе файлы лучше перенести в отдельную папку, пронумеровав их. Можно использовать и названия — кому как больше нравится.
Далее нужно подготовить весь текстовый материал, который планируется использовать в видео. Это могут быть титры, субтитры, подписи и т. п.

Фактически, на этом завершается подготовка и начинается практическая часть. Для начала можно попрактиковаться со склейкой звуковых дорожек. Сведение звука вызывает больше всего проблем у начинающих пользователей. Столкнуться с такими проблемами можно во время монтажа видео и это полностью остановит процесс. В любом случае, без сведения звука невозможно создать действительно качественные ролики.
У новичков, которые выкладывают результаты своих трудов в Интернет, могут возникнуть проблемы из-за нарушения прав интеллектуальной собственности. Речь идет о картинках, фоновой музыке и другом используемом контенте. Чтобы избежать этого, можно собрать для себя базу с бесплатными библиотеками контента.
Внимание стоит уделить и оборудованию. Производительные ПК и ноутбуки могут быстрее справиться с задачами, а паузы и зависания в процессе могут негативно повлиять на настрой. В этом случае чем мощнее железо — тем лучше.
Главным инструментом для монтажа видео является видеоредактор. Так как сейчас речь идет о начале пути, то не все пользователи готовы расстаться с кругленькой суммой. Поэтому основное внимание будет уделено бесплатным программам для ПК/ноутбуков и сервисам, в которых можно выполнить несложные действия.
Бесплатные программы для монтажа видео
Перед тем, как начать, стоит отметить, что бесплатный софт и сервисы редко лишены недостатков (водяные знаки, неудобный интерфейс, ограниченная функциональность). Все объясняется сложностью программ для монтажа видео, а поддерживать и развивать проект на голом энтузиазме мало кто захочет, но есть и интересные исключения.

Встроенный видеоредактор на примере Windows 10
Раньше Microsoft предлагала для редактирования видео Movie Maker, но сейчас компания уже не работает с ним. Вместо этого в меню «Пуск» появился «Видеоредактор», который работает на базе приложения «Фотографии». Это простое решение с минимальным набором функций. Профессионалом здесь точно не стать, но для создания семейных видео и презентаций он может пригодиться.

Функциональность «Видеоредактора»:
- обрезка и склейка видео;
- вставка текста и карточек с названием;
- вставка изображений;
- движение кадра;
- библиотека 3D-эффектов с возможностью загрузки новых моделей;
- небольшая коллекция фильтров;
- наложение фоновой музыки и пользовательского аудио;
- простейшие функции редактирования аудио;
- управление скоростью.
Преимущества:
- не нужно скачивать и устанавливать;
- простой интуитивно-понятный интерфейс;
- не требует навыков и знаний.
Недостатки:
- слишком простой.
Shotcut
Shotcut — бесплатный видеоредактор с открытым исходным кодом, скачать который можно по этой ссылке. Это кроссплатформенный софт, но у пользователей с linux есть дополнительные преимущества в виде захвата экрана, аудио, видео с камер. Shotcut — полноценный видеоредактор, способный решать некоторые профессиональные задачи, но при этом подходит новичкам.

Функциональность программы включает такие возможности как:
- поддержка множества форматов изображений, аудио, видео и кодеков;
- покадровый поиск, кадрирование, переходы;
- фильтры для аудио и видео;
- цветокоррекция;
- вставка текста и наложение логотипа;
- управление скоростью видео/аудио;
- измеритель и регулятор уровня громкости;
- масштабируемый плеер;
- журнал автосохранений с бесконечным откатом и возвратом изменений;
- вектороскоп;
- мультиканальность.
Преимущества:
- простой интерфейс и монтажный стол;
- наличие русского языка;
- легкость освоения.
Недостатки:
- вероятность сбоев (решается загрузкой автосохранений);
- пустой промежуток при накладывании дорожек (удаляемый).

К недостаткам Shotcut можно отнести интерфейс, непохожий на другие программы для нелинейного монтажа, что означает необходимость адаптации при переходе на другой видеоредактор. В остальном же, Shotcut будет интересен для изучения, а с ростом навыков можно попробовать более сложные инструменты.
Lightworks
Lightworks — гибкий видеоредактор, предлагающий всю необходимую функциональность для монтажа. Софт использовался при монтировании многих блокбастеров. Хотя возможности бесплатной версии не настолько обширны, их более чем достаточно для любительского уровня и решения несложных профессиональных задач. Примечательно, что многие функции, презентованные в платной версии, также доступны в бесплатной, хотя об этом на официальном сайте не упоминается.

Функциональность Lightworks:
- обработка 3D-видео;
- маски;
- цветокоррекция;
- запись звука, микшер аудио, вектороскоп для контроля аудио;
- работа с фоном (Chromakey, Lumakey, Image Key);
- аудио- и видеофильтры;
- мультиканальность;
- кадрирование, переходы, монтаж многокамерного материала.
Преимущества:
- удобный бэкап проектов;
- кроссплатформенность;
- прямая выгрузка на Ютуб;
- импорт, визуализация и экспорт видео без задержек во времени;
- поддержка командной работы над проектом.
Недостатки:
- сложное управление;
- нет русского языка.

DaVinci Resolve
DaVinci Resolve заслуженно считается одной из лучших программ в категории бесплатного ПО для монтажа видео. Фактически, это уникальный софт, который объединяет в себе возможности монтажа, наложения визуальных эффектов и графики, грейдинга (цветокоррекции) видео и обработки звука. Поддерживается работа с плагинами. Функциональность платной версии расширена дополнительными функциями и эффектами, которые оценят профессионалы.

Скачать программу можно с официального сайта по этой ссылке.

После выбора версии необходимо заполнить форму регистрации.

Сразу же после заполнения формы начнется загрузка. Придется немного подождать — исполнительный файл весит более 1,5 ГБ. Для установки потребуется место, не говоря уже о необходимости дискового пространства для архива проектов, есть повод задуматься над расширением системы дополнительным накопителем.
Основная функциональность DaVinci Resolve:
- грейдинг видео;
- сведение аудиодорожек профессионального уровня, большой набор инструментов для обработки аудио, разнообразие звуковых эффектов;
- добавление субтитров и примечаний, создание анимированных объемных титров;
- добавление переходов;
- огромная библиотека 3D-эффектов;
- работа с горячими клавишами (можно выбрать комбинации других популярных видеоредакторов);
- возможность монтажа многокамерного материала;
- интеллектуальное кадрирование видео.
Преимущества программы:
- удобный и отзывчивый интерфейс;
- возможность командной работы над проектом;
- большой выбор опций рендеринга;
- совместимость со спецоборудованием компании для монтажа (клавиатуры, аудиоконсоли, панели для грейдинга).
Недостатки:
- ресурсоемкая (на фоне другого бесплатного ПО);
- отсутствие русского языка в меню.

Другие интересные программы для монтажа видео из категории бесплатных
Существует еще множество бесплатных программ со своими преимуществами и недостатками, но у нас еще есть темы для обсуждения, поэтому оставшиеся видеоредакторы остаются для самостоятельного изучения.
В список не попали, но достойны внимания следующие программы:
- Avidemux;
- Kdenlive;
- VSDC Free Video Editor;
- ivsEdits;
- HitFilm Express;
- Wondershare Filmora;
- Blender.
Рекомендовать свои любимые видеоредакторы и дополнить этот список можно в комментариях.
Монтаж видео на примере Shortcut
При первом запуске программа предложит создать проект, указав папку и задав название. После этого нажимаем кнопку «Начало». Для создания нового проекта в процессе редактирования можно воспользоваться комбинацией клавиш «Ctrl+N».

Следующий шаг — выгрузка всех материалов, которые понадобятся во время монтажа. Для этого в меню нужно найти пункт «Открыть файл».

Чтобы начать монтаж, нужно перенести файлы из списка воспроизведения на монтажный стол.

Добавить/удалить аудио- или видеодорожку можно, кликнув правой клавишей мыши по пустому месту на монтажном столе. Во всплывающем окне выбираем пункт «Track Operations», а в подпунктах меню — необходимое действие.

Для начала монтажа нужно разобраться с основными элементами интерфейса.
В правой части видеоредактора Shotcut присутствует меню «История», где можно откатить неудачные действия или вернуть отмененные операции.

При компоновке двух фрагментов видео в Shotcut между ними появляется небольшой интервал. Чтобы убрать его, нужно на пустом промежутке между дорожками нажать правой клавишей и выбрать пункт «Удалить». Для объединения двух фрагментов видео нужно мышкой «натянуть» одну дорожку на другую. Сделать смену дорожек более плавной помогут переходы.
Для настройки перехода, необходимо нажать на нем правой клавишей (в области монтажного стола), выбрать пункт «Свойства» и задать интересующие параметры перехода.

При необходимости, добавляем фильтры. В Shotcut фильтры накладываются на всю дорожку. Чтобы их установить нужно выбрать трек, кликнув по дорожке левой клавишей мыши, затем перейти на вкладку «Фильтры». Для добавления нового фильтра из списка, нажмите «+», как на скриншоте ниже.
Скомпоновав видеодорожки нужно проверить звук. При склейке видео обычно заметны звуковые переходы, поэтому новичкам рекомендуют выделять звук и накладывать фоновую музыку. Чтобы отделить аудио от видео, нужно кликнуть по видеодорожке правой клавишей мыши, выбрать пункт «Перемещение» и подпункт «Отделить аудио». При необходимости можно заменить аудиодорожку на свою, наложить фильтры аудио по аналогии с видеодорожками.
Выходим на финишную прямую. Нужно сохранить наш проект. Для этого нажмем вкладку «Файл», в выпадающем меню выбираем пункт «Экспорт видео…». Нам предложен большой список форматов. Если нет каких-то предпочтений, то выбираем вариант «YouTube» (.mp4). Далее, можно задать свои параметры для видео, откорректировав стандартные значения. Для этого внизу панели нужно нажать кнопку «Расширенный».
Последний этап — нажать кнопку «Экспорт», после чего нужно указать место для сохранения результата. Остается только дождаться завершения рендеринга. Время выполнения зависит от сложности монтажа, хронометража, количества дорожек и эффектов, мощности железа.

Платные программы и демо-версии
Платные программы порадуют удобным и продуманным до мелочей интерфейсом, с которым приятно работать. Платный софт ориентирован на профессионалов, имеет расширенную функциональность и возможности, а также адаптирован для работы в коллективе.
Важными элементами являются: стабильность ПО, качество поддержки, регулярный выход обновлений, подключение к различным сервисам. Вроде бы это мелочи, но когда бесплатный видеоредактор вылетает на заключительном этапе монтажа, отношение к таким деталям резко меняется.

Демоверсии платных программ имеют ограничения по хронометражу, выбору эффектов и функций, времени пользования. Водяной знак здесь встречается чаще, чем у бесплатных версий видеоредакторов.
Список популярных программ с демоверсиями:
- Movavi Video Suite;
- Adobe Premiere Pro;
- ВидеоШОУ;
- Corel VideoStudio Pro;
- Pinnacle Studio 22;
- VEGAS PRO.
Демо позволяет оценить возможности платного софта до его покупки, а значит, что можно попробовать в действии функции, недоступные в бесплатной версии.
Как выглядит процесс монтажа на примере Adobe Premiere Pro можно узнать из видео ниже.
Онлайн-сервисы
Онлайн-сервисы — это интересное решение при монтаже коротких видео и анимаций. Большинство из них поддерживают выгрузку в популярные соцсети. Разумеется, функциональность сведена к минимуму, поэтому сервисы не подходят для решения комплексных задач.
К недостаткам можно отнести ощутимое потребление ресурсов ПК или ноутбука, частые вылеты и баги, наличие рекламы и водяных знаков. Особенно этим грешат бесплатные сервисы. Существуют и платные онлайн-платформы для монтажа видео, а также проекты с бесплатным пробным периодом и дополнительными ограничениями.
Неоспоримым преимуществом этого варианта является отсутствие необходимости в установке софта. Регистрация, как правило, сведена к простейшей синхронизации с существующими аккаунтами Google, Facebook* или других социальных сетей.
На какие онлайн-сервисы стоит обратить внимание в первую очередь — об этом далее.
Clipchamp Create
https://clipchamp.com/ru/video-editor/
Среди функций присутствуют: обрезка видео, управление скоростью, добавление переходов, фильтров, эффектов, создание титульных блоков. Это сервис с собственной библиотекой видео и аудио. Clipchamp Create поддерживает огромное разнообразие форматов ввода: .avi, .mp4, .mp3, .mov и многие другие.
Сервис предлагает довольно интересную коллекцию шаблонов. Поддерживается запись с веб-камеры и захват экрана. Существует бесплатная и платная (3 уровня) версии. Примечательно, что на двух платных тарифных планах поддерживается нелинейный монтаж видео. Язык интерфейса — английский, но его можно перевести в браузере.

Wave.video
Сервис имеет интуитивно понятный интерфейс, с которым справится даже человек без опыта в монтаже видео. Wave.video создан для различных ниш бизнеса. В коллекции присутствует множество шаблонов, адаптированных для последующей выгрузки в соцсети (более 30 размеров для разных платформ). Поддерживается работа со звуковыми дорожками и анимациями. В Wave.video присутствуют клипарты, цветокоррекция, переходы, фильтры, эффекты, собственная библиотека аудио и видео.
Существуют бесплатная и платная версии. Примечательно, что даже в бесплатном режиме присутствует выгрузка на Ютуб, Фейсбук и Твиттер с поддержкой формата .mp4 720p. В платной версии список поддерживаемых сервисов больше. Предусмотрена загрузка фирменных стилей, изменения макетов и цвета текста для кастомизации видео, но в бесплатной версии доступен всего один шаблон.
Главный недостаток бесплатной версии — водяной знак, зато сервис позволяет получить HTML-код на 5 видео. Язык интерфейса — английский.

Magisto
Гордостью сервиса является база шаблонов. Выбрав понравившийся макет, необходимо загрузить видео, изображения и аудио (или выбрать из базы). После этого система выполнит автоматический монтаж видео. Можно попробовать несколько вариантов. В целом, получается довольно неплохо. Смонтированное видео можно сохранить на компьютере или же загрузить в популярные соцсети.
При регистрации пользователь получает доступ к 7-дневной демо-версии сервиса с полной функциональностью и без водяных знаков. После этого можно пользоваться сервисом, но уже с ограниченной функциональностью, если, разумеется, не оплатить подписку. Сохраненные во время пробного периода ролики не удаляются после истечения срока.

Видеоредакторы для смартфона
Если вы задаетесь вопросом о том, зачем использовать сложный софт или сервисы на ПК/ноутбуке, когда современные смартфоны достаточно производительные для решения различных задач, то этот пункт вас наверняка заинтересует.
Интересные приложения для постобработки видео из магазина Play Маркет:
- ActionDirector;
- Adobe Premiere Rush, заменившая Adobe Premiere Clip;
- FilmoraGo;
- InShot (создание роликов для YouTube и TikTok);
- VivaVideo;
- Movavi Clips;
- KineMaster.
Стоит отдельно сказать о существовании простых видеоредакторов, которые способны создавать ролики в автоматическом режиме. Для этого пользователю нужно указать файлы (видео, аудио, изображения) для компоновки, и через несколько секунд получить результат. Ролик можно отредактировать или оставить как есть. В качестве одного из примеров можно привести редактор Quik от GoPro.

Большинство бесплатных приложений для смартфонов имеют ограниченную базу эффектов и/или встроенную рекламу, которая сильно мешает процессу.
Приложения для монтажа видео на смартфонах нельзя рассматривать как альтернативу видеоредакторов для ПК, хотя для простейших операций и коротких роликов это интересный вариант.
Как пользоваться VSDC Free Video Editor: инструкция по базовым операциям
Добро пожаловать в сообщество пользователей VSDC!
Если вы никогда прежде не работали с нелинейными видеоредакторами, будьте готовы к абсолютно новому уровню монтажа и практически безграничным возможностям. Однако прежде чем переходить к сложным приёмам и профессиональным эффектам, стоит начать с освоения базового набора инструментов.
В этой статье мы подробно расскажем о том, как работать в видеоредакторе VSDC, начиная с самых основных функций: разбивка видео на фрагменты, обрезка, наложение текста, импорт и экспорт файлов.
К слову, мы постоянно добавляем новые функциональные возможности и выпускаем новые версии программы несколько раз год. Поэтому прежде чем начинать работу, убедитесь в том, что вы установили последнюю версию VSDC с нашего официального сайта. То есть, отсюда.
Как импортировать видео в VSDC
Импортировать файлы в VSDC можно несколькими способами. Во-первых, как только вы запустите программу, на стартовом экране вы увидите кнопку «Импортировать контент» (см. иллюстрацию выше). Этот способ удобен тем, что программа автоматически определяет параметры файла и подстраивает параметры всего проекта в соответствии с ними. После того, как вы выберете файл с вашего ПК через Проводник, появится всплывающее окно, в котором вы можете ввести имя проекта, сменить разрешение, частоту кадров и другие параметры. Когда все данные будут введены корректно, нажмите «Принять».
Вы также можете добавлять файлы в проект по мере необходимости непосредственно из рабочего окна. Для этого используйте кнопки «Вставить объект», расположенные в верхней части меню и по левой стороне (см. изображение ниже). Если вы импортируете файлы таким образом, обратите внимание на всплывающее окно с настройками позиции объекта и слоя. С помощью меню «Позиция слоя» вы определяете, будет новый файл добавлен на текущий слой или на соседний.
Опция «Добавить слой» разместит файл на новом слое поверх остальных. Опция «Вставить слой» разместит файл на новом слое непосредственно под выбранным. Опция «Вставить в слой» добавит файл в текущий слой последовательно.
Ну и конечно же, вы можете воспользоваться горячими сочетаниями клавиш:
- Shift + I – для импорта изображения
- Shift + A – для импорта аудиофайла
- Shift +V – для импорта видеофайла
Таким образом, каждый раз, когда вы импортируете новый файл с компьютера в VSDC, он автоматически размещается на шкале времени. Вы можете размещать файлы как на одном слое (линейно), так и на нескольких (нелинейно). Остались вопросы по работе со шкалой времени в VSDC? Посмотрите эту видеоинструкцию.
Как разделить файл на фрагменты, повернуть и обрезать видео по краям в VSDC
Все базовые операции с видео – обрезка, поворот, разбивка – совершаются с помощью кнопок в меню быстрого доступа «Удаление и разбивка», расположенном в верхней части интерфейса (иллюстрация ниже).
Самый первый инструмент – ножницы – позволяет быстро обрезать лишнее и удобен, когда нужно одним щелчком сократить начало или конец видео. Просто разместите курсор на том моменте, с которого (или до которого) необходимо произвести обрезку и выберите «Удалить от начала объекта» или «Удалить до конца объекта» в выпадающем меню справа от иконки ножниц.
Если вам необходимо разбить видео на части, используйте следующую иконку — изображение бритвы. Этот инструмент работает аналогичным образом: вам необходимо разместить курсор на соответствующем моменте на шкале времени нажать на кнопку «Разбить на части». Имейте в виду: для того, чтобы удалить один из фрагментов, сперва нужно кликнуть на пустом месте на шкале времени, чтобы снять выделение со всего файла (иначе вы удалите файл целиком), а затем уже выбрать нужный фрагмент и нажать Delete. Подробная инструкция по разбивке видео на части в VSDC опубликована здесь.
Следующая по порядку иконка позволяет обрезать видео по краям. Эта функция пригодится, если, скажем, в кадр попало много лишнего пространства, и фокус объекта съёмки пропал. Просто выберите нужный файл на шкале времени и нажмите на кнопку обрезки. Появится всплывающее окно, в котором вы сможете выбрать область, которая должна остаться в кадре. Более подробно этот инструмент описан в инструкции по обрезке видео по краям.
Наконец, меню инструментов включает две кнопки для поворота видео на 90 градусов. Здесь всё достаточно интуитивно: просто выберите файл, который необходимо развернуть, и щёлкните по иконке с соответствующим направлением. Если вам необходимо сделать поворот на нестандартный угол, мы написали для вас более подробную инструкцию.
Как применять эффекты и добавлять переходы в VSDC
В VSDC вы сможете создавать разного типа эффекты, многие из которых применяются в один клик и не требуют опыта монтажа. Меню эффектов расположено в верхней части интерфейса программы, во вкладке «Видеоэффекты». Здесь вы найдёте цветные фильтры в стиле Instagram, настройки тона, контрастности и яркости, эффекты трансформации, переходы и прозрачность.
Чтобы применить эффект к видео, щёлкните по фрагменту и выберите нужный эффект в меню. На шкале времени появится новая вкладка, включающая все эффекты, применённые к выбранному фрагменту. Здесь вы сможете настроить продолжительность эффекта, момент его появления и исчезновения. Другие параметры эффектов можно откорректировать в Окне свойств, расположенном справа.
Аналогичное правило действует для переходов. Разместите курсор там, где должен начинаться переход, выберите переход из выпадающего меню и настройте продолжительность вручную.
Как убрать звук на видео в VSDC
Если вам нужно полностью удалить аудиодорожку из видеофайла, сделайте следующее:
- Щёлкните по видеофрагменту правой кнопкой мыши
- В открывшемся меню выберите «Свойства»
- Перейдите в Окно свойств, открывшееся справа
- Прокрутите меню вниз и найдите раздел «Аудио дорожка»
- Из выпадающего меню выберите «Не воспроизводить звук»
Вы также можете нажать кнопку «Разбить объект на видео и аудио» (расположенный там же в Окне свойств) и как только аудиодорожка появится на шкале времени в качестве отдельного файла, нажмите “Delete”.
Как добавить текст поверх видео или изображения в VSDC
В VSDC есть встроенный редактор текста, с которым вы можете создавать стильные заголовки и различные эффекты с использованием букв. Чтобы наложить текст поверх видео в VSDC, перейдите в меню, расположенное по левой стороне, и выберите иконку в форме буквы “T”. Выберите «Текст» и разместите курсор на рабочей области там, где вы хотите расположить текст. После того, как вы закончите печатать, воспользуйтесь редактором (верхнее меню), чтобы отрегулировать размер, цвет, шрифт и прочие параметры – так же, как вы бы делали это в обычном текстовом редакторе.
Перемещать текстовый объект вы можете с помощью мыши методом перетаскивания, а другие параметры – включая момент появления, продолжительность и исчезание – настраиваются в Окне свойств. Подробную инструкцию о том, как работать с текстом в VSDC, мы опубликовали здесь.
Как экспортировать и сохранить видео в VSDC
Прежде чем экспортировать видео в VSDC, убедитесь, что всё выглядит так, как вы задумывали. Для этого используйте красную кнопку предпросмотра над шкалой времени слева. Если видео подвисает во время проигрывания, снизьте качество картинки (выпадающее меню справа от кнопки предпросмотра). Подвисание говорит о том, что компьютеру не хватает ресурсов для обработки такого объёма информации в режиме реального времени. Тем не менее, это никак не влияет на результат экспорта и качество сохранённого видео.
Как только всё будет готово, перейдите во вкладку «Экспорт проекта» и выберите нужный формат. Для вашего удобства, в VSDC есть множество профилей экспорта, преднастроенных для различных задач. Например, если вы планируете загружать видео на YouTube, выберите «Интернет» — «Для YouTube», и программа автоматически применит наилучшие настройки к вашему проекту. Как правило, файл сохраняется в папке “C:\Users\Owner\Videos\”. Однако вы можете изменить как местоположение, так и имя файла, щёлкнув по кнопке «Изменить имя», расположенной справа под окном предпросмотра.
После всего, нажмите на красную круглую кнопку «Экспортировать проект» и подождите, пока закончится процесс конвертации. Если в процессе экспорта вы увидите баннер с предложением использовать версию Pro, вы можете как приобрести годовую подписку, так и продолжить работать в бесплатной версии, нажав на кнопку «Продолжить» в правом нижнем углу.
Хотите знать больше о возможностях VSDC?
Тогда ознакомьтесь с нашими инструкциями, подпишитесь на YouTube канал и присоединяйтесь к нашей страничке на Facebook, чтобы быть в курсе последних новостей, а также советов по работе с программой.
Подпишитесь на рассылку о скидках и акциях
Адрес электронной почты введен неверно. Проверьте адрес электронной почты и повторите попытку.
Невозможно выполнить операцию. Пожалуйста, попробуйте позже.
Ваш e-mail адрес успешно добавлен. Спасибо за ваш интерес!
Подписываясь на рассылку, вы соглашаетесь на получение от нас рекламной информации по электронной почте и обработку персональных данных в соответствии с Политикой конфиденциальности Movavi. Вы также подтверждаете, что не имеете препятствий к выражению такого согласия. Читать Политику конфиденциальности.
Пожалуйста, подтвердите согласие на обработку данных, чтобы подписаться.
Как смонтировать фильм на компьютере:
простые уроки видеомонтажа
Даже любительские видео часто требуют дополнительной обработки. Например, вам может потребоваться обрезать ненужные сцены, наложить эффекты или устранить недостатки вроде тряски. Существует достаточно программ, в которых вы сможете создать фильм или короткий ролик, однако многие из этих вариантов подойдут только профессионалам. В этой статье мы расскажем, как монтировать видео на компьютере в домашних условиях и подобрать подходящий софт для вашего уровня навыков.
Узнайте, как смонтировать видео на ПК или на телефоне всего за 10 минут!
Посмотрите короткий обучающий урок:
Создайте видео на ПК прямо сейчас! Установите ВидеоМОНТАЖ:
Содержание:
1. В чем монтировать видео: выбираем программу
2. Инструкция по видеомонтажу
3. Как монтировать видео без программ
4. Заключение
В чем монтировать видео: выбираем программу
Подбирая софт для редактирования, принимайте во внимание свои технические знания и поставленную цель. Рассмотрим три варианта для разного уровня навыков.
ВидеоМОНТАЖ
ВидеоМОНТАЖ отличается удобством и простотой в работе, что не может не порадовать, если вы только начинаете осваивать азы монтажа. Благодаря широкому выбору инструментов программу можно использовать для создания практически любых проектов: от полноценных фильмов с озвучкой и спецэффектами до коротких роликов для сториз и YouTube. ВидеоМОНТАЖ – универсальный вариант, в котором вы сможете детально обработать видеоролик, замедлить или ускорить скорость видео, сделать озвучку.
В ВидеоМОНТАЖе доступны ручные и автоматические функции, что ускоряет процесс обработки
Также в этом ПО вы найдете продвинутые инструменты: тонкую настройку звука, хромакей, цветокоррекцию с помощью кривых. В целом этот видеоредактор можно назвать универсальным решением, а небольшая нагрузка на систему делает его отличным вариантом, если вам нужно монтировать видео на ноутбуке или слабом компьютере.
Adobe Premiere
Adobe Premiere является одним из самых мощных ПО для обработки и используется профессиональными видеомонтажерами и киностудиями. Чтобы работать с программой, нужно обладать внушительным количеством знаний и опыта, так как здесь собрано множество продвинутых функций: работа со слоями и HSL, цветокоррекция, инструмент работы с кривыми Lumetri Color, звуковой микшер, поддержка VR 180 и многое другое. Благодаря этому Premiere позволяет создавать высококачественные фильмы с захватывающими эффектами на уровне голливудских фильмов.
Premiere позволяет работает над проектом в групповом режиме
Из-за сложного управления и большого количества функций даже простое действие отнимет у новичков много времени. Стоимость также рассчитана на профессиональных деятелей: один месяц подписки стоит 1 622 рублей. Дополнительно стоит отметить, что для полноценной работы потребуется мощный компьютер.
Shotcut
Бесплатный редактор, которым пользуются многие продвинутые и начинающие пользователи. Shotcut располагает внушительным списком фильтров, которые помогают улучшить видеоклип в автоматическом режиме. Среди них есть виньетирование, стабилизация, изменение формата изображения, работа с альфа-каналами и RGB, градиенты, кадрирование и маски разных форм. Доступны простые инструменты (обрезка, разделение) и более продвинутые: привязка, ключевые кадры, обводка и пульсации.
Функционал редактора почти полностью состоит из готовых фильтров
Кроме видеофайла, можно обработать аудиодорожку, хотя записать озвучку здесь не получится. Функционал подходит скорее для новичков, хотя для монтажа инструментов не хватает, так как основной упор сделан на фильтры.
Инструкция по видеомонтажу
Разобравшись с подходящим вариантом, можно переходить к редактированию. Мы рассмотрим, как смонтировать видеоролик из нескольких видео самому на примере ВидеоМОНТАЖА, так как из перечисленных вариантов программ он наиболее подходит для пользователей любого уровня: от новичков до профи.
Узнайте обо всех возможностях программы! Посмотрите обзорное видео:
Смонтируйте фильм прямо сейчас! Скачайте ВидеоМОНТАЖ:
1. Загрузка видеофайлов
При первом запуске программа предлагает несколько опций: создание пустого проекта, запись с веб-камеры, нарезка крупных файлов, замена видеофона и создание видеооткрытки по готовому шаблону. Если вы хотите провести расширенный видеомонтаж, в стартовом окне выбирайте пункт «Новый проект».
Стартовое окно с вариантами создания проекта
Теперь вам нужно импортировать клип. Кликните кнопку «Добавить видео и фото» и загрузите файлы для обработки. Программа распознает практически все форматы и умеет объединять разные расширения, так что никаких технических познаний от вас не требуется.
Интерфейс прост и понятен даже тем, кто никогда не пользовался видеоредакторами
2. Обрезка, разделение и удаление частей
Базовые инструменты находится в нижней части программы над строкой таймлайна: вы можете обрезать видео без потери качества, порезать его на фрагменты и удалить ненужные части. Чтобы изменить длину клипа, нажмите иконку в виде ножниц. В появившемся окне передвигайте синие маркеры, чтобы обозначить начало и конец клипа. Нажмите «Применить», чтобы обрезать ролик.
Укажите границы ролика при помощи маркеров или кликайте на квадратные скобки
Также можно порезать крупный фильм на небольшие фрагменты – это удобно, если вы хотите сохранить их по отдельности или нужно удалить ненужные эпизоды. Вы сами решаете, на сколько частей и где именно разрезать видеофайл. Для этого установите курсор на том месте, которое вы хотите отрезать от основного фильма, и нажмите «Разделить».
Поставьте разделяющую линию на нужном временном отрезке
Если вы хотите удалить эпизод из видеофайла, отметьте при помощи разделения начало и конец ненужного участка. После этого щелкните правой кнопкой мыши по созданному отрывку и нажмите кнопку «Удалить». Он пропадёт.
Отделите ненужный фрагмент и удалите его из проекта
3. Объединение файлов
ВидеоМОНТАЖ позволяет смонтировать видео из нескольких видеофайлов разных форматов, что очень удобно, если вы хотите склеить фильм из отдельных кусочков, но не разбираетесь в расширениях файлов. Чтобы склеить клипы, добавьте их таким же образом, как делали это в первом пункте. Они объединятся в автоматическом режиме, когда вы экспортируете проект. Вы можете свободно менять расположение эпизодов в фильме, перетаскивая файлы по шкале времени.
Можно добавлять неограниченное количество видеофайлов любого формата
4. Кадрирование
Если вы отсняли вертикальный клип на мобильный телефон и хотите смонтировать видео на ПК, возможно, вам потребуется обрезать лишние части видеокадра. Для этого вам понадобится функция кадрирования. Нажмите иконку в виде прямоугольника над таймлайном. Программа предлагает три опции: убрать черные полосы по краям, масштабировать так, чтобы видео заняло весь экран или обрезать картинку вручную.
Софт предлагает три варианта кадрирования для решения любой задачи
Первые два инструмента действуют в автоматическом режиме, для ручного кадрирования потребуется установить параметры. Вы можете обрезать кадр, изменяя положение границ в окне предпросмотра либо выставить размеры в поля «Размер» и «Положение». Также есть возможность выбрать разрешение экрана. Для современного широкоэкранного формата установите 16:9, для квадратного ролика – 4:3.
Укажите новый формат экрана сами или выберите готовый пресет
5. Работа с аудио: отключение, добавление, озвучка
ВидеоМОНТАЖ работает в мультитрековом режиме, позволяя обрабатывать не только видеодорожку, но также аудиофайлы. В проект можно добавлять фоновую музыку, регулировать громкость основного аудио и записать голос через микрофон.
Чтобы встроить фоновую музыку, два раза кликните по дорожке с нотой на таймлайне и загрузите аудиофайл с ПК. Вы также можете добавить звук из встроенной коллекции – для этого в окне загрузки файлов нажмите «Коллекция музыки» и выберите трек.
Можно добавить свой трек или выбрать вариант из бесплатной коллекции
Если вы хотите, чтобы песня звучала для определенного фрагмента, передвиньте ее на ленте так, чтобы она встала под нужным клипом. Чтобы обрезать музыкальный файл, наведите курсор на границы дорожки и сдвигайте, чтобы изменить длительность трека.
Аудиодорожку можно свободно перемещать на любой временной отрезок
Что делать, если вы хотите полностью заменить оригинальное аудио? Для удаления аудио выделите клип и нажмите «Редактировать» на панели инструментов. Во вкладке «Общее» снизьте громкость или полностью отключите трек, нажав на иконку рупора.
Оригинальный трек можно полностью отключить
Последняя функция добавления аудио – запись с микрофона. Аудиозапись добавляется отдельным звуковым файлом, так что вы можете создавать озвучку даже для профессиональных фильмов и мультиков, не нарушая основную аудиодорожку. Для запуска дважды кликните по нижней дорожке. Появится окошко управления микрофоном. Нажмите «Начать запись». Когда закончите озвучку, кликните «Добавить к проекту».
Запись с микрофона можно добавить к другим звукам или назначить главной аудиодорожкой
6. Применение эффектов
Эффекты помогают скрыть некоторые недостатки, например, если съемка проводилась при неудачном освещении. Для наложения эффектов раскройте соответствующий раздел в левом столбце. Пресеты разделены по категориям, которые можно просматривать, кликая по стрелкам. Чтобы раскрыть весь список, нажмите на название категории.
Все стили сгруппированы по тематикам
Чтобы применить эффект, кликните по нему дважды. Имейте в виду, что он накладывается на клип, который в данный момент выделен на таймлайне. Вы можете скорректировать пресет и даже создать новый, для этого нажмите кнопку настроек в нижней части окна.
Выбранный пресет можно отредактировать вручную
7. Экспорт фильма
Итак, мы рассказали, как правильно монтировать видео, осталось экспортировать ролик. Нажмите зеленую кнопку «Сохранить видео» под окном плеера. Программа предложит сохранить измененный проект. Эта очень полезная функция, так вы сможете внести быстрые правки в фильм даже после его экспорта.
Сохраните готовый проект, чтобы быстро внести изменения в дальнейшем
После сохранения появится окно с вариантами преобразования видеоклипа. Выберите подходящий вариант и следуйте подсказкам. Во время экспорта вы можете установить разрешение экрана, качество фильма и кодек.
Редактор предлагает большой выбор вариантов экспорта
Как монтировать видео без программ
Если у вас нет времени на поиск или вы работаете за чужим компьютером, попробуйте смонтировать клип при помощи онлайн-сервисов. Этого не хватит для серьезной работы, но вполне достаточно, если вы хотите обрезать или перевернуть видео и наложить текст.
Online Video Cutter
Online Video Cutter — простой сервис на русском языке, в котором можно обрезать видеоролик, удалить ненужные фрагменты и объединить разрезанные части в единый фильм. Кроме этого, на сайте можно повернуть и кадрировать видеокадры. При экспорте можно изменить разрешение кадра или оставить качество без изменений.
Рабочее окно редактирования
Помимо ограниченного функционала, к недостатку Online Video Cutter можно отнести то, что он работает только с AVI, MP4, MPG и 3GP и не позволяет выбрать исходный формат.
Animoto
Animoto подойдет для видеоблогеров, создающих контент для соцсетей. На сервисе имеются готовые форматы для всех популярных сайтов, можно выбрать ролик с дизайнерским оформлением, переходами и графикой. Буквально за пару минут вы можете создать короткое рекламное, поздравительное, развлекательное или обучающее видео.
Сервис не переведен на русский язык, поэтому займет много времени на освоение
Видеоролики можно обрезать и наложить музыкальное сопровождение с компьютера или из бесплатной библиотеки. Неудобство сервиса в том, что он работает только с Google Chrome и не переведен на русский язык.
Supa
Supa — хорошее решение, если вы готовите видеоролики для постов в социальных сетях, сториз и рекламных роликов. На сайте имеется крупная библиотека готовых стилей и шаблонов, можно смонтировать фильм с нуля. Инструменты включают в себя обрезку и удаление отдельных фрагментов, применение разнообразных фильтров, наложение графики и анимации, поворот и объединение видеофайлов.
Supa представляет из себя конструктов видеоклипов
Сервис отличается слегка запутанным управлением, например, не очень понятно, как встраивать свои файлы. В бесплатной версии нельзя добавить звуковые файлы и сохраняются только 40 секунд, а при экспорте накладывается водяной знак.
Заключение
Как видите, видеомонтаж для начинающих можно освоить даже с нуля, главное – выбрать ПО, дружелюбное по отношению к новичкам. Поэтому мы советуем вам испробовать ВидеоМОНТАЖ — он более удобен и предлагает больше функций, чем онлайн-сервисы. От десктопных конкурентов он отличается тем, что совмещает профессиональные настройки и понятный интерфейс. Скачайте бесплатный дистрибутив, опробуйте функционал редактора и быстро создавайте эффектные ролики для любых целей.
Скачайте программу для монтажа видео прямо сейчас:
Скачать бесплатно!
Отлично работает на Windows 11, 10, 8, 7 и XP
Вам также может быть интересно:
Введение
Vidmore Video Editor — это профессиональный инструмент для редактирования видео для начинающих. Он предлагает все основные эффекты редактирования видео, такие как поворот, кадрирование, водяной знак, клип, объединение и т. Д., Для создания потрясающих кадров. Благодаря высокой совместимости с большинством популярных видео- и аудиоформатов, вы можете легко редактировать файлы на ПК и Mac. Более того, это программное обеспечение для редактирования видео может перекодировать видео и аудио форматы в другие форматы для совместного использования или воспроизведения на вашем устройстве.
Далее следует подробное руководство, которое покажет вам, как использовать Vidmore Video Editor.
регистр
Vidmore Video Editor предлагает вам бесплатную пробную версию на 30 дней. Вы можете использовать все его функции в течение ограниченного времени.
Чтобы воспользоваться всеми функциями, вам необходимо зарегистрировать его.
Во всплывающем окне после первого запуска каждый день вы можете видеть окно регистрации. Просто введите свой адрес электронной почты и регистрационный код, чтобы активировать его.
Кроме того, вы можете найти кнопку регистрации в правом верхнем углу панели инструментов. Или щелкните раскрывающийся список «Меню», чтобы найти параметр «Регистрация».
Адрес электронной почты: Адрес электронной почты — это то, что вы использовали для покупки продукта.
Регистрационный код: Строка символов, помеченная как ключ активации, лицензионный код или KEYCODE (S) в письме с подтверждением заказа, которое вы получили после успешной покупки.
После ввода вышеуказанной информации щелкните значок регистр в правом нижнем углу, чтобы активировать это программное обеспечение.
Обновить
Vidmore Studio всегда усердно работает над обновлением этого программного обеспечения, чтобы исправить некоторые ошибки и добавить новые функции. Для обновления программного обеспечения вам предоставляется 2 метода.
Способ 1. Обновить вручную
Щелкните значок Меню значок вверху с тремя точками и выберите Проверить обновление из раскрывающихся вариантов. Если есть обновление, вы должны немедленно его загрузить и установить.
Способ 2. Обновлять автоматически
Выбрать Предпочтения под меню с тремя точками. Затем по умолчанию вы перейдете на вкладку «Общие». Установите флажок Автоматически проверять обновления.
Затем, когда это программное обеспечение обновится, вы получите уведомление об автоматическом обновлении. Тогда вам просто нужно скачать и установить последнюю версию.

Предпочтения
Перед тем, как начать редактирование видеофайла, вы можете установить свои предпочтения, чтобы выбрать выходную папку для хранения экспортированного видеофайла.
Просто выберите «Настройки» в верхнем меню, и вы можете нажать «Обзор», чтобы изменить место назначения выходного файла.
При желании вы можете установить флажок «Проверять наличие обновлений автоматически», чтобы обновлять это программное обеспечение автоматически.

Повернуть видео
Это программное обеспечение может повернуть горизонтальное видео на 90 против часовой стрелки или по часовой стрелке, а также переворачивать видео по вертикали и горизонтали.
Шаг 1. Выберите Повернуть.
Загрузите и запустите Vidmore Video Editor на свой компьютер. В главном интерфейсе вы можете увидеть основные функции редактирования, которые он поддерживает. Выбирать Повернуть Вот.
Шаг 2. Добавьте видео файл
Щелкните значок Добавить файл кнопку, чтобы импортировать видеофайл, который вы хотите повернуть. Это программное обеспечение также поддерживает перетаскивание для непосредственного добавления видеофайла.
Шаг 3. Поверните и переверните видео.
Щелкните параметры поворота на левой боковой панели, и вы можете вращать или переворачивать видео по своему усмотрению.
Вы можете нажимать параметры несколько раз, чтобы получить правильный ракурс видео или эффект, который вам нравится.
Вы можете предварительно просмотреть видеоэффекты в режиме реального времени, щелкнув значок воспроизведения.
Шаг 4. Экспорт видео.
После подтверждения эффектов вращения вы должны выбрать выходной формат из раскрывающегося списка Выходной формати задайте расположение выходной папки, щелкнув трехточечный значок рядом с Папки вывода.
Наконец, нажмите Сохранить , чтобы начать вращать видео и экспортировать его на свой компьютер.

Обрезать видео
Vidmore Video Editor может помочь вам увеличивать и уменьшать масштаб фильма, чтобы избавиться от черных полос.
Шаг 1. Выберите Обрезать.
Откройте Vidmore Video Editor на своем компьютере. Вам следует выбрать Обрезать из основного интерфейса.
Шаг 2. Добавьте видео файл
Щелкните значок Добавить файл кнопку, чтобы импортировать видеофайл, который вы хотите обрезать. Это программное обеспечение также поддерживает перетаскивание для непосредственного добавления видеофайла.
Шаг 3. Обрежьте видео.
Перетащите и переместите желтую рамку, чтобы подтвердить область обрезки. Область и положение обрезки можно изменить, установив значение на левой боковой панели.
Вы можете настроить соотношение сторон видео и выбрать режим масштабирования, чтобы видео подходило вашему плееру.
Шаг 4. Экспорт видео.
После подтверждения эффектов обрезки вы должны выбрать выходной формат из раскрывающегося списка Выходной формати задайте расположение выходной папки, щелкнув трехточечный значок рядом с Папки вывода.
Наконец, нажмите Сохранить , чтобы начать обрезать видео и экспортировать его на свой компьютер.

Настроить эффект
Vidmore Video Editor позволяет вручную настраивать такие эффекты, как яркость, контраст, оттенок и насыщенность.
Шаг 1. Выберите Эффект
Запустите Vidmore Video Editor на своем компьютере. Вам следует выбрать Эффект из основного интерфейса.
Шаг 2. Добавьте видео файл
Щелкните значок Добавить файл кнопку, чтобы импортировать видеофайл, эффекты которого вы хотите настроить. Это программное обеспечение также поддерживает перетаскивание для непосредственного добавления видеофайла.
Шаг 3. Настройте видеоэффект
Настройте видеоэффект, перемещая ползунок Яркость, Контрастность, Насыщенность, а также Оттенок.
Кроме того, вы можете настроить громкость фоновой музыки.
Установите флажок Деинтерлейсинг по выбору.
Шаг 4. Экспорт видео.
После подтверждения видеоэффектов вам необходимо выбрать выходной формат из раскрывающегося списка Выходной формати измените расположение выходной папки, щелкнув трехточечный значок рядом с Папки вывода.
Наконец, нажмите Сохранить для настройки видеоэффектов и немедленного экспорта видеофайла.

Базовый клип
Vidmore Video Editor предлагает простую функцию клипа, чтобы выбрать видеоклип и сохранить или удалить его.
Шаг 1. Выберите основной клип.
Запустите Vidmore Video Editor на своем компьютере. Вам следует выбрать Базовый клип из основного интерфейса.
Шаг 2. Добавьте видео файл
Щелкните значок Добавить файл кнопку, чтобы импортировать видеофайл, который вы хотите вырезать. Вы также можете перетащить, чтобы добавить видеофайл напрямую.
Шаг 3. Вырезать видео
Переместите полосу прокрутки, чтобы установить начальную и конечную точку, затем установите флажок Остаться выбранной частью или Удалить выбранную часть в соответствии с вашими потребностями.
Шаг 4. Экспорт видео.
После того, как видеоклип будет готов, вы должны выбрать выходной формат из раскрывающегося списка Выходной формати измените расположение выходной папки, щелкнув трехточечный значок рядом с Папки вывода.
Наконец, нажмите Сохранить чтобы начать вырезать видео и экспортировать его в кратчайшие сроки.

Расширенный клип
По сравнению с основным клипом, Vidmore Video Editor предлагает другую функцию клипа, Расширенный клип, чтобы разрезать видео на большее количество функций.
Шаг 1. Выберите Advanced Clip.
Снова запустите Vidmore Video Editor на вашем компьютере. Вам следует выбрать Расширенный клип из основного интерфейса.
Шаг 2. Добавьте видео файл
Щелкните значок Добавить файл кнопку, чтобы импортировать видеофайл, который вы хотите вырезать. Вы также можете перетащить, чтобы добавить видеофайл напрямую.
Шаг 3. Вырезать или разделить видео
Переместите индикатор выполнения, чтобы установить начальную и конечную точку, затем щелкните значок Новый клип или Расколоть возможность добавить новый клип или разделить один файл на 2 клипа.
При желании вы можете объединить все видеоклипы в один файл, выбрав «Объединить в один файл» после щелчка по значку со стрелкой вниз или вверх, чтобы упорядочить их.
Шаг 4. Экспорт видео.
Когда видеоклип будет готов, не забудьте выбрать выходной формат из раскрывающегося списка Выходной формати измените расположение выходной папки, щелкнув трехточечный значок рядом с Папки вывода.
Наконец, нажмите Сохранить чтобы начать вырезать видео и экспортировать его прямо сейчас.

Улучшить видео
Vidmore Video Editor может улучшить качество видео путем улучшения видеофайла.
Шаг 1. Выберите «Улучшить».
Опять же, запустите Vidmore Video Editor на своем компьютере. Вы должны выбрать Enhance в главном интерфейсе.
Шаг 2. Добавьте видео файл
Щелкните значок Добавить файл кнопку, чтобы импортировать видеофайл, который вы хотите улучшить. Вы также можете перетащить, чтобы добавить видеофайл напрямую.
Шаг 3. Улучшение видео
На левой боковой панели вы можете увидеть 4 варианта улучшения качества видео, Повышение разрешения, оптимизация яркости и контрастности, удаление видеошумов, а также Уменьшить дрожание видео.
Установите квадратный флажок, который появляется на левой боковой панели, чтобы улучшить качество видео в соответствии с вашими потребностями. Вы можете выбрать их все.
Шаг 4. Экспорт видео.
После завершения улучшения видео выберите выходной формат из раскрывающегося списка Выходной формати измените расположение выходной папки, щелкнув трехточечный значок рядом с Папки вывода.
Наконец, нажмите Сохранить чтобы начать улучшать видео и экспортировать его прямо сейчас.

Присоединиться к видео / аудио
Vidmore Video Editor может объединять видео и аудио в один файл.
Шаг 1. Выберите Video / Audio Joiner.
Опять же, запустите Vidmore Video Editor на своем компьютере. Вам следует выбрать Видео / Аудио Столяр из основного интерфейса.
Шаг 2. Добавьте несколько видео или аудио файлов.
Щелкните значок Добавить файл кнопку, чтобы импортировать видео или аудио файлы, которые вы хотите объединить. Вы также можете перетащить, чтобы добавить эти видео или аудио файлы напрямую.
Шаг 3. Присоедините видео или аудио
Щелкните значок со стрелкой вниз или вверх справа от каждого файла, чтобы изменить порядок.
Шаг 4. Экспорт видео.
После подтверждения порядка видеофайлов выберите выходной формат из раскрывающегося списка Выходной формати измените расположение выходной папки, щелкнув трехточечный значок рядом с Папки вывода.
Наконец, нажмите Сохранить чтобы начать слияние видеофайла и экспортировать его прямо сейчас.

Добавить водный знак
Vidmore Video Editor позволяет добавлять текстовые или графические водяные знаки в видеофайл.
Шаг 1. Выберите «Добавить водяной знак».
Опять же, запустите Vidmore Video Editor на своем компьютере. Вам следует выбрать Добавить водный знак из основного интерфейса.
Шаг 2. Добавьте видео файл
Щелкните значок Добавить файл кнопку, чтобы импортировать видео или аудио файлы, к которым вы хотите добавить водяной знак. Вы также можете перетащить, чтобы добавить видео напрямую.
Шаг 3. Водяной знак с текстом или изображением.
Нажмите Включить водяной знак, затем установите флажок Текст или Картина.
После этого вы можете начать редактирование водяного знака, изменив стиль или цвет текста и переместив положение изображения.
Шаг 4. Экспорт видео.
После того, как вы добавили водяной знак, вы должны выбрать выходной формат из раскрывающегося списка Выходной формати измените расположение выходной папки, щелкнув трехточечный значок рядом с Папки вывода.
Наконец, нажмите Сохранить чтобы начать добавлять водяной знак в видеофайл и экспортировать его прямо сейчас.