28 июн. ・ 1 570 просмотров ・ 8 комментариев
Discord – это сервис, созданный для общения в реальном времени и обмена текстовыми сообщениями. Чаще всего используется для взаимодействия между игроками в компьютерных сетевых играх. С его помощью можно организовать коммуникацию для нескольких участников во время игры. Программа может устанавливаться как на компьютер, так и на телефон. Также существует формат использования без установки – через браузер.
Для «Дискорда» не нужно иметь устройство с высокими техническими характеристиками, но бывают случаи, когда в работе сервиса возникают сбои и ошибки. Это может привести к срыву запланированного совещания или турнира в онлайн-игре. Чтобы выявить и устранить причину, по которой не работает «Дискорд», рассмотрим основные виды неисправностей.
Настройка брандмауэра
Возможно, приложение блокируется из-за программ, обеспечивающих безопасность компьютера. Одной из таких является брандмауэр. Чтобы исключить Дискорд из списка потенциально опасных сервисов необходимо:
- нажать Win+I;
- в открывшемся разделе параметров выбрать «Сеть и интернет»;
- во вкладке «Состояние» зайти в раздел «Брандмауэр Windows»;
- нажать на кнопку «Разрешить работу с приложением через брандмауэр»;
- в открывшемся окне нажать кнопку «Изменить параметры», а потом «Разрешить другое приложение»;
- в появившемся окне указать путь к мессенджеру, нажать «Добавить».
Не выходит установить
Часто при установке программы на компьютер возникают сложности. Причиной этого могут быть поврежденные установочные файлы или много ненужных данных на устройстве в папке Discord. Для устранения неисправности необходимо:
- остановить процессы, связанные с приложением через диспетчер задач;
- удалить программу;
- убедиться в том, что все версии приложения закрыты;
- нажать Win+R, в открывшемся окне ввести %AppData%;
- удалить папку Discord;
- снова нажать Win+R, в открывшемся окне ввести %localappdata%;
- удалить папку Discord;
- очистить реестр с помощью CCleaner;
- перезагрузить компьютер;
- скачать ПО с официального сайта discord.com;установить приложение на устройство.
Упал сервер
В случае, если пользователь может войти в систему, но дальнейшее применение сервиса невозможно (не получается создать канал и наладить общение), необходимо перейти по ссылке http://downdetector.ru/ne-rabotaet/diskord. Если причина сбоев в работе кроется в отсутствии подключения к серверу, то нормальный режим восстановится самостоятельно, стоит лишь немного подождать.
Не получается обновить
Причиной проблем с установкой обновлений могут также быть скопившиеся файлы в папках программы. Чтобы устранить неисправность, нужно руководствоваться алгоритмом действий, представленным выше. Если ошибку не удалось исправить или хочется обойтись без удаления программы, нужно предпринять следующее:
- нажать Win+R, в открывшемся окне ввести %localappdata%;
- в папке Discord найти файл Update.exe;
- скопировать и переименовать его;
- перенести переименованный файл в другое место, а основной Update.exe удалить;
- обновить программу.
Не получается войти в программу
Если все застряло на этапе загрузки, необходимо:
- проверить, чтобы дата и время в операционной системе синхронизировались в автоматическом режиме;
- провести диагностику компьютера с помощью программы Malwaredytes. Удалить все угрозы и перезапустить Discord;
- проверить, чтобы настройки брандмауэра не закрывали доступ в глобальную сеть. Для этого в панели управления Windows нужно зайти в раздел «Сеть и Интернет», перейти в «Настройки Интернет». Во вкладке «Подключения» выбрать настройки LAN и отключить «Использование прокси-сервера».
Не подключается
Возникнуть сложности с подключением могут по ряду причин.
- Проблемы с интернетом. Один из вариантов, почему не работает «Дискорд» – это нарушение работы глобальной сети. Можно попробовать загрузить другие сайты и проверить скорость подключения к интернету. Если браузер работает медленно или вовсе не загружается, а скорость после проверки оказалась ниже заявленной, необходимо обратиться к провайдеру.
- Применение прокси-сервера. Для нормальной работы приложения следует отключить прокси-сервер в настройках интернета.
- Неверно определен регион. «Дискорд» может плохо работать, если система неверно определяет регион. Для решения проблемы следует войти в настройки приложения, перейти в настройки сервера и установить свою страну. Если на ПК установлен VPN, он может также влиять на корректность подключения приложения.
- Работа антивируса. Иногда Discord не работает из-за блокировки подключения антивирусным программным обеспечением. Нужно попробовать отключить антивирус и, если приложение заработало, добавить мессенджер в исключения.
- Захламление старыми файлами. Переустановка приложения часто решает проблемы в работе. Главное – удалить все данные перед тем, как вновь его устанавливать.
- Старая версия операционной системы на компьютере. Для обновления Windows необходимо зайти в параметры системы, в разделе «Обновление и безопасность» перейти в «Центр обновления» и установить имеющиеся софты.
Конфликт с обновлениями Windows
Может случиться так, что операционная система компьютера вовремя не получила обновлений, а программа, в свою очередь обновилась. В этом случае может возникнуть конфликт, из-за которого Дискорд не сможет корректно работать. Чтобы проверить, все ли обновления установлены следует нажать Win+I, выбрать раздел «Обновления и безопасность, зайти в «Центр обновления Windows». Если система обнаружит не установленные обновления, она их скачает и установит на ПК.
Discord не работает на телефоне
При запуске программы со смартфона также могут возникнуть трудности, характерные для ПК. Расскажем об основных проблемах, почему не запускается «Дискорд» на мобильном устройстве.
- Блокировка подключения антивирусом. Необходимо приостановить работу антивируса на время использования «Дискорда».
- Отсутствие подключения к серверу. По ссылке http://downdetector.ru/ne-rabotaet/diskord можно устранить эту неисправность.
- Повреждение установочных файлов. В этом случае нужно полностью удалить приложение и очистить реестр. После чего можно снова загружать Discord.
- Неисправности в работе устройства. Для устранения неполадок рекомендуется сбросить настройки смартфона до уровня заводских.
Заключение
Если при использовании приложения возникли сложности, это не повод отказываться от работы с ним. Как правило, устранить причину неисправностей бывает довольно просто, и в большинстве случаев все проблемы решаются с помощью переустановки софта. Но, если вы испробовали все из вышеперечисленных способов и приложение все равно запускается с ошибками или вовсе не работает, можно обратиться в службу технической поддержки на официальном сайте сервиса «Дискорд».
Не запускается Дискорд (наиболее частые проблемы)
DISCORD часто выдает ошибки, вылетает или вообще не желает запускаться на компьютерах своих пользователей. Благо, существует несколько способов решения всех проблем, о них сегодня мы и поговорим.
Не запускается Дискорд из за упавших серверов
Возможно, Дискорд не запускается из-за проблем на серверах. Для проверки этого варианта просто заходим на сайт сервиса — https://discordstatus.com/. Скорее всего о технических проблемах будет написано именно там.
Взлом аккаунта
Если же Дискорд не заходит на моменте авторизации, то скорее всего, у вас украли аккаунт. Чтобы решить эту проблему, можно сбросить пароль на моменте входа или написать в техническую поддержку разработчиков.
Частые и быстрые решения в запуске Дискорда
Некоторые решения не требуют от пользователя лишних действий, и при этом они часто помогают.
Завершение всех процессов программы
Часто сбои происходят на уровне поломанных процессов самой программы. Неправильный выход из Дискорда или случайное завершение части из них могут помешать дальнейшему запуску. Для чистки процессов потребуется нажать правой кнопкой мыши по панели задач. В ней кликаем по пункту «Запустить диспетчер задач».
Уже в открытом окне находим процессы программы. Они обозначены описанием «Discord». Их можно удалить из памяти, нажав на них и кликнув «Завершить процесс» или нажав «Delete» на клавиатуре. Подтверждаем действия.
Обязательно проверяем, не осталось ли процессов в памяти после удаления.
Запуск от имени администратора
В особенности, если у вас запуск программы происходит через ярлык на рабочем столе, этот способ может помочь. Ошибка в таком случае происходит из-за отсутствия полномочий для открытия системных файлов у некоторых компонентов программы. В общем, система мешает программе.
Способ можно комбинировать с прошлым.
Для решения проблемы просто нажимаем на открываемый файл правой кнопкой мыши и выбираем «Запуск от имени администратора».
Подтверждаем действия.
Перезагрузка компьютера
Если легкие способы не помогли, можно перезагрузить компьютер. В принципе, это лишь перезагрузить процессы Дискорда, убрав их из памяти. Способ действенен для тех, у кого программа находится в автозагрузке.
Мелкие проблемы
Возможно у вас просто какие-либо проблемы, не связанные с самой программой.
- Попробуйте отключить антивирус. Некоторые подобные программы просто блокируют доступ Дискорду к системным файлам или автозагрузке, по типу способа с запуском от имени администратора;
- Проблемы с интернетом не дадут Дискорду запуститься и он оповестит вас об этом. Проверьте соединение.
Кардинальное решение
Переустановка программы
Если уже ничего не помогает, то можно переустановить программу.
Для этого:
- Завершаем все ее процессы и жмем на кнопку Windows (пуск или ту, что Пуск открывает) одновременно с кнопкой R. Откроется меню «Выполнить». В него вводим %LocalAppData%, нажимаем «ОК»;
- Далее, открывается корень папки AppData, Local. В нем находим папку Discord и удаляем ее. Отчищаем корзину;
- После этого устанавливаем свежий дискорд и устанавливаем программу заново.
На сегодняшний день Discord — это самая популярная среди геймеров программа для аудио- и видеосвязи через интернет. И хоть софт получился очень качественным и многофункциональным, многие пользователи часто сталкиваются с техническими проблемами при использовании этого приложения. Самый распространенный вопрос по теме: «Почему не работает микрофон в дискорде?». Предлагаем несколько способов устранения неполадки.
Проверяем подключение
Чаще всего проблема заключается в самом микрофоне. Для начала проверьте кабель и контакты. Провод не должен быть пережатым или перетертым, а внутри коннекторов не должно быть признаков окисления. Затем убедитесь, что микрофон рабочий. Для этого запустите любое другое приложение со связью и проверьте, слышит ли вас собеседник. Если нет — попробуйте использовать для подключения сначала переднюю панель компьютера, а затем заднюю (встроенная или дискретная звуковая карта). Если на ПК всё работает, а на ноутбуке нет, то причина — неправильное подключение.
В лэптопах производители часто используют комбинированный разъем, который предназначен для наушников с интегрированным микрофоном. Если ваша гарнитура имеет два разъема 3,5-jack (один для наушников, другой для микрофона), то у вас не получится корректным образом осуществить подключение. Придется покупать специальный переходник.
Еще один возможный сценарий, почему не слышно в дискорде вашей речи — устройство ввода звука может быть просто отключено. Исправить это можно в пару кликов.
Выбираем записывающее устройство
- Нажимаем правой кнопкой по меню «Пуск» в левом нижнем углу и выбираем пункт «Параметры».
- Переходим в раздел «Система».
- В левой части окна выбираем «Звук».
- В правой верхней части окна кликаем по «Панель управления звуком».
- Нас интересует вторая вкладка «Запись».
Здесь вы увидите все подключенные микрофоны. Если у вас их несколько, нужно выбрать один, который будет использоваться в качестве устройства по умолчанию. Или же потребуется просто включить девайс. Для этого нажмите по нужному микрофону правой кнопкой мыши и выберите соответствующий пункт.
Проверить микрофон можно, если зайти в его свойства с помощью той же правой кнопки мыши. Во второй вкладке «Прослушать» будет пункт «Прослушать с данного устройства». Если поставить галочку, микрофон будет транслировать все улавливаемые звуки в текущее устройство вывода звука. А в третьей вкладке «Микрофон» нужно просто выбрать желаемый уровень чувствительности. Если он низкий, то вы гарантированно получите тихий микрофон в дискорде. Похожую настройку следует осуществить и в самой программе.
Как настроить микрофон в дискорде
Откройте программу и в левом нижнем углу (рядом с вашим никнеймом) нажмите на шестеренку: вы попадете в настройки. Нас интересует раздел «Голос и видео». В первую очередь рекомендуется не оставлять поля «Устройства ввода» и «Устройства вывода» настроенными по умолчанию. Нужно выбрать желаемый девайс из списка предложенных в каждом поле.
Затем чуть ниже отключите автоматическое определение чувствительности микрофона и передвиньте ползунок по своему желанию таким образом, чтобы скачущая шкала во время вашего разговора переходила за ползунок. Не стоит устанавливать ползунок в крайнее левое или в крайнее правое положение. В первом случае микрофон будет улавливать много посторонних звуков, а во втором — вас просто будет не слышно. Если микрофон очень чувствительный, то можно установить режим рации, который активирует записывающее устройство только, когда нажата определенная кнопка. Хоткей можно забиндить по своему усмотрению.
Устанавливаем драйверы
Если даже настройка утилиты не помогла или вовсе дискорд не видит микрофон, то нужно проверить установленные драйверы.
- Нажмите комбинацию клавиш Win + R.
- В появившемся поле введите команду devmgmt.msc.
- В открывшемся окне разверните раздел «Аудиовходы и аудиовыходы».
Здесь должен отображаться, как микрофон, так и наушники или динамики. Если с каким-либо девайсом отображается желтый восклицательный знак (или устройство горит серым цветом), значит, периферия работает некорректно. Решение очень простое — нужно установить или обновить драйверы. Если вы используете встроенную звуковую карту, то найдите соответствующее программное обеспечение на официальном сайте производителя вашей материнской платы. Если звуковая карта дискретная — на сайте производителя этого устройства.
Загруженность железа
Казалось бы, как микрофон может быть связан со степенью загруженности комплектующих? В некоторых случаях — напрямую. Если не работает микро в дискорде, то вполне возможно, что у вас слабое железо.
Всё дело в том, что обработкой входящего аудиосигнала занимается центральный процессор, и в случае, если он упирается в 100%, его возможностей не хватает на все задачи. Проверить загрузку ЦПУ можно на вкладке «Производительность» в диспетчере задач. Чтобы его запустить, нажмите комбинацию клавиш Ctrl + Shift + Esc.
Такое часто встречается ситуация, когда запущено требовательное к ресурсам ЦПУ приложение. Так что у вас установлен старенький процессор и вы играете в Watch Dogs 2, Rainbow Six: Siege (либо другие требовательные игры), а параллельно разговариваете в дискорде — не удивляйтесь, почему не слышно микрофон в дискорде. Выхода из сложившейся ситуации всего два — закрыть игру или обновить свое железо.
Читайте также:
- Когда поет душа: как выбрать караоке для дома
- Что делать если на телевизоре нет звука через HDMI подключение?
Внутриигровая функция наложения Discord — это воплощение мечты игрового сообщества. Его впечатляющая система чата позволяет пользователям легко общаться со своими друзьями или другими игроками, используя текстовые чаты и голосовые вызовы, играя в онлайн-игры. Все это стало возможным благодаря внутриигровой функции наложения Discord. Но недавно несколько пользователей пожаловались на проблемы с функцией наложения. У некоторых оверлей не появлялся во время игры; для других оверлей не работал для определенных игр. Хорошей новостью является то, что вы можете использовать наше руководство, чтобы исправить проблему с оверлеем Discord. Продолжайте читать, чтобы узнать больше.
Причины, по которым оверлей Discord не работает
Существует несколько причин, по которым функция наложения Discord может не работать должным образом в вашей системе. Самые распространенные из них:
- Внутриигровой оверлей отключен: основная причина в том, что указанная функция не включена в Discord. Также возможно, что внутриигровой оверлей Discord доступен только для некоторых конкретных игр. Следовательно, вам нужно вручную добавить игру в список оверлеев, чтобы устранить проблему.
- Масштабирование дисплея: если вы используете масштабирование дисплея на компьютере для улучшения видимости и большей четкости, оно может скрыть функцию наложения, и вы не сможете ее увидеть.
- Аппаратное ускорение: если вы включите функцию аппаратного ускорения в своей системе для достижения эффективной производительности, у вас могут возникнуть проблемы с функцией наложения в Discord.
- Положение оверлея: Discord предоставляет вам возможность изменить положение или расположение наложения на экране. Поэтому, если вы случайно переместите оверлей к краю экрана и после этого масштабируете экран дисплея, функция наложения может исчезнуть с экрана. Отключение масштабирования дисплея и изменение положения наложения может помочь вам решить проблему, связанную с неработающим наложением Discord.
- Антивирусное программное обеспечение: антивирусное программное обеспечение, установленное на компьютере, может мешать приложению Discord, в результате чего оверлей Discord не будет работать.
10 способов исправить неработающий оверлей Discord
Давайте теперь подробно обсудим, как исправить проблему неработающего оверлея Discord. Применяйте эти методы один за другим, пока не найдете подходящее решение для своей системы.
Метод 1. Включите внутриигровой оверлей Discord
Если вы хотите использовать функцию наложения внутри игры в Discord, вам необходимо сначала включить ее. Поскольку функция наложения не включена по умолчанию, прочтите ниже, чтобы узнать, как включить оверлей в Discord.
1. Откройте Discord через настольное приложение. Войдите в свою учетную запись.
2. Перейдите в настройки пользователя, щелкнув значок шестеренки в нижнем левом углу экрана.
3. Прокрутите вниз до Настройки активности и щелкните вкладку Игровой оверлей на левой панели.
4. Здесь включите переключатель Включить внутриигровой оверлей.

6. Найдите игру, в которую хотите играть, с функцией оверлея. Убедитесь, что для этой игры включена эта функция.

8. Более того, если оверлей уже включен для игры, отключите его, а затем снова включите.
9. Наконец, сохраните настройки.
Запустите указанную игру, чтобы убедиться, что оверлей появляется.
Метод 2: Перезагрузите компьютер
Перезагрузка системы может избавить от временных сбоев, из-за которых оверлей исчезает с экрана. Таким образом, перезагрузка компьютера и перезапуск Discord может помочь вам решить проблему с неработающим оверлеем Discord. Попытайтесь. Если не сработает, примените следующее решение.
 Метод 3: Запустите Discord от имени администратора
Метод 3: Запустите Discord от имени администратора
Запуск Discord с правами администратора поможет вам обойти ограничения, если таковые имеются, и, возможно, решить проблему, когда оверлей Discord не работает во время игры.
Вот как вы можете запустить Discord от имени администратора:
1. Найдите ярлык Discord на рабочем столе и щелкните его правой кнопкой мыши.
2. Выберите Запуск от имени администратора.

4. Наконец, перезапустите Discord и откройте игру, чтобы проверить, удалось ли исправить проблему с оверлеем Discord.
Если это решит проблему, вам придется повторять вышеуказанные шаги каждый раз при запуске Discord. Поэтому, чтобы постоянно запускать Discord с правами администратора, выполните следующие действия:
1. Щелкните правой кнопкой мыши ярлык Discord.
2. На этот раз выберите Свойства в данном меню.
3. На экране появится новое окно. Щелкните вкладку Совместимость сверху.
4. Теперь установите флажок Запускать эту программу от имени администратора, чтобы включить эту опцию.
5. Щелкните OK, чтобы сохранить новые изменения, как показано ниже.

Если простые исправления не помогли, прочтите ниже, как изменить различные настройки, чтобы оверлей в Discord заработал.
Метод 4: Масштабирование экрана дисплея
Если вы используете функцию масштабирования, чтобы увеличить изображение и улучшить видимость приложений, это может быть причиной того, что вы не можете видеть оверлей. Многие пользователи подтвердили, что после масштабирования экрана до 100% они вернули оверлей Discord назад.
Вот как можно изменить масштаб экрана:
1. В поле поиска Windows введите Параметры. Запустите их из результатов поиска.
2. Щелкните Система.

4. Теперь щелкните раскрывающееся меню в разделе Масштаб и разметка.
5. Щелкните 100% (рекомендуется), как показано.
Примечание. Рекомендуемые настройки могут отличаться в зависимости от модели устройства и размера экрана дисплея.
 Метод 5. Измените положение оверлея Discord в игре
Метод 5. Измените положение оверлея Discord в игре
Возможно, вы по ошибке удалили оверлей со своего экрана, но, тем не менее, функция его работает отлично. В таких ситуациях изменение положения оверлея поможет решить проблемы, связанные с неработающим наложением, следующим образом:
1. Откройте приложение Discord в вашей системе.
2. Нажмите и удерживайте клавиши Ctrl Shift + I на клавиатуре, чтобы запустить консоль javascript. Она появится в правой части экрана.
3. В верхнем меню выберите пункт Application.
4. На левой панели дважды щелкните стрелку рядом с Local storage, чтобы развернуть его.
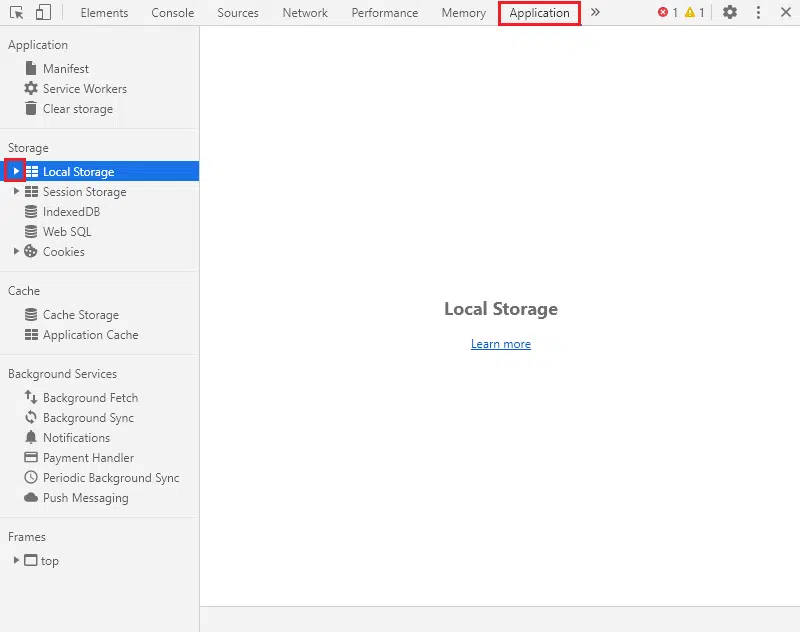
6. Прокрутите вниз столбец Key и найдите OverlayStore или OverlayStoreV2. Щелкните его правой кнопкой мыши и выберите Delete.

Метод 6: Отключите аппаратное ускорение
Когда вы включаете аппаратное ускорение в Discord, он использует ваш системный графический процессор для более эффективного запуска игр. Хотя это также может вызвать проблемы при запуске функции оверлея в игре. Чтобы решить проблему с неработающим оверлеем, вы можете попробовать отключить аппаратное ускорение, как описано ниже:
1. Запустите Discord. Перейдите к настройкам пользователя, как описано в методе 1.
2. На левой панели перейдите на вкладку Расширенные в разделе Настройки приложения.
3. Выключите переключатель рядом с Аппаратное ускорение.


Метод 7: Разрешение конфликтов со сторонним антивирусным программным обеспечением
Возможно, что сторонние антивирусные программы в вашей системе могут вызывать проблемы с оверлеем во время игры. Обычно это происходит из-за того, что антивирус или брандмауэр Windows могут пометить оверлей Discord как подозрительный и не разрешить его запуск. Более того, это может привести к сбоям в работе приложений или некоторых их функций.
- Таким образом, вам необходимо проверить, есть ли какая-либо запись, связанная с Discord, в черном списке антивирусной программы, установленной в вашей системе. Если такие записи есть, их нужно переместить в список разрешенных.
- Кроме того, вы можете временно отключить антивирус или брандмауэр Windows, просто чтобы проверить, решит ли это проблему или нет.
Примечание. Если сторонняя антивирусная программа мешает работе функции оверлея Discord, удалите ее и установите надежный антивирус.
Выполните следующие действия, чтобы отключить брандмауэр Windows на ПК с Windows 10:
1. Щелкните поле поиска Windows, чтобы найти брандмауэр. Откройте Брандмауэр Защитника Windows из результатов поиска.


4. Наконец, нажмите OK, чтобы сохранить изменения.
 Метод 8: Используйте программное обеспечение VPN
Метод 8: Используйте программное обеспечение VPN
Вы можете использовать VPN (виртуальную частную сеть), чтобы замаскировать свое местоположение и получить доступ к онлайн-играм и играть в них. Таким образом, вы будете использовать другой сервер для доступа к Discord. Будьте осторожны, так как использование прокси для Discord делает вашу систему более уязвимой для вирусных атак и взломов.
Вот как отключить прокси:
1. Запустите Панель управления, выполнив поиск в строке поиска Windows.




Примечание. Эти настройки не применяются к коммутируемым или VPN-подключениям.
6. Наконец, нажмите OK, чтобы сохранить изменения.
 Метод 9: Закройте запущенные в фоновом режиме приложения
Метод 9: Закройте запущенные в фоновом режиме приложения
Часто приложения, работающие в фоновом режиме, могут мешать работе Discord и мешать правильной работе внутриигрового оверлея. Следовательно, чтобы решить эту проблему, в этом методе мы закроем все работающие нежелательные фоновые приложения.
1. Перейдите в панель поиска Windows и введите Диспетчер задач. Запустите его из результатов поиска.

3. Выберите приложение и нажмите кнопку Снять задачу, отображаемую в нижней части экрана.
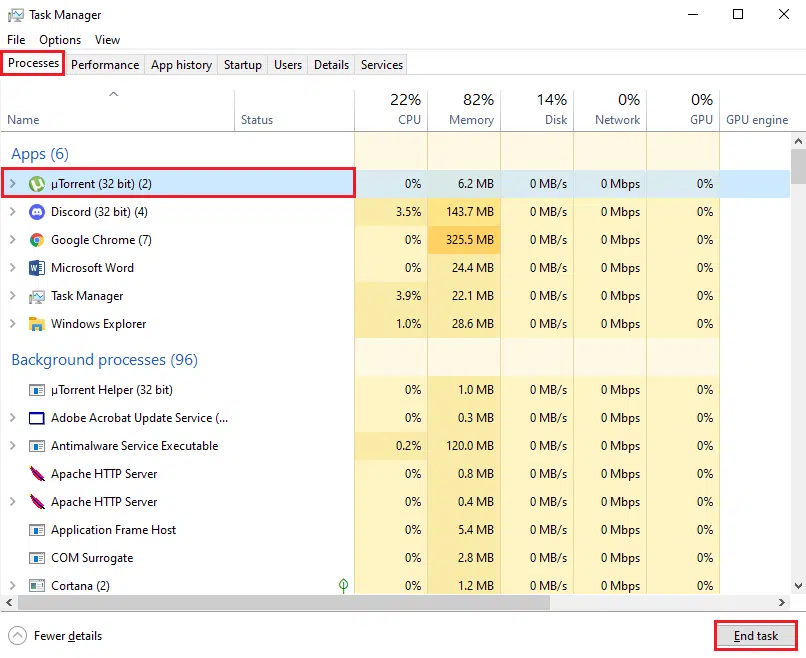
Примечание. Не отключайте никакие процессы, связанные с Windows или Microsoft.
Запустите Discord, чтобы убедиться, что проблема, связанная с неработающим оверлеем Discord, решена.
Метод 10: Обновите или переустановите Discord
Если вы используете устаревшую версию настольного приложения Discord, вам необходимо обновить ее. Это не только избавит от ошибок, но и заставит оверлей работать должным образом. К счастью, приложение предназначено для автоматического обновления, как только подключается к Интернету.
Если приложение регулярно обновляется, но проблема с внутриигровым оверлеем Discord сохраняется, переустановите Discord. Переустановка приложения может помочь вам исправить поврежденные или отсутствующие файлы приложения и, возможно, исправить неработающий оверлей Discord.
Вот как удалить, а затем установить Discord на компьютер с Windows 10:
1. Запустите панель управления с помощью поиска Windows.
2. Щелкните Программы, Программы и компоненты, чтобы открыть окно Удаление или изменение программы.

4. Щелкните правой кнопкой мыши Discord и выберите Удалить.

6. Перейдите к C: > Program files > Discord.
7. Выберите все файлы Discord и удалите оставшиеся файлы.
8. Перезагрузите компьютер, чтобы выполнить удаление.
9. Переустановите приложение Discord в Windows с официального сайта.
Отныне вы должны иметь возможность использовать все функции, а приложение должно работать без сбоев.












