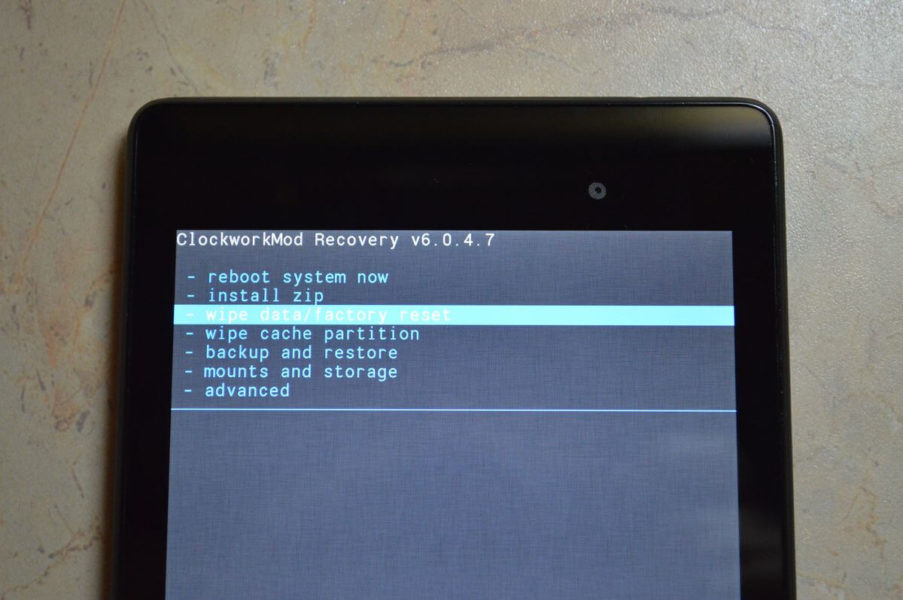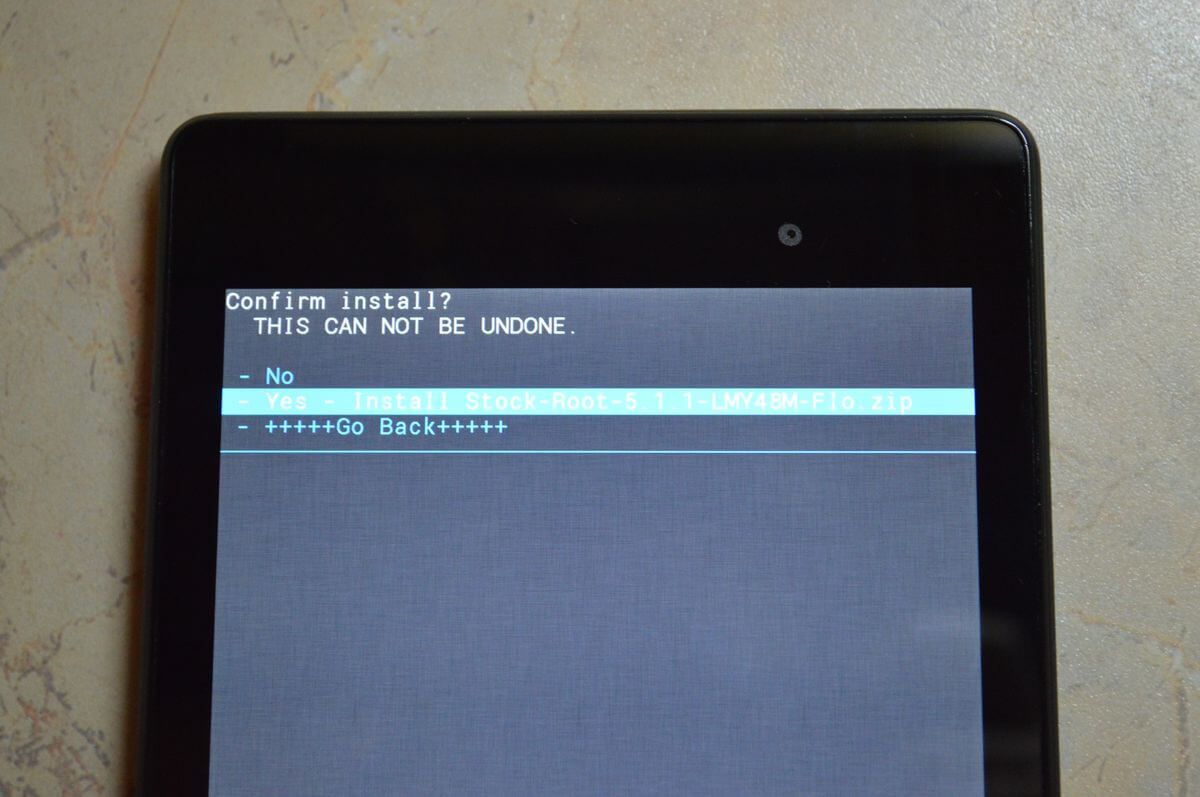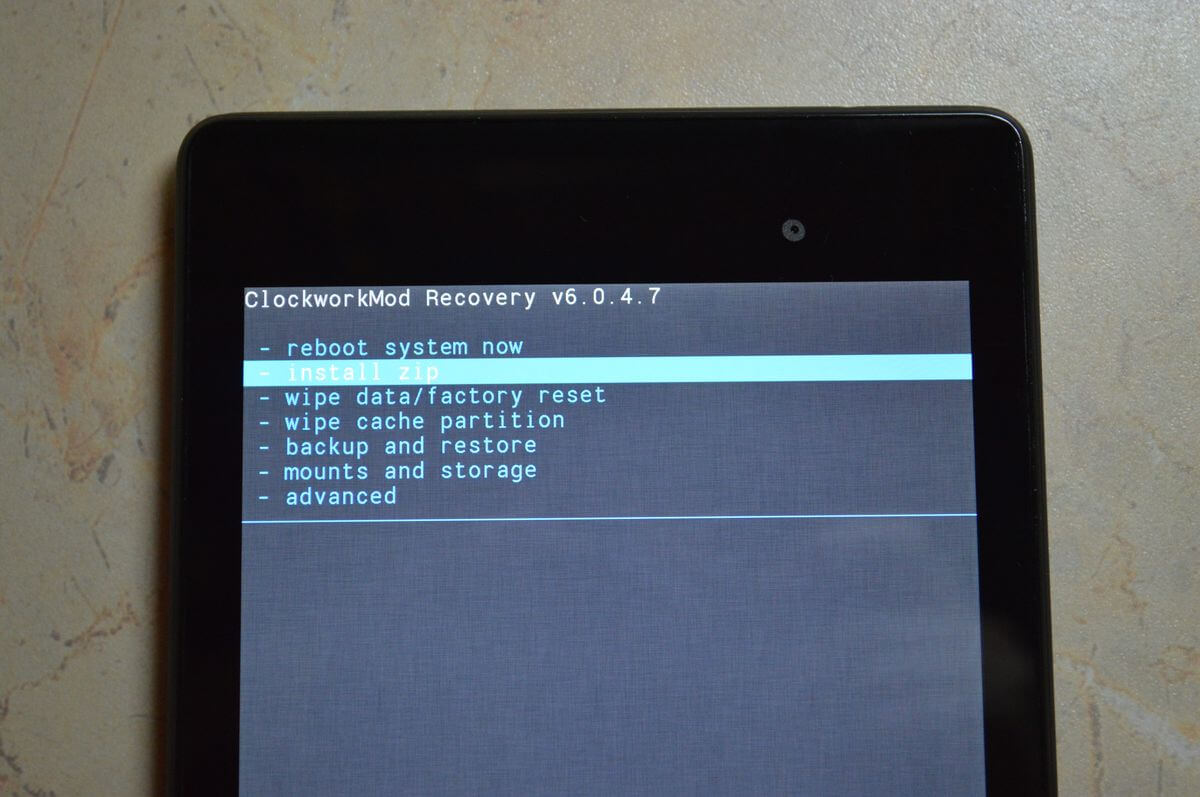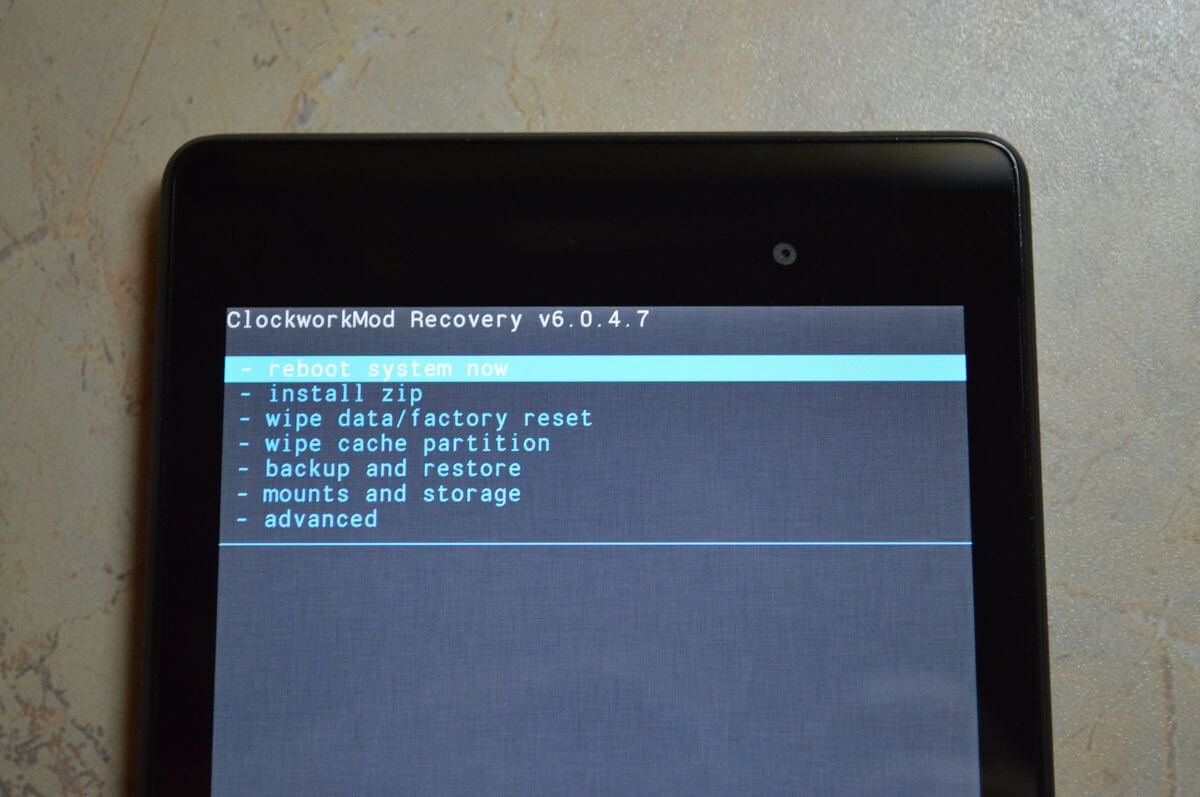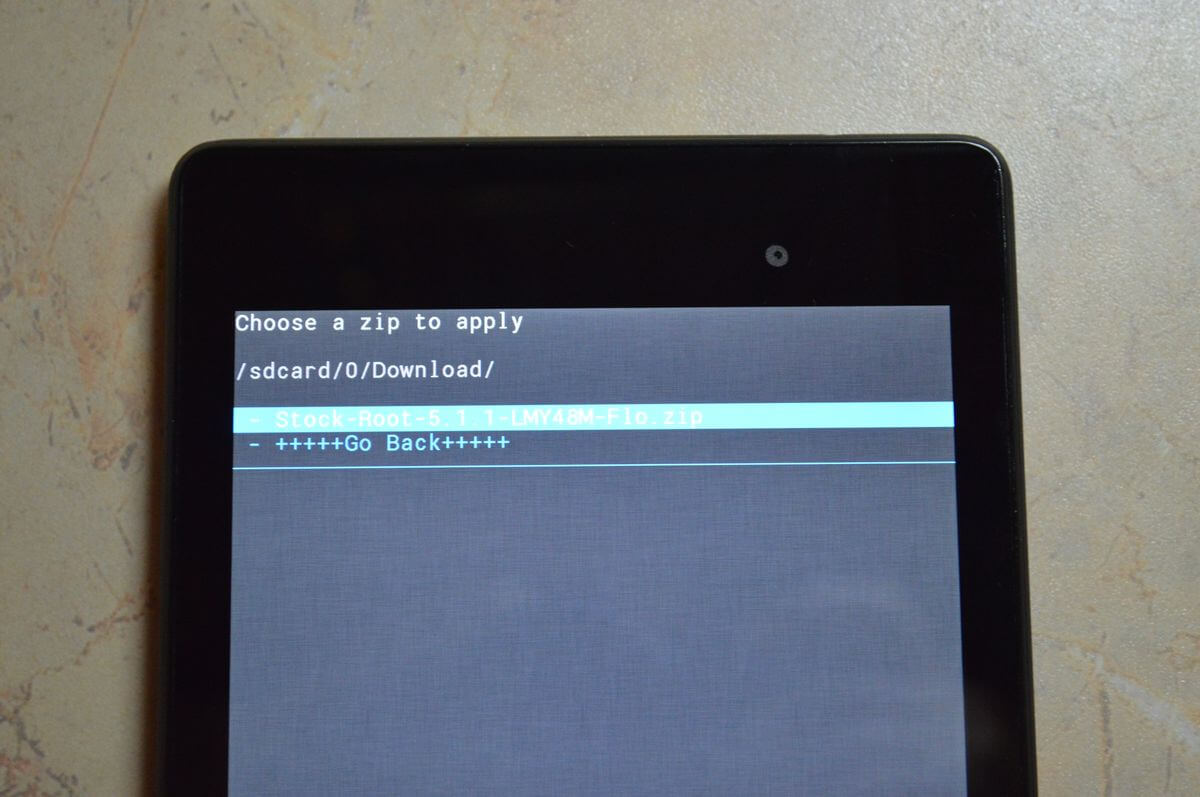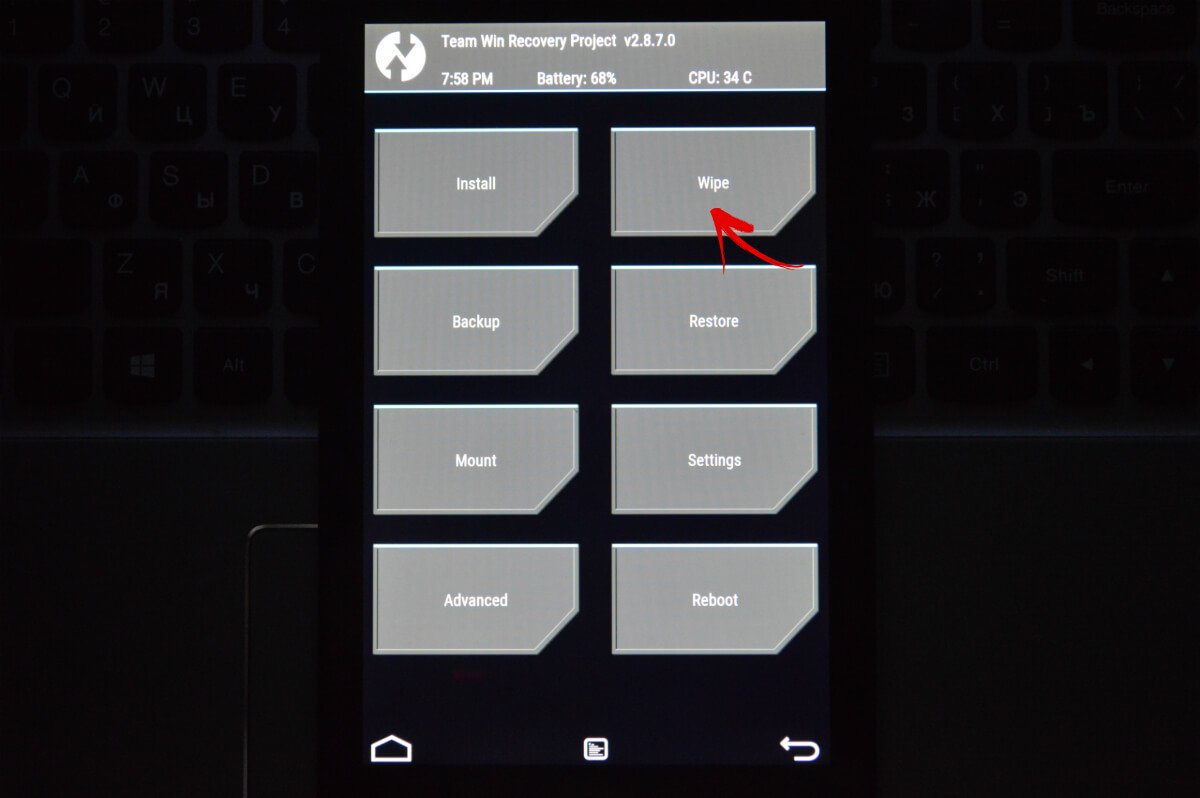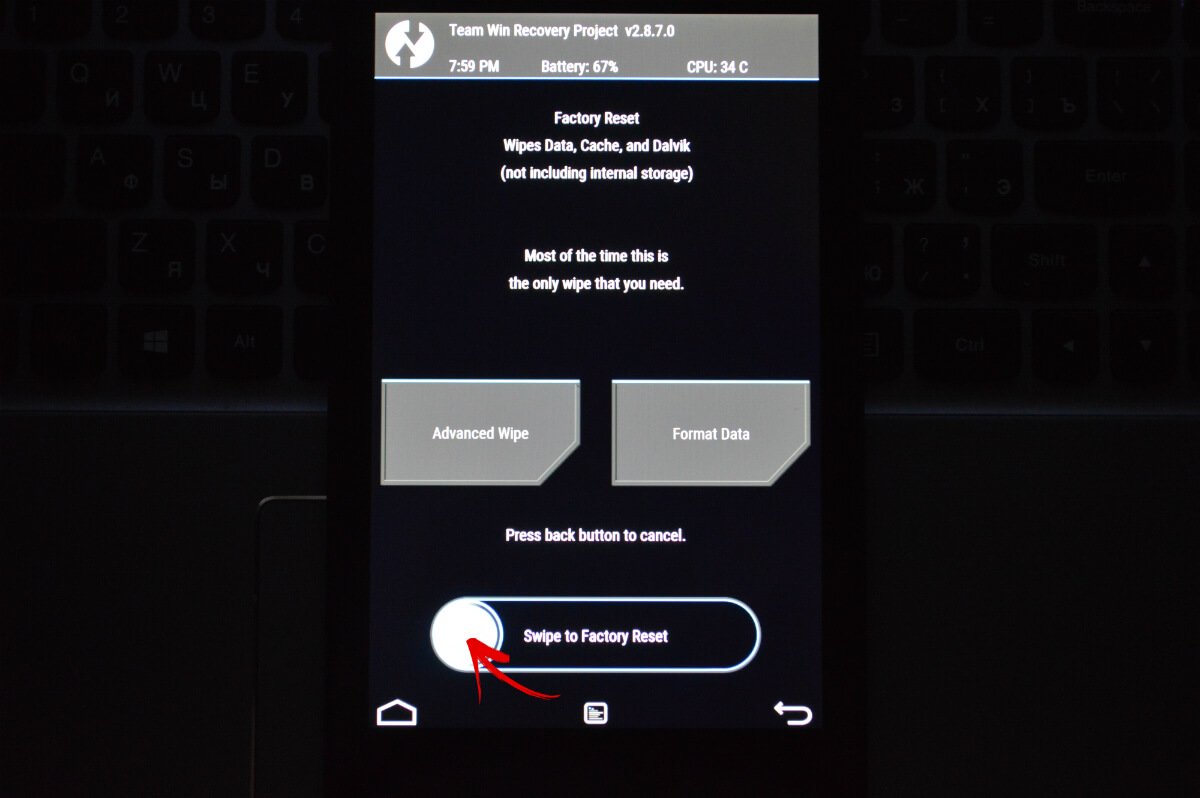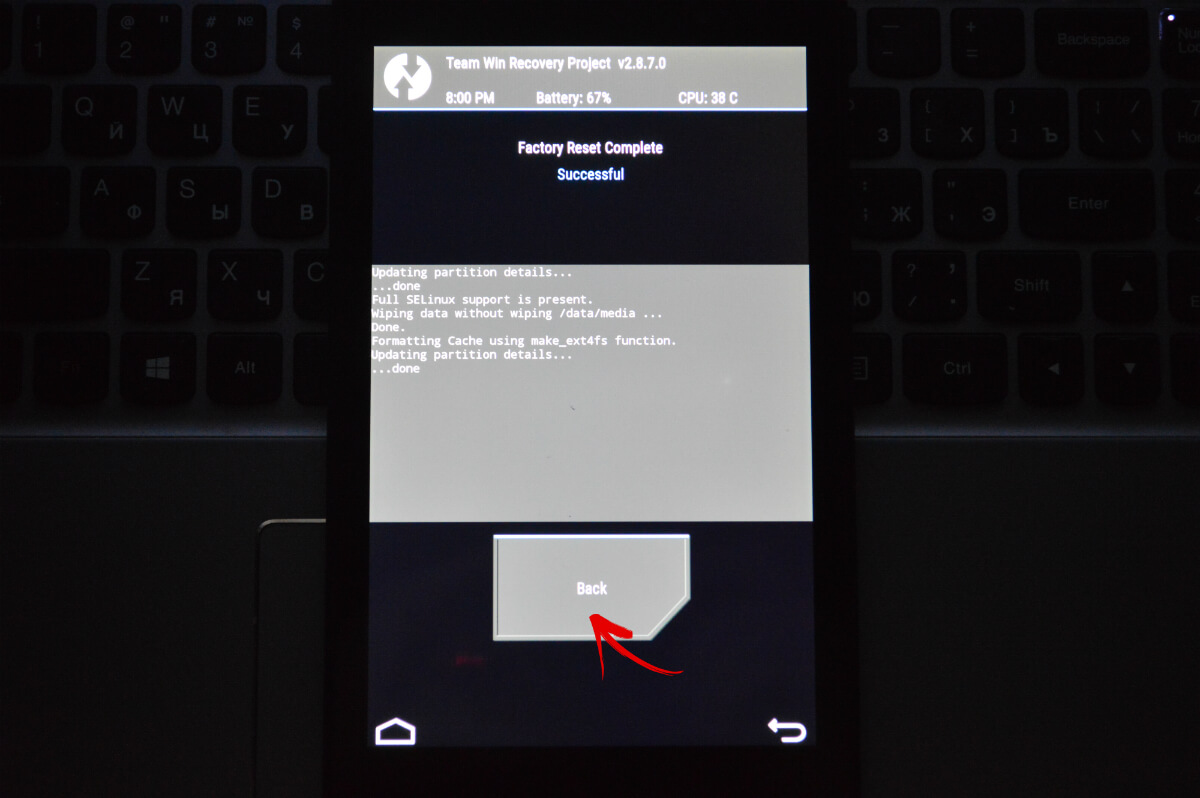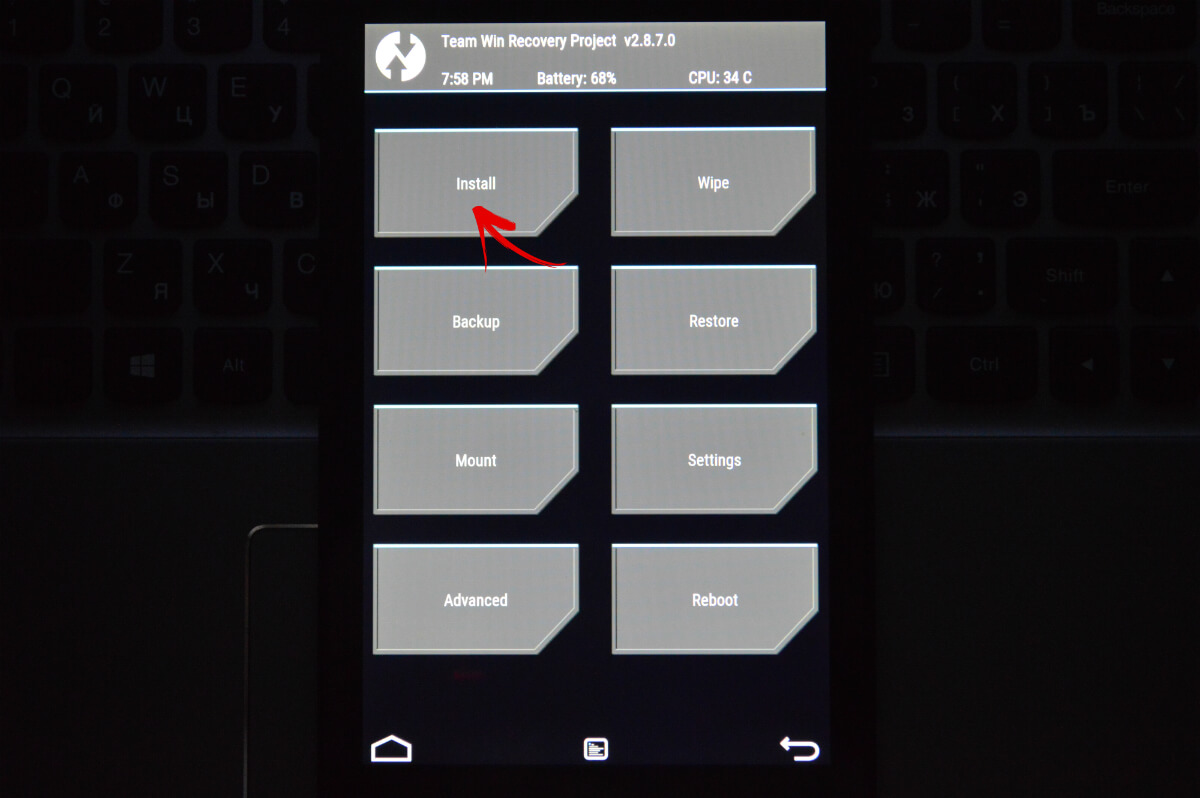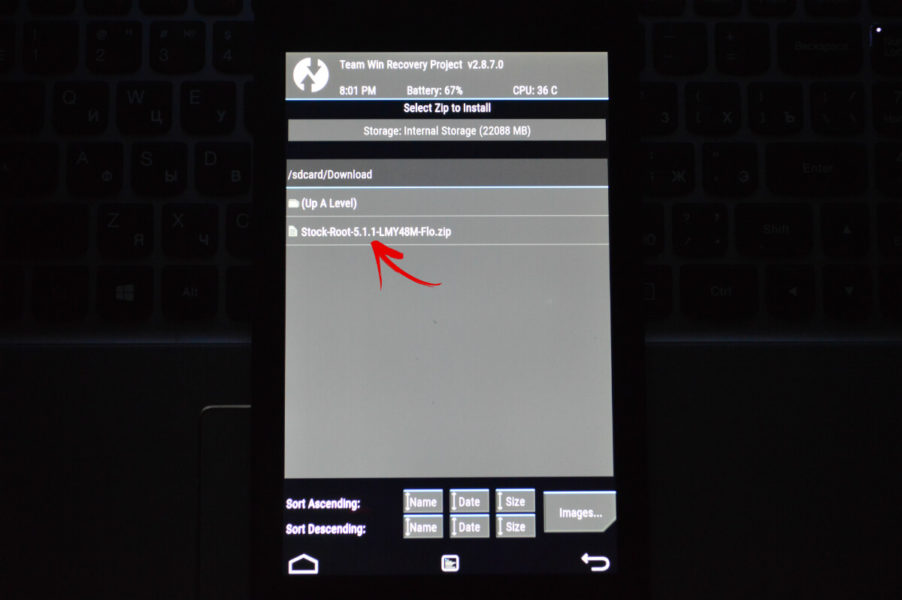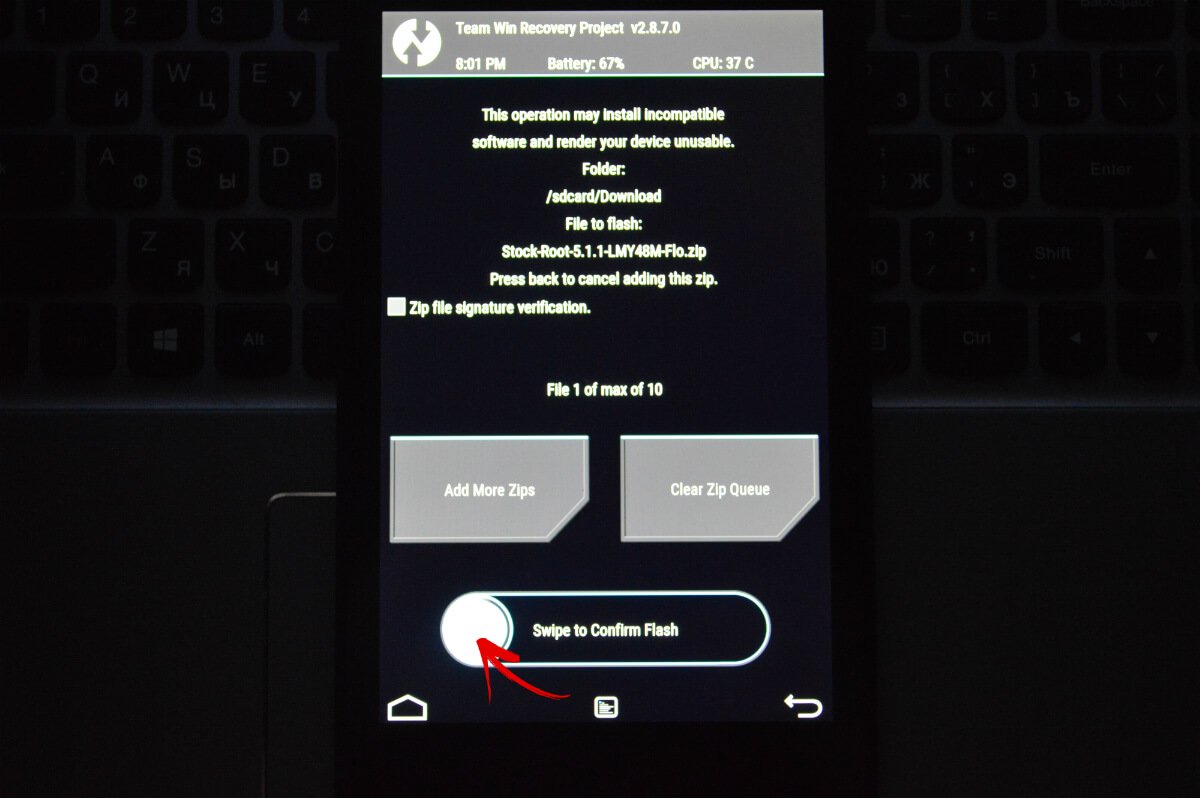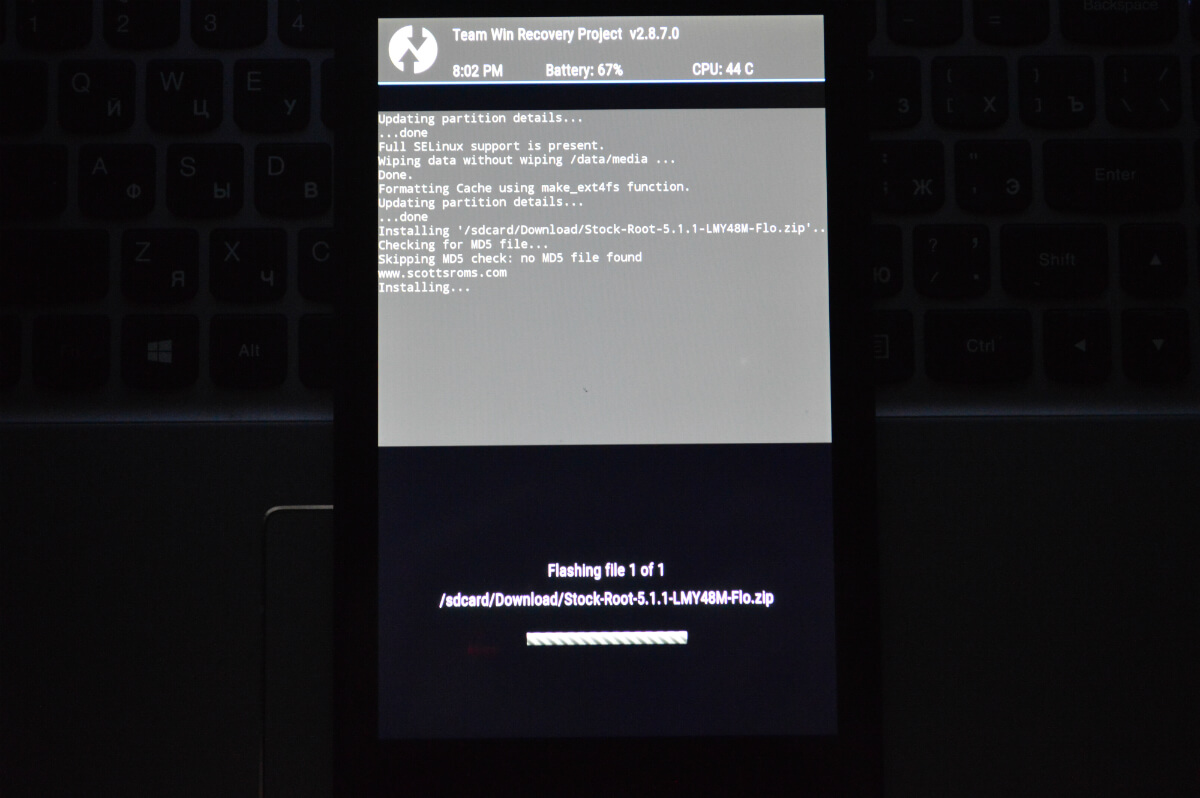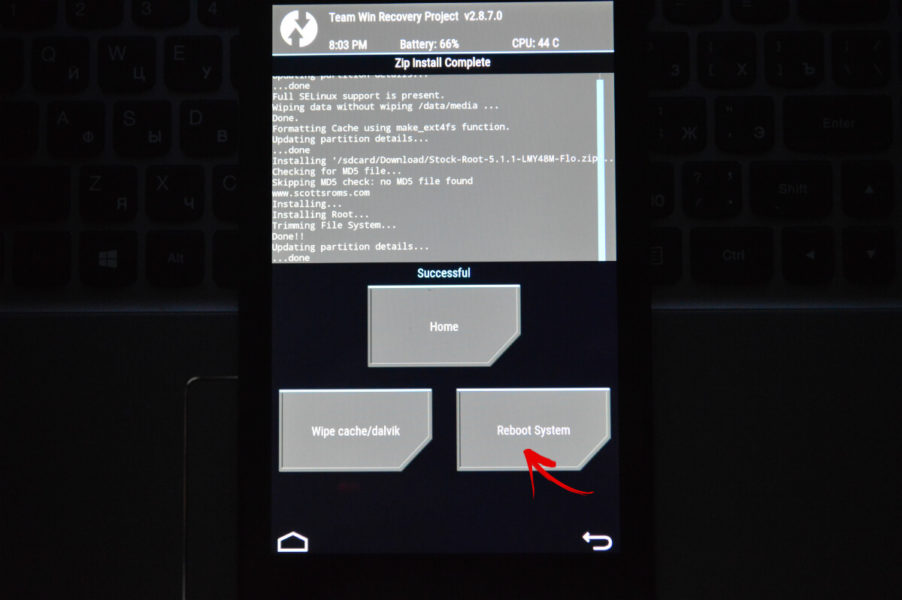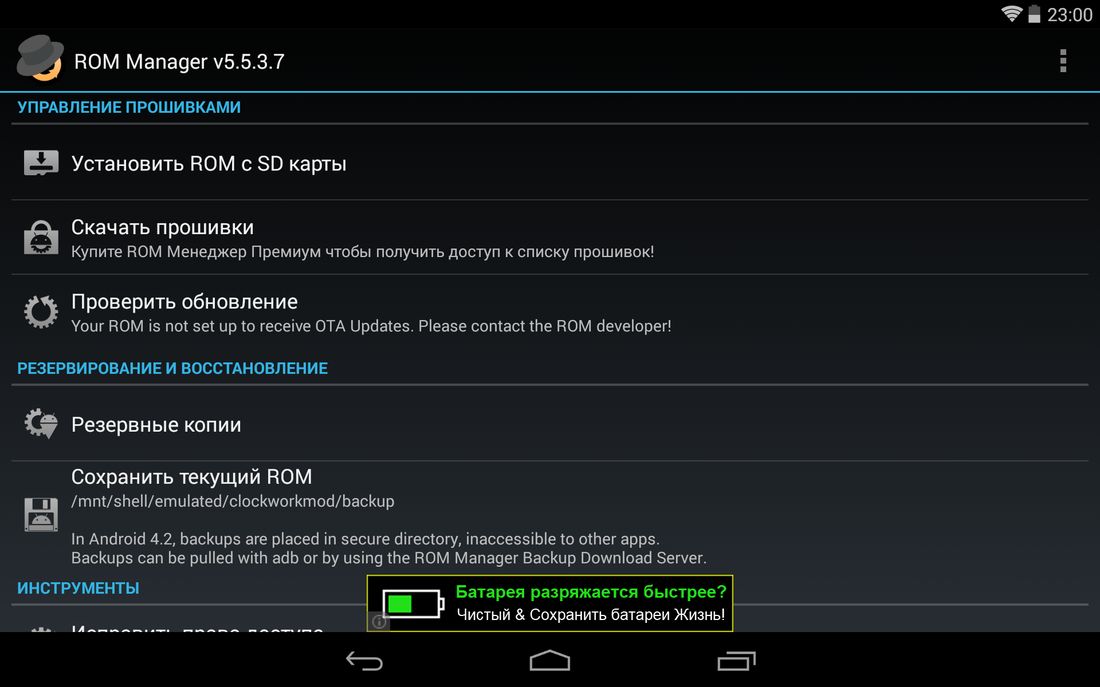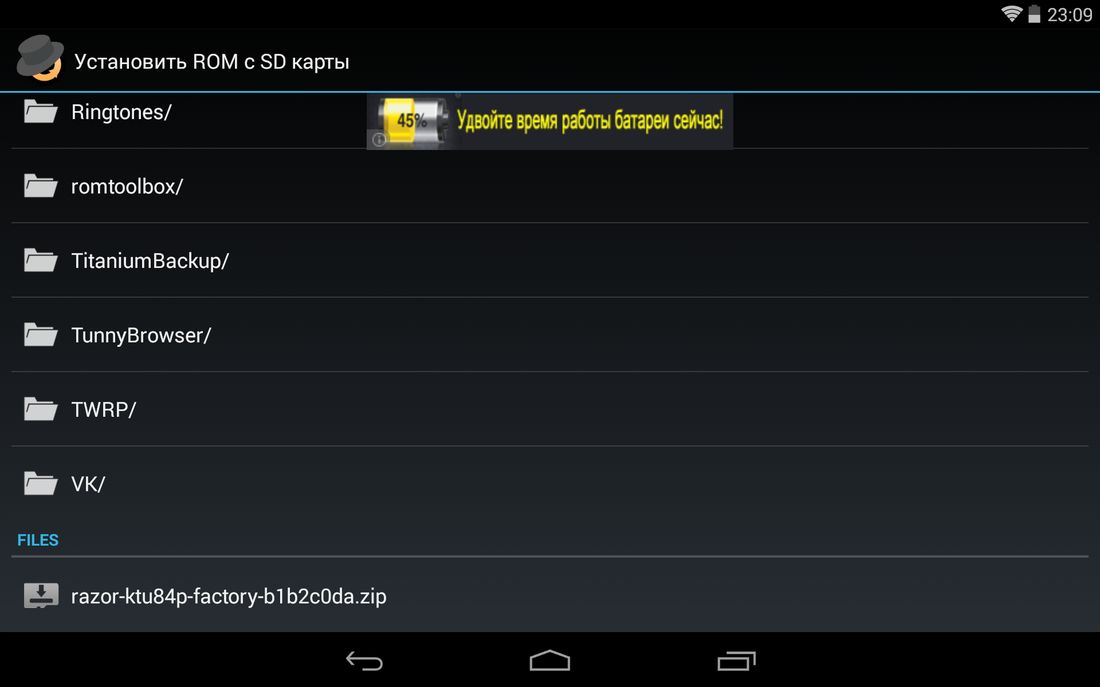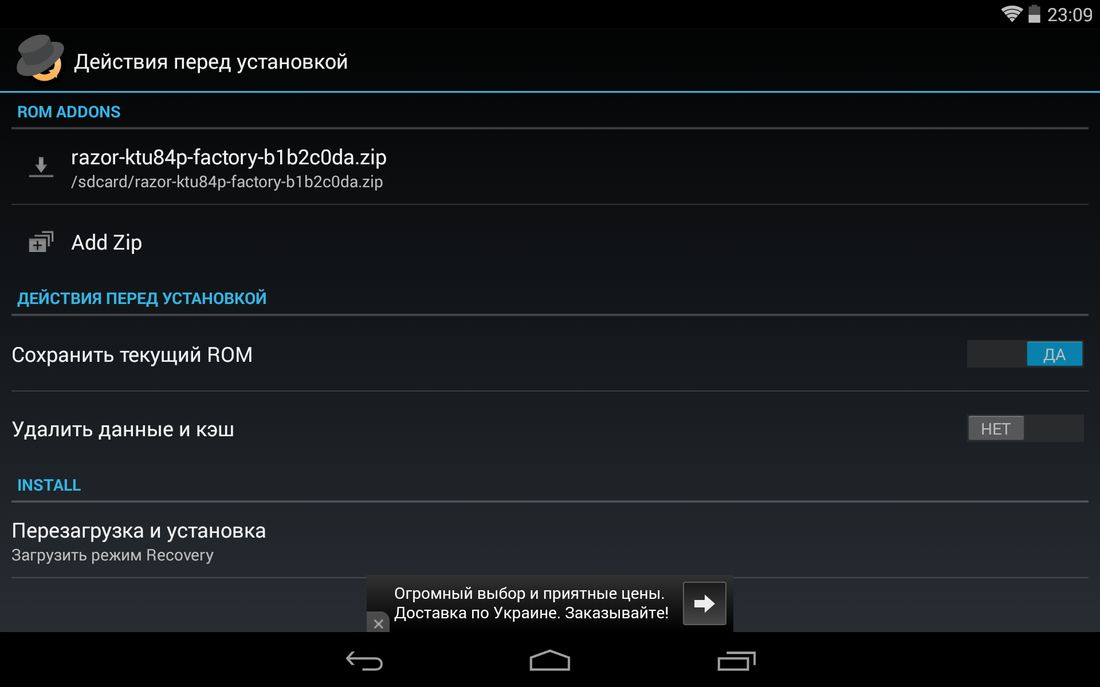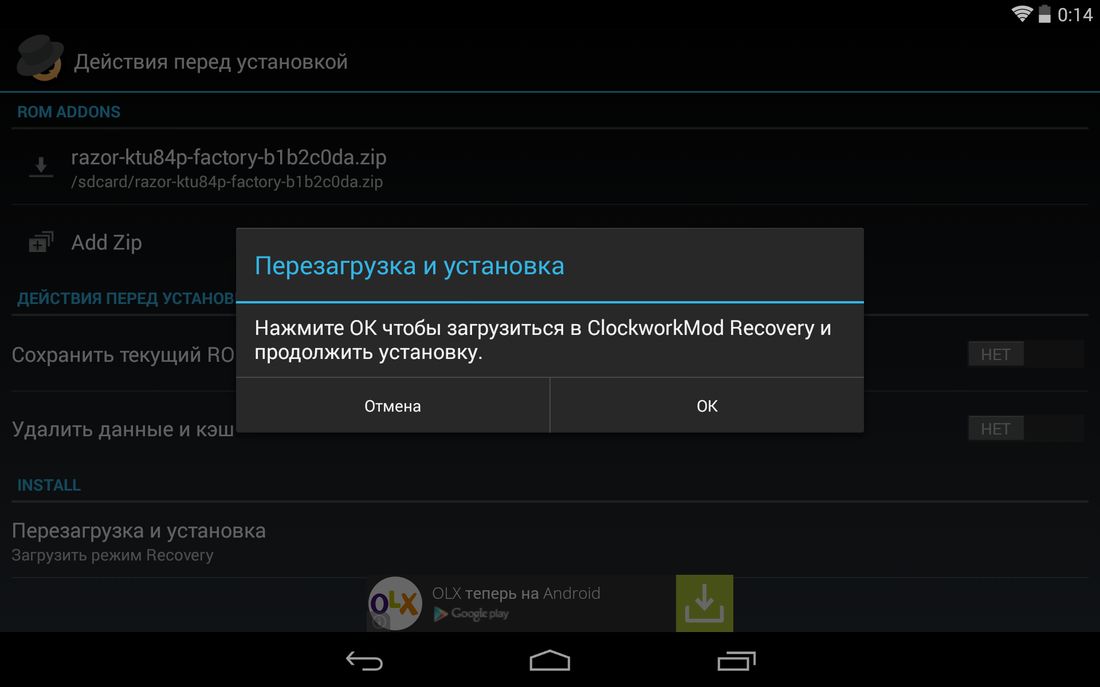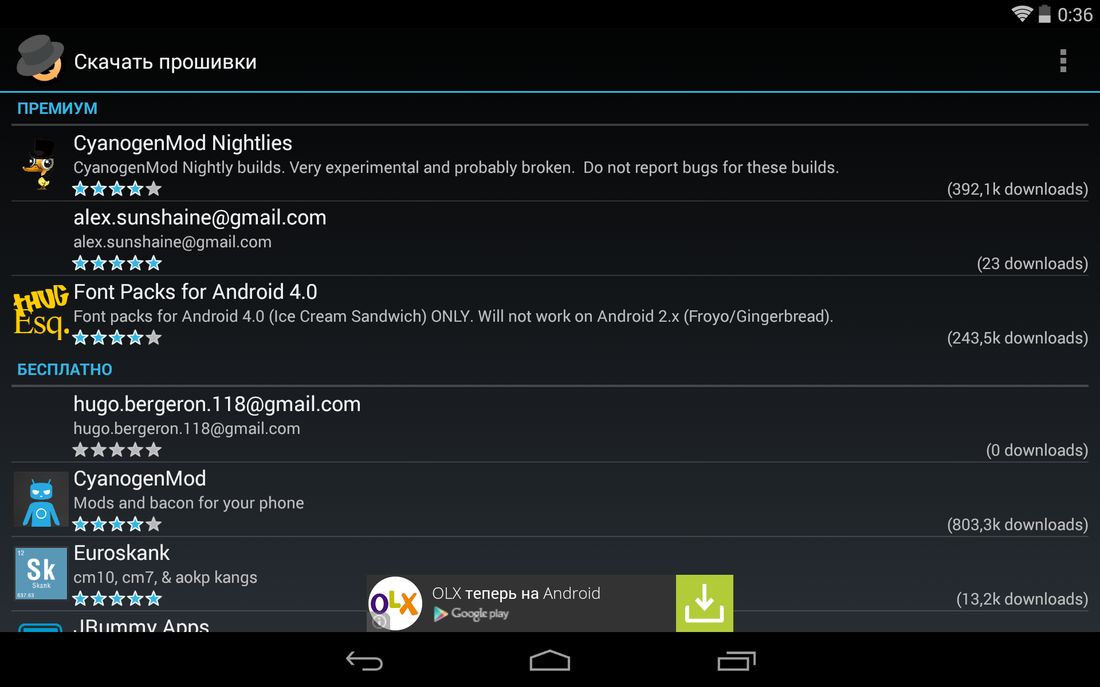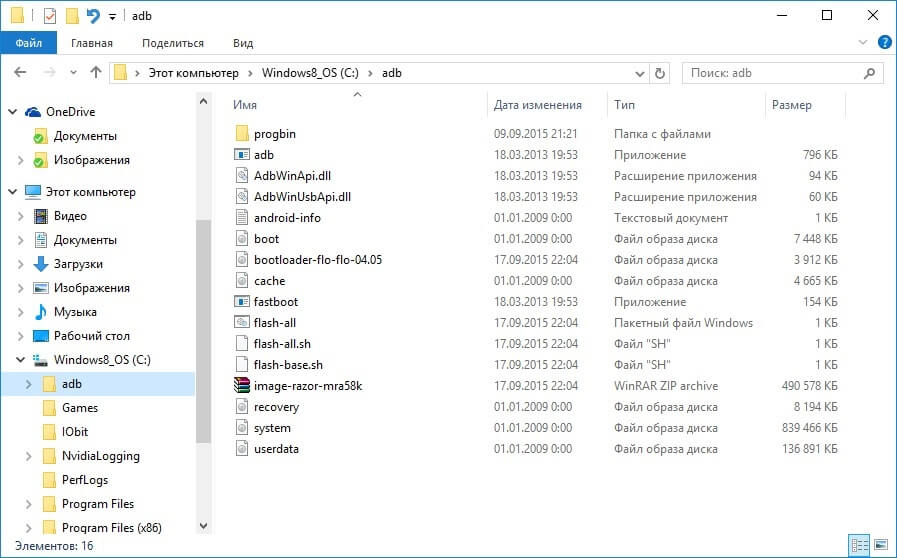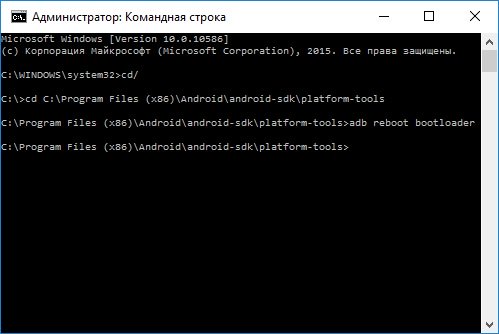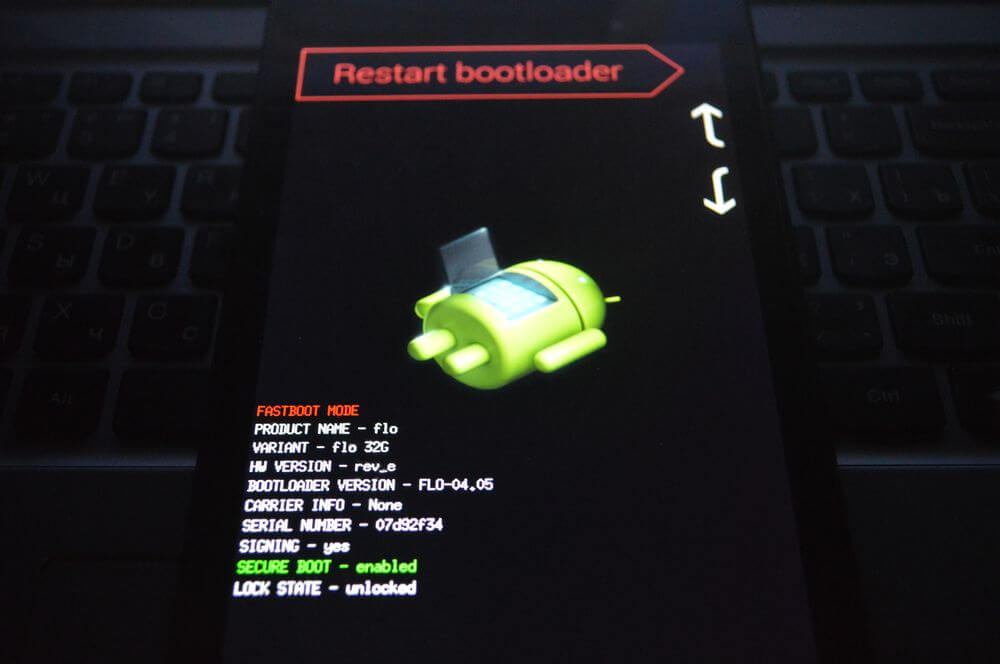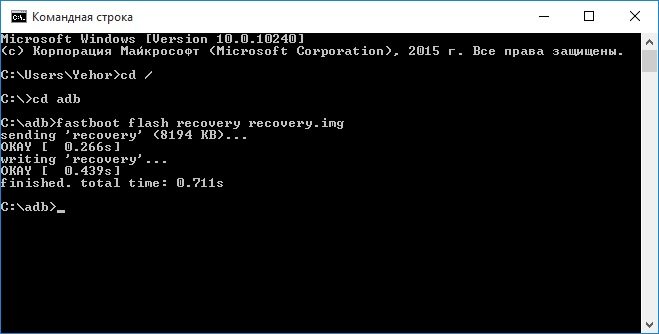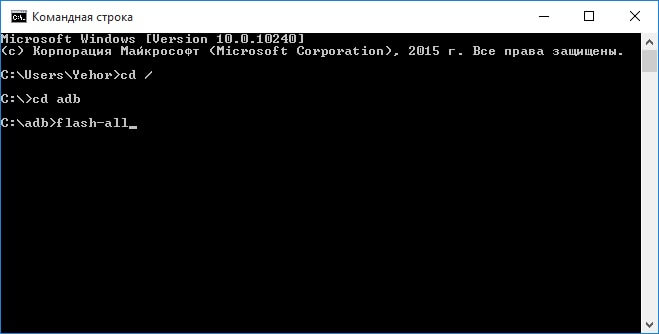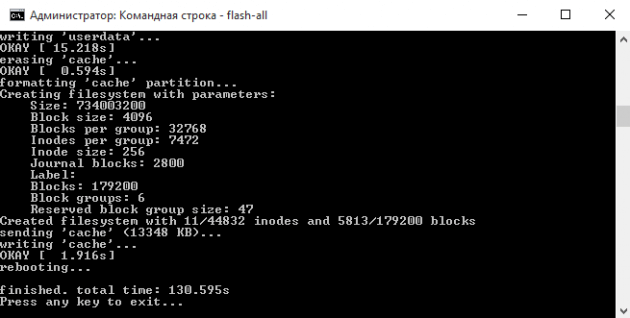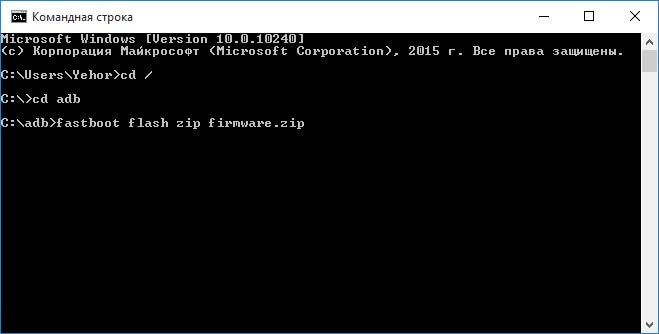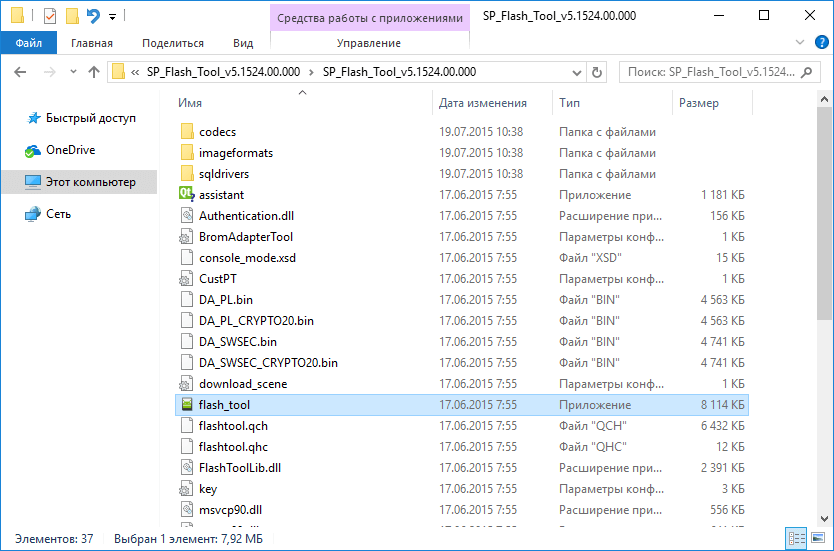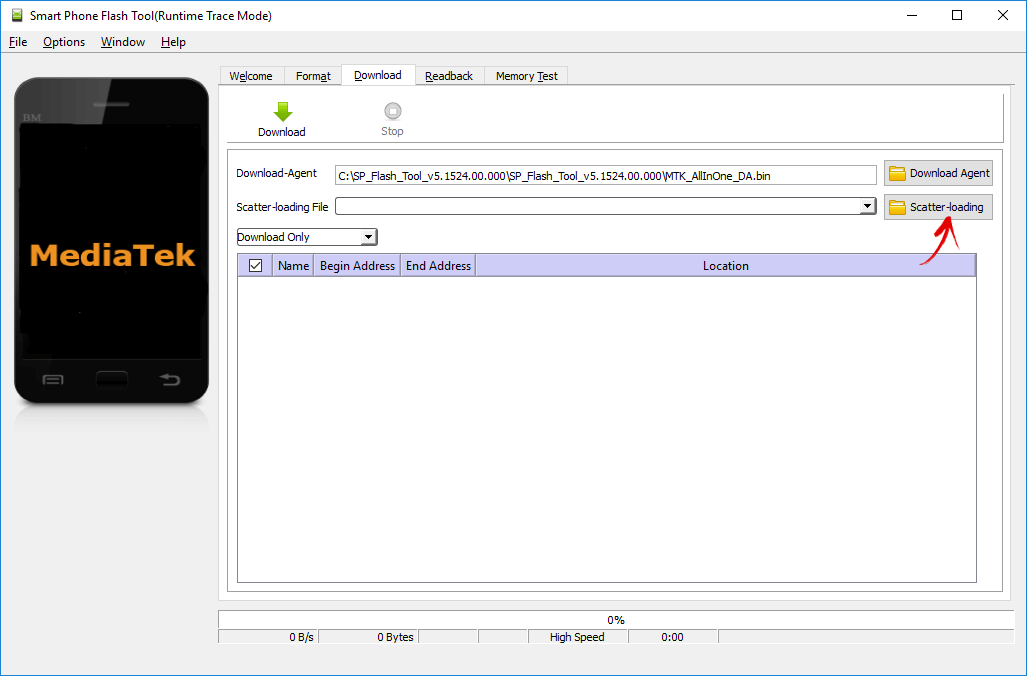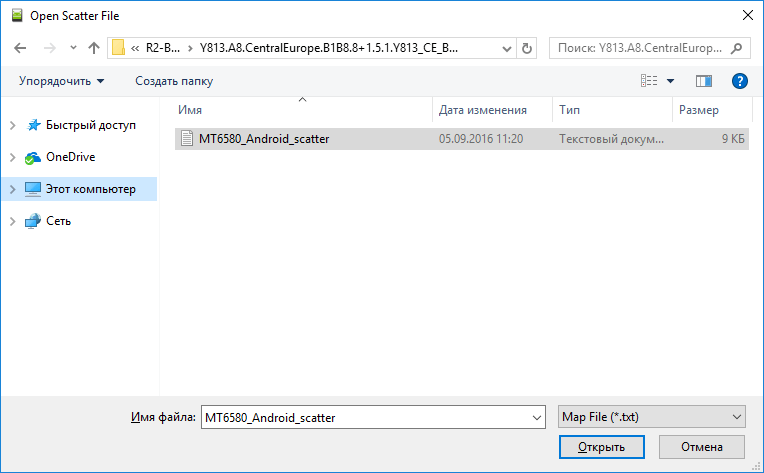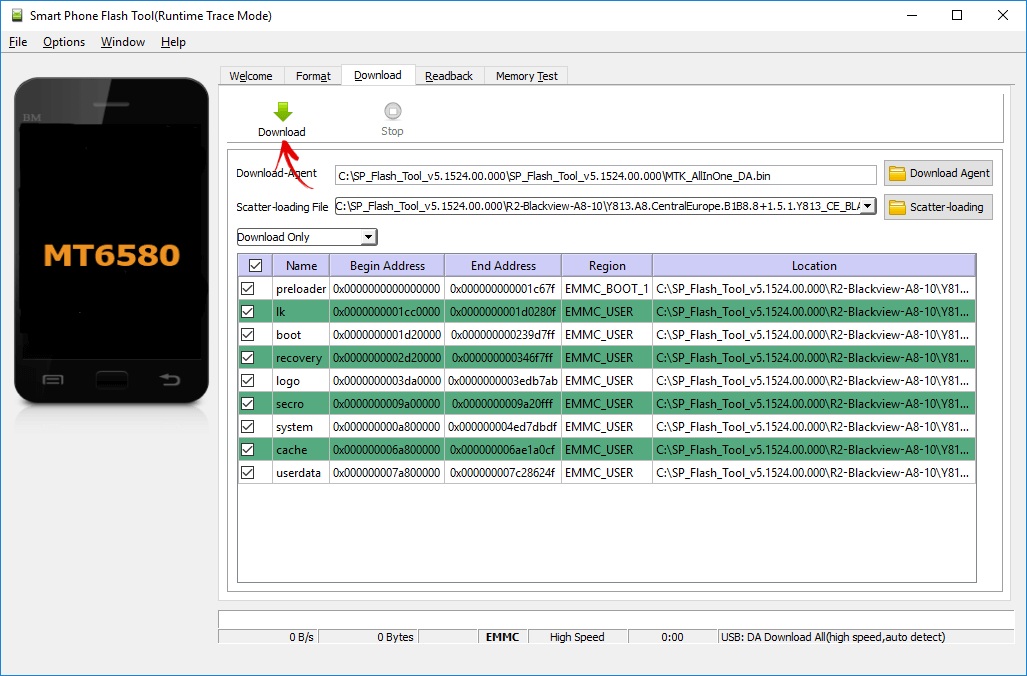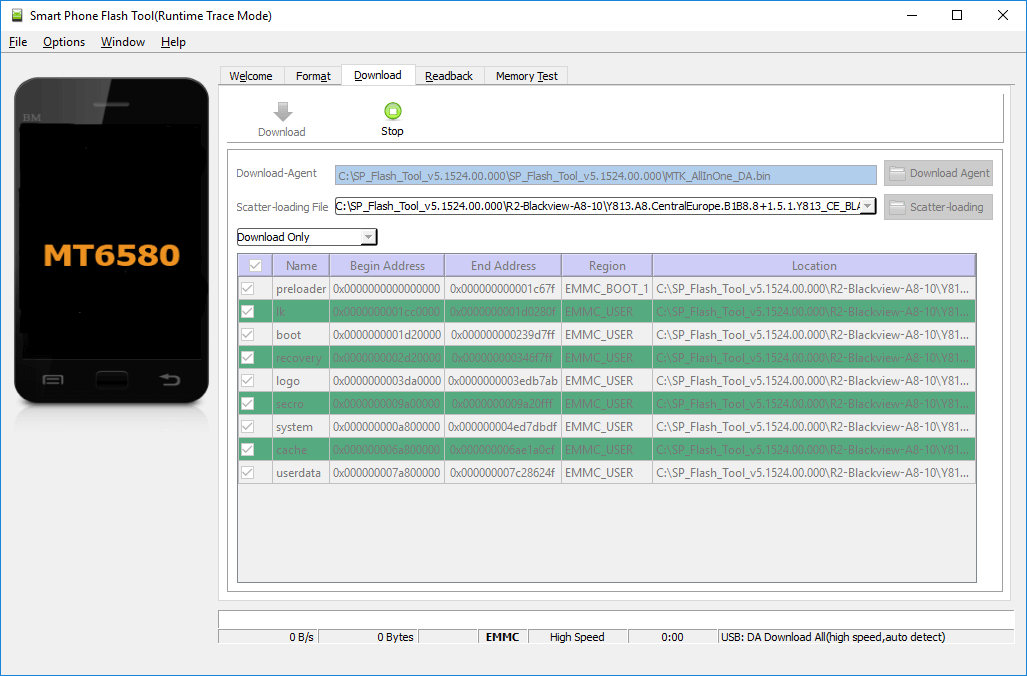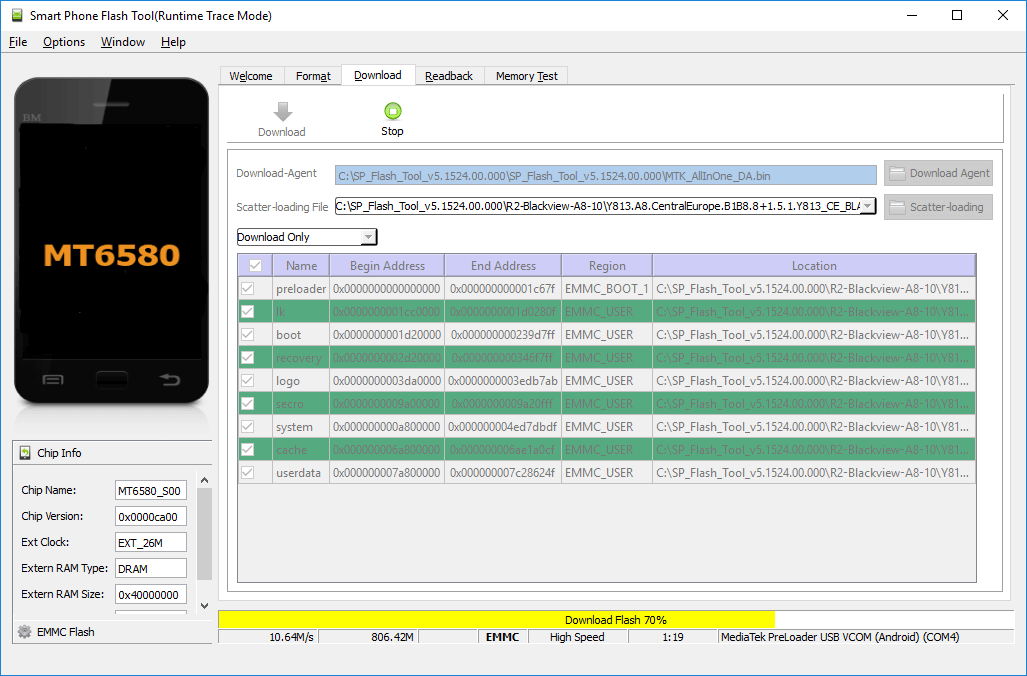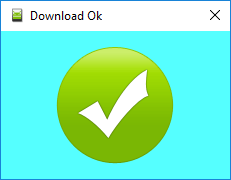Здравствуй, уважаемый читатель! Этот пост является первым в цикле статей про нюансы установки сторонних (далее — кастомных, от слова custom) прошивок на свои устройства под управлением ОС Andoid, а также о критически важных нюансах этого процесса. Цикл статей ориентирован на тех, кто либо только думает над тем, чтобы «накатить» на свой аппарат неофициальную прошивку, либо не знает некоторых моментов (например, как подружить GPay с новой ОС).
Содержание
-
Вступление
-
Зачем мне перепрошивать устройство
-
Что такое перепрошивка устройства
-
Разблокировка загрузчика
-
Установка стороннего Recovery
-
Послесловие
Преамбула
Кто-то отметит, что вся нужная и ненужная информация по процессу перепрошивки находится на всем известном форуме. Я, свою очередь, отвечу, что во-первых — далеко не все проблемы и их решения там описаны, а во-вторых — не каждый сходу сможет найти среди такого обилия информации нужную. Я же исхожу из собственного опыта.
Важно:
Я не несу ответственности за ваши действия после прочтения данной статьи, обязательно делайте резервные копии данных на внешнее хранилище (SD-карты или компьютер). Но не пугайтесь — если вам удалось разблокировать загрузчик и установить recovery у вас всегда будет возможность восстановить устройство даже из «System Destroyed», а в большинстве случаев и реализовать «вертай взад» — установить официальную систему с блокировкой загрузчика (как, например, у Xiaomi).
Зачем мне перепрошивать устройство?
Для чего люди вообще перепрошивают свои устройства со стабильными ОС от производителя на какие-то сборки «От Васяна»? Причины у всех разные. Кому-то не нравится напичканная китайским хламом MIUI. Чьи-то устройства производитель уже давно не обновляет, а новую систему хочется. Кому-то по душе «чистая» система, кто-то больше не может жить под вечным прицелом Google Services и так далее и тому подобное. Справедливости ради хочу отметить, что множество неофициальных прошивок имеют поддержку от их разработчиков и на них регулярно прилетают OTA обновления. При этом они не уступают в безопасности официальным, а наиболее популярные поддерживают актуальные схемы шифрования ваших данных (FBE).
Что же такое – перепрошивка устройства?
Если коротко и ясно – замена или переустановка установленной операционной системы на другую операционную систему. Прямо как “винду переставить”. Данное определение не относится конкретно к телефонам — перепрошивают всё, что угодно, даже автомобили. Применительно к устройствам на Android это также не означает, что сторонняя прошивка должна быть именно системой Android — я имел опыт установки Ubuntu на телефон. Целесообразность этого поступка — вопрос другой.
Из каких же шагов состоит установка новой ОС, вместо существующей? Для большинства пользователей они будут примерно следующими:
-
Разблокировка загрузчика
-
Поиск и установка стороннего Recovery
-
Поиск файлов новой прошивки
-
Установка новой прошивки с помощью стороннего recovery
-
(опционально) Установка root-прав
-
(опционально) Установка GApps
В этой, как самой первой статье, я разберу только первые два пункта, в силу объема остальных.
Разблокировка загрузчика
Что за загрузчик и зачем его разблокировать? Загрузчик или Bootloader простыми словами – относительно небольшой кусочек программного кода, который занимается запуском установленной системы. Сам по себе он — незаменимая часть устройства, но в его функции также входит реализация технологии Verified Boot. Эта технология призвана ограничить установку ОС до авторизованных производителем (путем проверки подписи файла). С одной стороны, это защитит ваши данные от злоумышленника (он не сможет установить другую прошивку без форматирования вашего устройства), с другой – многие популярные прошивки обеспечивают надежное шифрование раздела Data. Наша цель — отключить механизм Verified Boot для того, чтобы мы могли установить стороннюю систему.
Скажу сразу – универсальной инструкции для всех телефонов нет и быть не может. Более того – некоторые устройства вообще не имеют способа разблокировки загрузчика, а некоторые не блокируются производителем изначально. Проверить факт блокировки загрузчика можно с помощью adb в режиме fastboot — fastboot oem device-info (что это и как пользоваться этим инструментом разберу в пункте про установку). Если true – заблокирован, иначе – нет. Все дальнейшие действия будут рассмотрены на примере устройства Xiaomi Redmi 8T на базе процессора Qualcomm.
Итак, если по результатам проверки вы обнаружили, что загрузчик заблокирован, то помочь вам с поиском способа разблокировки поможет только Технотроица – Отец (Сайт производителя), Сын (4pda) и Святой дух (Google). В случае с Xiaomi всё достаточно просто – на сайте производителя есть фирменная утилита для разблокировки загрузчика, ее использование интуитивно понятно. После успешного окончания процесса разблокировки необходимо отформатировать раздел Data, поскольку он зашифрован текущей системой и новая его попросту не расшифрует (в Xiaomi за это отвечают переключатели в окне разблокировки загрузчика) и можно приступать к процессу установки стороннего Recovery.
Установка стороннего Recovery
Что такое Recovery и почему мы начинаем процесс прошивки именно с него? Раздел Recovery – аналог BIOS на компьютере, также именуется как «Режим восстановления». Этакая «подсистема», которая призвана помочь в восстановлении работоспособности устройства. Заменить установленный производителем recovery сторонним необходимо потому, что «родной» не даст установить вам ничего, кроме официальной прошивки.
Немного о том, какие бывают Recovery
Существует 2 основных проекта стороннего recovery – TWRP и CWM и всё, что на них основано. У каждого проекта имеются сайты, ветки проектов есть для множества устройств. Но, если на официальных сайтах эти проектов вы не нашли своего устройства, с высокой вероятностью вы найдете его на 4pda в теме своего аппарата.
Я использую и настоятельно советую использовать другим именно TWRP-recovery, поскольку он сильно превосходит в функциональности и удобстве CWM.
Немного об ADB
Немного об ADB – это отладочный инструмент, который позволяет разработчикам отлаживать свои приложения, а таким энтузиастам как мы – прошивать телефоны и делать много других полезностей. Обо всех функциях вы можете узнать так же при помощи Технотроицы.
После скачивания recovery вы должны получить файл образа раздела android с расширением .img. Чтобы установить его на свое устройство, нам понадобится:
-
Компьютер или иное подходящее для запуска ADB устройство
-
USB-драйвера для вашего аппарата, установленные на компьютер
-
Консольная утилита ADB
Чтобы прошить новый раздел recovery, необходимо перевести телефон в особый режим загрузчика – fastboot. На большинстве устройств это делается с помощью зажатия кнопок Power и Vol- при включении телефона. Успешным входом в этот режим будет считаться черный экран смартфона с белой строкой «fastboot mode». После этого необходимо подключить устройство к компьютеру при помощи USB-кабеля.
Для прошивки раздела recovery нам понадобится единственная ADB-команда. Для исполнения этих самых команд, воспользуемся консолью Windows. (я полагаю, вы справились с установкой ADB). Общий формат команды прошивки файла в раздел устройства выглядит следующим образом:
fastboot flash partition PathToFile
Где
fastboot — путь к файлу fastboot.exe, поставляется вместе с ADB;
partition — доступный для прошивки раздел Android. Мы шьем recovery;
PathToFile — путь к .img-образу recovery, который вы скачали;
В моем случае, команда выглядела примерно так:
C:\adb\fastboot flash recovery C:\recovery.img
Некоторые recovery поставляются с автоматическими установщиками и ADB — вам нужно лишь запустить bat-файл.
После того, как в консоли появилось сообщение об успешном окончании процесса прошивки recovery (2-3 секунды), можно пробовать запустить только что установленный режим Recovery – при включении телефона зажать Power и Vol+ до момента появления на экране лого производителя, после чего можно отпустить кнопку Power до появления логотипа выбранного вами recovery.
Готово!
Поздравляю, вы только что получили, почти что, полный доступ над программной частью вашего устройства! Один шаг для энтузиаста — большой шаг для сообщества. Но это — только первый шаг, за ним идут еще несколько, не менее важных шагов к получению максимального контроля над вашим устройством.
Послесловие
Я намеренно не подкрепляю каждый шаг обилием скриншотов, поскольку каждый случай уникален, каждое recovery имеет свой интерфейс, но основные принципы остаются одинаковыми. Также, вы не увидите тут обилия ссылок – все приведенные проекты легко ищутся в поисковиках. Напоследок, хотелось бы привести текущую конфигурацию моего телефона:
Модель: Xiaomi Redmi Note 8T
Операционная система: Android 11 ArrowOS
Recovery: Pitch Black Recovery Project (twrp-based)
GoogleServices: NikGApps based
Готов выслушать конструктивную критику, спасибо за прочтение!
Только зарегистрированные пользователи могут участвовать в опросе. Войдите, пожалуйста.
Прошивали ли вы своё устройство?
18.47%
Нет, сижу на родной, всё нравится и менять не планирую
29
16.56%
Нет, но после прочтения захотелось попробовать
26
15.92%
Да, восстанавливал работоспособность родной системы
25
38.22%
Да, сижу на кастомной прошивке
60
10.83%
Ставлю новую прошивку каждый раз, когда еду на работу
17
Проголосовали 157 пользователей.
Воздержались 19 пользователей.
Установка прошивки. Инструкция
Содержание:
- Прошивка Андроид через Рекавери
- Устанавливаем ZIP файл в CWM
- Как установить прошивку через TWRP Recovery
- Используем ROM Manager
- Как прошить Android через ПК
- Fastboot: инструкция по прошивке телефона
- Установка ZIP обновлений в Fastboot
- SP Flash Tool: прошиваем китайские Andrоid смартфоны на MTK
- Прошивальщики для Samsung и LG
Для каждого смартфона или планшета есть официальные и кастомные прошивки. Их установка проводится разными способами: OTA обновления приходят по воздуху, прошивки в ZIП архивах устанавливаются самостоятельно через CWM, TWRP Rеcovery или приложение ROM Mаnager, используя ПК, можно прошить Andrоid при помощи утилит Fаstboot и SP Flash Tool.
После прошивки Андроид все данные с внутренней файловой памяти стерутся, поэтому чтобы сохранить контакты, настройки и приложения, для начала необходимо сделать бэкап.
Прошивка Андроид через Рекавери
Неофициальные прошивки в формате ZIР, такие как CyanogenMod, можно установить через кастомное Рекавери: CWM или TWRP, а также приложения, использующие Rеcovery, например, ROM Mаnager. Аналогично прошиваются ядра и патчи. Для загрузки официальных «Update.zip» хватит и возможностей стандартного режима восстановления.
Устанавливаем ZIP файл в CWM
На всех мобильных гаджетах сразу при покупке уже стоит стоковое Рекавери от производителя, вместо него необходимо установить CWM по инструкции. Затем найдите и скачайте ZIР архив с прошивкой. Учтите, что прошивки других форматов через СWM устанавливаться не будут.
1. Теперь идем в Рекавери. Для этого выключаем девайс и нажимаем определенное сочетание клавиш. В зависимости от производителя комбинация клавиш будут отличаться, ниже будут показаны все возможные варианты:
Громкость вверх + кнопка включения
Громкость вниз + кнопка включения
Громкость вверх/вниз + кнопка включения + «Домой»
Громкость вверх + громкость вниз + кнопка включения
Отлично, вы попали в Recovery. Движение происходит при помощи кнопок громкости, а подтверждение выбора кнопкой включения.
2. Перед установкой прошивки нужно для начала сделать сброс настроек: выберите пункт «wipe data/factory reset».
3. Далее просто подтвердите, что согласны сделать сброс настроек: «Yes – Wipe all user data».
4. Отлично! Вернитесь в главное меню и выберите «instаll zip».
5. После этого «Choose zip from /sdcаrd».
6. Перейдите к папке, в которую сохранили прошивку и выберите ее.
7. Появится запрос на подтверждение действия. Нажмите «Yеs – Install…».
8. Пройдет процесс установки прошивки и в конце внизу на экране отобразится надпись «Install from sdcard complete».
Отлично, Android прошился. Возвращаемся в главное меню CWM Recоvery и перезагружаемся. Для этого выбираем «rebоot system now».
Пойдет процесс загрузки установленной прошивки. Не пугайтесь, первый раз после обновления Andrоid этот процесс может идти до 10 минут.
Как установить прошивку через TWRP Recovery
Если больше нравится не CWM, а TWRP Rеcovery, прошейте его, руководствуясь этой инструкцией. Через него можно установить прошивку из ZIP архива:
1. Скачайте прошивку и поместите ее в любое удобное для вас место.
2. Перейдите в TWRP. Делается это, как и в CWM.
3. Теперь нужно сбросить систему. Для этого выберите «Wipe» в главном меню.
4. Для того, чтобы запустить сброс настроек до заводских, поставьте ползунок вправо.
5. По завершению очистки мобильный дизайн, планшета нажмите кнопку «Back».
6. Вы вернетесь к главному меню ТWRP Rеcovery. Теперь переходим к самой прошивке. Для этого выберите «Install».
7. Перейдите к тому месту в памяти, где была сохранена прошивка и нажмите на нее.
8. Поставьте ползунок вправо для начала установки прошивки.
9. Начнется процесс. Обычно он идет 2-3 минуты.
10. В конце отобразится сообщение об удачном завершении прошивки. Нажмите на «Rebоot System», чтобы загрузить Andrоid.
Рассмотрен еще один способ как прошить Andrоid при помощи ZIР обновления. Также можно воспользоваться специальным приложением. Об этом чуть ниже.
Используем ROM Manager
Приложение ROM Mаnager позволяет создать резервную копию системы. Кстати, советуем сделать бекап внутренней файловой памяти перед прошивкой, чтобы потом восстановить эти данные. Сейчас мы будем использовать другую функцию приложения: прошивать телефон при помощи ROM Mаnager.
Для работы утилиты необходимы root права – они получаются при помощи эксплойтов: Kingо Andrоid ROOT, Unlock Rоot, Framaroot или Vroot.
Обязательно должно быть установлено кастомное Recovery. Итак, установите ROM Mаnager, найдите и скачайте необходимую прошивку для вашего девайса. Откройте приложение и следуйте инструкции:
1. Поместите .zip архив прошивки в памяти Андроид телефона или планшета.
2. В меню ROM Mаnager откройте пункт «Установить ROM с SD карты».
3. Найдите архив и нажмите на него.
4. В открывшемся меню выберите «Перезагрузка и установка». Советуем поставить галочку на «Сохранить текущий ROM», чтобы иметь возможность восстановить систему, если потребуется.
5. В следующем окне нажмите «ОК», после чего девайс загрузится в режим Recоvery и начнется процесс прошивки.
Также в ROM Mаnager есть функция поиска ROM для устройства. В главном меню приложения выберите «Скачать прошивки». Некоторые из них будут доступны только в премиум версии программы.
Как прошить Android через ПК
Многие мобильные девайсы прошиваются при помощи приложении для ПК: ниже будут инструкции по работе с Fastboot и SP Flаsh Tool. Через вторую программу проводятся разного рода манипуляции с китайскими смартфонами на базе чипов Mеdiatek.
Fastboot: инструкция по прошивке телефона
Многие прошивки нужно устанавливать с ПК при помощи утилиты Fastbоot, перезагрузив мобильный девайс в одноименный режим. Программа входит в Andrоid SDK Platform Tools. Кроме того понадобятся драйверы.
Далее скачиваем архив с необходимой прошивкой и разархивируем его в папке «platform-tools», в которой распологается «ADB» и «fastboot». Должно получится приблизительно так (у нас необходимые компоненты находятся в отдельной папке «adb»).
Далее подключаем Andrоid к ПК по USB и переводим девайс либо планшет в fаstboot mode. Проще всего это сделать будет так:
- Включаем отладку по USB
- На ПК переходим в командную строку
- Последовательно вводим команды и после каждой жмем «Enter»:
cd /
cd путь к файлу «adb»
Например, он распологается в «C:\Program Files (x86)\Android\android-sdk\platform-tools». Тогда путь будет таким:
cd Program Files (x86)\Android\android-sdk\platform-tools
adb reboot bootloader
Затем Andrоid гаджет перезагрузится в режим fastbоot.
Перед тем как прошить какой-либо из разделов системы, сначала его необходимо отформатировать, чтобы не было проблем в работе. Для этого используйте команды (так же после ввода каждой команды нажимайте «Enter»):
fastboot erase boot
fastboot erase userdata
fastboot erase system
fastboot erase recovery
fastboot erase cache
После очистки разделов их можно прошивать. Вводите команды (их количество может быть и больше – все зависит от наличия определенных файлов в той или иной прошивке, ниже будут набор основных):
fastboot flash boot imya-fayla.img
fastboot flash userdata imya-fayla.img
fastboot flash system imya-fayla.img
fastboot flash recovery imya-fayla.img
fastboot flash cache imya-fayla.img
«Imya-fayla.img» — это название файла прошивки. Например, поскольку в нашем случае шьется Recоvery и его образ так и называется «recovery.img», мы вводим:
fastboot flash recovery recovery.img
Обычно прошивку можно установить все целиком, то есть прошить файлы сразу все. Для этого в папке с файлами прошивки должен быть «flash-all.bat». Если он есть, тогда просто введите эту команду:
flash-all
В итоге в конце вы увидите сообщение об успешном окончании прошивки.
Можно загружать систему. Для этого необходимо выйти из fastboot mode на самом девайсе или при помощи ПК. Во втором случае нужно будет ввести еще одну команду:
fastboot reboot
Установка ZIP обновлений в Fastboot
Используя Fastboоt можно установить ZIP прошивку. Для этого скачайте ее и поместите прошивку в папку, где распологается «ADB». Переведите смартфон или планшет в режим fаstboot mode и введите команду:
fastboot flash zip imya-fayla.zip
«Imya-fayla.zip» – это название прошивки, замените его на свое.
Дождитесь завершения установки Andrоid и перезагрузите ваш смартфон или планшет.
SP Flash Tool: прошиваем китайские Andrоid смартфоны на MTK
Китайские смартфоны Fly, Lеnovo, Xiаomi, Meizu, ZTE, Dоogee, Bluboо, UMI, Elephоne, Oukitel, Blаckview и другие, работающие на базе чипов от MTK, прошиваются специальной утилитой под названием SP Flash Tool. Она может шить отдельные разделы, форматировать систему и создавать резервные копии. Поддерживаются модели на MT6572, МT6577, MT6580, МT6582, MT6589, МT6592, MT6750, MT6737, Hеlio P10, Hеlio P20, Helio X10, Hеlio X20 и других.
Актуальная версия программы доступна на сайте:
http://spflashtool.com/. Перед началом процесса установите драйвера USB под процессор МTK.
1. Разархивируйте папку SP Flаsh Tool на диске «C:\», рядом скопируйте прошивку. Путь к файлам не должен иметь кириллических символов.
2. В папке находится файл «flash_tool». Запустите его.
3. В поле «Download-agent» уже будет указан путь к «MTK_AllInOne_DA.bin». Далее нажать «Scatter-loading» и выбрать scаtter файл в папке с прошивкой.
4. Переключатель не трогаем, оставляем на «Download Only» и отмечаем какие разделы необходимо прошить (по умолчанию будут выделены все).
5. Нажимаем «Downlоad». Затем выключаем мобильный гаджет, вынимаем батарею на несколько секунд, вставляем ее обратно и подсоединяем выключенный Andrоid смартфон к ПК по USB.
6. Сначала появится красная полоса «Download DA 100%».
7. Далее пойдет желтая с процессом прошивки. Проценты будут показывать насколько близко окончание установки.
8. SP Flash Tool сообщит о завершении прошивки мобильного девайса – откроется окно «Downlоad Ok» с галочкой.
Включайте девайс. Первый запуск обычно длится довольно долго.
Прошивальщики для Samsung и LG
Девайсы некоторых производителей необходимо прошивать через специальные фирменные утилиты.:
LG – KDZ Update
Samsung – Odin
Содержание
- Как перепрошить андроид
- Прошивка телефона при помощи CWM Recovery
- Как прошить телефон андроид при помощи TWRP Recovery?
- Прошивка телефона через Miflash
- Как прошить андроид через компьютер?
- Как прошить Android ADB Sideload
Прошивка телефона — полный набор программного обеспечения, который входит в операционную систему, отвечающую за запуск разных приложений. Она позволяет работать всем программам слаженно, взаимодействовать между собой.
Следуя инструкции, как поменять прошивку на телефоне в домашних условиях, у вас не возникнет проблем, сложностей.
Как перепрошить андроид
Что такое прошивка телефона вы теперь знаете. Здесь мы расскажем, как перепрошить андроид самостоятельно без компьютера или наоборот, через пк.
К сожалению, вся операция происходит не на русском языке, но будет пошаговая инструкция с подробным описанием каждого действия «для чайников», чтобы вы точно не запутались и все получилось!
Прошивка телефона при помощи CWM Recovery
Сделать прошивку телефона нетрудно, главное — быть внимательным, делать все по инструкции.
Перед любым сбросом в Android, необходимо выйти из всех учетных записей: Samsung, Google, Mi account, Flyme. Сразу подготовьте карту памяти (небольшого объема).
Вся работа будет производиться с помощью боковой кнопки регулировки звука!
- Вставьте карту памяти в свой телефон.
- Чтобы попасть в «Recovery» есть разные способы: «+» и питание; «-» и питание; нажать одновременно «+», «-» и питание.
- Попав в «Recovery»сначала нужно удалить все, что есть у вас на телефоне. Для этого выберите строку «Wape date/factory resert». Затем «Yes — delete all user data» (подтверждайте свой выбор строчек кнопкой «включение-выключение»).
- Телефон начнет все удалять. Происходит это достаточно быстро.
- Затем выберите строчку «Wipe cache partiton», после — «Yes — hipe cache».
- Пойдет загрузка.
- Дальше зайдите в «advanced» и после «Hipe Dalvik Cache». И опять «Yes- hipe cache».
- В следующей открывшейся вкладке выберите «Go Back».
- Заходите в раздел «Mounts and storage».
- Нажимаете «format/sistems».
- Подтвердите свой выбор кнопкой «Yes».
- Теперь нужно установить саму прошивку: вернитесь назад, нажав «Go back».
- Выберите «install zip from sdcard», т.е. прошивку вы должны скинуть на sd-карту и уже потом прошиваться через нее.
- В открывшемся окне нажмите на «choose zip from sdcard». Откроется ваша sd-карта.
- Внизу списка со всеми вашими файлами находятся прошивки, которые нужно закинуть в zip-формате. Выбирайте ту прошивку, которую хотите использовать.
- Далее нажмите «Yes», после чего пойдет процесс прошивки (может немного зависнуть — это нормально).
- По завершении процесса у вас появится меню, нажмите «Go back».
- Все, что осталось сделать — нажать на первую всплывшую строку «reboot system now». Телефон перезагрузится с уже новой прошивкой.
- При первом включении с новой прошивкой- телефон будет долго «думать», так что наберитесь терпения — на это может уйти минуты 3-5.
Как прошить телефон андроид при помощи TWRP Recovery?
- Отключите телефон.
- Для перехода в «TWRP» зажмите клавишу выключения и громкость +.
- Выскочит небольшое окошко. Клавишами выберите «Recovery».
- Начнется перезагрузка.
- Далее вас «перебросит» в систему, где вы должны нажать кнопку «Wipe».
- Затем «Advanced Wipe».
- В следующем окошке галочками отметьте «system», «Dalvik/Art Cach», «Data», «Cache». Остальные окошечки не трогайте!
- После того, как вы отметили все галочками, внизу пальцем проведите по появившейся синей стрелке «Swipe to Wipe»слева направо.
- Далее, «выскочит» блок отчистки. Нажмите на нижнюю клавишу «домой».
- Перейдите в раздел «Install».
- Ищите прошивку, скачанную ранее (скачать прошивку для телефона можете в теме устройства).
- Выбрав свою прошивку, опять проведите по синей стрелке пальцем.
- Выберите «Wipe cache», проведя пальцем по стрелке «Swipe to Wape», нажмите нижнюю кнопку справа.
- Телефон начнет прошиваться.
- Закончив с прошивкой, настройте все данные (язык, Wi-Fi, sim-карту).
Прошивка телефона через Miflash
Сначала нужно разблокировать загрузчика, сделать это нужно через компьютер.
- На телефоне перейдите в»Настройки», в раздел «О телефоне».
- Там нажмите несколько раз на «Версия MIUI».
- После этого зайдите в раздел «Расширенные настройки». Оттуда перейдите в «Для разработчиков».
- Найдите там «Статус Mi Unlock». Выскочит окошко с просьбой о разрешении к доступу аккаунта — нажмите «Согласен».
- Отключите Wi-Fi, включите мобильный интернет.
- Нажмите на кнопку «Связать аккаунт с устройством».
- Вернитесь в главное окошко и выключите телефон.
- Теперь перейдите к компьютеру. Заранее скачайте «MiFlash».
- Перейдите на сайт mirom.ezbox.idv.tw.
- Перейдя на сайт, зайдите во вкладку «phone», после чего открывается множество вкладок с разными моделями телефонов.
- Выберите нужную вам вкладку.
- Откроется окошко с выбранной вами моделью телефона. Если вы хотите установить последнюю прошивку — листайте до наименования «Fastboot». перед тем как нажать кнопку скачать — обязательно посмотрите, чтобы прошивка была в формате tgz. Скачивайте.
- После того, как скачали файл с прошивкой — перенесите его на диск.
- После, распакуйте файл с «MiFlash»: щелкнете правую кнопку мыши, выберите «Extractto MiFlash 2020-3-14-0»
- Теперь можно переводить телефон в режим «Fastboot», удержанием кнопки питания и регулировки громкости вниз.
- Подключите телефон к компьютеру.
- Перейдя в «MiFlash», выберите кнопку «select». В открывшемся окне щелкните по папке, где находится прошивка.
- Файл с прошивкой телефона начнет загружаться.
- В самом низу нажмите на кругляшок с пометкой «clean all and lock», так вы заблокируете загрузчика.
- Нажмите на кнопку «refresh» (определиться устройство).
Готово! Перепрошивка андроида завершена.
Как прошить андроид через компьютер?
Перед тем, как прошить телефон андроид через компьютер, скачайте «Samsung USB Driver» и установите.
1 Вставьте карту памяти в ноутбук.
2 Вы должны перейти в режим 1 МОТ. Для этого зажмите кнопку включения и громкость «-»
3 У вас появится предупреждение о том, что вы собираетесь перепрошить операционные системы. Нажмите клавишу громкость «+» (вы перешли в 1 МОТ).
4 В компьютере запустите программу Oldin3. После того, как она загрузилась, подключите девайс к устройству ноутбука.
5 При подключении в «Message» придет небольшое сообщение — это означает, что ваш телефон подключен, готов к прошивке.
6 Перед нажатием кнопки «Start», убедитесь, что у вас стоят 2 галочки рядом с «Auto Faboot», «Present Time». В остальных окошках должно быть пусто.
7 Дальше нажмите кнопку «PDA», сами выберите прошивку.
8 После того, как Oldin3 все проверит, нажмите «Start» и пойдет процесс прошивания.
Теперь вы знаете как перепрошить планшет андроид через компьютер в домашних условиях!
Как прошить Android ADB Sideload
Для перепрошивки телефона понадобится программа «ADB».
1 Андроиды бывают разных версий. Если у вас установлена 41-70 — нужно ее сменить.
2 Для этого перейдите в приложение настроек и зайдите в раздел «о планшете».
3 Нажмите там 6 раз на номер сборки.
4 Вернитесь назад.
5 Зайдите в меню «для разработчиков».
6 Активируйте отладку по USB.
7 При первом вводе любой команды ADB на телефоне появится окно «для авторизации» — нажмите «ОК».
8 Откройте папку, содержащую ADB, переместите прошиваемый архив в эту папку.
9 Откройте командную строку, напишите в конце команду «cd», перетяните папку с АDB в командную строку.
10 Перезагрузите телефон в режим «Recovery».
11 Кнопками громкости в телефоне доберитесь до пункта «install zip from sileload», кнопкой питания подтвердив выбор.
12 В открывшейся вкладке нажмите Advanced/ADB Sileload, потяните направо кнопку подтверждения.
13 В командной строке напишите в конце «ADB Sileload», перетяните прошивку в эту строку.
Теперь вы умеете и знаете, как сделать прошивку на андроид ADB Sideload.
Как вам статья?
В продолжение темы про прошивки телефона расскажем как перепрошить смартфон самому.
Внимание! Автор статьи не несет ответственности за результат производимых вами действий! Особенно, если у вас не получилось поменять прошивку, зато получилось превратить смартфон в «кирпич». Все действия, которые вы будете производить, вы должны делать осознанно, понимая всю меру ответственности. Статья носит ознакомительный характер. Мы очень рекомендуем изучить все нюансы прошивки именно вашего аппарата, прежде чем что-либо предпринимать.
Существует два способа перепрошить смартфон самостоятельно:
- Применение программной среды с подключением к персональному компьютеру.
- Использование меню телефона под наименованием «Recovery».
Если пользователь сомневается в собственных силах, то он может обратиться в сервисный центр, в котором качественно сделают ремонт и перепрошьют гаджет.
Оглавление
- 1 С помощью USB-кабеля и компьютера
- 1.1 ADB
- 1.2 Fastboot
- 2 Прошивка с телефона при помощи Recovery
- 2.1 Устанавливаем кастомное Recovery
- 2.2 CWM Recovery
- 2.3 TWRP Recovery
- 3 Как восстановить заводские настройки через меню Recovery
- 4 Как разблокировать bootloader
- 5 Как получить root-доступ
С помощью USB-кабеля и компьютера
Выясним, как обновить прошивку, подключив смартфон USB-кабелем к компьютеру. Подсоединение через кабель дает надежную связь и исключает различные помехи. Дополнительно, провод может выступать в качестве обеспечения резервного питания от ПК.
Для прошивки таким образом потребуется установить специальное программное обеспечение и драйвера для вашего устройства. Для многих брендов имеется свое ПО для перепрошивки. Например, у LG есть официальная программа LG Mobile Support Tool. Если официального приложения для прошивки или восстановления системы нет, можно использовать софт от сторонних разработчиков. Программы для разных брендов:
- LG – KDZ Updater.
- Samsung – Odin.
- Lenovo – SP Flash Tool.
- Sony – PC Companion.
- Motorola – RSD Lite.
- Универсальное средство – Android SDK Platform Tools.
Работают перечисленные программы по одному принципу. Вы подключаете телефон через USB, скачиваете файл прошивки для конкретной модели смартфона и устанавливаете его через приложение.
У Google Андроида есть два особых режима работы — ADB и Fastboot. Оба режима реализуются при помощи командной строки через утилиты, которые входят в состав Android SDK (это универсальное средство разработки мобильных приложений для операционной системы Android).
Android Debug Bridge (ADB) (отладочный мост) — это инструмент программирования, используемый для отладки устройств на базе Android. Эта программа реализует управление кодом Андроид при помощи персонального компьютера.
Fastboot mode (режим загрузчика) — инструмент, который используется для модификации и настройки ОС Android. Также входит в состав программного обеспечения для разработчиков. Загрузиться в режим загрузчика можно через ADB или же через специальные программы. Fastboot используется чтобы немного изменить своё устройство. Например, перепрошить его, установив кастомные приложения. Все эти изменения невозможно внести в стандартном режиме и обычно пользователю они не нужны.
Главная особенность режима Fastboot — он позволяет управлять смартфоном через ПК, используя командную строку. Если телефон переведён в этот режим, то компьютер распознаёт его не как отдельное внешнее подключённое устройство, а как часть своей системы.
Для работы необходимо активировать режим Fastboot на Андроид. Обычно достаточно просто нажать одновременно на две кнопки: выключения и снижения громкости. Клавиши удерживаются до 10 секунд. После этого гаджет вибрирует и экран фастбута запускается.
ADB
Прежде чем пробовать перепрошивать ваш гаджет, проверьте работоспособность драйверов программы для телефона и его корректное подключение к ПК. Просто подключите смартфон через кабель USB, он должен правильно определиться компьютером. ПК должен сообщить об успешной установке драйверов. А на экране телефона должно появиться меню режима подключения.
На Windows 7, 8 и 10 осуществляется автоматический поиск драйверов. Если они не установились, то потребуется найти и скачать их из сети.
Шаг 1. Для работы в режиме ADB необходимо произвести настройку отладки по USB на смартфоне:
- Переходим в «Настройки» выбираем раздел «О телефоне». Семь раз нажимаем на раздел «Номер сборки» («Версия MIUI» — для смартфонов Xiaomi) для разблокирования режима разработчика. На экране мелькнёт фраза «Теперь вы разработчик».
- Возвращаемся в «Настройки», затем в элемент «Система»/«Расширенные настройки» и в «Для разработчиков». Находим пункт «Отладка по USB» и включаем его.
Шаг 2. Следующий этап – настройка ADB на компьютере.
- Загружаем «Android SDK Platform Tools» от Google.
- Распаковываем содержимое архива в любую папку на ПК.
- Запустить командную консоль Windows: «Win+R» → ввести «cmd» или консоль «Windows PowerShell»: ПКМ на меню «Пуск». Открываем нашу папку с программами в окне консоли «cd <диск:\путь\имя папки>».
Шаг 3. Подсоединяем смартфон к ПК при помощи USB.
- Вводим в окне консоли команду «adb devices» (в «PowerShell» впереди добавляем «./»), чтобы запустить службы ADB.
- На дисплее телефона появится окошко, в котором необходимо разрешить отладку по USB.
- Повторяем ввод команды из 1 пункта. Если все сделали правильно, то в командной строке отобразится устройство с указанием серийного номера (ключа).
Шаг 4. Активация root-прав. Подробнее о процедуре активации вы можете прочитать в соответствующем разделе, находящемся в статье чуть ниже. Если ваш Android уже рутирован, достаточно выполнить в отладочном мосте команду «adb root», с помощью которой получится перезапустить ADB с корневыми правами.
Шаг 5. Заливаем прошивку в телефон:
- Перекиньте ZIP-файл с новой версией прошивки в корневую папку программы.
- Активируйте режим Рекавери на смартфоне при помощи ввода команды в окне консоли на ПК «adb reboot recovery». Перевести телефон в данный режим можно с помощью аппаратных кнопок (громкости и включения), как мы писали в предыдущей статье.
- Выберите элемент «apply update from ADB» на смартфоне.
- Возвратитесь в командную строку на компьютере. Введите команду «adb sideload <имя_файла_прошивки.zip>». Запустится процедура прошивки.
Нельзя трогать смартфон во время процедуры установки.
Fastboot
Разберем как перепрошить Андроид через Fastboot. Это специальное ПО, входящее в ADB. Для установки следует выполнить первые 4 шага из вышеприведенного руководства.
На 5 шаге переведем гаджет вместо меню восстановления в режим Fastboot — это особый режим, позволяющий телефону определить компьютер в виде рабочего терминала. В консоли нужно ввести команду «adb reboot bootloader». Подключённое устройство перезапустится и войдёт в режим Fastboot, для дальнейшего выполнения fastboot-команд.
Далее вводим команды:
- «fastboot devices» – чтобы выяснить, видит ли компьютер смартфон в программе.
- «fastboot update name.img», где name – это наименование файла с прошивкой. Эта команда позволяет установить обновление.
- Ожидаем окончания процедуры.
Прошивка с телефона при помощи Recovery
Рекавери — это системное меню, являющейся набором подпрограмм, скомпилированных в одно ПО. Имеет много общего с «BIOS» на компьютере.
Изначально производители устанавливают на смартфоны стоковое Рекавери. Оно имеет необходимую функциональность без излишеств. Если вы намереваетесь прошивать официальные прошивки, то стокового Recovery вам будет достаточно.
Однако, чтобы установить кастомную (неофициальную) прошивку, вам потребуется неофициальное Рекавери, например ClockWorkMod Recovery (CWM) или Team Win Recovery Project (TWRP).
Если на смартфоне установлено кастомное Рекавери, то можно прошить устройство без подключения к компьютеру. Тем не менее, сам компьютер или ноутбук понадобится, чтобы скачать нужную версию прошивки и перенести её на карту памяти.
Аккумулятор устройства должен быть заряжен на 100%. Это, конечно, с большим запасом и процесс установки столько энергии не потратит. Но точно не стоит пытаться устанавливать новую прошивку с 15-20% заряда!
Устанавливаем кастомное Recovery
В первую очередь необходимо выполнить установку самого неофициального Рекавери. Самый универсальный метод прошивки — при помощи fastboot или программного обеспечения производителя для прошивки вашего аппарата. Есть много других способов, которые надо смотреть для вашего конкретного аппарата.
Подходит этот метод только для устройств, на которых разблокирован загрузчик (см. ниже) и есть раздел Рекавери.
Recovery прошивается в ADB из режима Fastboot (см. выше) командой:
- «fastboot devices» – чтобы увидеть смартфон в программе.
- «fastboot flash recovery name.img», где name – это наименование файла образа с рекавери.
После удачной прошивки Рекавери можно приступать к обновлению прошивки самого аппарата. При этом zip-файлами могут быть: прошивки, русификаторы, дополнения, улучшения, украшалки, ядра, радио, wi-fi.
 CWM Recovery
CWM Recovery
В этом варианте для управления нужно использовать аппаратные кнопки на телефоне.
Инструкция по установке неофициальной прошивки из образа, находящегося в zip-архиве на карте в смартфоне:
- Заходим в режим Рекавери на гаджете.
- Делаем полный сброс до заводских настроек. Для этого выбираем пункт «wipe data/factory reset» и подтверждаем действие, выбрав «Yes – Wipe all user data».
- Возвращаемся в основное меню и выбираем пункт «Install zip».
- Далее выбираем «Choose zip from /sdcard» и в проводнике выбираем файл с архивом прошивки.
- Подтверждаем свой выбор пунктом «Yes».
- Запустится процесс перепрошивки устройства. После окончания процедуры появится сообщение на экране «Install from sdcard complete».
- Возвращаемся в основное меню «Go Back» и запускаем процесс перезагрузки телефона, выбрав «reboot system now».
Стоит запастись терпением, ведь процесс первой загрузки может длиться до 10 минут. Дожидаемся полной загрузки. Рекомендуется сделать сброс кеша «Wipe cache/delvik» после установки любых zip-архивов. А при смене прошивки обязательно делать сброс данных «Wipe data».
 TWRP Recovery
TWRP Recovery
Данный модифицированный неофициальный Рекавери выпускается для большинства Android-устройств. Обладает гораздо более широкими возможностями, чем стоковый. На некоторых аппаратах устанавливается вместо родного, на других — параллельно. В отличие от предыдущего CWM, управление осуществляется при помощи сенсора.
Для TeamWin Recovery инструкция по установке обновления в виде zip-архива будет выглядеть так:
- Закиньте на телефон или на SD-карту файл с образом прошивки.
- Перейдите в рекавери TWRP. Делается это аппаратными кнопками по аналогии со штатным рекавери.
- В главном меню выберите пункт «Install» и найдите в дереве каталогов файл zip-образа прошивки.
- Выбрав файл, подтвердите установку, перетянув ползунок в право. На данном этапе можно выбрать до 10 zip-файлов, которые будут устанавливаться по порядку.
- Дождитесь завершения процесса прошивки и затем очистите кэш «Wipe cache/delvik».
- Выполните перезагрузку из меню «Reboot».
Как восстановить заводские настройки через меню Recovery
Здесь надо понимать, что если вы перепрошивали телефон на кастомную прошивку, то вы вернете телефон не в чистые заводские настройки, а в чистую, установленную вами прошивку.
- Переводим устройство в меню Рекавери. Для переключения между пунктами пользуются клавишами переключения громкости.
- Выбираем «Wipe Data», далее «Factory Reset».
Настоятельно рекомендуем делать бэкап — резервную копию данных перед началом манипуляций! В случае неудачи будет шанс вернуть информацию.
Как разблокировать bootloader
Стандартно он блокирован с коробки, так как мало кто из изготовителей разрешает что-либо скачивать на собственные смартфоны. При работе через Фастбут необходимо ввести команду «fastboot OEM unlock».
Инструкция выглядит так:
- В «Настройки» телефона находим пункт «Для разработчиков» и активируем следующие элементы «Отладка по USB» и «OEM разблокировка».
- Подсоединяем устройство к ПК при помощи USB.
- Переходим в режим Fastboot командой «adb reboot bootloader».
- После перезагрузки проверяем подключение «fastboot devices».
- Вводим команду «fastboot oem unlock» и ожидаем завершения процедуры.
- Перезагружаем смартфон. Теперь Bootloader разблокирован.
Как получить root-доступ
Чтобы утилита ADB имела полный доступ к возможностям вашего девайса, нужно получить доступ суперпользователя — root-доступ. Процесс рутирования имеет свои особенности для каждого смартфона. Лучшим вариантом будет поиск в сети инструкции по получению root-доступа именно для вашего аппарата. На старых Android-устройствах с версией ОС от 1.5 до 6.0 можно было воспользоваться, в том числе, специальными приложениями, например:
- Kingo ROOT — программа, которая позволяет просто и без лишних действий получить права администратора (root-права) на мобильном под управлением Android. Существуют версии программы для запуска на Windows и подключения мобильного телефона (с отладкой по USB) для получения прав, и для Андроид, с установкой непосредственно на устройство.
- FramaRoot — подробнее можно почитать в ветке обсуждений на 4pda.to.
- Vroot — подробнее можно почитать в ветке обсуждений на 4pda.to.
Не смотря на то, что получить права root у вас может получиться довольно легко, это действие является не безопасным, и может иметь серьезные последствия. Например приложение Сбер-онлайн ограничит свою функциональность, если обнаружит, что телефон был рутирован. При получении root-а гарантия смартфона аннулируется. В процессе возможна потеря исходных данных в ROM (стирание данных во внутренней памяти телефона) и небольшой шанс удалить данные с флешки.
Вам придется отключать антивирусы и давать серьёзные права доступа, чтобы позволить сторонним программам установить root. И вы должны понимать, что берете на себя ответственность за возможные последствия, вплоть до превращения гаджета в кирпич (ремонт не поможет). Поэтому настоятельно рекомендуем сначала подробно изучить тематику, нужны ли вам вообще привилегии root-а, и соотнести необходимость самостоятельной прошивки смартфона или планшета с рисками полной утраты гаджета.
Для более поздних версий Андроид в настоящее время для получения root-прав и управления ими с последующим скрытием вмешательства существует MagiskSU. Это модуль проекта Magisk — современной платформы с открытым исходным кодом.
1 044
Данная инструкция в первую очередь предназначена для владельцев устройств Xperia X, Xperia Z5, Xperia XZ и других смартфонов, которые по каким то причинам не смогли обновить свои девайсы до Android 7.0 Nougat через PC Companion или по воздуху. Такое бывает если купленный аппарат изначально был предназначен для конкретного сотового оператора. Тогда обновление можно ждать долгие месяцы, пока служба оператора соизволит раздать апдейт для «своих» клиентов.
Во вторую очередь инструкция понадобиться тем людям, которым по каким то причинам не понравился Android 7.0 Nougat, его оформление, функционал или так далее. Через FlashTool можно легко откатиться к старой прошивке на базе Android 6.0.2 Marshmallow.
ПРЕДОСТЕРЕЖЕНИЕ!
[alert-warning]Занявшись перепрошивкой своего Xperia смартфона или планшета через FlashTool, помните, что ответственность за все проделанные действия лежит только на ВАС. Досконально разберитесь в вопросе, прежде чем заняться установкой прошивки.
Если в результате неосмотрительных действиях вместо обновленного Xperia девайса вы получите кирпич, то пенять на Pixel-Story.ru не стоит. Вся ответственность целиком и полностью лежит на ВАС.[/alert-warning]
При установке прошивки через FlashTool гарантия не теряется и никак влияет на сервисное обслуживание.
[divider]
Как прошить устройство Sony Xperia на новую прошивку. Простая пошаговая инструкция по установке прошивок через FlashTool
Для начала нужно подготовить аппарат:
- Активация отладки по USB. Переходим в Настройки > Функции для разработчиков (если пункта нету, то зайдите в раздел «О телефоне» и покликайте несколько раз на по пункту «Номер сборки»), находим строку «отладка по USB» и ставим галочку.
- Перейдите в Настройки > Безопасность и активируйте режим «Неизвестные источники».
- На Xperia устройстве должны быть установлены все драйвера необходимые конкретно для вашей модели. Лучше всего просто установить программу PC Companion на вашем компьютере и синхронизировать их межу собой.
Откуда брать прошивки Xperia для установки через FlashTool
Есть два варианта:
Первый. Можно скачивать со специальной страницы на pixel-story.ru, на ней находится подавляющее большинство уже готовых образов прошивок для Xperia девайсов в .ftf формате. Именно в таком виде прошивка устанавливается через FlashTool.
[button-green url=»http://pixel-story.ru/sony-xperia-firmware-list/» target=»_blank» position=»»]Полный список Xperia прошивок[/button-green]
Второй. Скачать прошивку самостоятельно через утилиту XperiaFirm, а потом скаченные файлы преобразовать в ftf образ для последующей перепрошивки.
[divider]
Получение прошивки через XperiFirm
Это просто супер приложение, разработчикам которого крепко жмём руку.
- Скачайте последнюю версию XperiFirm на Xda Developers.
- Программа не требует установки, открывается как самораспаковывающийся пакет. После запуска появляется главное меню, в левой части виден список из моделей Sony Xperia устройств (1). В верхней части кликните на кнопку «Check All», чтобы приложение обнаружило последние версии прошивок для различных стран, включая операторские. Нажмите на столбец “Latest Release” (2) и увидите самые свежие прошивки сверху списка. Выберите интересующую прошивку в столбце Operator, к примеру Customized_RU или Customized_UA (это будут незалоченные версии прошивок для регионов Россия и Украина). Брать операторские прошивки смысла нет, на них обновления приходит с большой задержкой или не приходят вовсе. После выбора нужной сборки, нажав на нее, вы увидите предложенные версии сборок в крайней правой колонке (3), нажимайте на ту, которая вам необходима.
- После этого появится окошко, в нем кликайте на кнопку «Download» (предварительно поставив галочку в пункте «Unpack automatically»).
- Далее выбирайте папку для загрузки файлов.
- После этого начнется загрузка всех файлов прошивки. По окончанию процесса появится специальное окно с уведомлением. Запиши значения строк «Market» и «Release», которые отображались при загрузке прошивки, эти данные потом будут использованы при формировании файлов прошивки в .ftf образ.
- После перейдите в папку, которая была выбрана для скачивания и проверьте, содержаться ли в ней нужные файлы. Пример: скриншот ниже.
[divider]
Создание FTF образа Xperia прошивки с помощью FlashTool
- Необходимо скачать и установить Flashtool (0.9.23.0) (пройдите на ссылке).
- После установки запустите программу. Для этого перейдите в папку ее установки в «C:\Flashtool» и кликните на файл FlashTool.exe. Если выскакивает ошибка, то очистите содержимое папки «C:\Flashtool\firmwares».
- Открыв FlashTool перейдите в вкладку Tools > Bundles > Create, как это показано на скриншоте.
- В новом окне нажмите на маленькую кнопочку с 3 точками в строке «Select source folder» и выбирайте папку с загруженной ранее прошивкой.
- Вы увидите, что все файлы загружены в поле «folder list». Далее два раза нажмите по скрытой строке «Devices» и выберите свою модель Xperia устройства.
- В строки «Branding» и «Version» вставьте те значения, которые нужно было запомнить ранее, при скачивании прошивки.
- Выделите ВСЕ файлы (не забудьте проверить) в поле «folder list» и жмите на кнопку со стрелкой вправо. Это перенесет все файлы в поле «Firmware content». Далее нажмите кнопку «Create» и начнется процесс компиляции прошивки.
- После окончания процедуры создания FTF образа прошивки появится специальная надпись (смотреть на скриншоте). Готовая прошивка в .ftf формате должна появится в папке «C:\Users\Никнейм_вашего_компа\.flashTool\firmwares\».
[divider]
Установка прошивки на Xperia устройства с помощью FlashTool
Итак, у вас уже есть готовая прошивка в FTF формате, которые вы скачали в готовом виде или создали самостоятельно. Осталось только установить ее на ваш Xperia девайс.
- Включаем FlashTool, нажимаем клавишу с молнией и выбираем в новом окошке пункт «Flashmode».
- Находим свою FTF прошивку, после в поле «Firmware» выбираем нужную версию. Оставляем галочки на пунктах APPSLOG, CACHE и DATA, чтобы устройство полностью прошло полную очистку. Далее нажимаем на «Flash«.
- FlashTool начнет фазу подготовки к установке, об этом скажет надпись «Preparing files for flashing».
- Подготовка может занять несколько минут, после чего появится специальное окно с заголовком «Wait for Flashmode». Теперь необходимо выключить свой Xperia и подключить его к компьютеру. Зажмите на уже выключенном девайсе клавишу Громкость Вниз и только после этого вставляйте USB кабель.
- Начнется процесс установки прошивки на ваш Xperia смартфон. После окончания перепрошивки появится уведомление об успешном завершении операции «Flashing finished».
Теперь можно отключить USB кабель от устройства и включить его. На этом процесс установки прошивки с помощью FlashTool завершен. Congratulation! 🙂