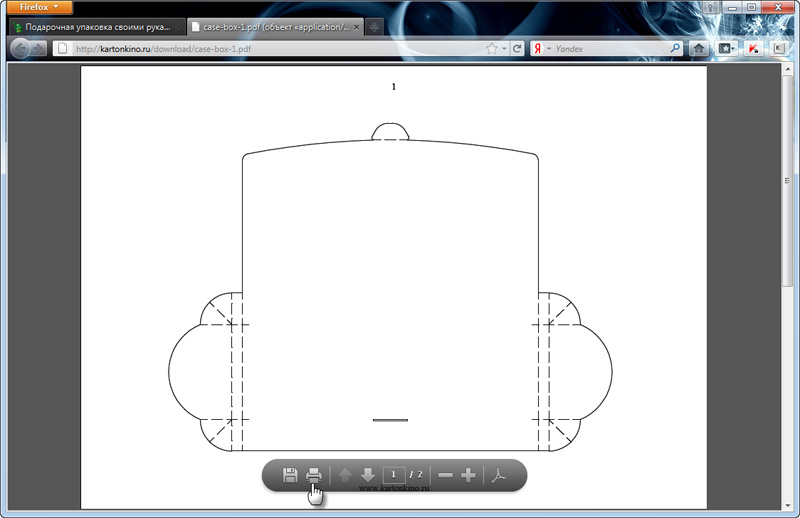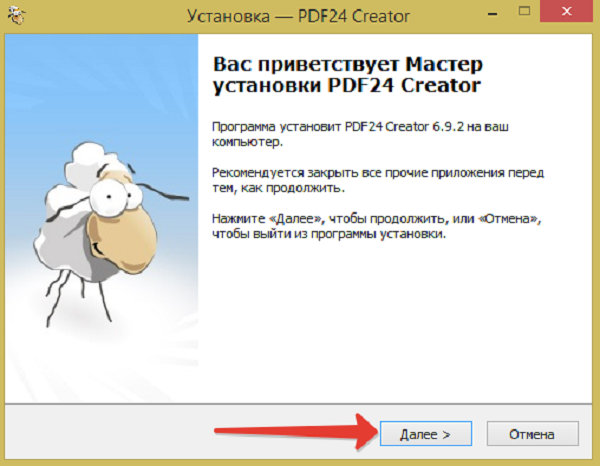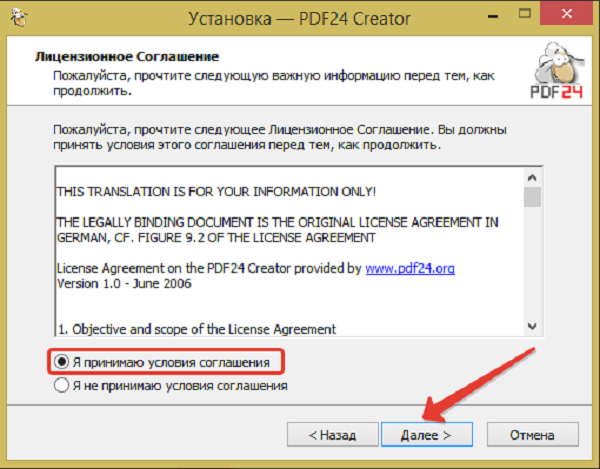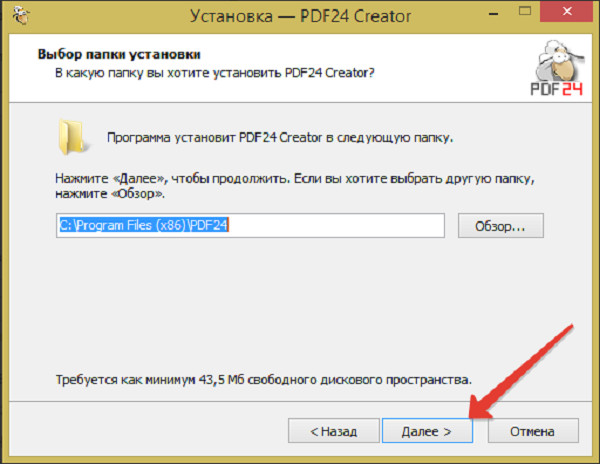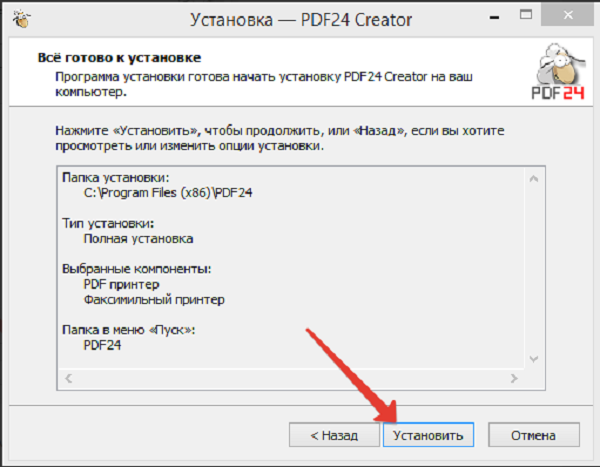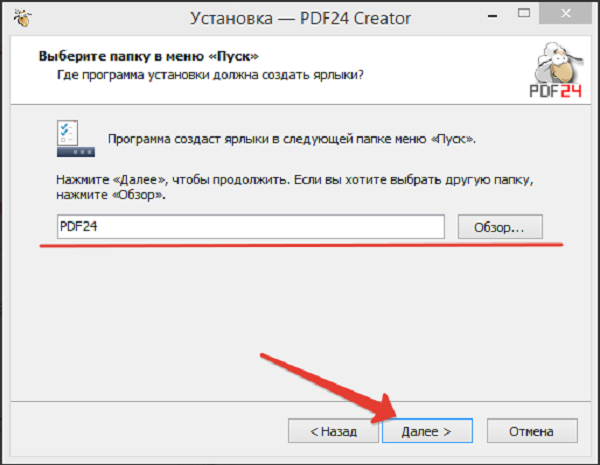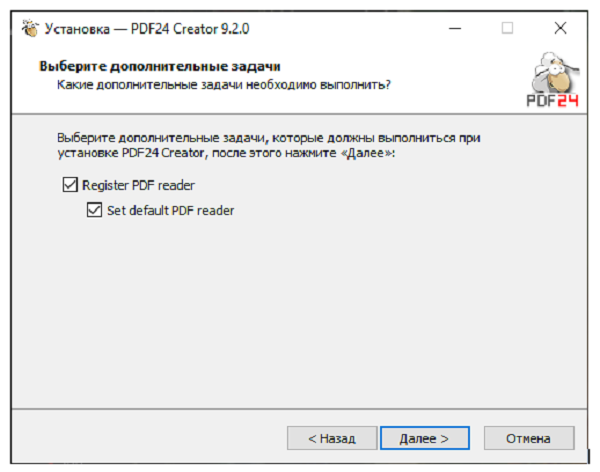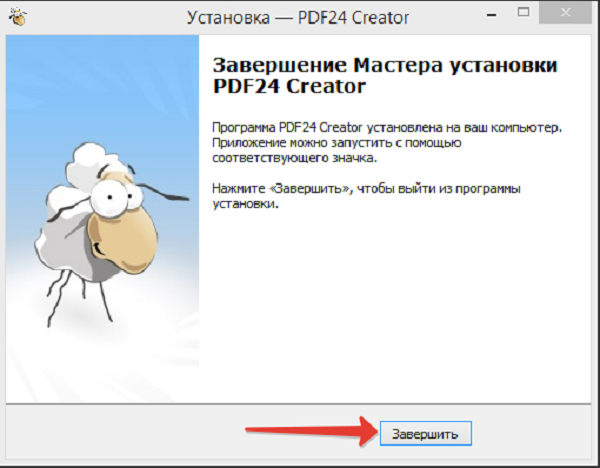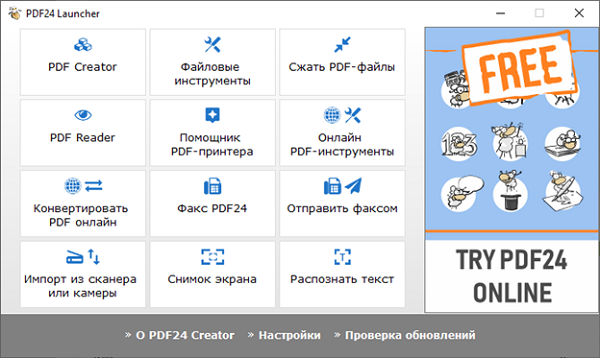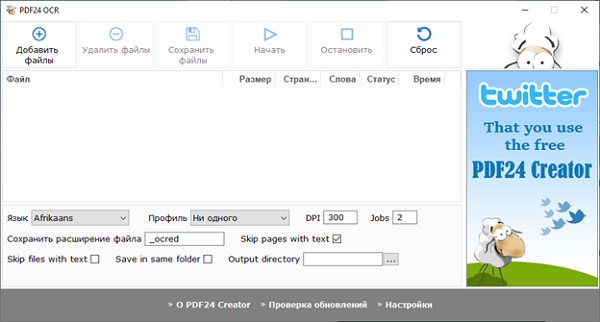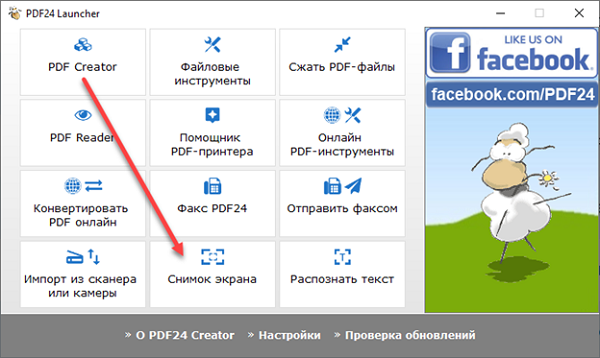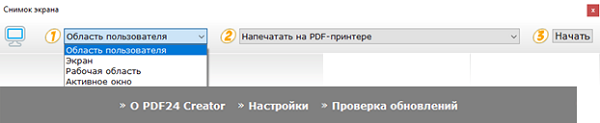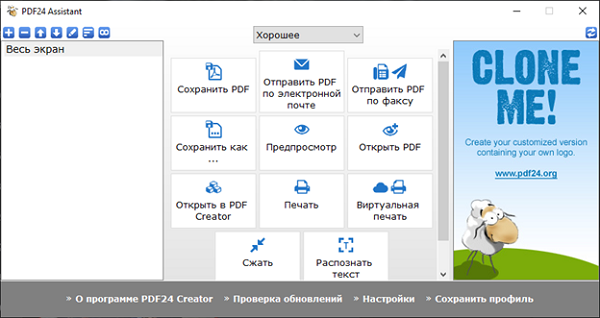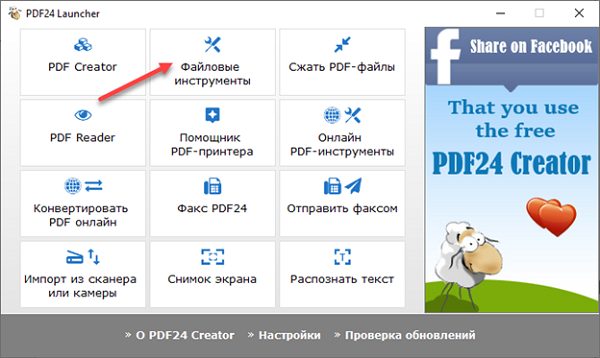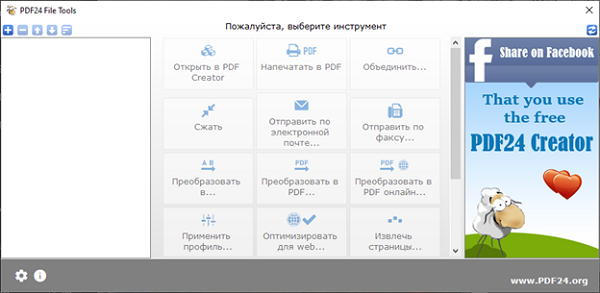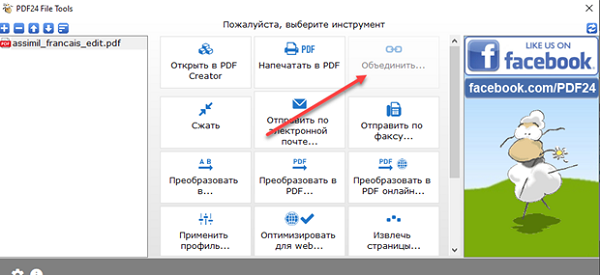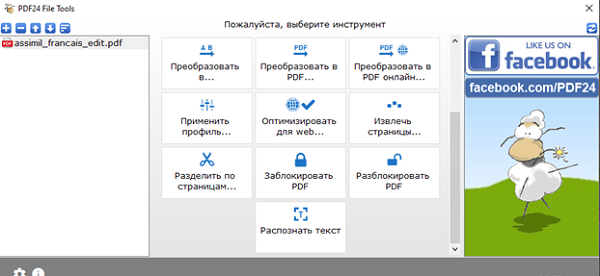PDF24 Creator – мультифункциональный редактор и просмотрщик цифровых документов формата PDF. Список встроенных возможностей обширен – вставка и перемещение страниц, копирование информации, экспорт данных в выбранном формате с заранее подобранными параметрами качества и детализации.
Особенности:
- Интерфейс предсказуемый, гибко настраиваемый, подробный. При наведении на пункты меню появляются всплывающие подсказки, а рядом с некоторыми кнопками выдаются профессиональные рекомендации.
- В PDF24 Creator предусмотрены инструменты предпросмотра, поверхностного редактирования цифровых документов, включая поворот страниц, извлечение текста из PDF, смену спецификаций.
- Полуавтоматическая склейка разрозненных исходников в единый файл с выбором необходимого качества и настройкой параметров сжатия, если появилось желание сэкономить место на жестком диске.
- Вырезать, а затем экспортировать страницы документов через PDF24 Creator можно в форматах PS, EPS, PNG, JPEG, BMP, TIFF. Дополнительно появилась поддержка PSD-макетов.
- Регулярное обновление программного обеспечения в фоновом режиме перед запуском инструментария или уже после.
- Отправка PDF-файлов по почте, печать на принтере, передача по факсу.
Каждая из функций доведена до совершенства и выведена в главное меню для удобства пользователей.
Содержание
- 1 Установка PDF24 Creator
- 2 Как пользоваться программой
- 2.1 Создание PDF из окна программы
- 2.2 Как объединить PDF в программе PDF24 Creator
- 2.3 Как установить пароль на PDF
- 3 Итоги
- 4 Полезное видео
Установка PDF24 Creator
Взаимодействовать с дистрибутивом разработчики из Geek Software GmbH предлагают по стандартному для программного обеспечения сценарию через установочный мастер.
Затем – просмотр лицензионного соглашения, описывающего особенности доступного функционала и нюансы коммерческой реализации подготовленного с помощью PDF24 Creator контента. Для перехода к следующему шагу необходимо поставить галочку напротив пункта с соглашением, а после – нажать на кнопку «Далее».
Установщик сразу предложит выбрать каталог для распаковки содержимого. По умолчанию выбран системный диск и, как подсказывает практика, менять путь часто необязательно – так меньше шансов столкнуться с техническими неполадками и вылетами (например, из-за латиницы в названии некоторых папок).
Следующий этап – выбор тех компонентов, которые понадобятся в работе. Вариантов представлено несколько – компактный, полный и выборочный. Разработчики рекомендуют остановиться на полновесном комплекте, иначе после – когда понадобится дополнительный инструментарий – придется искать уже новый дистрибутив и повторять шаги, описанные выше, и терять драгоценное рабочее время.
Предпоследний шаг – организация ярлыков на рабочем столе и в меню «Пуск» под выбранным именем. Менять предлагаемое название бессмысленно – комбинация PDF24 узнаваема и едва ли затеряется в меню.
В конце установщик предложит проложить ассоциации между форматом PDF и программой: каждый цифровой документ (в том числе поврежденные, редактируемые и пустые) начнет открываться через PDF24 Creator, а не через браузер или сторонние инструменты.
Осторожно! Перед тем, как нажать «Завершить», необходимо проверить – доступно ли место на жестком диске, иначе процедура распаковки прервется на середине.
Как пользоваться программой
Сразу после запуска PDF24 Creator предстанет в виде схематично оформленного навигационного меню, разделенного на блоки с заготовленными функциями, инструментами и настройками. Зависимо от поставленной задачи придется перемещаться между пунктами, а после – следовать за всплывающими подсказками. Благодаря им, вопросы о том, как пользоваться PDF24, практически не возникают.
Например, если появилась необходимость распознать текст PDF-документа, то выбирать придется одноименный пункт меню, спрятавшийся в правом нижнем углу.
Уже там появится новое меню, куда сначала добавляется исходник, а дальше выставляются настройки снизу. Разработчики предлагают выбрать язык, профиль (помогает определиться с качеством – низкое, среднее, высокое, индивидуально настроенное), количество потоков. Определиться как действовать, если на пути встречаются страницы с текстом, которые распознавать отдельно уже не нужно.
Если параметры выбраны, значит, пора нажимать на кнопку «Начать». Результаты проделанных действий сохраняются через отдельное меню или в тот же каталог рядом с исходником, если установлена галочка напротив пункта Save in same Folder.
Создание PDF из окна программы
Важная часть функционала PDF24 Creator связана с подготовкой новых цифровых документов через меню «Снимок экрана».
Из каких материалов подготавливать PDF – зависит от желаемого результата, контента под рукой, поставленных целей. Часто разработчики предлагают применять «область пользователя», которая помогает вручную выделить нужный участок на экране компьютера, а после – напечатать на PDF-принтере, скопировать в буфер обмена (в качестве скриншота), открыть через графический редактор.
Альтернативные сценарии действий:
- Экран. Выделяет весь экран целиком до последнего пикселя с «родным» разрешением монитора.
- Рабочая область. Ограничивает небольшой фрагмент, где находится курсор или ведется какая-то практическая деятельность.
- Активное окно. Последний вариант. Предусматривает выбор интерфейса запущенной программы, браузера или редактора. Помогает отсечь лишнее, сосредоточиться на главном.
Гибко выбираются и следующие действия, причем через отдельное меню:
- Сохранение в PDF (качество выбирается вручную или настраивается через специальный ползунок), отправка по почте выбранному адресату;
- Передача информации по факсу, предпросмотр, экспорт в нужно формате на жесткий диск;
- Дополнительно предусмотрена опция сжатия, распознавания текста и печати с заданными параметрами;
Внимание! В зависимости от того, какой пункт меню выбран, придется разбираться с дальнейшими действиями: порой выбирать каталог на жестком диске для распаковке, вводить e-mail в текстовое поле или определять то, как и когда подключенный к компьютеру принтер начнет работать.
Как объединить PDF в программе PDF24 Creator
Склеить документы вместе программа разрешает через меню тематического раздела «Файловые инструменты».
Интерфейс PDF24 Creator сразу изменится – на экране появится специальное окно слева, куда необходимо добавлять с жесткого диска PDF-документы.
Справка! Если выбран только один исходник, то кнопка «Объединить» останется недоступной для использования. Перейти к склейке можно лишь в том случае, если документов хотя бы два.
Кроме объединения инструментарий предлагает и альтернативные действия:
- Печать документа в PDF;
- Оптимизация и многоступенчатое сжатие для экономии места на жестком диске или подгонки под лимиты, установленные в почтовых клиентах и мессенджерах (тот же WhatsApp уже давно не разрешает передавать файлы объемом больше, чем 60 мегабайт);
- Отправка по факсу, функция извлечение и экспорта отдельных страниц в выбранном формате;
- Постраничное разделение контента, конвертация, смена качества и применение фильтров.
Как установить пароль на PDF
Базовый инструментарий PDF24 Creator уже давно содержит функции, связанные с защитой файлов, шифрованием и персональными ограничениями. Но еще скрывать документы за паролями и менять параметры прав доступа разработчики предлагают с помощью PDF24 Tools – фирменного дополнения, запускаемого без предварительной установки или распаковки и поддерживаемый как компьютерными операционными системами (Windows, Linux, MacOS), так и мобильными – iPhone, Android.
Защищаются документы в полуавтоматическом режиме: достаточно выбрать файл на жестком диске или на внутренней памяти смартфона или планшета, а после – определиться с паролем, особенностями шифрования. Процедура занимает 2-3 минуты. В результате проделанных действий перед просмотром защищенной информации придется вводить пароль.
Если экспериментировать над дополнительным программным обеспечением некогда, с задачей справится PDF24 Creator: достаточно открыть «Файловые инструменты», а затем – прокрутить список доступных действий вниз и нажать на кнопку «Заблокировать PDF». Рядом доступна кнопка с разблокировкой на случай, если пароль необходимо снять.
Итоги
PDF24 Creator – незаменимый инструмент, облегчающий жизнь тем, кому приходится часто сталкиваться с цифровыми документами, редактировать PDF-файлы, отправлять конфиденциальную информацию по факсу. Предсказуемый интерфейс, частые обновления, продуманный до мельчайших деталей функционал – лишь половина всех преимуществ: остальные раскроются позже – сразу после загрузки программного обеспечения.
Полезное видео
Инструкция по установке и применению программы:
Ниже приведены инструкции по загрузке и установке Adobe Acrobat Reader в системе Windows.
Пользователи macOS. Если вы используете macOS, см. раздел Установка Adobe Acrobat Reader в ОС macOS.
Системные требования
Прежде чем начать установку, убедитесь, что система удовлетворяет минимальным системным требованиям.
Установка Reader на более старые операционные системы
Для запуска Acrobat Reader вам потребуется Windows 7 или более поздней версии. Если ваша операционная система старше,
можно установить более ранние версии Reader. Для получения пошаговых инструкций см. раздел Установка старой версии Adobe Reader | Windows.
Explorer: загрузка и установка Acrobat Reader
Для установки Acrobat Reader с помощью Internet Explorer выполните следующие действия.
-
Закройте все версии Reader. Закройте все браузеры, поддерживающие просмотр файлов PDF.
-
При отображении сообщения о загрузке файла в нижней части окна браузера щелкните Выполнить.
Установка Acrobat Reader состоит из двух этапов: загрузка программы установки и собственно установка Reader. Для успешной установки необходимо выполнить оба этапа. В строке хода выполнения показывается время, оставшееся до окончания процесса.
-
Когда появится сообщение о завершении установки, нажмите Готово.
Firefox: загрузка и установка Acrobat Reader
Для загрузки и установки Acrobat Reader с помощью Mozilla Firefox выполните следующие действия.
-
Закройте все версии Reader. Закройте все браузеры, поддерживающие просмотр файлов PDF.
-
В окне «Открытие» выберите Сохранить файл.
-
Нажмите Сtrl+J, чтобы открыть библиотеку «Загрузки». В окне библиотеки «Загрузки» дважды щелкните файл .exe для установки Reader.
-
Если появится сообщение с запросом на открытие исполняемого файла, нажмите OK.
Установка Acrobat Reader состоит из двух этапов: загрузка программы установки и собственно установка Reader. Для успешной установки необходимо выполнить оба этапа. В строке хода выполнения показывается время, оставшееся до окончания процесса.
-
Когда появится сообщение о завершении установки, нажмите Готово.
Chrome: загрузка и установка Acrobat Reader
Для загрузки и установки Acrobat Reader с помощью Google Chrome выполните следующие действия.
-
Закройте все версии Reader. Закройте все браузеры, поддерживающие просмотр файлов PDF.
-
Нажмите кнопку Сохранить, чтобы загрузить программу установки Reader.
-
Когда внизу окна браузера появится загруженный файл .exe для Reader, дважды щелкните на нем.
Установка Acrobat Reader состоит из двух этапов: загрузка программы установки и собственно установка Reader. Для успешной установки необходимо выполнить оба этапа. В строке хода выполнения показывается время, оставшееся до окончания процесса.
-
Когда появится сообщение о завершении установки, нажмите Готово.
Все еще нужна помощь?
Список выявленных неполадок и способы устранения более сложных проблем собраны в статье Устранение проблем с установкой Adobe Reader | Windows.
Чтобы узнать, не возникали ли похожие проблемы при загрузке и установке у других пользователей, посетите форум для пользователей Adobe. Расскажите на форумах о своей проблеме и попробуйте решить ее вместе с другими участниками. Публикуя сообщения на форумах, указывайте данные о своей операционной системе и номере версии продукта.
Модуль «КриптоПро PDF» функционирует в следующих операционных системах:
- все локализованные и англоязычные варианты Microsoft Windows XP, с установленным пакетом обновления Service Pack 3 и выше;
- все локализованные и англоязычные варианты Microsoft Windows Server 2003, с установленным пакетом обновления Service Pack 2 и выше;
- все локализованные и англоязычные варианты Microsoft Windows Vista, с установленным пакетом обновления Service Pack 2 и выше;
- все локализованные и англоязычные варианты Microsoft Windows Server 2008, с установленным пакетом обновления Service Pack 2 и выше;
- все локализованные и англоязычные варианты Microsoft Windows 7, с установленным пакетом обновления Service Pack 1 и выше;
- все локализованные и англоязычные варианты Microsoft Windows Server 2008 R2, с установленным пакетом обновления Service Pack 1 и выше;
- все локализованные и англоязычные варианты Microsoft Windows 8, Microsoft Windows 8.1, Microsoft Windows 10, Microsoft Windows Server 2012, Microsoft Windows Server 2012 R2
Для работы модуля «КриптоПро PDF» обязательно должна быть установлена программа
«КриптоПро CSP» 3.9 версии и выше. «КриптоПро PDF» призван расширить возможности программ Adobe Reader и Adobe Acrobat в области создания и проверки электронной подписи согласно стандарту ГОСТ Р 34.10-2001 и ГОСТ Р 34.10-2012.
Для работы модуля «КриптоПро PDF» необходима предварительная установка любого из вариантов исполнения Adobe Reader.
Примечание: в случае использования модуля в программе Adobe Reader создание и проверка электронных подписей будет осуществляться без лицензии.
Для установки модуля «КриптоПро PDF» необходимо скачать и запустить пакет cppdfsetup.exe, доступный для скачивания по ссылке на сайте excont.ru. Последуют кратковременные подготовительные процедуры, и на экране откроется окно мастера установки «КриптоПро PDF» (см. рис. 1).
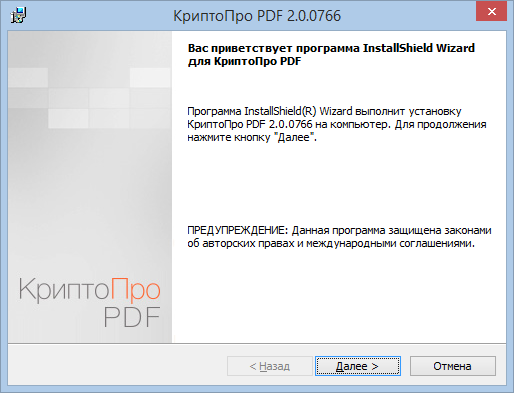
Рис. 1. Окно мастера установки «КриптоПро PDF»
После нажатия на кнопку «Далее» откроется следующее окно, в котором описано лицензионное соглашение на использование модуля «КриптоПро PDF». В случае полного согласия с каждым пунктом данного соглашения отметить пункт «Я принимаю условия лицензионного соглашения» (см. рис. 2).
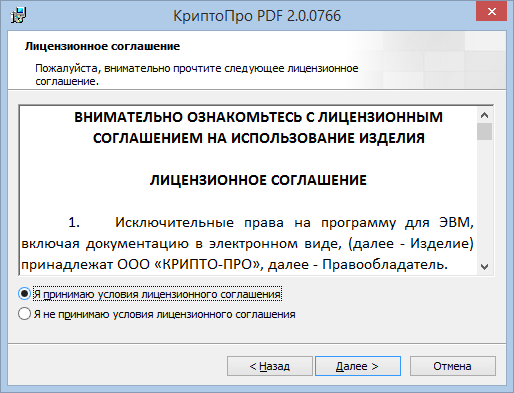
Рис. 2. Лицензионное соглашение на использование «КриптоПро PDF»
Во вновь появившемся окне нужно ввести информацию о пользователе и организации. Номер лицензии на использование модуля «КриптоПро PDF» при использовании Adobe Reader вводить не нужно.
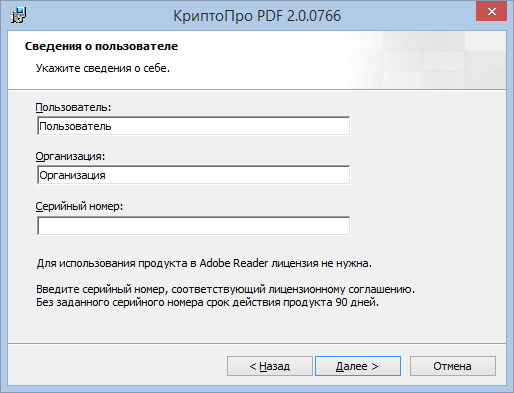
Рис. 3. Сведения о пользователе, организации и серийный номер «КриптоПро PDF»
После нажатия на кнопку «Далее» откроется следующее окно, в котором нужно будет выбрать вид установки модуля «КриптоПро PDF»: выборочная (см. рис. 4).
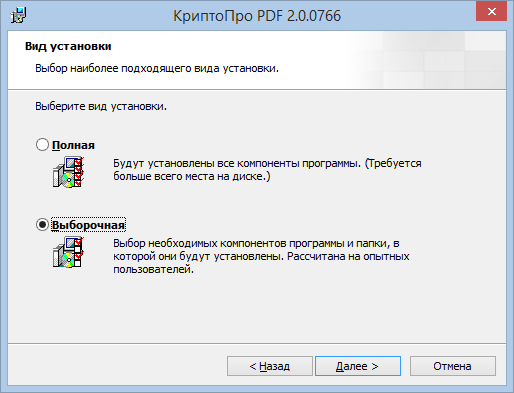
Рис. 4. Вид установки «КриптоПро PDF»
При выборочной установке нужно выбрать версии программ Adobe Reader, для которых установится «КриптоПро PDF» (см. рис. 5). В случае, если не будет выбрана ни одна версия Adobe Reader, продолжить установку будет нельзя.
Примечание: в случае использования модуля в программе Adobe Reader проверка электронных подписей будет осуществляться без лицензии.
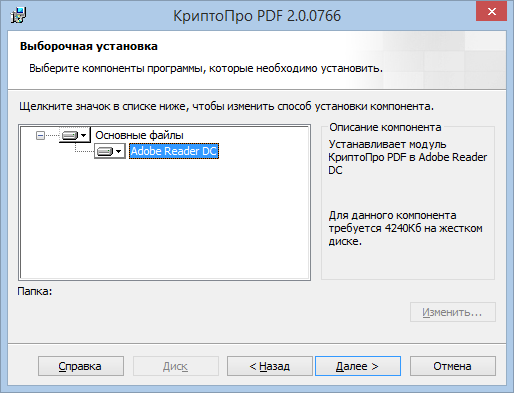
Рис. 5. Выборочная установка модуля «КриптоПро PDF»
После нажатия на кнопку «Далее» откроется следующее окно, в котором необходимо будет подтвердить установку модуля «КриптоПро PDF». (см. рис. 6). В случае возникновения необходимости на этом этапе можно вернуться назад и поменять некоторые параметры установки. Чтобы завершить установку, необходимо убрать галочку «Настроить КриптоПро PDF как метод подписи по умолчанию» и нажать на кнопку «Установить».
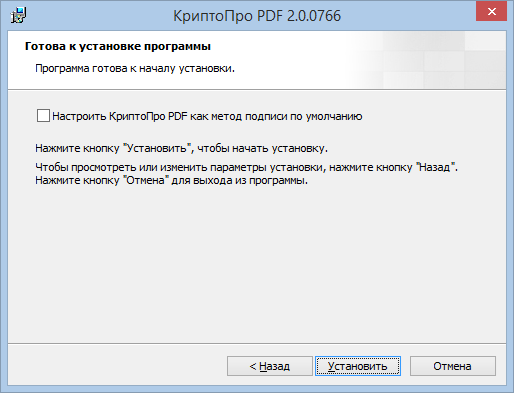
Рис. 6. Окно подтверждения установки модуля «КриптоПро PDF»
По окончании всех пошаговых инструкций мастер произведет установку модуля «КриптоПро PDF» с сопровождением всех своих действий определенными комментариями. По завершении появится окно с подтверждением успешной установки, в котором необходимо нажать на «Готово» (см. рис. 7).
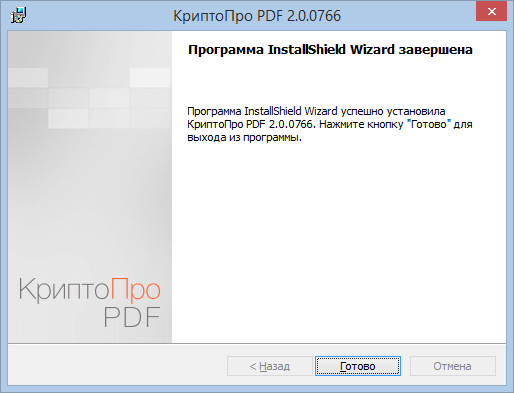
Рис. 7. Подтверждение установки модуля «КриптоПро PDF»
Если открыть документ, то по умолчанию запускается проверка всех имеющихся в нем электронных подписей. Для просмотра результата проверки определенной электронной подписи нужно нажать левой кнопкой мыши на данную подпись в документе. В этом случае процесс проверки выбранной подписи будет запущен и далее появится окно с результатом «Signature Validation Status» («Результат проверки подписи»)
У электронной подписи может быть несколько статусов:
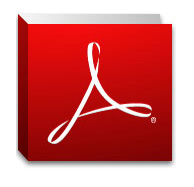
Вообще, что такое PDF? Portable Document Format (PDF) — это кроссплатформенный (не зависящий от компьютерной системы) формат представления различных электронных документов, от текстовых до мультимедийных. Универсальность и удобство в использовании способствуют постоянному росту его популярности. Очень часто именно в этом формате распространяются файлы справки и руководства пользователя к различным программным продуктам, электронные книги, полиграфическая продукция, различные материалы для рукоделия (схемы вязания, схемы для вышивки, всевозможные шаблоны) и т.д.
Для просмотра и печати pdf-файлов существует масса бесплатных приложений. Самая же известная и популярная программа, открывающая формат PDF, — Adobe Reader, что не удивительно, ведь и сам формат создан корпорацией Adobe Systems.
Скачать бесплатно Adobe Reader можно на официальном сайте компании по этой ссылк�СКАЧАТЬ ADOBE READERel=»nofollow»>СКАЧАТЬ ADOBE READER
После перехода по ссылке, вы попадёте на страницу загрузки, где можно выбрать операционную систему, язык и версию программы (последняя и самая функциональная версия — Adobe Reader X, с системными требованиями для котздесьtml» target=»_blank» rel=»nofollow»>з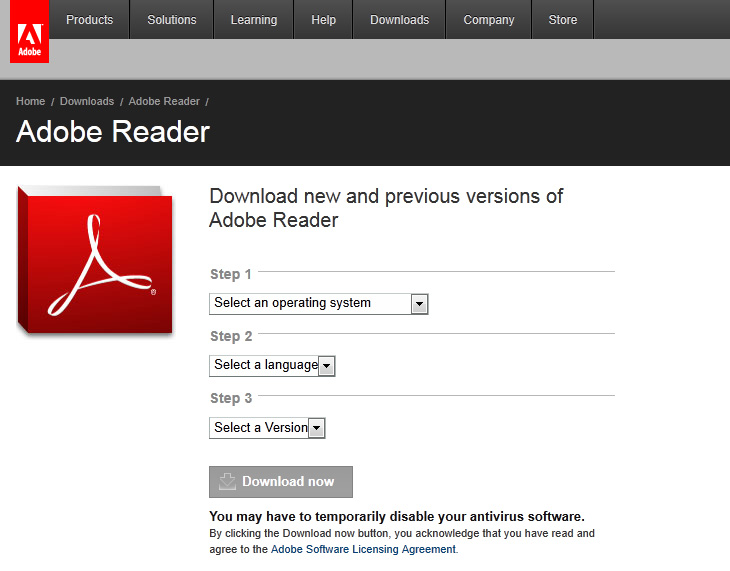
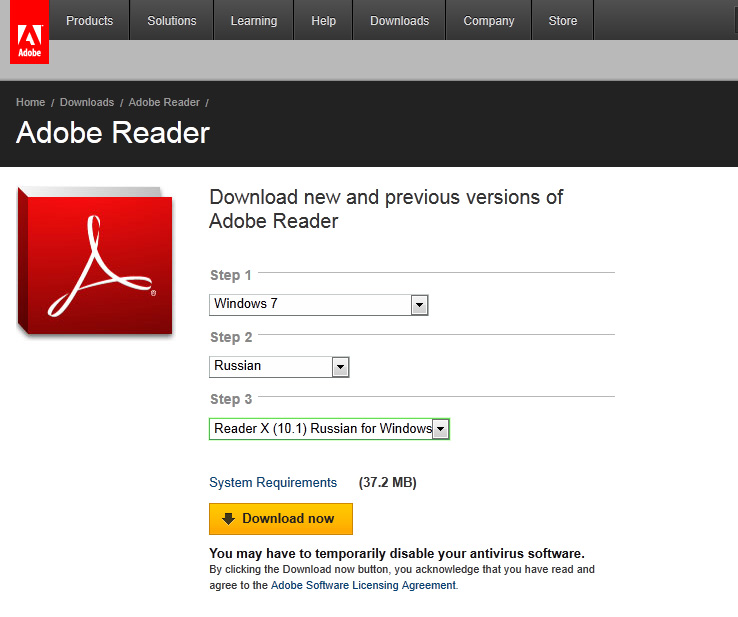
За�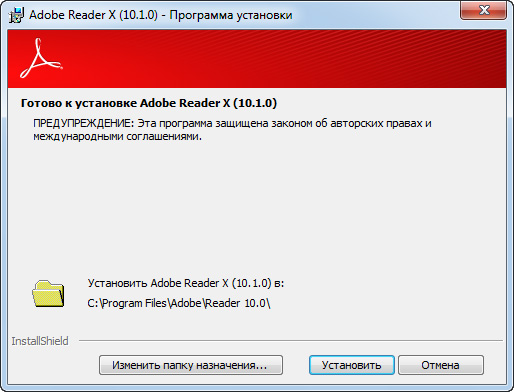
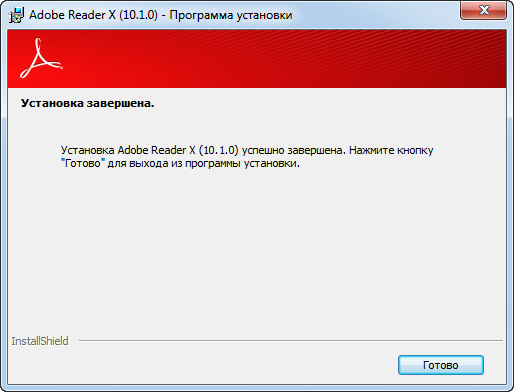
По окончании непродолжительной установки запустите прог�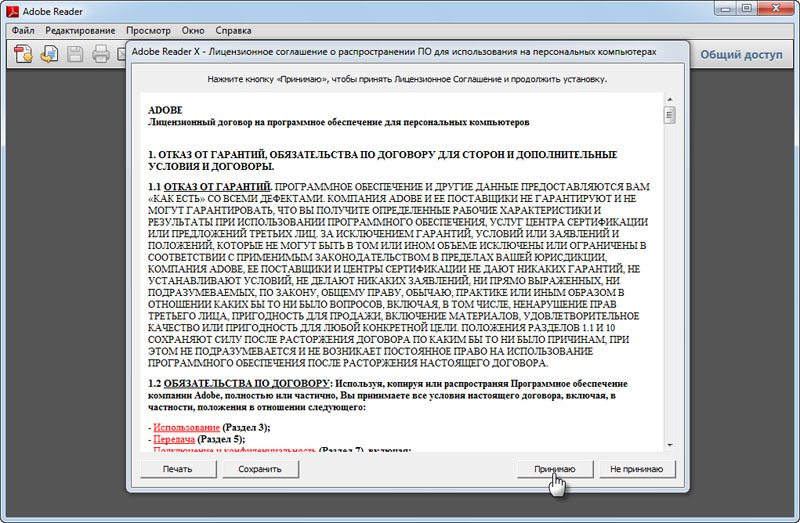
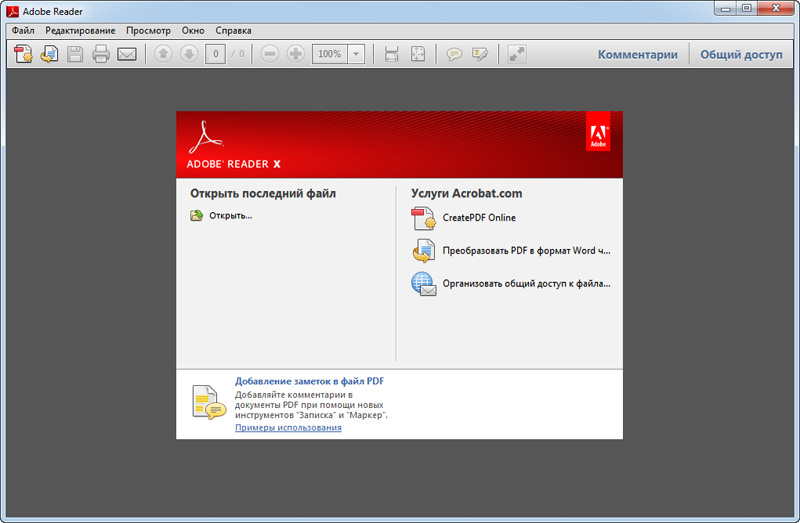

Программа Adobe Reader автоматически установит соответствующий плагин для установленного на компьюте