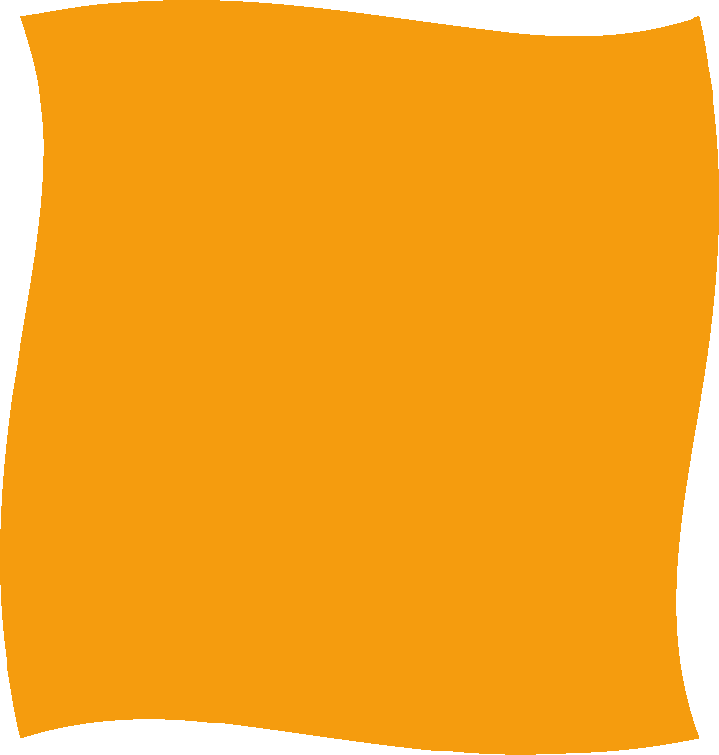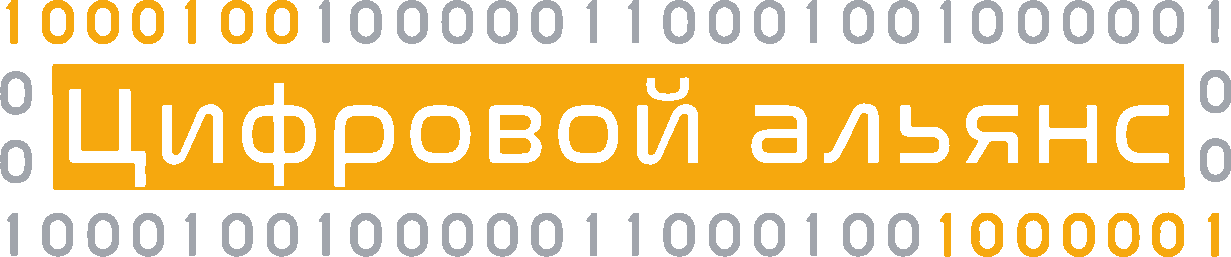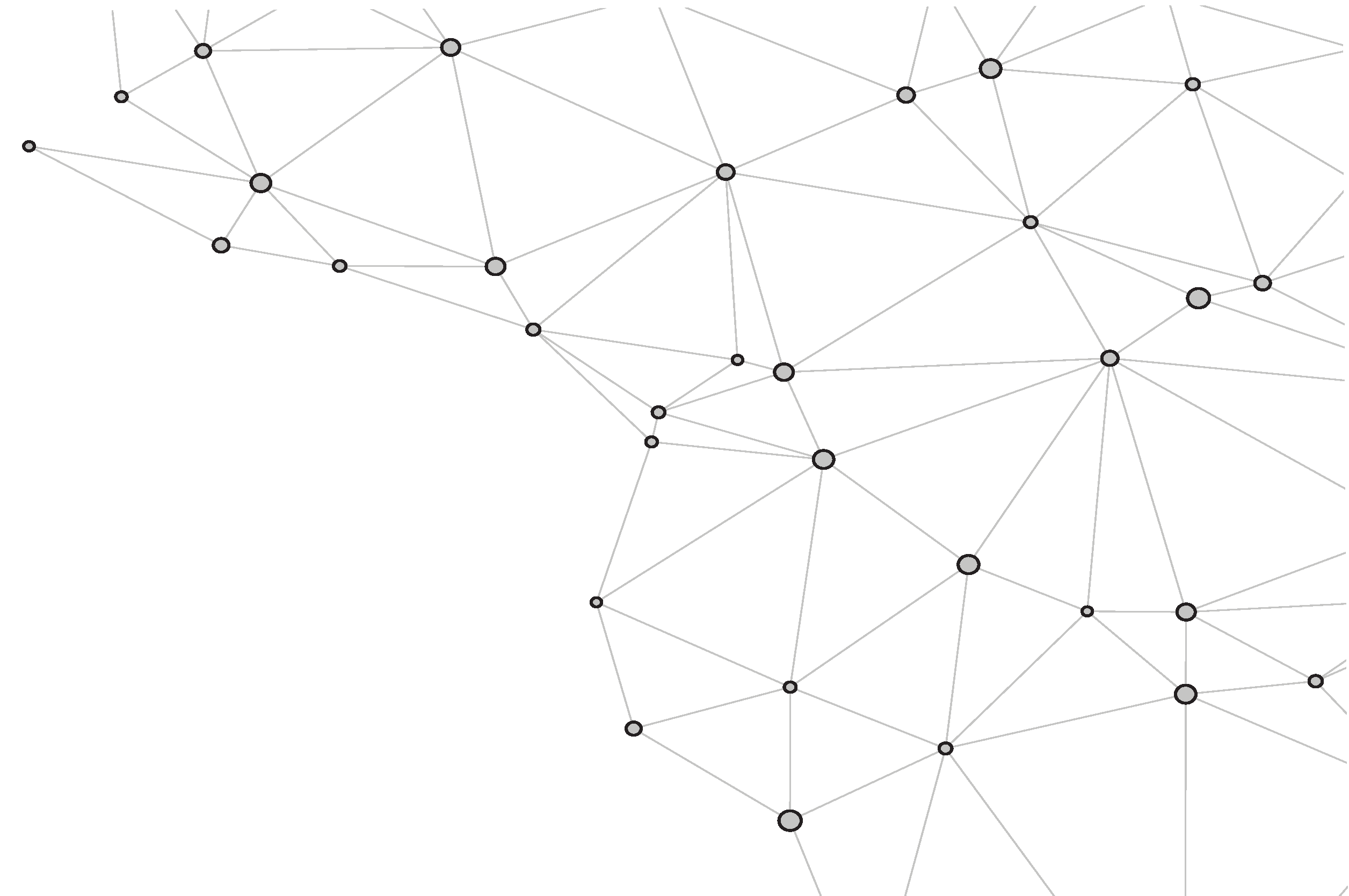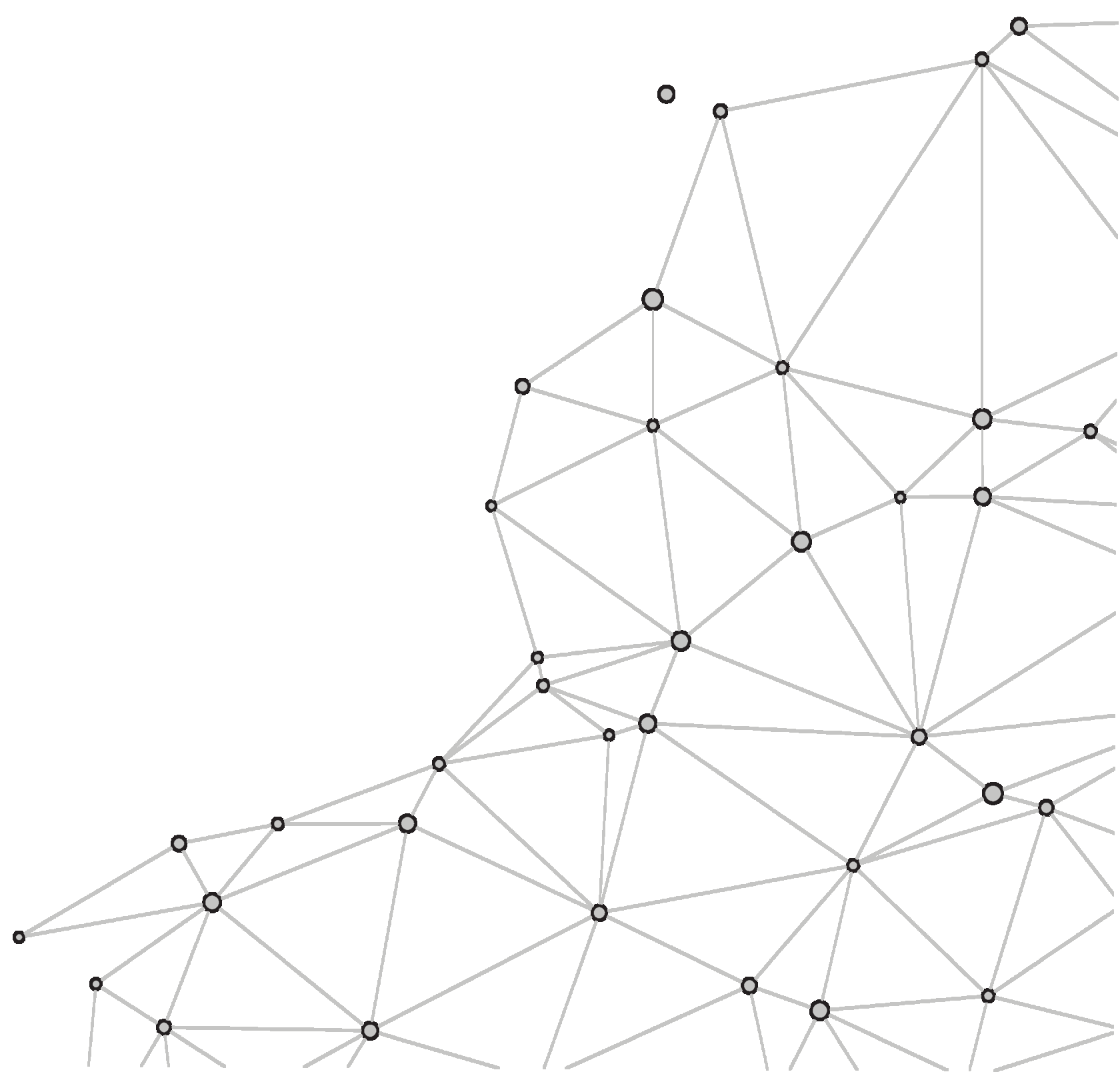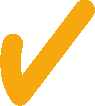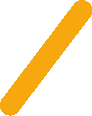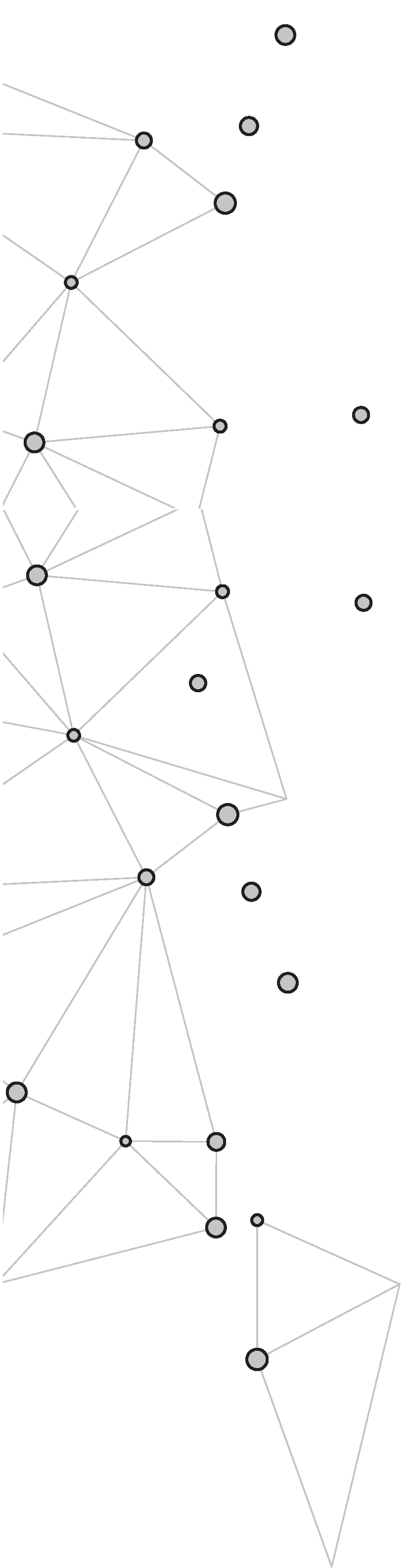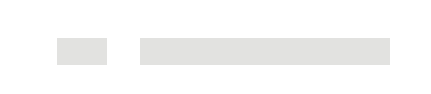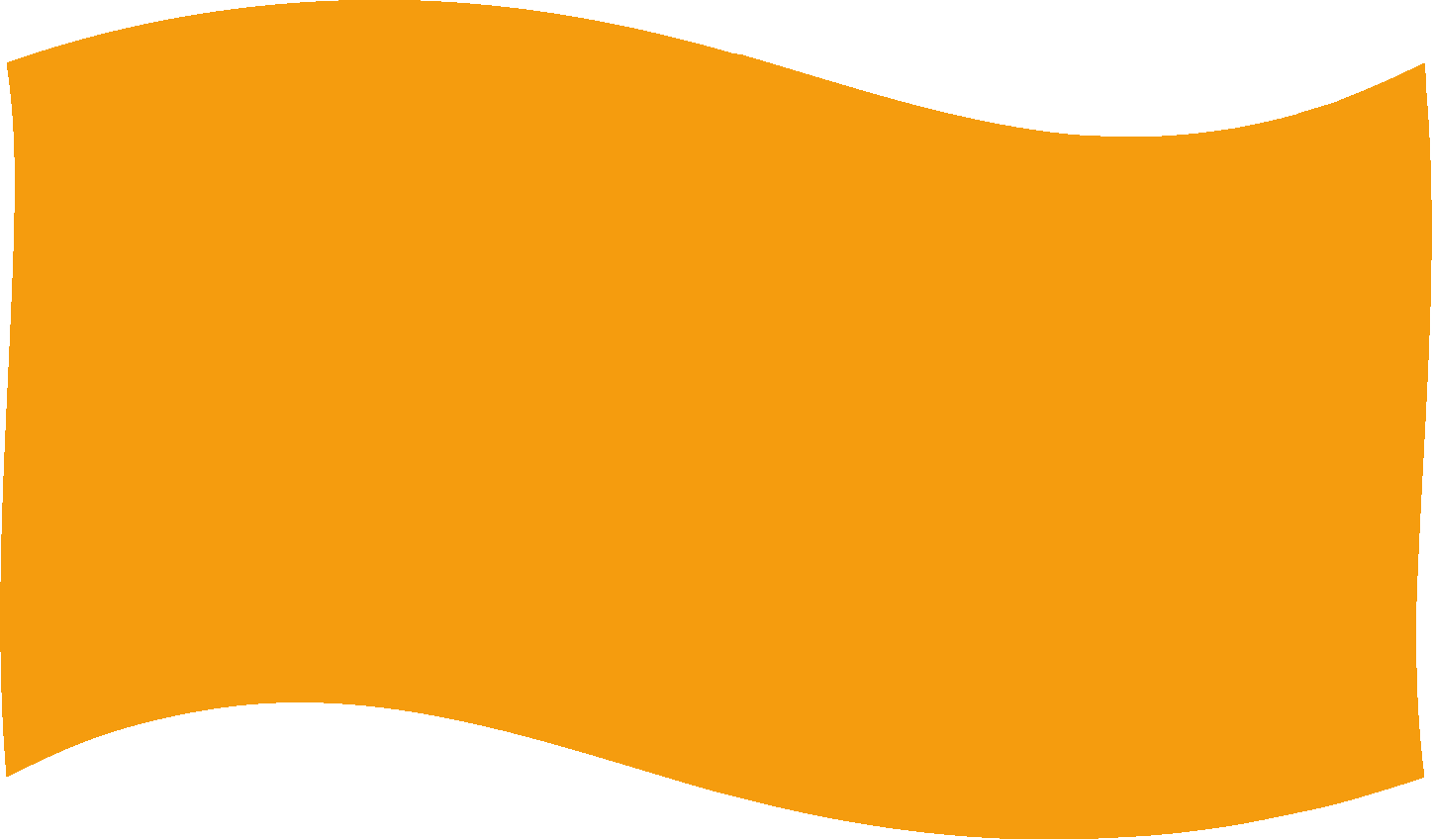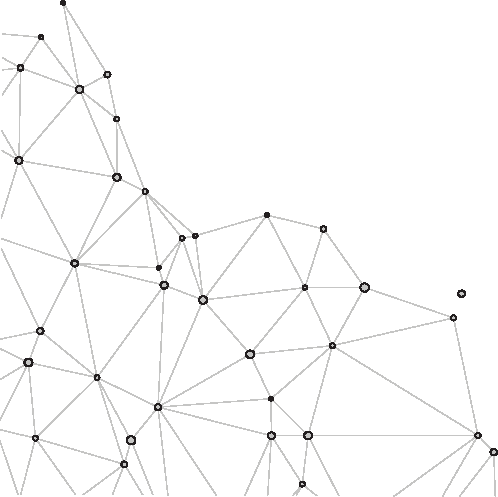1. Требования к аппаратуре и программному обеспечению
Для устройств на базе ОС Android:
- Android — версия 2.3 и старше;
- оперативная память — не менее 256 Мб для работы приложения;
- на базе процессоров Intel x86 и ARM с архитектурой ARMv5TE и выше;
- сенсорный экран.
2. Установка, обновление, удаление мобильного приложения
Установка мобильного приложения выполняется из магазина приложений Google Play (https://play.google.com/store).
Обновление мобильного приложения выполняется средствами магазина приложений.
Для удаления мобильного приложения необходимо на мобильном устройстве запустить приложение Google Play и в нем удалить мобильное приложение.
3. Запуск мобильного приложения
Для запуска мобильного приложения необходимо найти нужное приложение в списке и нажать на его картинку. При этом в большинстве случаев будет открыто основное окно мобильного приложения. Однако если с данной программой связано несколько приложений, то будет открыт список этих приложений. В этом случае для запуска приложения следует нажать на нужное приложение в списке.
4. Работа со списком приложений
Для выполнения большинства нижеперечисленных действий необходимо попасть в список приложений. Это можно сделать из запущенного приложения с помощью главного меню, выбрав в нем пункт Список приложений. Также список приложений доступен сразу при запуске мобильного приложения, если зарегистрировано более одного приложения.
Для того чтобы изменить порядок приложений в списке, следует:
- нажать кнопку Упорядочить — в правой части каждой строки отобразится кнопка перетаскивания.
- нажать кнопку в строке приложения, которое нужно переместить и перетащить ее на требуемое место.
4.1. Создание приложения
Для того чтобы создать приложение для мобильной платформы, следует:
- Выбрать команду добавления приложения.
- Указать имя приложения и нажать кнопку Готово.
- После закрытия окна будет создано приложение.
4.2. Запуск приложения
При запуске мобильного приложения в большинстве случаев будет открыто основное окно приложения. Однако если с данной программой связано несколько приложений, то будет открыт их список. В этом случае для запуска приложения следует нажать на нужное приложение в списке.
4.3. Изменение свойств приложения
Свойства приложения изменяются в специальном окне. Для открытия окна свойств приложения следует выполнить длинное нажатие на нужном приложении. В открывшемся контекстном меню выбрать команду Изменить.
В открывшемся окне можно изменить наименование приложения, запустить его (кнопка Открыть) или удалить (кнопка Удалить).
После удаления приложения данные информационной базы восстановить невозможно.
4.4. Удаление приложения
Для удаления приложения следует выбрать команду Удалить и подтвердить свое действие: выполнить длинное нажатие на удаляемом приложении. В открывшемся контекстном меню выбрать команду Удалить.
После удаления приложения данные информационной базы восстановить невозможно.
4.5. Обновление приложения
Мобильное приложение обновляется с помощью используемого магазина приложений. После его успешного обновления мобильного приложения необходимо обновить ранее созданные приложения. Для этого достаточно запустить приложение.
Если в процессе выполнения обновления будет обнаружена необходимость реструктуризации базы данных, то будет запрошено подтверждение выполнения этой операции. В случае отказа обновление будет отложено до следующего запуска приложения.
Также имеет смысл отказаться от обновления, чтобы сделать резервную копию базы данных.
5. Интерфейс системы
Интерфейс мобильной платформы ориентирован на то, что в один момент времени на экране отображается одна форма. Под нее освобождается максимум свободного места на экране. Первой видимой формой обычно является рабочий стол. Команды, открывающие другие формы, собраны в главное меню приложения. Также это меню содержит команду возврата на рабочий стол, команды отображения информации о программе и перехода к списку приложений. Вызов главного меню приложения осуществляется с помощью системной кнопки вызова меню.
6. Работа с формами
Прокручиваться может как форма, так и элемент формы. При прокрутке таких форм существует следующая особенность:
- если прокрутка началась внутри элемента и ему есть куда прокручиваться в момент начала действия, то прокрутка будет осуществляться для элемента;
- в противном случае прокручиваться будет вся форма.
Полосы прокрутки на мобильных устройствах не отображаются постоянно, поэтому можно не обратить внимания на то, что форма (отчет или таблица) показывает только фрагмент информации.
Практически в каждой форме есть команды, выполняющие определенные действия в форме. Часто используемые команды представлены в виде кнопок или гиперссылок на самой форме. Редко используемые команды доступны через специальное меню Все действия, доступ к которому осуществляется с помощью кнопки ≡.
Команды открытия вспомогательных форм реализованы с помощью специального меню, которое открывается с помощью нажатия на заголовок окна, если заголовок выделен подчеркиванием.
В форме могут располагаться табличные документы и диаграммы. В этих объектах может быть доступна функция расшифровки. Расшифровка — это действие, связанное со значением в ячейке табличного документа или элемент диаграммы. Это может быть открытие другой формы, построение другого отчета или перестроение текущего и т. д. Для выполнения расшифровки нужно нажать на интересующую ячейку или элемент диаграммы. Если расшифровка не поддерживается, ничего не произойдет.
7. Ввод текста
Для ввода различной информации предназначена экранная клавиатура. Для ее активации, как правило, достаточно нажать на поле ввода, куда требуется ввести информацию. Кнопка Готово (Далее, Ввод и т. д.) приводит к переходу между полями ввода без закрытия клавиатуры.
8. Работа с файлами мультимедиа
В мобильном приложении может быть предусмотрена работа с мультимедийными возможностями устройства: создание аудиозаписи, использование встроенной камеры (для фото- и видеосъемки).
Запись аудио. Нажать кнопку диктофона в центре нижней части экрана. Чтобы остановить запись, повторно нажать кнопку диктофона. Чтобы отменить запись, нажать клавишу Назад.
Сохраненная аудиозапись будет обработана мобильным приложением.
Запись видео. Нажать кнопку записи видео в центре нижней части экрана. Чтобы остановить запись, повторно нажать кнопку записи. Чтобы отменить запись, нажать клавишу Назад.
Сохраненная видеозапись будет обработана мобильным приложением.
Съемка фотографии. Нажать кнопку фотокамеры. Для отмены съемки нажать клавишу Назад.
Сохраненный фотоснимок будет обработан мобильным приложением.
9. Местоположение на карте
В мобильном приложении может быть предусмотрена возможность работы с картографическим сервисом Google Maps (отображение адреса). В настройках телефона должна быть включена служба геопозиционирования.
Установка Google Maps в виде отдельного приложения не требуется.
10. Сообщения пользователю
Сообщения пользователю отображаются в специальной панели. Эта панель отображается на экране только в тот момент, когда в ней есть сообщения. Если панель закрывается, то список сообщений очищается. Нажатие на сообщение приводит к активации элемента формы, если сообщение связано с таковым. Для повторного открытия списка сообщений следует повторно вызвать действие, приводящее к открытию списка.
11. Резервное копирование
Резервное копирование данных выполняется в зависимости от используемого мобильного приложения.
Если используется мобильное приложение, не связанное с удаленной системой, то для резервного копирования можно воспользоваться штатными средствами используемой операционной системы мобильного устройства.
Если используемое приложение выполняет синхронизацию данных с удаленной системой, то рекомендуется выполнить сеанс синхронизации данных. Необходимость использования штатных средств резервного копирования после выполнения синхронизации зависит от наличия в мобильном приложении данных, которые не синхронизируются с удаленной системой. Если таких данных нет, то в случае возникновения проблем приложение можно пересоздать и провести начальную инициализацию данных из удаленной системы.
На устройствах под управлением iOS при создании приложения папка с данными приложения помечается как нерезервируемая. После того как изменяются данные приложения (в процессе работы с приложением), папка с данными приложения помечается как резервируемая и начинается ее резервное копирование с помощью системных средств.
Учимся ставить софт на смартфон с Андроидом несколькими способами. Прежде всего из Google Play — официального магазина программ для данной ОС. Также скачаем APK и поставим приложение на мобильное устройство — менее надежно, но порой без такого метода не обойтись.
Инструкция по установке приложения из Google Play
Содержание
- Инструкция по установке приложения из Google Play
- Как удалить приложение с Android-смартфона
- Инструкция по установке в Android приложения из стороннего источника
- AppGallery и альтернативные магазины мобильных приложений
- Как скачать и установить на Андроид приложение из APK
Установка из Play Market — самый безопасный и рекомендованный способ установки ПО для Android. Применяем во всех случаях, когда есть такая возможность. Первым делом тапните по значку Google Play на своем смартфоне. Если ищете приложение для определенной задачи — перейдите на вкладку «Категории». Выберите раздел, к которому относится нужное вам ПО (например: «Искусство и дизайн», «Игры» или «Музыка и аудио»).

Изучите содержимое раздела. Просмотрите рекомендации и прочтите описания программ, которые вас заинтересовали. Пользователи мобильного ПО оставляют отзывы — ознакомьтесь, чтобы понять, довольны ли люди данным приложением. Когда ваш выбор сделан, тапните по названию приложения.

Затем тапните по кнопке «Установить».

Немного подождите, пока программа будет скачана и установлена на ваш смартфон. Время ожидания может зависеть от скорости вашего интернет-соединения (Wi-Fi или мобильной сети), а также производительности мобильного устройства.

Когда приложение установлено, вместо «Установить» появятся две кнопки: «Удалить» и «Открыть». Тапните по второй, чтобы запустить новое ПО. Или по первой, если программа была загружена и поставлена по ошибке, чтобы сразу же избавиться от ненужного приложения.

Если вам известно название необходимого приложения, воспользуйтесь поиском. В верхней части окна находится строка (со значком-«лупой»), куда нужно ввести имя программы и нажать тапнуть по «лупе» на виртуальной клавиатуре вашего телефона.

Нажмите «Установить» и немного подождите, пока ПО будет установлено на смартфон.

Как удалить приложение с Android-смартфона
Попробовали приложение и программа вам не понравилась — легко удалим. Откройте настройки — тапните по значку в виде шестеренки или зубчатого колесика. Затем войдите в раздел «Приложения». Тапните «Показать все приложения». В списке найдите ранее установленную программу и тапните по ней. Откроется окно, в котором нужно тапнуть по кнопке «Удалить» (значок-«корзина»).

Приложение удалено и больше не занимает места в памяти. Программы для Андроид желательно ставить из Google Play — ниже риск подхватить вирус, вредоносное ПО или наткнуться на другую угрозу безопасности смартфона. К сожалению, поставить программу из официального источника получится не всегда. Например, нужна старая версия приложения для телефона, который давно не поддерживается обновлениями. Ранее «Блог системного администратора» объяснял, почему желательно использовать свежий Андроид:
Порой вам может быть удобнее скачать приложение с компьютера, потом перенести на мобильное устройство и установить. Некоторых полезных программ попросту нет в Плей Маркете.
Инструкция по установке в Android приложения из стороннего источника
Существует множество магазинов приложений для Android, среди которых особенно популярны RuStore, GetJar, APKMirror, Aptoide, APKPure и F-Droid.
AppGallery и альтернативные магазины мобильных приложений
Ряд магазинов предлагают установить свои приложения — ставим и потом качаем оттуда ПО так же просто, как из официального магазина Google. В последнее время набирает популярность магазин Huawei AppGallery — официальный источник ПО для устройств HUAWEI можно поставить и на смартфоны других производителей.

Как скачать и установить на Андроид приложение из APK
Вы также можете воспользоваться поисковой системой (например, Яндексом, Google, Bing или DuckDuckGo) — введите поисковый запрос: «скачать [название программы] apk».
Выберите в результатах поиска сайт-источник, которому вы доверяете и загрузите APK-файл на смартфон, ноутбук или настольный ПК. Поместите данный файл в удобную вам папку во внутренней памяти смартфона. Для переноса с компьютера на телефон воспользуйтесь Bluetooth или кабелем.
Откройте папку со скачанным файлом APK на смартфоне. Тапните по файлу и предоставьте разрешения, которые требуются для установки приложения из стороннего источника. Действуем на собственный страх и риск. Перед скачиванием программ для телефона с определенного сайта, знакомимся с отзывами. Не устанавливаем ПО при сомнениях в надежности источника.
Какой Android на вашем смартфоне? Напишите в комментариях.
0
0
голоса
Рейтинг статьи
Как правильно устанавливать приложения на Андроид
Дата последнего обновления : 25-08-2023
Мы знаем, что приложения создают разработчики и добавляют их в специальный каталог – Google Play или Galaxy Store.
Для установки достаточно найти приложение через поиск или категории, выбрать и нажать кнопку «Установить». Самое сложное — выбор: например, вам нужен фонарик, а в каталоге их несколько десятков. Какой лучше установить?
Как выбирать приложения
В первую очередь изучите несколько приложений и сравните:
- описание (какие у приложения функции, язык);
- сколько раз их скачали;
- какие у них оценки;
- какие пишут комментарии другие пользователи.

Количество скачиваний, оценки и описание приложения

Чем больше скачиваний и выше оценка, тем меньше шанс, что во время использования возникнут проблемы.
Если у приложения есть награды «Выбор редакции» и «Лучший разработчик», это дополнительное преимущество.
Не стоит делать выбор в пользу приложений с небольшим количеством загрузок, низкими оценками и неграмотным описанием на русском языке — скорее всего они некачественные.
Примечание
Наличие хорошего перевода, большое количество скачиваний и положительных коментариев не гарантируют высокое качество приложения. Это только критерии первичного отбора. Может быть и так, что самое популярное приложение из каталога вам не подойдет, а то, которое никто не скачивает, понравится больше всего.
Если после изучения оценок, описания и комментарев, вы решили установить определенное приложение, нажмите «Установить» – в открывшемся окне появится список запрашиваемых разрешений.
Не спешите нажимать кнопку «Принять».
Для чего нужны разрешения
Разрешения – это те действия, которое сможет выполнять приложение после установки.
Например:
|
Что написано |
Что это значит |
|---|---|
|
Покупки в приложении |
Часть функций этого приложения — платные, лучше не давать детям играть с ним |
|
Местоположение |
Приложение сможет определять координаты устройства в любое время, даже когда им не пользуются |
|
Фото/мультимедиа/файлы |
Приложение сможет открывать, изменять, добавлять и использовать фотографии и другие файлы на вашем устройстве в любое время, даже когда им не пользуются |
|
Камера |
Приложение сможет делать фотографии и снимать видео в любое время, даже когда им не пользуются |
|
Микрофон |
Приложение сможет записывать окружающие звуки в любое время, даже когда им не пользуются |
|
Данные о Wi-Fi подключении |
Приложение сможет проверять, к какой сети подключено устройство, в любое время, даже когда им не пользуются |
|
SMS |
Приложение сможет читать все смс и отправлять их в неограниченном количестве в любое время, даже когда им не пользуются |
|
Телефон |
Приложение сможет просматривать журнал звонков и звонить на любые номера в любое время, даже когда им не пользуются |
Большая часть разрешений преоставляет доступ к вашим персональным данным, файлам и платежной информации. Поэтому внимательно изучите список запрашиваемых разрешений, оцените, доверяете ли вы разработчикам и готовы ли предоставить разрешение на эти действия.
Часто разработчики запрашивают избыточный доступ, например:
- фонарику необходим доступ к камере, чтобы включать вспышку. Но приложение справа также требует доступ к вашему местоположению, фотографиям, микрофону и интернет-подключению;


Подозрительное приложение
- обыкновенный блокнот для заметок не требует никаких специальных разрешений, а его аналог справа запрашивает доступ к списку контактов, вашему местоположению, файлам, совершению вызовов, а также вашему номеру телефона;


Подозрительное приложение
- игра слева предупреждает о внутриигровых покупках, запрашивает доступ контактам (это может быть необходимо для приглашения друзей, если игра предусматривает мультиплеерный режим) и к файлам (скорее всего, для кэширования игровых файлов). Аналог справа запрашивает большее количество разрешений для выполнения схожего фунционала.


Подозрительное приложение
Устаналивать приложения, которые не запрашивают никаких разрешений, невозможно. Добросовестные разработчики запрашивают доступ к различным действиям на вашем устройстве, чтобы приложением было удобно пользоваться. Но в целях осмотрительности нужно внимательно изучить, какие разрешения запрашивает приложение, понять, для чего они нужны.
Например, приложение для заметок может запрашивать доступ в интернет, чтобы синхронизироваться с облачным аккаунтом, а фонарику необходим доступ к датчикам устройства, потому что он также выполняет функцию компаса.
Но может быть и так, что простое приложение, получившее доступ к отправке сообщений или совершению звонков, будет списывать деньги с баланса без вашего ведома, или передаст ваши личные данные третьим лицам, потому что ему дали доступ к файлам и интернету.
Хороший тон — когда разработчик в описании приложения перечисляет список разрешений и объясняет, зачем они нужны.

Перед установкой внимательно читайте описание, комментарии и разрешения приложения.
Из описания можно узнать о функциях приложения и понять, какие разрешения ему потребуются и для чего.
Чем больше разрешений вы одобрите приложению, тем чаще оно будут «будить» устройство — запрашивать и обрабатывать данные и расходовать заряд батареи.
Найти подходящее приложение с первого раза может быть нелегко. Придется поставить несколько, чтобы выбрать лучшее, а остальные – удалить.
Как посмотреть разрешения уже установленных приложений
1
Откройте меню устройства.
2
Выберите пункт «Настройки».
3
Найдите пункт «Приложения» или «Диспетчер приложений».

4
Выберите пункт «Диспетчер приложений», если он есть на вашем устройстве. Если этого пункта нет — переходите к следующему шагу.

5
Найдите приложение, для которого вы хотите посмотреть разрешения.

6
Нажмите кнопку «Разрешения».
Если кнопки нет, то просто прокрутите экран вниз, там будет список разрешений.
Если кнопка есть, перейдите к следующему шагу.

7
Нажмите кнопку «Опции».

8
Выберите пункт «Все разрешения».

9
Появится список всех разрешений для этого приложения.

Благодарим за отзыв!
Мы создаем идеальное цифровое пространство, где сложные задачи решаются одним кликом
Инструкция по установке мобильного приложения
Комплексный расчетный сервис MyPay доступен пользователям посредством мобильного приложения
Требование к мобильному устройству:
1. Версия операционной системы 6.0 (Marshmallow) и выше.
2. Наличие модуля NFC
3. Подключение к сети интернет во время работы приложения.
Установка мобильного приложения:
Для установки приложения на мобильное устройство необходимо запустить на нем файл с расширением .apk и следовать инструкциям на устройстве. Данный файл является установочным.
Также возможна установка мобильного приложения из магазина приложений PlayMarket по ссылке: https://play.google.com/store/apps/details?id=ru.p…
В случае недоступности указанной ссылки, приложение можно скачать на странице: https://prostor.tech/
ИНН/КПП 9706005790/770601001
119180, Москва, ул. Полянка Б.,
д. 51а/9
Инструкция по установке мобильного приложения
Инструкция по установке мобильного приложения для Android
В меню приложений найдите и запустите «Play Market»
В верхней части экрана найдите поисковое поле и активируйте его нажатием.
В поисковом поле введите «Мой К Телеком». На данном этапе появится список, в котором необходимо будет выбрать «Мой К Телеком».
Далее, нажмите кнопку «установить».
После чего произойдёт автоматическая загрузка и установка приложения. Это не займёт много времени.
В дальнейшем запуск приложения осуществляется посредством фирменного значка-логотипа на рабочем столе или в меню приложений.
При первом запуске введите в приложение свой логин и пароль из договора (для статистики). Он аналогичен логину и паролю в личном кабинете. После ввода нажмите кнопку «войти».
Или войдите в аккаунт с помощью sms кода. Для этого перейдите на страницу «sms код», введите номер телефона, который указан в договоре и нажмите на кнопку «Выслать код». В sms будет указан код для входа в мобильное приложение. Введите его в указанное поле.
Если вы не помните логин и пароль, нажмите на кнопку «Не помню логин и пароль» У вас есть возможность восстановить логин и пароль для входа в мобильное приложение. Для этого нажмите кнопку «Не помню логин и пароль»
Откроется страница «Восстановление логина и пароля». Введите свои персональные данные и нажмите на кнопку «Восстановить».