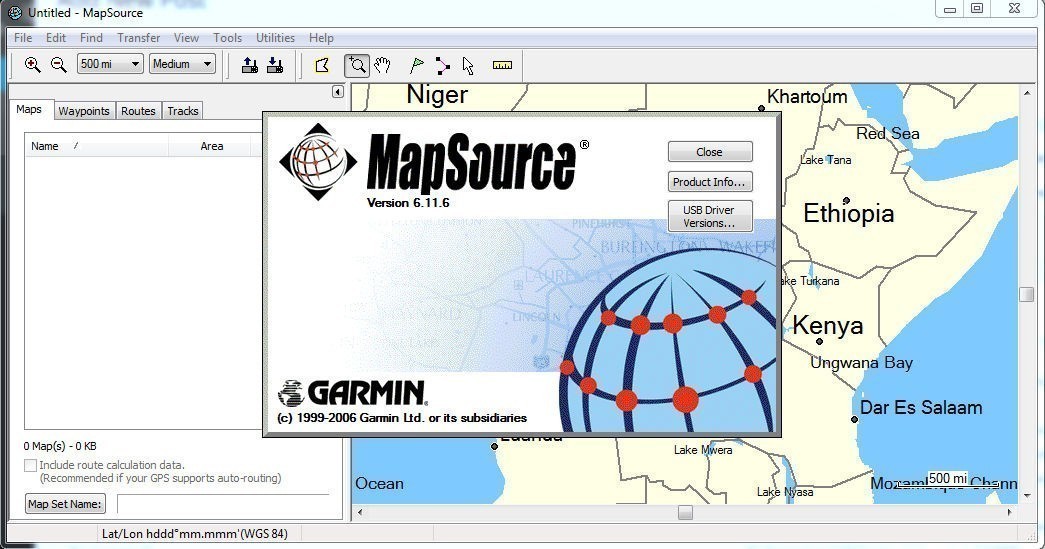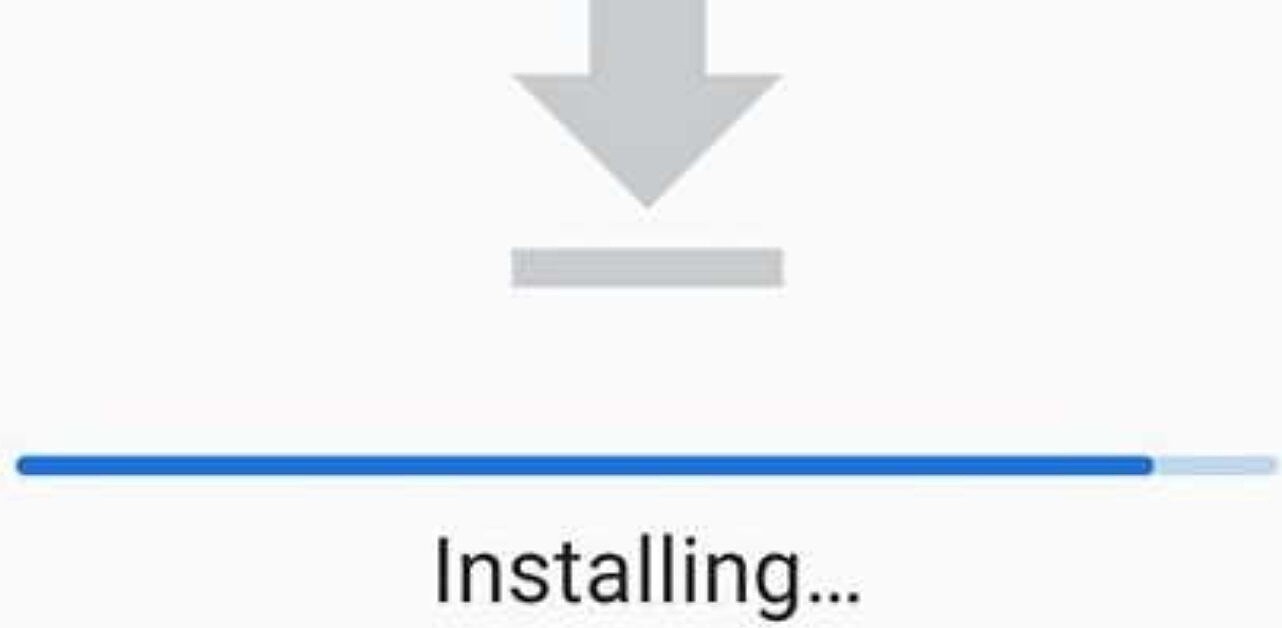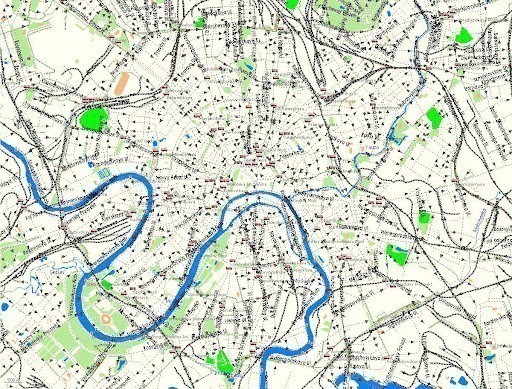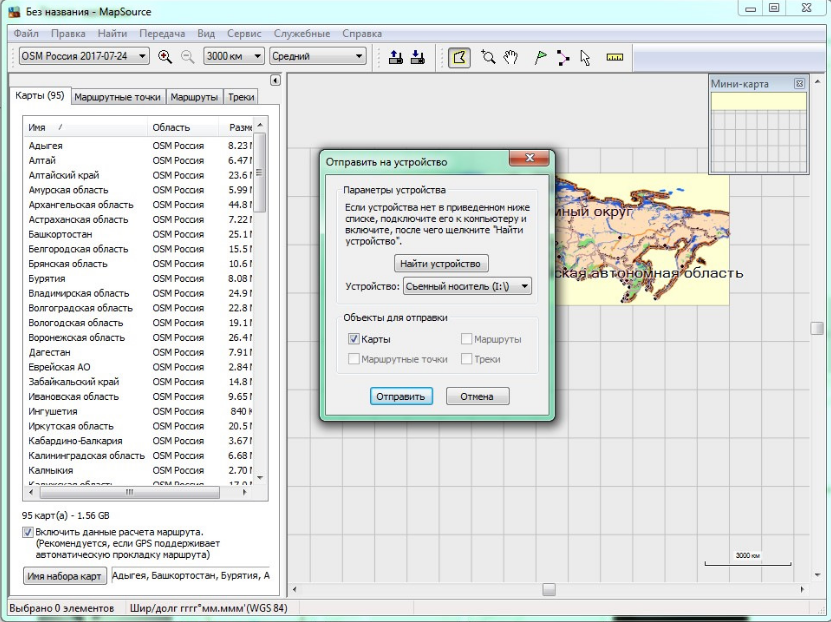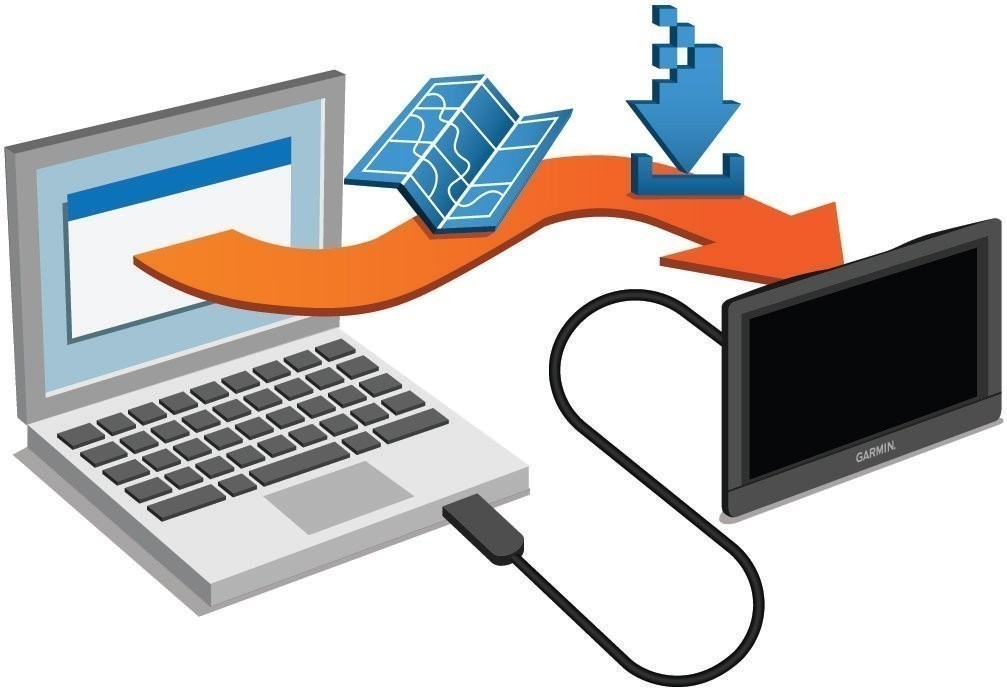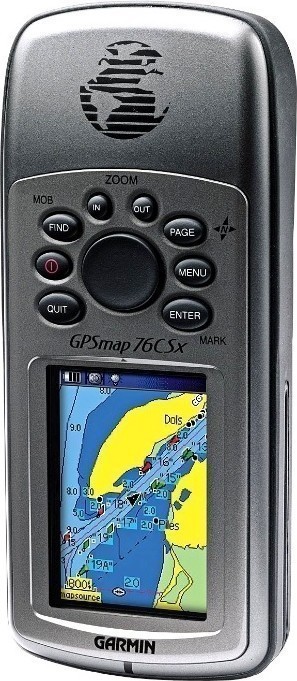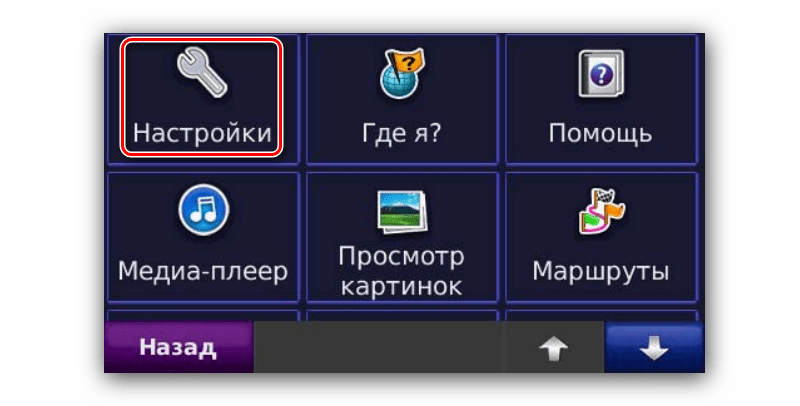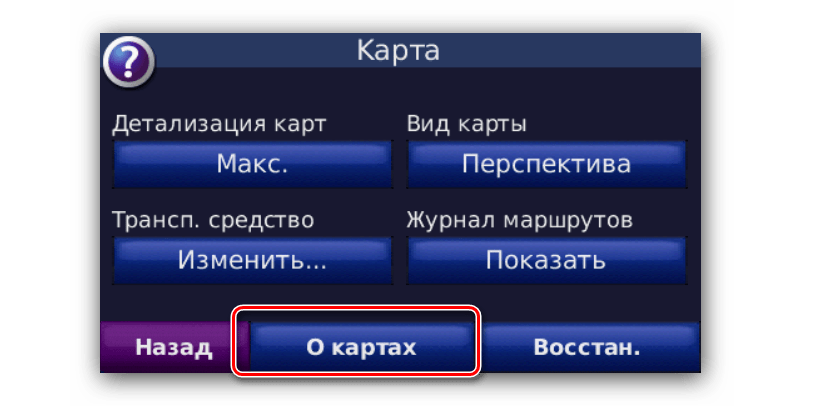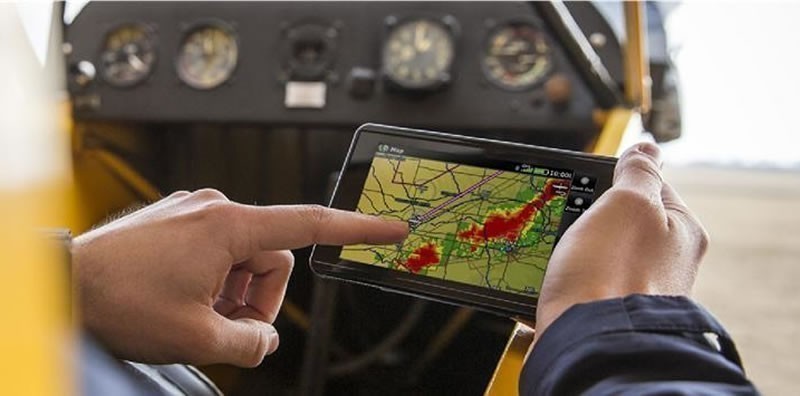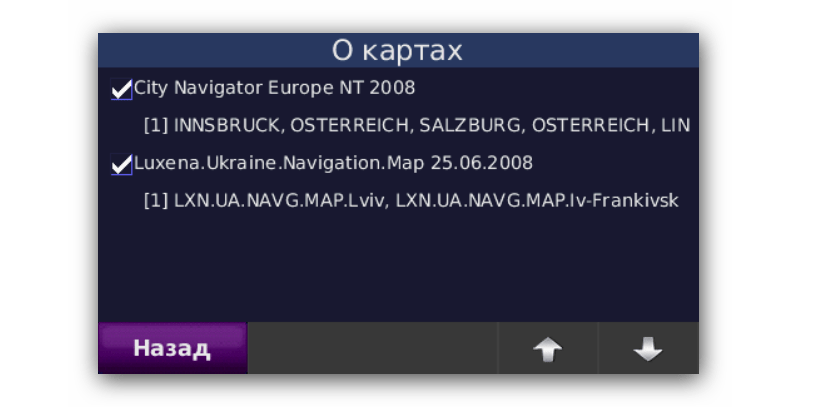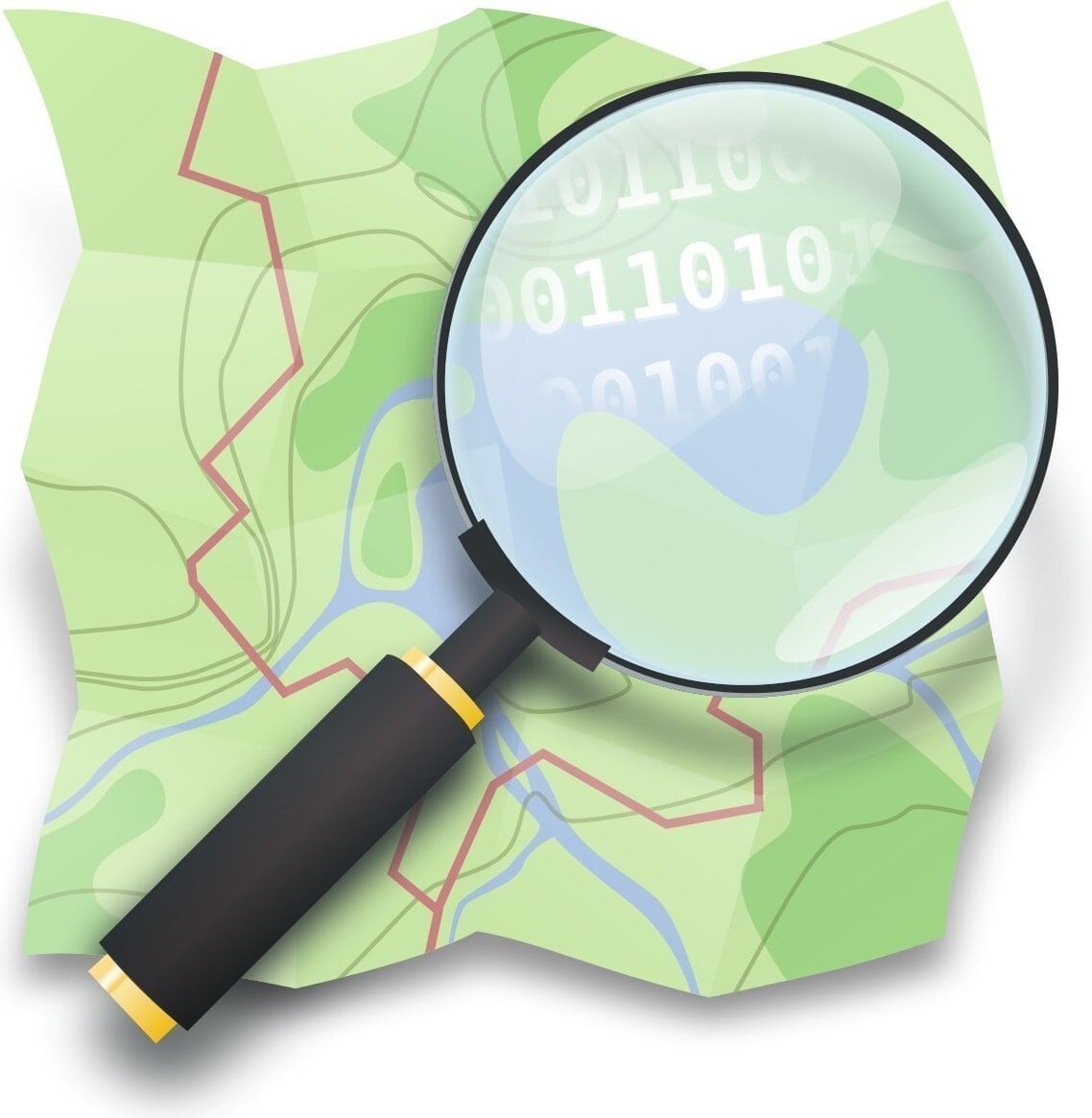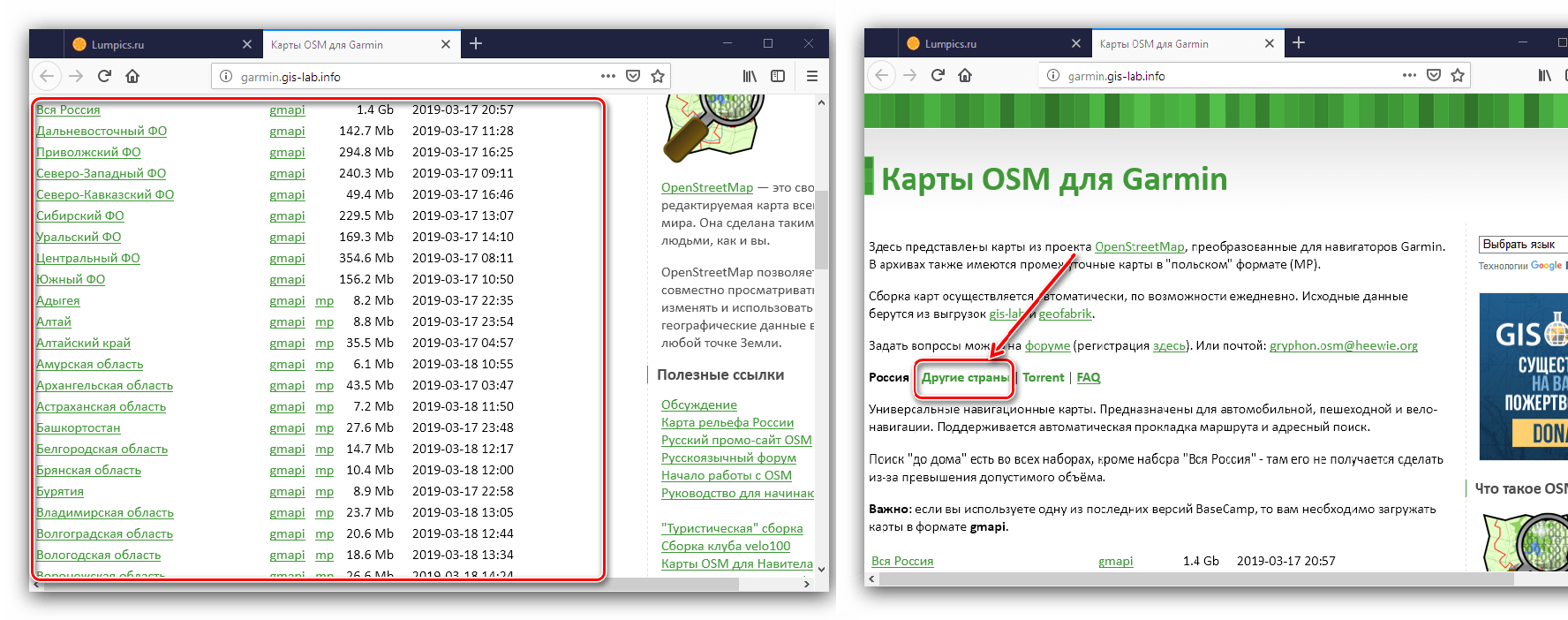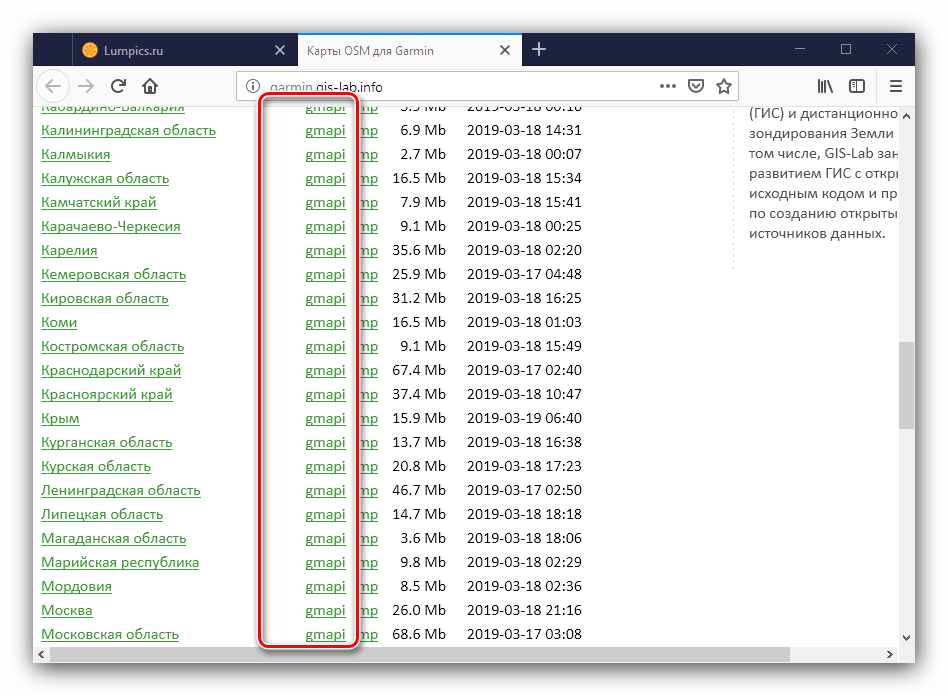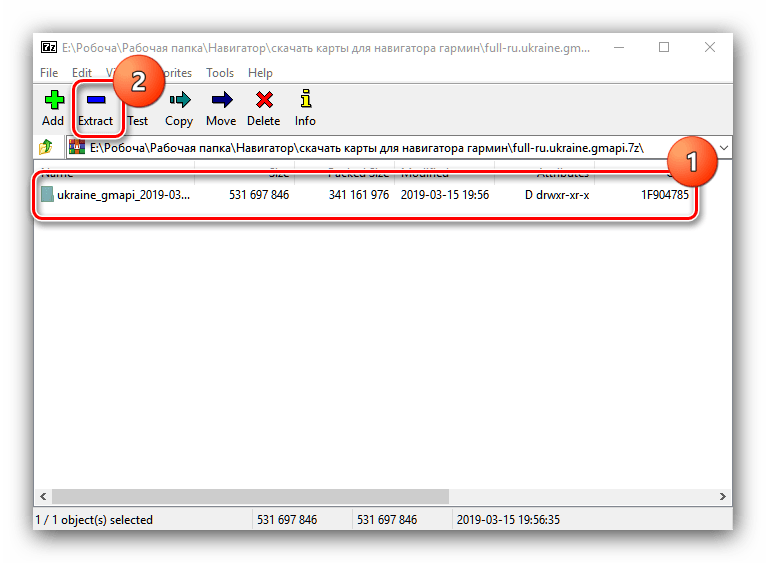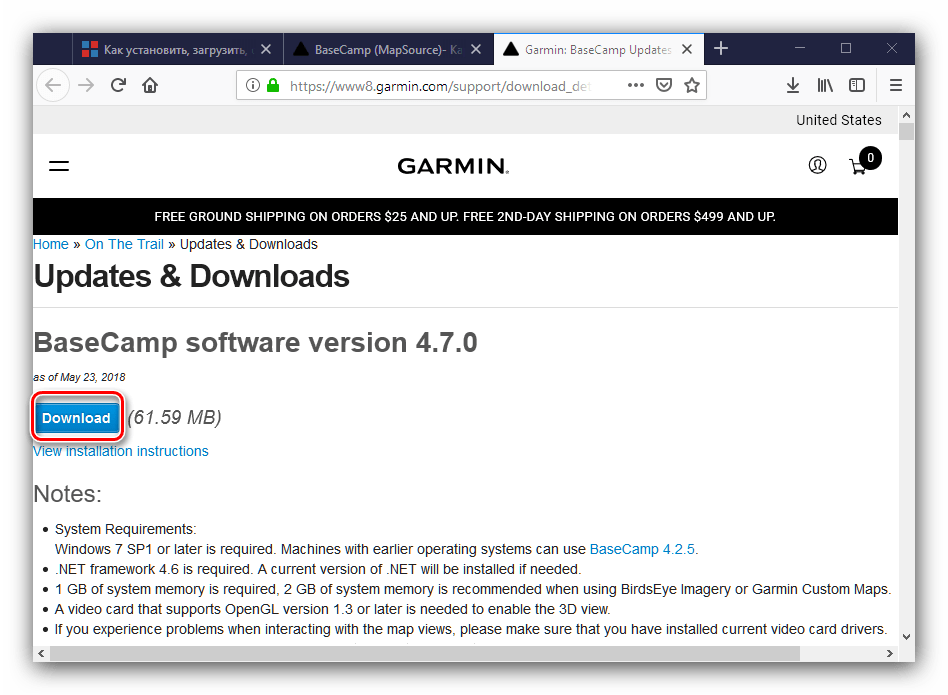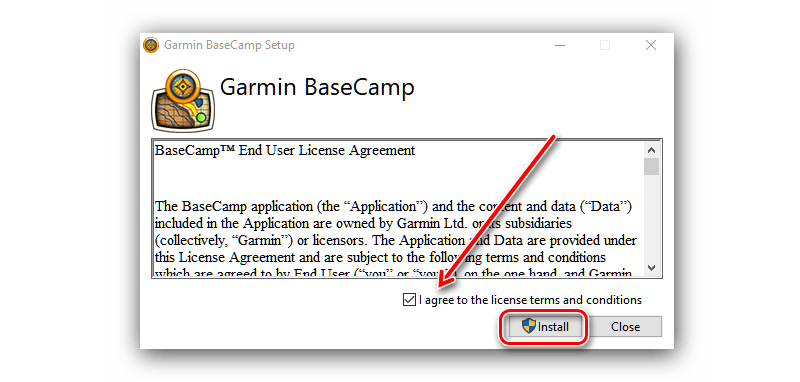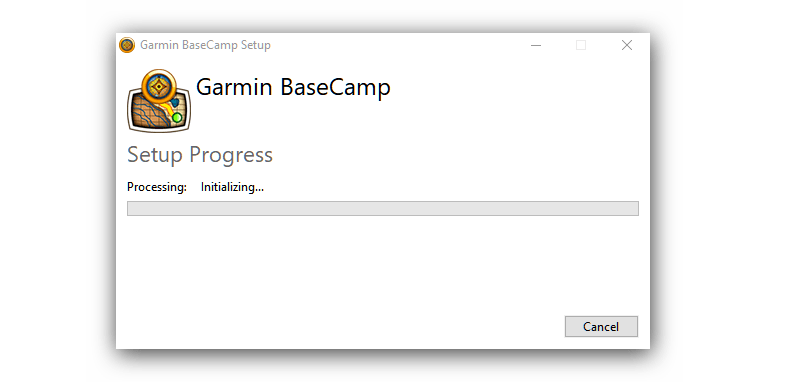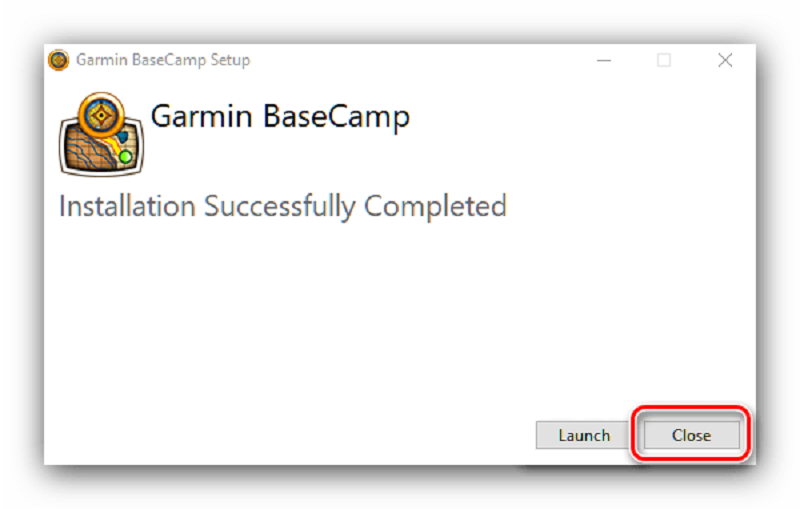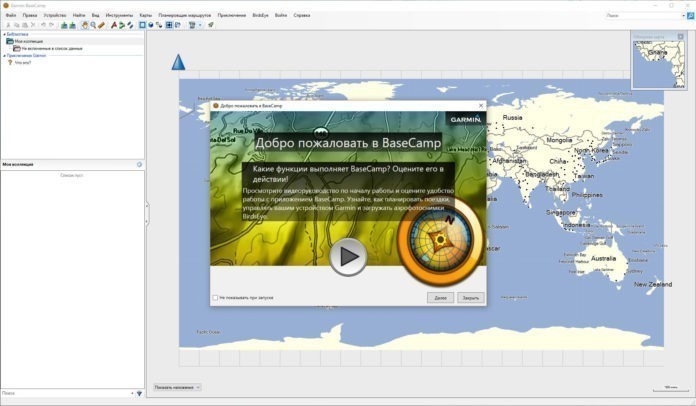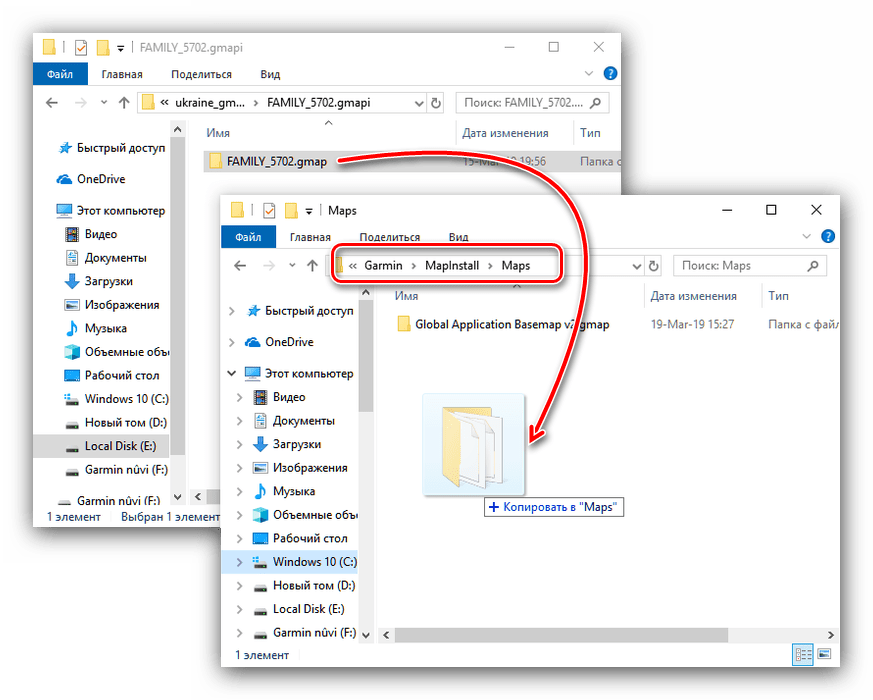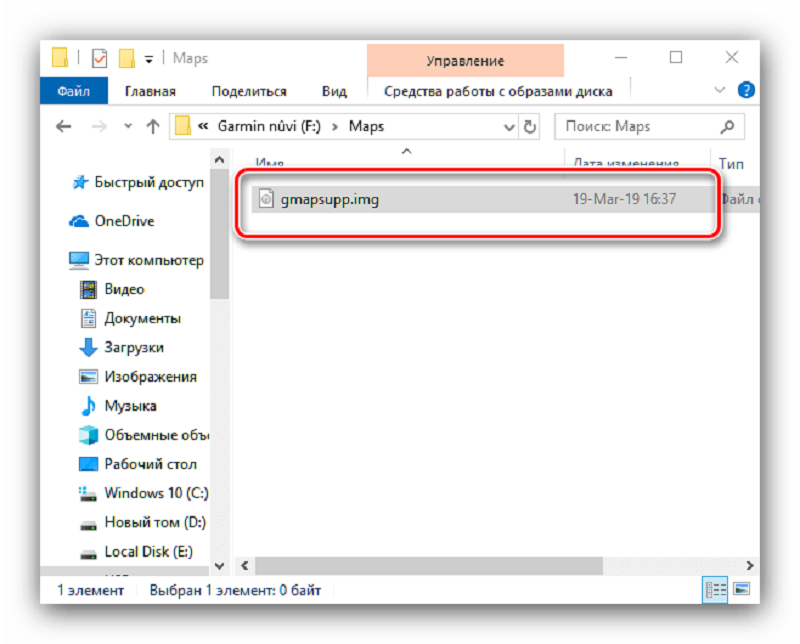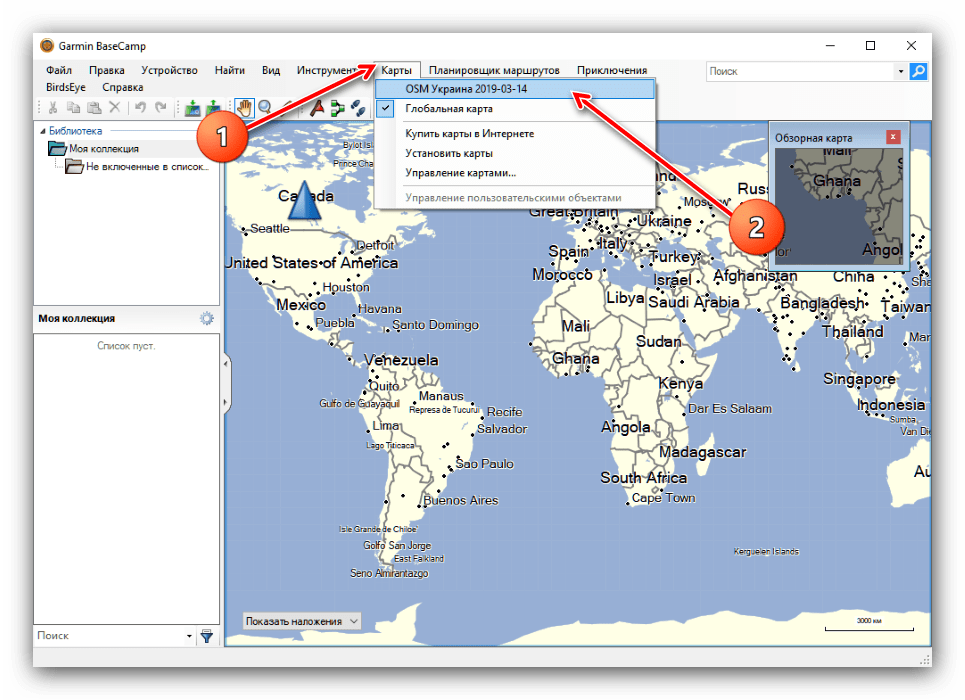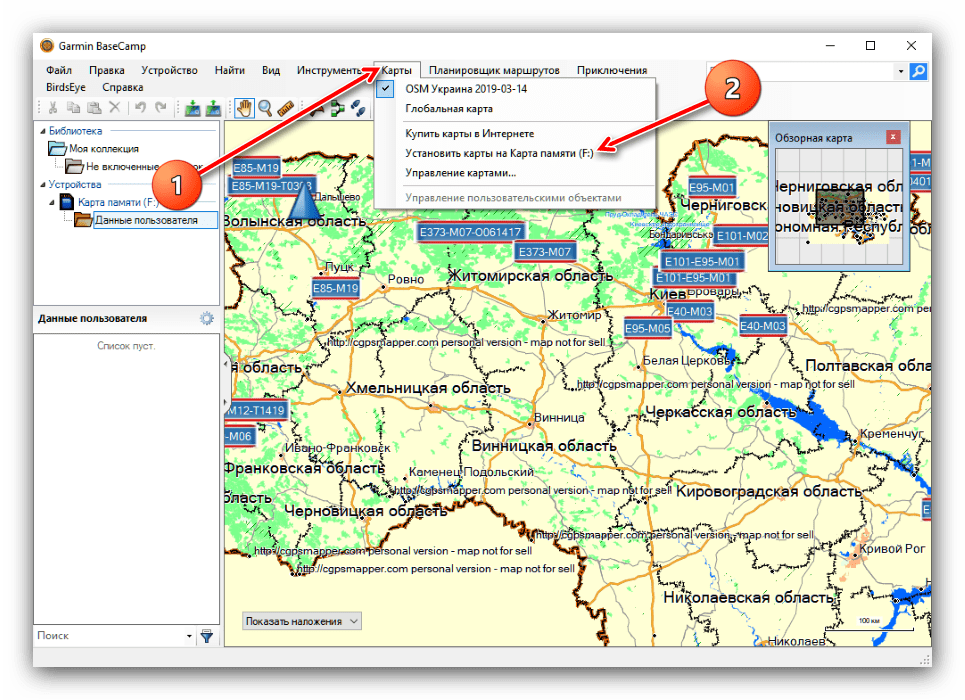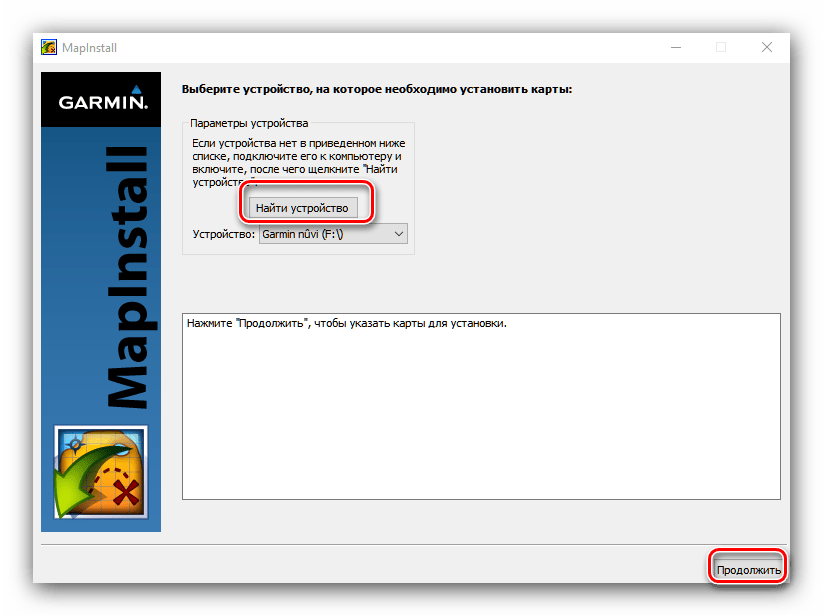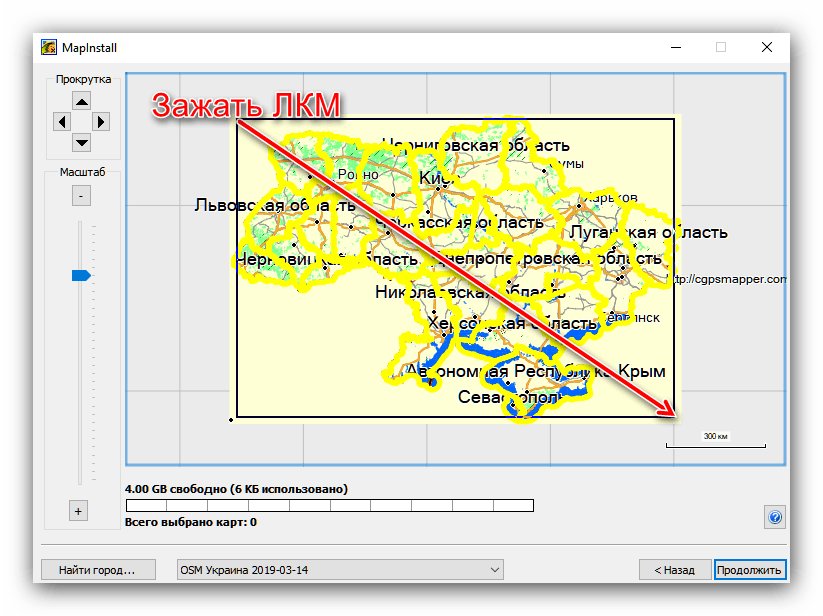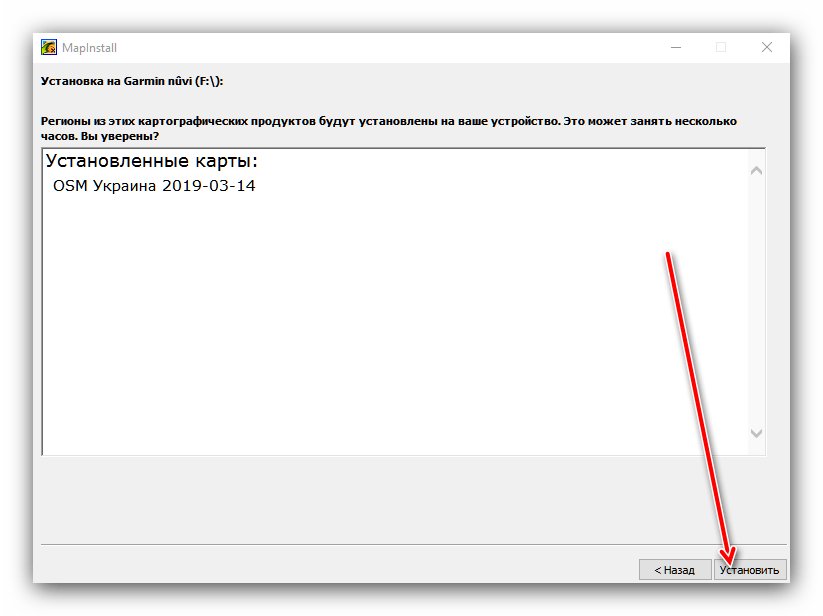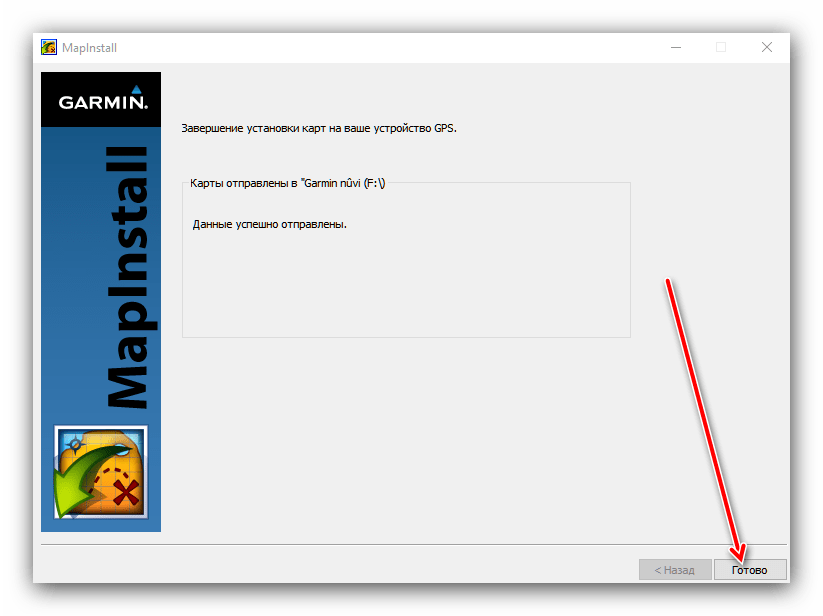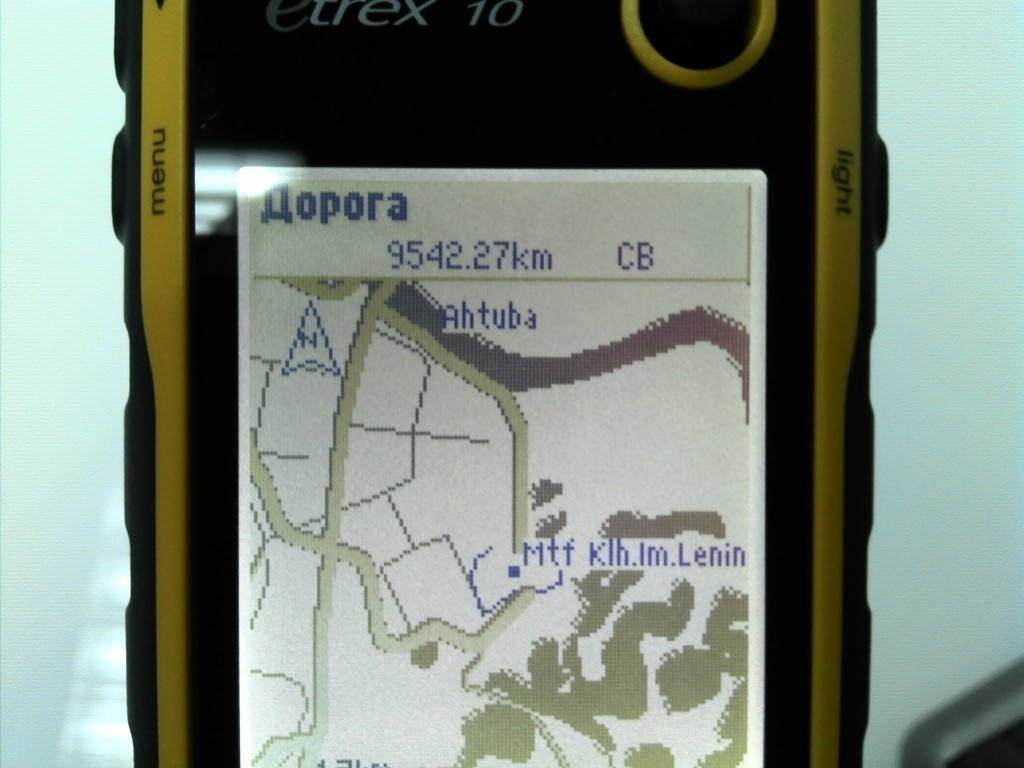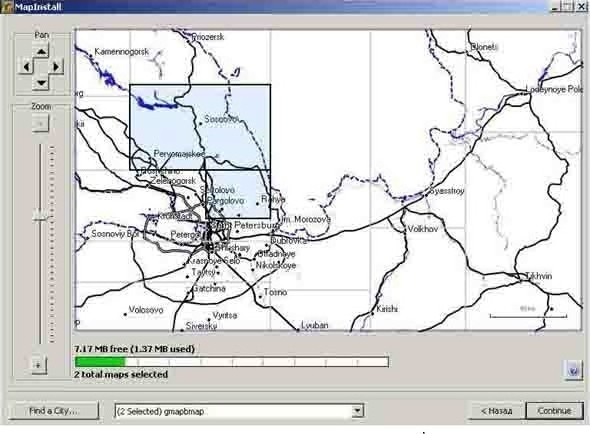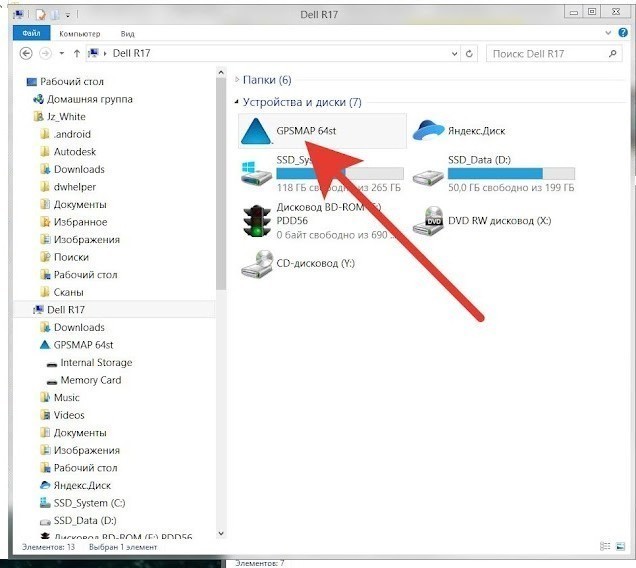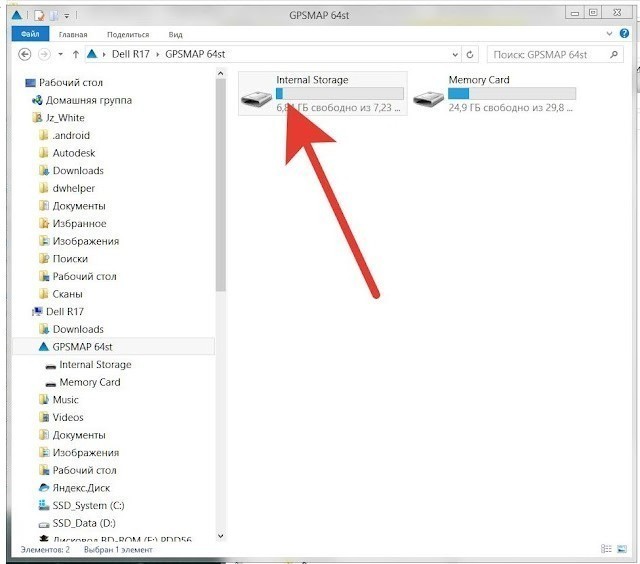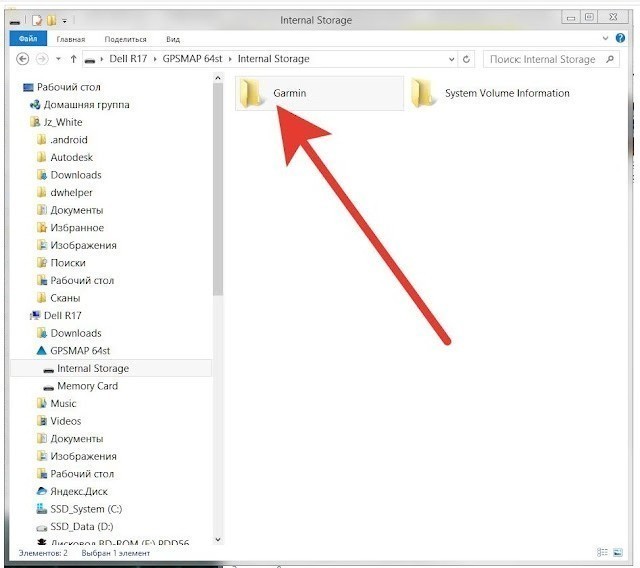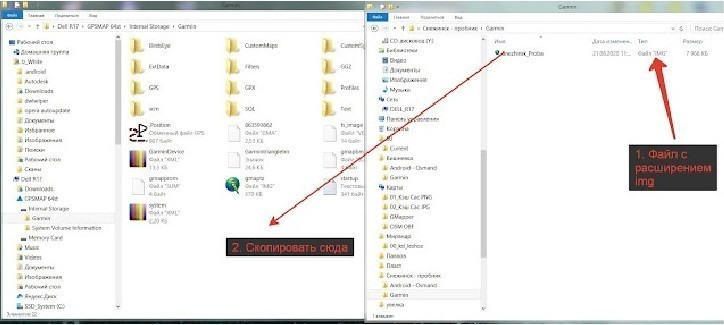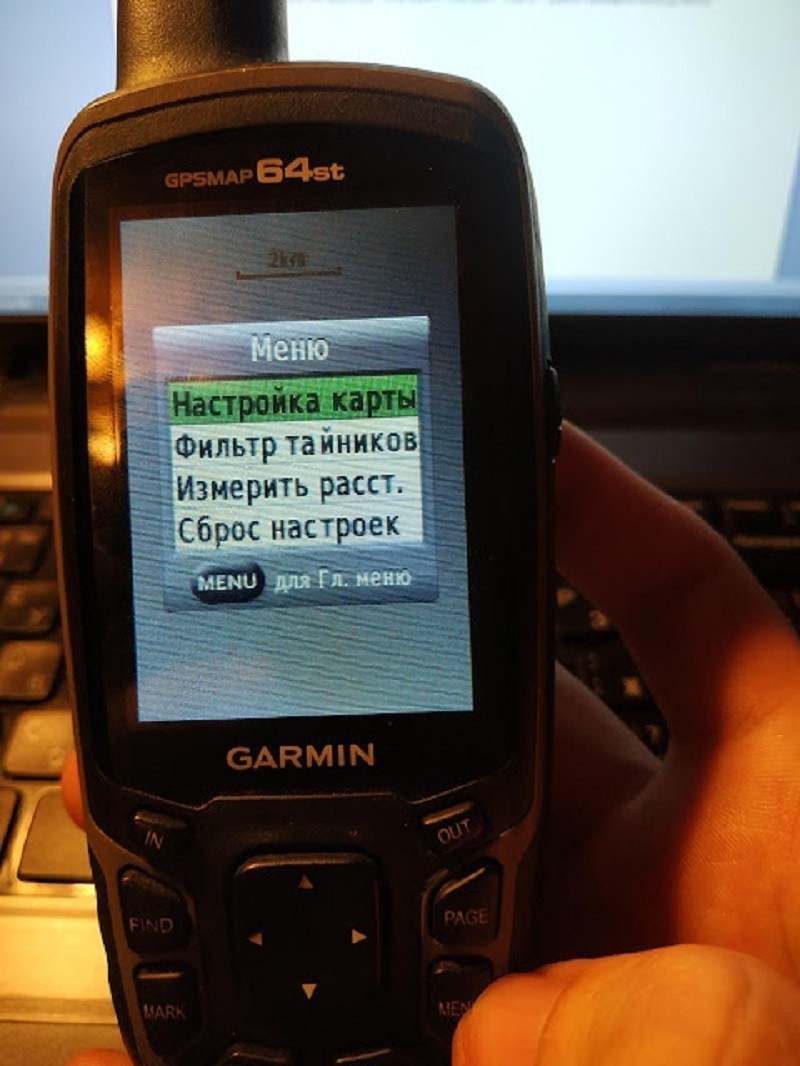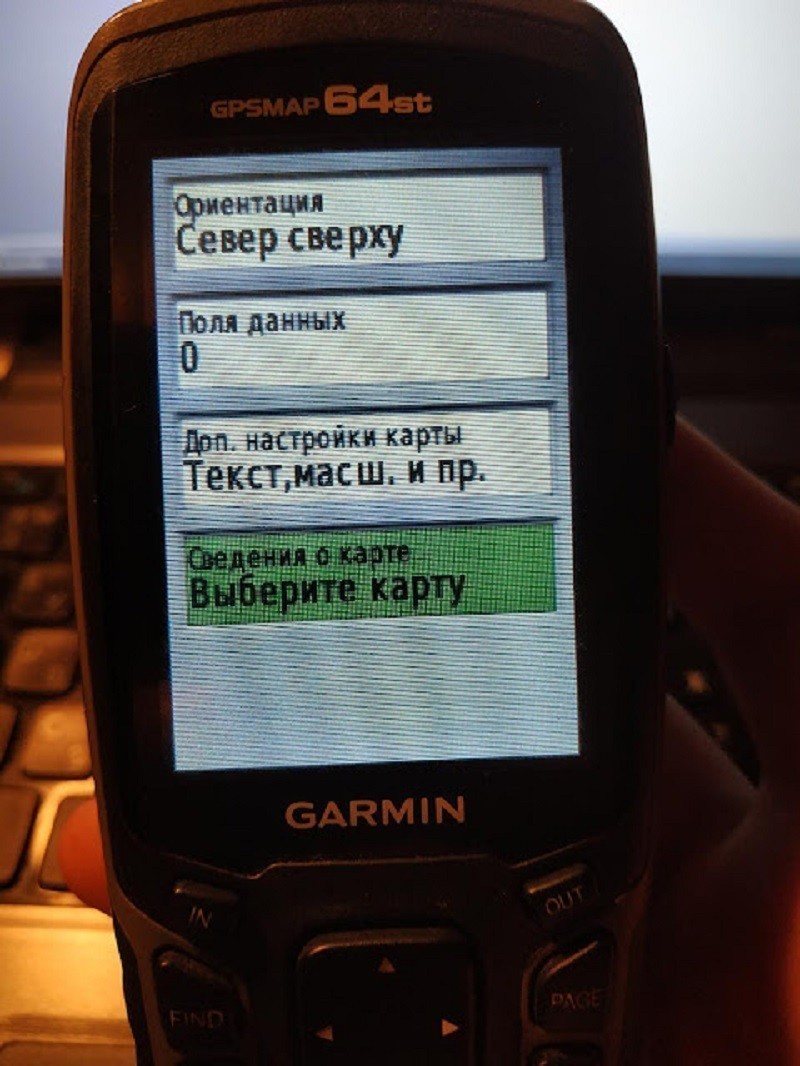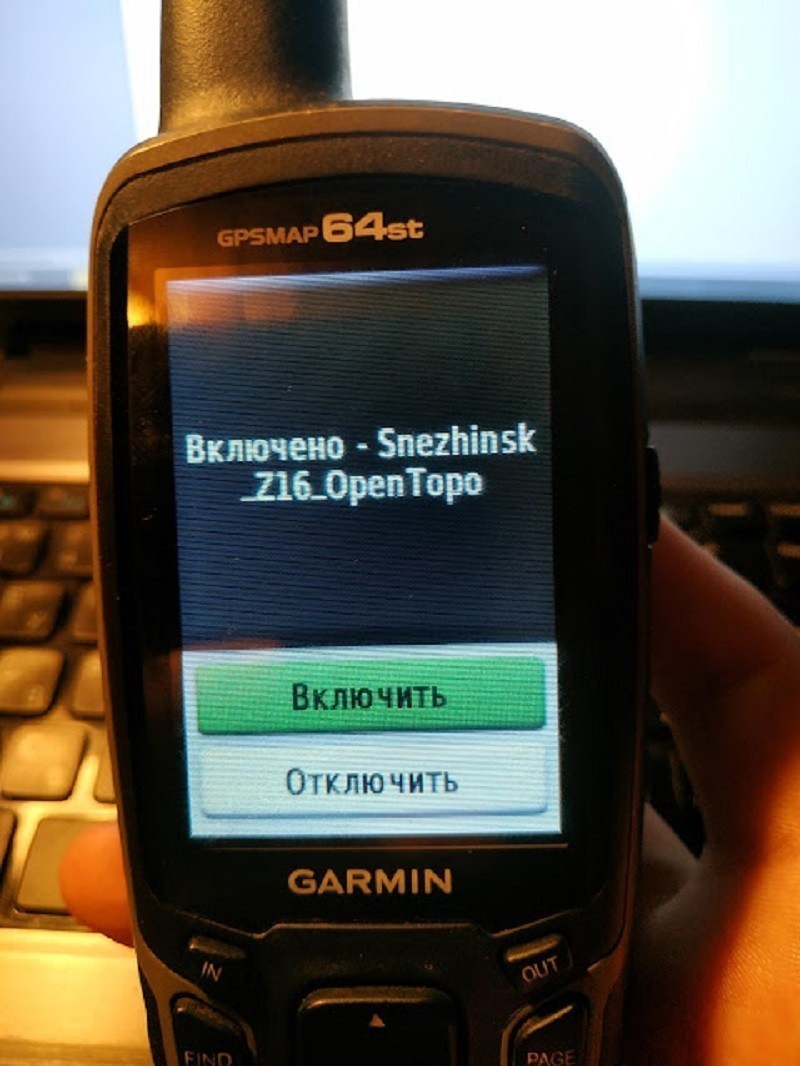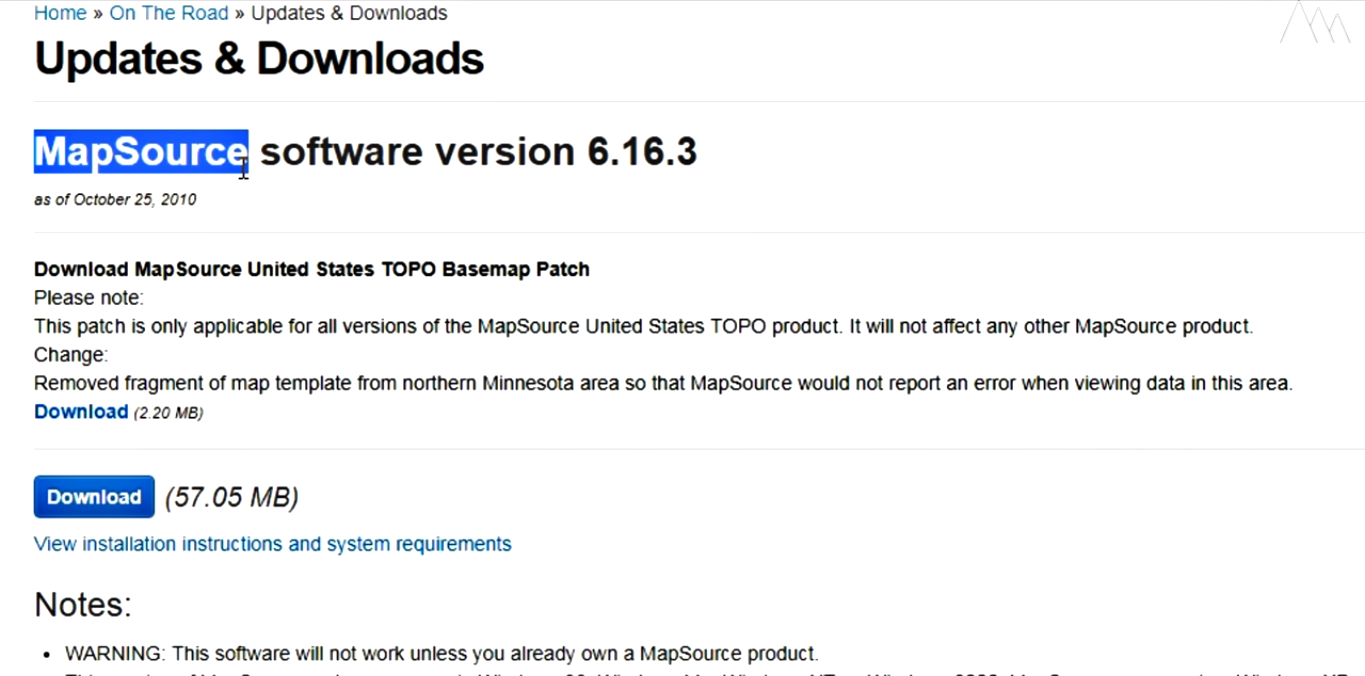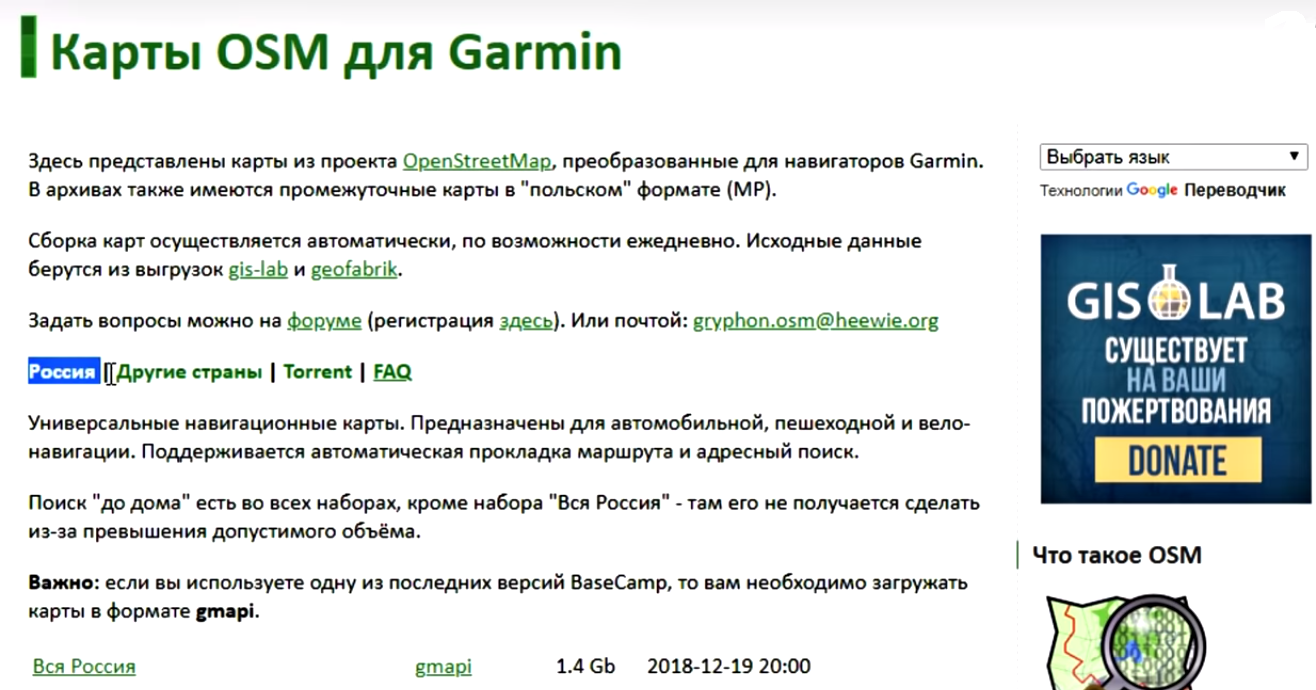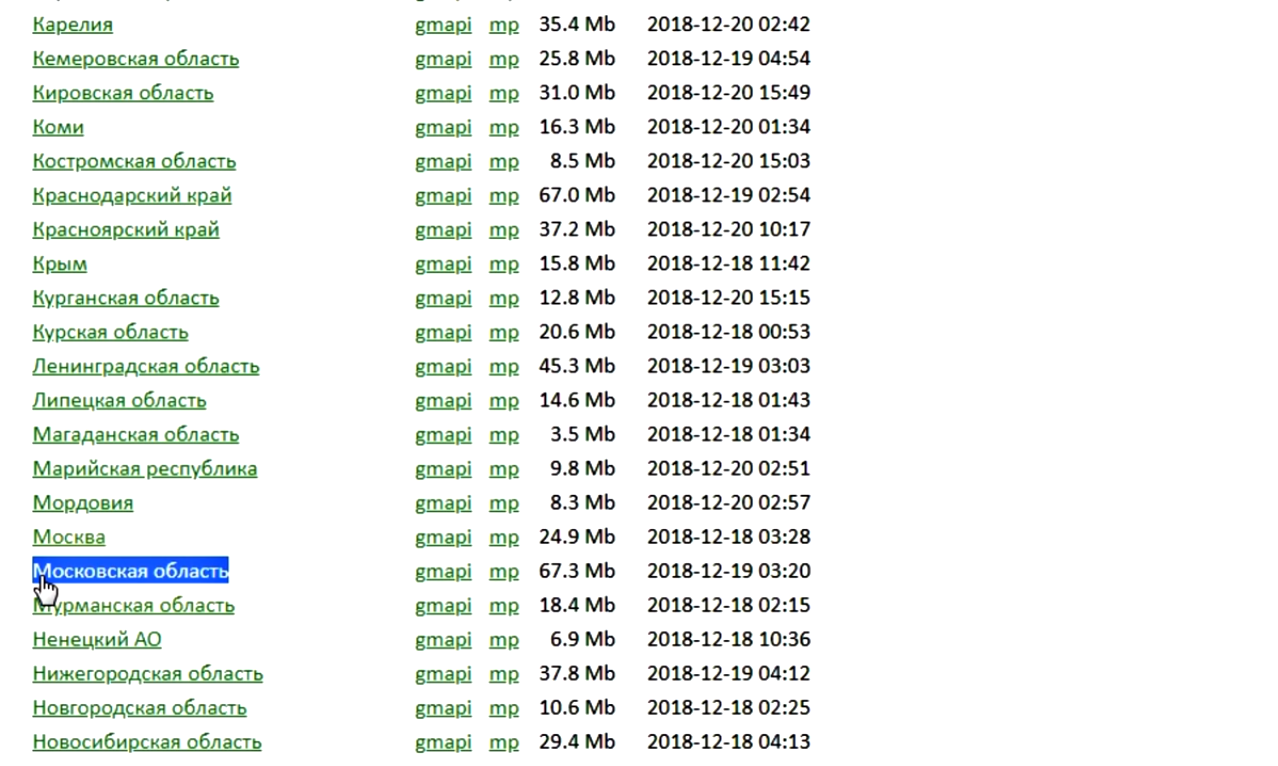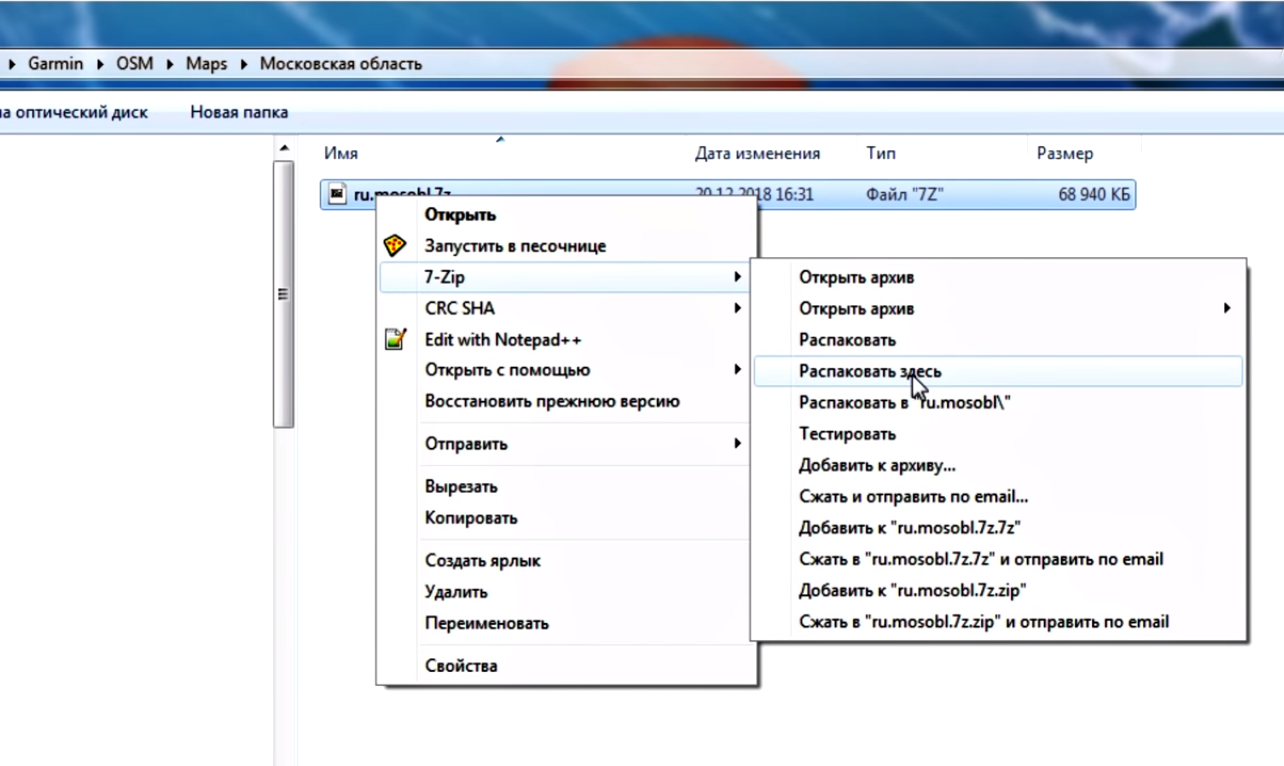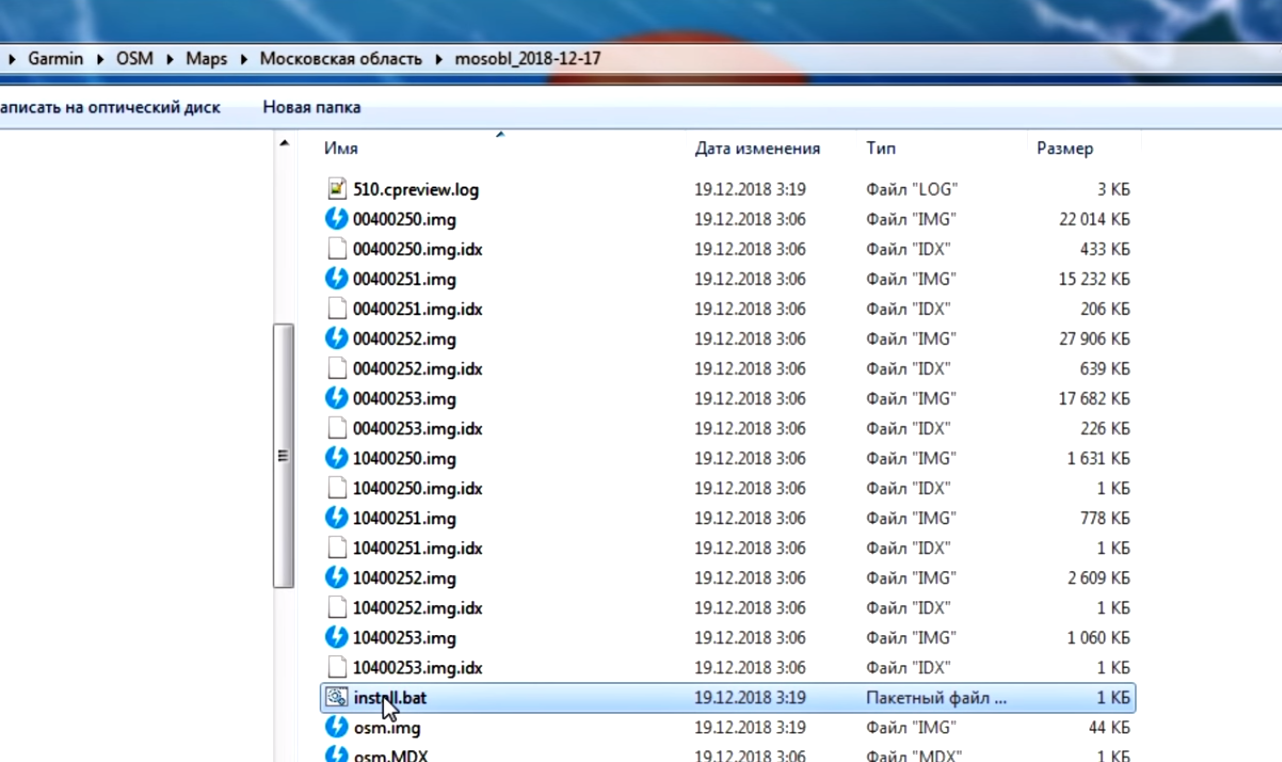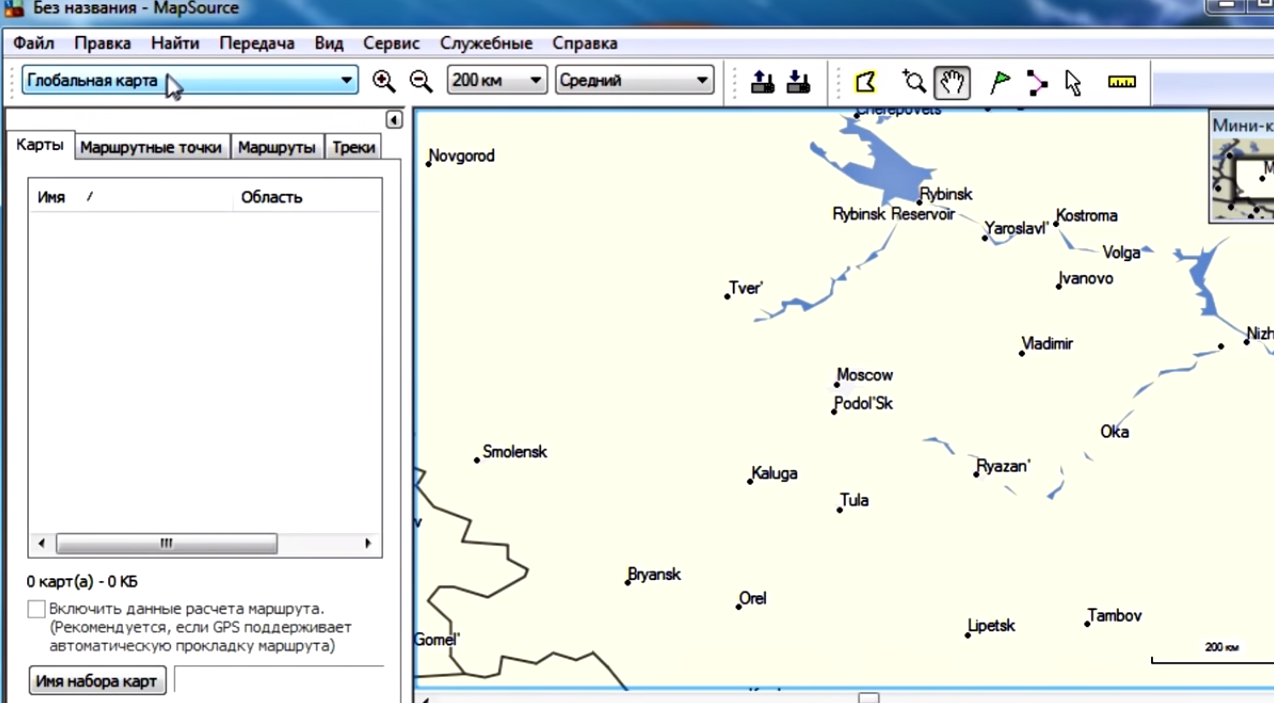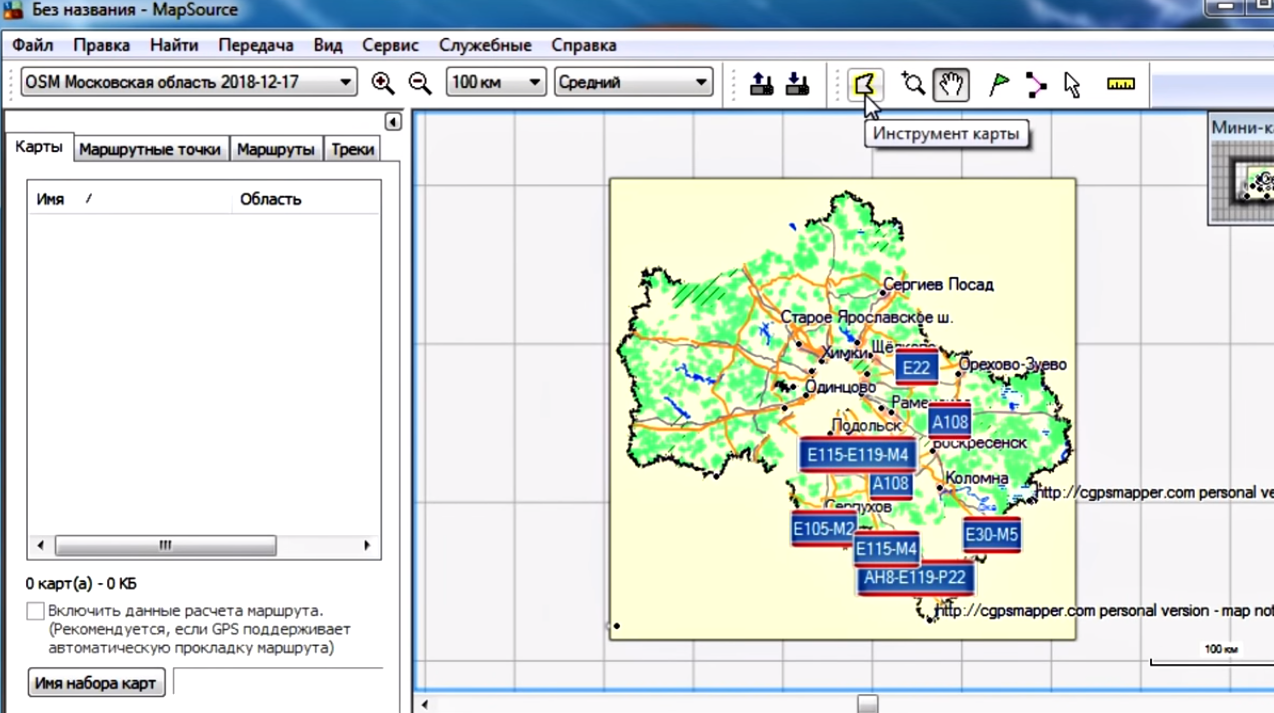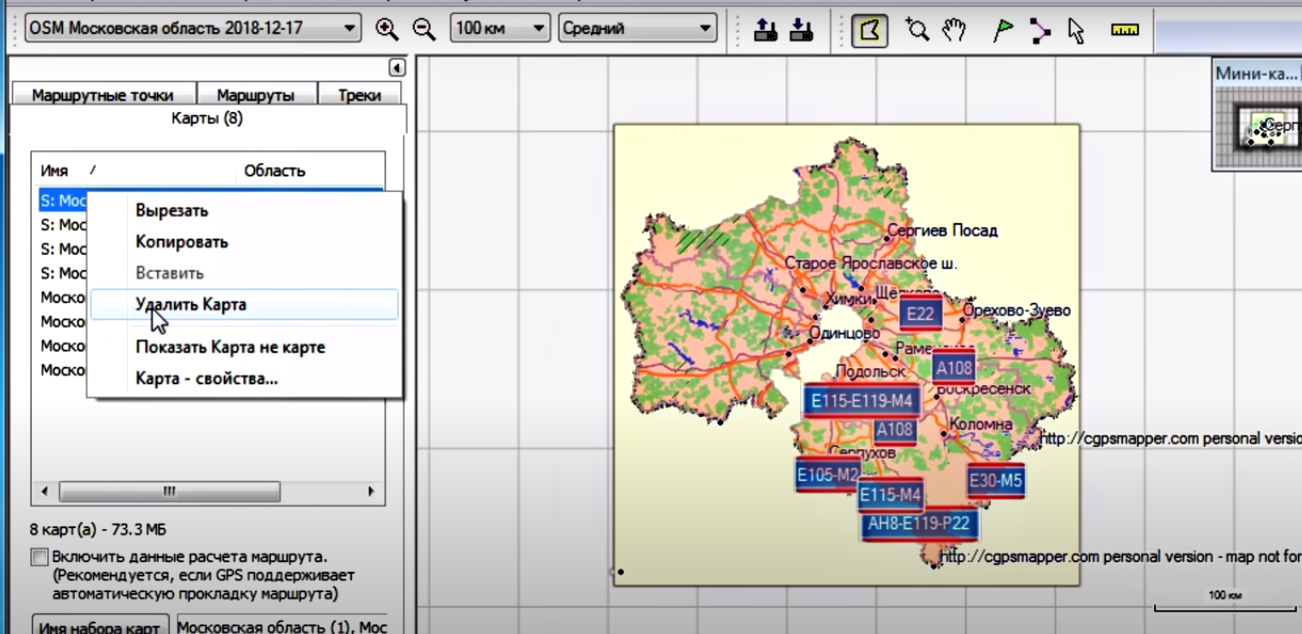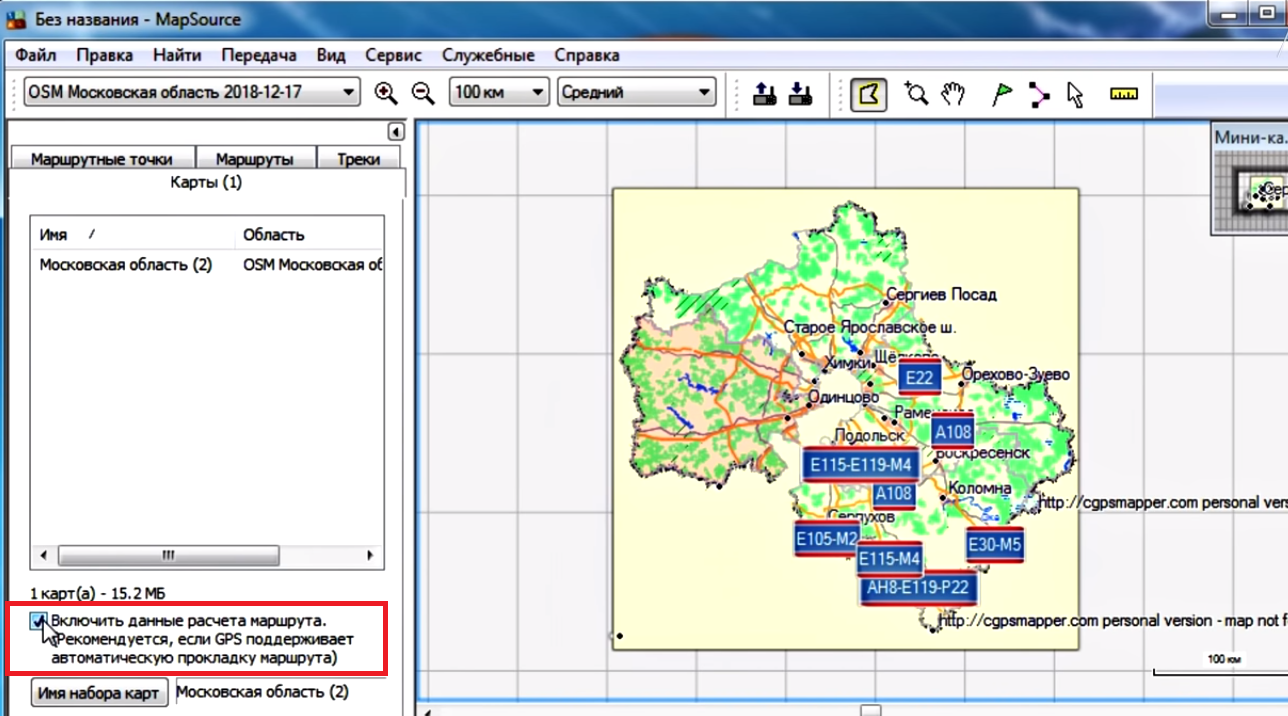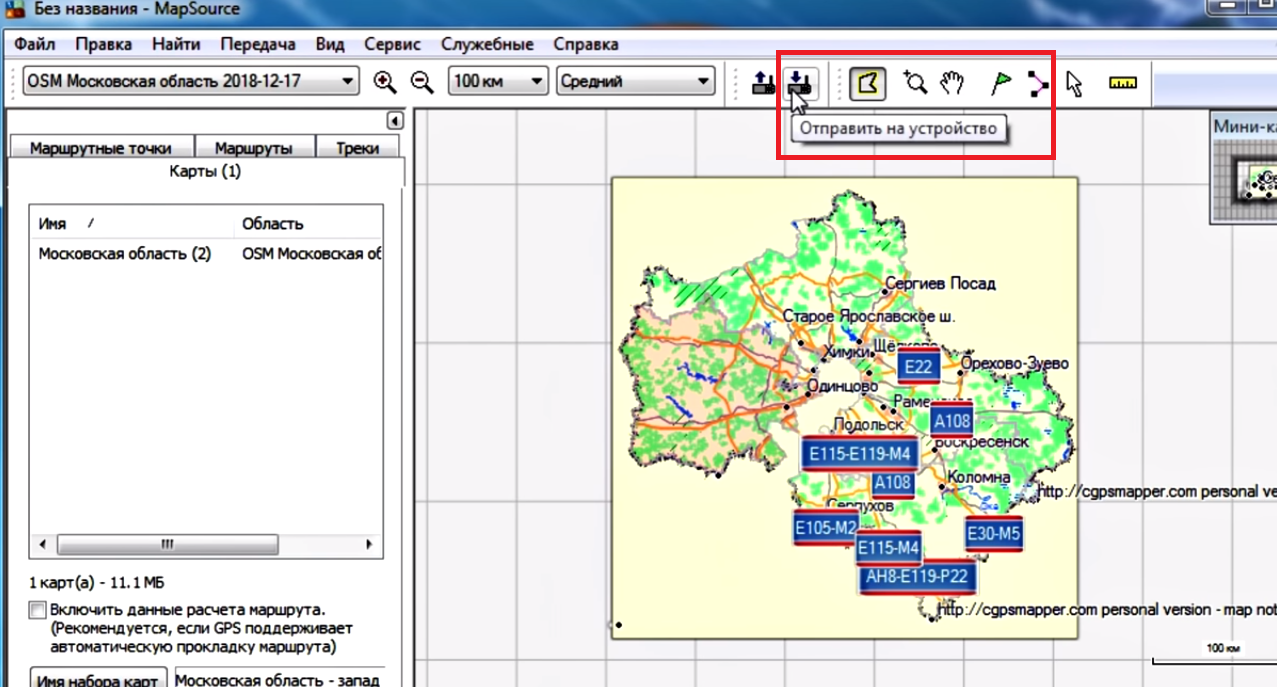Важно! Максимальный размер microSD поддерживаемая навигаторами Garmin 32GB! Карта должна быть отформатирована в формате FAT.
|
УСТАНОВКА КАРТ НА ТУРИСТИЧЕСКИЕ НАВИГАТОРЫ GARMIN Скачайте карту по ссылке на компьютер. Карты могут быть в архиве RAR или ZIP. Распакуйте архив. Должны быть файлы карт с названием «название_карты.img» Установка на борт навигатора: 1. Подключите навигатор к компьютеру, он определится как диск. 2. Копируем файл(ы) карты в папку «Garmin» на навигаторе, должно быть «навигатор -> в нем папка garmin -> в папке файлы карт с расширением .img 3. Все. Включаем навигатор. Установка на карту памяти microSD: 1. Подключаем MicroSD к компьютеру. 2. На карте памяти создаем папку с названием Garmin 3. Копируем файл(ы) карты в папку «Garmin», должно быть «MicroSD -> на ней папка garmin -> в папке файлы карт с расширением .img 4. Вставляем microSD в навигатор и включаем его. |
|
УСТАНОВКА КАРТ НА АВТО И МОТОНАВИГАТОРЫ GARMIN Скачайте карту по ссылке на компьютер. Карты в архиве RAR или ZIP. Распакуйте архив. После распаковке у вас будeт папки Garmin и Map (может не быть) с содержимым контентом. Установка на карту памяти microSD: 1. Подключаем MicroSD к компьютеру. 2. В корень microSD копируем папки Garmin и Map со всем содержимым, должно быть «MicroSD -> на ней папки с названием garmin и map c содержимым». 3. Вставляем microSD в навигатор и включаем его. |
|
УСТАНОВКА КАРТ В КАРТПЛОТТЕРЫ GARMIN Скачайте карту по ссылке на компьютер. Карты могут быть в архиве RAR или ZIP. Распакуйте архив. Должны быть файлы карт с названием «название_карты.img» Установка на карту памяти microSD: 1. Подключаем MicroSD к компьютеру. 2. На карте памяти создаем папку с названием Garmin 3. Копируем файл(ы) карты в папку «Garmin», должно быть «MicroSD -> на ней папка garmin -> в папке файлы карт с расширением .img 4. Вставляем microSD в навигатор и включаем его. |
|
УСТАНОВКА КАРТ В ЧАСЫ GARMIN Скачайте карту по ссылке на компьютер. Карты могут быть в архиве RAR или ZIP. Распакуйте архив. Должны быть файлы карт с названием «название_карты.img» Установка на борт: 1. Подключите часы к компьютеру, он определится как диск. 2. Копируем файл(ы) карты в папку «Garmin» на навигаторе, должно быть «часы -> в нем папка garmin -> в папке файлы карт с расширением .img 3. Все. |
Вернуться к списку публикаций
Установка карты с помощью ПК
Данный способ не предназначен для iPhone/iPad!
- Перед установкой дополнительных карт обновите программу и установленные карты до актуальных версий согласно инструкции и обновите активационный файл согласно инструкции.
- Зайдите в личный кабинет на сайте NAVITEL®, затем перейдите в раздел Мои устройства (обновления) и в столбце Обновить выберите Доступные обновления. Откроется список обновлений, доступных в рамках приобретенных и активированных лицензий.
- Подключите к ПК навигационное устройство или карту памяти от него.
- Найдите в списке доступных обновлений необходимую карту, нажмите Скачать и сохраните файл в папку \NavitelContent\Maps\ в памяти устройства или на карте памяти. Если указанные папки отсутствуют — создайте в корневом каталоге вашего устройства папку NavitelContent, а внутри нее папку Maps. Обратите внимание на соответствие версии карты и версии установленной программы.
Если ваше устройство работает под управлением ОС Android 4.4 и выше, то путь к папке с картами на внешней карте памяти должен быть: \Android\data\com.navitel\files\NavitelContent\Maps\ - Отключите устройство от ПК и запустите Навител Навигатор на устройстве.
Программа автоматически проиндексирует карты и создаст новый атлас с новой картой.
Если устройство, на которое вы хотите скачать карты, не добавлено в список устройств в вашем личном кабинете, его необходимо добавить.
При загрузке карт настоятельно рекомендуется использовать менеджер загрузок (например, DownloadMaster (подробнее на форуме)).
Примечание: Чтобы купленная карта стала доступна для скачивания, необходимо активировать приобретенный вами лицензионный ключ карты в вашем личном кабинете на сайте (см. инструкцию по активации карт).
Подробно и поэтапно расскажем как смонтировать деревянную карту на Вашу стену
Инструкция по сборке.
Карта мира на основании из оргстекла.
Монтаж карты рекомендуем проводить вдвоем.
Это значительно упростит монтаж, да и вместе всегда веселее и приятнее проводить время.
1 этап
Ознакомьтесь с инструкцией по установке карты.
Для определения реальных размеров карты рекомендуем предварительно разложить ее на столе или полу.
Обратите внимание, с обратной стороны оргстекло может быть покрыто защитной пленкой (голубая, зеленая или прозрачная). Если она не снята, Вам необходимо аккуратно удалить ее перед установкой, поддев чем-то острым с любого края.
2 этап
Измерьте свою стену, чтобы наметить условный центр композиции и расположение континентов. Начинать монтаж проще с одного из краев. Мы рекомендуем начать с Евразии (1). Схема монтажа поможет сориентироваться.
3 этап
Приложите к стене Евразию так, чтобы выгравированная надпись «Российская Федерация» была параллельна полу. В верхней части Евразии Вы найдете метку. Это условный горизонтальный центр собранной композиции с картой. Отметьте карандашом, через отверстия в оргстекле, места, где в дальнейшем будут находиться крепления.
4 этап
Попросите партнера приложить к Евразии сначала деталь с Африкой (2), затем деталь с Австралией (3). По аналогии с Евразией отметьте карандашом, через отверстия в оргстекле, места, где в дальнейшем будут находиться крепления.
5 этап
Сделайте отверстия в стене по намеченным точкам.
6 этап
В коробке с картой Вы найдете необходимые для монтажа дистанционные держатели и саморезы. Аккуратно закрепите держатель на стене в подготовленное отверстие. Проделайте это со всеми остальными подготовленными отверстиями.
7 этап
Подставьте карту к стене так, чтобы отверстия в оргстекле совпадали с держателями, и прикрутите декоративные болты.
8 этап
Прежде, чем приступать к монтажу Северной (4) и Южной Америки (5), посмотрите внимательно на деталь Северной Америки. В правой ее части вы найдете метку, точно такая же метка есть на Евразии (в левой части) – это ориентиры. Приложите Северную Америку к стене так, чтобы метки находились на одной линии. Надписи – Гренландия, Канада и другие должны быть горизонтальны полу.
Условное расстояние между метками:
|
Х1
|
Размер карты |
Х1
|
Размер карты |
|---|---|---|---|
|
8 см |
150х90 см |
30 см |
150х80 см |
|
11 см |
200х130 см |
41 см |
200х110 см |

9 этап
Попросите партнера приложить материк Южная Америка по линии обозначенной на картинке, повторив все стандартные действия, как и при монтаже Евразии.
10 этап
Осталось закрепить последнюю часть – Антарктиду (6). Для этого в нижней части Африки (2) и верхней части Антарктиды есть метки. Эти метки должны находить на одной вертикальной линии. Проделайте те же действия что и с остальными частями карты.
Условное расстояние между метками:
|
Х2
|
Размер карты |
Х2
|
Размер карты |
|---|---|---|---|
|
11 см |
150х90 см |
11 см |
150х80 см |
|
16 см |
200х130 см |
16 см |
200х110 см |

ГОТОВО! Помните, что карта мира из дерева – это в первую очередь декор, поэтому Вы можете по своему желанию увеличить или уменьшить расстояние между материками, оно условно.
При монтаже необходимо обязательно соблюдать следующие правила:
ВНИМАНИЕ: Основание из оргстекла твердое, но в тоже время хрупкое.
- Ровная поверхность места монтажа.
- Дистанционный держатель расположен строго перпендикулярно поверхности монтажа и жестко закреплен.
- Силиконовые прокладки (2шт.) дистанционного держателя, которые есть в комплекте, при монтаже должны быть по обе стороны относительно оргстекла.
-
Отверстие, проделанное в оргстекле, должно строго совпадать с отверстием на основании крепежа.
Не допускается «натягивание» стекла. - После монтажа карта должна находиться строго в одной плоскости с поверхностью монтажа.
- Нельзя закручивать декоративные болты крепежа до упора (не перекручивать).
-
Оргстекло допустимо протирать только водой.
Не допускается протирать оргстекло средствами содержащими спирт!. - При установке элементов карты все декоративные болты необходимо закручивать одновременно. Сначала вставить болты во все отверстия, слегка прикрутить, и только потом начинать закручивать по очереди.
Не соблюдение данных правил может привести к образованию излишнего напряжения на оргстекле и появлению трещин.
Внешний вид карты может отличаться от представленной в инструкции, при этом все этапы монтажа сохраняются.
Видео инструкция по монтажу карты
Начнем с простых действий. Нам нужно установить карты на Garmin? Тогда вы пришли по адресу!
Разблокировка GPS навигатора Garmin
Данный метод работает для всех версий навигаторов Garmin, кроме PC версий системы, в последнем случае возможны сбои. Для начала следует разблокировать навигатор. Для этого нужно узнать Ва ID стройства. Просто включите Ваш Garmin, выберите Средства, затем перейдите в Настройки, а после этого выберите пункт Система. В верхнем поле будет указываться ID и много цифровой номер. Перепишите его на компьютер (например в блокнот).
- Затем скачайт KeyGen 1.5 разблокировщик для Garmin)
- После загрузки приложения откройте его и в верхнем поле введите Ваш ID (только цифры). В зависимости от операционной системы введите Ваш тип операционной системы — Garmin Mobile XT или Garmin, затем нажмит Generate.
- Скопируйте код в пол Your software unlock code
- В настройке окна папки настройте отображение расширений файлов, это пригодится в дальнейшем.
- Затем откройте блокнот и полученный код вставьте в окно программы. Полученный файл сохраните как sw.unl. Если файл создастся, какsw.unl.txt о просто удалите (F2) лишнее.
Полученный файл нужно закинуть в папку Garmin. (папк X:/Garmin/)
Отключаемся и заново включаем Garmin. Теперь мы готовы к установке карт.
Установка карт на Garmin
Сам навигатор способен работать с четырьмя навигационными картами. Каждые карты следует переименовывать согласно принципу:
- Gmapbmap.img – обычно, базовая карта.
- Gmapsupp.img — ваша карта,
- Gmapsup2.img — ваша вторая карта
- Gmapprom.img — ваша третья карта
Мы в обзоре будем устанавливать одну карту. Для начала работы подключите Ваш Garmin в режиме передачи данных. Карты могут быть в свободном распространении в виде нескольких вариантов:
- В виде EXE — файла
- В виде IMG — файла с FID-номером.
- В виде IMG — файла уже излеченная универсальным кодом. Карту следует переименовывать по принципу, описанному выше.
- Установка карт типа EXE
Обычно карты автоматически устанавливаются в папку C:\Program Files\Garmin. По умолчанию она может содержать REG файлы, которые тоже следует вручную перенести в данную папку на устройство и запустить REG-файл. Запуск файла реестра необходим для узнавания карты в системе при помощи программы MapSource. В любом случае — или это самораспаковывающийся архив, или группа файлов — ее нужно перенести и открыть REG файл на устройстве.
- Установка карт IMG с FID-номером.
Для карт с расширением IMG следует узнать ее FID номер. Обычно его указывают в названии карты на файлообменниках. Следует для данной карты создать разблокировку. Карту переименовываете согласно принципу, описанному выше Gmapsupp.img олжна быть обязательно, затем если нужна вторая — Gmapsup2.img, третья — Gmapprom.img. Сохраните все номера FID тех карт, с которыми вы желаете работать
- Запустите KeyGen (в скачанном архиве).
- Выберите пунк
- В верхнее поле введите Ва FID — карты.
- Нажмите нижнюю кнопк Generate.
- Полученный код сохраняем в файл в Блокноте, называя файл для карт Gmapsupp.img а GMAPSUPP.UNL если получился GMAPSUPP.UNL.TXT — переименовываете и убираете .TXT). Если делаете для второй карты — то соответственно должна быть пар Gmapsup2.img Gmapsup2.UNL, для третьей карты — пар Gmapprom.img Gmapprom.UNL
Полученные карты импортируете в директорию Garmin на устройстве
Конфигурация и изменение размеров карт на навигаторе Garmin.
Затем запускаете Garmin, открываете приложени MapSource, пока не увидим список установленных нами карт. Запускаем нужную карту, затем используем функцию приближения (ZOOM) настолько, пока мы не увидим карту во весь экран устройства. Затем нажимаем н Map Tool, выбираем те участки карты, которые нам нужны (обычно это делают с целью экономии места). Выделенные места становятся розовыми. Затем нажимаем пунк Send to Device, при подключенном к ПК навигаторе. При этом устройство заменяет GMAPSUPP.UNL, поэтому для измененной карты Вам потребуется сгенерировать новый UNL или переименовать Вашу основную карту.
Ресурс для загрузки карт
Для установки карт на Ваше устройство вы можете воспользоваться следующими ссылками:
- Карты РОССИИ
- Карты Украины
- Карты Европы
- Карты стран СНГ
Типичные ошибки
Если в результате работы вы видите сообщение относительно, что вы можете использовать только Приемник Garmin, значит вы некорректно разблокировали навигатор или забыли перенести карты на устройство в папк Garmin.
В данной статье мы подробно расскажем, как установить карты на навигаторы Garmin.
Вы узнаете несколько основных способов и посмотрите примеры проведения процедуры на разных моделях.
5%скидка
Для читателей нашего блога
скидка 5% на весь
ассортимент
Ваш промокод:BLOGСмотреть все навигаторы
По инструкции от «Гармин»
На официальном сайте производителя имеются бесплатные карты. Рекомендуется устанавливать их с помощью программы MapSource.
Чтобы это сделать, необходимо:
- Загрузить на компьютер вышеупомянутую программу и установить ее.
- Скачать интересующие маршруты дорог.
- Распаковать архивы по папкам и для каждого файла запустить Install.
- Когда программы запустятся, в меню нажать на раздел «Служебные», а затем — «Управление картографическими продуктами». Теперь доступные атласы отобразятся в верхнем левом углу в виде списка.
- Если на один из них нажать, то он откроется в большом поле.
- Выбрать графу Map Tool и щелкнуть на поле со схемой дорог, после чего в соседнем окошке отобразится список тех атласов, которые уже обработаны.
- Повторять шаги 4–6 до тех пор, пока все необходимые файлы не обработаются.
- Нажать на пункт Send to Device, чтобы отправить их на навигационное устройство.
Перед последним шагом следует подключить навигатор к ПК или убедиться, что между ними есть соединение.
Новый файл будет носить название gmapsupp.img. Он заменит собой тот, который ранее находился на навигаторе. Если же старые данные нужны, стоит заранее переименовать папку с ними либо сохранить ее на свой компьютер.
По такому же принципу происходит загрузка карт на навигатор GPSMAP 76CS.
С помощью SD-носителя
Легальные карты Garmin выпускаются на SD-носителях, и это существенно упрощает процедуру их установки. Нужно:
- Взять навигатор и открыть приемник для флэшки. Если там уже имеется носитель — вытащить его, а потом вставить SD с новыми данными в соответствующий разъем.
- Открыть главное меню навигационного устройства и выбрать раздел «Инструменты».
- Выбрать пункт «Настройки».
- В этом разделе найти графу «Карта».
- Нажать на кнопку «О картах». Здесь отобразится весь список доступных маршрутов. Те, которые активны сейчас, с левой стороны обозначены галочкой.
- Активировать атласы нового SD-носителя, нажав на имя отключенной позиции.
Порядок задействования тех или иных схем можно менять при помощи кнопок, на которых изображены стрелки. На этом процесс установки завершен.
Установка OSM-карт
Некоторые пользователи не желают приобретать лицензионные карты в связи с их сравнительно высокой стоимостью, поэтому ищут альтернативный вариант. И он есть — это данные проекта OSM (OpenStreetMaps), которые можно загрузить и установить в навигатор при помощи персонального компьютера со специальным программным обеспечением.
Также к этому методу стоит прибегать и в тех случаях, когда нужно установить лицензионные файлы, не имеющие носителя. Процедура включает в себя 3 этапа.
1 этап: загрузка карт и установочного программного обеспечения
Рекомендуется скачивать атласы OSM с официальных источников. После того как произошел вход на сайт, на странице будут отображены списки карт для всей России, отдельных регионов страны, также здесь можно выбрать и другие государства.
Загрузка доступна в архивах, которые имеют форматы GMAPI и MP. Последний — это промежуточный вариант для самостоятельного редактирования. В связи с этим стоит скачивать атласы с расширением GMAPI.
Для этого нужно:
- Загрузить файлы в любую папку на своем компьютере.
- Разархивировать их в отдельный каталог.
- Перейти к загрузке необходимой программы для установки — BaseCamp, которую можно найти на официальном сайте Garmin.
- Открыть нужную страницу сайта и нажать на кнопку Download.
Теперь следует сохранить установочный файл на своем компьютере.
2 этап: установка программы
Для установки приложения BaseCamp необходимо:
- Запустить инсталлятор программы. Поставить в первом окошке галочку, подтверждающую согласие с условиями лицензионного использования, и нажать на кнопку Install.
- Дождаться, когда установщик закончит работу.
Когда инсталляция подойдет к концу, нужно нажать на кнопку Close, поскольку пока что открытие программы не требуется.
3 этап: загрузка карт на навигатор
Установка атласов на навигатор заключается в том, чтобы перенести каталог с данными в папку программы BaseCamp, а затем инсталлировать его на само устройство.
Для этого следует:
- Перейти к каталогу с картографией, которая была разархивирована. Внутри должна находиться папка с названием FAMILY_*служебное имя*.gmap. Ее следует переместить либо скопировать в папку с названием Maps, расположенную в корневом каталоге утилиты MapInstall (она является составляющей частью программы). Как правило, адрес имеет такой вид: C:/Program Files (x86)/Garmin/MapInstall/Maps.
- Подключить навигатор к ПК с помощью кабеля, который идет в комплекте. На компьютере навигационное устройство должно отобразиться как обыкновенная флешка. Поскольку после того, как на прибор будут установлены новые карты, все старые маршруты, треки и метки могут быть стерты, рекомендуется создать резервную копию прошлых данных. Для этого самым простым решением будет найти старый файл (с названием gmapsupp.img), который находится в папке Map корневого каталога навигатора, а затем изменить его имя на другое — gmapprom.img.
- Открыть приложение BaseCamp.
- Зайти в меню «Карты», где можно выбрать свой загруженный атлас. Если программа не распознает данные, необходимо убедиться, что файл был правильно установлен, в соответствии с шагом 1.
- В том же меню выбрать пункт «Установить карты» — рядом с ним должна отображаться метка навигационного устройства.
- Когда запустится утилита MapInstall и навигатор будет правильно определен, нажать кнопку «Продолжить». Если же прибора в списке нет, следует воспользоваться функцией «Найти устройство».
- Выделить карту, зажав левую кнопку мыши, кликнуть на кнопку «Продолжить».
- Внимательно прочитать предупреждение и нажать на кнопку «Установить».
- Дождаться завершения процедуры и нажать «Готово».
Теперь можно закрыть программу, а навигатор отключить от своего компьютера. Чтобы использовать те маршруты и планы дорог, которые были только что скачаны, следует проделать шаги 2–6 из инструкции по установке легальных карт Garmin.
Загрузка карт на Garmin eTrex 10
Чтобы установить карты на модель eTrex 10, нужно:
- Включить навигационное устройство в режим «Накопитель». Для этого открыть раздел «Настройки» главного меню и следовать по пунктам: «Настройка» → «Система» → «USB mode» → «Накопитель».
- Выключить навигатор и подключить его к разъему для USB-кабеля своего компьютера. Дождаться, пока ОС определит устройство в качестве внешнего накопителя. Как правило, понять, что инициализация закончена, можно по тому, что на приборе загорится подсветка, а на экране компьютера появится уведомление о нахождении нового внешнего диска.
- Запустить программу установки карт в навигатор (InstallMaps.exe) либо с помощью программного меню ПК, либо через ярлыки на рабочем столе. Если устройство не подключено к компьютеру, подключено неверно либо просто не определено системой, то программа установки отправит сообщение о том, что навигатор не найден.
- В появившемся окне программы, в меню Device выбрать навигатор (разумеется, это будет eTrex 10).
- Во всплывающем окне нажать на кнопку Yes в той графе, где предлагается дать разрешение компании Garmin на сбор персональных данных с ПК.
- Найти список карт, зарегистрированных на компьютере. Он отобразится в открывшемся окне. Современные карты по своим размерам гораздо больше, чем встроенная память в устройстве eTrex 10, поэтому нужен не сам список. Чтобы упростить загрузку атласов, следует убрать галочки, расположенные напротив каждой карты.
- Перейти к частичной загрузке отдельных листов карты, нажав на кнопку Advanced/Partial Install.
- Выбрать в новом окне карту gmapbmap.
- Переместить карту при помощи стрелок (расположенных в верхнем левом углу) или увеличения/уменьшения масштаба и выбрать требуемый регион. Если на нужный квадрат нажимать ЛКМ, то он будет выделяться для загрузки на навигатор. Снимается выделение ПКМ.
Ниже располагается индикатор, отображающий память навигационного устройства. Если он загорится красным цветом, то карт выбрано больше, чем может вместить прибор.
Чтобы индикатор вновь стал зеленым, стоит снять выделение с одного (либо нескольких) квадратов карт. Производители рекомендуют оставлять на устройстве немного свободного места. Поэтому лучше, если размер карты будет не больше 5–6 Мб. - Нажать на кнопку Continue, а потом — Install.
Теперь карта, которая была составлена из отдельных квадратов, будет загружена на eTrex 10.
Установка карт в формате IMG на Garmin GPSMAP 64ST
Для загрузки маршрутов и планов дорог на GPSMAP 64ST необходимо:
1. Подключить GPS-устройство к ПК при помощи USB-шнура.
2. Открыть папку «Мой компьютер», выбрать подключенное устройство.
3. Далее выбрать, куда будут скачиваться карты: во внутреннюю память навигатора или же на флешку. Последний вариант предпочтителен.
4. В выбранном разделе открыть папку Garmin (если таковой не имеется — создать самостоятельно).
5. Скопировать файл карты в формате .img в папку Garmin. Когда копирование завершится — отключить устройство.
6. Включить карты на навигаторе. Для этого нужно нажать на приборе кнопку PAGE и перейти в раздел «Карта».
7. Затем нажать на кнопку Menu и выбрать пункт «Настройка карты», а после — «Сведения о карте/Выберите карту».
8. В списке карт, который появится, выбрать нужную, нажать кнопку Enter, а затем «Включить» (в появившемся меню).
Остается вернуться на страницу со схемой маршрута, нажав на клавишу Quit, и установка закончена.
Закачка карт на Garmin Legend eTrex
Legend eTrex поддерживает только векторные карты, при этом пользователю доступно всего 24 Мб встроенной памяти. То есть на этот прибор не получится скачать атлас всей России или больших регионов. Поэтому загружать нужно лишь ту область района, где планируется использование навигатора.
Чтобы установить на устройство бесплатные OSM-карты, следует:
- Загрузить на компьютер программу MapSource (алгоритм ее скачивания описан в первой инструкции).
- Выбрать интересующую страну (Россию или другую) и соответствующую область, скачать на ПК.
- Распаковать архив с картой в папку, куда он был загружен.
- Зайти в разархивированную папку и нажать на файл под названием install.bat.
- Подключить навигатор к компьютеру с помощью USB-кабеля.
- Запустить программу MapSource.
- В списке карт выбрать подходящую область.
- Нажать на «Инструмент карты», позволяющий выделить определенные участки (один или несколько).
- Если нужен весь атлас, его можно выделить целиком. Тогда в поле с левой стороны нужно удалить названия тех участков выбранной области, которые начинаются с «S:» (это поможет уменьшить размер загружаемого файла). Если с графы «Включить данные расчета маршрута» убрать галочку (т. е. отключить эту функцию), то файл также будет иметь меньший объем.
- При желании — дать набору карт свое имя.
- Нажать на панели инструментов кнопку «Отправить на устройство» → «Отправить». В этот момент будет происходить удаление всех карт, установленных ранее. После завершения процедуры GPS-устройство автоматически выключится.
- Отсоединить навигатор от компьютера.
Таким образом, алгоритм действий очень похож в разных моделях навигаторов. В большинстве случаев можно пользоваться общей инструкцией. Вся процедура занимает примерно 10–15 минут (иногда меньше).