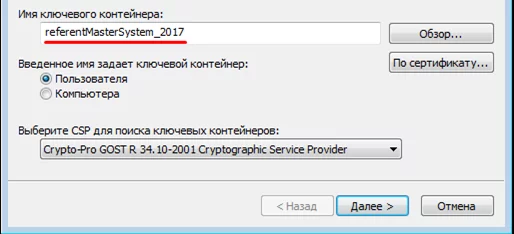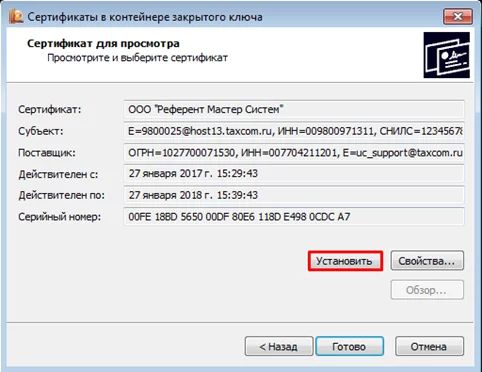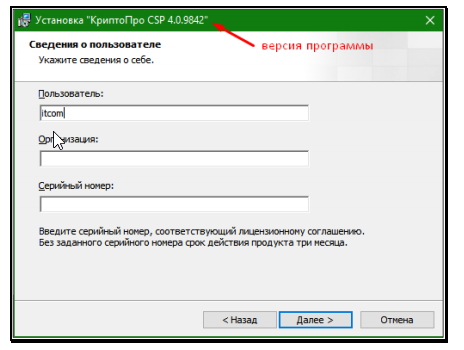Как установить ЭП на компьютер с флешки
Для установки личного сертификата запустите программу «КриптоПро CSP» (меню «Пуск» → «Панель управления» → «КриптоПро CSP»). После этого перейдите на закладку «Сервис» и нажмите кнопку «Просмотреть сертификаты в контейнере…».
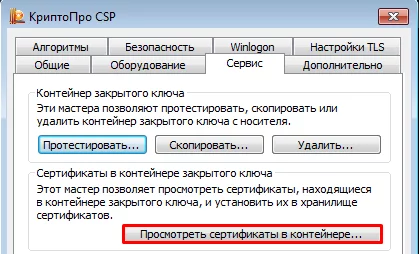
В окне «Сертификаты в контейнере закрытого ключа» нажмите кнопку «Обзор», выберите контейнер. После выбора контейнера нажмите на кнопку «Далее».
Если при нажатии кнопки «Далее» появится окно выбора носителя с сообщением «Набор ключей не существует», скопируйте ключи с флешки (резервная копия)
В следующем окне с данными сертификата нажмите кнопку «Установить».
После этого нажмите на кнопку «Далее» → «Поместить все сертификаты в следующее хранилище», кнопку «Обзор» → выбрать хранилище «Личные» → нажмите на кнопку «Далее» → «Готово».
В случае если сертификат на данном рабочем месте уже был установлен, появится сообщение, что такой сертификат уже есть в хранилище, после этого нажмите «Да», чтобы заменить его, и «Ок» в ответ на сообщение об успешной установке, затем «Готово».

Эти действия необходимо выполнить для каждого сертификата. На этом установка сертификата закончена.
Электронные цифровые подписи (ЭЦП) всё чаще используются предпринимателями и физлицами. Это экономит время и денежные средства. ЭЦП невозможно подделать, а внесение изменений в данные после подписания документа исключено. Причём для взаимодействия с контролирующими органами необходима именно квалифицированная подпись (КЭП). Получить её можно в аккредитованных удостоверяющих центрах. А вот о том, как установить сертификат ЭЦП на компьютер после её получения, мы пошагово расскажем в этой статье.
Электронная подпись может быть сформирована разными криптопровайдерами. В статье мы расскажем о том, как происходит установка сертификата электронной цифровой подписи, сформированной криптопровайдером КриптоПро.
Для того чтобы установить сертификат на свой компьютер, необходимо скачать КриптоПро CSP. Дистрибутив программы доступен для загрузки на сайте (потребуется регистрация/авторизация).
Стоимость использования КриптоПро CSP
Каждый новый пользователь получает бесплатный тестовый период пользования программой – 90 дней. Когда этот период истечёт, нужно будет приобретать лицензию. Но иногда она уже включена в сертификат ЭЦП.
Технические требования для КриптоПро CSP
Перед установкой КриптоПро убедитесь, что ваш компьютер отвечает минимальным техническим требованиям:
- Процессор — Intel Core 2 Duo или другой схожий по производительности x86-совместимый процессор с количеством ядер 2 и более.
- Объем оперативной памяти — не менее 1 Гб.
- Свободное место на жестком диске — не менее 100 Мб.
-
Операционная система Windows — Windows Server 2003 (32-разрядная), Windows Vista (32/64-разрядная), Windows 7 (32/64-разрядная), Windows Server 2008 (32/64-разрядная), Windows Server 2008 R2 (64-разрядная), Windows 8 (32/64-разрядная), Windows Server 2012 (64-разрядная), Windows 8.1 (32/64-разрядная), Windows Server 2012 R2 (64-разрядная), Windows 10 (32/64-разрядная), Windows Server 2016 (64-разрядная).
При использовании более ранних версий Windows, чем Windows 8, на компьютере должен быть установлен накопительный пакет обновления часовых поясов KB2570791.
Для операционной системы должен быть установлен последний пакет обновлений.
- Internet Explorer — версия 8.0 или выше.
Пошаговая инструкция установки ЭЦП в КриптоПро
- Откройте программу КриптоПро CSP.
- Во вкладке Сервис нажмите кнопку Просмотреть сертификат в контейнере.
- Теперь нажмите Обзор .
- КриптоПро выдаст вам окно с предложением выбрать контейнер. Там же будет отображаться доступный считыватель.
- Если установка прошла успешно, перед вами появится окно о завершении операции. Закройте его, нажав ОК.
А если закрытый ключ содержится в виде файлов?
Закрытый ключ может быть в виде шести файлов: header.key, masks.key, masks2.key, name.key, primary.key, primary2.key
И если эти файлы находятся в корневой папке (то есть, записаны непосредственно на жёсткий диск), то КриптоПро CSP их не «увидит». Соответственно, все действия нужно производить только после того, как каждый файл перенесён на флешку. Причём находиться он должен в папке первого уровня.
После выбора контейнера откроется окно Сертификаты в контейнере закрытого ключа. С помощью кнопки Установить начните установку сертификата.
Если автоматическая установка сертификата не удалась, может потребоваться ручная установка. О том, как её осуществить, читайте нашей пошаговой инструкции.
Как настроить рабочее место
После установки сертификата квалифицированной ЭЦП на персональном компьютере, потребуется настройка рабочего места. Необходимо проверить установку и работоспособность:
- криптопровайдера;
- физического носителя;
- браузера;
- Астрал плагина;
- плагина Astral Toolbox;
- ЭЦП на любом портале для программного продукта Астрал-ЭТ.
Проверка криптопровайдера
Чтобы проверить установку КриптоПро CSP на компьютере, необходимо зайти в «Панель управления» → «Установка и удаление программ», в других случаях «Программы и компоненты» → при одном нажатии правой кнопкой мыши на иконку программы, можно увидеть версию продукта.
Проверка ЭЦП
Необходимо убедиться, что срок действия подписи не истёк.
Рассмотрим один из способов:
Открываем криптопровайдер КриптоПро CSP → вкладка «Сервис» → «Просмотреть сертификаты в контейнере» → раздел «Обзор» → выбираем ЭЦП, которую хотим проверить и нажимаем «Ок» → после нажатия «Далее» появится окно с информацией о сертификате подписи.
Если подпись используется с отчуждённого физического носителя, необходимо проверить устройство на внешние повреждения.
Настройка браузера
Для настройки работы браузера с ЭЦП, использующей КриптоПро, необходимо произвести установку плагина. Для каждого браузера потребуется определённое расширение. Разобраться поможет наша подробная инструкция.
Проверка плагинов
При возникновении проблем с Астрал Плагин требуется произвести его переустановку или произвести настройку межсетевого экрана или интернет-браузеров.
Если используются «Астрал Онлайн» или «Астрал.ОФД», плагины Astral Toolbox уже могут быть установлены. Версии данных плагинов не совместимы с продуктом «Астрал Отчёт 5.0». Обязательно требуется установка плагина не ниже версии 2.19.2.
Удалённая настройка рабочего места
Если вы не смогли настроить необходимые программы рабочего стола самостоятельно, у нас существует возможность заказать данную услугу. Наши специалисты произведут качественную настройку рабочего места для работы с ЭЦП удалённо: сэкономят время, установят соответствующее расширение для браузера, произведут настройку плагинов, соблюдая нюансы по их установке.
На этом всё! Всем, кто решил обезопасить себя и свой бизнес, используя электронную подпись взамен обычной, желаем успехов в установке!
Оглавление
1. Установка КриптоПРО CSP.
2. Установка драйвера для токена.
3. Установка корневых сертификатов УЦ.
4. Установка плагинов для работы с КЭП.
5. Настройка браузера.
1. Установка КриптоПРО CSP
В случае, если у вас отсутствуют предустановленные криптопровайдеры, нажмите на ссылку «КриптоПРО 5.0» ниже для загрузки файла установки КриптоПРО на компьютер.
·КриптоПро CSP 5.0 – версия для Windows 7 / 8 / 10
После окончания загрузки, откройте zip-архив с помощью соответствующей программы-архиватора (например, Win—RAR). Внутри будет сам файл установки КриптоПРО. Запустите его и установите с параметрами по умолчанию. В процессе установки у Вас может появиться следующее окно:
Рис.1 – Установка КриптоПРО
Пропустите окно, нажав «Далее». Установка КриптоПРО завершена.
2. Установка драйвера для токена
Подписи можно хранить в реестре компьютера, на обычных флеш-накопителях и на специальных usb-токенах. Список токенов, пин-коды и ссылки на ПО представлены в таблице ниже (Таблица 1).
Таблица 1 – Драйверы для защищенных носителей
|
Тип USB-носителя |
Внешний вид USB-носителя |
Ссылка на загрузку драйверов |
PIN-код |
|
ruToken |

|
Драйверы Рутокен для Windows |
12345678 |
|
eToken |

|
Драйверы eToken для Windows |
1234567890 |
|
JaCarta LT |

|
Единый клиент JC |
1234567890 |
|
MS-Key |

|
MSKey Driver |
11111111 |
|
Esmart* |

|
ESMART PKI Client |
12345678 |
|
JaCarta LT Nano JaCarta ГОСТ JaCarta S/E |

|
Единый клиент JC |
1234567890 |
Визуально определите ваш носитель.
Для работы с одним из этих носителей необходимо установить драйвер. Перейдите по соответствующей ссылке, скачайте драйвер и установите его на компьютер. Установку драйвера проводите с параметрами по умолчанию.
3. Установка корневых сертификатов УЦ
Для установки корневых сертификатов Вы можете воспользоваться автоматическим установщиком, который доступен для скачивания по данной ссылке
4. Установка плагинов для работы с КЭП
Для работы с электронной подписью в различных сервисах и ИС посредством браузера, необходимо установить дополнительное программное обеспечение, расширяющее возможности браузеров.
- Крипто-Про ЭЦП Browser plugin 2.0 — стандартный плагин КриптоПро ЭЦП Browser plug-in.
Перейдите по ссылке для скачивания установочного файла, после завершения загрузки запустите файл. Во всех окнах подтверждения жмите «Да» и дождитесь завершения установки.
- capicom2102.msi — стандартная библиотека CAPICOM от Microsoft.
Перейдите по ссылке для скачивания установочного файла, после завершения загрузки запустите файл. Примите лицензионное соглашение, во всех окнах подтверждения жмите «Далее» и дождитесь завершения установки.
Это важно: У некоторых площадок/порталов/сервисов есть собственные плагины, необходимые для работы с ЭП. Рекомендуется ознакомится с регламентом интересующей вас площадки перед началом работы. Например, для портала ГОСУСЛУГИ необходим этот плагин, а для ЭТП ГУП Татарстана криптографический плагин.
5. Настройка браузера
Internet Explorer
- Вариант 1. Откройте «Панель управления» — «Крупные значки» — «Свойства браузера».
- Вариант 2. Нажмите «Пуск» — нажмите на кнопку в виде шестеренки «Параметры» — в поле «Найти параметр» введите «Свойства браузера» — откройте найденный параметр.
Перед вами откроется окно, нажмите на вкладку «Безопасность». Нажмите на кнопку «Надёжные сайты» — «сайты».
Снимите галочку «Для всех узлов этой зоны требуется проверка серверов (https:)». В поле «Добавить в зону следующий узел» напишите адреса всех необходимых вам площадок по нижеследующим примерам:
Во вкладке «Безопасность», нажать кнопку «Другой», перед вами открывается окно, спуститесь по полосе прокрутки вниз списка. Нужно включить или разрешить все элементы ActiveX, после проделанных операций нажать «ОК».
Зайдите на вкладку «Конфиденциальность» и уберите галочку «Включить блокирование всплывающих окон». Далее нажмите «Ок» для сохранения всех настроек.
Google Chrome
Откроется меню расширений, найдите CryptoPro Extension for CAdES Browser Plug-in и поставьте галочку напротив «Включить».
Яндекс.Браузер
Откроется меню дополнений, пролистав в самый низ найдите «CryptoPro Extension for CAdES Browser Plug-in» и нажмите кнопку «установить».
Откроется новая вкладка, где необходимо нажать кнопку «добавить в Яндекс.Браузер» и дождаться полной установки.
Microsoft Edge
В открывшемся окне найдите «CryptoPro Extension for CAdES Browser Plug-in» и переведите переключатель в активное положение.
В открывшемся окне нажмите «включить расширение».
Mozilla Firefox
В открывшемся окне найдите «Rutoken Plugin Adapter» и активируйте его.
В появившемся окне нажмите кнопку «Включить».
Opera
В строке поиска найдите «открыть страницу дополнений Opera».
В строке поиска найдите «CryptoPro Extension for CAdES Browser Plug-in» и выберите его.
В открывшемся окне нажмите кнопку «Add to Opera» и дождитесь полной установки.
Спутник
Откроется меню расширений, найдите CryptoPro Extension for CAdES Browser Plug-in и поставьте галочку напротив «Включено».
Остались вопросы?
Отдел технической поддержки
тел.: 8 (800) 333-91-03, доб. 2400
email: otp@itcomgk.ru
Перед началом работы с электронной подписью на компьютере с OS Windows необходимо выполнить следующие настройки:
1. Установка КриптоПРО CSP
В случае, если у вас отсутствуют предустановленные криптопровайдеры, нажмите на ссылку «КриптоПРО 5.0» ниже для загрузки файла установки КриптоПРО на компьютер.
·КриптоПро CSP 5.0.12000 для Windows 7 / 8 / 10
После окончания загрузки, откройте zip-архив с помощью соответствующей программы-архиватора (например, Win—RAR). Внутри будет сам файл установки КриптоПРО. Запустите его и установите с параметрами по умолчанию. В процессе установки у Вас может появиться следующее окно:
Рис.1 – Установка КриптоПРО
Пропустите окно, нажав «Далее». Установка КриптоПРО завершена.
2. Установка драйвера для токена
Подписи можно хранить в реестре компьютера, на обычных флеш-накопителях или на специальных usb-токенах. Список токенов, пин-коды и ссылки на ПО представлены в таблице ниже (Таблица 1).
Таблица 1 – Драйверы для защищенных носителей
| Тип USB-носителя | Внешний вид USB-носителя | Ссылка на загрузку драйверов | PIN-код |
| ruToken |  |
Драйверы Рутокен для Windows | 12345678 |
| eToken |  |
Драйверы eToken для Windows | 1234567890 |
| JaCarta LT |  |
Единый клиент JC | 1234567890 |
| MS-Key |  |
MSKey Driver | 11111111 |
| Esmart* |  |
ESMART PKI Client | 12345678 |
| JaCarta LT NanoJaCarta ГОСТJaCarta S/E |  |
Единый клиент JC | 1234567890 |
Визуально определите ваш носитель.
Для работы с одним из этих носителей необходимо установить драйвер. Перейдите по соответствующей ссылке, скачайте драйвер и установите его на компьютер. Установку драйвера проводите с параметрами по умолчанию.
3. Установка корневых сертификатов УЦ
Для установки корневых сертификатов Вы можете воспользоваться автоматическим установщиком, который доступен для скачивания по данной ссылке, ЕГО НЕОБХОДИМО ЗАПУСТИТЬ ОТ ИМЕНИ АДМИНИСТРАТОРА
4. Установка плагинов для работы с КЭП
Для работы с электронной подписью в различных сервисах и ИС посредством браузера, необходимо установить дополнительное программное обеспечение, расширяющее возможности браузеров.
1. Крипто-Про ЭЦП Browser plugin 2.0 — стандартный плагин КриптоПро ЭЦП Browser plug-in.
Перейдите по ссылке для скачивания установочного файла, после завершения загрузки запустите файл. Во всех окнах подтверждения жмите «Да» и дождитесь завершения установки.
2. capicom2102.msi — стандартная библиотека CAPICOM от Microsoft.
Перейдите по ссылке для скачивания установочного файла, после завершения загрузки запустите файл. Примите лицензионное соглашение, во всех окнах подтверждения жмите «Далее» и дождитесь завершения установки.
Это важно!!! У некоторых площадок/порталов/сервисов есть собственные плагины, необходимые для работы с ЭП. Рекомендуется ознакомится с регламентом интересующей вас площадки перед началом работы. Например, для портала ГОСУСЛУГИ необходим этот плагин, а для ЭТП ГУП Татарстана криптографический плагин.
5. Настройка браузера
После установки Плагинов, их необходимо активировать в Вашем браузере. Ниже приведен пример активации плагина КриптоПро ЭЦП Browser plug-in в самых распространенных браузерах:
- Internet Explorer
- Google Chrome
- Яндекс.Браузер
- Microsoft Edge
- Mozilla Firefox
- Opera
- Спутник

Остались вопросы? Как мы можем помочь?
Как мы можем помочь?
Инструкция по выпуску квалифицированной электронной подписиНастройка компьютера для работы с КЭП (MacOS)
Установить сертификат ЭЦП на компьютер нетрудно и под силу любому пользователю. Пошаговый алгоритм установки — далее в нашем материале.
Вариант 1. Устанавливаем корневой сертификат УЦ, выдавшего ЭЦП
Как установить сертификат ЭЦП — вопрос, волнующий многих пользователей, оплативших ключ ЭЦП. Перед тем как непосредственно перейти к делу, необходимо скачать программу «КриптоПро» с официального сайта.
Установка сертификата ЭЦП допустима двумя путями:
- используя раздел «Установить личный сертификат»;
- используя раздел «Просмотреть сертификаты в контейнере».
Рассмотрим первый случай более подробно.
- В строке управления находим программу «КриптоПро CSP» и открываем ее.
- Переходим на закладку «Сервис» и находим клавишу «Установить личный сертификат».
- В ответ откроется окошко «Мастер установки сертификатов» — жмем «Далее».
- Кнопкой «Обзор» прокладываем путь к сертификату
и переходим к клавише «Открыть».
- В открывшемся окошке находим кнопку «Далее».
- Кликаем «Обзор» и в новом окне подбираем соответствующий сертификату контейнер — жмем «ОК».
- В открывшемся окошке выбираем «Обзор» и папку «Личное», далее — «Ок» и в последующем окошке выбираем «Готово».
Вариант 2. Установка корневого сертификата удостоверяющего центра
Для установки сертификата вторым методом:
- Запускаем программу «КриптоПро CSP», идем на закладку «Сервис» и ищем клавишу «Просмотреть сертификат в контейнере».
- Далее — «Обзор», выбираем нужный сертификат клавишей «Ок».
- В следующем окошке выбираем «Далее», ничего не меняя.
- Жмем клавишу «Свойства».
- Выбираем «Установить сертификат».
- Переводим переключатель в ячейку «Автоматически выбрать хранилище на основе типа сертификата» и жмем «Далее».
«Готово». Установку мы выполнили успешно.
Какие изменения, упростившие работу с ЭЦП, произошли в 2022 году, узнайте из Обзора, который подготовили эксперты КонсультантПлюс. Если у вас еще нет доступа к этой правовой системе, пробный полный доступ можно получить бесплатно.
Итоги
Установить корневой сертификат удостоверяющего центра можно двумя способами. Наша пошаговая инструкция позволит вам совершить эту операцию быстро и корректно.
Узнать больше об ЭЦП вы сможете в наших публикациях:
- «Как сделать простую электронную подпись?»;
- «Что такое неквалифицированная электронная подпись?».