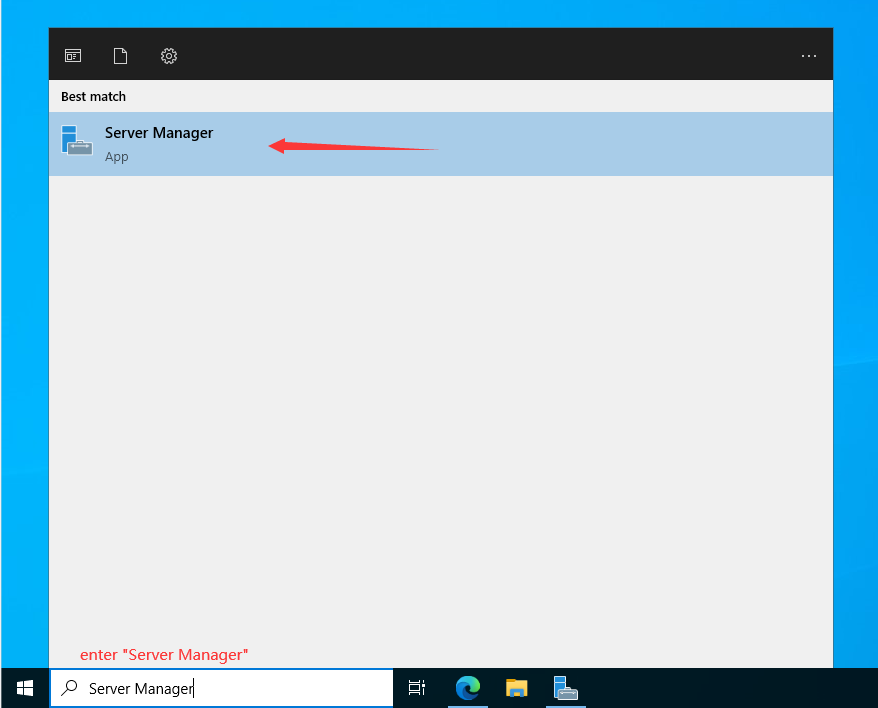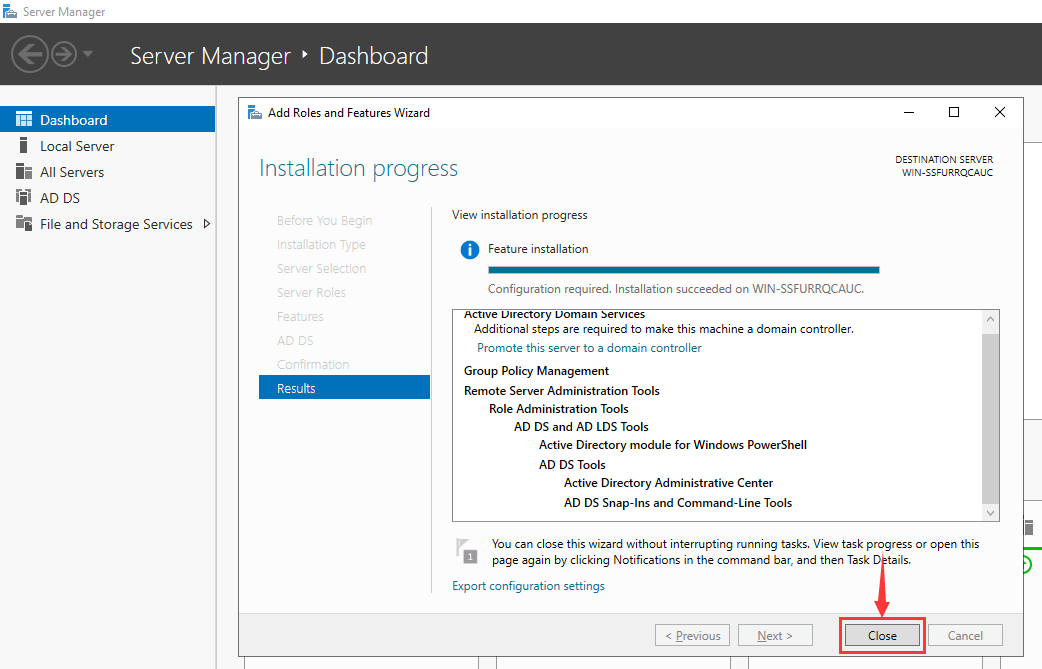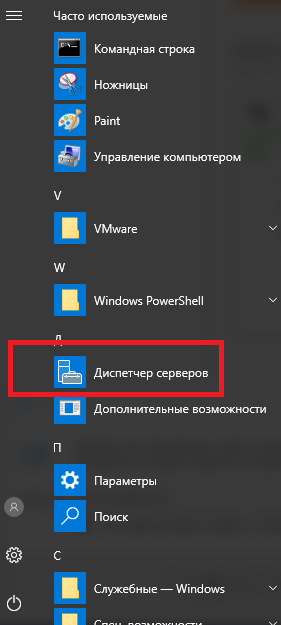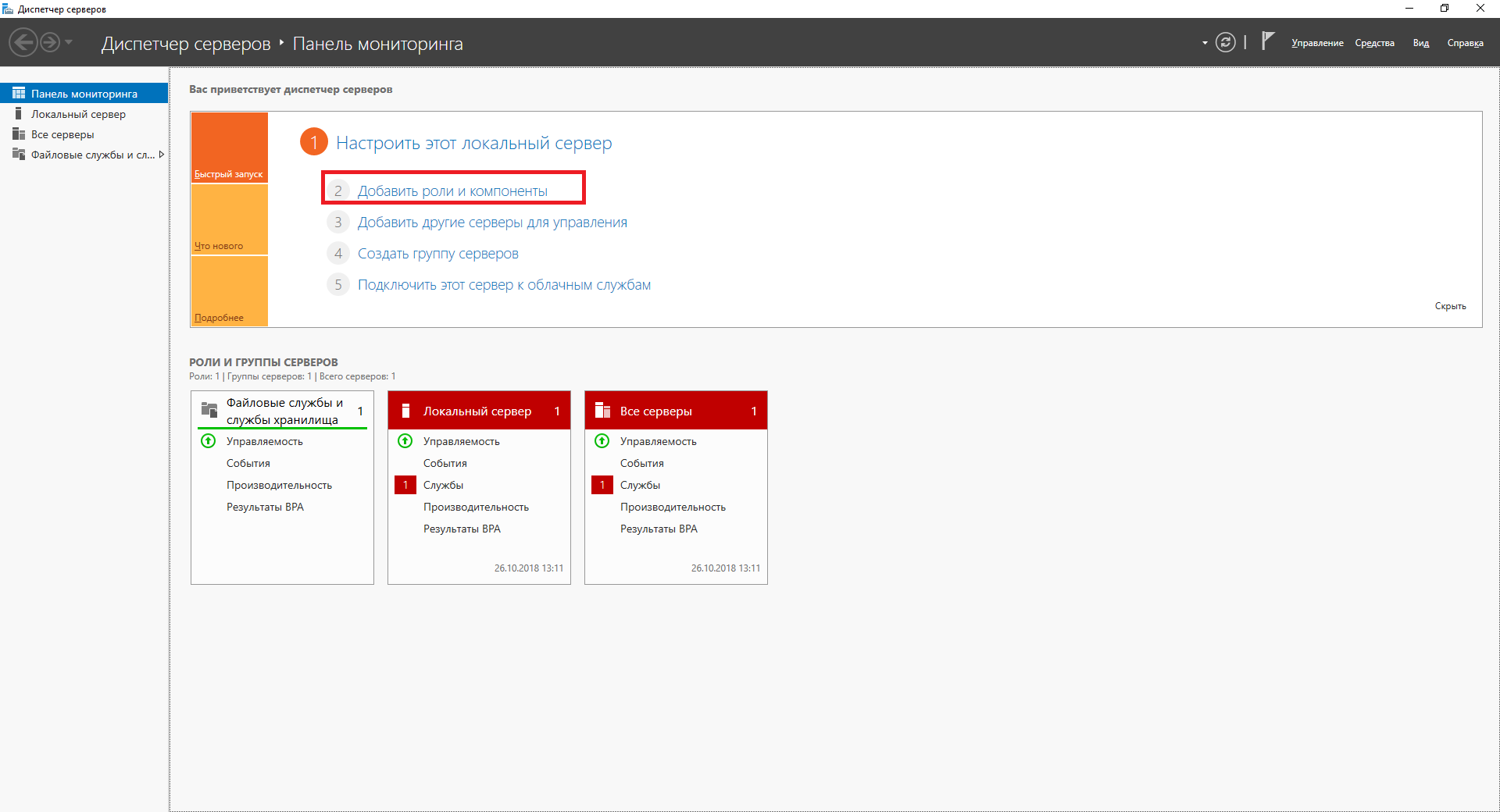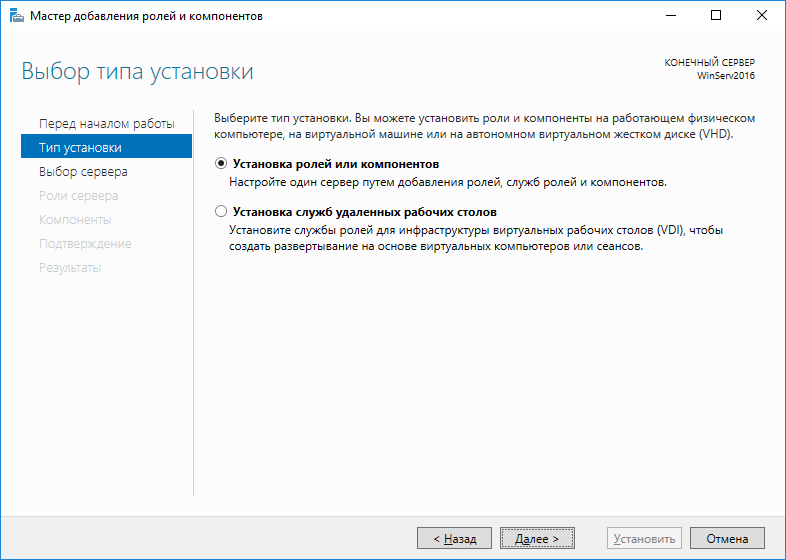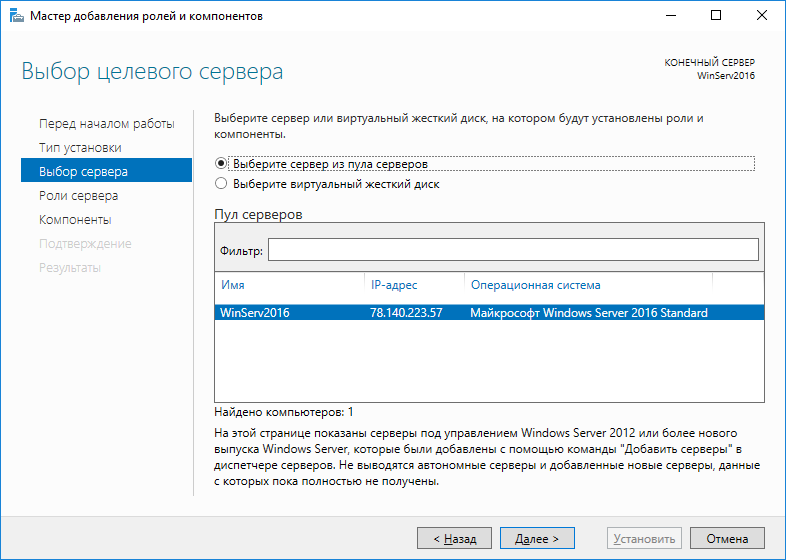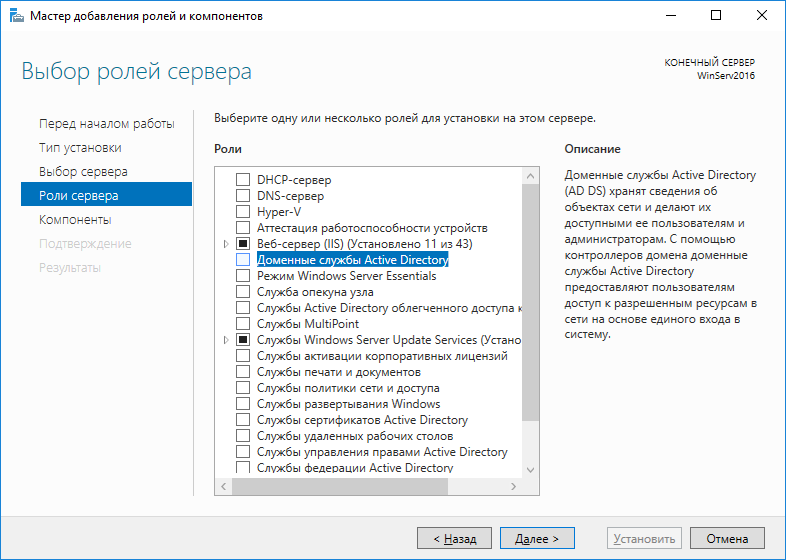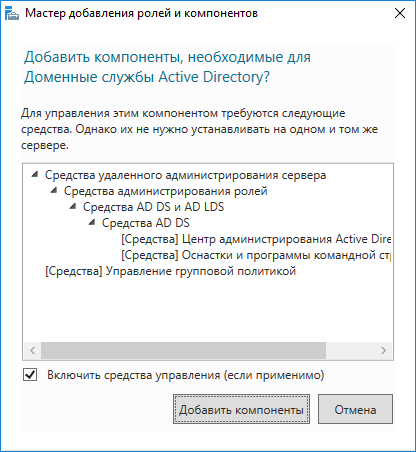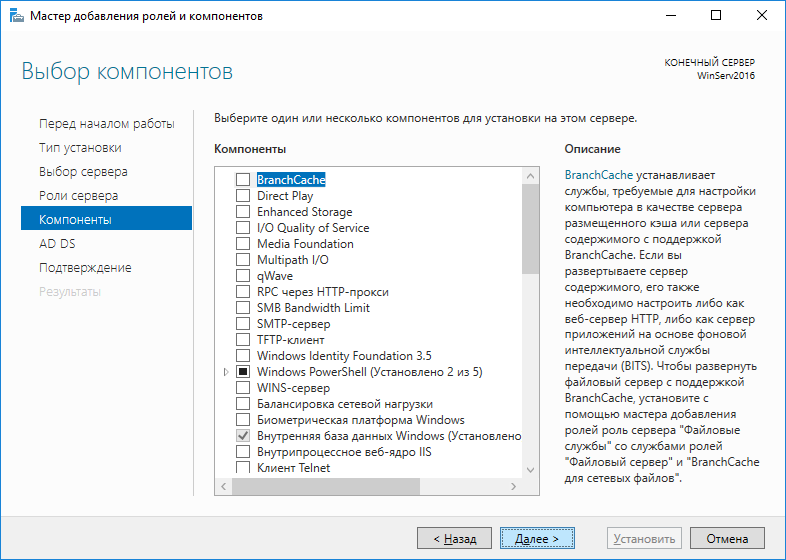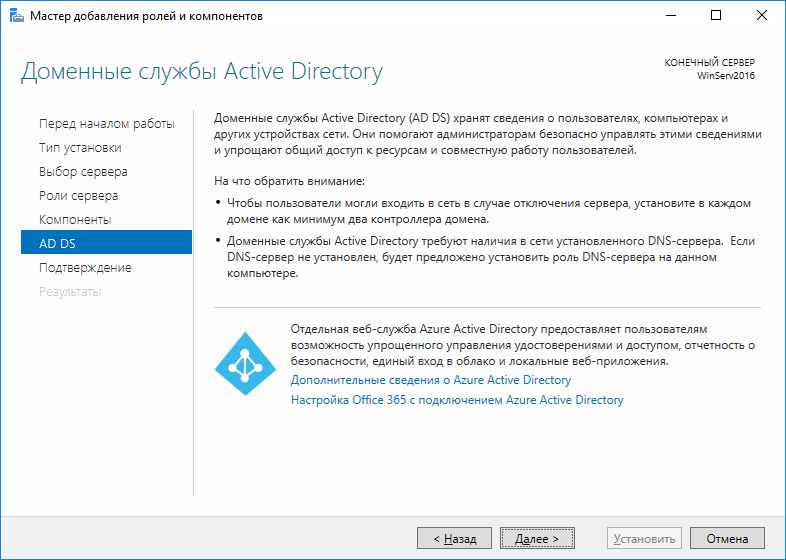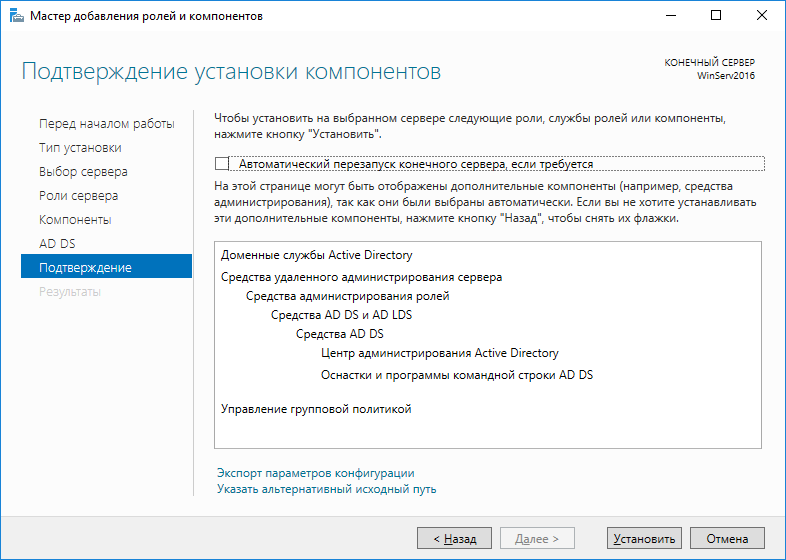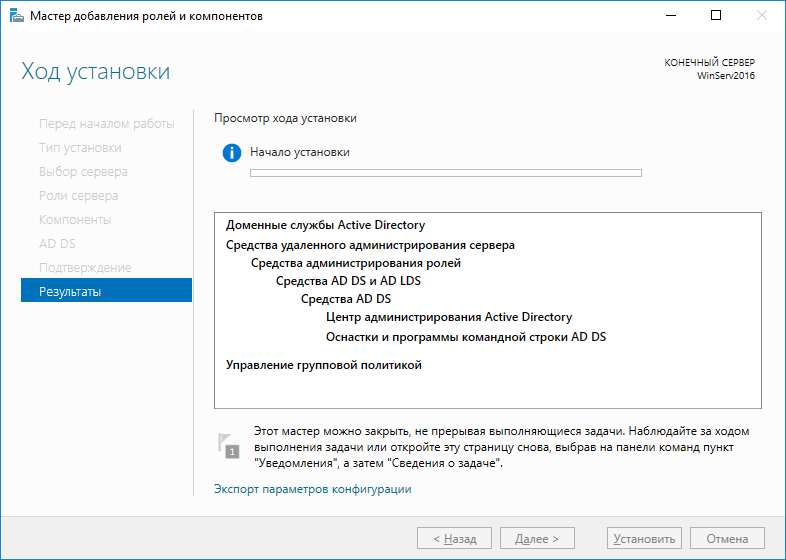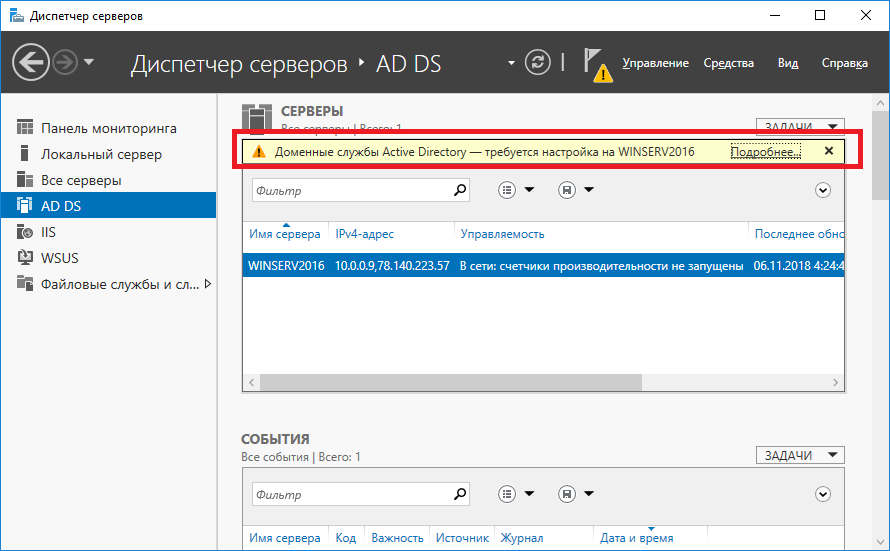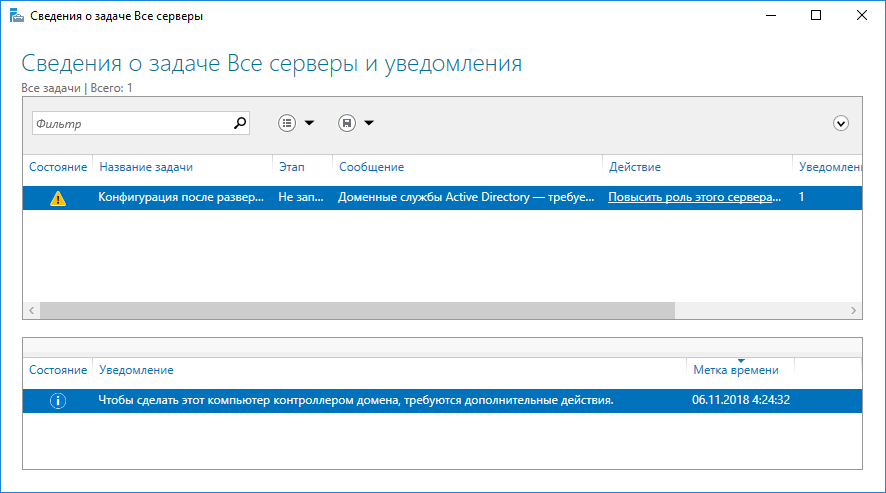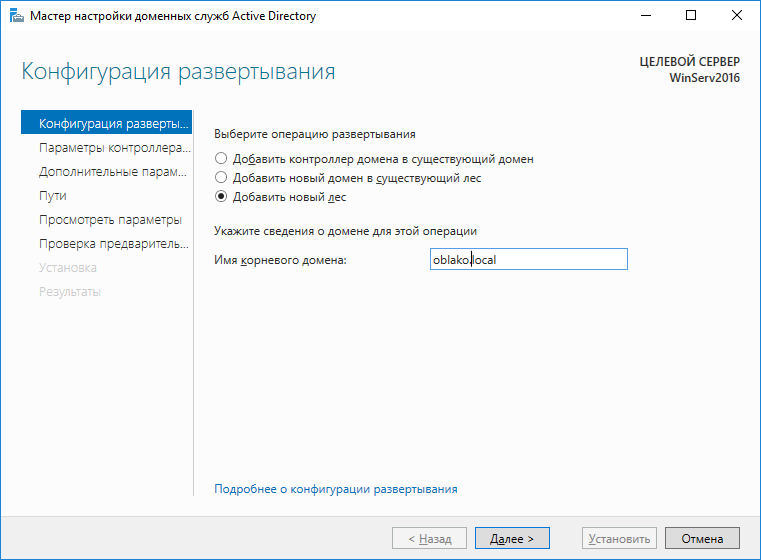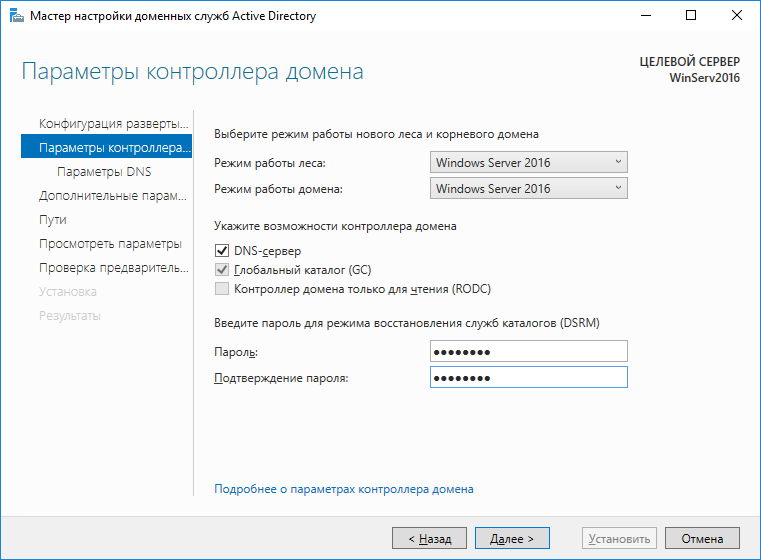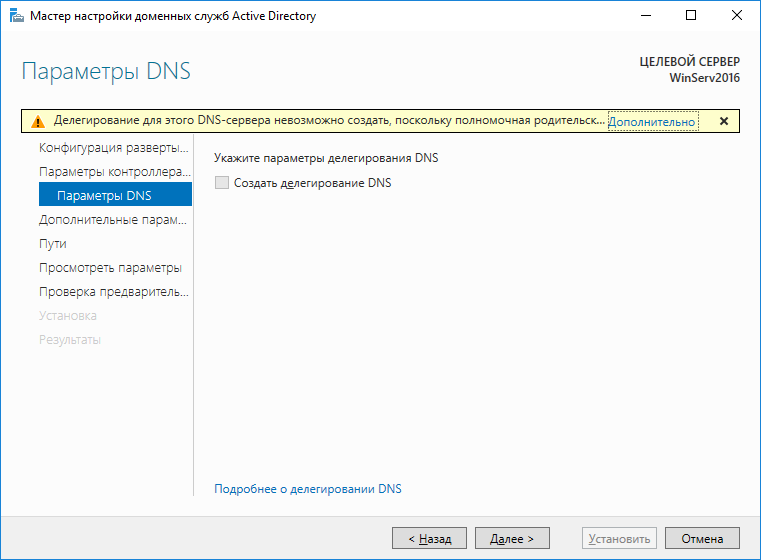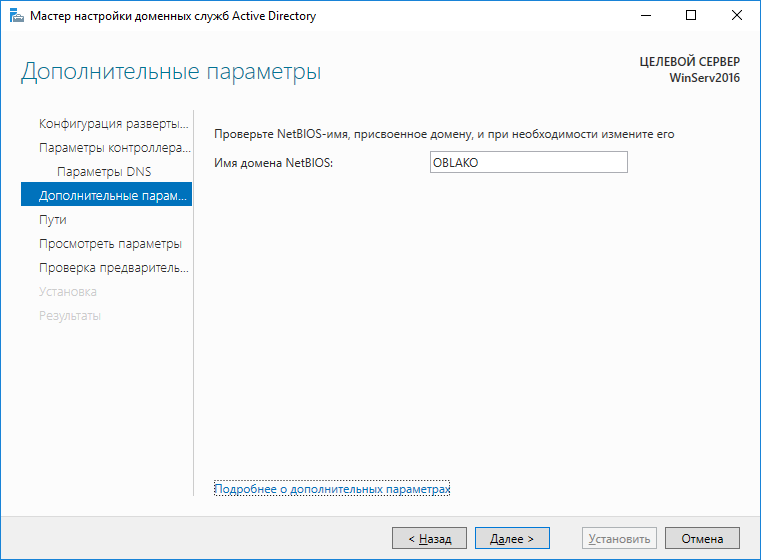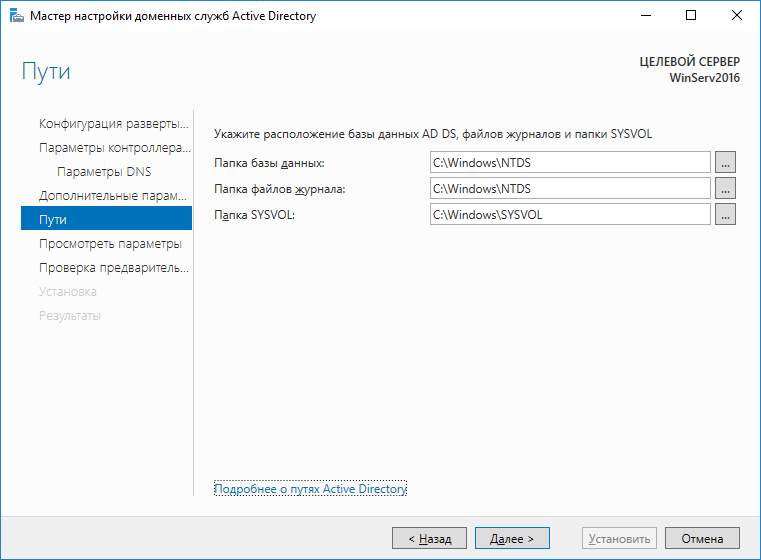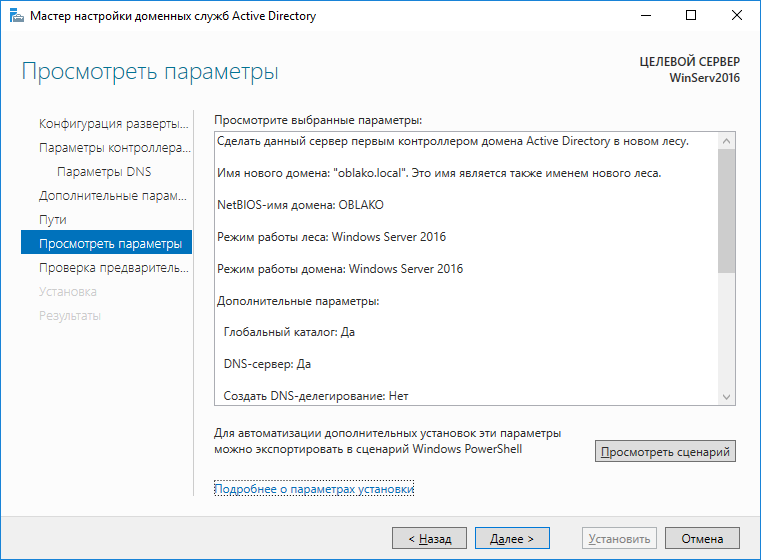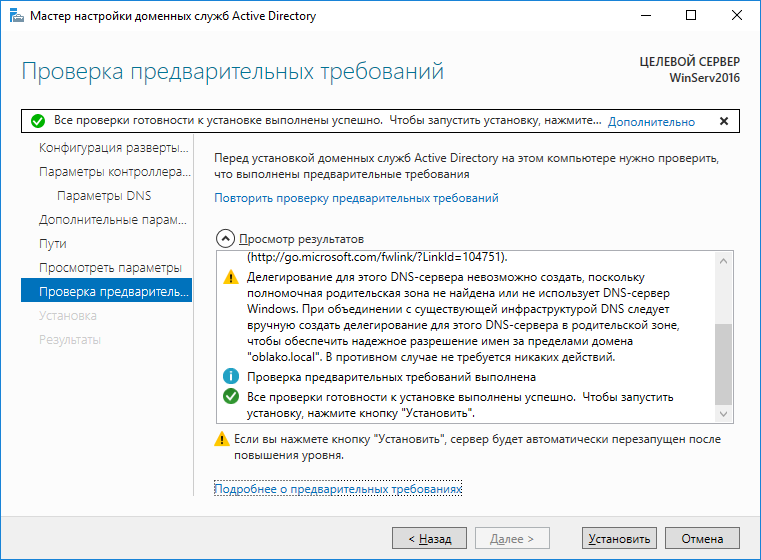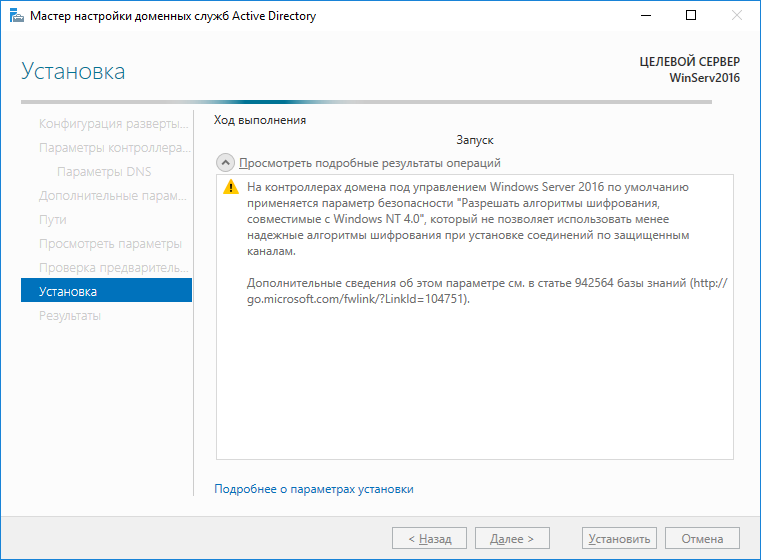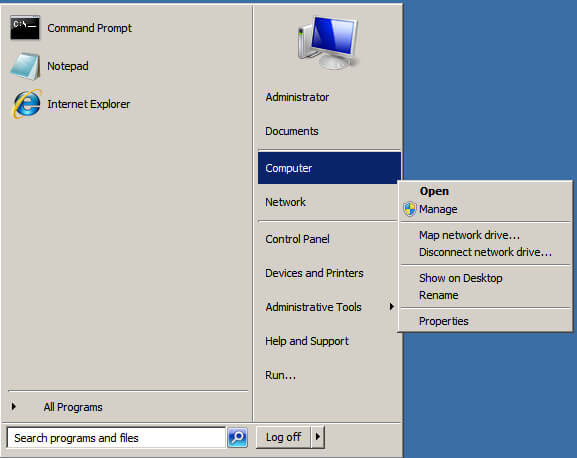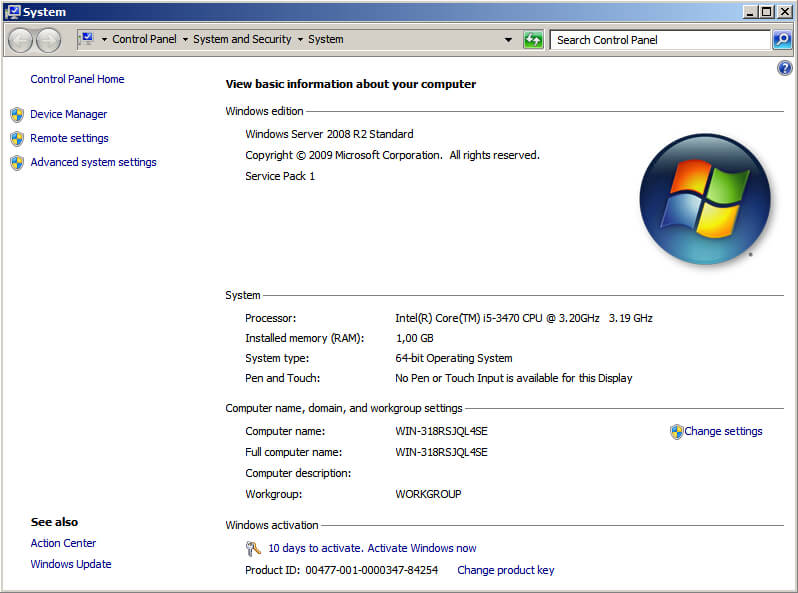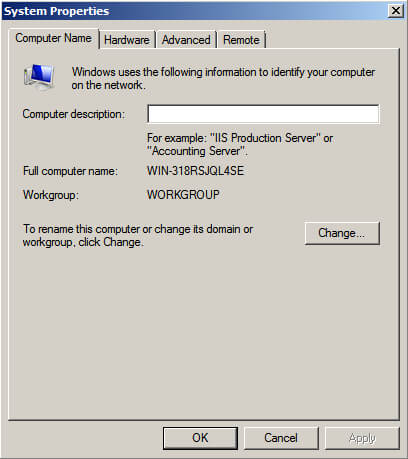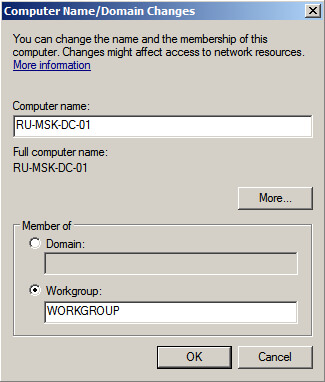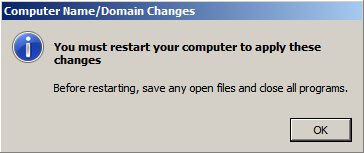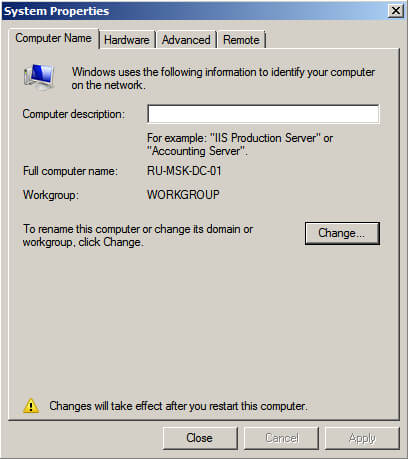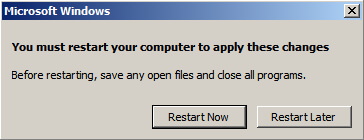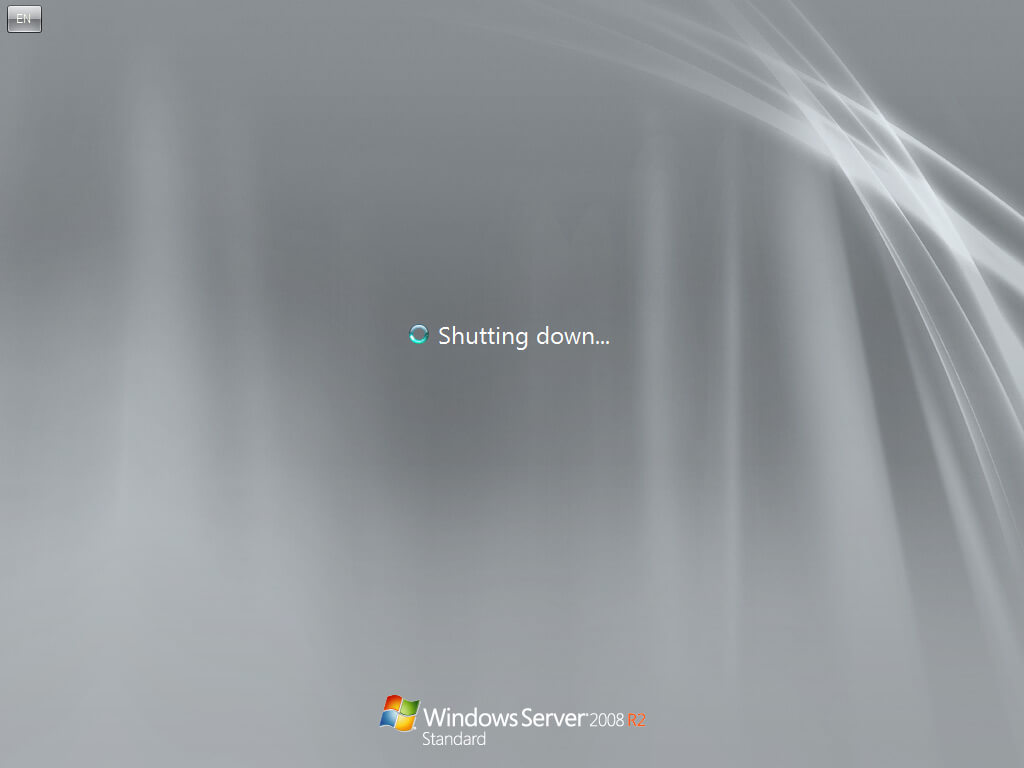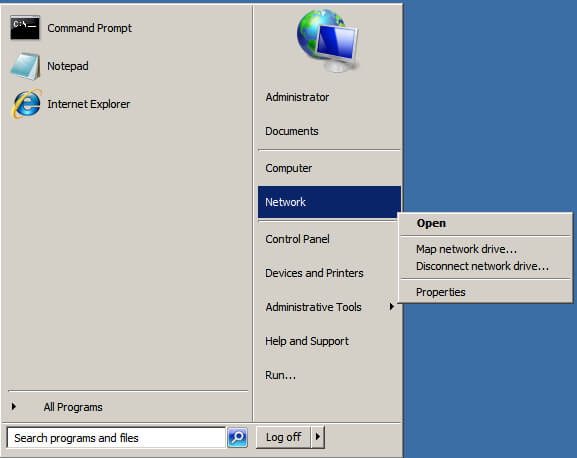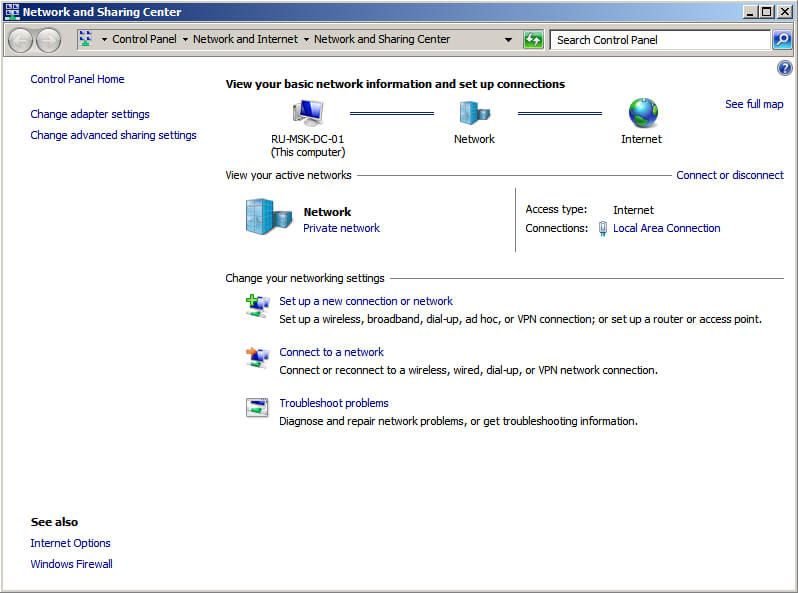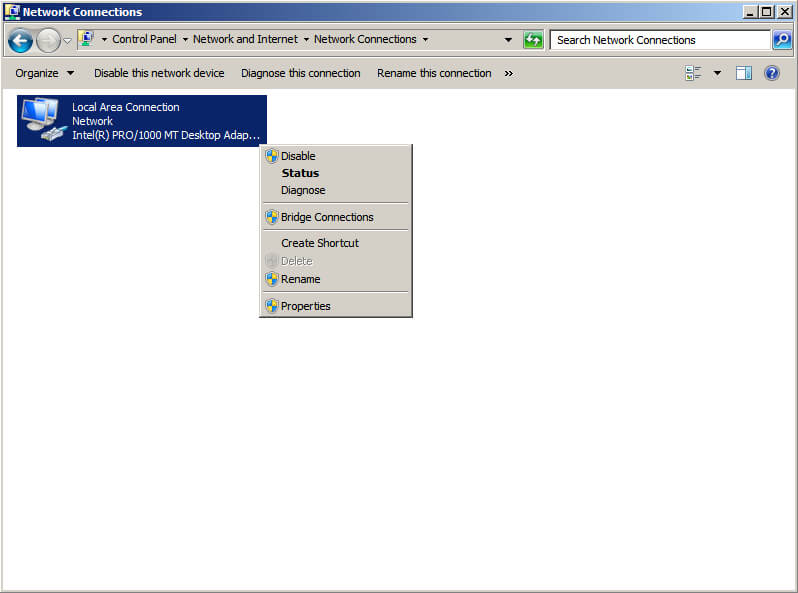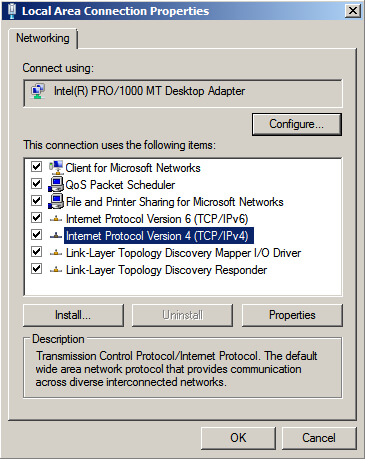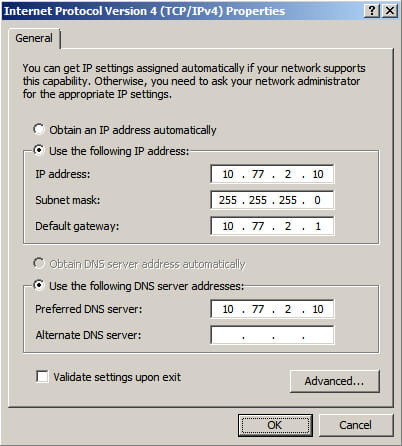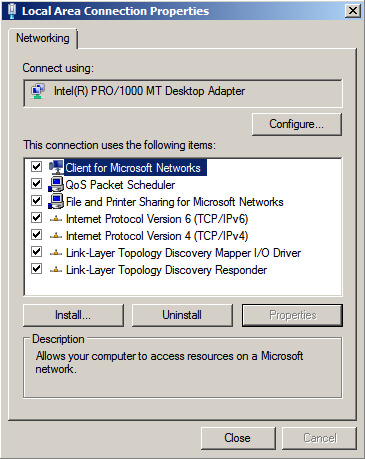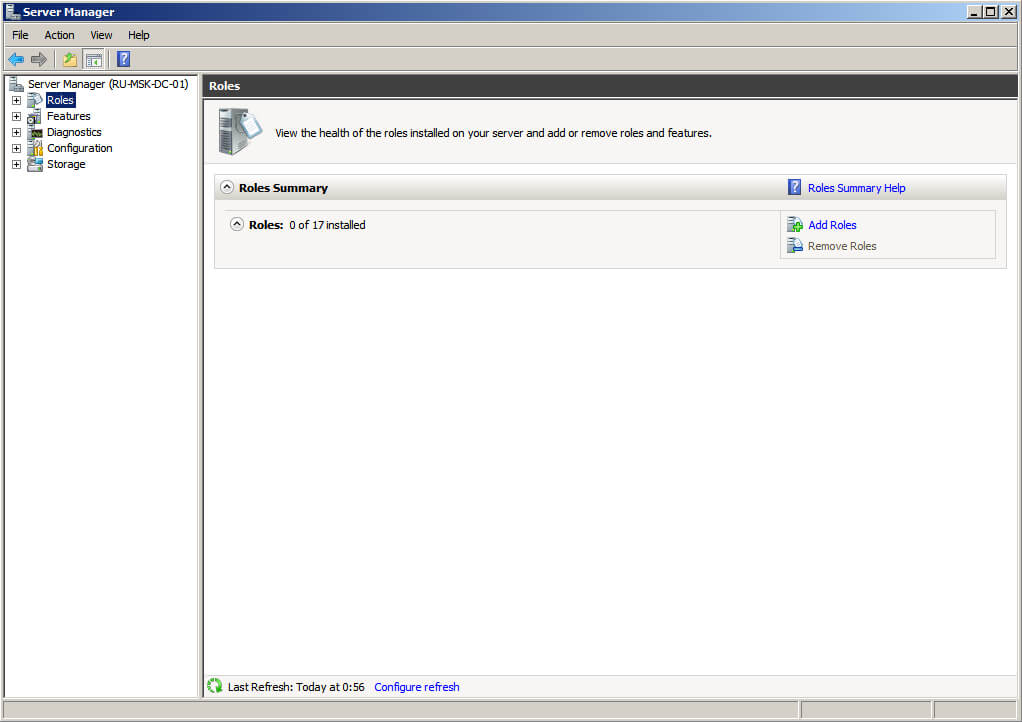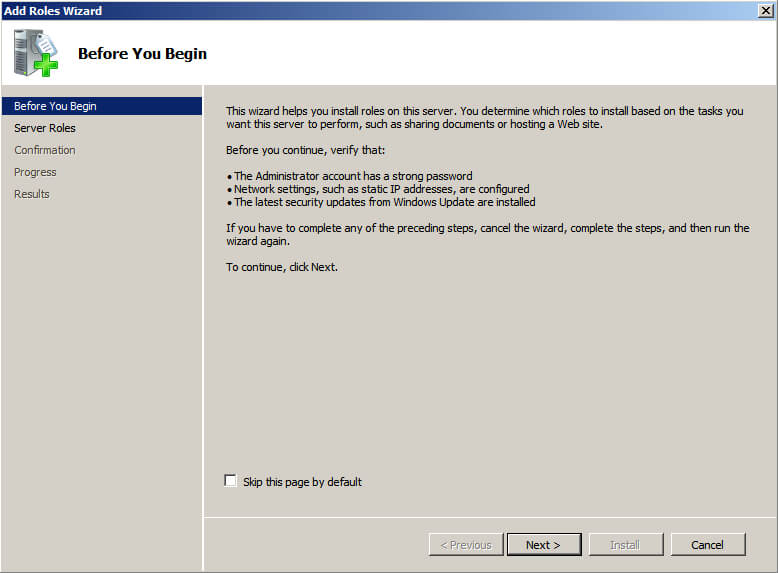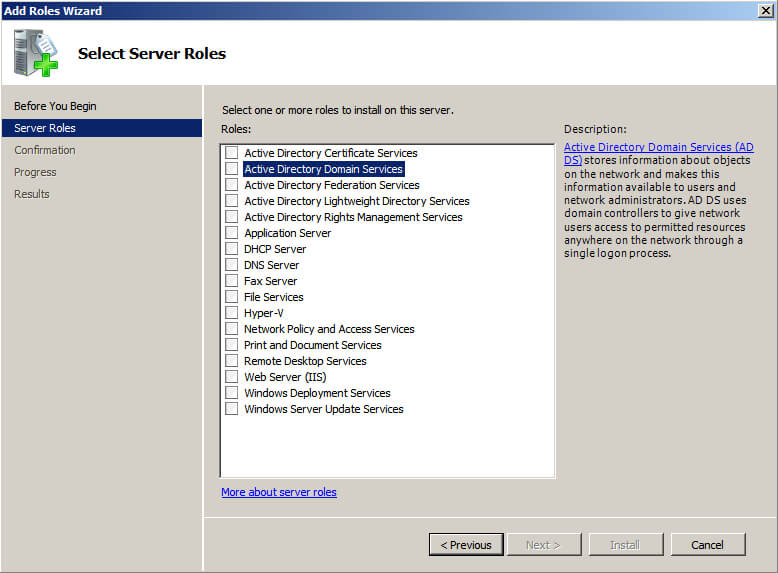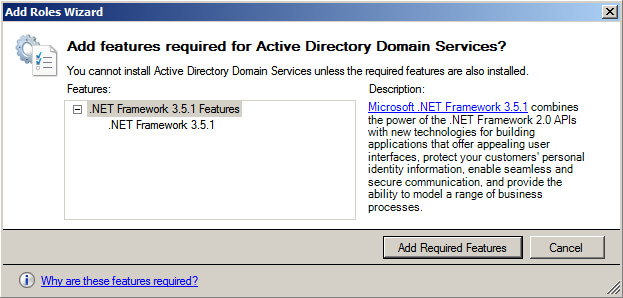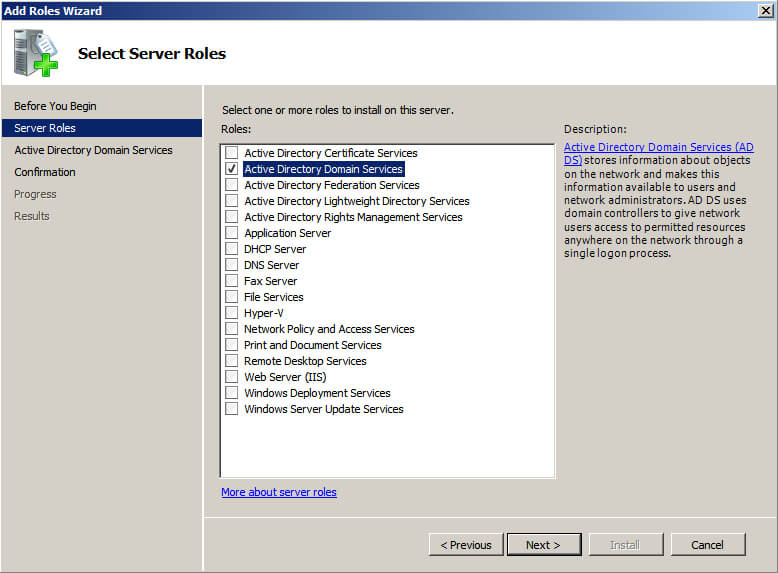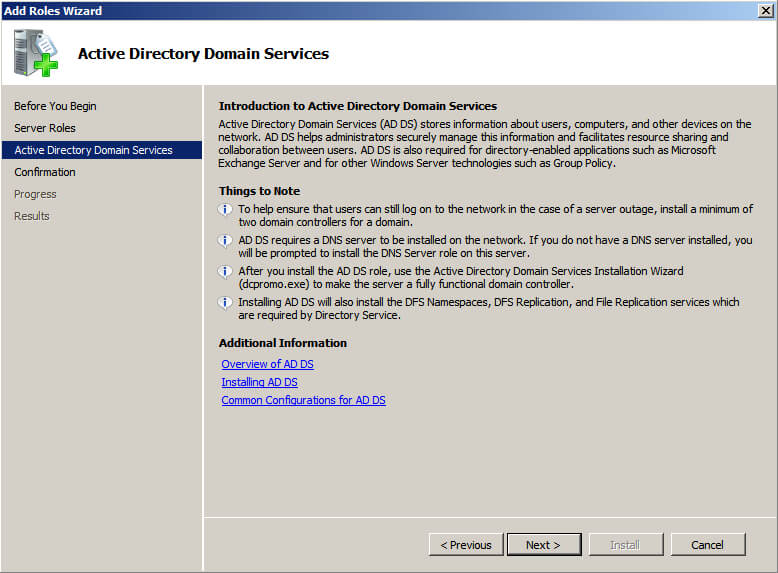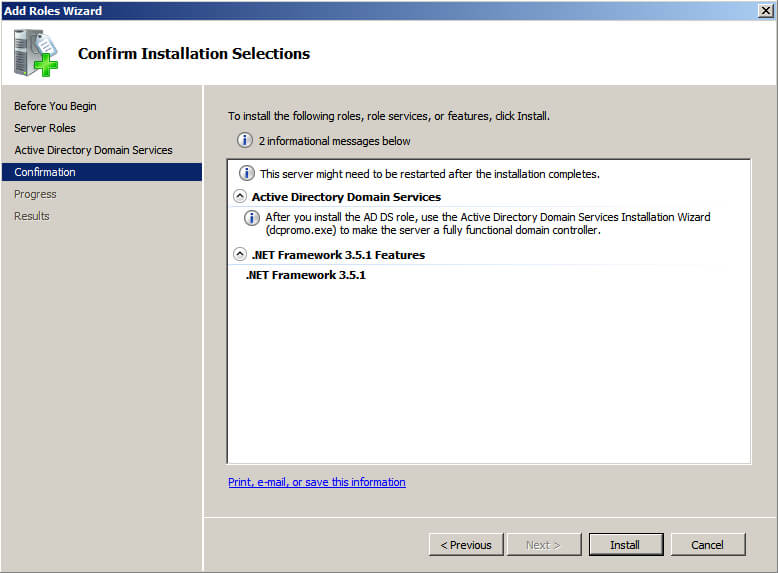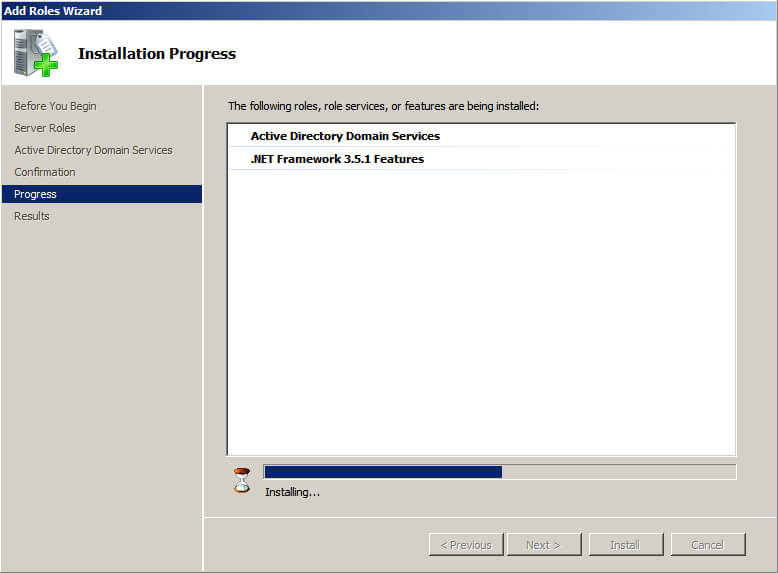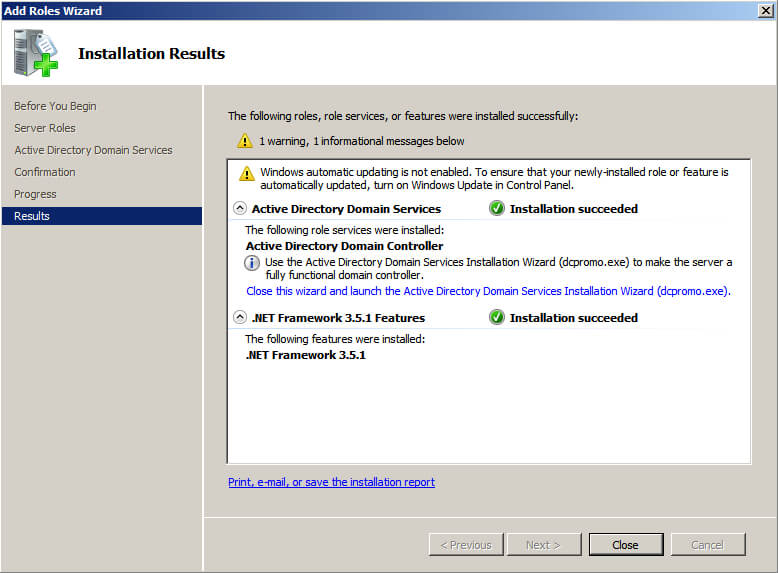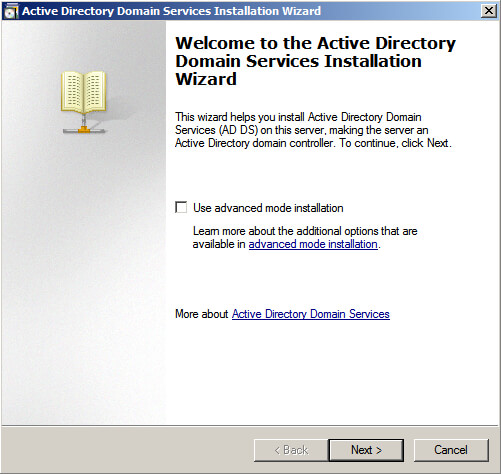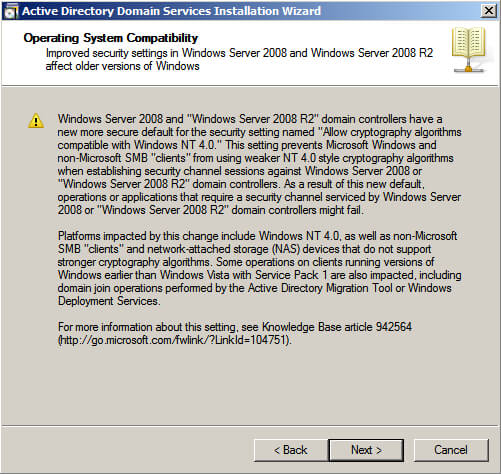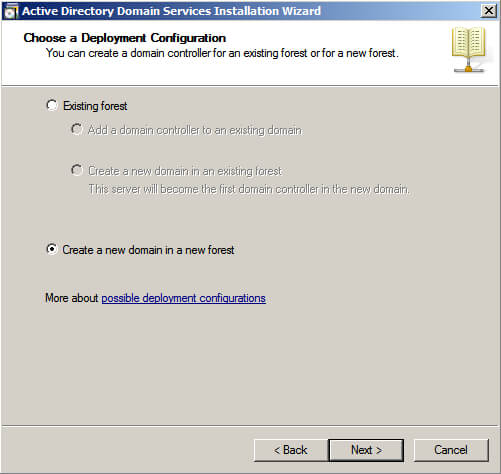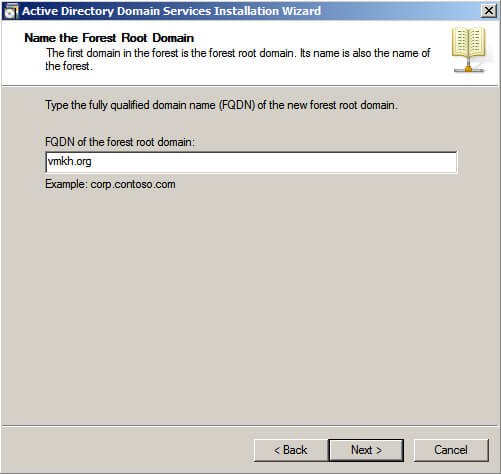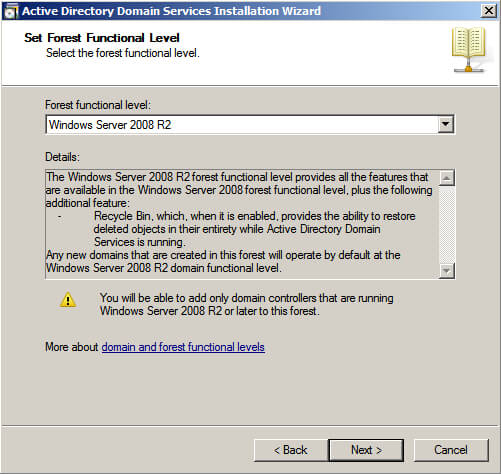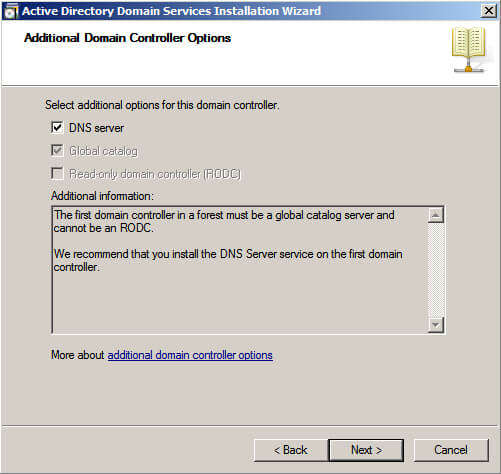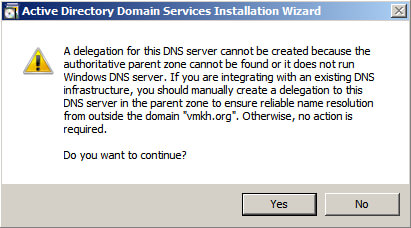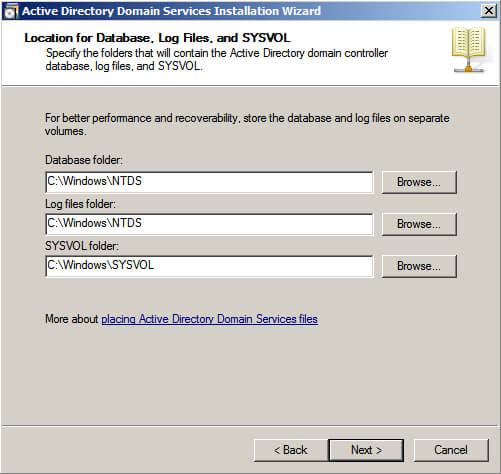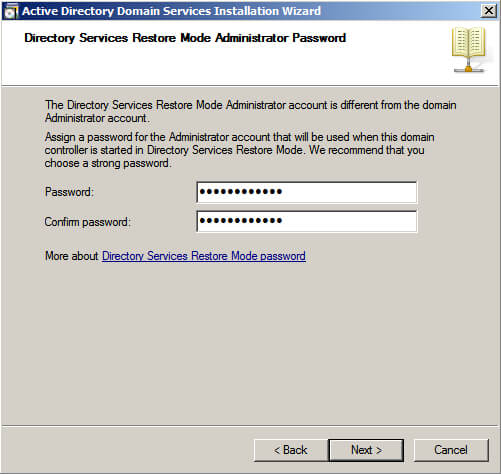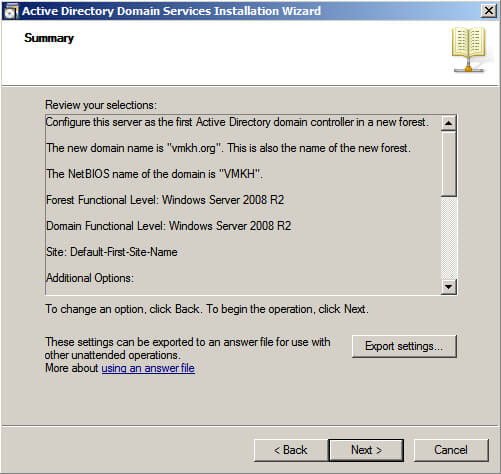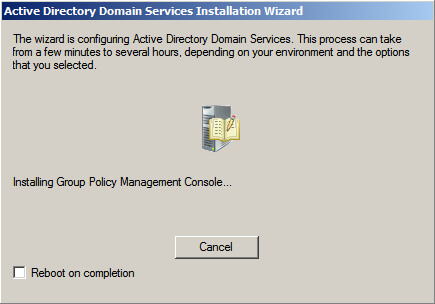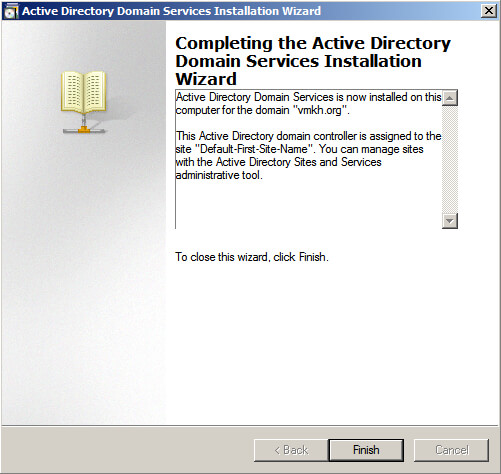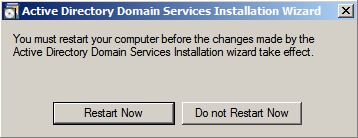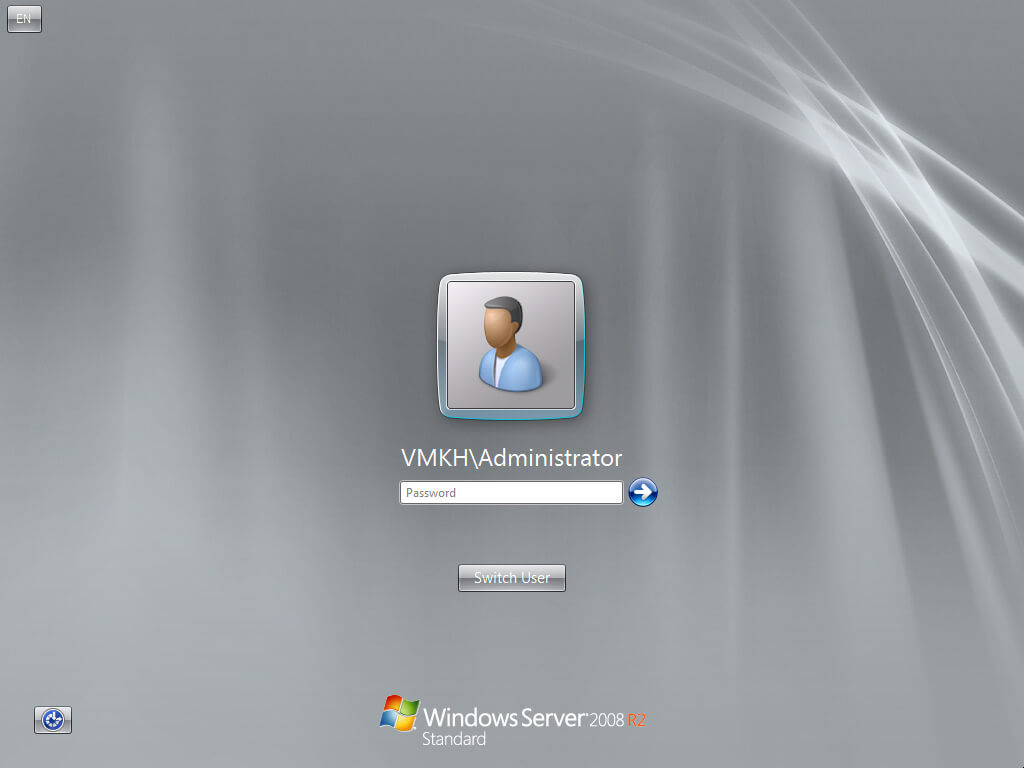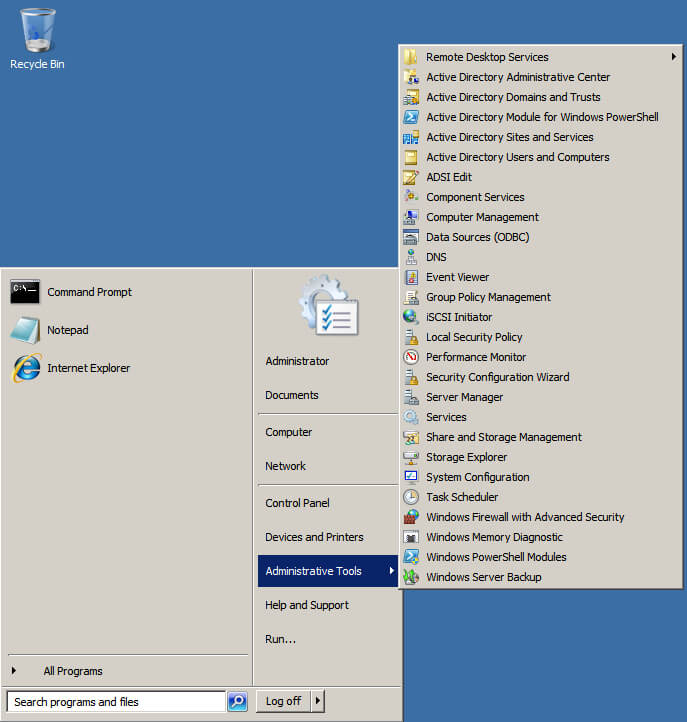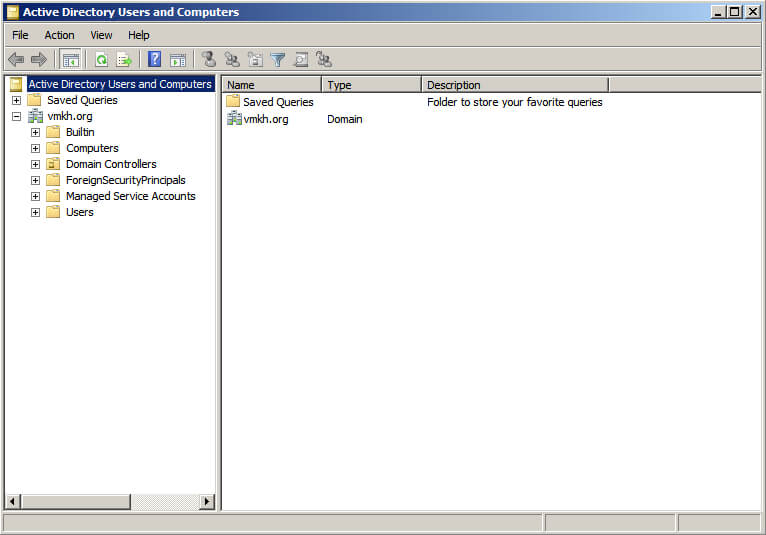Active Directory is a powerful tool that allows administrators to manage user accounts, computers, and security policies across an organization’s network. It is a key component of Windows Server, and with the release of Windows Server 2022, how to install Active Directory has become even easier. In this article, we’ll guide you through the process of installing Active Directory on Windows Server 2022.
Process of Installing Active Directory on Windows Server 2022
To ensure a successful installation, please log in to your Windows Server 2022 environment as an administrator. Then follow the steps below to install Active Directory.
Step 1. Log in to Server Manager
To initiate the installation process for Active Directory Domain Services, please enter «Server Manager» in the Windows search box. After opening it, refer to the image below and follow the outlined steps.
Step 2. Select “Add Roles and Features”
Here are two ways to access to the «Add Roles and Features”. You can either click on the option on the home page or right-click “Manage” to choose the function from the context menu.
The process will open the “Add Roles and Features Wizard” page, which proceeds with the Active Directory installation. Please click on “Next”.
Step 3. Select Installation Type
On the «Installation Type» screen, select «Role-based or feature-based installation» and click «Next.»
Step 4. Server Selection
In the «Server Selection» screen, select the server on which you want to install Active Directory and click «Next«. Taking the picture as an example, we chose the local Windows Server 2022 Standard as the reference.
Step 5. Select Server Roles
All the previous settings will guide you to the «Server Roles» page where you will see multiple options with square checkbox beside them. To proceed, select «Active Directory Domain Services».
Step 6. Select and Add Features
The precondition to installing the Active Directory Domain Services is to add the necessary features. So please click “Add Features” first to select features and then proceed with the installation process.
Step 7. Active Directory Domain Service
After step 6, you will be directed to the “Activate Directory Domain Services” page.
In the «AD DS» screen, review the information and click «Next».
Step 8. Confirm Installation Selections
Review your installation selections for confirmation before proceeding with the actual installation. You have the option to automatically restart the server if required. After checking, please click “Next” to move forward.
Once the previous settings are done, the installation will proceed.
After it finishes, please click “Close”.
Step 9. Configure Active Directory Domain Services
After Active Directory Domain Services installation is complete, promote it to a Domain Controller. Please open Server Manager and locate the «Manage» tab, which will have a yellow exclamation notification next to it. Click on it and select «Promote this server to a domain controller».
Step 10. Add a Forest
Click on «Promote this server to a domain controller», and a new window titled «Active Directory Domain Services Configuration Wizard» will appear. In this step, we will add a new Forest and customize your root domain name. However, if you have a different preference, you are free to choose the other options. Please enter your root domain name and click on «Next».
Step 11. Domain Controller Options
In the Domain Controller options, keep the default settings checked and set your password. After that, click on «Next».
Step 12. DNS Options
On the “DNS Options” page, there will be a notification at the top stating «A delegation for this DNS server cannot be created because the authoritative parent zone cannot be found». Please disregard this message and proceed by clicking on «Next».
Step 13. Additional Options
On the page, you can modify the NetBios domain name as long as it doesn’t exceed 15 characters. You are also able to keep the NetBIOS domain name as default. Once you have made your selection, click on «Next».
Step 14. Set Path
Please leave paths as default and click “Next” as shown below.
Step 15. Review Options
At this stage, the server will display a summary of the selections you have made. If you don’t want to change your choices, click on «Next» to proceed.
Step 16. Check Prerequisites
At this point, the server will provide a summary of the selections you have made. If you are content with your choices, proceed by clicking on «Install».
Then your server will reboot. After that, you can log into the Domain with your password.
Tools to Back Up Active Directory
After completing the aforementioned process, you will be able to effectively manage user accounts. To prevent potential data loss resulting from inadvertent actions, we recommend all domain administrators use using a reliable backup tool to back up activate directory regularly.
EaseUS Todo Backup Enterprise provides various solutions for all types of data backup, which is an excellent tool for backing up data on your Active Directory to avoid any accidental data loss. You can easily find and select your account there and then set up your backup plans to initiate the backup process.
You can also refer to the guide on how to back up an active directory in EaseUS Todo Backup Enterprise.
Conclusion
Installing Active Directory on Windows Server 2022 is a straightforward process that allows administrators to manage user accounts, computers, and security policies across an organization’s network. By following the steps outlined in this article, you’ll be able to install and configure Active Directory on your Windows Server 2022 environment quickly and easily. And please do not forget to use a backup tool to protect your important data.
1. What is Active Directory in Windows Server 2022?
Active Directory in Windows Server 2022 is a directory service that provides a centralized database for managing and organizing user accounts, computers, and other resources on a network. It allows administrators to easily manage and control access to network resources, enforce security policies, and streamline user authentication and authorization processes.
2. How do I know if Active Directory is installed?
- Open the Server Manager
- In the Server Manager, click on «Local Server» in the left-hand pane.
- Look for the «Roles and Features» section in the right-hand pane and click on «Add roles and features.»
- In the «Add Roles and Features Wizard,» click «Next» until you reach the «Server Roles» page.
- Look for the «Active Directory Domain Services» role in the list. If it is checked, then Active Directory is installed on the server. If it is not checked, then Active Directory is not installed.
3. How to find your Active Directory Search Base?
- Select Start > Administrative Tools > Active Directory Users and Computers.
- In the Active Directory Users and Computers tree, find and select your domain name.
- Expand the tree to find the path through your Active Directory hierarchy.
4. Can Windows Server 2022 Essentials be a domain controller?
No, Windows Server 2022 Essentials cannot be a domain controller. Microsoft has discontinued the Essentials edition of Windows Server starting with the 2022 release. Instead, Microsoft recommends using the Standard or Datacenter editions of Windows Server 2022 for domain controller roles.
Active Directory («Активный каталог», AD) — службы каталогов корпорации Microsoft для операционных систем Windows Server. Первоначально создавалась как LDAP-совместимая реализация службы каталогов, однако, начиная с Windows Server 2008, включает возможности интеграции с другими службами авторизации, выполняя для них интегрирующую и объединяющую роль. Позволяет администраторам использовать групповые политики для обеспечения единообразия настройки пользовательской рабочей среды, разворачивать программное обеспечение на множестве компьютеров через групповые политики или посредством System Center Configuration Manager (ранее — Microsoft Systems Management Server), устанавливать обновления операционной системы, прикладного и серверного программного обеспечения на всех компьютерах в сети, используя Службу обновления Windows Server. Хранит данные и настройки среды в централизованной базе данных. Сети Active Directory могут быть различного размера: от нескольких десятков до нескольких миллионов объектов.
Задача: Развернуть сервер с ролью контроллера домена на виртуальной машине.
Шаг 1 — Подготовка и требования к оборудованию
Основные минимальные требования к аппаратному и программному обеспечению:
- Наличие хотя бы одного узла (аппаратного или виртуального) под управлением MS Windows Server
- 64-битный процессор с тактовой частотой не менее 1.4 Ггц
- ОЗУ не менее 512 МБ
- Системный диск не менее 40 ГБ
Тестовый стенд представляет из себя виртуальную машину под управлением MS Windows Server 2016 Standard, развернутую на сервере с ролью Hyper-V.
Шаг 2 — Установка и настройка контроллера домена
- Необходимо зайти на сервер под учетной записью локального администратора. В связи с тем, что на сервер помимо роли Active Directory Domain Services будет установлена служба DNS, нам нужно изменить настройки сетевого интерфейса на ВМ, указав в поле первичного DNS сервера ip-адрес нашего шлюза по умолчанию.
Рисунок 1 — Настройка сетевого интерфейса
- Далее нам необходимо открыть консоль Диспетчера серверов и нажать на пункт Добавить роли и компоненты.
Рисунок 2 — Главная страница консоли диспетчера серверов
- В следующем окне нам необходимо выбрать пункт Установка ролей или компонентов и нажать на Далее.
Рисунок 3 — Мастер добавления ролей и компонентов. Выбор типа установки
- В данном окне выбираем наш сервер, на котором будет поднята роль Контроллера Домена и нажимаем Далее.
Рисунок 4 — Мастер добавления ролей и компонентов. Выбор целевого сервера
- На данном этапе кликаем по чекбоксу с наименованием Доменные службы Active Directory.
Рисунок 5 — Мастер добавления ролей и компонентов. Выбор ролей сервера
- В появившемся окне нажимаем на кнопку Добавить компоненты и пропускаем окна выбора компонентов и описания AD DS по нажатию кнопки Далее.
Рисунок 6 — Мастер добавления ролей и компонентов. Выбор служб ролей или компонентов
- Прожимаем чекбокс в котором написано Автоматический перезапуск сервера, если потребуется и нажимаем на кнопку установить.
Рисунок 7 — Мастер добавления ролей и компонентов. Подтверждение установки компонентов
- На экране будет отображен ход установки выбранных нами ролей. По завершению установки нажимаем на ссылку Повысить роль этого сервера до контроллера домена.
Рисунок 8 — Мастер добавления ролей и компонентов. Ход установки
- В окне Мастер настройки доменных служб Active Directory Выбираем опцию Добавить новый лес и указываем имя корневого домена.
Рисунок 9 — Мастер настройки доменных служб Active Directory. Конфигурация
- В пункте Параметры контроллера домена необходимо указать функциональный уровень домена и леса AD. Выбираем схему соответствующую редакции нашего сервера. Так как на данном сервере будет поднята роль DNS сервера нужно прожать следующие чекбоксы и указать пароль администратора для входа в DSRN режим.
Рисунок 10 — Мастер настройки доменных служб Active Directory. Параметры контроллера домена
- Наш сервер будет первым DNS сервером в лесу, поэтому мы не настраиваем делегацию DNS. Нажимаем Далее.
Рисунок 11 — Мастер настройки доменных служб Active Directory. Параметры DNS
- В следующем окне оставляем NETBIOS имя домена без изменений и нажимаем Далее.
- Указываем расположение баз данных AD DS, файлов журналов и папки SYSVOL. После выбора нажимаем Далее.
Рисунок 12 — Мастер настройки доменных служб Active Directory. Пути
- На экране просмотра параметров будет отображен список всех выбранных нами настроек. Нажимаем Далее, проходим предварительную проверку и нажимаем Установить.
Рисунок 13 — Мастер настройки доменных служб Active Directory. Проверка предварительных требований
- После завершения процесса установки сервер автоматически перезагрузится. Теперь мы можем войти на сервер под учетной записью домена.
Базовая установка и настройка контроллера домена завершена. Если вам нужна помощь по настройке Active Directory и любым ИТ-задачам, свяжитесь с нами любым удобным способом. Возможно, вашей компании требуется ИТ-обслуживание.
Microsoft Active Directory — это служба Windows Server, которая позволяет централизованно управлять различными ресурсами: пользователями, настройками рабочих станций, принтерами, общими папками и т.д. AD в основном используется в сети, поэтому для начала необходимо добавить сервер, на котором планируется развернуть AD в локальную сеть. Также желательно задать ему статический ip-адрес, так как это основной ресурс сети.
В этой инструкции мы продемонстрируем как можно быстро и легко установить active directory на Windows server 2016. После того, как предварительные настройки сделаны, необходимо установить службу “Доменные службы Active Directory” Для этого необходимо зайти в диспетчер серверов — обычно он открыт при старте то его всегда можно запустить из меню “Пуск”
Далее запустить мастер установки ролей и компонентов нажав кнопку “добавить роли и компоненты”
Выйдет страница приветствия на которой можно просто нажать “вперед”, а также поставить галочку “Пропускать эту страницу по умолчанию”, если вы не хотите постоянно видеть эту страницу при запуске мастера установки ролей и компонентов.
На следующем шаге ОС уточнит что именно Вы хотите сделать — просто добавить роли и компоненты или установить службы удаленного доступа. Выберем установку ролей и компонентов.
Далее спрашивается на какие сервера устанавливать роли и компоненты. У вас может быть несколько серверов и они могут быть объединены в пул для централизованного управления с одной консоли. Также роль может быть установлена на виртуальный жесткий диск. Выберем интересующий нас сервер и нажмем далее.
Из списка служб выбрать “Доменные службы Active Directory”
Система также попросит установить дополнительные компоненты. Согласимся, нажав кнопку “Добавить компоненты”.
На следующем этапе можно добавить дополнительные компоненты — если ничего не хотим добавлять, этот шаг можно пропустить.
Далее нам покажется страница общей информации о том что такое AD.
После нажатия кнопки “Далее” выведется последняя страница где можно включить автоматическую перезагрузку сервера после установки.
После нажатия кнопки “Установить” начнется установка доменных служб.
Как только она закончится, можно приступать к развертыванию AD. Для этого вернемся в диспетчер сервера и перейдем на вкладку AD DS (Active Directory Domain Service — Доменные Службы Active Directory). На ней нас сразу предупредят, что требуется настройка служб AD.
Нажмем на кнопку “Подробнее” на желтом фоне и выберем “Повысить роль этого сервера”.
Запустится мастер настройки AD. На первом шаге необходимо определить существует ли у нас инфраструктура AD или Мы будем создавать ее с нуля.
Доменом называется основная административная единица в сетевой инфраструктуре предприятия, в которую входят все сетевые объекты, такие как пользователи, компьютеры, принтеры, общие ресурсы и т.д.
Несколько доменов, связанных между собой, называется лесом. Свзяи между доменами называются отношениями доверия или иерархией.
Мы будем создавать новый лес, так как мы делаем новую инфраструктуру.
Также необходимо ввести имя домена. Не желательно задавать имя внешнего домена. Для внутренних доменов рекомендуется зона local.
Следующим шагом необходимо выбрать режим работы домена и леса. Чем выше уровень тем больше возможностей поддерживается, но и тем более новая клиентская ОС должна использоваться на компьютерах. Также рекомендуется указать что данный сервер будет являться сервером DNS. Обязательно введите пароль для службы восстановления AD. обратите внимание, что это не пароль администратора домена.
После нажатия “Далее” перейдем к настройке DNS. Этот шаг можно пропустить.
Проверим NetBIOS имя (используется для старых ОС). тоже можно пропустить, если у вас в сети не планируется ОС старше Windows 7.
Указываем расположение системных папок AD. Если разделов и физических дисков несколько, то лучше вынести на другой жесткий диск для удобства резервного копирования. В остальных случаях оставим назначение по умолчанию.
На странице итогов можно посмотреть выбранные нами параметры.
После нажатия “Далее” запуститься проверка соответствия настройкам. После проведения анализа она покажет ошибки, которые нужно исправить или предупреждения, которые в, большинстве случаев, можно игнорировать.
После нажатия кнопки “Установить” будут произведены действия по развертыванию AD и компьютер будет АВТОМАТИЧЕСКИ перезагружен.
На этом развертывание Microsoft Active Directory на Windows Server 2016 окончена. В нашей базе знаний вы найдёте ещё множество статей посвящённых различным аспектам работы в Windows, а если вы ищете надежный виртуальный сервер под управлением Windows, обратите внимания на нашу услугу — Аренда виртуального сервера Windows.
Инструкция по установке Active Directory, настройке контроллера домена и созданию пользователей AD на виртуальных серверах с ОС Windows Server.
Доменные службы Active Directory (AD DS) — это реализация службы каталогов Microsoft, которая является централизованными службами проверки подлинности и авторизации. AD DS в Windows Server — это мощная служба каталогов для централизованного хранения и управления безопасностью, пользователями, группами и компьютерами. Также AD DS гарантирует централизованный и безопасный доступ к сетевым ресурсам и предназначена для организации локальных вычислительных сетей.
Как подготовить Windows Server и провести конфигурацию сети
СОЗДАНИЕ И КОНФИГУРАЦИЯ СЕТИ
Прежде всего в панели управления следует создать требуемые для сети серверы, и один из них будет выступать в качестве контроллера домена.
Внимание: для работы с Active Directory при заказе сервера в панели управления следует отметить галочкой поле «выполнить системную подготовку Windows».
После этого вы должны объединить все машины в единую частную сеть через панель управления в разделе «Частные сети». В итоге они получат локальные IP-адреса.
НАСТРАИВАЕМ СЕТЕВОЙ АДАПТЕР КОНТРОЛЛЕРА ДОМЕНА
Подключитесь к виртуальному серверу по протоколу RDP.
Укажите локальный IP-адрес, маску подсети и шлюз по умолчанию из раздела Сети панели управления. Укажите IP-адрес шлюза по умолчанию в качестве предпочитаемого DNS-сервера. Сохраните выполненные настройки.
Устанавливаем Active Directory Domain Service
Откройте Диспетчер серверов и выберите пункт «Add roles and features».
Укажите Role-based or feature-based installation в качестве типа установки.
Выберите ваш сервер из пула.
В следующем окне необходимо отметить Active Directory Domain Services (Доменные службы Active Directory).
Добавьте компоненты:
Установите все отмеченные компоненты на виртуальный сервер нажав Установить.
НАСТРОЙКА
Введите в поиске dcpromo и откройте одноименную утилиту.
Откроется окно — нажмите Ok.
Затем откройте Диспетчер серверов, в вертикальном меню появится вкладка AD DS.
В горизонтальном меню нажмите на восклицательный знак и выберите Promote this server to a domain controller (Повысить роль этого сервера до уровня контроллера).
Появится окно настроек, выберите в нем «Добавить новый лес» (т.к. действия выполняются впервые) и введите ваше доменное имя.
Внимание:
— имя корневого домена леса не должно быть однокомпонентным (например, он должен быть «company.com» вместо «company»);
— домен должен быть уникальным;
— учетная запись, с которой делают настройки, должна входить в группу администраторов.
Теперь введите и подтвердите пароль для режима восстановления служб каталогов.
Потом нажмите Next
Укажите удобное имя домена NetBIOS.
Теперь необходимо указать пути до базы данных AD DS, файлов журналов и папки SYSVOL. Лучше оставить значения по умолчанию.
Проверьте настроенные параметры.
Дождитесь проверки предварительных требований, а потом нажмите «Установить». После установки сервер перезагрузится.
Как создавать учетные записи и администраторов
Откройте оснастку Active Directory Users and Computers. Вначале откройте Диспетчер серверов и перейдите в раздел AD DS. В контекстном меню сервера выберите необходимую оснастку.
В новом окне разверните дерево вашего домена и найдите каталог с пользователями Users. Нажмите на каталог правой кнопкой мыши и выберите Создать -> Пользователь.
Задайте личные данные и имя входа для нового пользователя.
Теперь введите пароль — достаточно сложный и содержащий буквы разного регистра и цифры. Дополнительные опции можете выбрать на свое усмотрение.
Создайте нового пользователя
Чтобы пользователь мог управлять службами Active Directory, добавьте его в группу Domain Admins. Откройте правой кнопки мыши свойства пользователя и перейдите во вкладку Member Of. Нажмите Add.
Выполните поиск группы Domain Admins кнопкой Check Names. Нажмите OK.
Сохраните изменения при помощи кнопки Apply.
Теперь созданный пользователь подключится к контроллеру домена!
Данная статья предназначена для тех, кто искал подробное и понятное руководство о том, как установить Active Directory Domain Services на Windows Server 2008 R2.
В этом руководстве мы будем рассматривать тот случай, когда у вас уже есть сервер с установленной на нем операционной системой Windows Server 2008 R2.
Подробно о том, как установить Windows Server 2008 R2, вы можете прочитать в моем руководстве “Установка Windows Server 2008 R2”. Узнать о том, как установить Active Directory Domain Services на Windows Server 2019, вы можете, прочитав “Установка Active Directory Domain Services на Windows Server 2019”.
Рекомендую всегда использовать англоязычные издания Windows Server. Как показывает практика, оригинальные (английские) версии Windows работают стабильнее, к тому же вам будет проще общаться на одном языке с профессионалами в случае возникновения проблем или при желании обменяться опытом.
Перед началом установки роли Active Directory Domain Services необходимо присвоить серверу корректное имя в соответствии со стандартами вашей организации, а затем указать статический IP-адрес, маску подсети, шлюз и адрес сервера DNS.
Заходим в систему под учетной записью с правами администратора и переходим в меню “Start”, нажимаем правой кнопкой мыши на “Computer” и выбираем “Properties”.
Далее в окне “System” в разделе “Computer name, domain, and workgroup settings” нажимаем на кнопку “Change settings”.
В окне “System Properties” на вкладке “Computer Name” нажимаем на кнопку “Change”.
Настоятельно рекомендую заранее продумать, как будут называться сервера в вашей организации.
Далее указываем новое имя сервера в поле “Computer Name” и нажимаем на кнопку “OK”.
Система предупредит о том, что для применения новых настроек необходимо перезагрузить сервер.
Нажимаем кнопку “OK”.
В окне “System Properties” нажимаем на кнопку “Close”.
Теперь система предложит перезагрузить сервер для того чтобы новые настройки вступили в силу.
Нажимаем на кнопку “Restart Now”.
Далее сервер начнет перезагружаться.
Теперь необходимо прописать статический IP-адрес в настройках сетевого подключения.
Заходим в систему под учетной записью с правами администратора и переходим в меню “Start”, нажимаем правой кнопкой мыши на “Network” и выбираем “Properties”.
Далее в окне “Network and Sharing Center” нажимаем на кнопку “Change adapter settings”.
Теперь нажимаем правой кнопкой мыши на сетевом подключении “Ethernet” и выбираем пункт “Properties”.
Выбираем “Internet Protocol Version 4 (TCP/IPv4)” и нажимаем на кнопку “Properties”.
Далее выбираем пункт “Use the following IP address” и указываем свободный IP-адрес, маску подсети и шлюз. Обратите внимание, вы должны заранее понимать, как устроена ваша сеть и знать какие IP-адреса свободны.
В поле “Preferred DNS server” указываем IP-адрес этого сервера, так как на вашем сервере будет присутствовать роль “DNS Server”, которая устанавливается вместе с ролью “Active Directory Domain Services”.
Нажимаем на кнопку “OK”.
В окне “Local Area Connection Properties” нажимаем кнопку “Close”.
Теперь можно приступить к установке роли “Active Directory Domain Services”.
Открываем “Server Manager” и в пункте “Roles” выбираем “Add Roles”.
Нажимаем на кнопку “Next”.
Выбираем роль “Active Directory Domain Services”.
На следующем этапе “Мастер установки ролей” предупредит, что для установки роли “Active Directory Domain Services” нужно установить несколько компонентов.
Нажимаем на кнопку “Add Required Features”.
На этом этапе выбирать роль DNS Server не обязательно. Она будет установлена позже.
Нажимаем на кнопку “Next”.
Далее “Мастер установки ролей” предлагает ознакомиться с дополнительной информацией касательно роли “Active Directory Domain Services”.
Нажимаем на кнопку “Next”.
Для того чтобы начать установку выбранной роли, нажимаем на кнопку “Install”.
Началась установка выбранной роли и необходимых для нее компонентов.
Установка роли “Active Directory Domain Services” завершена.
Теперь нажимаем на кнопку “Close this wizard and launch the Active Directory Domain Services Installation Wizard (dcpromo.exe)”, для того чтобы повысить роль вашего сервера до уровня контроллера домена.
Настоятельно рекомендую заранее продумать какое доменное имя вы будете использовать при добавлении нового леса.
Нажимаем на кнопку “Next”.
Далее предлагается ознакомиться с дополнительной информацией касательно функционала Windows Server 2008 R2.
Нажимаем на кнопку “Next”.
В данном руководстве рассматривается добавление нового леса, поэтому в окне “Active Directory Domain Services Installation Wizard” выбираем пункт “Create a new domain in a new forest”.
Нажимаем на кнопку “Next”.
В поле “FQDN of the new forest root domain” указываем желаемое имя для корневого домена.
Нажимаем на кнопку “Next”.
На следующем шаге предлагается выбрать функциональный уровень нового леса и корневого домена.
Если вы добавляете новый лес и планируете в дальнейшем использовать сервера на базе операционной системы Windows Server 2008 R2, то необходимо выбрать “Windows Server 2008 R2”.
Нажимаем на кнопку “Next”.
Для корректной работы контроллера домена необходимо установить роль “DNS server”.
Выбираем “DNS server” и нажимаем на кнопку “Next”.
На данном этапе “Мастер настройки AD DS” предупредит, что делегирование для этого DNS-сервера не может быть создано.
Нажимаем на кнопку “Yes”.
Теперь можно изменить пути к каталогам базы данных AD DS, файлам журнала и папке SYSVOL. Рекомендую оставить эти значения по умолчанию.
Нажимаем на кнопку “Next”.
Указываем пароль для DSRM (Directory Service Restore Mode — режим восстановления службы каталога) и нажимаем на кнопку “Next”.
На следующем шаге отображается сводная информация по настройке сервера.
Нажимаем на кнопку “Next”.
Начался процесс повышения роли сервера до уровня контроллера домена.
Процесс повышения роли сервера до уровня контроллера домена завершен.
Нажимаем на кнопку “Finish”.
Теперь система предложит перезагрузить сервер для того чтобы новые настройки вступили в силу.
Нажимаем на кнопку “Restart Now”.
Далее сервер начнет перезагружаться.
Повышение роли сервера до уровня контроллера домена завершено.
Для управления пользователями, группами и другими объектами каталога Active Directory можно использовать привычную многим оснастку Active Directory Users and Computers.
Заходим в систему под учетной записью с правами администратора домена.
Переходим в меню “Start” и выбираем пункт “Administrative Tools”, далее выбираем “Active Directory Users and Computers”.
Откроется оснастка Active Directory Users and Computers.