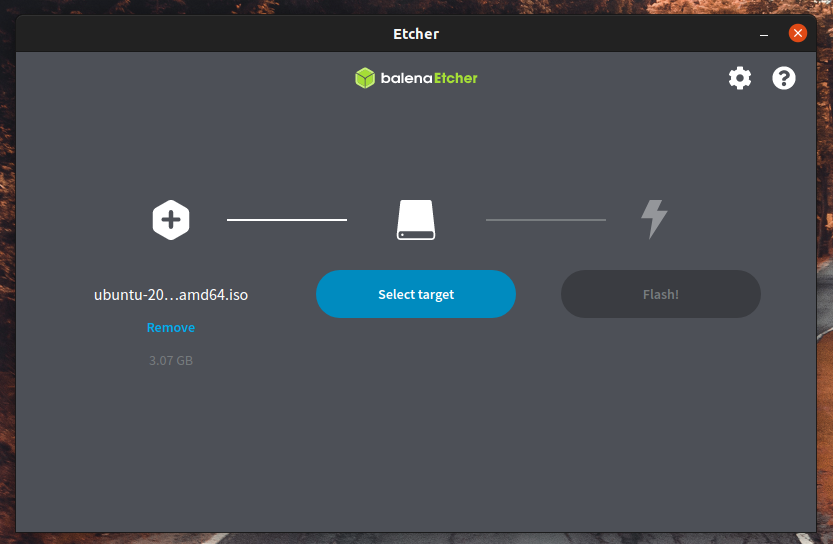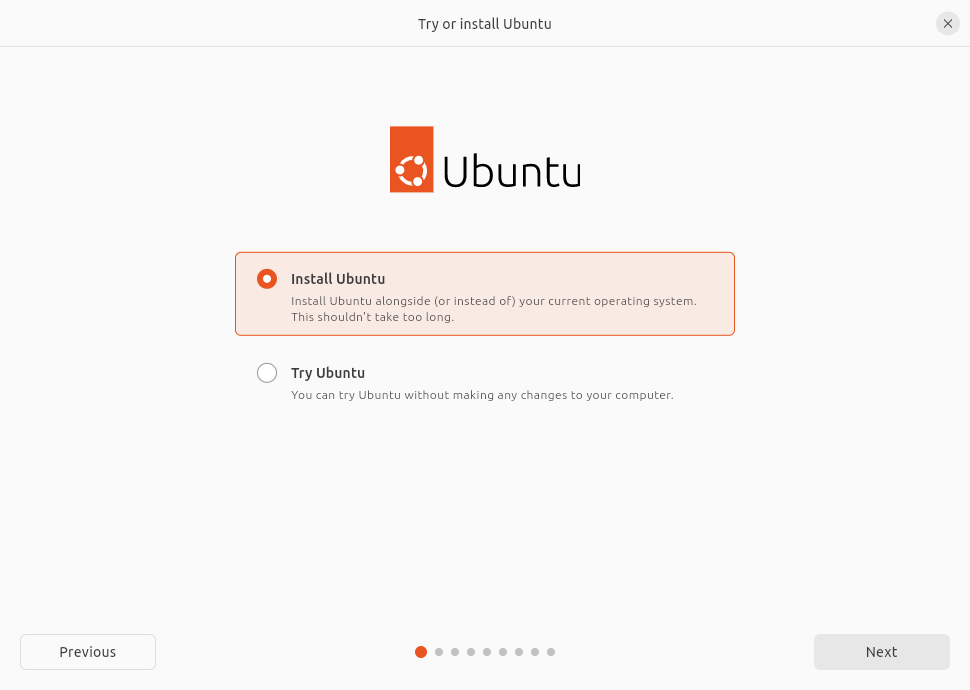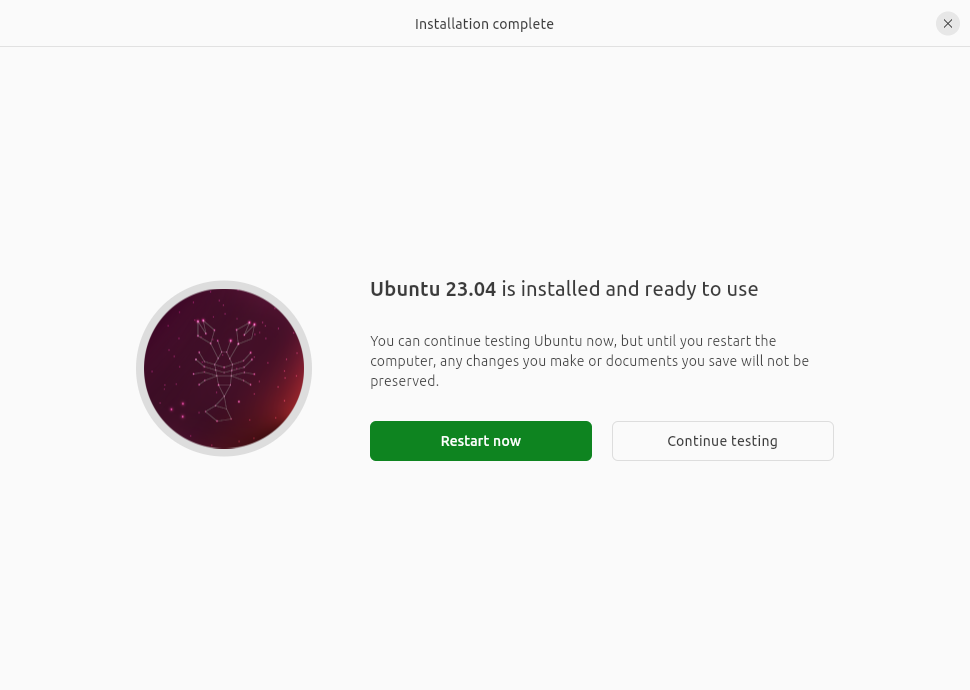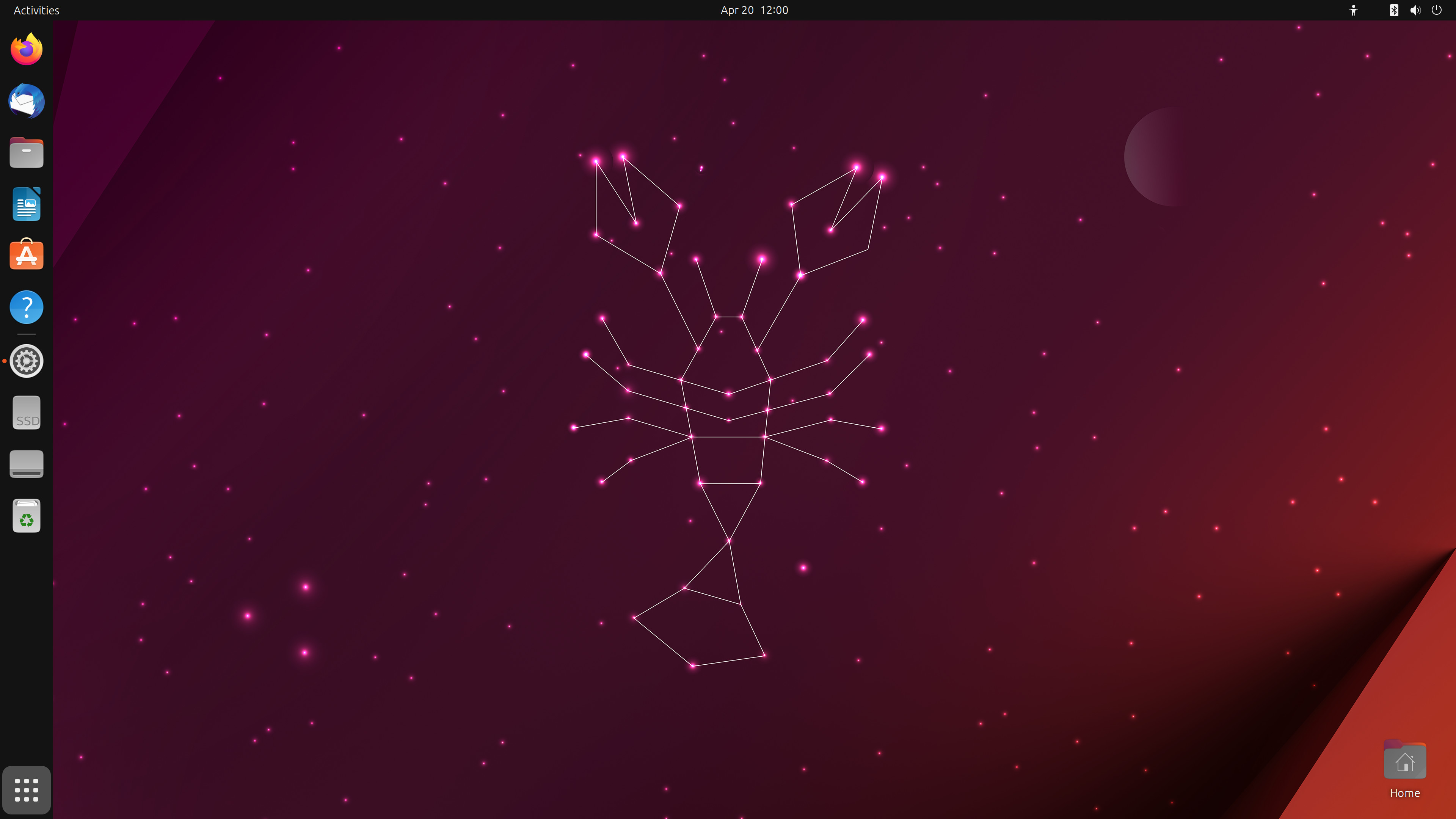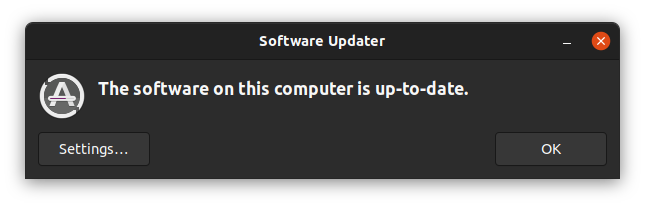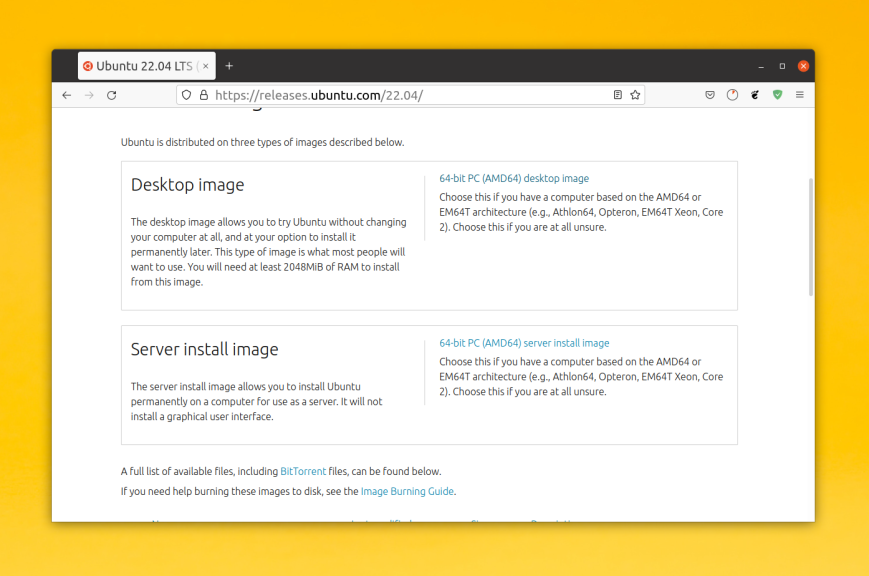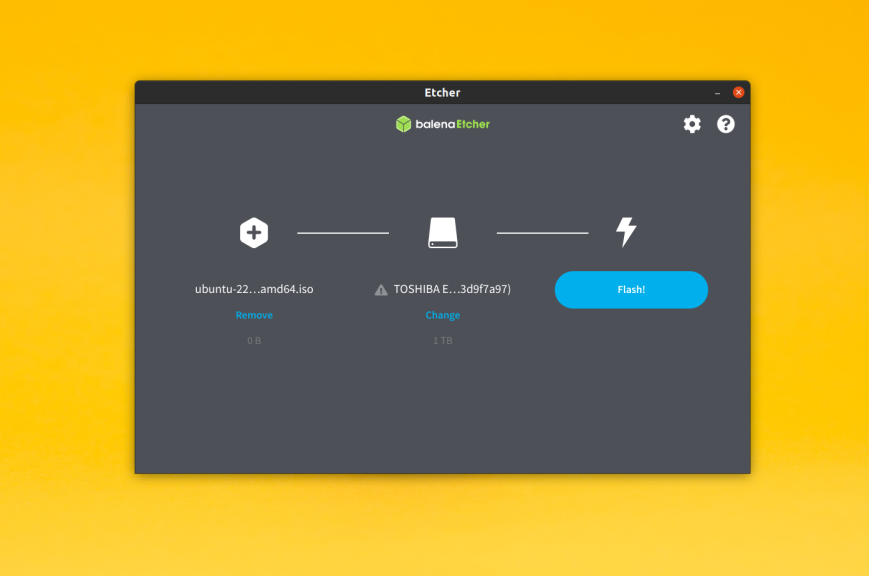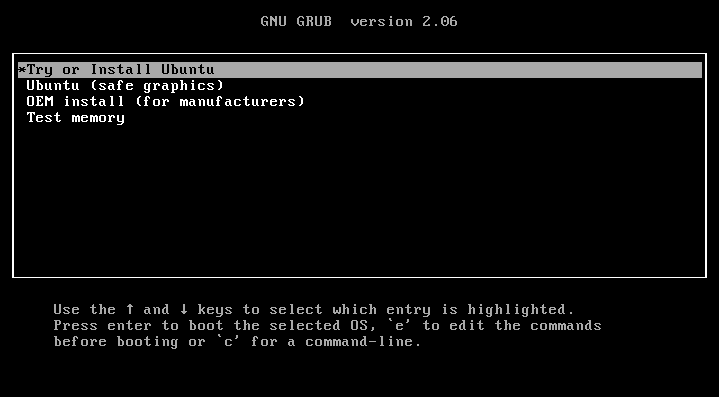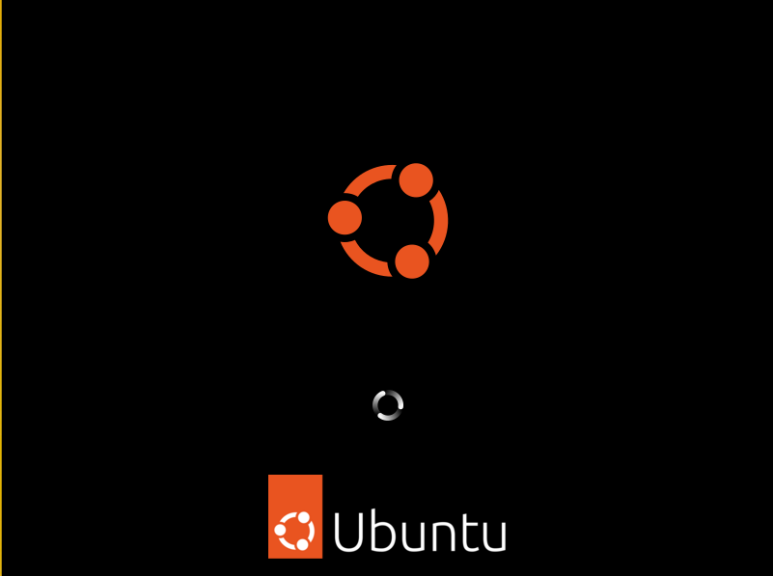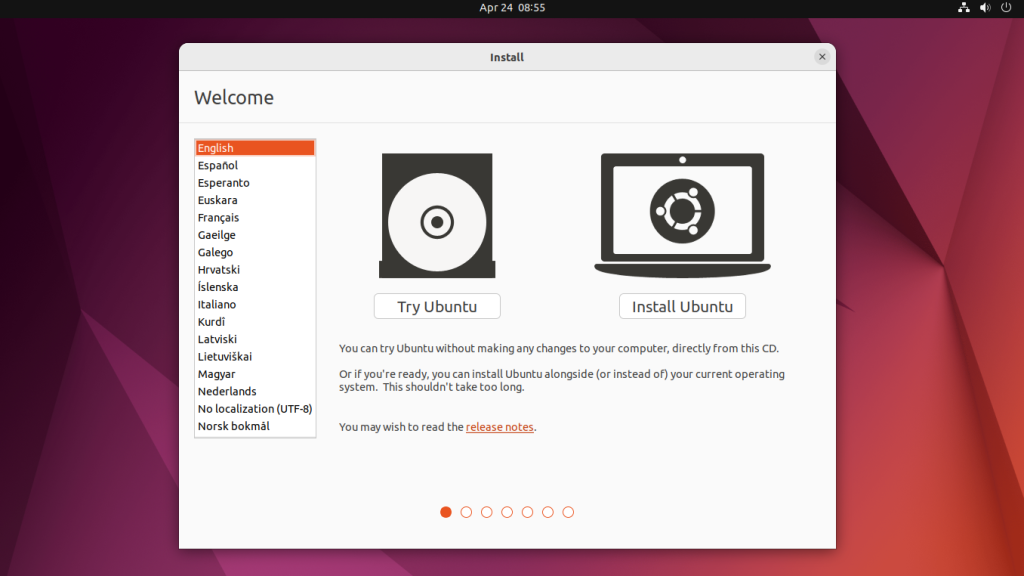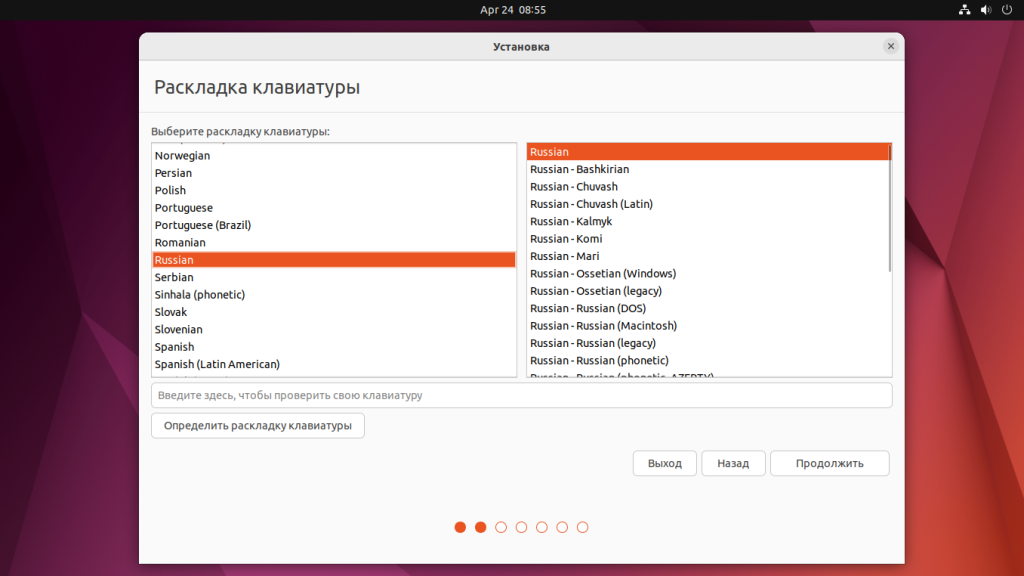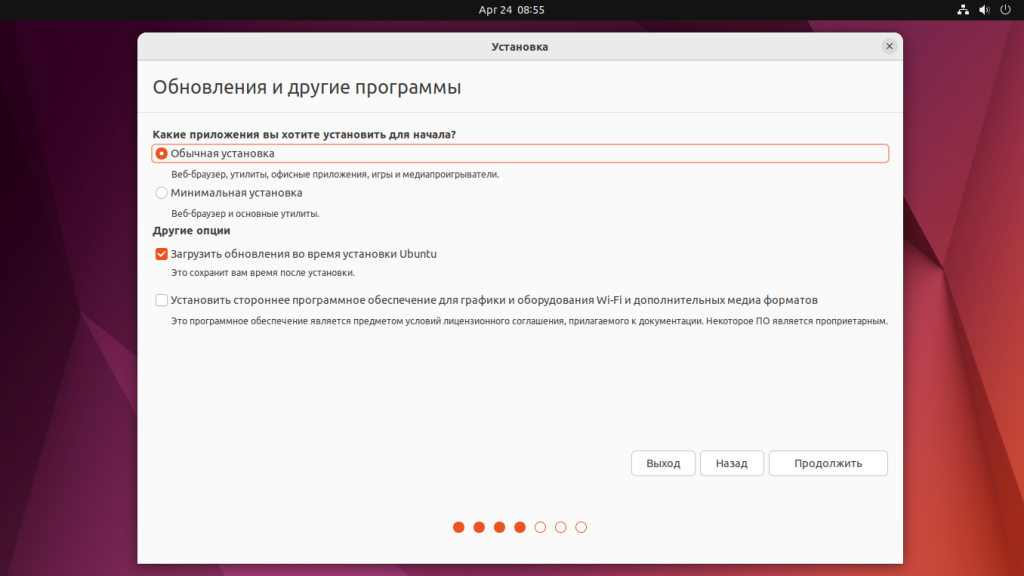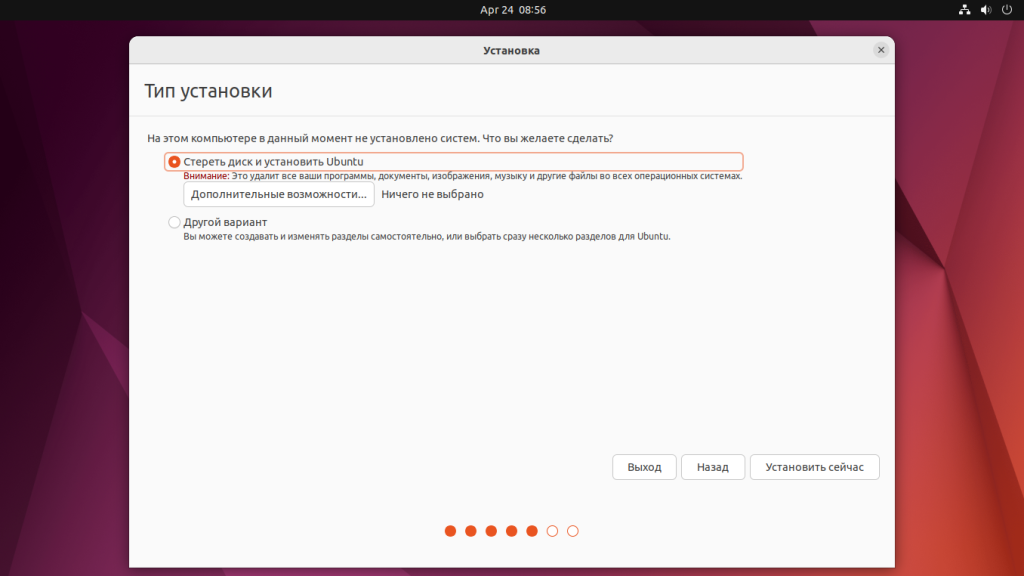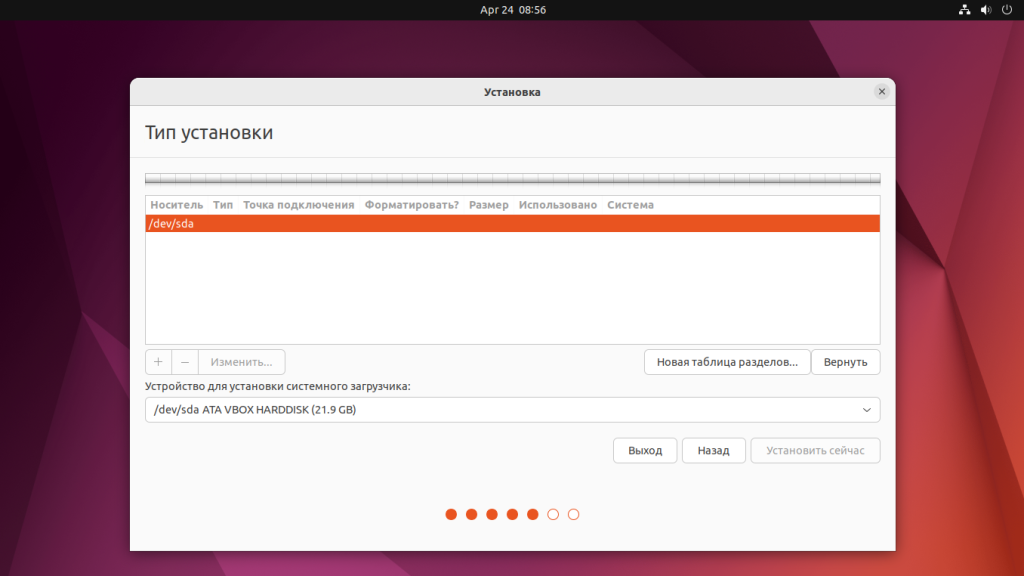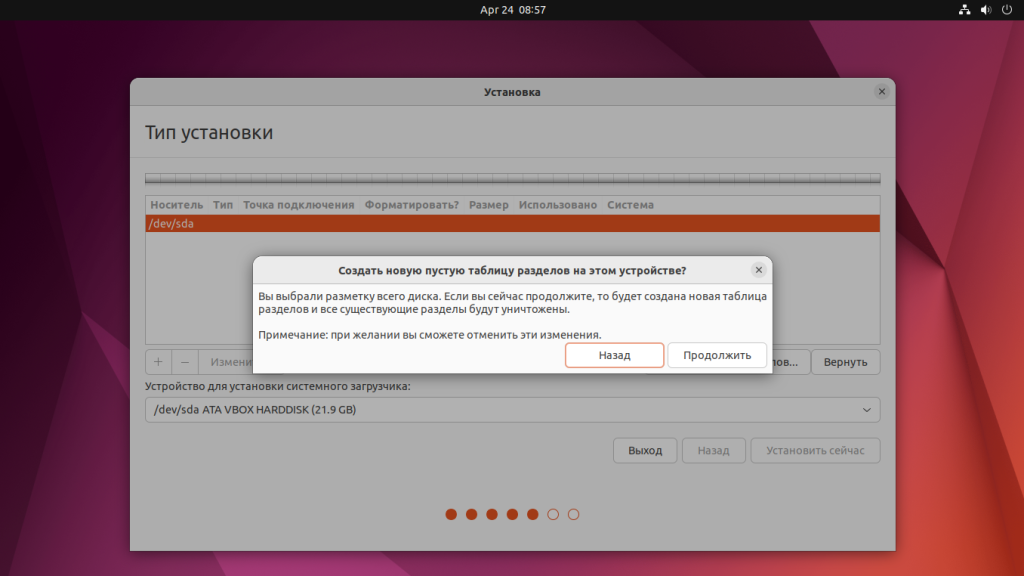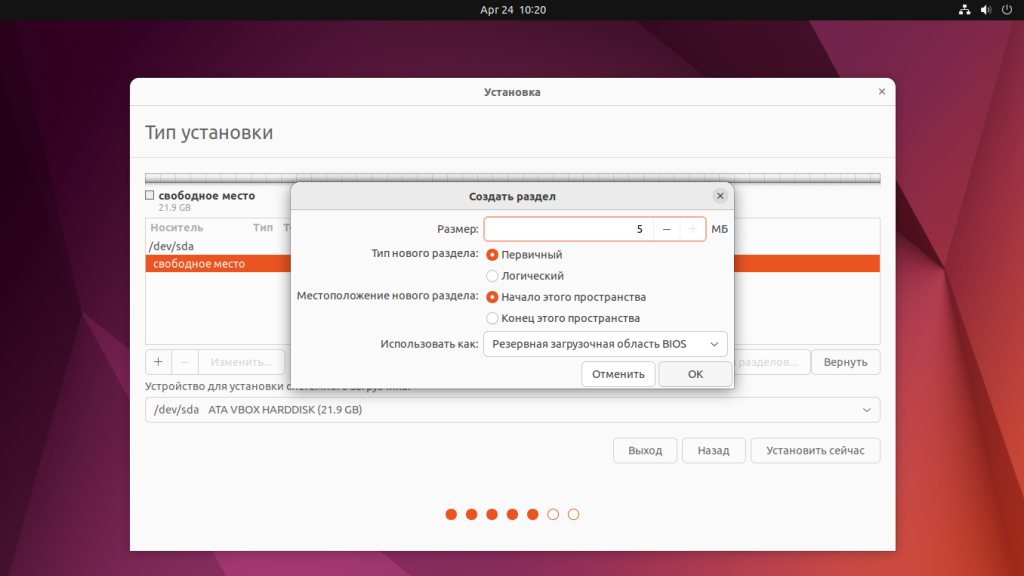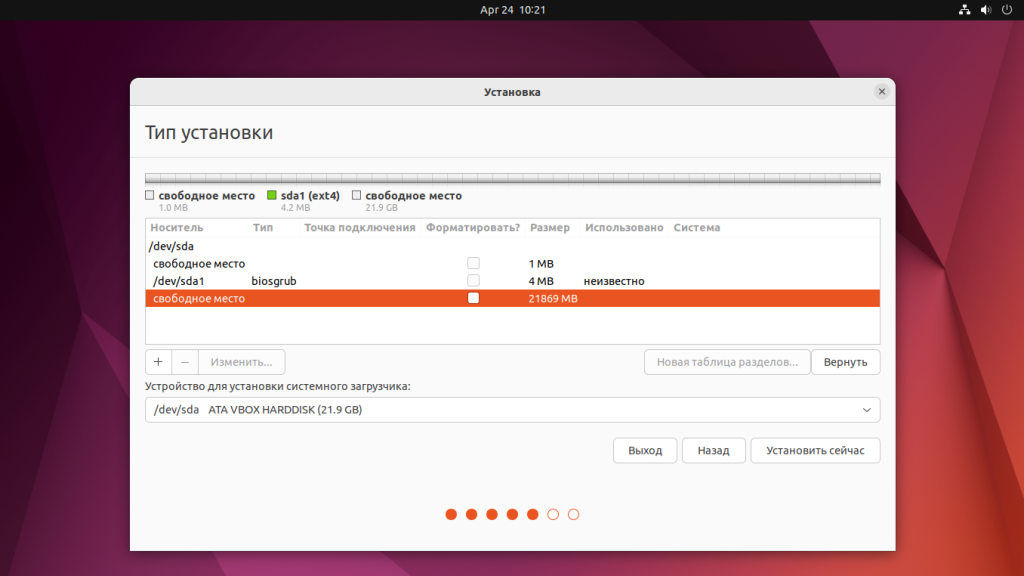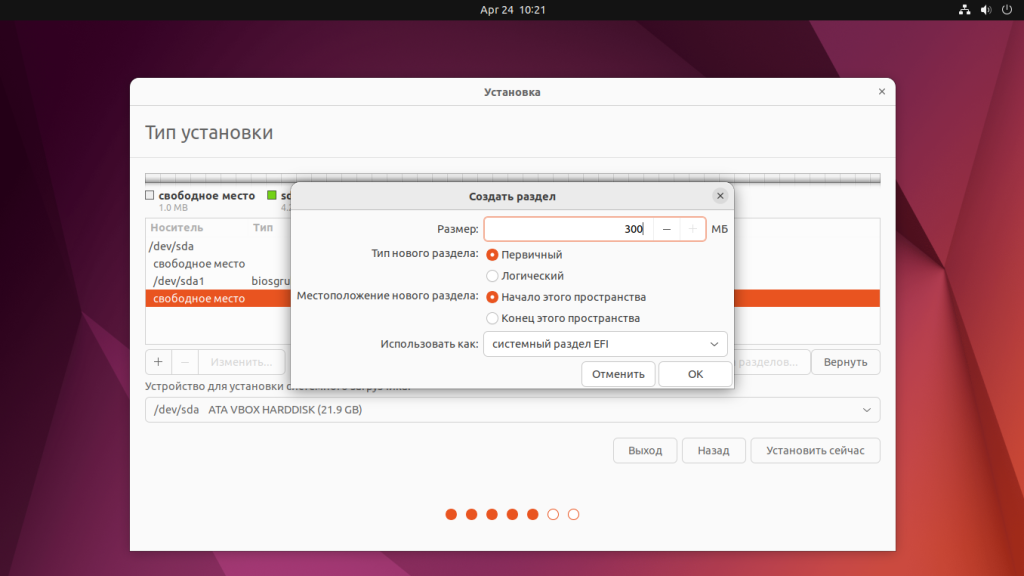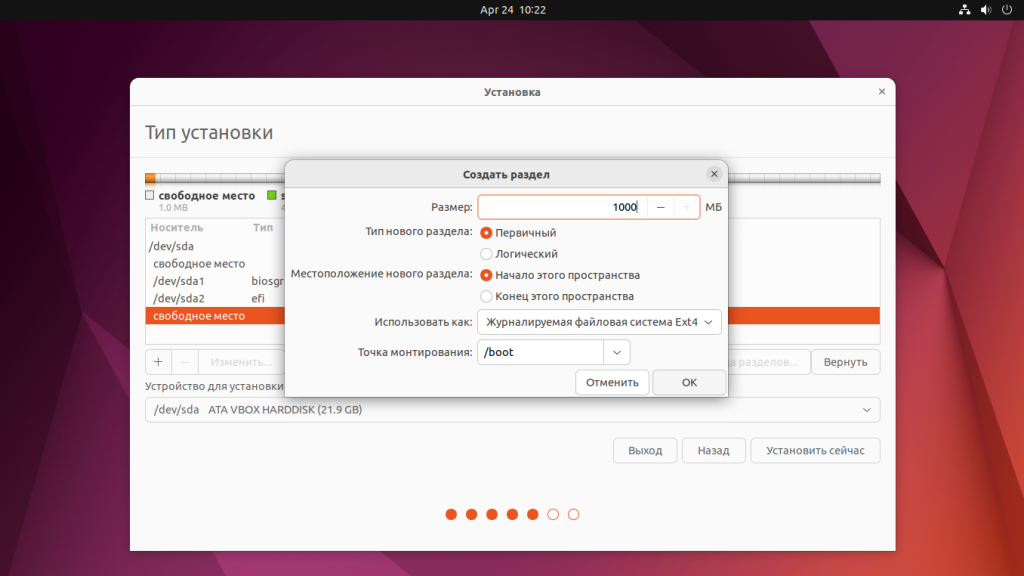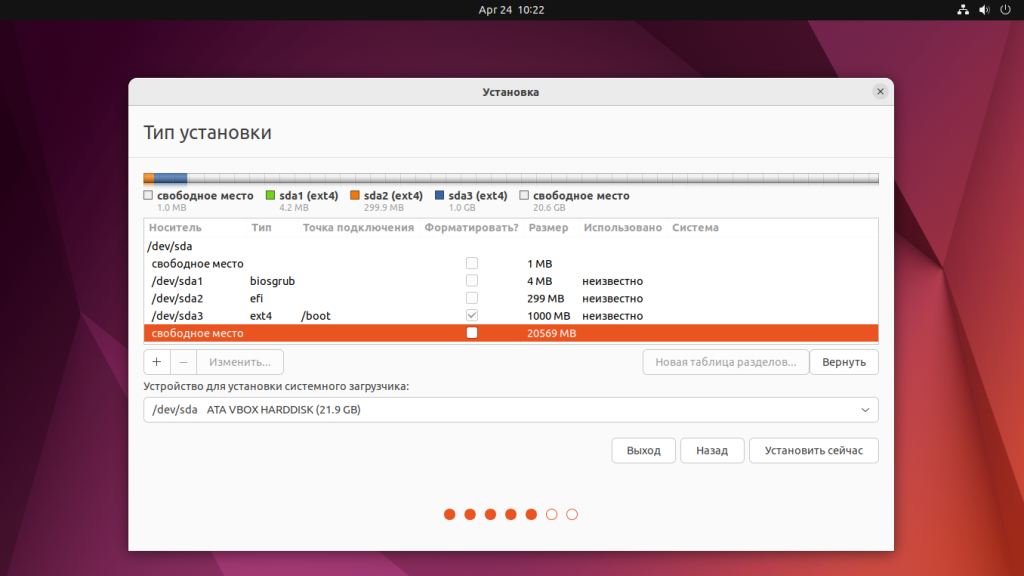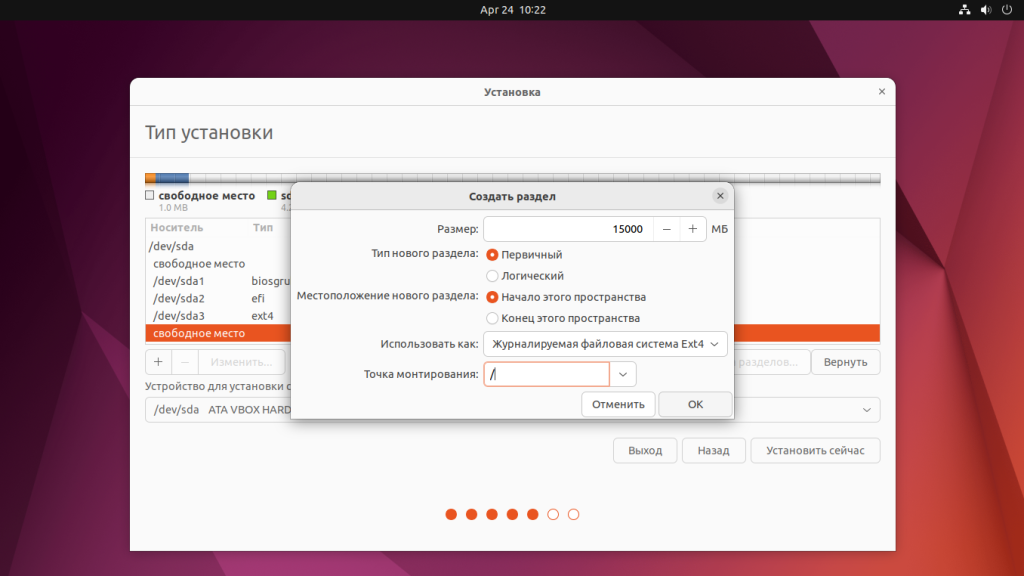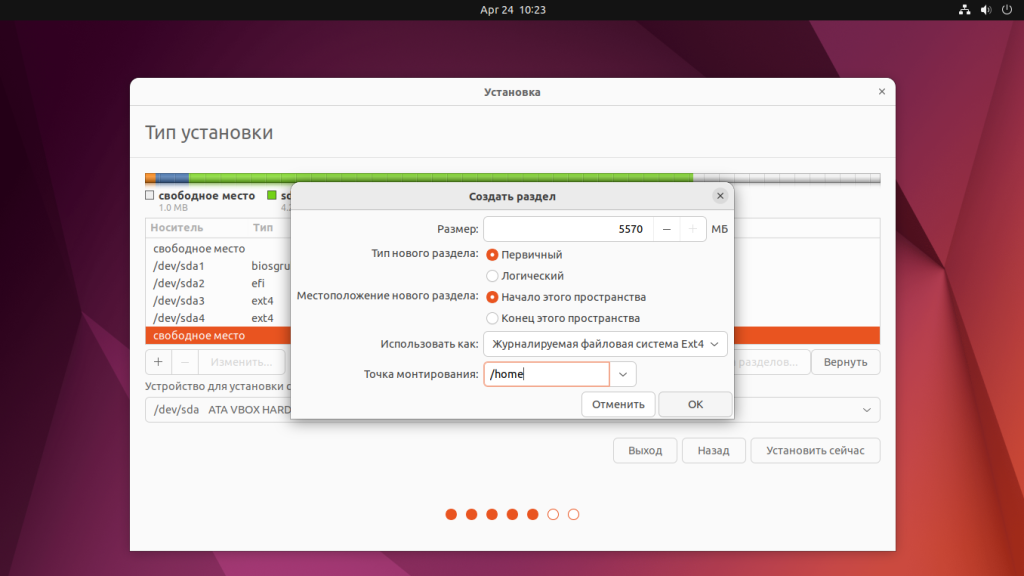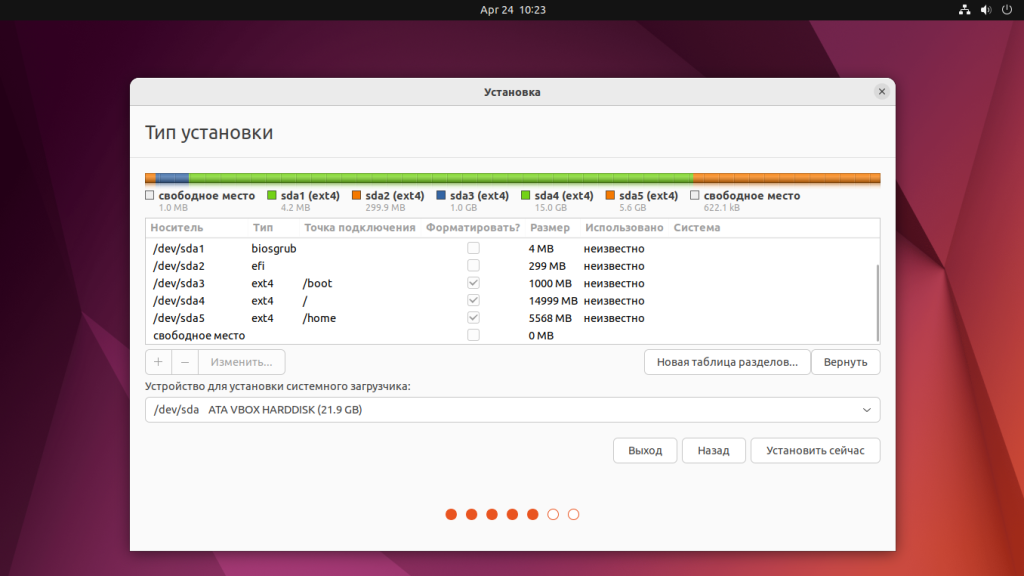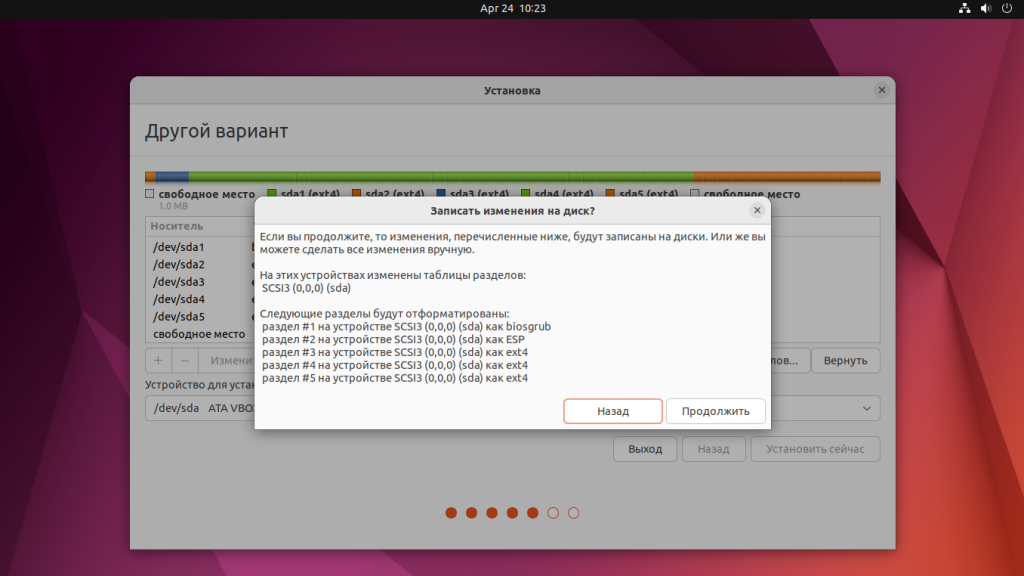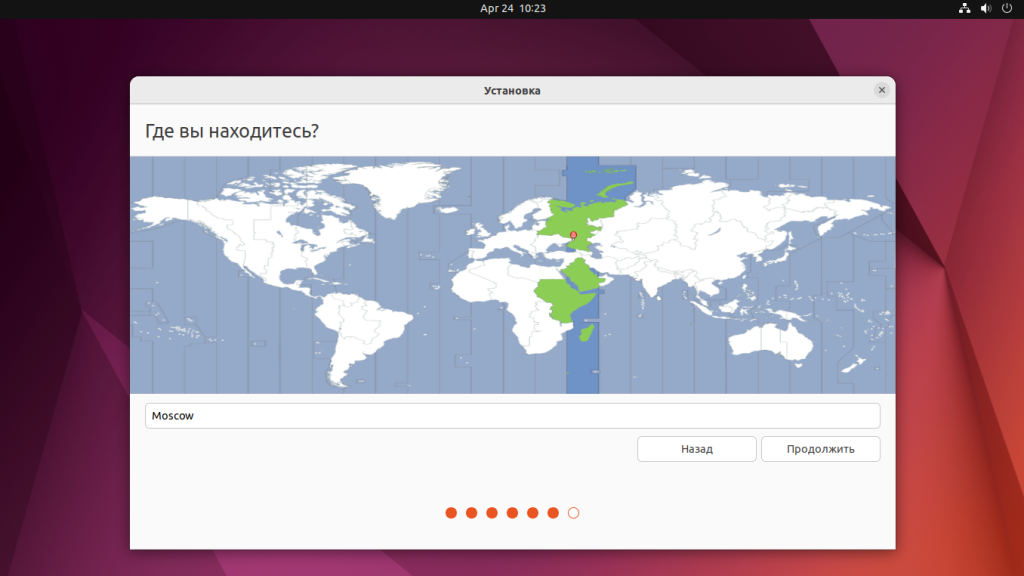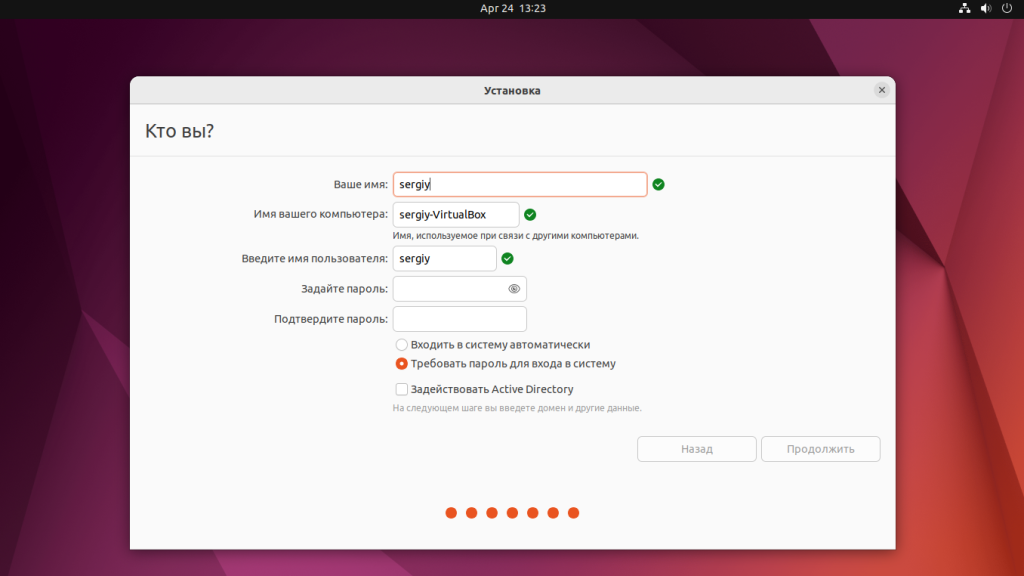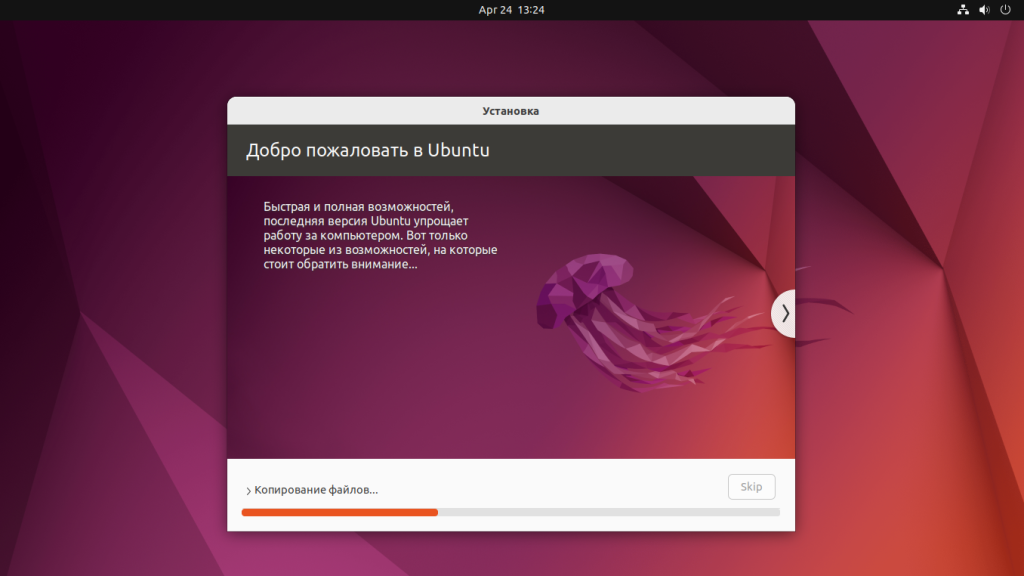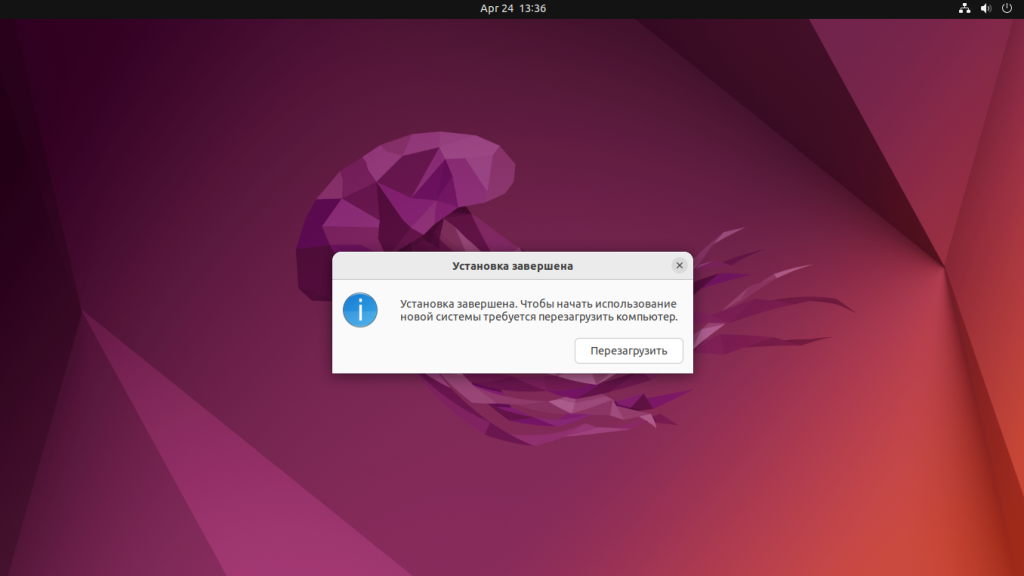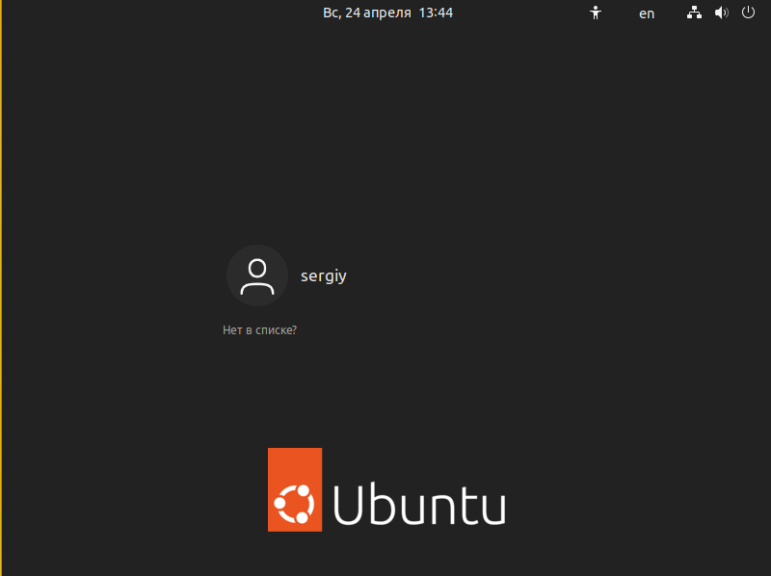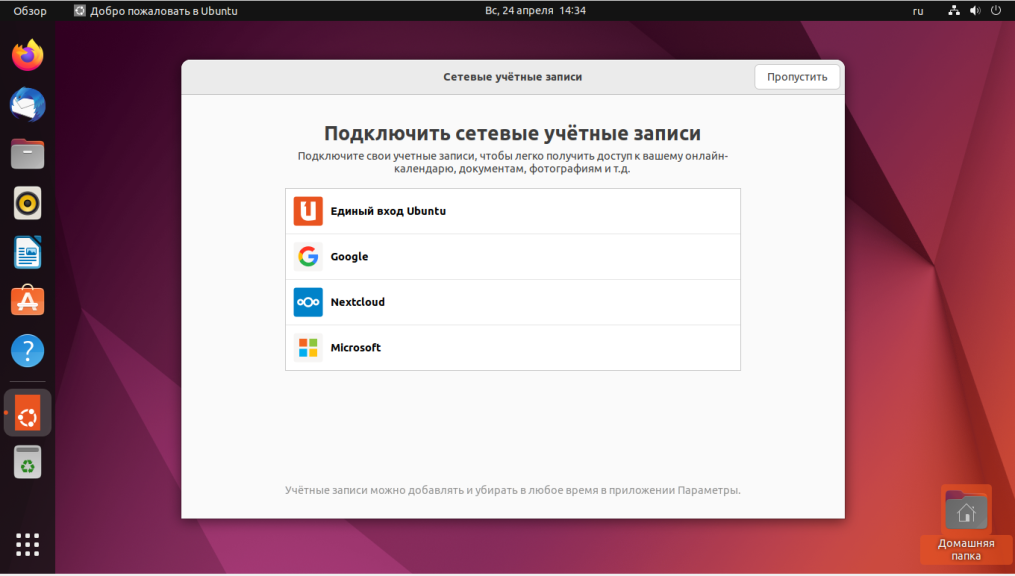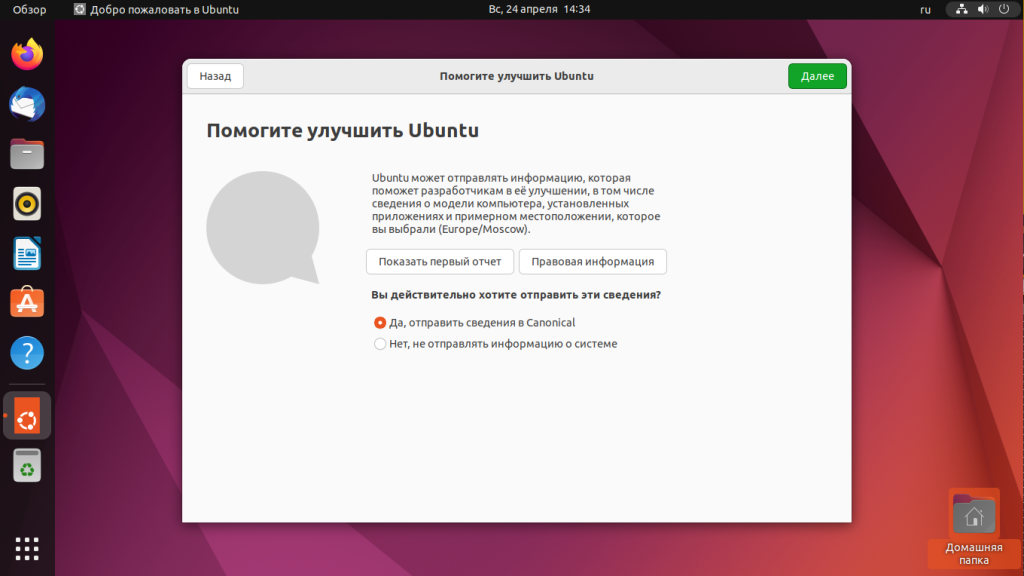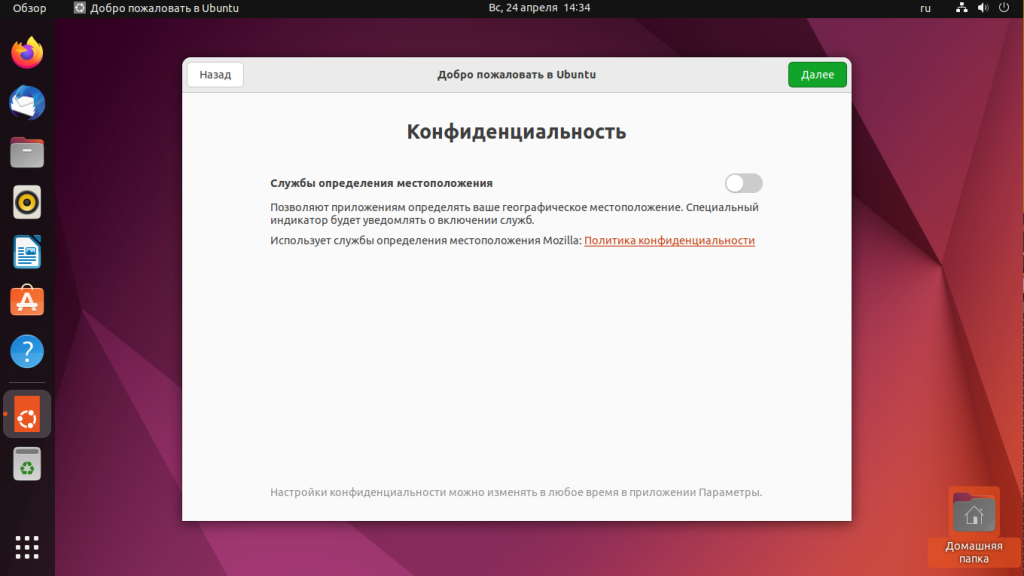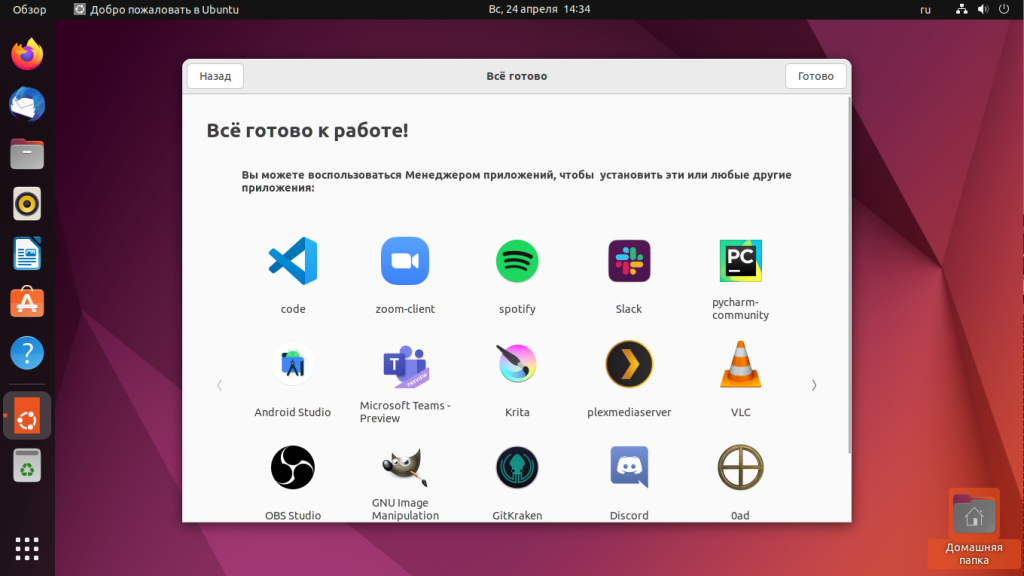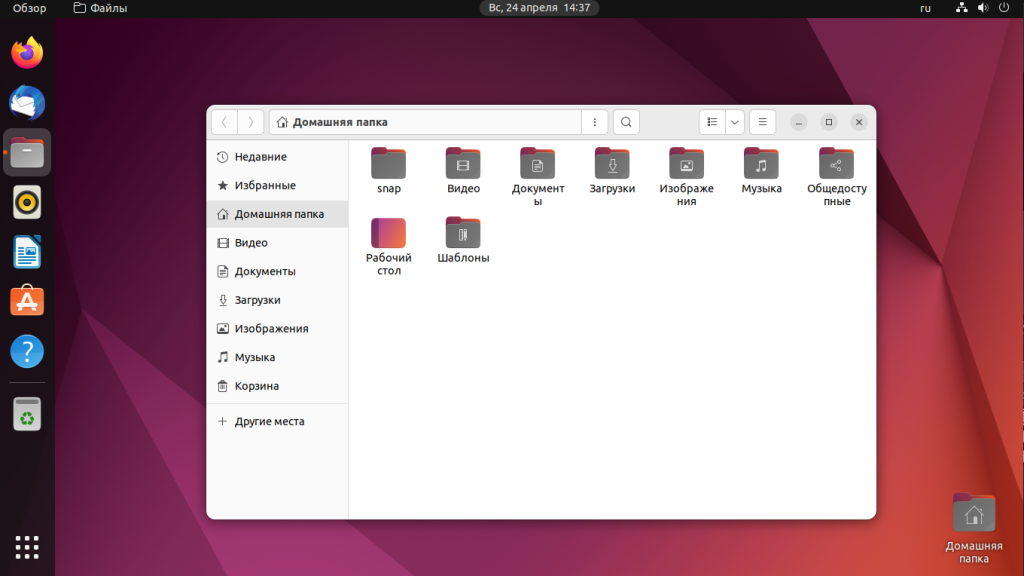1. Overview
What you’ll learn
In this tutorial, we will guide you through the steps required to install Ubuntu Desktop on your laptop or PC.
What you’ll need
-
A laptop or PC with at least 25GB of storage space.
-
A flash drive (12GB or above recommended).
Whilst Ubuntu works on a wide range of devices, it is recommended that you use a device listed on the Ubuntu certified hardware page. These devices have been tested and confirmed to work well with Ubuntu.
If you are installing Ubuntu on a PC or laptop you have used previously, it is always recommended to back up your data prior to installation.
2. Download an Ubuntu Image
You can download an Ubuntu image here. Make sure to save it to a memorable location on your PC! For this tutorial, we will use the Ubuntu 23.04 release which uses the new Ubuntu Desktop installer that will be included in all future Ubuntu releases.
If you are installing an older version of Ubuntu, such as Ubuntu 22.04 LTS, you will find that the visual presentation of the installer is different, but the overall flow should remain the same.
3. Create a Bootable USB stick
To install Ubuntu Desktop, you need to write your downloaded ISO to a USB stick to create the installation media. This is not the same as copying the ISO, and requires some bespoke software.
For this tutorial, we’ll use balenaEtcher, as it runs on Linux, Windows and Mac OS. Choose the version that corresponds to your current operating system, download and install the tool.
If you prefer to use a different tool to create your USB, we also have tutorials for Rufus on Windows, Etcher on Mac OS and Startup Disk Creator on Ubuntu.
Select your downloaded ISO, choose your USB flash drive, and then click Flash! to install your image.
Installing Ubuntu from a DVD
It’s also possible to install Ubuntu from a DVD instead of USB. Follow these guides to burn an Ubuntu installation DVD on Windows, MacOS or Ubuntu, then select the CD drive instead of USB device on the boot options screen in the following step.
4. Boot from USB flash drive
Insert the USB flash drive into the laptop or PC you want to use to install Ubuntu and boot or restart the device. It should recognise the installation media automatically. If not, try holding F12 during startup and selecting the USB device from the system-specific boot menu.
F12 is the most common key for bringing up your system’s boot menu, but Escape, F2 and F10 are common alternatives. If you’re unsure, look for a brief message when your system starts – this will often inform you of which key to press to bring up the boot menu.
Once the installer has initialised you will be invited to choose your language
And then presented with the option to try or install Ubuntu.
If you click Try Ubuntu, you can preview Ubuntu without making any changes to your PC. You can return to the installer menu at any time by clicking the Install Ubuntu shortcut on the desktop.
To proceed, click Install Ubuntu.
You will be asked to select your keyboard layout. Once you’ve chosen one, click Continue.
Next you will be asked to connect to wi-fi, this will allow Ubuntu to download updates and third party drivers (such as NVIDIA graphics drivers) during installation. Once you have connected to wi-fi (or chosen to proceed offline) then we can continue to the installation setup.
(Alert) RST is enabled
Some PC’s use Intel RST (Rapid Storage Technology) which is not supported by Ubuntu. If this is the case then you will not be able to proceed beyond this point without disabling RST in the bios menu of your machine. If you encounter this pop-up please visit help.ubuntu.com/rst for more information.
5. Installation Setup
You will be prompted to choose between the Normal installation and Minimal installation options. The minimal installation is useful for those with smaller hard drives or who don’t require as many pre-installed applications.
In Other options, you will be prompted to download updates as well as third-party software that may improve device support and performance (for example, Nvidia graphics drivers) during the installation. It is recommended to check both of these boxes.
6. Type of installation
This screen allows you to configure your installation. If you would like Ubuntu to be the only operating system on your hard drive, select Erase disk and install Ubuntu.
If your device currently has another operating system installed, you will receive additional options to install Ubuntu alongside that OS rather than replacing it.
Let’s take a moment to review all of the above options in detail.
Installing Ubuntu alongside another operating system
If you select this option you will be given a simple interface that allows you to select the drive you want to install Ubuntu on and a slider to determine the amount of disk space you would like Ubuntu to use. The available space is limited by the existing contents of the disk and is designed to avoid overwriting existing files.
This view automatically selects the largest partition on the drive. For more fine-grained control you can switch to the Manual partitioning option that is detailed further down.
Erase disk and install Ubuntu
If you select this option Ubuntu will take up the entire disk space on the selected drive.
If your PC has multiple hard drives then this option allows you to install Ubuntu alongside an existing OS as long as they each have their own drive. Take care to ensure that you are selecting the right drive in this instance!
This option also allows you to encrypt your entire drive using LVM. To do this open the Advanced features option before proceeding to the above screen and select ‘Encrypt the new Ubuntu installation for security’
LVM stands for Logical Volume Management. By using LVM during the setup, it makes it easier to create and manage partitions post installation.
In the following step you will be prompted to create a Security key that you will need to enter on boot before logging in with your user credentials.
If you select encryption, it is important that you do not lose your security key! Write it down and store it in a safe place outside of your local system. You will not be able to recover your data without it!
Manual partitioning
Manual partitioning is designed for advanced users who want to create specific configurations for their use-cases. As such we assume that these users will be comfortable with this interface and will not go into detail during this tutorial on specific setups.
Here users can see all existing drives and partitions and create and manage new partition tables and configurations.
(Alert) Windows BitLocker is enabled
If your device has Windows BitLocker Drive Encryption enabled then Ubuntu will not be able to gather the drive information it needs to install Ubuntu safely alongside Windows.
If this is the case you will get a prompt to disable BitLocker in Windows before restarting the Ubuntu installer.
Disabling Windows BitLocker is not required when fully erasing Windows or when there is a separate, unencrypted drive available for Ubuntu. For more information see the final section at the end of this tutorial.
7. Ready to install
Regardless of the option you select, clicking Next will take you to a summary of your installation configuration to give you a chance to confirm your setup before clicking Install
Once you proceed, Ubuntu will begin the installation process in the background and you will not be able to return to this point.
8. Choose your Location
Select your location and timezone from the map screen and click Continue. This information will be detected automatically if you are connected to the internet.
9. Create Your Login Details
On this screen, you will be prompted to enter your name and the name of your computer as it will appear on the network. Finally, you will create a username and a strong password.
You can choose to log in automatically or require a password. If you are using your device whilst travelling, it’s recommended to keep “Require my password to log in” enabled.
10. Complete the Installation
Finally you can choose to switch your desktop from Light to Dark theme.
And then sit back and enjoy the slideshow as Ubuntu installs in the background!
Once the installation has completed, you will be prompted to restart your machine.
Click Restart Now.
When you restart, you will be prompted to remove your USB flash drive from the device. Once you’ve done this, press ENTER.
Enter your encryption password if you created one, followed by your user password on the login screen.
And that’s it, welcome to your new Ubuntu Desktop!
The welcome widget will help you with some additional setup options, including:
-
Connecting your profile to various online accounts.
-
Attach an Ubuntu Pro free personal or paid subscription to apply additional security patches to your device (this option is only available when using a long term support [LTS] version of Ubuntu).
-
Opting into sending device information to Canonical to help improve Ubuntu (by default, Canonical doesn’t collect device information).
-
Activating location services.
-
Downloading additional apps from Ubuntu Software.
11. Don’t forget to Update!
It’s always good practice to ensure your system is up to date, especially after a fresh install.
The easiest way to do this is via the Software Updater app. Search for Software Updater via the app menu (the icon with 9 squares in the bottom corner of your window) and it will check for updates and apply them.
You can also update Ubuntu using the terminal.
Press CTRL+ALT+T to bring up a Terminal window (or click the terminal icon in the sidebar).
Type in:
sudo apt update
You will be prompted to enter your login password.
This will check for updates and tell you if there are any that need applying. To apply any updates, type:
sudo apt upgrade
Type Y, then press ENTER to confirm to finish the update process.
12. You’ve installed Ubuntu!
Thank you for completing this tutorial. We hope you enjoy your new desktop.
Check out our picks for Top 10 apps for a fresh Linux install in 2021.
If you have any issues, please contact us via the Ubuntu Discourse, or visit Ask Ubuntu.
You can also read the latest news about Ubuntu Desktop on the Ubuntu Blog.
As a next step, why not try:
-
Installing Ubuntu Desktop on a Raspberry Pi 4
-
Using VirtualBox to try out different Ubuntu flavours
For users who need to run both Ubuntu and Windows you can also install Ubuntu via Windows Subsystem for Linux (WSL).
- Install Ubuntu on Windows Subsystem for Linux (WSL)
To help us improve our tutorials, please let us know how you got on!
Survey:
I found this tutorial helpful
Yes
No
I found Ubuntu easy to install
Very Easy
Easy
Neutral
Difficult
Very Difficult
13. (Additional) Installing Ubuntu alongside Windows with BitLocker
During the installation type step, you may find that you are unable to proceed with the installation without first deactivating Windows Bitlocker.
BitLocker Drive Encryption is a data protection feature that integrates with the Windows operating system. When activated, it will encrypt the contents of the hard drives in Windows, making the data inaccessible without the correct decryption key. It is designed to minimize the risk of data theft or exposure from lost or stolen computers.
When a user starts their computer and properly authenticates with the correct credentials, BitLocker will decrypt the data and allow seamless usage of the hard drive and the data it contains. Without the correct credentials, the encrypted hard drive data will look like random noise.
BitLocker & Ubuntu installation
If you plan to install Ubuntu side by side with Windows, you need to take into consideration the operational setup on your computer.
-
If you are not using BitLocker, Ubuntu will be able to see the correct hard drive structure, including any partitions and data stored on it. This allows the guided wizard to correctly map the data, and safely make adjustments to accommodate the additional installation of Ubuntu alongside Windows.
-
If you are using BitLocker, the hard drive contents will not be accessible, and they will appear as random noise. This means that the Ubuntu installer cannot correctly map data, and the additional installation cannot be safely performed without data loss… Additionally, some manufacturers ship systems with BitLocker enabled but the hard drive contents not yet encrypted. In this case the Ubuntu installer will also not be able to correctly map data.
You can:
-
Cancel the installation of Ubuntu and continue using Windows only.
-
Decide that the data stored in Windows is not important, and that you are willing to overwrite the data contents. The Ubuntu installer can then erase the entire contents of the hard drive and create its own structure (partitions and data). This is a destructive operation, with no option to recover any Windows data.
-
Decide to turn BitLocker off. This will turn off the encryption feature, and the hard drive and its data will be visible and accessible from the Ubuntu installer, allowing it to correctly and safely set up a side-by-side configuration. For systems with BitLocker enabled but not yet encrypted you will need to first turn BitLocker on and then turn it off.
-
Note: Not all versions of Windows will allow you to re-enable BitLocker after disabling it. If you wish to re-encrypt your Windows partition after installing Ubuntu alongside it, please check that your version of Windows supports this.
Turn BitLocker off
If you decide to proceed with the third option, you will need to do the following:
-
Back your data up — any encryption procedure, hard drive structure change or installation of new operating systems on a hard drive that already contains data can potentially lead to a data loss. You need to make sure your personal data is safe. Even simply copying the important files to an external drive can minimize the risk of data loss.
-
Quit the Ubuntu installer and reboot the computer into Windows.
-
In Windows, open Settings > type Manage BitLocker in the search box. Alternatively, open Control Panel > System and Security > BitLocker Drive Encryption.
Windows will now inform you that it is going to decrypt the data.
This process can take a little bit of time:
-
Once this step is complete, reboot the computer, log into Windows, to make sure everything works correctly, and that all your data is intact.
-
Reboot your computer again, and launch the Ubuntu installer. At this point, you will be able to proceed with the hard disk configuration step.
Was this tutorial useful?
Thank you for your feedback.
Содержание
Данная статья предназначена для тех пользователей, кто хорошо владеет компьютерами вообще и имеет большой опыт работы с Windows в частности, но плохо знает (или вообще не знает) Linux. Именно поэтому в этой статье не будет употребляться лексика, специфическая для UNIX. Обычные для Linux задачи, такие как разбиение жёсткого диска на разделы, установка программного обеспечения и подключение необходимых плагинов, будут полностью решены с помощью графического пользовательского интерфейса (GUI).
Подготовка
-
Аппаратное обеспечение
Одним из самых привлекательных качеств Linux является относительно низкий уровень технических требований даже к самым современным системам. Минимальные системные требования Ubuntu — это 512 Мбайт оперативной памяти и 5 Гбайт дискового пространства. Поэтому Ubuntu идеально подходит для использования в нетбуках, которые не блещут своей производительностью в Windows.
-
Какую версию выбрать?
Для начала вам нужно скачать ISO-файл c официального Web-сайта Ubuntu. Прежде всего, вас попросят выбрать между обычной версией и LTS. Новая версия Ubuntu появляется каждые шесть месяцев, а LTS-релиз выходит раз в два года. Ubuntu с индексом LTS поддерживается в течение трёх лет, помимо двух лет в течении которых эта версия будет последней. Если вы всегда стремитесь за новинками, то выбирайте обычную версию и обновляйте релиз (см. версия) каждые полгода. Если же вы хотите настроить систему и оставить её в покое, то выбирайте LTS и тогда апгрейд на следующий релиз будете делать раз в два года, если хотите оставаться всегда на LTS релизах. Заметьте ничто не мешает обновлять LTS версию на обычную каждые пол года.
-
Выбор между 32bit или 64bit
Далее нужно будет выбрать между 32-битной и 64-битной версией системы. Помните, что подобно Windows, у 64-битной версии Ubuntu будет больше проблем совместимости, чем у её 32-битного аналога. С поддержкой драйверов тоже могут возникнуть проблемы на 64-битной платформе. В конечном счёте, выбор за вами, 64-битная версия может дать большую производительность, но 32-битные системы доставят меньше хлопот, а как для начинающего пользователя это очень важно. Спросите: а как насчет поддержки оперативной памяти более 4ГБ? Ответ прост — нужно лишь будет через графический менеджер пакетов установить ядро с индексом «pae».
-
Скачивание
Итак, вы определились, какую версию Ubuntu будете использовать. Переходим по ссылке для скачивания ubuntu, в поле «Choose your flavour» выбираем 32-битную или 64-битную версию, жмем «Get Ubuntu XX.XX». Возможно после этого вам будет предложено ответить на опрос, но сейчас нас это не интересует, в конце страницы нажимаем «Not now, take me to the download ›»(перевод «Не сейчас, приступить к загрузке >»). После этого откроется страница загрузки и через несколько секунд начнется загрузка. Образ *.iso дистрибутива Ubuntu занимает размер около 700 Мб, поэтому рекомендуется использовать менеджер закачки, для того, что бы можно было докачать образ в случае разрыва соединения.
Предупреждение: Настоятельно рекомендуем сделать резервную копию всех важных данных, прежде чем приступать к выполнению шагов данного руководства, особенно если вы хотите установить Ubuntu на тот же самый жёсткий диск, где установлена система Windows. И это не из-за того, что Ubuntu может что-то испортить, а из-за того что зачастую пользователь сам по незнанию выполняет некоторые действия неправильно, отходя от описанных в руководстве. Кроме того, рекомендуем прочитать статью до конца, прежде чем следовать инструкциям. Вам придётся внести изменения в таблицу разделов диска, поэтому возможна потеря данных. Вы должны знать, как записать ISO-образ на CD и как настроить BIOS на загрузку с оптического привода. Кроме того, от вас потребуется знание основ разбиения жёсткого диска на разделы. Если вам нужна альтернативная загрузка Ubuntu и Windows, тогда сначала установите Windows, поскольку при установке Ubuntu раньше Windows вы, наверняка, столкнётесь с проблемами. Если вы не доверяете разметчику, имеющемуся на установочном CD Ubuntu, но это зря, или просто хотите воспользоваться своим собственным решением для разбиения диска на разделы, тогда вам понадобится как минимум 20 Гбайт неразмеченного свободного места для Ubuntu, чтобы следовать нашим инструкциям.
Начинаем установку
Как только вы записали ISO-файл на CD или USB, загруженный c официального Web-сайта Ubuntu, можно перезагружаться.
Не забудьте предварительно настроить BIOS на загрузку с CD/DVD.
После загрузки CD с помощью курсорных клавиш выберите язык установки и нажмите Enter.
Нажмите клавишу ↓, а затем Enter, чтобы выбрать пункт Установить Ubuntu.

Шаг 1 из 8
Шаг 1 в графическом мастере установки подразумевает выбор языка для новой операционной системы. Выбрав язык на левой панели, нажмите кнопку «Вперед».

Если вы устанавливаете не с DVD, а CD диска, то поддержка русского языка установится не полностью, ничего страшного в этом нет, все решается в течение пяти минут. Как это сделать можно узнать из этой статьи.
Шаг 2 из 8
Далее нужно будет выбрать ваш часовой пояс. Можно либо просто щёлкнуть в нужном месте на карте, либо выбрать регион или крупный город, находящийся в вашем часовом поясе. Установив часовой пояс, нажмите кнопку Вперед.

Шаг 3 из 8
Третий шаг связан с настройкой клавиатуры. Можно оставить опцию Предлагаемая раскладка или выбрать собственные настройки, указав язык клавиатуры на левой панели и раскладку клавиатуры на правой панели. Определившись с выбором, нажмите кнопку Вперед.

Шаг 4 из 8
Данный шаг подразумевает выполнение двух задач: во-первых, подготовка, которая заключается в освобождение места под разделы Linux, а во-вторых, создание разделов Linux.
Для начала вам будет предложено несколько опций, в зависимости от того, что в данный момент находится на вашем жёстком диске. Выберите Задать разделы вручную и нажмите Вперед, не обращая внимания на то, что сейчас есть на диске.

Шаг 5 из 8
-
Если весь диск полностью размечен под Windows, выполняйте указания Части A.
-
Если диск совершенно пустой или вы хотите установить Ubuntu на второй жёсткий диск, а Windows оставить на первом, выполняйте указания Части B.
-
Если на диск установлена операционная система Windows, и есть неразмеченное свободное дисковое пространство, выполняйте указания Части C.
Подготовка жёсткого диска Часть A.
-
Если весь диск полностью размечен под Windows, выберите свой раздел Windows и нажмите кнопку Изменить….
-
В появившемся диалоговом окне вам нужно сократить размер раздела Windows, чтобы появилось свободное место для Ubuntu. В первое поле введите размер (в мегабайтах), до которого вы хотите уменьшить раздел Windows, а во втором поле выберите «не использовать раздел». Нажмите OK.
-
Появится диалоговое окно с просьбой подтвердить изменения. Это ваш последний шанс всё отменить, прежде чем изменения вступят в силу. Если вы готовы, нажмите Продолжить.
-
Таким образом вы получили свободное пространство для установки.
-
Далее следуйте пунктам 2 и 3 Части B.
Подготовка жёсткого диска Часть B.
-
Если у вас один жёсткий диск, и он совершено пустой, то первым делом нужно будет создать новую таблицу разделов. Для этого выберите свой пустой диск, который обычно обозначается как HDA (для IDE) или SDA (для SATA, SCSI и USB), и нажмите кнопку Новая таблица разделов. Если вы устанавливаете Ubuntu на второй жёсткий диск, а на первом у вас установлена Windows, то второй диск, скорее всего, будет обозначен «HDB» или «SDB» (или наоборот, второй диск будет HDA или SDA). Появится предупреждение о возможной потере данных. Если у вас несколько дисков, убедитесь, что вы выбрали нужный, и нажмите «Продолжить».
Получится новая таблица — свободное пространство без разделов.
-
Как и в случае с местом, предназначенным для файлов подкачки в Windows, существуют разные мнения по поводу того, каким должен быть размер раздела «swap». Для простоты выделяем под «swap» место, равное объёму оперативной памяти системы. Если у вас 512 Мбайт памяти, то раздел «swap» должен иметь размер 512 Мбайт. Если у вас 4 Гбайт памяти, то и раздел «swap» будет на 4 Гбайт. Будет ли раздел первичным (primary) или логическим (logical), зависит от того, сколько операционных систем вы планируете поставить на этот диск. Максимальное число первичных разделов – четыре на диск. Хотя есть определённая выгода от расположения раздела «swap» в начале или в конце жёсткого диска, в значительной степени это зависит от индивидуальных спецификаций винчестера. Выберите пункт свободное пространство и нажмите кнопку Добавить…. Заполните все поля, кроме «Точка монтирования» и нажимите OK.
-
Далее нужно создать корневой раздел ( / ). Выберите пункт свободное пространство и нажмите кнопку Добавить…. Поскольку корневой раздел будет содержать все точки монтирования, вы должны выделить для него место. Минимум для корневого раздела ( / ) — 4 Гбайт, и этого будет достаточно, если большинство ваших приложений находятся в онлайне (в облаке). Однако если вы планируете установить много приложений локально или приложения будут большими, то нужно выделить для корневого раздела ( / ) больше места. Рекомендуется выделить под корневой раздел от 15 Гбайт и более, в зависимости от того, сколько у вас доступно места. В отличие от Windows, системные файлы Ubuntu можно установить как на первичный, так и на логический раздел. Для данного раздела выберите Журналируемая файловая система Ext4, точку монтирования — /, затем нажмите OK.
-
-
Для тех кто в начале следовал Части B. разметка диска должна выглядеть так:
-
Для тех кто в начале следовал Части A. и Части С. разметка диска должна выглядеть так:
-
-
Теперь, когда разделы созданы, нажмите кнопку Вперед, чтобы продолжить установку. Перейдите к Шагу 6 из 8.
Подготовка жёсткого диска Часть С.
-
Если на диск установлена операционная система Windows, и есть неразмеченное свободное дисковое пространство, то это должно выглядеть примерно так:
-
Далее следуйте пунктам 2 и 3 Части B.
Шаг 6 из 8
Этот этап процесса установки очень простой, но очень важно записать или запомнить те данные, которые вы здесь вводите! В верхнее поле введите своё имя. Во втором поле появится имя пользователя, образованное от вашего имени, которое вы указали выше. Здесь вы можете изменить имя пользователя, если вас не устраивает предложенный вариант. Главное – не забыть то имя пользователя, которое вы ввели! Имя пользователя и пароль вам понадобятся не только для входа в систему.

Шаг 7 из 8
Следующий шаг называется Перенос настроек из других операционных систем – это мастер для переноса вспомогательных файлов и настроек. Этот шаг будет пропущен, если на вашем компьютере не установлено других операционных систем. Если Ubuntu является единственной операционной системой, то вы сразу перейдёте к последнему шагу. Если же у вас уже установлена операционная система Windows, то вам будет предложено перенести в Ubuntu файлы и настройки из пользовательских учётных записей Windows.
Шаг 8 из 8
На последнем шаге выводится окно, в котором подытожены все выбранные вами изменения и настройки.

Кнопка Дополнительно… вызывает окно с расширенными опциями для начального загрузчика GRUB, а также с настройками прокси-сервера и предложением поучаствовать в опросе пользователей. Если у вас несколько жёстких дисков, убедитесь, что начальный загрузчик будет установлен на тот жёсткий диск, который будет загружаться первым. Значение по умолчанию обычно указывает на первый жёсткий диск в очереди загрузки. Подтвердите свой выбор кнопкой OK. Если вы готовы нажмите Установить, чтобы начать копировать файлы на жёсткий диск.

В зависимости от конфигурации вашей системы, копирование файлов может занять какое-то время. По завершении процесса вам будет предложено перезагрузить компьютер, нажав кнопку Перезагрузить.

Через какое-то время CD-привод откроется, и вам предложат достать диск и нажать клавишу Enter.

Первая загрузка Ubuntu
После загрузки BIOS, вас поприветствует начальный загрузчик Ubuntu: GRUB. Если Ubuntu – это единственная операционная система, то система загрузится сразу, если нет, то у вас будет три варианта загрузки. Первая опция – система Ubuntu, которая автоматически загрузится через 10 секунд. Вторая опция – «recovery mode», аналогичный «safe mode» в Windows. Третья опция – запуск теста оперативной памяти. Windows будет четвёртой опцией. Можно подождать 10 секунд до загрузки Ubuntu или воспользоваться курсорными клавишами, чтобы вручную выбрать одну из опций и нажать Enter.
Все, система установлена, теперь можете приступать к русификации, настройке оформления и установке дополнительных приложений, удачи!
Загрузка дополнительных приложений, плагинов, кодеков и локализаций происходит из интернета.
Ссылки
Уже состоялся релиз Uubntu 22.04. Как и планировалось это LTS версия, которая будет поддерживаться на протяжении следующих пяти лет. В этой версии было очень много визуальных изменений, которые мы подробно рассмотрели в статье Сравнение Ubuntu 20.04 и 22.04, а также в статье Что нового в Ubuntu 22.04.
В новой версии Ubuntu появился новый установщик, написанный на Flutter. В этой статье мы рассмотрим как установить Ubuntu 22.04 на компьютер с помощью нового установщика.
Подготовка к установке
Шаг 1. Загрузка образа
Скачать установочный образ Ubuntu 22.04 можно с официального сайта. Здесь доступен х64 образ для рабочего стола или сервера. В этой версии установочный образ занимает больше трех гигабайт.
Ниже на странице можно найти ссылку на torrent файл.
Шаг 2. Запись образа на флешку
Для записи на флешку в Linux можно использовать утилиту Etcher. Здесь нужно выбрать образ, вашу флешку и нажать кнопку Flash. Более подробно о том как ею пользоваться рассказано в статье Запись образа Linux на флешку.
В Windows для записи образов лучше использовать программу Rufus.
Шаг 3. Загрузка
После завершения записи на флешку следует перезагрузить компьютер, открыть настройки BIOS и выбрать в качестве основного загрузочного устройства вашу флешку. Или же воспользоваться загрузочными меню, которое открывается по нажатию клавиши F8. После загрузки с флешки отобразится меню Grub, в котором нужно выбрать первый пункт Try or install Ubuntu:
Далее дождитесь завершения загрузки системы:
Шаг 4. Запуск установки
Когда система загрузится, в открывшемся окне необходимо выбрать язык системы, а затем нажать Install Ubuntu или Установить Ubuntu, если вы выбрали русский язык:
Шаг 5. Раскладка клавиатуры
В следующем окне мастера нужно выбрать раскладку клавиатуры. Если вы выбрали русский язык, то по умолчанию вам будет предложена русская раскладка:
Шаг 6. Настройка обновления
Дальше необходимо настроить способ установки и обновления. Вы можете выбрать минимальную установку, при которой из системы будет удалено большинство пакетов программ для рабочего стола или оставить обычную установку. Галочки Загрузить обновления во время установки Ubuntu и Установить стороннее программное обеспечение… лучше установить:
Шаг 7. Способ разметки диска
Вы можете выбрать пункт Стереть диск и установить Ubuntu для того чтобы установщик автоматически создал все необходимые разделы или же создать нужные разделы вручную. Для этого надо выбрать пункт Другой вариант.
В этой статье мы рассмотрим как создавать разделы для Ubuntu вручную. Выберите Другой вариант и нажмите Далее.
Шаг 8. Таблица разделов
Если у вас чистый диск и на него ещё ничего не было установлено нужно создать таблицу разделов. Для этого нажмите кнопку Новая таблица разделов:
Вы можете пропустить этот шаг если у вас уже есть операционная система и вы хотите установить Ubuntu 22.04 рядом с ней. При создании новой таблицы разделов все данные, которые уже есть на этом диске будут потеряны. Система предупредит об этом:
Шаг 8. Разделы для загрузчика
По умолчанию в Ubuntu используется таблица разделов GPT. В зависимости от конфигурации вашего компьютера разделы, необходимые для загрузчика могут отличаться. Для систем с UEFI нужен раздел EFI отформатированный в Fat32, куда будет установлен загрузчик. Если же в вашей системе не включен режим UEFI — необходимо создать раздел типа BIOS Boot размером около 1 Мб, на который будет записан загрузчик. Дальше мы рассмотрим как создать все эти разделы. Вы можете создать только нужные или создать их все.
Для создания раздела BIOS boot выберите Свободное место и кликните по кнопке +. В открывшемся окне выберите размер до 5 Мб, а в поле Использовать как выберите Резервная загрузочная область BIOS:
Затем нажмите ОК. Для создания EFI раздела аналогично выберите свободное место и кликните по кнопке +:
Далее необходимо выбрать размер раздела около 250-500 мегабайт и использовать как системный раздел EFI:
Кроме того, можно создать раздел, для хранения конфигурации загрузчика, его файлов и файлов ядра в системе. Для этого создайте раздел размером около 1000 мегабайт, с файловой системой Ext2 или Ext4 и точкой монтирования /boot:
Шаг 9. Корневой раздел
После того, как были созданы разделы загрузчика можно перейти к созданию корневого раздела:
Аналогично, выберите свободное место и создайте раздел. Его минимальный размер должен быть не меньше 10 гигабайт, но лучше взять около 30 Гб для того чтобы точно хватило места на все программы. Файловую систему можно оставить Ext4, а точка монтирования — /:
Шаг 10. Домашний раздел
Если вы хотите чтобы ваши личные файлы хранились не на корневом разделе и не терялись при переустановке системы необходимо создать домашний раздел. Для этого создайте новый раздел и выберите файловую систему Ext4, а точку монтирования — /home. Под раздел можно выделить всё оставшееся свободное место:
Шаг 11. Завершение разметки
После того, как всё готово, остается применить изменения. Для этого нажмите кнопку Установить сейчас:
Система попросит подтвердить это действие. На этом этапе новая таблица разделов будет физически создана на диске, если это было выбрано ранее, а все разделы, для которых было включено форматирование будут отформатированы:
Шаг 12. Часовой пояс
Выберите свой часовой пояс для корректной синхронизации времени:
Шаг 13. Создание пользователя
Здесь необходимо указать имя компьютера, а также имя пользователя и пароль от имени которого вы будете использовать систему:
Шаг 14. Завершение установки
Дождитесь пока установка Ubuntu 22.04 завершится:
Шаг 15. Перезагрузка
Когда установка будет завершена установщик предложит вам перезагрузить систему. Согласитесь, а затем извлеките установочный носитель и нажмите Enter когда система предложит это сделать:
Шаг 16. Вход
Дождитесь пока система перезагрузится, затем выберите пользователя, которого создали ранее и введите его пароль:
Шаг 17. Сетевые учётные записи
Уже почти готово. Но система предлагает вам ещё настроить несколько моментов. На первом экране мастера вы можете настроить сетевые учётные записи. Например, если добавить сетевую учётную запись Google, то календарь в системе синхронизируется с Google календарем.
Шаг 18. Отправка данных в Canonical
Выберите хотите ли вы, чтобы в Canonical отправлялась информация, которая поможет сделать систему лучше:
Шаг 19. Местоположение
Выберите нужно ли включать службы определения местоположения:
Шаг 20. Дополнительные приложения
На последнем шаге мастера вы можете установить некоторые популярные приложения с центра приложений Ubuntu:
Шаг 21. Готово
На этом установка Ubuntu 22.04 завершена и вы можете пользоваться своей системой. Вот так выглядит рабочий стол и новый Nautilus:
Выводы
В этой статье мы рассмотрели как выполняется установка Ubuntu 22.04 на компьютер с UEFI или без него на таблицу разделов GPT. Как видите, всё довольно просто. В одной из следующих статей будет рассмотрено как настроить Ubuntu 22.04 после установки и сделать её более удобной для использования. А что вы думаете об этой системе? Будете устанавливать? Напишите в комментариях!
Обнаружили ошибку в тексте? Сообщите мне об этом. Выделите текст с ошибкой и нажмите Ctrl+Enter.
Статья распространяется под лицензией Creative Commons ShareAlike 4.0 при копировании материала ссылка на источник обязательна .
Ubuntu с точки зрения интерфейса относится к самым дружественным пользователям дистрибутивам Linux. С первых минут работы с операционной системой создается впечатление работы даже не с компьютером, а со смартфоном.
История Ubuntu
Содержание
- История Ubuntu
- Рекомендуемые требования Ubuntu к характеристикам компьютера
- Не для старых и слабых ПК
- Как скачать Ubuntu
- Создание загрузочной флешки Ubuntu
- Что надо сделать в BIOS перед установкой ОС
- Пошаговая установка Ubuntu
- Ubuntu. Приложения
- Язык и раскладка клавиатуры
- Выбор метода установки
- Работа с дисками
- Подготовка к установке
- Установка Ubuntu
Операционным системам Ubuntu — 15 лет. Первая версия Ubuntu 4.10 (Warty Warthog) была выпущена 20 октября 2004 года.
Рекомендуемые требования Ubuntu к характеристикам компьютера
Для установки операционной системы желательно располагать как минимум:
- 2-гигагерцевым двухъядерным центральным процессором.
- 4 гигабайтами оперативной памяти.
- 25 гигабайтами свободного места на жестком диске или SSD.
- DVD-приводом или портом USB для загрузочного накопителя.
- Доступом к интернету в процессе установки.
Не для старых и слабых ПК
Ubuntu — требовательная к аппаратным ресурсам система. Не рекомендую рассматривать ее в качестве платформы для восстановления старого компьютера.
Как скачать Ubuntu
Зайдите на главную веб-страницу проекта и нажмите кнопку «Get Ubuntu».
Ubuntu применяется также:
- Для серверов.
- В технологиях интернета вещей (IoT).
- Облачных технологиях.

Перейдите по ссылке «Ubuntu Desktop», поскольку вам нужна операционная система для настольного компьютера или ноутбука.

Вы можете скачать свежую версию, нажав на кнопку «Download». Для загрузки других версий перейдите по ссылке «Alternative downloads and torrents».

Создание загрузочной флешки Ubuntu
Когда операционная система загружена, посетите сайт утилиты для создания загрузочных флешек Universal USB Installer. Скачайте EXE-файл программы (для Windows).

Вставьте флешку в USB-порт своего ПК. Запустите Universal USB Installer. Устанавливать программу не нужно. Прочитайте лицензионное соглашение и примите его нажатием кнопки «I Agree».

В окне утилиты:
- Выберите дистрибутив: Ubuntu.
- Укажите путь к ранее скачанному ISO-образу.
- Назначьте букву диска для загрузочной флешки.
- Нажмите кнопку «Create» и дождитесь создания загрузочного USB-накопителя.

Дальнейшие действия:
- Отключите флешку от ПК.
- Выключите его.
- Вставьте загрузочный накопитель в USB-разъем.
- Включите компьютер вновь.
Что надо сделать в BIOS перед установкой ОС
Войдите в BIOS или UEFI. Для этого нужно нажать клавишу или клавиатурное сочетание. В разных ПК применяются различные клавиши. Наиболее часто используемые клавиши:
- «Delete» («Del»)
- «F2»
- «F10»

Внешне UEFI или BIOS разных компьютеров отличаются друг от друга. Вам нужен пункт «Boot» (или подобный по смыслу).

Установите последовательность накопителей таким образом, чтобы на первом месте располагалась загрузочная флешка Ubuntu. Чтобы применить изменения, нажмите клавишу «F10».

Затем — кнопку «ОК» и клавишу «Enter».

Пошаговая установка Ubuntu
На экране появится заставка Ubuntu.

Выберите предпочитаемый язык.

Вы можете сразу же установить операционную систему. Но, прежде чем принимать решение, лучше познакомиться с ее интерфейсом и возможностями. Для этого нажмите «Запустить Ubuntu».

В течение некоторого времени экран будет черным. Это не сбой. Придется просто подождать.

Ubuntu. Приложения
Откроется рабочий стол операционной системы. Слева находится панель с основными приложениями.

Mozilla Firefox — веб-браузер по умолчанию. С его помощью вы можете, не устанавливая систему:
- Посетить интернет-ресурсы.
- Воспользоваться поисковыми системами.

Mozilla Thunderbird — клиент электронной почты. Используется для получения и отправки электронных писем, если вы предпочитаете располагать подобной программой на своем компьютере, а не веб-интерфейс email-сервиса.

Медиаплеер Rhytmbox для прослушивания:
- Музыки
- Подкастов
- Радио
Доступны списки песен:
- Любимых
- Недавно добавленных
- Недавно прослушанных

LibreOffice Writer — мощный текстовый редактор, бесплатная альтернатива Microsoft Word. Поддерживает форматы DOC и DOCX.

Менеджер приложений Ubuntu необходим для поиска и выбора ПО. Подобен магазинам приложений для мобильных устройств под управлением Android и iOS. Принцип установки софта с некоторыми «косметическими» отличиями аналогичен.

Руководство пользователя настольного выпуска Ubuntu содержит подробную информацию по всем значимым аспектам операционной системы. С ним можно ознакомиться перед началом установки ОС или обращаться к нему по мере необходимости.

Переход к «странице» приложений. Здесь располагаются значки установленных программ:
- Предусмотренных по умолчанию.
- Тех, которые вы поставите в процессе работы с ОС.

Приложение «Параметры» — настройки операционной системы в графическом интерфейсе.

После ознакомления с предустановленным ПО Ubuntu:
- Вернитесь на рабочий стол ОС.
- Щелкните по значку «Установить Ubuntu».

Язык и раскладка клавиатуры
После выбора языка нажмите кнопку «Продолжить». Используйте ее в каждом окне для перехода к следующему шагу установки ОС Ubuntu.

Выберите раскладку клавиатуры.

Выбор метода установки
Для опытных пользователей предусмотрен вариант минимальной установки. Рекомендую выбрать обычную установку, при которой вместе с системой будут поставлены веб-браузер, утилиты, офисные приложения и медиапроигрыватели.
В пункте «Другие опции» поставьте «птички» возле строк:
- Загрузить обновления во время установки Ubuntu.
- Установить стороннее программное обеспечение для графики и оборудования Wi-Fi и дополнительных медиа форматов.
Это поможет видео и музыке воспроизводиться корректно. Вы также будете уверены, что система получила самые свежие обновления.

Работа с дисками
Поскольку сегодня рассматривается чистая установка, выберите пункт «Стереть диск и установить Ubuntu». Все данные, в том числе и представляющие для вас ценность, будут потеряны. Сделайте перерыв на 5 минут и вспомните, сохранены ли вами на дополнительных накопителях тексты, электронные таблицы, презентации, фотографии, видеоролики, фильмы и другие файлы, которые понадобятся вам в будущем.
Нажмите кнопку «Установить сейчас».

На предшествующем экране вы можете дополнительно:
- Зашифровать новую установку Ubuntu в целях безопасности.
- Использовать LVM при новой установке Ubuntu.

Для опытных пользователей предусмотрен «Другой вариант», предполагающий самостоятельное создание разделов на диске, предназначенном для установки ОС. Выбирайте этот пункт только в том случае, когда твердо уверены в том, какого результата желаете достичь.

Нажмите кнопку «Продолжить» для записи на диск сделанных изменений.

Подготовка к установке
Укажите свой город.

Введите в соответствующие поля:
- Ваше имя
- Имя вашего компьютера
- Имя пользователя
- Пароль
- Повтор пароля
Вы можете обеспечить дополнительную защиту компьютера, установив «Требовать пароль для входа в систему». В этом случае пароль необходимо будет вводить при каждом запуске ОС.
Если вы предпочтете «Входить в систему автоматически», Ubuntu станет запускаться без запроса пароля.

Установка Ubuntu
Копирование файлов производится автоматически. На этом этапе вам ничего не нужно делать.

Внимательно читайте текстовую информацию на слайдах, которыми сопровождается установка. Она поможет вам сразу же начать пользоваться вашей новой ОС.

После завершения установки Ubuntu вам будет предложено продолжить знакомство с ОС без перезагрузки компьютера. В этом случае сделанные изменения и новые файлы сохранены не будут. Поэтому рекомендую нажать кнопку «Перезагрузить».

После перезагрузки на экране отобразится сначала логотип,

а затем и версия операционной системы.

Вы сможете сразу настроить учетные записи различных онлайн-сервисов,

принять решение, отправлять или не отправлять в Canonical информацию об операционной системе, необходимую для ее улучшения,

включить или отключить службы определения местоположения.

После завершения установки и первоначальных настроек вам будет предложено перейти в Менеджер приложений для установки необходимого вам софта.

Ранее я рассказывал, как установить Ubuntu в VirtualBox и подробно рассмотрел пять способов установки ПО для этой операционной системы.
Какой дистрибутив Linux вы порекомендовали бы начинающим пользователям?
0
0
голоса
Рейтинг статьи
Установить Ubuntu сегодня довольно просто с помощью USB-накопителя. Вот пошаговое руководство, которое подробно описывает процесс установки для новичков в этой операционной системе.
Шаг 1: Создание загрузочного USB-установщика
Обычно мы записываем образ Ubuntu iso на USB-накопитель, затем загружаем с него компьютер, чтобы попасть в живую систему Ubuntu, и, наконец, запускаем мастер установки системы на жесткий диск.
Для начала потребуется USB-накопитель с памятью более 4 Гб, скачайте ISO-образ с сайта releases.ubuntu.com и, следуя этому руководству, запишите его
Шаг 2: Загрузите компьютер с помощью USB
Далее подключите USB-накопитель к целевому ПК, запустите или перезагрузите его и нажмите F2/F10 (или другие клавиши в зависимости от вашей машины), чтобы войти в BIOS/UEFI. Выберите загрузку с USB, и вы увидите следующий экран:
Наконец, выберите загрузку первого пункта меню, или второго “безопасная графика”, если первый пункт не работает на вашей машине.
Шаг 3: Запустите мастер установки, выберите язык и раскладку клавиатуры
После успешной загрузки в живую систему автоматически запустится мастер установки.
На первой странице выберите язык для этого мастера и живой системы. Затем:
- нажмите “Попробовать Ubuntu”, чтобы попробовать живую систему. Есть значок ярлыка для повторного запуска программы установки, если вы решите установить систему на диск.
- или нажмите “Установить Ubuntu”, чтобы перейти на следующую страницу.
На следующей странице выберите правильную раскладку клавиатуры. Вы можете нажать любую клавишу на клавиатуре и посмотреть экранный вывод для проверки. Используйте “Определить раскладку клавиатуры” или выберите раскладку вручную, если она не подходит по умолчанию.
Далее будет предложено выбрать между “Обычной установкой” и “Минимальной установкой”. Обычно мы выбираем первый вариант, если вам не нужен только веб-браузер вместе с основными системными библиотеками.
Для обновлений и сторонних программ в разделе “Другие опции” отметьте нужные галочки, если у вас есть подключение к Интернету. Они также доступны для установки после установки системы.
Шаг 4: Выберите диск или назначьте раздел вручную
На следующей странице появится вопрос, куда установить систему Ubuntu. Обычно есть следующие варианты:
- Стереть диск и установить Ubuntu – использовать весь жесткий диск для Ubuntu. При этом вы потеряете все данные на диске. Есть также “Дополнительные возможности”, позволяющие зашифровать систему.
- Установить Ubuntu рядом с Windows – если на диске установлена система Windows, есть возможность использовать все свободное место для установки Ubuntu. Таким образом, у вас будет двойная загрузка Ubuntu и Windows.
- Установка/переустановка Ubuntu поверх … – Очистите старую систему Ubuntu и используйте раздел диска для новой системы Ubuntu.
- Другое – отредактируйте раздел диска вручную.
Шаг 5: Вручную создайте системный раздел
Если вы выбрали “Другое” на предыдущем экране. Это приведет вас в таблицу разделов.
На этой странице вам нужно создать следующие разделы, используя свободные места на диске (или удалить и повторно использовать неиспользуемые места):
- EFI – 100 ~ 500 МБ. (необязательно для старых устаревших BIOS без безопасной загрузки)
- Область подкачки – размером с оперативную память (необязательно, если у вас большой объем оперативной памяти. Кроме того, файл подкачки может взять на себя эту работу после установки)
- /boot Ext4 раздел – 500 ~ 1000MB (необязательно, но необходимо для LVM или шифрования диска)
- Ext4 смонтированный в “/” – 20GB + чем больше, тем лучше (обязательно).
Вот некоторые комбинации разделов для установки Ubuntu:
- EFI + Ext4, смонтированный в “/”
- EFI + Swap + Ext4, смонтированный в “/”
- EFI + Ext4, смонтированный в “/” + отдельный раздел “/boot
- EFI + Swap + Ext4 смонтирован в “/” + отделенный раздел “/boot
- Ext4 монтируется в “/” (только для устаревшей загрузки)
- Ext4 монтируется в “/” + отдельный раздел “/boot” (только для устаревшей загрузки)
- Swap + Ext4, смонтированный в “/” (только для устаревшей загрузки)
- Swap + Ext4, смонтированный в “/” + отдельный раздел “/boot” (только для устаревшей загрузки)
- EFI + Ext4, смонтированный в “/” (зашифрованный) + отдельный раздел “/boot” (своп и /boot не требуются)
Вот скриншоты примера таблицы разделов и диалога создания разделов (используйте ‘+’ для создания своего).
![Как установить Ubuntu 22.04 Desktop [пошаговое руководство с картинками] 2 partition table](https://linuxcool.net/wp-content/webpc-passthru.php?src=https://linuxcool.net/wp-content/uploads/2022/05/partition-table-400x400.jpg&nocache=1)
![Как установить Ubuntu 22.04 Desktop [пошаговое руководство с картинками] 3 create swap](https://linuxcool.net/wp-content/webpc-passthru.php?src=https://linuxcool.net/wp-content/uploads/2022/05/create-swap-400x275.jpg&nocache=1)
![Как установить Ubuntu 22.04 Desktop [пошаговое руководство с картинками] 4 create main partition](https://linuxcool.net/wp-content/webpc-passthru.php?src=https://linuxcool.net/wp-content/uploads/2022/05/create-main-partition-400x315.jpg&nocache=1)
![Как установить Ubuntu 22.04 Desktop [пошаговое руководство с картинками] 5 create efi](https://linuxcool.net/wp-content/webpc-passthru.php?src=https://linuxcool.net/wp-content/uploads/2022/05/create-efi-400x275.jpg&nocache=1)
![Как установить Ubuntu 22.04 Desktop [пошаговое руководство с картинками] 6 boot partition](https://linuxcool.net/wp-content/webpc-passthru.php?src=https://linuxcool.net/wp-content/uploads/2022/05/boot-partition-400x315.jpg&nocache=1)
Для зашифрованной системы Ubuntu, вместо прямого создания монтирования “файловой системы Ext4” в ‘/’, создайте и выберите использовать как “физический том для шифрования”.
В этом режиме вам нужно будет вводить безопасный ключ (пароль) при каждой загрузке Ubuntu. Для монтирования системного тома Ubuntu с другой машины/системы тоже нужен этот ключ.
Затем щелкните правой кнопкой мыши на нем в таблице разделов и выберите точку монтирования “/”. ПРИМЕЧАНИЕ: вы должны удалить область подкачки, если таковая имеется, и создать отдельный раздел ‘/boot’ для режима шифрования.
В разделе “Устройство для установки загрузчика” выберите по умолчанию “/dev/sdx”, это позволит установить загрузчик Grub для загрузки всех систем на диск. Хотя UEFI все еще позволяет выбирать загрузчик при загрузке.
Шаг 6: Настройте учетную запись, местоположение и готово
После нажатия кнопки “Установить сейчас” и подтверждения во всплывающем диалоговом окне. Мастер предложит настроить учетную запись, имя компьютера и выбрать местоположение.
После установки вы можете добавить дополнительные учетные записи, а другая информация может быть изменена позже. Поэтому просто выполните настройки по своему усмотрению.
Наконец, дождитесь окончания процесса. Если ошибок не возникнет, программа предложит завершить установку и перезагрузить компьютер.
Иногда программа может отказаться перезагружаться после нажатия кнопки. Это не страшно, просто нажмите и удерживайте клавишу питания, чтобы принудительно выключить компьютер и загрузить его снова.