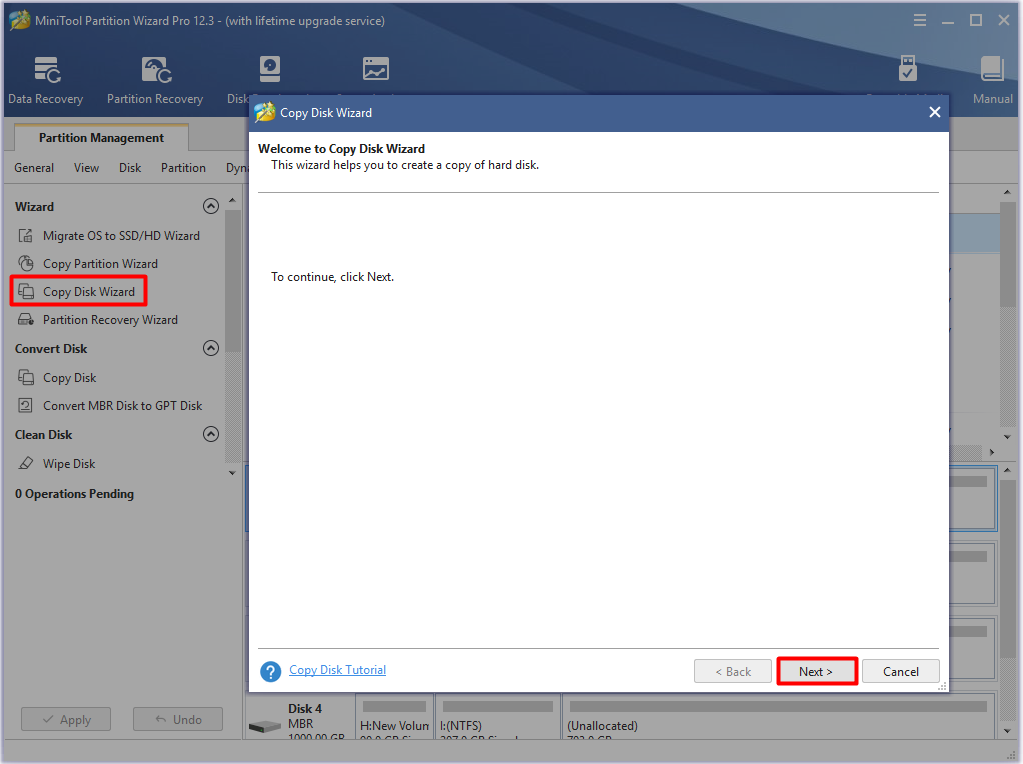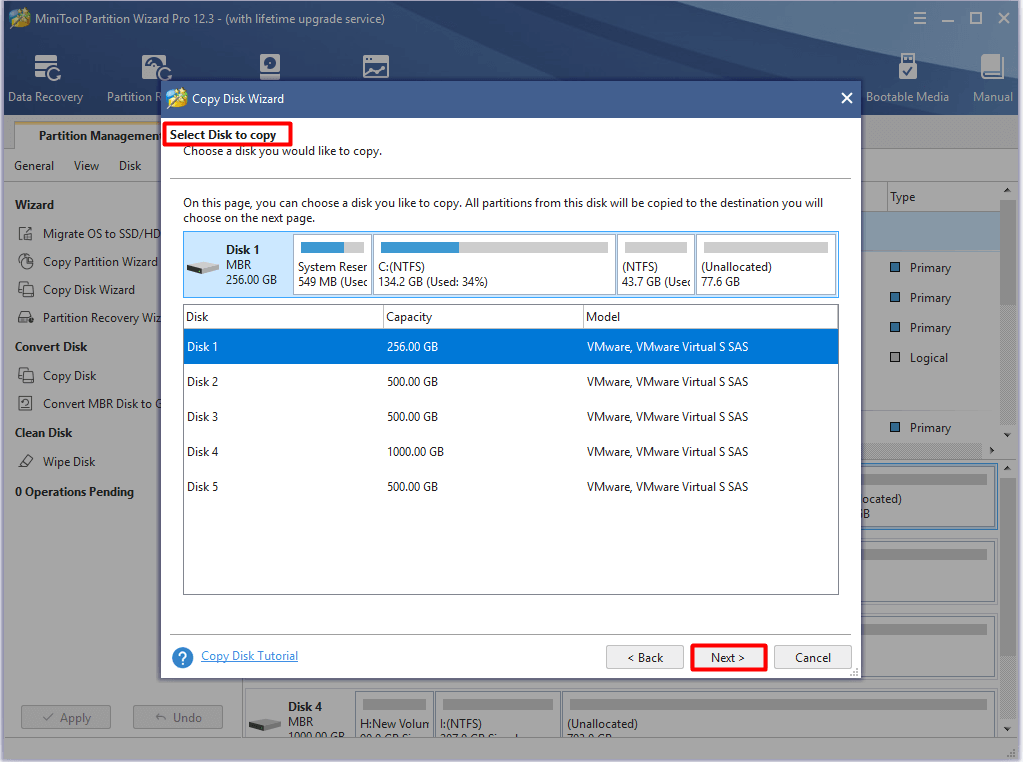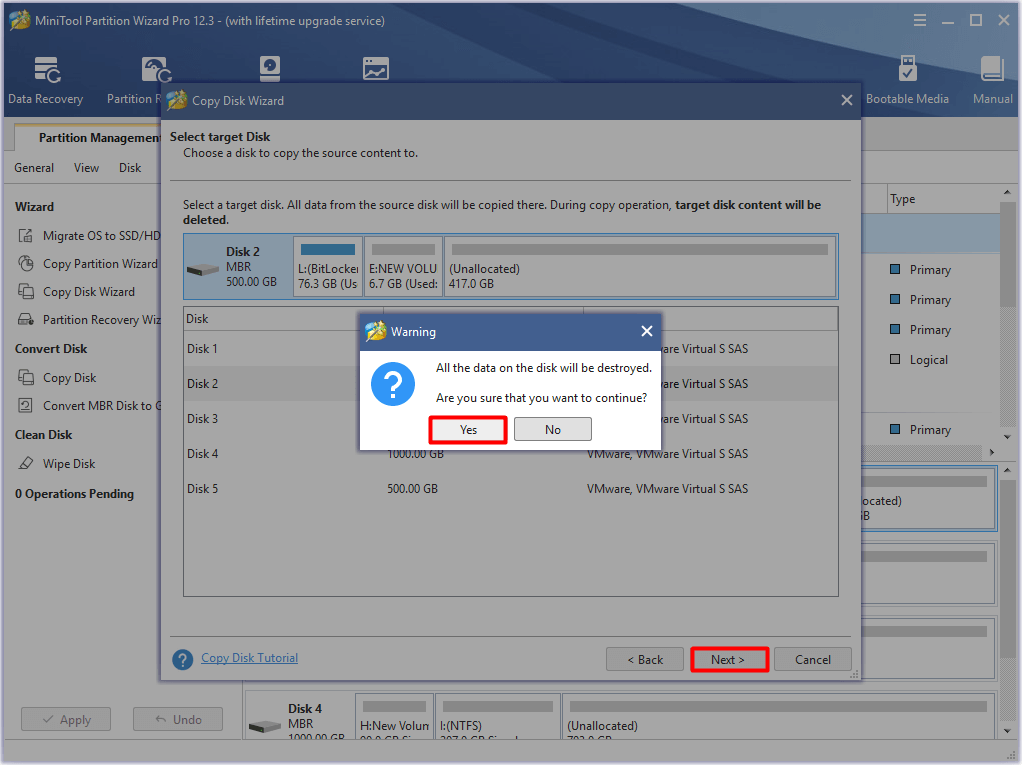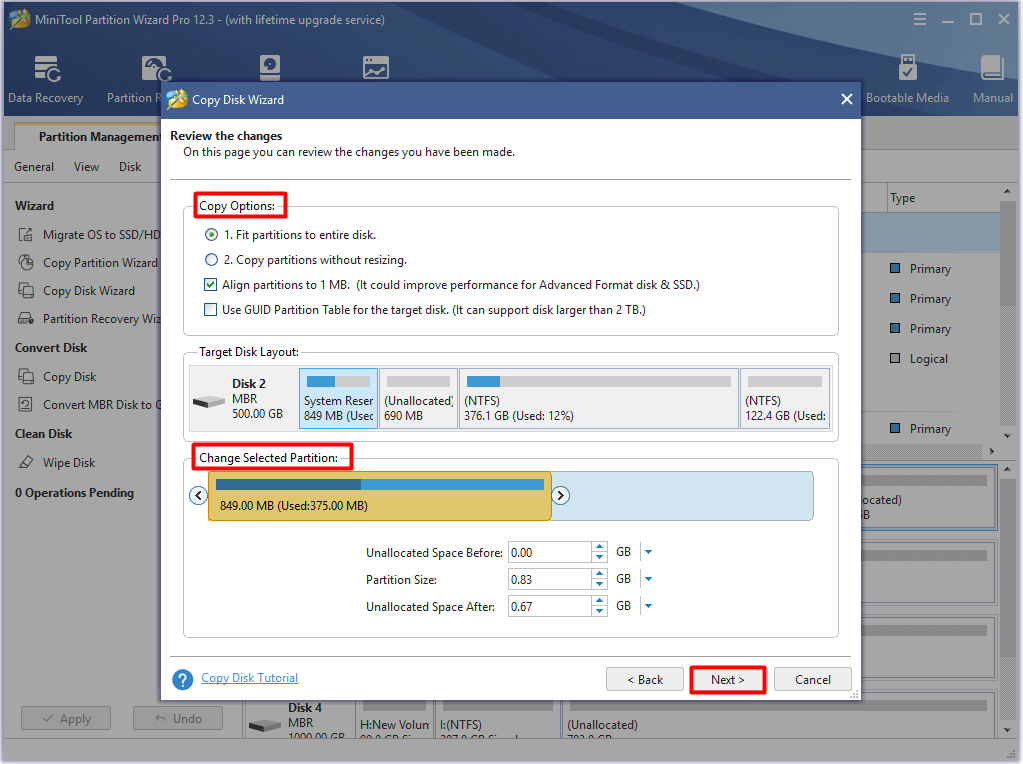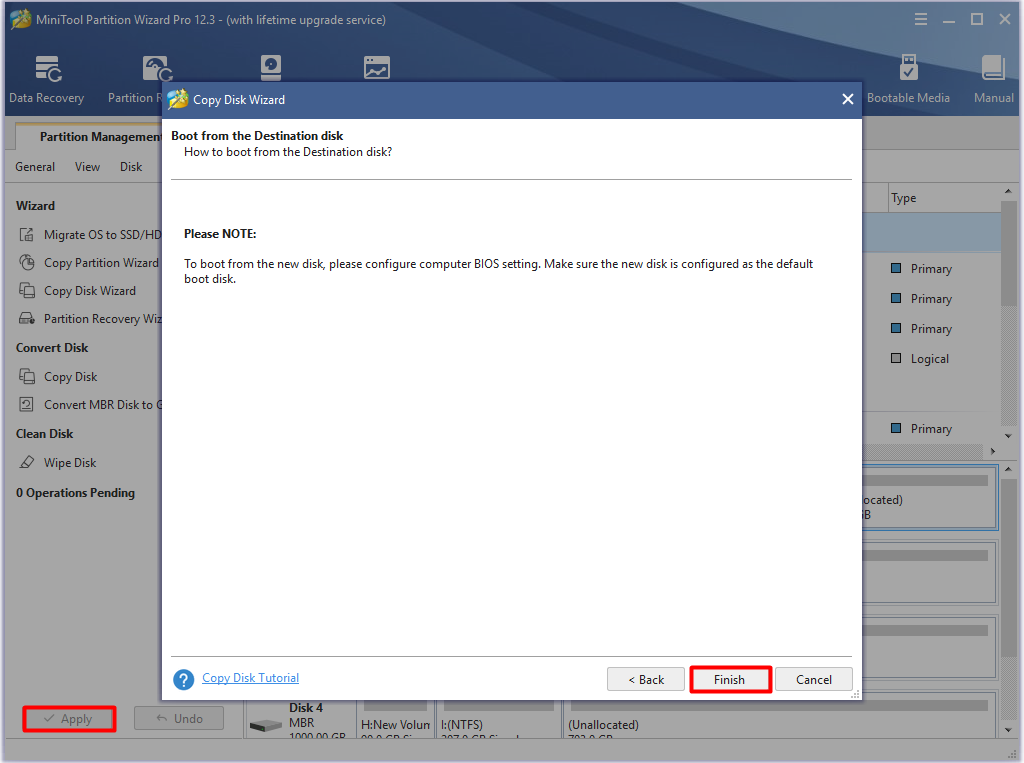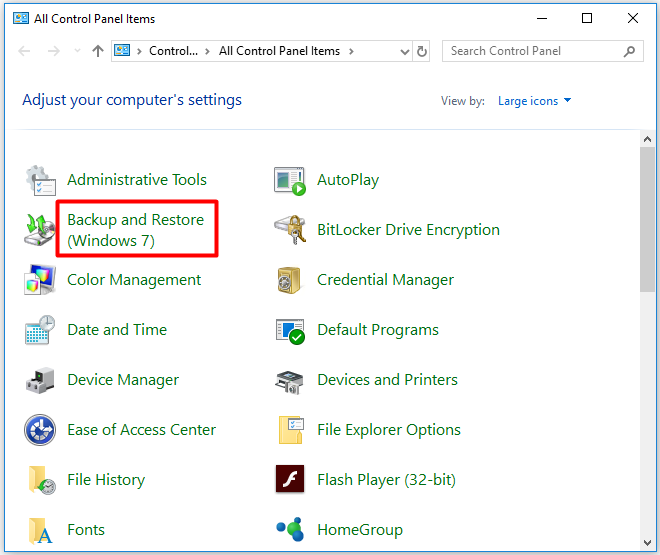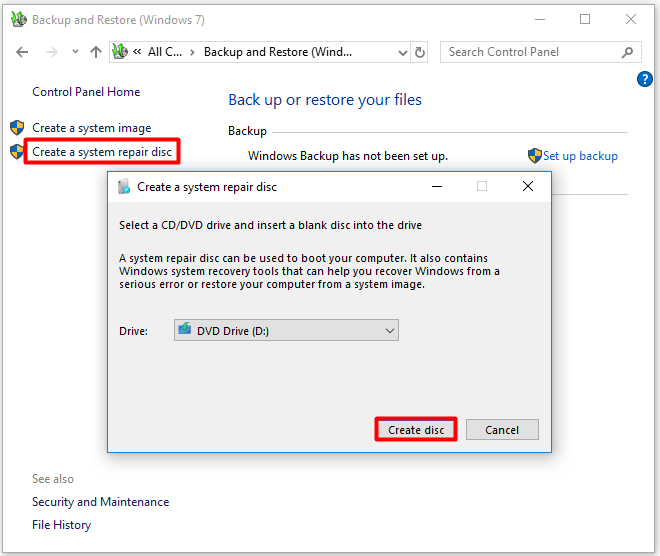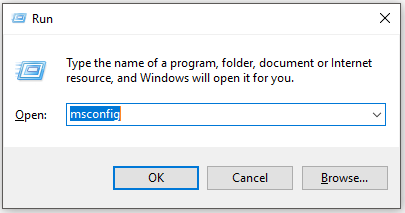- На главную
- Категории
- Операционные системы
- Nas4Free
- Как снести Windows 10
Удаление Windows 10 требуется при необходимости полностью стереть все файлы для перехода на другую платформу или подготовить компьютер к продаже.
2020-08-11 03:43:50657

Удаление Windows 10 требуется при необходимости полностью стереть все файлы для перехода на другую платформу или подготовить компьютер к продаже. Также переустановка ОС помогает решить многие проблемы с ПК, такие как вирусное заражение, ошибки обновления, внештатные сбои в работе системы. Чтобы данный процесс не вызывал трудностей, рекомендуется пошагово следовать инструкции.
Проверка места на жестком диске
Когда возникают конкретные неполадки или просто компьютер не работает должным образом, есть вероятность, что это связано с нехваткой свободного пространства на диске. Перед удалением Windows стоит попробовать освободить место. Если это помогло, не нужно переустанавливать ОС, достаточно перезагрузить ПК, а нет – перейти к следующему разделу.
Создание резервной копии данных
Перед тем как удалить Виндовс 10 с компьютера, следует обязательно создать резервную копию данных, которая точно пригодится, если вдруг в процессе переустановки что-то пойдет не так. Можно не скачивать стороннюю программу, для этого отлично подходит встроенный системный инструмент:
- Зайти в «Параметры» путем нажатия на кнопки Win+I, далее – «Обновление и безопасность». В меню слева перейти в «Службу архивации».
- Теперь добавить диск – система выполнит поиск внешнего диска для хранения резервной копии.
- Выбрать диск, который будет использован для «Истории файлов», – система выполнит поиск внешнего диска для резервного копирования.
- После выбора накопителя служба запустится автоматически. В «Других параметрах» можно настроить, какие именно папки скопировать, изменить периодичность и срок хранения.
- Процесс резервного копирования займет время, в зависимости от количества исходных данных.
- В дополнительных параметрах указан текущий статус и другие опции.
Записать резервную копию стоит также на внешний носитель и дополнительно сохранить ее в облачном хранилище.
Если после перехода в раздел «Обновление и безопасность» на странице «Службы архивации» в пункте «Автоматическое резервное копирование файлов» ползунок находится в состоянии «Вкл.», резервное копирование данных уже осуществляется.
Точка восстановления системы
Благодаря данному способу возможно вернуться к предыдущей версии Windows:
- Открыть «Панель управления»: с помощью клавиш Win+R вызвать окно «Выполнить», ввести команду control – «Enter».
- Настроить просмотр, выбрав крупные значки.
- Зайти в раздел «Восстановление», далее – «Запуск восстановления системы». Высветится уведомление – подтвердить переход в данный режим.
- По умолчанию будет выбрана рекомендуемая точка (c описанием, какое действие выполнялось до ее создания). Можно выбирать из нескольких вариантов, для этого нужно «Выбрать другую точку восстановления» – «Далее».
- Хорошо, если пользователь знает, когда или из-за какого действия возникла проблема в системе. В любом случае стоит попытаться найти точку, предшествующую появлению неполадки.
- Кликнуть «Далее» и «Готово» для подтверждения запуска операции.
В разделе «Восстановление» доступно создание новых точек и есть настройка самой процедуры.
Важно! Windows 10 автоматически создает точку восстановления после масштабных изменений: обновления, установки драйвера или программы. Если отсутствуют нужная опция – значит, точка не была создана.
Сброс системы
Крупные сбои в ОС не исправить, используя предыдущий способ. Для удаления поврежденных данных придется осуществить полный сброс системы. Кроме того, этот способ актуален, если пользователь перешел на новую версию ОС через обновление, а с момента апгрейда прошло меньше месяца. Для возврата предыдущей версии Windows:
- Перейти по пути «Параметры» – «Обновление и безопасность» – «Восстановление».
- В пункте «Вернуть компьютер в исходное состояние» клацнуть по «Начать».
- Откроется новое окно, где будет предложено несколько вариантов действий. Для устранения проблемы (и имея при этом возможность продолжать использовать ПК) кликнуть «Сохранить мои файлы». Если все важные данные были перенесены на съемный носитель, была сделана резервная копия, то для полного сброса системы клацнуть по пункту «Удалить все». В зависимости от версии ОС может быть третий вариант – возврат заводских настроек (тогда будут переустановлены приложения, предустановленные при покупке ПК).
- При выборе первого варианта откроется окно с информацией об удаляемых приложениях (после восстановления исходного состояния ОС список удаленных программ будет отображен на рабочем столе в виде файла HTML).
- Второй вариант предполагает и удаление всех данных, и затирание места, где находились удаляемые файлы. Процесс занимает минимум несколько часов.
- После выбора нужного варианта и всех дополнительных настроек подтвердить свое согласие нажатием на соответствующую кнопку.
- По окончании процесса ПК перезагрузится.
Сброс системы можно осуществить через инструмент WinRE. В разделе «Восстановление» есть пункт «Особые варианты загрузки», следует нажать на кнопку «Перезагрузить сейчас». Затем:
- Откроется окно с вариантами действий.
- Зайти в «Диагностику» (данный пункт может называться как «Поиск и устранение неисправностей»).
- Необходимо вернуть ПК в исходное состояние.
- Далее «Удалить все» – «Локальная переустановка» – выбрать желаемые настройки – осуществить сброс. Запустится процедура переустановки Windows.
Удаление Windows
Прежде всего, следует узнать точное название и номер раздела жесткого диска с ОС. Для этого:
- Вызвать окно «Выполнить» при помощи одновременного зажатия клавиш Win+R, ввести команду cmd и нажать Ctrl+Shift+Enter для открытия командной строки с правами Администратора.
- Вписать команды diskpart, list disk, sel disk 0, list partition, после каждой нажимая «Enter».
- В проводнике посмотреть объем основного раздела жесткого диска с ОС и сопоставить его с отобразившимися данными в командной строке.
Теперь следует выставить приоритет загрузки для подключенной флешки в BIOS:
- Перезагрузить устройство и вызвать меню посредством специальной клавиши. В большинстве случаев работают F1, F2, Del, Esc – при включении появится экран на 1-2 сек., где будет показана кнопка для входа.
- В пункте «First boot device» раздела «Boot» установить «USB-HDD».
- Нажать F10 для сохранения изменений.
Если загрузочная флешка вставлена в USB-порт ПК, начнется перезагрузка устройства и процесс инсталляции ОС.
Через командную строку
После того как отобразится окно с настройками языка и раскладки клавиатуры, нажать Shift+F10 для перехода к командной строке:
- Повторно ввести команды diskpart, list disk, sel disk 0, list partition, после каждой нажимая «Enter».
- Затем вписать команду sel part 4, где 4 – номер системного диска. Нажать «Enter».
- Вписать команду del par override, которая отформатирует HDD, – «Enter»
Через загрузочный накопитель
Необходимо выполнить следующие шаги:
- Выключить и включить компьютер (флешка должна уже быть в USB-порте). Дождаться появления окна установки. Клацнуть по соответствующей кнопке.
- Отобразится окно с вводом лицензионного ключа, пропустить этот шаг.
- Выбрать для установки желаемую версию ОС – «Далее». Принять условия лицензии.
- Выбрать установку. Рекомендован «выборочный» тип.
- Выбрать раздел с ОС и зайти в «Настройку диска».
- Опция «Форматировать» позволит отформатировать раздел с Windows 10, при этом сохранив другие данные от этой ОС на других небольших системных разделах. Опция «Удалить» очищает все разделы с диска.
С помощью сторонних утилит
Самые популярные программы для удаления Windows – EaseUS и Gparted. Скачивать их рекомендуется только с официальных сайтов.
EaseUS
После запуска программы:
- Щелкнуть по системному разделу (отобразится сразу в главном окне) правой кнопкой мышки. В выпадающем меню выбрать «Delete partition».
- Чтобы подтвердить изменения, нажать «Apply» на верхней панели. Сделать ребут ПК, после откроется окно Мастера EaseUS.
- Заполнение строки «Total Progress» на 100% говорит о том, что ОС полностью удалена.
Gparted
Загрузить с сайта разработчика ios-образ (GParted LiveCD) и записать его на флешку. Осуществить ребут устройства. Следует проверить, что все данные на месте (Secure Boot должен быть деактивирован). Как только запустится загрузочное окно, нажать F12, далее – кликнуть по разделу загрузки. Затем:
- Выбрать пункт «Default settings».
- Запустить программу, щелкнув по ярлыку на рабочем столе.
- В меню отобразится список виртуальных разделов на диске. Выделить раздел с ОС, и на верхней панели вызвать меню «Partition» – «Format to»– «NTFS».
Windows имеет специальные разделы восстановления (размером около 250-500 МБ). Рекомендуется не удалять их, поскольку они необходимы UEFI.
Деинсталляция старой версии Windows
Когда новая версия устанавливается поверх старой, система автоматически создает резервную папку «Windows.old», которая только зря занимает место на диске. Для удаления необходимо:
- В поисковую строку окна «Выполнить» (Win+R) вставить команду cleanmgr – «Enter». Откроется окно, где происходит выбор диска для последующей очистки.
- Очистить системные файлы, кликнув на кнопку.
- В списке найти предыдущие установки и отметить пункт галочкой.
- Нажатием на «Ок» подтвердить деинсталляцию старой версии.
Очистка меню загрузки
Если диск был отформатирован, но в меню загрузки старая версия все равно отображается, следует:
- В поисковую строку окна «Выполнить» (Win+R) вставить команду msconfig – «Enter».
- Во вкладке «Загрузка» удалить ненужную версию – «Применить» – «Ок».
Повторная активация системы
Активация системы происходит по умолчанию и обычно не вызывает вопросов (неважно, была переустановлена и восстановлена ОС). При использовании локальной учетной записи необходимо привязать ключ Windows к аккаунту Microsoft для повторной активации при обновлении конфигураций ПК.
Возникшие сбои можно устранить в разделе параметров «Обновление и безопасность» – «Активация». Здесь отображается статус активации, также добавляется ключ. Подсказки Мастера помогут повторно активировать установку Windows 10.

Ваш покорный слуга — компьютерщик широкого профиля: системный администратор, вебмастер, интернет-маркетолог и много чего кто. Вместе с Вами, если Вы конечно не против, разовьем из обычного блога крутой технический комплекс.
Чтобы удалить операционную систему, прежде всего, нам необходимо установить загрузку БИОСа с установочного носителя. Стоит акцентировать внимание на том что в установочных дисках операционной системы Windows есть встроенная программа форматирования, в процессе установки.
Как может выглядеть в BIOS изменение приоритета загрузки приведено ниже на скриншотах.


First Boot Device – это первое проверяемое устройство загрузки, Second Boot Device – это второе устройство загрузки, т.е. если первое не найдено, то по приоритету будет загружено оно. И так далее по аналогии.

Другими словами в вашей материнской плате вшит BIOS, для каждой отдельной BIOS есть свои клавиши входа, но зачастую они совпадают. Вам лишь нужно при включении компьютер успеть до старта Windows нажать кнопку (может даже не один раз) входа в BIOS, если не успели придется заново перегружаться.
В более современных BIOS можно переключать приоритет загрузки по нажатию определенной клавиши, чаще всего это клавиша F8, F11 (но лучше посмотреть руководство к материнской плате или поискать в интернете). Так же, при включении и перезагрузке есть подсказки (например BBS POPUP).
После изменения настроек в BIOS не забудьте сохранить настройки иначе придется все делать заново. Запрос на сохранение настроек появляется перед выходом из BIOS
Когда необходимо удаление системы
Во-первых, если операционная система перестала адекватно работать, причиной этого может быть: удаление важных системных файлов, неаккуратная работа программ, целенаправленный вред операционной системе вирусами. Во-вторых, это желание пользователя сменить операционную систему из-за неудобства или желание продать компьютер полностью пустым.
Под процессом удаление будем понимать замену другой операционной системой, если же нужно оставить компьютер чистым, нужно просто выйти после форматирования и не продолжать установку ОС.
Процесс удаление для 7, 8, 10 отличаться буде лишь способом форматирования, это будет диск или флешка с новой операционной системой или специальный, заранее подготовленный, накопитель с программой форматирования.
Обратите внимание, перед началом удаления операционной системы запомните, на каком разделе она установлена, а также сохраните все важные файлы с рабочего стола и документов. Все данные с форматируемого диска будут полностью удалены.
После правильной настройки приоритета загрузки чаще всего появляется такое сообщение, после проверки оборудования и вместо загрузки Windows.
Нажимаете любую клавишу и начнется процесс установки. Затем начнется процесс загрузки необходимых файлов.
Загрузится интерфейс установки Windows 7 (остальные версии аналогично). Выбираем язык, формат времени и денежные единицы, раскладку клавиатуры или метод ввода и нажимаем далее.
Не боимся нажимаем установить.
Читаем лицензионное соглашение и ставим галочку «Я принимаю условия лицензионного соглашения». Нажимаем далее.
Выбираем пункт полная установка виндовс 7.
Или выборочная установка в Windows 8
Нажимаем на кнопку «Настройка диска».
Выбираем необходимый диск и нажимаем «Форматировать» или «Удалить». При удалении раздел превращается в неразмеченную область, т.е. снимается метка с тома. После этого нам необходимо нажать кнопку создать (для задания новой метки) и форматировать. В большинстве случаев достаточно нажать кнопку – форматировать, чтобы удалить данные с диска.
Удаляем систему, используя установочный диск Windows XP
Если у вас нет диска с новой операционной системой или у вас старый компьютер, который не поддерживает такие версии операционных систем и у вас есть диск с Windows XP. То в том случае необходимы нижеперечисленные действия.
Все предыдущие действия аналогичны в любых операционных системах. Отличия начинаются в самом интерфейсе установки.
Подождите немного и после загрузки появиться вот такое вот приветствие.
Далее нажимаем ввод (Enter)
Читаем лицензионное соглашение и если согласны нажимаем F8.
Программа установки найдет уже установленную систему и предложить восстановить ее или установить новую. Нам нужен второй вариант. Нажимаем ESC.
Появиться список разделов. Выбираем с помощью стрелок на клавиатуре нужный раздел и нажимаем клавишу D
Читаем, перепроверяем себя. Если все верно, все устраивает, нажимаем Ввод (Enter)
Перепроверяем себя еще раз и нажимаем L для удаления.
Теперь, если нужно оставить компьютер чистым без операционной системы, нажимаем F3, если же нужно установить операционную систему, то создаете раздел и дальше переходите к установке операционной системы.
Другие способы удалить операционную систему с компьютера
Для того, чтобы снести винду этим способом, понадобиться заранее подготовленное накопительное устройство (DVD, CD, Flash), на котором будет программа форматирования. Программы разнообразны, но принцип работы везде сходен.
Пример работы Live CD AOMEI PE BUILDER
Некторые Live CD выглядят, как обычная операционная система, хотя на самом деле загружены с диска или флешки. Пример AOMEI PE Builder.
Выбираем встроенную в Live Cd программу форматирования в данном случае это программа AOMEI Partition Assistent. Разные Live Cd имеет разные средства форматирования.
Выбираем жесткий диск если их несколько, выбираем диск с Windows, нажимаем правой клавишей мыши по диску и выбираем форматировать раздел (Format Partition).
Появиться окно подтверждения, указываем метку для диска, указываем файловую систему (лучше оставить такую же, если не разбираетесь в этом), размер кластера оставьте по умолчанию.
После окончания форматирования можно выходить, система будет удалена.
Есть еще один способ удаления windows. Для этого нам понадобиться войти в командную строку. В случае с Live CD, заходим в пуск и выбираем пункт «Командная строка».
Теперь достаточно использовать одну единственную команду — format x:

Though Windows 10 is a great operating system, some users still want to remove it and go back to Windows 7 or Windows 8. But they don’t know how to uninstall Windows 10 completely. Today, MiniTool provides you with a full Windows 10 uninstallation guide.
Reasons behind Windows 10 Uninstallation
Windows 10 is an operating system developed by Microsoft. It is a part of Windows NT family of operating systems and also the successor to Windows 8.1. It is regarded as the best operating system of Microsoft of all time.
Given to that fact, many people upgrade to Windows 10. However, they don’t like Windows 10 after using it for some time and want to go back to their previous operating system. For some users, they would like to roll back to old OS after encountering some issues while using Windows 10.
As you know, a dual-boot or multi-boot configuration can consume much space. If you want to free up space or get more space, you can uninstall unwanted operating systems and only keep one. Here comes the question – how to uninstall Windows 10. To get the detailed information, read the content below.
Back up Data Before Uninstalling Windows 10
Apps and settings configured after the upgrade will be removed once you uninstall Windows 10. To avoid data loss during the Windows 10 uninstallation process, you’d better back up your data in advance.
You can do that with multiple ways. For instance, you can copy files to OneDrive, an external network drive, or a physical backup device like a USB flash drive and U disk. Alternatively, copy the entire disk to back up all the data on the drive.
Here comes the use of MiniTool Partition Wizard. Its Copy Disk feature enables you to back up the drive with a few clicks. The operation is simple and secure. In addition to copying disk, MiniTool Partition Wizard also allows you to migrate OS to SSD/HD, recover missing data, check file system, rebuild MBR, run disk benchmark, etc.
To start the copy operation, you need to prepare a data storage device and download & install MiniTool Partition Wizard. After that, follow the given steps to begin the process.
Tip: The target or new drive should large enough to hold all the data on the original drive.
MiniTool Partition Wizard DemoClick to Download100%Clean & Safe
Step 1: Connect the new drive to your computer and launch MiniTool Partition Wizard to go to its main interface.
Step 2: Click Copy Disk Wizard in the left pane and then click Next in the pop-up window.
Tip: You can also click the Copy Disk option, but the following steps are different from that of Copy Disk Wizard. Besides, you should choose the drive to copy first and then click on Copy Disk.
Step 3: In this window, you should choose the drive that you need to copy from the listed drives and then click Next to continue.
Step 4: Choose the disk to hold the content of the original drive and click Next. Here, you should click the connected drive. If you confirm that there’s no data on the chosen drive, click Yes in the prompted window to confirm the operation.
Step 5: You can review the changes in this window. Choose copy options and configure the size and location of the selected partition based on your demand. If you don’t have special requirements, using the default settings is ok. Then click Next.
Step 6: Click the Finish and Apply buttons to execute the operation. Wait for the finish of the operation and then uninstall Windows 10 with offered steps.
Also read: Fast Copy Windows 10 | How to Get a Fast File Copy Speed
How to Uninstall Windows 10
The steps to uninstall Windows 10 vary in different situations. Here, several cases will be talked about. You can remove Windows 10 with corresponding steps.
Case 1: The Installation of Windows 10 Is within 10 Days
If you upgrade to Windows 10 through the free upgrade offer or manual upgrade process, you are installing a trial OS version. Windows 10 will keep the old operating system on the hard drive for 10 days. It means that you are able to revert to previous operating system during that time.
This is an easy way to uninstall Windows 10. For that, you need to press Windows and I keys to open Settings and then click Update & Security > Recovery > Go back to Windows 7 (or Windows 
If you can’t see the Go Back option, it means that the upgrade exceeds 10 days. Windows assumes that you have decided to use the new version and then it will delete the previous version. Then you can’t delete Windows 10 via Settings.
The Go Back option is also unavailable if you have performed a Windows 10 clean installation rather than an upgrade. If so, you need to uninstall Windows 10 manually.
Case 2: You Have a System Image Recovery Disk
If you have a repair disc, you can restore to the previous Windows version after booting computer into Windows Recovery Environment with the disc. If you don’t have the repair disc, create one with the following steps.
Step 1: Press Windows and R keys to open the Run window, and then input control and hit Enter.
Step 2: Click Backup and Restore (Windows 7) to continue.
Step 3: Click Create a system repair disc option in the left pank Create disc in the prompted window. Then wait for the finish of creation.
After creating the system repair disk, continue the operation by following these steps.
Step 1: Connect the drive that contains the backup of your previous system to your PC.
Step 2: Restart your computer with the created disc.
Step 3: After entering the Setup screen, click Next > Repair your computer > Troubleshoot > Advanced options > System Image Recovery.
Step 4: Log in with your user account.
Step 5: Choose the backup you would like to recover and click Next. Then follow the prompted instruction to finish the process.
When the recovery process finishes, you will back to your previous Windows versions. If you want to use applications installed on the upgraded Windows 10 again, reinstall them. In addition, restore your files from backup.
Case 3: There Is only One Operating System on the Computer
It is very easy to uninstall Windows 10 if it is the only one OS on the computer. Here are detailed steps for that.
Step 1: Create a USB recovery drive or an installation CD/DVD or USB memory stick with the operating system that you are going to use and boot from it.
Step 2: After computer boots up, choose the existing Windows partition and click Format or Delete on the recovery screen.
You can also boot from the recovery disk, load Command Prompt, and then utilize the diskpart and format command to delete or format the Windows partition.
Read these posts for detailed information:
- Best 2 Ways to Boot to Command Prompt in Windows 10
- A Detailed Guide on Diskpart Delete Partition
- How to Format USB Using CMD (Command Prompt) Windows 10
Case 4: There Are Multiple Operating Systems on the Computer
If you want to remove Windows 10 from dual-boot or multi-boot configuration, use this tutorial. Step 1: Remove the boot entry for the Windows 10 in the version you would like to maintain.
- Open the Run window by pressing Windows and R keys.
- Type msconfig in the Run window and hit Enter.
- Navigate to the Boot tab and check if the Windows that you want to keep is set as default. If not, choose it and press Set as default.
- Choose Windows 10 and click Delete.
- Click Apply or OK to confirm the operation.
Tip: Restart your computer to see if everything is ok with the Windows you keep.
Step 2: After removing the boot entry, delete or format the partition used by the removed Windows system. To reuse that partition for another OS, simply format it. If you want to take that space to extend other partitions, delete the entire partition.
Case 5: Clean Install Previous System
You can directly clean install previous system to uninstall Windows 10. As you know, clean install means that all the content (including settings, apps, and data) will be erased during the process. Hence, if the Go back option is unavailable and you don’t have a full backup of previous system, this method is recommended.
You are required to get the product key for the copy of the operating system. Besides, you should get the Windows installation files from Microsoft. For example, if you want to clean install Windows 7, download the Windows 7 ISO file from Microsoft official website.
After that, create a bootable media with Windows USB/DVD/ Download Tool.
Tip: To install Windows 8.1, download Media Creation Tool to create a bootable media.
Connect the created bootable media to your computer and then boot from it. After entering the BIOS, set the Windows installation media as the top boot. Then install Windows as you are prompted.
Recommended reading: How to Install Ubuntu on VirtualBox? Here’s the Full Guide
How to uninstall Windows 10? If you are still looking for the answer, read this post now! It offers you a full Windows 10 removal guide. Click to Tweet
Conclusion
To sum up, this post mainly shows you how to uninstall Windows 10 completely without losing data. If you want to remove Windows 10 from your PC, you can do that with the provided methods in this post. It tells you how to remove Windows 10 in 5 different cases. Pick one according to your situation.
For any thoughts about Windows 10 uninstallation, write them down in the comment area below. Send us an email via [email protected] for any questions about MiniTool software.
How to Uninstall Windows 10 FAQ
How to uninstall programs on Windows 10?
How to uninstall Windows 10 update?
Sometimes, the installed Windows 10 update can result in some errors. If you find issues occur after an update, try uninstalling Windows 10 update. You can do that with several methods. For more information, read this Windows 10 update uninstallation tutorial.
How to uninstall and reinstall Windows 10?
At first, you can back up your needed data and uninstall Windows 10 with the methods offered in this post. After that, follow the detailed steps and instructions to reinstall Windows 10.
How to permanently delete data from laptop?
To delete data permanently, you can either use Windows built-in programs like partition format and command prompt or professional file deleters. Here are 6 effective and reliable methods to delete files permanently.
Привет, друзья. В этой публикации мы с вами поговорим, как удалить Windows с компьютера полностью. Что значит удалить Windows? У самой операционной системы нет такой функции, для удаления Windows нужно просто отформатировать её системные разделы с помощью программного обеспечения, работающего с внешнего носителя. Но давайте посмотрим на вопрос шире – зачем удалять Windows? Очевидно, это нужно в ситуациях, когда мы хотим передать свой компьютер или только жёсткий диск сторонним лицам, например, продать эти устройства. Или, возможно, мы хотим утилизировать их. В таком случае необходимо позаботиться о гигиене жёсткого диска, ведь в самой операционной системе и на диске хранится много нашей информации, в том числе конфиденциальной. Наши данные не должны достаться сторонним лицам. Ну и вот предлагаю рассмотреть вопрос удаления Windows в контексте утилизации жёсткого диска или его передачи третьим лицам. Как удалить Windows и зачистить все наши данные на диске?
Примечание: друзья, в этой статье мы будем говорить об удалении Windows и наших данных в контексте отчуждения или утилизации жёсткого диска. Если у вас на компьютере установлено две или более Windows, и вы ищите информацию, чтобы удалить ненужные вам операционные системы и оставить одну рабочую, смотрите статью нашего сайта «Как удалить вторую Windows».
Прежде чем мы приступим непосредственно к рассмотрению темы, несколько слов о гигиене жёсткого диска. Почему важно делать зачистку диска перед его утилизацией или отчуждением как отдельного устройства, либо в составе ПК или ноутбука? Друзья, при форматировании разделов диска и при обычном удалении данных даже после очистки корзины данные исчезают лишь логически. Мы не увидим их в проводнике или стороннем файловом менеджере, но эти данные не удаляются физически из блоков или ячеек памяти жёсткого диска. Физическое удаление данных происходит путём перезаписи новыми данными в процессе дальнейшего использования жёсткого диска. И пока данные физически не удалены с жёсткого диска, они могут быть восстановлены специальными программами. А чтобы никто никогда не восстановил наши данные после отчуждения жёсткого диска, необходимо выполнить их зачистку, т.е. затирание, полное стирание.
Зачистка выполняется путём перезаписи блоков или ячеек памяти техническими данными. Делается такая зачистка с помощью разных программ, которые используют разные алгоритмы стирания. Эти алгоритмы могут быть менее безопасны, но предусматривать меньшее число циклов перезаписи, а, соответственно, меньшее время проведения этой операции. А могут быть более безопасны — предусматривать большее число циклов перезаписи, более сложные комбинации символов перезаписи, но по времени всё это будет длиться очень долго, несколько часов. Особенно долго на дисках с большими объёмами. Здесь просто нужно подстроиться под ситуацию: есть время, используем самые безопасные алгоритмы, нет времени – используем оптимальные.
Ну и теперь давайте приступим к рассмотрению вопроса непосредственно. Как удалить Windows с компьютера полностью, при этом сделать это безопасно?
Первый способ, как удалить Windows, который мы рассмотрим – это способ, работающий только в Windows 8.1 и 10, и это способ с использованием функционала системы по возврату компьютера в исходное состояние. В рамках этого функционала происходит переустановка Windows 8.1 и 10 без внешнего носителя, и этот процесс при необходимости может быть выполнен со стиранием и зачисткой данных всего жёсткого диска. Т.е. стирается всё, что у нас есть на жёстком диске, а потом Windows 8.1 или 10 накатывается по новой. Способ примечателен тем, что нам не надо использовать никакого стороннего софта, не надо записывать никаких LiveDisk’ов или LiveUSB. И если вы хотите продать на вторичном рынке свой ПК или ноутбук, ваш компьютер будет с чистой операционной системой, а это будет плюс для потенциальных покупателей из числа обывателей.
Итак, как удалить Windows 10? В Windows 10 (начиная с версии 2004) возврат компьютера в исходное состояние происходит так. Открываем системное приложение «Параметры». Идём по пути «Обновление и безопасность > Восстановление». В блоке «Вернуть компьютер в исходное состояние» жмём «Начать».
















Примечание: в версиях Windows 10 ранее 2004 процесс возврата компьютера в исходное состояние предусматривает только локальную переустановку. Он будет незначительно отличаться в деталях, но суть та же. И ещё: если у вас Windows 10 редакции Home, в процессе новой установки будет недоступно создание локальной учётной записи. В этом случае нужно на этапе задания региональных настроек отключить Интернет, и тогда создание локальной учётной записи станет доступно. Детали по этому нюансу можете посмотреть в статье «Как установить Windows 10», в самом её конце, в разделе «Особенности установки Windows 10 Home».
Как удалить Windows 8.1, используя возврат компьютера в исходное состояние? В Windows 8.1 суть процедуры возврата в исходное состояние та же, что и у Windows 10, но реализовано всё несколько иначе. И нет функции облачной переустановки, переустановка возможна только с использованием локального образа установки Windows 8.1. А это значит, что если он не целостный, то в процессе переустановки могут возникнуть проблемы, и система может попросить вас подключить внешний установочный носитель Windows 8.1. Ну и, соответственно, для проведения этой процедуры вам нужно будет создать загрузочную флешку установки Windows 8.1. В идеале же возврат компьютера в исходное состояние в Windows 8.1 выглядит так. Открываем системные параметры, идём по пути «Обновление и восстановление > Восстановление». В блоке «Удаление всех данных и переустановка Windows» жмём «Начать».












***
Возможно, у некоторых из вас возникнет вопрос насчёт надёжности зачистки диска с использованием функционала возврата компьютера в исходное состояние. Увы, друзья, мне не удалось найти информацию о применяемых компанией Microsoft в рамках этого функционала алгоритмов перезаписи данных. Но я проверил эффективность затирания диска этим функционалом и в Windows 8.1, и в Windows 10. Две выбранные мной программы по восстановлению данных не смогли отыскать на диске никаких моих персональных данных. Но если вам нужно понимать, какой алгоритм используется, если вы хотите выбрать самый надёжный, тогда давайте работать со специальным ПО на внешнем носителе.
Как удалить Windows с компьютера полностью и зачистить жёсткий диск выбранным нами алгоритмом затирания данных? И как удалить Windows 7, в штате которой нет функционала возврата компьютера к исходному состоянию? Ответ на все эти вопросы, друзья – записанный на флешку или прочий внешний носитель WinPE 10-8 Sergei Strelec, одна из лучших сборок WinPE по типу реанимационной среды Windows. Где скачать образ этого WinPE, как записать на внешний носитель, смотрим здесь. Загружаем компьютер с WinPE 10-8 Sergei Strelec. В меню открываем раздел «Жёсткий диск», здесь содержатся менеджеры управления дисками, большая часть из них предусматривает функционал стирания и зачистки дисков. С помощью программы этого типы мы полностью удалим данные на жёстком диске, зачистим их с помощью безопасного алгоритма, также удалим разметку диска.

- Первый – это простая перезапись секторов нулями в один цикл (т.е. перезаписывается один раз);
- Второй – перезапись случайными данными также в один цикл;
- Третий – алгоритм Минобороны США DoD 5220.22-M, перезапись комбинациями цифр, предусматривает до 7 циклов;
- Четвёртый – алгоритм по методу Гутмана, перезапись комбинациями цифр в 35 циклов.
Первый и второй алгоритмы производят стирание данных быстро, но небезопасно, эти методы оставляют какие-то шансы на восстановление данных. Четвёртый по методу Гутмана – это Too Much, стирание будет длиться очень долго, в основном больше суток, это в принципе максимально безопасный алгоритм. Оптимальный вариант – третий алгоритм DoD 5220.22-M, можем даже выставить не 7 циклов, а всего лишь 3, этого будет достаточно.



Удаление операционной системы с компьютера – это несложная задача, однако ее выполнение требует внимательности и четкого понимания сути предпринимаемых действий. Именно поэтому мы решили составить небольшое руководство, объясняющее как полностью удалить Windows с компьютера на примере операционной системы Windows 11. В статье мы кратко рассмотрим всю последовательность действий по удалению ОС – так, чтобы наши читатели могли воспользоваться представленным руководством даже при условии владения ПК на уровне среднестатистического пользователя и полностью удалить Windows 11 с компьютера без значительных затрат времени и усилий.
Содержание
- Подготовка к удалению Windows 11
- Удаление Windows 11 с компьютера
- Заключение
Подготовка к удалению Windows 11
Важно: Сразу предупреждаем, что удаление ОС Windows предполагает форматирование (очистку) системного диска. Поэтому если на этом диске у вас хранятся важные данные, то скопируйте их на внешний носитель или на виртуальный сервер и только затем приступайте к удалению ОС. Это и будет первым шагом подготовки к удалению системы.
Вторым шагом станет подготовка загрузочного носителя с операционной системой, которую вы хотите установить после удаления Windows 11. Это может быть диск или флеш-накопитель с файлами установки Windows 10, Linux или другой операционной системы. При необходимости также подготовьте инсталляционные файлы нужных программ, если предполагаете, что скачать их из интернета сразу после установки системы не получится.
Удаление Windows 11 с компьютера
После того как вы подготовились, можно производить процесс удаления Windows 11. Вот как это делать:
- Вставьте ваш загрузочный носитель в компьютер и перезагрузите его. Во время загрузки вам нужно будет нажать определенную клавишу (обычно F12, F8 или Esc), чтобы открыть меню загрузки. В меню загрузки выберите загрузку с вашего носителя.
- Как только компьютер загрузится с вашего носителя, вы увидите экран установки новой операционной системы. В процессе установки вам будет предложено выбрать раздел для установки.
- Найдите раздел, на котором установлена Windows 11, и выберите опцию форматирования. Это действие удалит все данные в разделе, включая Windows 11. Пример представлен на изображении ниже (но в вашем случае форматируемый диск пустым не будет).
- После удаления раздела вы можете продолжить установку новой операционной системы, следуя инструкциям на экране, или же выключить компьютер, если устанавливать другую систему не требуется.
Заключение
Удаление операционной системы – это нечто большее, чем просто удаление программы, поэтому упомянутый процесс требует некоторых знаний и подготовки. Однако, следуя представленным выше шагам, вы сможете полностью удалить Windows 11 с компьютера и (при необходимости) установить операционную систему по своему выбору.
Перед тем как удалить Windows 11 с компьютера, не забудьте сделать резервные копии важных данных. А если вы не уверены, что сможете правильно удалить старую систему и установить новую, то обратитесь за помощью к профильным специалистам. С точки зрения надежности такое решение однозначно будет правильным.