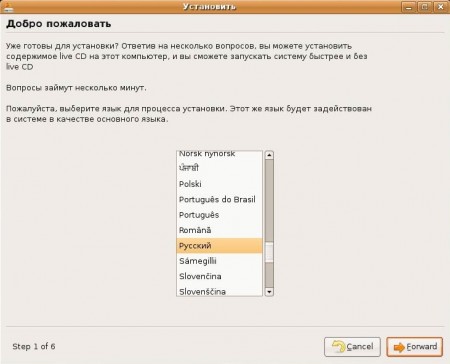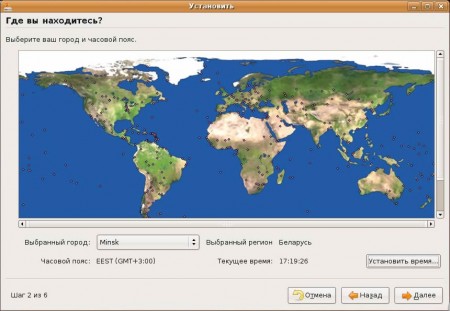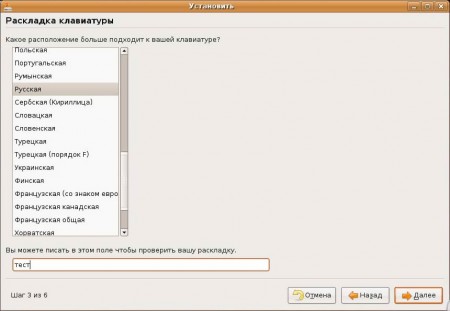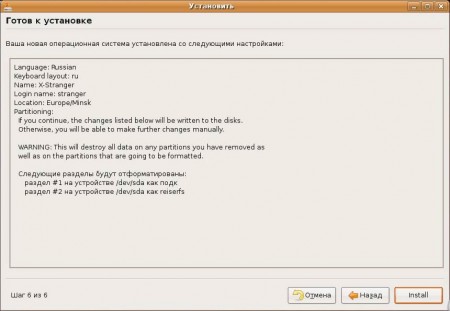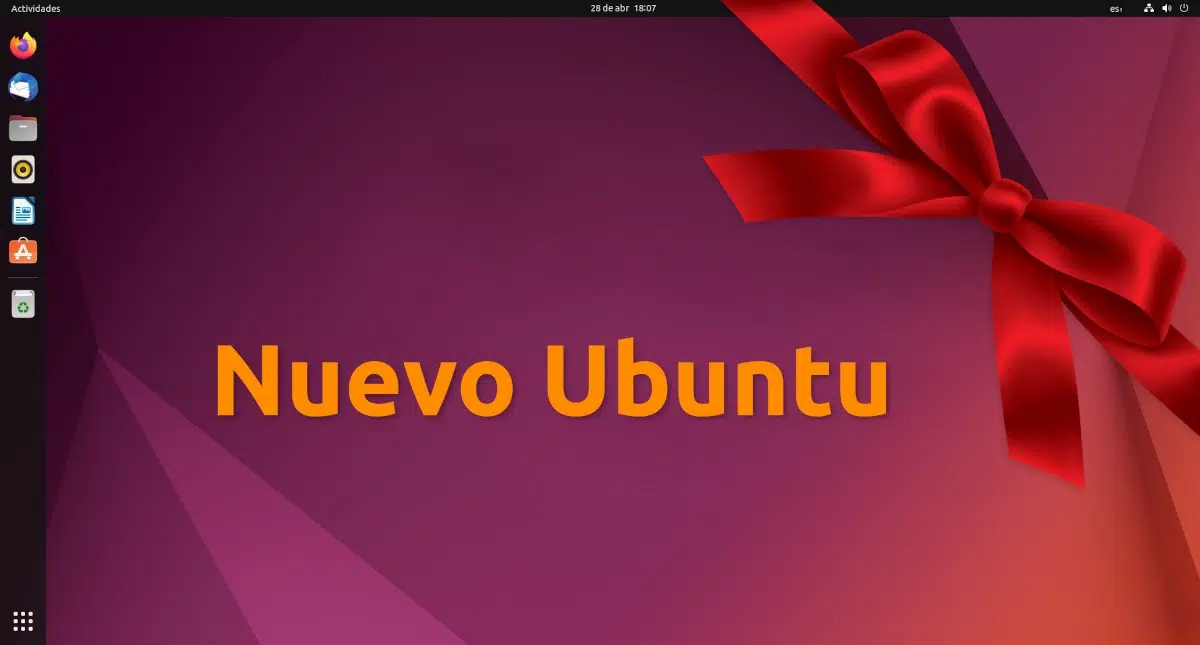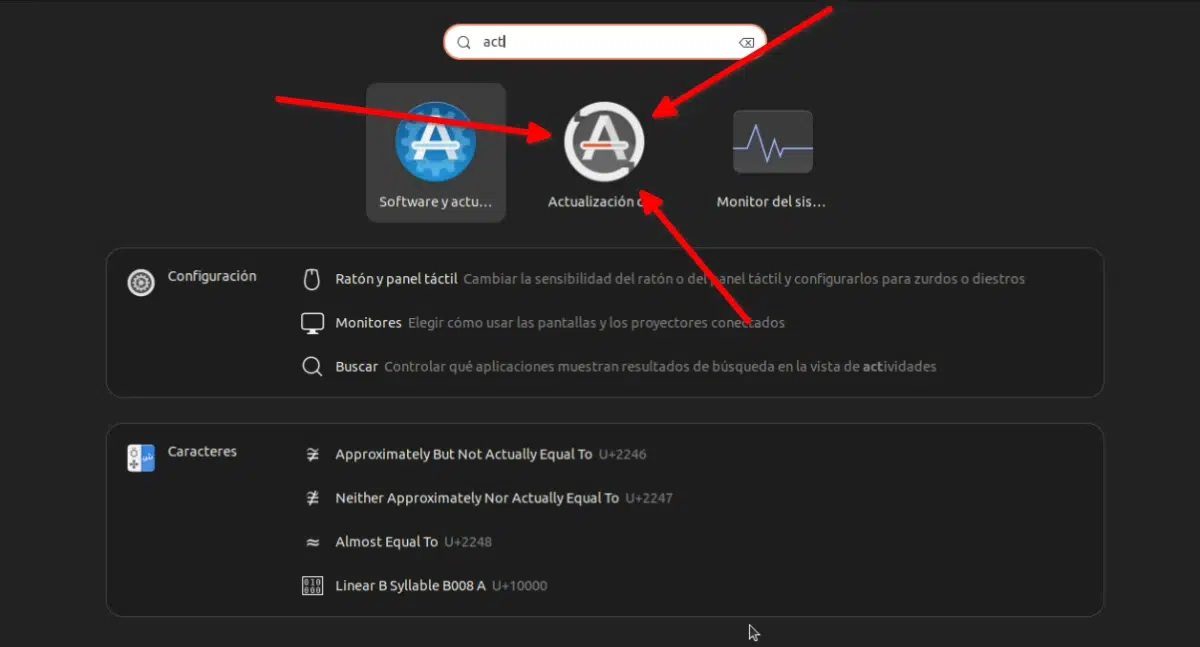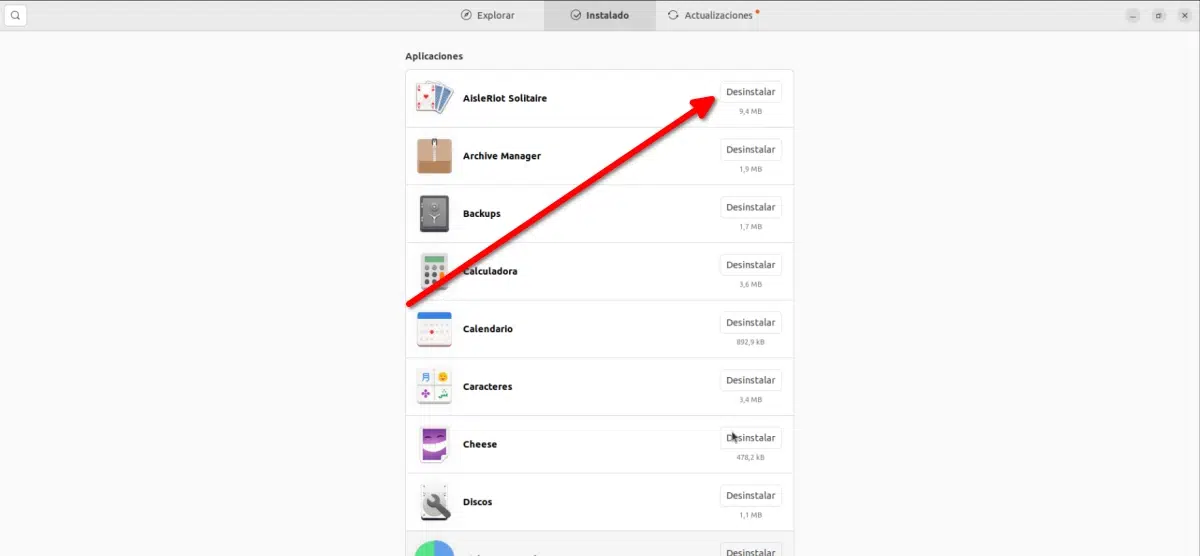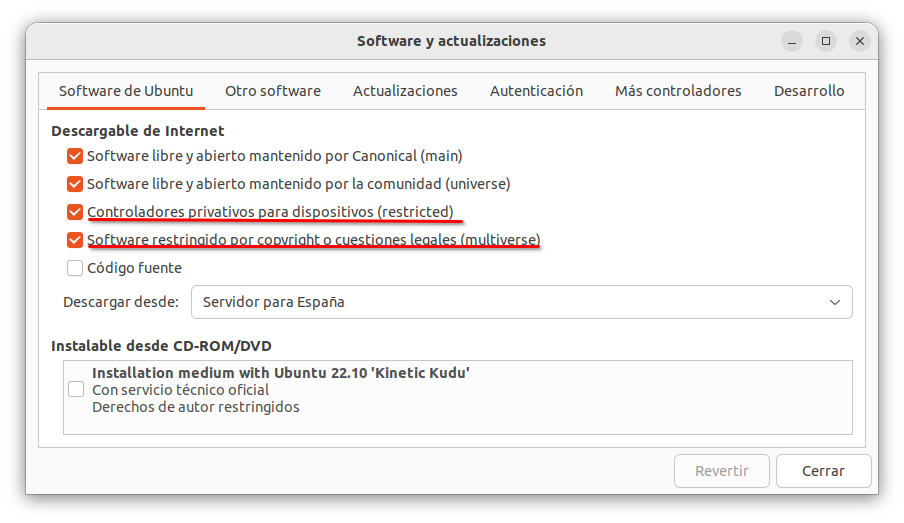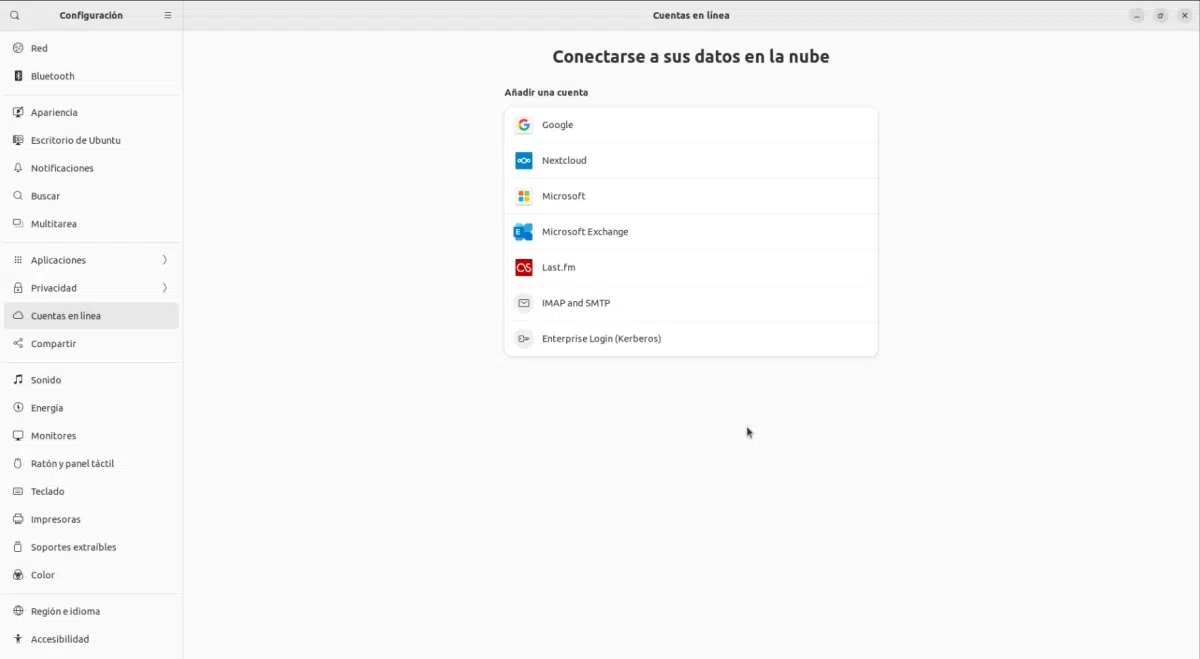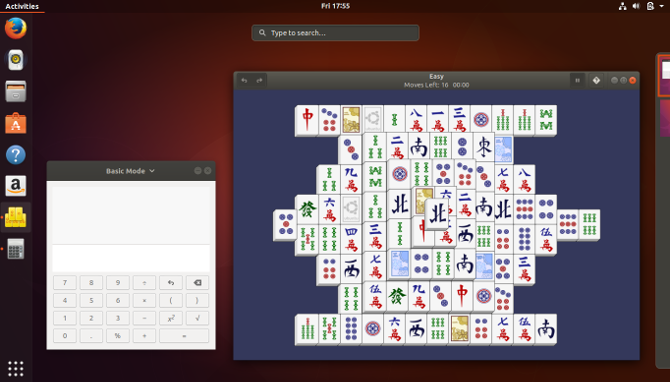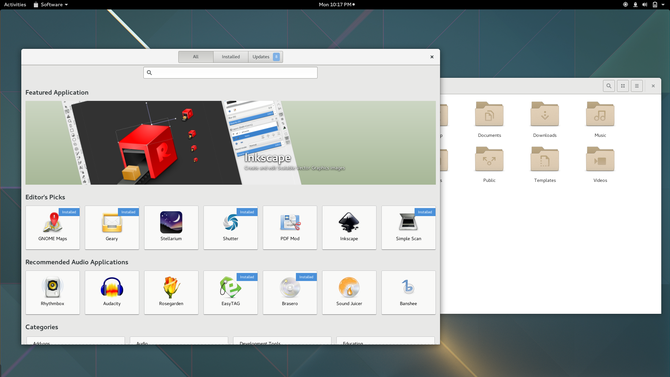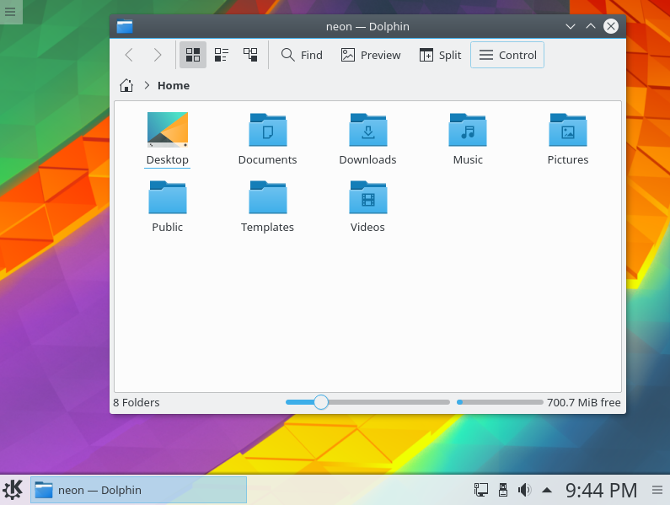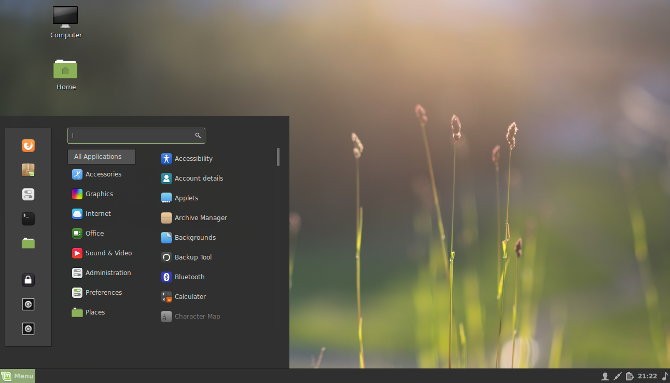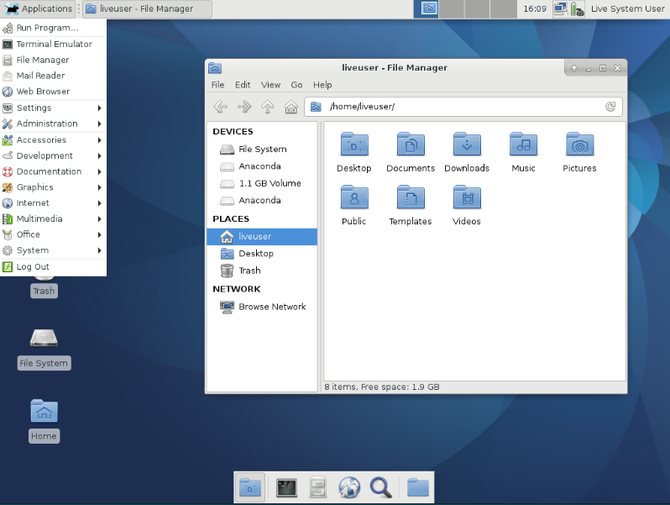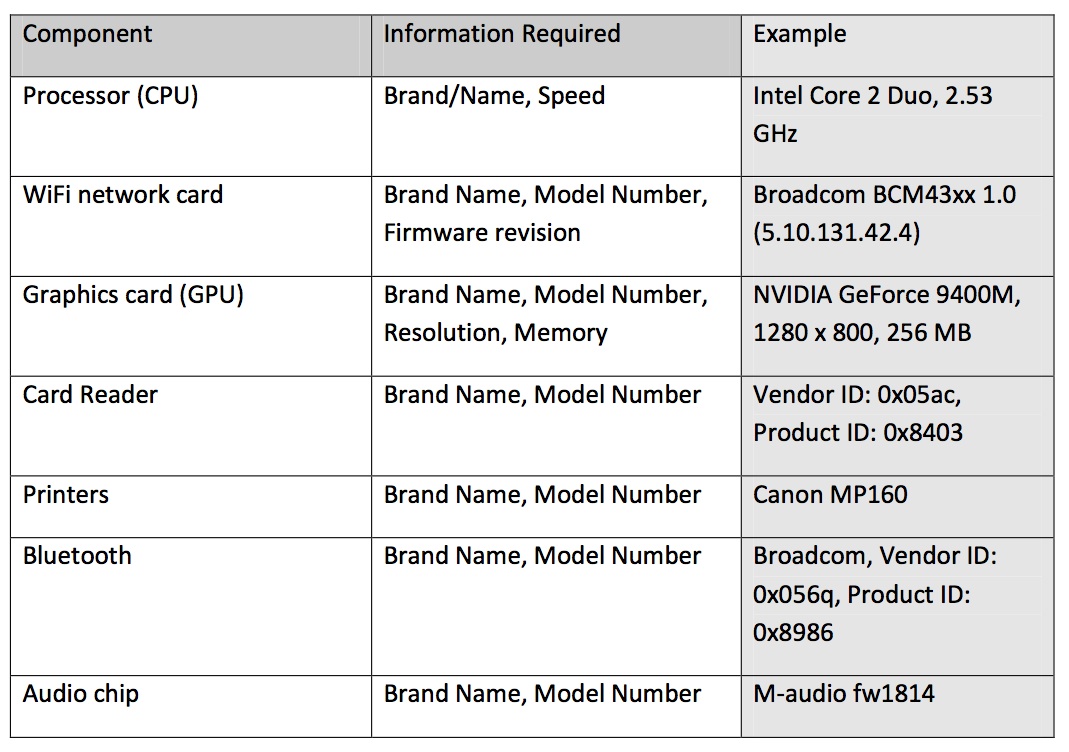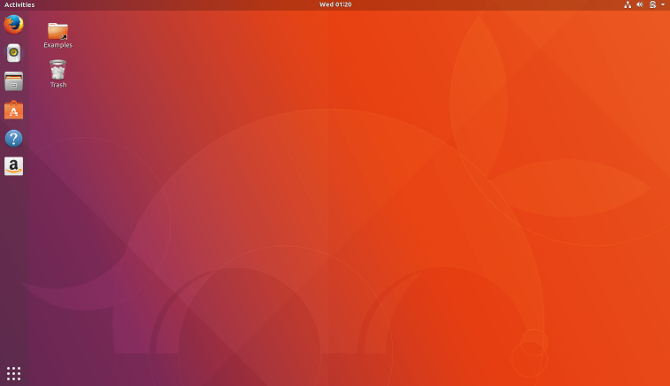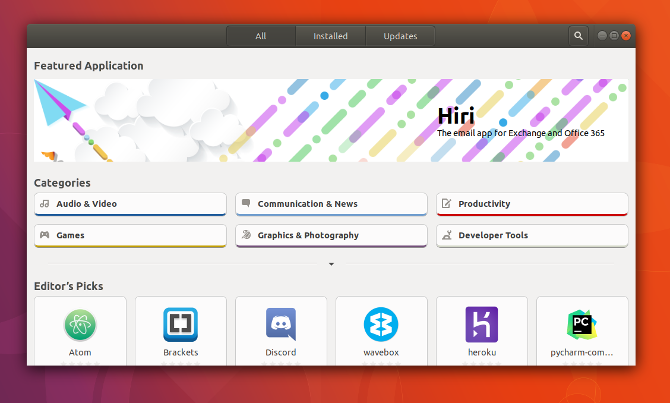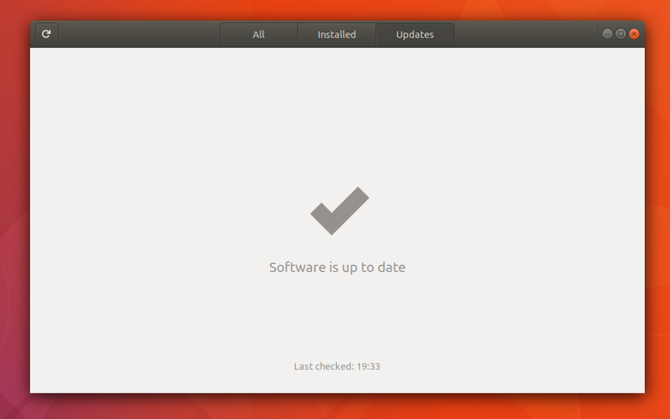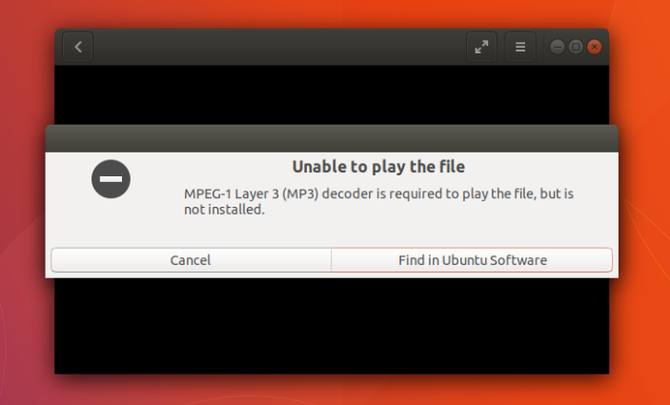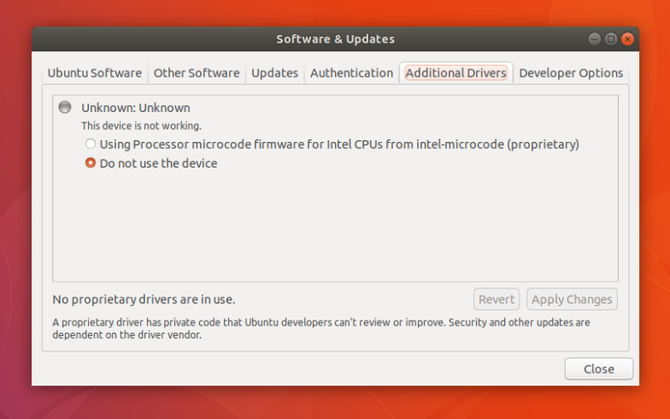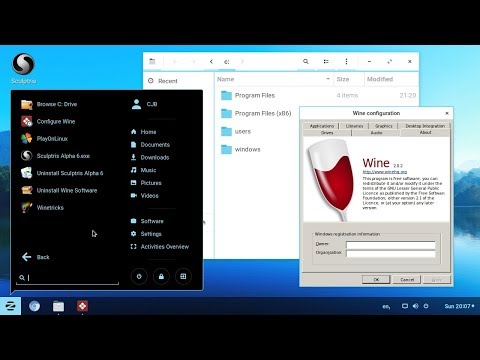Содержание
На этой странице собраны ссылки с описаниями на различные учебники и руководства по использованию Ubuntu, которые вы можете загрузить на свой компьютер и читать в отсутствии интернета.
Учебники по Ubuntu
Руководство по Ubuntu для новичков
Данное руководство написано для тех, кто хочет легко и без проблем сменить свою операционную систему на Ubuntu. Доступно как в онлайн-, так и в pdf-виде. Охватывает вопросы, связанные с установкой, настройкой и использованием Ubuntu.
http://help.ubuntu.ru/manual
Ubuntu Linux. Базовый курс
Секреты и настройки Ubuntu Linux
Администрирование
Руководство по iptables
Другие руководства
Выкладывание различных руководств на эту страницу всячески приветствуется. Однако учтите, что ссылки должны вести напрямую на загружаемые файлы либо на статьи с более подробным описанием, размещённые в этом же разделе вики. Все предлагаемые для загрузки файлы не должны содержать каких-либо коммерческих элементов и рекламы других ресурсов. Ну и, конечно, не стоит нарушать авторские права.
Время на прочтение
2 мин
Количество просмотров 11K
В данном руководстве я пошагово рассмотрю путь от новичка в Убунту до уверенного пользователя.
Здесь будет не только информация о дитрибьютиве Ubuntu Linux, но и вообще о Unix и Linux.
В данном руководстве используется дистрибьютив Ubuntu Linux 7.10.
Метод изложения — текст, скриншоты и видео (по возможности).
Что нужно знать перед установкой Ubuntu
Перед тем как устанавливать Ubuntu следует всю нужную информацию выделить в отдельный логический раздел (NTFS/FAT32). Современные версии Убунту позволяют вести чтение и запись FAT, FAT32, NTFS и многих других разделов.
Также запишите реанимационный диск (например, от Acronis), который включал бы в себя работу с разделами дисков, установку загрузчика, установку загрузочных маркеров на разделы диска.
Я устанавливал Убунту с LiveCD. Загрузилась полнофункциональная среда Убунту, где на рабочем столе распологался ярлык для установки. Двойной щелчок на ярлыке запускает установку дистрибьютива.
Процесс установки
Выбираем язык процесса установки.
Выбираем местонахождение.
Указываем раскладку клавиатуры.
Указываем параметры логина и пароля.
Не стоит придумывать очень длинный и сложный пароль своей учетной записи. При настройке Убунту нам придется очень часто его вводить.
Выбираем разделы дисков и точки монтирования.
Для установки Ubuntu Linux 7.10 рекомендуется как минимум 3гб свободного места на диске.
В Убунту (как и в любой *nix системе) используется централизованная файловая система с единым корнем (/). При установке следует выбрать куда мы собираемся установить ОС: обязательно надо выбрать раздел местоположения корня (/). Этот раздел можно получить удалив старые разделы, либо создав раздел ext3 (или ext2) в неразмеченной области. Также можно выбрать местоположение и других системных папок, назначив им иные разделы. Например, у меня 2 жестких диска. На один я поместил /, а на другой — /home. В итоге получил, что оба диска в работе. Не стоит забывать выделить SWAP-раздел — это аналог файла подкачки Windows. Чем больше у вас оперативная память — тем меньше SWAP файл. При моих 2гб оперативной памяти компьютер крайне редко залезает в SWAP.
Учтите, каталог /home по ходу работы становится самым «тяжелым», поэтому для него следует выделить как можно больше места.
Если вы собираетесь использовать как Windows, так и Linux, то, храня документы в /home/(user), вы сможете считывать их из Windows посредством ext2ifs или ext2fsd.
Все готово к установке
В процессе установки Убунту можно отдохнуть, раскладывая пасьянс или копаясь в интернете.
Возможные неполадки
1. Ubuntu может не грузиться с LiveCD. Тогда установочный диск следует запустить в среде Windows.
2. Ubuntu может долго искать интернет при установке. В таком случае следует отключить сетевые кабели.
Если у вас есть дополнения — я с радостью улучшу статью.
Руководство: Шагнуть вперед, Содержание
Устанавливаем Ubuntu, запускаем систему для первого время… что теперь? Операционные системы на базе Linux имеют множество пакетов, которые предлагают нам целый мир возможностей. С другой стороны, могут быть вещи Ubuntu что нам не нужно. Итак, с чего мы начнем? В Ubunlog мы объясняем это вам, особенно пользователям, которые никогда не касались операционной системы, разработанной командой Canonical.
Индекс
- 1 Обновите систему
- 2 Установить / удалить приложения
- 3 Установите кодеки и драйверы
- 4 Настроить интерфейс
- 4.1 Установите другие графические среды
- 5 Добавьте свои учетные записи онлайн
- 6 Узнайте, что нового и попробуйте
- 7 Ваши предложения?
Обновите систему
Когда мы устанавливаем систему, скорее всего, будет ожидающие обновления. Во многих случаях приложение «Обновление программного обеспечения» открывается автоматически, уведомляя нас о наличии более нового программного обеспечения, которое мы можем установить. Если он не открывается сам по себе, все, что нам нужно сделать, это нажать клавишу МЕТА (или щелкнуть значок сетки панели запуска) и начать вводить слово «Обновить», после чего мы увидим его между результатами поиска. Если мы откроем его и там есть обновления, нам нужно будет только нажать «установить», затем ввести пароль нашего пользователя и нажать Enter.
Установить / удалить приложения
Теперь, когда у нас есть обновленная система, нам нужно установить приложения, которые мы считаем необходимыми. Это правда, что в Ubuntu установлено много полезных приложений, но всегда есть что добавить. Например, я использую проигрыватель VLC на всех своих устройствах и устанавливаю его для воспроизведения любого видео, которое я могу загрузить в будущем. Еще одно приложение, которое может быть интересным, — это дежурное приложение для видеозвонков или обмена сообщениями, такое как Skype, веб-версия WhatsApp, Telegram, Discord или как там оно еще называется. Для тех, кто не любит программные центры, у нас также всегда есть возможность скачать Synaptic, который представляет собой больше, чем магазин, это менеджер пакетов с пользовательским интерфейсом.
Одна рекомендация, которую я даю: не делай слишком много сумасшедшего. Операционные системы GNU/Linux легко настраиваются, но то, что является преимуществом, может быть и проблемой. Проблема может возникнуть, если мы устанавливаем много пакетов, которые мы не используем, и мы плохо очищаем систему после удаления основного приложения, что подводит меня к другому моменту: удалить приложения, которые мы не собираемся использовать.
к удалить приложения который мы не собираемся использовать, нам просто нужно открыть Центр программного обеспечения и нажать «Установлено». Там мы увидим все установленные нами приложения, что позволяет нам легко найти то, что мы хотим удалить. Нам просто нужно нажать на то, что мы хотим удалить, а затем на «Удалить». Например, устройство записи дисков, если наша версия Ubuntu включает его по умолчанию. Зачем мне устройство для записи дисков на компьютере, на котором его нет?
Установите кодеки и драйверы
Если мы подключены к Интернету, Ubuntu может загрузить то, что нам нужно, когда нам это нужно, или, по крайней мере, сообщит нам, что мы должны установить дополнительные пакеты. Но, конечно, как я уже сказал, если мы подключены к интернету. Например, если мы собираемся воспроизвести видео, в котором используется кодек, который у нас не установлен, Ubuntu спросит нас, хотим ли мы скачать кодек чтобы иметь возможность воспроизводить видео, но что, если мы не подключены? Вот почему рекомендуется устанавливать эти кодеки и драйверы до того, как они нам понадобятся.
Чтобы установить эти драйверы, вам нужно выполнить поиск (кнопка META и выполнить поиск) больше контроллеров. В этом окне мы увидим список параметров, и, скорее всего, мы используем универсальный драйвер, чтобы все работало правильно на нашем ПК. Что нам нужно сделать, так это выбрать конкретный драйвер для нашего компьютера. Конечно, только если нам это нужно.
Чтобы установить кодеки, лучше всего это сделать, когда мы устанавливали операционную систему, но если мы этого не сделали, нам просто нужно открыть Программное обеспечение и обновления и в основном установите все флажки, кроме исходного кода, юниверса, репозиториев с ограниченным доступом и мультивселенной. Таким образом, мы также можем установить другое программное обеспечение, поддерживаемое сообществом, среди прочего.
Настроить интерфейс
Следующее, что нам нужно сделать, это настроить интерфейс, что все так, как мы хотим. Практически в каждом выпуске Canonical вводит новые функции в разделе настройки, и мы должны решить, модифицировать ли что-то или оставить все как было после установки с нуля. Например, с тех пор, как он работал в Unity, тире было слева, тянущимся из стороны в сторону. Позже он позволил ему двигаться вниз, а годы спустя он позволил ему двигаться и вправо. Как будто этого было недостаточно, он также включал возможность превратить его в док-станцию, область, где любимые приложения находятся рядом с открытыми, которая расширяется, когда мы открываем больше приложений. Если мы не хотим играть понемногу, мы всегда можем установить другие графические среды.
Установите другие графические среды
Если нам не нравится GNOME, мы также можем установить другие графические среды. Хотя GNOME работает хорошо, мы должны признать, что необходимо иметь достойную команду, чтобы мы не замечали, что все движется немного тяжело. Если мы заметим что-то подобное, решение может быть на расстоянии одной команды или нескольких щелчков мышью, в зависимости от выбранного нами метода.
Установить графическую среду довольно просто. Нам просто нужно знать, какой из них мы хотим, и установить его через терминал, Центр программного обеспечения или менеджер пакетов. Чтобы установить среду MATE, мы должны написать следующее:
sudo apt install mate
Для установки среды Cinnamon (Linux Mint) напишем следующее:
sudo apt install cinnamon
А для плазмы следующее:
sudo apt install kde-plasma-desktop
Добавьте свои учетные записи онлайн
У всех нас есть разные учетные записи для разных интернет-сервисов, и в Ubuntu у нас есть возможность их добавить. Мы находим эту опцию, выполнив поиск учетных записей в Интернете с помощью значка Ubuntu или нажав клавишу META. Правда в том, что сервисов не так много, но, по крайней мере, мы можем подключить нашу учетную запись Google и Microsoft, два наиболее часто используемых варианта управления почтой и календарем.
Узнайте, что нового и попробуйте
О том, что делать после установки Ubuntu, можно написать десятки статей, но их приходится обновлять каждые полгода. То, что мы здесь объяснили, — это то, что мы всегда должны делать, и есть еще кое-что, что мы можем сделать: следите за нашими публикациями, узнавайте все новое, что приносит последняя версия Ubuntu и попробуйте сами. Многие новинки будут связаны с графической средой, но лучше всего знать, на что способна наша система, и максимально использовать ее. Чтобы знать вещи, которые не остаются.
Ваши предложения?
Я думаю, что к настоящему времени у нас все настроено, но Ubuntu может добавить еще много опций и модификаций. Хотя я не сторонник частого прикосновения к системам, вы можете выполнить любой поиск в Центре программного обеспечения, чтобы увидеть, найдете ли вы что-то интересное. Также есть раздел с самыми популярными приложениями, где есть и игры. Что ты порекомендуешь?
Содержание статьи соответствует нашим принципам редакционная этика. Чтобы сообщить об ошибке, нажмите здесь.
О чем руководство?
Данное руководство представляет собой учебник по операционной системе Ubuntu Linux. В нем последовательно рассказывается, где и как скачать Ubuntu, как установить Ubuntu, а также вопросы настройки и дальнейшей работы с системой.
- Почему стоит использовать Linux и Ubuntu в частности. Достоинства и недостатки
- Скачиваем Ubuntu (как скачать Ubuntu)
- Запись iso образа на CD/DVD диск
- Запись iso образа на USB-носитель (создание загрузочной флешки)
- Настройка BIOS для загрузки с диска или с USB-носителя
- Запуск Ubuntu без установки на компьютер (LiveCD)
- Подготовка диска в Windows перед установкой Ubuntu — данный пункт нужно выполнять только, если у вас уже установлен Windows и вы хотите установить Ubuntu рядом с ним.
- Установка Ubuntu — подробная инструкция по установке Ubuntu.
- Обзор интерфейса Unity
- Добавление раскладки клавиатуры в Ubuntu
- Изменение сочетания клавиш для смены раскладки в Ubuntu
- (устарело) Установка сочетания клавиш для смены раскладки в Ubuntu
- (устарело) Обновление Ubuntu
- Обновление Ubuntu (обновление пакетов)
- Обновление Ubuntu до новой версии
- Установка программ в Ubuntu
- Изменение пароля пользователя в Ubuntu
Вы слышали о Linux, но только недавно поняли, что эта бесплатная операционная система с открытым исходным кодом — это то, что Вы действительно можете использовать. Её не трудно установить, она имеет множество отличных приложений, и она продлевает жизнь вашим компьютерам. На сегодня Linux даёт достойную возможность играть в игры. Да, Вы правильно поняли. Вам не нужно досконально разбираться в Linux, Вы просто нужен тот, кто будет держать Вас за руку, когда Вы начинаете.
Я слышу Вас и я здесь, чтобы помочь.
Что такое Linux?
Если Вы новичок в Linux, Вы можете сделать общее предположение, что это операционная система. Это не совсем так. Linux на самом деле является ядром, центром операционной системы. Ядро позволяет программному обеспечению (то, что Вы видите на экране) взаимодействовать с оборудованием (то, чего Вы касаетесь руками). Без ядра ваша система не может работать.
Поэтому, когда Вы говорите Linux, Вы чаще всего ссылаетесь на любую операционную систему, основанную на ядре Linux, такую как Ubuntu или Fedora. Как ядро, Linux не делает ничего самостоятельно. Ему нужен тот, кто свяжет и распространит его со всем программным обеспечением, необходимым для получения финального результата. Когда это происходит, получившееся операционная система Linux становится известной, как дистрибутив (или “distro”).
Что отличает Linux от других?
Чем отличается ядро Linux? Как и большинство приложений, работающих на нем, ядро активно поддерживается сообществом свободного и открытого программного обеспечения (FOSS).
Оупенсорное ПО не стоит денег, и каждый может смотреть на исходный код и менять его по своему усмотрению. Это означает, что опытные разработчики со всего мира вносят свои работы либо бесплатно, либо через спонсорство от таких компаний, как Canonical или Red Hat. Впрочем, Вы также можете улучшить программное обеспечение.
Напротив, исходный код Windows не доступен никому, кроме сотрудников Microsoft, и декомпилировать или перепроектировать его представляет собой уголовное преступление. Вы не можете создавать собственное ядро Windows, исправлять ошибки или распространять улучшенную версию Windows, которую Вы создали.
Linux отличается, и стандартная Общественная Лицензия GNU является частью отличия. Эта лицензия предоставляет юридические основания для Ваших прав на программное обеспечение. Первоначально написанная Ричардом Столменом, она гарантирует, что даже когда работа модифицируется или улучшается, Linux все еще остается в общественном достоянии для других людей, чтобы пользоваться и наслаждаться. Это самая широко используемая лицензия в сообществе FOSS
Свободный и открытый характер лицензии может быть палкой о двух концах. Без четкой модели доходов, развитие может быть непоследовательным. Некоторые программы получают регулярные инвестиции, в то время как другие находятся в состоянии покоя в течение многих лет. Тем не менее Linux теперь распространилось, чтобы стать основой интернета и самой распространенной операционной системой для суперкомпьютеров.
В конце концов, хотя использование Linux очень похоже на Windows и macOS, есть аспекты, которые Вам будет необходимо изучить впервые. Мы столкнемся с множеством из них, так как мы движемся вперед.
Вдохнуть жизнь в старый ПК
Одной из распространенных причин, почему люди переключаются на Linux — это возможность продолжить использовать компьютер, который больше не поддерживает последние версии Windows или MacOS. Насколько хорош Linux для этой работы и почему?
-
Linux эффективен: многие дистрибутивы Linux основаны на многолетнем опыте работы в серверных комнатах. Системные администраторы часто ценят гладкий и чистый код, который выполняет работу без потери мощности. Дополнительные пять секунд для включения системы — это то, с чем многие системные администраторы не готовы мириться. Из-за такой суровой и требовательной среды, дистрибутивы Linux стали лучшими в своем роде. Хотя с программным обеспечением, поступающим из множества различных источников, это не тот случай, когда каждая программа будет наилучшим образом использовать системные ресурсы.
-
Linux настраивается: Linux позволяет пользователям настраивать каждый аспект функциональности компьютера. В некоторых дистрибутивах рекомендуется выбирать различные компоненты и собирать собственную систему. Большинство из них полностью обеспечивают работу, но позволяют менять или изменять части, как Вы хотите. Многие дистрибутивы поощряют Вас вносить свои собственные корректировки, в то время как настройка других (например, элементарной ОС) может потребовать более специализированных знаний.
-
Linux не требует инвестиций: подавляющее большинство программ для Linux является бесплатными для загрузки и установки. Эти программы, как правило, достаточно просты в использовании, соответственно Вам не нужно тратить деньги на учебные курсы или книги. Все, что Вам нужно потратить, чтобы оживить старый компьютер с Linux — это время.
-
Linux модульный и специализированный: Вы можете настраивать компьютер, который специфически конструирован для того, чтобы удовлетворять ваши потребности: удаленный видео-контроль, база данных рецептов блюд, панель управления для удивительного лазерного проектора, который изменяет интенсивность при помощи синхронизации с ритмом музыки. Вы можете строить все, что захотите. Доказательством качества модульного проектирования Linux является вариант Red Hat Linux, который был использован для того, чтобы контролировать электромагниты внутри Большого адронного коллайдера. Вы будете удивлены, сколько вещей все еще может сделать ваш старый компьютер.
Начало работы
Будете ли Вы устанавливать себе Linux самостоятельно или купите компьютер, который идёт с ним, перед этим Вам нужно будет принять несколько решений. Необходимо знать несколько условий, с которыми Вы не сталкивались ранее. Давайте разберёмся.
Выбор дистрибутива
Напомним, что дистрибутив — это Операционная система Linux, которая поставляется со всем программным обеспечением, необходимым для предоставления Вам полной картины. Предоставляется ядро вместе с аппаратными драйверами и приложениями.
Распределения бывают всех форм и размеров. Некоторые из них направлены на новичков, в то время как другие ориентированы на самых ярых сторонников командной строки. Ubuntu, Fedora и openSUSE — это три дистрибутива общего назначения, подходящие для людей всех уровней квалификации.
Есть много других дистрибутивов Linux, и все они отличаются друг от друга. Некоторые дистрибутивы настроены так, чтобы служить определенной нише. Таким образом, можно установить операционную систему, созданную для создания мультимедиа, или операционную систему, созданную для компьютеров со старым или слабым железом.
В этом случае, совместимость начинки пожалуй, самое важное, что нужно учитывать при переключении на Linux. Хотя большинство оборудования поддерживается по умолчанию в большинстве дистрибутивов Linux, менее популярная или необычная начинка может не работать. В большинстве случаев, даже если ваше устройство не поддерживается по умолчанию, Вы можете следовать онлайн учебникам, которые помогут Вам установить неподдерживаемый драйвер или исправить ядро, но это не подходит для всех. Подробнее об этом позже.
Вы можете посетить Distrowatch, чтобы увидеть сотни дистрибутивов Linux. С правой стороны Вы заметите, что есть Топ-100 самых популярных дистрибутивов. Обратите внимание, что трудно оценить, сколько людей используют Linux. Базы Distrowatch ранжируются по популярности веб-сайта каждого дистрибутива. Это дает представление о том, что интересует людей, но вряд ли это представление о том, какие дистрибутивы наиболее широко используются. Ubuntu, например, в настоящее время не считается #1, но он считается самой широко известной версией настольного Linux.
Выбор среды рабочего стола
В зависимости от того, какой дистрибутив Вы выберете, это решение уже может быть принято за Вас. Большинство основных дистрибутивов Linux предоставляют среду рабочего стола по умолчанию.
Но, может быть, Вы еще не определились с дистрибутивом. В этом случае проверка среды рабочего стола может помочь Вам принять решение. Каждый из них предоставляет различные решения, и некоторые работают лучше в некоторых дистрибутивах чем другие. Вот несколько из самых основных:
GNOME
GNOME — это среда рабочего стола по умолчанию в Ubuntu, Fedora и Debian. В то время как Windows, macOS и большинство настольных сред Linux отображают ваши открытые окна на панели или док-станции, GNOME не делает ничего подобного.
Вместо этого Вы переключаетесь между открытыми окнами, открывая экран обзора, панель мониторинга, на которой также отображается средство запуска приложений, виртуальные рабочие столы и панель поиска, которая может получать доступ к файлам, открывать программное обеспечение и выполнять команды. Хотя, если Вы хотите традиционную панель, есть расширения, доступные для этого.
KDE
Рабочий стол KDE Plasma — это среда по умолчанию в KDE Neon, Kubuntu и Chakra. Она также популярна среди пользователей openSUSE.
KDE Plasma — это, пожалуй, самый настраиваемый интерфейс, который можно использовать на настольном компьютере. По этой причине, это отличный выбор для опытных пользователей и профессионалов. Вы можете сделать KDE похожим на большинство других интерфейсов рабочего стола без необходимости редактировать неясные файлы или настраивать любые строки кода.
Cinnamon
Cinnamon предоставляет простой вариант, который кажется знакомым многим пользователям Windows, переключающимся на Linux. Меню приложения находится в левом нижнем углу, системные индикаторы находятся в правом нижнем углу, а открытые окна отображаются между ними.
Если Вы не хотите заново изучать, как использовать компьютер, переход с Cinnamon может избавить Вас от головной боли. Это среда рабочего стола по умолчанию в Linux Mint.
XFCE
В то время как Linux является отличным средством, чтобы возродить старый компьютер, не каждая среда рабочего стола будет работать на устаревающем оборудовании. Возможно, Вам придется использовать одну специально разработанную для использования меньшего количества системных ресурсов.
Xfce является одним из наиболее популярных вариантов, хорошо подходящих для этой задачи. Это окружение рабочего стола по умолчанию в Xubuntu.
Резервное копирование данных
Прежде чем мы доберемся до самых хороших вещей, нам нужно сделать некоторую предварительную работу. Хотя Вы, вероятно, больше не используете свой старый компьютер, Вы должны открыть его и найти документы, видео, фотографии, музыку, для которых Вы еще не создали резервные копии. Будьте осторожны и проверьте дважды, потому что Вы можете стереть все с жесткого диска позже.
Сделать копирование не сложно, но это может быть утомительно, если у Вас есть много разбросанных данных. Самый простой способ сохранить файлы — подключить внешний жесткий диск к порту USB.
Для пользователей Windows:
- Двойной щелчок по значку «Мой компьютер» на рабочем столе или в меню «Пуск» открываете окно, содержащее список файлов внешнего жесткого диска.
- Найдите и скопируйте необходимые файлы, выбрав их и нажав Ctrl + C, активировав список файлов внешнего жесткого диска. Щёлкните внутри окна, которое мы открыли ранее, и нажмите Ctrl + V. В качестве альтернативы Вы можете выбрать файлы и перетащить их в окно внешнего жесткого диска.
Можно также создать резервную копию всех данных в Облаке. Этот метод делает Ваши данные доступными на других устройствах с подключением к интернету, но это, вероятно, со временем будет стоить дороже. В нем также присутствует большое количество рисков безопасности и конфиденциальности. В конечном счете, Вы отдаете свои данные другому человеку и доверяете ему делать необходимые вещи.
Проверка спецификаций оборудования
Небольшие знания об оборудовании Вашего компьютера будут важны позже, если есть проблемы с совместимостью. Важно, чтобы Вы записали их сейчас, потому что если что-то сломается во время процесса установки или при первой загрузке, Вам нужно будет искать в интернете драйвер, исправленное ядро или пакет.
Нам не нужно записывать все спецификации железа, потому что драйверы для таких вещей, как карты Ethernet, в основном совместимы. С Чипами Bluetooth, считывателями карт и принтерами сложнее, но большинство из них также поддерживаются default.
Допустим, у Вас есть очень редкая Ethernet карта. Вы можете использовать средство System Profiler для обнаружения спецификаций после завершения установки операционной системы.
Если Вы используете Windows, msinfo32 — это небольшая программа, включенная в Windows 2000, Me, XP и более поздние версии. Эта программа дает Вам полное представление о всей технике, присутствующей в вашей системе. Вы можете найти его, открыв меню «Пуск» и введя msinfo32 в поле поиска. В более старых версиях Windows, возможно, придется нажать кнопку «выполнить» в меню «Пуск» и ввести msinfo32 там.
Установка Linux
Отлично, Вы выбрали дистрибутив Linux, создали резервные копии ваших файлов, и Вы знаете, из какого железа состоит Ваш компьютер. Пришло время испачкать руки.
Существует три основных способа установки большинства дистрибутивов Linux на компьютер:
- Заменить существующую ОС на Linux
- Установить Linux вместе с существующей ОС
- Запуск Linux с USB-накопителя
Ниже приведены подробные инструкции по установке Ubuntu на существующую модель Windows или macOS. Выбирая из трех вариантов представленных выше, при замене операционная система будет работать плавно и быстро на вашем компьютере.
Установка Linux без удаления существующей операционной системы называется двойной загрузкой. Всякий раз, когда Вы запускаете компьютер, Вы будете иметь возможность выбрать операционную систему, которую Вы хотите использовать. Это останавливает Вас от того, чтобы избавиться от своей старой ОС, но всегда есть возможность её удалить.
Хранение копии Linux на USB-накопителе позволяет загружать копию Linux на компьютер друга, в лаборатории или в библиотеке. Этот метод требует наименьших обязательств от Вас и вашего компьютера, так как Вы не затрагиваете свои копии Windows или macOS.
Использование рабочего стола Linux
Как Вы знаете, на данный момент, нет ни одного конкретного рабочего стола Linux. Но если Вы, как и многие, если не большинство, новый пользователь Linux — вероятно, начинаете с Ubuntu. В этом случае при первом входе в новую операционную систему Вы увидите экран, который выглядит следующим образом.
Это рабочий стол Ubuntu. В то время, как Canonical добавила несколько собственных интересных элементов, интерфейс, который Вы видите, не является эксклюзивным для Ubuntu. Это GNOME.
Для полного понимания того, как перемещаться по этому интерфейсу и другому программному обеспечению, ознакомьтесь с руководством для начинающих по Ubuntu
Поиск дополнительного программного обеспечения
Приходит время, когда Вам нужно больше приложений. Где де Вы их достаете? Вы можете привыкнуть к тому, чтобы отправиться в большой магазин и покупать программу, которую Вы либо устанавливаете с диска, либо загружаете из интернета. Возможно, Вы получите все свои приложения, перейдя на отдельные веб-сайты и загрузив установщики. Вы даже можете получить все свое программное обеспечение из магазинов приложений, которые продают Вам контент, так же как на телефоне или планшете.
Программы для Windows только на Windows. То же самое относится и к программному обеспечению для macOS. Вам нужно будет найти приложения, предназначенные для Linux.
Большинство программного обеспечения Linux теперь доступно через магазины приложений, заполненные бесплатными программами. Их использование аналогично использованию App store на любой другой платформе. Просто найдите приложение, которое Вы хотите и нажмите кнопку установить.
Эти магазины приложений являются альтернативой менеджерам пакетов, традиционным и более сложным способам получения программного обеспечения на Linux. В настоящее время, возможно, Вам никогда не придется использовать более продвинутый инструмент, как Synaptic или Apper, но они дают Вам больше контроля над тем, что Вы устанавливаете.
Хотя загрузка установщиков непосредственно с веб-сайтов не является предпочтительным способом получения программное обеспечение Linux, бывают случаи, когда это единственный вариант. Например, как Вы устанавливаете Google Chrome. Это также распространенный способ установки коммерческих игр из интернет-магазинов, таких, как Humble Bundle и GOG. Просто знайте, что Вы не будете искать EXE. Более вероятно, что вместо этого Вы скорее всего найдете упакованные файлы, такие DEB, RPM, SH, или один из многих других форматов для Linux.
Теперь, когда Вы знаете, как установить приложения, какое из них Вы выберете? Как вариант, проверьте наш список лучших программ для Linux.
Установка обновления
Обновления являются бесплатной частью Linux. Они поддерживают вашу систему под управлением последней версии программного обеспечения. Вы также можете получить улучшения пользовательского интерфейса и исправления к программам, которые работают в фоновом режиме.
Как правило, Вы можете установить обновления через магазин приложений вашего дистрибутива, то же место, куда Вы идете, чтобы загрузить новое программное обеспечение. Часто он будет иметь свой собственный раздел, как в случае с Ubuntu.
Скачивание мультимедийных кодек
Возможно, раньше Вам никогда не приходилось думать о кодеках. Они позволяют воспроизводить на компьютере различные мультимедийные файлы, такие как музыка и видео. Когда Вы покупаете ПК с Windows или macOS, кодеки поставляются как часть рабочего стола. Это обычно не тот случай, когда Вы устанавливаете Linux самостоятельно.
Это не ошибка или недостаток в рабочем столе Linux — это юридический вопрос. Многие кодеки остаются под авторскими правами, и производители компьютеров должны платить лицензионные сборы для того, чтобы законно распространять их.
Законы меняются в зависимости от страны. Это одна из причин, почему кодеки доступны в качестве бесплатной загрузки на многих дистрибутивах Linux, таких, как Ubuntu и Linux Mint. Но есть также платная версия, Вы можете ее скачать в случае, если Вы хотите точную лицензию для воспроизведения этих файлов.
Поиск дополнительных драйверов
Когда Вы меняете операционную систему, с которой был компьютер, не всегда все идет гладко. Иногда Вам нужно будет установить дополнительные драйверы или кодеки для получения полной картины.
Если у Вас графические сбои или Вы не можете просматривать сети Wi-Fi, Вам возможно потребуется установка проприетарного драйвера. Это программное обеспечение, которое дистрибутивы Linux не позволяют установить предварительно, так что Вы должны сделать это сами. То, как Вы это сделаете, может варьироваться в зависимости от того, какой дистрибутив Вы используете. Если Вы выбрали Ubuntu, Вы можете найти раздел для установки драйверов внутри программного обеспечения и обновления приложения. Software & Updates app.
Что делать, когда Вам нужно определенное программное обеспечение?
Один из первых вопросов, которые люди задают при рассмотрении вопроса о переключении на Linux, — это то, могут ли они запустить конкретную программу. Когда мы использовали только одну операционную систему, мы были склонны рассматривать приложения, как компоненты, которые любой компьютер должен иметь возможность запускать. Но в большинстве случаев приложение на самом деле предназначено для работы только в одной операционной системе. Для того, чтобы работать на другой, разработчики должны построить отдельную версию. Версия Steam для Windows не работает на macOS, и наоборот. Linux тоже нуждается в своей версии.
Поскольку не так много людей запускают Linux на своих рабочих столах, как Windows или macOS, разработчики часто предпочитают не делать версию программного обеспечения Linux. Часто достаточно альтернативы с бесплатным и открытым исходным кодом, которая делает ту же работу. Но есть случаи, когда люди хотят использовать программу, которая не работает на Linux и для которой нет альтернативы. Хотя это может быть причиной, чтобы не переключаться на Linux, выбор всегда за Вами. Возможно, еще есть способы заставить эту программу работать.
Эмуляции
Вы, возможно, слышали о эмуляторах — программное обеспечение, которое люди используют для игры в консольные видеоигры на своих ПК. Они работают с помощью кода, который достаточно похож, чтобы имитировать (или эмулировать) оригинальные машины, для которых были разработаны игры. То же самое можно сделать и с программами, предназначенными для персональных компьютеров.
Самый известный способ эмуляции программного обеспечения Windows на Linux с помощью Wine. Хотя это не всегда работает, в лучшем случае приложение Windows будет работать вместе с вашим обычным программным обеспечением Linux без какой-либо дополнительной суеты.
Поскольку настройка Wine может быть сложной, есть программы, которые постараются сделать тяжелую работу за Вас. Есть два популярных примера -PlayOnLinux и Crossover Linux. Последнее является платным приложением, которое также существует для Windows и macOS.
Виртуальные машины
Эмуляция позволяет запускать приложение в операционной системе, для которой оно не предназначено. Виртуальные машины позволяют запускать всю операционную систему внутри текущей. Поэтому, когда Вам нужно запустить определенную программу для Windows, Вы можете запустить свою виртуальную копию Windows и открыть программу.
В отличие от эмуляции, виртуальные машины гарантированно работают. Недостатком является то, что Вы должны загрузить отдельную операционную систему в своем собственном окне, что может быть трудоемким и неудобным. Вы также должны иметь копию Windows или macOS для запуска. Получение одного из вариантов может быть трудным или дорогим в зависимости от Ваших условий.
Все готово!
На этом этапе Вы установили Linux, изучили новый интерфейс и установили программное обеспечение, необходимое для запуска. Но Ваше путешествие только начинается. Еще так много всего стоит увидеть и сделать в мире свободного и открытого программного обеспечения!
Так как все бесплатно, Вы можете изменить свой дистрибутив в любое время или поменять свой текущий интерфейс на любой другой. И при этом Вам не нужно открыть командную строку, чтобы использовать Linux, так как Вы можете сделать намного больше, если Вы достаточно любопытны, чтобы попробовать.