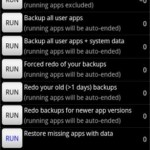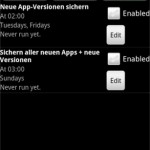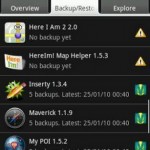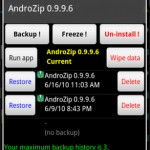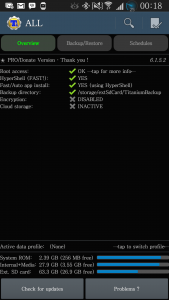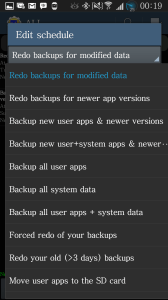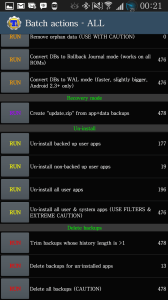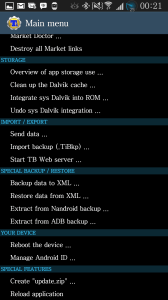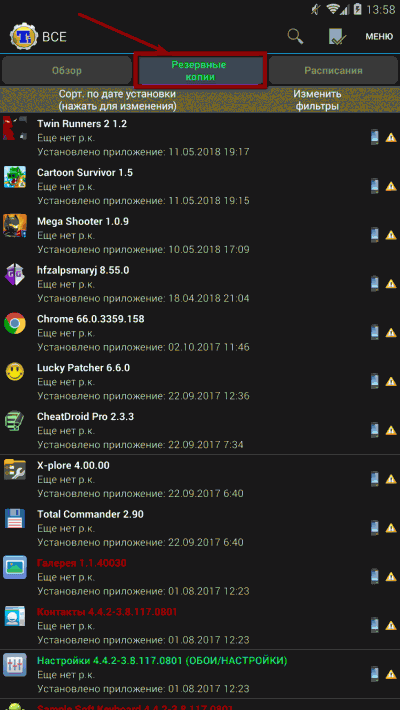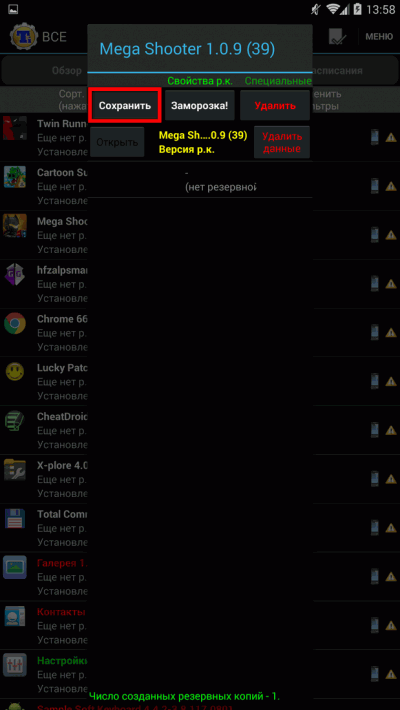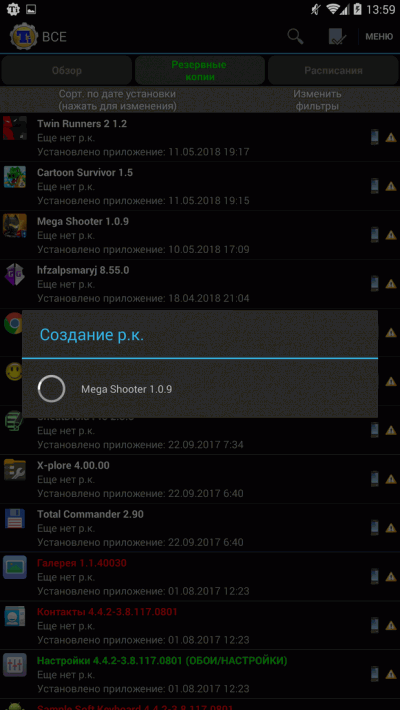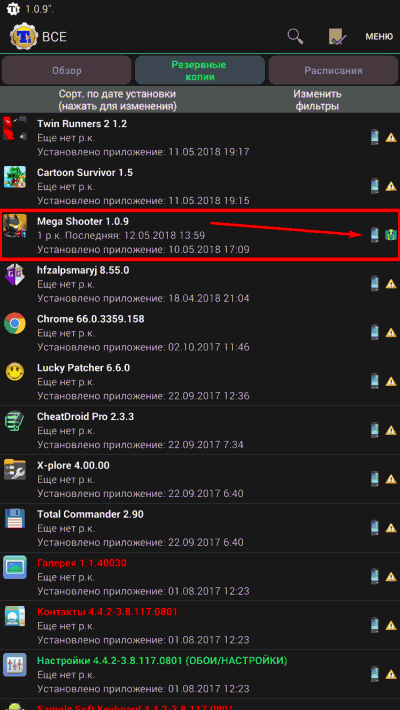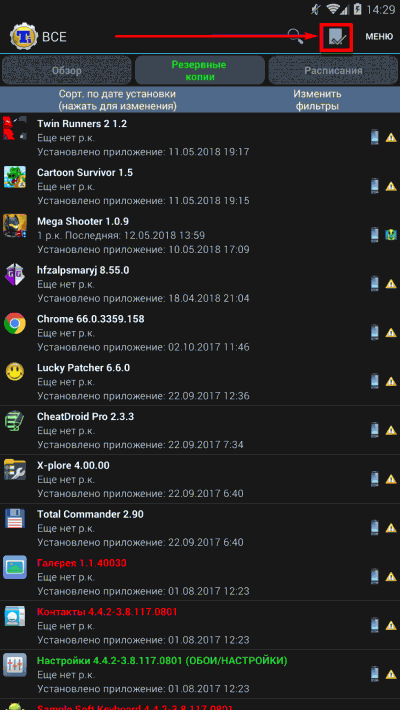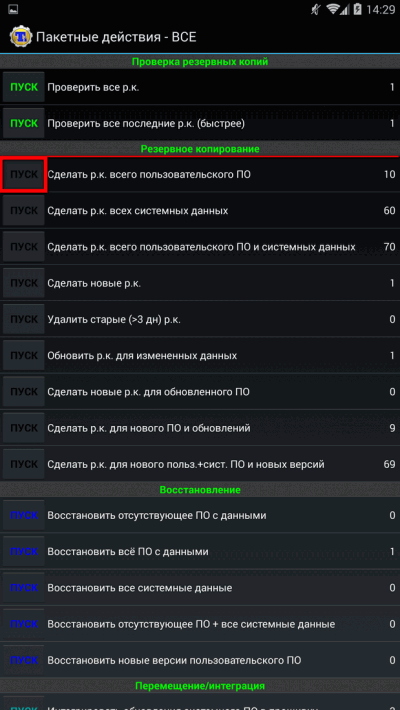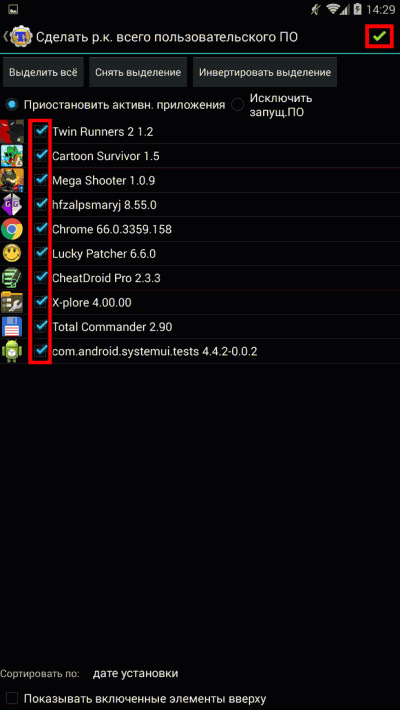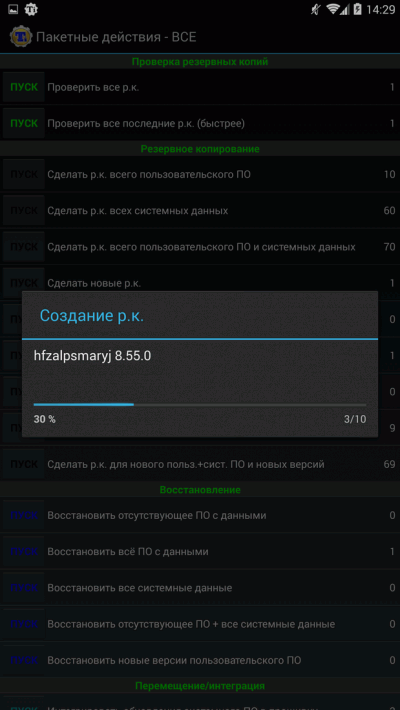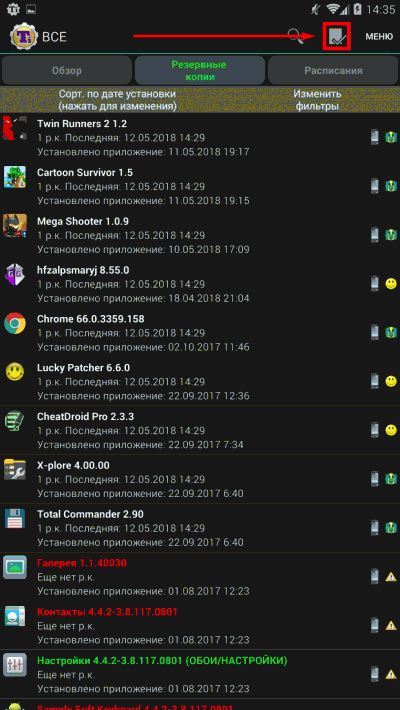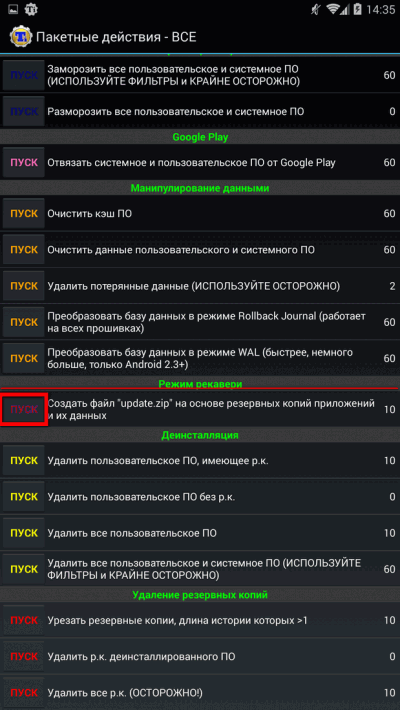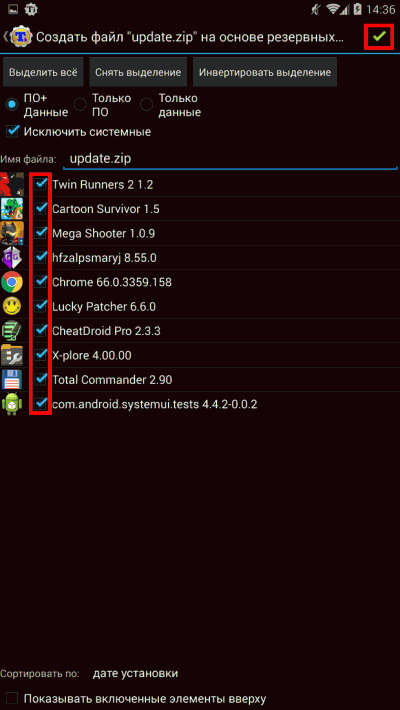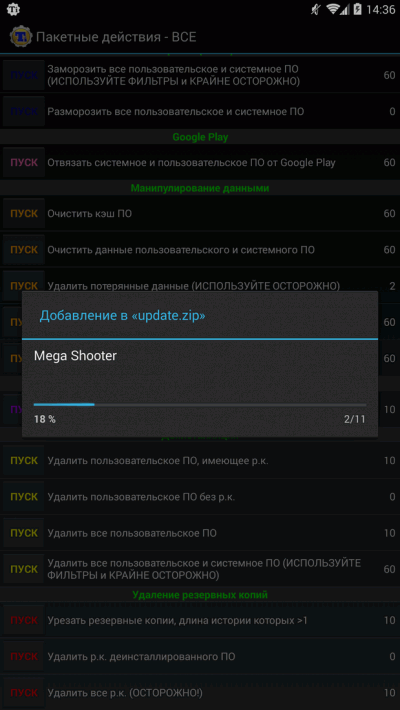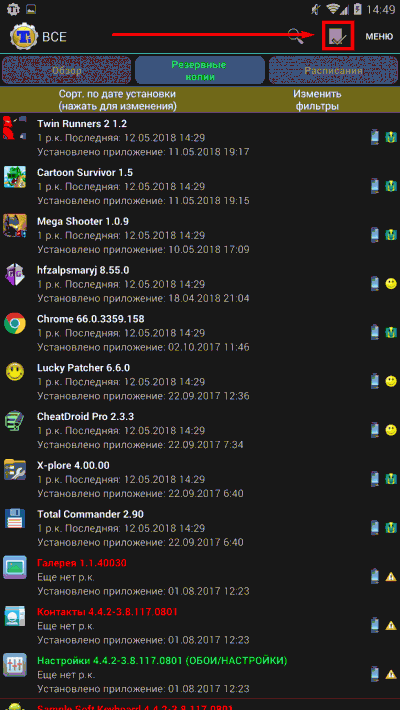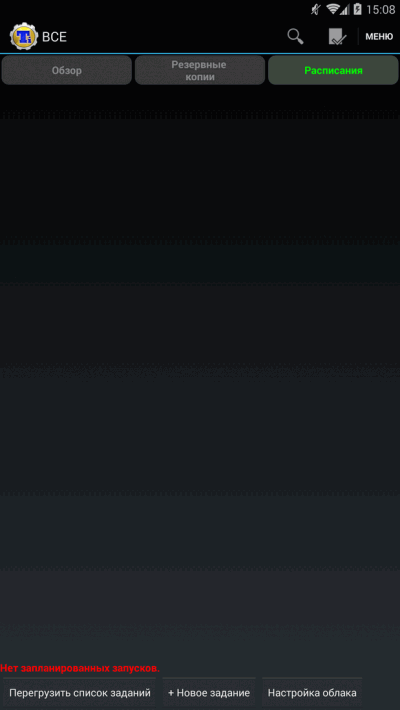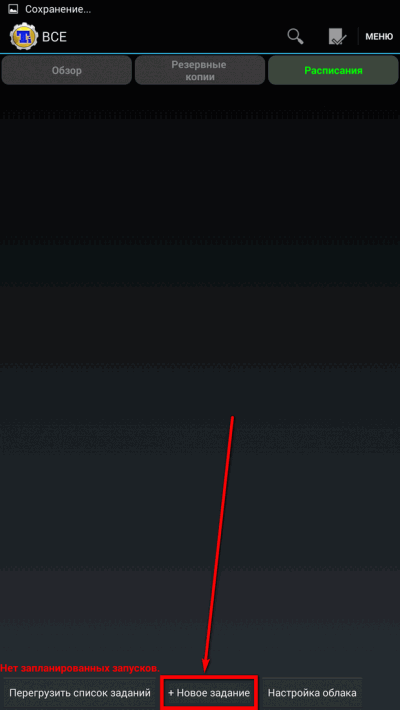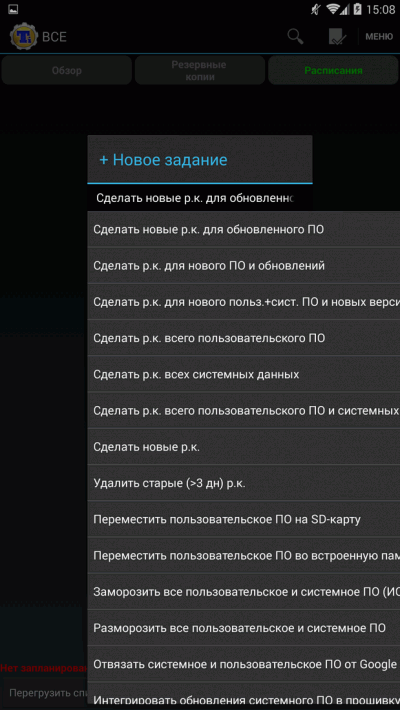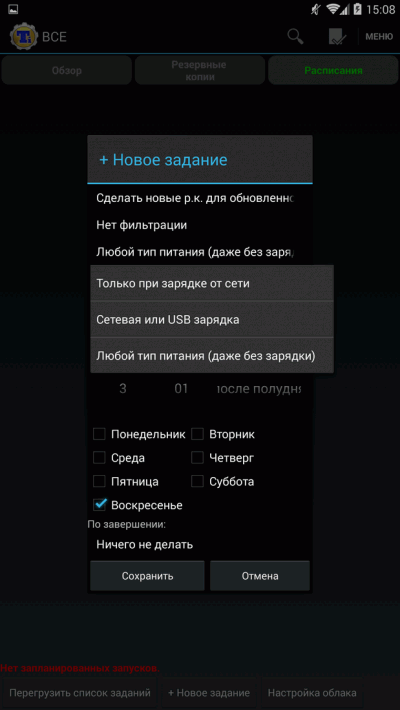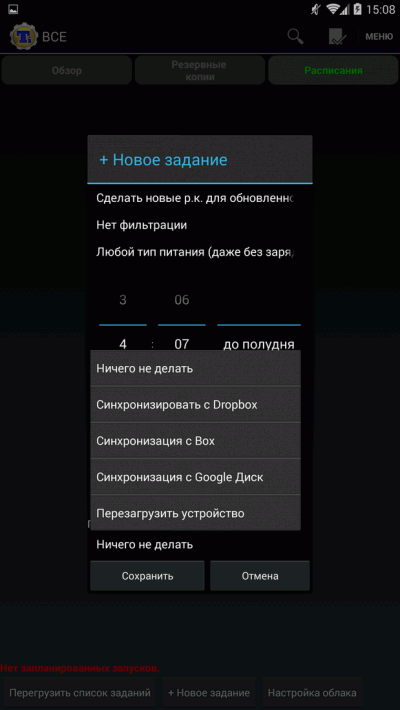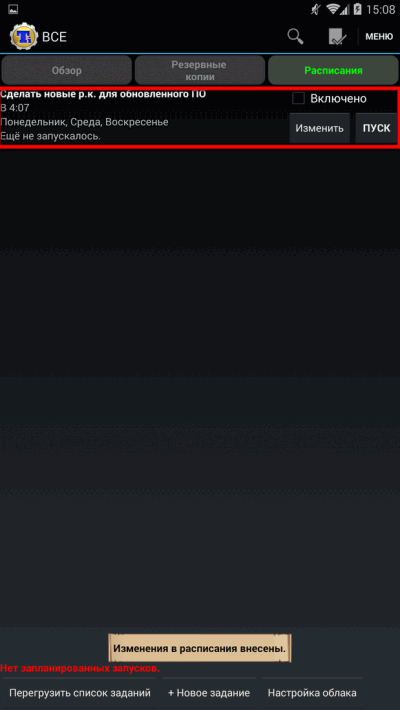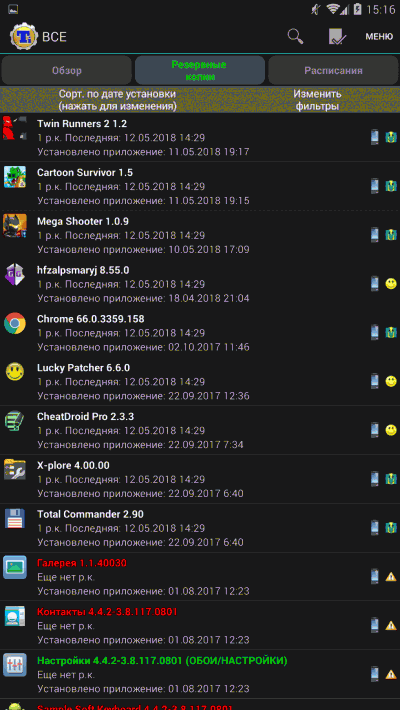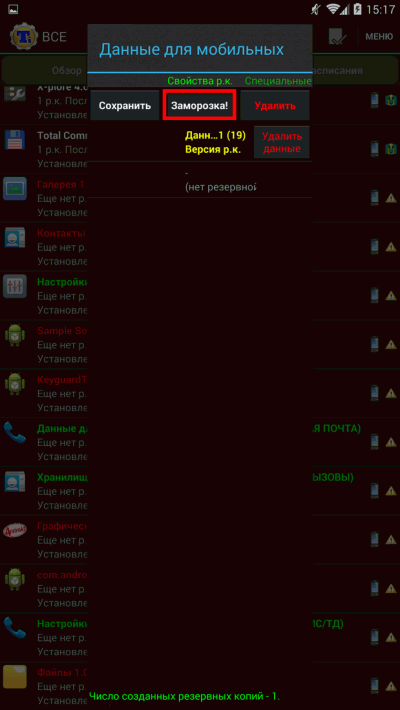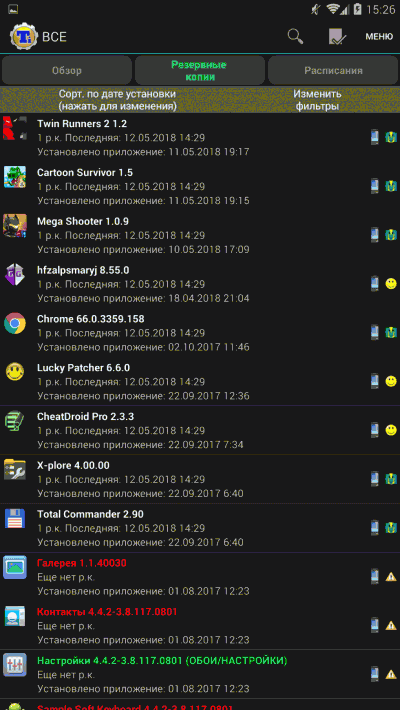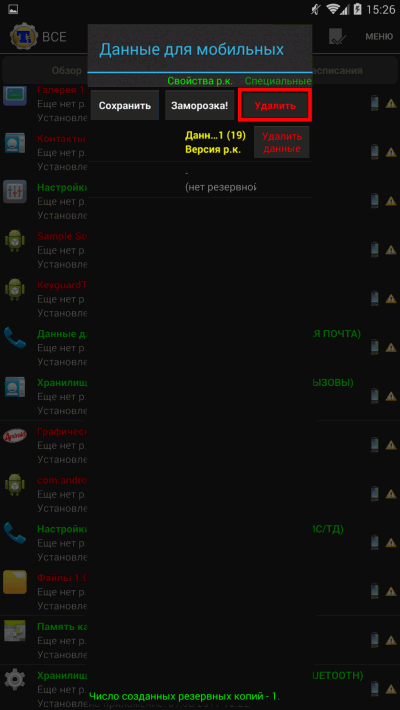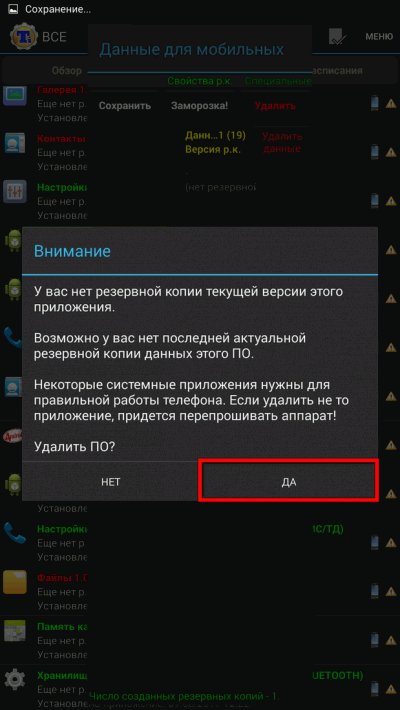This is the Titanium Backup official manual. If this is the first time you are using Titanium Backup, this is the best place to begin. It will enhance your understanding on the application and at the same time tell you why is this application a must have for any Android user. Here is the index of the page:
- Preface
- Requirements
- Installation
- First Start
- Backup
- How to make your first backup
- Subsequent backups
- Backup Verification
- Scheduled Backups
- Extended Backups
- Restore
- How to restore your backups after installing a ROM (if you wiped your phone)
- Restoring single Applications
- Restoring your messages
- Manage Applications
- Configuration
- Tips & Suggestions for using Titanium Backup
Preface
A reliable backup is a must – especially when thoroughly investigating your (new) Android phone, testing a lot of apps, and playing with all those settings – so in case of trouble you can simply revert. Or think of upgrading to a newer/different ROM: Do you want to spend hours afterwards fuzzing around re-instalingl and re-configuring all your applications and settings – if the same result can be achieved by just tapping three times and leaning back?
Most backup applications only cover parts of what’s involved: They either backup (and restore) only your applications, or your SMS, or … And last but not least, only a few can even backup your applications settings. Those which can require root access – and so does Titanium Backup.
2. Requirements
Of course, you need an Android phone which – you might have guessed from the preface – must be “rooted”. That is, you must have “super-user” permissions on your device; except for developer devices, none have this as they are shipped. So this is something you have to take care of yourself. Also required is that you have the “superuser” application installed, which in most cases is done during the “rooting process”.
Titanium Backup is designed to work on any rooted Android device. Android OS versions from 1.5 to 4.0 are tested and supported.
3. Installation
If all requirements are met, you can go to the market and install the application from there – as you do with all other applications.
4. First start
Titanium Backup uses an optimized, built-in version of busybox by default, so you usually don’t need to change anything. If, however, you have problems with root access or with busybox, try hitting the “Problems” button to upgrade your “Superuser” app first. If the issue persists, you may try to enable the “Force use system busybox” option in the preferences as a last resort.
For those who are interested in this (and are too lazy to look it up at Wikipedia 🙂 ): You can think of busybox as a “system toolbox”. Simply put, it collects a bunch of basic Unix/Linux tools and bundles them into a single binary, taking a minimalistic approach: Offer as much as needed, take up as little space as possible. Titanium Backup makes use of this functionality (why to invent the wheel twice?), and thus needs this executable.
You should also visit the Titanium Backup -> Preferences -> Backup Folder Location and set the folder for your backup. When selecting the backup folder location, you must be *inside* the target folder, before tapping on “Use the current folder”. If you have to navigate to the parent folder, just use the “back” hardware key on your device.
5. Backup
There are multiple ways of how a backup can be created. You can backup a single application, all user applications, all your settings… So let’s go with the most likely scenarios:
i. How to make your first backup
- Verify that Titanium Backup has started without warning and that your busybox is OK
- Click the Backup/Restore tab
- Click Menu (the button), Batch
- Click “Backup all user apps” (if you want just your apps) or “Backup all user apps + system data” if you want everything backed up. This doesn’t seem to always backup SMS and contact history.
- Let it run, then go back to the main backup tab.
- Individually backup the system data you want. That is most green-colored items. This will be bookmarks, call log, calendar, launcher, WiFi, etc.
- Now your backups are in the “TitaniumBackup” directory on your SD card.
Depending on how many applications you have installed, this process will take several minutes. But you don’t need to worry that your screen may switch off and abort the batch backup – Titanium Backup makes sure this doesn’t happen.
ii. Subsequent backups
Batch Scenarios
As you can see on the screen shot, there are a lot of batch jobs available to select from. Once your first backup is done, you probably don’t want to backup everything again – usually you want to only backup the apps that were updated or newly installed. You may have already spotted this option in the list of Batch operations …
Please note, however, that some apps may contain important data (to you) that changes often. You might want to define a label for them (hit “MENU” -> “Filters” and then “Create label”). You can schedule a regular backup for that label.
If you have the PRO/Donate version, you can tell Titanium Backup to keep several successive versions of your backups: hit “MENU” -> “Preferences” -> “Max backup history”.
iii. Backup Verification
So how can you tell whether your backup was successful? The first entry in the batch list runs a verification process. This is only available in the PRO/Donate version.
iv. Scheduled Backups
Scheduled Backups
This feature was long waited for: You can create scheduled backups. As the picture to the left suggests, you can setup multiple items here. To serve even the most paranoid, you could e.g. decide for an hourly backup of your settings, plus a daily backup for your (user) applications. Plus saving your call logs and messages all 3 hours, if you like. And whatever else comes to your mind…
v. Extended Backups
Some applications (especially games) require more than just the APK and settings data. In most cases, these are assets of the particular application. In our terms, we call these “external app data”. With Titanium Backup, you can create backups containing these if you have enough storage on your device. To do this, you just need to go to Titanium Backup’s preferences and look for “Backup app external data” option. If you decide to set a limit to the external data, the subsequent option in the preferences namely “Select external data by max size” will allow you to set the respective limits.
Note that Titanium Backup only includes external data that is stored in /sdcard/Android/data/ directory. Some files like the OBB files are big and are downloaded straight from Google, thus never contain user generated content. These files are NOT included and are NOT considered as app external data by Titanium Backup.
6. Restore
i. How to restore your backups after installing a ROM (if you wiped your phone)
- If you just formatted your SD card, don’t forget to copy the “TitaniumBackup” folder (and possibly your license) back from your PC.
- Download Titanium Backup from Market
- If you intend to restore system data (eg: MMS/SMS) from a different phone/ROM, enable the “System data migration” option now.
- Click the Backup/Restore tab
- Click Menu (the button), Batch
- Click “Restore all missing apps + system data
- Reboot your phone
- It’s done ! The only thing you may have to adjust is usually your wallpaper/widgets.
ii. Restoring single Applications
To restore a single application and/or its settings, just see “Manage Applications” below.
iii. Restoring your messages
To restore your SMS/MMS, call logs, phone book, and the like: Tap the “Backup/Restore” button, and scroll the list for those data. They usually appear in green letters with square brackets around. Then deal with them as you would do with “single applications”. Again, if you’re restoring them from a different phone/ROM, enable the “System data migration” option.
If they don’t show up in the list, make sure you didn’t filter them out: tap your phones menu button, select “Filter”, and set the filters appropriately.
7. Manage Applications
List of apps
Tapping the “Backup/Restore” button brings you to the application list – or rather the list of available “items”. Here you can see which applications and settings are available on your phone, and what has already been backed up (the symbols to the right tell you the latter – hit your phones menu button and select “Legend” for details on what they mean).
Tapping an application brings up a popup from which you can select actions to be taken with the selected item: You can e.g. run an application, back it up, restore it (or its settings). You also may also decide to un-install the application – even if it is a system app! But with the latter, you should be very careful: Remove the wrong thing, and your phone may start malfunctioning. Which is why you should first try whether it’s safe to remove that system application. This can be done by “freezing” it.
Properties of a backup
Freezing is only available with the PRO/Donate version. It makes the application unavailable to the system without deleting it. If your phone starts with some strange behavior, you can simply “defrost” the frozen application, and everything should be fine again.
Tapping-and-Holding brings up a different set of choices, but again just concerning the tapped (and held) application: You can search for all files belonging to it, view the app in the market, re-create the market link, if it does no longer appear in your market downloads (or do the opposite, detach it from the market), or move it between internal and SD storage (with Froyo) – even if the app does not officially support this.
8. Configuration
Why do I bring up this as almost the last item? Because the defaults are usually fine, and I guessed you were more eager for a fast start 😉
You will find the settings by tapping your phones menu button, and then select “Preferences”. Here you can configure the following things:
- Auto-sync TB settings: This should be switched ON. It ensures that Titanium Backup automatically saves its own settings to your SD card. After a complete restore, you probably want those back as well.
- Backup Folder name: Where on the SD card your backups should be stored. By default, this is “TitaniumBackup” in your SD cards root directory. If you have a Samsung you can use “sd/TitaniumBackup” to store your backups on the external SD card.
- Normal Apps (apk): Include your applications *.apk files with the backup
- Protected Apps (apk): These are the apps on your system partition. As that partition is read-only, they cannot be restored.
- Market Link: Backup the market links together with your apps?
- Max backup history: How many different versions to keep for your apps. Useful if some app gets broken by an update – so you can revert to a previous copy.
- Compression: What it says, how to compress your backups.
- Force to same location: Concerns Apps2SD (Froyo only). Whether an app should be restored exactly to where it was backed up from (SD/internal).
- Migrate system data: Use this before restoring system data from a different (incompatible) ROM, or even different phone model. Although it usually works well for the most common data (eg: SMS/MMS) from Android 1.5 to 2.2, this is a best effort approach and is not guaranteed to work from any ROM to any ROM.
- Remove Market Link: Exactly.
- Chuck Norris mode: Enable the feature to remove protected “bloatware” apps from your ROM (using a roundhouse kick 🙂 )
- App processing mode: If Titanium Backup continually hangs while installing or freezing apps, you might try to switch this.
- Min days: For the batch-mode backup of “apps older than…”
9. Tips & Suggestions for using Titanium Backup
- When you start Titanium Backup on a new ROM and you have any problems with root access, try clicking the “Problems?” button first.
- Don’t forget to verify your backups (Click MENU – Batch) to ensure that your backups are OK.
- You need to reboot after restoring system items (eg: Contacts, SMS, Settings, etc) for the changes to take effect. If you backup/restore across very different ROMs, we advise to be cautious and only include the system items you really need to preserve. Try enabling the “System data migration” option before restoring, too.
- You can easily create a custom apps list by creating a Label in Apps Organizer, then going back to Titanium Backup, clicking “MENU” and then “Filters” and finally, selecting the Label you want. Your apps list will then be filtered just the way you want 😀
- If you backup the same app several times, Titanium Backup will save SD card space by storing each apk version only once.
- After restoring your apps, you can run the Market Doctor to verify their Market links. If Market Doctor reports everything as okay, yet your apps are still not listed in “My Downloads”, try to search for them in the Market. If they show as “Installed”, it confirms that the links are okay, but your Market needs a refresh: just install any app from the Market, and the “My Downloads” section will be refreshed !
- If you want to remove a system app, first you can try to freeze it and see if everything still works fine. Once you’ve gained more confidence that you don’t need it, just go ahead and un-install that system app.
- If you are using Dropbox / Box.net / Google Drive and want to sync the backups somewhere other than in a folder at the root of your account use the format <Directory1>/<Directory2> in the “Dropbox / Box.net / Google Drive target location” setting. For example typing: “Android/TitaniumBackup” syncs your backups to a folder named TitaniumBackup underneath a folder called Android. Dropbox / Box.net / Google Drive sync is only available with the PRO/Donate version.

Руководство по использованию титанового резервного копирования
Учебник Titanium Backup
Titanium Backup — это приложение, которое позволяет создавать резервные копии и восстанавливать все на вашем устройстве Android. Это удобно, если вам нравится устанавливать твики, моды и пользовательские ромы на свое устройство Android. Если по какой-то причине при установке что-то пойдет не так, у вас есть Titanium Backup, который позволит вам легко восстановить ваше устройство и его системные приложения, пользовательские приложения и данные приложений. Резервное копирование Titanium может быть выполнено вручную, или вы можете настроить на телефоне расписание для создания резервной копии в установленное время.
Titanium Backup создает папку во внутренней памяти телефона и выполняет резервное копирование данных в виде файлов .zip. Вы также можете изменить расположение этой резервной папки на внешней SD-карте.
Резервное копирование Titanium доступно бесплатно в магазине Google Play, но вы также можете приобрести ключ резервного копирования Titanium, чтобы разблокировать дополнительные функции. В этом посте мы сосредоточимся на базовой и бесплатной версии Titanium Backup.
Как использовать титановую резервную копию:
- Во-первых, вам нужно Установите Titanium Backup:
- Ваше устройство должно быть укоренено так, если оно еще не было, root.
- Загрузите и установите Titanium Backup. Вы можете получить его здесь Гугл игры
- После того, как вы установили Titanium Backup, перейдите в приложение. Открыть Titanium Backup оттуда.
- Вы должны увидеть главное меню с опциями: «Просмотр», «Резервное копирование / восстановление» и «Расписания».
- Обзор покажет вам настройки / статистику / состояние вашего устройства.
- Backup / Restore отобразит список всех установленных и системных приложений. Если вы нажмете на приложение, вы увидите действия, которые вы можете выполнить, например, запустить приложение, выполнить резервное копирование, заморозить, стереть данные, удалить и удалить
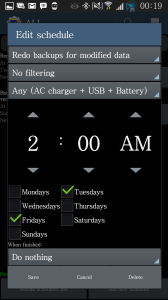
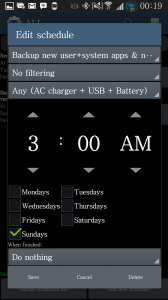
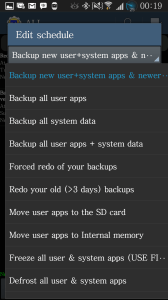
- Нажмите на маленькую отметку, которую вы видите в верхнем левом углу Titanium Backup. Это приведет к пакетным действиям.
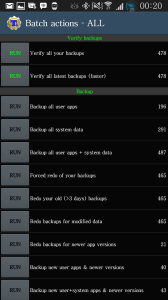
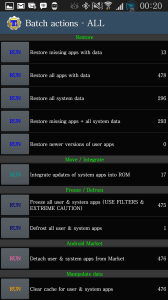
Помимо действий в главном меню, вы также должны увидеть следующее:
- Проверьте резервные копии, которые позволят вам знать, была ли ваша резервная копия выполнена должным образом
- Резервное копирование всех пользовательских приложений
- Резервное копирование всех системных данных
- Резервное копирование всех пользовательских приложений + Системные данные
- Резервное копирование новых пользовательских приложений
- Резервное копирование новых пользовательских + системных приложений и более новой версии
- Если вы нажмете кнопку запуска, вы увидите список приложений, которые у вас есть на вашем устройстве. Выберите или отмените выбор приложений, которые вы хотите быть частью резервной копии.
- Опция восстановления позволит вам восстановить резервную копию. Нажмите кнопку запуска и выберите или отмените выбор приложений, которые хотите восстановить.
- Существует опция move / integrate. Это позволяет интегрировать обновления системных приложений в текущую ОС или ПЗУ вашего устройства.
- Параметр «замораживание / оттайка» позволяет вам замораживать приложения, которые используют много памяти или вызывают проблемы на вашем телефоне.
- Опция Android Market позволяет отделять пользовательские и системные приложения от Google Play Store.
- Manipulate Data позволяет выполнять следующие действия:
- Очистка кеша пользовательских и системных приложений
- Протрите данные пользовательских и системных приложений
- Удалите все сироты
- Преобразование DB в режим журнала отката
- Преобразование DB в режим WAL
- В опции режима восстановления вы можете создать файл update.zip, который можно выполнить с помощью специального восстановления.
- В Un-Install вы можете:
- Удаление любых резервных пользовательских приложений
- Удалите все приложения, не поддерживаемые резервным копированием.
- Удаление всех пользовательских приложений
- Удалите все пользовательские приложения и системные данные.
- В разделе «Удаление резервных копий» вы можете:
- Обрезать резервные копии
- Удалите резервные копии для приложений, которые вы удалили
- Удалите все резервные копии.
Настройки резервного копирования титана:
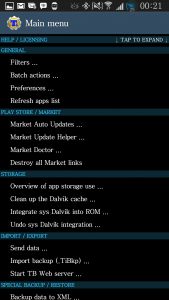
- Генеральная:
- Фильтры: Это позволяет фильтровать приложения, которые вы хотите отображать в настройках титанового резервного копирования
- Групповые действия: Как объяснялось выше.
- Предпочтения: Вы можете включить облачные службы, включить резервное шифрование, настройки резервного копирования
- Play Store:
- Автоматические обновления
- Обновить помощник
- Менеджер по маркетингу
- Хранение:
- Очистить кеш Dalvik
- Обзор использования хранилища приложений
- Интеграция и отмена системы
- Интеграция Dalvik
- Импорт/Экспорт
- Отправить данные
- Импорт резервной копии
- Запустить Titanium Backup Web Server
- Специальное резервное копирование / восстановление:
- Резервное копирование / восстановление данных в и из XML
- Извлечение из резервной копии Nandroid
- Выписка из резервной копии АБР
- Твое устройство
- Перезагрузите устройство
- Идентификатор менеджера Android
- Особые возможности
- Создать файл update.zip
- Обновить приложение
- Когда вы откроете Titanium Backup, он создаст папку под названием Titanium Backup в выбранном вами месте. Затем вы можете скопировать эту папку на ПК.
- Чтобы запустить Titanium Backup, просто нажмите на папку.
Установили ли вы и начали использовать Titanium Backup?
Поделитесь своим опытом в поле для комментариев ниже.
JR
[embedyt] https://www.youtube.com/watch?v=VY65v8vO3AE[/embedyt]
Об авторе
Команда Android1Pro
100% независимый, непредвзятый веб-сайт Android, ориентированный на пользователей, с обзорами оборудования, программного обеспечения и приложений Android, а также точными, всеобъемлющими, простыми пошаговыми рекомендациями, написанными командой технических экспертов, которые живут и дышат Android. Теперь, когда мы помогли вам решить вашу проблему, почему бы не ответить взаимностью, распространив информацию, поделившись сейчас с друзьями и коллегами! А тем временем выиграйте БЕСПЛАТНЫЙ подарок на новый телефон Samsung на 1000 долларов сегодня тому, у кого больше всего акций. Спешите сейчас, прежде чем ушел! Очевидно, что не забудьте ввести свой комментарий в поле для комментариев к сообщению вместе с адресом электронной почты, который будет рассмотрен и будет проинформирован о выигрыше БЕСПЛАТНОГО подарка на новый телефон Samsung за 1000 долларов.
Программа Titanium Backup это удобный инструмент для создания/восстановления резервных копий приложений и данных. Кроме перечисленных возможностей Титаниум позволяет удалять предустановленные приложений (родные) а так же все данные связанные с ними. Часто приложение используется для создания полных резервных копий всех данных перед установкой кастомного Recovery или эксперементальных прошивок.
Как пользоваться программой Titanium Backup на Андроид
Содержание — Как пользоваться программой Titanium Backup на Андроид
- Создание резервной копии одного приложения
- Резервная копия нескольких приложений
- Резервные копии в .zip формате для установки из под Рекавери
- Восстановление данных из резервной копии
- Автоматизация создания и удаления бекапов по рассписанию
- Заморозка программ
- Как удалить системное приложение на Android
- Дополнительные возможности Titanium Backup
- Видео инструкции по работе с Titanium Backup на Андроид
Для работы программы нужны
1. Права суперпользователя (ROOT-права), как получить?
Скачать Titanium Backup
Основные разделы приложения
Вкладка «Обзор» – содержит в себе основную информацию необходимую для корректной работы программы, в случае отсутствия одного или нескольких пунктов программа может работать не корректно.
- Наличие прав суперпользователя.
- Отображение свободного/занятого пространства внутреннего и внешнего дисков (карты памяти).
- Состояние шифрования.
- Наличие подключенных облачных хранилищ.
- Полный путь до папки в которую сохраняются резервные копии.
- Текущая версия программы и проверка обновлений.
Вкладка «Резервные копии» — отображает все установленные на устройстве приложения, как системные, так и пользовательские, помечая их специальными знаками.
- Треугольник с восклицательным знаком внутри – резервная копия ещё не создавалась.
- Смайлик с буквой «М» — для приложения создана резервная копия.
- Телефон или карта памяти – обозначают место хранения установленного приложения.
Вкладка «Расписания» — позволяет создавать и редактировать задания, выполняющиеся в автоматическом режиме в определенное время и дни недели.
Ниже пойдёт подборка инструкций, которые помогут вам узнать как делать/восстанавливать резервные копии и какие дополнительные возможности существуют в Titanium Backup.
Создание резервной копии одного приложения
1. Запускаем Titanium Backup.
2. Переключаемся на вкладку «Резервные копии» и видим список всех установленных на устройстве приложений.
3. Выбираем и нажимаем на ту программу/игру для которой хотим сделать копию данных.
4. В появившемся окне выбираем «Сохранить»
5. Начнет процесс создания резервной копии, после чего в шторке уведомлений появится надпись об успешном завершении действия.
6. Напротив, названия приложения вы увидите два значка (телефон обозначает – место хранения резервной копии, а забавный смайлик – то, что резервная копия была успешно создана).
Резервная копия нескольких приложений
1. Запускаем Titanium Backup.
2. В правом верхнем углу нажимаем на иконку «чистого листа с галочкой».
3. Ищем раздел «Резервное копирование» и тапаем по кнопке ПУСК напротив пункта «Сделать р.к. всего пользовательского ПО».
4. Попадем в меню со всеми установленными приложениями. Ставим/убираем галочки напротив нужного и после нажимаем на зелёную галочку в правом верхнем углу экрана.
5. Дожидаемся окончания процесса резервного копирования.
Резервные копии в .zip формате для установки из под Рекавери
1. Запускаем Titanium Backup.
2. В правом верхнем углу нажимаем на иконку «чистого листа с галочкой».
3. Находим раздел «Режим рекавери» и нажимаем ПУСК напротив пункта «Создать файл update.zip на основе резервных копий приложений и данных».
4. Ставим галочки напротив нужных резервных копий, после чего тапаем по зеленой галочке в правом верхнем углу.
5. Ждём завершения резервного копирования, после чего полученный файл «update.zip» можно сохранить использовать для быстрой установки сохраненных программ, к примеру, на обновленную прошивку.
Восстановление данных из резервной копии
1. Запускаем Titanium Backup.
2. В правом верхнем углу нажимаем на иконку «чистого листа с галочкой».
3. Находим раздел «Восстановление» и тапаем на ПУСК напротив пункта «Восстановить всё ПО с данными».
4. Выделяем/убираем необходимые нам приложения, после чего нажимаем на зелёную галочку в правом верхнем углу экрана.
5. Дожидаемся завершения процесса восстановления.
Автоматизация создания и удаления бекапов по рассписанию
Если вы хотите иметь при себе актуальные версии резервных копий приложений или системных данных, то функция создания по расписанию значительно облегчит вам жизнь. Единственное, что нужно сделать – это выполнить пошаговую процедуру единоразовой настройки.
1. Запускаем Titanium Backup.
2. Переходим на вкладку «Расписания».
3. В нижней части экрана тапем по кнопке «+ Новое задание».
4. В появившемся окне нажимаем на самую первую строчку и видим огромное меню с дополнительными функциями. Здесь нужно выбрать именно то, что программа будет делать автоматически, к примеру, обновлять резервные копии для измененных данных или же делать новые резервные копии для недавно обновленных приложений.
5. При желании можно указать тип питания, при котором будут выполняться действия (при зарядке от сети, от USB-кабеля, либо привычным способом, без зарядки).
6. Далее настраивается время, путем прокручивания цифр и выставления нужных значений и выбираются дни недели.
7. По завершению резервного копирования можно выполнить: перезагрузки, синхронизировать только, что полученные р.к. с популярными облачными хранилищами, либо оставить всё как есть и продолжить пользоваться смартфоном.
8. Нажимаем «Сохранить» и в списке расписания видим только что добавленное задание.
Заморозка программ
С данной функцией стоит быть максимально осторожным, потому, как изменение/удаление системных файлов может повлиять на работу отдельно взятых приложений, либо всей системы в целом. Функция «заморозки» может понадобится тем, кто не хочет удалять приложение, но и пользоваться им вы не намерены. Приложения, находящиеся в «замороженном» состоянии не видны для операционной системы. При этом всего в пару нажатий вы сможете восстановить его работу в случае непредвиденной необходимости.
Для заморозки приложения надо:
1. Запустить Titanium Backup.
2. Перейти на вкладку «Резервные копии». Найти программу/игру, которую вы хотели бы заморозить и после нажать на неё.
3. В появившемся меню выбрать пункт «Заморозка!».
4. Теперь приложение будет невидимо для системы, а в случае если оно вам вновь понадобится, достаточно будет проделать первые два пункта и на третьем выбрать «Разморозка!».
Как удалить системное приложение на Android
1. Запускаем Titanium Backup.
2. Переходим на вкладку «Резервные копии».
3. Ищем в списке нужную системную программу, которую хотите удалить и нажимаете на нее.
4. В появившемся меню нужно выбрать пункт «Удалить».
5. Появится предупреждающее сообщение в котором говорится о важности системных программ и то, что лучше их не удалять. Даем согласие на удаление, нажав кнопку «Да».
Дополнительные возможности Titanium Backup
В пакетных действиях:
- Отвязать системное и пользовательское ПО от Google Play – иными словами, приложение не будет получать обновление с фирменного магазина приложений.
- Очистить кэш ПО – полная очистка остаточных файлов выбранных приложений.
- Деинсталляция – можно удалить, как одно конкретное приложение, так и сразу целую «пачку» программ/игр, отметив их галочкой.
- Удаление резервных копий – аналогично предыдущему пункту, но подходит только для резервных копий, которые удаляются либо по одиночке, либо массово.
В главном пункте меню:
- Обзор использованной памяти – наглядное отображение занимаемого пространства всеми установленными приложениями на устройстве.
- Сохранение в XML – сюда относятся сообщения, журнал вызовов и точки доступа Wi-Fi. Их можно сохранить в формате XML, после чего, также спокойно восстановить. Может понадобится при смене прошивки с полным удалением всех данных на телефоне.
В пункте настройки:
- Настройка синхронизации – подключение популярных облачных хранилищ (Dropbox, Box, Google Диск) для автоматической загрузки резервных копий после их создания.
- Путь к папке с резервными копиями – просмотр/изменение папки в которую будут сохраняться все р.к.
- Включение шифрования
- Сжатие – выбор метода сжатия с учётом скорости выполнения и конечного размера созданного файла.
Видео инструкции по работе с Titanium Backup на Андроид
-
Contents
-
Table of Contents
-
Bookmarks
Quick Links
Getting Started Guide: ActivPanel Titanium
Table of Contents
Center Console …………………………………………………………………………………………………………………………. 6
Remote……………………………………………………………………………………………………………………………………… 7
Connecting to the Internet ………………………………………………………………………………………………………… 8
Unified Menu …………………………………………………………………………………………………………………………….. 9
Adjusting Brightness ………………………………………………………………………………………………………………. 10
Adjusting Volume ……………………………………………………………………………………………………………………. 11
Palm Reject …………………………………………………………………………………………………………………………….. 12
Large Mode …………………………………………………………………………………………………………………………….. 13
More Settings ………………………………………………………………………………………………………………………….. 14
Turn Panel Speakers On or Off ……………………………………………………………………………………………….. 15
Changing Your Wallpaper ………………………………………………………………………………………………………. 16
Multi-Window Toolbar ……………………………………………………………………………………………………………. 17
Locker ……………………………………………………………………………………………………………………………………… 18
User Profiles: Adding Security ………………………………………………………………………………………………… 20
User Profiles: Guest Profile ……………………………………………………………………………………………………… 21