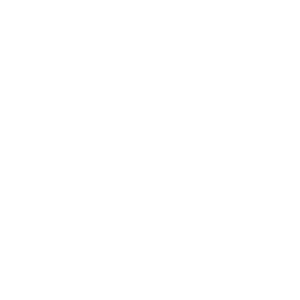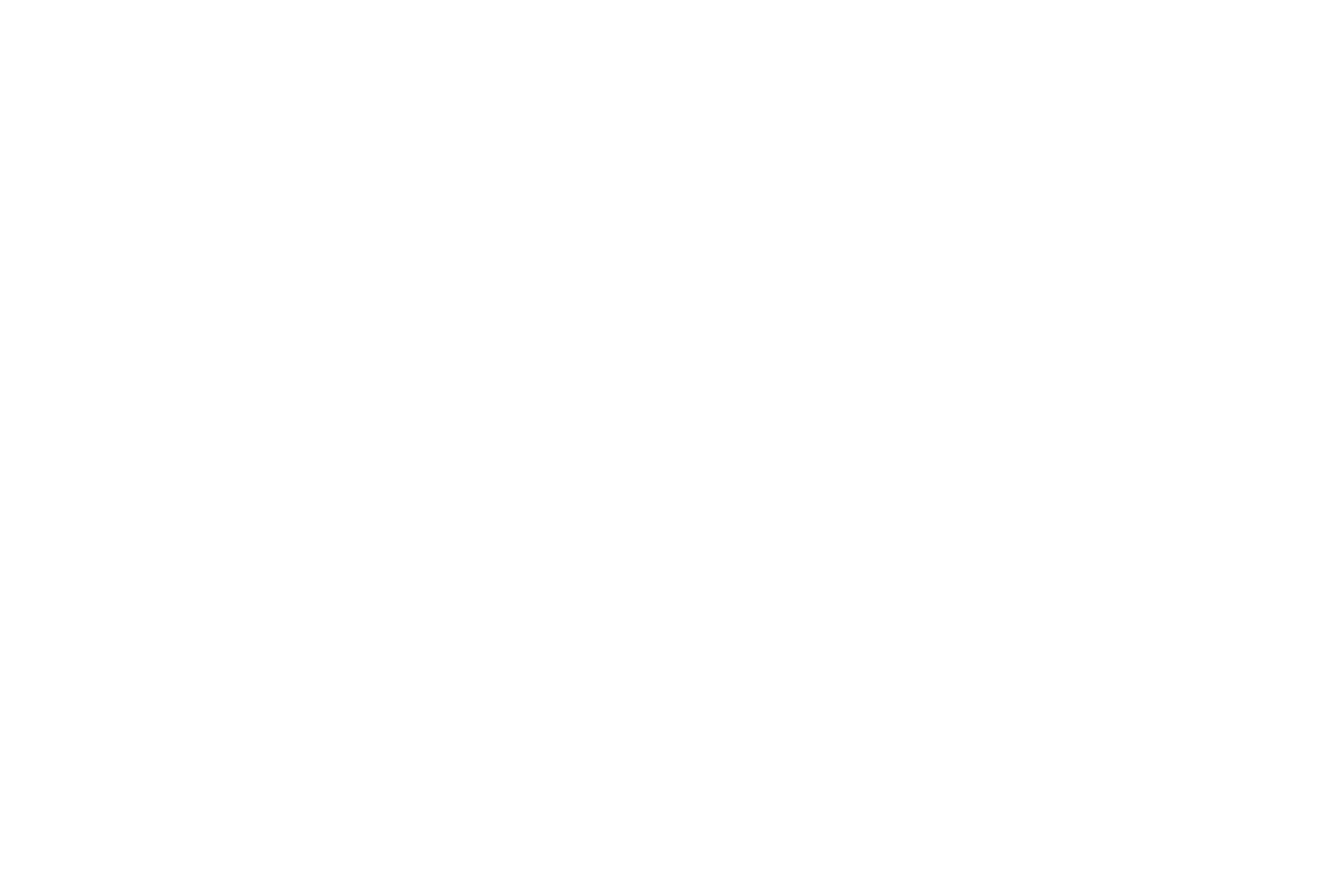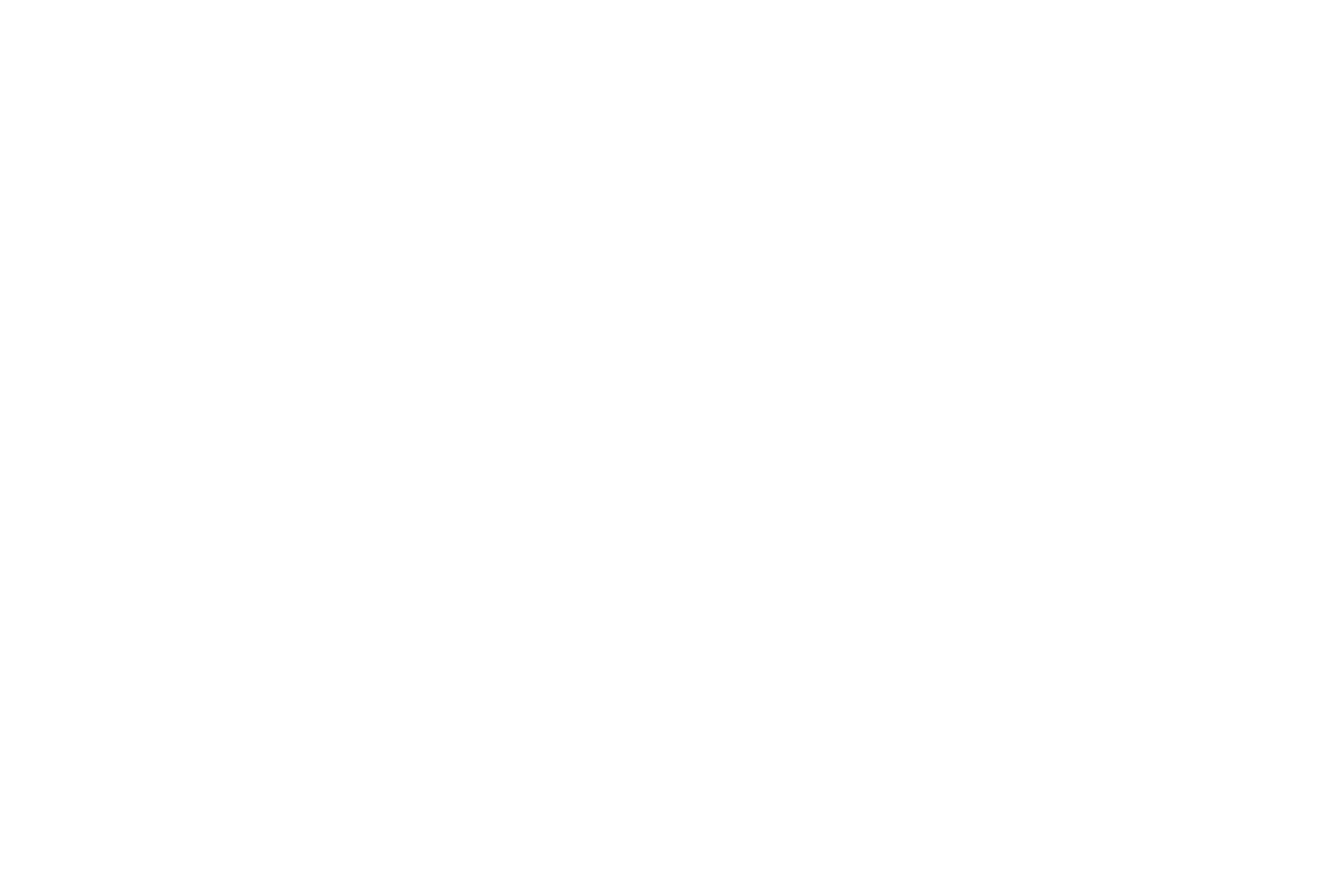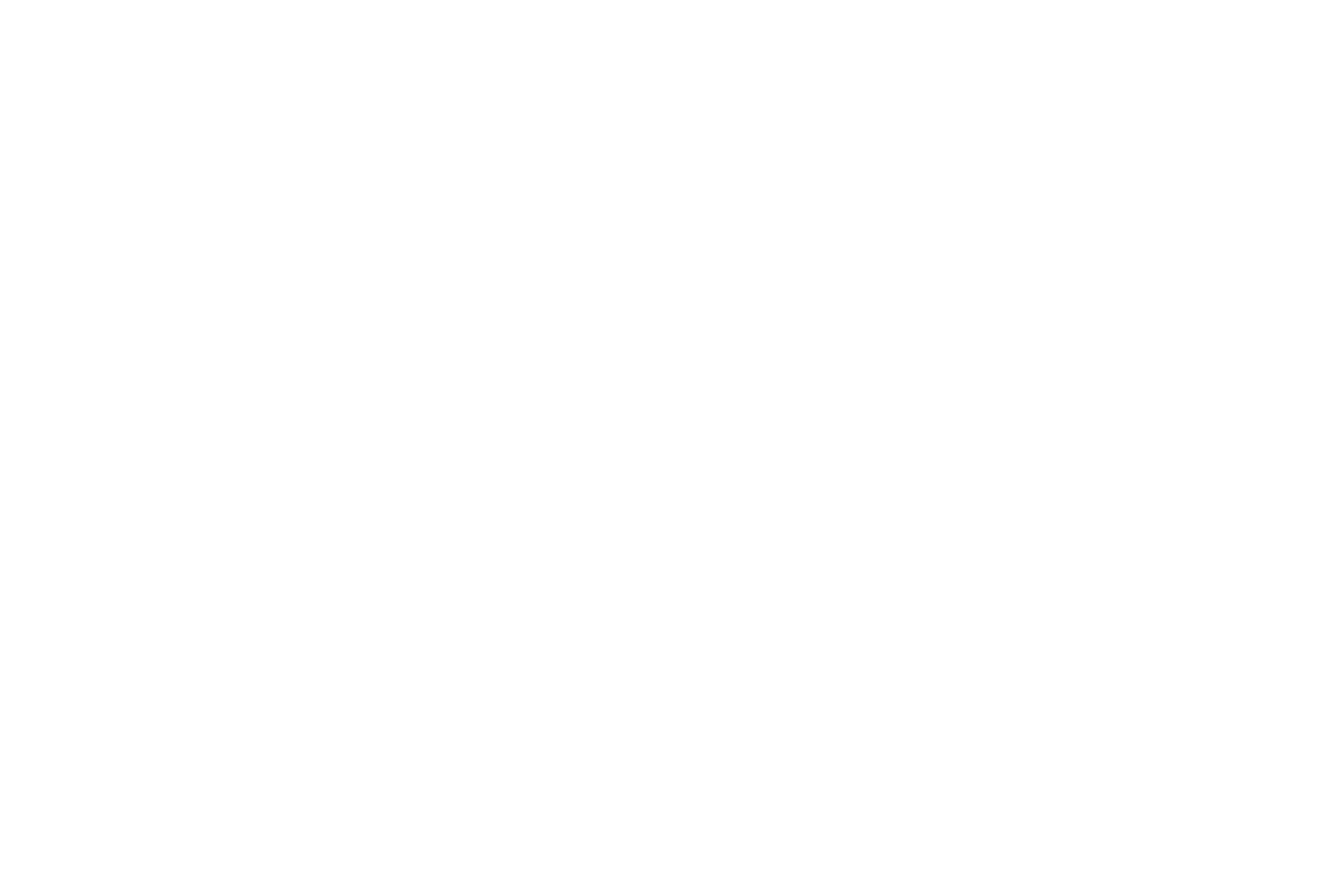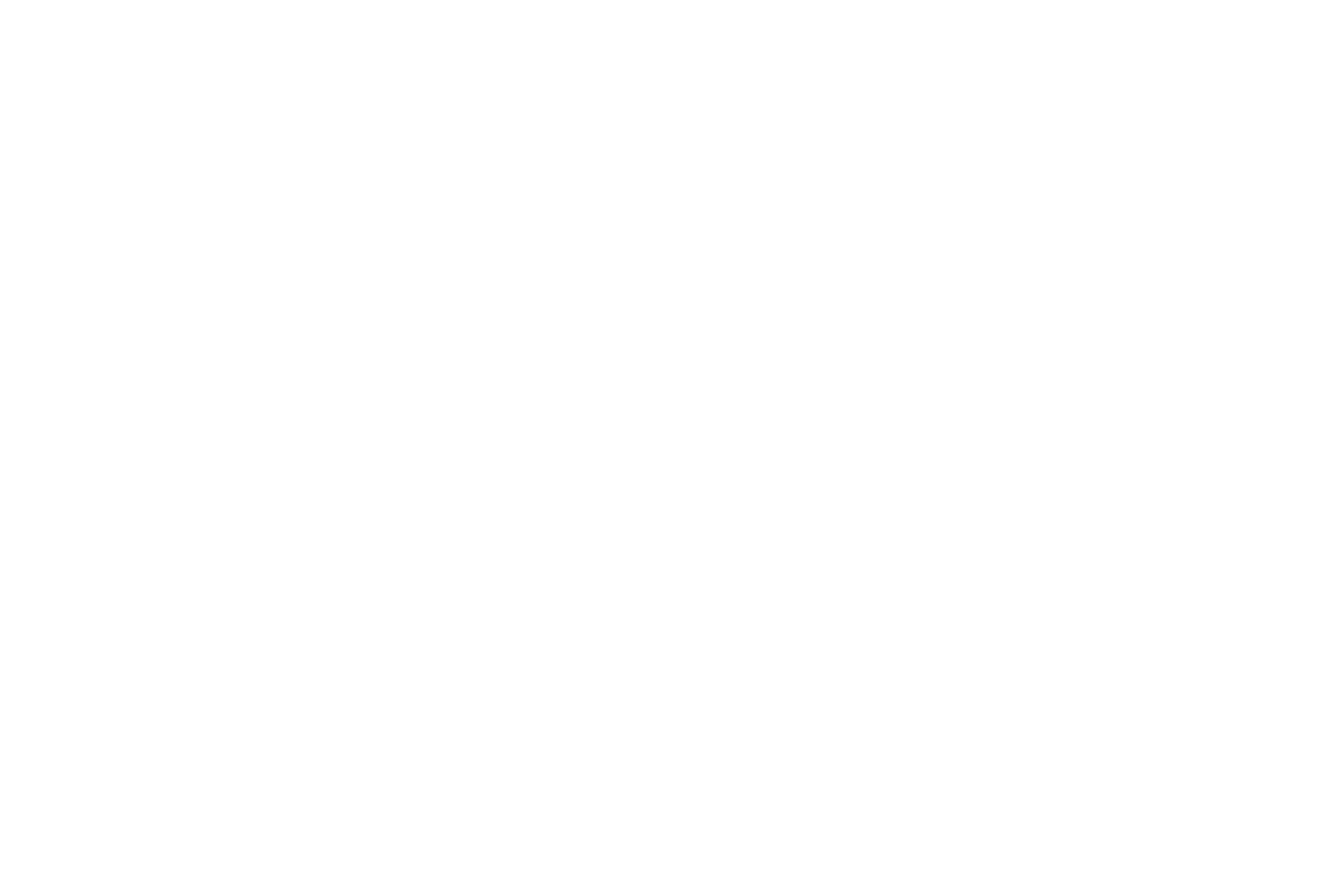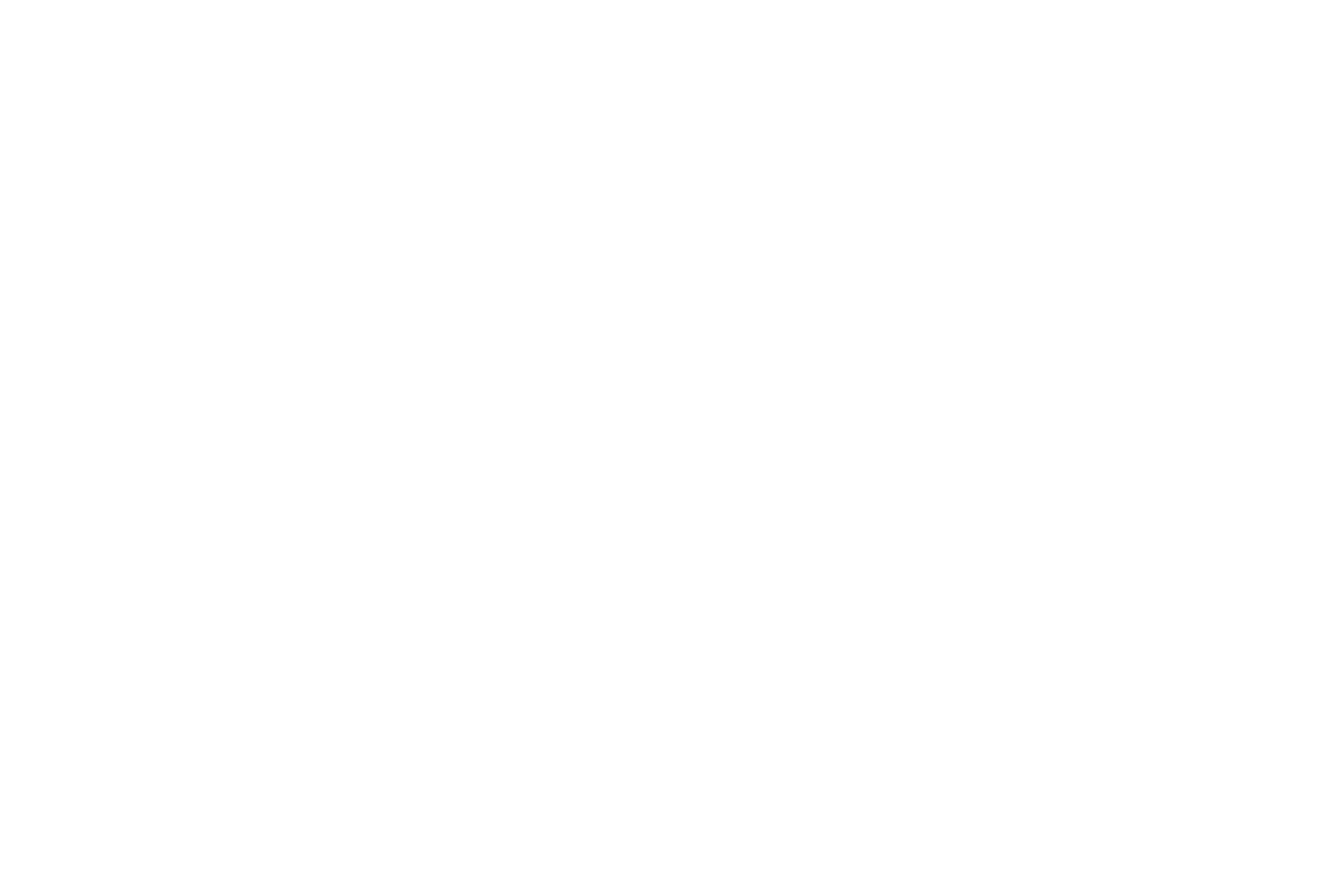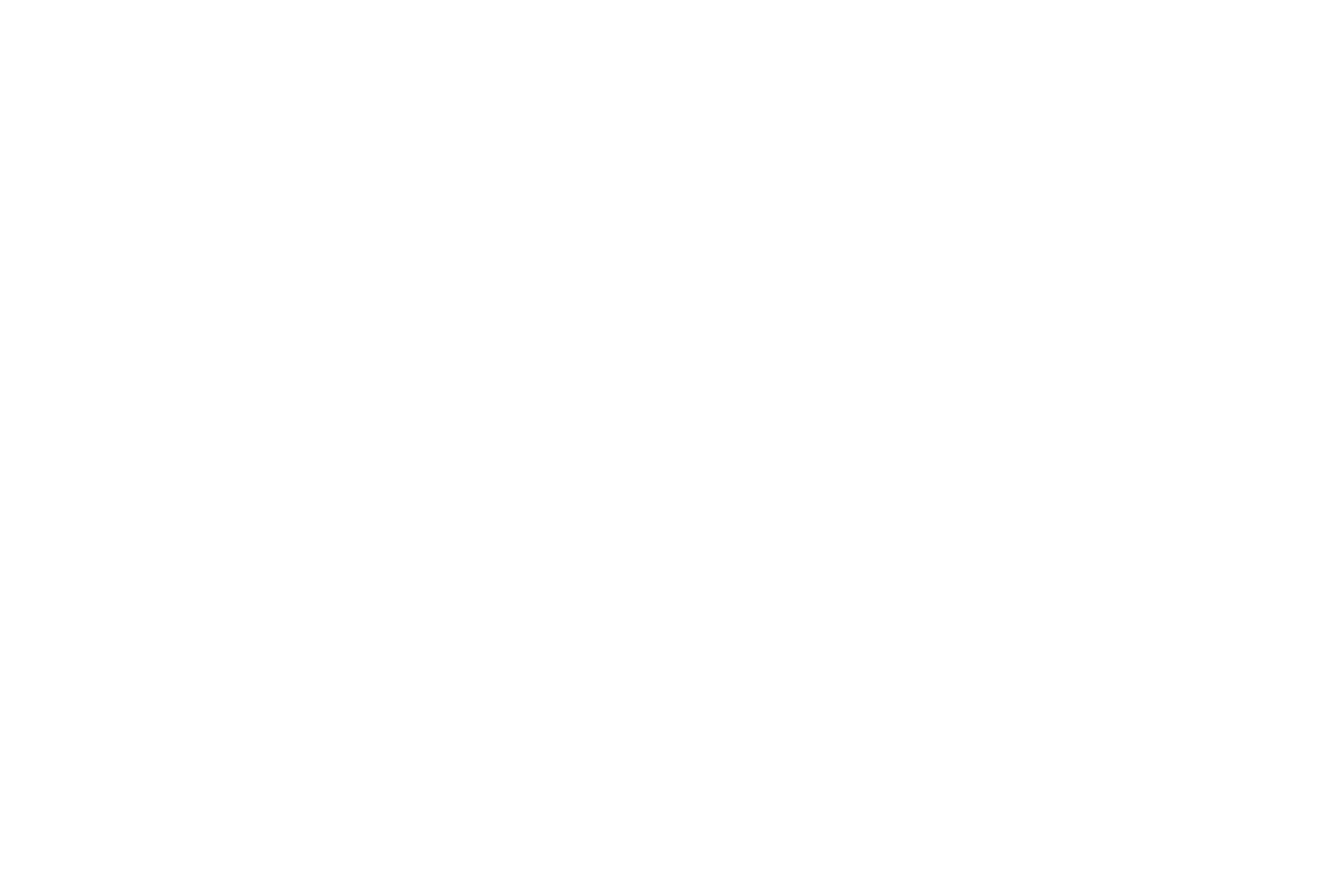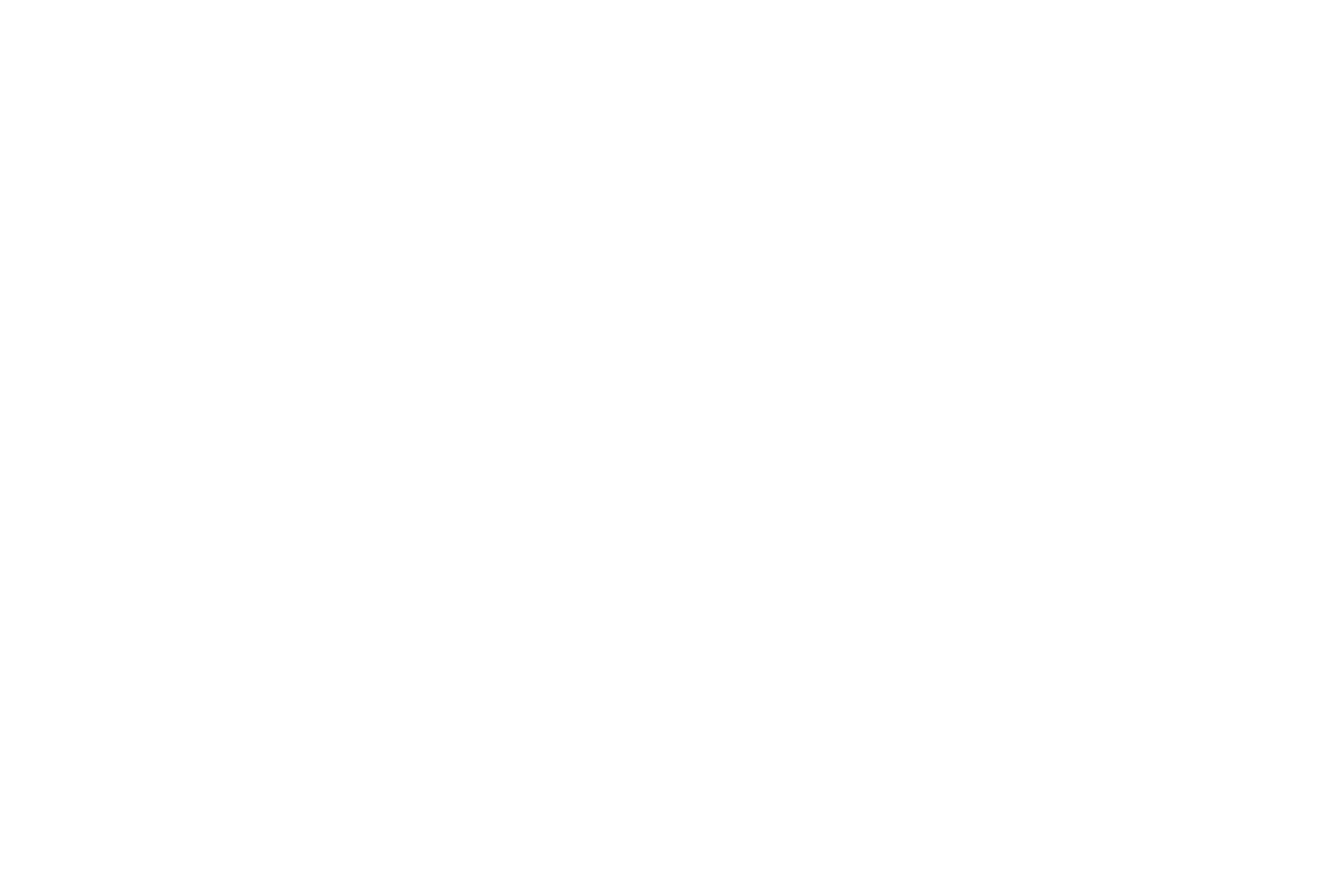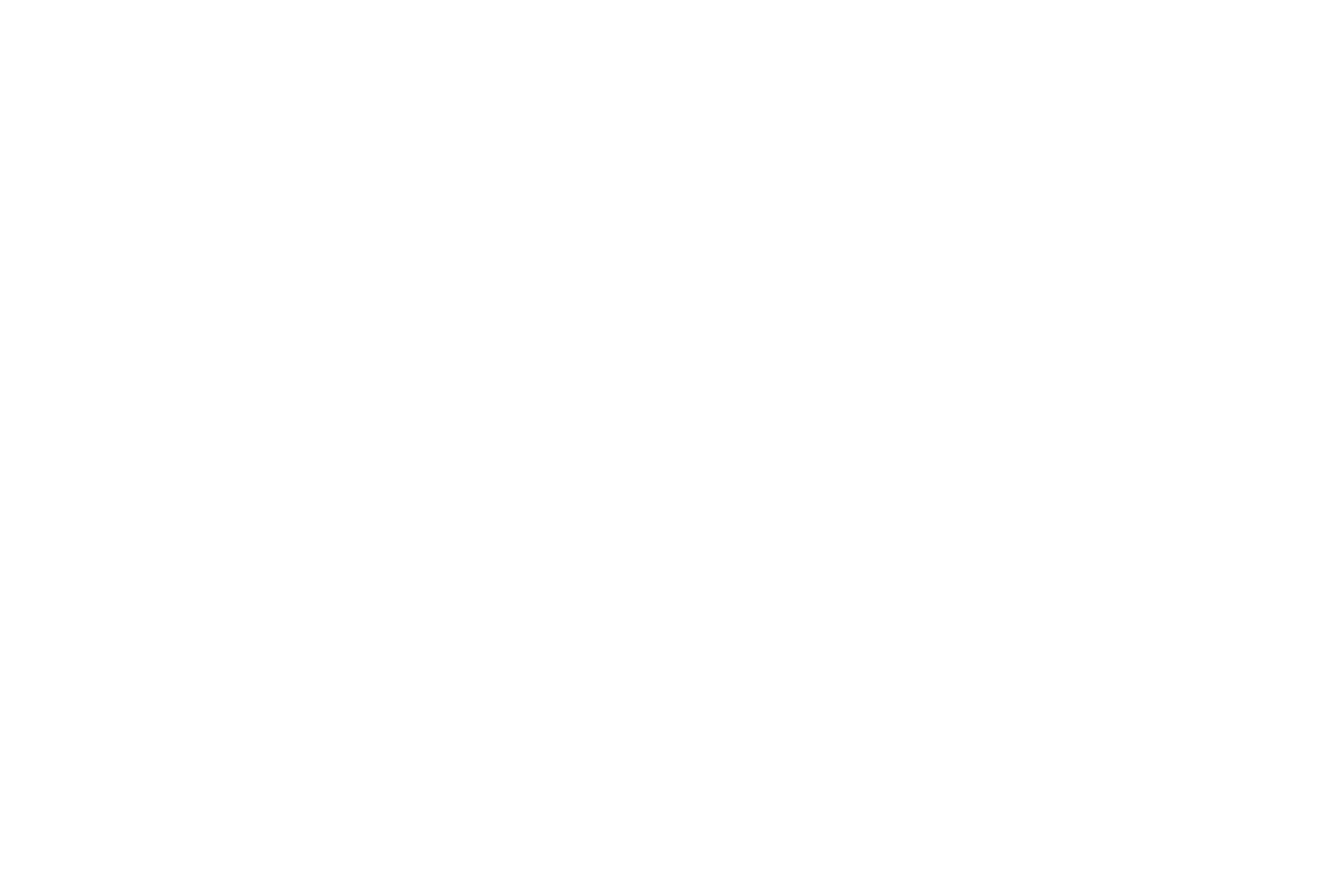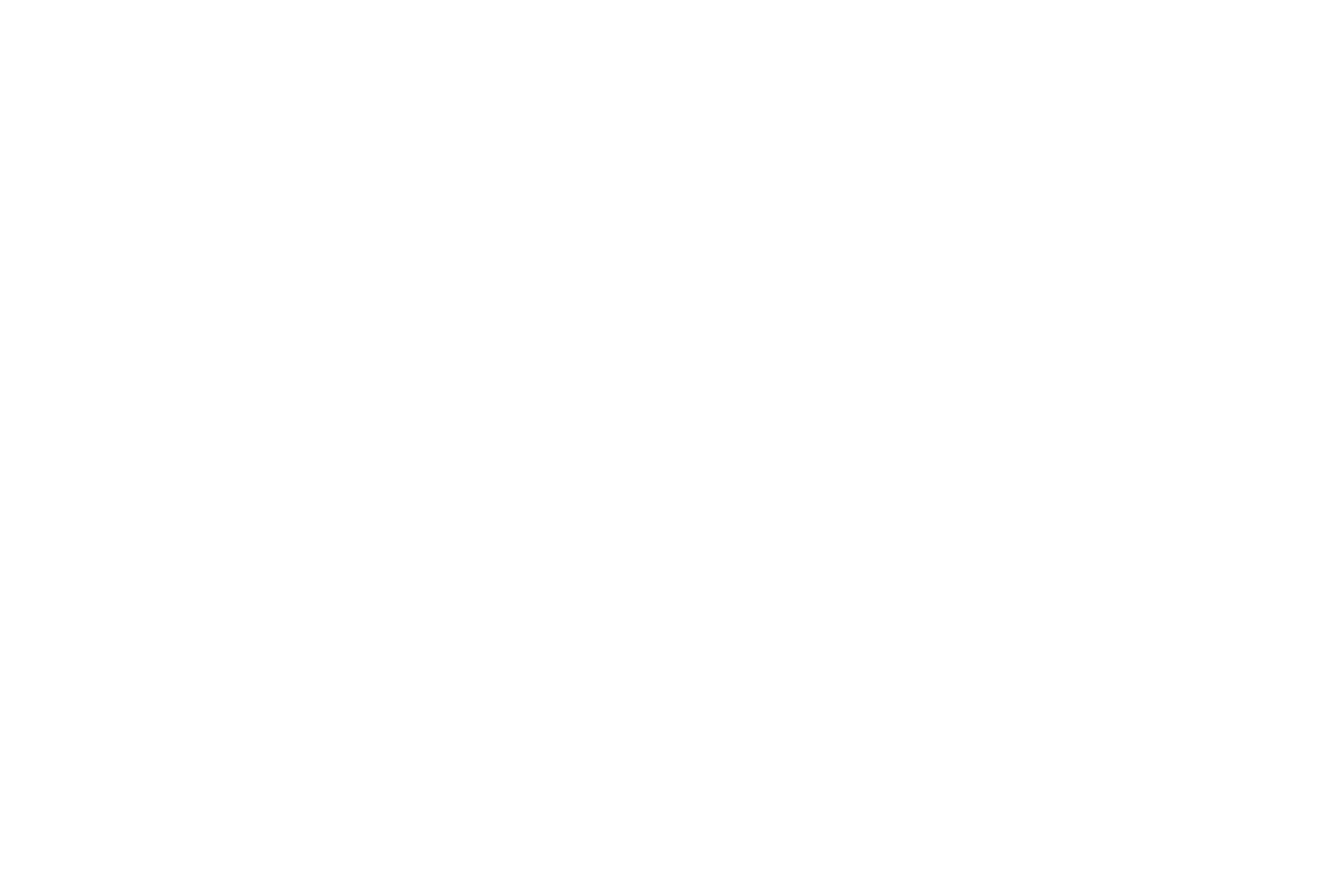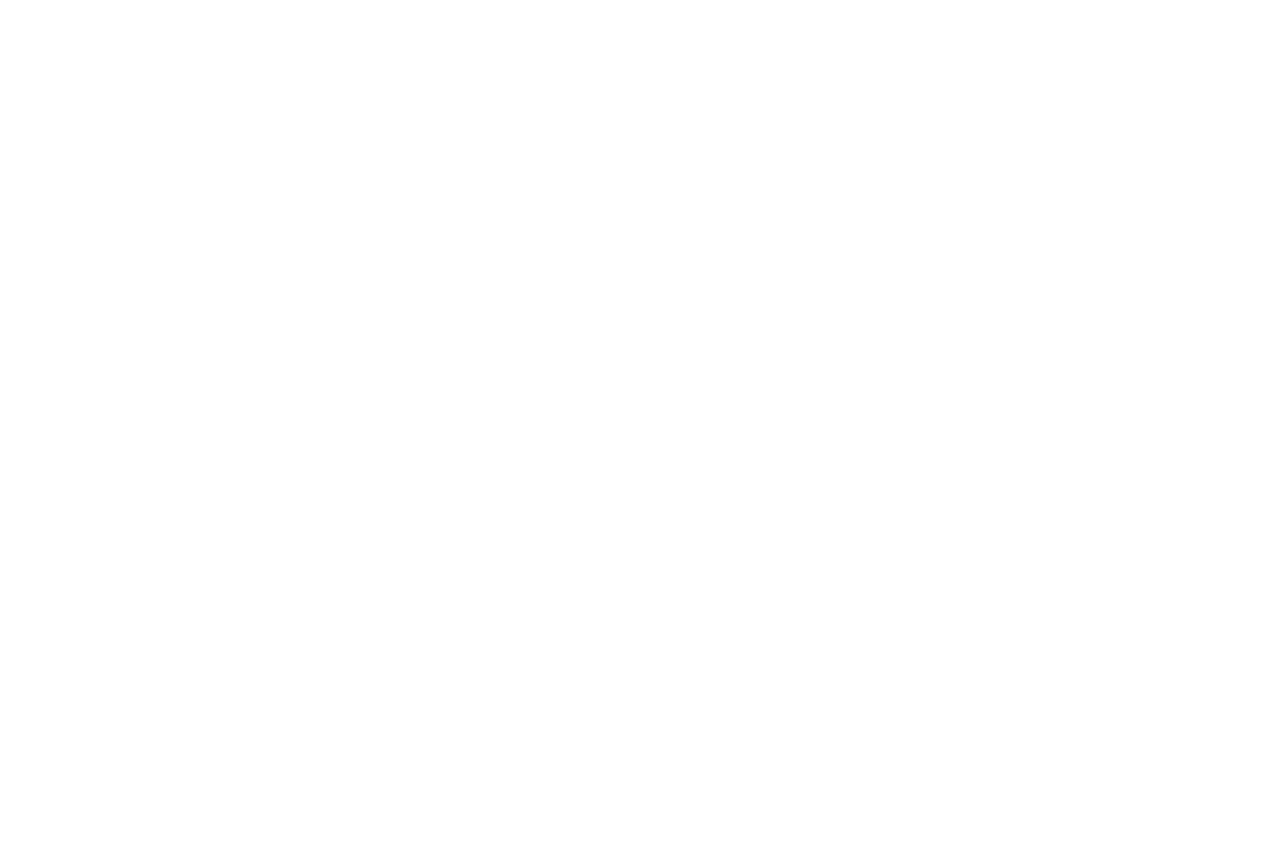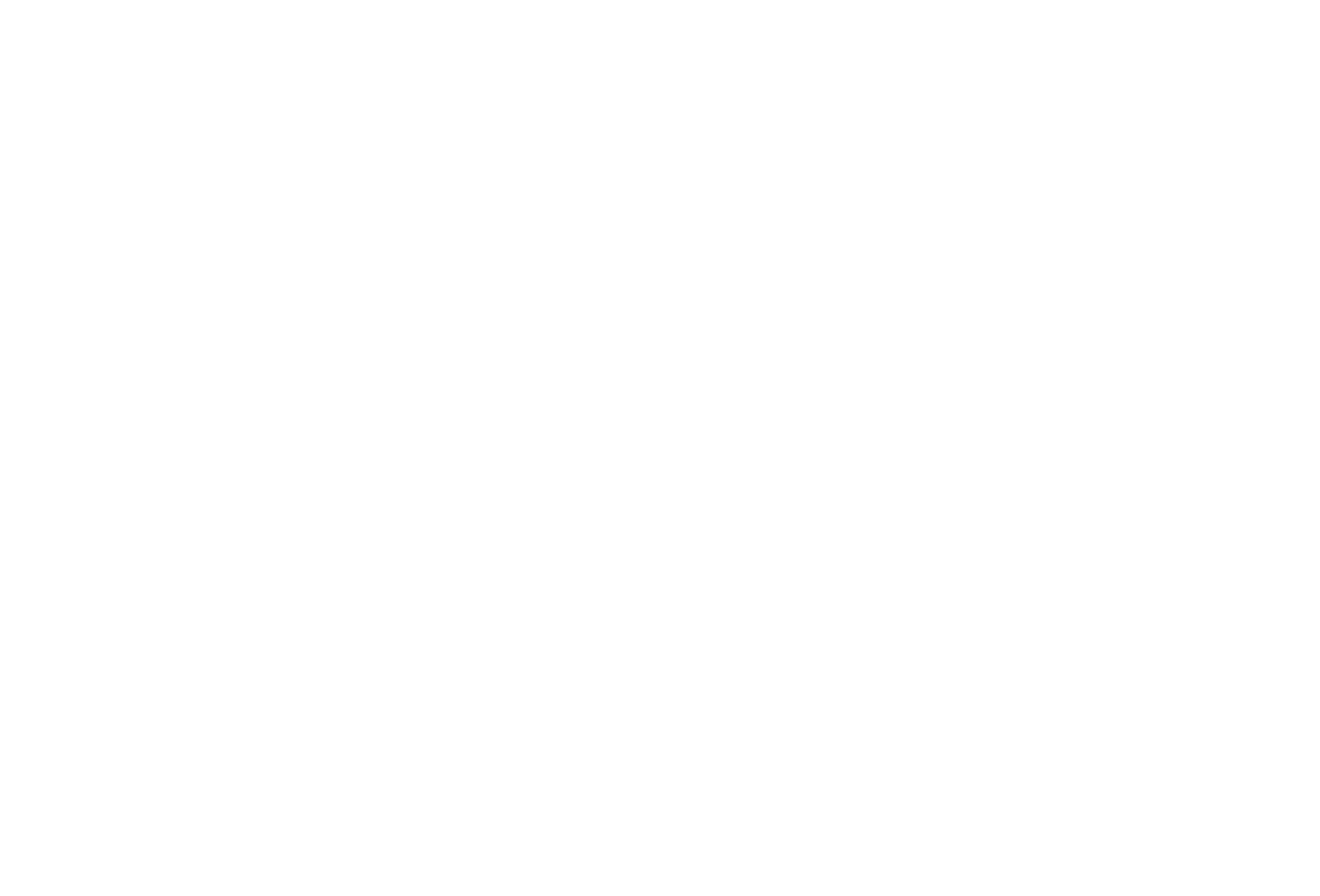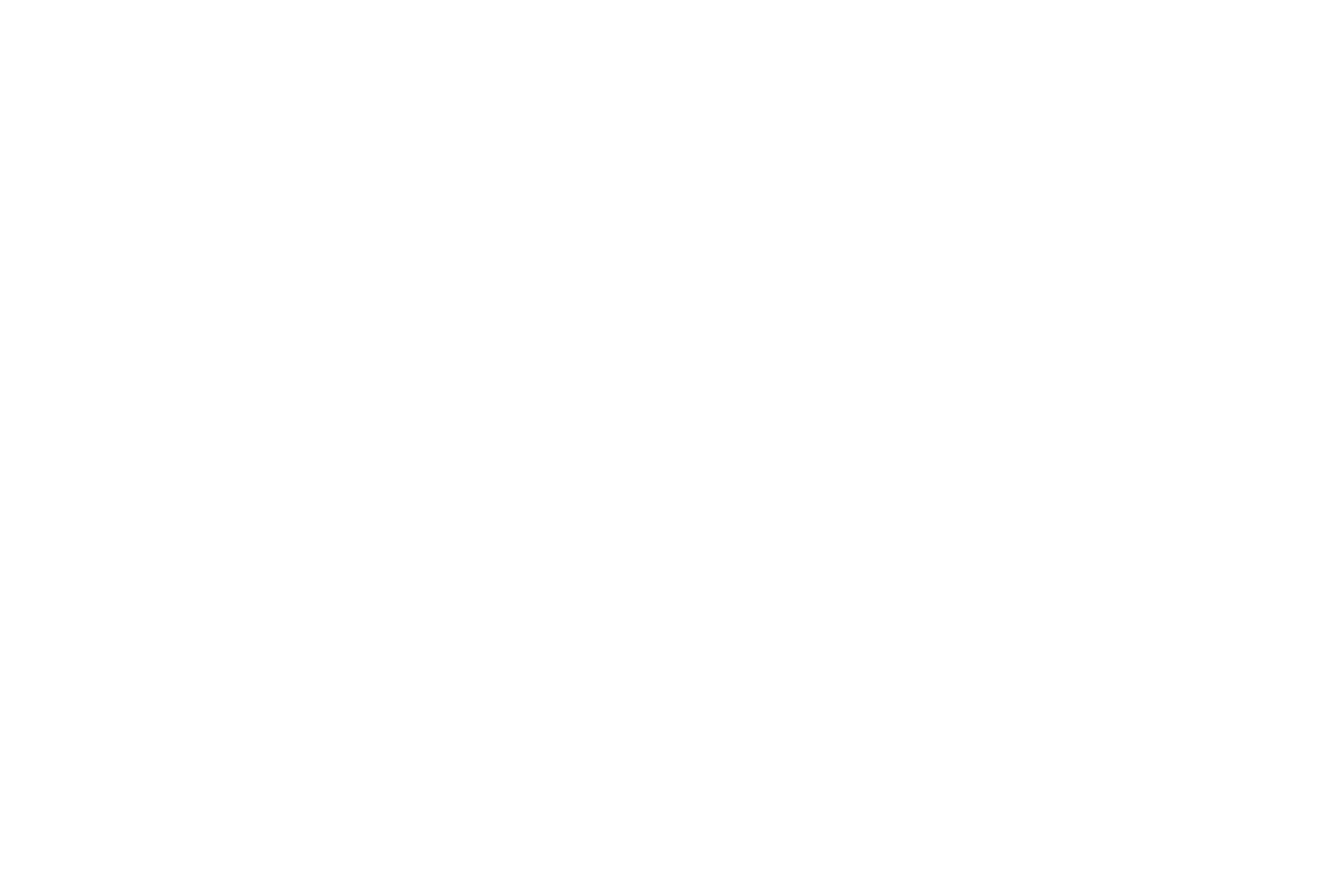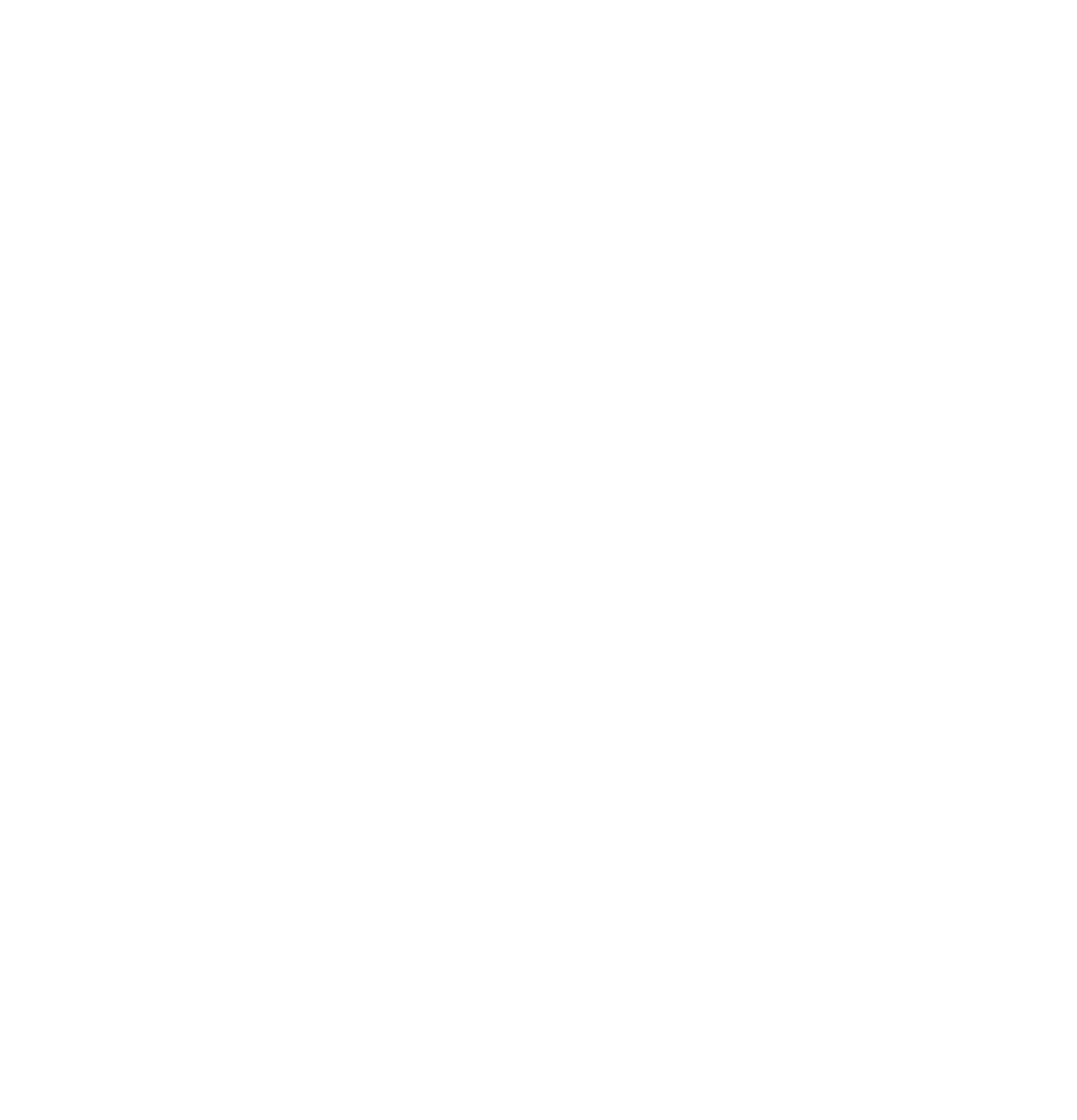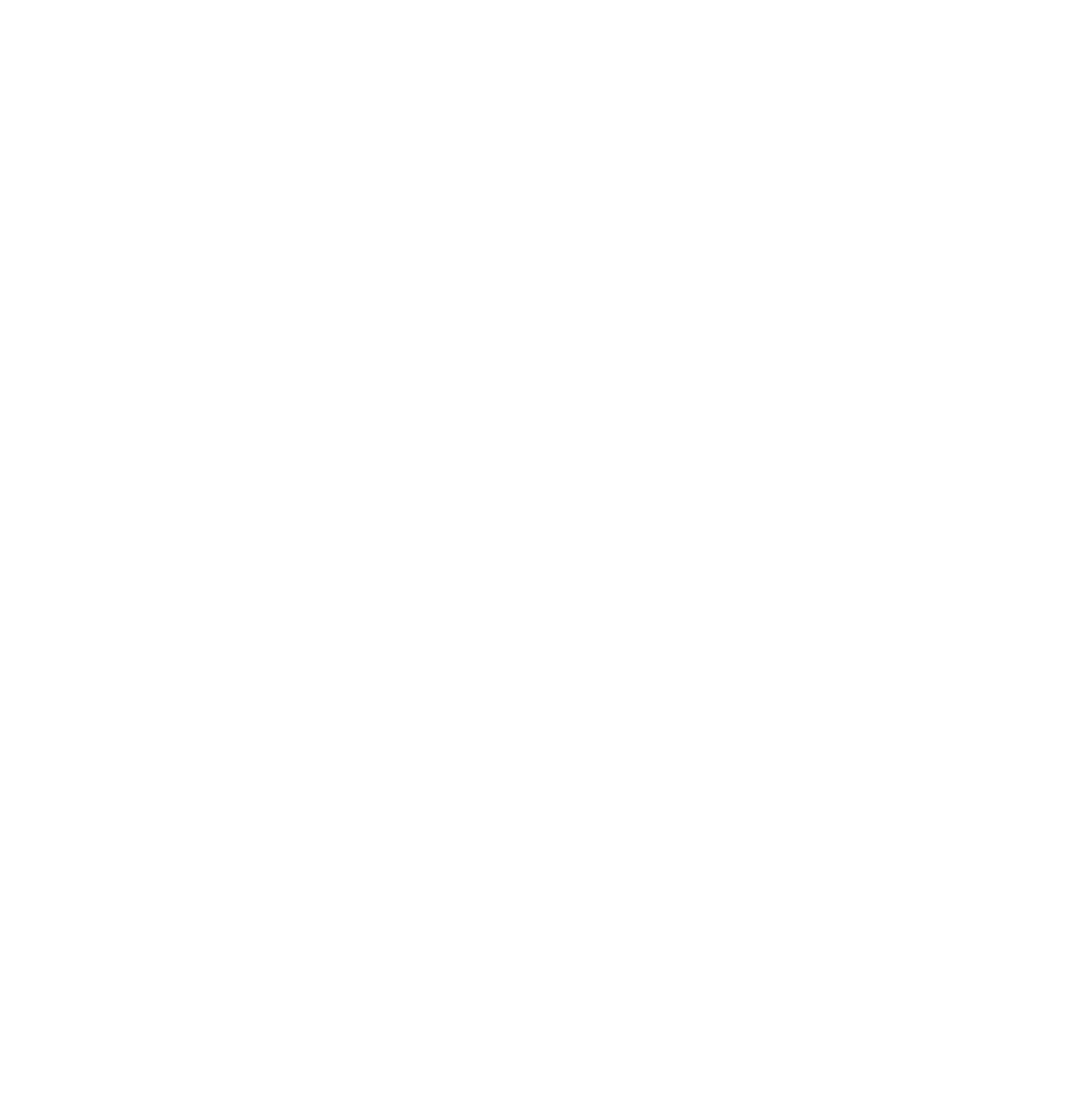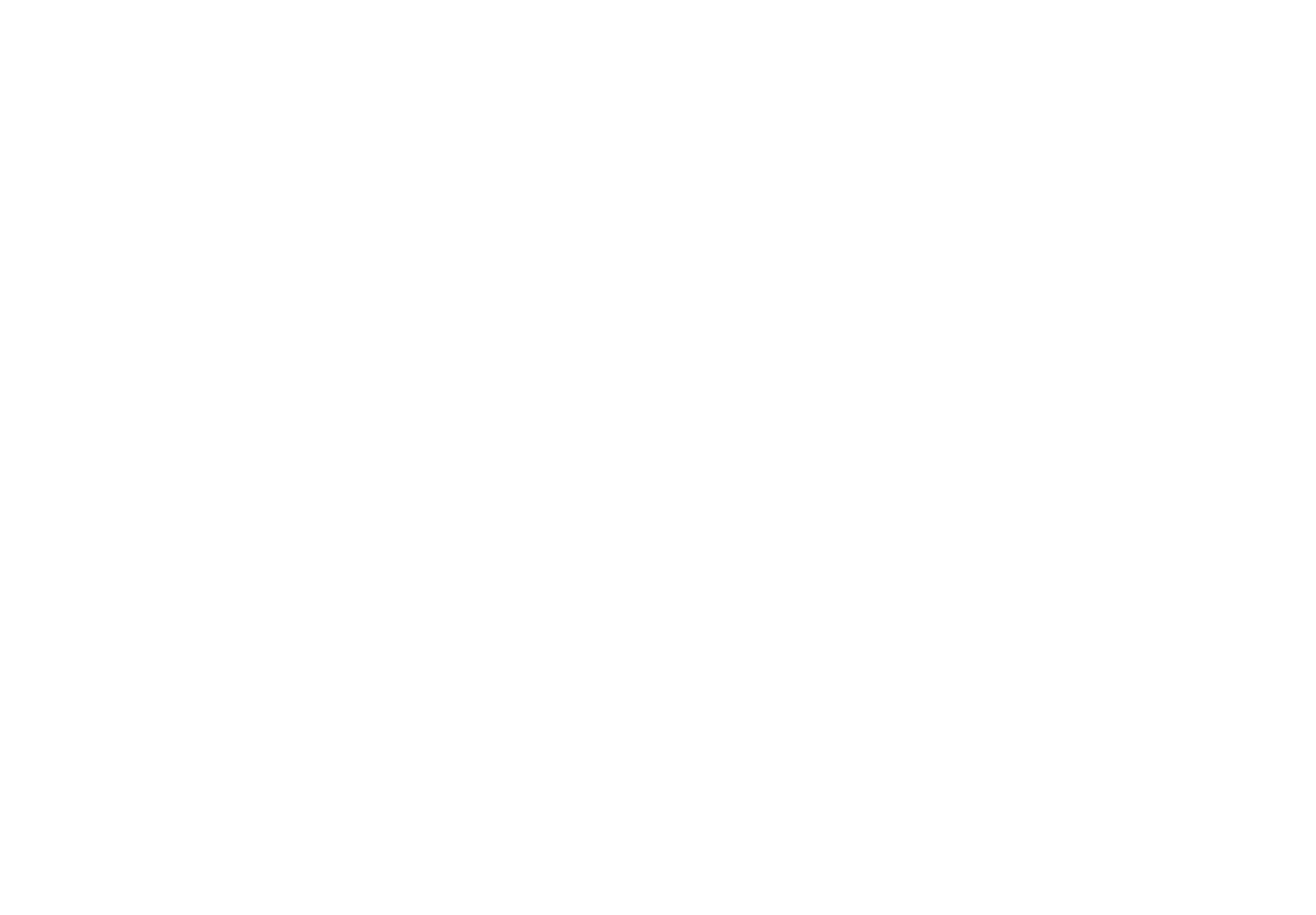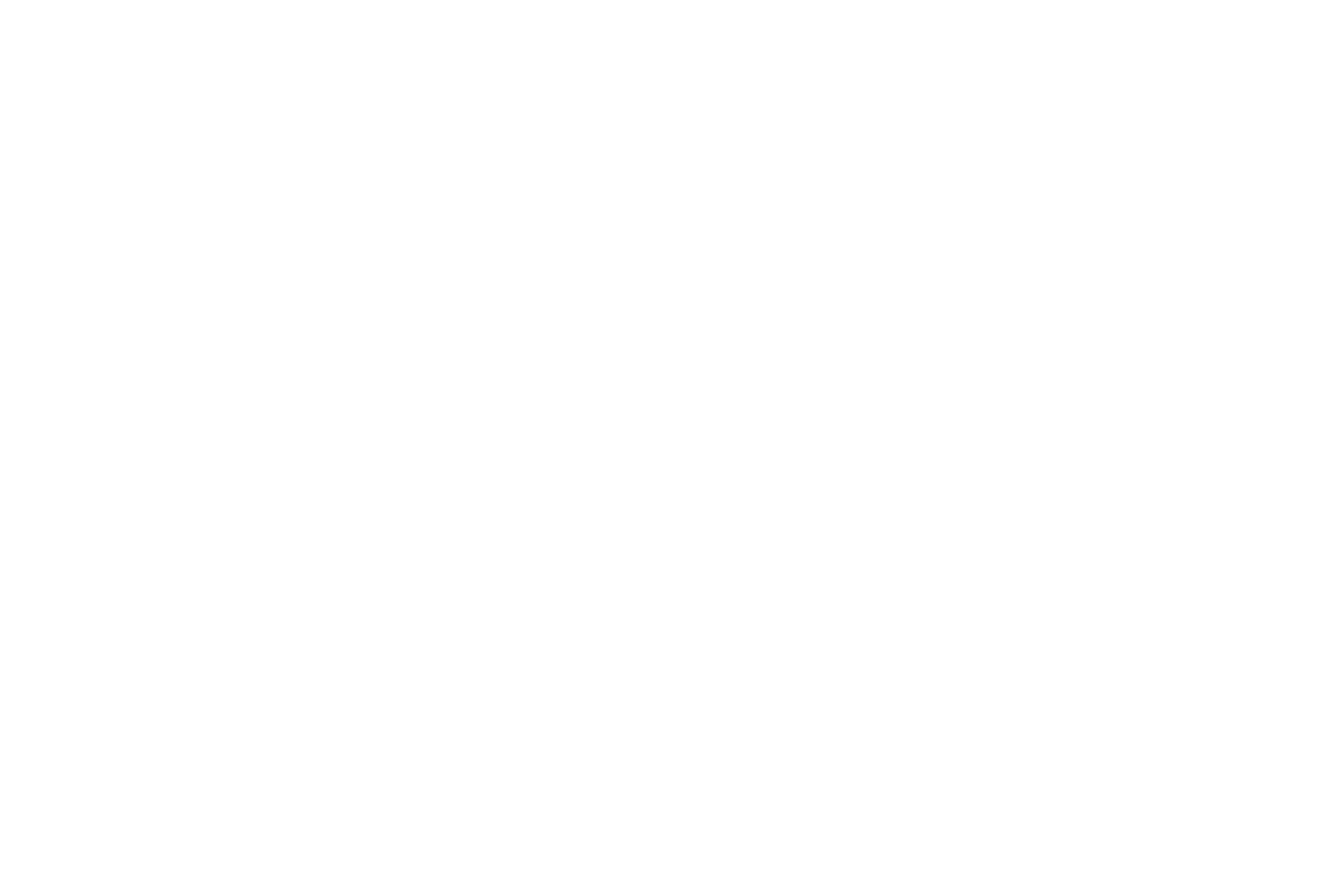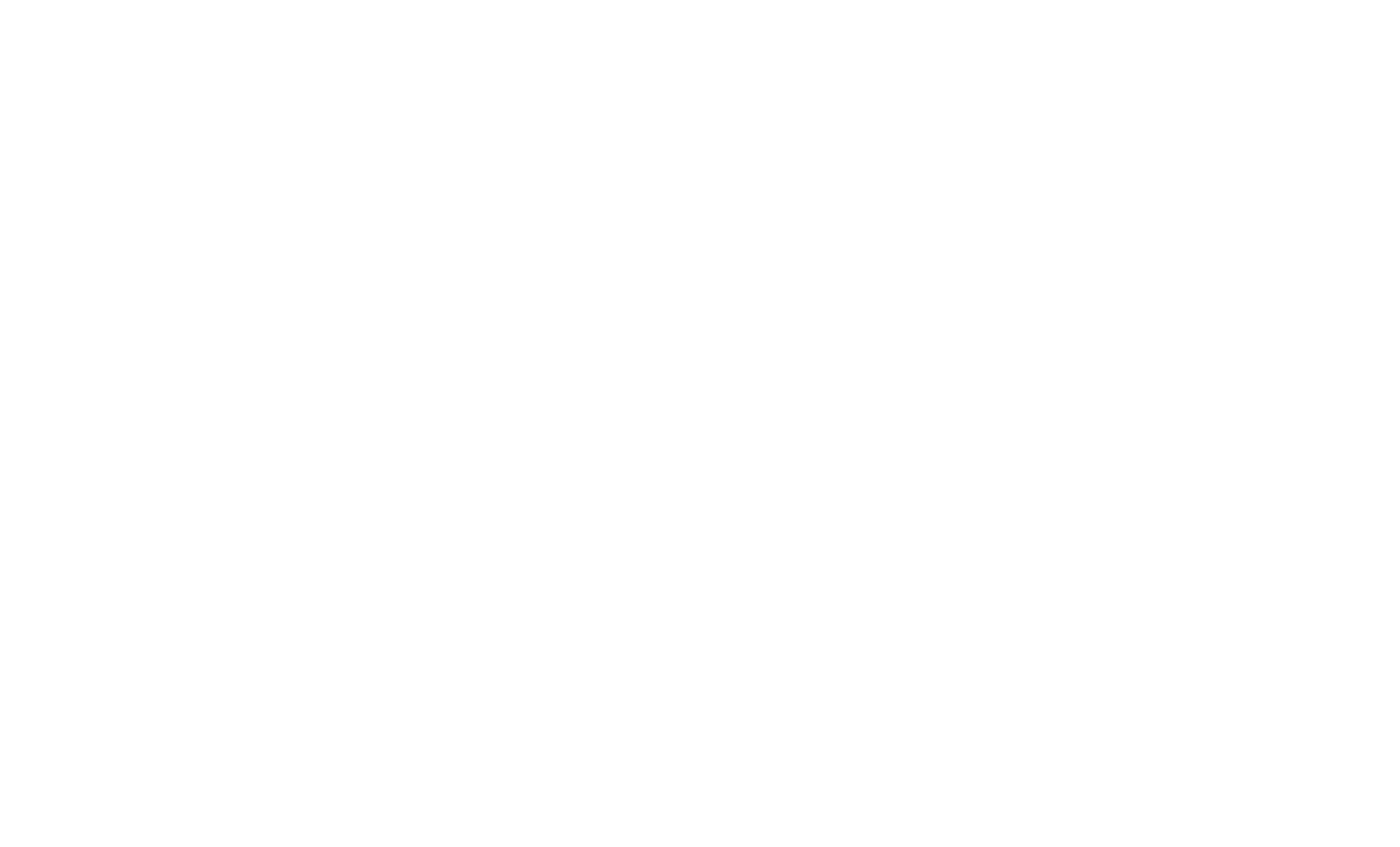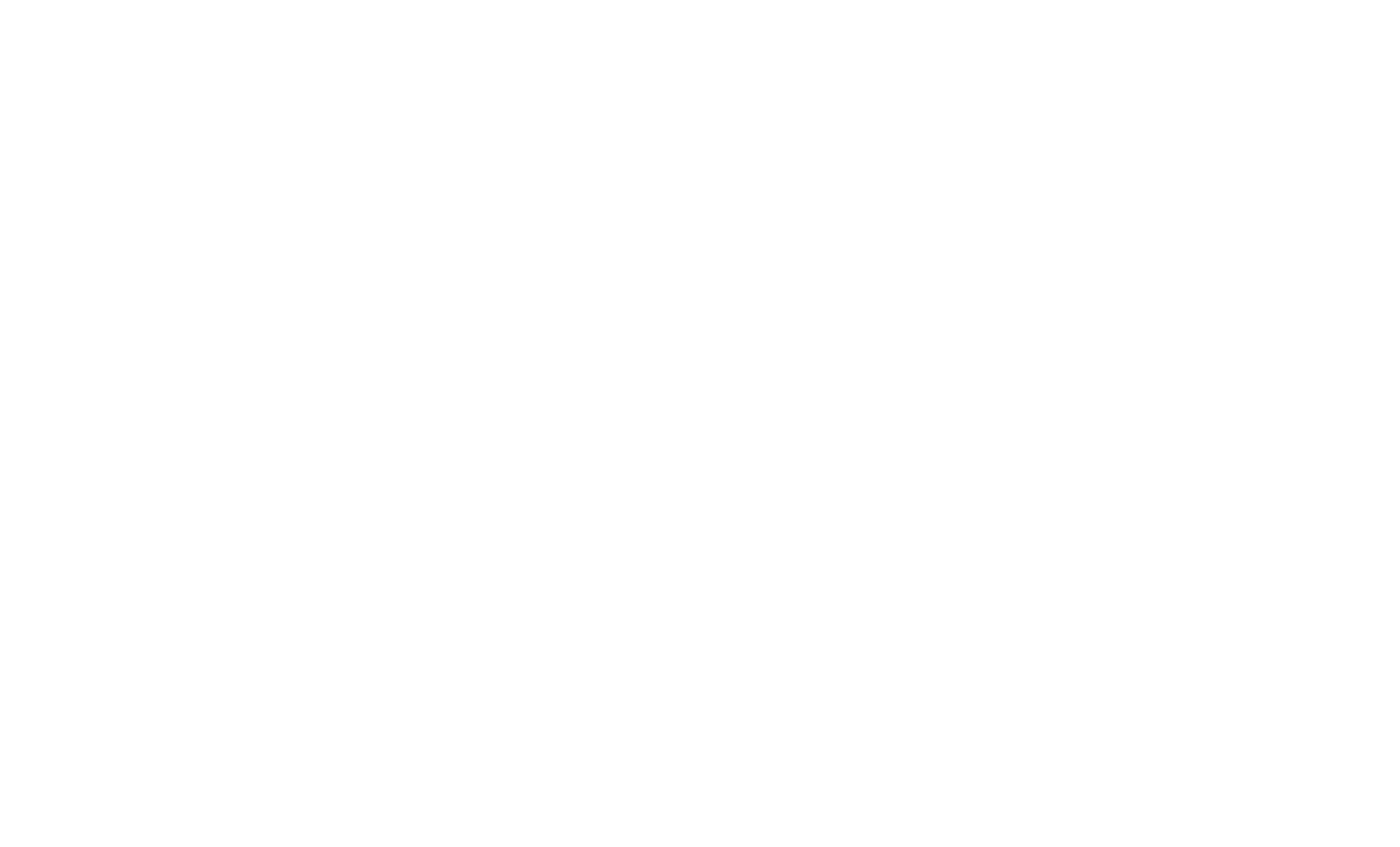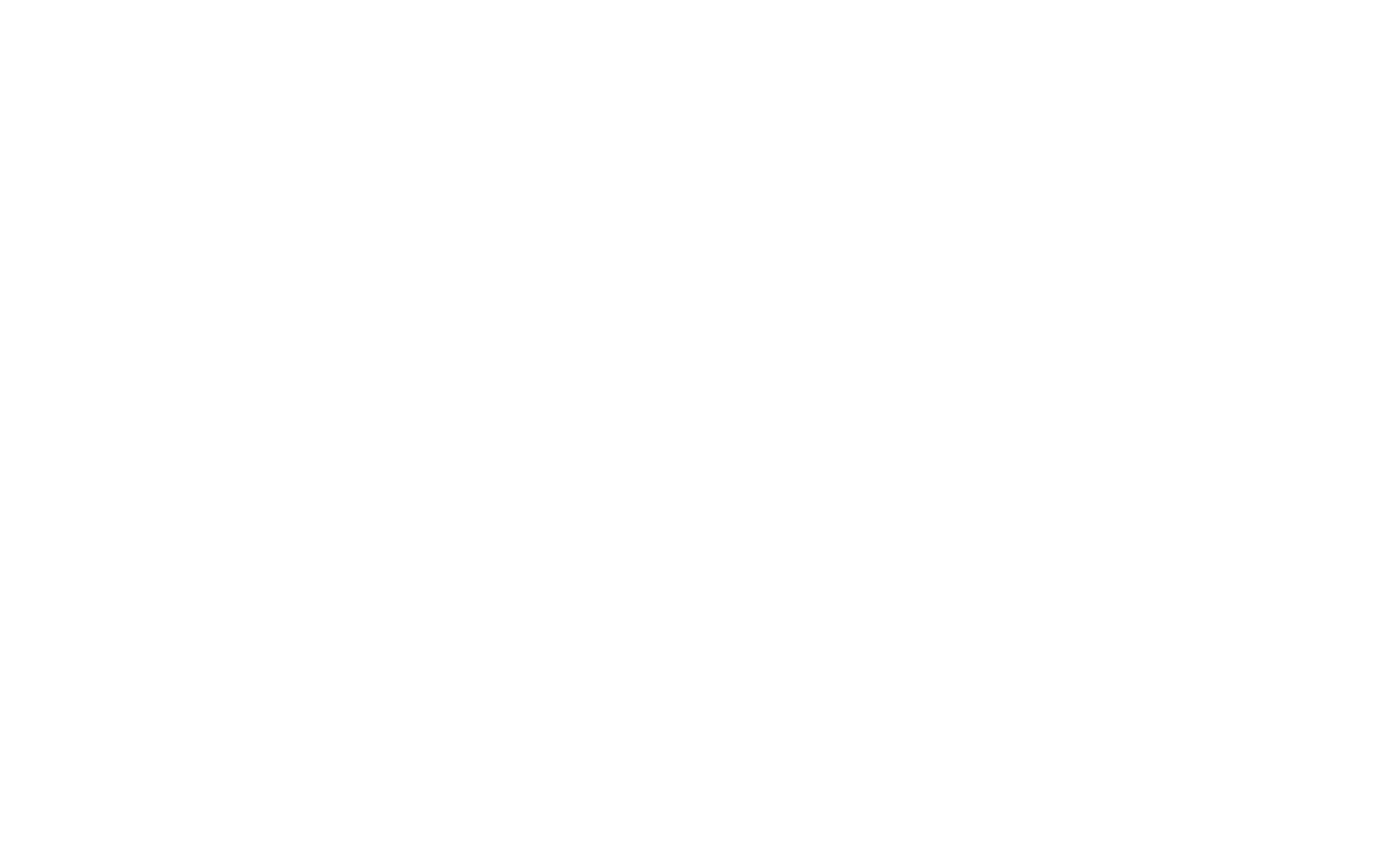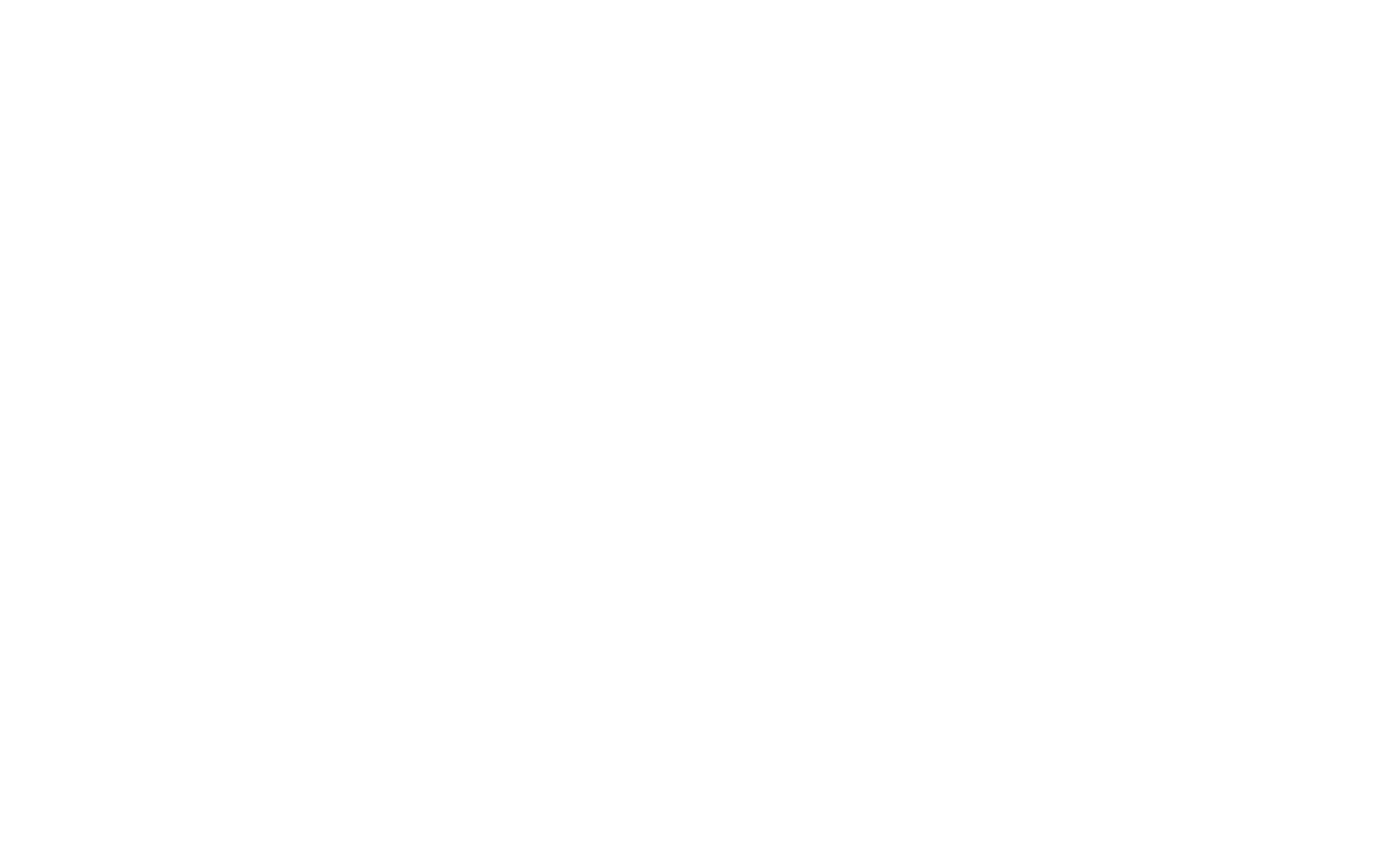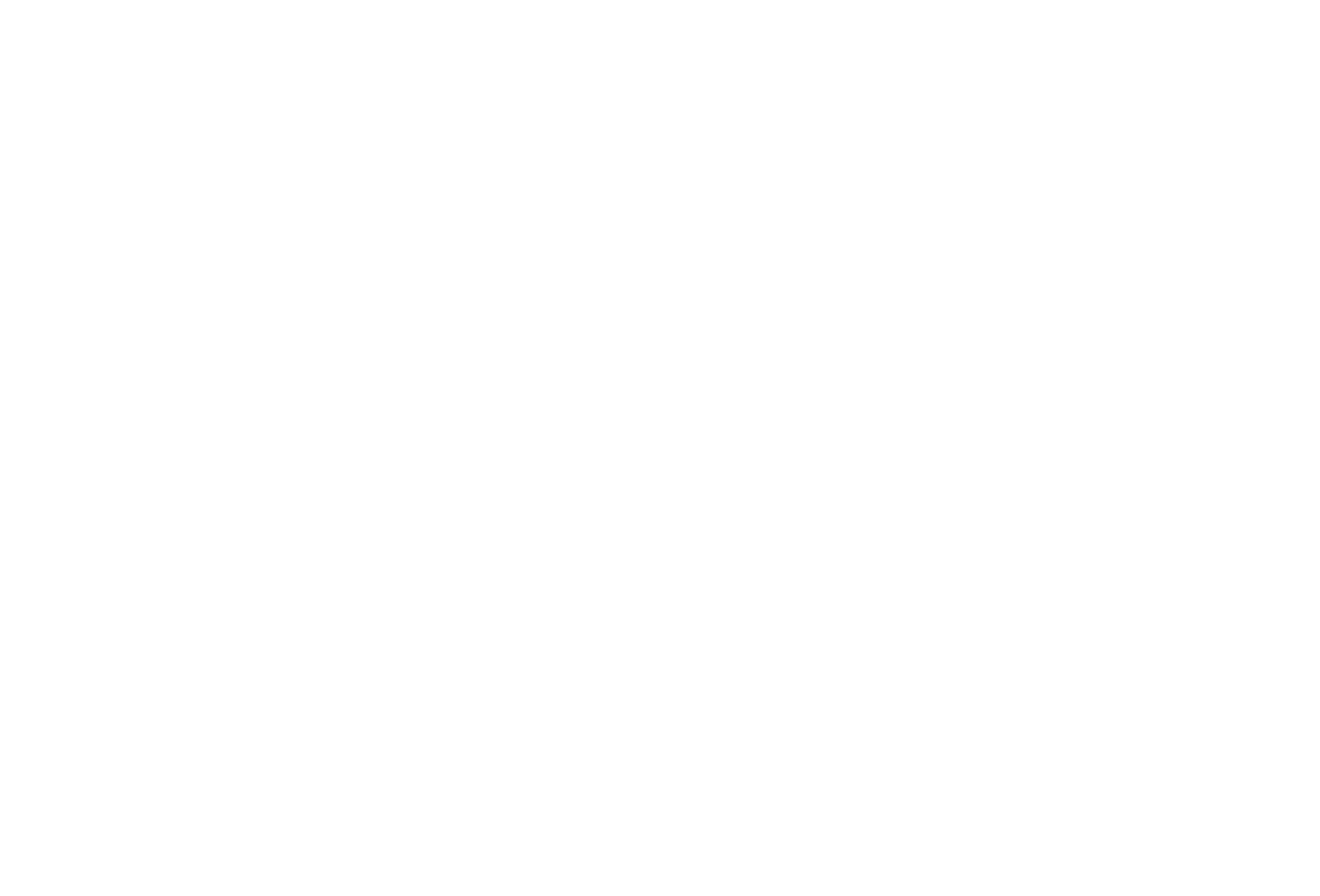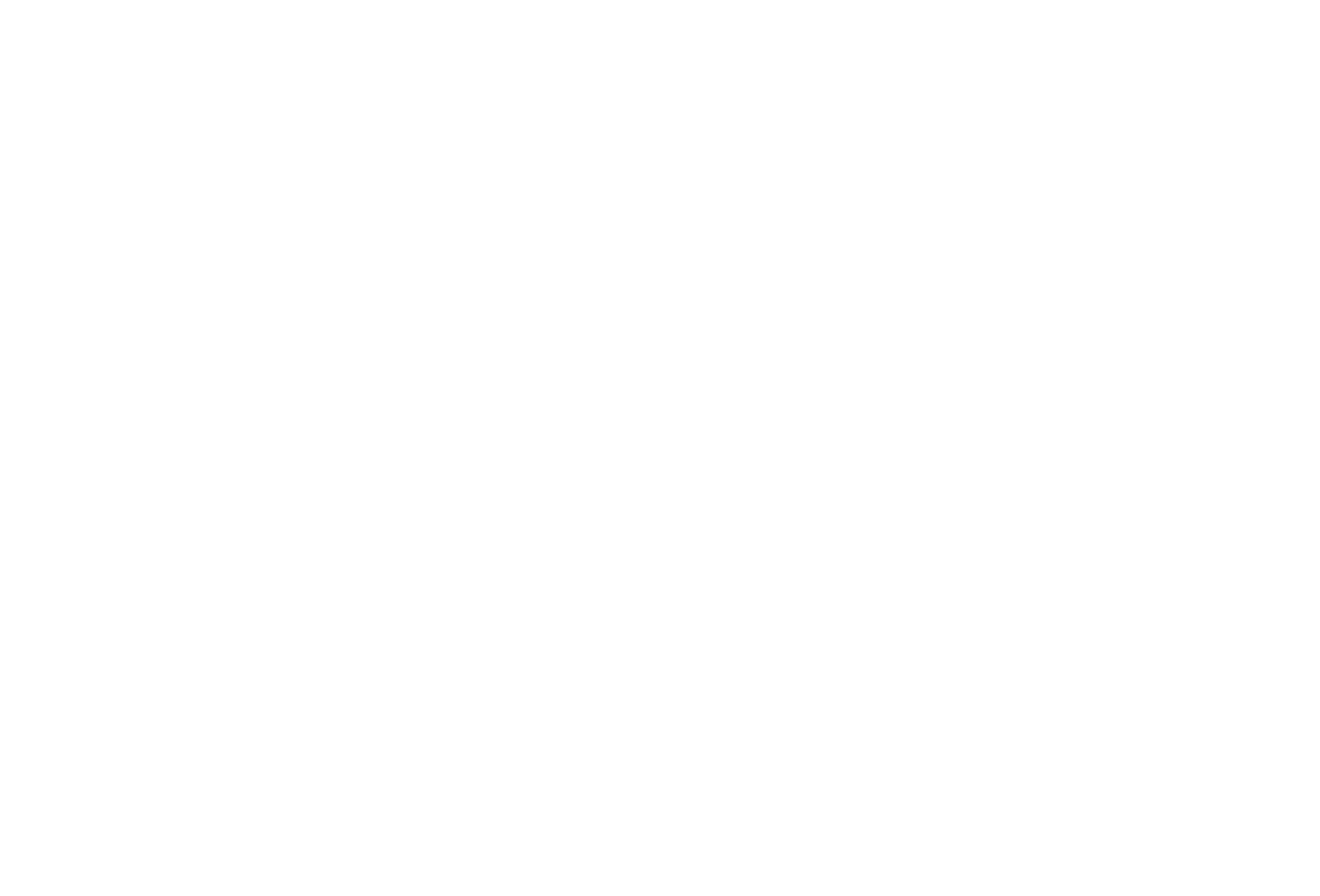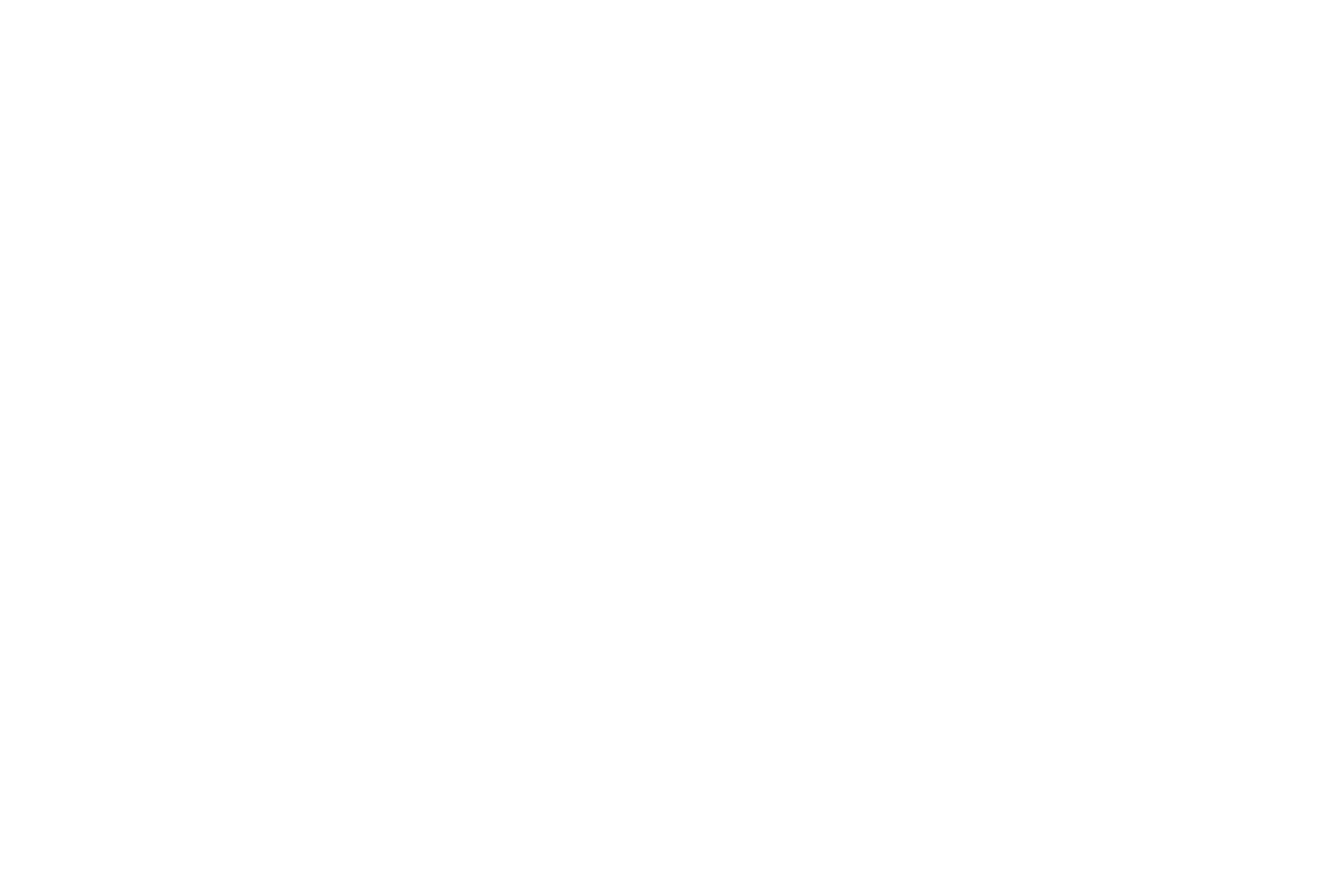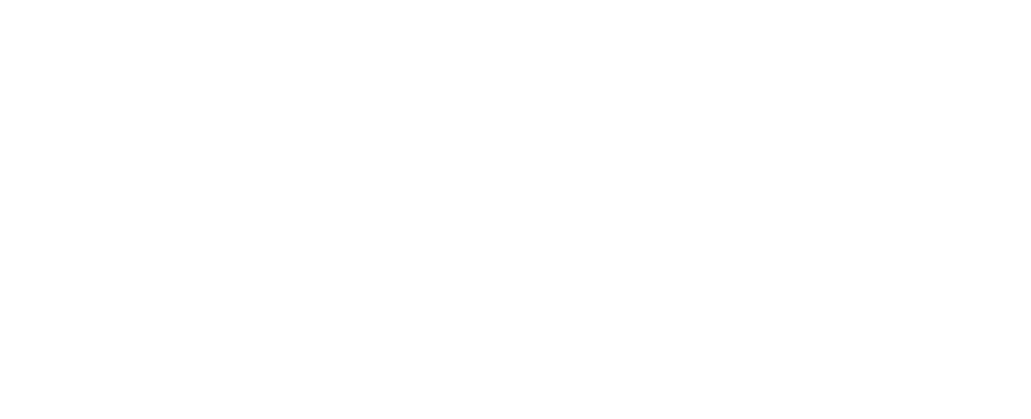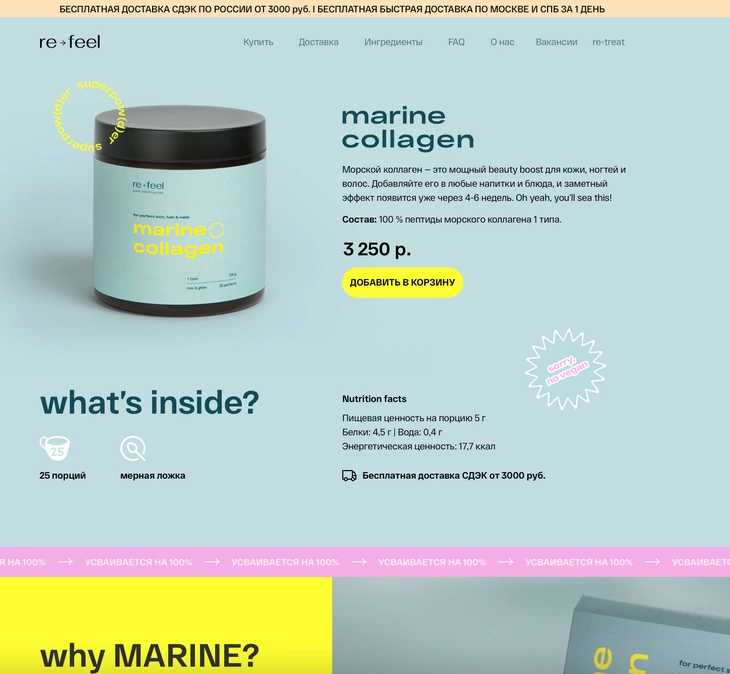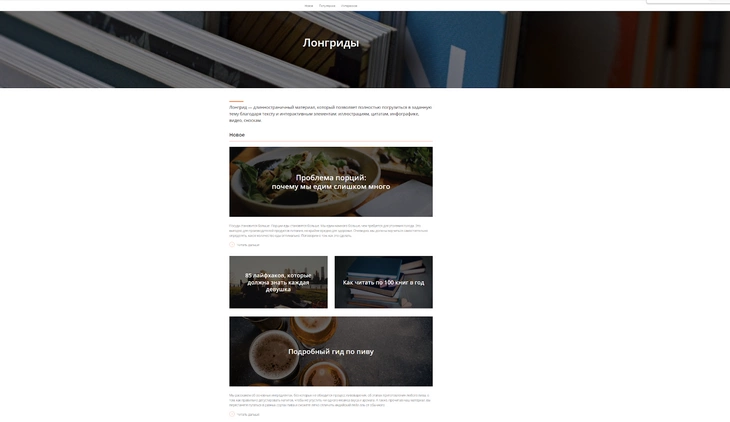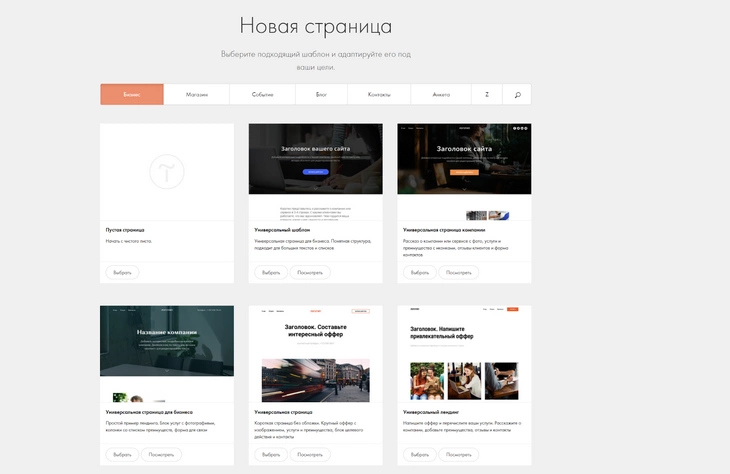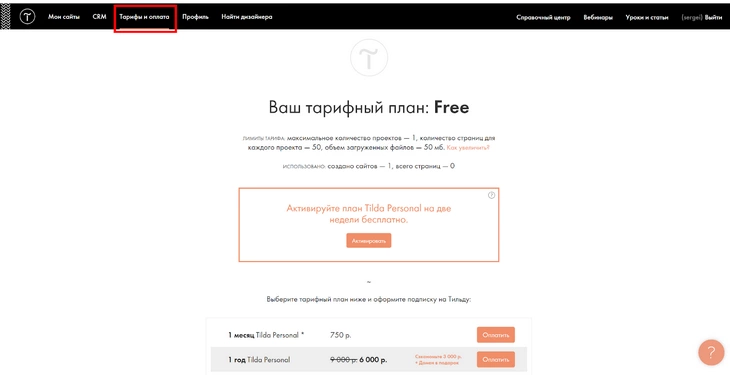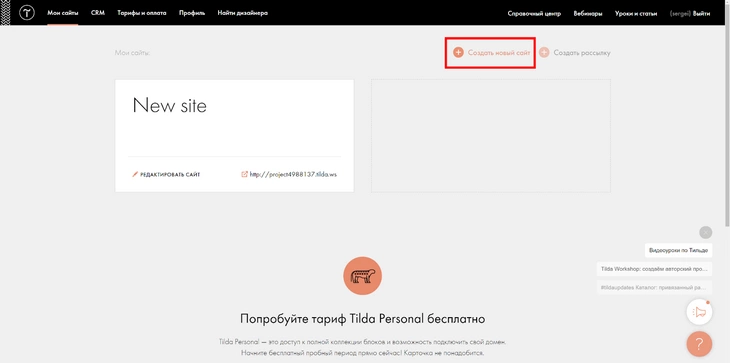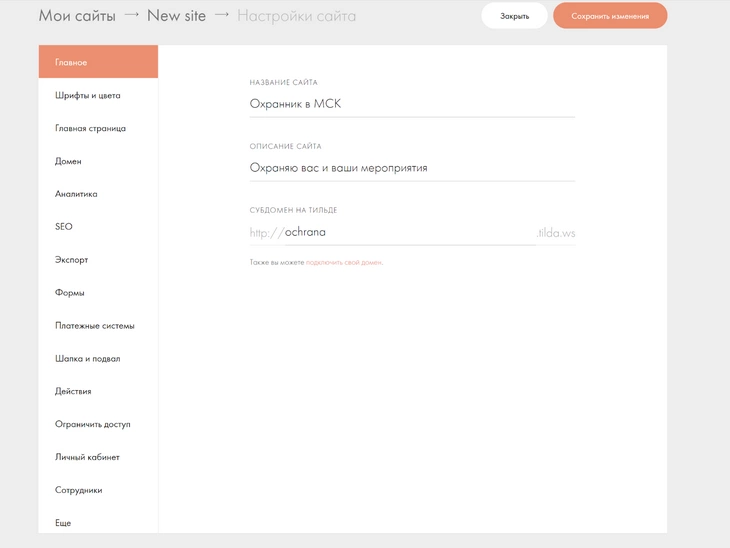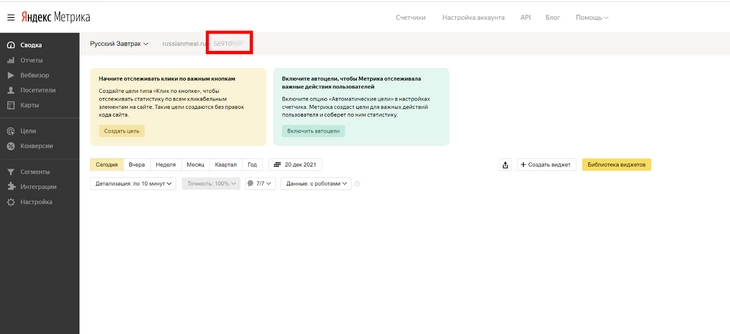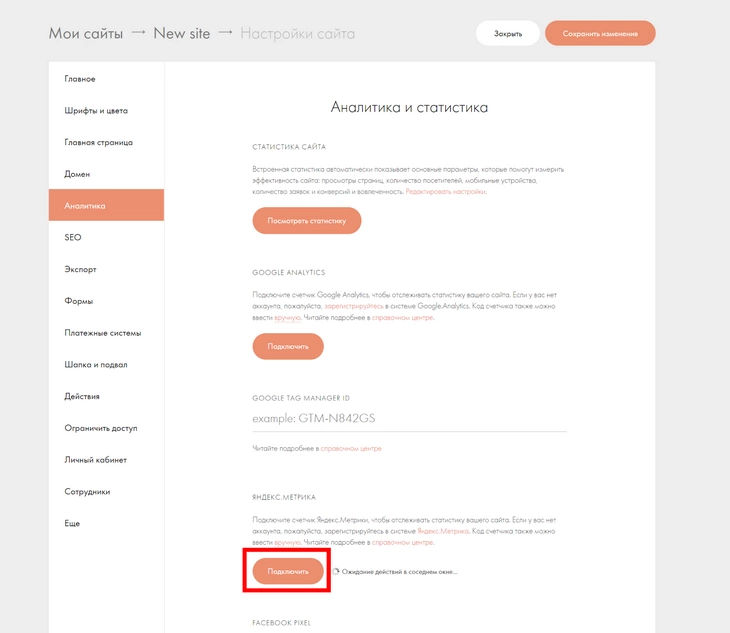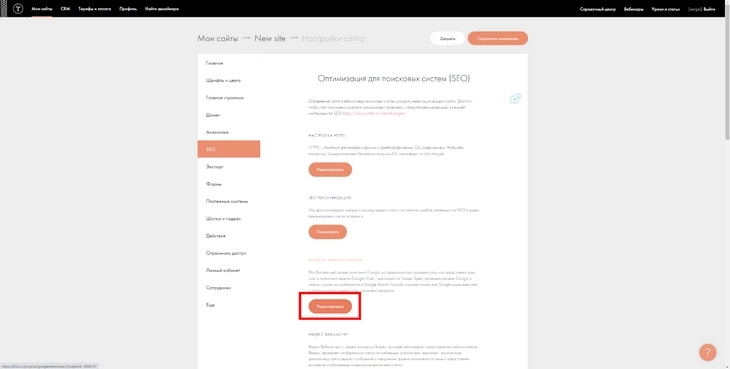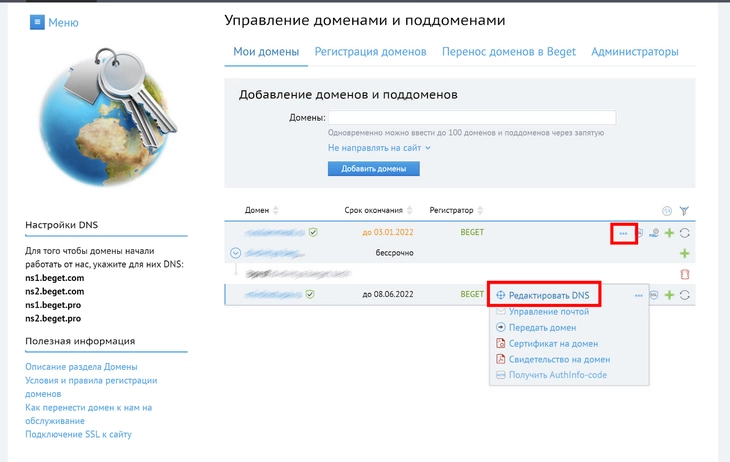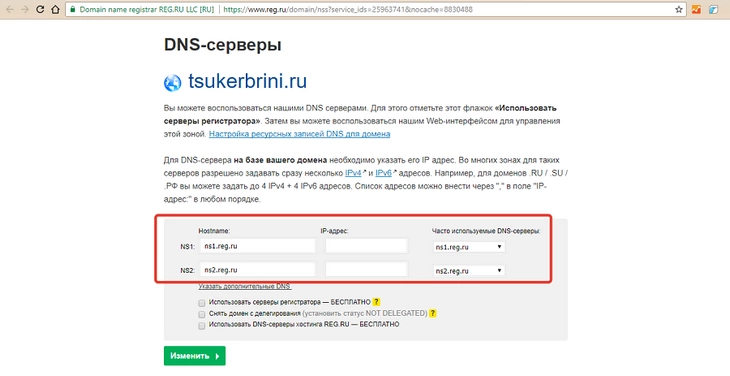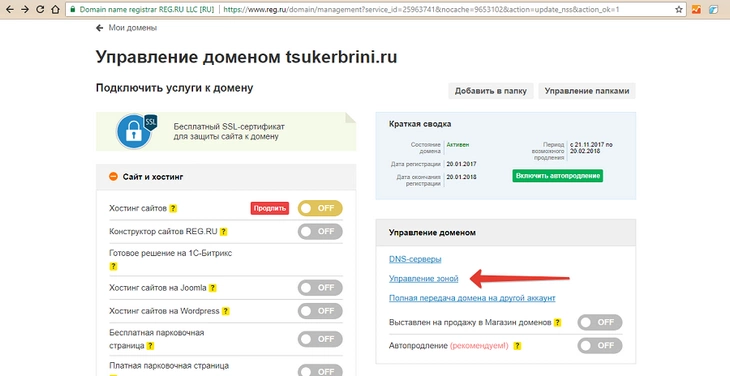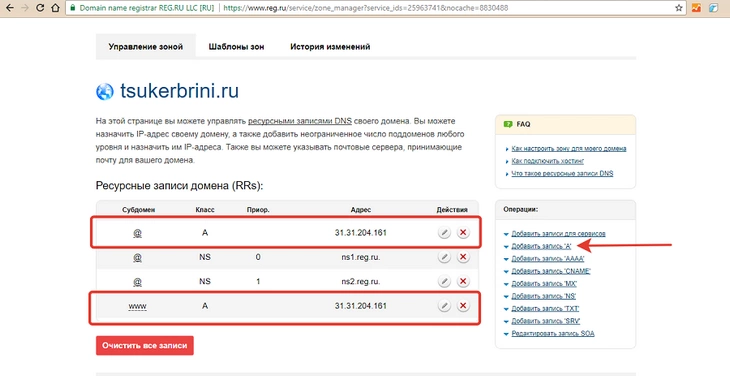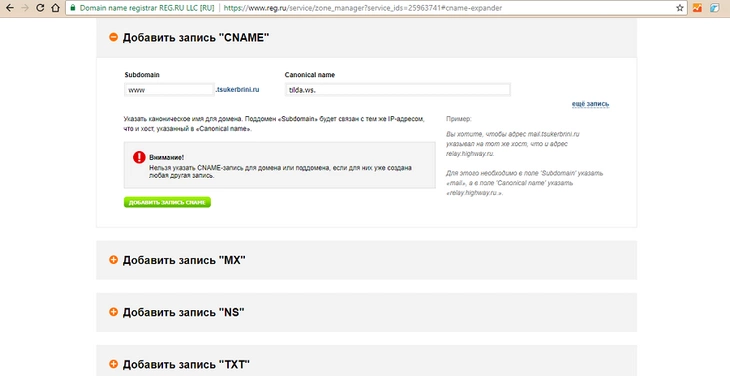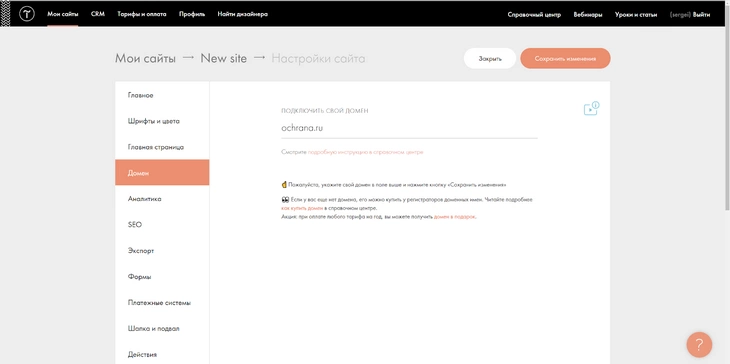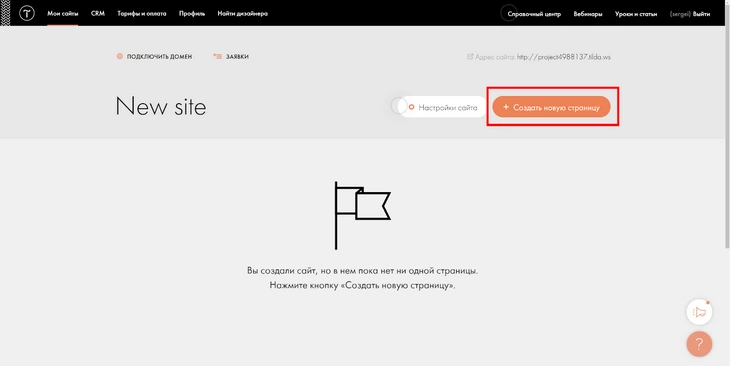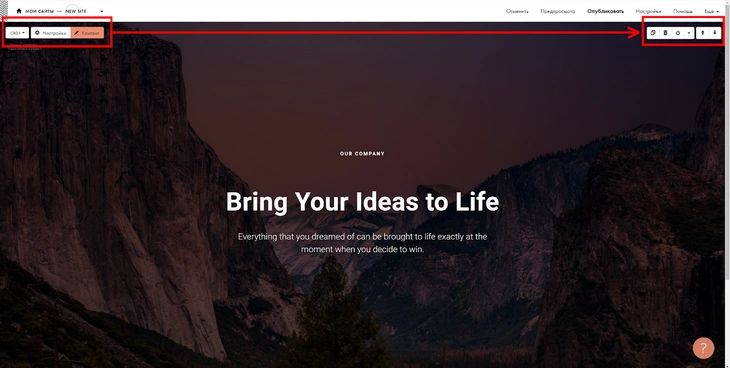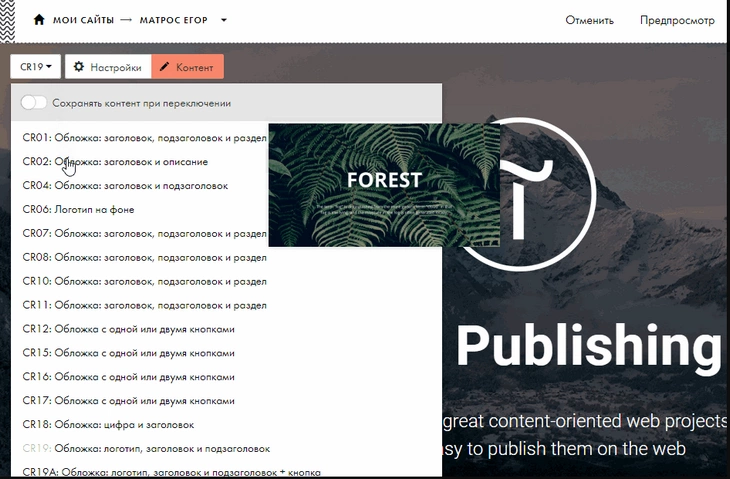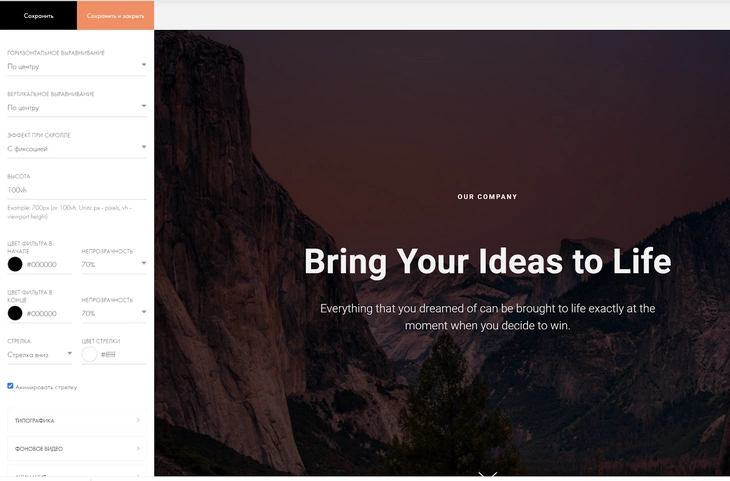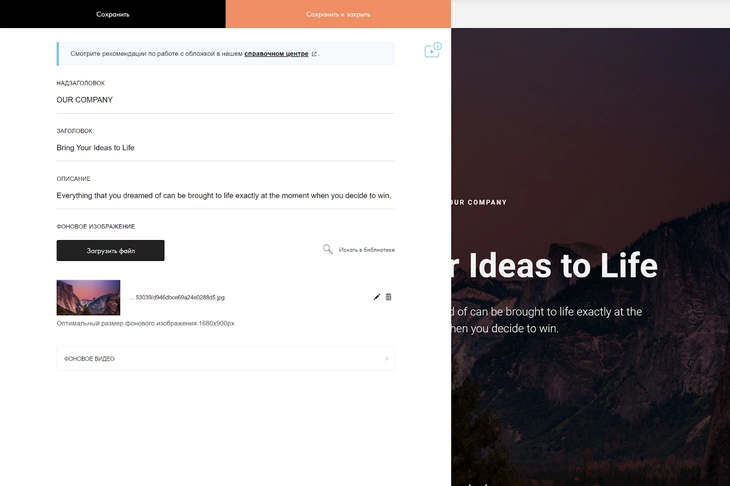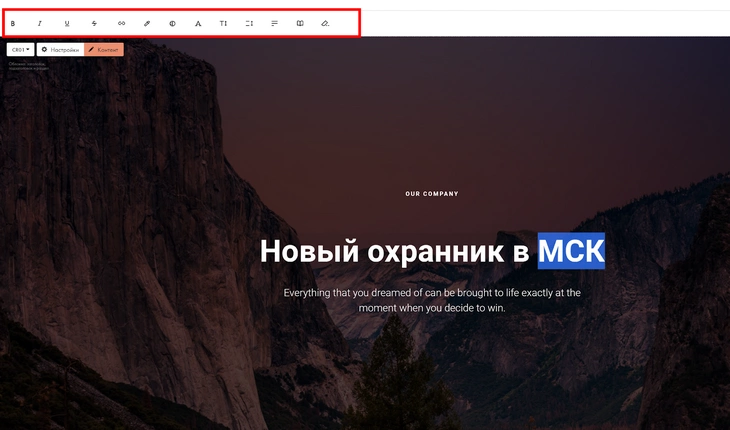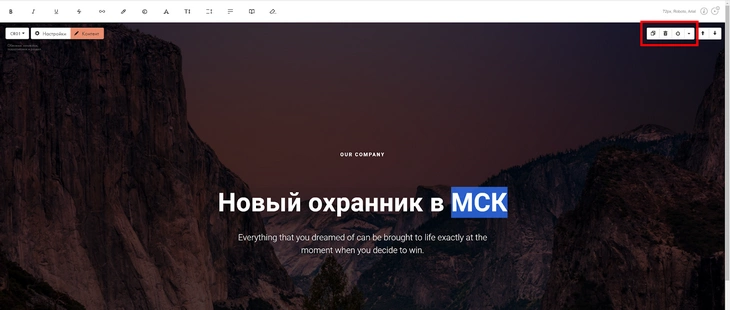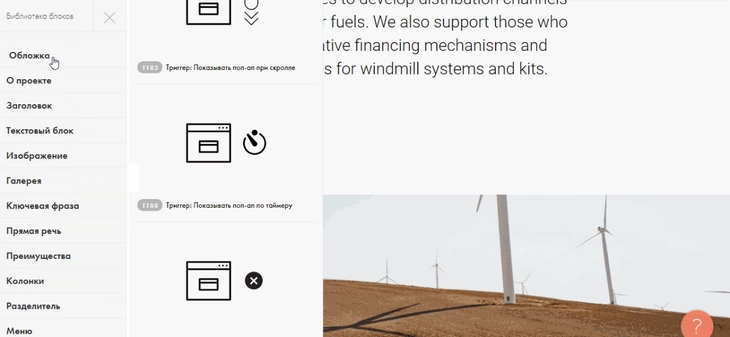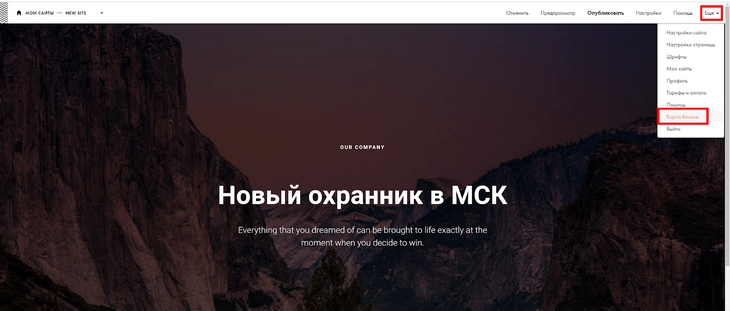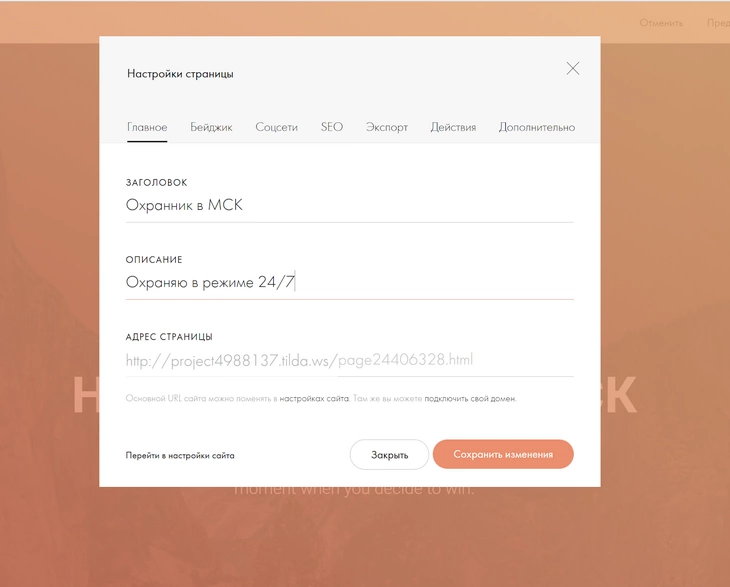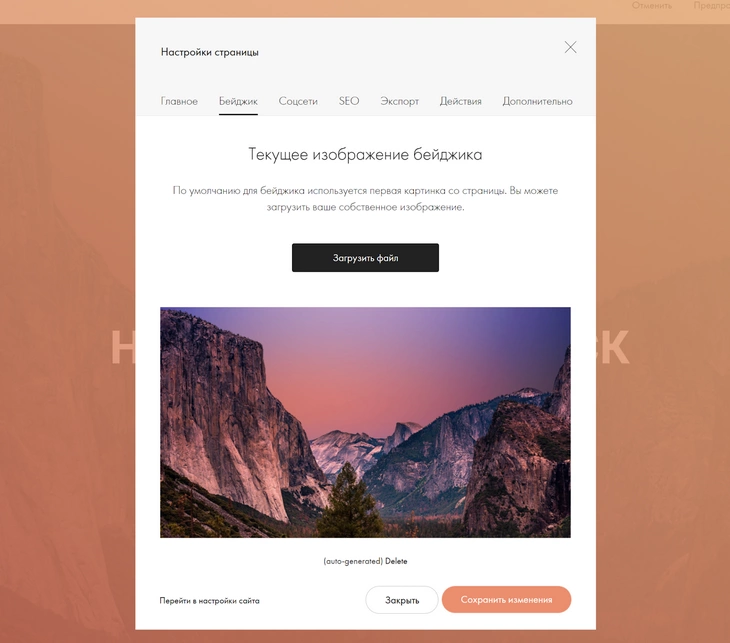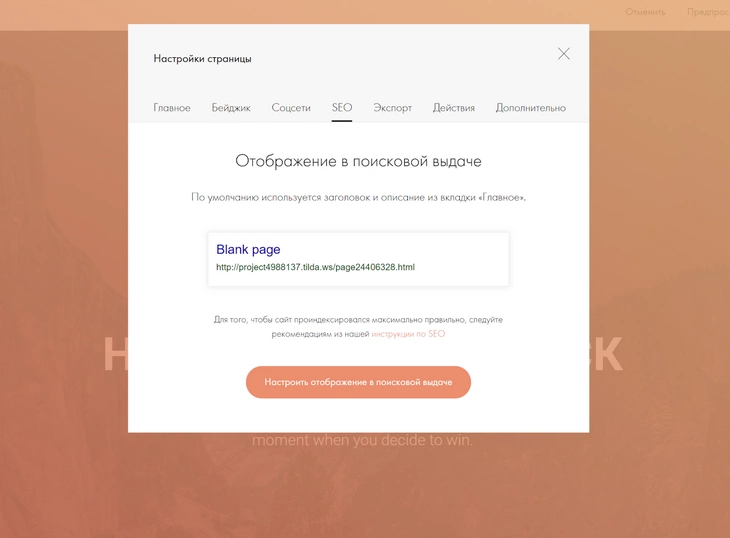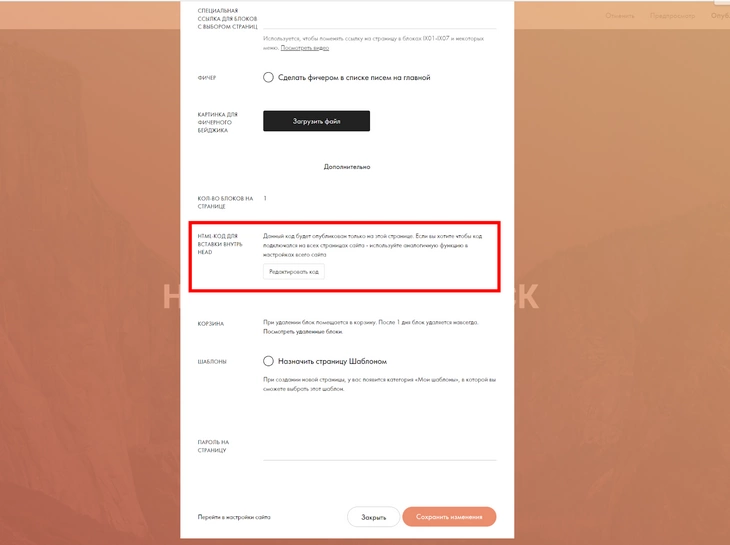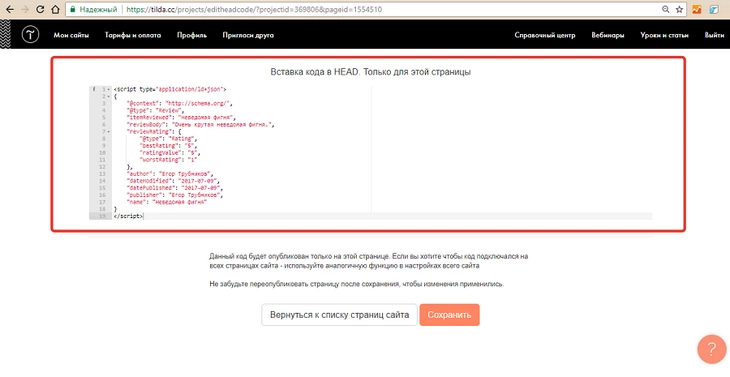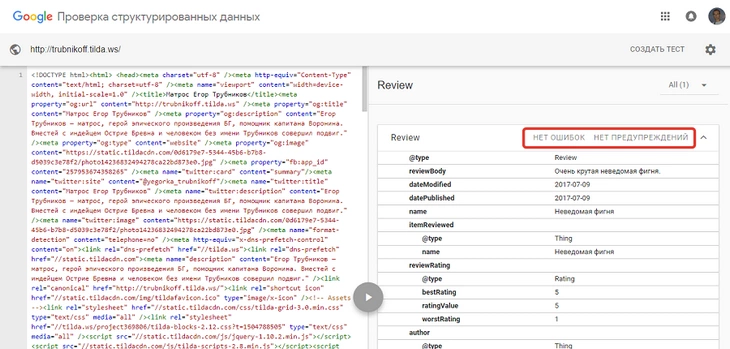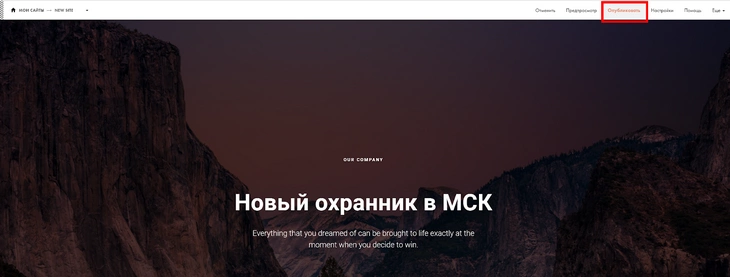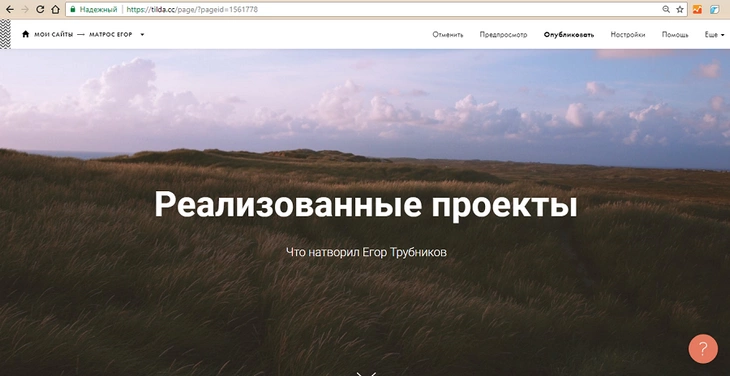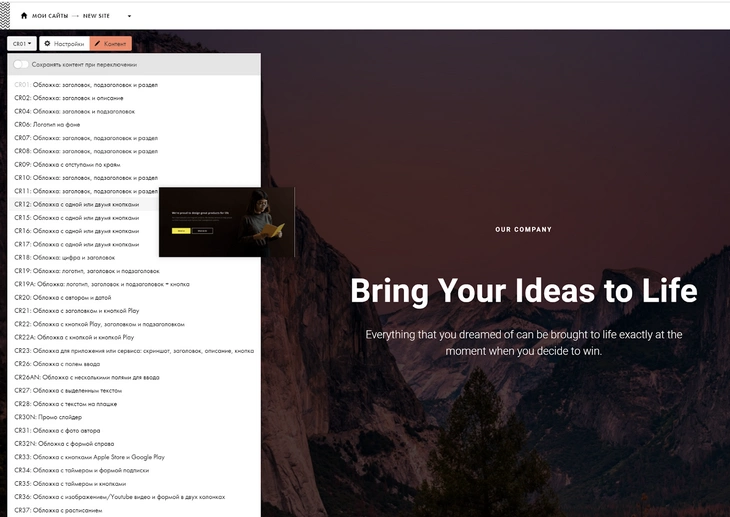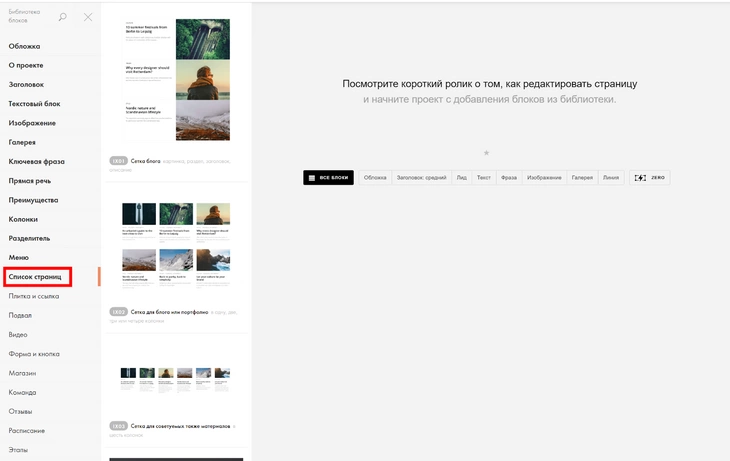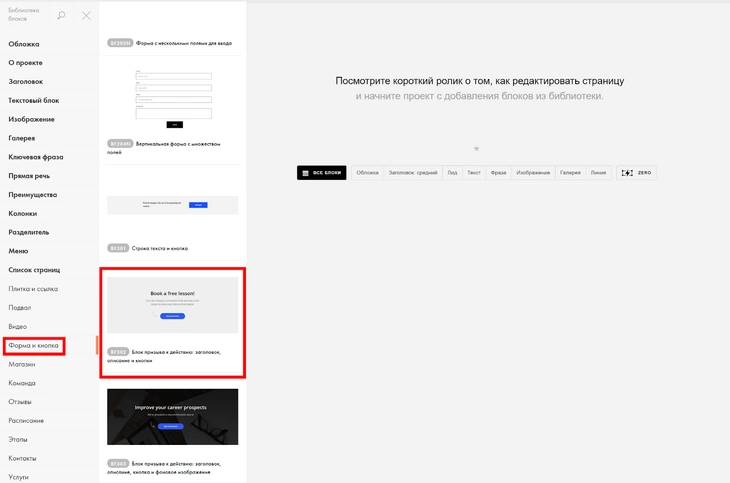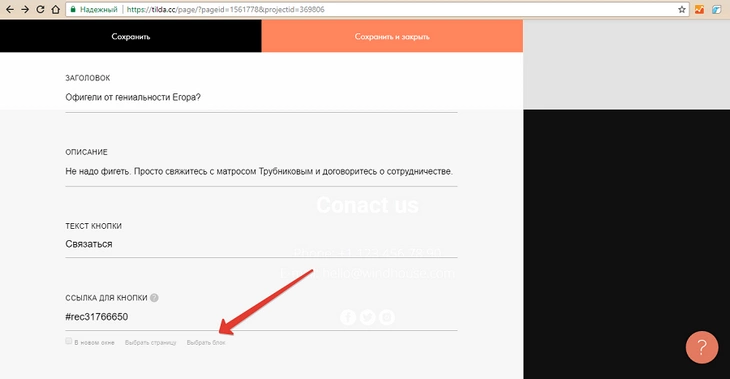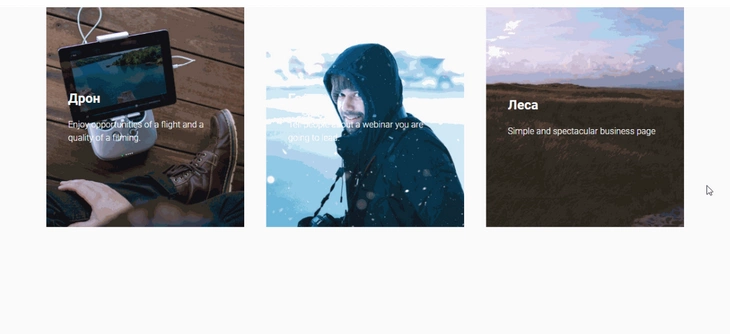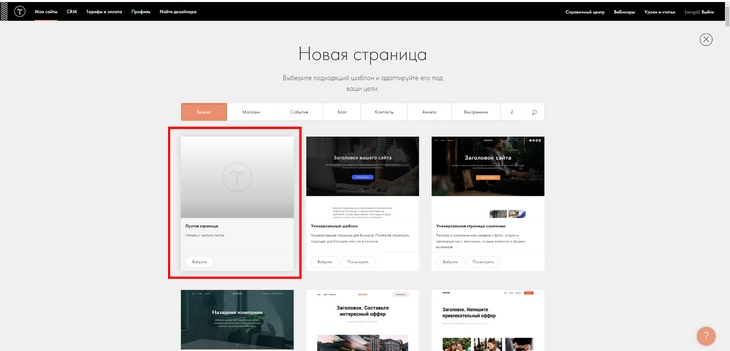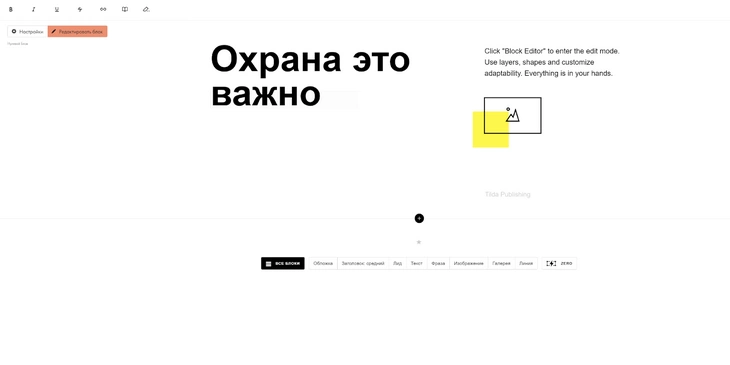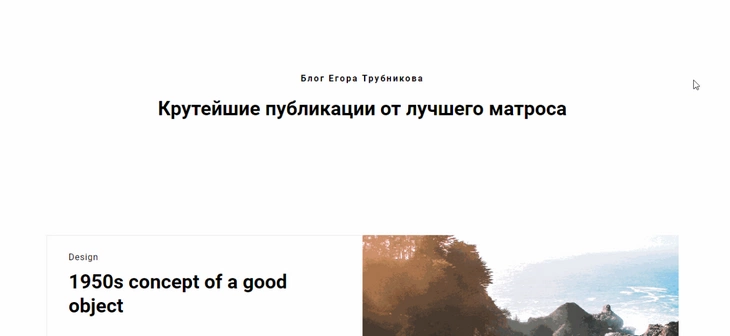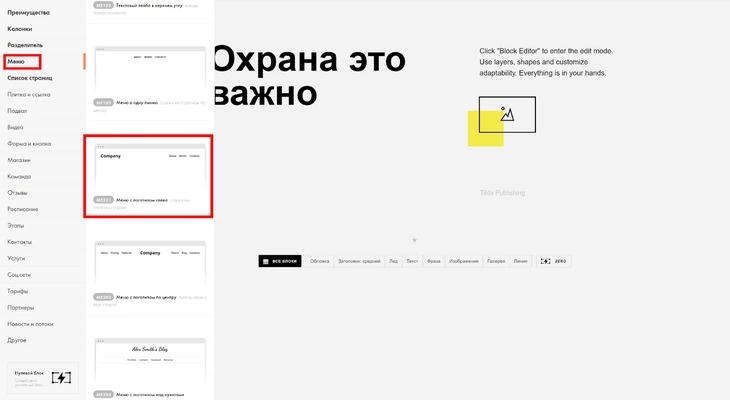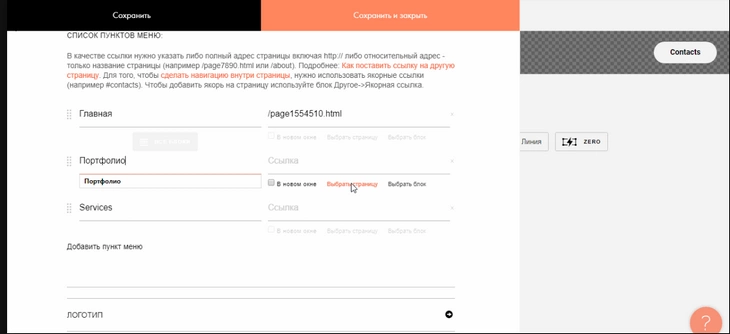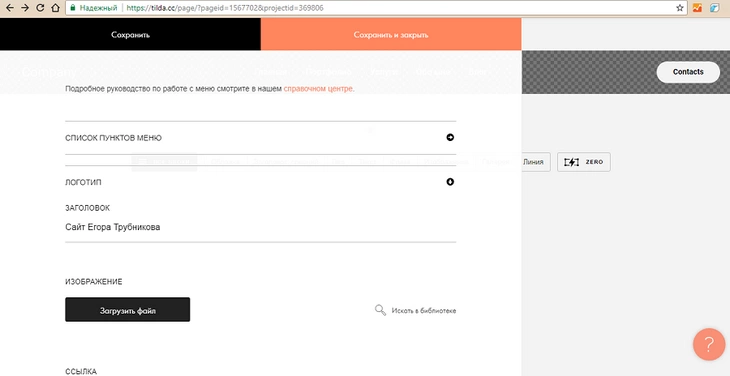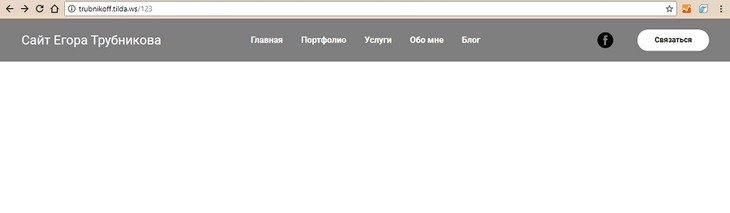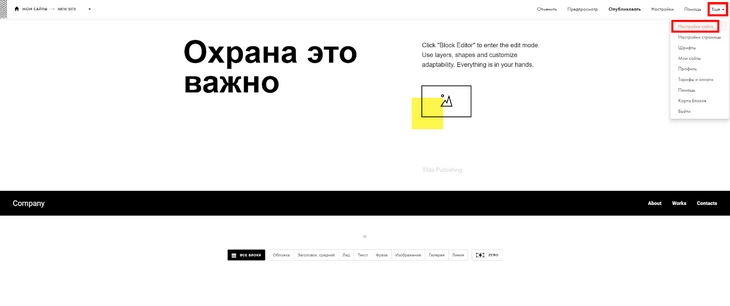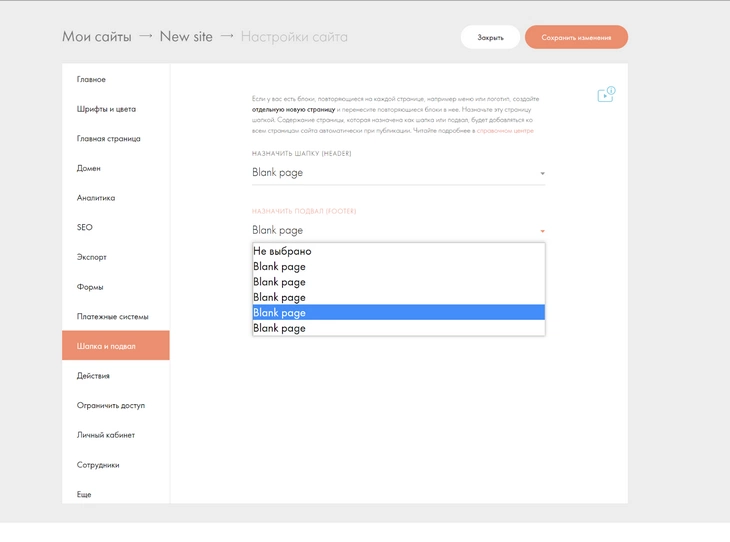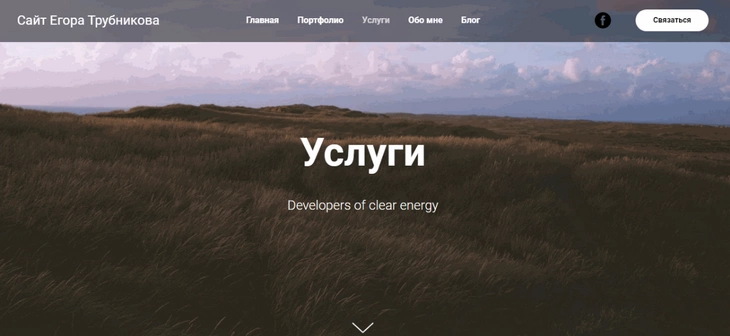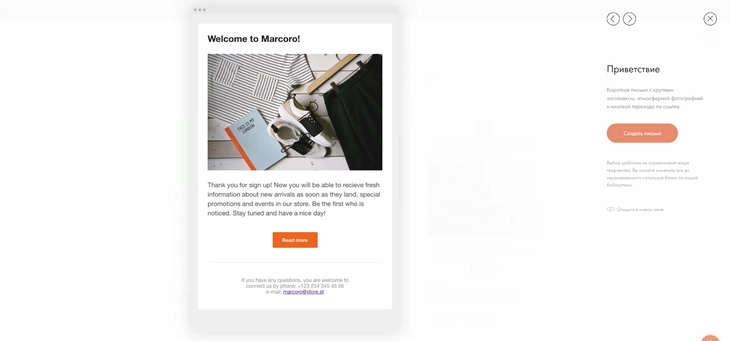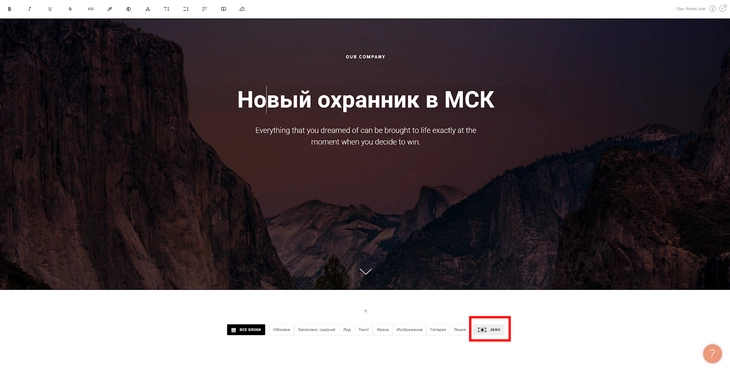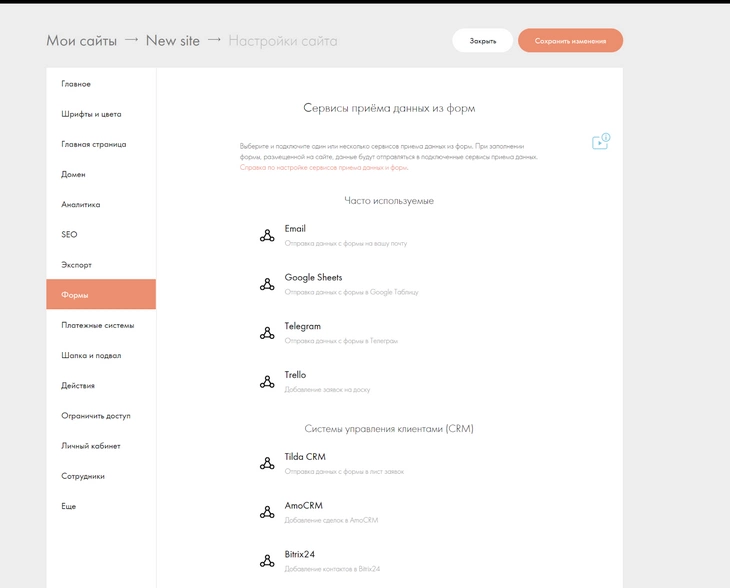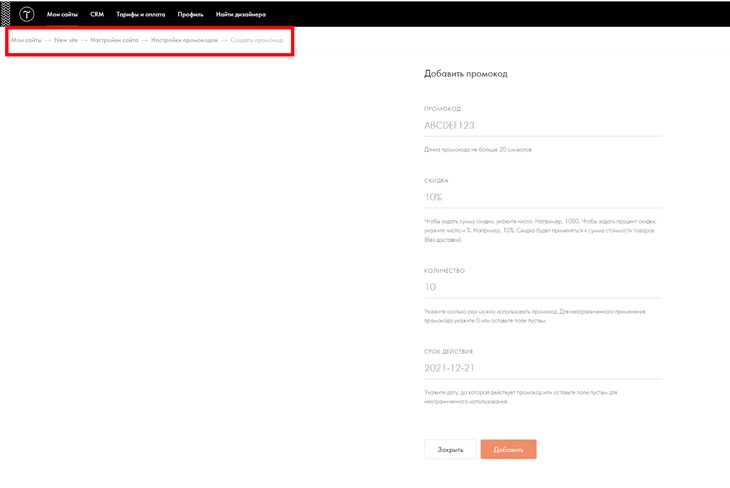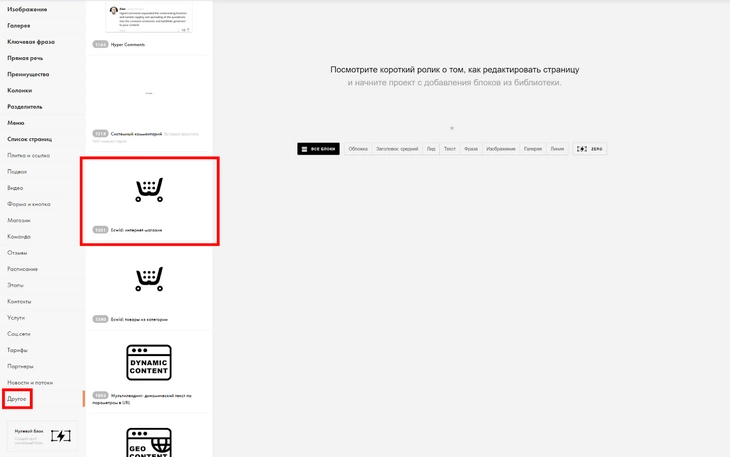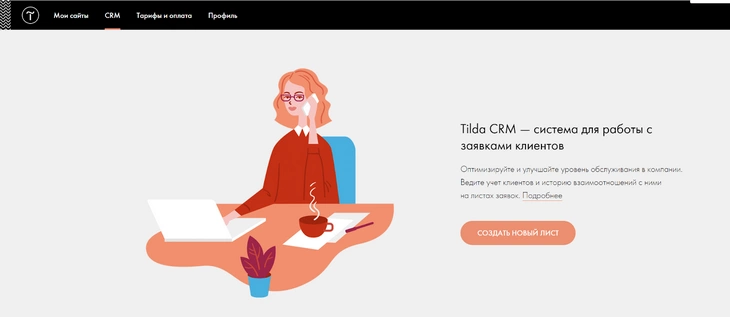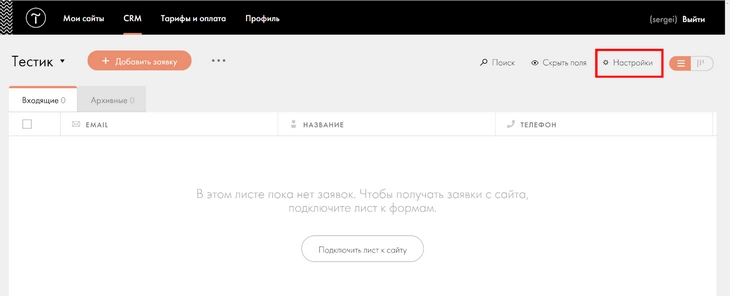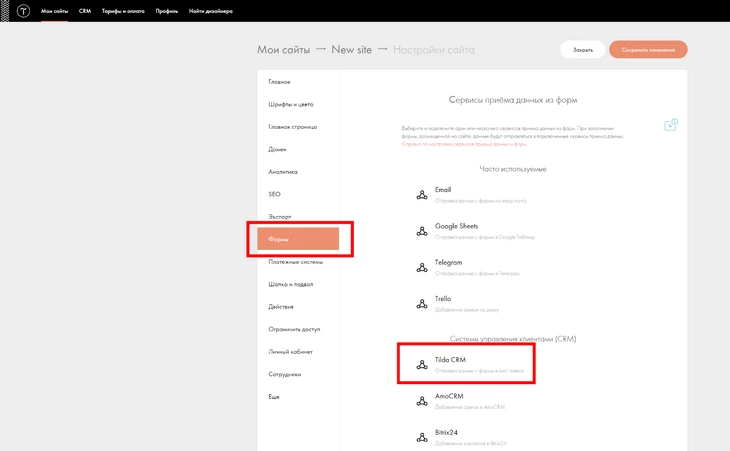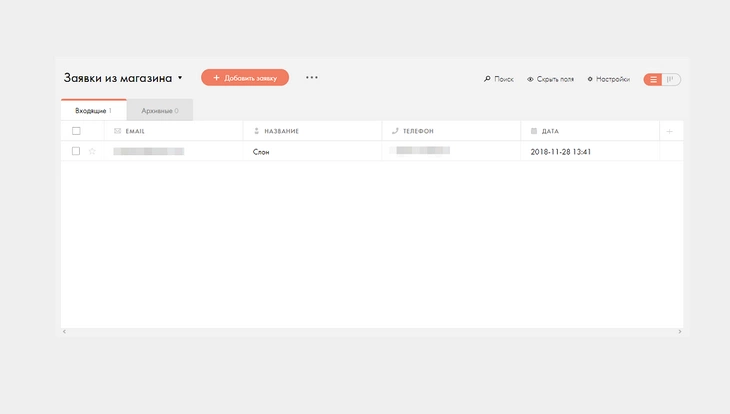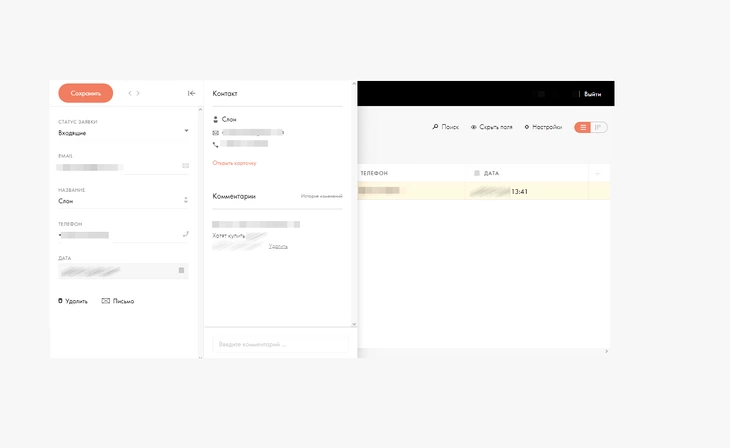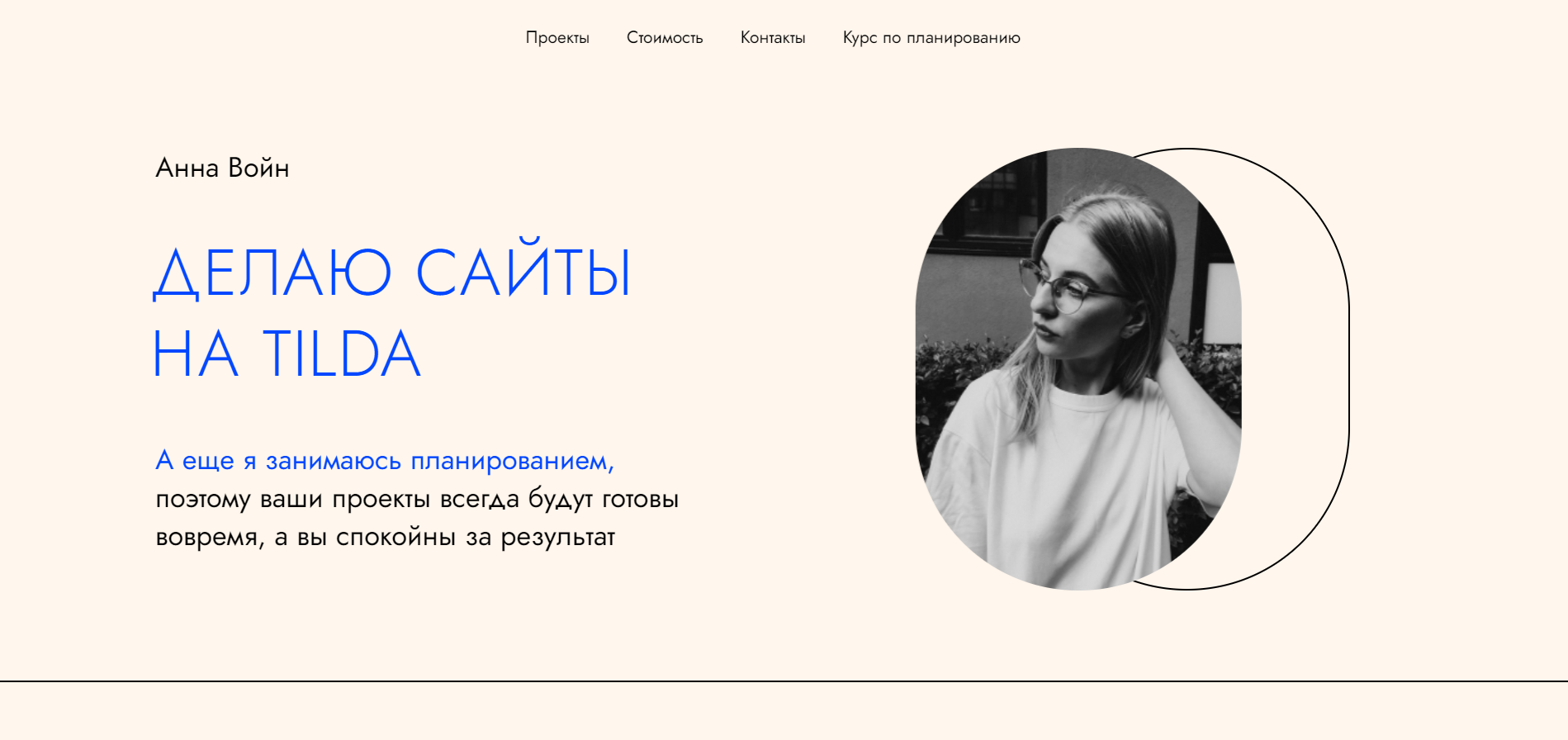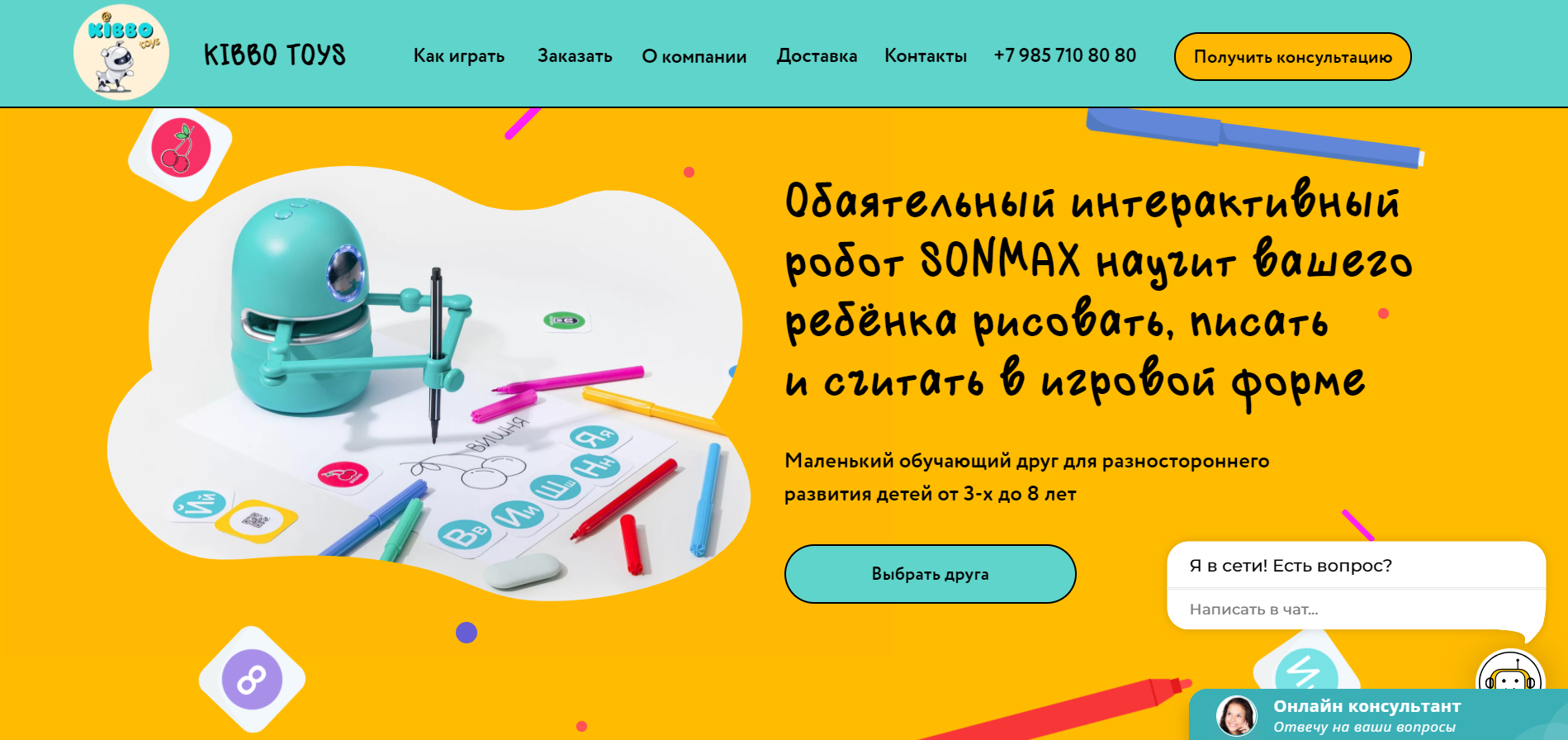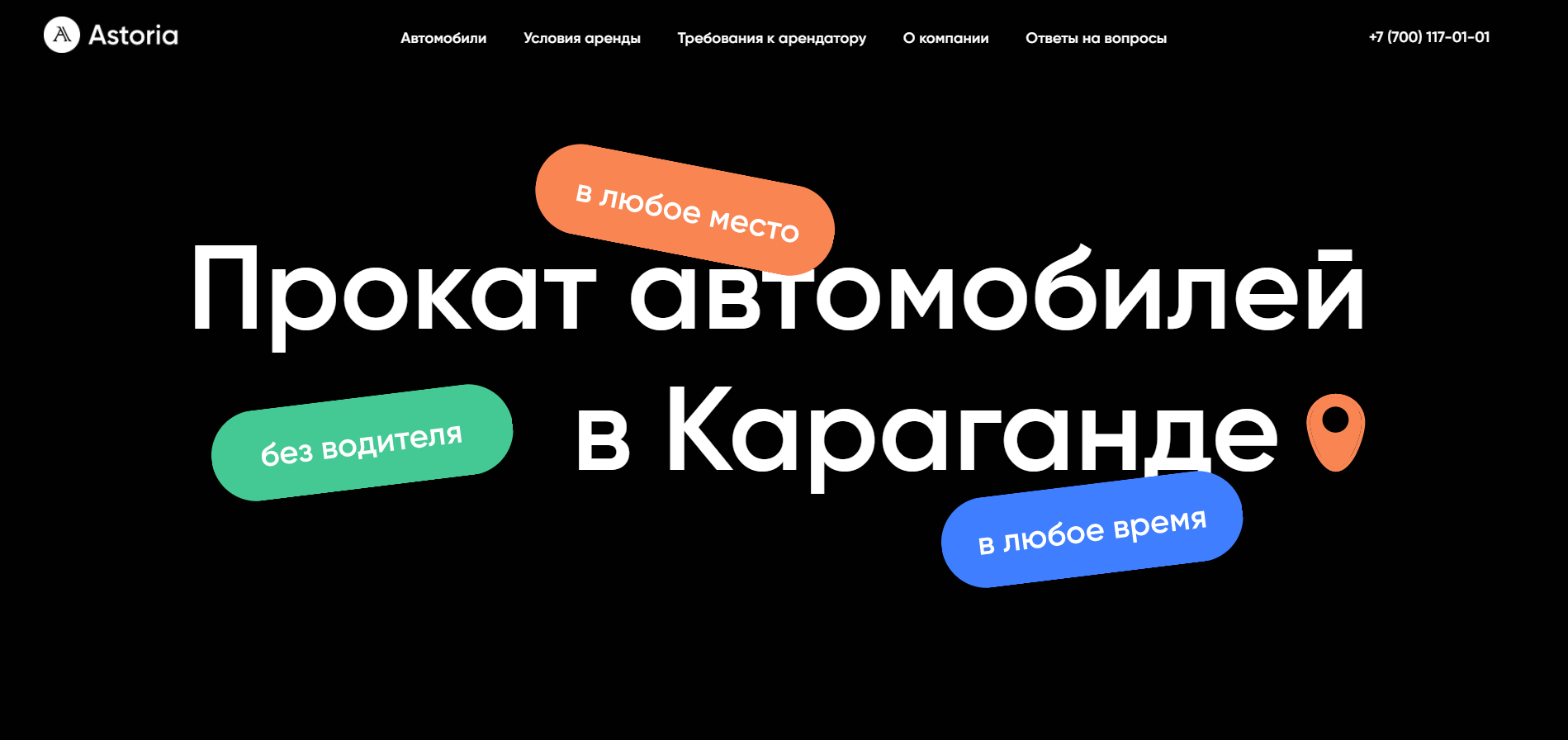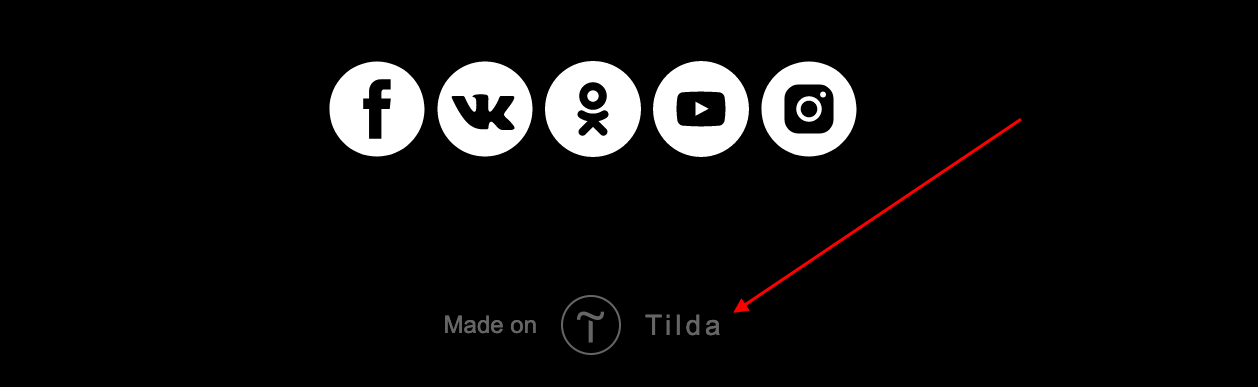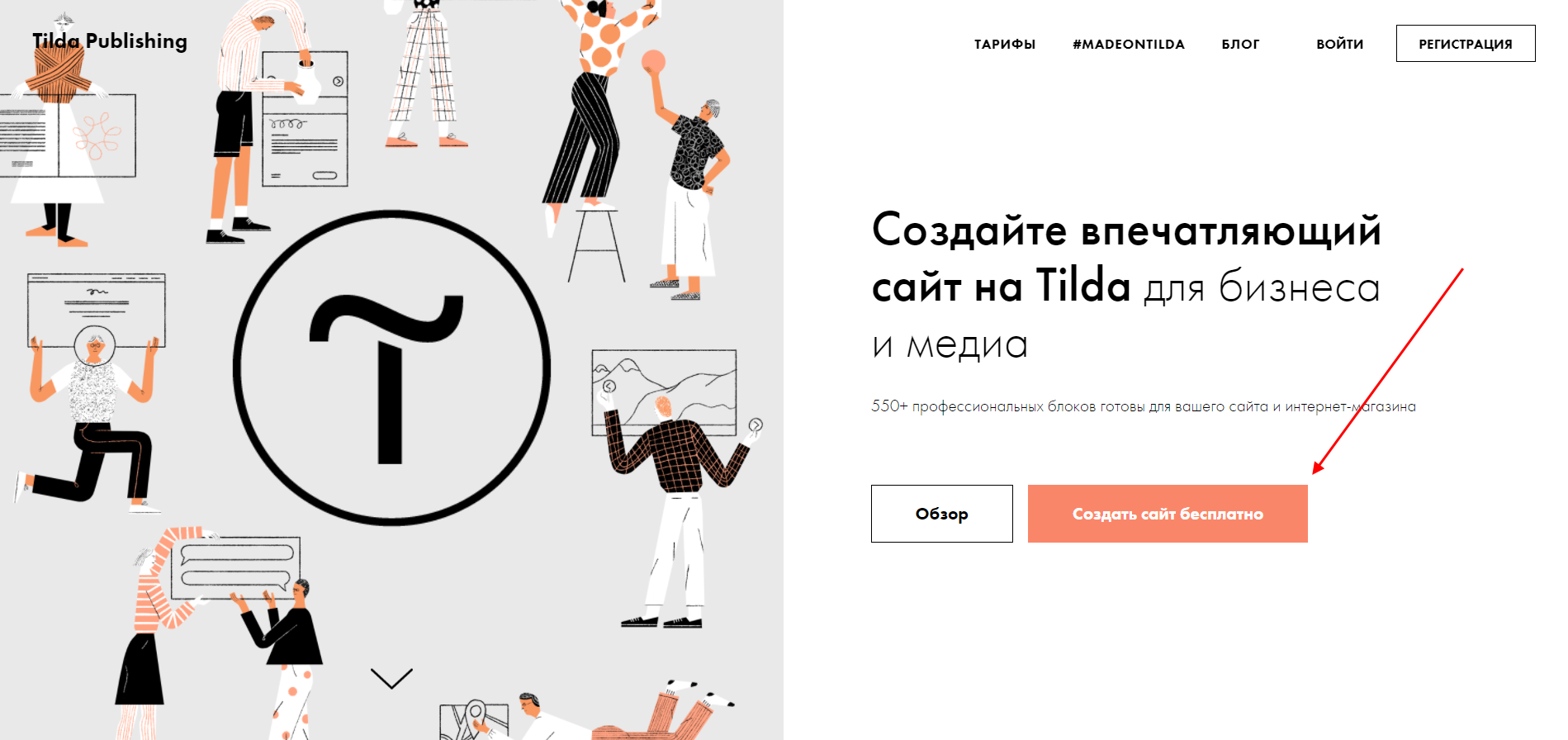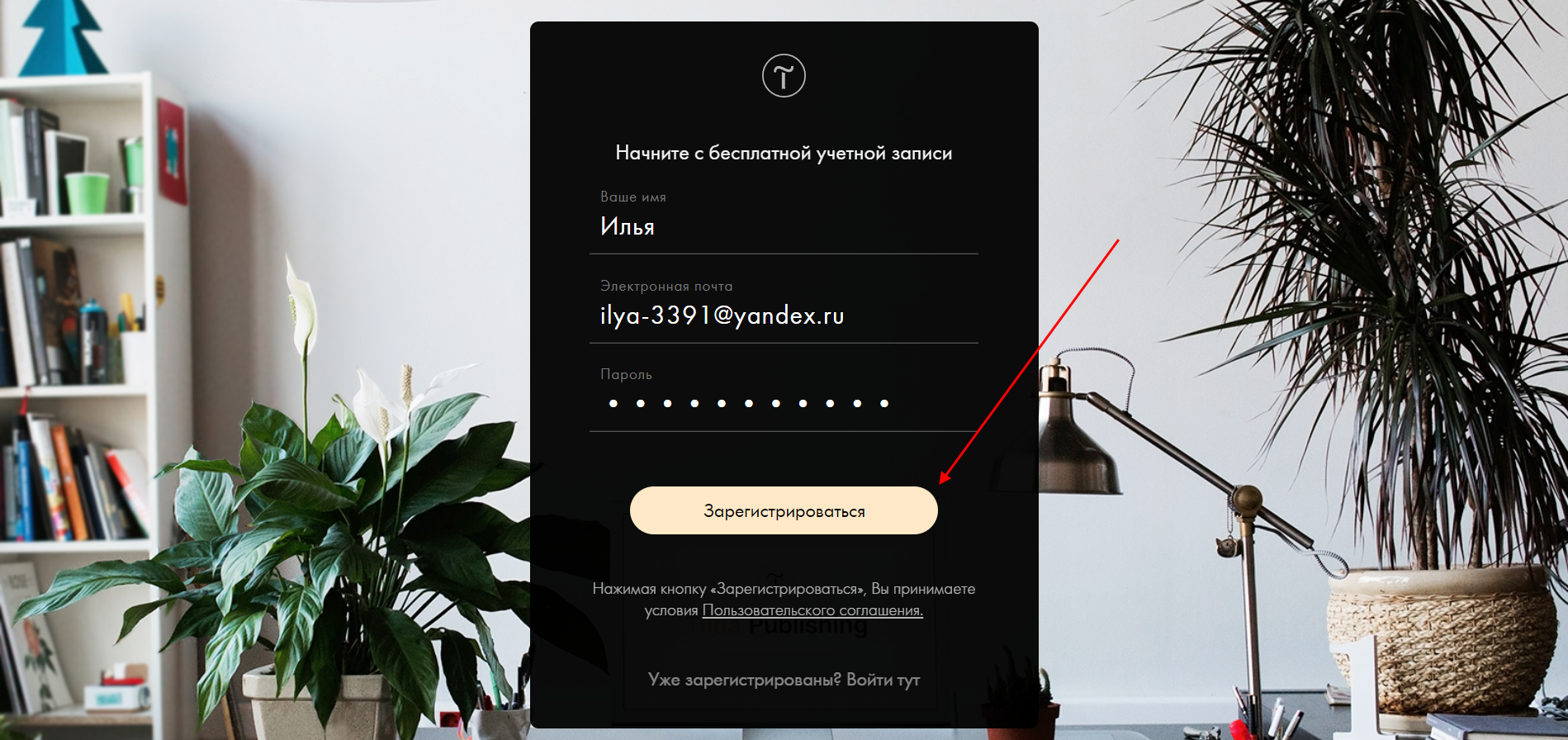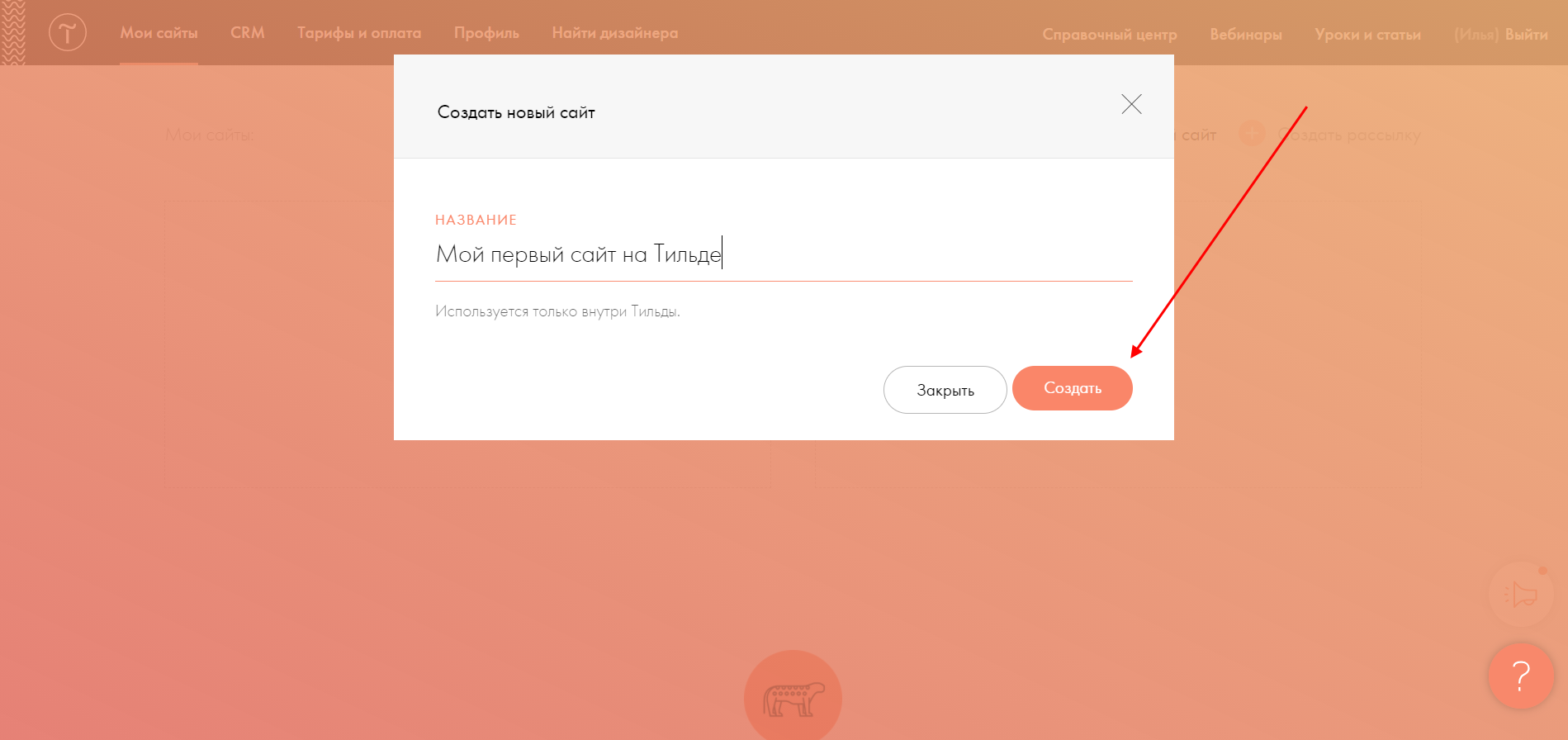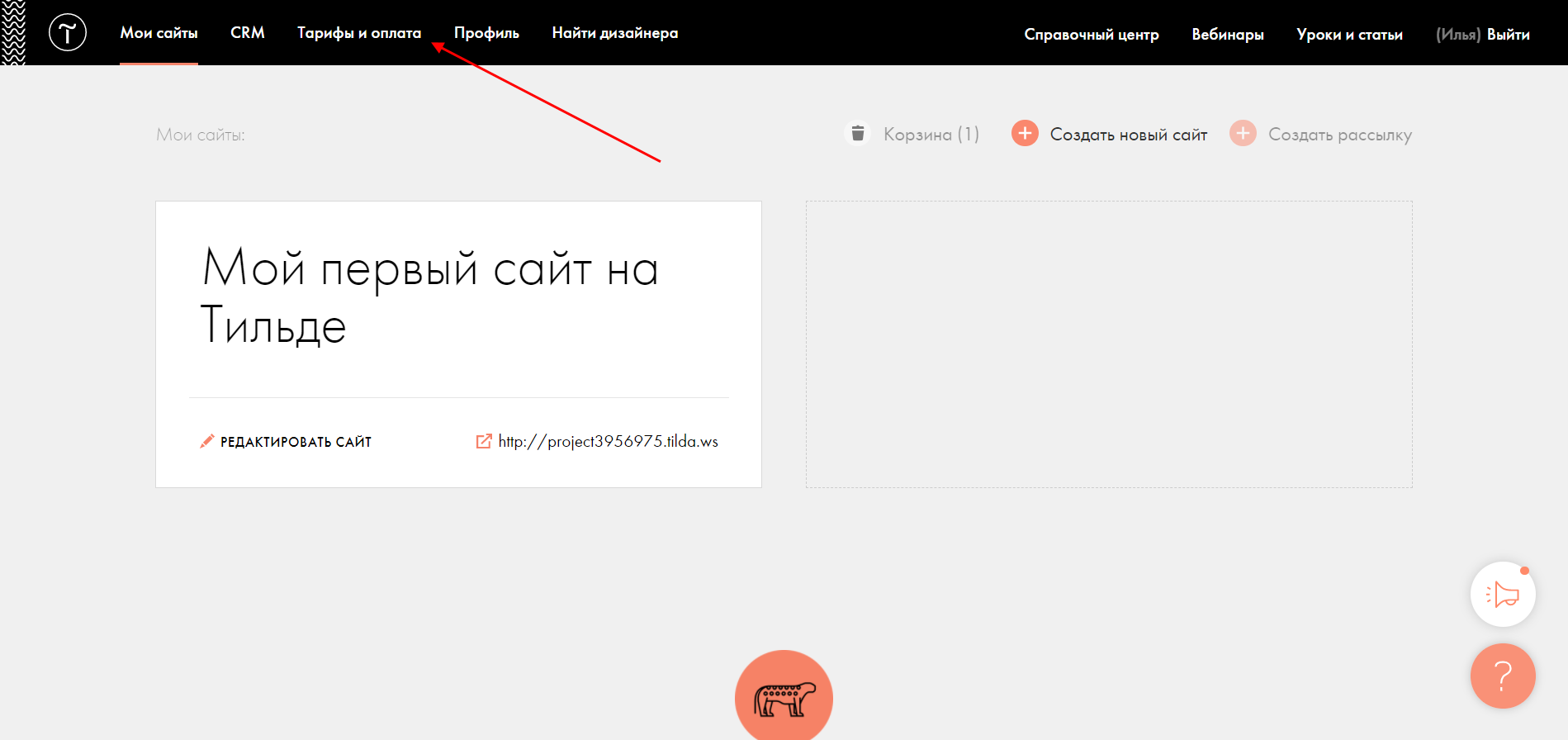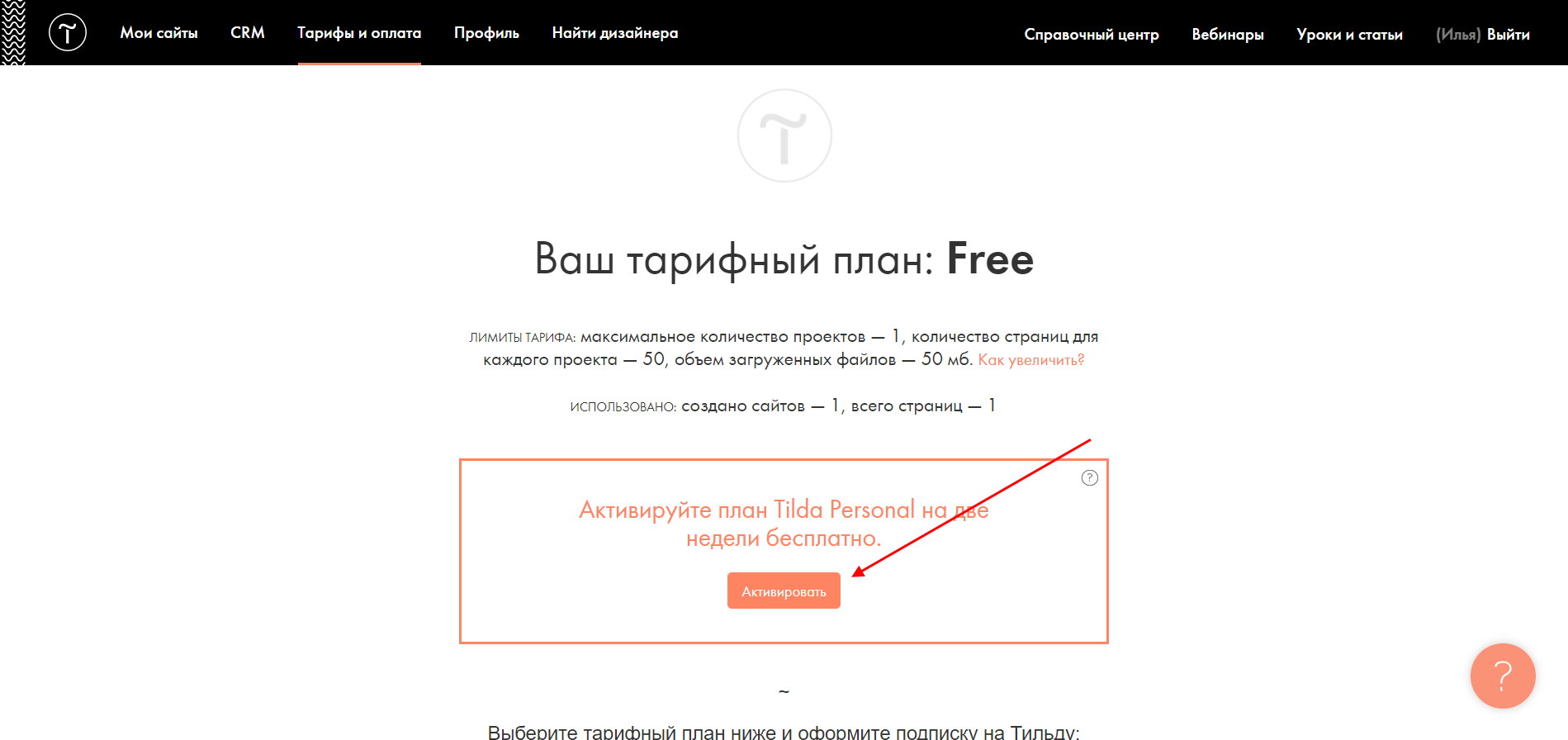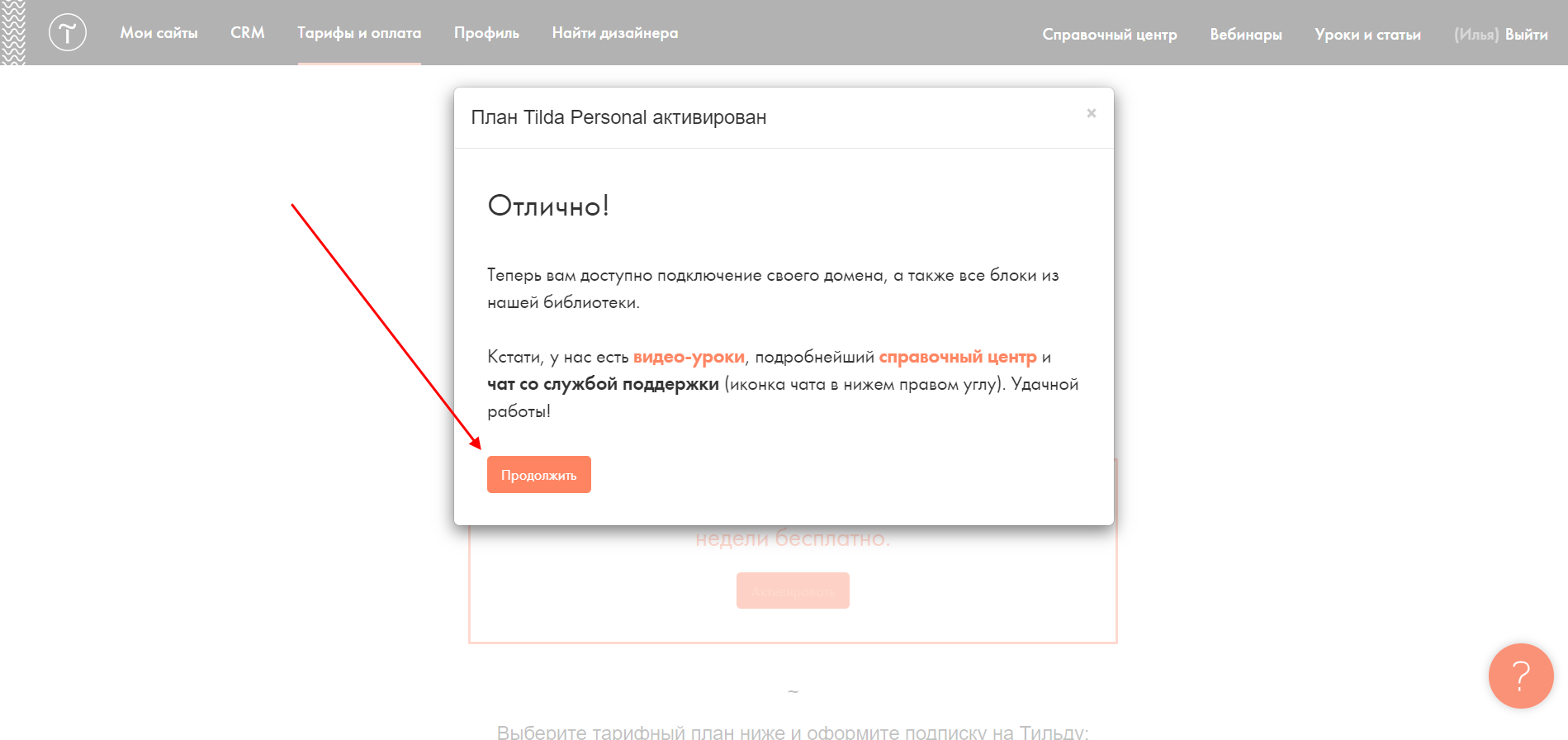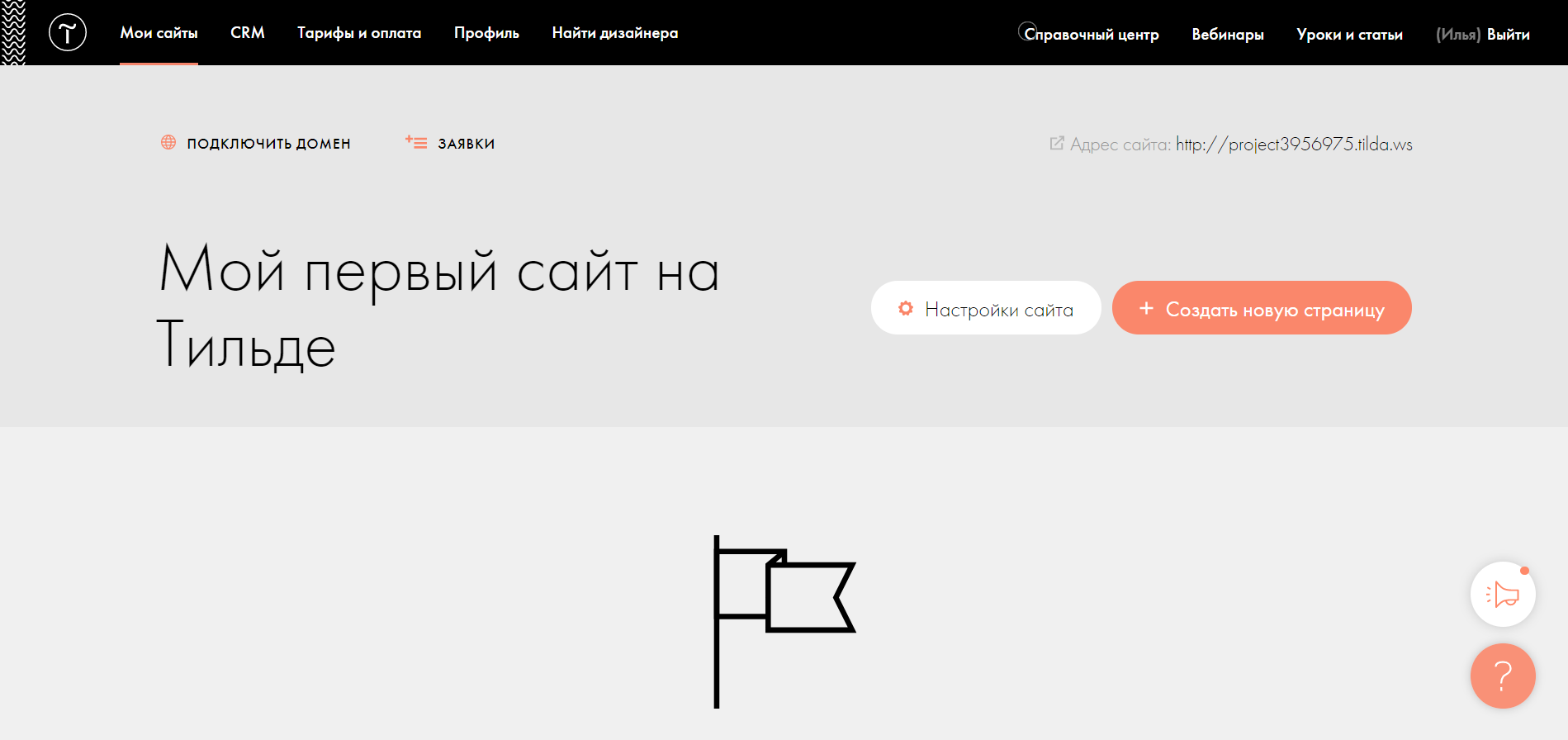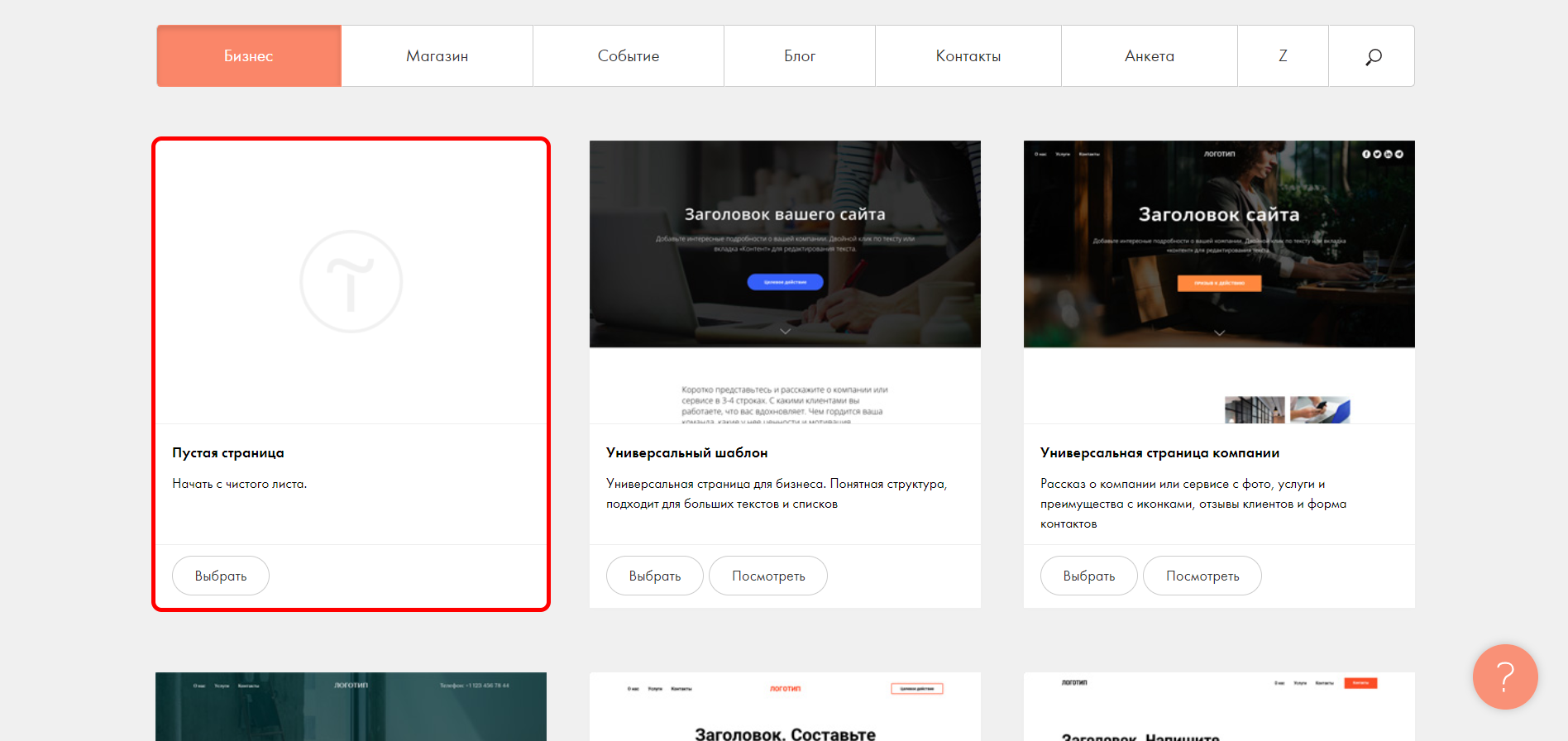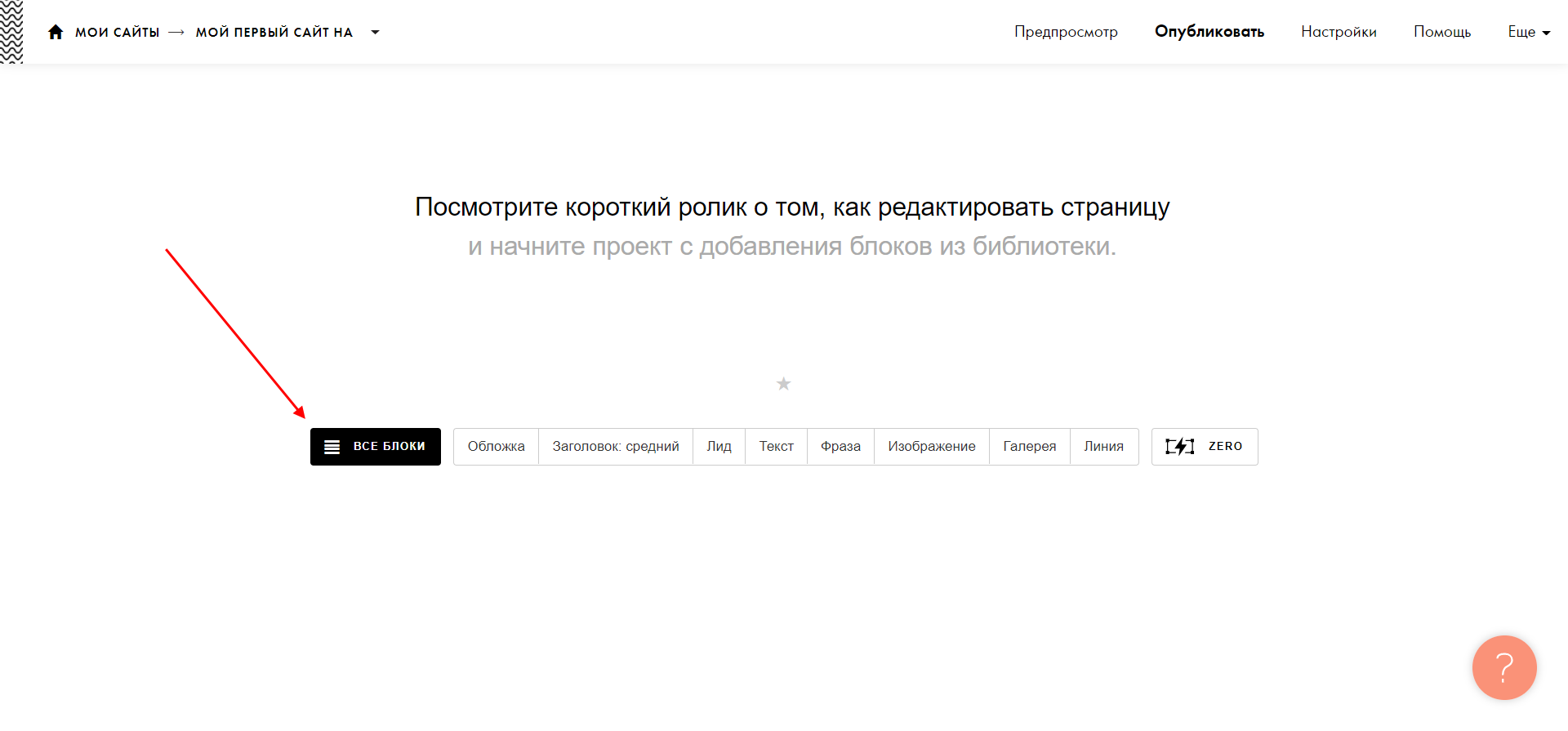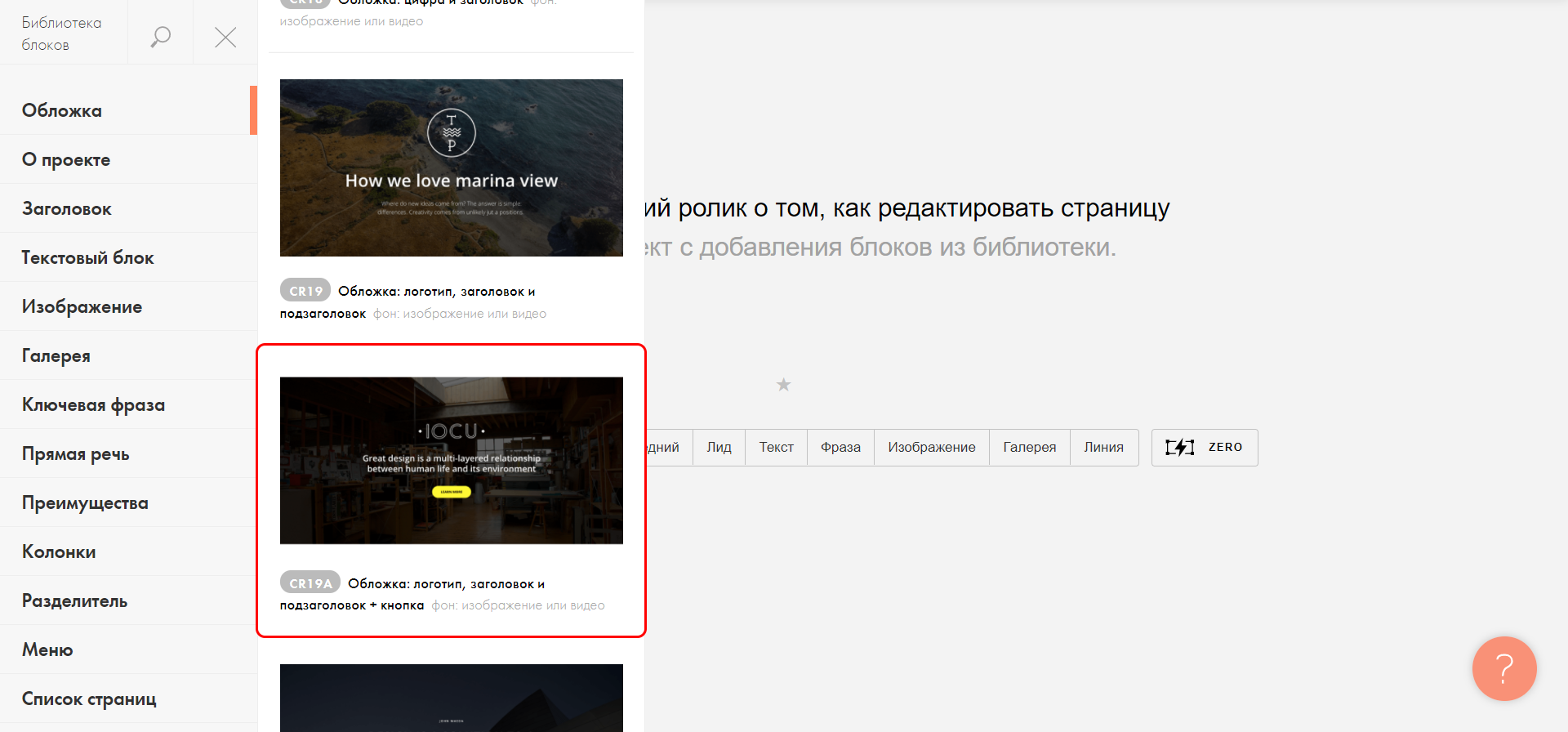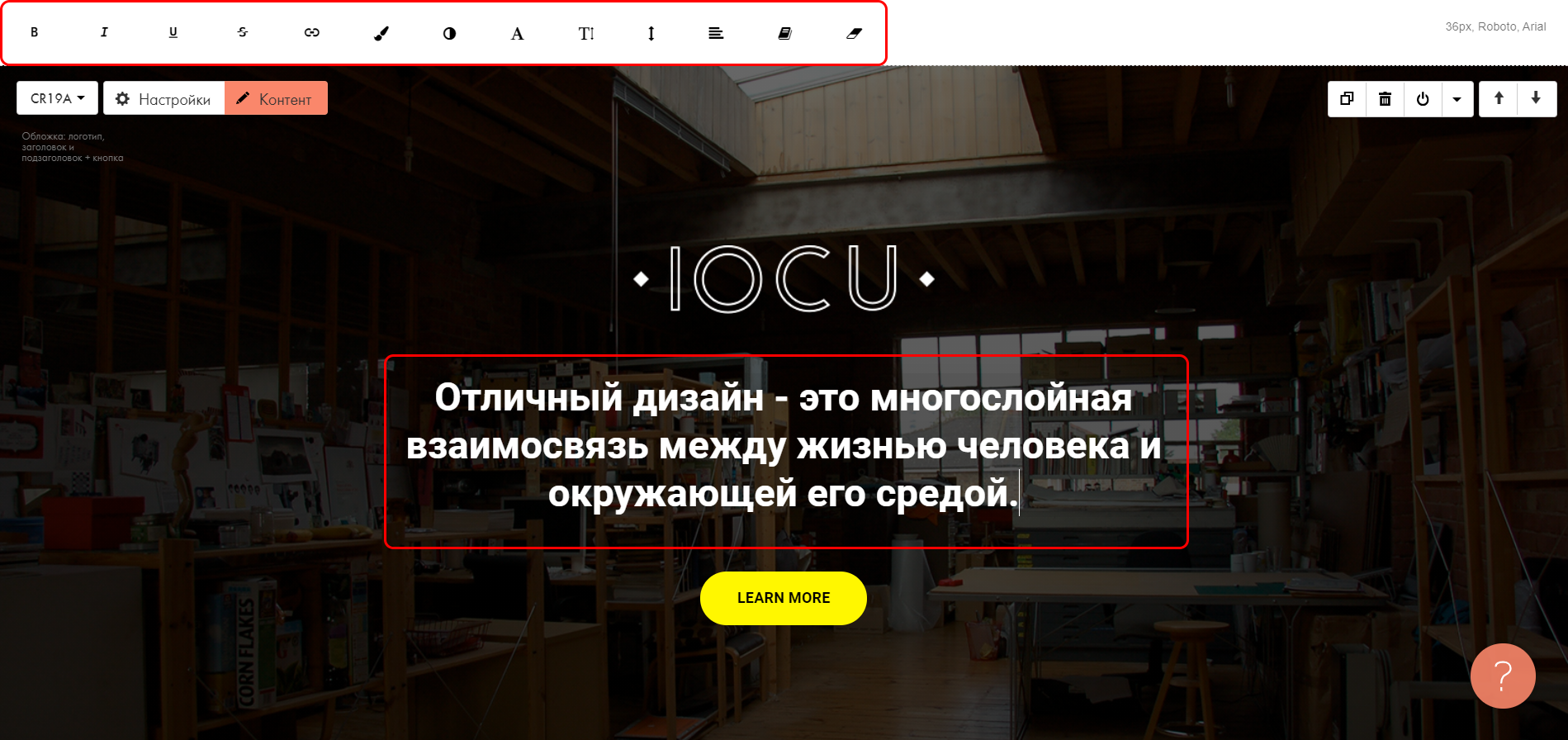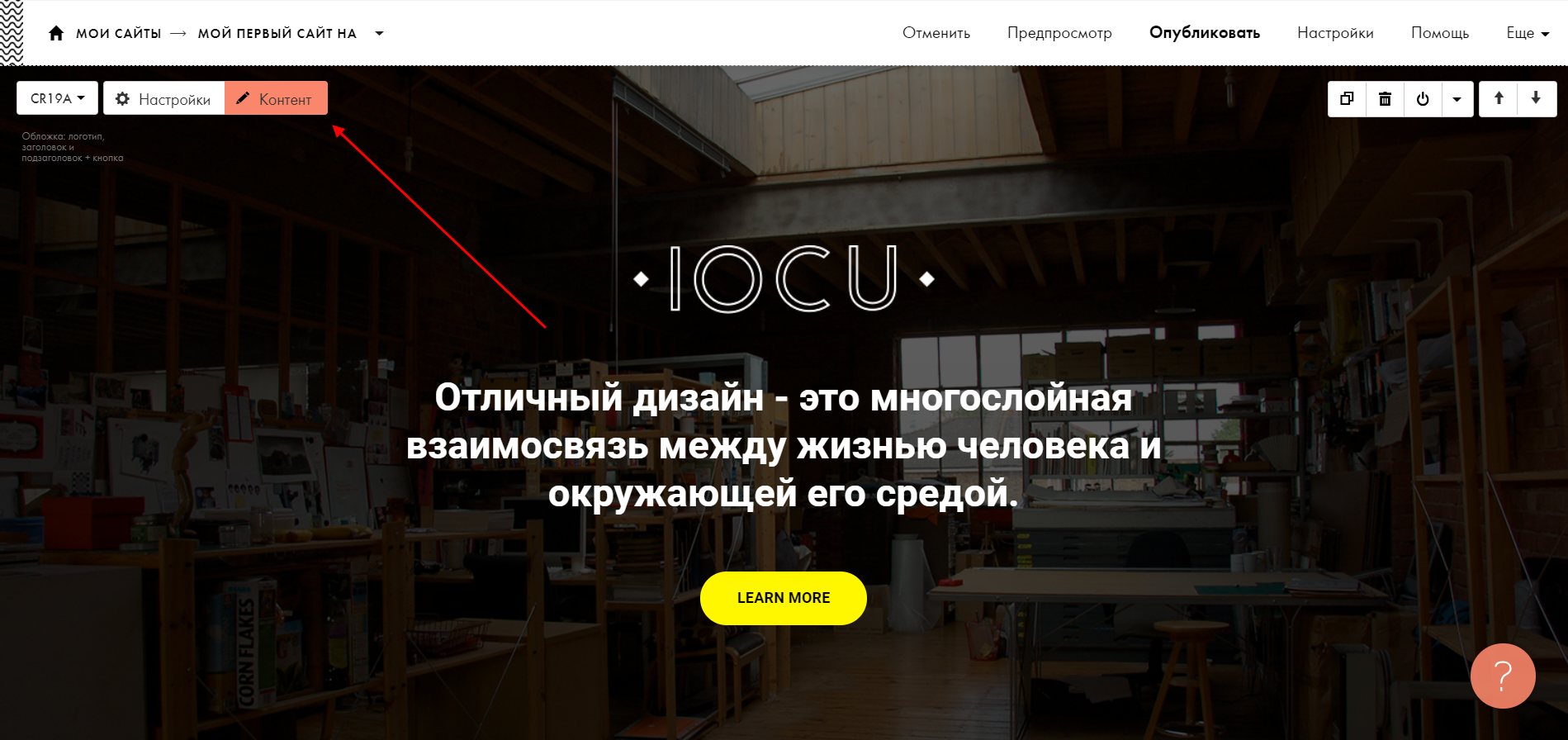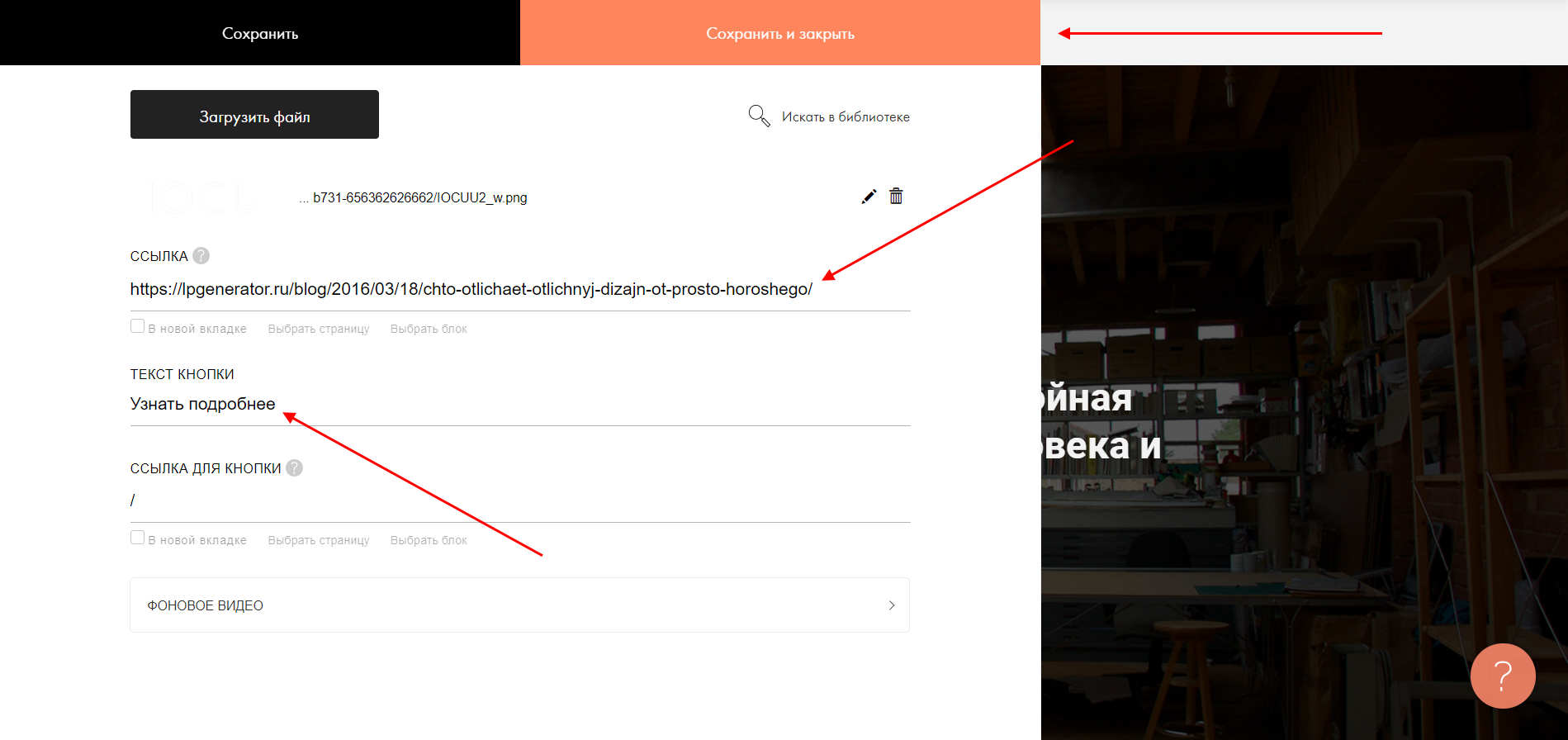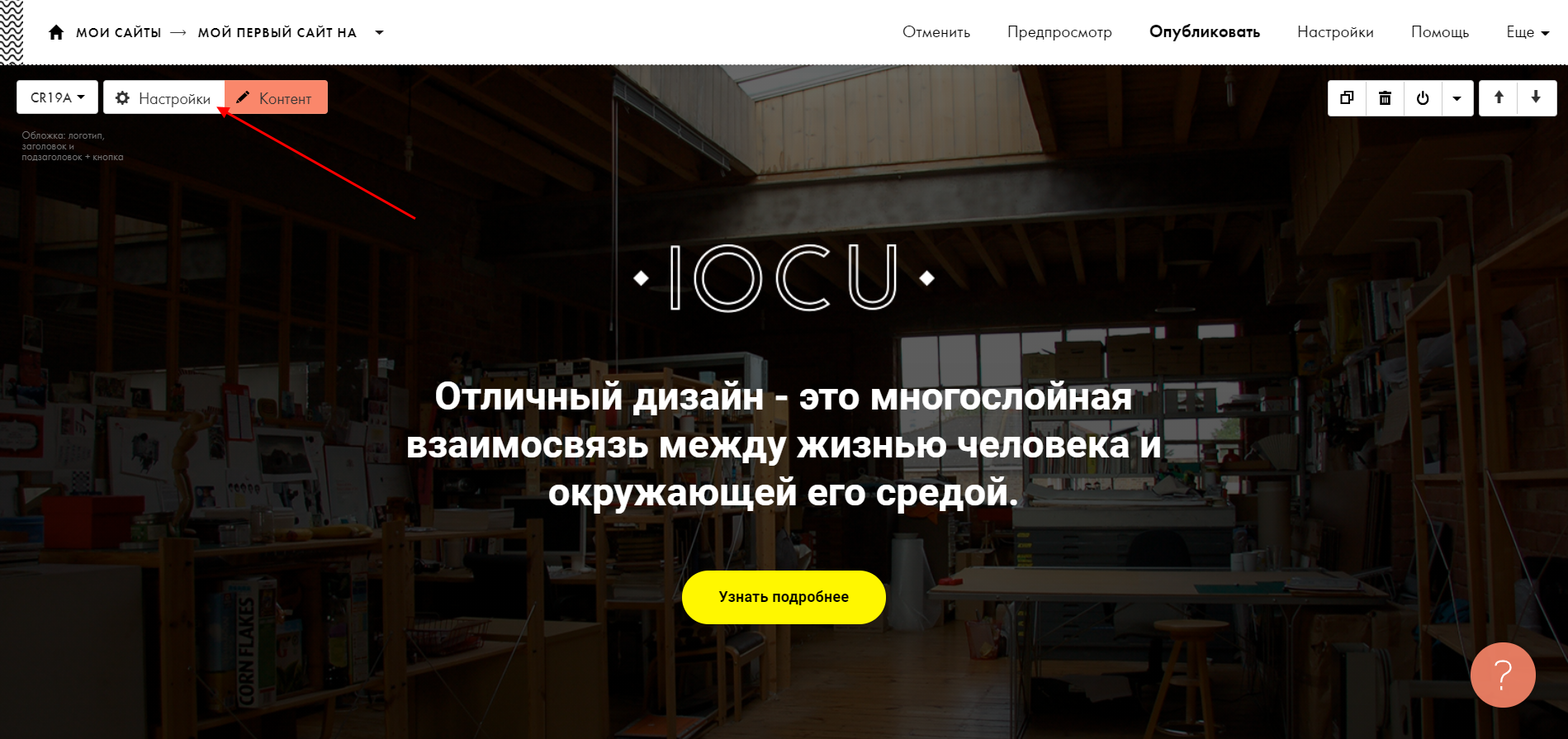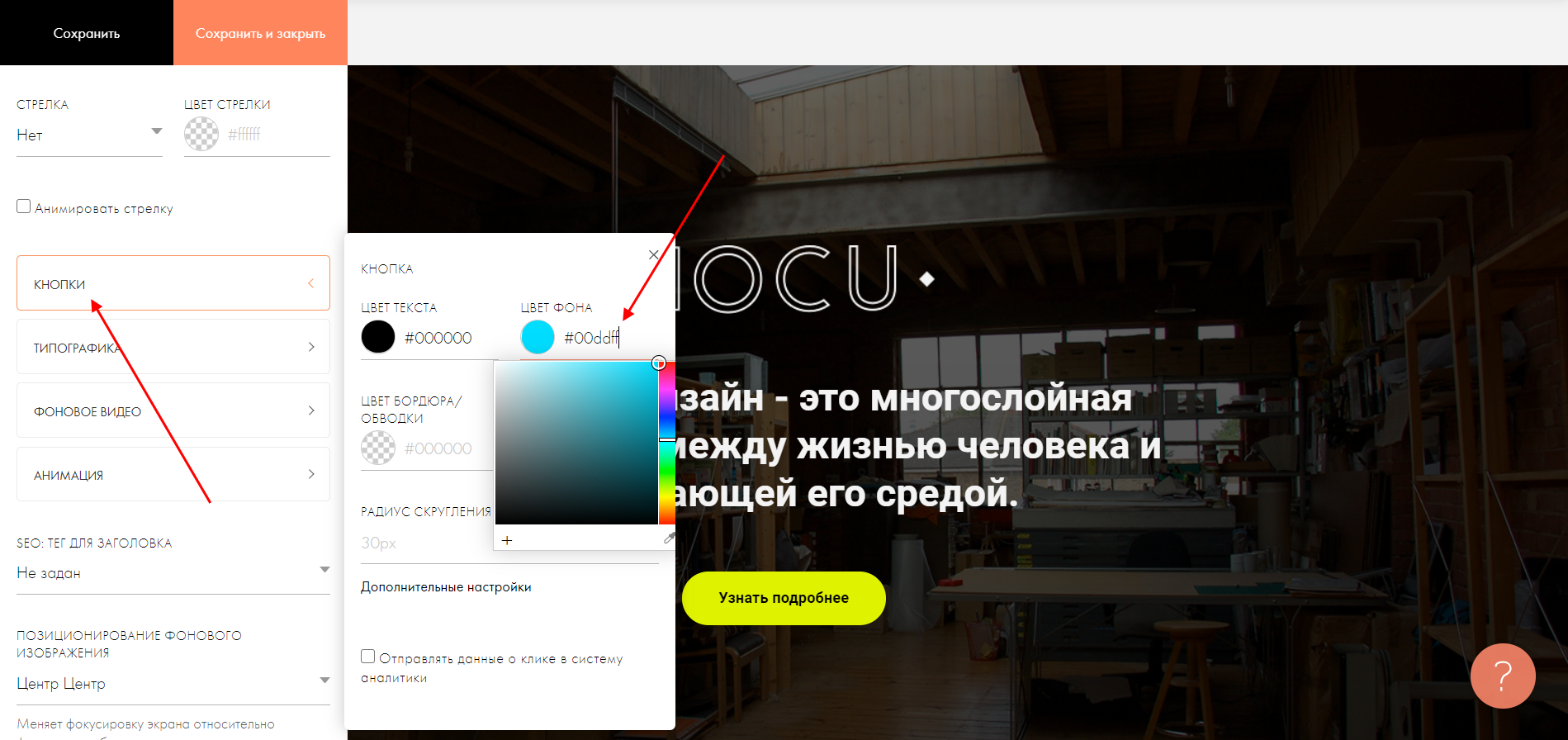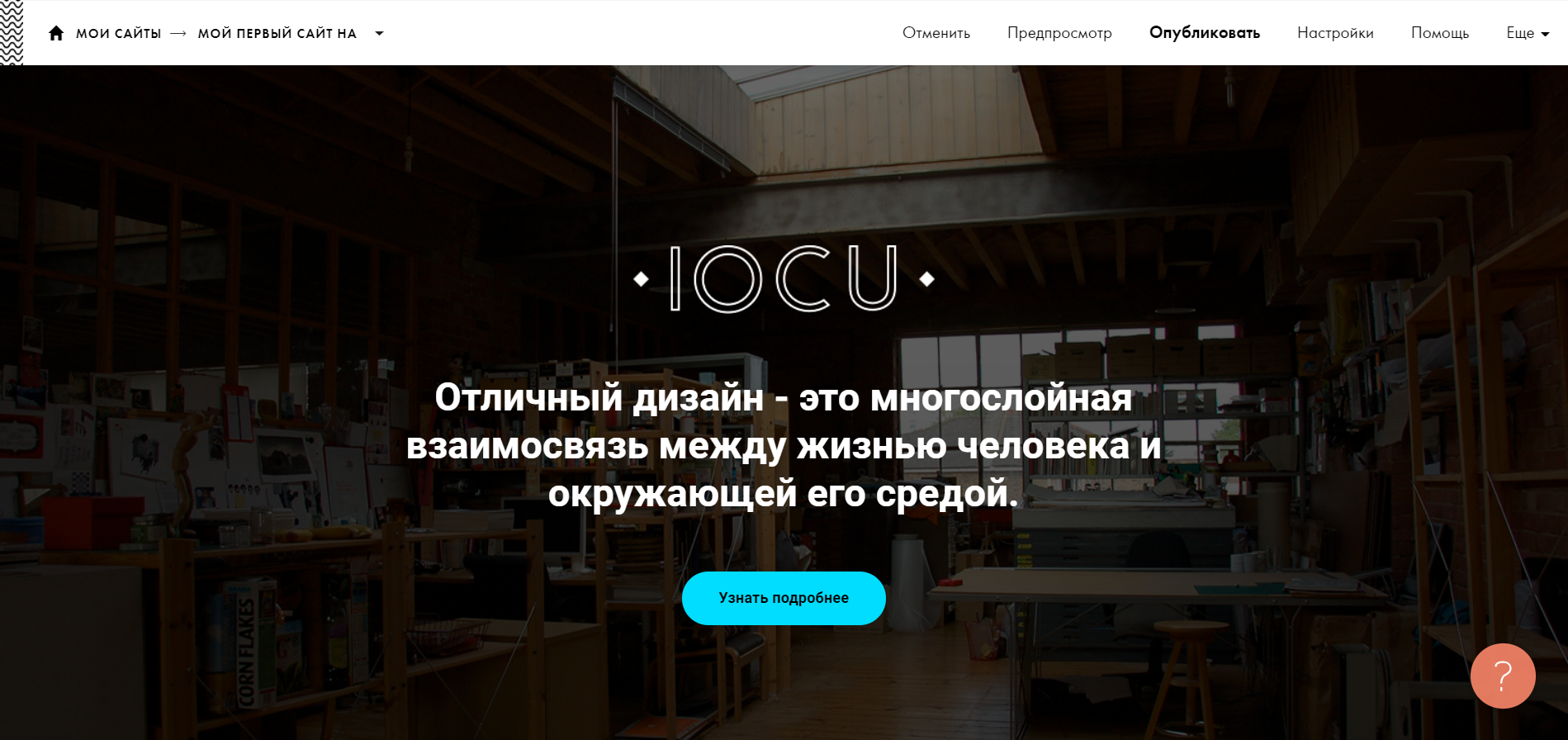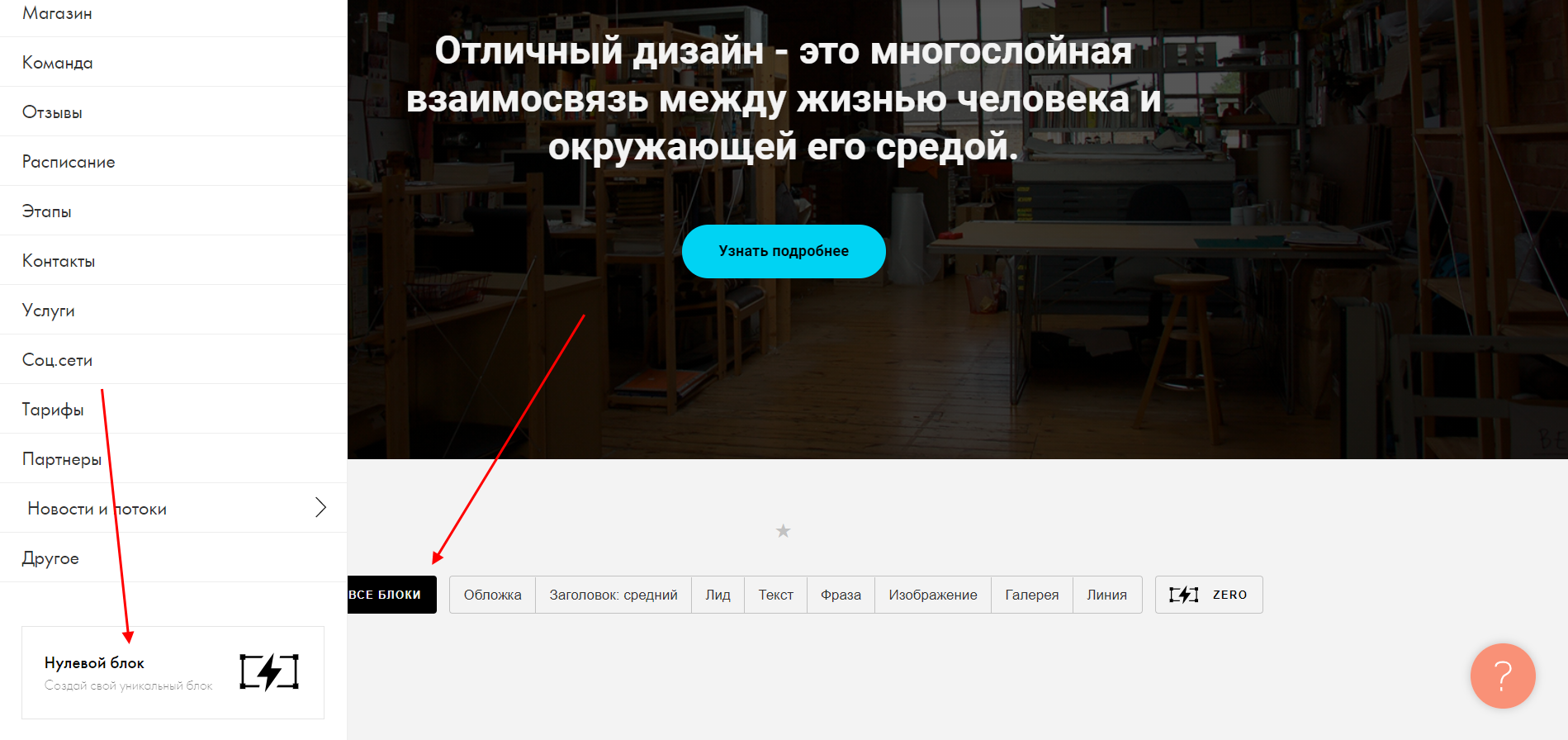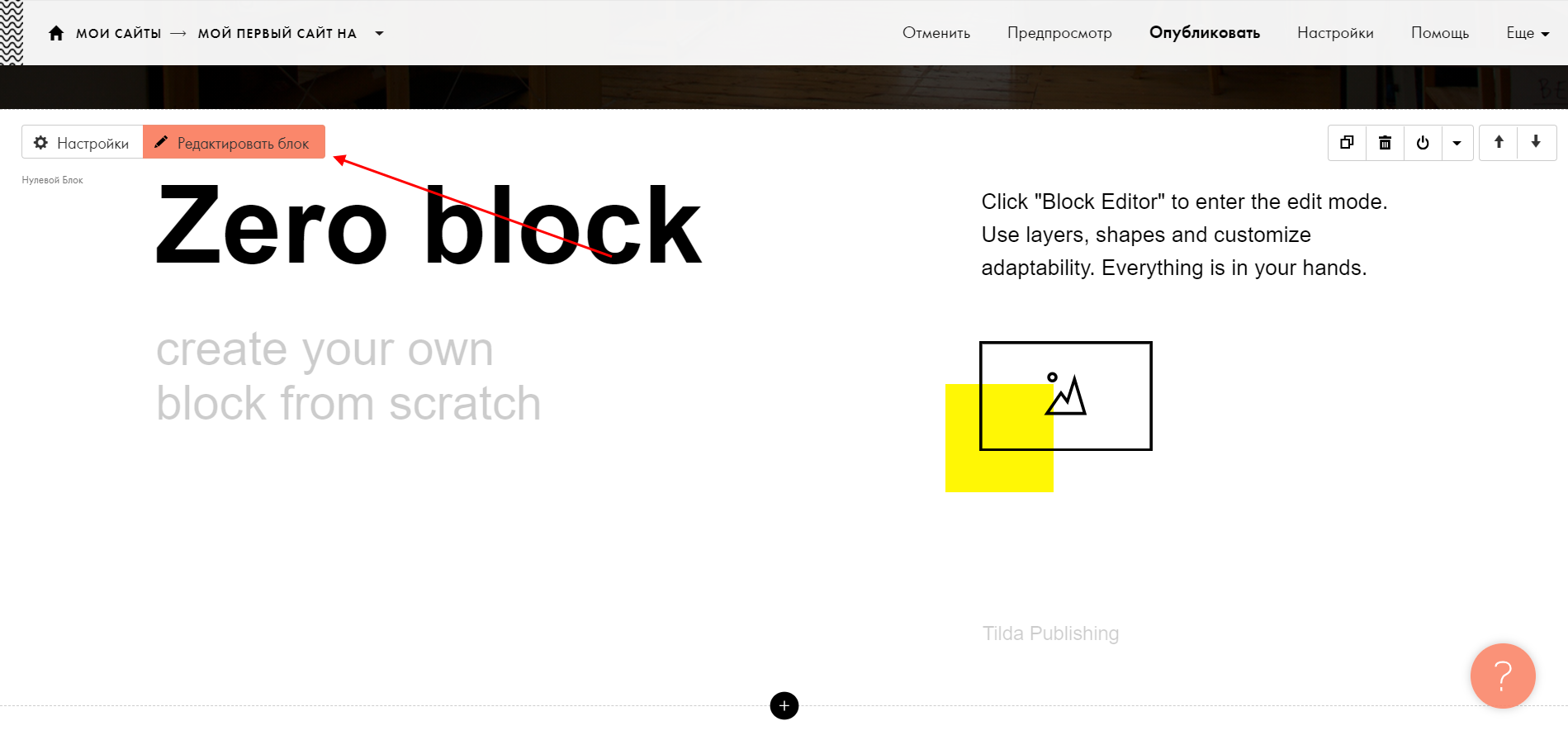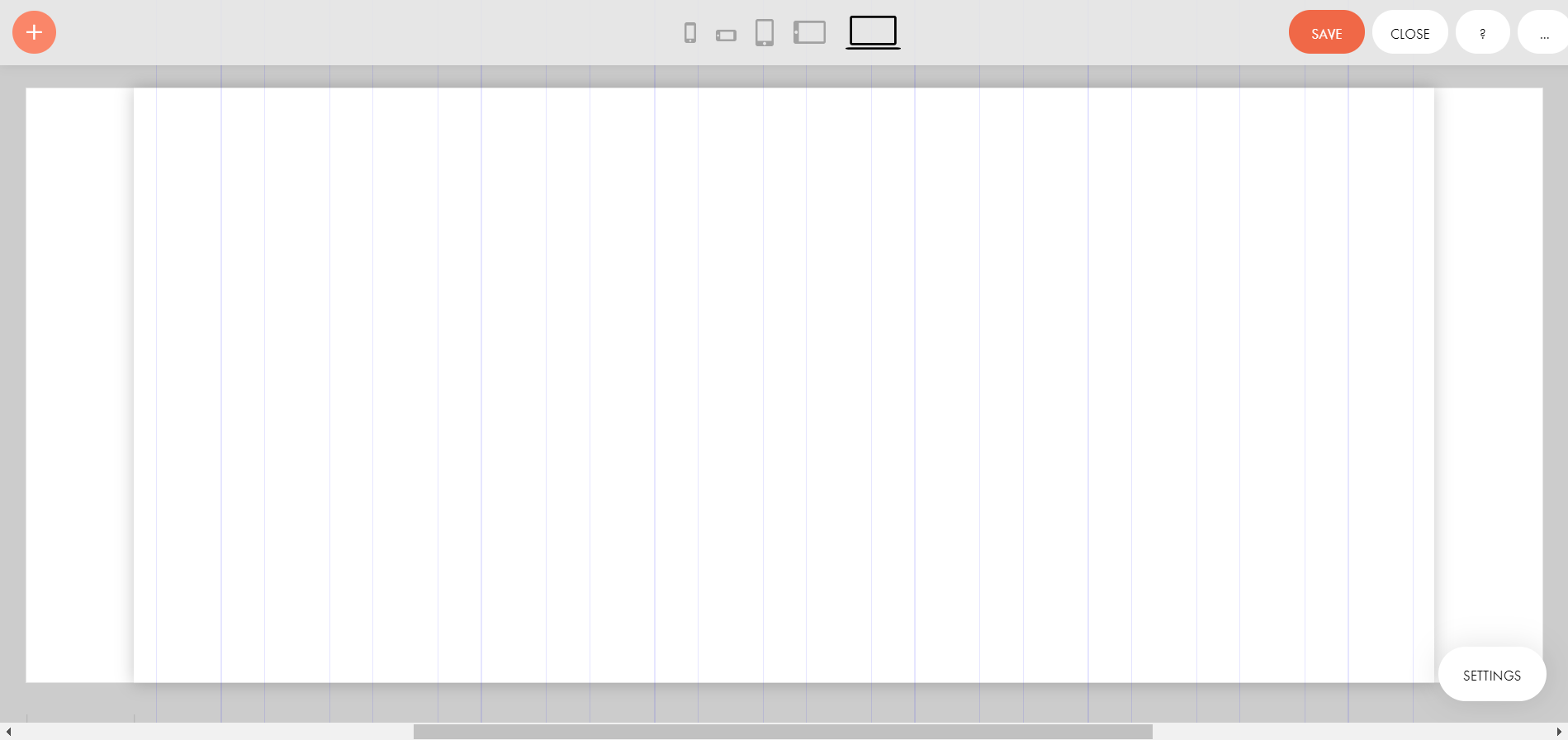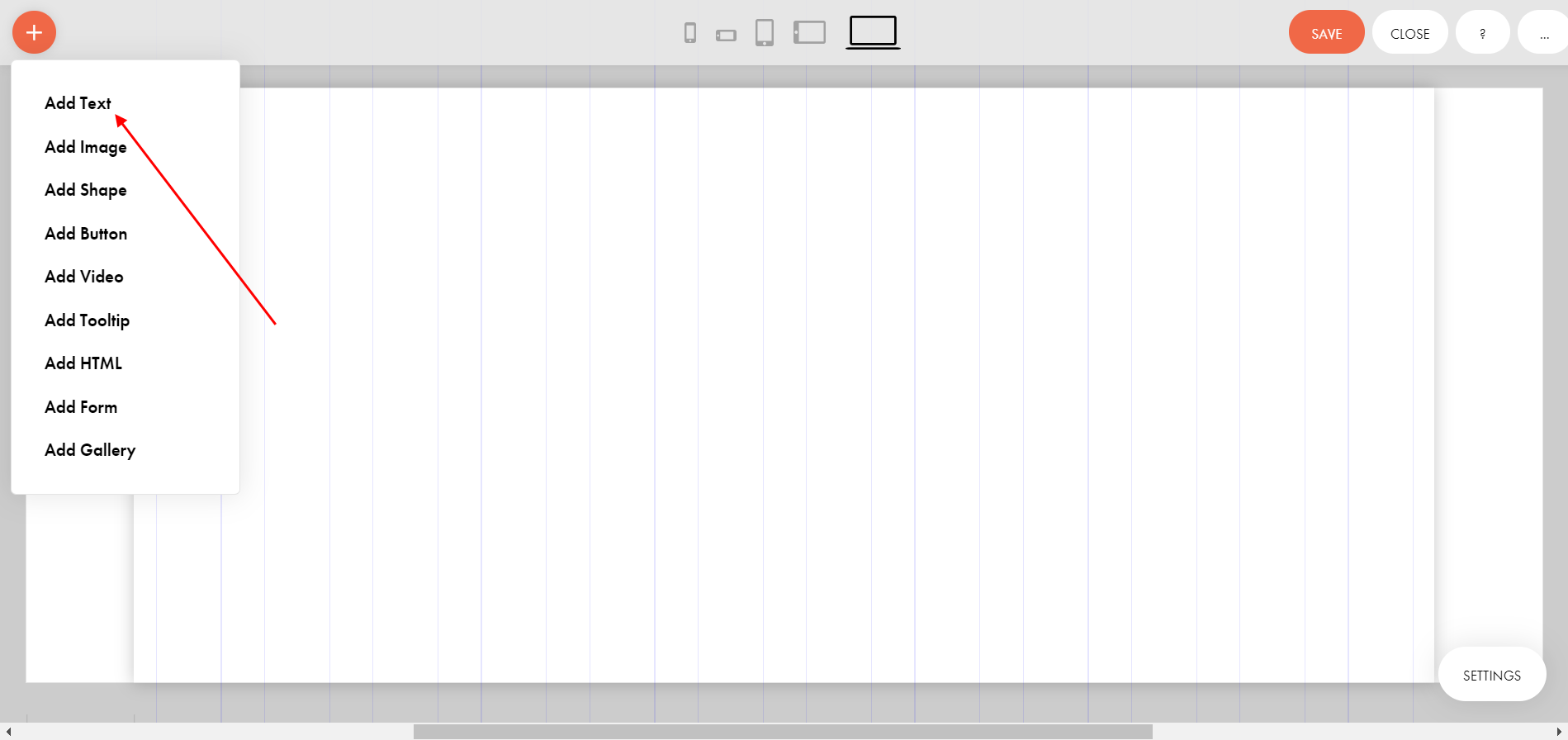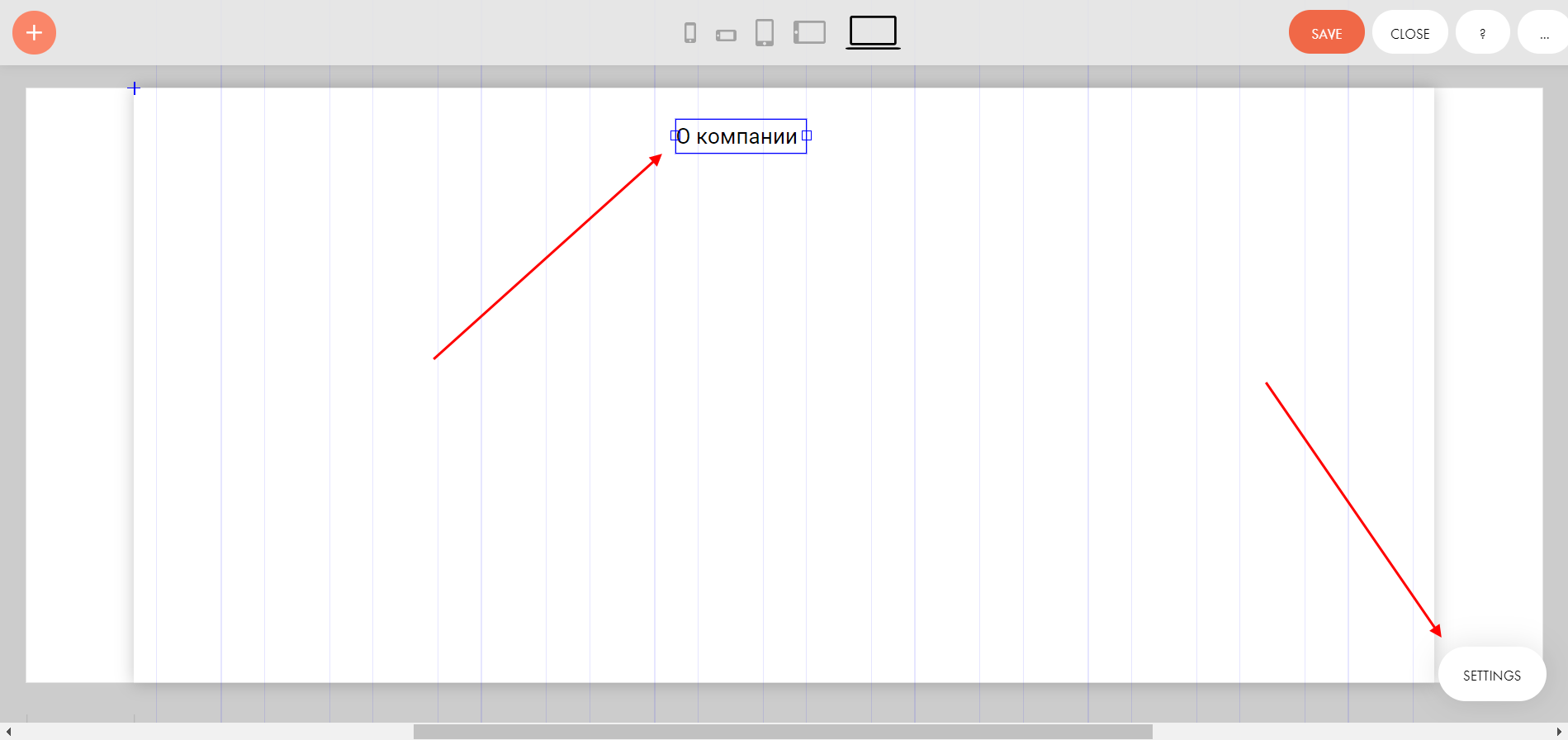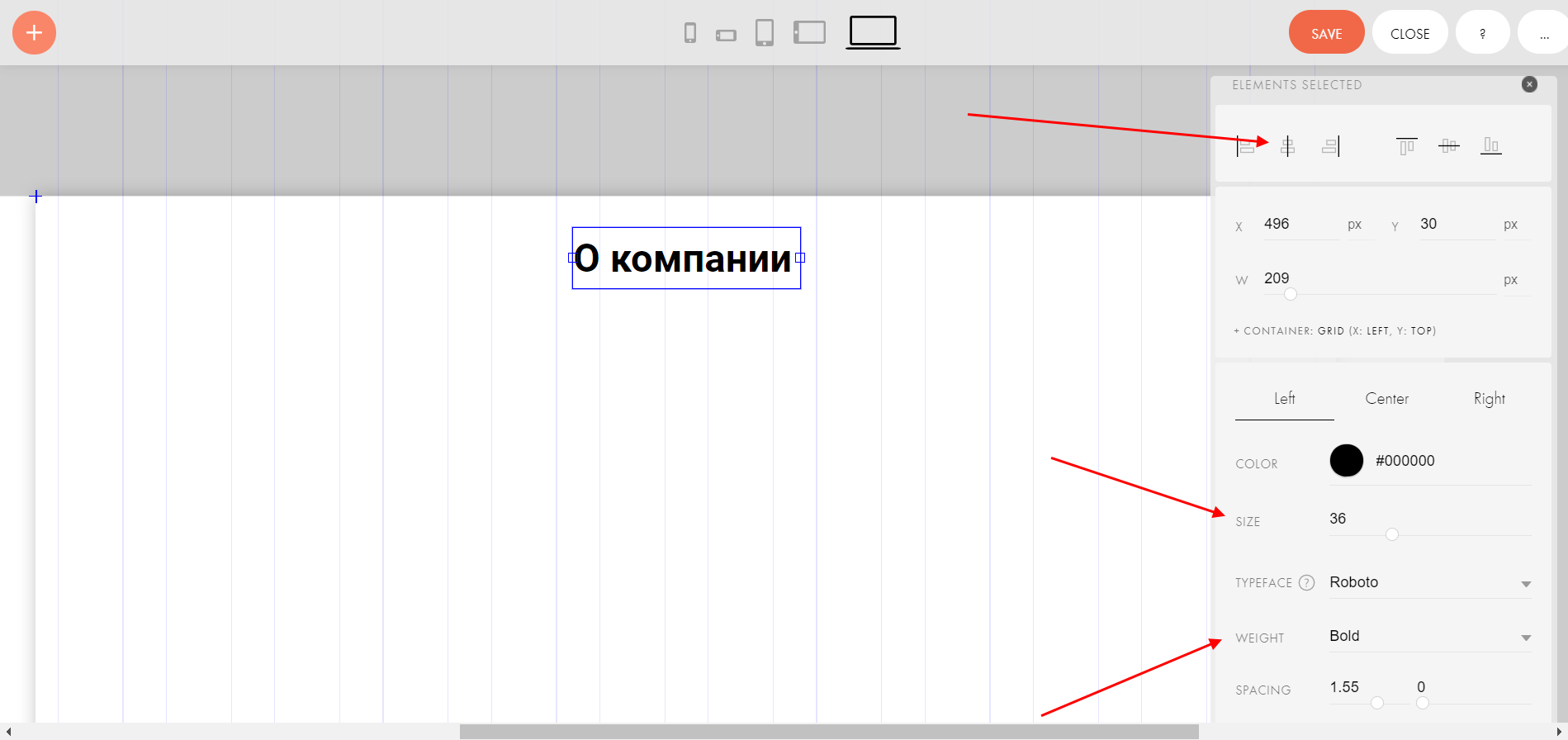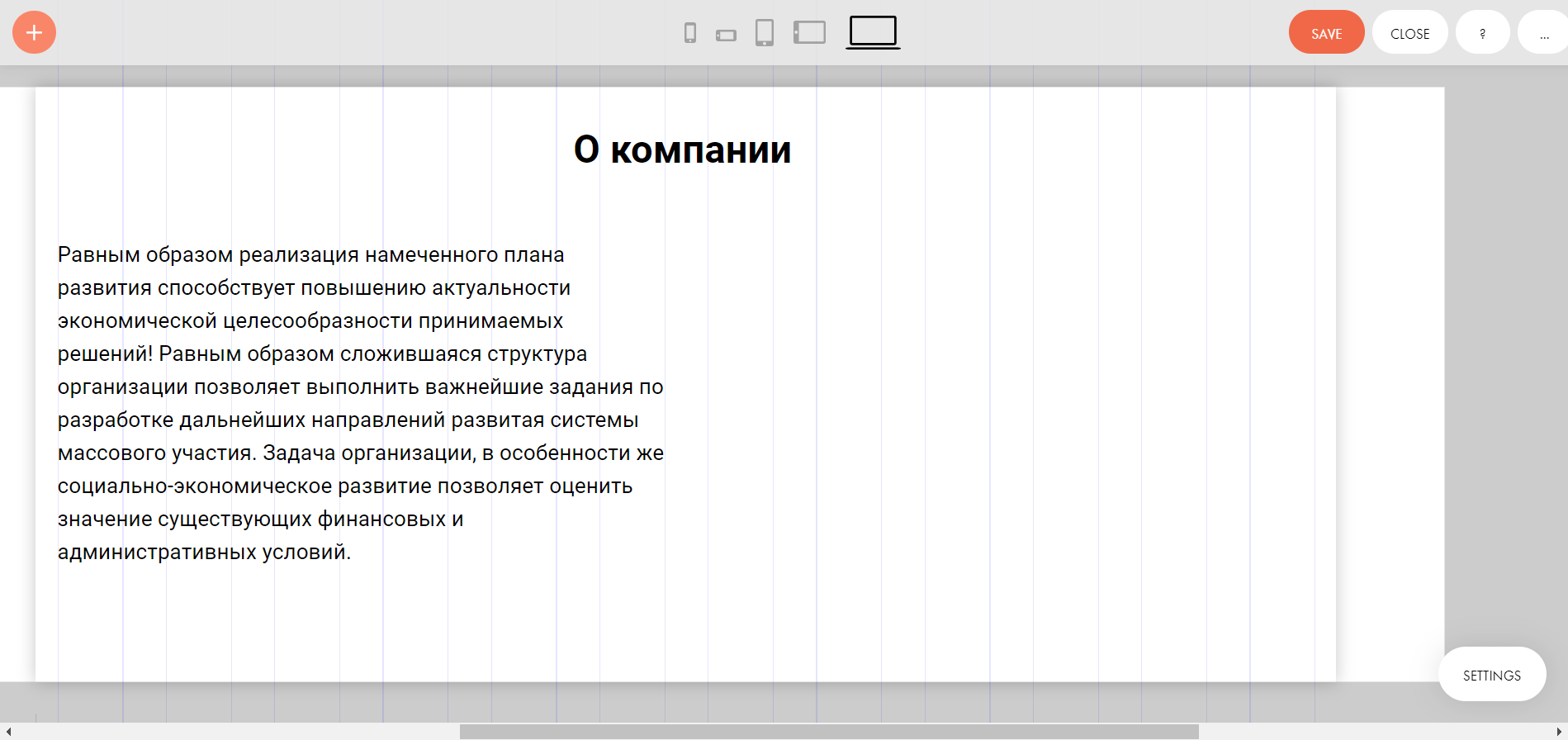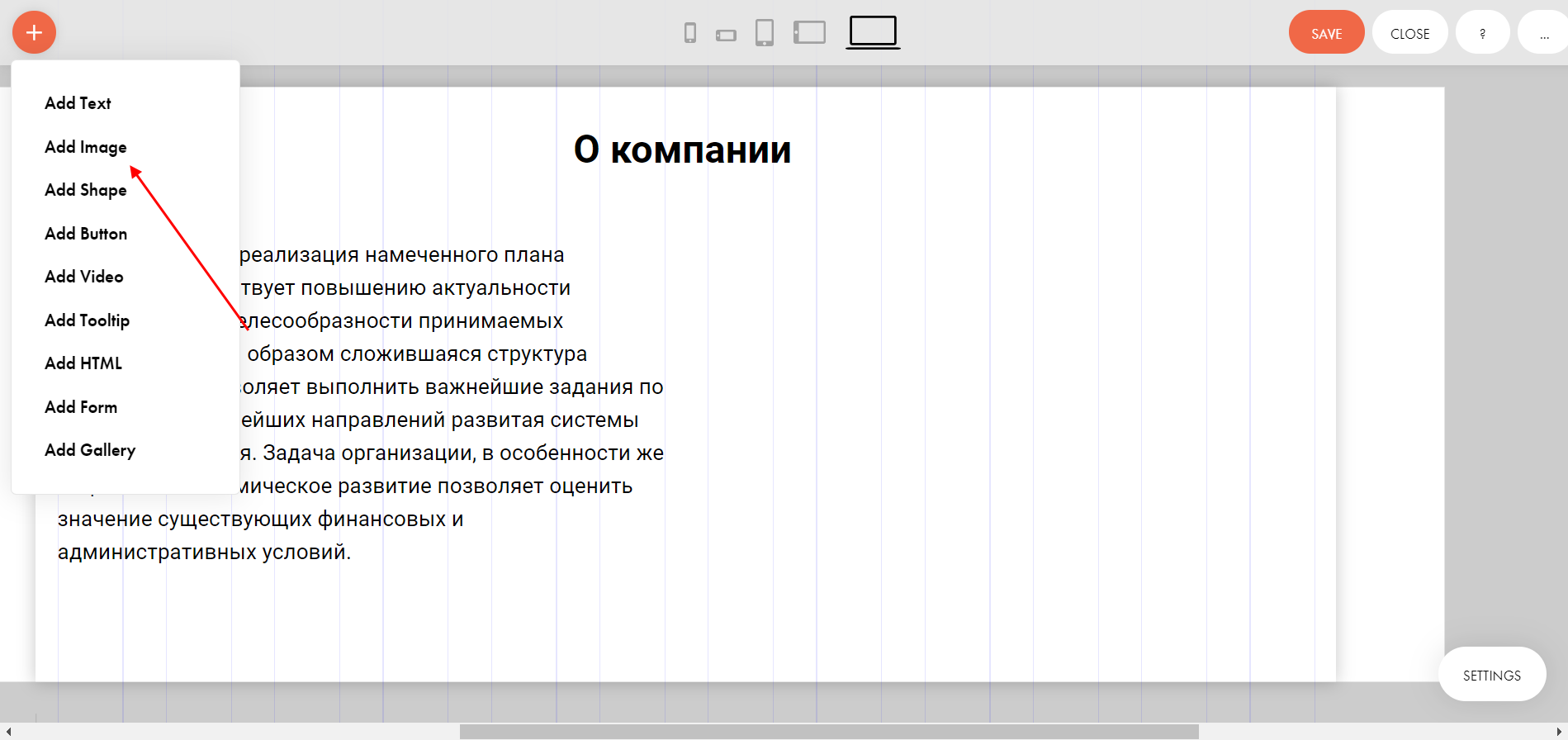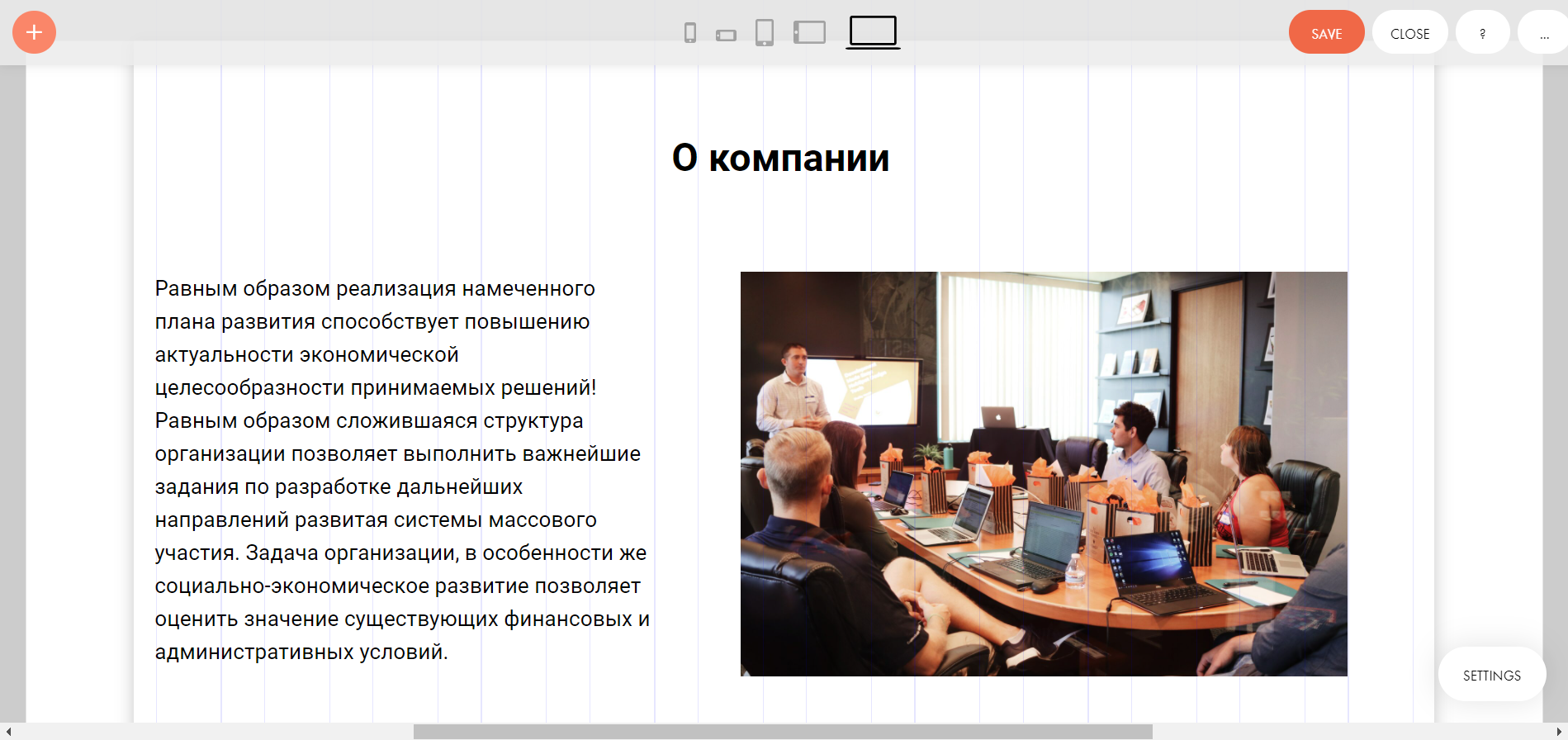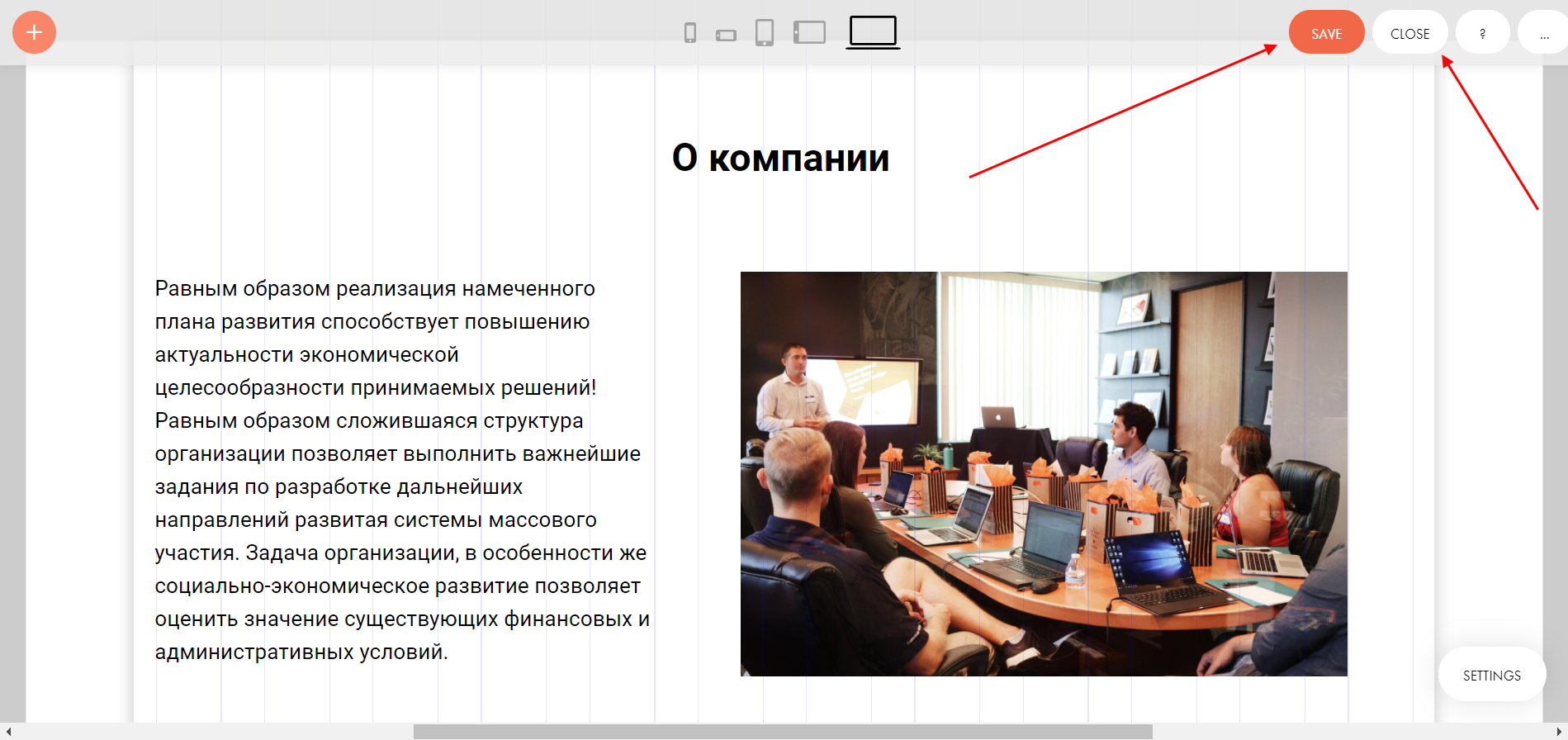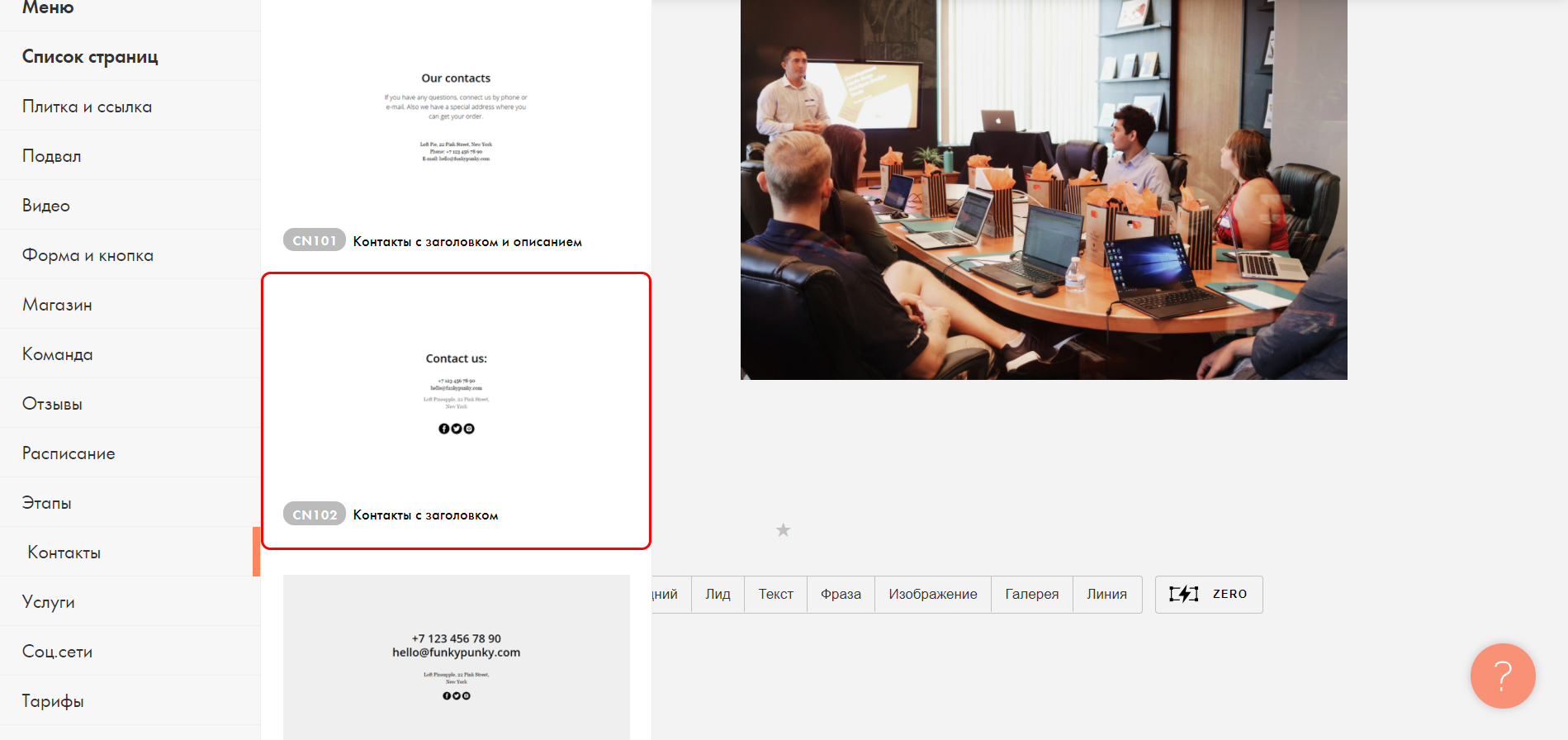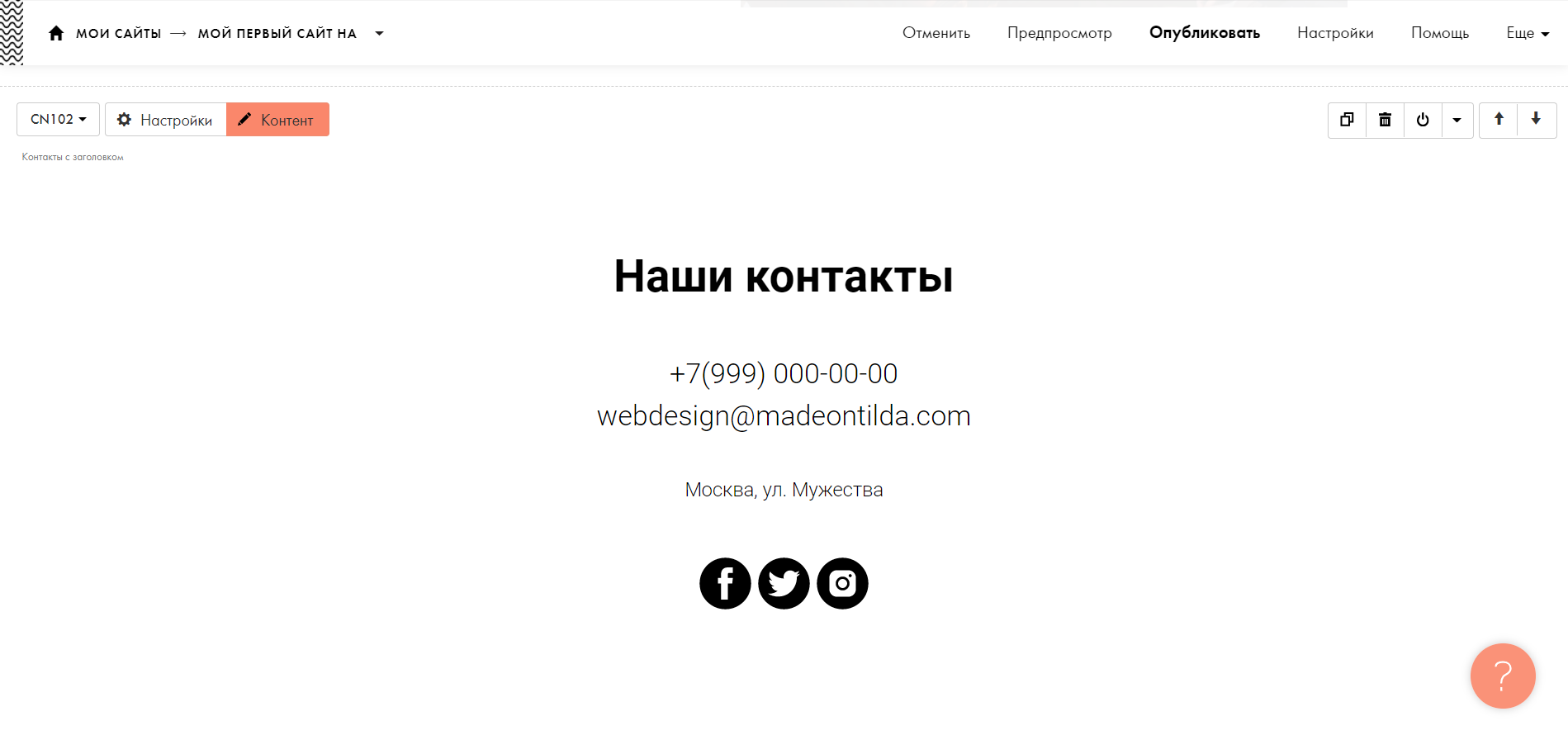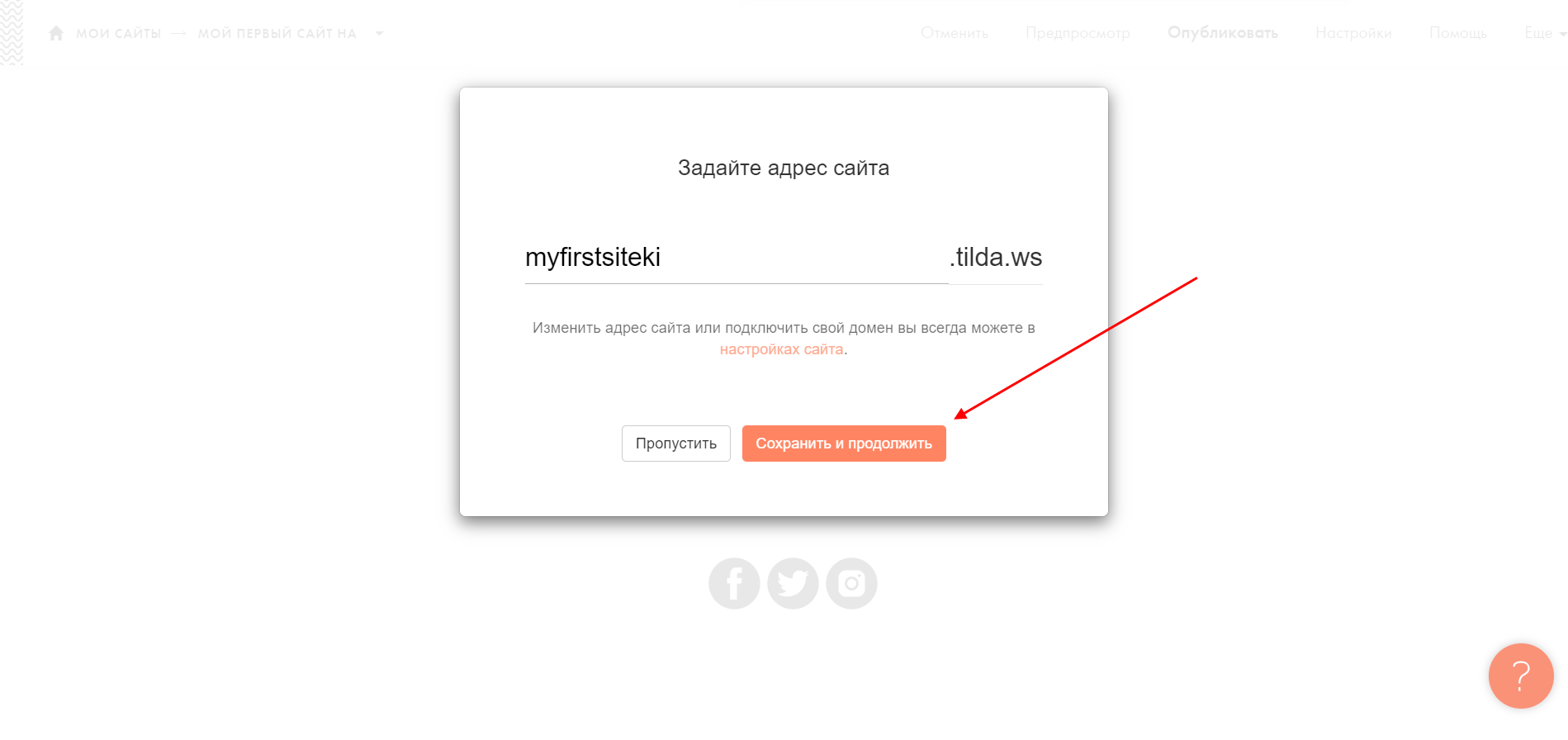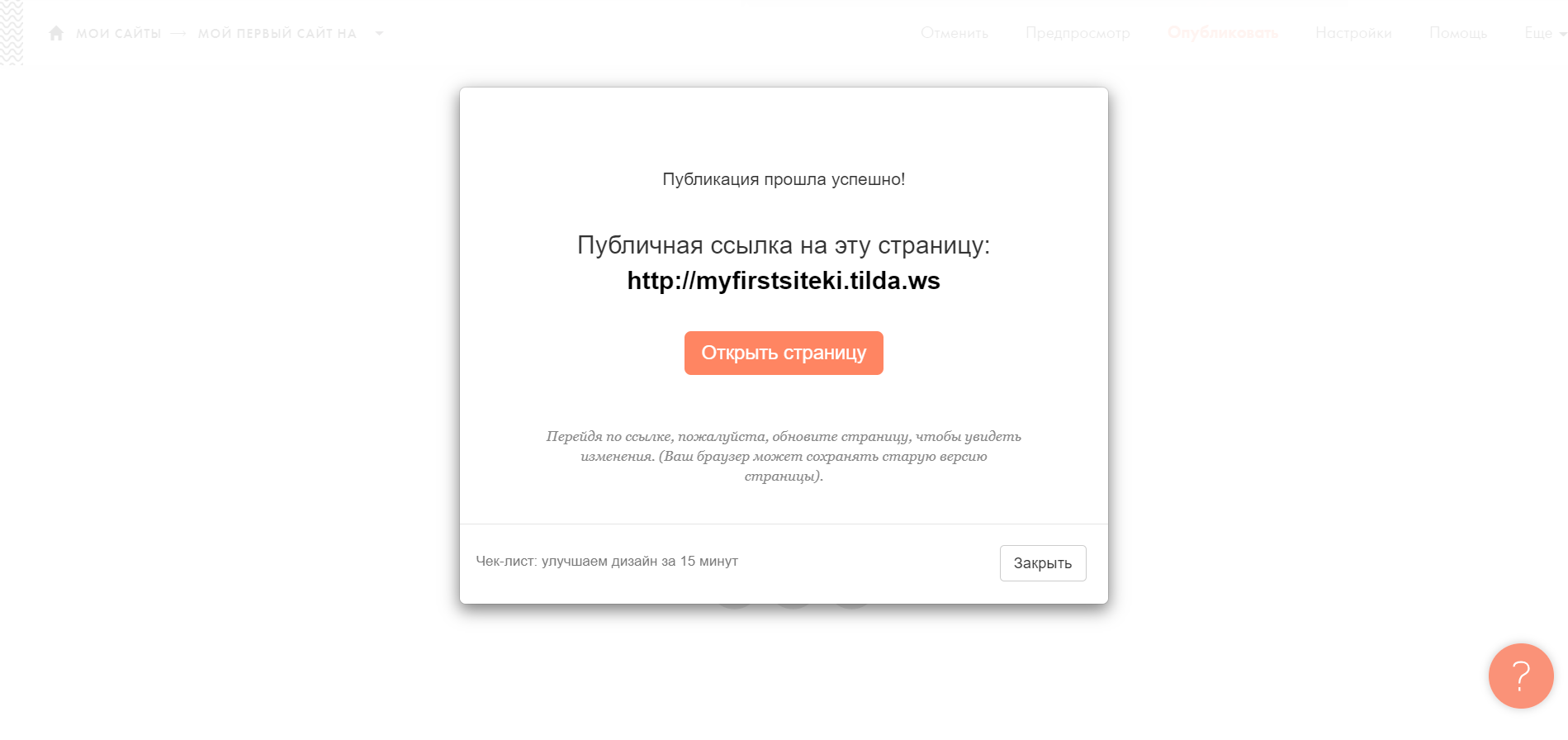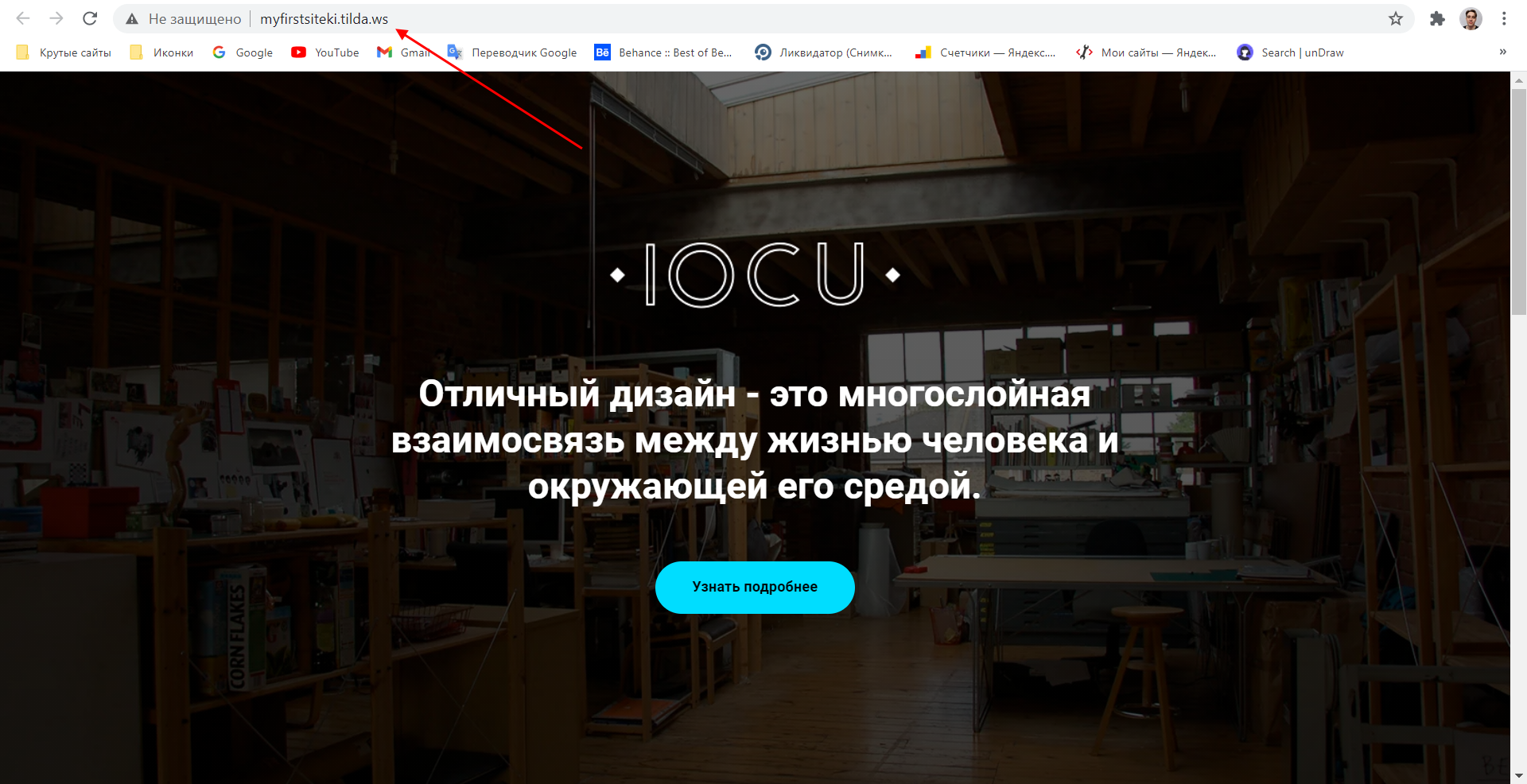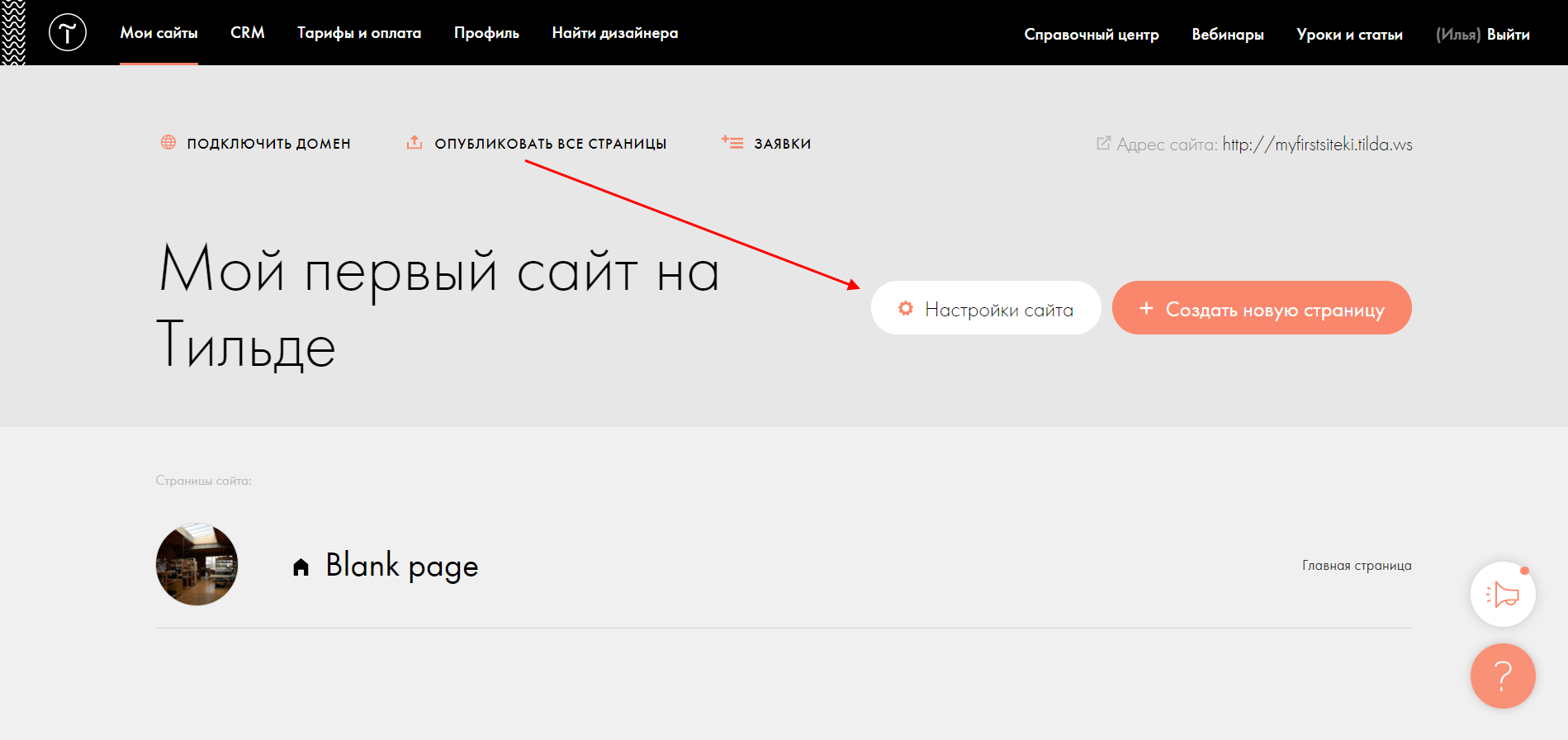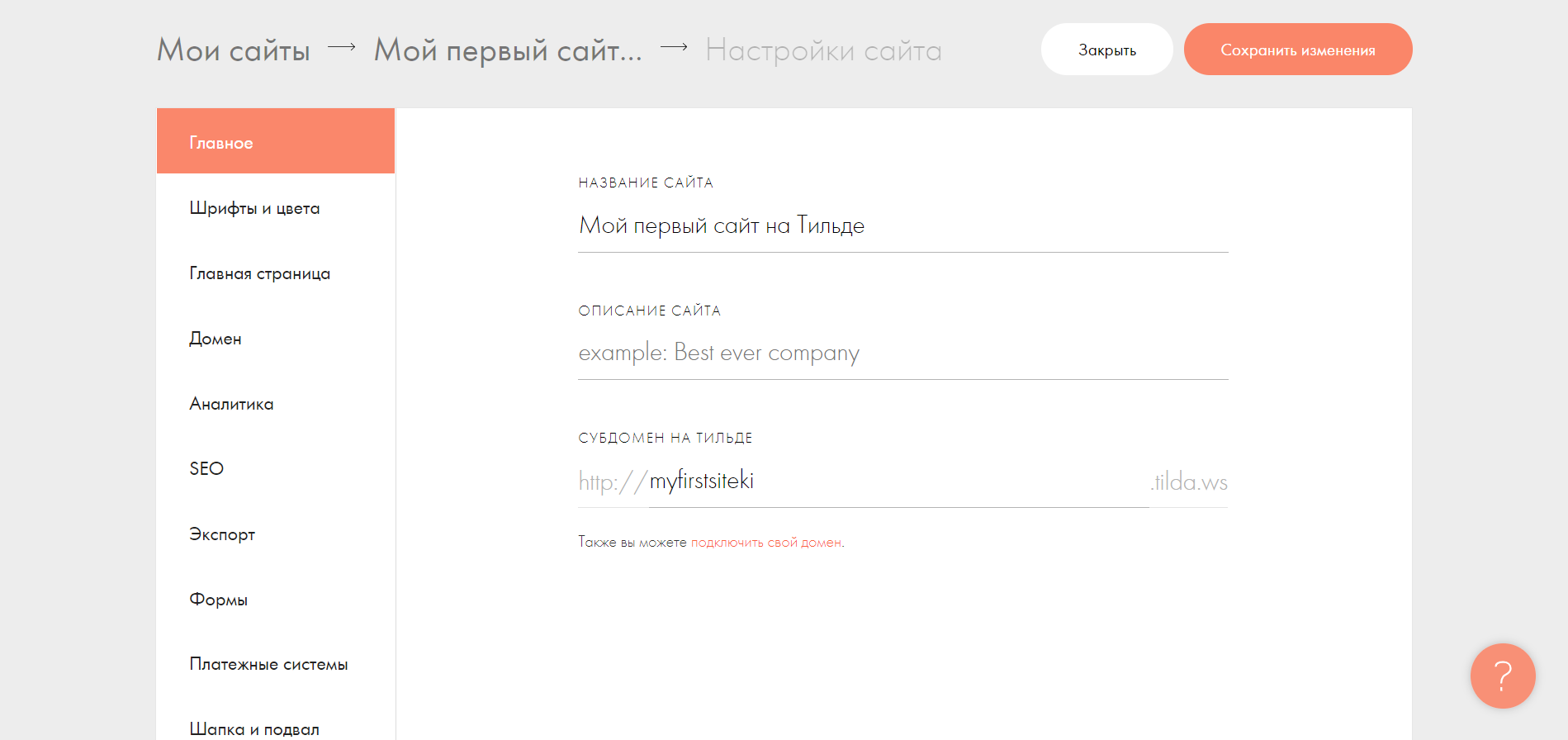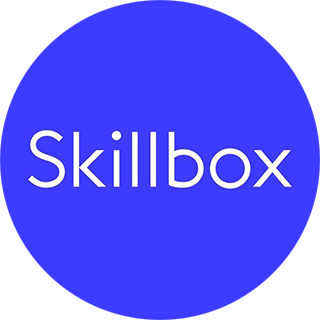Пять шагов создания сайта, особенности платформы Tilda Publishing, ссылки на нужные ресурсы и полезные советы.
Никита Обухов
Создать хороший сайт — это проблема. Поэтому мы написали руководство, которое поможет сделать сайт без большой команды, в разумные сроки и за небольшие деньги. Все наработки, полученные за 15 лет работы в веб-дизайне, мы разложили по полочкам, сжали и рассказали как их применить, используя Tilda Publishing — платформу, которая помогает делать классные сайты. Читайте, следуйте, делайте и у вас обязательно все получится.
Идея и структура сайта
Основная идея и задача сайта. Одна страница или несколько? Структура сайта, основные блоки.
Подумайте, из каких разделов будет состоять ваш сайт, в чём основная идея и задача. Например, заказчику нужен сайт для архитектурного бюро. На поверхности понимание, что должны быть их работы и контакты. Но мы уточняем: а чем бюро отличается от других?
Оказывается, что бюро специализируется на крупных, сложных проектах и является экспертом в таких заказах. Делаем вывод, что недостаточно просто хороших картинок с подписями, нужен текст — довольно подробные описания исходных данных, процесса, объяснения и обоснования решений. Также мы понимаем, что проектов много, но показывать все необходимости нет. Концентрируемся на самых масштабных. И еще момент, нужно рассказать о людях, объяснить, почему они эксперты в своем деле.
Не уходите в сторону анимации, украшательств и спецэффектов, определите сверх идею, суть — что затронет посетителя эмоционально, что его впечатлит и вдохновит.
Пример
Разработка лендинга для школы дизайна. Страница должна объяснить будущим студентам и их родителям кто такой дизайнер.
Проблема: Школьники хотят быть дизайнерами, но зачастую не понимают специфику профессии, какие есть направления в дизайне, чем они отличаются.
Задача: Помочь будущим студентам разобраться в специализациях и понять какая именно им подходит.
Идея: Что если выделить несколько основных направлений дизайна: интерактивный дизайн, графический, промышленный и взять интервью у трёх самых крутых представителей? Личные истории очень эмоциональны и хорошо работают. Рассказать чем они живут, как добились успеха, добавить классные фотографии. Людям будет интересно прочитать, они для себя увидят, что это за человек, близок он, вдохновляет ли его образ жизни.
Откройте текстовый редактор и запишите структуру в виде списка. Оцените объем и подумайте можно ли будет уместить всю информацию на одной странице. Если информации много, то сайт нужно сделать многостраничным. В этом случае подумайте какие разделы вынести в меню.
Нюанс: не пишите главную страницу как начало «дерева». Пусть страница «контакты» будет иметь тот же уровень, что и «главная». Это поможет, когда вы будете делать навигацию.
Обычный текстовый редактор или лист бумаги — подходящие инструменты для того, чтобы написать структуру
Исследование
Сайты конкурентов. Кросс-категории. Вдохновляющие примеры.
Сайты конкурентов. Когда вы определились с идеей сайта и его структурой, посмотрите сайты конкурентов и найдите хорошие решения. Оценивайте не то, как они выглядят, а содержание: из чего состоит меню, что они вынесли на главную страницу, какие разделы на сайте, что они пишут и как.
Кросс-категории. Если вы делаете сайт спектакля, посмотрите другие сайты спектаклей. Не находите хороший сайт спектакля, возьмите близкую категорию: сайт оперы или современного танца. Если нужно рассказать о футбольной команде, то можно использовать приемы, найденные на сайте хоккейной команды или регби.
Сайты конкурентов могут не иметь стиля и выглядеть плохо, но если эти ребята зарабатывают деньги, значит что-то там работает. Ваша задача — понять, что именно.
Вдохновляющие примеры. Даже люди с большим опытом работы в веб-дизайне, регулярно просматривают новые сайты, следят за тенденциями, находят вдохновение в работах коллег. Вдохновиться — не значит скопировать подчистую, нужно просто смотреть как выглядит современный интернет вообще, что сейчас модно и классно.
Прислушивайтесь к себе и разбирайтесь, что именно вам нравится. Может быть удачные фотографии, хорошая типографика или сочетание цветов. Ищите выразительные приемы, которые можно использовать в своей работе. Здесь нужно смотреть на все сайты подряд, без привязанности к специфике вашего бизнеса.
Ниже ссылки на ресурсы, где собраны хорошие образцы.
Эскиз сайта или прототип
Что такое прототип. Примеры прототипов. Как рисовать прототип, типовые элементы.
Вы посмотрели на конкурентов, вдохновились классными образцами и у вас в голове уже появились первые идеи. Теперь нужно эти идеи выразить графически — сделать эскиз.
Эскиз или прототип — это схематичное изображение блоков, из которых состоит сайт. Ваш визуальный сценарий.
Делается это просто: возьмите лист бумаги, два фломастера: чёрный и какой-нибудь контрастный и нарисуйте схему что за чем будет идти. Не нужно все прорисовывать детально, только общую идею. Вам нужно получить сценарий вашей страницы.
Думайте так, как будто вы делаете презентацию, мыслите экранами. Что вы хотели сказать? Вероятно, сначала надо показать какую-то крутую штуку, которая всех просто впечатлит и даст понять, куда человек попал, дальше рассказываете коротко о себе, потом — три преимущества, команда, несколько самых классных работ и контакты. Теперь вам просто нужно нарисовать всё, как оно должно быть.
Примеры того, как выглядят нарисованные прототипы
Есть базовый набор стандартных элементов. Текст изображается прямыми линиями, заголовок рисуем чуть толще. Картинка — прямоугольник с перечеркнутыми линиями, управляющие элементы — как маленькие кнопочки. «Шапка» — полоска сверху. Слева, например, штрих потолще — логотип, а справа пять штрихов — пункты меню.
Совет: не рисуйте прототип слишком большим. Например, на листе А4 ширина окна должна быть 5−6 см. Лучше рисовать компактно и схематично, а на полях написать комментарии.
Старайтесь рисовать аккуратно — будет легче воспринимать. Обычно идей много, поэтому сделайте несколько вариантов и потом обсудить с коллегами, какой лучше.
Обложка. Линия потолще — заголовок. Тонкие линие — краткое описание. Короткие полоски сверху — меню
Изображения обозначаются перечеркнутыми прямоугольниками. Текст — прямыми линиями
Если картинка будет во весь экран, то так и нарисуйте — от края до края
Текст в колонках. Жирные линии — подзаголовки
Галерея изображений — перечеркнутый прямоугольник и управляющие элементы
Видео традиционно обозначаем треугольником
Ключевые особенности — схематичное изображение иконок и текст в колонках
Отзыв — фотография и текст
Кнопки и формы изображаются примерно так, как они и выглядят
Содержание
Где взять информацию для сайта. Как написать текст для сайта: ключевые пункты. Стиль текста.
Прежде чем переходить в Тильду, вам нужно позаботиться о контенте, потому что без контента нужно будет всё переделывать. Сначала соберите все материалы, которые у вас есть: презентации, брошюры, публикации. Это послужит отправной точкой.
Прежде всего, ответьте на вопрос: «Почему я хороший?»
Если вы делаете сайт на заказ, то очень хороший ход — взять интервью у вашего клиента. Включите диктофон и просто поговорите с человеком, задайте вопросы — ничего специфического, просто проявите интерес, выясните за что вашего заказчика любят клиенты.
Расшифруйте запись сами или наймите исполнителя. Стоит это около 20 рублей за минуту, найти человека можно на youdo.com За небольшую дополнительную плату, текст отредактируют и у вас, наконец, появится буква.
Все тексты пишите в текстовом редакторе, а не на сайте. Не занимайтесь написанием текста во время дизайна страницы или сайта. В текстовом редакторе намного быстрее редактировать: что-то вырезать, скопировать, переместить. Делать дизайн намного легче, когда текст готов.
Как написать текст для сайта
Если вы пишете текст самостоятельно, воспользуйтесь следующей схемой:
- Напишите короткий текст о себе, своей компании. Это должна быть одна фраза, которая четко и ёмко формулирует, чем вы занимаетесь. Например, Тильда — сервис, который помогает создать впечатляющий сайт без технических навыков.
- Напишите чуть более развёрнутый текст. Объясните, чем вы занимаетесь. Пишите просто — так, как если бы вы рассказывали это приятелю за чашкой кофе — максимально понятным языком.
- Выделите три основных фишки — почему любят вас или ваш продукт.
- Опишите преимущества. Расскажите с помощью чего ваш продукт решает проблему клиента, дайте детали.
- Подумайте о заголовках. Хороший прием — формальные заголовки, типа «Команда», «Контакты» и т. д. поменять на эмоциональные. Например, вместо «Новости» написать «Будь в курсе», вместо «Контакты» — «Скажите привет».
- Возьмите отзывы. Попросите ваших самых лояльных клиентов сказать пару слов о вас. Отлично работает.
Не пишите избитые фразы, типа: «молодая, динамичная, развивающаяся команда.»
- Придумайте три ключевых цифры, люди любят цифры. Но старайтесь, чтобы они были осмысленными, понятными и что-то сообщали пользователю. Избегайте абстрактных величин, типа: обслужили 1000 клиентов, выпили 200 литров кофе, продали 38 000 плюшевых медведей. Хороший пример: 7,5 — средний балл IELTS среди наших выпускников. 3 минуты — копируется фильм с одного устройства на другое при помощи приложения.
- Покажите команду, если она сильная. Личность всегда интересна, реальным людям доверяют больше, чем абстрактной компании.
- Расскажите о партнерах или заказчиках, если ими можно гордиться.
- Укажите специализацию. Если в вашем баре большой выбор крафтового пива, отметьте это отдельно.
Придерживайтесь информационного стиля. Не растекайтесь мыслью по древу — говорите коротко и только важное. Большой текст никто не читает. Используйте принцип обратной пирамиды — сначала скажите главное, потом добавьте детали. Тут хорошо работает связка заголовок и описание. Заголовок должен привлечь внимание и передать суть, описание — расширить и дополнить сообщение.
Смело убирайте вводные конструкции, избегайте клише и канцеляризмов. Готовый текст проверьте с помощью сервиса glvrd.ru — он помогает очистить текст от словесного мусора, проверяет на соответствие информационному стилю.
Общий совет: если вы совсем не умеете писать, наймите копирайтера. Это стоит относительно недорого. Уже он будет брать у вас интервью и предоставит вам текст. Только не забудьте попросить сразу сократить его в три раза.
Дизайн
Раздел «Создано на Тильде». Выбор и адаптация шаблона. Навигация на сайте. Где взять хорошие фотографии для сайта. Что делать с логотипом. Сторонние сервисы и специальные функции. Подбор шрифта и шрифтовых пар. Как сделать сайт стильным. Публикация сайта. Тестирование.
Изучите список шаблонов. Выберите подходящий и адаптируйте его. Шаблон — это образец хорошего дизайна и пример использования блоков. Выбор шаблона никак не ограничивает ваше творчество — в любое время вы можете изменить его до неузнаваемости и даже начать с чистого листа.
Посмотрите раздел madeontilda. Здесь собраны примеры уже готовых сайтов, которые сделали другие пользователи.
Откройте библиотеку блоков и постройте сайт, опираясь на прототип, который вы нарисовали. Не редактируйте текст в Тильде, сначала сделайте дизайн. Если у вас нет нужной фотографии, используйте качественные образцы, близкие по стилю, потом замените.
Видеогид по основным функциям: базовые функции редактирования, настройки блока
Добавьте меню, убедитесь, что оно визуально хорошее: не слишком большое, не перегружает всю страницу. Пунктов меню не должно быть много, лучше всего не больше 5. Смело укрупняйте разделы. Названия делайте короткими. Три слова как пункт меню явно не годится. Они должны считываться с первого взгляда.
www.arenaslab.com. Пунктов меню должно быть не более пяти
Обложка (первый экран) заслуживает особенного внимания. Если там качественная фотография и небанальный, цепляющий заголовок, то первое впечатление будет удачным.
Где взять хорошие изображения
Фотографии — это важно, без них ничего не получится. Нет фотографий — считайте, что нет сайта. Не используйте клипартные фотографии. Рукопожатия бизнесменов и улыбающиеся домохозяйки — вчерашний день, такие фото не работают. Лучше сфотографируйте себя и своих коллег, чем искать готовые картинки по запросу «успешный предприниматель».
Наймите фотографа или иллюстратора. Известные иллюстраторы и фотографы стоят дорого, но на рынке много относительно недорогих профессионалов, они с удовольствием для вас поработают и у вас сразу появится хорошее наполнение для сайта.
Если вам нужны иконки, вы можете использовать библиотеку иконок прямо в Тильде.
Библиотека иконок в настройках контента в Тильде
Логотип. Логотип должен быть горизонтальным. Вертикальные логотипы в вебе работают плохо. Как правило, логотип располагается в меню, а оно не должно занимать много места на экране. Если логотипа у вас нет, то просто напишите название проекта каким-то не системным шрифтом, типа Proxima или Futura.
Не мучайтесь, не заморачивайтесь с логотипом, если у вас ограниченный бюджет. Сейчас это не так важно, как общее впечатление от сайта. Подумайте лучше о фотографиях и общем стиле.
Обязательно подключите фирменный шрифт, это влияет на коммуникацию. Сейчас все держится на контенте, поэтому сам шрифт и задаст вам фирменный стиль. У каждого шрифта есть характер, поэтому постарайтесь подобрать такой шрифт, который соответствует содержанию.
Как правило, для сайта вполне достаточно одного шрифта. Но если вы хотите добиться эффектного контраста, используйте шрифтовые пары: шрифт без засечек и шрифт с засечками. Примеры удачных шрифтовых сочетаний:
Самое верное — взять разные гарнитуры из одного семейства, например PT sans и PT serif
Традиционное сочетание: шрифт без засечек для заголовков и с засечками для текста. Proxima Nova и PT serif
Иногда, в качестве приема, шрифт с засечками используют для заголовков. Georgia и Roboto
Общий стиль и аккуратность
После того, как вы оформили все блоки, посмотрите, чтобы сайт выглядел приятно и аккуратно. Выровняйте отступы, сделайте заголовки единообразными, проверьте, что размер шрифта в тексте везде одинаковый. Убедитесь, что на сайте достаточно свободного пространства.
wharf.co. Убедитесь, что на странице достаточно «воздуха» — вокруг текста и картинок есть пространство, они не слипаются и не мешают друг другу
time.gordasevich.ru. Если используете дополнительные цвета, делайте это очень аккуратно
qlever.ee. Обратите внимание на количество используемых стилей, их должно быть немного
Старайтесь быть аскетичным. Чем проще вы сделаете, тем меньше будет ошибок и сайт получится стильным.
Используйте фирменные цвета. Но это не значит, что нужно покрасить все в разные цвета. Наоборот, соблюдайте правило, что 90% — это черный и белый и10% какого-то активного цвета. Один дополнительный цвет — лучший вариант. Три использовать нельзя. Два очень аккуратно.
Если никакого опыта в дизайне нет и совсем ничего не получается, напишите контент, сделайте версию страницы на Тильде и наймите дизайнера на ограниченное время.
Профессиональный дизайнер быстро приведет страницу в порядок, а вы в разы сократите расходы, чем если бы заказывали сайт с нуля. Если вы дизайнер, попросите своего друга-дизайнера посмотреть и прокомментировать, что у вас получилось. Свежий взгляд всегда сразу же даст обратную связь.
Подключите домен. Для этого в настройках проекта пропишите адрес, а у регистратора, где был куплен домен, одной строчкой укажите IP.
Не забудьте про статистику. Зарегистрируйтесь на Google Analytics или Яндекс Метрика, получите код и пропишите его в настройках.
Позаботьтесь о том как будет выглядеть ваш сайт при выдаче на поисковых сайтах или социальных сетях — заполните название сайта и описание. Каждую страницу снабдите небольшой фотографией, тогда при расшаривании ваша страница будет качественно оформлена.
Tестирование. Вы сделали сайт, теперь вам нужно получить первые отзывы. Покажите сайт своим коллегам или друзьям, спросите, что они думают. Отправьте ссылку вашим клиентам и спросите их мнения.
Сайт, о котором вы мечтали, начинается прямо здесь
Если материал вам понравился, поставьте лайк — это помогает другим узнать о нем и других статьях Tilda Education и поддерживает наш проект. Спасибо!
Интернет-маркетинг с нуля
Курс, который научит вас продвигать свой сайт
Создание Landing Page
Бесплатный онлайн курс, который научит создавать эффективные посадочные страницы
Дизайн в цифровой среде
Теоретический курс Никиты Обухова по веб-дизайну
Обновили в 2022 году.
Этот сайт целиком построен на Tilda
Почему стоит выбрать Tilda
Как все конструкторы, Tilda позволяет сделать сайт без специальных знаний. Интерфейс платформы интуитивно понятный. На каждом этапе работы система подсказывает пользователю следующие шаги. Готовые шаблоны и модули позволяют быстро создать красивый и функциональный ресурс.
Tilda выделяется на фоне других конструкторов ориентацией на визуальную привлекательность и легкость восприятия контента.
Пользователям Tilda доступны модули и шаблоны, с помощью которых можно быстро создавать конверсионные лендинги и даже интернет-магазины. На «Тильде» можно сделать корпоративный сайт, виртуальную визитку с портфолио, контент-проект.
Примеры созданных с помощью конструктора ресурсов можно найти в разделе MadeOnTilda на официальном сайте проекта. Обратите внимание на пример интеграции «Тильды» и WordPress. «Лайфхакер» использует конструктор для создания лонгридов, а основной сайт проекта работает на WP.
Пример интеграции одного движка в Tilida
У Tilda есть недостатки, которые будут рассмотрены ниже. Но главный из них нужно обсудить сразу.
Стоимость
Пользователям доступны три тарифных плана: Free, Personal и Business.
Возможностей бесплатного тарифа хватит для создания сайта-визитки. Пользователь получает 50 Мб дискового пространства и один сайт до 50 страниц. Функциональность сайтов на бесплатном тарифе ограничена.
Важный момент: пользователи бесплатного тарифа могут зарегистрировать сайт только на поддомене. URL выглядит так: vash-site.tilda.ws. Это не влияет ни на пользовательский опыт, ни даже на доверие к сайту со стороны поисковых систем.
Для корпоративного сайта, контент-проекта, интернет-магазина лучше использовать тарифный план Personal за 500 рублей в месяц. После оплаты пользователь получает доменное имя в зоне .ru или .com, возможность создать до 500 страниц и использовать 1 Гб дискового пространства. Также платный тариф открывает полный доступ к библиотеке модулей.
Доступ к конструктору стоит 6 000 рублей в год. Это неоправданно дорого. Полноценный сайт на любой CMS, например, WordPress, Joomla!, Drupal, OpenCart, обойдется гораздо дешевле.
Например, один из ведущих хостинг-провайдеров рунета, по состоянию на начало 2022 года, предлагает услугу виртуального хостинга за 1 545 рублей в год. Бонусом пользователь получает четыре домена в зонах .ru и .рф и бесплатный SSL-сертификат.
Тариф Business включает все возможности Personal. Дополнительно пользователь может создавать до пяти сайтов. Главное отличие – возможность экспортировать код и установить Tilda на свой сервер.
За подключение по тарифу Business нужно платить 1 000 рублей в месяц. Обратите внимание, услуги хостинг-провайдера нужно оплачивать отдельно.
Выбор тарифа зависит от формата сайта и потребностей владельца.
| Тариф & Характеристики | Цена в год | Возможности | Кому подходит |
| Free | Бесплатно | Сайт на поддомене, до 50 страниц, до 50 Мб на диске | Фрилансерам, которым нужен небольшой сайт-визитка |
| Personal | 6000 рублей | Сайт на платном домене, до 500 страниц, 1 Гб на диске, полный доступ к библиотеке модулей | Блогерам, издателям, компаниям, E-коммерсантам |
| Business | 12 000 рублей | Возможности тарифа Personal, опция экспорта кода, до 5 сайтов на одном аккаунте | Никому. На сервер лучше установить CMS с открытым кодом. Даже некоторые коммерческие CMS обойдутся дешевле |
Если высокая стоимость конструктора не проблема, переходите к пошаговой инструкции по созданию сайта на Tilda. В конце концов, каждый пользователь может испытать тариф Personal бесплатно в течение двух недель. По итогам тестирования можно понять, стоит ли пользоваться платформой.
Продвинем ваш бизнес
В Google и «Яндексе», соцсетях, рассылках, на видеоплатформах, у блогеров
Подробнее

Начните с планирования
Определить необходимую функциональность и дизайн поможет наше подробное руководство по заказу сайта. Вот еще один очень полезный гайд, с которым легко и удобно планировать сайт.
Решите, как вы будете делать сайт: создавать страницы с чистого листа с помощью готовых блоков из библиотеки или использовать предложенные шаблоны.
Первый способ позволяет делать страницы такими, какими их видите вы. С помощью модулей из библиотеки можно реализовать запланированные функциональность и внешний вид.
Полезная информация есть в наших гайдах и статьях:
- «Как обеспечить читабельность контента».
- «Визуальная иерархия в UX: как направить внимание пользователя».
- «Как написать, оптимизировать и сверстать статью».
Если вы решили делать страницы с нуля с помощью библиотеки блоков, начните с создания прототипов. Используйте Axure RP или другие инструменты прототипирования. Эскизы страниц можно нарисовать и на бумаге. А в крайнем случае просто перечислите блоки, которые должны быть на каждой странице. Второй способ подойдет тем, кто не доверяет собственному вкусу и не имеет ни малейшего представления о дизайне, функциональности и юзабилити сайтов.
Воспользуйтесь готовыми шаблонами страниц из библиотеки. В каталоге они объединяются по тематическим категориям: «Бизнес», «Магазин», «Событие», «Блог», «Контакты» и «Анкета».
Окно создания новой страницы
Шаблоны можно редактировать – удалять и добавлять блоки или менять их местами. Поэтому готовые решения обеспечивают практически такую же гибкость, как создание сайта с нуля из модулей.
Шаблон служит защитой от дурака. Он страхует далеких от веб-разработки пользователей от детских ошибок, например, использования лишних элементов в ущерб юзабилити.
Результатом планирования должно стать четкое представление о будущем сайте. Запишите как минимум следующую информацию:
- цель и задачи работы ресурса;
- структуру сайта: список и иерархию страниц;
- функциональность и дизайн основных страниц.
Чтобы наглядно показать возможности Tilda, я сделаю сайт-визитку вымышленного специалиста. Ресурс будет включать главную страницу, портфолио, описание услуг, страницу о специалисте, контактные данные и страницу публикаций.
Вымышленный специалист будет работать с шаблоном, так как он не имеет представлений о веб-разработке. Одну из страниц сайта он создаст с чистого листа.

Что такое семантическое ядро и как его составлять
Как настроить сайт на Tilda: базовые опции
После регистрации на платформе перейдите в раздел тарифы и подключите тариф Personal. Новым пользователям доступен бесплатный тестовый период.
Нажмите кнопку «Активировать»
Перейдите в раздел «Мои сайты», создайте новый ресурс и укажите его название.
Нажмите кнопку «Создать новый сайт»
В разделе «Настройки сайта» укажите описание и выберите субдомен.
Заполняем название, описание и выбираем домен
Перейдите в разделы «Аналитика» и «SEO» и подключите сайт к системам «Яндекс.Метрика» и Google Analytics. В этом же разделе можно добавить на сайт контейнер Google Tag Manager. Если вы впервые делаете сайт, подключайте «Метрику» и Analytics напрямую.
Счетчики можно подключить двумя способами. Первый: зарегистрируйте ресурс в системе аналитики. Скопируйте номер идентификатора счетчика.
Нам нужен номер счетчика
Вставьте номер в поле «Яндекс.Метрика» в разделе настроек сайта «Аналитика и SEO» в панели «Тильды».
Подключаем счетчик «Яндекс.Метрики»
Аналогичным образом подключите счетчик Google Analytics. Для этого нажмите кнопку «Подключить» в строке Google Analytics. Примите запрос от приложения tilde.cc на доступ к аккаунту Google Analytics. Выберите счетчик и сохраните изменения. Если на сайте уже есть страницы, опубликуйте их повторно.
Подключаем счетчик GA к Tilda
Перейдите в раздел «SEO», чтобы подключить сайт к службам Search Console и «Яндекс.Вебмастер».
Нажмите кнопку «Подключить» рядом с названием соответствующего сервиса, примите запрос от приложения tilda.cc на доступ к аккаунту. Нажмите кнопку «Зарегистрировать сайт».
После автоматической регистрации на панели появится статус «Домен подтвержден». Система предложит добавить в Search Console карту сайта. Воспользуйтесь этой возможностью.
Подключаем сайт к веб-аналитике Google
Таким же способом зарегистрируйте ресурс в «Яндекс.Вебмастер».
Указанных базовых настроек достаточно, чтобы приступить к созданию страниц. К дополнительным настройкам сайта вернетесь, когда будут готовы основные разделы.
Как подключить платный домен к сайту на Tilda
После регистрации домена в личном кабинете на сайте регистратора войдите в панель управления услугами. В DNS-записи укажите IP сервера Tilda 178.248.234.146.
Если вы зарегистрировали домен в Reg.ru, в личном кабинете перейдите в раздел «Управление доменом – DNS-серверы». А вот так можно отредактировать DNS у регистратора / хостинга Beget:
Нажмите кнопку «Редактировать DNS»
Укажите DNS-серверы ns1.reg.ru и ns2.reg.ru. Это нужно, чтобы использовать зарегистрированный в Reg.ru домен на стороннем хостинге.
Задаем адреса
Вернитесь в раздел «Управление доменом» и выберите подраздел «Управление зоной».
Нам нужен раздел «Управление доменами»
Удалите существующие записи класса A и добавьте вместо них новую запись.
Редактируем ресурсные записи домена
Добавьте IP сервера «Тильды» и сохраните изменения.
В разделе «Добавить запись CNAME» укажите поддомен www. Это нужно, чтобы сайт был доступен по адресам вида vashsite.ru и www.vashsite.ru.
В поле Canonical name добавьте значение «tilda.ws.», а в поле Subdomain – значение «www».
Редактируем CNAME домена/p>
В панели управления Tilda укажите домен в соответствующем разделе настроек сайта. Сохраните изменения.
Добавляем настроенный домен
Изменения вступают в силу в течение нескольких часов. После настройки домена приступайте к созданию страниц сайта.
Как создавать страницы сайта на Tilda
Чтобы создать страницу, нажмите соответствующую кнопку в панели управления сайтом.
Нажмите кнопку «Создать новую страницу»
Выберите подходящий шаблон. При необходимости отредактируйте блоки, добавьте контент.
Шаблонные страницы Tilda состоят из модулей, которые можно настраивать, менять местами, удалять и добавлять.
Чтобы вызвать меню редактирования, достаточно навести курсор на модуль.
Обратите внимание на кнопки вверху рабочего пространства
В верхнем левом углу находится выпадающее меню. Используйте его, чтобы выбрать один из шаблонов модуля. Обратите внимание, при наведении курсора на описание шаблона система отображает миниатюру блока.
Выбираем вариант обложки
В меню «Настройки» администратору доступны разные опции в зависимости от блока. Обычно можно настраивать внешний вид, размеры, указывать диапазон видимости на разных экранах. Для некоторых блоков доступны настройки типографики.
Обратите внимание на возможность выбора тега для заголовков блоков, которые расположены на странице первыми. Для основного заголовка важно указать тег H1. Для заголовков второго и третьего порядка доступны теги H2 и H3.
Настраиваем внешнее представление страницы
В меню «Контент» добавьте информацию, которую планируете опубликовать в модуле. Возможности редактирования зависят от типа блока, с которым вы работаете. Например, в модуле обложки страницы можно выбрать фоновое изображение и логотип, изменить заголовок и описание.
Указываем подзаголовок, заголовок и описание
Информацию в блоках можно редактировать, не открывая меню «Контент». Чтобы изменить данные, установите курсор на нужной строчке и добавьте запись. При необходимости воспользуйтесь визуальным редактором. Меню появляется в верхней части экрана.
Редактируем текст прямо в окне предпросмотра
Справа вверху находится меню управления модулем. Воспользуйтесь инструментом, чтобы дублировать, удалить, скрыть или изменить положения модуля на странице.
Дублируйте, удаляйте, прячьте любые элементы
На страницу можно добавить дополнительные модули из библиотеки. Для этого нажмите знак «+» на границе блока, в библиотеке выберите и добавьте нужный модуль.
Работать с модулями очень удобно
Воспользуйтесь картой блоков, чтобы оценить внешний вид и функциональность страницы. Инструмент поможет понять, какие блоки стоит удалить, добавить или поменять местами. Схему страницы можно активировать в меню «Еще – Карта модулей» в правом верхнем углу экрана.
Открываем карту блоков
После редактирования модулей и контента уделите внимание настройкам страницы. Соответствующий раздел доступен в вертикальном меню в верхней части экрана или в выпадающем меню «Еще».
В основных настройках укажите заголовок и описание. При необходимости измените URL страницы. Это актуально для внутренних разделов сайта.
Заполняем все обязательные поля
В разделе «Бейджик» при необходимости измените изображение, которое используется в превью страницы.
В разделе Facebook и SEO отредактируйте сниппет страницы в социальных сетях и поисковой выдаче. По умолчанию данные для сниппета подтягиваются из заголовка и описания страницы.
Первая картинка (по умолчанию) и есть бейдж
В настройках Facebook и SEO есть дополнительные возможности. В разделе «Отображение в поисковой выдаче» нажмите кнопку «Задать специальные meta-данные». Здесь можно при необходимости изменить title и description. Не тратьте время на указание ключевых слов, так как поисковые системы не учитывают метатег keywords.
Отредактируйте каноническую ссылку на страницу: сделайте URL удобным для пользователей. Например, вместо автоматически сгенерированной ссылки на страницы контактов или портфолио vashsite.tilda.ws / page1554510.html укажите ЧПУ vashsite.tilda.ws / contact или trubnikoff.tilda.ws / portfolio соответственно.
При необходимости запретите поисковым системам индексировать страницу или предложите поисковикам не переходить по ссылкам на странице.
Настраиваем как будет выглядеть сниппет
В настройках отображения в «Фейсбуке» можно указать ID приложения и аккаунт в Twitter.
Вкладка «Экспорт» настроек страницы доступна только владельцам бизнес-аккаунтов. На вкладке «Действия» можно перенести, удалить или дублировать страницу.
Обратите внимание на вкладку «Дополнительно» в меню настроек страницы. Здесь пользователям доступна очень важная функция: вставка произвольного HTML-кода в хедер страницы. Ее можно использовать, чтобы добавить в конкретный раздел сайта коды отслеживания или микроразметки Schema.org.
Благодаря добавлению своего кода, вы сможете кастомизировать страницу
Чтобы добавить на страницу микроразметку Schema.org, реализованную через JSON-LD, воспользуйтесь бесплатным генератором кода. Создайте скрипт. В дополнительных настройках страницы нажмите кнопку «Редактировать код». На открывшейся странице добавьте и сохраните микроразметку.
Размечаем элементы страницы семантическими тегами
После публикации страницы проверьте корректность микроразметки с помощью инструмента Google.
Валидация пройдена успешно
Подробнее о внедрении структурированных данных через JSON-LD читайте в нашей статье о новой реальности в поиске.
После редактирования сайта и выбора настроек опубликуйте страницу. Для этого нажмите кнопку «Опубликовать» в верхней части экрана справа.
После публикации страница станет доступна всем пользователям. Теперь создайте остальные страницы: «Услуги», «Портфолио», «О нас», «Контакты», «Блог».
Как работать с внутренними страницами сайта
Tilda позволяет использовать разные шаблоны для каждой страницы сайта. Это удобно, так как в библиотеке есть адаптированные для конкретных задач макеты страниц. Но использование разных шаблонов может удивить пользователя. Представьте, что человек с главной попадает на страницу «Услуги», которая выглядит совершенно иначе. Это может ухудшить пользовательский опыт.
С проблемой легко справиться. Адаптируйте выбранный на первом этапе шаблон к задачам, которые решает конкретная страница. Для этого достаточно отредактировать структуру шаблонной страницы: удалить лишние и добавить нужные модули.
Создайте страницу «Портфолио». Для поддержания единообразия сохраните обложку страницы. Добавьте в модуль нужную информацию.
Пример обложки для страницы с портфолио
Отредактируйте вводный текстовый блок. Используйте его, чтобы рассказать о реализованных проектах. В этот модуль можно вставить презентационное видео. Для этого с помощью выпадающего меню в левом верхнем углу блока выберите подходящий макет модуля.
В нашем случае мы решили отредактировать вводный текстовый блок и добавить в него презентационное видео
После вводного блока добавьте на страницу модуль портфолио. Подходящий инструмент ищите в разделе библиотеки «Список страниц».
Нас интересуют настройки списка страниц
С помощью выпадающего меню выберите подходящий шаблон модуля. Отредактируйте контент. Чтобы добавить ссылки на работы, создайте соответствующие страницы с описанием. В меню «Контент» отметьте нужные варианты и сохраните изменения.
После блока портфолио добавьте на страницу конверсионный модуль. Подходящий вариант найдется в разделе библиотеки «Форма и кнопка».
Выбираем подходящий формат виджета
Отредактируйте контент и укажите ссылку для кнопки. Это может быть страница с контактной информацией или подходящий блок с существующих страниц.
Редактируем параметры блока
Вы сделали страницу портфолио со ссылками на реализованные проекты и конверсионной кнопкой.
Пример созданной страницы
С помощью шаблонов создайте и отредактируйте другие страницы сайта. Представьте, что одну из них нужно сделать с чистого листа.
Как сделать страницу на Tilda с чистого листа
Представьте, что по какой-то причине страницу публикаций нужно сделать с нуля. Нажмите кнопку «Создать страницу», вместо шаблона выберите вариант «Пустая страница».
Нажмите кнопку выбрать «Выбрать»
Добавляйте на страницу нужные модули из библиотеки. На странице блога можно обойтись без обложки, которая занимает весь первый экран. Достаточно добавить заголовок, после которого появится сетка публикаций.
Настраиваем вид страницы
После заголовка добавьте подходящий блок из раздела каталога «Список страниц». Внизу достаточно добавить еще один блок с контактными данными. Укажите общие настройки и опубликуйте страницу.
Созданная с чистого листа страница блога
Вы создали основные страницы сайта. Уделите внимание навигационному меню.
Как сделать меню сайта на «Тильде»
Чтобы сделать меню, создайте новую страницу сайта. Используйте чистый лист, а не шаблон. В библиотеке блоков выберите раздел меню. Здесь найдите подходящий модуль.
Настраиваем новое меню
Добавьте пункты меню и ссылки на страницы в настройках контента блока. Название пункта меню укажите в поле слева. С помощью кнопки «Выбрать страницу» добавьте ссылку на нужный раздел сайта.
Кастомизируем внешний вид меню
В разделе настроек контента «Логотип» добавьте название сайта. Если у вас есть логотип, загрузите его.
Этот шаг необязательный
Добавьте ссылки на профили в соцсетях, отредактируйте кнопку Contacts. Укажите настройки страницы и опубликуйте ее.
Так выглядит модуль на готовой странице
Назначьте созданную страницу хедером для всех остальных страниц. Для этого перейдите в общие настройки сайта:
Нажмите кнопку «Настройки сайта»
Выберите раздел «Шапка и подвал» и с помощью выпадающего меню укажите нужную страницу.
Назначаем меню в подвал
Сохраните изменения и опубликуйте все страницы. Проверьте, как отображается меню.
Обратите внимание на верхнее меню
Сайт-визитка специалиста с базовыми функциями готов. При необходимости воспользуйтесь дополнительными возможностями «Тильды».
Что еще может Tilda
С помощью дополнительных возможностей конструктора Tilda можно решать специальные задачи. Некоторые из них перечислены ниже.
Интеграция с WordPress
Реализацию идеи можно оценить на примере «Лайфхакера». Сайт проекта работает на WordPress, а с помощью «Тильды» редакция сделала серию лонгридов.
Чтобы интегрировать Tilda с WordPress, необходимо оплатить бизнес-тариф и установить любой подходящий плагин.
CMS WordPress имеет достаточно платных и бесплатных инструментов для создания лендингов и оформления лонгридов. Учитывайте это при оценке целесообразности оплаты бизнес-тарифа.
Подготовка писем для рассылки
Конструктор писем можно найти в панели управления Tilda. Инструмент позволяет делать письма из готовых шаблонов и отправлять их подписчикам через сервисы SendGrid или MailChimp. Также можно экспортировать код на другие платформы email-маркетинга.
Созданные письма можно хранить на субдомене вида nashi-pisma.tilda.ws. Шаблоны писем редактируются и настраиваются, как страницы сайтов на Tilda.
Этот шаблон можно кастомизировать
Создание пользовательских блоков
Эта функция подойдет специалистам, которые имеют как минимум базовые представления о веб-дизайне. С помощью редактора Zero Block они могут создавать модули страниц самостоятельно.
Чтобы открыть редактор блоков, в режиме редактирования нажмите кнопку Zero в списке модулей в нижней части страницы или выберите «Нулевой блок» в библиотеке модулей.
Кнопка доступна с любой страницы
Интеграция с внешними сервисами
Сайт на «Тильде» можно интегрировать с внешними службами:
- CRM;
- системами приема платежей;
- формами для получения контактов.
Для интеграции в настройках сайта выберите меню «Формы» и «Платежные системы».
У Tilda широкие возможности для интеграций со сторонними сервисами
Создание промокодов
Чтобы создать и опубликовать промокод, откройте соответствующее меню в разделе «Платежные системы» в настройках сайта. Укажите подходящие параметры и опубликуйте промокод.
Подраздел «Промокоды» находится в разделе «Платежные системы»
Электронная торговля
В Tilda есть все инструменты для быстрого запуска интернет-магазина. Сайт можно интегрировать с платежными сервисами.
В разделе «Бизнес» есть адаптированные для электронной торговли шаблоны страниц.
В меню блоков «Магазин» есть модули, с помощью которых страницы магазина можно сделать самостоятельно.
В разделе «Другое» есть модули для интеграции сайта на «Тильде» с платформой для создания ecommerce-сайтов «Эквид».
В два клика мы можем сделать полноценный интернет-магазин на Tilda
Пользовательская страница 404
Пользователи «Тильды» могут самостоятельно назначить и отредактировать страницу 404. Для этого создайте и опубликуйте страницу. В настройках сайта в разделе «Еще» с помощью выпадающего меню выберите нужный вариант.
Сперва 404-я создается, затем назначается в этом разделе («Еще», «Страница: 404 Ошибка»)
Tilda CRM
Осенью 2018 года Tilda предложила пользователям полезный инструмент – бесплатную CRM. Чтобы работать с системой, выберите соответствующий раздел в вертикальном меню и нажмите кнопку «Создать новый лист».
Откройте раздел CRM
В настройках в разделе «Сайт» подключите к CRM сайт.
Будем настраивать подключение CRM-системы к сайту
В настройках сайта подтвердите подключение CRM. Для этого можно выбрать настройки блока страницы и перейти в раздел «Формы».
Подключаем CRM
После подключения все заявки с сайта будут приходить в CRM. Если заявка получена по телефону, ее можно добавить в систему вручную с помощью кнопки «Добавить заявку».
Есть одна заявка
В заявке оператору доступны контактные данные клиента. Здесь можно создавать примечания и отвечать на заявки. Чтобы ответить клиенту по электронной почте, нужно перейти по ссылке «Открыть карточку» и перейти на вкладку «Письмо».
Оцениваем заявку
Список заявок можно просматривать в стандартном табличном формате или в формате канбан. Переключатель находится в правом верхнем углу экрана.
Изучаем поступившие заявки
Tilda или сайт на движке?
Tilda – удобный и функциональный инструмент. давайте сравним его с WordPress, самым популярным движком.
Что вы потеряете, если выберете Tilda вместо WordPress
Деньги
За доступ к полной функциональности Tilda придется платить как минимум 6 000 рублей в год. Есть тариф Free, с которым можно создать на сайте до 50 страниц. Пользователи плана Free могут добавлять на страницы только базовые модули.
WordPress бесплатный по умолчанию. Можно создавать неограниченное количество страниц, поэтому ресурсы на WordPress удобнее использовать для контент-проектов. Владельцу сайта нужно платить только за хостинг и доменное имя.
Пользователям WordPress бесплатно доступны тысячи плагинов и дизайн-шаблонов. С их помощью можно практически неограниченно расширять функциональность ресурса и изменять внешний вид.
Безопасное соединение
По умолчанию сайты на поддомене «Тильды» доступны по https. После оплаты тарифа Personal или Business можно купить SSL-сертификат и настроить доступ к сайту по безопасному протоколу через сервис CloudFlare.
У российских пользователей могут быть проблемы с доступом к ресурсам, так как некоторые провайдеры блокируют IP CloudFlare, а контролирующие органы не рекомендуют владельцам сайтов пользоваться этим сервисом.
Удобство внедрения микроразметки
На страницы сайтов на Tilda можно добавлять структурированные данные. Делать это придется вручную: создавать разметку и публиковать ее на каждой странице отдельно.
На страницах сайта на WordPress можно задать базовые типы разметки, например, Article или BlogPosting, для всех страниц публикаций. Это можно делать с помощью SEO-комбайнов, например, All in One SEO Pack. Также есть отдельные плагины, например, WPSSO Schema JSON-LD MarkUp.
Оптимизация скорости загрузки страниц
Пользователи Tilda практически не могут влиять на скорость загрузки страниц. Можно только удалять со страниц отдельные модули и сжимать изображения. В остальном придется довериться разработчикам «Тильды».
Приемлемо, но лучше улучшить
Пользователи WordPress могут самостоятельно оптимизировать скорость загрузки страниц.
Ускоренные мобильные страницы
Пользователи Tilda пока не могут внедрять AMP. У пользователей WordPress такая возможность есть. Google охотно направляет пользователей на ускоренные страницы.
Доступ к файлам сайта
У владельцев сайтов на «Тильде» такой возможности нет, а у «Вордпресса» есть. Впрочем, доступ к файловой системе обычно нужен продвинутым пользователям движка.
Редактирование карты сайта и файла robots.txt
Tilda создает sitemap.xml и robots.txt автоматически, и пользователи не могут их редактировать. На WordPress карту сайта и файл robots.txt можно создать самостоятельно с помощью плагинов, например, All in One SEO Pack. Пользователь может редактировать карту и директивы для поисковых роботов.
Что вы приобретете, если выберете Tilda вместо WordPress
Деньги
Если вам нужен одностраничный сайт или онлайн-визитка с портфолио и контактными данными, дешевле работать с «Тильдой». Сайт-портфолио на Tilda можно сделать бесплатно, но он будет доступен на поддомене.
Простота редактирования шаблона
С «Тильдой» любой пользователь без специальных знаний может почувствовать себя дизайнером. Для изменения шаблонов на WordPress нужны специальные знания.
Визуальная привлекательность страниц
Этот пункт – продолжение предыдущего. С помощью «Тильды» можно красиво оформить страницу сайта. Это не требует специальных знаний и много времени.
На WordPress можно выбрать визуально привлекательный шаблон. Но чтобы добавить дополнительное оформление, потребуется время и знания.
Простота
На Tilda проще создать сайт и управлять им. За простоту придется расплачиваться деньгами и ограничениями в функциональности ресурса.
Что в итоге
Конструктор Tilda – удобный и эффективный инструмент для создания сайтов. Он не имеет всех функций полноценного движка. Но функциональность CMS нужна далеко не всем пользователям. Едва ли не главное достоинство «Тильды» – возможность быстро сделать визуально привлекательный сайт. Ограниченность конструктора может быть плюсом для пользователей без опыта. Платформа защитит их от серьезных ошибок, которые могут снизить эффективность ресурса.
Инструкции
Как создать сайт на Tilda: гайд для новичков

Чтобы сделать портфолио, авторский спецпроект, посадочную страницу и даже интернет-магазин, не надо быть опытным программистом или платить большие деньги агентству. Сделать сайт можно своими руками, для этого существуют конструкторы сайтов, которые работают по принципу конструктора Lego.
Один из самых популярных и удобных конструкторов — Tilda. В статье расскажем, как устроена платформа, какие проекты здесь можно реализовывать и как создать сайт на Tilda с нуля.
Как устроена Tilda и что здесь можно сделать
Возможностей Tilda хватает для самых разных проектов. Здесь можно создать:
- Персональный сайт или портфолио — для фрилансеров, экспертов или публичных людей.
- Медиапроекты — например, блоги, онлайн-журналы или образовательные платформы.
- Лендинги — одностраничные сайты с описанием проекта, формой для сбора данных и оплаты.
- Небольшие интернет-магазины — подойдет малому бизнесу или в тех случаях, если у компании немного продуктов.
Ниже — пример сайта, сделанного на Tilda. Выглядит солидно: есть и витрина товаров, и описание проекта, и форма обратной связи.
У Tilda есть как преимущества, так и недостатки.
| Плюсы Tilda | Минусы Tilda |
| Большая библиотека готовых блоков под разные запросы | Готовые шаблоны ориентированы в основном на лендинги |
| Графический редактор для создания собственного дизайна с нуля | Если создавать сайт с нуля в графическом редакторе, придется вручную подстраивать его под размеры мобильных устройств |
| Встроенные сервисы для измерения эффективности посадочных страниц | Платные тарифы стоят дороже, чем у других конструкторов |
| Возможность настроить SEO | При переносе сайта на другую платформу дизайн ломается |
| Встроенная CRM | На бесплатном тарифе нельзя подключить свой домен |
Сколько стоит сделать сайт на Tilda
Пользователям доступны три тарифных плана: Free, Personal, Business.
На бесплатном тарифе можно создать сайт-визитку. В него входит 50 МБ виртуального пространства, а на сайте может быть не больше 50 страниц. Функциональность такого сайта будет ограничена. На этом тарифе сайт можно зарегистрировать только на поддомене Tilda — свой подключить не получится. Адрес вашего сайта будет выглядеть так: my-site.tilda.ws. Однако на взаимодействии с сайтом и на его выдаче в поиске это никак не отражается.
Тариф Personal подходит для корпоративных сайтов, медиа и интернет-магазинов — стоит 6000 рублей в год. Также пользователь получает: доменное имя в зоне .ru или .com, возможность создавать до 500 страниц, 1 ГБ места на диске, доступ ко всей библиотеке готовых блоков.
В тариф Business дополнительно входит до пяти сайтов. Также он позволяет экспортировать код и переносить его на свой сервер. Стоимость — 1000 рублей в месяц плюс услуги хостинг-провайдера.
Наша сравнительная табличка поможет сориентироваться и выбрать подходящий тариф под ваши задачи и бюджет.
| Тариф | Цена в год, руб. | Возможности | Кому подходит |
| Free | Бесплатно | Сайт на поддомене, до 50 страниц, до 50 МБ на диске | Фрилансерам, которым нужен небольшой сайт-визитка |
| Personal | 6000 | Сайт на платном домене, до 500 страниц, 1 ГБ на диске, полный доступ к библиотеке модулей | Блогерам, издателям, компаниям, онлайн-магазинам |
| Business | 12 000 | Возможности тарифа Personal, опция экспорта кода, до 5 сайтов на одном аккаунте | Разработчикам, которые создают сайты на заказ и одновременно работают над несколькими проектами |
Как создать сайт на Tilda: пошаговая инструкция
Базовые настройки сайта
Зарегистрируйтесь на платформе, перейдите в раздел «Тарифы» и выберите тариф Personal — для новых пользователей действует бесплатный пробный период.
У меня тариф уже оплачен, но вам он будет доступен бесплатно после регистрации
Создайте новый сайт в разделе «Мои сайты». Там же укажите название проекта — его увидите только вы.
Введите название проекта и нажмите «Создать»
В разделе «Настройки сайта» добавьте название, описание и выберите субдомен. Когда закончите, нажмите кнопку «Сохранить изменения».
Этих настроек будет достаточно, можно переходить к созданию страниц. Если хотите, можете поковыряться с другими параметрами: загрузить свои шрифты и фавикон, подключить сайт к сервисам аналитики и т.д.
Создание страниц сайта
Перейдите в панель управления сайта и нажмите кнопку «Создать страницу».
На этом этапе вы можете выбрать готовый шаблон или создать пустую страницу. Выберем универсальный шаблон на тему «Бизнес». Он состоит из готовых блоков, которые можно корректировать под свои нужды, менять местами или удалять. Меню редактирования появляется при наведении курсора на блок.
Для выбора блока вызовите выпадающее меню в левом верхнем углу окна. Если навести курсор на описание шаблона, на экране отобразится его миниатюра.
У каждого блока есть свои настройки. Чаще всего здесь можно изменить цвет фона, шрифт, ширину блока, адаптивность под разные экраны, параметры кнопок.
Для продвижения сайта в поисковых системах в этом же разделе необходимо прописать заголовки или теги H1, H2 и H3.
Чтобы добавить на сайт текст или изображение, откройте меню «Контент». Здесь редактировать информацию можно как в любом текстовом или графическом редакторе. Текст в блоках можно редактировать, не открывая меню «Контент». Чтобы изменить данные, установите курсор на нужной строчке и отредактируйте текст.
Чтобы добавить новый блок на сайт, нажмите на значок плюса на границе любого модуля и выберите подходящий блок его в библиотеке.
Внешний вид страницы можно увидеть в карте блоков. Она помогает оценить расположение блоков и удобство их использования. Активируется карта в меню «Еще → Блоки на странице» в правом верхнем углу экрана.
Когда вы закончите редактировать блоки, переходите к настройкам страницы — они находятся в меню в верхней части экрана. В основных настройках добавьте заголовок и описание страницы. Эту информацию увидят все пользователи интернета, поэтому выбирайте емкие и релевантные формулировки с ключевыми словами.
В разделе «Бейджик» добавьте изображение, оно будет отображаться в превью страницы. В разделах «Соцсети» и «SEO» скорректируйте сниппет страницы в социальных сетях и поисковой выдаче. По умолчанию там отображаются данные, как в заголовке и описании страницы.
Владельцы бизнес-аккаунтов могут воспользоваться вкладкой «Экспорт» и перенести настройки страницы. Перенести, удалить или дублировать страницу можно на вкладке «Действия».
Когда все будет готово, нажмите «Сохранить изменения», а затем — «Опубликовать». Готово, ваш сайт теперь находится в общем доступе.
Создание меню сайта
Чтобы сделать меню, создайте новую страницу сайта. Затем перейдите в библиотеку блоков и в разделе «Меню» выберите подходящий.
Перейдите в раздел «Контент», добавьте пункты меню и ссылки на нужные страницы или разделы сайта. Загрузите логотип, добавьте ссылки на профили в соцсетях, отредактируйте контакты и опубликуйте страницу.
Далее сделайте эту страницу хедером. Перейдите в общие настройки сайта и в разделе «Шапка и подвал» выберите ее в выпадающем меню. Сохраните изменения и опубликуйте все страницы. Проверьте, как отображается меню.
Дизайн сайта
Шаблоны. Создать сайт на Tilda проще всего при помощи шаблона. Шаблоны совмещают в себе образцы хорошего дизайна и варианты использования блоков, но их всегда можно подстроить под себя. В разделе Made on Tilda можно посмотреть примеры сайтов других пользователей — и вдохновиться на создание собственного. Сайты в подборке регулярно обновляются, есть варианты для разных ниш.
Обложка. Чтобы первое впечатление было удачным и пользователь продолжил знакомство с вашим сайтом, особое внимание следует уделить первой странице — подобрать качественную фотографию и заголовок, который привлечет внимание.
Фотографии. Без фотографий сайт не может существовать — иначе пользователь даже не обратит на него внимание. Выложите фото товара, снимки с производства или из офиса — но не успешных бизнесменов или счастливых домохозяек с фотостока.
Шрифт. В коммуникации большое значение имеет и фирменный шрифт. Он является частью стиля и помогает выделиться, так что через некоторое время клиенты начинают ассоциировать его с вами. Старайтесь подбирать шрифт под содержание сайта, чтобы общий стиль был гармоничным.
Общий стиль и аккуратность. Когда закончите оформлять блоки, оцените внешний вид сайта, выровняйте отступы и размер шрифта, сделайте единообразными заголовки. Убедитесь, что текст и картинки не накладываются друг на друга и не сливаются.
Возможности SEO
Метатеги Title, Description и Keywords влияют на выдачу сайта в поиске. Они сообщают пользователям и поисковикам название и описание сайта. Название страницы будет отображаться и во вкладке браузера. Определите ключевой запрос, по которому пользователи будут находить ваш сайт, и добавьте краткое описание страницы — эта информация попадет в сниппет.
Оптимизация под социальные сети. Соцсети распознают метатеги при помощи протокола Open Graph. Вид страницы при расшаривании можно настроить отдельно. Добавьте цепляющее изображение — это увеличит количество переходов по ссылке. Чем больше перепостов будет у сайта, тем выше он будет располагаться в выдаче.
Теги для заголовков. Заголовки могут быть разных уровней — H1, H2 или H3. Такое разделение помогает поисковикам определить тематику сайта и чаще показывать его пользователям по подходящим поисковым запросам.
Альтернативный текст изображений. Задайте для изображений текст, который поисковики будут определять как ключевые слова и учитывать его при индексации — Alt. Так изображение попадет в поиск по картинкам.
Оптимизация доставки изображений. Быстрая загрузка сайтов на Tilda хорошо влияет на их выдачу в поисковых системах. Технологий по оптимизации доставки изображений несколько: отложенная загрузка, CDN, адаптивный ресайз и пр. Они работают по умолчанию и уменьшают вес сайта в 3–7 раз.
Подключение домена
Домен — это адрес сайта в сети. Чтобы подключить сайт на Tilda к своему домену и открывать его по ссылке вроде http://mysite.com, необходимо сделать следующее:
- Купите домен. Сделать это можно как на Tilda, так и у регистраторов доменов — такие сервисы легко найти в интернете по запросу «Купить домен».
- Укажите домен в настройках сайта на Tilda. Перейдите в «Настройки сайта → Домен», укажите домен и сохраните изменения. Система подскажет оптимальный для вашего сайта IP-адрес А-записей, которые необходимо установить на стороне регистратора.
- Укажите записи для домена на сайте регистратора. Для этого нужно перейти в зону управления DNS, добавить A-запись и прописать для нее IP-адрес из «Настроек сайта» на Tilda.
Что еще умеет Tilda
Tilda позволяет решить множество разных задач. Вот некоторые из них.
Подготовка писем для рассылки
В панели управления Tilda есть конструктор писем. С его помощью можно собирать письма из готовых шаблонов и рассылать их подписчикам через специализированные сервисы или экспортировать код на другие платформы. Шаблоны писем редактируются и настраиваются по такому же принципу, как и страницы сайтов.
У нас есть отдельная статья, как создавать рассылки в Tilda, с классными примерами писем.
Создание пользовательских блоков
Если у вас есть базовые представления о веб-дизайне и навыки верстки, создавайте страницы сайта самостоятельно в редакторе Zero Block. Открыть редактор можно в нижней части сайта, нажав кнопку Zero.
Интеграция с внешними сервисами
К сайту на Tilda можно подключить внешние сервисы и приложения:
- CRM;
- системы приема платежей;
- мессенджеры;
- сервисы email-рассылок;
- формы для получения контактов и пр.
Электронная торговля
У Tilda есть следующие инструменты для быстрого запуска интернет-магазина:
- Возможность интеграции с платежными сервисами.
- Шаблоны страниц для электронной торговли в разделе «Бизнес».
- Модули для самостоятельного создания страниц магазина в меню блоков «Магазин».
- Модули для интеграции сайта на Tilda с платформой «Эквид».
Пользовательская страница 404
На Tilda можно самостоятельно назначить и отредактировать страницу 404 — чтобы пользователь не уходил с несуществующей страницы к конкурентам, а возвращался в главное меню или в другие релевантные разделы сайта. Чтобы создать такую страницу, перейдите в «Настройки сайта → Еще».
Создаем сайт на Tilda : главное
Возможностей Tilda хватит для большинства задач: здесь можно создать как небольшой сайт-визитку, так и онлайн-магазин.
Для создания сайта на Tilda не нужно знать программирование — с настройкой справится даже новичок.
Есть несколько тарифов: полноценный сайт можно создать бесплатно.
Сайты на Tilda можно интегрировать с внешними сервисами — подключать формы для сбора данных, сервисы аналитики и другие инструменты.
Поделиться
СВЕЖИЕ СТАТЬИ
Другие материалы из этой рубрики
Не пропускайте новые статьи
Подписывайтесь на соцсети
Делимся новостями и свежими статьями, рассказываем о новинках сервиса
«Честно» — авторская рассылка от редакции Unisender
Искренние письма о работе и жизни. Свежие статьи из блога. Эксклюзивные кейсы
и интервью с экспертами диджитала.
Tilda – это конструктор, позволяющий создавать профессиональные сайты без знания программирования. Принцип конструирования заложен в блоках – добавляя их, можно создавать различные страницы. Но конструирование с помощью готовых шаблонов – это лишь один из способов создания ресурсов на Tilda. Отличительной особенностью сервиса является функция «Zero-Block», с помощью которой можно создавать уникальные блоки, а также адаптировать их под разные устройства.
Сегодня мы рассмотрим, почему отдают предпочтение подобному конструктору и какие с его помощью можно реализовать проекты, а после этого создадим сайт-визитку с нуля.
Почему выбирают Tilda
Ответ здесь довольно прост – потому что это многофункциональное решение для тех, кто не умеет разрабатывать сайты с помощью кода. Естественно, что навыки дизайна и типографики также должны присутствовать, но получить их гораздо проще, чем изучить основы верстки и программирования.
Преимущества Тильды:
- Zero Block. Одна из важнейших особенностей, которая как раз отдаляет Тильду от конкурентов. Благодаря ей можно создавать собственные блоки, включающие в себя 9 типов элементов (тексты, фигуры, изображения, кнопки и так далее), слои и направляющие, формы приема данных и многое другое.
- Невероятная коллекция блоков. Из готовых решений можно найти такие блоки, как обложки, изображения, меню, формы и кнопки, плитки и ссылки, преимущества, этапы и многое другое. Подобные блоки – это отличный способ создать сайт, даже если вы не разбираетесь в дизайне.
- Интернет-магазин. Тильда позволяет создавать не просто сайты-визитки или лендинги, но и целые интернет-магазины. Виджеты корзины, настройка формы заказа, платежные системы, каталог товаров, промокоды и акции… Можно найти весь арсенал для создания крупного магазина.
- Ведение блога. Чтобы создать сайт для блога, ранее нам приходилось нанимать специалиста на WordPress или другой подобной CMS. Сейчас же все можно сделать самому: Тильда полностью адаптирована под подобные задачи.
- Форма сбора данных и управление базой данных клиентов. Без сбора заявок сейчас не обходится практически ни один сайт. Создать подобный функционал на Тильде можно всего в несколько кликов.
Это была лишь часть особенностей конструктора Tilda, ознакомиться со всеми можно на официальном сайте.
Комьюнити теперь в Телеграм
Подпишитесь и будьте в курсе последних IT-новостей
Подписаться
Что умеет Тильда
Чтобы понять, на что способна Tilda, рекомендую посмотреть на готовые сайты, созданные с помощью данного конструктора.
Вот так может выглядеть сайт-портфолио:
Лендинг для продажи интерактивных роботов:
Лендинг для проката автомобилей:
Лендинг для продажи элитной недвижимости:
Если вы хотите научиться делать мощные и продающие сайты на Тильде, то рекомендую поизучать подобные сайты. Постепенно будет прокачиваться насмотренность – умение распознать стильное и гармоничное решение.
Посмотреть больше сайтов на Тильде можно здесь.
Тарифные планы Tilda
Владельцам аккаунтов доступно 3 тарифных плана – Free, Personal и Business.
Free
Free – бесплатный, активируется автоматически после регистрации учетной записи. Он вполне может сгодиться для создания сайта, но совсем простого. Подобный тариф разрешает пользоваться Zero-Block, однако в нем нет опции подключения собственного доменного имени, SSL-сертификата, аналитики сайта и многого другого. Тариф Free – это отличный способ разобраться в работе конструктора.
Лимиты тарифа: максимальное количество проектов – 1, количество страниц для каждого проекта – 50, объем загруженных файлов – 50 Мб.
Personal
Personal – стандартный тариф, который открывает доступ ко всем возможностям Тильды: полная коллекция блоков, подключение своего домена, коллекция бесплатных иконок и многое другое. Ознакомиться с полным набором функций можно здесь.
Лимиты тарифа: максимальное количество проектов – 1, количество страниц для каждого проекта – 500, объем загруженных файлов – 1 Гб.
Стоимость тарифа: 750 руб./месяц + домен в подарок.
Business
Business – профессиональный тариф, который предназначен для размещения нескольких сайтов. Он позволяет на одном аккаунте создать 5 и более сайтов – для каждого отведено определенное количество страниц, свой домен и так далее.
Тарифный план также имеет разновидности – это Business 10, 15, 20 и 30. Число указывает на количество сайтов. Например, в тарифе Business 15 разрешено создавать до 15 сайтов.
Еще одно отличие от предыдущих тарифов – возможность экспорта исходного кода. Благодаря этому можно создать сайт на Тильде и перенести его на свой хостинг. Подойдет для тех, кто хочет подредактировать HTML-код и разместить его на другом хостинге.
Лимиты тарифа: максимальное количество проектов – от 5 до 30, количество страниц для каждого проекта – 500, объем загруженных файлов – 1 Гб.
Стоимость тарифа: от 1250 руб./месяц + домен в подарок.
Как убрать надпись «Made on Tilda»
Стоит заметить, что при ежемесячной оплате любого тарифа остается одна неприятная особенность – надпись «Made on Tilda» в подвале сайта.
Надпись исчезает, если оплатить тариф Personal или Business на год. Также вы можете подключить тарифный план Business, а затем экспортировать весь код и удалить в нем блок HTML-кода с надписью – такой вариант подойдет только для тех, кто собирается размещать сайт на другом хостинге.
Если вам не подходит годовая оплата, можно рассмотреть другие конструкторы. Например, на Craftum нет такой особенности, но точно так же можно собирать сайты как с помощью шаблонов, так и с нуля. Есть 10-дневный тестовый период, во время которого доступны все возможности конструктора.
Создаем сайт на Tilda
Приступим к практическим навыкам – в данном разделе мы научимся создавать полноценный сайт как с помощью обычных блоков, так и с помощью Zero-Block. Для примера возьмем небольшой сайт-визитку, включающий в себя такие блоки, как «Главный экран», «Информация о компании» и «Контакты». Но перед этим зарегистрируемся на сервисе.
- Открываем официальный сайт и на главной странице нажимаем «Создать сайт бесплатно».
- Указываем данные для регистрации и жмем «Зарегистрироваться». Обратите внимание на электронную почту – проверьте ее корректность, она потребуется для подтверждения аккаунта.
- В результате мы попадаем в личный кабинет, где перед нами отображается модальное окно с просьбой создать новый сайт. Укажем для него название, например, «Мой первый сайт на Тильде», и нажмем «Создать».
- Перед тем как перейти к редактированию нашего сайта, давайте подключим тариф Personal, который бесплатно предоставляется на 2 недели. Благодаря ему у нас будет доступ ко всему функционалу Тильды, а это значит, что мы сможем создать практически любой сайт. Переходим для этого в раздел «Тарифы и оплата».
- В нижней части выбираем «Активировать».
- Далее нас информируют о том, что все прошло успешно – здесь просто жмем «Продолжить».
Готово! Мы создали сайт и активировали тариф Personal. Теперь можно переходить к редактированию будущего веб-ресурса, подключению домена и т.д. Первым делом наполним наш сайт теми блоками, что мы решили создать.
- После того как мы создали новый сайт, перед нами отобразилось главное окно с доступными сайтами – в нашем случае это «Мой первый сайт на Тильде». Приступим к его редактированию – нажмем «Создать новую страницу».
- Здесь перед нами открывается доступ к многочисленному числу различных шаблонов. В ходе статьи мы не будем на них останавливаться, можете посмотреть их самостоятельно. С их помощью можно всего в несколько шагов сделать сайт выбранной тематики, но из этого выходят довольно типичные, шаблонные решения. Поэтому создадим сайт с нуля через блок «Пустая страница».
- Для начала выбираем «Все блоки».
- В отобразившемся меню для нас открывается доступ к различным блокам. Каждый блок включает в себя необходимое содержимое для сайта – например, изображение, описание проекта, преимущества и многое другое. Нас интересует блок «Обложка», предназначенный для создания главного экрана. Открыв его, мы увидим множество различных вариантов – для примера возьмем блок под названием «CR19A».
- В результате перед нами отобразится выбранная главная страница. Давайте ее немного подредактируем – первым делом изменим заголовок. Чтобы это сделать, просто кликнем по нему левой кнопкой и изменим текстовое описание. Обратите внимание на верхнее меню, которое появляется при выборе текста – в нем можно изменить начертание, цвет и размер шрифта, прикрепить ссылку и даже указать межстрочное расстояние. Поиграйтесь с параметрами и подберите наилучший вариант.
- Также изменим название кнопки – это происходит в разделе «Контент». Чтобы включить отображение этой кнопки, достаточно навести курсор мыши на экран редактирования.
- Пролистываем вниз и указываем название для кнопки, например, «Узнать подробнее». Также добавляем ссылку, которая будет открываться при нажатии на кнопку. В завершение не забываем нажать на кнопку «Сохранить и закрыть».
- Также давайте поменяем цвет кнопки – сделать это можно в разделе «Настройки».
- Следующим шагом нажимаем «Кнопки» и выбираем «Цвет фона». В результате отобразится панель цветов – она предназначена для изменения цвета. Для примера возьмем бирюзовый, вы же можете указать любой другой.
- Вот такая у нас получилась главная страница:
- Перейдем к следующему блоку – «Информация о компании». Его уже создадим с помощью окна редактирования Zero-Block, который позволяет располагать элементы блока так, как вам захочется. Чтобы добавить данный блок, внизу страницы воспользуемся опцией «Все блоки» и выберем «Нулевой блок».
- Блок создан, но пока что он наполнен ненужной нам информацией. Отредактируем ее – для этого воспользуемся опцией «Редактировать блок».
- Мы попадаем в самое сердце Тильды – окно редактирования зиро-блока, в котором можно менять контент и адаптировать его. Первым делом избавимся от старого контента – для этого выделим все объекты комбинацией клавиш «CTRL+A» и нажмем клавишу «Delete». В результате блок станет пустым:
- Так как мы решаемся в этом блоке рассказать о компании, нужно создать соответствующий заголовок. Не будем долго думать и назовем его «О компании». Чтобы добавить заголовок, нажимаем в верхнем левом углу на кнопку в виде плюса и выбираем «Add Text».
- Вводим заголовок («О компании») и нажимаем на кнопку «Settings», расположенную в нижнем правом углу.
- В отобразившемся окне предоставляется доступ к модификации текстового элемента. Зададим в верхней части расположение по центру, укажем размер шрифта в строке «SIZE» и добавим толщину «WEIGHT».
- Следующим шагом нам нужно написать что-нибудь о компании. Для примера возьмем простой рыбный текст.
- Последним действием добавляем картинку, на которой будет показан дружный коллектив компании. Для этого в верхнем правом углу нажимаем на плюсик и выбираем «Add Image».
- Размещаем блок справа от текста и увеличиваем его размер – просто кликаем по нему и тянем за нижний левый ползунок. Аналогичным образом изменяем ширину текстового блока. После этого переносим свое изображение в добавленный блок:
- В завершение жмем «SAVE», а затем «CLOSE».
- Аналогичным образом добавим еще один блок, но уже не Zero, а простой, из раздела «Контакты».
- Редактируем блок так, как мы это делали в самом начале. Изменяем заголовок на «Наши контакты» и прописываем дополнительную информацию.
- Готово! Наш сайт-визитка создан, осталось разместить его в интернете. Для этого в верхней части жмем «Опубликовать» и задаем доменное имя, например, myfirstsiteki. Затем нажимаем «Сохранить и продолжить».
- После этого нас попросят верифицировать email. Достаточно зайти на почту и найти письмо от Tilda. В случае с телефоном – жмем на кнопку «Подтвердить телефон» и вводим код из сообщения. Как только это будет сделано, сайт опубликуется и будет доступен по ссылке.
- Что получилось:
Вот так можно создать сайт и выпустить его в свет. Советую детально изучить раздел «Zero-Block», где мы самостоятельно создавали страницу «О компании». Именно в нем и проводят большую часть времени разработчики сайтов на Тильде.
Также не стоит забывать и об обычных блоках: несмотря на то, что они довольно шаблонные, некоторые из них нередко встречаются на популярных сайтах. Чаще всего это блоки с контактами либо отзывами.
Как настроить сайт на Tilda
Те функции, с помощью которых мы создали сайт, – это не все, что может Тильда. Есть еще один раздел редактирования, в котором можно поменять различные настройки веб-сайта. Чтобы его открыть, достаточно перейти в раздел «Мои сайты», выбрать «Редактировать сайт» и затем нажать «Настройки сайта».
Здесь находятся все внутренности сайта: настройка шрифтов, цвета и главной страницы, аналитика сайта, добавление собственного доменного имени, подключение SEO-сервисов и многое другое.
Тут же мы можем подключить платежные системы либо ограничить доступ к опубликованным страницам. Функционала вполне достаточно, но я не рекомендую забивать голову всем сразу: для начала будет достаточно первых 4-х разделов.
Заключение
Tilda – это отличное решение для тех, кто хочет научиться создавать красивые сайты без знания программирования. Да, будет проблематично развернуть огромный веб-ресурс с большой базой данных, но для небольших интернет-магазинов, лендингов и визиток подобный конструктор отлично подойдет.
#Руководства
-
0
Научимся собирать красивый современный сайт из готовых блоков и настраивать его внешний вид, а потом опубликуем его в интернете.
Иллюстрация: Аня Макарова для Skillbox Media
Пишем про дизайн и искусство. Всё, что вы хотели знать о настоящем, прошлом и будущем визуальной культуры.
Tilda — онлайн-конструктор сайтов, с помощью которого можно быстро сделать и опубликовать сайт. Чтобы им пользоваться, не нужно покупать доменное имя или учиться программировать — достаточно расставить по местам готовые блоки.
В этой инструкции рассказываем, как устроена Tilda, а заодно показываем, как сделать себе сайт-визитку.
Простота. Внутри Tilda много готовых блоков, которые помогут быстро собрать страницу и не переживать, что где-то разъедутся отступы. Благодаря этому не придётся долго разбираться в функциях редактора.
Привлекательность результата. Так как всё шаблонизировано, сделать стройную структуру сайта будет проще и быстрее.
Экономия. У Tilda есть бесплатный тариф, который позволяет полностью настроить и опубликовать одностраничный сайт. Конечно, этого не хватит для полноценного магазина, но зато вам не придётся платить программистам за вёрстку портфолио.
Ограничения. Подход к вёрстке в Tilda во многом упрощает работу, но из-за этого вам придётся смириться со множеством ограничений. Например, если вам хочется поменять в блоке местами картинку и текст, а в конструкторе такой настройки нет, придётся работать с тем, что есть.
Все ограничения можно обойти, если использовать редактор Zero Block, но с ним нужно разбираться отдельно. Подробнее о Zero Block читайте в нашем разборе.
Цена. Большинство блоков из Tilda использовать нельзя, пока не оформите подписку. Часто можно обойтись и без них, но тогда вам придётся жертвовать красотой.
При этом вы в любой момент можете получить бесплатный доступ к платному тарифу на две недели. Но как только срок закончится, придётся платить 500 рублей в месяц.
1. Зарегистрируйтесь в Tilda, если у вас ещё нет аккаунта.
2. После регистрации платформа сразу же предложит создать свой первый сайт. Сделайте его и придумайте название — для практики можно просто «Мой сайт» или Test. Но лучше назвать его осмысленно, чтобы потом название не сбивало вас с толку.
3. Нажмите на кнопку «Создать новую страницу» — откроется каталог шаблонов Tilda. Выберите пустую, так как вы будете делать страницу с нуля.
4. По умолчанию эта страница будет называться Blank page. Чтобы поменять её название, нажмите на «Настройки» и напишите «Главная».
Чтобы не дизайнить пустоту, советуем подыскать референсы для своего сайта — посмотрите, как известные дизайнеры рассказывают о себе, показывают работы, предлагают услуги. Точь-в-точь как у них сделать не получится, но у вас будет структурная опора, которая поможет быстрее собрать сайт.
1. Нажмите кнопку «Все блоки», в появившейся панели нажмите «О компании» и выберите любой шаблон. Советуем взять шаблоны с номерами AB402 или AB603 — они будут указаны в серой плашке около названия.
В бесплатном тарифе доступно ограниченное количество блоков — остальные выглядят светлее и рядом с ними есть замочек. Если такие шаблоны вам нравятся больше, нажимайте на них и активируйте бесплатный доступ ко всем функциям на 14 дней. Но после истечения срока вам придётся купить и оплачивать подписку на сервис.
Страницу из нашей инструкции можно повторить в бесплатной версии.
2. Наведите курсор на блок и нажмите «Контент». В появившемся меню в заголовке напишите своё имя, в описании — кратко о себе. Подзаголовок заполните по желанию — если оставить его пустым, то и на сайте он отображаться не будет. В блоке «Изображение» загрузите свою фотографию. Затем нажмите «Сохранить и закрыть».
3. Наведите курсор на блок и нажмите «Настройки». В появившемся меню найдите пункты «Отступ сверху» и «Отступ снизу». Сверху укажите 2.5 line, а снизу — 0. Затем нажмите «Сохранить и закрыть».
1. Наведите курсор на меню и нажмите на плюсик — откроется меню с выбором модулей.
2. Обычно, чтобы коротко рассказать об услугах, используют структуру из трёх колонок. Поэтому советуем выбрать шаблон FR201 в категории «Преимущества».
3. Наведите курсор на блок и нажмите «Контент». В появившемся меню нажмите «Шапка блока» и в заголовке напишите «Услуги», а в описании — коротко о том, чем вы занимаетесь.
4. В блоке «Карточки» напишите три услуги, которые вы будете предоставлять клиентам, и описания к ним. А ещё в этом блоке удалите все картинки с иконками — в нашем случае эти абстракции не будут ничего говорить о вашей квалификации, поэтому они не нужны. Нажмите «Сохранить и закрыть».
5. Наведите курсор на блок и нажмите «Настройки». В появившемся меню найдите пункты «Отступ сверху» и «Отступ снизу». Сверху укажите 5 line (150 px), а снизу — 6 line (180 px). Затем нажмите «Сохранить и закрыть».
1. Наведите курсор на блок с услугами и нажмите на плюсик — откроется меню с выбором модулей.
2. Выберите шаблон TL02B в категории «Заголовок». Наведите курсор на этот блок, кликните на текст и напишите «Портфолио». Затем нажмите «Настройки», в появившемся меню найдите пункты «Отступ сверху» и «Отступ снизу». Сверху и снизу укажите 0. Нажмите «Сохранить и закрыть».
3. Наведите курсор на меню и нажмите на плюсик. Выберите шаблон IM10. Наведите курсор на этот блок и нажмите «Контент». Измените в нём текст — напишите короткое описание вашего проекта. Затем — поменяйте иллюстрацию.
4. Нажмите «Настройки», найдите пункт «Отступ сверху» и «Отступ снизу». Сверху укажите 2 line (60 px), а снизу — 0. Нажмите «Сохранить и закрыть».
5. Сделайте ещё один или два таких же блока с разными проектами. Чтобы вёрстка была разнообразнее, наведите курсор на любой из блоков, нажмите «Настройки» и поставьте галочку на «Отразить по горизонтали» — текст и картинка поменяются местами.
1. Наведите курсор на последний блок и нажмите на плюсик — откроется меню с выбором модулей. Выберите шаблон CN102 в категории «Контакты».
2. Наведите курсор на блок и нажмите «Контент». В появившемся меню в поле заголовка напишите «Связаться со мной». Из второго и третьего блоков просто удалите всё.
3. Ниже укажите, где именно вам можно написать: телефон, почта, Telegram или другие соцсети.
4. Нажмите «Настройки», в появившемся меню найдите пункт «Отступ сверху» и «Отступ снизу». Сверху и снизу укажите 5 line (150 px).
1. На верхней панели в правом углу нажмите кнопку «Предпросмотр» и проверьте свой сайт. Не забудьте протестировать и мобильную версию — в режиме предпросмотра нажмите на иконку с ноутбуком и вместо неё выберите телефон. При необходимости исправьте все ошибки.
2. Нажмите кнопку «Опубликовать». В появившемся меню введите название сайта — для сайта-визитки уместно писать в адресе своё имя, например dashaivanova.tilda.ws.
3. Если вы заметили какие-то ошибки, то их можно поправить в любой момент через редактор Tilda.
После публикации советуем настроить то, как ваш сайт будет отображаться в поисковиках и социальных сетях. Для этого в меню редактирования сайта нажмите кнопку «Настройки» и в блоках «Главное», «Бейджик», «Соцсети» и SEO измените всё, что вам нужно, — например, загрузите новые картинки, поменяйте заголовок и описание.
Другие инструкции по Tilda

Как зарабатывать больше с помощью нейросетей?
Бесплатный вебинар: 15 экспертов, 7 топ-нейросетей. Научитесь использовать ИИ в своей работе и увеличьте доход.
Узнать больше