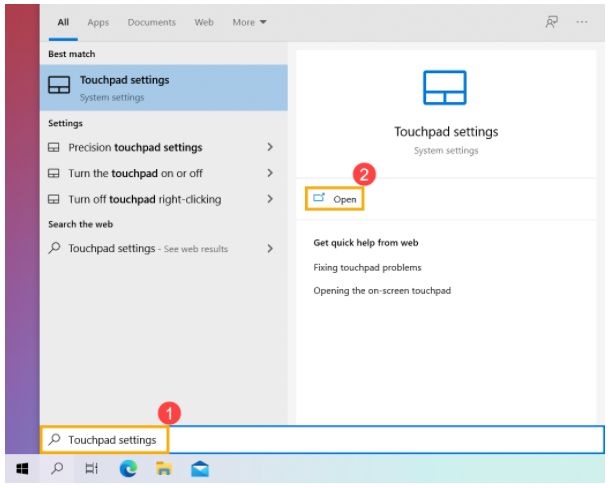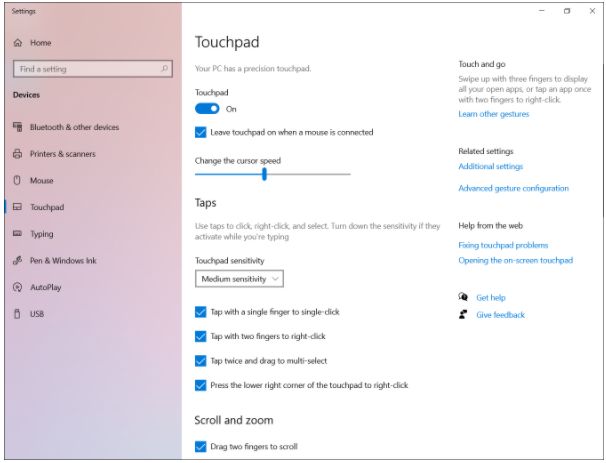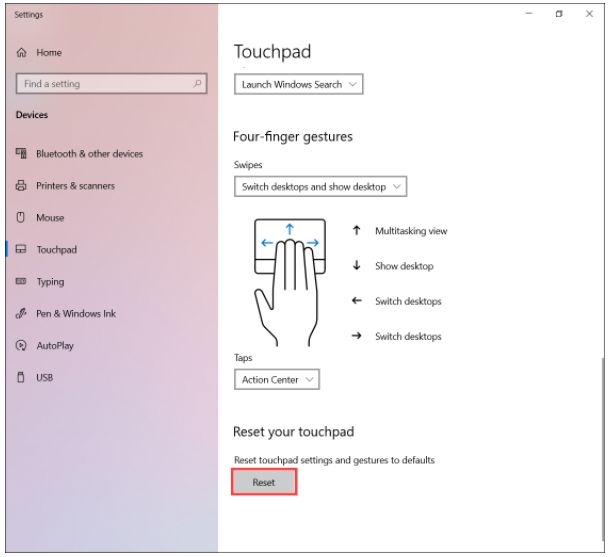FAQ
[Ноутбук] Знакомство с тачпадом
Для получения более подробной информации о жестах тачпада, Вы также можете перейти на видео ASUS Youtube по ссылке ниже:
Содержание
- Перемещение указателя
- Жест одним пальцем
- Жест двумя пальцами
- Жест тремя пальцами
- Жест четырьмя пальцами
- Настройка тачпада
Перемещение указателя
Вы можете нажать в любом месте на сенсорной панели, чтобы активировать ее указатель, а затем проведите пальцем по сенсорной панели, чтобы переместить указатель на экран.
Жест одним пальцем
| Жест | Действие | Описание |
 |
Клик, двойной клик |
Выберите приложение, чтобы выделить. Дважды кликните, чтобы открыть его |
 |
Перетаскивание | Дважды щелкните, затем не отпуская тачпад, перетащите. Чтобы закрепить на новом месте, отпустите тачпад. |
 |
Левый клик |
Кликните на приложение, чтобы выбрать. Дважды кликните, чтобы запустить |
 |
Правый клик | Кликните, чтобы открыть выпадающее меню. |
Жест двумя пальцами
| Жест | Действие | Описание |
 |
Нажмите | Нажмите двумя пальцами на тачпад для выполнения функции правого клика. |
 |
Скролл двумя пальцами (вверх/вниз) | Скролл двумя пальцами для перемещения вверх и вниз по странице |
 |
Скролл двумя пальцами (влево/вправо) | Скролл двумя пальцами для перемещения влево и вправо по странице |
 |
Отдалить | Сведите два пальца на тачпаде, чтобы отдалить |
 |
Приблизить | Разведите двумя пальцами по тачпаду, чтобы приблизить |
 |
Перетаскивание | Выберите иконку и нажмите левую клавишу на тачпаде. Другим пальцем перетащите иконку по экрану, отпустите тачпад, чтобы закрепить положение |
Жест тремя пальцами
| Жест | Действие | Описание |
 |
Нажатие | Нажмите тремя пальцами по тачпаду для вызова Cortana |
 |
Смахнуть влево/Смахнуть вправо | Если вы открыли несколько приложений, проведите тремя пальцами влево или вправо, чтобы переключаться между ними |
 |
Смахнуть вверх | Проведите пальцем вверх, чтобы увидеть все открытые в данный момент приложения |
 |
Смахнуть вниз | Проведите пальцем вниз, чтобы отобразить рабочий стол |
Жест четярьмя пальцами
| Жест | Действие | Описание |
 |
Нажатие | Коснитесь сенсорной панели четырьмя пальцами, чтобы вызвать Центр уведомлений |
Настройте тачпад
Пожалуйста, перейдите к соответствующей инструкции в зависимости от текущей операционной системы Windows на вашем компьютере:
- Windows 11
- Windows 10
Windows 11
- Введите и выполните поиск [Настройки сенсорной панели] в строке поиска Windows①, затем щелкните [Открыть] ②.
- В настройках сенсорной панели вы можете настроить параметры по своему усмотрению..
Если вы хотите сбросить настройки сенсорной панели и жесты до значений по умолчанию, выберите [Сенсорная панель] ③, чтобы развернуть дополнительные сведения, а затем нажмите [Сброс] ④.
Windows 10
Укажите в поисковой строке Windows [Сенсорная панель] ①, нажмите [Открыть]②.
В настройках тачпада выставите параметры в зависимости от ваших предпочтений.
Если вы хотите сбросить настройки и жесты сенсорной панели до значений по умолчанию, прокрутите вниз до конца и нажмите [Сброс].
Эта информация была полезной?
Yes
No
- Приведенная выше информация может быть частично или полностью процитирована с внешних веб-сайтов или источников. Пожалуйста, обратитесь к информации на основе источника, который мы отметили. Пожалуйста, свяжитесь напрямую или спросите у источников, если есть какие-либо дополнительные вопросы, и обратите внимание, что ASUS не имеет отношения к данному контенту / услуге и не несет ответственности за него.
- Эта информация может не подходить для всех продуктов из той же категории / серии. Некоторые снимки экрана и операции могут отличаться от версий программного обеспечения.
- ASUS предоставляет вышеуказанную информацию только для справки. Если у вас есть какие-либо вопросы о содержании, пожалуйста, свяжитесь напрямую с поставщиком вышеуказанного продукта. Обратите внимание, что ASUS не несет ответственности за контент или услуги, предоставляемые вышеуказанным поставщиком продукта.
Вращение, перелистывание тремя пальцами, вертикальная прокрутка, масштабирование и прочие функции тачпада на ноутбуке. Описание и использование сенсорной панели.
В данной статье описаны функции тачпада Synaptics. Речь пойдёт об устройстве именно этой компании, так как она являлась разработчиком классической сенсорной панели и первой внедрила тачпад в ноутбук после трекбола.

Где найти настройки тачпада. Как начать настройку
Все функции тачпада на ноутбуке можно включить или отключить полностью или каждую по отдельности.
Найти настройки тачпада можно кликнув по значку правой клавишей мыши в системном трее.

Далее перейдя в закладку Параметры устройства и далее Параметры уже на самой закладке. Здесь же можно изменить скорость движения курсора (sensitivity, как иногда говорят геймеры), скорость прокрутки, скорость реакции устройства на двойное нажатие.
Касание легким ударом пальца
Если функция активна, касание легким ударом пальца выполняет то же действие, что и нажатие левой кнопки мыши. Когда этот флажок снят, нажатие манипулятором (щелчок) можно выполнить только кнопками устройства TouchPad™.
«Касание легким ударом пальца» производится следующим образом: необходимо быстро прикоснуться к поверхности устройства TouchPad™ и затем быстро убрать палец.
Наилучший результат достигается при быстром, легком касании. Слишком сильные или медленные касания менее эффективны.
Выполните «Касание легким ударом пальца» один раз, чтобы имитировать одинарный щелчок мыши, либо быстро повторите жест два раза, чтобы имитировать двойной щелчок.
Щелчки
По умолчанию кнопки функционируют так же, как кнопки мыши для данного указывающего устройства.
Если этот флажок не установлен, то кнопки будут отключены, и нажатие на них не будет производить никакого действия, при этом нажатие указывающим устройством можно будет осуществить только при помощи лёгкого быстрого касания.
Также кнопки можно перепрограммировать на выполнение других действий. Например, в качестве действия, выполняемого при нажатии правой кнопки, можно установить команду «перейти на веб-страницу в браузере, заданном по умолчанию».
Таким образом, каждый раз после нажатия правой кнопки, на указывающем устройстве будет автоматически запускаться браузер по умолчанию, после чего будет загружаться заданная страница.
Перетаскивание с фиксацией
Когда эта функция включена, объекты можно перетаскивать по экрану на большие расстояния с использованием нескольких движений пальца.
Если включено «Перетаскивание с фиксацией», действие перетаскивания не прекращается, когда пользователь отрывает палец от поверхности TouchPad™.
Чтобы отпустить объект и окончить перетаскивание, выполните пальцем повторное легкое касание поверхности TouchPad™.
Включение функции вертикальной прокрутки
Установите этот флажок, чтобы включить вертикальную прокрутку. Вертикальная прокрутка выбранного окна или элемента осуществляется перемещением пальца вверх или вниз по правому краю устройства TouchPad.
Включение функции горизонтальной прокрутки
Установите этот флажок, чтобы включить горизонтальную прокрутку в окнах, имеющих горизонтальную полосу прокрутки.
Горизонтальная прокрутка выбранного окна или элемента осуществляется перемещением пальца влево или вправо по нижнему краю устройства TouchPad.
Включение ChiralScrolling
Эта функция позволяет осуществлять непрерывную прокрутку одним плавным круговым движением. Скорость прокрутки зависит от скорости движения пальца.
Чтобы включить эту функцию, установите флажок «Включить ChiralRotate™».
Чтобы воспользоваться функцией ChiralScrolling:
- Поместите палец в целевую зону. Целевой зоной для прокрутки вверх или вниз является правая сторона устройства TouchPad™. Целевой зоной для прокрутки влево или вправо является нижний край устройства TouchPad.
- Движением покажите нужное направление прокрутки, а затем делайте круговые движения по или против часовой стрелке. После того, как функция ChiralScrolling активировалась, при выполнении круговых движений можно перемещать палец в любое место на поверхности устройства TouchPad.
Примечание. Чтобы изменить направление прокрутки, просто измените направление движения пальца. После этого начнется прокрутка в обратном направлении. - Чтобы прекратить прокрутку и вернуться в режим указателя, поднимите палец с поверхности устройства.
Масштабирование щипком
Жест «Масштабирование щипком» позволяет пользоваться функцией масштабирования во многих приложениях.
С помощью жеста «Масштабирование щипком» можно выполнять те же действия, которые выполняются с помощью колеса прокрутки в стандартных приложениях Windows, поддерживающих масштабирование с использованием колеса прокрутки в сочетании с клавишей CTRL.
Установите флажок «Масштабирование щипком», чтобы включить возможность масштабирования при помощи жеста «щипок». Чтобы узнать, как выполнить этот жест, просмотрите учебный видеоролик.
Для получения наилучшего результата, выполняйте жест кончиками пальцев.
Прокрутка двумя пальцами
Функция «Прокрутка двумя пальцами» позволяет производить вертикальную и горизонтальную прокрутку из любого места на поверхности устройства TouchPad™.
Поместите два пальца на устройство TouchPad™, а затем проведите ими по его поверхности в желаемом направлении.
Для осуществления прокрутки пальцам не обязательно находиться на участке прокрутки.
Вращение объектов
Функция «Вращение» позволяет удобными жестами вращать фотографии и другие объекты.
Перелистывание тремя пальцами
Жест «Перелистывание тремя пальцами» улучшает навигацию в самых разных приложениях. Жест можно использовать для просмотра страниц в Интернете или для просмотра фотографий в программе для фотопросмотра.
При выполнении этого жеста пальцы должны находиться на некотором расстоянии друг от друга.
Установите флажок Включить перемещение границы при прокрутке, если при достижении пальцем края устройства TouchPad требуется продолжение прокрутки.
Функция отключения тачпада при подключении USB описана в статье: Возможности драйвера для тачпада Synaptics.
Сенсорные жесты
Эти жесты можно использовать на сенсорном экране Windows 11 устройства. Чтобы включить сенсорные жесты, выберите Пуск > Параметры > Устройства Bluetooth & > Сенсорный > сенсорные жесты с тремя и четырьмя пальцами и убедитесь, что он включен.
Примечание: Если сенсорные жесты включены, взаимодействие с тремя и четырьмя пальцами в приложениях может не работать. Чтобы продолжать использовать эти взаимодействия в приложениях, отключите этот параметр.
|
«Действие» |
Жесты |
|---|---|
|
Выбор элемента |
Коснитесь экрана |
|
Прокрутка |
Поместите два пальца на экран и проведите по горизонтали или вертикали |
|
Увеличение или уменьшение масштаба |
Поместите два пальца на экран и зажмите или протяните |
|
Отображение дополнительных команд (например, щелчок правой кнопкой мыши) |
Нажмите и удерживайте элемент |
|
Показать все открытые окна |
Проведите тремя пальцами вверх по экрану |
|
Показать рабочий стол |
Проведите тремя пальцами вниз по экрану |
|
Переключение на последнее открытое приложение |
Проведите тремя пальцами влево или вправо по экрану |
|
Открытие центра уведомлений |
Проведите пальцем от правого края экрана |
|
Просмотр мини-приложений |
Проведите пальцем от левого края экрана |
|
Переключение рабочих столов |
Проведите четырьмя пальцами влево или вправо по экрану |
Жесты для сенсорной панели
Попробуйте эти жесты на сенсорной панели ноутбука Windows 11. Некоторые из этих жестов будут работать только на высокоточных сенсорных панелях. Чтобы узнать, есть ли у ноутбука, выберите Пуск > параметры > Устройства Bluetooth & > сенсорной панели.
|
«Действие» |
Жесты |
|---|---|
|
Выбор элемента |
Коснитесь сенсорной панели |
|
Прокрутка |
Поместите два пальца на сенсорную панель и проведите по горизонтали или вертикали |
|
Увеличение или уменьшение масштаба |
Поместите два пальца на сенсорную панель и зажмите или протяните |
|
Отображение дополнительных команд (например, щелчок правой кнопкой мыши) |
Коснитесь сенсорной панели двумя пальцами или нажмите вниз в правом нижнем углу |
|
Показать все открытые окна |
Проведите тремя пальцами вверх по сенсорной панели |
|
Показать рабочий стол |
Проведите тремя пальцами вниз по сенсорной панели |
|
Переключение между открытыми приложениями или окнами |
Проведите тремя пальцами влево или вправо на сенсорной панели |
|
Переключение рабочих столов |
Проведите четырьмя пальцами влево или вправо на сенсорной панели |
Изменение сенсорных жестов
Чтобы изменить сенсорные жесты по умолчанию на Windows 11 компьютере, выберите Пуск > параметры > Устройства Bluetooth & >сенсорной панели. Выберите Жесты с тремя пальцами или Жесты с четырьмя пальцами , чтобы изменить действия жестов прокрутки.
Попробуйте эти жесты на сенсорной панели ноутбука под управлением Windows 10.
-
Выбор элемента. Коснитесь сенсорной панели.
-
Прокрутки: Поместите два пальца на сенсорную панель и проведите по горизонтали или по вертикали.
-
Увеличение или уменьшение масштаба: Поместите два пальца на сенсорную панель и сожмите их или разожмите.
-
Отображение дополнительных команд (аналогично щелчку правой кнопкой мыши). Коснитесь сенсорной панели двумя пальцами или нажмите в правом нижнем углу.
-
Все открытые окна. Проведите по панели тремя пальцами от себя.
-
Отображение рабочего стола. Проведите по панели тремя пальцами к себе.
-
Переключение между открытыми окнами: Проведите по панели тремя пальцами вправо или влево.
-
Откройте Кортану: Коснитесь сенсорной панели тремя пальцами.
-
Откройте центр уведомлений: Коснитесь сенсорной панели четырьмя пальцами.
-
Переключение виртуальных рабочих столов: Поместите четыре пальца на сенсорную панель и проведите пальцем вправо или влево.
-
Некоторые из этих жестов будут работать только на высокоточных сенсорных панелях. Чтобы узнать оснащен ли ваш ноутбук такой панелью, выберите Пуск > Параметры > Устройства > Сенсорная панель.
Изменение сенсорных жестов
Чтобы изменить сенсорные жесты по умолчанию на Windows 10 компьютере, выберите Пуск > Параметры > устройства >сенсорной панели. Прокрутите страницу до пункта Жесты с тремя пальцами или Жесты с четырьмя пальцами, чтобы изменить параметры сенсорных жестов.
Автоматический перевод этой страницы выполнен Microsoft Translator
Сенсорная панель представляет собой указательное устройство с чувствительной поверхностью, расположенное на ноутбуке на упоре
для рук. Можно настраивать чувствительность сенсорной панели, включать и отключать функции и жесты, а также изменять функциональность
кнопок.
Сведения о сенсорных панельх
Некоторые сенсорные панели имеют чувствительную область с полями двух или более кнопок, которые функционируют как левая и
правая кнопки внешней мыши. На других сенсорных панельх вместо дискретных кнопок имеются области, для нажатия левой и правой
кнопок.
Чтобы щелкнуть правой кнопкой мыши сенсорную панель, нажмите нижний правый угол. Чтобы щелкнуть левой кнопкой мыши, коснитесь
любой области сенсорной панели или нажмите на нижний левый угол.
Прим.:
Не все жесты совместимы со всеми устройствами. Дополнительную информацию см. в руководстве пользователя компьютера.
Прим.:
Компания HP рекомендует периодически проверять наличие обновлений программного обеспечения, драйверов и BIOS системы, необходимых
для достижения максимально эффективной работы ноутбука и указывающего устройства. См. документ HP — Загрузка или обновление ПО и драйверов.
Пример сенсорной панели с дискретными кнопками
-
Зона сенсорной панели
-
Левая кнопка сенсорной панели
-
Правая кнопка сенсорной панели
Пример сенсорной панели с зонами щелчков
-
Зона для имитации нажатия левой кнопки мыши
-
Зона для имитации нажатия правой кнопки мыши
Использование жестов сенсорной панели
С помощью сенсорной панели можно перемещаться по экрану компьютера и управлять указателем с помощью простых жестов. Также
можно использовать левые и правые кнопки сенсорной панели, как и соответствующие кнопки внешней мыши.
Для настройки жестов и просмотра видеозаписей их работы выберите значок поиска на панели задач, введите панель управления в поле поиска, выберите панель управления, затем выберите «Оборудование и звук«. В разделе «Устройства и принтеры» выберите пункт » Мышь».
Некоторые устройства оснащены высокоточной сенсорной панелью, которая обеспечивает расширенные функциональные возможности
жестов. Чтобы определить, поддерживает ли вы высокоточный тачпад и найдите дополнительную информацию, выберите «Пуск «, выберите параметры ,Bluetooth и устройства, затем выберите сенсорную панель.
Коснитесь
Наведите курсор на элемент на экране, затем коснитесь одного пальца на области сенсорной панели, чтобы выбрать объект. Дважды
коснитесь элемента, чтобы открыть его.
Масштабирование двумя пальцами
Для масштабирования изображений или текста используйте масштабирование двумя пальцами.
-
Разведите два пальца на зону сенсорной панели, затем разведите их вместе.
-
Чтобы увеличить масштаб, поместите два пальца в область сенсорной панели и затем разведите их на части.
Движение двумя пальцами
Поместите два пальца на область сенсорной панели и перетащите их вверх, вниз, влево или вправо, чтобы переместиться вверх,
вниз или вбок на странице или изображении.
Касание двумя пальцами
Коснитесь двух пальцев в области сенсорной панели, чтобы открыть меню параметров выбранного объекта.
Прим.:
Касание двумя пальцами выполняет те же функции, что и щелчок правой кнопкой мыши.
Касание тремя пальцами
По умолчанию касание тремя пальцами открывает поле поиска на панели задач. Коснитесь трех пальцев на области сенсорной панели,
чтобы выполнить жест.
Чтобы изменить функцию этого жеста на высокоточной сенсорной панели, выберите «Пуск «, выберите параметры ,Bluetooth и устройства, затем выберите сенсорную панель. В окне «Жесты тремя пальцами» выберите требуемую настройку.
Касание четырьмя пальцами
По умолчанию прикосновение четырьмя пальцами открывает Центр поддержки. Коснитесь четырех пальцев на области сенсорной панели,
чтобы выполнить жест.
Чтобы изменить функцию этого жеста на высокоточной сенсорной панели, выберите «Пуск «, выберите параметры ,Bluetooth и устройства, затем выберите сенсорную панель. В окне жестов четырьмя пальцами выберите параметр жеста в окне Касания.
Проведение тремя пальцами (сенсорная панель и точность сенсорной панели)
По умолчанию проведение тремя пальцами переключается между открытыми приложениями и рабочий стол.
-
Проведите 3 пальцами от себя, чтобы увидеть все открытые окна.
-
Проведите 3 пальцами на себя, чтобы отобразить рабочий стол.
-
Проведите 3 пальцами влево или вправо, чтобы переключиться между открытыми окнами.
Чтобы изменить функцию этого жеста на высокоточной сенсорной панели, выберите «Пуск «, выберите параметры ,Bluetooth и устройства, затем выберите сенсорную панель. В окне «Жесты тремя пальцами» выберите требуемую настройку.
Проведение четырьмя пальцами (высокоточная сенсорная панель)
По умолчанию проведите четырьмя пальцами между открытыми настольными компьютерами.
-
Проведите 4 пальцами от себя, чтобы увидеть все открытые окна.
-
Проведите 4 пальцами на себя, чтобы отобразить рабочий стол.
-
Проведите 4 пальцами влево или вправо, чтобы переключиться между настольными компьютерами.
Чтобы изменить функцию этого жеста, выберите «Пуск «, выберите «Параметры «, выберите Bluetooth и устройства, затем выберите сенсорную панель. В окне «Жесты четырьмя пальцами» выберите требуемую настройку.
Выключите сенсорную панель и снова включите ее
На некоторых сенсорных панели можно включить или выключить сенсорную панель двойным касанием в левом верхнем углу сенсорной
панели.
-
Дважды коснитесь, чтобы отключить сенсорную панель.
-
Повторите эти действия, чтобы включить сенсорную панель.
Включение или отключение сенсорной панели в Windows
Включение или отключение сенсорной панели при подключении внешней USB-мыши к компьютеру. Можно также настроить сенсорную панель
на отключение автоматически при подключении внешней мыши.
-
Выберите значок поиска на панели задач, введите параметры сенсорной панели в поле поиска и нажмите клавишу ввода.
-
Нажмите кнопку тачпада , чтобы отключить или включить сенсорную панель.
Прим.:
Чтобы настроить автоматическую отключение сенсорной панели при подключении мыши, убедитесь, что кнопка сенсорной панели включена.
Прим.:
Если вы не используете внешнюю мышь, нажимайте клавишу Tab несколько раз, пока указатель не будет расположен на кнопке сенсорной панели. Затем нажмите пробел , чтобы выбрать кнопку.
-
Чтобы автоматически отключить сенсорную панель при подключенной к компьютеру внешней мыши, настройте параметры, следуя инструкциям
для вашей операционной системы.-
В Windows 11 щелкните значок со стрелкой,
чтобы развернуть параметры сенсорной панели, затем снимите флажок «Оставьте сенсорную панель включена, если мышь подключена«.
-
В Ос Windows 10 снимите флажок «Оставьте сенсорную панель включенной при подключении мыши».
-
Настройка параметров сенсорной панели
Чтобы настроить параметры сенсорной панели и жесты, выполните следующие действия.
-
Выберите значок поиска на панели задач, введите параметры сенсорной панели в поле поиска и нажмите клавишу ввода.
-
Выберите параметры.
Для сенсорной панели и жестов можно настроить следующие параметры:
-
Оставьте сенсорную панель включенной при подключении мыши: Выберите, следует ли автоматически отключать сенсорную панель при подключении к компьютеру внешней мыши.
-
Измените скорость курсора: Настраивает скорость курсора.
-
Касания: Настройте чувствительность сенсорной панели и включите или отключите жесты касания.
-
Прокрутка и увеличение: Настройте направление прокрутки и включите или отключите жесты прокрутки и разжатия двумя пальцами.
-
Жесты тремя пальцами: Настройте проведение тремя пальцами и касание жестов.
-
Жесты четырьмя пальцами: Настройте четырехпальцевное проведение и коснитесь жестов.
Настройте расширенные параметры сенсорной панели
Выполните следующие действия для настройки дополнительных конфигураций жестов тремя и четырьмя пальцами.
Можно настраивать параметры вверх, вниз, влево, вправо и касание.
-
Выберите значок поиска на панели задач, введите параметры сенсорной панели в поле поиска и нажмите клавишу ввода.
-
Щелкните «Дополнительные настройки жестов» в окне параметров сенсорной панели.
-
Используйте раскрывающиеся меню для настройки жестов тремя и четырьмя пальцами.
Тачпад представляет собой сенсорную панель, которая работает как мышь в настольном компьютере. Поначалу многие пользователи с недоверием относятся к этой части ноутбука, так как она кажется неудобной. На самом деле, всё это просто дело времени — при длительном пользовании тачпад становится не менее комфортным, чем мышь.
При работе портативного компьютера не всегда есть возможность использовать внешнюю мышь
Другое дело, что не всегда при включении сенсорная панель работает и реагирует на касания, поэтому следует знать, как её включить и если настроить для наиболее удобного пользования. Давайте разберёмся, как включить тачпад на ноутбуке и менять его настройки.
Как включить тачпад
Есть несколько таких способов включения сенсорной панели:
- На многих современных ноутбуках есть небольшое углубление непосредственно возле сенсорной панели — используйте его для включения или выключения тачпада. Если у вас нет такой углублённой кнопки, воспользуйтесь следующим способом.
- На каждом лэптопе есть функциональная клавиша Fn, которая служит для выполнения разных задач при нажатии её с кнопками ряда от F1 до F12 Одна из них специально отведена для запуска работы тачпада и чаще всего на ней имеется соответствующая отметка. Поэтому попробуйте нажать Fn с одной из клавиш этого ряда, или воспользуйтесь поочерёдно каждой из них.
- Возможно, тачпад выключен в самой системе, и его нужно активировать через BIOS — зайдите в меню при запуске ноутбука или его перезагрузке, найдите раздел Pointing Device, где будет указано устройство. Чтобы включить его, нужно выбрать вариант Enable, выключить — Disable. Не забудьте сохранить изменения, выбрав комбинацию F10 или другую, напротив которой значится вариант Save and Exit.
Если все вышеприведённые действия не дали результата, стоит проверить, всё ли в порядке с драйверами — возможно, они устарели. Чтобы сделать это, выполните следующее:
- Через Пуск зайдите в меню Панель управления и выберите пункт Диспетчер устройств.
- Найдите раздел Мышь, строку тачпада и просмотрите свойства оборудования — если драйвера устарели или не работают (так бывает после замены операционной системы), об этом будет сказано в появившемся окне.
- Если с драйверами что-то не так и их нужно обновить или переустановить, компьютер сделает это самостоятельно, или вы можете необходимые файлы в интернете и указать к ним путь в свойствах оборудования.
Если вы не можете включить тачпад через операционную систему, комбинации клавиш, BIOS, скорее всего, дело в неисправности оборудования — в такой ситуации вам придётся нести ноутбук в ремонт.
Настройка тачпада
Помимо того, что эту деталь можно включать или отключать, тачпад можно настроить так, чтобы вам было максимально удобно пользоваться им в работе или на досуге. Давайте разберёмся, как можно поменять его настройки.
Итак, чтобы менять параметры работы тачпада, следует выполнить такие действия:
- Зайдите через Пуск в Панель управления.
- Выберите диспетчер устройств и раздел Мышь.
- Откройте строку с названием тачпада, выберите свойства и в появившемся окне под именем оборудования нажмите на параметры.
Какие настройки могут быть полезны для вас? Обратите внимание на следующие параметры:
- Вы можете включить или отключить прокрутку, активировать функцию ChiralMotion, которая позволяет пролистывать страницы не только сверху вниз, но и круговым движением — это удобно, если вы делаете прокрутку длинного документа или сайта.
- Современные модели ноутбуков поддерживают мультитач, которая позволяет работать с тачпадом не одним, а несколькими касаниями, что расширяет его функциональность — активировать этот инструмент тоже можно здесь, в параметрах устройства.
- Одним из самых важных инструментов является чувствительность, её можно отрегулировать по таким критериям, как касания случайные и при наборе пальцами. К примеру, если вы постоянно задеваете тачпад при печати, и он реагирует, стоит снизить шкалу в параметре Контроль касания ладонью. Если же вы хотите, чтобы сенсорная панель меньше или больше откликалась на действия пальцами, выберите пункт Чувствительность касания.
- В некоторых случаях, если вы всё равно постоянно задеваете тачпад при печати, можно активировать его блокировку при пользовании клавиатурой — так вы будете наверняка уверенны, что курсор останется на своём месте, и не будет делать прокрутку страницы до тех пор, пока вы вводите текст или жмёте на отдельные кнопки.
- Дополнительно настраиваются быстрота перемещения курсора, область давления на разные части сенсорной панели и скорость прокрутки.
Как видите, тачпад хоть и отличается от привычной для пользователей стационарных компьютеров мышки, может быть хорошо приспособленным для ваших потребностей. Теперь вы знаете, как включить сенсорную панель при помощи нескольких способов и настроить её параметры.