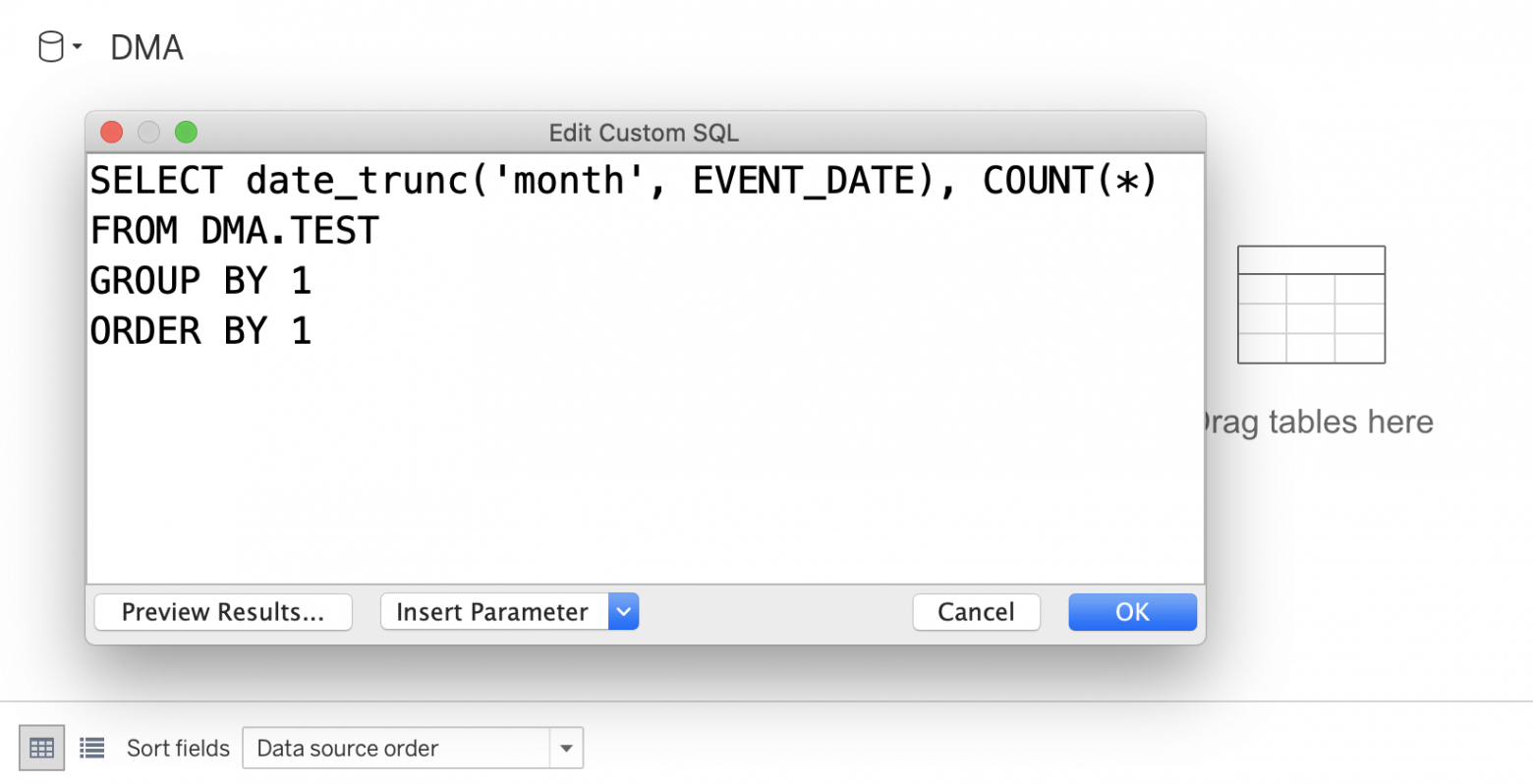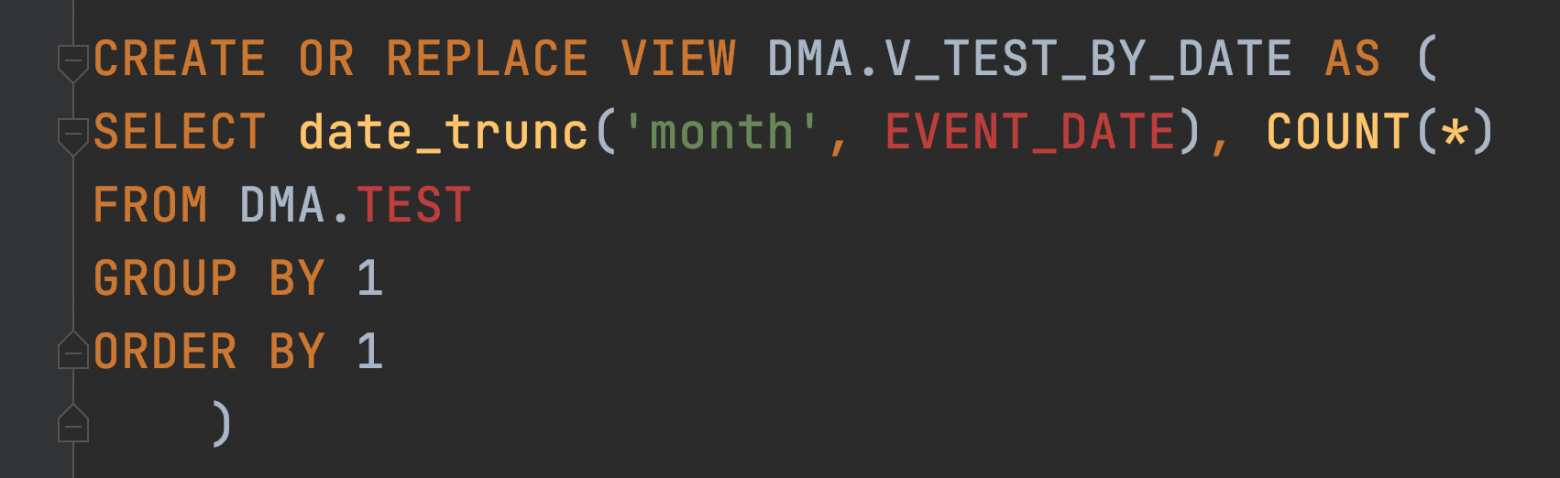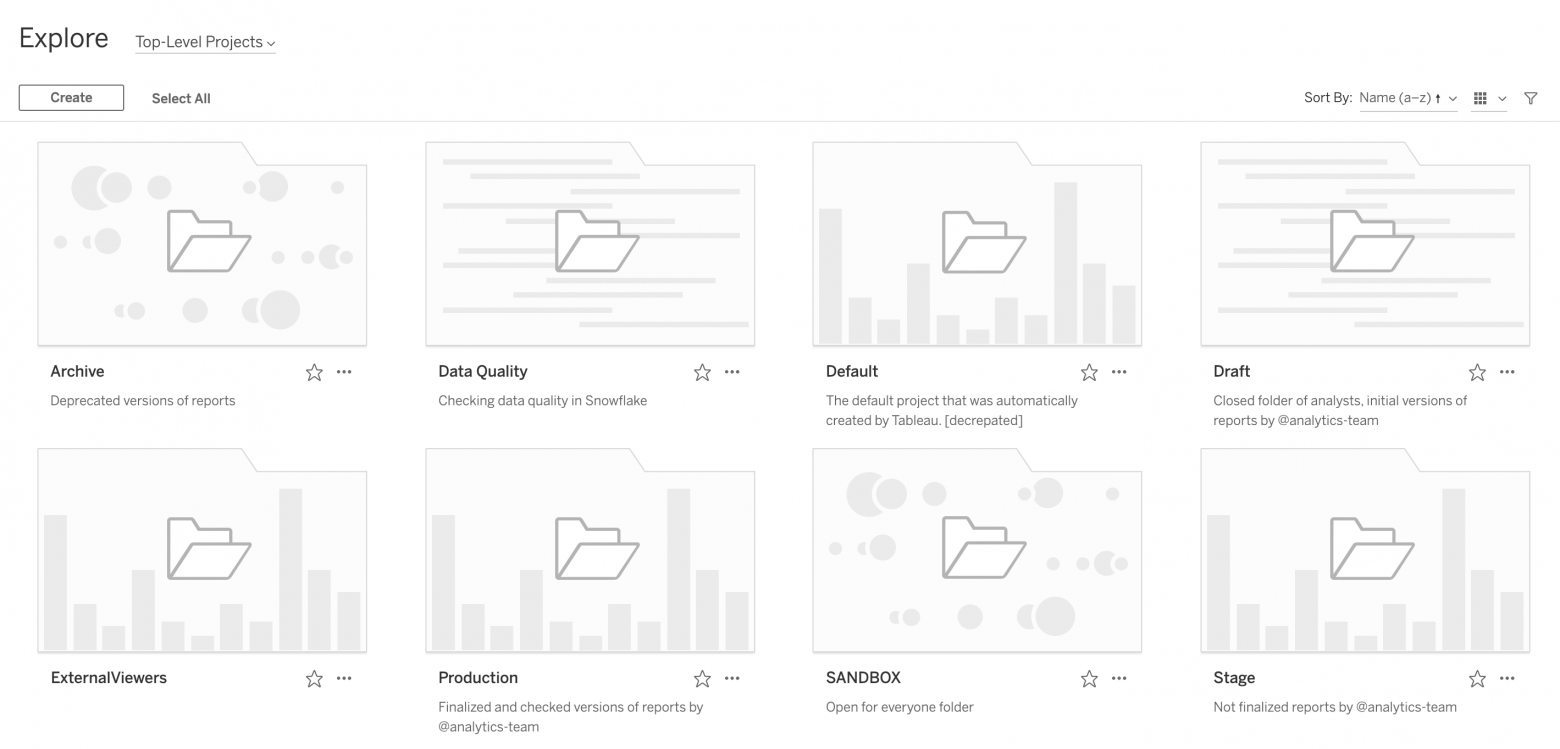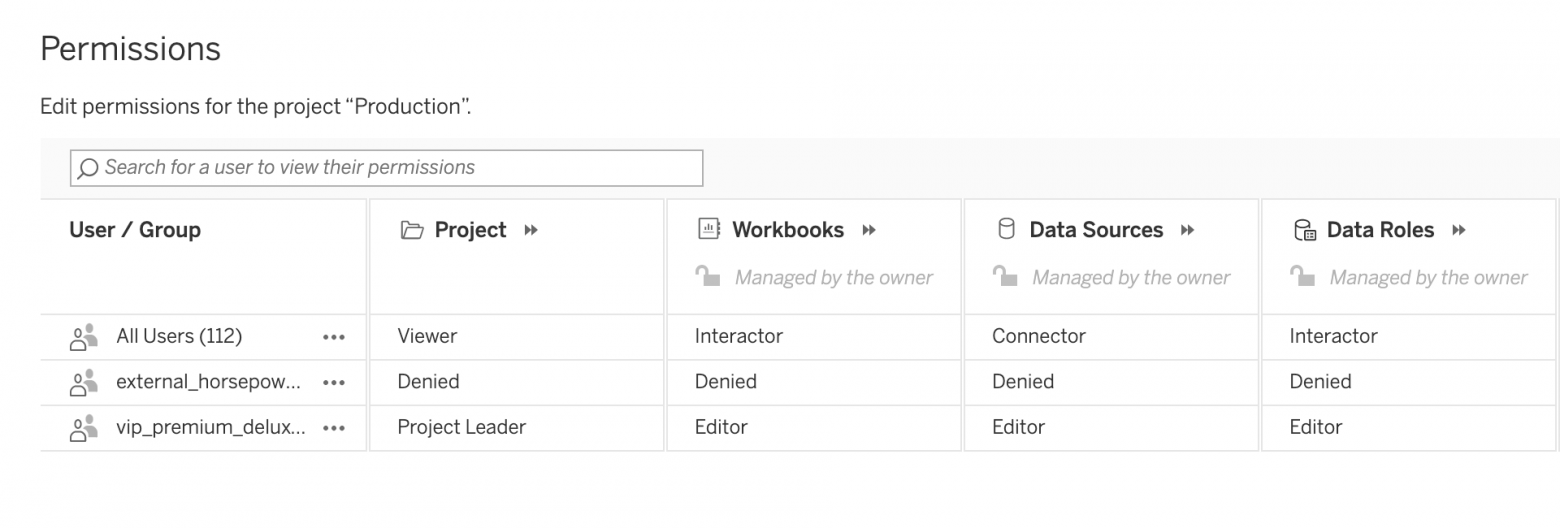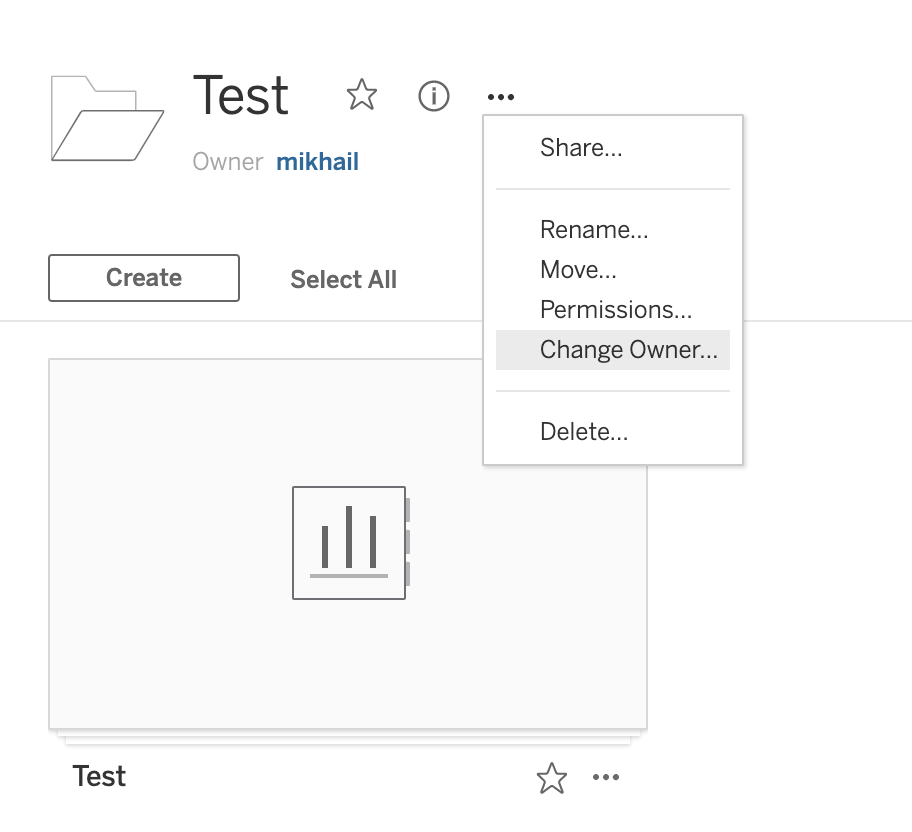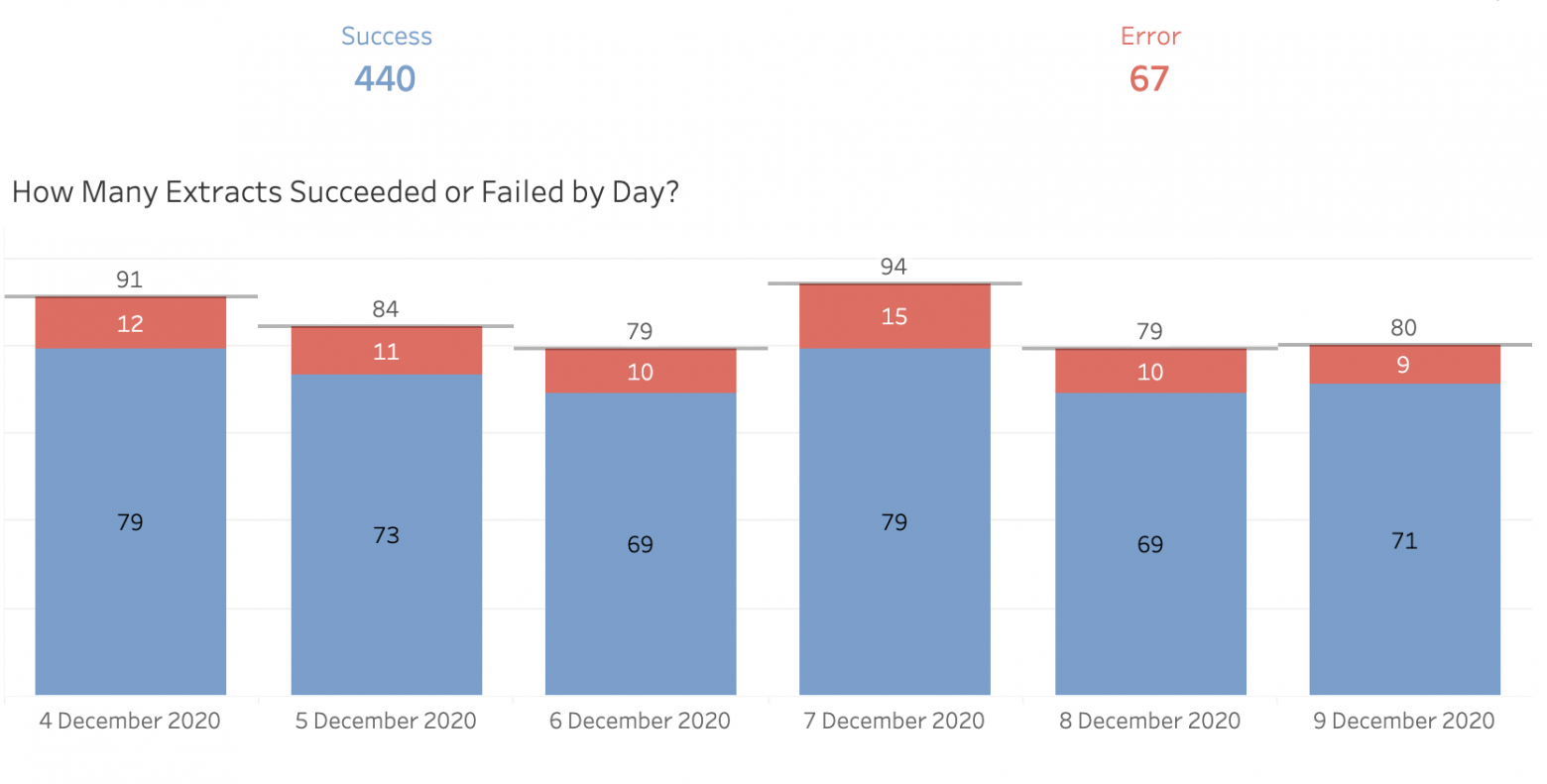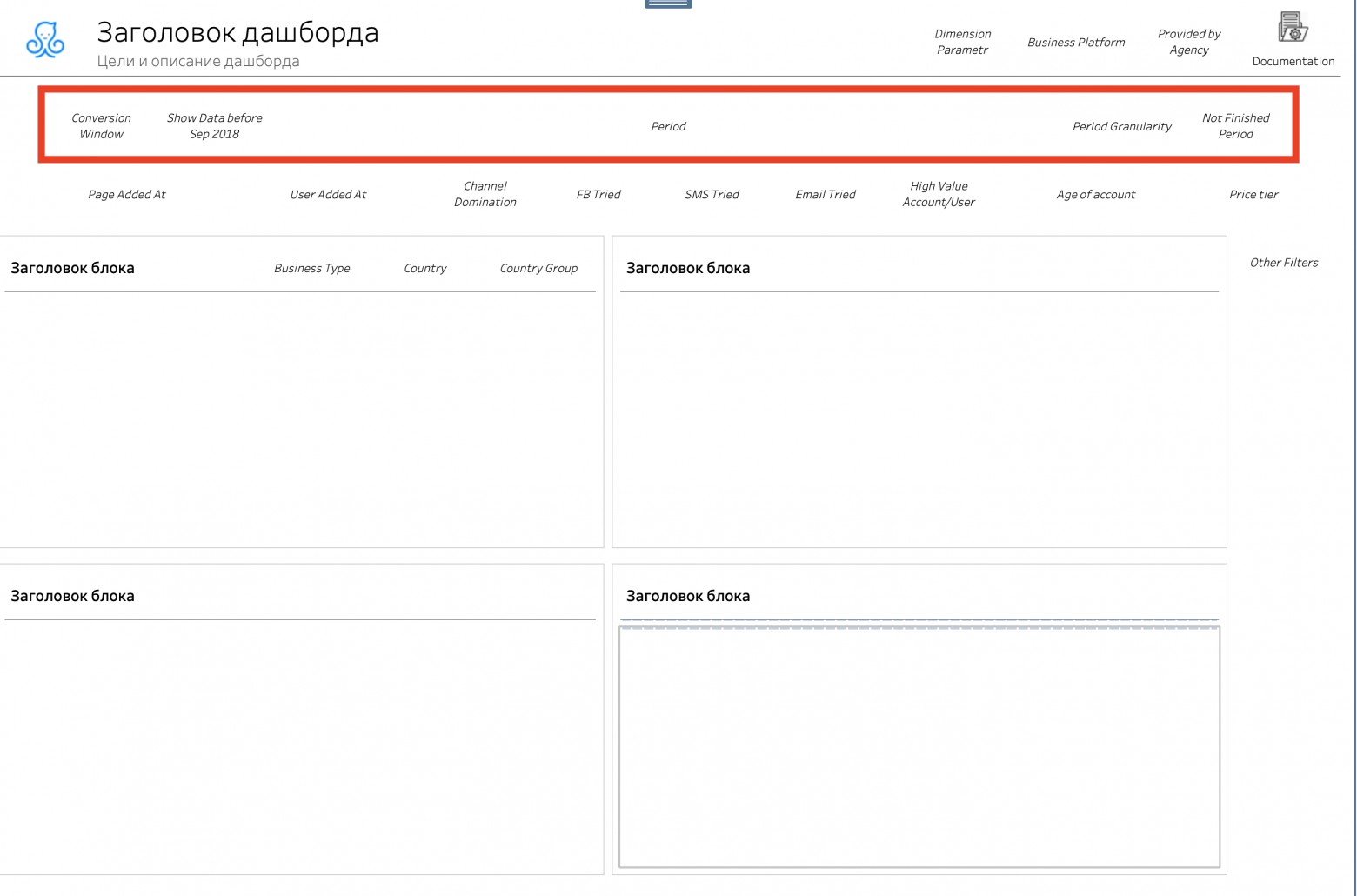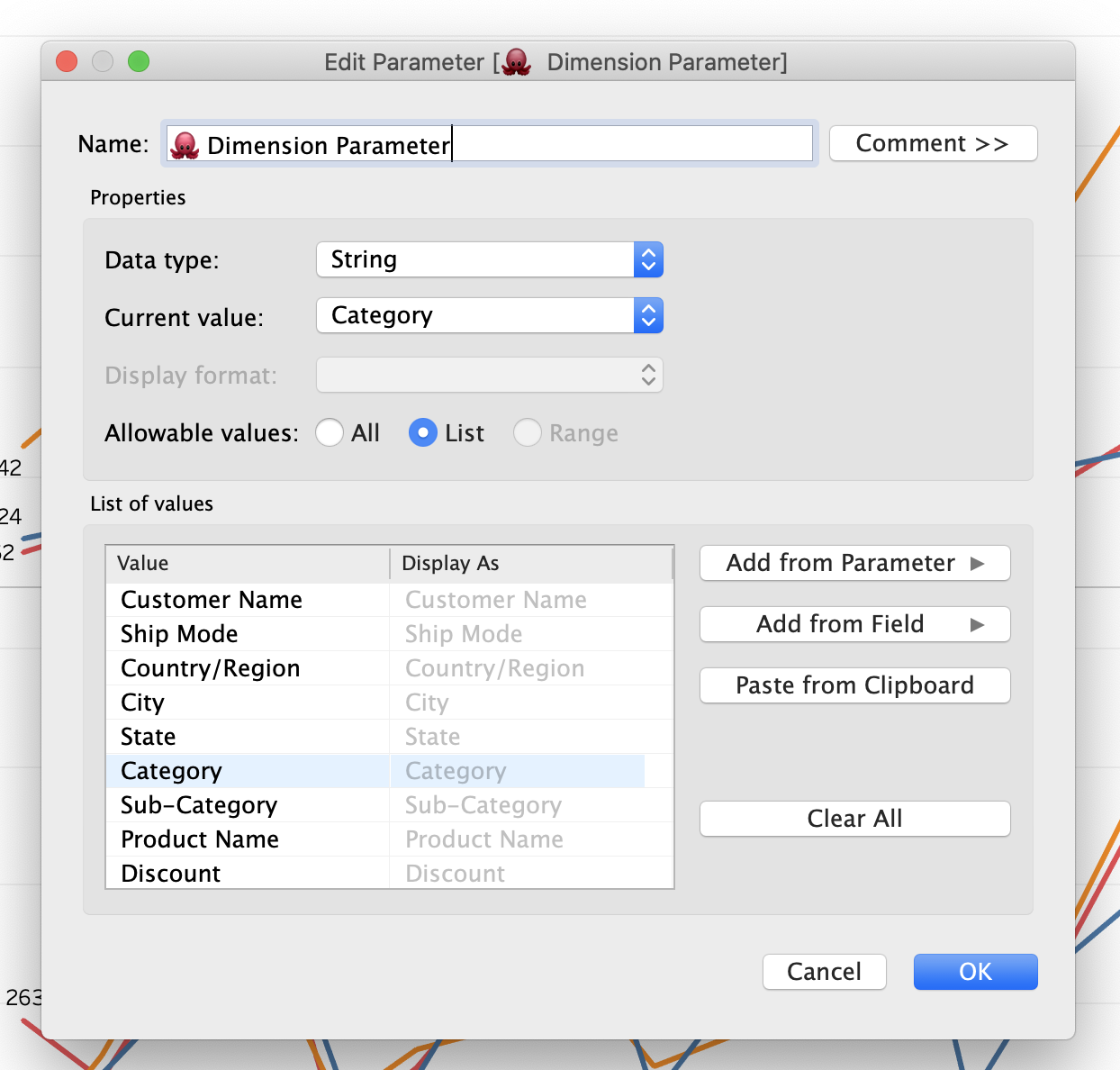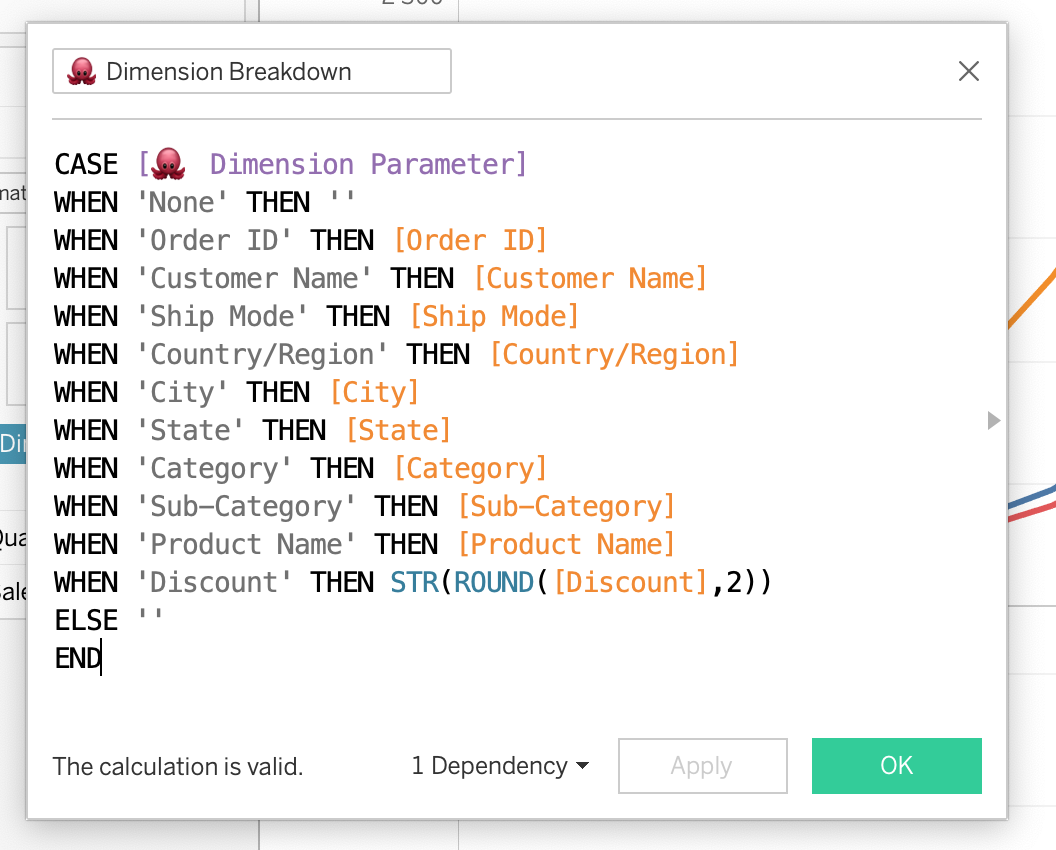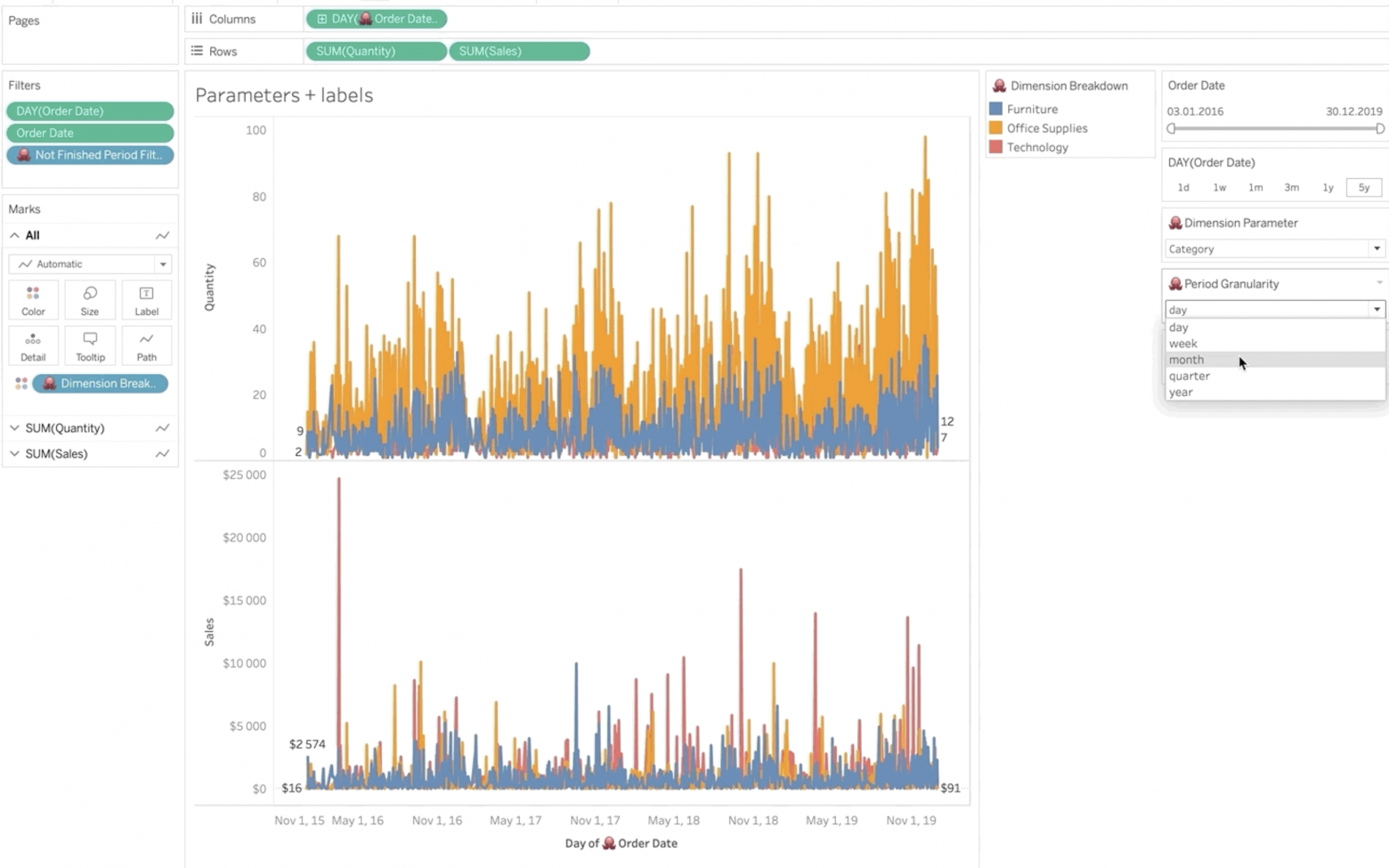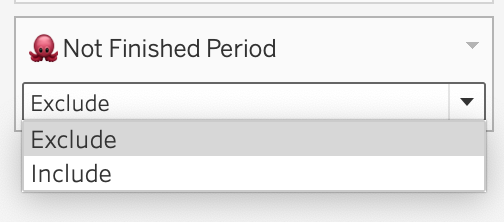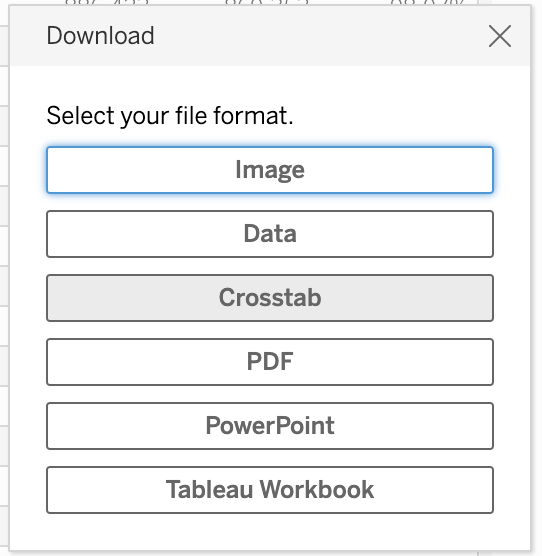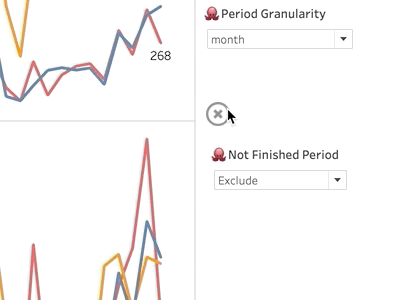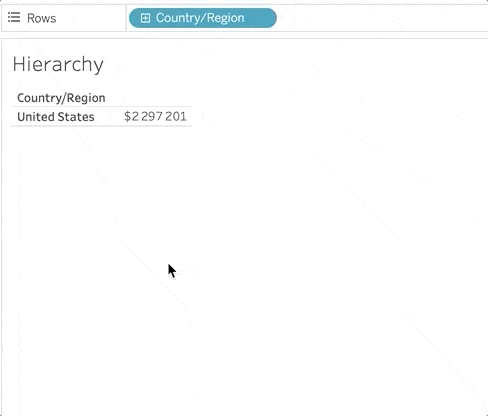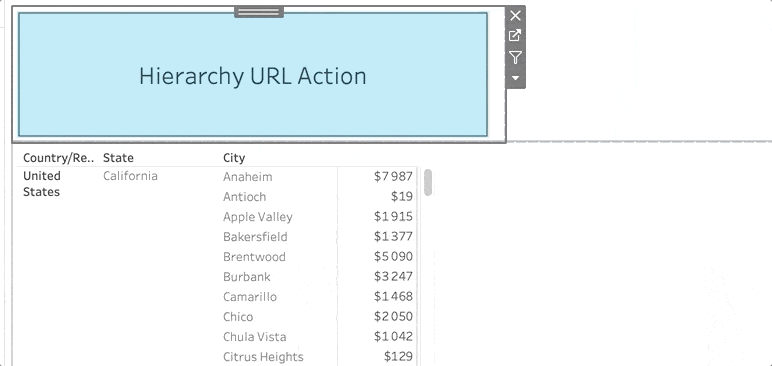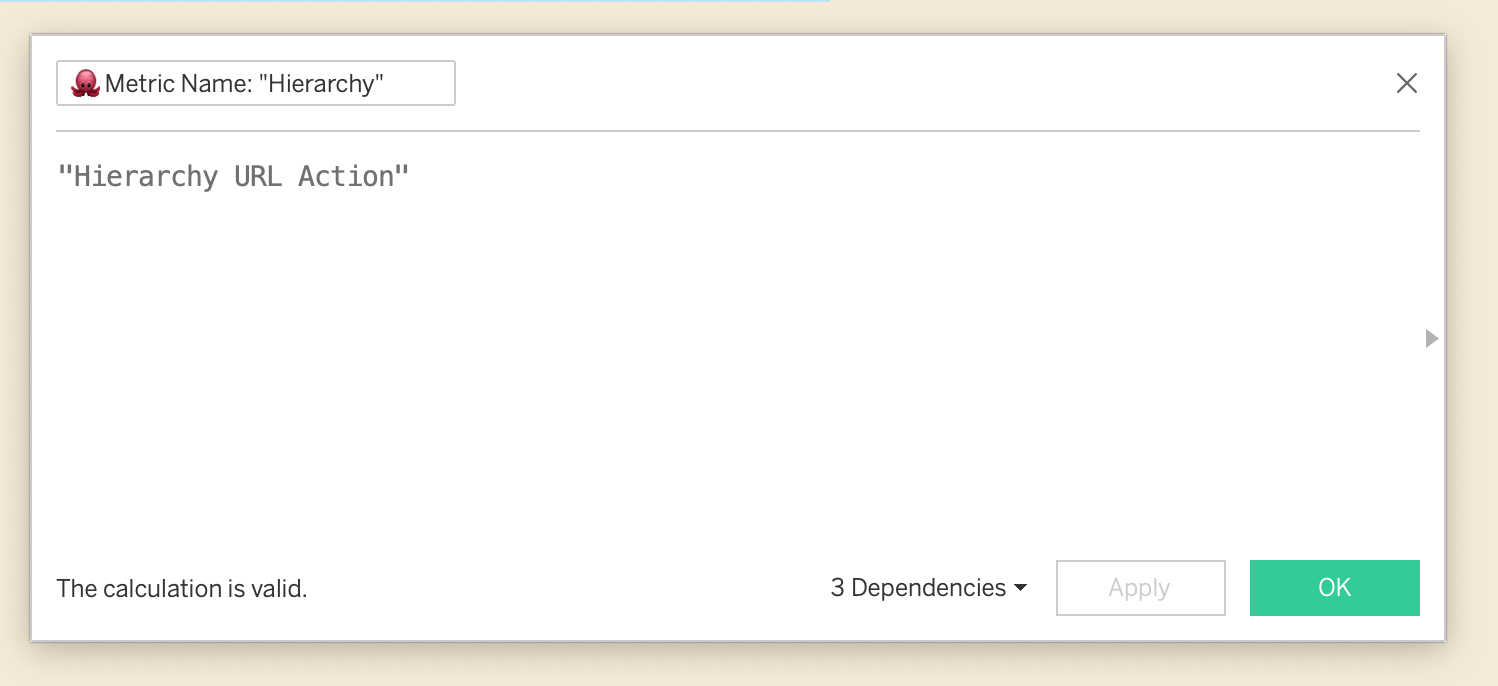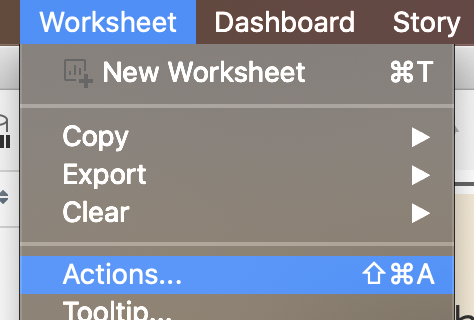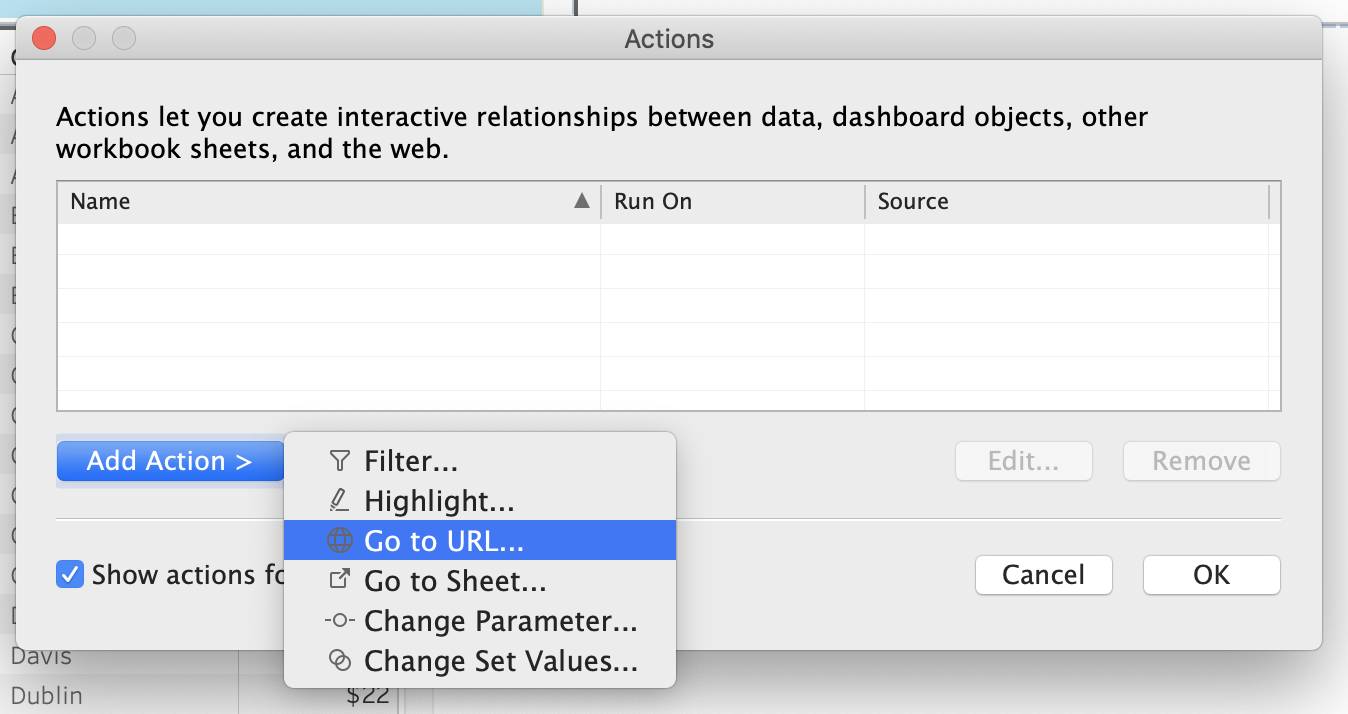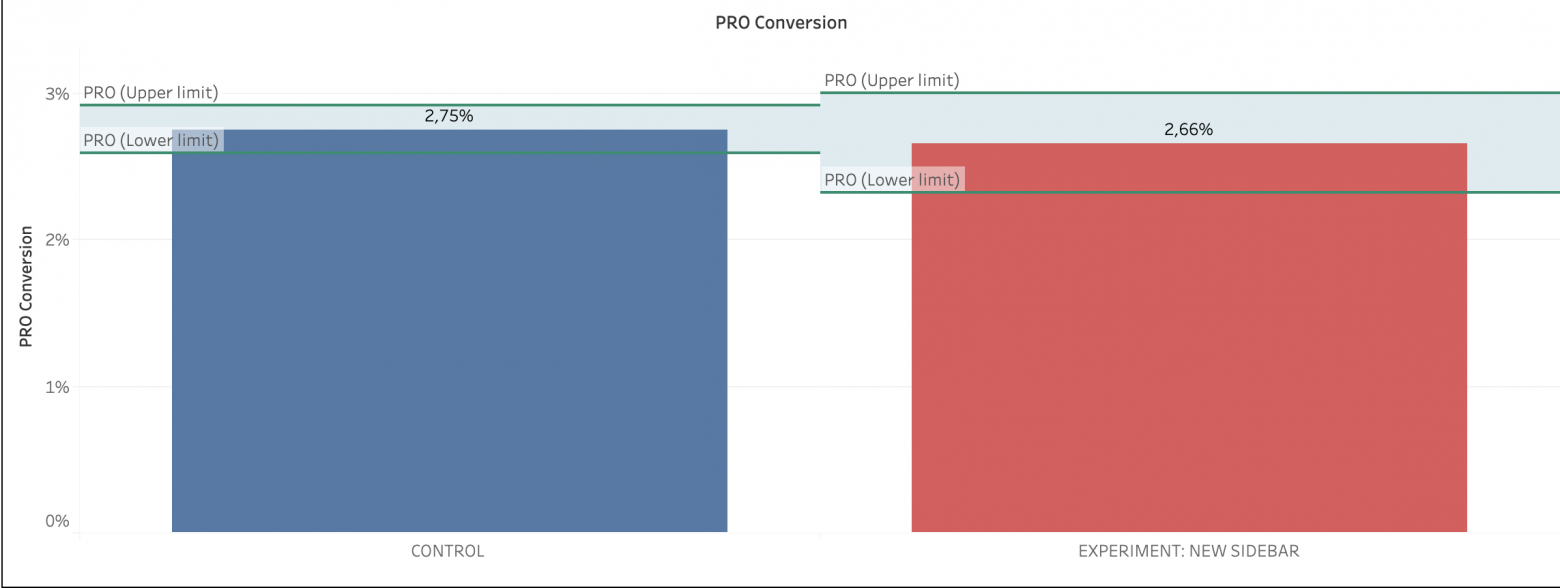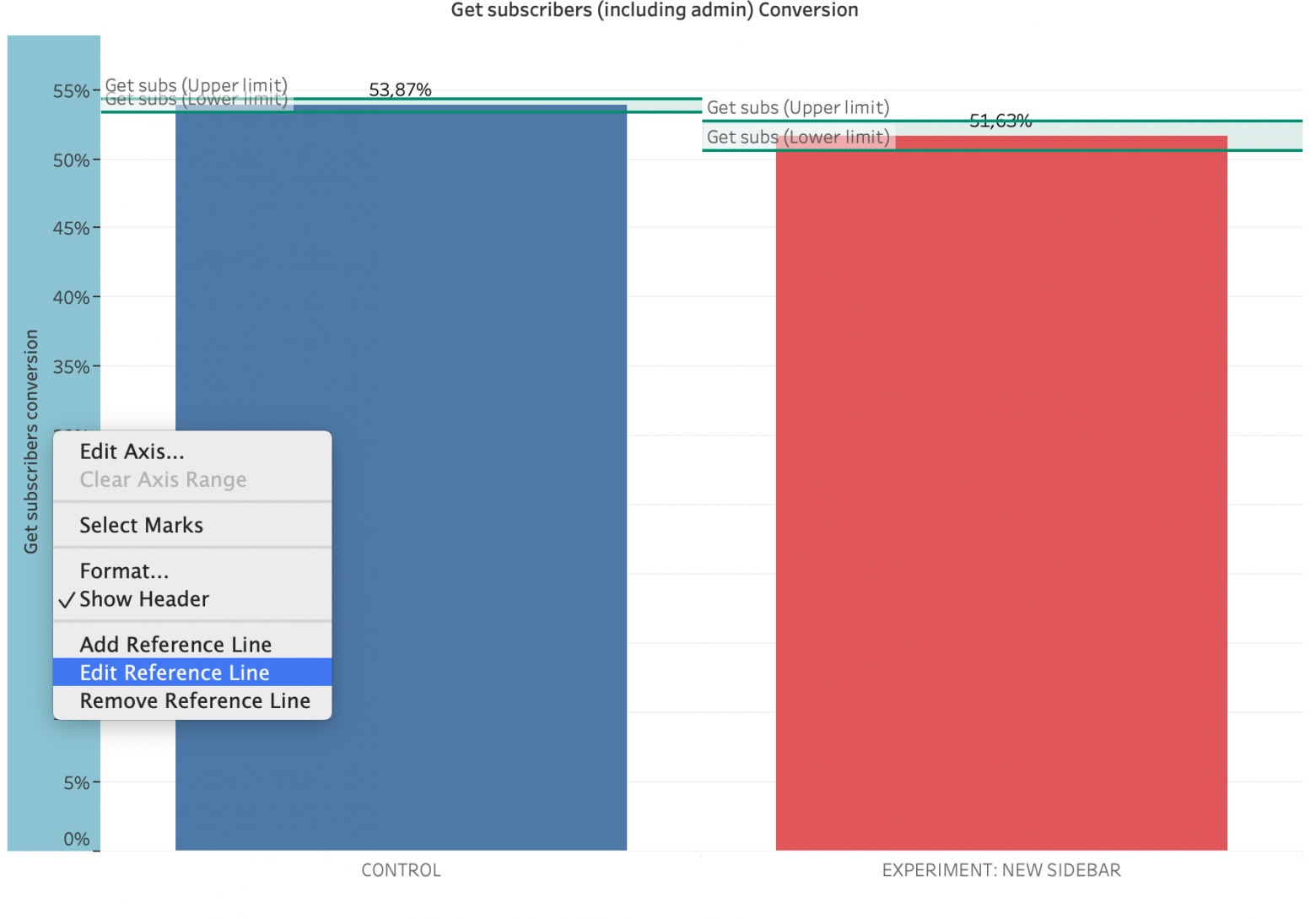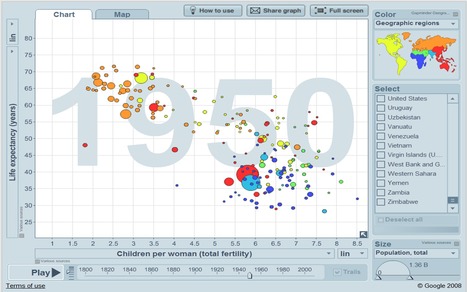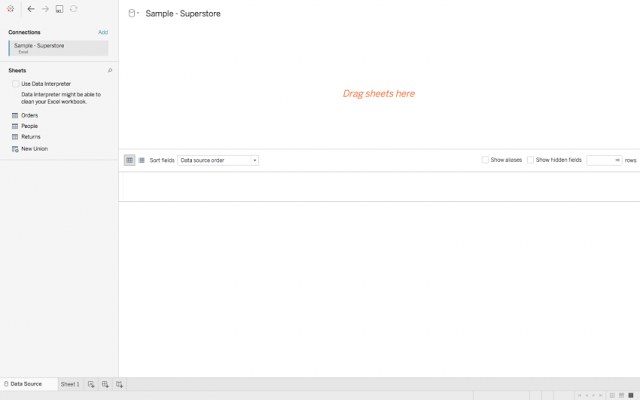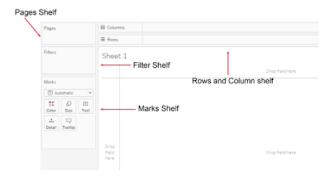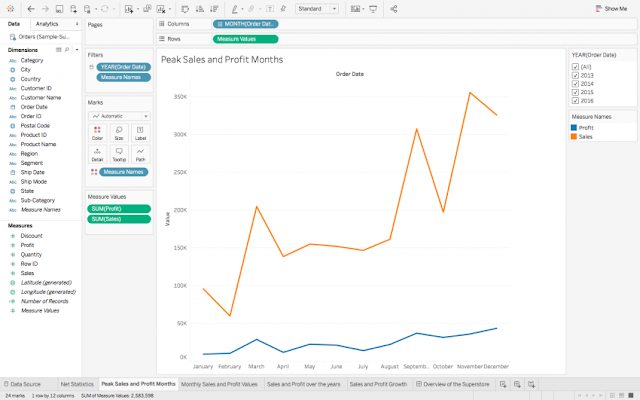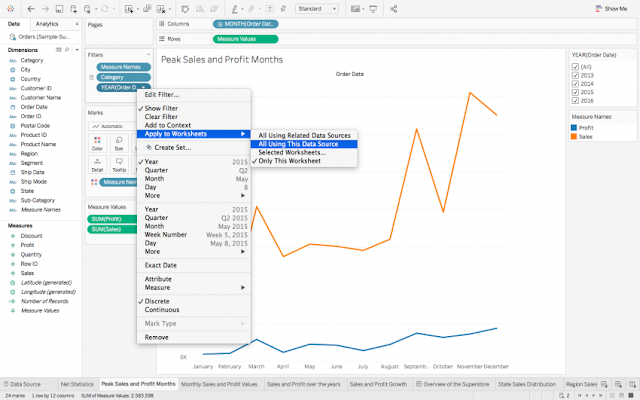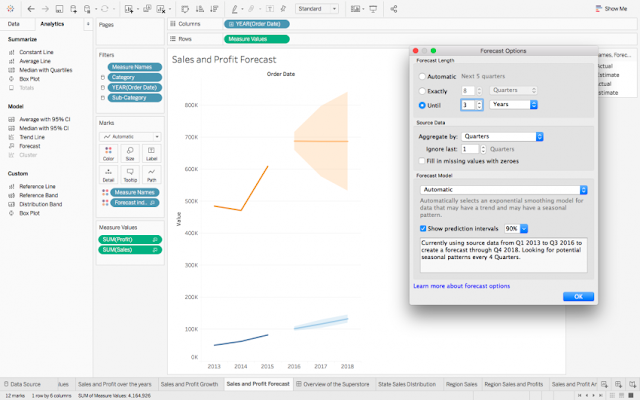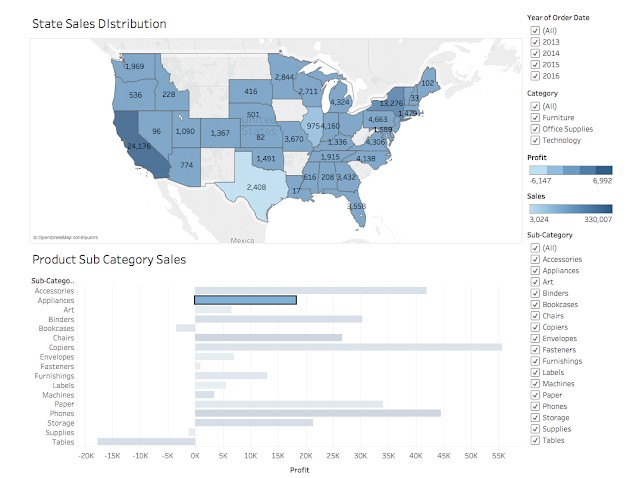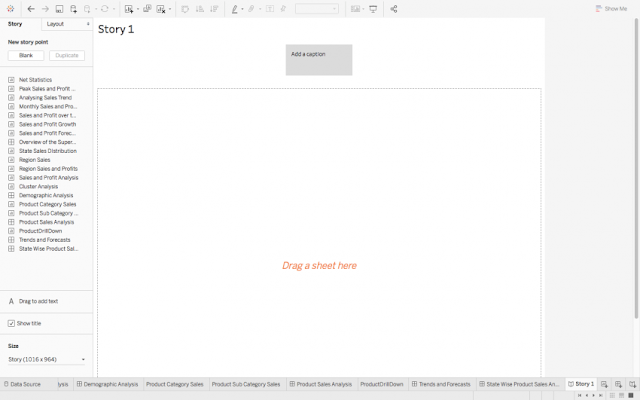Время на прочтение
7 мин
Количество просмотров 29K
Всем привет, меня зовут Меркурьев Михаил, я продуктовый аналитик в ManyChat. Год назад мы решили использовать Tableau как основной BI инструмент в компании и столкнулись с рядом проблем, касающихся того, что нужно наладить эффективную работу с инструментом для аналитиков, менеджеров продукта и других стейкхолдеров.
В этой статье я собрал мой личный топ советов при использовании Tableau. Многими из них я пользуюсь регулярно, копируя куски кода или освежая в памяти подход. Надеюсь, эта статья будет особенно полезна тем командам, которые только настраивают Tableau — некоторые из приёмов нужно сделать один раз и это сильно упростит жизнь. Я сам очень бы хотел найти такой гайд в начале нашего пути.
Пару слов о структуре. Сначала я расскажу про общие подходы, которые мы выработали для Tableau Server, а потом покажу конкретные хаки, которые, возможно, сделают вашу жизнь лучше. Начнем!
Общие подходы использования Tableau Server
Сейчас у нас 112 юзеров и Tableau — довольно популярный инструмент, но на пути к удобному для всех использованию инструмента мы столкнулись с рядом трудностей. Ниже рассмотрим топ таких проблем.
Используйте Views вместо Custom SQL
Использование вьюх в первую очередь дает нам гибкость, если произошли изменения в базе. Например, если раньше какая-то таблица стала называться по-другому, приходилось заходить во все дашборды и менять Custom SQL руками. Или, используя вьюхи, мы можем смотреть зависимости между ними и ловить нежелательные взаимосвязи. Например, когда запрос ссылается на другой запрос, а он на первый — это может вызвать лишнюю загрузку базы. И последнее, вьюху можно переиспользовать в других отчетах.
Все вышеперечисленное становится крайне трудоемким, если использовать кастомные запросы в табло, т.е. все приходится просматривать руками. Плюс при разработке отчета можно удобно тестировать — просто обновляешь код вьюхи в IDE и обновляешь datasource в Tableau, и у тебя готов результат.
Кроме того, мы используем в качестве базы данных Snowflake, и в нашем DWH есть все нужные данные. Нам не нужно делать джоины источников на уровне Tableau. Это сильно сокращает время работы с Tableau и даёт возможность вынести всю логику расчета во вью. Tableau мы стали использовать только как инструмент визуализации.
До
После
Управление доступами через проекты
Для того, чтобы не показывать лишние отчеты, и чтобы упросить навигацию по всем отчетам, мы создали проекты/папки, в каждой из которых свои уровни доступа. Например, публикуя отчет в Draft — его увидят только аналитики. В Stage находятся отчеты которые еще в работе, но которые уже можно показывать заказчикам. В Production уже лежат законченные отчеты, сгруппированные по отделам бизнеса, доступные всем.
Редактирование воркбука на Tableau Server, если ты не создатель
Маленький хак, который позволяет править отчет другого аналитика. Мелочь, но позволяет быстро поправить очевидную опечатку или добавить новый фильтр без поиска автора и без скачивания воркбука. Однако имейте в виду, что в таком случае могут слететь логин/пароль к датасорсу.
Различные методы подключения к данным: Extract, Live, Tableau Server
В какой-то момент у нас появилась проблема: как быстро работать в Tableau со вьюхами, которые считаются долго? Это напрямую отражается на времени загрузки отчета. Решений было несколько — материализация вьюх в таблицы или экстракты в Tableau по расписанию.
Материализация — это отдельный процесс, когда мы сохраняем результат вью в отдельную таблицу. По-простому процесс выглядит вот так.
Код
CREATE OR REPLACE TABLE DMA.MV_TEST AS
SELECT * FROM DMA.V_TEST
Материлизацией у нас занимается команда инженеров данных. И мы ставим на материализацию те вьюхи, которые нам будут нужны постоянно, либо считаются долго.
Пример таблицы, из которой мы автоматически каждый день материализуем вьюхи
Если запрос из вьюхи считается относительно быстро, то его можно подключать к Tableau и сохранять в экстракт. При работе с экстрактами мы пользуемся следующим эмпирическим правилом:
- До 30 млн строк -> Extract
- Больше 30 млн строк -> Live
- Больше 30 млн строк и много экстрактов в воркбуке -> Tableau Server Extract
Использование функционала Tableau Server Admin — Jobs, Views
Отчеты Background Tasks for Extracts и Jobs позволяют решать проблему мониторинга всех обновлений экстрактов. Из-за того, что у нас +70 отчетов обновляются каждый день, через этот отчет можно быстро локализовать проблему, какие дашборды сегодня не обновились.
Используйте шаблоны оформления книг
Автор этой истории: vgolovneva
Из-за того, что мы создавали отчеты каждый по-своему и для разных задач, в какой-то момент мы поняли, что у наших заказчиков есть проблемы с работой разных отчетов. Мы пошли к ним и спросили, что было не так.
Основными проблемами были:
- Поиск нужных отчетов в Tableau.
- Разные названия фильтров и разное расположение. Из-за этого их приходится долго искать.
- Нет прямой связи между документацией к проекту/отчету и самим дашбордом.
- Нет доступа к исходному коду, из-за этого нельзя посмотреть исходные запросы и понять особенности расчетов.
Решая эту проблему, мы наткнулись на решение от Романа Бунина из Яндекса. И вдохновившись этим решением сделали свой шаблон.
Основные правила, которые мы для себя сформулировали:
Фиксируем расположение основных фильтров, их последовательность и порядок
Например, фильтры даты и все сопутствующие фильтры мы всегда располагаем второй строчкой в строго определенном порядке.
Фильтры всегда располагаются сверху. Они отделены как основные, у них всегда фиксированный порядок. Это позволяет «привыкнуть» и быстро их находить.
Исключением будут те шаблоны, где Business Type, Country, Country Group являются не основными, а применимы только для одного графика.
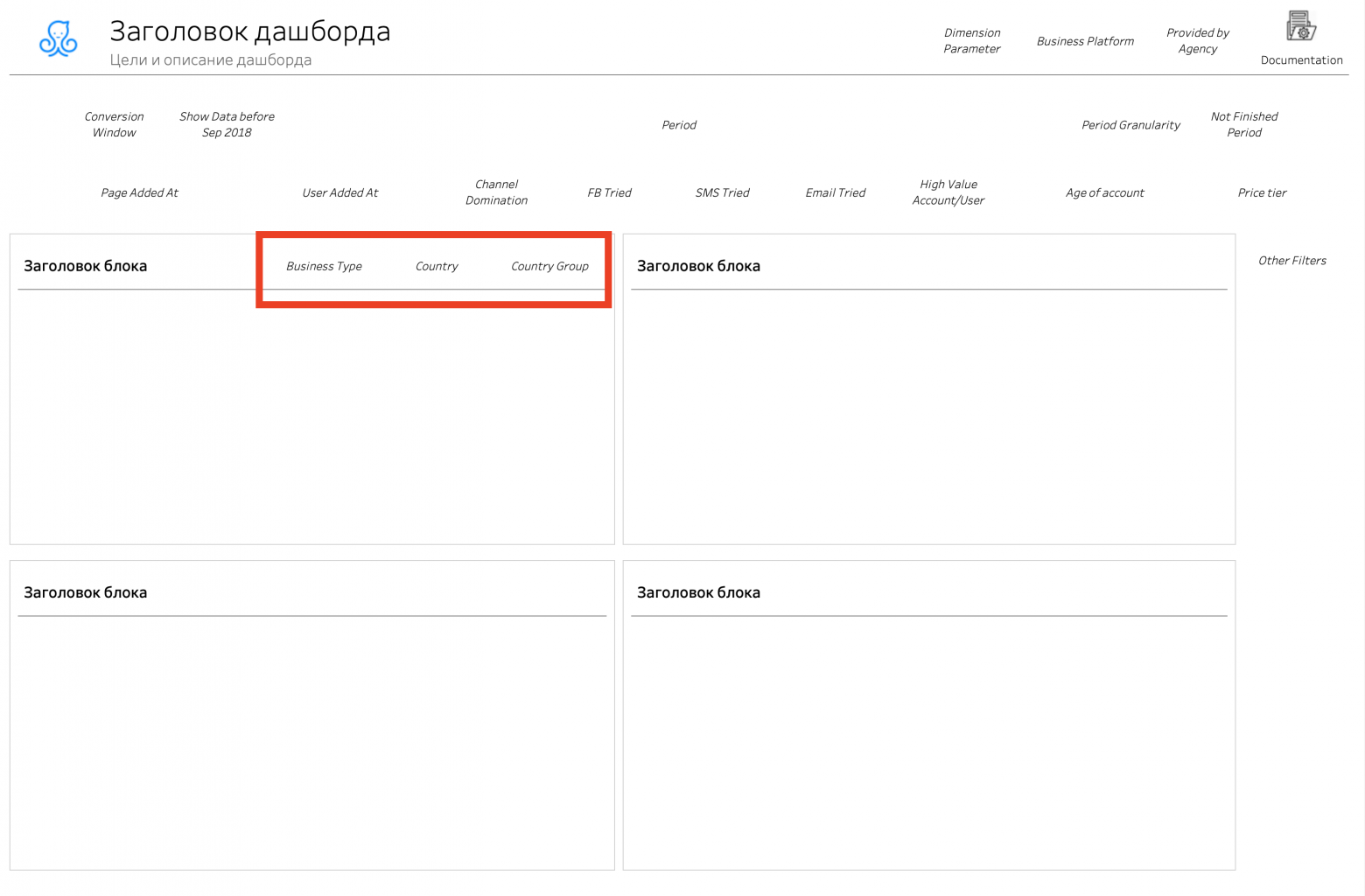
Выделяем специальное место под остальные фильтры и фиксируем их размер
Так как остальные фильтры используются реже, то «привыкания» к месту не происходит, их располагаем просто ниже в удобном для нас порядке. Если неосновных фильтров мало, то их можно унести вбок.

Выделяем специальное место под документацию к отчету
Если к дашборду есть документация, то под нее сразу есть отведенное место.
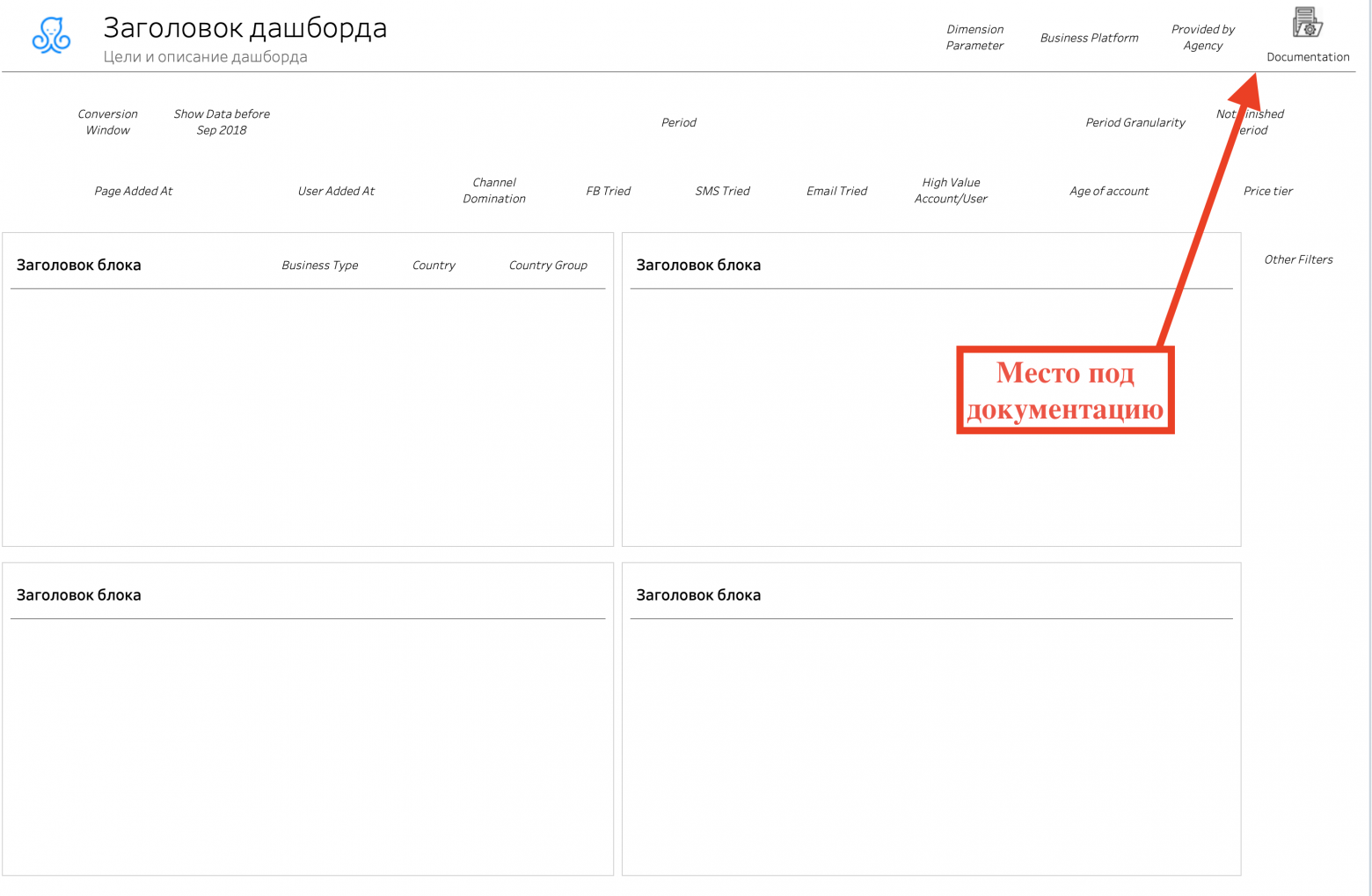
Фиксируем основные правила ведения дашбордов
Все размеры и шрифты четко фиксируются. За счет того, что все размеры (высота отделов под фильтры и заголовки) фиксированные, не происходит эффекта «прыганья» заголовков.
Договариваемся, что весь исходный код для отчетов оборачивается во view
В отчетах Tableau это выглядит следующим образом:
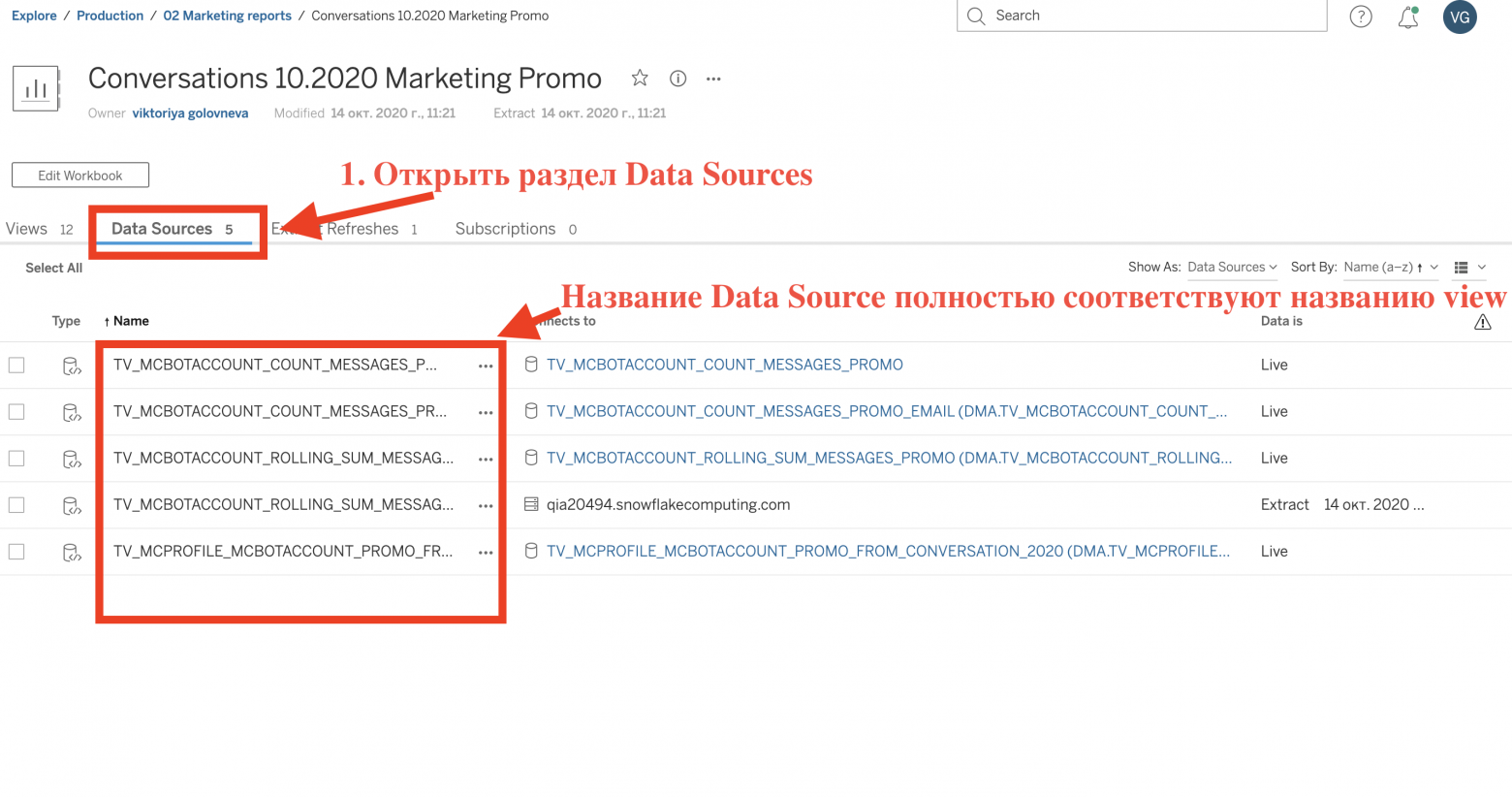
Хаки с дашбордами
Далее пойдут советы/лайфхаки/приемы которые мы ежедневно используем в наших отчетах. Скачать воркбук с примерами можно тут.
Параметры и измерения
Для быстрого анализа данных часто нужно использовать разбивки по различным измерениям. Чтобы не строить множество листов с разными комбинациями измерений, можно использовать параметры.
Шаг 1. Создать параметр
// Dimension Parameter
Customer Name
Ship Mode
Country/Region
City
State
Category
Sub-Category
Product Name
Discount
Шаг 2. Создать рассчитываемое поле, где и будет производиться подмена
// Dimension Breakdown
CASE [ Dimension Parameter]
WHEN 'None' THEN ''
WHEN 'Order ID' THEN [Order ID]
WHEN 'Customer Name' THEN [Customer Name]
WHEN 'Ship Mode' THEN [Ship Mode]
WHEN 'Country/Region' THEN [Country/Region]
WHEN 'City' THEN [City]
WHEN 'State' THEN [State]
WHEN 'Category' THEN [Category]
WHEN 'Sub-Category' THEN [Sub-Category]
WHEN 'Product Name' THEN [Product Name]
WHEN 'Discount' THEN STR(ROUND([Discount],2))
ELSE ''
END
Параметры и даты
Параметры также помогут переключать гранулярность времени. Например, изменить группировку по годам на группировку по дням, месяцам.
Кроме того, из-за того, что на графиках могут быть неоконченная неделя или месяц, то можно отдельным фильтром сразу же исключать данные.
Как это сделать:
Шаг 1. Создаем параметр
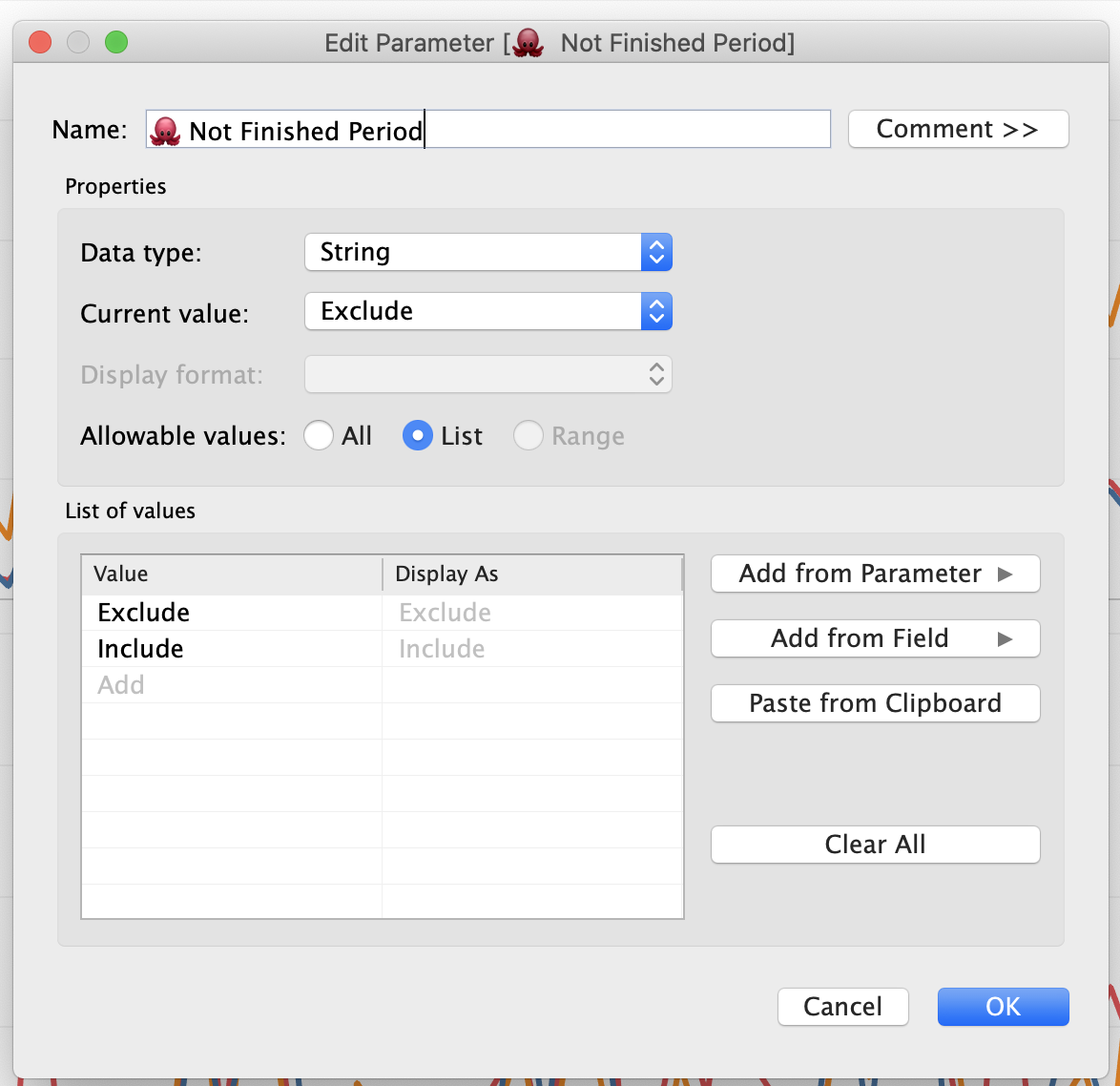
Шаг 2. Создаем фильтр и ставим его значение True
Если параметр стоит в Exclude, то на дашборд попадут только точки, для которых выполняется условие. Если в Include, то условие фильтра всегда будет выполнятся и ничего скрываться не будет.
CASE [Not Finished Period]
WHEN 'Exclude' then DATE(DATETRUNC([Period Granularity], TODAY())) > [My Date]
ELSE TRUE
END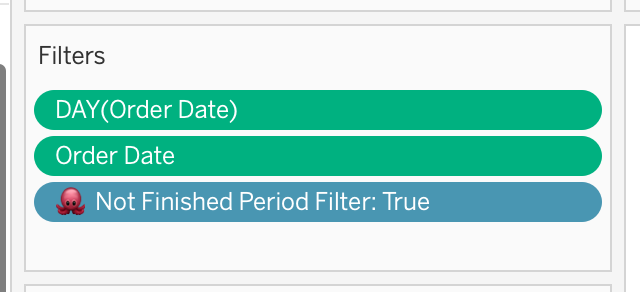
Экспорт сырых данных
Иногда, когда готов отчет, стейкхолдеры хотят получить сырые данные из отчета с определенными фильтрами. Например ID страниц, чтобы позвать таких пользователей на интервью. Для того, чтобы облегчить доступ к ним без выдачи дополнительных доступов к базе или расширенных прав к Tableau — можно вывести лист, связанный с основным отчетом, с нужными сырыми полями.
Плюс такого подхода в том, что так устраняются множество ad-hoc запросов, плюс экономия на учетках с расширенными правами Tableau.
Полученные данные можно скачать как таблицу нажав на «Crosstab»
Показывайте labels только на окончании графиков
Простое решение как уменьшить шум на графиках, не убавив в информативности.
Добавляйте плавающие контейнеры как tooltip
Если хочется оставить дашборд чистым, когда появляется очень много фильтров. Менее важные можно спрятать в tooltip.
Шаг 1. Создаем пустой Floating контейнер и включаем Кнопку
Шаг 2. Добавляем нужный контент в контейнер
Шаг 3. Подставляем нужные картинки и оформления контейнера
Шаг 4. Дебажим через режим просмотра
Иерархии
Простой инструмент, который позволит делать разбивки со вложенностью.
Используйте Actions для ссылок на документацию
Для того, чтобы дать на большом дашборде сразу несколько ссылок на разные части документации, можно вставлять actions, если пользователь кликнул по определенному дашборду. Однако Actions можно использовать и для других вещей тоже.
Шаг 1. Создайте лист который будет вызывать Action
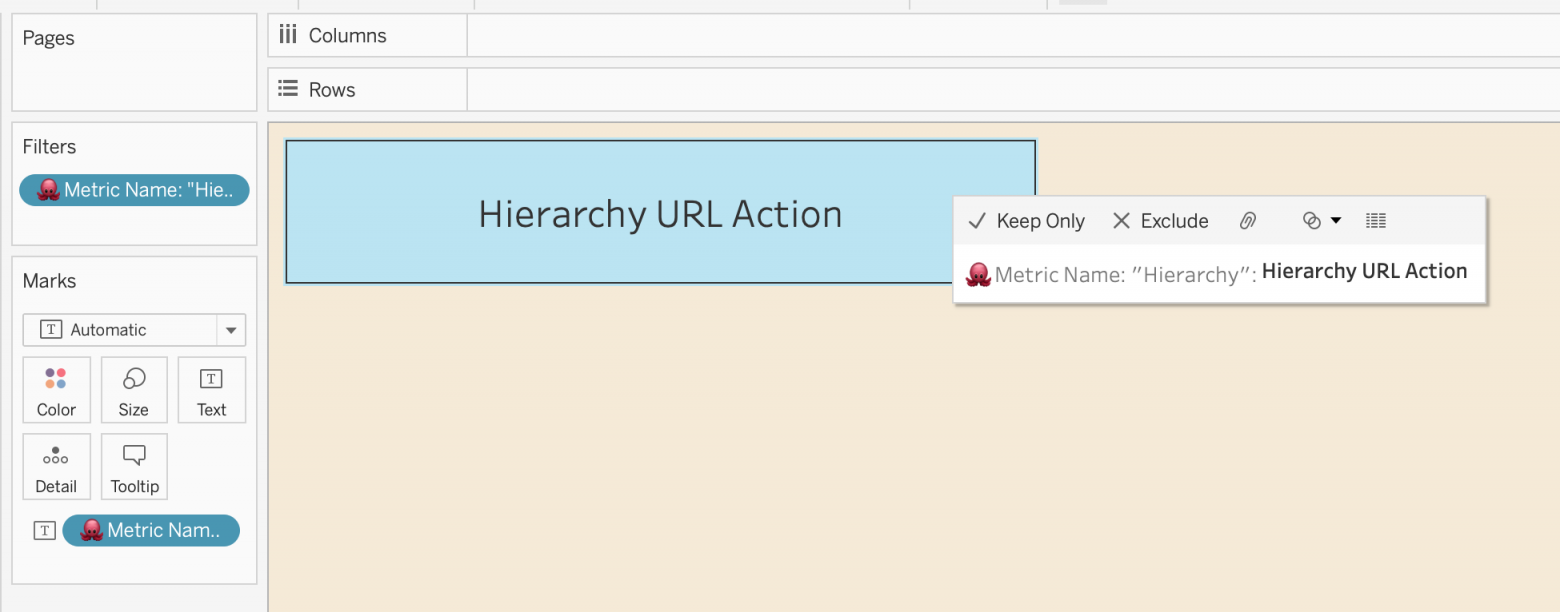
Шаг 2. Создайте Action
Меню с Actions находится здесь: Worksheet → Actions
Далее выберите, что именно должен делать Action — редиректить на сайт, выделять значения, фильтровать и т.д. В нашем случае мы выбираем Go to URL.
В следующем окне выбираем лист по клику, по которому на дашборде должно происходить нужное нам действие. Вставляем ссылку на документацию и указываем, чтобы ссылка открылась в новой вкладке браузера.
Шаг 3. Добавьте лист на дашборд и протестируйте результат
Вуаля, при нажатии на лист на дашборде у tooltip появляется ваша ссылка на документацию.
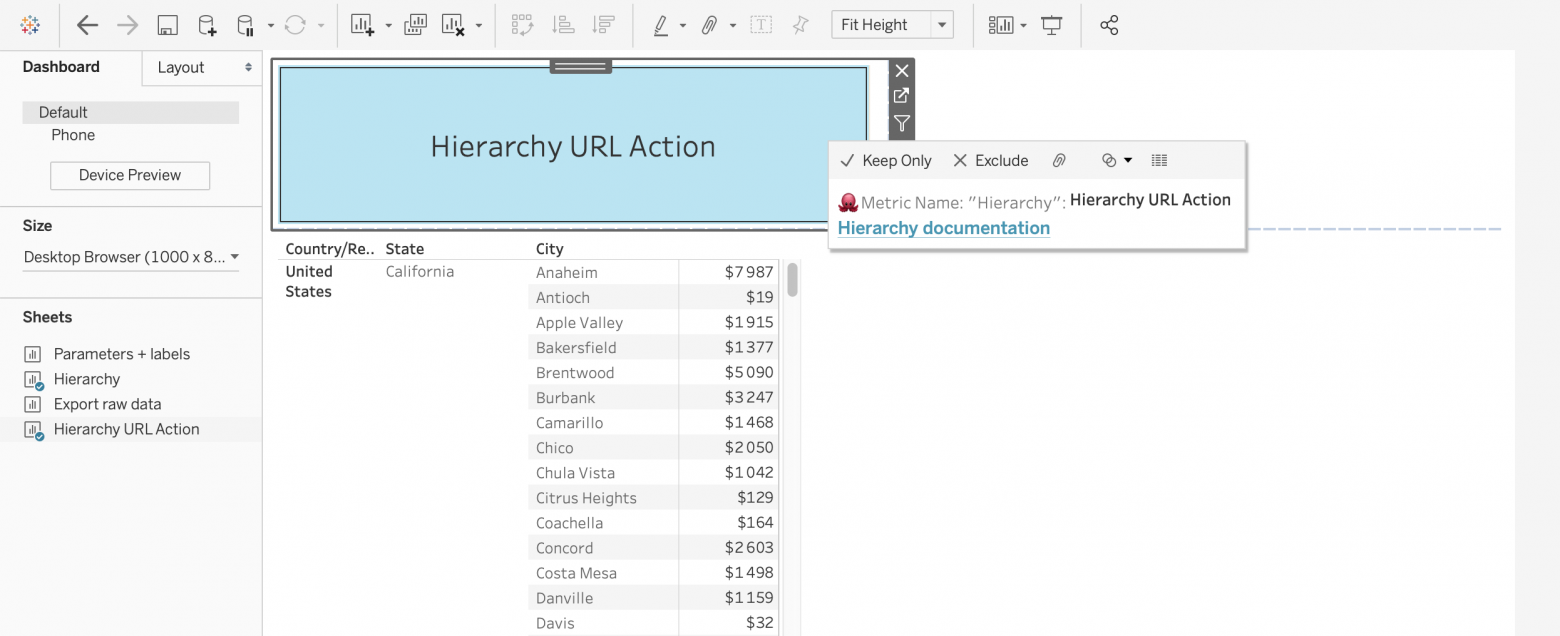
Считайте доверительные интервалы для А/Б тестов
Для того, чтобы давать интерактивные отчеты менеджерам продукта о запущенных экспериментах, мы стали считать всю статистику напрямую в Tableau. Конечно, это не универсальное решение, но наша реализация довольно проста в исполнении.
Пример визуализации
Например конверсия в PRO подписку. На уровне SQL мы подготавливаем 2 группы и считаем для них конверсию. Далее идем по шагам.
Шаг 1. Создать два рассчитываемых поля для расчета верхней и нижней границы доверительного интервала
-- Lower Limit
[PRO CONVERSION] - 1.96*SQRT(([PRO CONVERSION]*(1-[PRO CONVERSION]))/COUNTD([USER_ID]))
-- Upper Limit
[PRO CONVERSION] + 1.96*SQRT(([PRO CONVERSION]*(1-[PRO CONVERSION]))/COUNTD([USER_ID]))
Шаг 2. Добавить рассчитываемые поля в Detail

Шаг 3. Добавить их в финальный график в Tableau
Создаем Reference Line, где в Value подставляем наши рассчитываемые поля.

Место для рефлексии
Эта статья — скорее сборник тех проблем, с которыми мы столкнулись. Решив эти проблемы, мы стали экономить часы работы при построении отчетов, проверки гипотез и получении инсайтов.
Изучение нового инструмента — это длительный процесс, не всегда все приемы подходят под задачу, некоторые использовались лишь раз, либо не прижились среди команды аналитиков. Однако, мы каждый день мы находим что-то новое и стараемся собирать лучшие приемы в нашей базе знаний и таких статьях, как эта. Спасибо ребятам из русскоязычного Tableau комьюнити и отдельно Роме Бунину, который делится интересными и полезными практиками работы в Tableau в рунете.
Пишите в комментариях, какие вы используете хаки и приемы, которые упрощают вам работу в Tableau?
Ссылки
Документация
Группировка воркбуков по проектам
Параметры
Background Tasks for Extracts
Managing Jobs in Tableau Server
Labels
Tableau Online tips: Extracts, live connections, & cloud data
Actions
Полезные ссылки по теме
Блог Романа Бунина по визуализации данных
YouTube канал Penguin Analytics про приемы в Tableau
YouTube плейлист Gronify про приемы в Tableau
Табло комьюнити
Полезные приёмы работы с Tableau
Data Science Tutorial
PySpark Machine Learning Tutorial for Beginners
Snowflake Data Warehouse Tutorial for Beginners with Examples
Jupyter Notebook Tutorial — A Complete Beginners Guide
Best Python NumPy Tutorial for Beginners
Tableau Tutorial for Beginners -Step by Step Guide
MLOps Python Tutorial for Beginners -Get Started with MLOps
Alteryx Tutorial for Beginners to Master Alteryx in 2021
Free Microsoft Power BI Tutorial for Beginners with Examples
Theano Deep Learning Tutorial for Beginners
Computer Vision Tutorial for Beginners | Learn Computer Vision
Python Pandas Tutorial for Beginners — The A-Z Guide
NumPy Python Tutorial for Beginners
Hadoop Online Tutorial – Hadoop HDFS Commands Guide
MapReduce Tutorial–Learn to implement Hadoop WordCount Example
Hadoop Hive Tutorial-Usage of Hive Commands in HQL
Hive Tutorial-Getting Started with Hive Installation on Ubuntu
Learn Java for Hadoop Tutorial: Inheritance and Interfaces
Learn Java for Hadoop Tutorial: Classes and Objects
Learn Java for Hadoop Tutorial: Arrays
Apache Spark Tutorial — Run your First Spark Program
Best PySpark Tutorial for Beginners-Learn Spark with Python
R Tutorial- Learn Data Visualization with R using GGVIS
Neural Network Training Tutorial
Python List Tutorial
MatPlotLib Tutorial
Decision Tree Tutorial
Neural Network Tutorial
Performance Metrics for Machine Learning Algorithms
R Tutorial: Data.Table
SciPy Tutorial
Step-by-Step Apache Spark Installation Tutorial
Introduction to Apache Spark Tutorial
R Tutorial: Importing Data from Web
R Tutorial: Importing Data from Relational Database
R Tutorial: Importing Data from Excel
Introduction to Machine Learning Tutorial
Machine Learning Tutorial: Linear Regression
Machine Learning Tutorial: Logistic Regression
Support Vector Machine Tutorial (SVM)
K-Means Clustering Tutorial
dplyr Manipulation Verbs
Introduction to dplyr package
Importing Data from Flat Files in R
Principal Component Analysis Tutorial
Pandas Tutorial Part-3
Pandas Tutorial Part-2
Pandas Tutorial Part-1
Tutorial- Hadoop Multinode Cluster Setup on Ubuntu
Data Visualizations Tools in R
R Statistical and Language tutorial
Introduction to Data Science with R
Apache Pig Tutorial: User Defined Function Example
Apache Pig Tutorial Example: Web Log Server Analytics
Impala Case Study: Web Traffic
Impala Case Study: Flight Data Analysis
Hadoop Impala Tutorial
Apache Hive Tutorial: Tables
Flume Hadoop Tutorial: Twitter Data Extraction
Flume Hadoop Tutorial: Website Log Aggregation
Hadoop Sqoop Tutorial: Example Data Export
Hadoop Sqoop Tutorial: Example of Data Aggregation
Apache Zookepeer Tutorial: Example of Watch Notification
Apache Zookepeer Tutorial: Centralized Configuration Management
Hadoop Zookeeper Tutorial for Beginners
Hadoop Sqoop Tutorial
Hadoop PIG Tutorial
Hadoop Oozie Tutorial
Hadoop NoSQL Database Tutorial
Hadoop Hive Tutorial
Hadoop HDFS Tutorial
Hadoop hBase Tutorial
Hadoop Flume Tutorial
Hadoop 2.0 YARN Tutorial
Hadoop MapReduce Tutorial
Big Data Hadoop Tutorial for Beginners- Hadoop Installation
Время прочтения: 7 мин.
Tableau — это крупная платформа, которая специализируется на формировании интерактивных дашбордов и графиков. Существует несколько продуктов, в т.ч. бесплатный вариант Tableau Public. По сравнению с коммерческой версией у нее есть ряд ограничений, далее разберем их чуть подробнее.
Перед началом работы в Tableau Public у вас будет два варианта: скачать инсталлятор на локальную машину или работать сразу на сайте https://public.tableau.com. При выборе стоит учесть, что зарегистрироваться на сайте придется в любом случае для публикации своего дашборда. В этом и заключается основной недостаток платформы: бесплатная версия позволяет сохранить отчет только на сервере Tableau.
Регистрация не займет у вас много времени: потребуется ввести имя, адрес электронной почты и придумать пароль. Тут вы можете заметить следующий недостаток платформы – сервис не русифицирован, что неудобно при использовании более продвинутого функционала. При этом платформа довольно дружелюбна для начинающих пользователей за счет интуитивно понятного интерфейса.
Итак, запускаем Tableau Public и сразу столкнемся со следующим отличием бесплатной версии – в Tableau Public источником данных могут служить только файлы. Сервис предложит выбрать файл и выведет на экран ознакомительную выборку.
Дальнейшая работа немного напоминает использование Excel: внизу экрана вы выбираете «Sheet1» (Лист). Каждая таблица / график будут создаваться на отдельных листах, из которых как конструктор собирается дашборд.
Условно «Лист» можно разбить на блоки:
1. Область столбцов и строк служит для задания осей на созданной таблице / графике.
2. Область управления параметрами и переменными. Tableau самостоятельно разбивает данные на параметры (нечисловые значения) и переменные (числовые значения). Значок рядом с названием столбца подсказывает тип данных. При этом вы можете изменить исходный формат столбца, кликнув мышкой и выбрав «Change Data Type».
3. Область управления фильтрами отвечает за создание как фильтров для каждого листа, так и общих фильтров для всех листов.
4. Область визуализации определяет шрифт, цвет, вид графика и пр.
5. Область вывода показывает созданную таблицу / график.
Одно из основных преимуществ Tableau – он позволяет обрабатывать и агрегировать данные напрямую. Вы можете создавать вычисляемые поля внутри самого инструмента. Например, для каждого клиента можно выбрать возрастную категорию «молодой», «зрелый» или «пожилой». Сделать это можно простым if/else. Для этого в области управления параметрами и переменными (на картинке – область 2) кликните правой кнопкой мыши – Create – Calculated Field, введите наименование нового параметра и пропишите условия.
Или необходимо посмотреть распределение дохода клиента. Для этого кликаем на необходимый столбец – Create – Bins. Далее придумываем имя новой переменной и определяем «размер корзины», т.е. размер каждой группы дохода. В данном случае доход распределен с шагом 10 тыс.
Вы можете создавать различные вычисляемые поля, полный перечень можно найти на официальной странице Tableau.
Когда подготовка завершена, можно приступить к графикам. Например, необходимо показать распределение дохода по клиентам и процент клиентов с кредитной картой.
Сначала сформируем график распределения доходов клиентов. Для этого в поле Columns перетаскиваем ранее созданную переменную с группой дохода, а в поле Rows – переменную с идентификатором клиента. Чтобы посчитать количество клиентов в каждой группе дохода, применим COUNT. Автоматически сервис предложит наиболее оптимальный вариант графика – гистограмму.
Далее отметим долю клиентов с кредитной картой. Удобнее это сделать на этом же графике. Для этого в поле Rows перетаскиваем переменную с признаком кредитной карты. Переменная имеет значения 0/1, поэтому доля клиентов с картой – это среднее арифметическое значения столбца. В данном случае я самостоятельно определила тип графика, выбрав Line в области управления визуализацией.
В результате получаем два графика: один над другим. Такой вариант неудобно интерпретировать, поэтому объединим графики в один. Для этого достаточно кликнуть правой кнопкой мыши по оси второго графика и выбрать «Dual Axis», т.е. «Двойные оси».
Таким образом, получаем график с распределением дохода клиента и наличием кредитной карты в каждой группе. Естественно, выбор графиков и таблиц, представленных в Tableau, намного шире.
Не будем забывать, что Tableau – это инструмент динамической визуализации, а это значит, что график должен изменяться под потребности пользователя. Для этого можно добавить фильтры.
Чтобы создать фильтр, необходимо перетащить параметр, по которому будем фильтровать, в область управления фильтрами и выбрать пункт «Show Filter». Созданный фильтр появится в правой части листа. Далее можно определить, будем ли фильтровать только по одному признаку или сразу по нескольким. Для этого в правом верхнем углу блока с фильтром нажимаем треугольник и выбираем необходимый вариант.
Фильтр можно настроить как для конкретного графика, так и для всех графиков с одним источником данных. Для глобального фильтра снова кликните на треугольник в правом верхнем углу и выберете «Apply to Worksheets» — «All Using This Data Source». Так фильтр будет применен ко всем листам.
Перед формированием дашборда осталось навести красоту и порядок:
— выбрать палитру графиков: в области визуализации блок Color – Edit Colors.
— подписать оси графиков: кликнуть правой кнопкой по оси – Edit Axis – Title.
— сделать легенду более информативной. А вот тут остановимся поподробнее.
Сейчас легенда выглядит следующим образом: синим показана доля клиентов с кредитной картой, оранжевым – количество клиентов в каждой группе дохода. Вот только сторонний пользователь может сразу и не разобраться.
Чтобы сделать легенду более понятной, переименуем категории. Для этого в области визуализации кликните правой кнопкой мыши по полю Measure Names – Edit Aliases. Вам будут доступны наименование и алиасы (псевдонимы) всех столбцов. Чтобы поменять наименование столбца в легенде, нужно присвоить этому столбцу свой алиас. Автоматически изменятся названия и в легенде.
График готов, можно приступать к формированию дашборда.
Создание дашборда напоминает сбор конструктора. Сначала вы определяете границы для каждой визуализации, а потом «вписываете» график в нужную ячейку.
Для начала нажимаем кнопку «New Dashboard» внизу экрана. С использованием кнопок «Horizontal» и «Vertical» в поле «Objects» расчерчиваем область построения дашборда на необходимые сегменты. Чтобы в сегменте появился график, необходимо перетащить его из поля «Sheets» в нужную клетку. Переименовываем график, просто кликнув на старое название — «Sheet 1». Дашборд готов!
Пора опубликовать готовую работу. Если вы работали на локальном компьютере, то при нажатии «Save to Tableau Public» система выведет на экран форму авторизации. Если вы работали на сайте Tableau, просто нажмите «Publish As» и придумайте имя дашборда.
Еще одно преимущество Tableau: сервис позволяет управлять доступом к вашему дашборду. Вы можете предоставить доступ любому посетителю, в т.ч. неавторизованному, или запретить просмотр всем, кроме вас. Также вы можете разрешить/запретить просмотр листов и скачивание копии вашего дашборда в виде изображения, датасета, файла PDF или PowerPoint. Для этого в правом верхнем углу нажмите на значок шестеренки и выберете необходимые условия.
Это далеко не все, на что способен Tableau. Даже при некотором ограничении бесплатной версии вы можете создавать интересные и познавательные дашборды. Пробуйте!
Взгляните на визуализацию ниже, созданную известным шведским статистиком Хансом Рослингом. Он собрал данные о мировом развитии примерно за 200 лет и изложил их очень просто:
Это отличный пример визуализации данных, которая вместо того, чтобы сосредотачиваться на числах, сосредотачивается на рассказе их истории. Вы можете найти интерактивную версию этого наглядного пособия здесь.
В настоящее время доступно несколько программных продуктов, которые помогают в создании такой простой визуализации, и инструмент, который мы собираемся рассмотреть в этой статье, это Tableau.
Пример Dashboard в Tableau
Что вы можете увидеть на картинке ниже?
Эта Dashboard, созданная в Tableau, визуализирует анализ продаж и прибыли супермаркета.
С первого взгляда вы можете увидеть:
- Распределение продаж различных категорий относительно друг друга.
- Их соответствующая маржа прибыли.
- Подкатегории продаж продукции каждой категории.
- И наконец, рост продаж категорий с годами.
Итак, в этой статье мы узнаем, как делать такие простые визуализации в Tableau, чтобы хорошо понимать наши данные.
1. Обзор Tableau
1.1 Что такое Tableau?
Tableau — это инструмент визуализации данных, который широко используется для бизнес-аналитики, но не ограничивается этим. Он помогает создавать интерактивные графики и диаграммы в виде информационных панелей и рабочих листов для получения бизнес-информации. И все это стало возможным с помощью таких простых действий, как перетаскивание!
Какие продукты предлагает Tableau?
1.2 Что нужно знать перед использованием Tableau?
Вам не нужно много знаний, чтобы использовать Tableau, но, тем не менее, предпочтительно иметь базовые знания обо всех типах графиков, таких как гистограмма, линейные диаграммы, гистограммы и т. д.
Наряду с этим, будет полезно, если вы обладаете некоторыми базовыми знаниями об управлении базами данных (типы данных, объединения, детализация и т. д.). Даже если вы этого не знаете, это не повод для беспокойства, поскольку я расскажу обо всех таких концепциях в этой и следующих статьях.
1.3 Установка:
Чтобы работать над Tableau, вам нужен Tableau, верно?
Из пяти вышеупомянутых продуктов Tableau Desktop, Public и Online предлагают визуальное создание данных.
Tableau Desktop
Он доступен в следующих трех форматах:
- Бесплатная пробная версия на 14 дней.
- Если вы студент или преподаватель, вы получаете бесплатный доступ к рабочему столу на целый год.
- Купить Tableau.
Tableau Public
Tableau Public полностью бесплатен и не требует какой-либо лицензии. Но есть ограничение: все ваши данные и книги доступны всем пользователям Tableau.
Tableau Online
Tableau Online — лучший вариант для вас, если вы хотите создавать свои рабочие книги в облаке и иметь к ним доступ из любого места.
2. Начало работы
Теперь, когда у вас установлен и настроен подходящий продукт, я почти уверен, что ваши руки должны дрожать от предвкушения, чтобы наконец начать визуализацию с использованием Tableau! Что ж, не будем заставлять вас ждать, запускайте программу.
2.1 Подключение к данным
Вы должны увидеть экран, подобный показанному выше. Сюда вы импортируете свои данные. Как видно, есть несколько форматов, в которых могут быть ваши данные. Это может быть обычный файл, такой как Excel, CSV, или вы также можете напрямую загружать данные с серверов данных.
Вы можете видеть, что Tableau предлагает несколько примеров рабочих книг с заранее нарисованными диаграммами, графиками и другими визуальными элементами. Я бы посоветовал пройти через это позже для дальнейшего изучения.
Лучший способ научиться — делать все своими руками. Начнем с файла Data, который можно найти здесь. Это данные американского супермаркета, который обдумывает свое расширение. Он хочет знать перспективные регионы страны, и, следовательно, нуждается в вашей помощи.
Первое, что вам, очевидно, нужно сделать, это импортировать данные в Tableau. Так что быстро выполните следующие шаги:
1. Поскольку данные находятся в файле Excel, щелкните Excel и выберите файл Sample — Superstore.xls, чтобы получить:
2. Вы можете видеть три листа на экране, но здесь мы будем иметь дело только с Orders, так что перетащите их сюда, на Drag sheet:
Ой, импортированные данные для первых нескольких строк выглядят немного иначе. Не волнуйтесь, решение еще впереди.
Интерпретатор данных
3. Вы видите опцию Use Data Interpreter? Щелкните по ней, чтобы получить следующий чистый вид:
Все эти беспорядочные данные волшебным образом исчезли!
Если вы откроете файл данных Excel, вы увидите в нем некоторые метаданные, то есть информацию о данных:
Tableau импортирует весь файл данных как есть, но, ожидая таких расхождений, явно предоставляет решение в виде интерпретатора данных. Если вы хотите просмотреть точные внесенные изменения, нажмите «Review the results» и выберите вкладку «Orders» в открывшемся листе Excel.
Как будет показано, он просто удалил ошибочные данные.
2.2 Визуализация данных
Как только вы импортировали набор данных, рядом с вкладкой «Data Source» в нижней части экрана вы сразу же должны были увидеть «Go to Worksheet». Рабочий лист — это то место, где вы создаете все свои графики, поэтому щелкните эту вкладку, чтобы перейти к следующему экрану:
Не пугайтесь различных элементов, которые вы видите здесь, мы рассмотрим их все один за другим.
Начнем с Dimensions и Measures:
Перейдем на Shelves:
Визуализация в Tableau возможна путем перетаскивания Measures и Measures на эти разные Shelves.
- Rows и Columns: представляют оси x и y ваших графиков/диаграмм.
- Filter: фильтры помогут вам просмотреть нужную версию ваших данных. Например, вместо того, чтобы видеть объединенные продажи всех категорий, вы можете посмотреть на конкретную категорию, такую как просто Furniture.
- Pages: страницы работают по тому же принципу, что и фильтры, с той разницей, что вы действительно можете видеть изменения при переключении между значениями Paged. Помните ту диаграмму Рослинга? Вы можете легко создать свою собственную с помощью Pages.
- Marks: свойство Marks используется для управления типами меток ваших данных. Вы можете выбрать представление данных с помощью различных форм, размеров или текста.
И, наконец, Show Me, мозг Tableau!
Когда вы перетаскиваете поля в область визуализации, Tableau создает для вас графики по умолчанию, как мы вскоре увидим, но вы можете изменить их, обратившись к опции «Show Me».
Примечание. Не каждый график можно построить с помощью любой комбинации Dimensions или Measures. У каждого графика есть свои условия для количества и типов полей, которые можно использовать, которые мы обсудим далее.
2.3 Различные графики и диаграммы
Пока мы в значительной степени охватили необходимые теоретические знания. Давайте, наконец, начнем с визуализаций.
Лично я предпочитаю начинать с мелкой стороны бассейна, медленно плывя к более глубокой стороне. Поэтому я предлагаю начать с обзора статистики продаж и прибыли супермаркетов. Сюда входят чистые продажи, чистая прибыль и рост по двум показателям, и это лишь некоторые из них. Вот суть того, что мы будем делать:
Судя по тому, что можно наблюдать, чистые продажи растут, но прибыль растет медленно. Мы также можем довольно четко видеть пиковые месяцы продаж, которые могут быть объяснены разными причинами. Мы сможем узнать больше, только изучив больше.
Прежде чем мы начнем, я хотел бы порекомендовать вам одну вещь, а именно: вы называете свои рабочие листы так, как это делается у меня. Поскольку я буду ссылаться на них по ходу статьи, вам будет легче следить за ними.
Давайте начнем с простейшей визуализации, а именно с отображения чисел чистой статистики. Tableau, будучи столь же умным, автоматически вычисляет такие значения в разделах «Measure Names» и «Measure Values». Выполните следующие действия, чтобы создать Text Table:
- Перетащите Measure Names из Dimensions в центральную пустую область, чтобы увидеть Text Table.
- Measure Names будут автоматически отображаться в строках, поэтому перетащите их из строк в столбцы.
- Поскольку нам на самом деле не нужны такие показатели, как Row ID, Discount и т. д., Вы можете перетащить их из-под панели Marks, чтобы получить что-то вроде этого:
Примечание. Пусть Вас не смущает разный цвет полей. Просто запомните одну маленькую уловку: синий означает дискретный, а зеленый — непрерывный.
Итак, у нас есть значения чистых продаж и прибыли, давайте углубимся немного дальше, получив значения продаж и прибыли по годам. Давайте сделаем еще одну, но более подробную текстовую таблицу:
- Перетащите Order Date из Dimensions и Sales из Measures в Rows.
- Щелкните правой кнопкой мышиSales Pill и выберите Discrete вместо Continuous, поскольку нам нужны явные значения, а не гистограммы.
- Наконец, перетащите «Profit» в столбец «abc», чтобы получить:
Сделайте то же самое для Monthly Sales и Profit Values, но на этот раз измените формат Order Date с года на месяц, щелкнув правой кнопкой мыши Order Date в Rows и выбрав «Month», чтобы получить что-то вроде этого:
Мы только что рассмотрели числовую часть Dashboard, но это не главное. Это Line Charts. Давайте быстро научимся их делать:
1. Чтобы создать диаграмму продаж и роста прибыли, перетащите Order Date на Columns, Sales на Rows, а затем Profit на сформированную ось продаж, чтобы вы увидели знак равенства, чтобы получить следующее:
2. Повторите то же самое, чтобы найти месяцы пиковых продаж и прибыли, но снова измените формат Order Date с года на месяц, и получите:
Если вы нажмете «Show Me», вы увидите различные типы линейных диаграмм, которые вы можете создать, а если вы наведете курсор на каждую из них, вы также увидите их требования к Dimension и Measure. Если вы когда-нибудь потеряетесь в диаграммах, я рекомендую обратиться к Show Me.
С помощью предыдущих визуализаций мы получили краткий обзор супермаркета. Давайте теперь копнем немного глубже. Следующее, что я могу исследовать, это демографические данные о продажах и прибыли. Какие штаты имеют самый высокий доход от продаж, какие из них приносят максимальную прибыль:
Прежде чем обсуждать выводы, давайте сначала создадим круговую диаграмму региональных продаж:
- Перетащите Regions на Rows и Sales на Columns.
- Перейдите в Show Me и выберите круговую диаграмму.
- И, наконец, перетащите Sales на Label на панели Marks, чтобы получить:
Из визуального представления совершенно очевидно, что в игре продаж лидируют два противоположных конца, Восток и Запад. Давайте рассмотрим это немного глубже.
Примечание: всякий раз, когда у вас есть географические данные, всегда рекомендуется нанести их на карту и посмотреть их на карте, чтобы лучше понять их.
Итак, теперь мы собираемся составить карту распределения продаж:
- Так как мы хотим проанализировать штаты, перетащите States в пустую область, чтобы вы автоматически увидели карту с маленькими кружками. Следуйте этому шагу, перетащив далее «Profits». Вы заметите, что размер этих кругов меняется, чтобы представлять различные значения прибыли. Это называется Symbol Map. Но мы собираемся преобразовать это в заливку, перейдя в Show Me и выбрав Filled Map.
- Снова перетащите Profits, но на этот раз на Label на панели Marks, чтобы просмотреть сопоставленные значения прибыли, например:
Калифорния и Нью-Йорк имеют наибольшие продажи из западных и восточных регионов, но, к сожалению, есть и другие штаты, такие как Техас и Колорадо, которые даже после хороших продаж имеют отрицательную прибыль! Это, конечно, плохие новости для Superstore. Вы можете увидеть хороший анализ и для других штатов.
И, наконец, вот шаги для построения точечной диаграммы продаж и анализа прибыли:
- Перетащите Sales на Rows, а Profit на Columns. Вы увидите один крошечный кружок, который на самом деле представляет значения общих продаж и прибыли.
- Чтобы получить больше информации, перетащите States на созданный график, чтобы эти кружки/пузыри разбегались, представляя отдельные штаты.
- Для того, чтобы лучше понять центральную тенденцию данных, мы также добавили ось Median в качестве опорной линии. Это можно легко сделать, щелкнув правой кнопкой мыши по Sales / Profit Axis – > Adding Reference Line и выбрав «Median» вместо среднего значения по умолчанию.
- Наконец, для большей ясности перетащите States еще раз, но на этот раз на Label на панели Marks, и получите:
Выводы из карты становятся более заметными благодаря следующим выводам графика рассеяния:
- Штаты в правом верхнем углу с высокими продажами и высокой прибылью означают хороший бизнес для организации.
- Штаты с положительными продажами и прибылью, но рядом с двумя соответствующими осями — это те штаты, в которых есть некоторые возможности для улучшения.
- В то же время штаты, относящиеся ко 2-й или 3-й четверти, не приносят большого дохода.
Одна из замечательных особенностей Tableau заключается в том, что он позволяет взаимодействовать с визуальными элементами. Взгляните на пример:
Когда мы щелкнули по Central Region, он выделился и показал центральные штаты США, а также их соответствующие продажи и разброс прибыли. Здесь мы использовали саму диаграмму как фильтр, который является функцией Dashboard. Мы узнаем, как его сделать, позже.
Есть один довольно важный анализ, которого нам еще предстоит коснуться, статистика продаж. Высокие продажи можно легко объяснить высокой стоимостью продаваемой продукции. Кроме того, когда вы подумываете о расширении, вам также нужно знать распределение продаж продуктов:
Здесь мы визуализировали не только продажи, но и прибыль.
Довольно удивительно видеть категории с высокими продажами, приносящими отрицательную прибыль, такие как «Technology» в ноябре 2015 г. или «Furniture» в октябре 2016 г., и это следует из первой диаграммы, которая также называется Highlight Table. Как следует из названия, она подчеркивает относительную долю значений показателей в наших данных. Итак, давайте узнаем, как ее сделать:
- Перетащите Category и Order Date (Year) в Rows.
- Перетащите Order Date (Month) в Columns, а Sales — в пустые поля «abc».
- Выберите «Highlight Table» в «Show Me» и перетащите «Order Date (Year)» обратно в «Rows» на тот случай, если она была перетасована.
- Наконец, перетащите Profits поверх Color на панели Marks, чтобы получить:
Product Sub Category Sales — это гистограмма, которую также довольно легко сделать:
- Просто перетащите Sub – Category в Rows
- Перетащите Profit в Columns.
- Перейдите в Show Me и выберите Horizontal Bars
- Для некоторых настроек перетащите Sales на Colour на панели Marks, чтобы получить эту окончательную визуализацию:
Из приведенного выше графика мы получаем хорошее представление о чистых продажах и прибыли для различных продуктов. Обратите внимание, что даже несмотря на то, что продажи столов довольно высоки, это единственный продукт с наименьшей прибылью.
Теперь, как и раньше, рассмотрим взаимодействие с визуализацией:
Теперь мы можем просматривать продажи и прибыль продуктов каждой категории на низком уровне детализации по году и месяцу!
3. Прочие функции
Поздравляю! Вы рассмотрели один из важных аспектов Tableau! Но это еще не конец вашего обучения. Tableau также предлагает некоторые расширенные функции, некоторые из которых мы рассмотрим далее:
3.1 Фильтры
До сих пор мы создавали только простые диаграммы, которые фактически предоставляют совокупные данные, которые объединяют данные за время существования супермаркета. Чтобы посмотреть продажи за определенный год, месяц, для определенного продукта или просто просмотреть отдельные аспекты данных, лучше всего подойдут фильтры.
Давайте вернемся к первому в истории графику пиковых продаж и месячных прибылей, который мы создали:
Визуализация здесь представляет собой совокупность данных за все 4 года для всех регионов, штатов, категорий и подкатегорий.
Шаги по превращению любого измерения в фильтр одинаковы. Давайте сначала поэкспериментируем с датой заказа (в формате «год»):
1. Перетащите Dimension на полку Filters, чтобы увидеть следующее всплывающее окно. Здесь мы будем выбирать Years:
2. Выберите значения, которые вы хотите включить в свой фильтр:
3. Щелкните правой кнопкой мыши созданный фильтр и выберите Show Filter:
4. Вы также можете изменить формат вашего фильтра, например, хотите ли вы выпадающий список, ползунок, список с одним значением и т. д.:
5. Если вы чувствуете, что некоторые из ваших фильтров можно применить и к другим листам, то вместо того, чтобы повторять эти шаги, вы можете просто применить фильтр ко всем другим соответствующим листам:
3.2 Drill Down и Drill Up
К настоящему времени вы, должно быть, получили некоторое представление о том, как строятся наши данные. У нас есть Category в качестве основного поля, разделенного на подкатегории, которые далее различаются по различным идентификаторам продуктов и их соответствующим названиям продуктов.
Эта концепция разделения наших данных для достижения абсолютной глубины называется Drilling Down:
Точно так же вы можете перейти от даты заказа к идентификатору заказа, от даты отгрузки к режиму отгрузки. Это также называется построением иерархии данных.
Давайте сначала рассмотрим ProductDrillDown, который на самом деле представляет собой гистограмму:
- Во-первых, вам нужно сгруппировать нужные Dimensions в единую иерархию. Итак, перетащите Sub – Category из Dimensions на верхнюю часть Category в самих Dimensions и измените имя иерархии на Product.
- Теперь перетащите Product ID и Product Name на эту Product Hierarchy.
- Сделайте то же самое для Order Hierarchy, чтобы получить:
4. Чтобы окончательно отобразить данные, перетащите Product Hierarchy в Rows и Sales в Columns, и получите:
Это была простая гистограмма, но если вы наведете курсор на ось Category, вы увидите маленький знак плюса. Нажмите на него, чтобы получить подробную версию ваших данных. Сделайте то же самое для другой сгенерированной оси, чтобы достичь абсолютной глубины.
Tree Analysis of Product Sales — это древовидная карта, которая является отличным способом представления развернутых данных, и ее довольно легко сделать:
5. После drill down, начиная с шага 4, просто перейдите к Show Me и выберите диаграмму TreeMap, чтобы получить следующее:
Пока вы проанализировали текущий сценарий, но для расширения нашего анализа давайте попробуем проанализировать и будущее.
С помощью следующей Dashboard вы можете не только видеть тенденции продаж по месяцам, но и прогнозировать их по годам. И они рассказывают совершенно разные истории:
Хотя продажи супермаркета растут в течение нескольких месяцев в году, будущее в целом выглядит немного мрачным. Продажи, кажется, станут постоянными в течение следующих 3 лет, но, к счастью для Superstore, прибыль неуклонно растет. А теперь обратимся к вышесказанному.
3.3 Линия тренда
Вернитесь к графику пиковых продаж и месячной прибыли и выполните следующие действия, чтобы построить линию тренда:
1. Перейдите в Show Me и выберите диаграмму Dual Combination:
2. Чтобы получить линию тренда, перейдите в раздел «Analytics» и просто перетащите линию тренда на график, чтобы получить:
3.4 Прогнозирование
Для прогнозирования рассмотрим график роста продаж и прибыли. Конструкция аналогична линиям тренда, но с небольшими изменениями. Шаги следующие:
- Перетащите Forecast на график.
- Вы также можете изменить временные рамки прогноза, щелкнув правой кнопкой мыши Forecast Area и выбрав Forecast Options, после чего вы можете внести свои настройки:
3.5 Кластеры
Вернемся к составленной нами диаграмме продаж и анализа прибыли. Помните подробный вывод, который мы сделали из этого? Сейчас мы просто сделаем его более заметным, используя кластеры.
Чтобы их сделать:
- Зайдите в Analytics и выберите Clusters.
- Вы можете отформатировать формирование кластера по своему желанию. Здесь мы выполняем кластеризацию на основе суммы продаж и прибыли, выбирая количество кластеров равным 4:
3. Чтобы просмотреть информацию о кластере, щелкните правой кнопкой мыши Clusters на панели Marks и выберите «Describe Clusters», чтобы отобразить это всплывающее окно:
4. Dashboard
Я уверен, что к настоящему времени вы, должно быть, получили довольно хорошее представление о том, что такое Dashboard, и много раз видели ее на протяжении всей этой статьи.
Если нет, тогда Dashboard — это просто средство объединения рабочих листов вместе, чтобы они передавали какое-то сообщение. Без лишних слов, давайте перейдем к делу!
Рассмотрим диаграмму карты распределения продаж по штатам и подкатегориям продуктов.
Что, если вы хотите узнать различную маржу продаж каждого продукта в разных штатах? Мы заметили, что Техас был одним из штатов с самой низкой прибылью. Посмотрев на следующую Dashboard, вы увидите, что причина в том, что он не приносит прибыли по большинству продуктов:
Теперь рассмотрим распределение продаж подкатегорий по штатам:
Вышеизложенное прекрасно показывает распределение Appliances по стране, где Калифорния, кажется, вносит основной вклад в прибыль.
Сделать такую Dashboard на самом деле довольно просто. Посмотрим, как именно:
1. На этот раз вместо создания нового рабочего листа мы собираемся создать новую Dashboard. Щелкните значок в виде окна рядом со значком «New Worksheet» на нижней панели, чтобы получить следующее:
2. Видите несколько рабочих листов, которые мы сделали ранее, слева? Все, что нам нужно сделать, чтобы создать Dashboard, перетащить эти листы из панели в пустую область «Drop sheets here».
3. Таким образом, чтобы создать ранее отображенную Dashboard, просто перетащите State Sales Distribution и Product Sub Category Sales. Dashboard автоматически освободит место для них обоих.
Примечание. Даже после создания Dashboard вы все равно можете редактировать свои рабочие листы, и изменения будут отражены здесь.
Если вы кликните «States» или «Products» после создания своей первой Dashboard, вы не заметите никаких изменений. Потому что для таких визуальных эффектов мы сначала должны преобразовать сами диаграммы в фильтры.
4. Просто щелкните маленькую стрелку вниз на каждой диаграмме, которую вы хотите преобразовать в фильтр, и выберите «Use as Filter»:
Примечание. При создании панелей Dashboard предпочтительно использовать диаграммы в качестве фильтров, а не загромождать представление кастомными фильтрами.
5. Story: объединяем все воедино
Точно так же, как панели Dashboard были способом объединения рабочих листов, Story — это то место, где вы объединяете все панели Dashboard, а при необходимости также отдельные таблицы, чтобы передать, как следует из названия, Story.
1. Как и раньше, вы просто перетаскиваете свои рабочие листы и Dashboard на пустое место:
Итак, давайте объединим все те панели Dashboard, которые мы сделали, в то, что, возможно, могло бы стать достойной презентацией для новичка. Обязательно добавьте заголовок ко всем вашим панелям, чтобы четко передать ваше сообщение:
Если вы когда-либо сталкивались с Tableau Stories в интернете, с теми, с которыми вы могли бы взаимодействовать, а не просто просматривать, это стало возможным благодаря публикации ваших рабочих книг на сервере Tableau.
Если у вас есть одна настройка, то все, что вам нужно сделать после создания своих Stories, это перейти в Server -> Publish Workbook и ввести имя сервера:
6. Заключение
То, что мы рассмотрели до сих пор, в значительной степени является основами Tableau. У него есть и другие возможности, о которых я расскажу в своих следующих статьях.
Как говорят: «с практикой приходит совершенство», поэтому необходимо как можно больше экспериментировать с Tableau.
Ниже приведен образец Dashboard, которую я рекомендую попробовать каждому из вас. Вы не только сможете проверить уже полученные навыки, но и, надеюсь, приобретете еще больше. Используемый набор данных такой же, как тот, с которым мы работали до сих пор:
Я работала аналитиком по качеству, а затем переквалифицировалась в аналитика данных. Несколько лет назад, во время реорганизации нашей компании, появилась возможность тестировать качество продукта с использованием доступных данных, и я, не задумываясь, воспользовалась ею.
Поскольку я, как тестировщик, хорошо знала продукт, то быстро научилась работать с одноразовыми дампами базы данных и создавать дашборды с использованием их в Google таблицах. Воодушевленная своими успехами, я попросила начальство предоставить мне лицензионный ключ Tableau и доступ к хранилищу данных нашей организации с правом считывания информации. Это дало бы мне возможность охватить более широкую пользовательскую аудиторию компании и стандартизировать дашборды, созданные с использованием Google таблиц. Руководство одобрило мою инициативу.
И вот тогда-то я научилась писать приличные SQL-запросы для получения данных и приступила к изучению дашбордов Tableau. Помню, была мысль проштудировать учебные материалы, представленные на веб-сайте Tableau (к слову, они очень подробные и полезные). Но так и не смогла найти времени для этого.
Вот то, что на самом деле помогло мне освоить искусство визуализации данных с помощью Tableau.
1. Использование доступных/уже существующих дашбордов Tableau
При использовании в аналитической работе готовых дашбордов мне зачастую нужно было осмысливать базовые данные и добавлять новые фильтры для дальнейшего мониторинга тенденций. Для этого я скачивала копию с сервера и пыталась понять, как автор оригинала структурировал его.
Так я получила представление о вычисляемых полях, типах фильтров и различных параметрах отображения фильтров.
Если у вас нет доступа к каким-либо дашбордам, можете загрузить их из Tableau Public (подробнее об этом позже).
2. Онлайн-сообщество Tableau
Всякий раз, когда мне нужно было что-то впервые сделать с данными, о чем я понятия не имела — будь то смешивание разных источников, использование селективных фильтров, фильтров действий, LOD-положений, — я искала помощи на форумах Tableau. Должна сказать, что мне всегда удавалось найти ответ на заданный вопрос.
Следуя полученным советам, я либо пробовала сделать то, что намеревалась, либо, узнав, что какая-то функция не поддерживается, находила обходные пути для достижения аналогичного результата. Я задавала вопросы на форуме, и люди давали действительно полезные советы. Вот ссылка на форум сообщества: https://community.tableau.com/s/explore-forums
3. Практика
В то время я была вовлечена в довольно интенсивную деятельность и еженедельно встречалась с первыми лицами компании, чтобы представить им свои находки и открытия. Я много чего перепробовала тогда, поскольку другого способа анализа данных, кроме постоянной практики, в то время еще не знала. Даже сегодня восхищаюсь своими тогдашними дашбордами. Конечно, все они подлежат соглашению о неразглашении, поэтому не могут быть опубликованы где-либо в Интернете. Но это не мешает мне гордиться ими.
4. Tableau Public
Я пристрастилась к Tableau с первых же месяцев освоения этого софта. Меня захватывает сторителлинг с использованием интерактивных визуализаций данных. Поэтому я не перестаю изучать новые и интересные способы визуализации данных. В Tableau есть публичная галерея, где авторы со всего мира публикуют свои работы. Это отличный способ узнать, чего можно достичь с помощью tableau. До сих пор помню первую визуализацию, которая поразила меня и возбудила мой интерес. Это была работа Криса Лава “Спасение на Titanic”. Вот эта визуализация.
Кроме нее, здесь множество других потрясающих визуализаций. Вы можете следить за авторами, которые регулярно публикуют свои работы, и учиться полезным навыкам у самих экспертов.
5. Конкурсы визуализации Tableau
Из сведений об авторе под одной из визуализаций в публичной галерее я узнала о Makeover Monday. Этот конкурс организован онлайн-проектом vizwiz, который предоставляет каждому участнику набор данных и возможность создавать визуализации для презентации аналитической информации. В конкурсе участвуют люди со всего мира, и вы можете черпать вдохновение из множества работ.
6. Другие ресурсы
В Твиттере есть профиль группы под названием #datafam. Это потрясающая группа. Вы обязательно должны подписаться на нее, чтобы получать ежедневную порцию вдохновения и знать, что происходит в мире визуализации данных.
У основателя VizWiz Энди Крибеля также есть канал на YouTube, где он публикует видео с советами по продвижению в tableau. Можете подписаться на его канал на YouTube https://www.youtube.com/c/AndyKriebel/featured, чтобы узнать больше.
Надеюсь, эта информация поможет вам совершить увлекательное путешествие по Tableau и со временем стать аналитиком данных.
Читайте также:
- Пусть говорят… расходящиеся гистограммы!
- 15 идей для вашего приложения. Часть 3
- 5 простых способов визуализации данных на Python. С кодом
Читайте нас в Telegram, VK и Яндекс.Дзен
Перевод статьи Isha Garg, How I Taught Myself Tableau