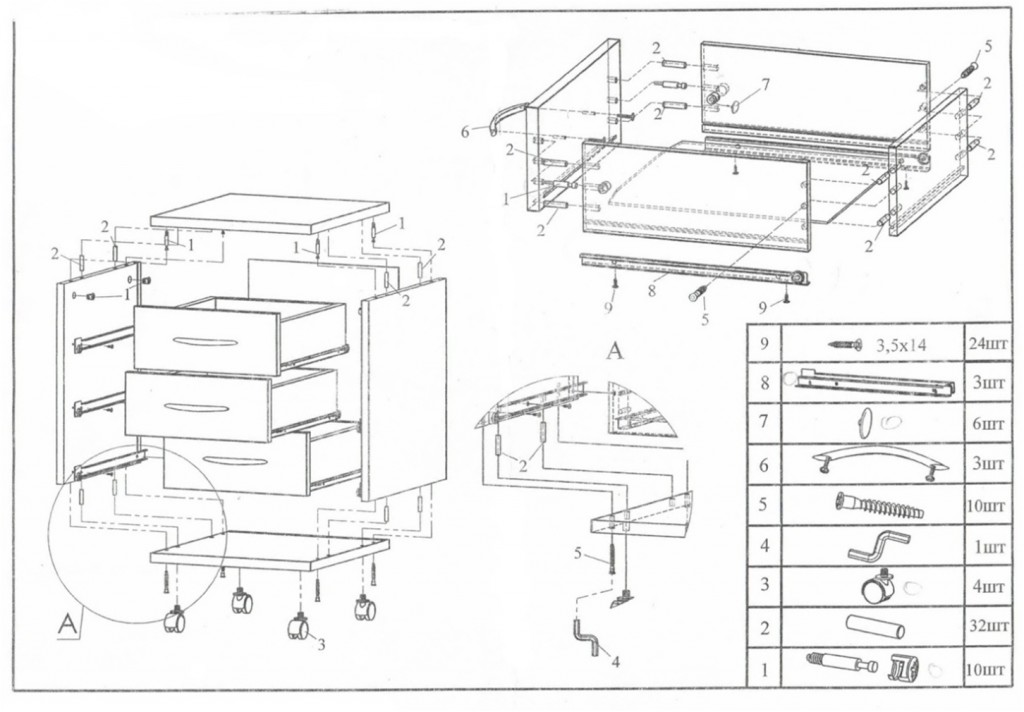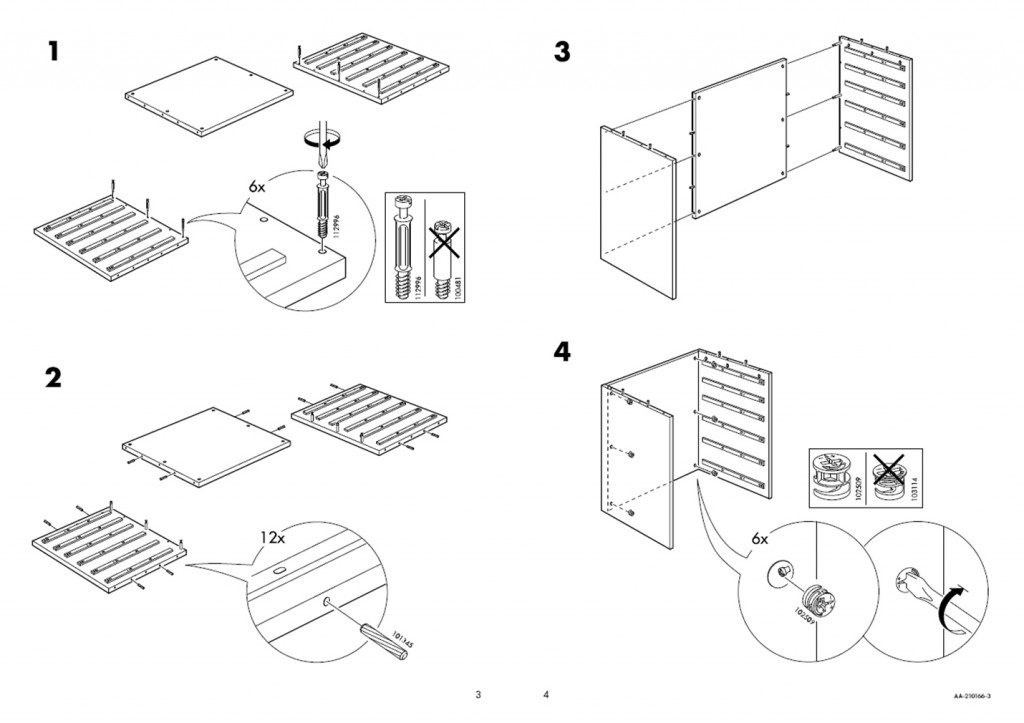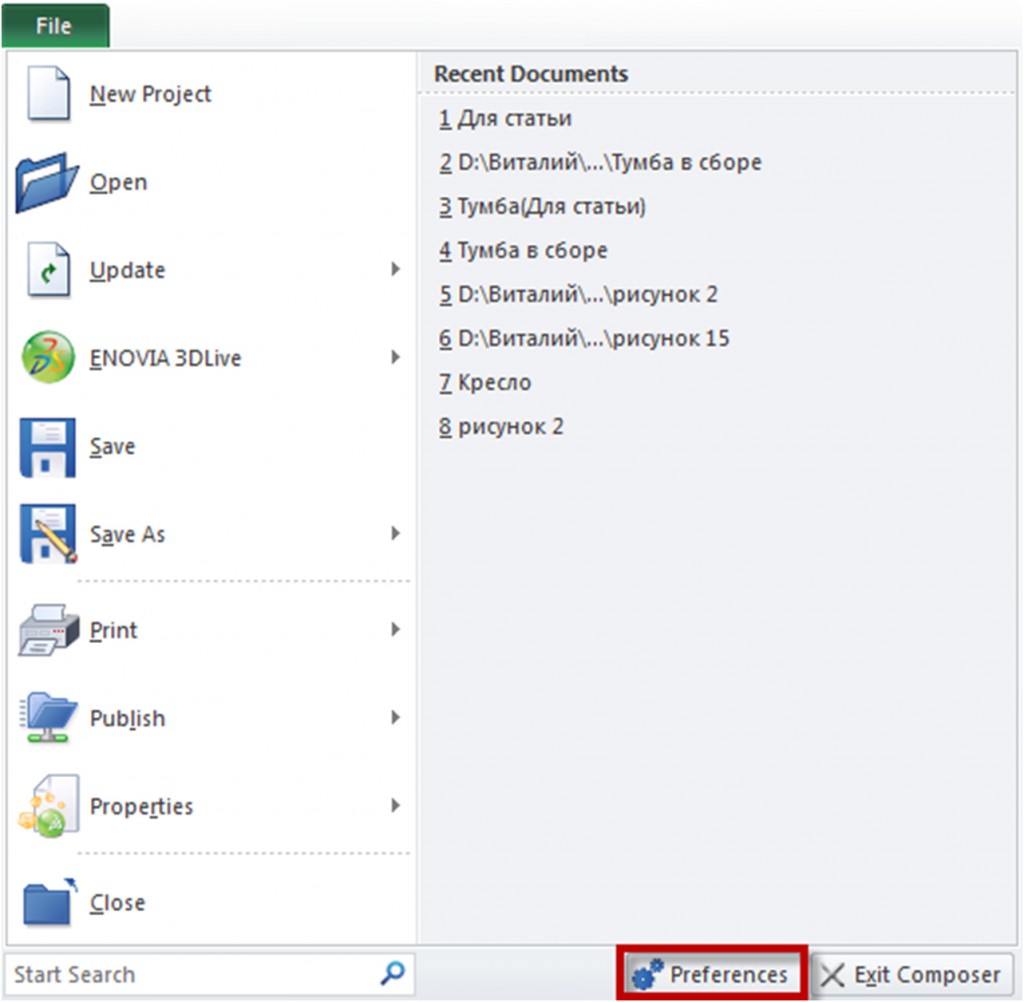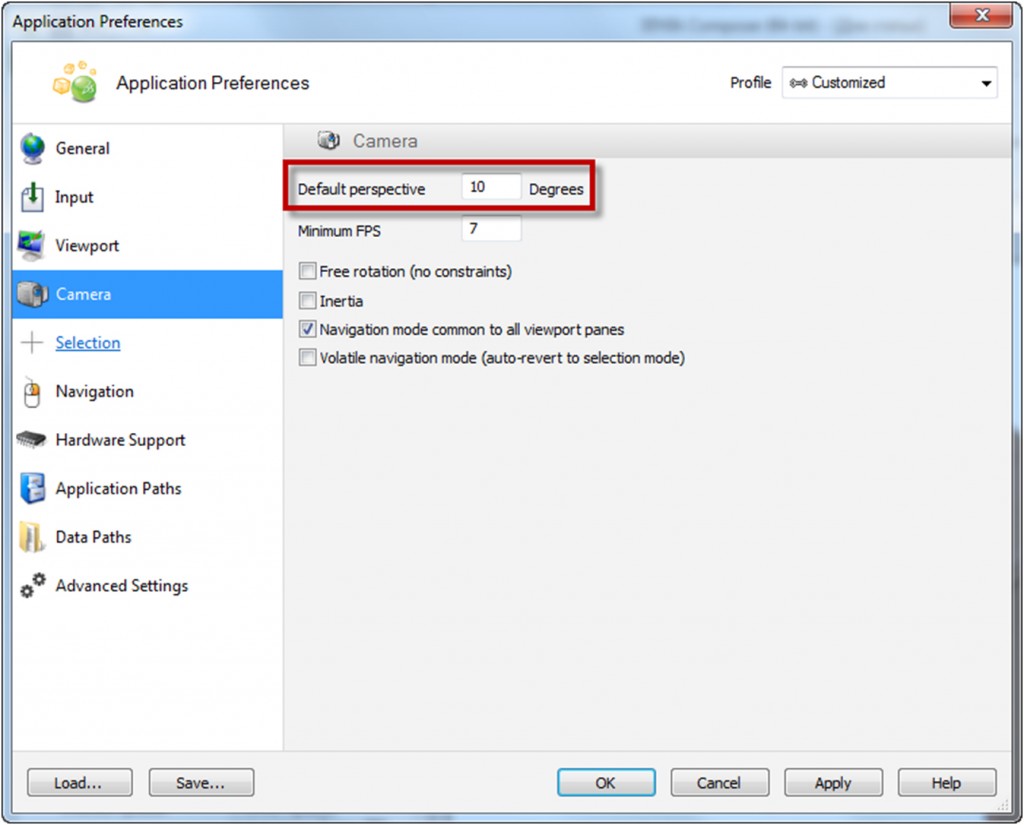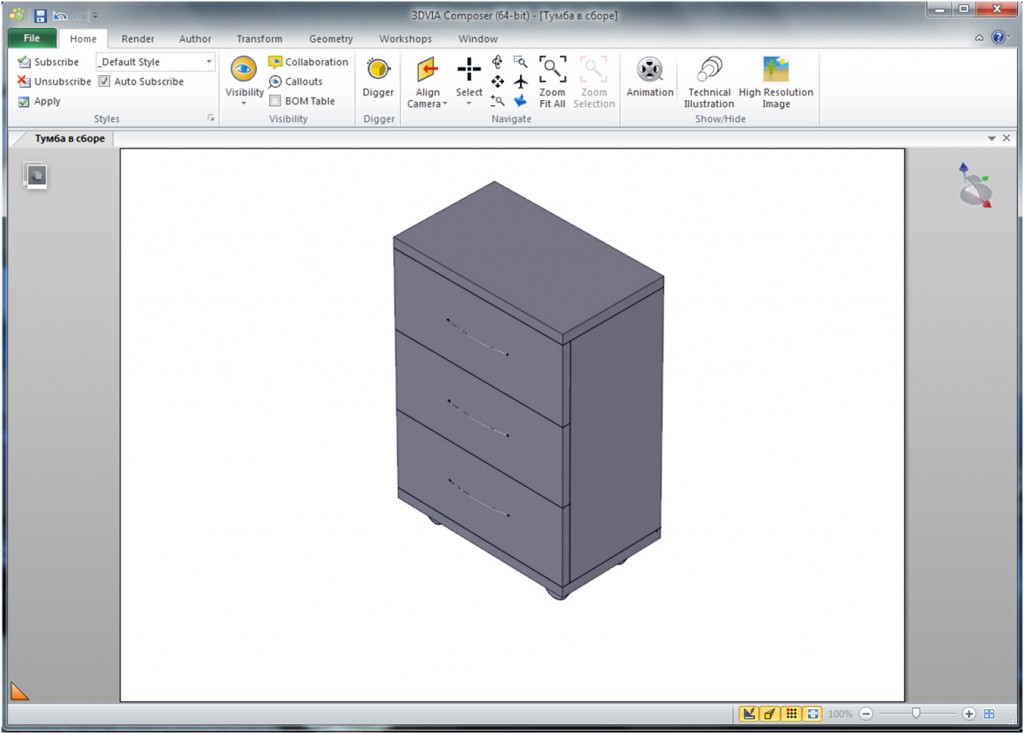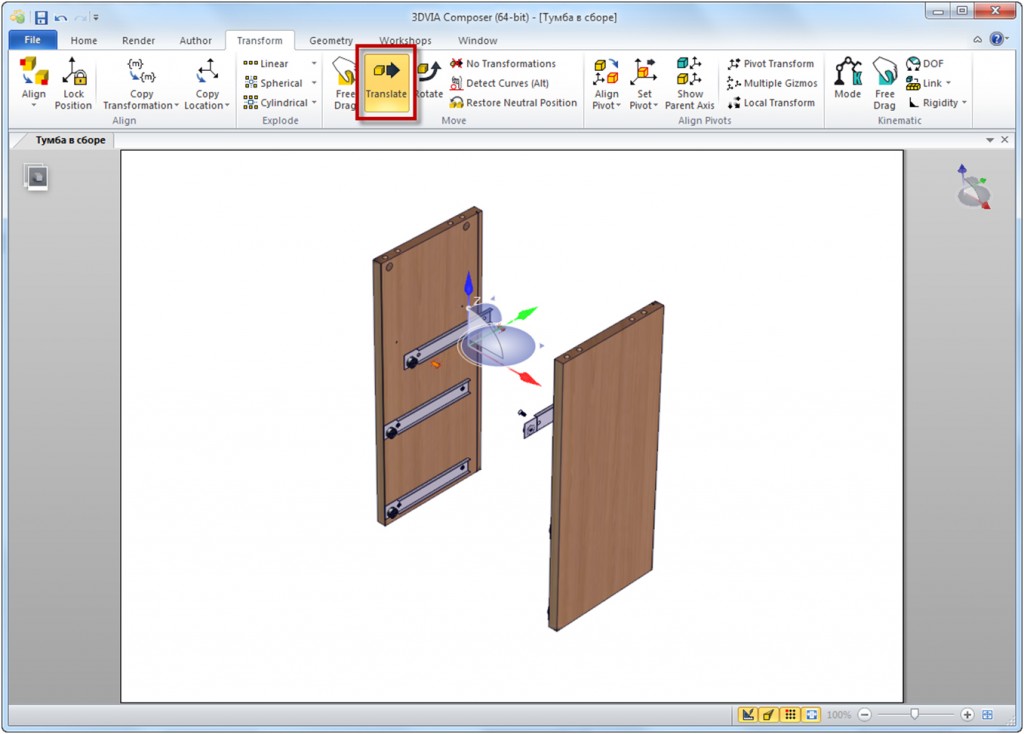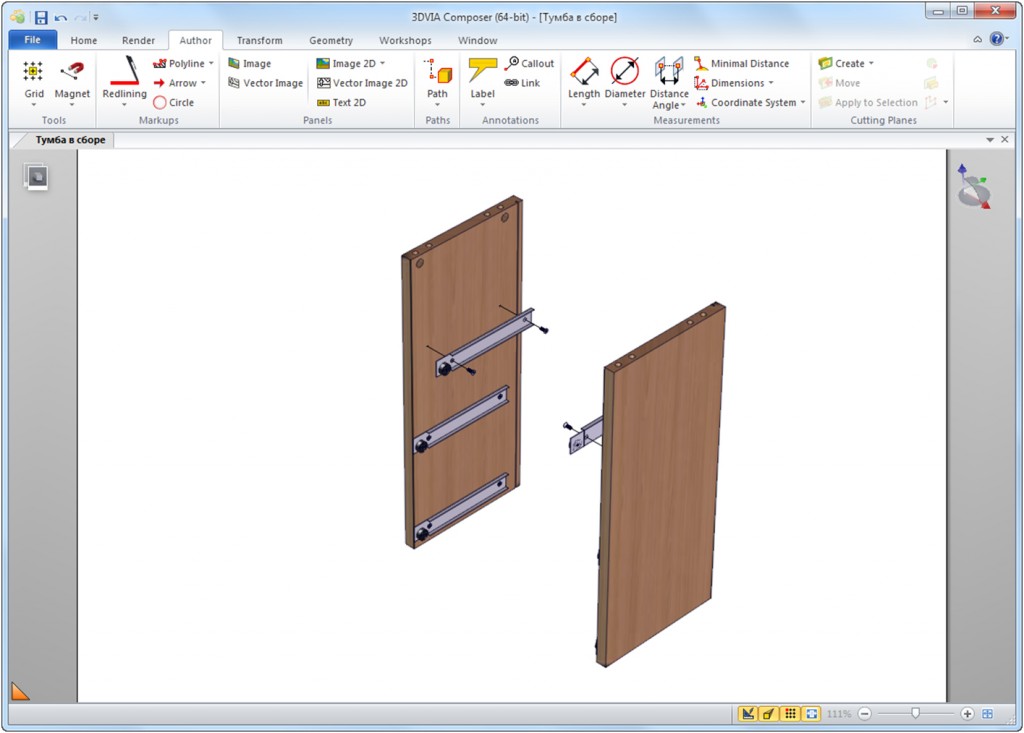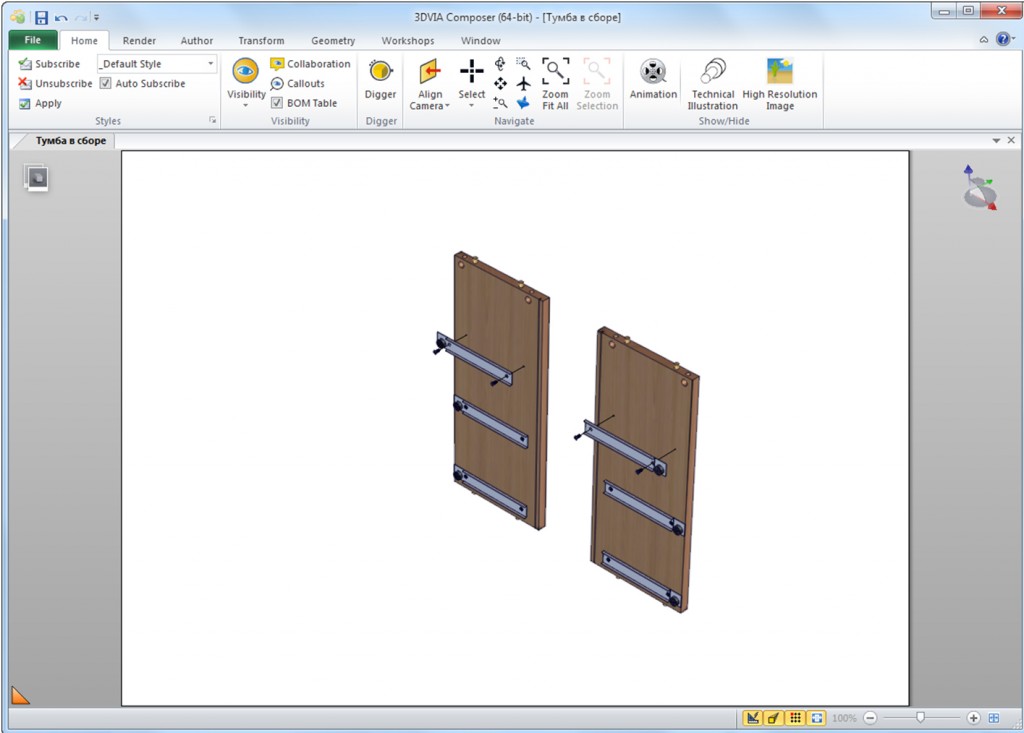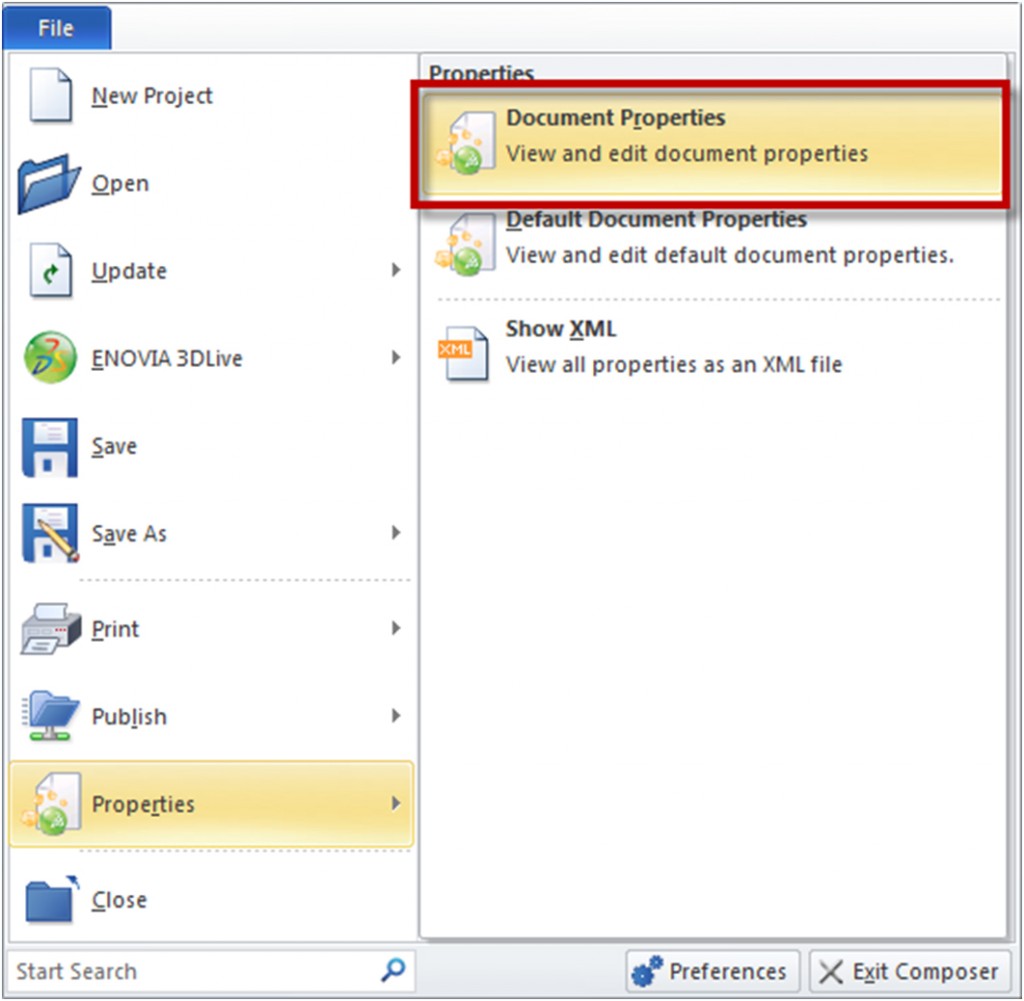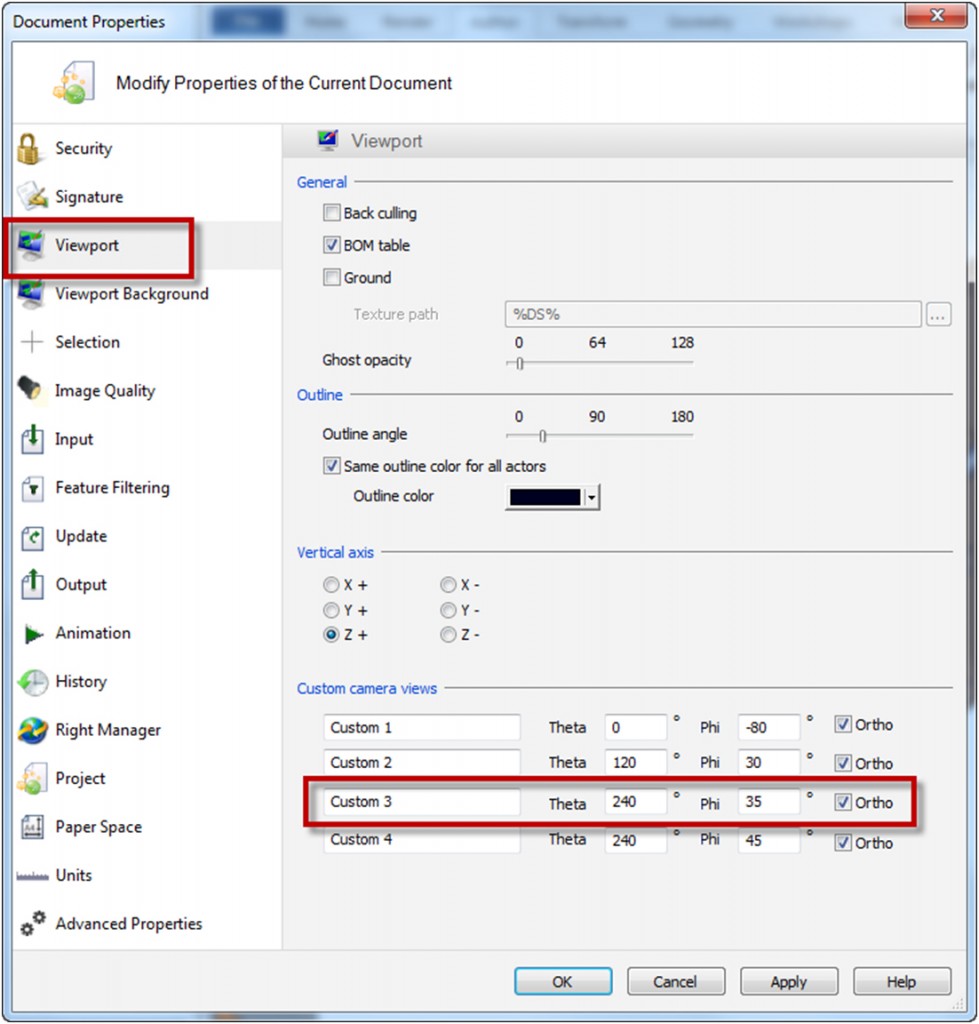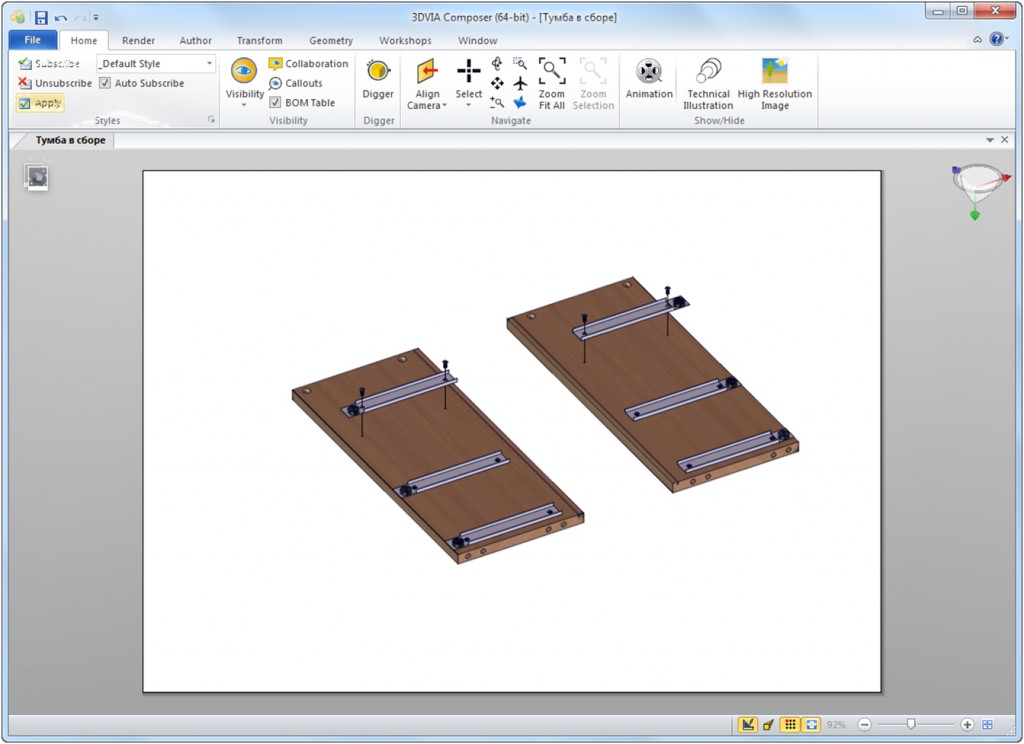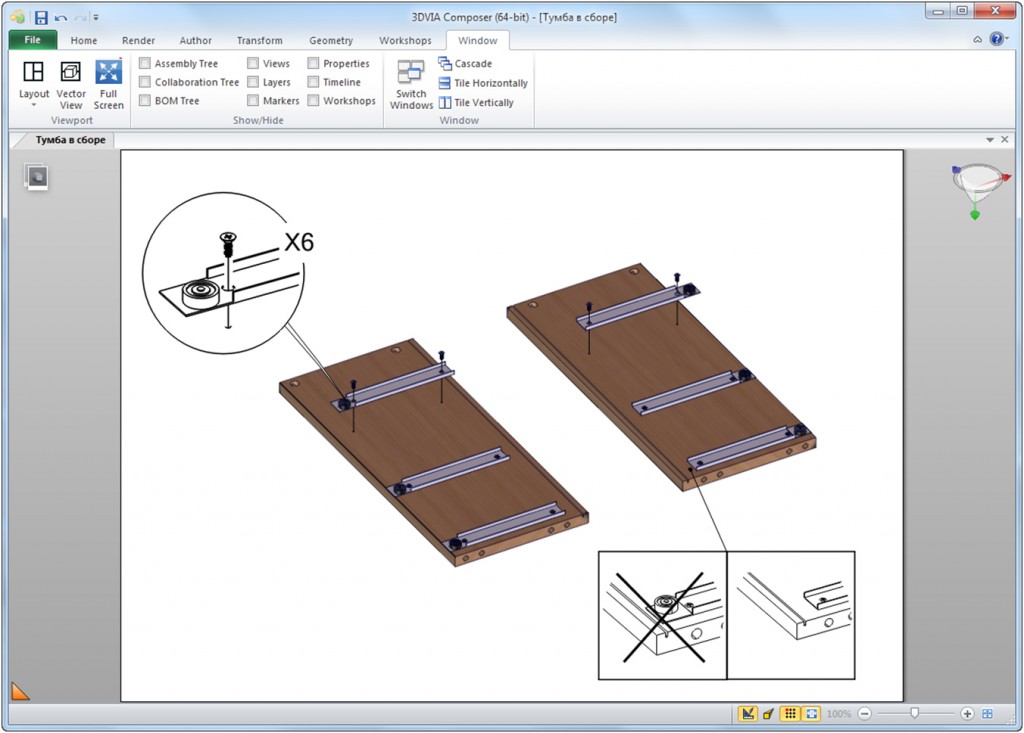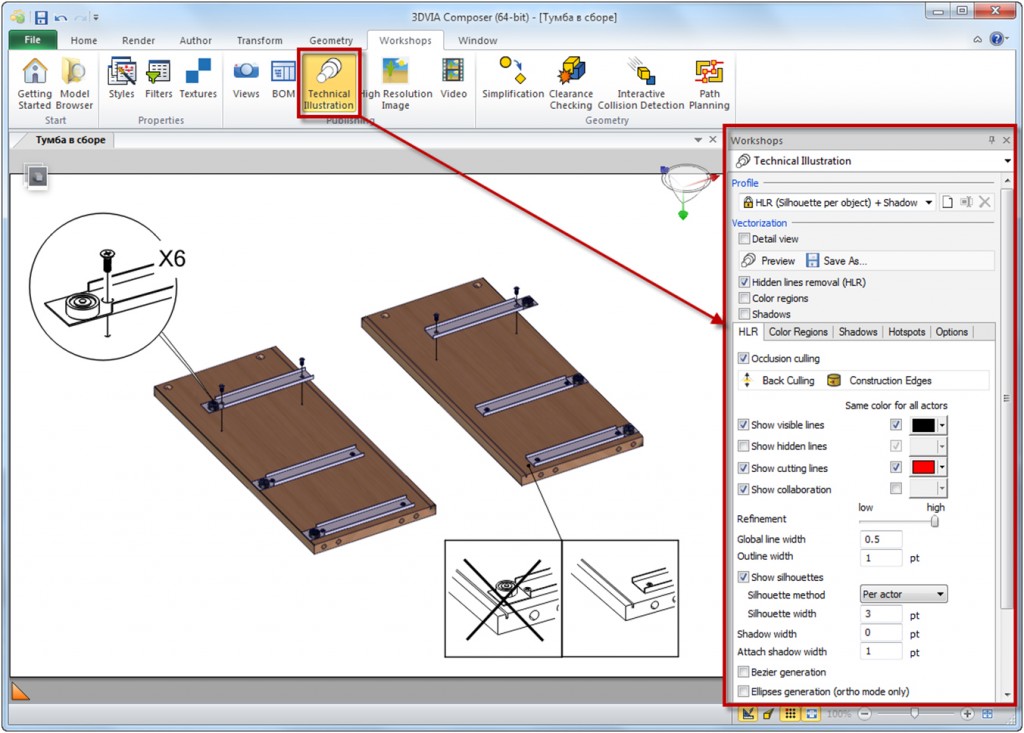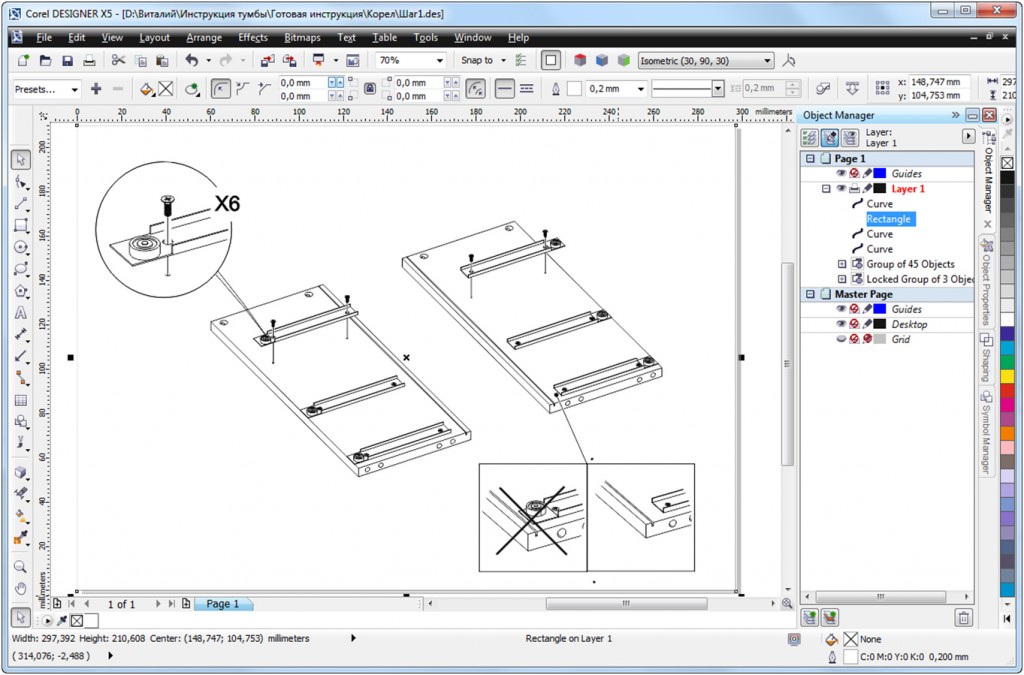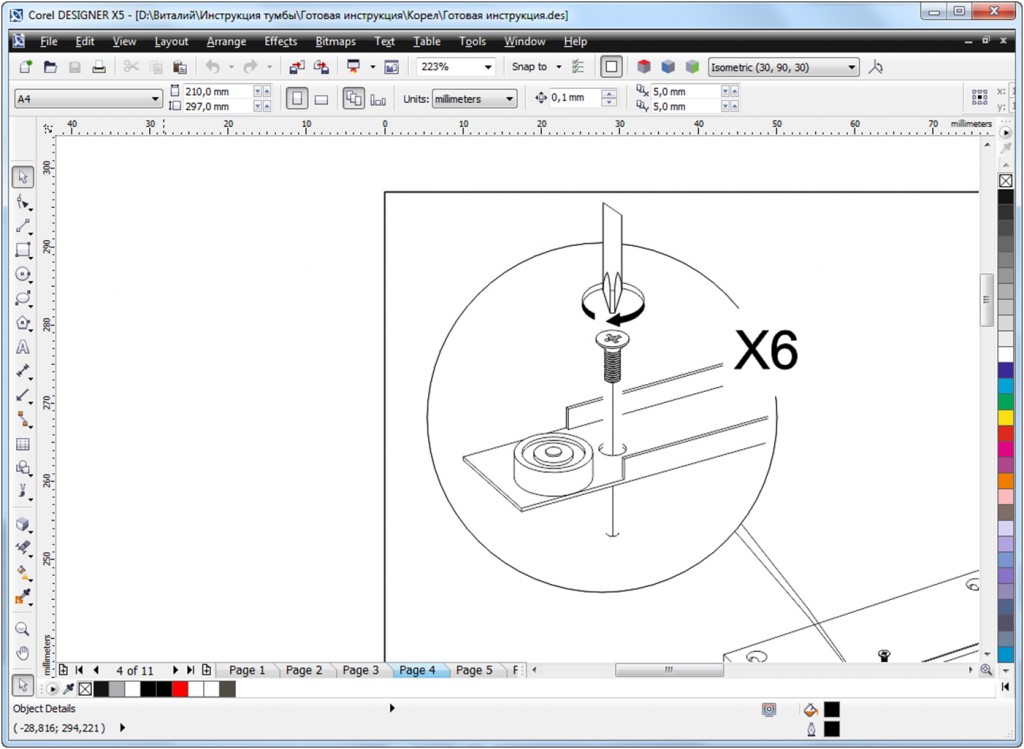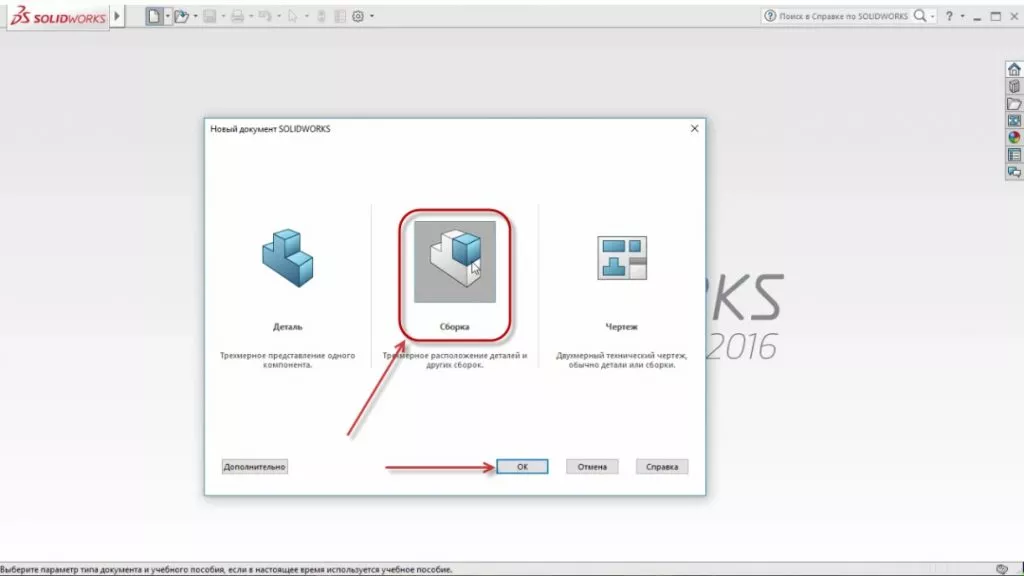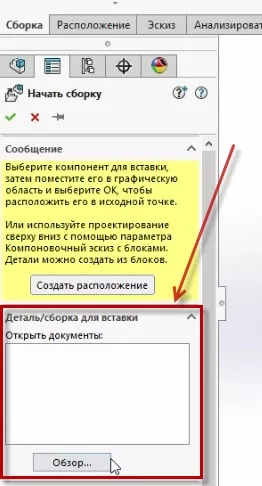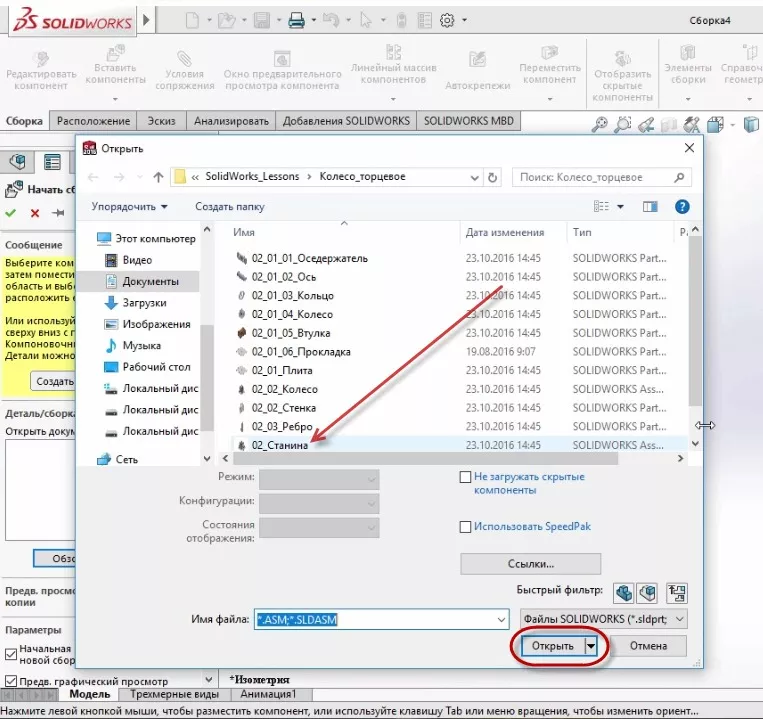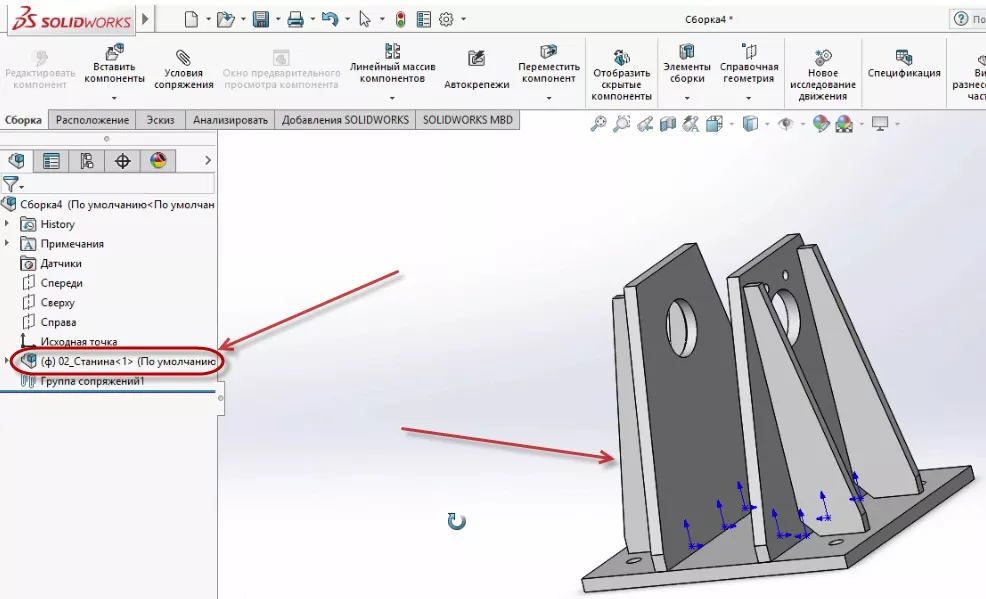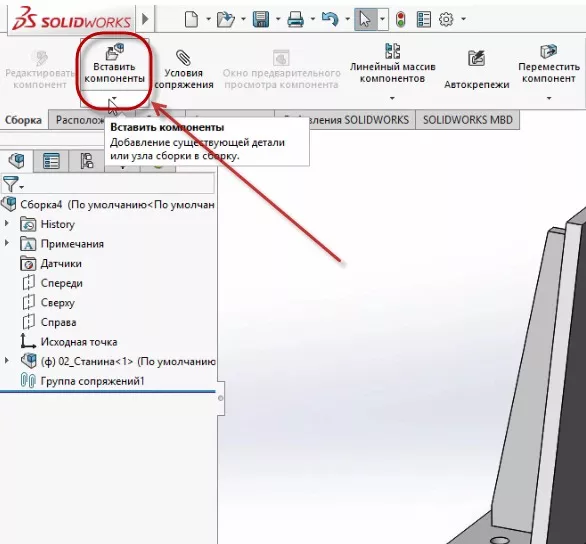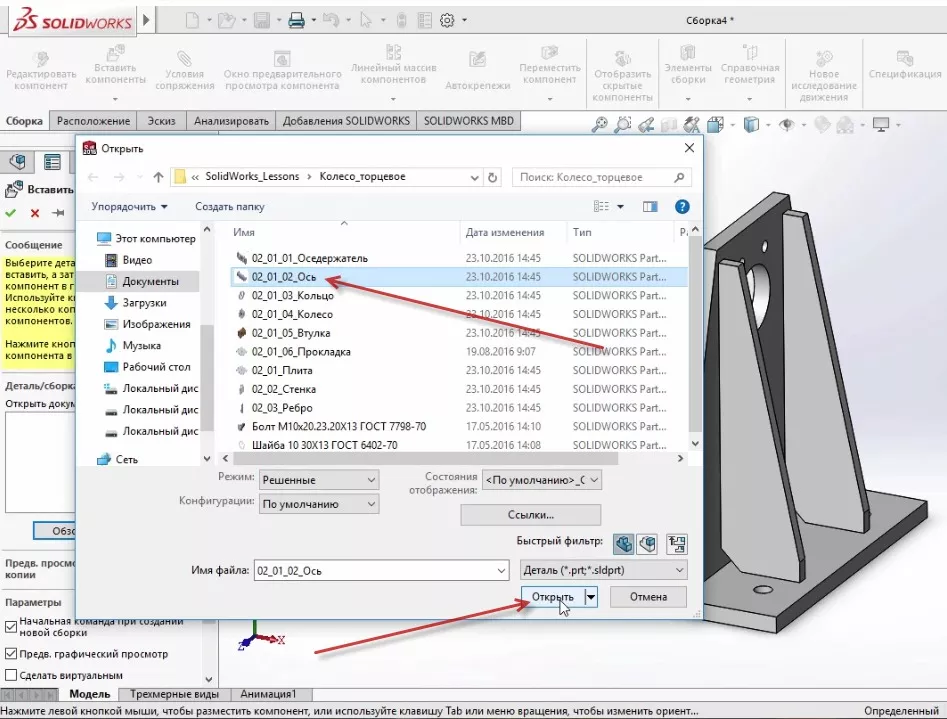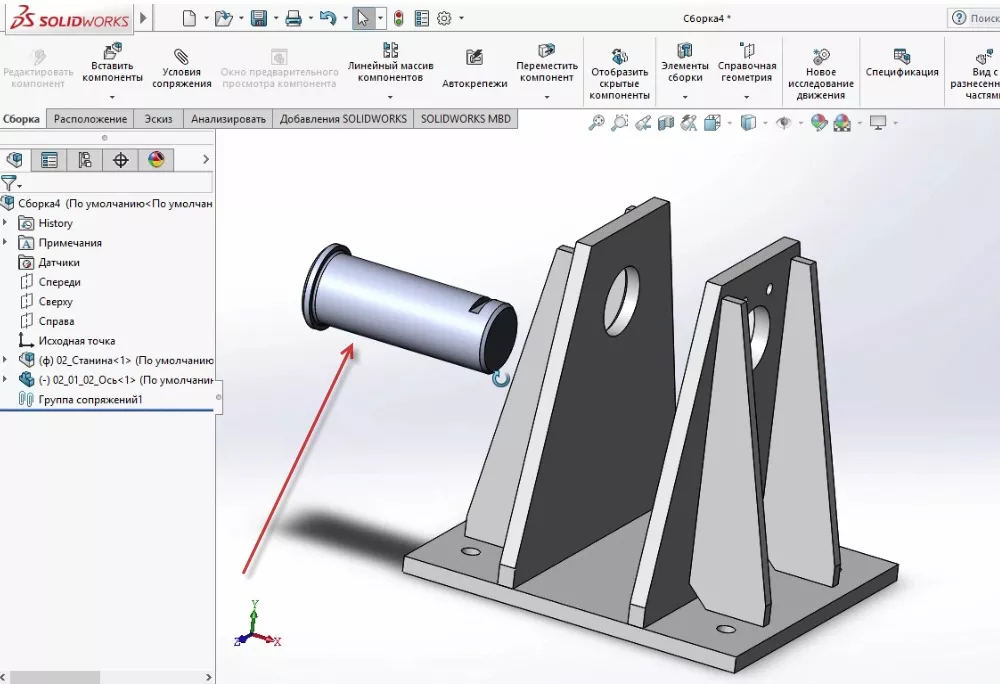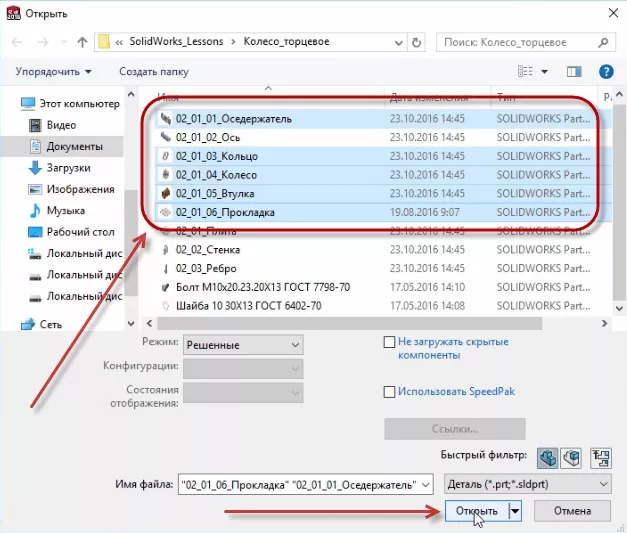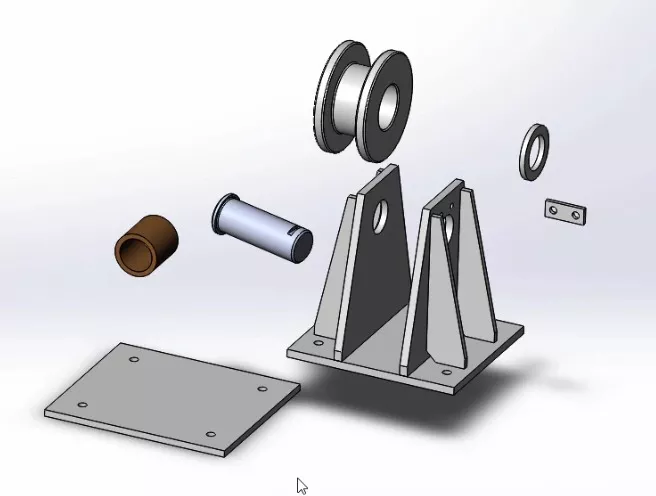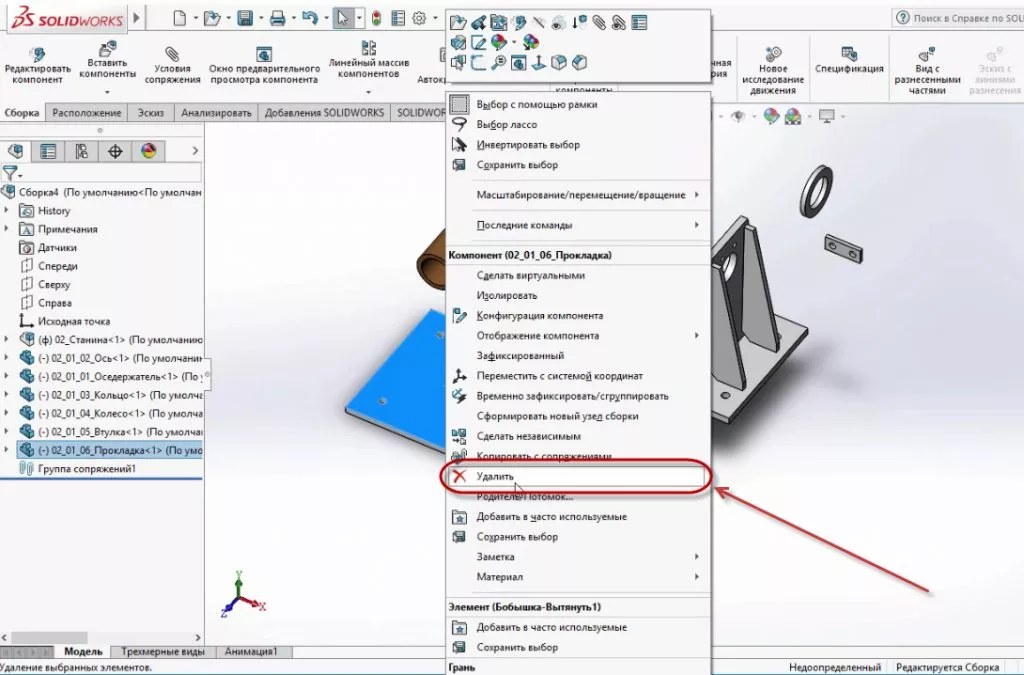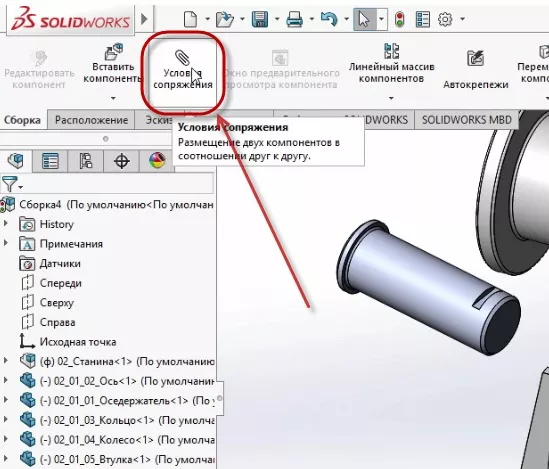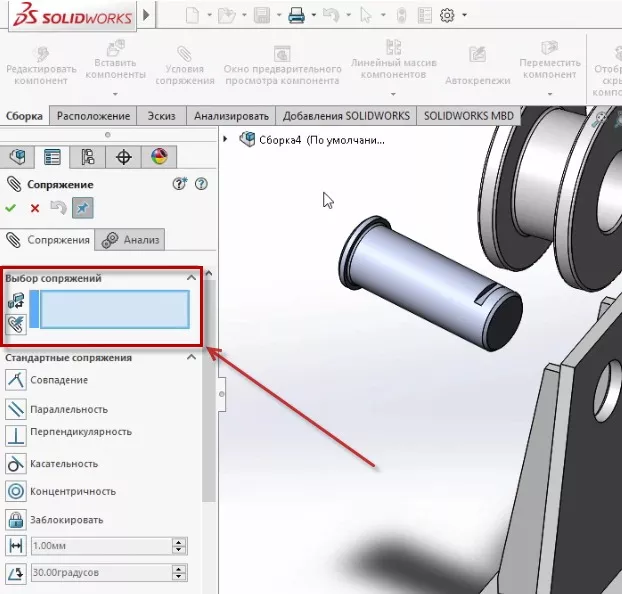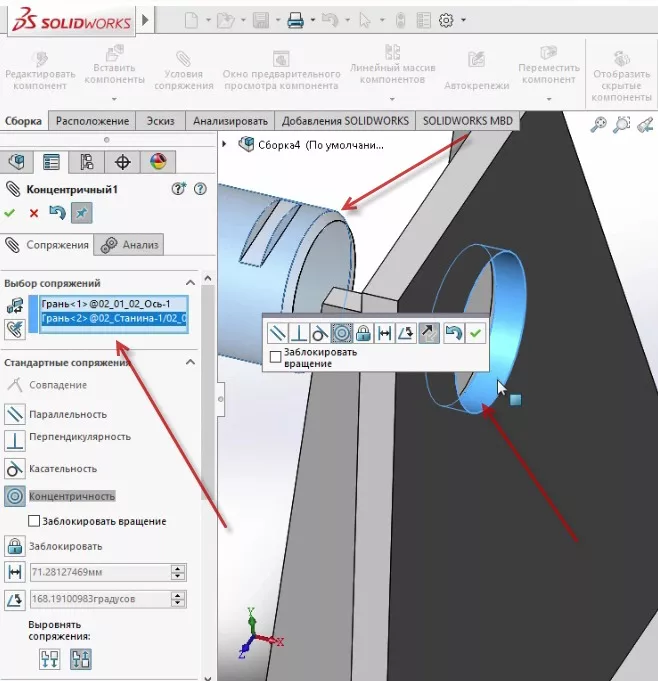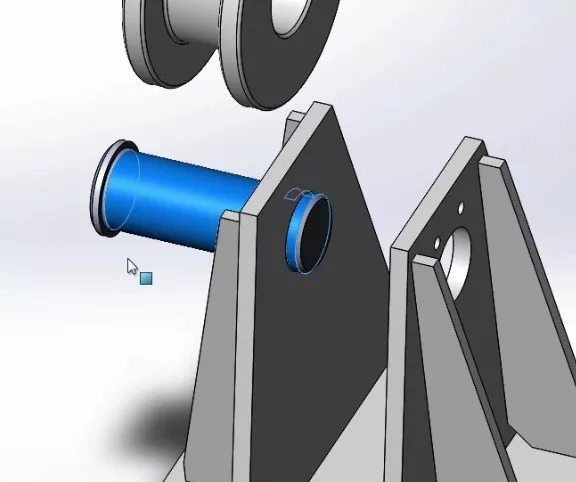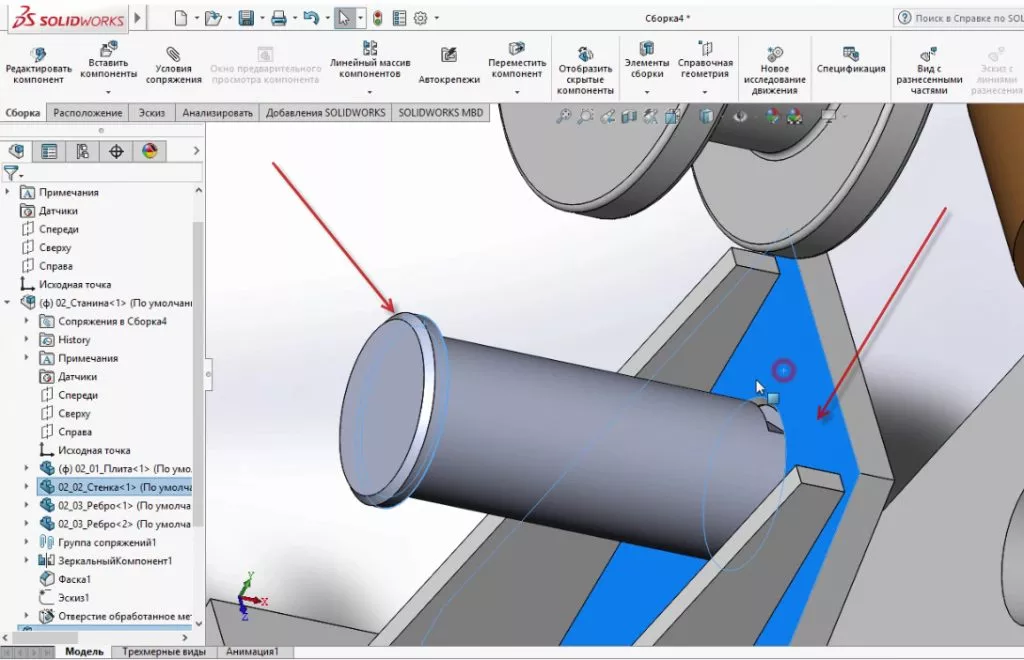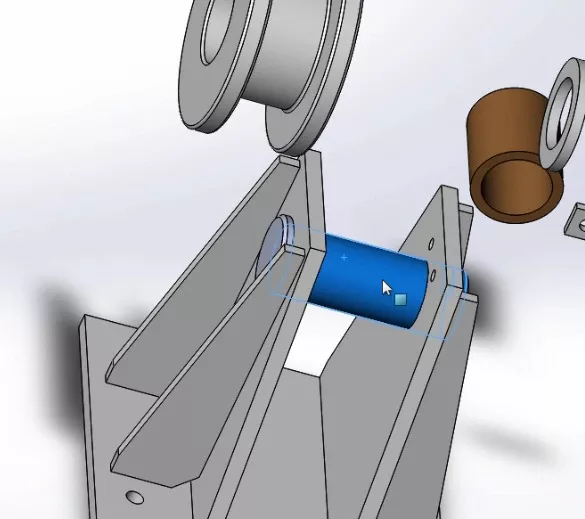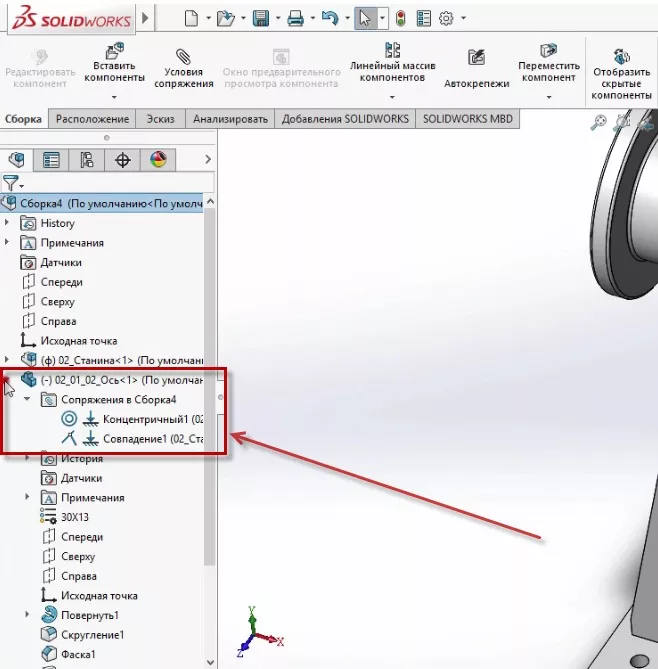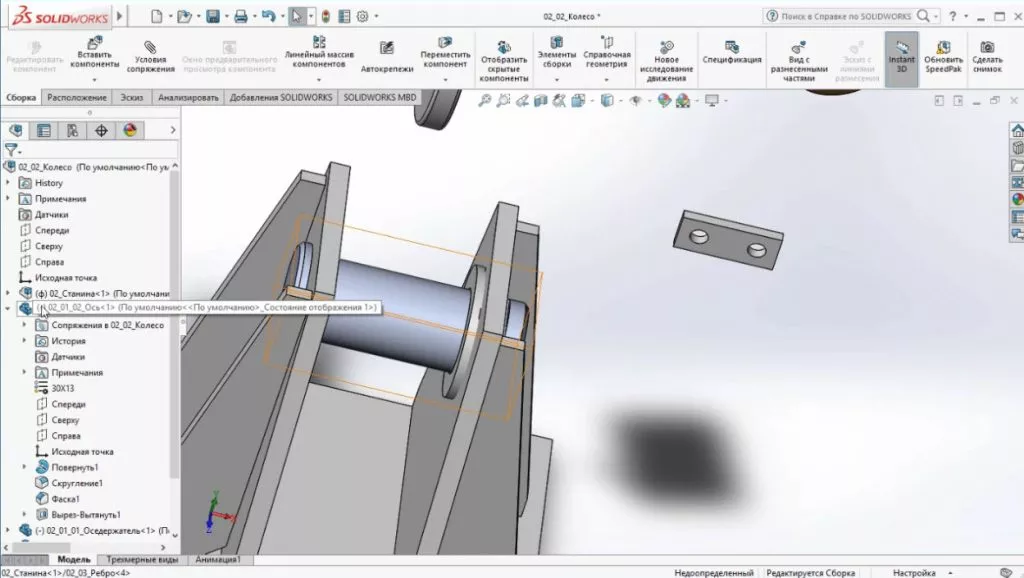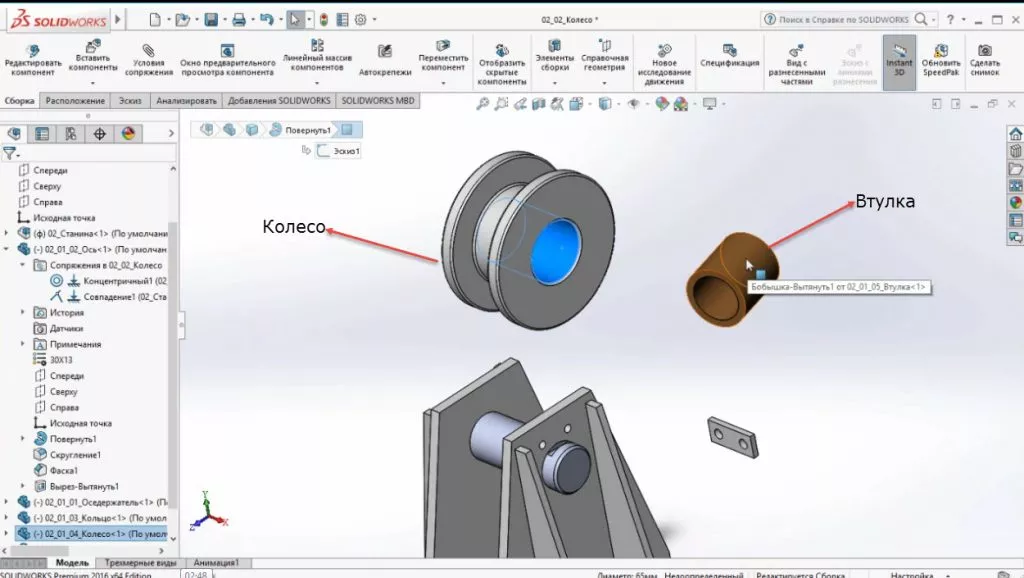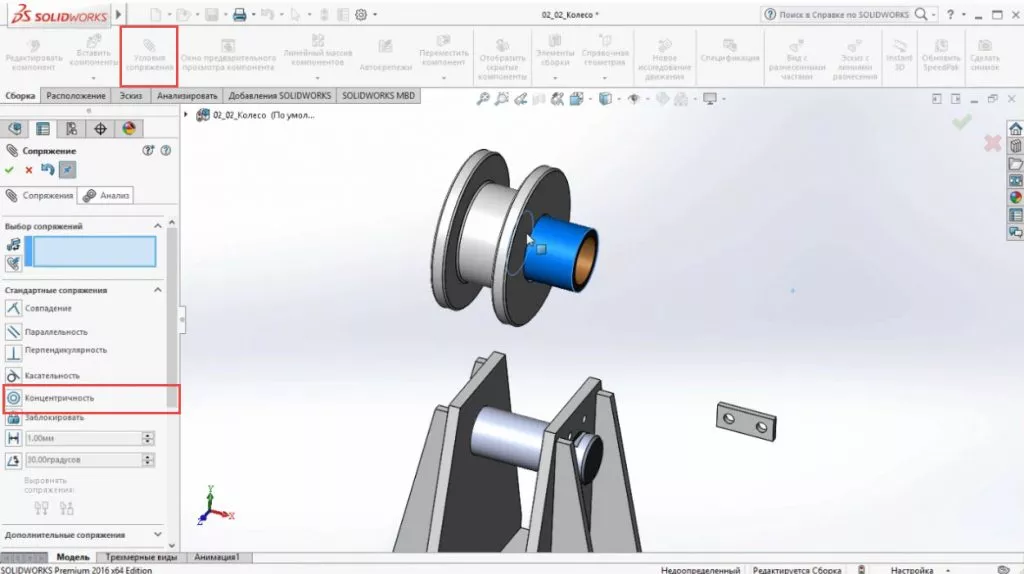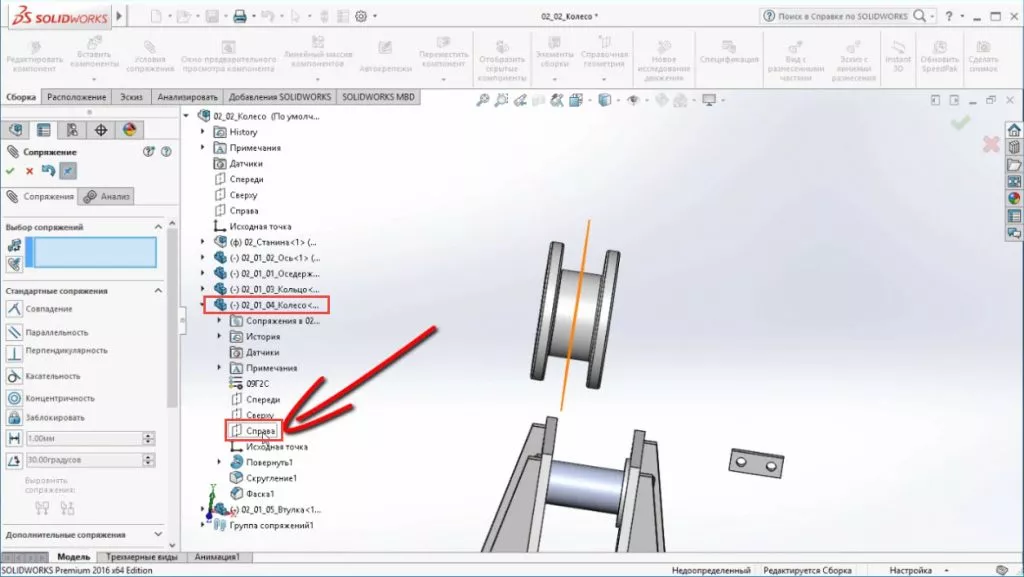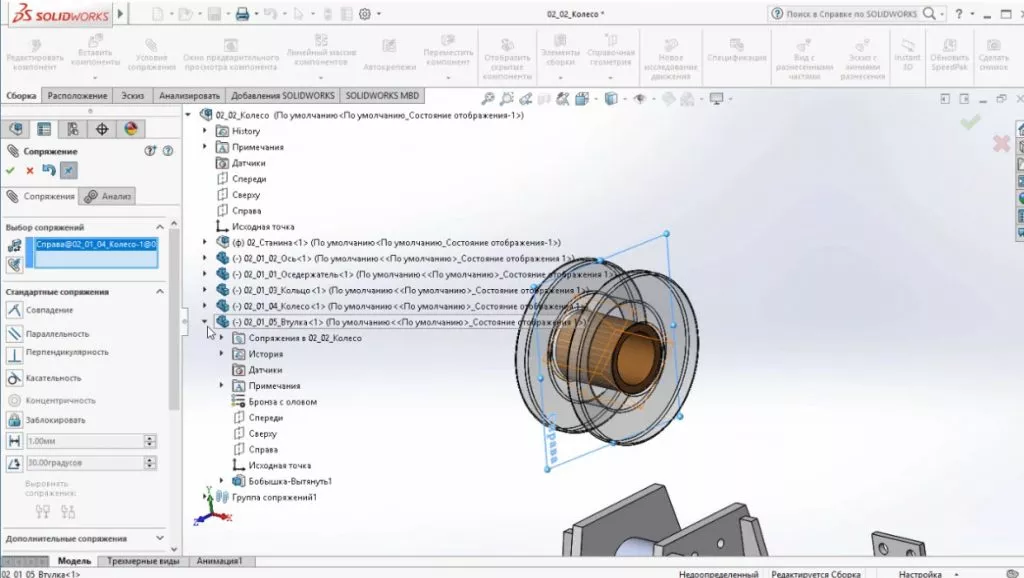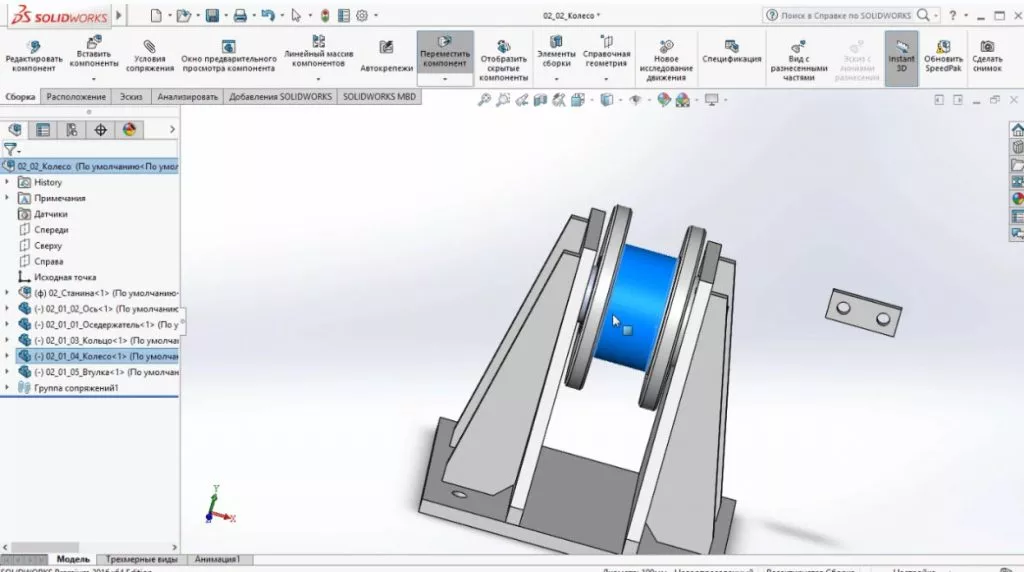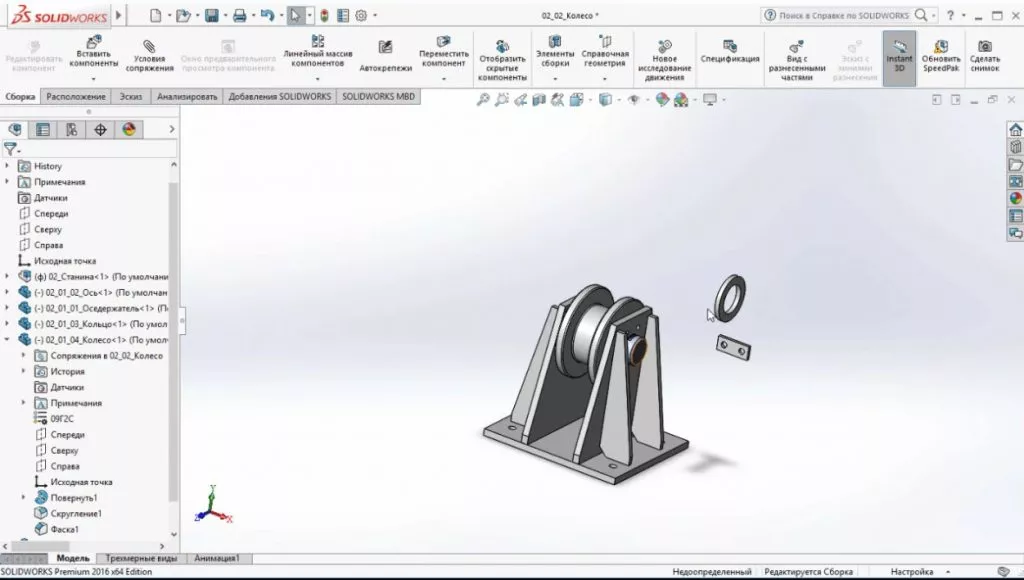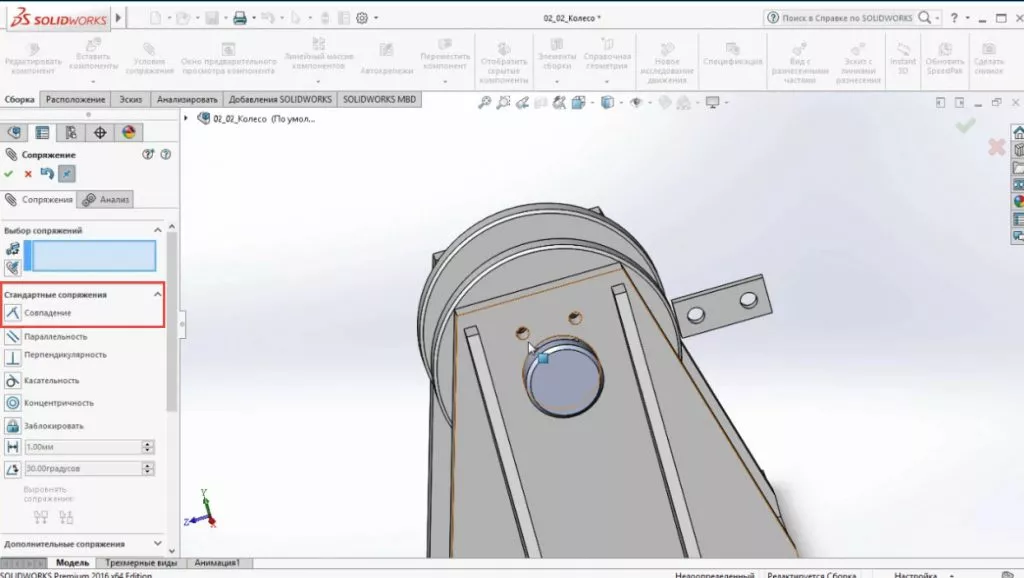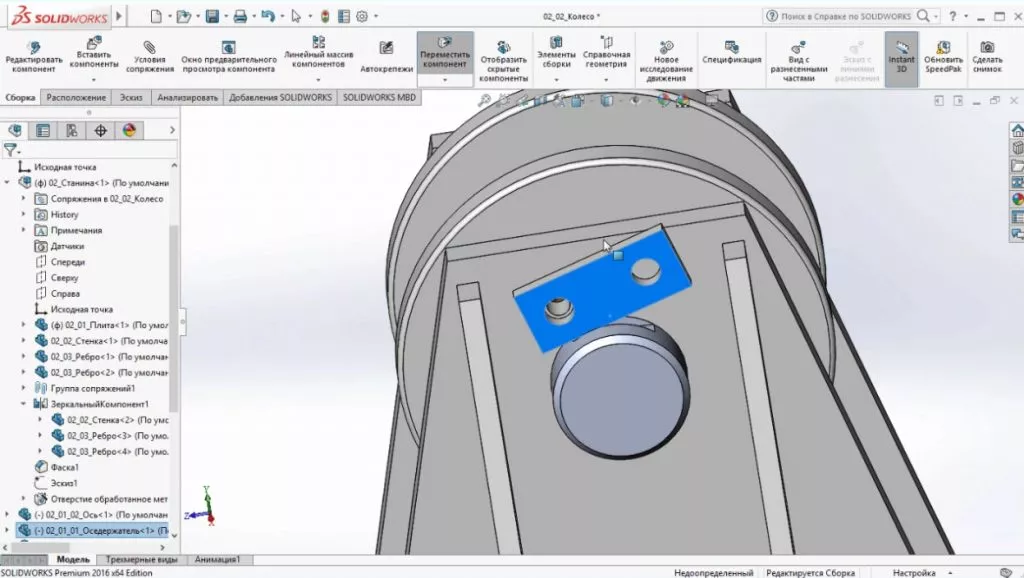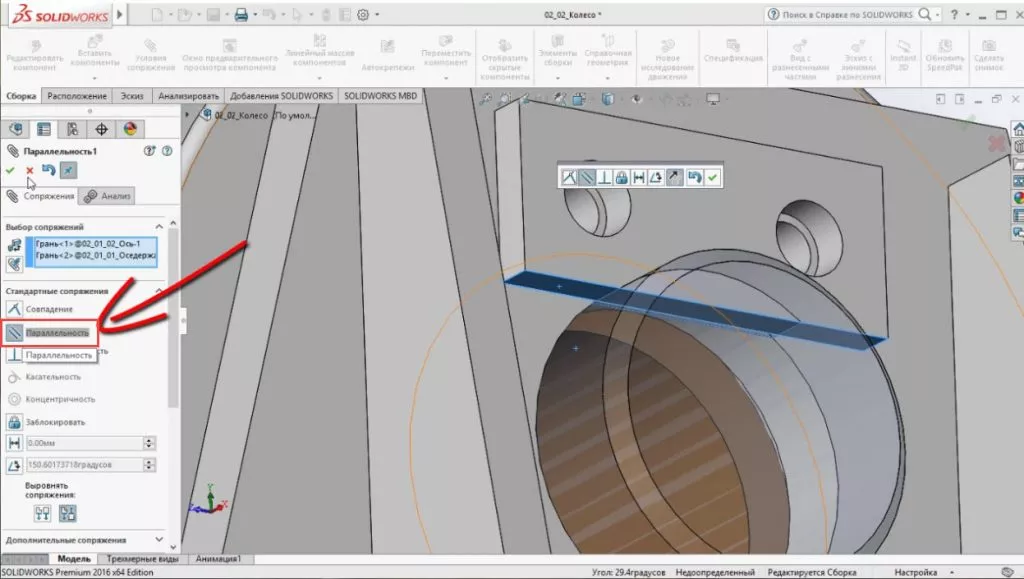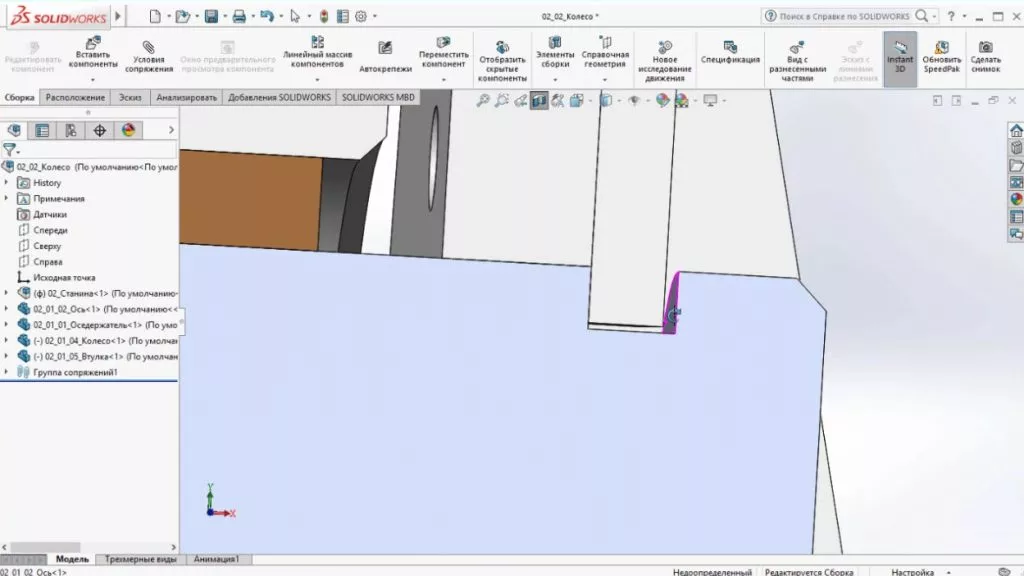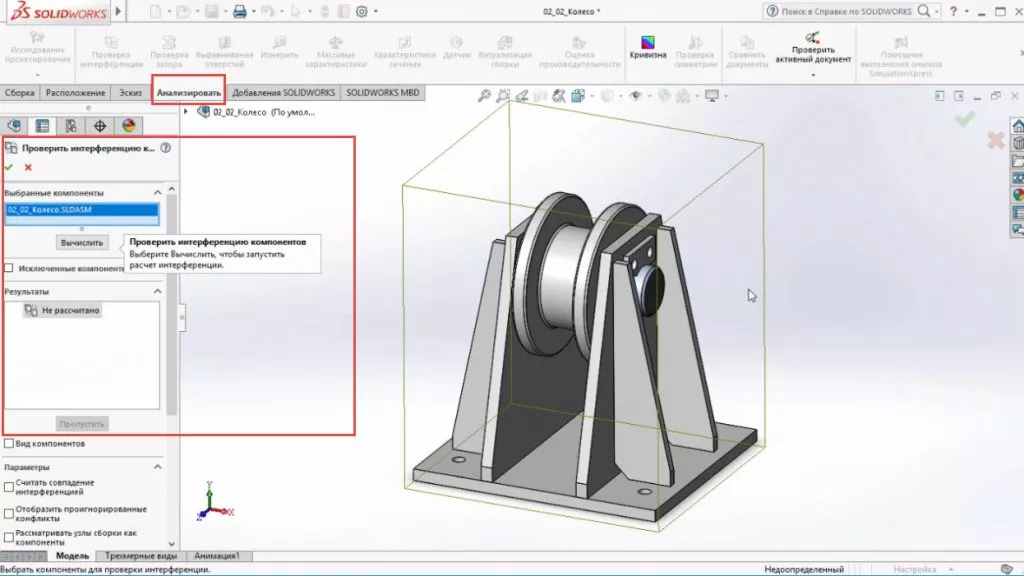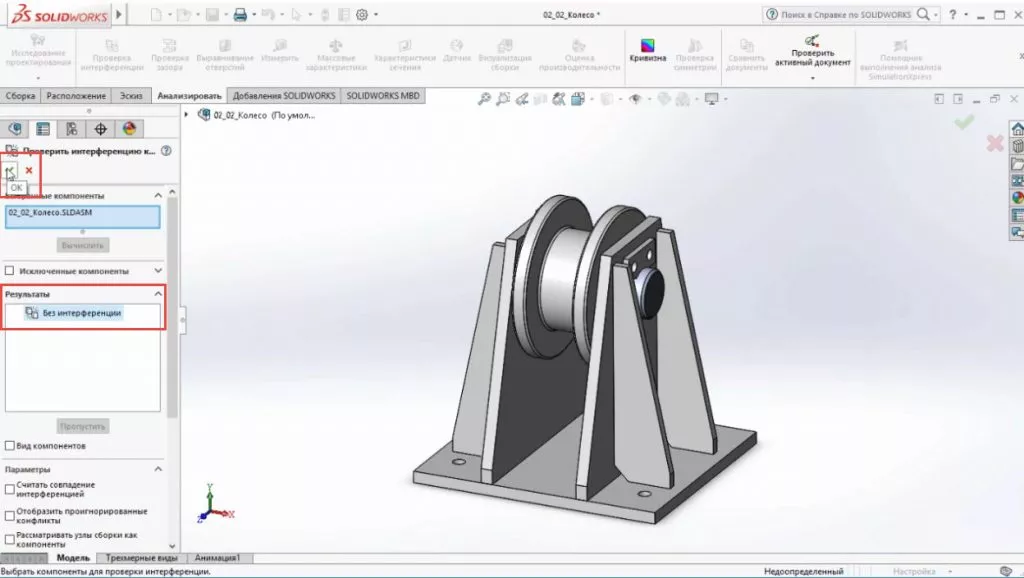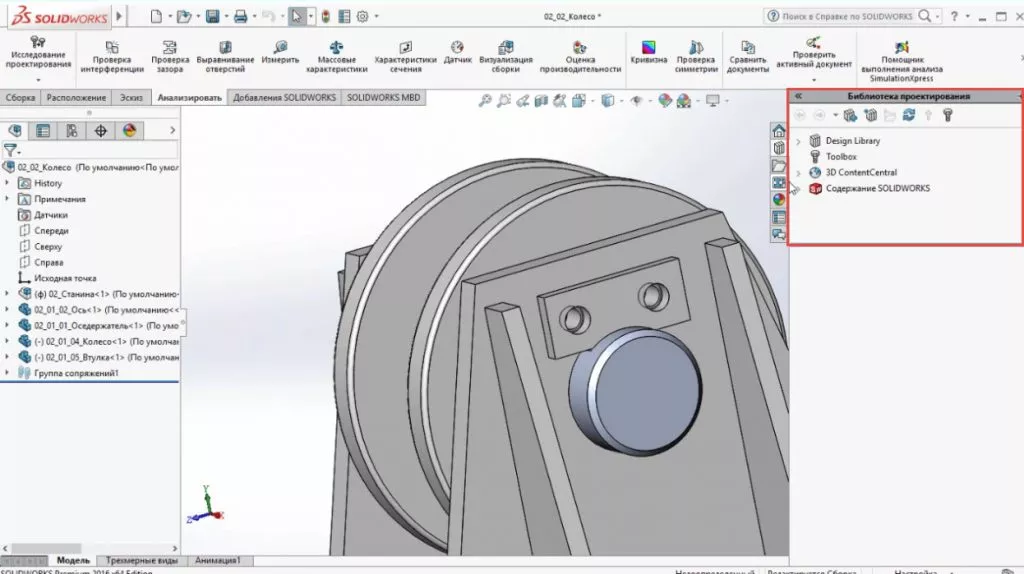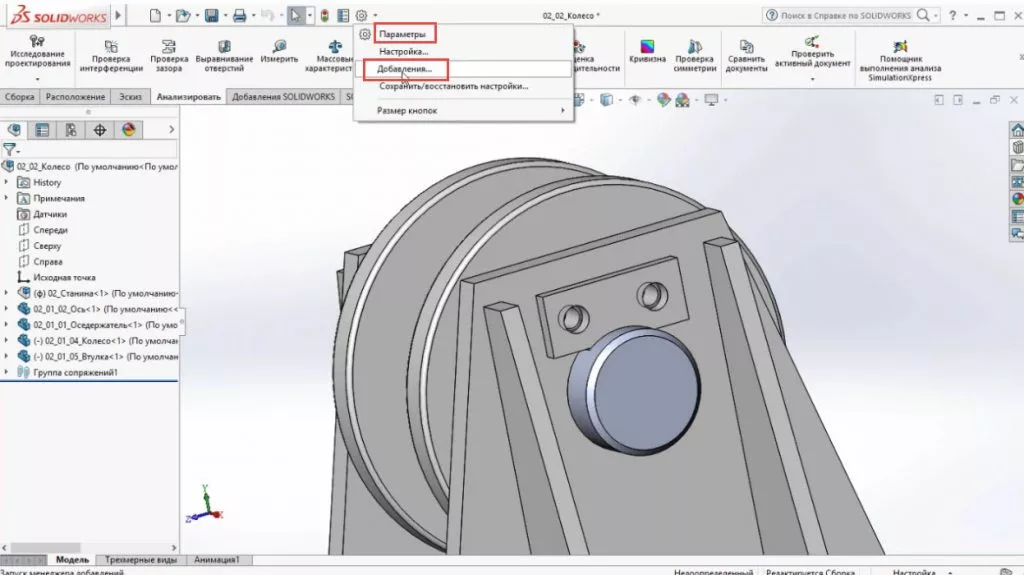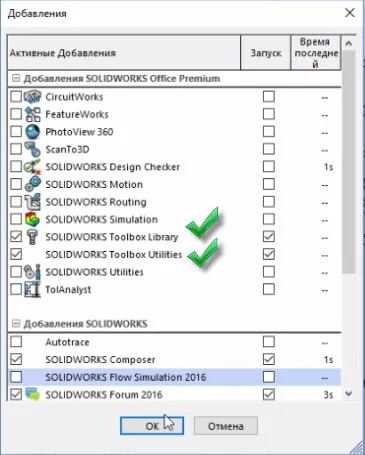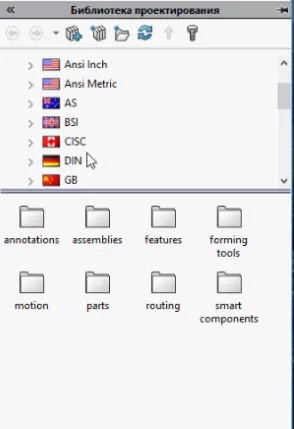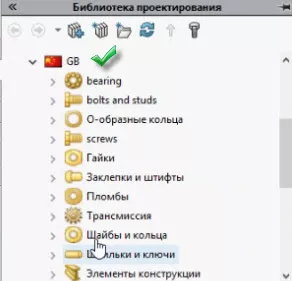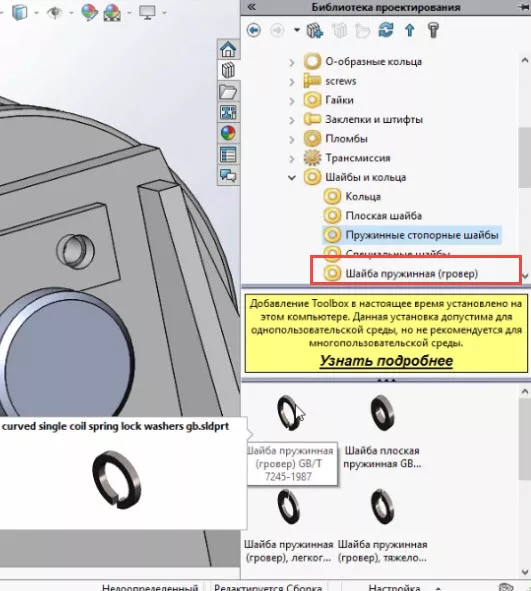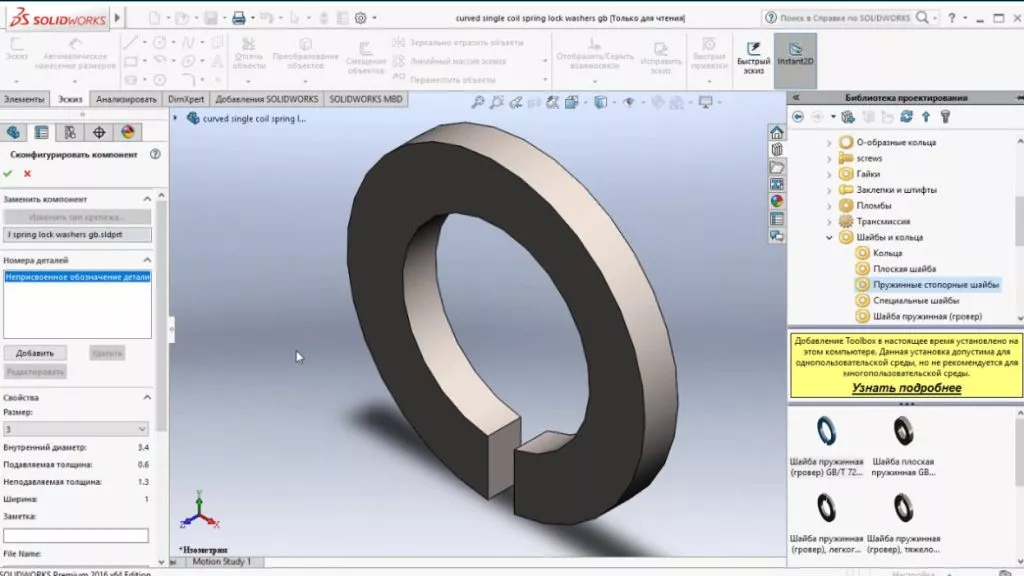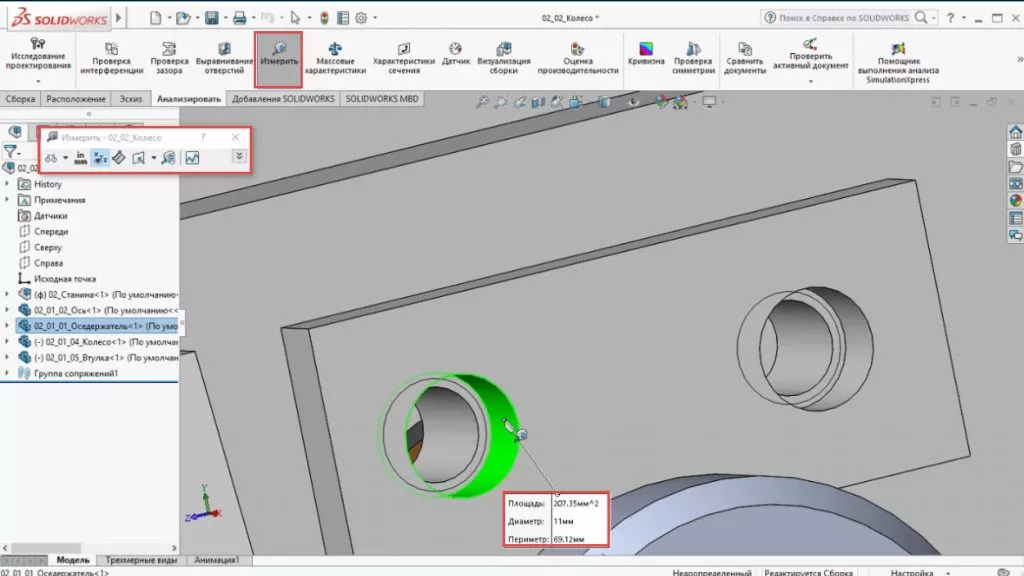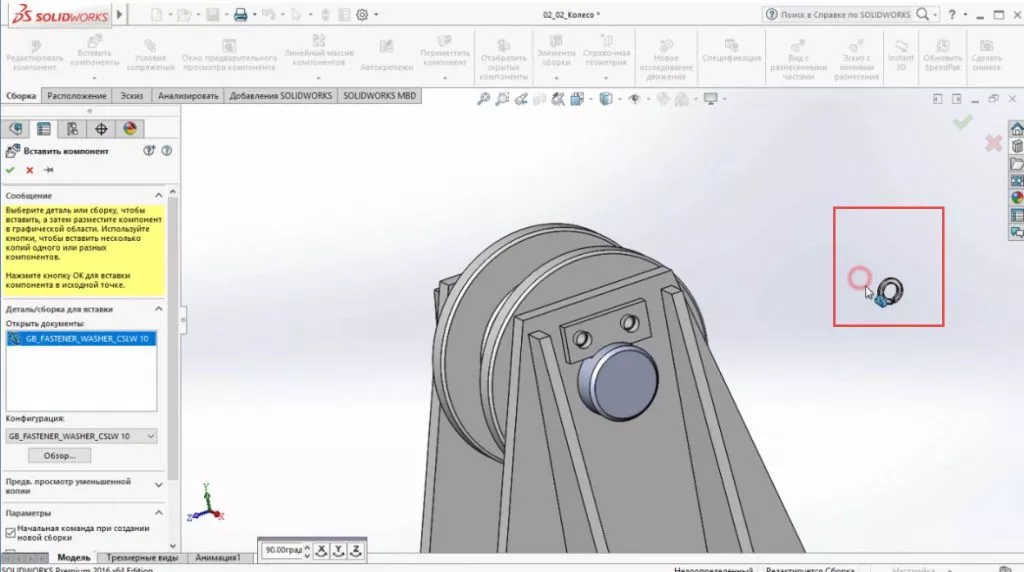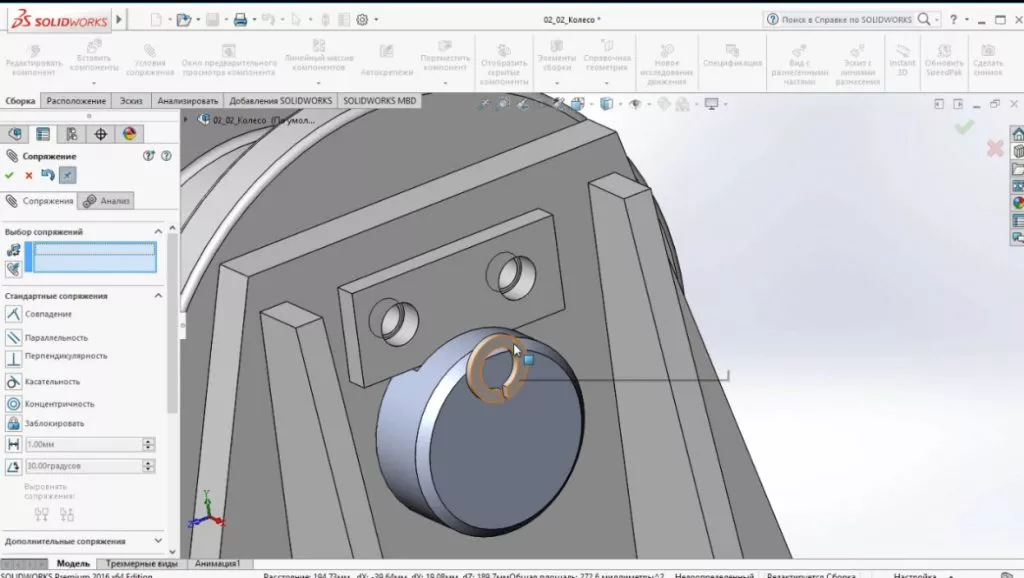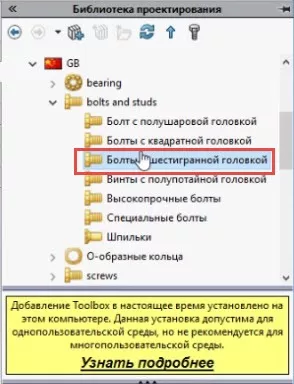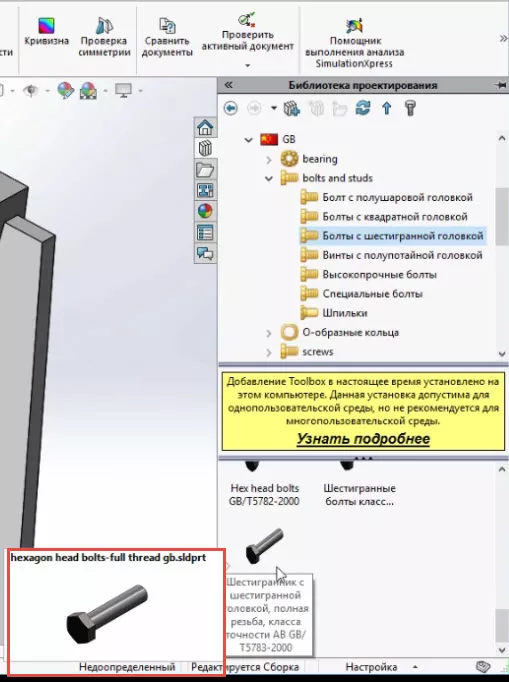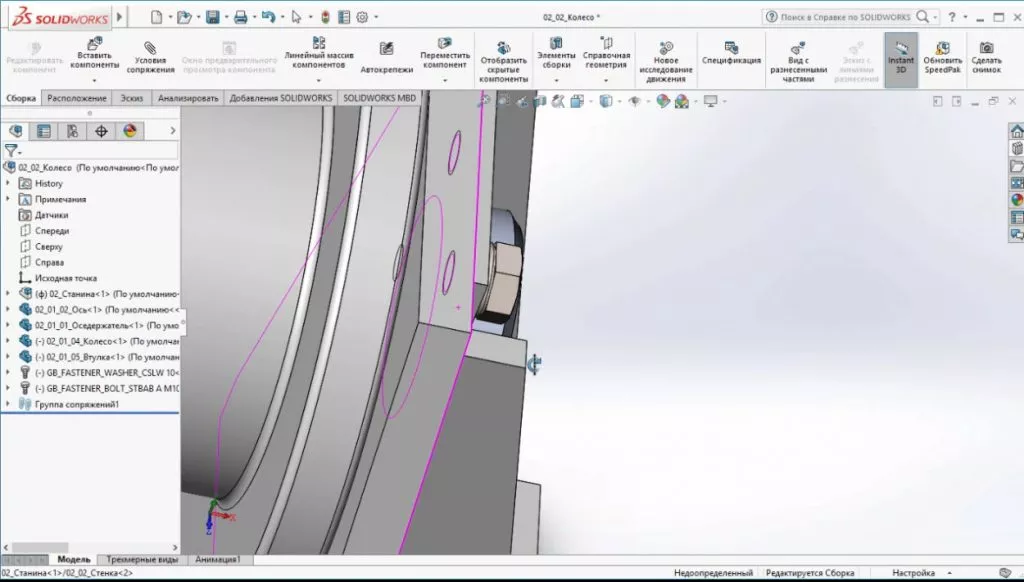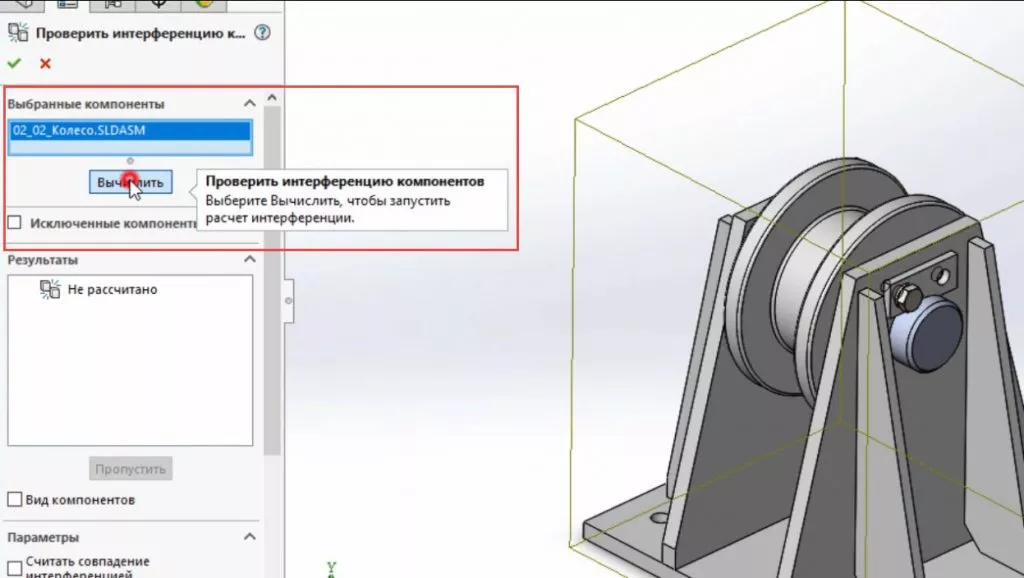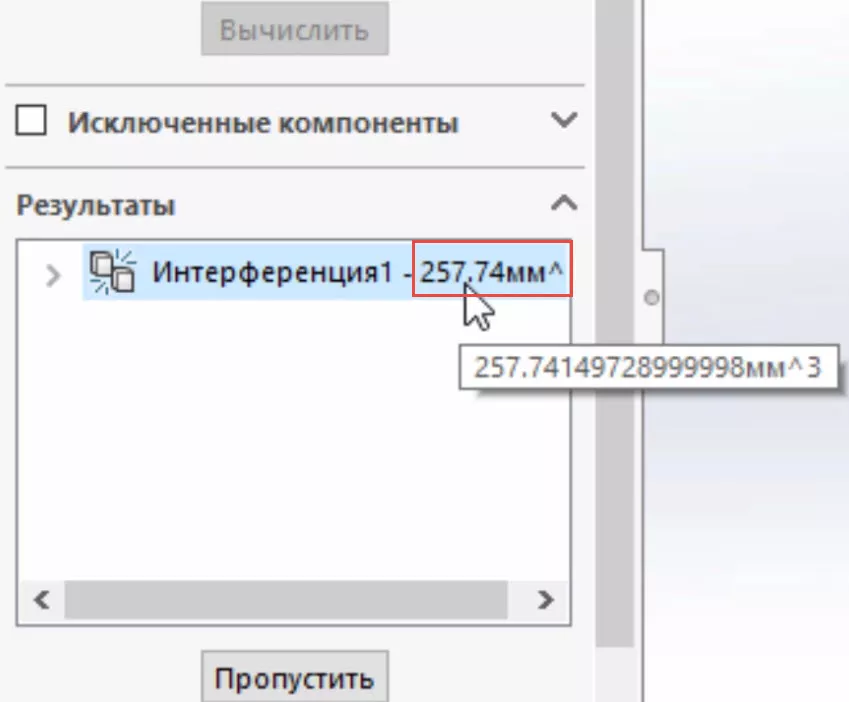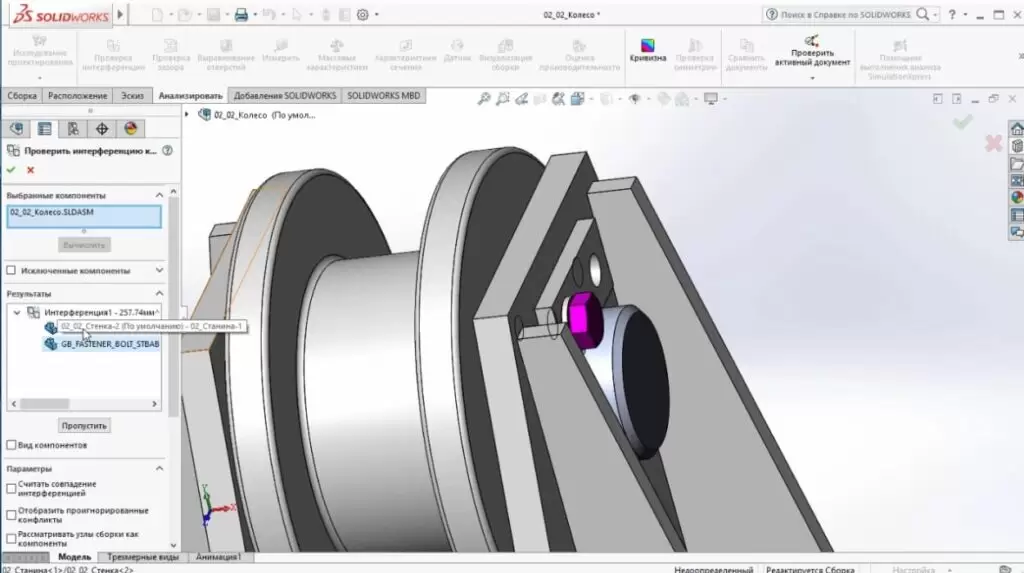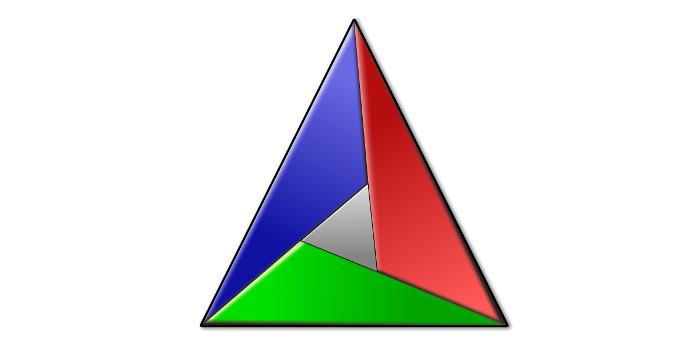Вчера купили в офис новую тумбочку. Заказываем эту модель уже не в первый раз, все хорошо, отличная тумба. Материал хороший, колесики не ломаются и еще масса преимуществ. Но есть одно но, как вспомню о инструкции по сборке тумбочки слезы наворачиваются на глаза. И тут, как-то сам по себе, возникает риторический вопрос: “почему к хорошему товару нельзя сделать достойную инструкцию по сборке?”, это же первое с чем сталкивается клиент. Вот такой “шедевр” прилагается в качестве инструкции по сборке (Рисунок 1).
Рисунок 1
Я, конечно, понимаю, что на ряде отечественных предприятий -производителей мебели экономия бумаги на инструкциях по сборке – это один из основных способов сокращения стоимости продукции. К нашей общей радости этого еще не поняли в “ИКЕЯ”, поэтому они делают свои инструкции на нескольких листах, которыми действительно удобно пользоваться. Я думаю все представляют себе инструкции по сборке мебели от “ИКЕЯ”, но все же для наглядности приведу фрагмент такой инструкции, причем замечу, что тумба из “ИКЕЯ” по сложности конструкции приблизительно равна тумбочке отечественного производства (Рисунок 2).
Рисунок 2
Ту информацию, которую отечественный производитель мебели впихнул на один лист, “ИКЕЯ” разместила на 12 листах. Но зато все ясно и понятно при сборке, здесь практически сведена к минимуму возможность собрать мебель неправильно. Я, думаю, что отечественные предприятия считают, что разрабатывать и выпускать такие инструкции слишком дорого. Итак попробуем прикинуть сколько может обойтись предприятию разработка подобной инструкции.
Судя по отечественной инструкции она делалась на основе 3D модели и разрабатывать ее нет необходимость, заказчик может ее предоставить для разработки инструкции. Если же модели нет, то ее вполне можно разработать по уже имеющейся инструкции. Никаких особых проблем в этом нет. В нашем случае все было именно так, на основе инструкции была разработана 3D модель. На разработку этой модели я потратил около 3 часов чистого времени.
Предлагаю рассмотреть вариант создания инструкции по сборке тумбы на основе 3D модели с помощью 3DVia Composer. С тем же успехом могут использоваться и другие аналогичные программные продукты такие, как SAP Visual Enterprise Author (бывший Deep Exploration CAD) и Creo Illustrator (бывший IsoDraw). Кроме того для компоновки фрагментов инструкции я использовал пакет Corel Designer Technical Suite. Тут тоже можно использовать любой графический редактор.
Итак, теперь приступим непосредственно к работе над инструкцией по сборке в 3DVia Composer.
Шаг 1.
Импортируем 3D модель в 3DVia Composer. Для наглядности предлагаю разместить модель в перспективе, с углом 100, для этого во вкладке “File” выбираем “Preferences” (рисунок 3), закладка “Camera“, в “Default perspective” ставим необходимый угол (рисунок 4).
Рисунок 3
Рисунок 4
После импорта 3D модель тумбы будет выглядеть так, как показано на рисунке 5.
Рисунок 5
Для наилучшего восприятия последовательности сборки я предлагаю сделать пошаговые этапы сборки отдельных элементов по аналогии, как сделаны инструкции в “ИКЕЯ”.
Шаг 2.
Первым шагом предлагаю сделать установку рельс для ящиков на боковые стенки тумбы. Скрываем элементы, которые не участвуют в шаге (рисунок 6).
Рисунок 6
Шаг 3.
Затем создаем разнесенный вид, используя инструмент “Translate” (рисунок 7).
Рисунок 7
Шаг 4.
Чтобы нагляднее показать к чему крепится деталь сборки, необходимо создать линии разнесения. Для этого выделяем разнесенные элементы, выбираем во вкладке “Author” режим “Path” и создаем линии разнесения (рисунок 8).
Рисунок 8
Шаг 5.
В таком виде иллюстрация шага сборки тумбы тяжела для восприятия, я предлагаю повернуть обе стенки с помощью инструмента “Rotate” в одну плоскость (рисунок 9).
Рисунок 9
Шаг 6.
Для наглядности изменяю вид камеры, в 3DVia Composer есть 4 настраиваемых положения камеры, для создания инструкции предлагаю настроить одно из таких положений (рисунок 10 и 11).
Рисунок 10
Рисунок 11
После изменения настроек камеры иллюстрация будет выглядеть так, как показано на рисунке 12.
Рисунок 12
Шаг 7.
После расположения элементов, для того чтобы понять какие детали и в каком количестве используются я создаю дополнительные виды. В нижней правой части иллюстрации компоную предупреждение, в котором показано правильное положение рельсы на стенке (рисунок 13).
Рисунок 13
Шаг 8.
Теперь в шаг сборки тумбы необходимо добавить инструмент с помощью которого данная тумба должна собираться. Я использую для этого Corel DESIGNER Technical Suite, вы в принципе можете использовать любой редактор векторной графики в котором есть библиотека инструментов. Для того чтобы работать с иллюстрацией в Corel DESIGNER Technical Suite ее необходимо экспортировать из Composer. Экспортируем иллюстрацию с использованием инструмента “Technical Illustration“. Т.к. мы создаем черно-белую инструкцию то в настройках импорта указываем, что цвет экспортировать не нужно (рисунок 14).
Рисунок 14
Шаг 9.
Далее открываем сохраненный файл с помощью Corel DESIGNER Technical Suite (рисунок 15).
Рисунок 15
Шаг 10.
В Corel DESIGNER Technical Suite включаем панель”Symbol manager“, находим необходимой инструмент (в данном случае я выберу крестовую отвертку), вставляем его в иллюстрацию и выполняем его редактирование (удаление лишних частей инструмента, перемещение и разворот в поле иллюстрации).
Рисунок 16
Шаг 11.
Аналогичным образом создаются остальные иллюстрации шагов процесса сборки тумбочки. После того, как все шаги созданы, они компонуются по листам все в том же Corel DESIGNER Technical Suite. Далее готовая инструкция может быть экспортирована в различные форматы. В нашем случае мы экспортировали ее в PDF. Вы можете скачать ее по ссылке. Кроме того ниже представлено слайд-шоу на котором показаны иллюстрации инструкции по сборке тумбы.

Работа заняла около 8 часов. 3 часа ушло на создание модели и 5 на создание самой инструкции. Думаю никто не будет спорить, что это совершенно небольшие трудозатраты. Что позволяет говорить о том, что с такой инструкцией цена товара измениться не значительно если, конечно, вообще измениться. Однако, такая инструкция позволит избежать нервотрепки при сборке тумбы. Потребителям не придется ломать голову каким образом собрать купленный товар.

Создание сборки
Затем создайте сборку и добавьте крепежные компоненты из программы SOLIDWORKS Toolbox.
- Создайте сборку и добавьте в нее два экземпляра block.SLDPRT.
-
Измените цвет одного экземпляра, чтобы можно было отличить один от другого.
-
Добавьте три сопряжения Совпадение, чтобы выровнять три грани блоков.
-
Сохраните сборку с именем blocks.SLDASM.

Оставьте отзыв об этом разделе
SOLIDWORKS благодарит Вас за отзыв по поводу представления, точности и полноты документации. Воспользуйтесь формой ниже, чтобы отправить свои комментарии и предложения о данном разделе справки в Отдел документации. Отдел документации не предоставляет ответы на вопросы по технической поддержке. Нажмите здесь для получения информации о технической поддержке.
* Обязательно
| *Электронная почта: | ||
| Тема: | Отзывы по поводу разделов Справки | |
| Страница: | Создание сборки | |
| *Отзыв: | ||
| * | Я подтверждаю, что прочитал(а) и принимаю положения политики конфиденциальности, в соответствии с которыми Dassault Systèmes будет использовать мои персональные данные. |
Печать разделов
Выберите содержимое для печати:
| Этот раздел и связанные с ним разделы |
| Только этот раздел |
| Этот раздел и все его подразделы |
| Этот выбранный раздел и все его подразделы |
x
Вы используете более раннюю версию браузера, чем Internet Explorer 7. Для оптимизации отображения рекомендуется обновить Ваш браузер до версии Internet Explorer 7 или новее.
Больше не отображать это сообщение
x
Версия содержимого веб-справки: Учебные пособия SOLIDWORKS Connected (3DEXPERIENCE SOLIDWORKS) 2023 SP04
Чтобы отключить веб-справку в программе SOLIDWORKS и использовать локальную версию справки, нажмите Справка > Использовать веб-справку по SOLIDWORKS .
По проблемам, связанным с интерфейсом и поиском по веб-справке, обращайтесь к местному представителю службы поддержки. Чтобы оставить отзыв по отдельным темам справки, воспользуйтесь ссылкой «Отзыв об этом разделе» на странице нужного раздела.
Часть 1
Начнем создание сборки с готовых деталей. Создадим новый документ – Сборка.
Добавим объекты для сборки. Кликнем по кнопке Обзор и выберем детали, которые будут участвовать в построении сборки.
Откроем папку с деталями и выберем деталь Станина.
Станина вставилась в исходную точку текущей сборки. Деталь отмечена буквой (ф) – это означает, что деталь зафиксирована.
Станина является сварной конструкцией, на которой будут собираться остальные компоненты.

На станине расположены исходные точки деталей, из которых собран весь проект.
Чтобы не затенять и искажать вид детали, уберем исходные точки с эскиза. Для этого, зайдем в меню инструментов на рабочем экране и выключим Просмотр исходных точек.
Продолжим сборку детали. В панели инструментов кликнем на функцию Вставить компоненты и таким же образом, как и вставляли деталь Станина, выберем другие компоненты для построения.
Первым компонентом для детали вставим Ось.
Ось вставлена в проект и отображается на рабочей области.
Таким образом, вставим остальные компоненты. С зажатой клавишей Ctrl кликаем по компонентам, которые нужны для построения детали. В деталь входят: осе держатель, кольцо, колесо, втулка, прокладка.
Все детали находятся на рабочей области.
Детали можно свободно редактировать и удалять. Например, удалим деталь Прокладка. Это делается очень просто: кликнем правой кнопкой мыши по компоненту и выберем пункт Удалить.
Теперь нужно сопрячь детали со станиной. Для этого воспользуемся командой Условия сопряжения.
Начнем с оси. Ось должна быть определена относительно станины. В поле Выбор сопряжения добавим ось и отверстие, которое находится на станине.
Детали отмечены в окне Выбор сопряжения, подтвердим эскиз. Таким образом детали будут сопряжены друг с другом.
Слева на экране появилась новая строчка Группа сопряжений. В ней указаны детали, которые концентричны между собой.
Теперь ось может двигаться только по направлению к отверстию станины.
Теперь добавляем сопряжение бортика оси с поверхностью станины.
Детали полностью сопряжены.
Посмотреть какие сопряжения относятся к детали можно в диалоговом окне, которое находится слева на экране. Кликнем на деталь Ось 1 и увидим какие сопряжения применены к ней.
На этом первая часть сборки завершена.
Часть 2
Продолжим построение.
Откроем деталь оси в дереве построения, видим два сопряжения. Первое – это концентричность колеса относительно отверстия стенки, второе – совпадение стенки с выступом на оси.
Как видим, осталась одна степень свободы – вращение.
Соберем колесо со втулкой. Для этого выберем внутреннюю цилиндрическую поверхность колеса и наружную цилиндрическую поверхность втулки.
Нажимаем Условия сопряжения. Автоматически подбирается концентричность, соглашаемся с текущим выбором.
Необходимо установить втулку по центру колеса. Детали симметричные. Войдем в дерево построения, находим деталь Колесо и выбираем плоскость Справа.
Закроем колесо и откроем втулку. Тело стало прозрачным. Это удобно использовать, чтобы наблюдать какие тела пересекаются.
Откроем Втулку и посмотрим на плоскости. Видим, что это плоскость Спереди, которая должна совпадать с нашей плоскостью Справа. Выбираем ее. Подтверждаем выбор. Теперь колесо со втулкой совпадают.
Выберем внутреннюю цилиндрическую поверхность и поверхность оси. Нажимаем Сопряжение – выбралось сопряжение концентричности. Теперь отцентрируем колесо, которое будет находиться внутри между стенками.
Подтверждаем. Колесо установлено по центру.
Необходимо установить держатель. Выберем Совпадение для этих двух плоскостей.
Далее сделаем соосность отверстий. Держатель имеет степень вращения относительно этого отверстия.
Выбираем два отверстия и сопрягаем. Держатель полностью определен.
Ось, колесо и втулка имеют степень свободы. Колесо и втулка будут вращаться между собой. Необходимо зафиксировать ось.
Сделаем параллельность двух плоскостей. SOLIDWORKS автоматически подобрал параллельность. Подтверждаем. Теперь ось также определена.
Посмотрим эскиз в разрезе и увидим, что зазор присутствует.
Проверим накладывается ли деталь одна на другую в сборке.
Зайдем во вкладку Анализировать – Проверка интерференции.
Выберем колесо в сборе и нажмем Вычислить. Появилась информация: Без интерференции. Это означает, что установлены номинальные размеры, либо с зазором.
Вставим крепеж. Крепеж вставляется из библиотеки проектирования.
Зайдем в Параметры – Добавление, чтобы подгрузить Toolbox.
Поставим галочку на SOLIDWORKS Toolbox Library и SOLIDWORKS Toolbox Utilities.
Подтверждаем. Происходит загрузка библиотек.
Toolbox имеет подпапки. Можно выбирать по стандарту необходимые компоненты.
Воспользуемся стандартом GB, это китайский стандарт, который соответствует Гостам.
Вставим болты и шайбы.
Добавим Шайба пружинная (гровер).
Вставлять компоненты можно несколькими способами.
Нажмем правую кнопку мыши. Видим, что можно Вставить сборку или Создать деталь.
Создадим деталь, чтобы сохранить ее на диске. Деталь откроется в новом файле.
Поставим размер 10.
Так как, компонент уже имеется в открытых документах, можно его вставить.
Выполним такие же сопряжения, как для обычных деталей.
Далее вставим болт, но более коротким способом.
Измерим какая должна быть длина болта. От одной поверхности до другой 20 мм, значит длина болта 20 мм.
Перейдем в библиотеку проектирования и найдем Болты с шестигранной головкой.
Выберем его. Данный стандарт соответствует отечественному стандарту с полной резьбой.
Выберем Создать деталь, далее выберем М10, длина 20 мм.
Выберем отображение резьбы Условно. Подтверждаем.
Развернем болт, сопряжем его с отверстием.
Вставка крепежа осуществлена.
Болт не выходит за пределы поверхности стенки. В данном случае болт врезается в резьбу и должно быть пересечение. Проанализируем это с помощью инструмента Проверка интерференции.
Проверка показывает, что интерференция – 257,74.
Пересечение находится в месте резьбового отверстия с болтом. Стенка пересекается с болтом.
Так же рекомендуем ознакомиться с нашей статьей о том, «как редактировать эскизы в SolidWorks«.
11 287
Вчера купили в офис новую тумбочку. Заказываем эту модель уже не в первый раз, все хорошо, отличная тумба. Материал хороший, колесики не ломаются и еще масса преимуществ. Но есть одно но, как вспомню о инструкции по сборке тумбочки слезы наворачиваются на глаза. И тут, как-то сам по себе, возникает риторический вопрос: “почему к хорошему товару нельзя сделать достойную инструкцию по сборке?”, это же первое с чем сталкивается клиент. Вот такой “шедевр” прилагается в качестве инструкции по сборке (Рисунок 1).
Рисунок 1
Я, конечно, понимаю, что на ряде отечественных предприятий -производителей мебели экономия бумаги на инструкциях по сборке – это один из основных способов сокращения стоимости продукции. К нашей общей радости этого еще не поняли в “ИКЕЯ”, поэтому они делают свои инструкции на нескольких листах, которыми действительно удобно пользоваться. Я думаю все представляют себе инструкции по сборке мебели от “ИКЕЯ”, но все же для наглядности приведу фрагмент такой инструкции, причем замечу, что тумба из “ИКЕЯ” по сложности конструкции приблизительно равна тумбочке отечественного производства (Рисунок 2).
Рисунок 2
Ту информацию, которую отечественный производитель мебели впихнул на один лист, “ИКЕЯ” разместила на 12 листах. Но зато все ясно и понятно при сборке, здесь практически сведена к минимуму возможность собрать мебель неправильно. Я, думаю, что отечественные предприятия считают, что разрабатывать и выпускать такие инструкции слишком дорого. Итак попробуем прикинуть сколько может обойтись предприятию разработка подобной инструкции.
Судя по отечественной инструкции она делалась на основе 3D модели и разрабатывать ее нет необходимость, заказчик может ее предоставить для разработки инструкции. Если же модели нет, то ее вполне можно разработать по уже имеющейся инструкции. Никаких особых проблем в этом нет. В нашем случае все было именно так, на основе инструкции была разработана 3D модель. На разработку этой модели я потратил около 3 часов чистого времени.
Предлагаю рассмотреть вариант создания инструкции по сборке тумбы на основе 3D модели с помощью 3DVia Composer. С тем же успехом могут использоваться и другие аналогичные программные продукты такие, как SAP Visual Enterprise Author (бывший Deep Exploration CAD) и Creo Illustrator (бывший IsoDraw). Кроме того для компоновки фрагментов инструкции я использовал пакет Corel Designer Technical Suite. Тут тоже можно использовать любой графический редактор.
Итак, теперь приступим непосредственно к работе над инструкцией по сборке в 3DVia Composer.
Шаг 1.
Импортируем 3D модель в 3DVia Composer. Для наглядности предлагаю разместить модель в перспективе, с углом 100, для этого во вкладке “File” выбираем “Preferences” (рисунок 3), закладка “Camera“, в “Default perspective” ставим необходимый угол (рисунок 4).
Рисунок 3
Рисунок 4
После импорта 3D модель тумбы будет выглядеть так, как показано на рисунке 5.
Рисунок 5
Для наилучшего восприятия последовательности сборки я предлагаю сделать пошаговые этапы сборки отдельных элементов по аналогии, как сделаны инструкции в “ИКЕЯ”.
Шаг 2.
Первым шагом предлагаю сделать установку рельс для ящиков на боковые стенки тумбы. Скрываем элементы, которые не участвуют в шаге (рисунок 6).
Рисунок 6
Шаг 3.
Затем создаем разнесенный вид, используя инструмент “Translate” (рисунок 7).
Рисунок 7
Шаг 4.
Чтобы нагляднее показать к чему крепится деталь сборки, необходимо создать линии разнесения. Для этого выделяем разнесенные элементы, выбираем во вкладке “Author” режим “Path” и создаем линии разнесения (рисунок 8).
Рисунок 8
Шаг 5.
В таком виде иллюстрация шага сборки тумбы тяжела для восприятия, я предлагаю повернуть обе стенки с помощью инструмента “Rotate” в одну плоскость (рисунок 9).
Рисунок 9
Шаг 6.
Для наглядности изменяю вид камеры, в 3DVia Composer есть 4 настраиваемых положения камеры, для создания инструкции предлагаю настроить одно из таких положений (рисунок 10 и 11).
Рисунок 10
Рисунок 11
После изменения настроек камеры иллюстрация будет выглядеть так, как показано на рисунке 12.
Рисунок 12
Шаг 7.
После расположения элементов, для того чтобы понять какие детали и в каком количестве используются я создаю дополнительные виды. В нижней правой части иллюстрации компоную предупреждение, в котором показано правильное положение рельсы на стенке (рисунок 13).
Рисунок 13
Шаг 8.
Теперь в шаг сборки тумбы необходимо добавить инструмент с помощью которого данная тумба должна собираться. Я использую для этого Corel DESIGNER Technical Suite, вы в принципе можете использовать любой редактор векторной графики в котором есть библиотека инструментов. Для того чтобы работать с иллюстрацией в Corel DESIGNER Technical Suite ее необходимо экспортировать из Composer. Экспортируем иллюстрацию с использованием инструмента “Technical Illustration“. Т.к. мы создаем черно-белую инструкцию то в настройках импорта указываем, что цвет экспортировать не нужно (рисунок 14).
Рисунок 14
Шаг 9.
Далее открываем сохраненный файл с помощью Corel DESIGNER Technical Suite (рисунок 15).
Рисунок 15
Шаг 10.
В Corel DESIGNER Technical Suite включаем панель”Symbol manager“, находим необходимой инструмент (в данном случае я выберу крестовую отвертку), вставляем его в иллюстрацию и выполняем его редактирование (удаление лишних частей инструмента, перемещение и разворот в поле иллюстрации).
Рисунок 16
Шаг 11.
Аналогичным образом создаются остальные иллюстрации шагов процесса сборки тумбочки. После того, как все шаги созданы, они компонуются по листам все в том же Corel DESIGNER Technical Suite. Далее готовая инструкция может быть экспортирована в различные форматы. В нашем случае мы экспортировали ее в PDF. Вы можете скачать ее по ссылке. Кроме того ниже представлено слайд-шоу на котором показаны иллюстрации инструкции по сборке тумбы.

Работа заняла около 8 часов. 3 часа ушло на создание модели и 5 на создание самой инструкции. Думаю никто не будет спорить, что это совершенно небольшие трудозатраты. Что позволяет говорить о том, что с такой инструкцией цена товара измениться не значительно если, конечно, вообще измениться. Однако, такая инструкция позволит избежать нервотрепки при сборке тумбы. Потребителям не придется ломать голову каким образом собрать купленный товар.
Подготовка к работе по созданию сборки Windows 7, с помощью специальных программ.

Сам знакомился с несколькими подобными чужими инструкциями, но такое впечатление, что их писали теоретики. Что-то забыли написать, что-то посчитали неважным и не объяснили, что-то объяснили слишком заумными словами.
На сегодняшний день это руководство по созданию сборок одно из самых простых, самых полных и подробных, если не самое полное и подробное, которые можно найти на просторах интернета. Пользуясь данным руководством, даже человек сравнительно недавно севший за компьютер, не знающий языков программирования Джаваскрипт и ХТМЛ, сможет создать работоспособную сборку.
В отличии от других авторов, не буду здесь гнать дуру, что это руководство создано исключительно в ознакомительных целях, что после создания сборки Вы должны её уничтожить, а руководство сжечь или съесть. Все мы отлично понимаем, что и к чему.
Вы ошибаетесь, если думаете, что цены дорогие, встречаются и 3000-3500 рублей за подобные инструкции.
Начнём с того, какие программы нам понадобятся, чтобы собрать (переделать) операционную систему.
Теперь понадобиться нам образ Windows 7 и некоторые программы
- Образ Windows 7, совсем даже не обязательно оригинальный, подойдёт чужая сборка, но в этом случае надо позаботится, чтобы сборка была качественная. Я уже подготовил оригинальную Windows 7 32 — 64 бит, ее вы можете скачать, я же брал 32 битную систему.
- Aida 64 (цифра «64» не связана с разрядностью Вашей системы, полная проверка ОС системы).
- Alcohol_120 (эмулятор CD/DVD-дисков).
- Gimagex (Графический пользовательский интерфейс для инструмента ImageX).
- Restorator 2007 (редактор ресурсов для многих типов файлов (exe, dll, ocx, scr, и других…), с «кряком», перед извлечением и запуском успокойте свой антивирус или он удалит «кряк».
- UltraISO (позволяет работать с образами дисков).
- Активатор Windows Loader. (на диске два активатора, перед извлечением их с диска на компьютер успокойте свой антивирус, иначе он убьёт активатор).
- Утилита CCleaner. (утилита для чистки мусора в операционной системе).
- Утилита Glary Utilities. (функциональный набор системных твикеров и утилит, для тонкой настройки, повышения общего уровня производительности и защиты ПК).
- Утилита Unlocker. (утилита, которая позволяет разблокировать находящиеся в использовании файлы).
- Утилита Revo Uninstaller. (для удалений нежелательных приложений, установленных на вашем компьютере).
- FastStone Image Viewer. (для просмотра и конвертации графических файлов многих форматов).
- Beauty Guide. (позволяет нанести макияж и устранить косметические дефекты непосредственно на фотографии).
- HashTab. (для определения контрольных сумм загруженных файлов).
- WinRAR. (один из самых известных архиваторов).
- ClassicShel. (эта программа предназначена для включения классического стиля меню «Пуск» и проводника Windows 7).
- Драйверы (на этом диске есть драйвера acer, драйвера для другого «железа найдёте в сети с помощью программы «Aida64».
Пакет со всеми перечисленными программами и утилитами (для Вас все они бесплатны) можете скачать тут, на этом же диске есть и USO-образ оригинальной системы Windows 7.
Антивирусные программы нам не понадобятся.
Это перечислены программы, которые необходимы, чтобы создать сборку.
А дальше уже на Ваше усмотрение понадобятся те программы, которые Вы захотите добавить в сборку, то есть Ваши любимые браузеры, видео конверторы, графические редакторы, плееры, Skype, BitTorrent, аудио конверторы и т. д.. Для украшения собранной Вами системы понадобятся обои, курсоры, звуки, темы.
В общем сначала определитесь, что именно Вы хотите видеть в собранной Вами системе, а потом уже и приступим.
Подготовка компьютера к сборки
Мы не будем пользоваться программами VirtualPC и VirtualBox, то есть не будем создавать виртуальную машину, а потом на ней делать сборку. Зачем нам вся эта лишняя возня?!
Под сборку мы создадим дополнительный жёсткий диск (новый том, новый раздел).
И так приступим, помолясь.
Нажимаем кнопку «Пуск», щёлкаем на строчке «Компьютер» правой клавишей мыши, в выпавшем окне нажимаем «Управление».
В открывшемся «Управление компьютером» нажимаем «Управление дисками».
В открывшемся «Управление дисками» выбираем диск, который хотим разбить — «С» или «D». Я рекомендую Вам разбить диск «D», на диске «С» у нас стоит операционная система, да и объём у него меньше. Конечно если позволяет объём, то можете разбить диск «С».
Не нужно бояться, после этой операции не пострадают операционная система и Ваши файлы. Щёлкаем по выбранному диску правой клавишей мыши, в выпавшем окне нажимаем сжать том.
Для этой операции может понадобиться несколько минут. Компьютер нам напишет, сколько места мы можем отобрать у разбиваемого диска.
Впишите 20000 Мб. Сразу оговорюсь, что я описываю создание 32-битной системы, то есть х86. Сборка системы 64- битной (разрядной), то есть х64 ничем не отличается. Но вышеприведенные цифры измените, прибавив к ним по 5 Гб, то есть под новый, создаваемый Вами диск выделите 25 Гб. Если Вы не уложите свою создаваемую сборку в размер 20000 Мб (для х86) и 25000 Мб (х64), то слишком огромная она получится. После установки оригинального образа, он займёт места на диске 10000 – 12000 Мб х32 (х64 займёт места немногим больше). Ну пусть ещё 5000 – 7000 Мб под программы, которые будете устанавливать.
Теперь мы видим, что у нас появилось 20000 Мб не распределённого места.
Нажимаем на него правой клавишей мыши. В выпавшем окне нажимает на строчку «Создать простой том».
Открывается «Мастер создания простого тома».
Нажимаем «Далее». В открывшемся окне не меняя никаких настроек опять жмём «Далее».
Присваиваем создаваемому тому любую букву из предложенных. Я присвоил букву «Z».
Немного ожидания и «Новый том» готов.
Закрываем «Управление компьютером».
Нажав в меню «Пуск» на строчку «Компьютер» любуемся своим творчеством.
Подготовка программ для сборки Windows 7.
Перед сборкой
Программа «Aida 64» (цифра «64» не связана с разрядностью Вашей системы).
В самой сборке нам понадобятся программы (обязательные) :
- Активатор Windows Loader.
- Утилита CCleaner.
- Утилита Glary Utilities.
- Утилита Unlocker.
- Утилита Revo Uninstaller.
И необязательные, у кого на что фантазии хватит, чем Вы захотите набить сборку :
- Браузеры.
- Графические редакторы.
- Плееры.
- Видео конверторы.
- Аудио конверторы.
- Драйверы.
- Игры.
- Обои.
- Курсоры.
10. Звуки.
11. Темы.
12. BitTorrent.
13. Заставки.
14. Adobe Flash Player.
15. Adobe Reader.
16. Adobe AIR.
17. Skype.
18. Microsoft .NET Framework 4.5.
19. ClassicShel.
И т. д.. В общем полный простор для Вашего воображения.
Создаём на рабочем столе папку, обзовём её к примеру «PackSoft». Перетаскиваем мышкой в эту папку все наши обязательные и необязательные программы.
Папку набитую программами перетаскиваем в диск «D», чтобы она нам нигде не мешала, а эта папка Вам ещё пригодится для создания следующих сборок.
Неплохо бы в эту папку поместить и драйвера. Особенно нам понадобятся сетевые драйвера. Где их взять? Как правильно подобрать? Рекомендую перед установкой системы запастись программой «Aida 64» (цифра «64» не связана с разрядностью Вашей системы). Эта версия бесплатная, да и нужна она всего один раз. Аида сохраниться в папку, откройте эту папку и щёлкните два раза по этому значку.
Программа у Вас запустится и Вы узнаете о своём компьютере абсолютно всё, вплоть до даты смерти. Шутка! Сразу увидите какая именно у Вас установлена материнская плата, аудио, видео, графические, сетевые адаптеры. В общем всё, что нужно для поиска драйверов в сети. По-мимо этого Аида может искать драйвера самостоятельно. Язык интерфейса в нем русский. Чтобы каждый раз не пользоваться этой программой я просто взял и скопировал из неё нужные мне характеристики в текстовый редактор.
Вот и все, Ваша самостоятельная сборка готова. Возможно Вы сможете намного интересней и красивей собрать, и оформить свой Windows 7!
Понравилась полезная статья? Подпишитесь на RSS и получайте больше нужной информации!
| < Предыдущая | Следующая > |
|---|
Здравствуйте! В данном уроке мы
создадим сборку в SolidWorks, в которой рассмотрим основные сопряжения деталей,
а также вставим нее стандартные детали по ГОСТ из библиотеки ТУЛБОКС.
Переходим к непосредственно к самой
сборки изделия. В сборку у нас будут входить детали, созданные в уроках:
- Опора, 3D модель в SolidWorks.
- Втулка, 3D модель в SolidWorks.
- Ось, 3D модель в SolidWorks.
- Кривошип и коромысло, 3D модель в SolidWorks.
- Шатун, 3D модель в SolidWorks
Все детали для удобства моделирования
должны лежать в одной папке на диске.
Начинаем создание! На начальном экране SolidWorks нажимаем файл, новый. В окне «Новый документ SolidWorks» выбираем шаблон сборки, который мы сделали в уроке «Создание шаблона сборки в SolidWorks» и нажимаем ОК.
Открывается режим моделирования сборки в SolidWorks и перед нами открываеться окно «Открыть» и окно «Начать сборку».
Закрываем эти окна и переходим к
добавлению первой детали!
Добавление детали в сборку SolidWorks!
Добавим первую деталь в сборку! Для этого на вкладке «Сборка» нажимаем на инструмент «Вставить компоненты»
и заходим в папку с нашими деталями. Выбираем деталь «Опора» и нажимаем Открыть. Деталь сразу же отображается в окне сборки.
Далее надо определить место на сборке
для детали, я всегда первую деталь ставлю в точку начала координат сборки, то
есть совмещаю точку начала координат детали с точкой начала координат сборки.
Для этого совмещаем курсор мыши с
точкой начала координат сборки и как только появится иконка рядом с курсором
как на картинке ниже – кликаем левой кнопкой мыши, тем самым определяем
положение детали.
Сохранение сборки в SolidWorks
Далее не помешает сохранить сборку. Нажимаем файл, сохранить как, присваиваем имя «Кривошипно-коромысловый механизм» и нажимаем сохранить.
Применение инструмента линейный массив на
сборке SolidWorks
Далее мы добавим еще одну опору в нашу
сборку, сделаем мы это с помощью инструмента «Линейный массив компонентов».
Выделяем нашу опору и нажимаем данный
инструмент, открываются его параметры, они практически ничем не отличаются от
аналогичных инструментов в режимах моделирования детали и создания чертежа.
В параметрах инструмента в качестве
направления 1 выбираем нижнею кромку детали, интервал между компонентами ставим
290мм и количество компонентов ставим 2.
Подтверждаем построение. И на нашей
сборке уже есть 2 детали опоры с расстоянием между копиями 290мм.
Добавление втулок на сборку SolidWorks
Далее в сборку добавим 4 втулки, для
этого пойдем другим путем добавления деталей. Открываем папку с нашими деталями
поверх окна сборки SolidWorks.
Выбираем в папке деталь «Втулка» и удерживая левую кнопку мыши перетаскиваем ее на сборку в SolidWorks.
Как я уже говорил нам понадобится 4 втулки
в сборке, перемещаем еще 2 точно таким же методом.
Условия сопряжения деталей в сборке SolidWorks
Теперь надо расположить детали на
сборке относительно друг друга, в этом нам помогут сопряжения.
Выбираем данный инструмент и как
обычно слева открываются параметры инструмента.
Подробно на всех настройка данного
инструмента сейчас останавливаться не будем, разберемся со всем в процессе
работы.
И так сейчас вставим втулки в
отверстия опор с двух сторон, для этого выбираем меньший диаметр втулки…
И также выбираем отверстия в опоры и сразу
после выбора для них автоматически выбирается сопряжение «Концентричность», то есть оси выбранных диаметров выравниваются.
Подтверждаем сопряжение нажатием на
зеленую галочку.
Далее нужно вставить втулку до конца в
отверстие, для этого выбираем торец опоры и также торец втулки, которым она
должна сопрягаться с опорой.
Сразу после выбора для них проставится
взаимосвязь «Совпадение» и втулка
вставится в отверстия до упора.
Делаем точно также с оставшимися тремя
втулками, втулки должны быть вставлены в отверстия опор с двух сторон.
Должна получится вот такая картинка.
Вставляем ось в сборку SolidWorks
Далее вставим в нашу сборку в SolidWorks
следующею деталь – это ось. Их у нас будет 2 штуки, добавляем их в сборку любым
из описанных выше методов.
Оси нужно вставить во втулки и также
добавить сопряжение по торцу в этом нам помогут уже использовавшиеся ранее
сопряжения в SolidWorks «Концентричность»
и «Совпадение».
Приступаем, для начала воспользуемся
сопряжением концентричность и вставляем одну из осей в отверстие втулки.
Далее выравниваем ось по торцу втулки,
но ось должна быть вставлена в отверстия с другой стороны, поэтому в качестве
выравнивания выбираем торец второй втулки
Далее выбираем торчик оси которым она
должна сопрягаться со втулкой.
Сразу же после выбора сопряжения
выполняется.
И как видно из картинки выравнивания
произошло не той стороной торцов деталей, для того чтобы сопряжение сработало
правильно, нужно в параметрах сопряжения в строке «Выровнять сопряжения» выбрать иконку «Не выровнен».
После чего подтверждаем построения
сопряжения. Должно получится как на картинке ниже.
Далее тоже самое делаем и для второй
опоры и осью. И получаем во такую картинку.
Добавляем шпонки в сборку из Toolbox.
Далее из Toolbox SolidWorks нужно добавить 2 призматические шпонки и вставить их в шпоночные пазы на осях. Для этого в панели задач нажимаем на иконку библиотеки проектирования.
Далее раскрываем в ней Toolbox, затем выбираем китайский стандарт GB, выбираю его так как наиболее схож с ГОСТом. Ищем
в нем шпонки призматические.
и перетаскиваем ее на сборку.
Размер шпонки выбираем 6, длину 14мм. Затем в параметрах данной шпонки в строке имя конфигурации прописываем ссылку на Обозначение по ГОСТ, «Шпонка 6x6x14 ГОСТ 23360-78».
Затем нажимаем ОК (на зеленую галочку)
и добавляем 2 шпонки в нашу сборку.
Установка шпонок в пазы
Далее с помощью условий сопряжений в SolidWorks
установим шпонки в пазы осей.
Нажимаем на иконку условий сопряжений
и выбираем один из торцов шпонки.
Затем выбираем торец шпоночного паза
на оси и поверхности сразу выравниваются. Подтверждаем построение сопряжения.
Далее выровняем шпонку по боковым
поверхностям паза. Для этого выбираем боковую поверхность шпонки и паза, шпонка
выравнивается.
Подтверждаем построение сопряжения.
Затем нужно задвинуть шпонку в паз,
для этого в режиме инструмента сопряжения в SolidWorks выбираем точку на
вершине радиуса шпонки…
и радиус паза на валу, поверхности
сопрягаются сразу после выбора…
Так в пазе есть зазор по длине, то
установим шпонку с зазором по радиусам, для этого в параметрах данного сопряжения
нажимаем на иконку расстояния и прописываем в нем зазор 0,5мм.
На этом шпонку на первую ось мы
поставили, теперь точно также поставим вторую шпонку в паз второй оси.
Гайки шайбы и шплинты на оси в сборке
SolidWorks
Далее добавим на другую сторону осей
шайбы, гайки и шплинты из библиотеки стандартных изделий в SolidWorks.
Переходим к добавлению шайб, выбираем
из библиотеки проектирования из стандарта GB плоскую шайбу и переносим ее на сборку,
выбираем размер шайбы 16 и прописываем
в параметрах в строке «Имя конфигурации»: Шайба
16 ГОСТ 11371-78.
Нажимаем ОК и добавляем две шайбы в
сборку.
Далее используя уже знакомые нам
сопряжения «концентричность» и «совпадение» устанавливаем шайбы на оси в упор к
торцам втулок.
Далее переходим к добавлению гаек на
оси. Оси у нас выполнены с резьбой М16. Следовательно и гайки для осей нам
нужны с такой же резьбой.
Выбираем из библиотеки стандартных
изделий, стандарта GB гайку: «Шестигранную
прорезную корончатую гайку» и переносим ее на сборку.
В параметрах выбираем резьбу М16 в строке имя конфигурации прописываем обозначения по ГОСТу: «Гайка М16 ГОСТ 5932-73».
Далее вставляем две гайки на сборку и с помощью сопряжений «Концентричность» и «Совпадения» одеваем гайки на оси.
Теперь для фиксации гаек на осях,
установим в оси шплинты.
Ищем в библиотеке проектирования
шплинты и переносим на сборку в параметрах шплинта выбираем размер 4мм, длину
36мм, и прописываем ГОСТ для него: «Шплинт
4х36 ГОСТ 397-79»
После чего добавляем еще один шплинт
на сборку.
Теперь нужно вставить их в отверстия
осей и совместить с прорезями на гайках. Сначала с помощью сопряжения
концентричность вставим шплинт в отверстие, с этим думаю проблем не будет.
Возможно придется вручную подтягиваем шплинт на ось как на картинке ниже.
Затем выравниваем шплинт параллельно прямого участка прорези гайки выбирая для сопряжения «Параллельность» соответствующие поверхности деталей.
Далее нужно вставить шплинт в прорезь
гайки до упора. Для этого выбираем для сопряжения радиусную часть шплинта и
кромку прорези гайки как на картинке ниже.
Как видим шплинт встал до упора. Как сделать загнутый шплинт можно узнать в данном уроке: «3D-модель загнутого шплинта в SolidWorks»
На этом первую часть урока по сборке кривошипно-коромыслового
механизма в SolidWorks заканчиваем. Продолжим создавать наш механизм в
следующих уроке.
Ну а пока подписываемся на обновления
блога!
Всем пока!
Полное руководство по CMake. Часть вторая: Система сборки +37
C++, Системы сборки, C
Рекомендация: подборка платных и бесплатных курсов таргетированной рекламе — https://katalog-kursov.ru/
Введение
В данной статье рассмотрено использование системы сборки CMake, применяемой в колоссальном количестве проектов на C/C++. Строго рекомендуется прочитать первую часть руководства во избежание непонимания синтаксиса языка CMake, явным образом фигурирующего на протяжении всей статьи.
Ниже приведены примеры использования языка CMake, по которым Вам следует попрактиковаться. Экспериментируйте с исходным кодом, меняя существующие команды и добавляя новые. Чтобы запустить данные примеры, установите CMake с официального сайта.
Принцип работы
Система сборки CMake представляет из себя оболочку над другими платформенно зависимыми утилитами (например, Ninja или Make). Таким образом, в самом процессе сборки, как бы парадоксально это ни звучало, она непосредственного участия не принимает.
Система сборки CMake принимает на вход файл CMakeLists.txt с описанием правил сборки на формальном языке CMake, а затем генерирует промежуточные и нативные файлы сборки в том же каталоге, принятых на Вашей платформе.
Сгенерированные файлы будут содержать конкретные названия системных утилит, директорий и компиляторов, в то время как команды CMake орудуют лишь абстрактным понятием компилятора и не привязаны к платформенно зависимым инструментам, сильно различающихся на разных операционных системах.
Проверка версии CMake
Команда cmake_minimum_required проверяет запущенную версию CMake: если она меньше указанного минимума, то CMake завершает свою работу фатальной ошибкой. Пример, демонстрирующий типичное использование данной команды в начале любого CMake-файла:
# Задать третью минимальную версию CMake:
cmake_minimum_required(VERSION 3.0)Как подметили в комментариях, команда cmake_minimum_required выставляет все флаги совместимости (смотреть cmake_policy). Некоторые разработчики намеренно выставляют низкую версию CMake, а затем корректируют функционал вручную. Это позволяет одновременно поддерживать древние версии CMake и местами использовать новые возможности.
Оформление проекта
В начале любого CMakeLists.txt следует задать характеристики проекта командой project для лучшего оформления интегрированными средами и прочими инструментами разработки.
# Задать характеристики проекта "MyProject":
project(MyProject VERSION 1.2.3.4 LANGUAGES C CXX)Стоит отметить, что если ключевое слово LANGUAGES опущено, то по умолчанию задаются языки C CXX. Вы также можете отключить указание любых языков путём написания ключевого слова NONE в качестве списка языков или просто оставить пустой список.
Запуск скриптовых файлов
Команда include заменяет строку своего вызова кодом заданного файла, действуя аналогично препроцессорной команде include языков C/C++. Этот пример запускает скриптовый файл MyCMakeScript.cmake описанной командой:
message("'TEST_VARIABLE' is equal to [${TEST_VARIABLE}]")
# Запустить скрипт `MyCMakeScript.cmake` на выполнение:
include(MyCMakeScript.cmake)
message("'TEST_VARIABLE' is equal to [${TEST_VARIABLE}]")В данном примере, первое сообщение уведомит о том, что переменная TEST_VARIABLE ещё не определена, однако если скрипт MyCMakeScript.cmake определит данную переменную, то второе сообщение уже будет информировать о новом значении тестовой переменной. Таким образом, скриптовый файл, включаемый командой include, не создаёт собственной области видимости, о чём упомянули в комментариях к предыдущей статье.
Компиляция исполняемых файлов
Команда add_executable компилирует исполняемый файл с заданным именем из списка исходников. Важно отметить, что окончательное имя файла зависит от целевой платформы (например, <ExecutableName>.exe или просто <ExecutableName>). Типичный пример вызова данной команды:
# Скомпилировать исполняемый файл "MyExecutable" из
# исходников "ObjectHandler.c", "TimeManager.c" и "MessageGenerator.c":
add_executable(MyExecutable ObjectHandler.c TimeManager.c MessageGenerator.c)Компиляция библиотек
Команда add_library компилирует библиотеку с указанным видом и именем из исходников. Важно отметить, что окончательное имя библиотеки зависит от целевой платформы (например, lib<LibraryName>.a или <LibraryName>.lib). Типичный пример вызова данной команды:
# Скомпилировать статическую библиотеку "MyLibrary" из
# исходников "ObjectHandler.c", "TimeManager.c" и "MessageConsumer.c":
add_library(MyLibrary STATIC ObjectHandler.c TimeManager.c MessageConsumer.c)- Статические библиотеки задаются ключевым словом
STATICвторым аргументом и представляют из себя архивы объектных файлов, связываемых с исполняемыми файлами и другими библиотеками во время компиляции. - Динамические библиотеки задаются ключевым словом
SHAREDвторым аргументом и представляют из себя двоичные библиотеки, загружаемые операционной системой во время выполнения программы. - Модульные библиотеки задаются ключевым словом
MODULEвторым аргументом и представляют из себя двоичные библиотеки, загружаемые посредством техник выполнения самим исполняемым файлом. - Объектные библиотеки задаются ключевым словом
OBJECTвторым аргументом и представляют из себя набор объектных файлов, связываемых с исполняемыми файлами и другими библиотеками во время компиляции.
Добавление исходников к цели
Бывают случаи, требующие многократного добавления исходных файлов к цели. Для этого предусмотрена команда target_sources, способная добавлять исходники к цели множество раз.
Первым аргументом команда target_sources принимает название цели, ранее указанной с помощью команд add_library или add_executable, а последующие аргументы являются списком добавляемых исходных файлов.
Повторяющиеся вызовы команды target_sources добавляют исходные файлы к цели в том порядке, в каком они были вызваны, поэтому нижние два блока кода являются функционально эквивалентными:
# Задать исполняемый файл "MyExecutable" из исходников
# "ObjectPrinter.c" и "SystemEvaluator.c":
add_executable(MyExecutable ObjectPrinter.c SystemEvaluator.c)
# Добавить к цели "MyExecutable" исходник "MessageConsumer.c":
target_sources(MyExecutable MessageConsumer.c)
# Добавить к цели "MyExecutable" исходник "ResultHandler.c":
target_sources(MyExecutable ResultHandler.c)# Задать исполняемый файл "MyExecutable" из исходников
# "ObjectPrinter.c", "SystemEvaluator.c", "MessageConsumer.c" и "ResultHandler.c":
add_executable(MyExecutable ObjectPrinter.c SystemEvaluator.c MessageConsumer.c
ResultHandler.c)Генерируемые файлы
Местоположение выходных файлов, сгенерированных командами add_executable и add_library, определяется только на стадии генерации, однако данное правило можно изменить несколькими переменными, определяющими конечное местоположение двоичных файлов:
- Переменные
RUNTIME_OUTPUT_DIRECTORYиRUNTIME_OUTPUT_NAMEопределяют местоположение целей выполнения. - Переменные
LIBRARY_OUTPUT_DIRECTORYиLIBRARY_OUTPUT_NAMEопределяют местоположение библиотек. - Переменные
ARCHIVE_OUTPUT_DIRECTORYиARCHIVE_OUTPUT_NAMEопределяют местоположение архивов.
Исполняемые файлы всегда рассматриваются целями выполнения, статические библиотеки — архивными целями, а модульные библиотеки — библиотечными целями. Для «не-DLL» платформ динамические библиотеки рассматриваются библиотечными целями, а для «DLL-платформ» — целями выполнения. Для объектных библиотек таких переменных не предусмотрено, поскольку такой вид библиотек генерируется в недрах каталога CMakeFiles.
Важно подметить, что «DLL-платформами» считаются все платформы, основанные на Windows, в том числе и Cygwin.
Компоновка с библиотеками
Команда target_link_libraries компонует библиотеку или исполняемый файл с другими предоставляемыми библиотеками. Первым аргументом данная команда принимает название цели, сгенерированной с помощью команд add_executable или add_library, а последующие аргументы представляют собой названия целей библиотек или полные пути к библиотекам. Пример:
# Скомпоновать исполняемый файл "MyExecutable" с
# библиотеками "JsonParser", "SocketFactory" и "BrowserInvoker":
target_link_libraries(MyExecutable JsonParser SocketFactory BrowserInvoker)Стоит отметить, что модульные библиотеки не подлежат компоновке с исполняемыми файлами или другими библиотеками, так как они предназначены исключительно для загрузки техниками выполнения.
Работа с целями
Как упомянули в комментариях, цели в CMake тоже подвержены ручному манипулированию, однако весьма ограниченному.
Имеется возможность управления свойствами целей, предназначенных для задания процесса сборки проекта. Команда get_target_property присваивает предоставленной переменной значение свойства цели. Данный пример выводит значение свойства C_STANDARD цели MyTarget на экран:
# Присвоить переменной "VALUE" значение свойства "C_STANDARD":
get_target_property(VALUE MyTarget C_STANDARD)
# Вывести значение полученного свойства на экран:
message("'C_STANDARD' property is equal to [${VALUE}]")Команда set_target_properties устанавливает указанные свойства целей заданными значениями. Данная команда принимает список целей, для которых будут установлены значения свойств, а затем ключевое слово PROPERTIES, после которого следует список вида «<название свойства> <новое значение>»:
# Установить свойству 'C_STANDARD' значение "11",
# а свойству 'C_STANDARD_REQUIRED' значение "ON":
set_target_properties(MyTarget PROPERTIES C_STANDARD 11 C_STANDARD_REQUIRED ON)Пример выше задал цели MyTarget свойства, влияющие на процесс компиляции, а именно: при компиляции цели MyTarget CMake затребует компилятора о использовании стандарта C11. Все известные именования свойств целей перечисляются на этой странице.
Также имеется возможность проверки ранее определённых целей с помощью конструкции if(TARGET <TargetName>):
# Выведет "The target was defined!" если цель "MyTarget" уже определена,
# а иначе выведет "The target was not defined!":
if(TARGET MyTarget)
message("The target was defined!")
else()
message("The target was not defined!")
endif()Добавление подпроектов
Команда add_subdirectory побуждает CMake к незамедлительной обработке указанного файла подпроекта. Пример ниже демонстрирует применение описанного механизма:
# Добавить каталог "subLibrary" в сборку основного проекта,
# а генерируемые файлы расположить в каталоге "subLibrary/build":
add_subdirectory(subLibrary subLibrary/build)В данном примере первым аргументом команды add_subdirectory выступает подпроект subLibrary, а второй аргумент необязателен и информирует CMake о папке, предназначенной для генерируемых файлов включаемого подпроекта (например, CMakeCache.txt и cmake_install.cmake).
Стоит отметить, что все переменные из родительской области видимости унаследуются добавленным каталогом, а все переменные, определённые и переопределённые в данном каталоге, будут видимы лишь ему (если ключевое слово PARENT_SCOPE не было определено аргументом команды set). Данную особенность упомянули в комментариях к предыдущей статье.
Поиск пакетов
Команда find_package находит и загружает настройки внешнего проекта. В большинстве случаев она применяется для последующей линковки внешних библиотек, таких как Boost и GSL. Данный пример вызывает описанную команду для поиска библиотеки GSL и последующей линковки:
# Загрузить настройки пакета библиотеки "GSL":
find_package(GSL 2.5 REQUIRED)
# Скомпоновать исполняемый файл с библиотекой "GSL":
target_link_libraries(MyExecutable GSL::gsl)
# Уведомить компилятор о каталоге заголовков "GSL":
target_include_directories(MyExecutable ${GSL_INCLUDE_DIRS})В приведённом выше примере команда find_package первым аргументом принимает наименование пакета, а затем требуемую версию. Опция REQUIRED требует печати фатальной ошибки и завершении работы CMake, если требуемый пакет не найден. Противоположность — это опция QUIET, требующая CMake продолжать свою работу, даже если пакет не был найден.
Далее исполняемый файл MyExecutable линкуется с библиотекой GSL командой target_link_libraries с помощью переменной GSL::gsl, инкапсулирующей расположение уже скомпилированной GSL.
В конце вызывается команда target_include_directories, информирующая компилятора о расположении заголовочных файлов библиотеки GSL. Обратите внимание на то, что используется переменная GSL_INCLUDE_DIRS, хранящая местоположение описанных мною заголовков (это пример импортированных настроек пакета).
Вам, вероятно, захочеться проверить результат поиска пакета, если Вы указали опцию QUIET. Это можно сделать путём проверки переменной <PackageName>_FOUND, автоматически определяемой после завершения команды find_package. Например, в случае успешного импортирования настроек GSL в Ваш проект, переменная GSL_FOUND обратится в истину.
В общем случае, команда find_package имеет две разновидности запуска: модульную и конфигурационную. Пример выше применял модульную форму. Это означает, что во время вызова команды CMake ищет скриптовый файл вида Find<PackageName>.cmake в директории CMAKE_MODULE_PATH, а затем запускает его и импортирует все необходимые настройки (в данном случае CMake запустила стандартный файл FindGSL.cmake).
Способы включения заголовков
Информировать компилятора о располжении включаемых заголовков можно посредством двух команд: include_directories и target_include_directories. Вы решаете, какую из них использовать, однако стоит учесть некоторые различия между ними (идея предложена в комментариях).
Команда include_directories влияет на область каталога. Это означает, что все директории заголовков, указанные данной командой, будут применяться для всех целей текущего CMakeLists.txt, а также для обрабатываемых подпроектов (смотреть add_subdirectory).
Команда target_include_directories влияет лишь на указанную первым аргументом цель, а на другие цели никакого воздействия не оказывается. Пример ниже демонстрирует разницу между этими двумя командами:
add_executable(RequestGenerator RequestGenerator.c)
add_executable(ResponseGenerator ResponseGenerator.c)
# Применяется лишь для цели "RequestGenerator":
target_include_directories(RequestGenerator headers/specific)
# Применяется для целей "RequestGenerator" и "ResponseGenerator":
include_directories(headers)В комментариях упомянуто, что в современных проектах применение команд include_directories и link_libraries является нежелательным. Альтернатива — это команды target_include_directories и target_link_libraries, действующие лишь на конкретные цели, а не на всю текущую область видимости.
Установка проекта
Команда install генерирует установочные правила для Вашего проекта. Данная команда способна работать с целями, файлами, папками и многим другим. Сперва рассмотрим установку целей.
Для установки целей необходимо первым аргументом описанной функции передать ключевое слово TARGETS, за которым должен следовать список устанавливаемых целей, а затем ключевое слово DESTINATION с расположением каталога, в который установятся указанные цели. Данный пример демонстрирует типичную установку целей:
# Установить цели "TimePrinter" и "DataScanner" в директорию "bin":
install(TARGETS TimePrinter DataScanner DESTINATION bin)Процесс описания установки файлов аналогичен, за тем исключением, что вместо ключевого слова TARGETS следует указать FILES. Пример, демонстрирующий установку файлов:
# Установить файлы "DataCache.txt" и "MessageLog.txt" в директорию "~/":
install(FILES DataCache.txt MessageLog.txt DESTINATION ~/)Процесс описания установки папок аналогичен, за тем исключением, что вместо ключевого слова FILES следует указать DIRECTORY. Важно подметить, что при установке будет копироваться всё содержимое папки, а не только её название. Пример установки папок выглядит следующим образом:
# Установить каталоги "MessageCollection" и "CoreFiles" в директорию "~/":
install(DIRECTORY MessageCollection CoreFiles DESTINATION ~/)После завершения обработки CMake всех Ваших файлов Вы можете выполнить установку всех описанных объектов командой sudo checkinstall (если CMake генерирует Makefile), или же выполнить данное действие интегрированной средой разработки, поддерживающей CMake.
Наглядный пример проекта
Данное руководство было бы неполным без демонстрации реального примера использования системы сборки CMake. Рассмотрим схему простого проекта, использующего CMake в качестве единственной системы сборки:
+ MyProject
- CMakeLists.txt
- Defines.h
- StartProgram.c
+ core
- CMakeLists.txt
- Core.h
- ProcessInvoker.c
- SystemManager.cГлавный файл сборки CMakeLists.txt описывает компиляцию всей программы: сперва происходит вызов команды add_executable, компилирующей исполняемый файл, затем вызывается команда add_subdirectory, побуждающая обработку подпроекта, и наконец, исполняемый файл линкуется с собранной библиотекой:
# Задать минимальную версию CMake:
cmake_minimum_required(VERSION 3.0)
# Указать характеристики проекта:
project(MyProgram VERSION 1.0.0 LANGUAGES C)
# Добавить в сборку исполняемый файл "MyProgram":
add_executable(MyProgram StartProgram.c)
# Требовать обработку файла "core/CMakeFiles.txt":
add_subdirectory(core)
# Скомпоновать исполняемый файл "MyProgram" со
# скомпилированной статической библиотекой "MyProgramCore":
target_link_libraries(MyProgram MyProgramCore)
# Установить исполняемый файл "MyProgram" в директорию "bin":
install(TARGETS MyProgram DESTINATION bin)Файл core/CMakeLists.txt вызывается главным файлом сборки и компилирует статическую библиотеку MyProgramCore, предназначенную для линковки с исполняемым файлом:
# Задать минимальную версию CMake:
cmake_minimum_required(VERSION 3.0)
# Добавить в сборку статическую библиотеку "MyProgramCore":
add_library(MyProgramCore STATIC ProcessInvoker.c SystemManager.c)После череды команд cmake . && make && sudo checkinstall работа системы сборки CMake завершается успешно. Первая команда запускает обработку файла CMakeLists.txt в корневом каталоге проекта, вторая команда окончательно компилирует необходимые двоичные файлы, а третья команда устанавливает скомпонованный исполняемый файл MyProgram в систему.
Заключение
Теперь Вы способны писать свои и понимать чужие CMake-файлы, а подробно прочитать про остальные механизмы Вы можете на официальном сайте.
Следующая статья данного руководства будет посвящена тестированию и созданию пакетов с помощью CMake и выйдет через неделю. До скорых встреч!
За время существования компании Иторум, нашим специалистам удалось успешно реализовать множество проектов по разработке различных видов документации, среди которых инструкции по сборке занимают не последнее место.
Основной целью инструкции по сборке является обозначение порядка сборки, а также описание правил эксплуатации. Наличие подобной информации требуется для оптимизации и упрощения процесса сборки и работы конечного пользователя с изделиями. Благодаря качественной инструкции по сборке можно свести к нулю шанс неправильного использования или повреждения изделия конечным пользователем. Помимо этого, качественная инструкция является также одним из способов повышения конкурентоспособности продукции в глазах потребителей.
Инструкция по сборке изделия: процесс разработки
В большинстве случаев, процесс разработки любой инструкции начинается с разработки 3D модели изделия. Это даёт возможность специалистам спроектировать оптимальную последовательность сборки изделия, сделав максимальный акцент на детальной проработке и информативности инструкции, а также удобстве её использования.
Для документов подобного типа разработка трёхмерных моделей осуществляется не только с на основе готовых чертежей, но и на основе фото-, видео- материалов и/или эскизов заказчика. Далее 3D модель будет служить основой для дальнейшей разработки графических материалов, которые иллюстрируют порядок сборки изделия. В оформлении этапов сборки могут использоваться иллюстрации с указанием всех деталей и описанием процесса самой сборки. Помимо этого, в качестве иллюстративного материала могут использоваться фотографии. Также инструкция может выполняться в виде схем с применением упрощённых эскизов изделия и его составных частей.
Как правило, разрабатываемые инструкции, включают следующие разделы:
- Титульный лист. На титульном листе представлены внешний вид изделия, его наименование. Чаще всего внешний вид изделия может быть представлен в виде изображения уже готового изделия, его чертежа или рисунка.

- Перечень инструмента и принадлежностей. В данном разделе инструкции содержится базовая информация об инструментах, необходимых для успешной сборки изделия.
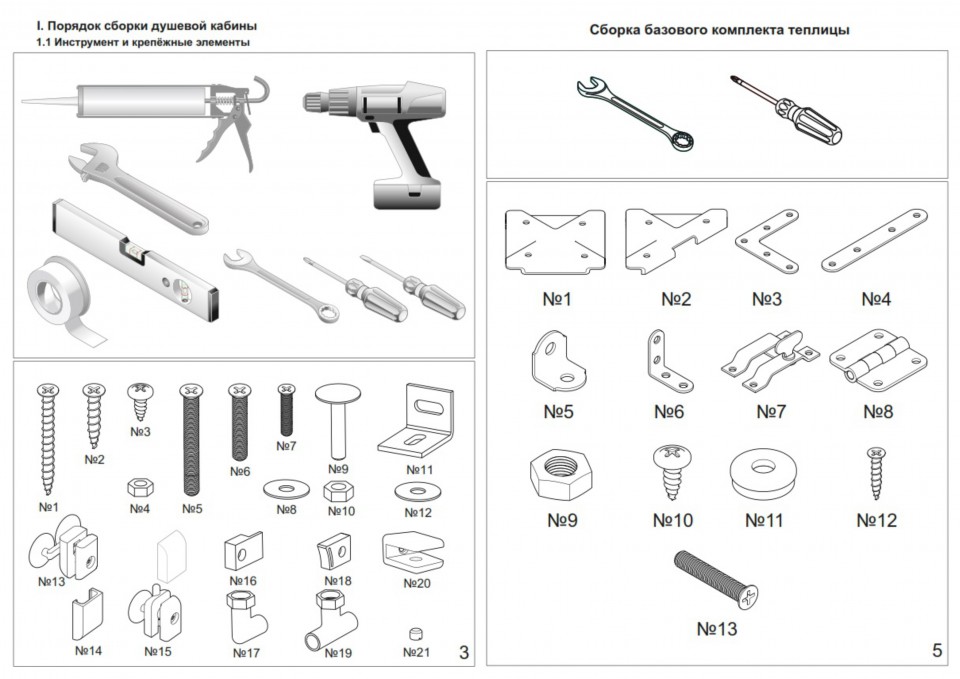
- Содержание инструкции. Оно включает в себя полный разделов инструкции с указанием страниц. Содержание инструкции позволяет пользователю быстро ориентироваться в документе.
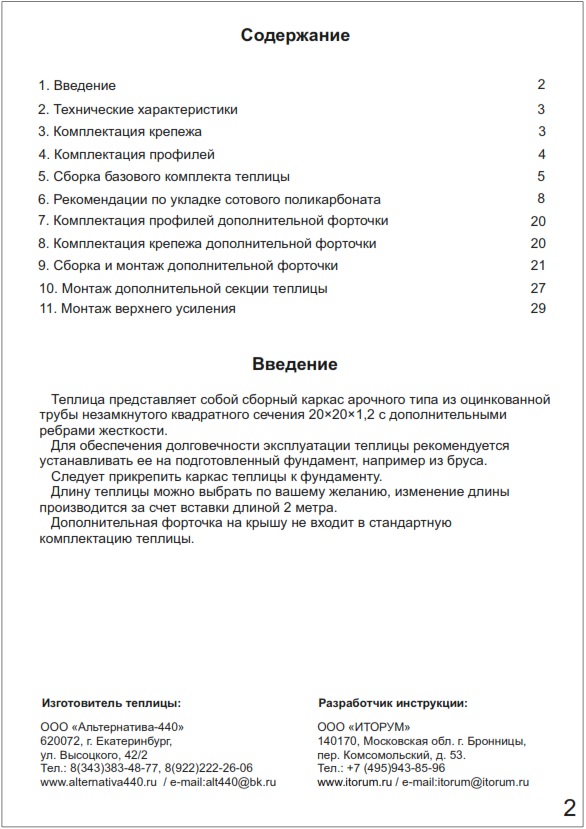
- Состав изделия. В этом разделе содержится полная информация о всех комплектующих изделия, описание внешнего вида комплектующих, а также их точное количество.
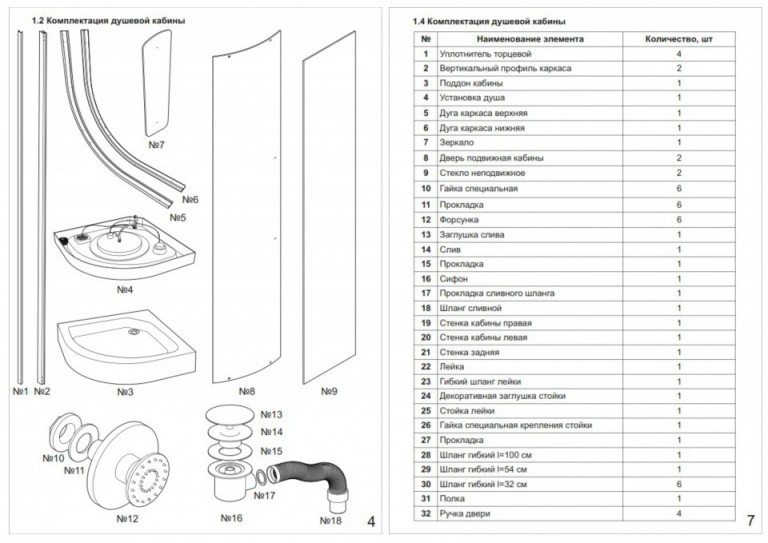
- Шаги по порядку сборки изделия. Данный раздел является основной составляющей инструкции. В нём содержится вся необходимая информация касательно процесса сборки изделия. В подавляющем большинстве случаев порядок сборки изделия проиллюстрирован схемами или изображениями, демонстрирующими процесс. Каждая описываемая в данном разделе операция содержит информацию о взаимном расположении элементов и инструменте, который необходим для проведения данной операции. Помимо этого, в разделе находятся различные примечания, которые помогут пользователю избежать ошибок в процессе сборки.
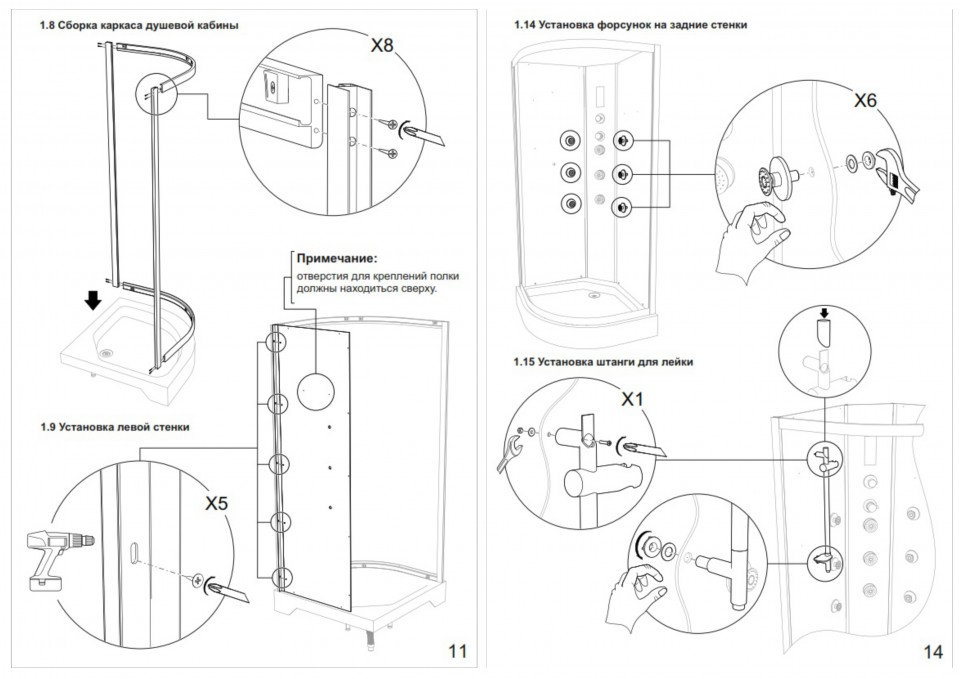
Согласно отзывам наших заказчиков, использование подобных инструкций позволяет существенно упростить использование готовых изделий их клиентами. Процедура сборки изделия становится намного проще для понимания пользователями, следовательно, удаётся избежать возможных ошибок, повреждений и даже полной поломки изделия. С помощью качественной и подробной инструкции удаётся сэкономить время, средства и время заказчиков и их клиентов.
На примере представленных выше фрагментов инструкций можно заметить, что каждая без исключения операция, описываемая в инструкции, содержит всю информацию необходимую для успешной сборки изделия. Подобное качество документации достигается благодаря работе наших специалистов, которые тщательно прорабатывают различные виды информации и занимаются её последующей рациональной компоновкой.
Помимо всего прочего, инструкция по сборке изделия – это одна из наиболее важных точек взаимодействия между продавцом и покупателем, между производителем и пользователем. Довольно часто возникают ситуации, когда качественное и дорогостоящее изделие получит негативные отзывы со стороны покупателя по причине некачественной инструкции или же отсутствия данного документа вовсе. Отсутствие адекватной, качественной и подробной документации приводит к усложнению процесса использования даже простых, на первый взгляд, изделий.
Используемое нами программное обеспечение:
Для разработки технической документации различного вида, в том числе инструкций по сборке, мы используем только лицензионное программное обеспечение, позволяющее гарантировать качество конечного результата и полную совместимость с ПО заказчика.
Technical Guide Builder – программа, позволяющая проводить разработку, сопровождение и публикацию различной документации как в бумажном, так и в интерактивном формате;
Seamatica – с помощью Seamatica наши специалисты разрабатывают различные виды эксплуатационной документации, инструкций и других документов в интерактивном электронном формате;
Servigistics Arbortext Editor – используется для автоматизированной генерации и сопровождения изменяемой технической документации, в том числе инструкций по сборке;
CorelDRAW Technical Suite – пакет программного обеспечения, используемого для создания технических иллюстраций, в том числе на основе 3D моделей, подходящих для инструкций по сборке;
XVL Studio – программа используется для создания различной технической 2D и 3D графики;
Servigistics Arbortext IsoDraw –решение для разработки технических иллюстраций;
Мы считаем, что разработка качественной инструкции по сборке изделий – это одно из наиболее эффективных маркетинговых решений, которые может принять заказчик. Сопровождая свои изделия подробной документацией, производитель заметно повышает уровень взаимодействия со своими клиентами, что положительно сказывается на впечатлении о продукции.
Компания «Иторум» разрабатывает инструкции по сборке изделий различного уровня сложности. От небольшой домашней мебели и заканчивая крупными конструкциями и сложнейшими техническими устройствами – специалисты нашей компании готовы успешно реализовать любой проект. Наши специалисты помогут вам подобрать необходимую степень детализации инструкции по сборке вашего изделия, выбрать формат инструкции, её содержание и объём. Выполняемые нами инструкции производятся индивидуально для каждого заказчика с полным соблюдением их пожеланий и требований. Итоговый результат полностью готов к печати и сопровождению вашего изделия, а также к отправке клиентам в электронном виде.
Часть 1
Начнем создание сборки с готовых деталей. Создадим новый документ – Сборка.
Добавим объекты для сборки. Кликнем по кнопке Обзор и выберем детали, которые будут участвовать в построении сборки.
Откроем папку с деталями и выберем деталь Станина.
Станина вставилась в исходную точку текущей сборки. Деталь отмечена буквой (ф) – это означает, что деталь зафиксирована.
Станина является сварной конструкцией, на которой будут собираться остальные компоненты.

На станине расположены исходные точки деталей, из которых собран весь проект.
Чтобы не затенять и искажать вид детали, уберем исходные точки с эскиза. Для этого, зайдем в меню инструментов на рабочем экране и выключим Просмотр исходных точек.
Продолжим сборку детали. В панели инструментов кликнем на функцию Вставить компоненты и таким же образом, как и вставляли деталь Станина, выберем другие компоненты для построения.
Первым компонентом для детали вставим Ось.
Ось вставлена в проект и отображается на рабочей области.
Таким образом, вставим остальные компоненты. С зажатой клавишей Ctrl кликаем по компонентам, которые нужны для построения детали. В деталь входят: осе держатель, кольцо, колесо, втулка, прокладка.
Все детали находятся на рабочей области.
Детали можно свободно редактировать и удалять. Например, удалим деталь Прокладка. Это делается очень просто: кликнем правой кнопкой мыши по компоненту и выберем пункт Удалить.
Теперь нужно сопрячь детали со станиной. Для этого воспользуемся командой Условия сопряжения.
Начнем с оси. Ось должна быть определена относительно станины. В поле Выбор сопряжения добавим ось и отверстие, которое находится на станине.
Детали отмечены в окне Выбор сопряжения, подтвердим эскиз. Таким образом детали будут сопряжены друг с другом.
Слева на экране появилась новая строчка Группа сопряжений. В ней указаны детали, которые концентричны между собой.
Теперь ось может двигаться только по направлению к отверстию станины.
Теперь добавляем сопряжение бортика оси с поверхностью станины.
Детали полностью сопряжены.
Посмотреть какие сопряжения относятся к детали можно в диалоговом окне, которое находится слева на экране. Кликнем на деталь Ось 1 и увидим какие сопряжения применены к ней.
На этом первая часть сборки завершена.
Часть 2
Продолжим построение.
Откроем деталь оси в дереве построения, видим два сопряжения. Первое – это концентричность колеса относительно отверстия стенки, второе – совпадение стенки с выступом на оси.
Как видим, осталась одна степень свободы – вращение.
Соберем колесо со втулкой. Для этого выберем внутреннюю цилиндрическую поверхность колеса и наружную цилиндрическую поверхность втулки.
Нажимаем Условия сопряжения. Автоматически подбирается концентричность, соглашаемся с текущим выбором.
Необходимо установить втулку по центру колеса. Детали симметричные. Войдем в дерево построения, находим деталь Колесо и выбираем плоскость Справа.
Закроем колесо и откроем втулку. Тело стало прозрачным. Это удобно использовать, чтобы наблюдать какие тела пересекаются.
Откроем Втулку и посмотрим на плоскости. Видим, что это плоскость Спереди, которая должна совпадать с нашей плоскостью Справа. Выбираем ее. Подтверждаем выбор. Теперь колесо со втулкой совпадают.
Выберем внутреннюю цилиндрическую поверхность и поверхность оси. Нажимаем Сопряжение – выбралось сопряжение концентричности. Теперь отцентрируем колесо, которое будет находиться внутри между стенками.
Подтверждаем. Колесо установлено по центру.
Необходимо установить держатель. Выберем Совпадение для этих двух плоскостей.
Далее сделаем соосность отверстий. Держатель имеет степень вращения относительно этого отверстия.
Выбираем два отверстия и сопрягаем. Держатель полностью определен.
Ось, колесо и втулка имеют степень свободы. Колесо и втулка будут вращаться между собой. Необходимо зафиксировать ось.
Сделаем параллельность двух плоскостей. SOLIDWORKS автоматически подобрал параллельность. Подтверждаем. Теперь ось также определена.
Посмотрим эскиз в разрезе и увидим, что зазор присутствует.
Проверим накладывается ли деталь одна на другую в сборке.
Зайдем во вкладку Анализировать – Проверка интерференции.
Выберем колесо в сборе и нажмем Вычислить. Появилась информация: Без интерференции. Это означает, что установлены номинальные размеры, либо с зазором.
Вставим крепеж. Крепеж вставляется из библиотеки проектирования.
Зайдем в Параметры – Добавление, чтобы подгрузить Toolbox.
Поставим галочку на SOLIDWORKS Toolbox Library и SOLIDWORKS Toolbox Utilities.
Подтверждаем. Происходит загрузка библиотек.
Toolbox имеет подпапки. Можно выбирать по стандарту необходимые компоненты.
Воспользуемся стандартом GB, это китайский стандарт, который соответствует Гостам.
Вставим болты и шайбы.
Добавим Шайба пружинная (гровер).
Вставлять компоненты можно несколькими способами.
Нажмем правую кнопку мыши. Видим, что можно Вставить сборку или Создать деталь.
Создадим деталь, чтобы сохранить ее на диске. Деталь откроется в новом файле.
Поставим размер 10.
Так как, компонент уже имеется в открытых документах, можно его вставить.
Выполним такие же сопряжения, как для обычных деталей.
Далее вставим болт, но более коротким способом.
Измерим какая должна быть длина болта. От одной поверхности до другой 20 мм, значит длина болта 20 мм.
Перейдем в библиотеку проектирования и найдем Болты с шестигранной головкой.
Выберем его. Данный стандарт соответствует отечественному стандарту с полной резьбой.
Выберем Создать деталь, далее выберем М10, длина 20 мм.
Выберем отображение резьбы Условно. Подтверждаем.
Развернем болт, сопряжем его с отверстием.
Вставка крепежа осуществлена.
Болт не выходит за пределы поверхности стенки. В данном случае болт врезается в резьбу и должно быть пересечение. Проанализируем это с помощью инструмента Проверка интерференции.
Проверка показывает, что интерференция – 257,74.
Пересечение находится в месте резьбового отверстия с болтом. Стенка пересекается с болтом.
Так же рекомендуем ознакомиться с нашей статьей о том, «как редактировать эскизы в SolidWorks«.
11 742