Диаграммы позволяют наглядно представить данные, чтобы произвести наибольшее впечатление на аудиторию. Узнайте, как создать диаграмму и добавить линию тренда. Вы можете начать документ с рекомендуемой диаграммы или выбрать один из наших шаблонов предварительно созданных диаграмм.
Создание диаграммы
-
Выберите данные для диаграммы.
-
На вкладке Вставка нажмите кнопку Рекомендуемые диаграммы.
-
На вкладке Рекомендуемые диаграммы выберите диаграмму для предварительного просмотра.
Примечание: Можно выделить нужные данные для диаграммы и нажать клавиши ALT+F1, чтобы сразу создать диаграмму, однако результат может оказаться не самым лучшим. Если подходящая диаграмма не отображается, перейдите на вкладку Все диаграммы, чтобы просмотреть все типы диаграмм.
-
Выберите диаграмму.
-
Нажмите кнопку ОК.
Добавление линии тренда
-
Выберите диаграмму.
-
На вкладке Конструктор нажмите кнопку Добавить элемент диаграммы.
-
Выберите пункт Линия тренда, а затем укажите тип линии тренда: Линейная, Экспоненциальная, Линейный прогноз или Скользящее среднее.
Примечание: Часть содержимого этого раздела может быть неприменима к некоторым языкам.
Диаграммы отображают данные в графическом формате, который может помочь вам и вашей аудитории визуализировать связи между данными. При создании диаграммы доступно множество типов диаграмм (например, гистограмма с накоплением или трехмерная разрезанная круговая диаграмма). После создания диаграммы ее можно настроить, применив экспресс-макеты или стили.
Диаграмма содержит несколько элементов, таких как заголовок, подписи осей, условные обозначения и линии сетки. Вы можете скрыть или показать эти элементы, а также изменить их расположение и форматирование.








Диаграмму можно создать в Excel, Word и PowerPoint. Однако данные диаграммы вводятся и сохраняются на листе Excel. При вставке диаграммы в Word или PowerPoint открывается новый лист в Excel. При сохранении документа Word или презентации PowerPoint с диаграммой данные Excel для этой диаграммы автоматически сохраняются в документе Word или презентации PowerPoint.
Примечание: Коллекция книг Excel заменяет прежний мастер диаграмм. По умолчанию коллекция книг Excel открывается при запуске Excel. В коллекции можно просматривать шаблоны и создавать на их основе новые книги. Если коллекция книг Excel не отображается, в меню Файл выберите пункт Создать на основе шаблона.
-
В меню Вид выберите пункт Разметка страницы.
-
На вкладке Вставка щелкните стрелку рядом с кнопкой Диаграмма.
-
Выберите тип диаграммы и дважды щелкните нужную диаграмму.
При вставке диаграммы в приложение Word или PowerPoint открывается лист Excel с таблицей образцов данных.
-
В приложении Excel замените образец данных данными, которые нужно отобразить на диаграмме. Если эти данные уже содержатся в другой таблице, их можно скопировать оттуда и вставить вместо образца данных. Рекомендации по упорядочиванию данных в соответствии с типом диаграммы см. в таблице ниже.
Тип диаграммы
Расположение данных
Диаграмма с областями, линейчатая диаграмма, гистограмма, кольцевая диаграмма, график, лепестковая диаграмма или поверхностная диаграмма
Данные расположены в столбцах или строках, как в следующих примерах:
Последовательность 1
Последовательность 2
Категория А
10
12
Категория Б
11
14
Категория В
9
15
или
Категория А
Категория Б
Последовательность 1
10
11
Последовательность 2
12
14
Пузырьковая диаграмма
Данные расположены в столбцах, причем значения x — в первом столбце, а соответствующие значения y и размеры пузырьков — в смежных столбцах, как в следующих примерах:
Значения X
Значение Y 1
Размер 1
0,7
2,7
4
1,8
3,2
5
2,6
0,08
6
Круговая диаграмма
Один столбец или строка данных и один столбец или строка меток данных, как в следующих примерах:
Продажи
Кв. 1
25
Кв. 2
30
Кв. 3
45
или
Кв. 1
Кв. 2
Кв. 3
Продажи
25
30
45
Биржевая диаграмма
Данные расположены по столбцам или строкам в указанном ниже порядке с использованием названий или дат в качестве подписей, как в следующих примерах:
Открыть
Максимум
Минимум
Закрыть
1/5/02
44
55
11
25
1/6/02
25
57
12
38
или
1/5/02
1/6/02
Открыть
44
25
Максимум
55
57
Минимум
11
12
Закрыть
25
38
X Y (точечная) диаграмма
Данные расположены по столбцам, причем значения x — в первом столбце, а соответствующие значения y — в смежных столбцах, как в следующих примерах:
Значения X
Значение Y 1
0,7
2,7
1,8
3,2
2,6
0,08
или
Значения X
0,7
1,8
2,6
Значение Y 1
2,7
3,2
0,08
-
Чтобы изменить число строк и столбцов, включенных в диаграмму, наведите указатель мыши на нижний правый угол выбранных данных, а затем перетащите угол, чтобы выбрать дополнительные данные. В приведенном ниже примере таблица расширяется, чтобы включить дополнительные категории и последовательности данных.
-
Чтобы увидеть результаты изменений, вернитесь в приложение Word или PowerPoint.
Примечание: При закрытии документа Word или презентации PowerPoint с диаграммой таблица данных Excel для этой диаграммы закроется автоматически.
После создания диаграммы можно изменить способ отображения строк и столбцов таблицы в диаграмме. Например, в первой версии диаграммы строки данных таблицы могут отображаться по вертикальной оси (значение), а столбцы — по горизонтальной оси (категория). В следующем примере диаграмма акцентирует продажи по инструментам.

Однако если требуется сконцентрировать внимание на продажах по месяцам, можно изменить способ построения диаграммы.

-
В меню Вид выберите пункт Разметка страницы.
-
Щелкните диаграмму.
-
Откройте вкладку Конструктор и нажмите кнопку Строка/столбец.
Если команда «Строка/столбец» недоступна
Элемент Строка/столбец доступен только при открытой таблице данных диаграммы Excel и только для определенных типов диаграмм. Вы также можете изменить данные, щелкнув диаграмму, а затем отредактировать лист в Excel.
-
В меню Вид выберите пункт Разметка страницы.
-
Щелкните диаграмму.
-
Откройте вкладку Конструктор и нажмите кнопку Экспресс-макет.
-
Выберите нужную разметку.
Чтобы сразу же отменить примененный экспресс-макет, нажмите клавиши
+ Z.
Стили диаграмм — это набор дополняющих цветов и эффектов, которые можно применить к диаграмме. При выборе стиля диаграммы изменения влияют на всю диаграмму.
-
В меню Вид выберите пункт Разметка страницы.
-
Щелкните диаграмму.
-
Откройте вкладку Конструктор и выберите нужный стиль.
Чтобы просмотреть другие стили, наведите курсор на интересующий вас элемент и щелкните
.
Чтобы сразу же отменить примененный стиль, нажмите клавиши
+Z.
-
В меню Вид выберите пункт Разметка страницы.
-
Щелкните диаграмму и откройте вкладку Конструктор.
-
Нажмите кнопку Добавить элемент диаграммы.
-
Выберите пункт Название диаграммы, чтобы задать параметры форматирования названия, а затем вернитесь к диаграмме, чтобы ввести название в поле Название диаграммы.
См. также
Обновление данных в существующей диаграмме
Типы диаграмм
Создание диаграммы
Вы можете создать диаграмму для данных в Excel в Интернете. В зависимости от данных можно создать гистограмму, линию, круговую диаграмму, линейчатую диаграмму, область, точечную или радиолокационную диаграмму.
-
Щелкните в любом месте данных, для которых требуется создать диаграмму.
Чтобы отобразить определенные данные на диаграмме, можно также выбрать данные.
-
Выберите «> диаграммы> и нужный тип диаграммы.
-
В открываемом меню выберите нужный вариант. Наведите указатель мыши на диаграмму, чтобы узнать больше о ней.
Совет: Ваш выбор не применяется, пока вы не выбираете параметр в меню команд «Диаграммы». Рассмотрите возможность просмотра нескольких типов диаграмм: при указании элементов меню рядом с ними отображаются сводки, которые помогут вам решить эту задачу.
-
Чтобы изменить диаграмму (заголовки, условные обозначения, метки данных), выберите вкладку «Диаграмма», а затем выберите » Формат».
-
В области диаграммы при необходимости измените параметр. Вы можете настроить параметры для заголовка диаграммы, условных обозначений, названий осей, заголовков рядов и т. д.
Типы диаграмм
Рекомендуется просмотреть данные и решить, какой тип диаграммы лучше всего подходит. Доступные типы перечислены ниже.
Данные в столбцах или строках листа можно представить в виде гистограммы. В гистограмме категории обычно отображаются по горизонтальной оси, а значения — по вертикальной оси, как показано на этой диаграмме:

Типы гистограмм
-
Кластеризованный столбецНа гистограмме с группировкой значения выводятся в виде плоских столбцов. Используйте этот тип диаграммы при наличии категорий, представляющих:
-
диапазоны значений (например, количество элементов);
-
специфические шкалы (например, шкала Ликерта с масками, такими как «Полностью согласен», «Согласен», «Не знаю», «Не согласен», «Полностью не согласен»);
-
неупорядоченные имена (например, названия элементов, географические названия или имена людей).
-
-
Столбец с стеками Гистограмма с накоплением представляет значения в виде плоских столбцов с накоплением. Используйте этот тип диаграммы, когда есть несколько ряд данных и нужно подчеркнуть итоговое значение.
-
Столбец с стеком на 100 %Нормированная гистограмма представляет значения в виде плоских нормированных столбцов с накоплением для представления 100 %. Используйте этот тип диаграммы, когда есть несколько рядов данных и нужно подчеркнуть их вклад в итоговое значение, особенно если итоговое значение одинаково для всех категорий.
Данные, расположенные в столбцах или строках листа, можно представить в виде графика. На графиках данные категорий равномерно распределяются вдоль горизонтальной оси, а все значения равномерно распределяются вдоль вертикальной оси. Графики позволяют отображать непрерывное изменение данных с течением времени на оси с равномерным распределением и идеально подходят для представления тенденций изменения данных с равными интервалами, такими как месяцы, кварталы или финансовые годы.

Типы графиков
-
Линии и линии с маркерамиГрафики с маркерами, отмечающими отдельные значения данных, или без маркеров можно использовать для отображения динамики изменения данных с течением времени или по категориям данных, разделенным равными интервалами, особенно когда точек данных много и порядок их представления существенен. Если категорий данных много или значения являются приблизительными, используйте график без маркеров.
-
Линия с стеками и линия с маркерамиГрафики с накоплением, отображаемые как с маркерами для конкретных значений данных, так и без них, могут отображать динамику изменения вклада каждого значения с течением времени или по категориям данных, разделенным равными интервалами.
-
100 % линий с стеками и 100 % стеками с маркерамиНормированные графики с накоплением с маркерами, отмечающими отдельные значения данных, или без маркеров могут отображать динамику вклада каждой величины в процентах с течением времени или по категориям данных, разделенным равными интервалами. Если категорий данных много или значения являются приблизительными, используйте нормированный график с накоплением без маркеров.
Примечания:
-
Графики лучше всего подходят для вывода нескольких рядов данных— если нужно отобразить только один ряд данных, вместо графика рекомендуется использовать точечную диаграмму.
-
На графиках с накоплением данные суммируются, что может быть нежелательно. Увидеть накопление на графике бывает непросто, поэтому иногда вместо него стоит воспользоваться графиком другого вида либо диаграммой с областями с накоплением.
-
Данные в одном столбце или строке листа можно представить в виде круговой диаграммы. Круговая диаграмма отображает размер элементов одного ряд данных относительно суммы элементов. точки данных на круговой диаграмме выводятся как проценты от всего круга.

Круговую диаграмму рекомендуется использовать, если:
-
нужно отобразить только один ряд данных;
-
все значения ваших данных неотрицательны;
-
почти все значения данных больше нуля;
-
имеется не более семи категорий, каждой из которых соответствуют части общего круга.
Данные, расположенные только в столбцах или строках листа, можно представить в виде кольцевой диаграммы. Как и круговая диаграмма, кольцевая диаграмма отображает отношение частей к целому, но может содержать несколько ряд данных.

Совет: Восприятие кольцевых диаграмм затруднено. Вместо них можно использовать линейчатые диаграммы с накоплением или гистограммы с накоплением.
Данные в столбцах или строках листа можно представить в виде линейчатой диаграммы. Линейчатые диаграммы используют для сравнения отдельных элементов. В диаграммах этого типа категории обычно располагаются по вертикальной оси, а величины — по горизонтальной.

Линейчатые диаграммы рекомендуется использовать, если:
-
метки осей имеют большую длину;
-
выводимые значения представляют собой длительности.
Типы линейчатых диаграмм
-
КластерныйНа линейчатой диаграмме с группировкой значения выводятся в виде плоских столбцов.
-
Линейчатая диаграмма с стекамиЛинейчатая диаграмма с накоплением показывает вклад отдельных величин в общую сумму в виде плоских столбцов.
-
Стека на 100 %Этот тип диаграмм позволяет сравнить по категориям процентный вклад каждой величины в общую сумму.
Данные в столбцах или строках листа можно представить в виде диаграммы с областями. Диаграммы с областями могут использоваться для отображения изменений величин с течением времени и привлечения внимания к итоговому значению в соответствии с тенденцией. Отображая сумму значений рядов, такая диаграмма также наглядно показывает вклад каждого ряда.

Типы диаграмм с областями
-
ОбластиДиаграммы с областями отображают изменение величин с течением времени или по категориям. Обычно вместо диаграмм с областями без накопления рекомендуется использовать графики, так как данные одного ряда могут быть скрыты за данными другого ряда.
-
Область с накоплениемДиаграммы с областями с накоплением показывают изменения вклада каждой величины с течением времени или по категориям в двухмерном виде.
-
На 100 % с накоплением диаграммы с областями с накоплением показывают тенденцию процентного участия каждого значения с течением времени или других данных категории.
Данные в столбцах и строках листа можно представить в виде точечной диаграммы. Поместите данные по оси X в одну строку или столбец, а соответствующие данные по оси Y — в соседние строки или столбцы.
Точечная диаграмма имеет две оси значений: горизонтальную (X) и вертикальную (Y). На точечной диаграмме значения «x» и «y» объединяются в одну точку данных и выводятся через неравные интервалы или кластеры. Точечные диаграммы обычно используются для отображения и сравнения числовых значений, например научных, статистических или технических данных.

Точечные диаграммы рекомендуется использовать, если:
-
требуется изменять масштаб горизонтальной оси;
-
требуется использовать для горизонтальной оси логарифмическую шкалу;
-
значения расположены на горизонтальной оси неравномерно;
-
на горизонтальной оси имеется множество точек данных;
-
требуется настраивать независимые шкалы точечной диаграммы для отображения дополнительных сведений о данных, содержащих пары сгруппированных полей со значениями;
-
требуется отображать не различия между точками данных, а аналогии в больших наборах данных;
-
требуется сравнивать множество точек данных без учета времени; чем больше данных будет использовано для построения точечной диаграммы, тем точнее будет сравнение.
Типы точечных диаграмм
-
РазбросДиаграмма этого типа позволяет отображать точки данных без соединительных линий для сравнения пар значений.
-
Точечная с плавными линиями и маркерами и точечная с плавными линиямиНа этой диаграмме точки данных соединены сглаживающими линиями. Такие линии могут отображаться с маркерами или без них. Сглаживающую кривую без маркеров следует использовать, если точек данных достаточно много.
-
Точечная с прямыми линиями и маркерами и точечная с прямыми линиямиНа этой диаграмме показаны линии прямого соединения между точками данных. Прямые линии могут отображаться с маркерами или без них.
Данные в столбцах или строках листа можно представить в виде лепестковой диаграммы. Лепестковая диаграмма позволяет сравнить агрегированные значения нескольких ряд данных.

Типы лепестковых диаграмм
-
Радиолокационные и радиолокационные диаграммы с маркерами с маркерами для отдельных точек данных или без них отображают изменения значений относительно центральной точки.
-
Заполненный лепесткНа лепестковой диаграмме с областями области, заполненные рядами данных, выделены цветом.
Добавление или изменение заголовка диаграммы
Вы можете добавить или изменить заголовок диаграммы, настроить ее внешний вид и включить ее в диаграмму.
-
Щелкните в любом месте диаграммы, чтобы отобразить на ленте вкладку Диаграмма.
-
Нажмите Формат, чтобы открыть параметры форматирования диаграммы.
-
На панели » Диаграмма» разверните раздел «Заголовок диаграммы«.
-
Добавьте или измените заголовок диаграммы в соответствии со своими потребностями.
-
Используйте переключатель, чтобы скрыть заголовок, если вы не хотите, чтобы на диаграмме отображались заголовки.
Добавление названий осей для улучшения удобочитаемости диаграммы
Добавление заголовков к горизонтальным и вертикальным осям на диаграммах с осями упрощает их чтение. Названия осей нельзя добавлять к диаграммам без осей, таким как круговые и кольцевые диаграммы.
Как и заголовки диаграмм, названия осей помогают пользователям, просматривая диаграмму, понять, что такое данные.

-
Щелкните в любом месте диаграммы, чтобы отобразить на ленте вкладку Диаграмма.
-
Нажмите Формат, чтобы открыть параметры форматирования диаграммы.
-
На панели диаграммы разверните раздел «Горизонтальная ось » или » Вертикальная ось».
-
Добавьте или измените параметры горизонтальной оси или вертикальной оси в соответствии со своими потребностями.
-
Разверните заголовок оси.
-
Измените заголовок оси и форматирование.
-
Используйте переключатель, чтобы отобразить или скрыть заголовок.
Изменение меток оси
Метки оси отображаются под горизонтальной осью и рядом с вертикальной осью. Диаграмма использует текст в исходных данных для этих меток оси.

Чтобы изменить текст меток категорий на горизонтальной или вертикальной оси:
-
Щелкните ячейку с текстом метки, который вы хотите изменить.
-
Введите нужный текст и нажмите клавишу ВВОД.
Метки осей на диаграмме автоматически обновляются новым текстом.
Совет: Метки осей отличаются от заголовков осей, которые можно добавить для описания того, что отображается на осях. Названия осей не отображаются на диаграмме автоматически.
Удаление меток оси
Чтобы удалить метки на горизонтальной или вертикальной оси:
-
Щелкните в любом месте диаграммы, чтобы отобразить на ленте вкладку Диаграмма.
-
Нажмите Формат, чтобы открыть параметры форматирования диаграммы.
-
На панели диаграммы разверните раздел «Горизонтальная ось » или » Вертикальная ось».
-
В раскрывающемся списке «Положение метки» выберите«Нет «, чтобы метки не отображались на диаграмме.
Дополнительные сведения
Вы всегда можете задать вопрос эксперту в Excel Tech Community или получить поддержку в сообществах.
Если у вас есть две минуты, чтобы бегло просмотреть научную работу, что вы прочтете? Возможно, введение, заключение и? Графики? Именно так!
Графики — лучший способ визуально проиллюстрировать вашу исследовательскую работу. В исследовательских работах обычно содержится огромное количество данных и сложных концепций, которые необходимо объяснить.
Графики могут быть использованы для представления этих данных и концепций в наглядной и понятной форме. Графики могут эффективно помочь передать то сообщение, которое вы хотите донести.
Кроме того, добавление графиков в исследовательскую работу может сделать ее намного, намного интереснее. То, что может понадобиться в монотонной исследовательской работе.
Помимо визуального представления ваших данных, графики также могут придать конкретный угол зрения идее вашей гипотезы и исследовательской работы.
Но простое добавление графиков не поможет. Графики призваны сделать ваш тезис более интересным и лучше объяснить ситуацию. Но вы можете легко ошибиться, добавив графики, которые не обязательно дополняют вашу научную работу.
Хороший график может изменить вашу исследовательскую работу к лучшему. Он может сделать текст вашей научной работы более понятным. Если вы студент, то это означает, что вы получите лучшие оценки за свою исследовательскую работу.
Итак, в данном руководстве мы рассмотрим некоторые суперполезные приемы и советы по добавлению комплексных графиков в вашу исследовательскую работу, чтобы сделать их более интересными и привлекательными.

Знайте свою аудиторию
Знание своей основной аудитории важно понять до того, как вы определитесь с типами графиков, которые вы хотите добавить.
Не все понимают графики одинаково. Поэтому, прежде чем добавлять графики в исследовательскую работу, убедитесь, что вы понимаете свою аудиторию.
Подумайте, кто будет читать вашу исследовательскую работу. Будет ли это ученый, воспитатель дошкольного учреждения или ваш сосед, работающий в финансовой фирме? Разные типы графиков подойдут для людей с разным уровнем понимания.
Исходя из возможностей вашей аудитории и того, как она будет воспринимать вашу исследовательскую работу, вы можете решить, какие типы графиков лучше всего подойдут для нее. Вот список, который поможет вам в этом:
Если ваша аудитория менее опытна, то вам следует выбрать графики, которые легче понять без каких-либо обширных знаний о графиках. Вот некоторые из таких типов графиков:
- Блок-схема
- Линейный график
- Круговая диаграмма
- Карта слов
- Многосерийная гистограмма
Если ваша аудитория хорошо знакома с основами темы вашей научной работы и является представителем вашей отрасли, то вы можете использовать более продвинутые типы графиков. Вот несколько продвинутых типов графиков, которые можно использовать для более опытной аудитории:
- Штабельная гистограмма
- График уложенной области
- Спиральный сюжет
- Точечная и фигурная диаграмма
- Хороплетная карта
- Свечной график
Представьте себе, если бы вы взялись за составление хороплевской карты для неопытной аудитории для своей научной работы. Это была бы полная катастрофа! Ваше сообщение не будет передано так эффективно.
Аналогично, простой линейный график может показаться любительским в исследовательской работе, предназначенной для ученых, когда концепцию можно было бы объяснить с помощью более сложного графика.
Следовательно, знание своей аудитории очень важно понимать, когда вы пишете исследовательскую работу и создаете для нее исчерпывающие графики.
Следите за эстетикой
Создавая и добавляя графики в свою исследовательскую работу, важно подумать и об их эстетике. Нет смысла добавлять графики, если они выглядят беспорядочно и нечетко. Все, начиная с цветов, шрифтов и заканчивая расположением графиков, имеет значение.
Цвета
Использование правильных цветов может полностью преобразить ваши графики и вашу исследовательскую работу. В то время как если вы добавите цвета, которые выглядят отталкивающе, то ваша аудитория, возможно, не сможет хорошо прочитать и понять ваши графики. Они могут даже сразу отложить вашу исследовательскую работу.
Цвета способны улучшить ваши графики и повысить их читабельность. Например, если вы используете разные цвета для обозначения различных точек данных, то ваш график сразу же будет выглядеть более читабельным для вашей аудитории.
Контраст цветов также является важным аспектом, который необходимо учитывать. Следует избегать использования темных фонов со светлыми шрифтами и сюжетами. Это снизит читабельность.
Как правило, используйте светлый фон и контрастные цветные элементы. Например, если вы используете белый фон для графика, не стройте графики с помощью линий желтого цвета, так как они не будут различимы. Вместо этого используйте линии более темного цвета.
Шрифты
Шрифты ваших графиков также являются очень важным элементом. Если вы используете слишком крупные шрифты, то ваш график может выглядеть неаккуратно.
Если же вы используете слишком мелкие шрифты, то ваш график может быть нечитабельным. Читателям, возможно, придется напрягать глаза, чтобы понять ваш график. Поэтому используйте правильный размер шрифтов в своих графиках.
Кроме того, старайтесь не выбирать причудливые шрифты, которые нелегко понять. Выбирайте стандартные шрифты с засечками. Также следует правильно форматировать шрифты. Например, используйте жирный и курсивный шрифты там, где необходимо выделение. Не выделяйте жирным шрифтом весь текст. Используйте его выборочно.
Иконки
Иконки могут стать отличным дополнением к графикам вашей научной работы. Они могут сделать вашу исследовательскую работу понятной. Вы можете использовать значки для обозначения диаграмм или графиков. Также их можно использовать для обозначения различных элементов графиков.
Используя иконки, вы должны, опять же, думать о цветовом контрасте. Ваши иконки должны выглядеть четко и различимо на фоне. Например, используйте иконку темного цвета на более светлом фоне.
Шрифты внутри значков также имеют значение. Независимо от того, разрабатываете ли вы собственные шрифты или используете инструменты make my graph, вы должны убедиться, что шрифты внутри иконок (если таковые имеются) читаются без напряжения глаз.
Заставьте своих читателей эффективно визуализировать
Смысл добавления любого графика, диаграммы или иллюстрации в вашу исследовательскую работу заключается в том, чтобы помочь читателям легко понять вашу мысль.
Чтение и понимание исследовательских работ не всем по душе. Поэтому вам следует приложить настойчивые усилия, чтобы сделать ее как можно более легкой для понимания.
Ваша аудитория сможет лучше понять ваши графики только тогда, когда сможет их эффективно визуализировать. Визуализация — это легко сказать, но трудно реализовать.
Вы должны убедиться, что ваши графики разработаны таким образом, чтобы их можно было эффективно визуализировать. Для этого необходимо взглянуть на график свежим взглядом.
Если ваш график кажется слишком сложным, попробуйте уменьшить его, разбив один график на несколько более мелких графиков. Также можно объединить два или более мелких графика, чтобы представить все на одном графике, если это кажется более удобным.
Попытайтесь понять, как ваши читатели, не имеющие полного представления о вашей теме, смотрят на графики. Смогут ли они визуализировать и понять сообщение, которое вы пытаетесь донести?
Если нет, то создайте более качественные графики. Если ваш график выглядит просто, воспользуйтесь помощью онлайн-инструментов make my graph, которые помогут вам создать красивые, полные графики по очень доступным ценам.
Если вы справитесь с этой частью, то ваша исследовательская работа станет отличным источником информации для всех. Кроме того, ваши графики и визуальные представления будут широко распространены в вашей отрасли.
Знайте, что вы хотите передать
Также важно учитывать сообщение, которое вы хотите донести, или концепцию, которую вы хотите объяснить своим читателям с помощью графиков.
Что именно вы не хотите передавать? Вы хотите добавить визуальное представление данных? Хотите ли вы создать научную инфографику, которая легко объяснит выводы вашей научной работы? Вы хотите наглядно объяснить различия между двумя наборами данных?
В зависимости от того, какое сообщение вы хотите передать, вы можете создавать различные типы графиков. Вот несколько типов графиков, которые помогут вам начать работу:
Иерархический
Любая концепция, образующая иерархию, может быть легко представлена с помощью иерархических графов.
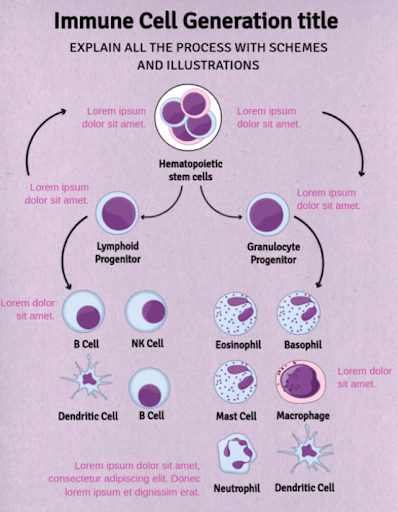
Вы можете создавать красивые графики с иерархическими представлениями, используя простой в использовании онлайн инструмент для создания графиков, например MindTheGraph.
Гистограмма
Гистограмма — это график, с помощью которого можно представить частотное распределение набора непрерывных данных. Вы можете визуализировать форму точек данных и их основное распределение.
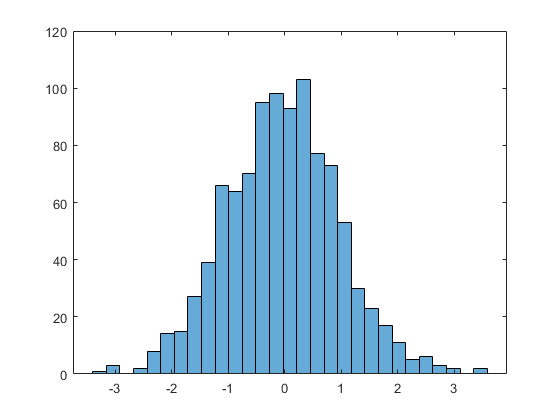
Геопространство
Если ваша исследовательская работа состоит из данных, характерных для географических мест, то вы можете представить эти результаты с помощью геопространственных данных. Геопространственные графики представляют географические места через широты, долготы или названия географических мест.
Многомерный
Многомерные графики можно использовать для представления данных, которые лучше визуализировать и представить более чем в двух измерениях. Они могут быть очень эффективными, помогая вашим читателям эффективно визуализировать ваши данные и выводы.
Вы можете легко создавать красивые графики в многомерности с помощью онлайн-инструментов для создания инфографики, таких как Mind the Graph.
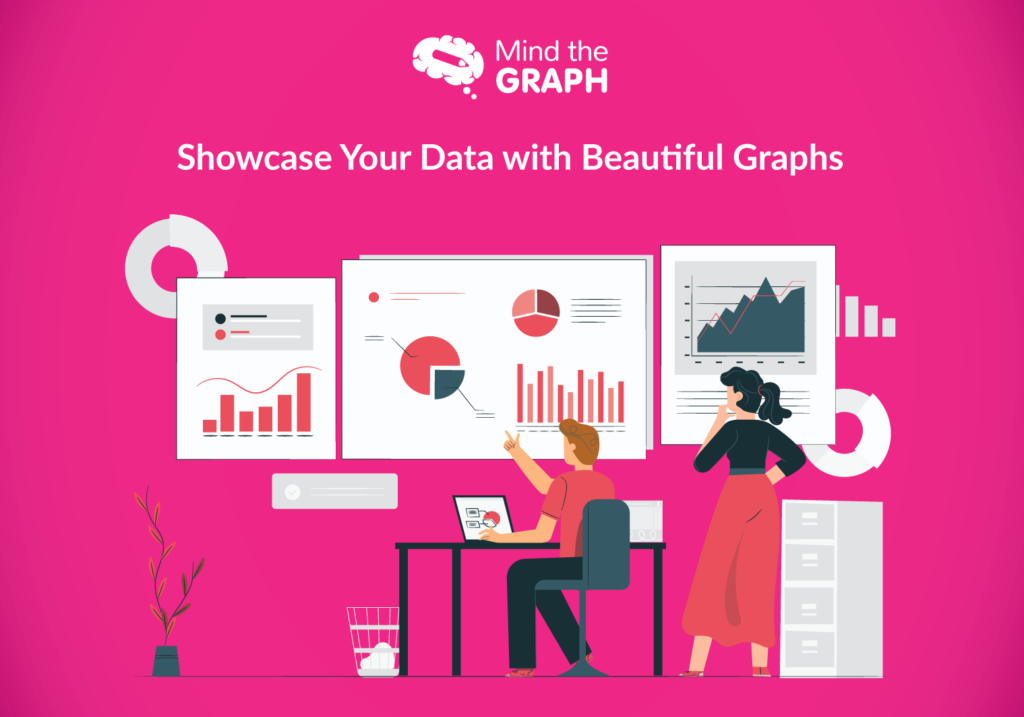
Вот пример шаблона, который вы можете использовать для создания многомерной инфографики для своей исследовательской работы.
Временной
Временные графики можно использовать для представления данных, которые обычно изменяются со временем. Вы можете построить различные точки данных с одной из осей вашего графика в качестве оси времени.
Круговые диаграммы
Круговые диаграммы — это круговой статистический график, который можно использовать для представления различных пропорций данных.
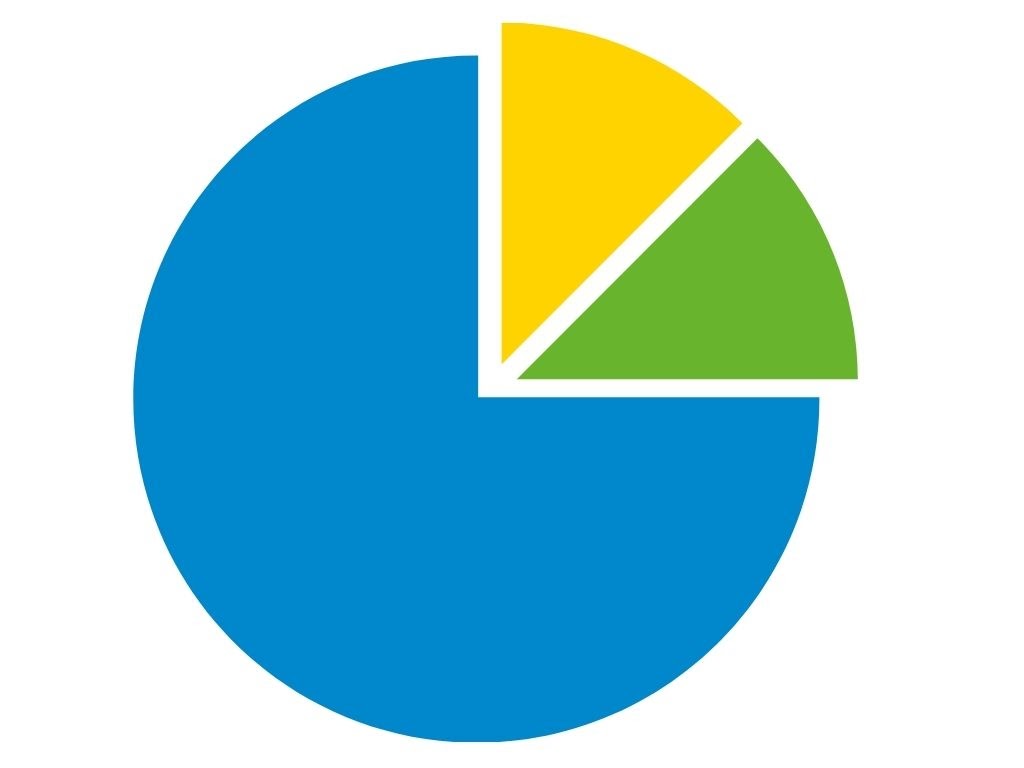
Диаграммы рассеяния
Диаграммы рассеяния можно использовать для наглядного объяснения взаимосвязи между двумя наборами данных. В диаграммах рассеяния точки используются для представления различных числовых значений.
Графики расписания
Диаграммы расписания используются для представления научных данных в виде графиков.
Диаграммы Венна
Диаграммы Венна — один из наиболее часто используемых форматов визуального представления информации. Диаграммы Венна используются для отображения всех возможных логических связей между конечной группой вещей. Они отлично подходят для представления сходств и различий между двумя или более вещами.
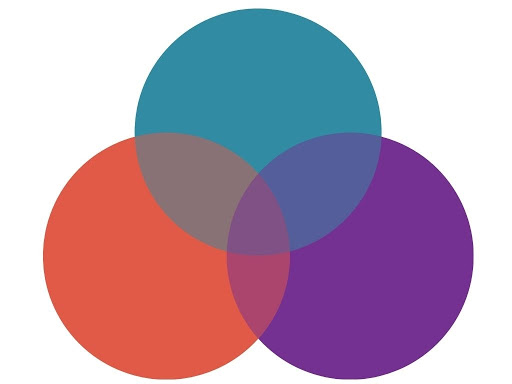
Сложенные графики областей
Диаграмма уложенных областей или график — это расширение диаграммы областей. Здесь несколько групп данных представлены на графике путем их расположения одна над другой.
Графики потоков
Потоковые графики — это еще одна форма графиков уложенных областей. В потоковом графике вместо того, чтобы укладывать слои один над другим, слои располагаются вокруг центральной оси.
Сложенные столбчатые диаграммы
Штабельные гистограммы похожи на штабельные, за исключением того, что к гистограммам применяется та же концепция. Различные группы данных представлены путем укладки их в одну и ту же гистограмму, одна над другой.
Параллельные сеты
Параллельные наборы используются для представления потока и пропорций данных. Они представляют частоты данных вместо отдельных точек данных.
Многосегментные гистограммы
Многосеточные гистограммы, также известные как кластеризованные гистограммы, являются одним из видов гистограмм. Здесь два или более набора данных представлены рядом друг с другом для лучшего понимания и интерпретации. Все гистограммы используют общую ось, которая может быть осью X или осью Y.
Попросите других поделиться своими отзывами
Наконец, новый взгляд на графики вашей научной работы и их критика почти так же важны, как и сам процесс разработки графиков.
Вы, вероятно, будете любить и восхищаться созданными вами графиками. Но у других может быть совершенно другое мнение на этот счет. Поэтому лучше всего узнать мнение других людей по этому поводу.
Лучший способ сделать это — выбрать людей, которые, скорее всего, соответствуют вашей основной аудитории. Например, если ваша научная статья предназначена для читателей, имеющих опыт работы в вашей отрасли, выберите человека с таким же опытом работы в этой отрасли.
Попросите их просмотреть ваш график, проанализируйте их первоначальную реакцию и соберите их отзывы. Могут ли они понять ваши графики? Является ли ваш график читабельным и легко усваиваемым без необходимости глубокого объяснения?
Задавая эти вопросы и отвечая на них, вы сможете понять наиболее вероятную реакцию вашей основной аудитории.
Если рецензенту трудно понять, вам следует подумать об упрощении наших графиков. Это можно сделать либо с помощью более простого типа графиков, либо используя несколько графиков вместо одного.
Если же рецензент считает графики ненужными или любительскими, то можно рассмотреть возможность использования более совершенных графиков или вообще их убрать.
Заключение
В заключение мы можем сказать, что графики могут сделать или разрушить вашу исследовательскую работу. Люди могут воспринять вашу научную работу совершенно по-другому, если вы добавите в нее правильные графики.
Начиная с выбора типа графиков, цветов и шрифтов — все должно быть тщательно продумано, прежде чем вы начнете создавать графики.
Не торопитесь и создайте хорошие исчерпывающие графики для своей научной работы. И, сделав это, вы обнаружите, что люди ценят вашу работу гораздо больше, чем в противном случае.
Подпишитесь на нашу рассылку
Эксклюзивный высококачественный контент об эффективных визуальных
коммуникация в науке.
— Эксклюзивный гид
— Советы по дизайну
— Научные новости и тенденции
— Учебники и шаблоны
Простой график для одной переменной
Проще всего разобраться, как построить график в Эксель по данным таблицы, состоящей всего из двух колонок. Для наглядного примера можно взять названия месяцев и объем полученной за это время прибыли. Ряд будет только один, а осей на графике — две. Строить диаграмму можно по следующей пошаговой инструкции:
- Выделить таблицу с данными.
- Перейти на вкладку «Вставка», где можно выбирать вариант диаграммы: например, простой график функции, круговой или точечный.
- Убедиться в том, что данные в таблице были автоматически распределены так, как это было запланировано. В данном случае ошибки нет: значения указаны по оси X, даты — по OY.
Если пользователь случайно ошибся при построении графика или хочет изменить информацию, он может поменять настройки, выделив область построения диаграммы и использовав контекстное меню. Попасть в него легко с помощью клика правой кнопкой мыши. Изменению подлежат тип графика, данные для его построения, форматы сетки и каждой оси.
Перейдя в контекстном меню к пункту «Выбрать данные», можно настроить, какая информация будет отображаться. Например, для указанного примера у пользователя есть возможность выделять данные только для конкретных месяцев. Для этого достаточно убирать галочки с ненужных дат или изменить формулу в графе «Диапазон данных для диаграммы».
Стоит отметить, что построение графика по представленным в табличной форме данным обеспечит автоматическую перестройку линии при изменении информации. Например, если в показатели прибыли были внесены корректировки на основании более точных сведений, диаграмма станет другой без дополнительных действий со стороны пользователя. Точно так же изменятся и все названия, если откорректировать их на графике.
Легенду с названием графика при использовании только одного изменяющегося показателя оставлять необязательно. В современных версиях Excel имя ряда данных не будет показано на диаграмме автоматически. В более старых пакетах MS Office легенду можно удалить вручную.
Чтобы оценивать информацию на графике было проще, стоит выделить линию, в виде которой представлен ряд, и в контекстном меню указать необходимость добавления подписей. Результатом станет появление значений прямо на диаграмме — с той же точностью, с которой они указаны в таблице.
На вкладке «Конструктор» можно поменять еще больше настроек — выбрать экспресс-макет и готовый шаблон, изменить цвета и добавить дополнительные элементы графика. В том числе — подписи к осям данных, названия которых в последних версиях MS Excel вводятся вручную.
Также читайте, как сделать кнопку в Excel, чтобы быстрее перейти у нужной таблице или графику.
График с несколькими переменными
Узнав, как в Эксель нарисовать график при наличии только одного столбца со значениями, стоит перейти к решению более сложной задачи — составлению диаграмм, на которых будет несколько рядов.
Если рассматривать тот же пример, вместе с прибылью могут быть представлены еще накладные расходы. Принцип создания будет включать такие шаги:
- Выделить таблицу с данными, захватив все колонки.
- На вкладке «Вставка» выбрать тип диаграммы.
- Проверить, соответствует ли автоматически построенный программой график нужным требованиям. Если нет — изменить настройки вручную.
Для графика с двумя и большим количеством рядов данных стоит оставить «легенду» с подписями. Она позволит разобраться, каким цветом, оттенком или типом линии отмечен нужный показатель. Однако название диаграммы в этом случае придется вносить вручную — или указать в настройках, в какой ячейке таблицы расположен нужный текст.
С помощью контекстного меню на состоящем из нескольких рядов графике можно менять различные настройки, характеристики осей и линий, добавлять подписи и менять шрифты. А при изменении информации в таблице это автоматически отразится и на диаграмме. Данные, которые вводились вручную, (например, название оси или графика) придется менять тем же способом.
Добавление второй оси
Иногда информация может быть представлена в таблице так, что поместить ее на одной общей диаграмме, на первый взгляд, невозможно. Если представить, что накладные расходы указаны не в рублях, а в долларах, график получится некорректным.
Можно построить две разных диаграммы для каждого ряда данных. Или перед тем, как сделать график в Экселе, пересчитать сумму по действующем курсу — но это будет не слишком правильно, если затраты определялись именно в валюте. Решение проблемы — добавить вторую ось со своими единицами измерения.
Для этого можно выполнить такие действия:
- Построить основу — график, единицы измерения у которого одинаковые для каждого ряда.
- Выделить диаграмму и на вкладке «Конструктор» перейти к изменению ее типа.
- Выбрать вариант «Комбинированная» и второй вариант в списке — гистограмму с группировкой и график на вспомогательной оси.
- Настроить отображение — указать, для какого ряда будет построена вспомогательная ось, изменить виды диаграмм.
- Нажать «ОК» для перехода к дальнейшим настройкам.
Теперь на графике будет две отличающихся друг от друга диаграммы, каждая из которых имеет свою шкалу с отдельными единицами измерения. Можно сделать так, чтобы на экране были, например, две похожих линии, выбрав соответствующие варианты на этапе изменения типа. Хотя это будет не так удобно даже при наличии легенды.
Двойная диаграмма с разными шкалами — отличный способ, как в Экселе сделать график по таблице для двух показателей, которые нельзя сравнить друг с другом. Зато оценку их значений и изменений можно провести на одном листе. Например, чтобы выполнить работу по поиску зависимости между разными видами расходов.
Читайте также:
- 5 способов как вставить презентацию в презентацию Powerpoint
- Как очистить оперативную память смартфона на Android
Построение диаграммы в Microsoft Excel по таблице – основной вариант создания графиков и диаграмм другого типа, поскольку изначально у пользователя имеется диапазон данных, который и нужно заключить в такой тип визуального представления.
В Excel составить диаграмму по таблице можно двумя разными методами, о чем я и хочу рассказать в этой статье.
Способ 1: Выбор таблицы для диаграммы
Этот метод показывает, как сделать диаграмму в Excel, взяв за основу уже готовую таблицу и выделив необходимые ячейки, которые и должны попасть в сам график. Его можно назвать самым простым, поскольку от пользователя не требуется ручной ввод каждого числа и заполнение данных для того, чтобы график отобразил их на листке. Достаточно выполнить следующую инструкцию, чтобы справиться с поставленной задачей.
-
Откройте необходимую таблицу и выделите ее, зажав левую кнопку мыши и проведя до завершения.
-
Вы должны увидеть, что все ячейки помечены серым цветом, значит, можно переходить на вкладку «Вставка».
-
Там нас интересует блок «Диаграммы», в котором можно выбрать одну из диаграмм или перейти в окно с рекомендуемыми.
-
Откройте вкладку «Все диаграммы» и отыщите среди типов ту, которая устраивает вас.
-
Справа отображаются виды выбранного типа графика, а при наведении курсора появляется увеличенный размер диаграммы. Дважды кликните по ней, чтобы добавить в таблицу.
-
Предыдущие действия позволили вставить диаграмму в Excel, после чего ее можно переместить по листку или изменить размер.
-
Дважды нажмите по названию графика, чтобы изменить его, поскольку установленное по умолчанию значение подходит далеко не всегда.
-
Не забывайте о том, что дополнительные опции отображаются после клика правой кнопкой мыши по графику. Так вы можете изменить шрифт, добавить данные или вырезать объект из листа.
-
Для определенных типов графиков доступно изменение стилей, что отобразится на вкладке «Конструктор» сразу после добавления объекта в таблицу.
Как видно, нет ничего сложного в том, чтобы сделать диаграмму по таблице, заранее выбрав ее на листе. В этом случае важно, чтобы все значения были указаны правильно и выбранный тип графика отображался корректно. В остальном же никаких трудностей при построении возникнуть не должно.
Комьюнити теперь в Телеграм
Подпишитесь и будьте в курсе последних IT-новостей
Подписаться
Способ 2: Ручной ввод данных
Преимущество этого типа построения диаграммы в Экселе заключается в том, что благодаря выполненным действиям вы поймете, как можно в любой момент расширить график или перенести в него совершенно другую таблицу. Суть метода заключается в том, что сначала составляется произвольная диаграмма, а после в нее вводятся необходимые значения. Пригодится такой подход тогда, когда уже сейчас нужно составить график на листе, а таблица со временем расширится или вовсе изменит свой формат.
-
На листе выберите любую свободную ячейку, перейдите на вкладку «Вставка» и откройте окно со всеми диаграммами.
-
В нем отыщите подходящую так, как это было продемонстрировано в предыдущем методе, после чего вставьте на лист и нажмите правой кнопкой мыши в любом месте текущего значения.
-
Из появившегося контекстного меню выберите пункт «Выбрать данные».
-
Задайте диапазон данных для диаграммы, указав необходимую таблицу. Вы можете вручную заполнить формулу с ячейками или кликнуть по значку со стрелкой, чтобы выбрать значения на листе.
-
В блоках «Элементы легенды (ряды)» и «Подписи горизонтальной оси (категории)» вы самостоятельно решаете, какие столбы с данными будут отображаться и как они подписаны. При помощи находящихся там кнопок можно изменять содержимое, добавляя или удаляя ряды и категории.
-
Обратите внимание на то, что пока активно окно «Выбор источника данных», захватываемые значения таблицы подсвечены на листе пунктиром, что позволит не потеряться.
-
По завершении редактирования вы увидите готовую диаграмму, которую можно изменить точно таким же образом, как это было сделано ранее.
Вам остается только понять, как сделать диаграмму в Excel по таблице проще или удобнее конкретно в вашем случае. Два представленных метода подойдут в совершенно разных ситуациях и в любом случае окажутся полезными, если вы часто взаимодействуете с графиками во время составления электронных таблиц. Следуйте приведенным инструкциям, и все обязательно получится!
Для создания графика в программе MS Excel на основе таблицы с данными воспользуемся разделом Диаграммы на вкладке Вставка ленты инструментов. Разберём подробно инструменты: График и Точечная. Эти виды диаграмм соответствуют привычным математическим графикам.
Диаграмма типа График
Для построений необходимо выделить столбец, содержащий значения функции, вместе с заголовком и выполнить команду вкладка Вставка — инструмент График. Выбираем вариант График с маркерами как наиболее показательный.
После нажатия на пиктограмму получаем график функции, который необходимо доработать по следующим позициям:
- добавить подписи осей и название диаграммы;
- добавить легенду (название функции);
- исправить значения оси абсцисс (горизонтальной оси);
- добавить вертикальную сетку (по необходимости).
Внесëм необходимые изменения при помощи раздела Работа с диаграммами и двух его вкладок Конструктор и Формат. Он становится доступным при выделенной диаграмме. Также справа от диаграммы появляются три дополнительных инструмента: элементы, стили и фильтры. Они помогают облегчить работу по редактированию графика.
Добавить подписи и легенду можно двумя способами:
- с помощью инструмента Экспресс макеты на вкладке Конструктор;
- воспользоваться инструментом Элементы диаграммы (значок + в правом верхнем углу), расставив необходимые флажки.
Заполняем поля подписей осей. Щелчком правой кнопки мыши (ПКМ) на поле надписи вызываем контекстное меню и выбираем пункт Изменить текст. Вводим данные с клавиатуры или копируем из соответствующих ячеек таблицы.
Изменяем значения горизонтальной оси таким образом, чтобы они соответствовали табличным. На вкладке Конструктор выбираем инструмент Выбрать данные. В диалоговом окне в графе Подписи горизонтальной оси нажимаем кнопку Изменить. Выделяем столбец, содержащий данные аргумента функции, без заголовка и дважды нажимаем на кнопку ОК.
Последним шагом в оформлении графика будет форматирование осей. Шаг необязательный, но после него оси абсцисс и ординат станут заметнее выделяться на сетке. Это сделает график более наглядным.
Левой кнопкой мыши (ЛКМ) выделяем горизонтальную ось и переходим на вкладку Формат. Инструмент Формат выделенного объекта вызывает диалоговое окно форматирования в правой части программы.
В разделе Заливка и границы изменяем параметры для линии: цвет, ширина, тип. Также, если есть необходимость, прорабатываем параметры текста в том же окне.
Добавление линии на график
Добавим к построенному графику ещё одну функцию. Для этого одним щелчком ЛКМ выделяем график и на вкладке Конструктор выбираем инструмент Выбрать данные. В диалоговом окне в графе Элементы легенды нажимаем кнопку Добавить.
Заполняем диалоговое окно Изменение ряда. В поле Имя ряда вносим ячейку, содержащую название функции. В поле Значения — диапазон значений функции. Дважды нажимаем кнопку ОК.
Диаграмма типа Точечная
Для построений необходимо выделить всю таблицу вместе с заголовком и выполнить команду вкладка Вставка — инструмент Точечная. Выбираем вариант Точечная с гладкими кривыми и маркерами как более показательный.
После нажатия на пиктограмму получаем график функций. Самым большим преимуществом точечной диаграммы является автоматическая подпись горизонтальной оси и ось ординат, которая располагается в точке 0. Как и в варианте “график”, данную диаграмму надо доработать:
- добавить подписи осей и названия диаграммы;
- добавить или изменить легенду (название функций);
- оформить оси (по необходимости).
Для этого, также как и в случае с графиком, используются раздел Работа с диаграммами и вкладки Конструктор и Формат. А также дополнительные инструменты справа от диаграммы: элементы, стили и фильтры.
Добавляем подписи и легенду с помощью инструмента Экспресс макеты на вкладке Конструктор или воспользовавшись инструментом Элементы диаграммы (значок + справа от диаграммы), расставив необходимые флажки.
Поля подписей заполняем аналогично предыдущему графику: щелчок ПКМ по полю надписи — Изменить текст или двойной щелчок ЛКМ. Данные заполняем с клавиатуры или путём копирования из соответствующих ячеек.
Последним штрихом придаём графику больше наглядности — форматируем оси. Левой кнопкой мыши выделяем горизонтальную ось и переходим на вкладку Формат. Инструмент Формат выделенного объекта вызывает окно форматирования в правой части программы.
В разделе Заливка и границы изменяем параметры для линии тем же способом как при форматировании графика.
Следующим шагом ограничим ось абсцисс. В разделе Параметры оси изменяем максимальную и минимальную границы на 4,5 и — 4,5 соответственно. Уменьшаем шаг с 1 до 0,5 в разделе Единицы измерения для более наглядного отображения данных.
Последним штрихом в работе с графиком функции может быть изменение заливки области диаграммы. Для этого на вкладке Формат выбираем инструмент Заливка фигуры и устанавливаем необходимый цвет заливки.
В итоге преобразований получаем следующую диаграмму типа точечная.
Спасибо за Вашу оценку. Если хотите, чтобы Ваше имя
стало известно автору, войдите на сайт как пользователь
и нажмите Спасибо еще раз. Ваше имя появится на этой стрнице.






 + Z.
+ Z.
 .
.










































