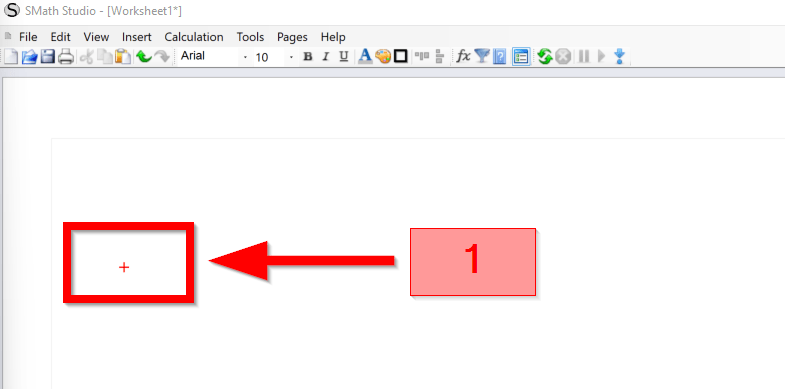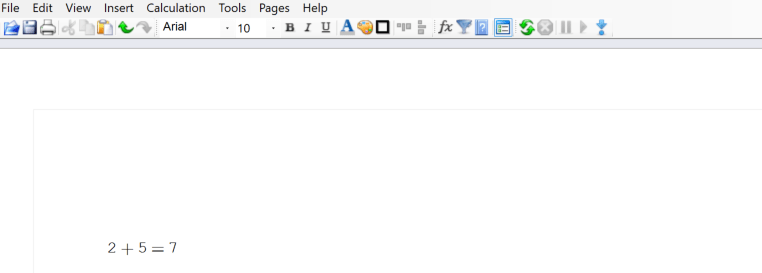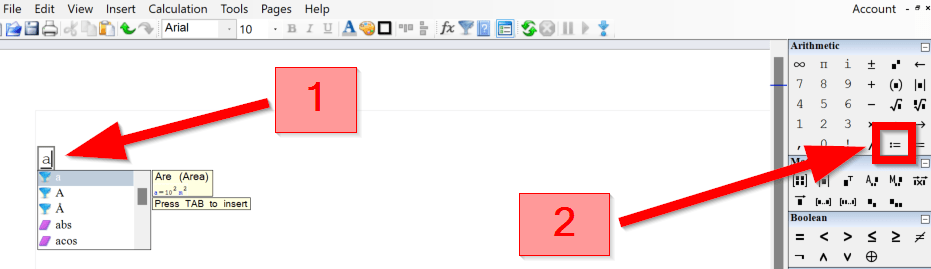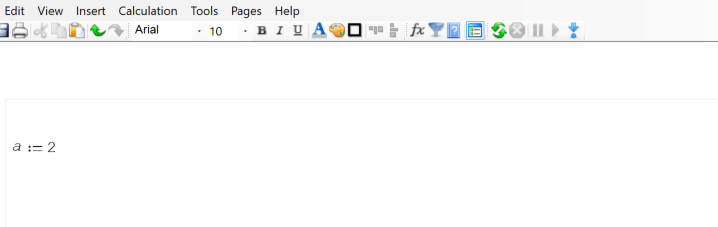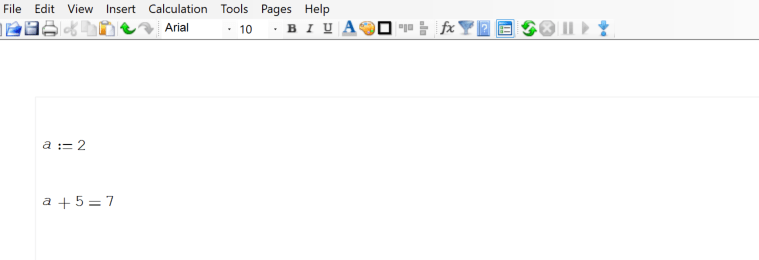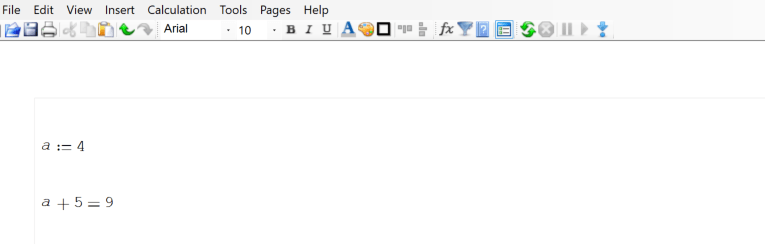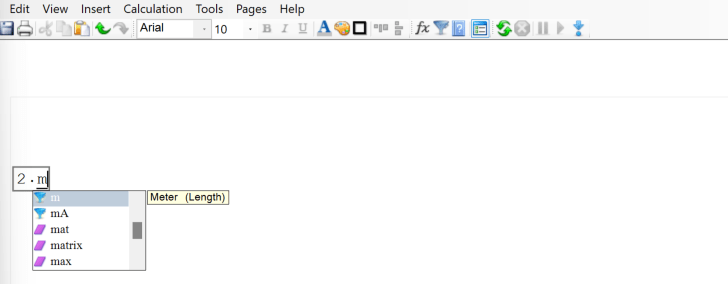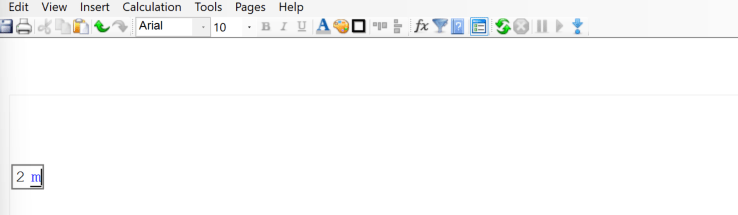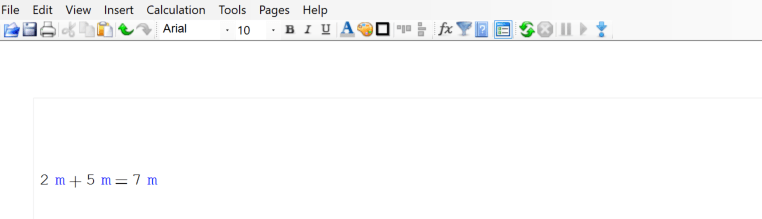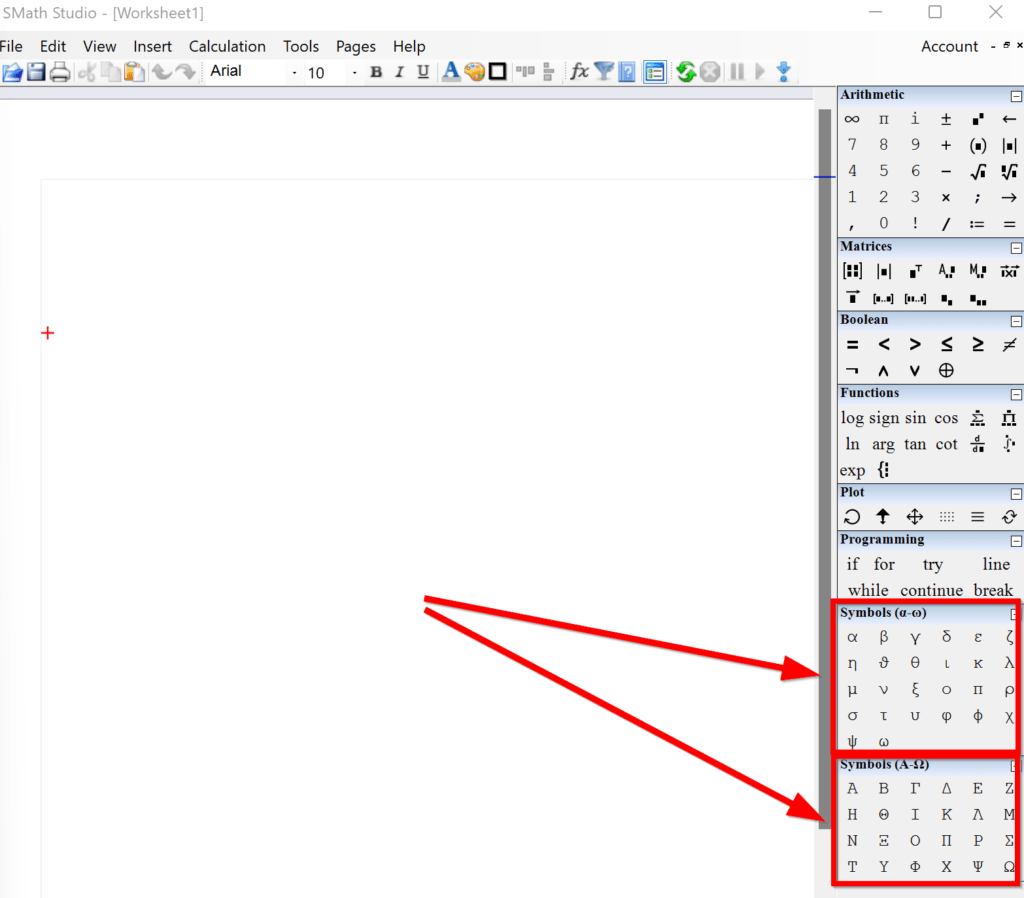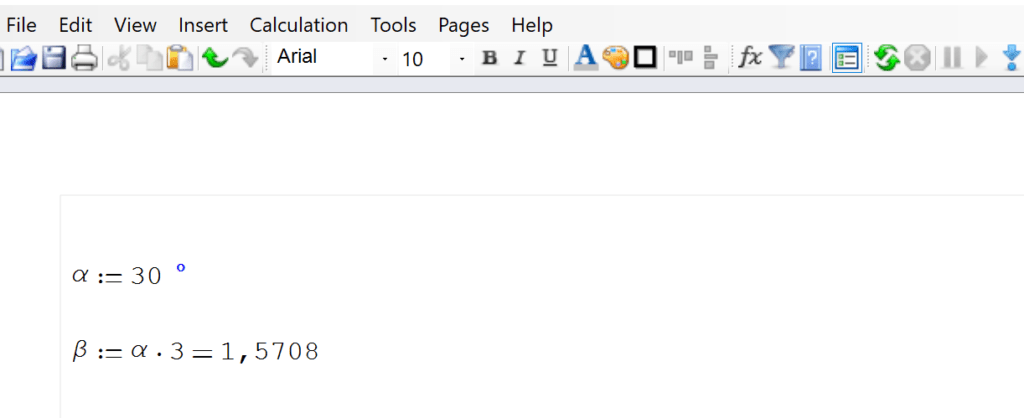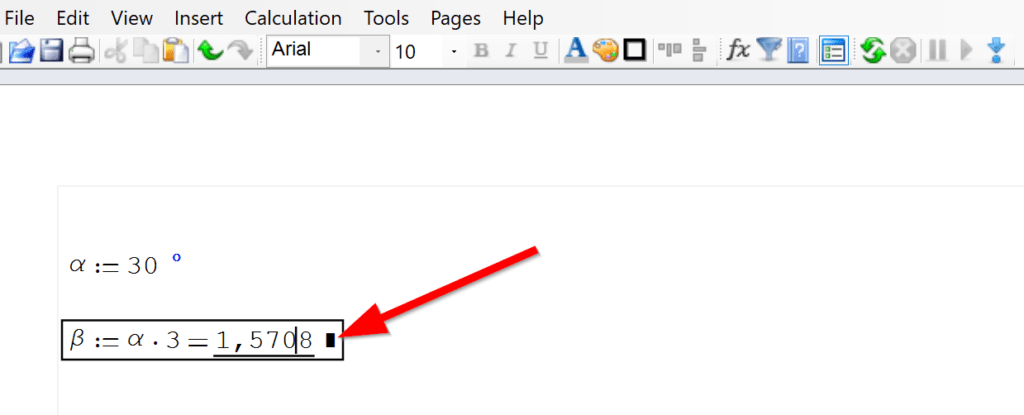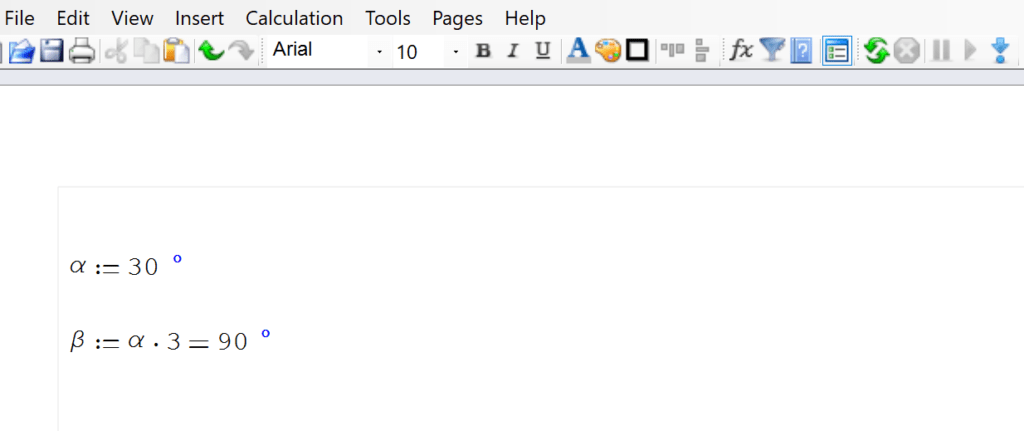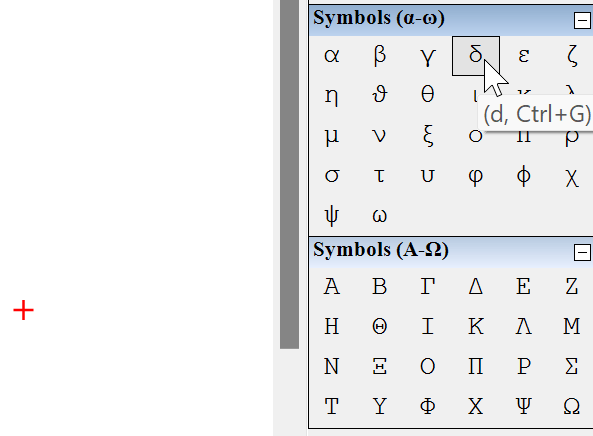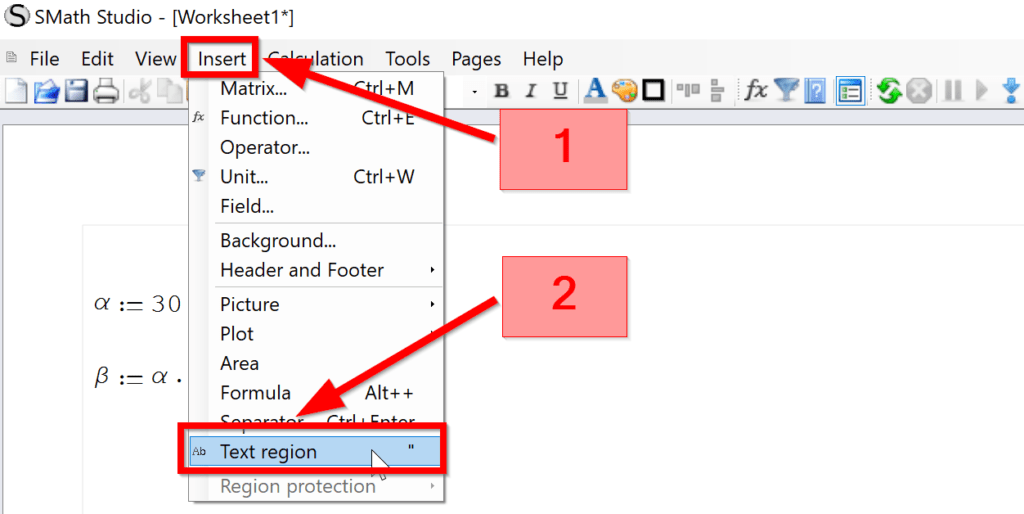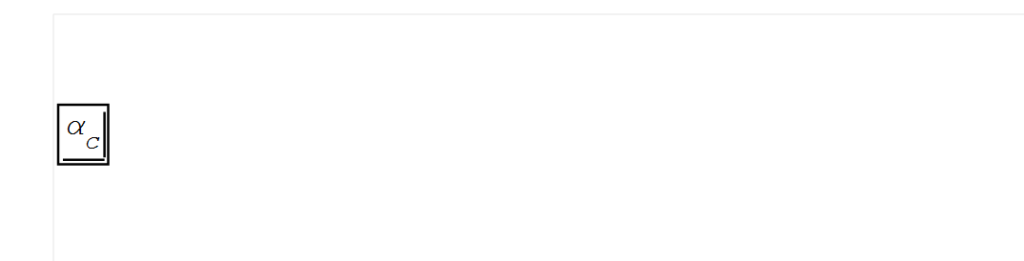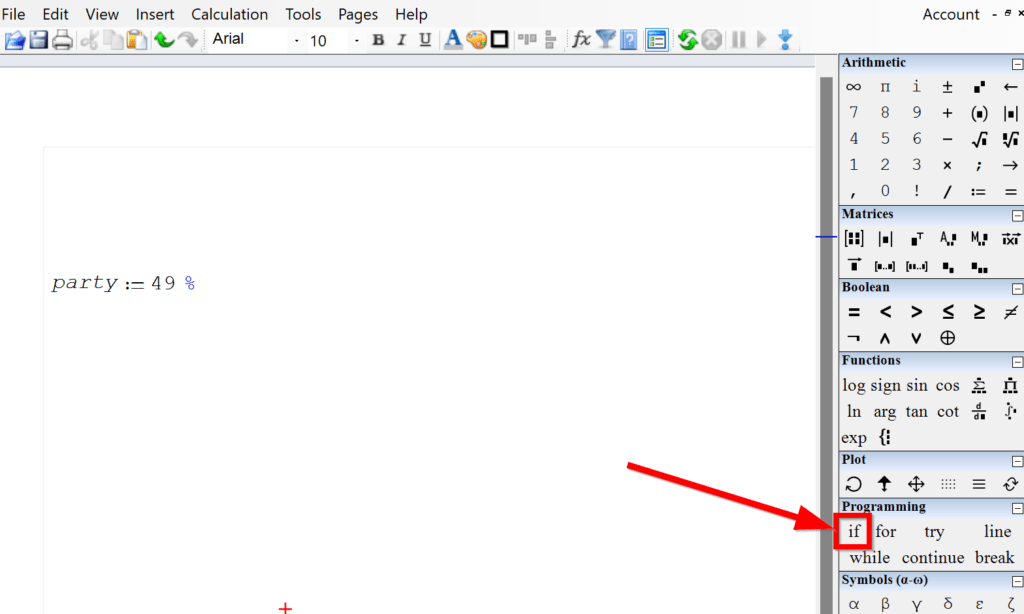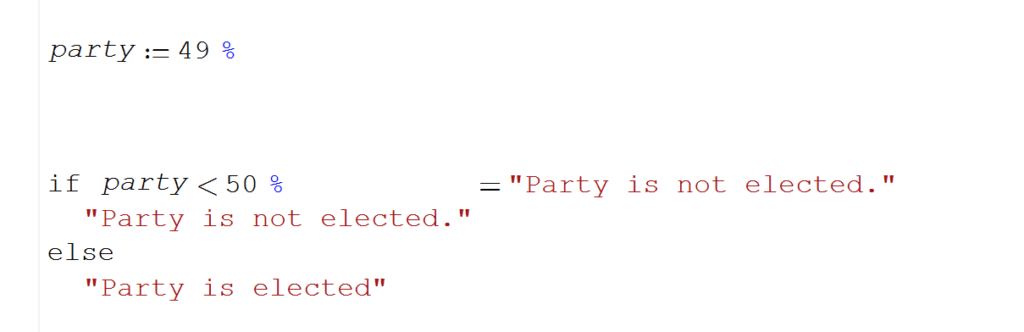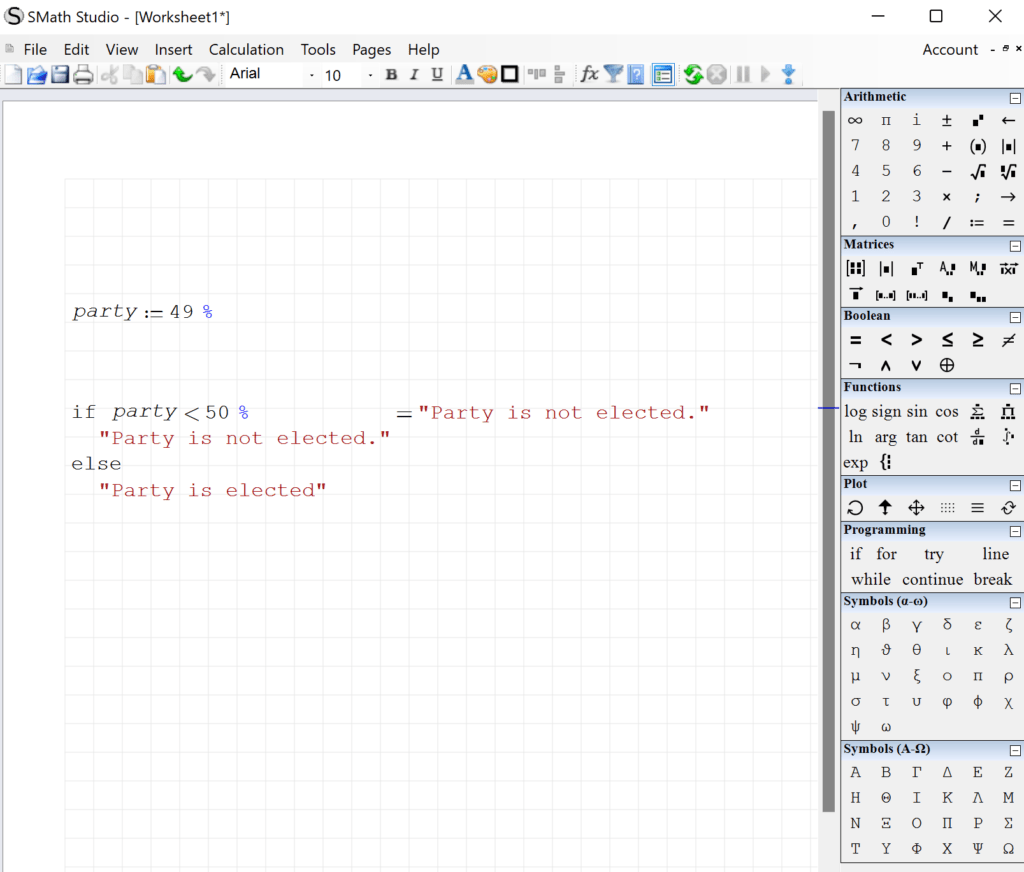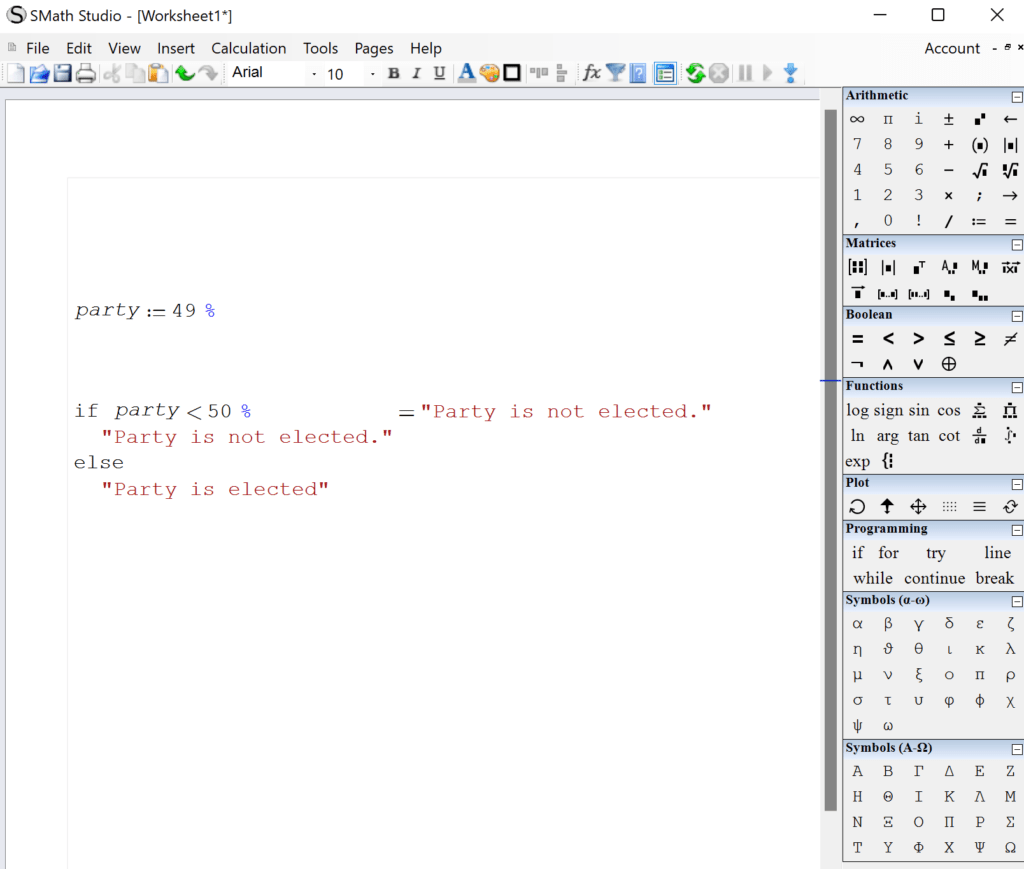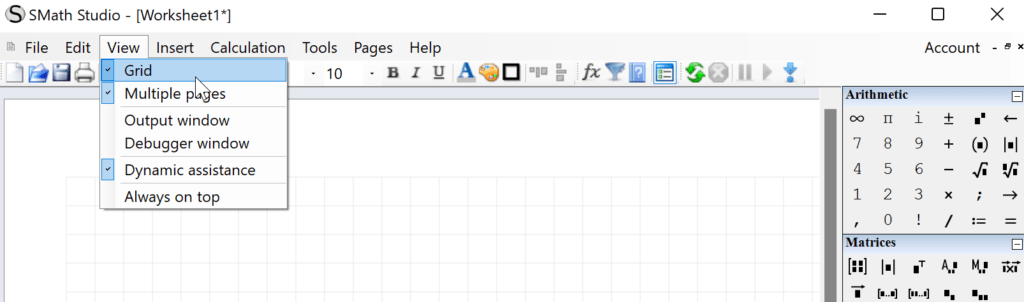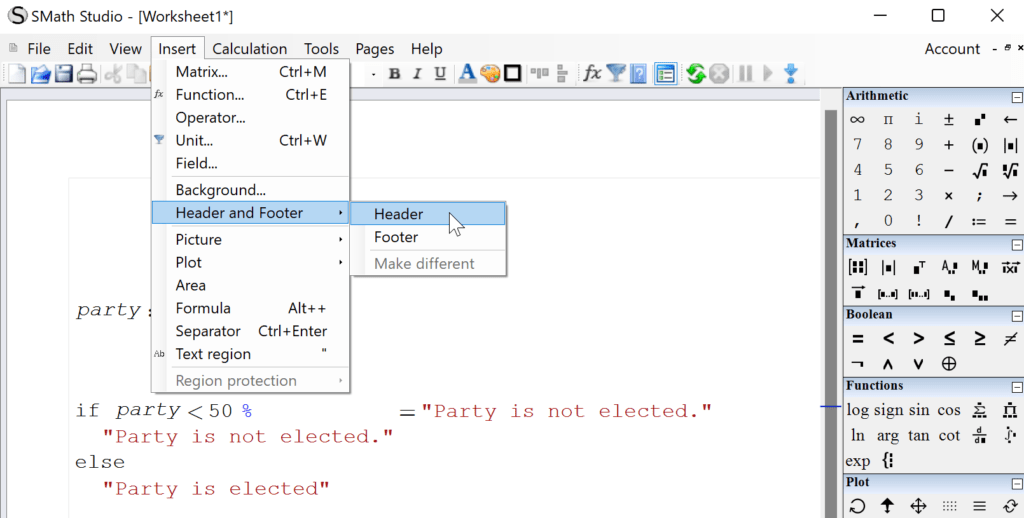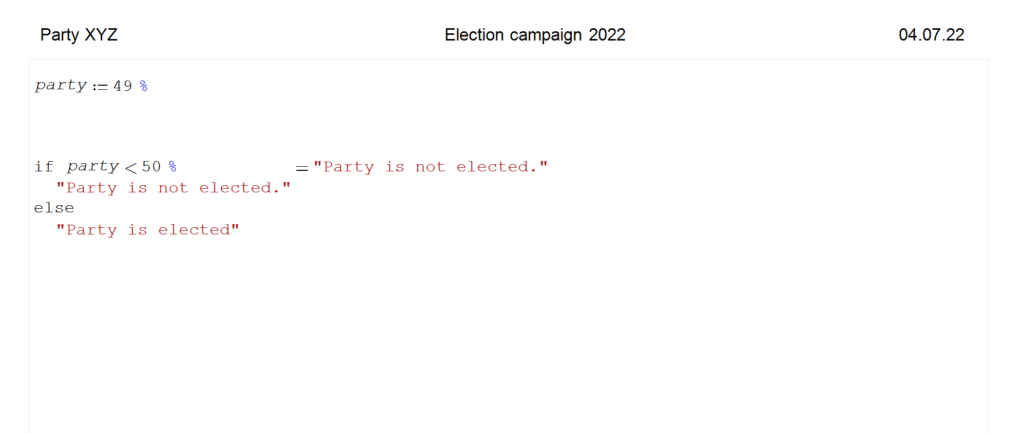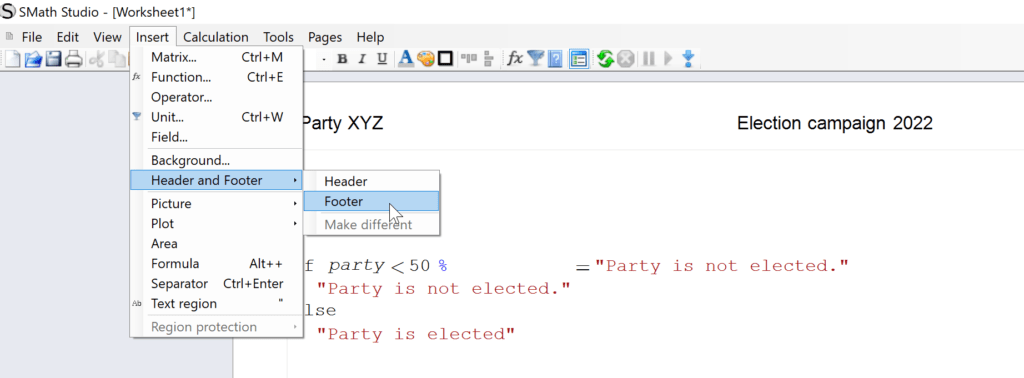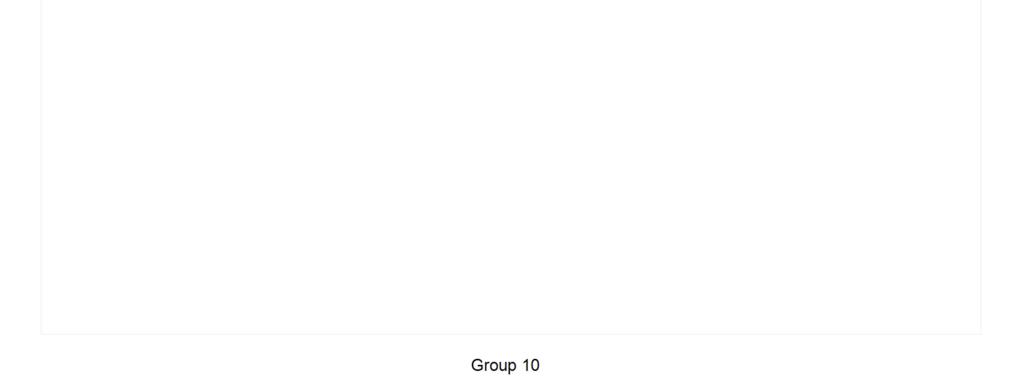Interactive guide to make you familiar with basic features of SMath Studio (appr. 2h)
Версия 881 —
Стабильная (опубликовано 02.05.2023) — рекомендуется
Уже скачали 6333 раз
Скачать
История изменений
Версия 746 —
Бета (опубликовано 25.08.2020) — рекомендуется
Уже скачали 6333 раз
Скачать
German, English, Polish, Spanish, Catalan versions included.
Smath Studio Руководство пользователя
Содержание
1.Что такое SMath Studio?
2.Начало работы с SMath Studio
2.1Рабочее пространство SMath Studio
2.2Области
2.3Простое вычисление
2.4Определения и переменные
2.5Ввод текста
2.6Итеративные вычисления
2.7Графики
2.8Сохранение, Печать и Выход
3.Онлайн ресурсы
4.Работа с математикой
4.1Вставка математики
4.2Составление выражений
4.3Редактирование выражений
5.Работа с текстом
5.1Вставка текста
6.Работа с графиками и прочими объектами
6.1Вставка изображений
7.Управление рабочим листом
7.1Рабочие листы и шаблоны
7.2Перестраивание рабочего листа
7.3Параметры страницы
7.4Работа со специальной областью на рабочем листе
7.5Печать
8.Вычисление в SMath Studio
8.1Определение переменных и присваивание им значений
8.2Определение функций и присваивание им значений
8.3Единицы измерения и размерности
8.4Работа с результатами
8.5Управление вычислениями
8.6Сообщение об ошибках
9.Операторы
9.1Работа с операторами
9.2Арифметические, логические и комплексные операторы
9.3Векторный и матричный операторы
9.4Суммы и произведения
9.5Дифференцирование
9.6Интегралы
10.Встроенные функции
10.1Вставка встроенных функций
10.2Базовые математические функции
10.3Векторные и матричные функции
10.4Функции решения уравнений
10.5Функции распределения вероятности и анализа данных
10.6Прочие функции
11.Векторы, матрицы и массивы данных
11.1Создание массивов
11.2Доступ к элементам матрицы
11.3Работа с массивами
11.4Вложенные массивы
12 Двумерные графики
12.1Краткий обзор двумерных графиков
12.2Построение графика функции
12.3Построение вектора данных
12.4Форматирование двумерного графика
13.Трехмерные графики
13.1Краткий обзор трехмерных графиков
13.2Создание трехмерного графика функции
13.3Создание трехмерного графика из матрицы данных
13.4Создание нескольких трехмерных графиков в одной системе координат
13.5Поворот и изменение масштаба трехмерного графика
14 Символьные вычисления
14.1Краткий обзор символьной математики
14.2Символьный знак равенства
14.3Примеры символьных вычислений
15.Программирование
15.1Создание программы
15.2Условные операторы
15.3Циклы
15.4Обработка ошибок
15.5Программы внутри программ Приложения
Действия
Предопределенные переменные
Функции SMath Studio в алфавитном порядке
Глава 1 Добро пожаловать в SMath Studio
1 Что такое SMath Studio
SMath Studio – это пакет математических вычислений, предназначенный для различных групп пользователей (инженеры, ученые, студенты). Данный пакет использует простой синтаксис записи выражений, подобный тому, который можно увидеть на доске. С его помощью вы сможете решить практически любую задачу в символьной или цифровой форме; поместить текст на любое место, чтобы описать вашу работу. Для иллюстрации вы можете использовать двумерные и трехмерные графики, а так же вставлять рисунки, созданные в других приложениях.
SMath Studio располагает собственной системой помощи, в которой дается описание функций пакета, а так же приведены ряд примеров, поясняющие работу тех или иных функций.
Комбинируя на одном листе вычисления, текст и графику, SMath Studio облегчает вычисления, давая возможность контролировать их. Возможность печати результатов позволяет получать твердую копию ваших расчетов.

Глава 2 Начало работы с SMath Studio
2.1 Рабочее пространство SMath Studio
После запуска SMath Studio вы увидите окно, показанное на рисунке 2.1. Рабочий лист будет иметь белый цвет.
Рисунок 2.1 Окно программы SMath Studio
Структура окна программы следующая. В верхней области располагается главное меню, под ней – панель инструментов. Помимо этих элементов, имеются дополнительные панели управления справа, которые позволяют вводить на рабочий лист различные операторы, а так же символы греческого алфавита. Ниже представлены описания кнопок, находящихся на панели инструментов
|
Кнопка |
Название |
Действие |
|
Создать лист |
Создает новый лист в новом окне |
|
|
Открыть |
Вызывает диалог открытия ранее созданных файлов |
|
|
Сохранить |
Сохраняет активный лист |
|
|
Печать |
Выводит на принтер активный лист |
|
|
Вырезать |
Вырезает выделенную область с последующим ее |
|
|
помещением в буфер обмена |
||
|
Копировать |
Копирует содержимое выделенной области в буфер |
|
|
обмена |
||
|
Вставить |
Вставляет содержимое буфера обмена в точку рабочей |
|

|
области, в которой находится курсор |
|
|
Отменить |
Отменяет текущее действие |
|
Вернуть |
Возвращает отмененное ранее действие |
|
Размер символа |
Позволяет устанавливать размер символов, вводимых |
|
в рабочую область |
|
|
Цвет текста |
Позволяет менять цвет текста |
|
Цвет фона |
Позволяет менять цвет фона |
|
Граница элемента |
Позволяет устанавливать границу на выделенный |
|
элемент |
|
|
Выровнять по горизонтали |
Выравнивает два и более выделенных элемента по |
|
горизонтали |
|
|
Выровнять по вертикали |
Выравнивает два и более выделенных элемента по |
|
вертикали |
|
|
Функция |
Вызывает окно диалога вставки функции |
|
Единица измерения |
Вызывает окно диалога вставки единиц измерения |
|
Справочник |
Вызов справочника |
|
Пересчитать лист |
Происходит пересчет всех выражений, расположенных |
|
на активном листе |
|
|
Прервать вычисления |
Принудительно останавливает все вычисления на |
|
активном листе |
|
|
Показать/убрать боковую |
Отображает или убирает боковую панель, |
|
панель |
расположенную справа |
Для увеличения пространства экрана пользователь имеет возможность убирать боковую панель, расположенную в правой стороне рабочей области, с помощью соответствующей команды.
На рабочем листе отображается сетка, которая служит для облегчения выравнивания элементов, расположенных на рабочем листе. Если пользователь по какой-либо причине не хочет, чтобы производилось отображение сетки, он может отключить ее отображение посредством выбора команды меню.
При запуске SMath Studio, открывается окно рабочего листа. У вас может быть несколько окон с рабочими листами. Переключение между окнами производится с помощью команд главного меню. Вы так же можете изменять размер текущего окна таким образом, чтобы оно занимало весь экран либо его часть.
SMath Studio позволяет пользоваться комбинациями клавиш для выполнения тех или иных действий, например открытие файла (Ctrl+O), сохранить активный файл (Ctrl+S), печать (Ctrl+P), копирование (Ctrl+С), вставка (Ctrl+V) и т. д. Если действию ставится в соответствие комбинация клавиш, то ее можно увидеть в пунктах меню напротив этого действия.
2.2 Области
SMath Studio позволяет Вам вводить уравнения и текст в любом месте на рабочего листа. Любое уравнение, часть текста, или другой элемент – это область. SMath Studio создает невидимый прямоугольник, чтобы содержать каждую область. Рабочий лист SMath Studio — коллекция таких областей. Создать новую область в SMath Studio можно следующими путями:
1.Щелкните где угодно в незаполненной области рабочего листа. Вы видите небольшое перекрестие. Любой символ, который Вы печатаете, появляется в перекрестии.
2.Если область, которую Вы хотите создать, является математической областью, просто начните печатать после того Вы поместите перекрестие где угодно. По умолчанию SMath Studio понимает то, что Вы печатаете математическое выражение. См. ниже раздел “Простое Вычисление” для примера.
3.Чтобы создать текстовую область, сначала выберите пункт Текстовая область из меню Вставка , либо нажмите комбинацию клавиш Shift+ » (двойные кавычки) (должна
быть английская раскладка клавиатуры) и затем начните печатать. См. ниже раздел “Ввод текста” для примера.
Помимо уравнений и текста, SMath Studio поддерживает ряд графических областей. См. ниже пример «Графики» для вставки двумерного графика.
SMath Studio показывает границу вокруг любой области, в которой Вы в настоящее время работаете. Когда Вы щелкаете вне области, окружающая граница исчезает.
Выделение областей
Чтобы выбрать одну область, просто щелкните по ней. SMath Studio показывает прямоугольник вокруг области.
Для выбора нескольких областей одновременно нужно:
1.Нажмите и удержите левую кнопку мыши, чтобы зафиксировать первый угол прямоугольника выбора;
2.Не отпуская кнопки мыши, переместите мышь, чтобы охватить все, что Вы хотите выбрать, прямоугольником выбора;
3.Отпустите кнопку мыши. SMath Studio показывает цветные прямоугольники вокруг областей, которые Вы выбрали.
Вы можете также выбрать множество областей где угодно на рабочем листе, нажав и удерживая клавишу [Ctrl] и щелкая левой кнопкой мыши по нужной области.
Перенос и копирование областей
Как только области выбраны, Вы можете переместить или скопировать их.
Вы можете переместить области, перемещая их с помощью мыши, либо используя команды Вырезать и Вставить.
Для перемещения областей с помощью мыши:
1.Выберите область, как описано в предыдущем разделе;
2.Поместите указатель в границы любой отобранной области. Указатель превращается в черное перекрестие;
3.Нажмите и удержите левую кнопку мыши;
4.Не отпуская кнопки, переместите мышь. Прямоугольные схемы отобранных областей следуют за указателем мыши.
Для перемещения областей с помощью команд Вырезать и Вставить:
1.Выберите область, как описано в предыдущем разделе;
2.Выберите Вырезать из меню Правка (можно так же использовать
комбинацию клавиш Ctrl + X) либо нажмите 
3.Щелкните мышью в том месте, куда Вы хотите переместить области. Удостоверьтесь, что Вы щелкнули в пустом месте. Вы можете щелкнуть либо где-нибудь в Вашем рабочем листе, либо в другом рабочем листе, который открыт в программе. Вы должны видеть перекрестие;
4.Выберите Вставить из меню Правка (можно использовать комбинацию
клавиш Ctrl+V) либо нажмите 

Копирование областей вы можете провести с помощью команд Копировать и Вставить.
1.Выберите область, как описано в предыдущем разделе;
2.Выберите Копировать из меню Правка (можно так же использовать
комбинацию клавиш Ctrl + С) либо нажмите 
3.Щелкните мышью в том месте, куда Вы хотите переместить области. Удостоверьтесь, что Вы щелкнули в пустом месте. Вы можете щелкнуть либо где-нибудь в Вашем рабочем листе, либо в другом рабочем листе, который открыт в программе. Вы должны видеть перекрестие;
4.Выберите Вставить из меню Правка (можно использовать комбинацию
клавиш Ctrl+V) либо нажмите 
Удаление областей
Для удаления одной или нескольких областей:
1.Выберите область, как описано в предыдущем разделе;
2.Выберите Вырезать из меню Правка (можно так же использовать
комбинацию клавиш Ctrl + X) либо нажмите 
Выбор Вырезать удаляет отобранные области из Вашего рабочего листа и помещает их в буфер обмена. Если Вы не хотите нарушать содержание своего буфера обмена, или если Вы не хотите сохранить отобранные области, выбирайте Удалить из меню Правка (можно использовать клавишу Del).
2.3 Простое вычисление
Хотя SMath Studio может выполнять сложную математику, Вы можете так же легко использовать его в качестве простого калькулятора. Чтобы попробовать Ваше первое вычисление, выполните следующие действия :
1.Щелкните где угодно на рабочем листе. Вы видите небольшое перекрестие. Все, что Вы печатаете, появляется в месте, где расположено перекрестие.
2.Наберите 15-8/104.5= Когда Вы печатаете равный знак = или нажимаете на данный знак на панели инструментов Арифметика,
SMath Studio вычисляет и показывает результат.
Это вычисление демонстрирует способ, по которому работает SMath Studio:
•SMath Studio показывает уравнения, поскольку Вы могли бы видеть их в книге или на доске, написанные в двумерном пространстве. SMath Studio сортирует по величине дробные черты, скобки, и другие символы, чтобы показать уравнения тем же самым путем, Вы написали бы им на бумаге;
•SMath Studio понимает, какую операцию выполнить сначала. В этом примере SMath Studio знал, что нужно выполнить деление перед вычитанием и показал результат уравнения соответственно;
•Как только Вы печатаете знак равно или нажимаете его на панели инструментов Арифметика, SMath Studio возвращает результат. Если Вы не решаете иначе, SMath Studio обрабатывает каждое уравнение, поскольку Вы вводите его. Смотри раздел “Управление Вычислением” в Главе 8, чтобы понять, как изменить это;
•Поскольку Вы печатаете каждый оператор (в данном случае, — и /), SMath Studio показывает небольшой прямоугольник, названный метка-заполнитель (placeholder). Метки-заполнители резервируют открытые пространства для еще не напечатанных

чисел или выражений. Как только Вы печатаете число, оно заменяет меткузаполнитель в выражении. Метка-заполнитель, которая появляется в конце выражения, используется для преобразований единицы. Его использование обсуждено в “Показе Единиц Результатов”.
Как только уравнение появляется на экране, Вы можете отредактировать его, щелкая в соответствующем месте и печатая новые символы, цифры, или операторы. Вы можете напечатать много операторов и греческих букв, используя панель инструментов Символы. Глава 4 “Работа с Математикой,” объясняет подробно, как отредактировать уравнения SMath Studio.
2.4 Определения и переменные
Мощность и многосторонность SMath Studio быстро становятся очевидными, как только Вы начинаете использовать переменные и функции. Определяя переменные и функции, Вы можете связать уравнения и использовать промежуточные результаты в дальнейших вычислениях.
Следующие примеры показывают, как определить и использовать несколько переменных
Определение переменных
Для определения переменной t необходимо выполнить следующие действия:
1. Набрать t с последующим набором двоеточия : или нажмите 
2. Набрать 10 в пустой метке-заполнителе, чтобы завершить определение для t
Если Вы сделали ошибку, подводите курсор к уравнению, щелкаете левой кнопкой мыши и нажимаете стрелки управления курсором, пока нужный параметр не окажется слева от линии редактирования. Тогда удалите его, нажав клавишу Возврат (Backspace). См. Главу 4, “Работа с Математикой,” для других способов исправить или отредактировать выражение.
Эти шаги показывают шаблон для того, чтобы напечатать любое определение:
1.Напечатайте имя переменной, которое будет определено;
2.Нажмите комбинацию клавишу Shift + : или нажмите 
следуют, поощряют Вас использовать комбинацию клавишу Shift + :, так как это обычно быстрее;
3. Напечатайте значение, которое будет назначено переменной. Значение может быть единственным числом, как в примере, показанном здесь, или более сложной комбинацией чисел и ранее определенных переменных.
Рабочие листы SMath Studio читаются сверху вниз и слева направо. Как только Вы определили переменную как t, Вы можете использовать его везде где угодно ниже и правее от уравнения, которое определяет его.
Теперь введем другое определение
1.Нажмите Ввод. Это переместит перекрестие ниже первого уравнения
2.Чтобы определить acc как -9.8, напечатайте: acc Shift + : -9.8. Тогда нажмите Ввод снова. SMath Studio показывает курсор перекрестия ниже последнего уравнения, которое Вы ввели.
Соседние файлы в папке Новая папка
- #
- #
10.02.20239.67 Кб3The quick brown fox.sm
- #
10.02.2023112.49 Кб2Домкрат.cdw
- #
10.02.202363.55 Кб2домкратик.cdw
- #
- #
10.02.20238.95 Кб3расчёты.sm
ФЕДЕРАЛЬНОЕ
АГЕНТСТВО МОРСКОГО И РЕЧНОГО ТРАНСПОРТА
КРАСНОЯРСКИЙ
ИНСТИТУТ ВОДНОГО ТРАНСПОРТА – ФИЛИАЛ
ФГБОУ
ВО «СИБИРСКИЙ ГОСУДАРСТВЕННЫЙ УНИВЕРСИТЕТ
ВОДНОГО
ТРАНСПОРТА»
МЕТОДИЧЕСКОЕ
ПОСОБИЕ
по
программе
SMath Studio
Выполнили:
М.В.
Посконин
Э.Ю.
Лунев
Красноярск 2020г.
SMath Studio – бесплатный
математический пакет с графическим интерфейсом для вычисления математических
выражений и построения двумерных и трёхмерных графиков. Поддерживает работу с
матрицами, векторами, комплексными числами, дробями и алгебраическими
системами, единицами измерений. Удобный, графический (как на бумаге) интерфейс
и богатые вычислительные возможности программы хорошо сочетаются с достойным
количеством настроек и автоматических режимов. В дистрибутив программы также
встроен информативный математический справочник. Пакет мультиязычен –
поддерживает 35 языков. Программу разрабатывает петербургский программист
Андрей Ивашов. В развитии пакета принимают участие пользователи, ведущие
активное обсуждение на форуме проекта. Доступны версии для Windows и Linux, в
разработке версия для Android. Для устройств с другими системами или с
компьютеров, где по каким-то причинам нет возможности установить пакет, но есть
браузер и доступ к интернету, есть возможность пользоваться сетевой версией
пакета по адресу http://smath.info/live. Веб-сервис позволяет загружать и
сохранять документы, получать ссылку на документ для публикации. Документы,
созданные в пакетах для всех платформ совместимы и используют текстовый формат
XML (легко сжимается, читается текстовыми редакторами, доступен для сторонних
программ).
Введение
SMath Studio является математическим редактором, позволяющим
производить разнообразные научные и инженерные расчеты.
SMath Studio очень прост в использовании из-за отсутствия
необходимости сначала писать программу, а потом запускать ее на исполнение.
Вместо этого достаточно вводить математические выражения с помощью встроенного
редактора формул в виде, максимально приближенном к общепринятому, и тут же
получать результат.
SMath Studio имеет основное рабочее поле, в котором производятся
все вычисления. При стандартных настройках оно выглядит как тетрадный лист в
клетку, и в нем, как на тетрадном листе, пользователь вводит математические
выражения. Для этого надо установить курсор (красный крестик) в понравившееся
место и начать ввод с клавиатуры (рис. 1.1). Как видно, окно программы
стандартно содержит заголовок, главное меню, панель инструментов и само рабочее
поле:
Рисунок 1.1
После того, как выражение введено, можно его посчитать, нажав «=».
Похожим способом объявляется переменная: пишется имя, ставится знак присваивания
«:=» с помощью кнопки на панели «Арифметика» или двоеточием на клавиатуре,
вводится значение. Объявленную переменную можно использовать в выражениях, ее
значение будет подставлено автоматически при вычислениях. Если навести курсор
мыши на невыделенное выражение, то появится его результат в символьной форме.
Реакция программы на нажатие некоторых клавиш зависит от
контекста. В таблице 1.1 приведены наиболее частые варианты.
Таблица 1.1 — Изменение
реакции на клавиши
|
Клавиша |
Реакция |
|
Пробел |
Вставка «#» в рабочем поле листа, |
|
Ввод |
Вставка пустого промежутка на листе, |
|
Курсорные клавиши |
Переход к следующему или предыдущему |
|
\ |
Корень квадратный в рабочем поле листа |
|
/ |
Дробь в рабочем поле листа или прямой |
|
: |
В текстовом поле это так и останется двоеточием, |
|
= |
Знак равно в тексте и команда численного |
|
@ |
Shift+2. «Собака» в тексте на английской |
|
[ |
В тексте это будет выглядеть так же, а |
Внешний вид запущенной программы с объявленными переменными
показан на рисунке 1.2.
Рисунок
1.2
Задание. Изучите назначение кнопок панели инструментов:
Составьте отчет в виде таблицы.
|
Кнопка панели инструментов |
Её функция |
У SMath Studio есть некоторые правила записи выражений:
1.
Используемая переменная или функция должна быть объявлена заранее.
Заранее – значит левее или выше того выражения, где она используется в
вычислении.
2.
Если переменная переобъявлялась, то будет использовано то
значение, которое встретилось самым последним перед использованием в
вычислениях.
3.
При объявлении переменной в выражении можно использовать
встроенные и ранее объявленные функции, ранее объявленные переменные и их
сочетания. Если используемые в выражении переменные ранее не объявлялись, то
результат можно будет получить только в символьном виде (или объявить
недостающие переменные и разместить выражение ниже или правее объявленных
переменных для численного результата).
4.
Переменная не обязательно должна вычисляться как числовое
значение, допускается присваивать имена выражениям, дающим при вычислении матрицу.
5.
Для символьных вычислений объявлять переменные заранее не
требуется, если не надо, чтобы при преобразовании выражений были подставлены их
значения.
Справа в окне программы расположена Боковая панель инструментов,
она может быть убрана нажатием на крайнюю правую кнопку главной панели
инструментов. Боковая панель состоит из отдельных панелей, содержащих наборы
команд в виде кнопок. Каждая такая панель может быть свернута с помощью кнопки
,
расположенной в правом углу заголовка панели. Рассмотрим назначение панелей.
Панель «Арифметика» (рис. 1.3) содержит цифры 0 … 9, разделитель
десятичной дроби (в зависимости от настроек операционной системы, это может
быть и точка и запятая), букву π для одноименного числа, знак факториала «!»,
операции возведения в степень «^», взятия квадратного корня «\» или корня n-ой
степени Ctrl+«\». Еще на панели есть графический вариант клавиши Backspace и
знаки присваивания «:», символьного вычисления Ctrl+«.» и знак равенства для
вычисления в численной форме.
Рисунок 1.3
Панель «Матрицы» (рис. 1.4) позволяет задать матрицу (Ctrl+«M»),
вычислить ее определитель, транспонировать матрицу, получить алгебраическое
дополнение, минор, вычислить векторное произведение. Вектор задается как
вектор-столбец (т.е. матрица) с размером в 3 элемента, по одному на каждой
строке.
Рисунок 1.4
Панель «Булева» (рис. 1.5) содержит операции отношения,
отрицание, «и», «или», «исключающее или». Булево «равно» используется еще и в
задании условий для функции if и в цикле for.

Рисунок 1.5
Панель «Функции» (рис.1.6) содержит подборку основных
тригонометрических функций, определенный интеграл, производную, сумму элементов
и их произведение. Еще есть логарифм по произвольному основанию, натуральный
логарифм, проценты, выбор элемента по индексу («el» или квадратные скобки на
клавиатуре), знак системы.
Рисунок 1.6
Например, результат работы функции дифференцирования (кнопка ) зависит от того, выбрано ли вычисление значения производной в
точке при помощи «=» или использовано символьное вычисление «→» (рис. 1.7).
Рисунок 1.7
Панель «График». Здесь можно вращать, масштабировать и сдвигать
графики, задавать отображение точками или линиями, перерисовывать графики
заново в случае необходимости. Операция вращения доступна только для трехмерных
графиков. Графики рисуются в декартовой системе координат (рис.1.8).
Рисунок 1.8
Графики строятся для функций от переменной «x» (2D) или «x» и «y»
(3D). Вообще, функции могут быть от любых аргументов, но при построении графика
должны быть указаны в качестве аргументов именно эти переменные (рис.1.9).
Рисунок 1.9
Помимо аналитического задания графика, можно задать его в виде
матрицы (рис. 1.10), где каждый столбец будет содержать координаты точек для
осей X и Y соответственно (или еще для оси Z).

Рисунок 1.10
Кроме того, вместо функции или матрицы можно поставить знак
системы, а уже в систему вписать имена функций или матриц или выражения для
построения графиков. Это позволит отобразить несколько графиков на одном
рисунке (рис. 1.11).
Панель «Программирование» (рис. 1.12) содержит
средства, позволяющие организовать циклические вычисления (циклы «for» и
«while») или задать условную функцию «if». Вместо операторных скобок
используется линия (line). Линия по умолчанию содержит два места для последовательных
вычислений, но ее можно растянуть. Для этого выделите линию угловым курсором
(надо кликнуть по месту, отмеченному квадратиком и нажать пробел, чтобы
выделились оба места). Должна появиться специальная квадратная метка, зацепив
которую мышкой, можно растянуть линию до необходимого количества мест.
Аналогичный способ растягивания работает и для знака системы.
Рисунок 1.12
Панели «Символы» (рис. 1.13) нужны для вставки букв греческого
алфавита.
Рисунок 1.13
SMath Studio может использоваться в качестве инженерного
калькулятора (рис. 1.14). Как калькулятор SMath Studio сможет оперировать
переменными, делать символьные вычисления, искать корни уравнения по
переменной, упрощать выражения и т.д. Примеры использования SMath Studio можно
найти на сайте http://smath.info .
|
|
|
|
Рисунок 1.14 |
Набор функций на одноименной панели SMath Studio весьма ограничен.
Меню «Вставка» позволяет использовать и другие встроенные функции, причем их
достаточно много (рис. 1.15). Функции сгруппированы по разделам. Щелчок мышью в
списке «Имя функции» и нажатие буквенной клавиши покажут функцию, начинающуюся
с этой буквы.
Рисунок 1.15
В поле «Описание» дается синтаксис функции и ее описание, что
является своеобразной заменой меню «Помощь» Знание синтаксиса позволяет не
использовать вставку функций, а набирать непосредственно имя функции. Некоторые
из функций в процессе набора меняют свой вид, например, функция модуля abs(x)
превращается в |x| .
Поле «Пример» показывает пример использования с учетом того, как
функция будет выглядеть. Это существенно помогает разобраться с тем, какие
аргументы какая функция требует, и как это будет выглядеть после их задания.
Кроме того, можно объявлять свои функции, в том числе с
использованием встроенных и ранее объявленных.
Главное меню SMath Studio похоже на главное меню
любой другой прикладной программы. Тем не менее, здесь есть некоторые
особенности. Рассмотрим их.
«Файл». SMath Studio может читать файлы ПО Mathcad (*.xmcd) и
сохранять листы в таком формате, помимо собственного. Также возможна генерация
отчета в HTML. Для этого достаточно при сохранении файла выбрать
соответствующее расширение. Отчет будет представлять собой html-страницу и папку
с рисунками в формате PNG. Такой отчет можно просмотреть в браузере или открыть
в текстовом редакторе, поддерживающем HTML. Необходимо обратить внимание на то,
что рисунки и файл отчета имеют имена, сформированные из имени листа. Поэтому
обычно рекомендуют использовать только латиницу и цифры в именах листов.
«Вставка» предназначена для внедрения в лист матриц,
операторов, графиков, рисунков, текстовых областей и разделителей для
оформления документа. Вставка операторов и функций выступает в качестве своеобразного
справочника.
Рисунки можно вставить из файла в формате BMP или нарисовать
самостоятельно (рис. 1.16).
Рисунок 1.16
«Вычисление» содержит целый набор возможных действий
(рис. 1.17). Выделив выражение или его часть, можно найти вещественные корни
уравнения, произвести вычисления с учетом подстановок и сокращений, упростить
выражение, получить обратное значение в символьном или числовом виде, получить
производную по выделенной заранее переменной и определитель матрицы.
Рисунок 1.17
«Сервис» содержит такой пункт, как «Опции» (рис. 1.18).
Он служит для задания точности представления результата, диапазона поиска
корней уравнений, а также для настройки внешнего вида программы, включая цвета
и язык и т.п.
|
|
|
|
Рисунок 1.18 |
«Помощь» открывает доступ к справочнику, сообщает сведения
о программе (сборка, авторы, контактная информация, используемые библиотеки),
проверяет наличие обновлений программы через Интернет и сообщает о способах
финансовой поддержки проекта.
Отдельно следует упомянуть пункт «Примеры» (рисунок 1.19). В нем
показано как можно, используя программирование, выполнять вычисления, для
которых нет встроенных функций.
Рисунок 1.19
После нажатия кнопки Открыть появляется пример, не только
иллюстрирующий возможности SMath Studio, но и содержащий необходимые
комментарии (рис. 1.20).
Рисунок 1.20
Задание. Изучите подпункт «Справочник» пункта главного
меню «Помощь». Составьте подробный отчет.
Как и у всякой сложной программы, у SMath Studio есть особенности:
1.
Выделение кликом мышки служит для редактирования формулы, текста
или вида графика, а выделение рамкой – для перетаскивания, копирования и
удаления объектов на листе.
2.
Знак равенства служит для вычисления, а знак «жирное равно» – для
задания условия равенства в уравнениях, циклах и в условной функции.
3.
Для поиска корней уравнений задается определенный диапазон.
4.
Интеграл берется по действительным (вещественным) пределам
интегрирования.
Примеры заданий
1. Построение графиков функций одной переменной.
Нахождение значений функций одной переменной
Цель: изучить основные возможности программы SMath
Studio для построения графиков функций одной переменной.
Вопросы для самоконтроля
1.
Как записывается выражение
для функции одной переменной?
2.
Можно ли построить график
без предварительной записи функции?
3.
Как изменить масштаб
построения графика?
4.
Правила записи функций
в Smath Studio.
5.
Как рассчитать знамение
функции в точке.
6.
Чем отличаются шаблоны range(2)
и range(3).
7.
Как записать нижний
индекс?
Индивидуальные задания
Построить график функции (табл.) на
произвольном отрезке. Найти значения функции в произвольных точках,
протабулировать (получить таблицу значений) этой функции на отрезке , шаг
изменения переменной произвольный.
Таблица
|
№ варианта |
Функция |
№ варианта |
Функция |
|
1 |
|
14 |
|
|
2 |
|
15 |
|
|
3 |
|
16 |
|
|
4 |
|
17 |
|
|
5 |
|
18 |
|
|
6 |
|
19 |
|
|
7 |
|
20 |
|
|
8 |
|
21 |
|
|
9 |
|
22 |
|
|
10 |
|
23 |
|
|
11 |
|
24 |
|
|
12 |
|
25 |
|
|
13 |
|
Пример выполнения задания
Построить график функции на
произвольном отрезке. Найти значения функции в точках и
,
протабулировать (получить таблицу значений) этой функции на отрезке с шагом 0,5.
Методические рекомендации
1. Запишите функцию в виде .
Обратите внимание, что после имени функции обязательно нужно указать имя
переменной. Стандартную функцию можно набрать на
клавиатуре, а можно выбрать шаблон на панели инструментов Функции.
2. В меню Вставка выбираем График
– Двумерный (2D). Появится шаблон:
В нижнем левом углу в «квадратик» впишите имя
функции или саму формулу
и
щелкните мышкой вне области графика. Получим график вида:
Размеры окна графика можно изменять так же,
как размеры любого окна Windows. Размеры и масштаб самого графика можно менять
с помощью панели инструментов График или, удерживая клавишу Ctrl /
Shift, прокручивать колесико мышки. Результат работы получим в виде:
3.Присвойте переменной значение 2
следующим образом: .
4.Запишите имя функции и поставьте знак «=»: .
После знака равенства появится ответ: .
5. Второе значение функции в точке можно
найти таким же образом, а можно после имени функции сразу указать значение
переменной. Получим .
6. Прежде, чем табулировать функцию, нужно посчитать количество
значений переменной на заданном отрезке
с шагом
0,5: .
7. Запишите полученное количество в виде диапазона: .
Цифры 1 и 7 необходимо вписать в шаблон. Для этого после пишем range
и в появившейся всплывающей подсказке выбираем range(2). Затем запишите
диапазон изменения переменной , используя range(3):
.
8.На панели инструментов Программирование выбираем шаблон for:
В шаблон вписываем переменные:
Чтобы переменная k записалась как нижний индекс, набирают
так: y[k.
9. Ниже набираем и получаем столбец значений переменной
,
затем набираем и получаем столбец значений переменной
.
Конечный вид документа SMathStudio:
2. Нахождение корней нелинейных уравнений. Решение
систем нелинейных уравнений
Цель: изучить основные возможности приложения Smath
Studio для решения нелинейных уравнений и систем.
Вопросы для самоконтроля
1.
Что является корнем
уравнения?
2.
Правило записи функции для
использования команды solve.
3.
В чем разница между
численным и аналитическим нахождением корней уравнения?
4.
Чем отличаются команды solve(2)
и solve(4).
5.
Для чего используется
функция polyroots?
6.
Правило записи вектора
коэффициентов для polyroots.
7.
Что является решение
системы уравнений?
8.
Правило записи уравнений
для использования команды roots.
9.
В чем разница между
численным и аналитическим решениями системы уравнений?
10. Чем отличаются команды roots (2) и roots
(3).
Индивидуальные задания 1
Найти корень уравнения численно и, если это возможно,
аналитически. Результаты сравнить. Выполнить проверку.
Таблица
|
№ варианта |
Уравнение |
№ варианта |
Уравнение |
|
1 |
|
14 |
|
|
2 |
|
15 |
|
|
3 |
|
16 |
|
|
4 |
|
17 |
|
|
5 |
|
18 |
|
|
6 |
|
19 |
|
|
7 |
|
20 |
|
|
8 |
|
21 |
|
|
9 |
|
22 |
|
|
10 |
|
23 |
|
|
11 |
|
24 |
|
|
12 |
|
25 |
|
|
13 |
|
Индивидуальные задания 2
Найти численное решение системы. Выполнить проверку.
Таблица
|
№ варианта |
Система уравнений |
Начальная точка |
|
1 |
|
(-0,9;1,4) |
|
2 |
|
(1;1) |
|
3 |
|
(1;1) |
|
4 |
|
(0;0) |
|
5 |
|
(0;0) |
|
6 |
|
(0;0) |
|
7 |
|
(0;0) |
|
8 |
|
(0,9;1,4) |
|
9 |
|
(0;0) |
Продолжение
таблицы
|
№ варианта |
Система уравнений |
Начальная точка |
|
10 |
|
(1;1) |
|
11 |
|
(-0,5;0,5) |
|
12 |
|
(-1;1) |
|
13 |
|
(0;0) |
|
14 |
|
(0;0) |
|
15 |
|
(0;0) |
|
16 |
|
(0;0) |
|
17 |
|
(0;0) |
|
18 |
|
(-1;1) |
|
19 |
|
(-0,9;-1,4) |
|
20 |
|
(0,5;-1,5) |
|
21 |
|
(0,5;1,5) |
|
22 |
|
(2;2) |
|
23 |
|
(1,5;0,5) |
|
24 |
|
(-2;2) |
|
25 |
|
(0;1) |
Пример выполнения задания 1
Найти корень уравнения численно
и, если это возможно, аналитически. Результаты сравнить. Выполнить проверку.
Методические рекомендации
Первый способ.
1. Запишите
функцию (предварительно приведя уравнение к виду f(x)=0): .
2. Постройте
график функции. График пересекает ось абсцисс в одной точке, значит, уравнение
имеет один корень.
3. Запишите
стандартную команду:
solve(f(x) ; x)=.
Справа от знака
равенства увидим результат: 0,7391.
2
Выполните
проверку, найдя значение функции в полученной точке:
.
Если бы решение было точным, то при
проверке получили бы 0. Значение означает, что результат получен с точностью до 4-го знака.
Конечный вид документа SMathStudio:
Второй способ.
1. Запишите
функцию в виде: .
2 Выделите
курсором переменную х.
3. В меню выбрать
Вычисление → Найти корни.
4. Выполните
проверку.
1.
Конечный вид документа SMathStudio:
Третий способ.
1. Запишите
функцию: .
2. Для получения
аналитического решения запишите стандартную команду:
solve(f(x)
; x), после которой на ПИ «Арифметика» выберите →.
3. Выполните
проверку, найдя значение функции в полученной точке.
Конечный вид документа SMathStudio:
Если бы решение
было точным, то при проверке получили бы 0. Значение означает, что результат получен с
точностью до 4-го знака. Делаем вывод, что SMathStudio не может найти
точные корни данного уравнения.
Примечание 1.
Если уравнение
имеет несколько корней (как, например, уравнение ), то применение стандартной
процедуры решения даст ответ в виде вектора:
Корни выдаются в
диапазоне «по умолчанию» [-20; 20]. Изменить диапазон можно в меню Сервис –
Опции – Вычисление.
Можно
использовать второй вариант этой процедуры для выбора решения на заданном
промежутке. Для этого при наборе solve во всплывающей подсказке выбираем
solve(4) и в шаблон вписываем:
Solve(<уравнение>;
<имя переменной>; левая граница интервала; правая граница интервала).
Получим:
Примечание 2.
Если функция f(x)
в уравнении f(x)=0 представляет собой полином степени n, то процедура solve может
выдать только один корень. Чтобы получить все корни полинома (их количество
совпадает со степенью полинома), стоит использовать встроенную функцию polyroots(v).
Например, найдем численно корни полинома x3+2x-1=0.
1) задаем функцию
(левую часть уравнения f(x)=0).
2) задаем вектор
коэффициентов (кнопка на ПИ «Матрица»), в появившемся диалоговом окне указываем
количество строк (равно степени полинома +1) и столбцов (количество уравнений).
3) записываем
функцию polyroots(v)=.
4) делаем
проверку, подставив найденные значения в функцию.
Конечный вид
документа Smath Studio:
Пример выполнения задания 2
Решить систему уравнений 
Результаты сравнить. Выполнить проверку.
Методические рекомендации
1. Записываем функцию roots(<уравнения>;<переменные>).
2. Для получения численного
решения ставим знак «=». Получим результат с заданным количеством знаков после
запятой.
3. Выполняем проверку, подставив
полученные значения в исходную систему уравнений. В данном примере 1-ое
уравнение решено точно, 2-ое – с точностью до 3-го знака.
4.
Вид документа SMathStudio:
Можно каждое
уравнение системы привести к виду f(x)=0. Тогда запись решения будет выглядеть
следующим образом:
Если нужно
получить одно из нескольких возможных решений, можно задать начальное
приближение (координаты ближайшей известной к ответу точки) для переменных
следующим образом:
Список использованной литературы
1. Официальный сайт программы Scilab
[Электронный ресурс]. – Режим доступа: http://www.scilab.org/
2. Scilab. Материал из Википедии — свободной
энциклопедии [Электронный ресурс]. – Режим
доступа: http://ru.wikipedia.org/wiki/Scilab
3. Официальный сайт программы SMath Studio
[Электронный ресурс]. – Режим доступа:
http://ru.smath.info/forum
4. SMath Studio. Материал из Википедии —
свободной энциклопедии [Электронный ресурс]. – Режим
доступа: http://ru.wikipedia.org/wiki/SMath_Studio
Техническая поддержка
Для студентов: +7(3822)785-654 Для преподавателей: +7-952-892-5906 Прокторинг Examus: +7 (3822) 785-677
Вход через ТГУ.Аккаунт
Для входа в moodle через ТГУ.Аккаунт (accounts.tsu.ru) нажмите кнопку ниже.
Войти через ТГУ.Аккаунт
Телефон поддержки ТГУ.Аккаунты: +7(3822) 785-669
Если Вы не можете войти в ТГУ.Аккаунт посмотрите инструкцию.
В Вашем браузере должен быть разрешен прием cookies
Некоторые курсы, возможно, открыты для гостей
Last updated: January 13th, 2023
Probably at most universities and many engineering offices, hand calculations are still done by pencil & paper.
I was no different in my bachelors because we were taught so.
This is very unfortunate because there are many great tools out there which help engineers do fewer mistakes and save time.
In this article, I’ll show you one of those tools – SMath Studio – and give you a step-by-step guide on how to get started.
Let’s digitize our educations and offices!
Before we get started, 2 things.
What is SMath?
SMath or SMath Studio is a free maths software program, that allows you to automate your calculations with units. It is free to download, and almost all things you do on paper can be done digitally with SMath.
You can download the program here.
And who is SMath for?
- Engineers, Scientists & other professionals doing calculations
- Students
- Anyone who does calculations on a piece of paper, wants to digitize it and save time
- Anyone who wants to document calculation steps
Alright, let’s jump into it.
1. First equation
To “write” your first equation in SMath simply click on the page so that you see a red cross.
Then start typing. Let’s say we want to calculate $2+5=7$.
Type in 2+5 and hit the “=” sign on your keyboard. You then should get your first result of 7.
2. Equation with Variables
Now the power of digital hand calculation tools like SMath, Mathcad or Maple is that you can use variables which can really quickly be changed.
Define a variable: Type in a letter of choice and either click on the “:=” symbol in the Arithmetic tool box on the right or type in “:” in your formula.
Next, type in a number of choice. This number is basically stored in the variable.
To use the variable, we are doing the same equation as in 1.
Type in “a + 5 =” and it will automatically calculate 2+5=7.
Now, change the value of a to 4 and the second equation will automatically update the result.
3. Units
SMath can work with units. Let’s try to add 2 m with 5 m.
First, type in “2”, then “m” and then the TAB keyboard key. It’s really important to click the TAB button, otherwise SMath doesn’t recognize m as meters.
If you clicked TAB successfully, the colour of “m” changes to blue.
Type in “+5m”, TAB and “=” keyboard key. Now SMath calculated “2m+5m=7m”.
4. Greek letters
In engineering, maths, physics or other disciplines, Greek letters are used all the time to define and store values.
So let’s have a look at how we do that in SMath and also how we can speed up things with shortcuts.
As always, first click somewhere on the page. Then we can pick a Greek letter of choice from the panel on the right side of the UI.
We are selecting $\alpha$ and typing further “:30°” >> tab.
Next, “$\beta$:$\alpha \cdot 3$ =”
This probably results in 1.5708 (radians), doesn’t it? To get the result in degrees, we need to tell the equation to use the “unit” ° or deg.
So click on the formula and type in “°” in the black rectangle after 1.5708 and click TAB.
Shortcut for Greek letters
To speed up the process of calculating in SMath with Greek letters, there are shortcuts which we cover now.
By typing “a” >> “Ctrl + g” SMath automatically creates the “$\alpha$ letter.
This works for all greek letters. In general, those shortcuts work as
latin letter + “Ctrl + g”
(Control & g click at the same time)
How should you know which Latin letter represents which Greek letter?
You can find out by hovering over the Greek letters on the right panel.
5. Add text
Adding text is essential for improving the readability of a SMath sheet.
Click on Insert >> Text region.
Now you can simply type in text.
Personally, I like to describe what the variables stand for in the same line.
Shortcut for Text
It takes too long to click on Insert >> Text region every time you want to use text, doesn’t it?
There is a faster way.
The shortcut for using text in SMath is “ (1 quotation mark).
6. Subscripted Variable Names
Subscripted Variable names are a must-have in engineering calculations, and we show now how to do subscripted variable names.
To do $\alpha_c$ in SMath, type in
“a” >> “Ctrl + g” >> “.” >> “c”
So in general, when typing in
“.” >> letter
a subscript is created in SMath.
7. If – else function
The if – else function is extremely useful when working with functions that have boundary conditions.
For example: if Party < 50% then Party is not elected, but if a > 50% then is Party elected.
Now let’s try out this example in SMath.
We define a variable party := 49% (remember the tab!)
Then click on if in the programming panel.
Fill out the black rectangle after if with party < 50%
Fill the next black rectangle with “Party is not elected.”
After else, type in “Party is elected.”
Click “=”.
The result is: “Party is not elected.”
8. Change background grid
The pages in SMath can be either white or with a grid. This is of course personal preference.
To change the background, click on View >> Grid
9. Document header and footer
To make the document look professional, headers and footers can be implemented in SMath.
To include a header, click on Insert >> Header and Footer >> Header
Use the shortcut ” (Quotation mark) to write some text, like the date, the project name, your name, your companies name…
The same goes for the footer.
To include a footer, click on Insert >> Header and Footer >> Footer
If you are an engineer, student or somebody else who wants to improve workflows, then check out our other digital tools tutorials:
- Scaniverse Review: Make free laser scans with your iPhone
- 15+ Windows Shortcuts That Boost Your Productivity
- 5+ Best Notion Features for Engineers, Architects and Students
What is your opinion on SMath, and what are you using it for? Let us know in the comments below✍️