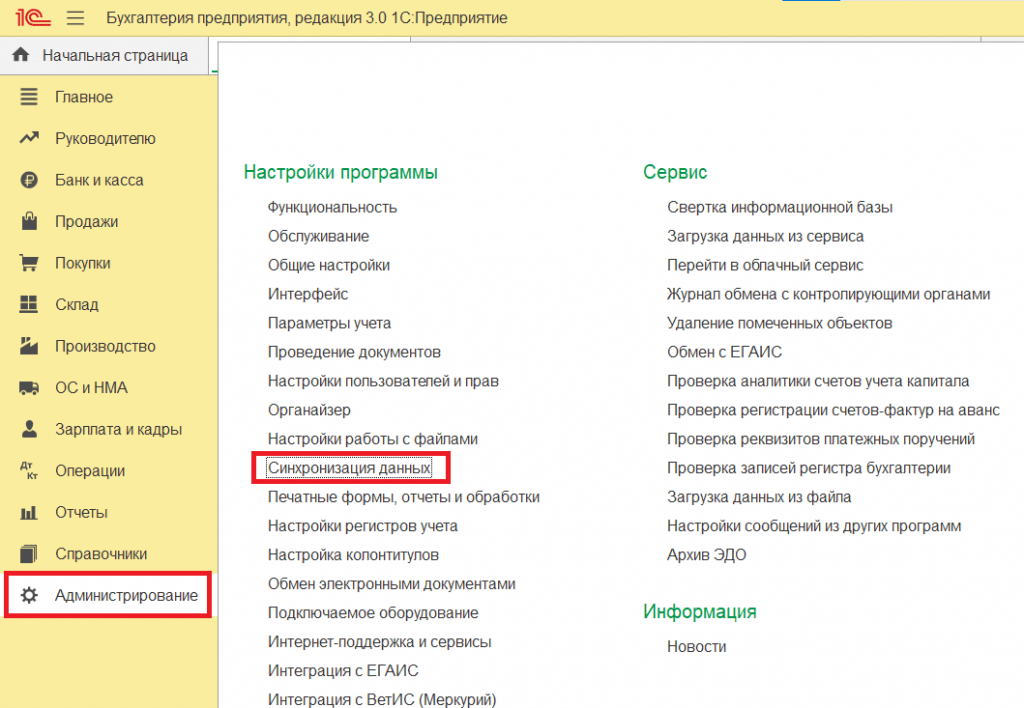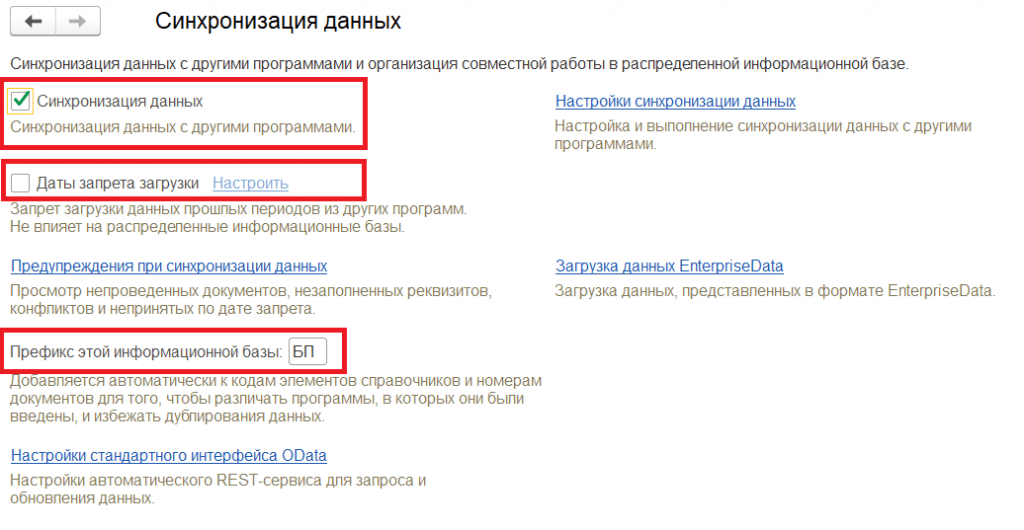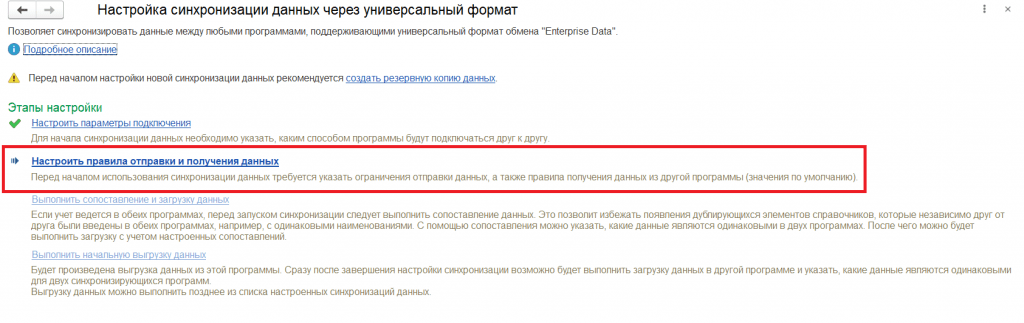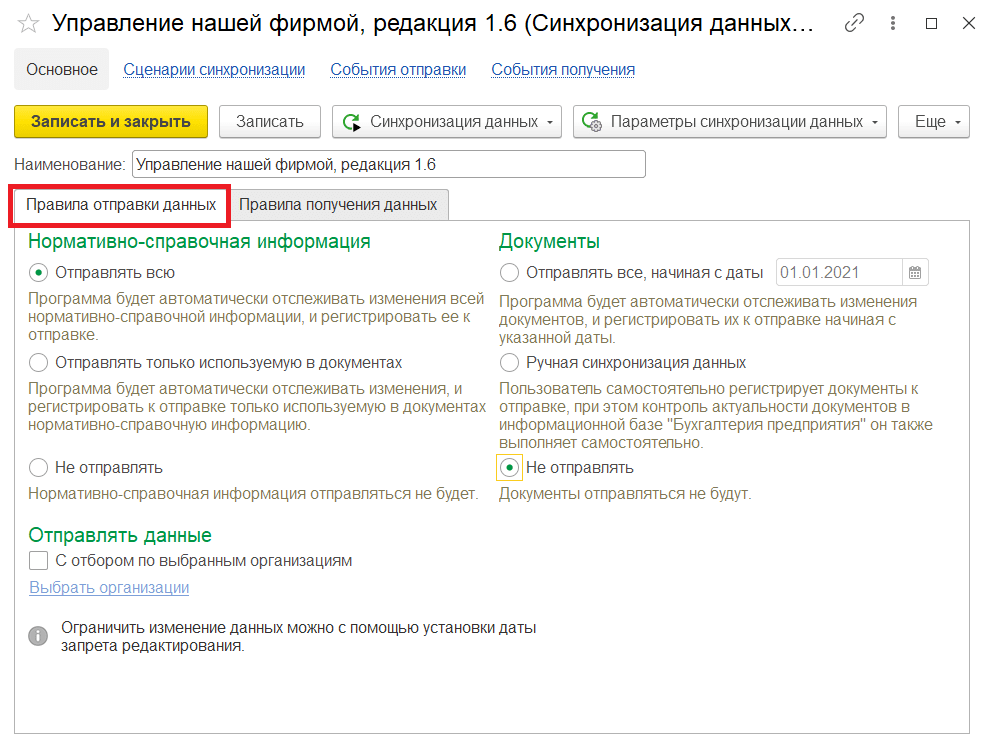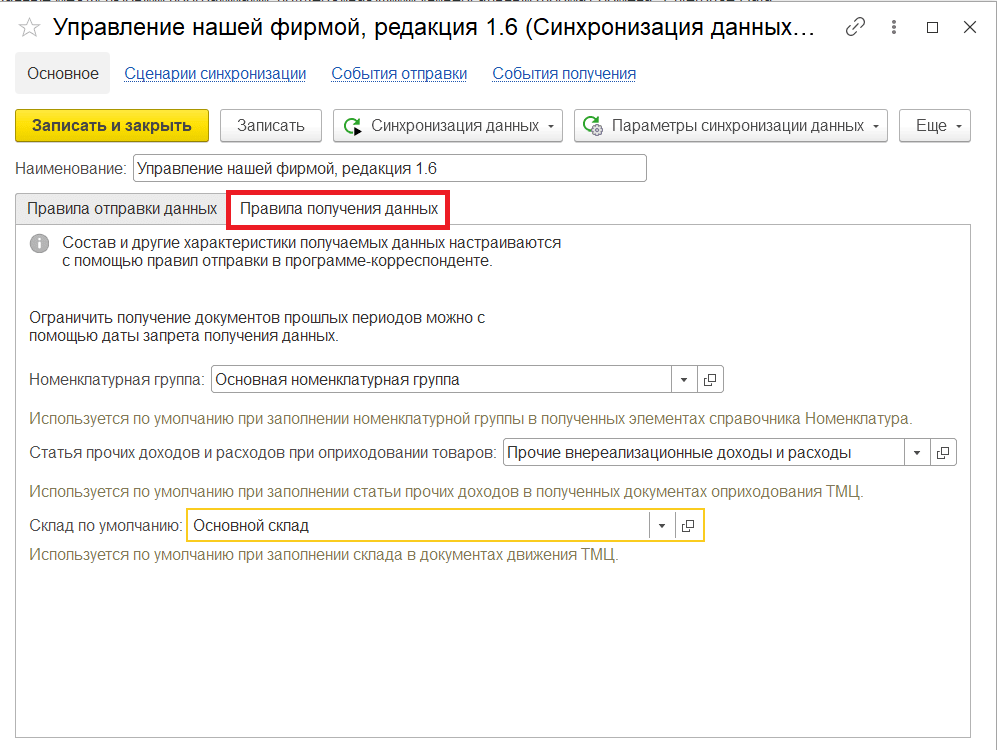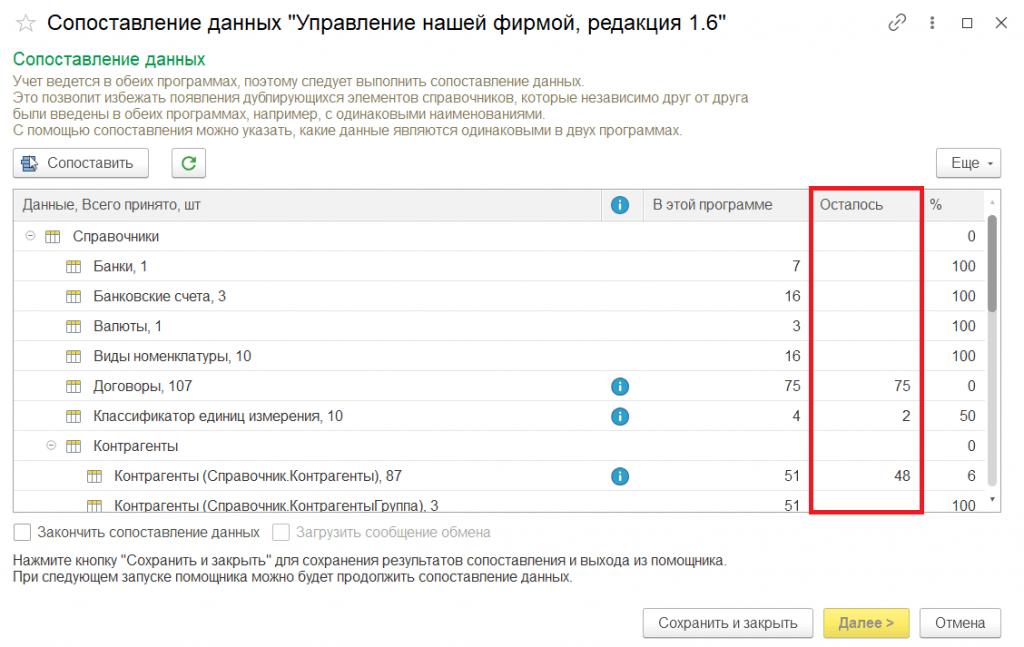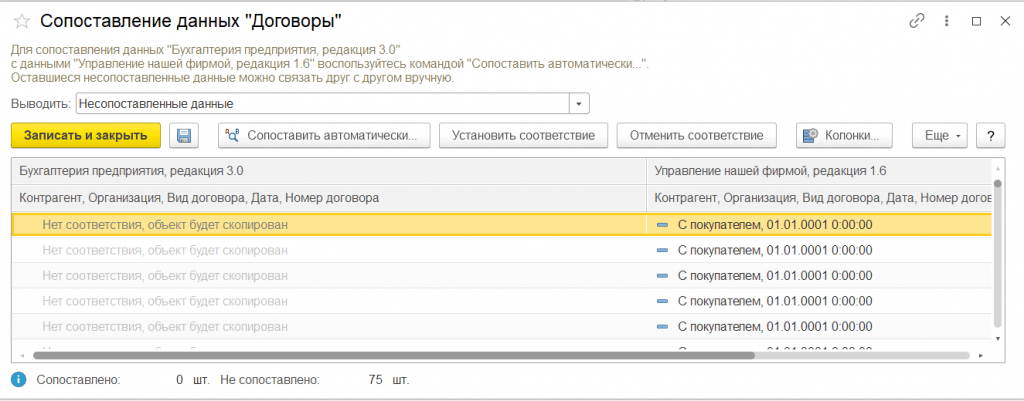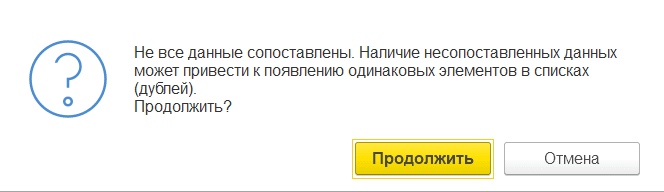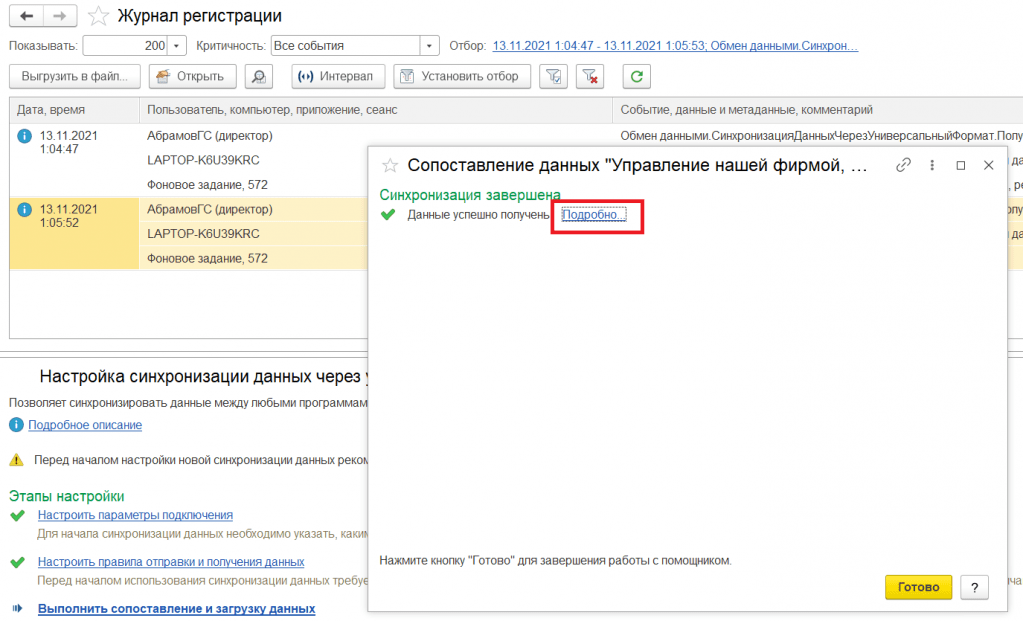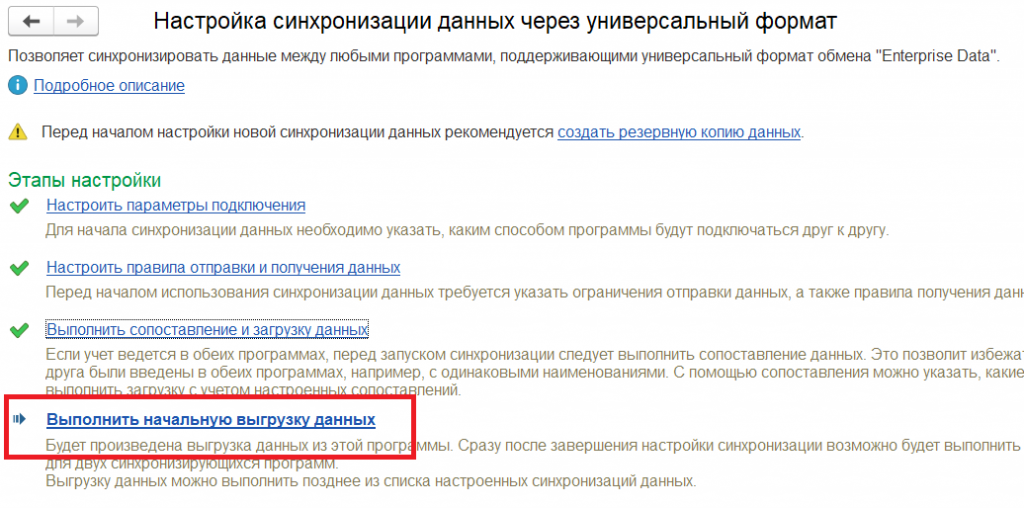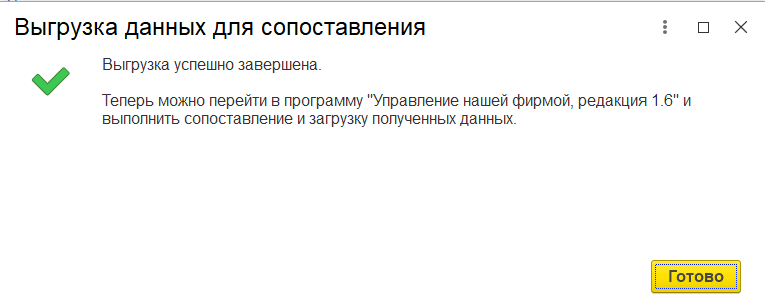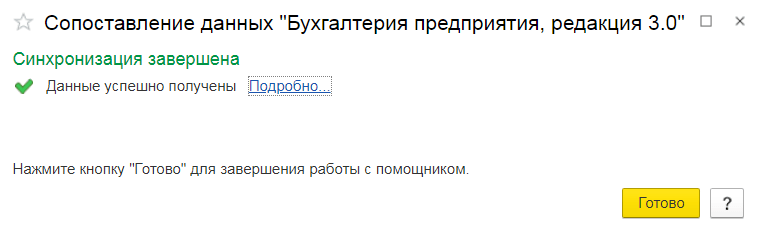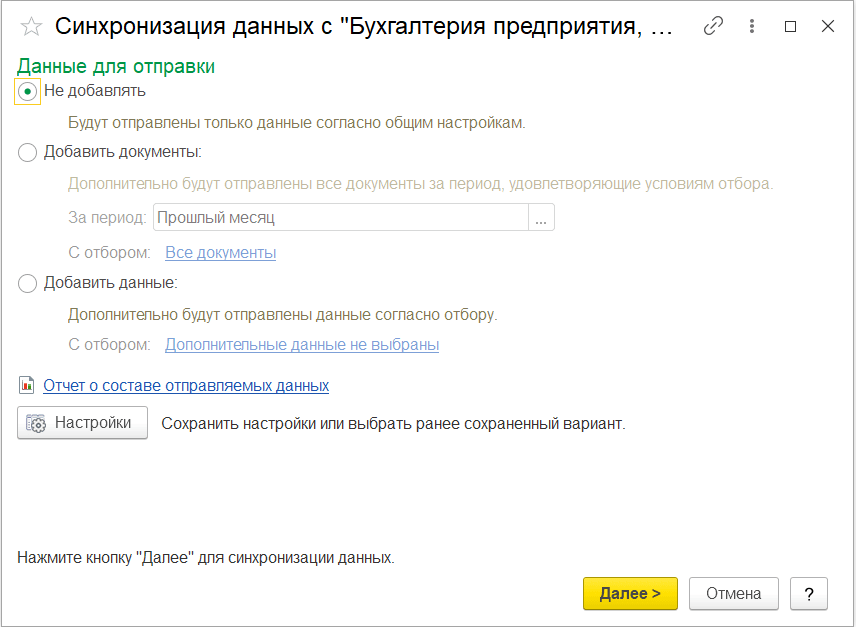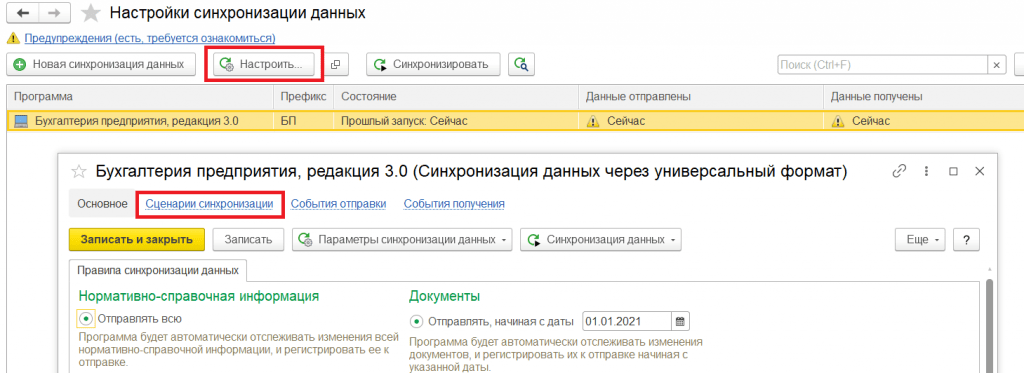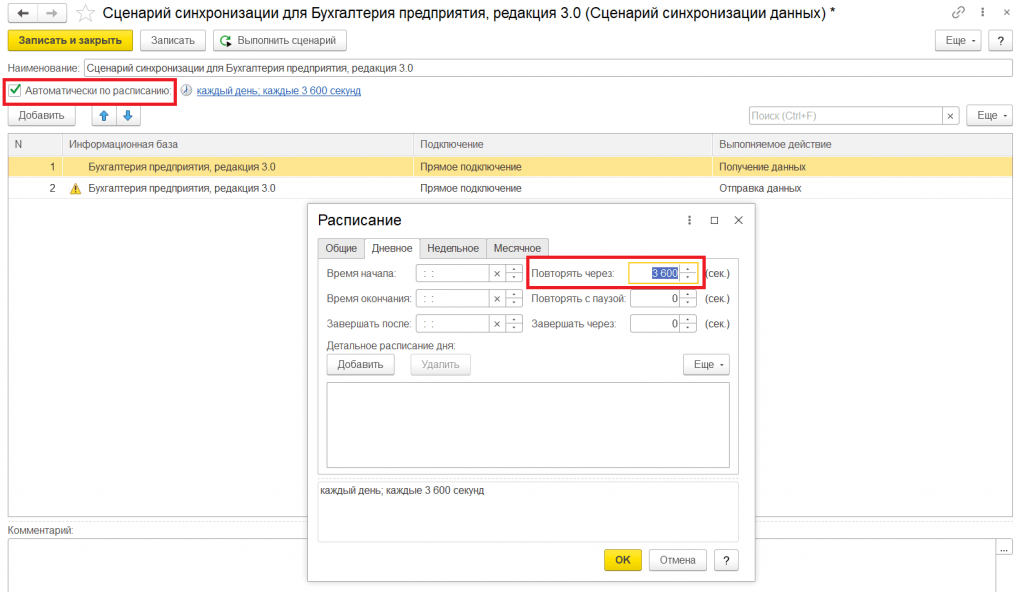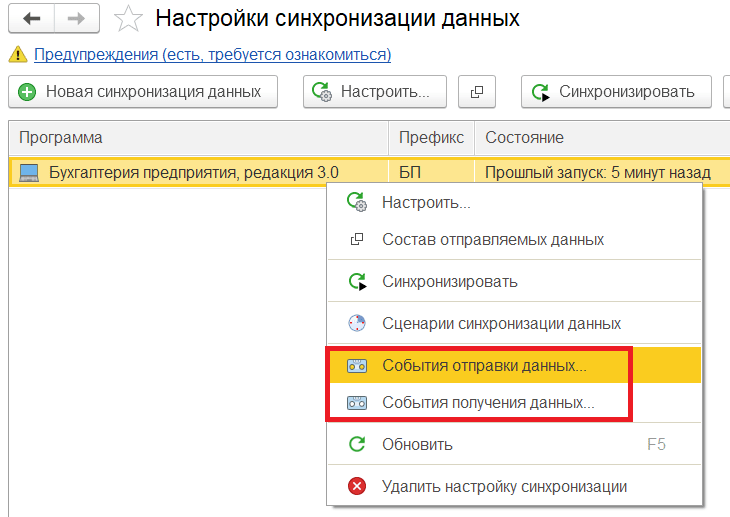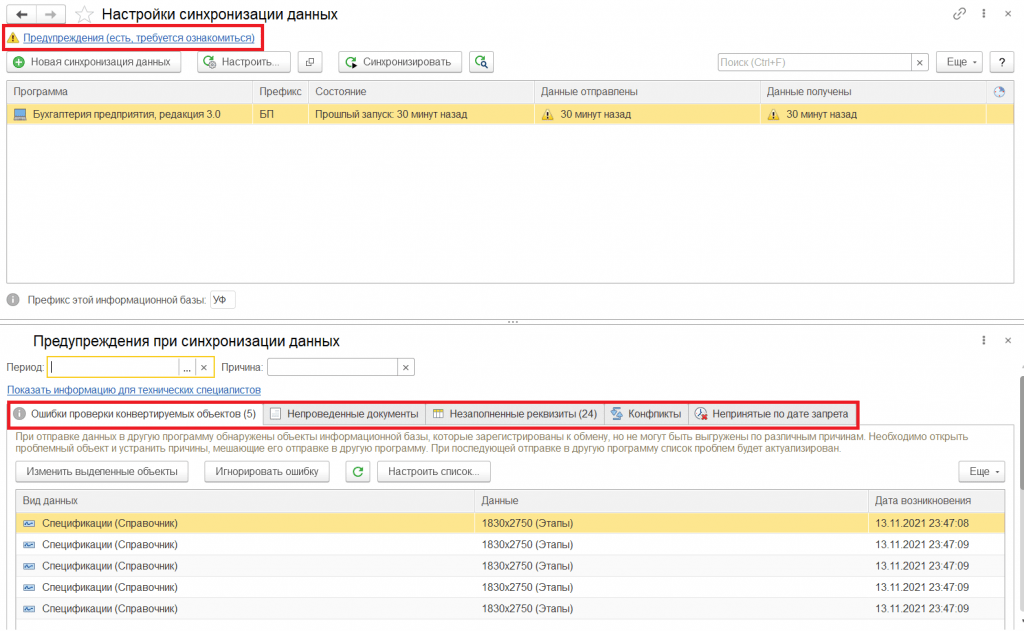У многих пользователей программы со временем возникает вопрос, каким образом настроить и выполнить правильную синхронизацию данных в различных конфигурациях 1С. Для примера возьмем 1С Управление торговлей и 1С Бухгалтерия предприятия.
Внимание! Видеоформат инструкции доступен внизу страницы.

Для демонстрации мы заведем несколько позиций в справочник номенклатуры.


Так же имеется документ приобретение товаров у поставщика

И 2 документа реализации товаров клиенту

Для того, чтобы перейти к настройке синхронизации между программами — необходимо зайти в раздел НСИ и администрирование и нажать на гиперссылку «Синхронизация данных».

Далее необходимо указать уникальный для информационной базы префикс

Поставить галочку синхронизация данных и кликнуть по гиперссылке «Настройка синхронизации данных».
Вслед за этим выбираем «Новая синхронизация данных»

Выбираем из списка необходимую нам версию (в нашем случае Бухгалтерия предприятия 3.0)

И видим открывшееся окно настройки синхронизации данных. В вариантах подключения выбираем требуемый нам вариант (в примере «Синхронизация данных через файл, без подключения к другой программе»). После чего жмем «Далее».

Выбираем каталог с файлом, с помощью которого базы данных будут обмениваться информацией. В нашем примере создаем каталог с названием «Обмен». Кроме того рекомендуем поставить галочку «Архивировать файл обмена», чтобы не забивать место на жестком диске, в случае, когда данных для обмена будет передаваться очень много.

Далее указываем префикс программы (в нашем случае БП) и жмем кнопку далее.

Ожидаем, пока сформируются настройки.

После окончания жмем «Готово» и переходим к следующему пункту «Настройка правил отправки и получения данных».

Однако программа сразу сообщает, что следующий этап должен происходить уже во второй программе. Что мы и делаем.

В программе 1С Бухгалтерия откроем соответствующие виды документов и справочников, для того, чтобы убедиться, что база пуста и не содержит в себе ни документов, ни товаров.

Для продолжения настройки переходим в раздел «Администрирование» и жмем «Синхронизация данных».

Не забываем указать в открывшемся окне префикс информационной базы данных и поставить галочку «Синхронизация данных».

Далее переходим в «Настройка синхронизации данных»

Создаем новую настройку с необходимой программой (в нашем случае 1С Управление торговлей редакция 11)

Далее нажимаем «Настроить параметры подключения»

Переключатель, аналогично, как и в предыдущий раз, устанавливаем в положение «Синхронизация данных через файл, без подключения к другой программе». Ставим галочку «Загрузить параметры подключения из файла» и выбираем файл с настройками из каталога обмена.

Жмем кнопку «Далее» и видим, что настройки автоматически подтянулись из загруженного конфигурационного файла. После чего жмем еще 2 раза далее и ждем окончания операции.

После переходим к следующему пункту: «Настройка правил отправки и получения данных». В данном примере мы рассмотрим односторонний обмен данными и по этому установим переключатель в положение «Не отправлять».

Жмем «Выполнить начальную выгрузку данных» и по завершении переключаемся обратно на 1С Управление торговлей.

В программе 1С Управление торговлей 11 еще раз предпринимаем попытку нажать «Настройка правил отправки и получения данных»

В открывшемся окне оставляем все как есть, нажимаем «Записать и закрыть».

Далее нажимаем «Выполнить сопоставление и загрузку данных». Этот процесс не займет много времени. т.к. в нашем случае 1С Бухгалтерия предприятия никаких данных не отправляет. После успешного завершения переключается на вторую программу.

Закроем окно настроек и нажмем кнопку «Синхронизировать».

При синхронизации открывается окно сопоставления данных, в котором видно, сколько объектов в информационной базе данных не сопоставлено. В нашем случае все прошло автоматически, кроме банковского счета, сделаем это вручную, и после жмем «Далее».


По окончании программа сообщаем нам об удачном завершении синхронизации данных между 1С Управление торговлей и 1С Бухгалтерия предприятия.

Теперь можно проверить, если в программе документы и справочники, которых ранее не было.

Как видим — обмен прошел вполне успешно.

Синхронизация данных в 1С между разными конфигурациями завершена. При выполнении подобных операций не забывайте предварительно создать архивную копию БД.
Возникли вопросы или что-то не получается? Обращайтесь к нашим специалистам по телефону: 8 (861) 279-22-37
НЕКЕШЕРОВАННЫЙ КОНТЕНТ

Протокол rsync может быть довольно простым в использовании для обычных заданий резервного копирования / синхронизации, но некоторые из его более продвинутых функций могут вас удивить. В этой статье мы покажем, как даже самые крупные накопители данных и энтузиасты резервного копирования могут использовать rsync как единое решение для всех своих потребностей в избыточности данных.
Предупреждение: только для продвинутых гиков
Если вы сидите и думаете: «Что, черт возьми, такое rsync?» или «Я использую rsync только для действительно простых задач», возможно, вы захотите ознакомиться с нашей предыдущей статьей о
как использовать rsync для резервного копирования данных в Linux
, который дает введение в rsync, проведет вас через установку и продемонстрирует его основные функции. Как только вы хорошо поймете, как использовать rsync (честно говоря, это не так уж сложно) и освоите терминал Linux, вы готовы перейти к этому расширенному руководству.
Запуск rsync в Windows
Во-первых, давайте разместим наших читателей Windows на одной странице с нашими гуру Linux. Хотя rsync создан для работы в Unix-подобных системах, нет причин, по которым вы не сможете так же легко использовать его в Windows.
Cygwin
создает замечательный Linux API, который мы можем использовать для запуска rsync, поэтому зайдите на их веб-сайт и загрузите
32-битный
или
64-битный
версия, в зависимости от вашего компьютера.
Установка проста; вы можете оставить для всех параметров значения по умолчанию, пока не дойдете до экрана «Выбрать пакеты».

Теперь вам нужно проделать те же шаги для Vim и SSH, но пакеты будут выглядеть немного иначе, когда вы выберете их, поэтому вот несколько снимков экрана:
Установка Vim:

Установка SSH:

После того, как вы выбрали эти три пакета, продолжайте нажимать «Далее», пока не завершите установку. Затем вы можете открыть Cygwin, щелкнув значок, который установщик поместил на рабочий стол.
Команды rsync: от простого к продвинутому
Теперь, когда пользователи Windows находятся на одной странице, давайте взглянем на простую команду rsync и покажем, как использование некоторых дополнительных переключателей может быстро усложнить ее.
Допустим, у вас есть куча файлов, для которых требуется резервное копирование — а у кого их сейчас нет? Вы подключаете портативный жесткий диск, чтобы можно было делать резервные копии файлов на вашем компьютере, и вводите следующую команду:
rsync -a / домой / компьютерщик / файлы / / mnt / usb / файлы /
Или как это будет выглядеть на компьютере с Windows с Cygwin:
rsync -a / cygdrive / c / файлы / / cygdrive / e / файлы /
Довольно просто, и на этом этапе действительно нет необходимости использовать rsync, поскольку вы можете просто перетаскивать файлы. Однако, если на вашем другом жестком диске уже есть некоторые файлы, и ему нужны только обновленные версии плюс файлы, созданные с момента последней синхронизации, эта команда удобна, поскольку она отправляет на жесткий диск только новые данные. С большими файлами, особенно с передачей файлов через Интернет, это большое дело.
Резервное копирование файлов на внешний жесткий диск с последующим хранением жесткого диска в том же месте, что и ваш компьютер, — очень плохая идея, поэтому давайте посмотрим, что потребуется, чтобы начать отправку файлов через Интернет на другой компьютер ( арендованный вами, член семьи и т. д.).
rsync -av --delete -e 'ssh -p 12345 ’/ home / geek / files / [email protected]: / home / geek2 / files /
Приведенная выше команда отправит ваши файлы на другой компьютер с IP-адресом 10.1.1.1. Он удалит из места назначения посторонние файлы, которые больше не существуют в исходном каталоге, выведет имена передаваемых файлов, чтобы вы знали, что происходит, и туннелирует rsync через SSH на порт 12345.
В
-а -в -е --делете
переключатели — одни из самых простых и часто используемых; вы уже должны много знать о них, если читаете это руководство. Давайте рассмотрим некоторые другие переключатели, которые иногда игнорируются, но невероятно полезны:
--прогресс
— Этот переключатель позволяет нам видеть прогресс передачи каждого файла. Это особенно полезно при передаче больших файлов через Интернет, но может выводить бессмысленный объем информации при простой передаче небольших файлов по быстрой сети.
Команда rsync с
--прогресс
переключиться в процессе резервного копирования:

- частичный
— Это еще один переключатель, который особенно полезен при передаче больших файлов через Интернет. Если rsync по какой-либо причине прерывается в середине передачи файла, частично переданный файл сохраняется в целевом каталоге, и передача возобновляется с того места, где она была остановлена, после повторного выполнения команды rsync. При передаче файлов большого размера через Интернет (скажем, несколько гигабайт) нет ничего хуже, чем отключение Интернета на несколько секунд, синий экран или человеческая ошибка, мешающие передаче файлов, и необходимость начинать все сначала.
-П
— этот переключатель объединяет
--прогресс
а также
- частичный
, поэтому используйте его вместо этого, и ваша команда rsync станет немного аккуратнее.
-с
или
--компресс
— Этот переключатель заставит rsync сжимать данные файла по мере их передачи, уменьшая объем данных, которые должны быть отправлены по назначению. На самом деле это довольно распространенный переключатель, но он далеко не обязателен, он действительно полезен вам только при передаче между медленными соединениями, и он ничего не делает для следующих типов файлов: 7z, avi, bz2, deb, g, z iso, jpeg, jpg, mov, mp3, mp4, ogg, rpm, tbz, tgz, z, zip.
-час
или
--человек читаемый
— Если вы используете
--прогресс
switch, вам обязательно захочется использовать и этот. То есть, если вы не хотите на лету конвертировать байты в мегабайты. В
-час
switch преобразует все выведенные числа в удобочитаемый формат, так что вы действительно можете понять объем передаваемых данных.
-n
или
--пробный прогон
— Этот переключатель необходимо знать, когда вы впервые пишете сценарий rsync и тестируете его. Он выполняет пробный запуск, но на самом деле не вносит никаких изменений — потенциальные изменения по-прежнему выводятся как обычно, поэтому вы можете все прочитать и убедиться, что все в порядке, прежде чем запускать свой скрипт в производство.
-Р
или
--родственник
— Этот переключатель необходимо использовать, если целевой каталог еще не существует. Мы будем использовать эту опцию позже в этом руководстве, чтобы мы могли создавать каталоги на целевой машине с отметками времени в именах папок.
- исключить из
— Этот переключатель используется для ссылки на список исключений, содержащий пути к каталогам, для которых вы не хотите создавать резервные копии. Ему просто нужен простой текстовый файл с каталогом или путем к файлу в каждой строке.
--include-from
— Похожий на
- исключить из
, но он ссылается на файл, содержащий каталоги и пути к файлам данных, для которых требуется создать резервную копию.
--stats
— Не очень важный переключатель в любом случае, но если вы системный администратор, может быть полезно знать подробную статистику каждой резервной копии, чтобы вы могли отслеживать объем трафика, отправляемого по вашей сети, и тому подобное.
--журнальный файл
— Это позволяет отправлять вывод rsync в файл журнала. Мы определенно рекомендуем это для автоматических резервных копий, в которых вас нет рядом с вами, чтобы прочитать результаты самостоятельно. Всегда просматривайте файлы журналов в свободное время, чтобы убедиться, что все работает правильно. Кроме того, это важный переключатель, который может использовать системный администратор, поэтому вам не останется ничего удивительного в том, как не удалось выполнить резервное копирование, когда вы оставили стажером ответственным.
Давайте посмотрим на нашу команду rsync теперь, когда мы добавили еще несколько переключателей:
rsync -avzhP --delete --stats --log-file = / home / geek / rsynclogs / backup.log --exclude-from '/home/geek/exclude.txt' -e 'ssh -p 12345' / home / geek / files / [email protected]: / home / geek2 / files /
Команда по-прежнему довольно проста, но мы до сих пор не создали достойного решения для резервного копирования. Несмотря на то, что наши файлы сейчас находятся в двух разных физических местах, эта резервная копия не защищает нас от одной из основных причин потери данных: человеческой ошибки.
Резервные копии моментальных снимков
Если вы случайно удалите файл, вирус повредит любой из ваших файлов или произойдет что-то еще, в результате чего ваши файлы будут нежелательно изменены, а затем вы запустите сценарий резервного копирования rsync, ваши данные резервной копии будут перезаписаны нежелательными изменениями. Когда такое происходит (не если, а когда), ваше решение для резервного копирования ничего не сделало, чтобы защитить вас от потери данных.
Создатель rsync понял это и добавил
--резервное копирование
а также
--backup-dir
аргументы, чтобы пользователи могли запускать дифференциальные резервные копии. Очень
первый пример на сайте rsync
показывает сценарий, в котором полное резервное копирование выполняется каждые семь дней, а затем изменения в этих файлах ежедневно копируются в отдельные каталоги. Проблема с этим методом заключается в том, что для восстановления ваших файлов вам нужно эффективно восстанавливать их семь раз. Более того, большинство компьютерных фанатов запускают свои резервные копии несколько раз в день, поэтому вы можете легко иметь 20+ различных каталогов резервных копий в любой момент времени. Мало того, что сейчас восстановление файлов — проблема, но даже простой просмотр данных из резервной копии может занять очень много времени — вам нужно знать, когда в последний раз файл был изменен, чтобы найти его самую последнюю резервную копию. Вдобавок ко всему, неэффективно запускать только еженедельное (или даже реже в некоторых случаях) инкрементное резервное копирование.
На помощь приходят резервные копии моментальных снимков! Резервные копии моментальных снимков — это не что иное, как инкрементные резервные копии, но они используют жесткие ссылки для сохранения файловой структуры исходного источника. Поначалу может быть трудно осознать это, поэтому давайте рассмотрим пример.
Представьте, что у нас запущен сценарий резервного копирования, который автоматически выполняет резервное копирование наших данных каждые два часа. Каждый раз, когда rsync делает это, он называет каждую резервную копию в следующем формате: Backup-month-day-year-time.
Итак, в конце обычного дня у нас будет список папок в нашем целевом каталоге, например:

Просматривая любой из этих каталогов, вы увидите каждый файл из исходного каталога точно таким, каким он был в то время. Тем не менее, в любых двух каталогах не будет дубликатов. rsync выполняет это с помощью жесткого связывания через
--link-dest = DIR
аргумент.
Конечно, чтобы иметь эти красиво и аккуратно датированные имена каталогов, нам нужно немного улучшить наш скрипт rsync. Давайте посмотрим, что потребуется для создания такого решения для резервного копирования, а затем мы объясним сценарий более подробно:
#! / Bin / Bash
# скопируйте старый time.txt в time2.txt
да | cp ~ / backup / time.txt ~ / backup / time2.txt
# перезаписать старый файл time.txt новым временем
echo `date +”% F-% I% p ”`> ~ / backup / time.txt
# создать файл журнала
echo «»> ~ / backup / rsync-`date + »% F-% I% p» `.log
#rsync команда
rsync -avzhPR --chmod = Du = rwx, Dgo = rx, Fu = rw, Fgo = r --delete --stats --log-file = ~ / backup / rsync-`date + ”% F-% I% p »` .log --exclude-from '~ / exclude.txt' --link-dest = / home / geek2 / files / `cat ~ / backup / time2.txt` -e 'ssh -p 12345' / home / geek / files / geek2@10.1.1.1: / home / geek2 / files / `date +”% F-% I% p ”` /
# не забудьте скопировать файл журнала и поместить его в резервную копию
scp -P 12345 ~ / backup / rsync-`cat ~ / backup / time.txt`.log [email protected]: / home / geek2 / files / `cat ~ / backup / time.txt` / rsync-`cat ~ / backup / time.txt`.log
Это будет типичный сценарий rsync для создания снимков. Если мы где-то вас потеряли, давайте разберем его по частям:
Первая строка нашего скрипта копирует содержимое time.txt в time2.txt. Канал «Да» подтверждает, что мы хотим перезаписать файл. Затем мы берем текущее время и помещаем его в time.txt. Эти файлы пригодятся позже.
Следующая строка создает файл журнала rsync, называя его rsync-date.log (где дата — это фактическая дата и время).
Теперь сложная команда rsync, о которой мы вас предупреждали:
-avzhPR, -e, --delete, --stats, --log-file, --exclude-from, --link-dest
— Только переключатели, о которых мы говорили ранее; прокрутите вверх, если вам нужно напомнить.
--- ch также d = zu = rwx, D go = rx, fu = rw, F go = r
— Это разрешения для целевого каталога. Поскольку мы создаем этот каталог в середине нашего сценария rsync, нам необходимо указать разрешения, чтобы наш пользователь мог записывать в него файлы.
Использование команд date и cat
Мы собираемся рассмотреть каждое использование команд date и cat внутри команды rsync в порядке их появления. Примечание: мы знаем, что есть и другие способы реализации этой функции, особенно с использованием объявления переменных, но для целей этого руководства мы решили использовать этот метод.
Файл журнала определяется как:
~ / backup / rsync-`date + ”% F-% I% p” `.log
В качестве альтернативы мы могли бы указать это как:
~ / backup / rsync-`cat ~ / backup / time.txt`.log
В любом случае
--журнальный файл
команда должна быть в состоянии найти ранее созданный файл датированного журнала и записать в него.
Файл назначения ссылки указан как:
--link-dest = / home / geek2 / files / `cat ~ / backup / time2.txt`
Это означает, что
--link-dest
команде дается каталог с предыдущей резервной копией. Если мы выполняем резервное копирование каждые два часа, а в то время, когда мы запускали этот скрипт, было 16:00, тогда
--link-dest
Команда ищет каталог, созданный в 14:00, и передает только те данные, которые изменились с тех пор (если таковые имеются).
Повторюсь, именно поэтому time.txt копируется в time2.txt в начале скрипта, поэтому
--link-dest
команда может ссылаться на это время позже.
Целевой каталог указан как:
gee[email protected]: / home / geek2 / files / `date +”% F-% I% p ”`
Эта команда просто помещает исходные файлы в каталог с заголовком с текущей датой и временем.
Наконец, мы убеждаемся, что копия файла журнала помещена в резервную копию.
scp -P 12345 ~ / backup / rsync-`cat ~ / backup / time.txt`.log [email protected]: / home / geek2 / files / `cat ~ / backup / time.txt` / rsync-`cat ~ / backup / time.txt`.log
Мы используем безопасную копию на порту 12345, чтобы взять журнал rsync и поместить его в соответствующий каталог. Чтобы выбрать правильный файл журнала и убедиться, что он попадает в нужное место, необходимо указать файл time.txt с помощью команды cat. Если вам интересно, почему мы решили скопировать time.txt вместо того, чтобы просто использовать команду date, это потому, что во время выполнения команды rsync могло пройти много времени, поэтому, чтобы убедиться, что у нас есть нужное время, мы просто cat текстовый документ, который мы создали ранее.
Автоматизация
Использовать
Cron в Linux
или
Планировщик заданий в Windows
для автоматизации вашего сценария rsync. Одна вещь, о которой вы должны быть осторожны, — это убедиться, что вы завершили все запущенные в данный момент процессы rsync, прежде чем продолжить новый. Планировщик задач, кажется, автоматически закрывает все уже запущенные экземпляры, но для Linux вам нужно проявить немного больше творчества.
Большинство дистрибутивов Linux могут использовать команду pkill, поэтому не забудьте добавить следующее в начало сценария rsync:
pkill -9 rsync
Шифрование
Нет, мы еще не закончили. Наконец-то у нас есть фантастическое (и бесплатное!) Решение для резервного копирования, но все наши файлы все еще уязвимы для кражи. Надеюсь, вы сохраняете резервные копии своих файлов где-нибудь за сотни миль. Каким бы безопасным ни было это далекое место, воровство и взлом всегда могут стать проблемой.
В наших примерах мы туннелировали весь наш трафик rsync через SSH, так что это означает, что все наши файлы зашифрованы при передаче к месту назначения. Однако нам нужно убедиться, что пункт назначения такой же безопасный. Имейте в виду, что rsync шифрует ваши данные только при их передаче, но файлы становятся широко открытыми, когда достигают места назначения.
Одна из лучших функций rsync заключается в том, что он передает только изменения в каждом файле. Если все ваши файлы зашифрованы и вы внесли одно незначительное изменение, весь файл придется повторно передать в результате того, что шифрование полностью рандомизирует все данные после любого изменения.
По этой причине лучше / проще всего использовать какой-либо тип шифрования диска, например
BitLocker
для Windows или
dm-crypt
для Linux. Таким образом, ваши данные будут защищены в случае кражи, но файлы можно будет передавать с помощью rsync, и ваше шифрование не будет препятствовать его работе. Доступны и другие варианты, которые работают аналогично rsync или даже реализуют какую-либо его форму, например Duplicity, но им не хватает некоторых функций, которые может предложить rsync.
После того, как вы настроили резервные копии моментальных снимков в удаленном месте и зашифровали исходный и целевой жесткие диски, похвалите себя за то, чтобы освоить rsync и реализовать самое надежное решение для резервного копирования данных.
Синхронизация 1С:УНФ c 1С:Бухгалтерией. Часть 3
Содержание
1. УНФ и БП – базовые понятия.
1.1 Для чего необходимо проводить синхронизацию.
1.2 Порядок выполнения синхронизации УНФ и БП.
1.3 Внесение информации перед синхронизацией.
1.4 Что необходимо учесть при синхронизации с новой базой.
1.5 Резервная копия данных
2. Настройка синхронизации в 1С: Управление нашей фирмой.
2.1 Первичные настройки.
2.2 Конфигурирование подключения.
2.3 Конфигурирование правил отправки и получения данных.
2.4 Сопоставление данных и их загрузка.
2.5 Начальная выгрузка информации.
2.6 Подготовка к следующему этапу.
3. Настройка синхронизации в 1С: Бухгалтерия.
3.1 Открытие формы синхронизации.
3.2 Первичные настройки.
3.3 Конфигурирование подключения.
3.4 Конфигурирование правил отправки и получения данных.
3.5 Сопоставление данных и их загрузка.
3.6 Начальная выгрузка информации.
3.7 Подготовка к следующему этапу.
4. Сопоставление и синхронизация информации в 1С: Управление нашей фирмой.
5. Выполнение синхронизации.
5.1 Виды синхронизаций: автоматическая и ручная.
5.2 Правила синхронизации.
5.3 Выполнение синхронизации.
5.4 Дополнительные действия при синхронизации.
6. Предупреждения и сведения о синхронизации УНФ и БП.
7. Обмен данными между УНФ и УТ11.
8. Синхронизация 1С: УНФ и мобильной версией этого приложения.
3. Настройка синхронизации в 1С: Бухгалтерия.
3.1. Открытие формы синхронизации.
Запускаем программу 1С: Бухгалтерия под пользователем с административными правами переходим в раздел “Администрирование”. Далее необходимо открыть пункт “Синхронизация данных”.
3.2. Первичные настройки
В том случае, если в БП ранее не выполнялась настройка синхронизации, то потребуется выполнить начальные настройки, такие как мы с вам делали в разделе 2.1 Первичные настройки.
3.3 Конфигурирование подключения
На данном шаге необходимо выбрать имеющуюся или создать новую настройку параметров синхронизации УНФ и БП.
3.3.1. Создание новой настройки синхронизации.
Создание новой настройки синхронизации может потребоваться в том случае, если:
- настройка сначала производилась в БП, а не в УНФ
- настройка производилась в УНФ, то был выбран вариант настройки синхронизации “через файл, без подключения к другой программе.”
Синхронизация будет настраиваться аналогично как в разделе 2.2.1, только со стороны БП, а не УНФ.
3.3.2. Выбор существующей настройки синхронизации.
Как уже было сказано ранее, если с БП настройка синхронизации в УНФ осуществлялась в любом из имеющихся вариантов, кроме “ через файл, без подключения к другой программе”, то необходимо продолжить существующую настройку. Для этого в окне синхронизации данных необходимо перейти по гиперссылке “Настройки синхронизации данных”.
В открывшейся форме должна быть строка с незавершенной настройкой. Статус настройки будет отображаться в колонке “Состояние”.
Далее необходим два раза кликнуть по данной незавершенной настройке, после чего будет открыта форма с этапами настройки. Напротив этапа “Настроить параметры подключения” будет стоять галочка. Данный этап является выполненным.
3.4. Конфигурирование правил отправки и получения данных
Поскольку первый этап у нас выполнен, то выбираем следующий этап “Настроить правила отправки и получения данных”.
Откроется соответствующая форма с настройками правил отправки и получения данных. На закладке “Правила отправки данных” определяются следующие правила:
- в блоке “Нормативно-справочная информация” одним из вариантов определяется объем информации, отправляемой в УНФ при синхронизации:
- отправлять всю НСИ
- отправлять только используемую в документах НСИ
- не отправлять
- в блоке “Документы” есть возможность определит выгрузку документов в УНФ по одному из следующих правилам:
- отправлять документы с установленной даты
- ручная синхронизация
- не отправлять
При работе рекомендуется в обоих блоках устанавливать вариант “Не отправлять”, чтобы из УНФ передавалась в БП вся необходимая информация (справочники, документы), а в БП формировались по этим данным регламентные отчеты. При таком варианте работы не будет дублирования данных и риск возникновения ошибок будет меньше.
На второй закладке “Правила получения данных” можно определить значения реквизитов объектов информационной системы, которые будут подставляться по умолчанию.
После того все настройки в данной форме будут завершены необходимо нажать на кнопку “Записать и закрыть”
3.5. Сопоставление данных и их загрузка
На данном этапе сопоставляются и загружаются данные, отправленные из УНФ. Если синхронизация сперва настраивалась в БП или же был выбран вариант “ через файл, без подключения к другой программе”, то данный раздел следует пропустить, поскольку данные из УНФ при этих вариантах еще не переданы в БП.
Для остальных вариантов кликаем на “Выполнить сопоставление и загрузку данных”. Запустится процесс анализа сопоставления.
После этого появится окно “Сопоставления данных”. Здесь необходимо указать какие объекты будут соответствовать друг другу. Количество не сопоставленных объектов каждого типа будет выводиться в соответствующей строке в колонке “Осталось”. 100% сопоставление означает, что все объекты УНФ и БП сопоставлены.
Для сопоставления (исправления) есть возможность провалиться в каждый из объектов, кликнув дважды на нужную строку или нажат на кнопку “Сопоставить” в шапке формы.
Рекомендуется выполнять полное сопоставление, опять же, чтобы избежать ошибок в дальнейшем. Но также можно и завершить данную операцию без сопоставления всех объектов. Для этого необходимо установит галочку внизу формы “Закончить сопоставление” данных” и нажать на кнопку “Далее”. Система оповестит о том, что не все данные были сопоставлены и на вопрос программы следует нажать “Продолжить”.
По завершению успешного сопоставления программы выдаст сообщение, что синхронизация завершена. При необходимости можно нажать на гиперссылку “Подробно” и посмотреть какие события записались в журнал регистрации. Далее необходимо нажать на кнопку “Готово”.
При наличии ошибок в журнале их необходимо исправить и повторить процесс синхронизации.
3.6. Начальная выгрузка информации
Последним шагом необходимо запустить операцию “Выполнить начальную загрузку данных”.
Программа предупредит, что процесс может занять длительное время, в зависимости от канала связи и объема данных. Нажимаем на кнопку “Далее”.
По завершению программа сообщит, что выгрузка успешно завершена
3.7. Подготовка к следующему этапу
Настройки синхронизации со стороны БП выполнены. Далее необходимо перейти в УНФ и также сопоставить данные, и выполнить загрузку того, что было отправлено в УНФ из БП. Дальнейшие действия описаны в разделе 4. Сопоставление и синхронизация информации в 1С: Управление нашей фирмой/
В том случае если настраивать синхронизацию вы начали в БП, то необходимо выполнить настройку синхронизации в УНФ по разделу 2. Настройка синхронизации в 1С: Управление нашей фирмой.
Если же был выбран способ синхронизации через файл, то в УНФ необходимо продолжить настройку с раздела 2.3. Конфигурирование правил отправки и получения данных.
4. Сопоставление и синхронизация информации в 1С: Управление нашей фирмой
Если синхронизация была начата в БП иди был вариант настройки синхронизации через файл, то данный радел следует пропустить.
Для завершения настройки заходим в УНФ под пользователем с административными правами открываем пункт “Синхронизация данных” в разделе программы “Синхронизация данных”. Далее переходим по ссылке “Настройки синхронизации данных”. По кнопке “Синхронизировать” получим актуальные данные из конфигурации БП.
Если в настройках отправки данных со стороны БП (раздел 3.4. Конфигурирование правил отправки и получения данных) была отмечена выгрузка НСИ и документов, то программа предложит сопоставить данные, полученные из БП. Если же НСИ и документы выгружаются только из УНФ в БП, то сопоставление выполнять не требуется.
По завершению синхронизации программа оповестит об успешном завершении синхронизации.
По завершению данного этапа настройка синхронизации между базами УНФ и БП будет закончена.
5. Выполнение синхронизации
5.1 Ручная и автоматическая синхронизация
Исходя из названия — ручная, для выполнения синхронизации между программами нам придется запускать синхронизацию вручную. При запуске синхронизации таким способом будет выводится окно помощника, где необходимо будет следовать по его шагам.
Автоматическая синхронизация выполняется автоматически и не требует участие пользователя. Все, что необходимо сделать – это настроить расписание синхронизации. Для этого в настройках синхронизации необходимо выбрать нужную настройку, далее нажать на кнопку “Настроить” и в открывшемся окне перейти по гиперссылке “Сценарии синхронизации”.
Далее необходимо создать новый сценарий, установить в нем галочку “Автоматически по расписанию” и настроить нужное расписание. В нашем примере синхронизация будет выполняться раз в час.
Автоматическая синхронизация всегда может быть запущена вручную. К примеру, это может потребоваться тогда, когда срочно возникла необходимость перегрузить какие-либо документы или позиции справочника.
5.2 Правила синхронизации
Для объектов информационных систем при синхронизации имеются определенные правила:
- В синхронизации участвуют проведенные документы. Также документы проводятся повторно после перегрузки в другую программу.
- Объекты, помеченные на удаление в одной базе при синхронизации в другой программе, станут такими же.
- Те объекты (справочники и документы), которые участвуют в синхронизации первый раз сопоставляются по определенным данным (к примеру, для элементов справочника “Организации” – это “Наименование” и “ИНН”). В последующих синхронизациях они будут сопоставляться во внутреннему присвоенному идентификатору.
- В синхронизации участвуют все объекты, которые удовлетворяют правилам отправки (разделы 2.3 и 3.4) и загрузки ( раздел 2.1 и 3.2)
- При отправке данных из УНФ в БП счет затрат для операций будет определяться настройками, установленными в программе БП. При изменении счетов и документов расчета в УНФ, их перезапись в БП не происходит.
5.3 Запуск синхронизации
- Для запуска синхронизации необходимо войти в программу под пользователем с административными правами.
- Открыть форму настройки синхронизации:
- В УНФ: Настройки – Синхронизация данных – Настройки синхронизации данных
- В БП: Администрирование – Синхронизация данных – Настройки синхронизации данных. Как видим разработчики фирмы 1С стараются делать такой интерфейс, чтобы сервисные функции разных конфигураций находились в одном месте для удобства использования.
- Выделить нужную настройку синхронизации в списке
- Осуществить запуск синхронизации при помощи кнопок в шапке формы.
- В случае если по завершению синхронизации программа выдала предупреждения, то их можно посмотреть в колонках “Данные получены” или “Данные отправлены”, нажав на гиперссылку в соответствующей колонке.
5.4 Дополнительные действия при синхронизации
В открытой форме настроек синхронизации доступны следующие операции:
Действие Порядок выполнения в программе
Создание новой настройки синхронизации
Изменение существующей настройки синхронизации
Либо два раза кликнуть по строке настройки
Просмотр состава отправляемых данных
Просмотр событий отправки\получения данных в журнале регистрации Нажать правой клавишей мыши по строке с настройкой, выбрать нужный пункт
Обновление сведений настроек синхронизации данных Клавиша “F5”
Удаление настройки синхронизации данных Нажать правой клавишей мыши по строке с настройкой, выбрать нужный пункт “Удалить настройку синхронизации”.
6. Предупреждения и сведения о синхронизации УНФ и БП
При синхронизациях могут возникать различные проблемы, которые необходимо отслеживать и своевременно исправлять, чтобы в дальнейшем эти проблемы не повлияли на ведение учета.
Если при синхронизации есть предупреждения, соответствующая гиперссылка будет выведена в шапке формы. Нажав на гиперссылку “Предупреждения” можно открыть форму предупреждений и изучить его детально.
В шапке формы имеются закладки, в которых по категориям разбиты имеющиеся предупреждения.
ЗУП – Зарплата и управление персоналом.
БП – Бухгалтерия предприятия.
Порядок выполнения синхронизации между ЗУП и БП
- После завершения всех начислений и выплат за месяц, перед началом синхронизации, на стороне ЗУП должен быть рассчитан и проведен сначала документ “Отражения зарплаты в бух. учете” затем “Резервы по оплате труда” (до 2023г. был “Резервы отпусков”). Именно в таком порядке, потому что данные по резервам строятся на основе данных по отражению з/п в б/у. Кроме того 23 числа каждого месяца формируется документ “Отражения НДФЛ в бух. учете“, который с выгрузкой так же попадает в БП (нужен для уведомления в налоговую).
2. Синхронизацию можно выполнить как со стороны ЗУП, так и со стороны БП. На стороне ЗУП, в разделе Администрирование -> Синхронизация данных -> Настройка синхронизации, при нажатии на кнопку “Синхронизировать” происходит обмен данными между ЗУП и БП (сначала загрузка, потом выгрузка). Там же, можно настроить выполнение синхронизации по расписанию автоматически, зарегистрировать данные к обмену и изменить настройки синхронизации.
3. После выполнения синхронизации все данные окажутся на стороне БП, состав выгруженных данных зависит от выставленного переключателя “сводно по организации” или “с детализацией по сотрудникам” в настройках синхронизации.
Если стоит “сводно по организации“, то документы “Отражения з/п в б/у” и “Резервы по оплате труда” на стороне бухгалтерии будет формироваться без детализации по сотрудникам. Физ-лица будут выгружаться только в составе других документов при их синхронизации.
Если стоит “с детализацией по сотрудникам“, то в дополнение к детализации по физ-лицам в документе “Отражение з/п в б/у”, выгружаются “Ведомости на выплату” и “Регламентированная отчетность”.
Выгружаются все зарегистрированные к обмену данные начиная с “месяца начала” по указанным “организациям” в настройках.
4. Зарплата считается отраженной в бух. учете, после того, как на стороне “Бухгалтерии” в документе “Отражения з/п в б/у” был выставлен флаг “Отражено в учете” и выполнено проведение. После этого, при следующей синхронизации данный флаг “перейдет” на сторону ЗУП и заблокирует документ. Важно понимать, у пользователя нет возможности менять флаг “Отражено в учете” и разблокировать документ на стороне ЗУП. Т.е. для того, что бы внести изменения в “Отражение з/п в б/у” на стороне “Зарплаты”, необходимо снять данный флаг на стороне “Бухгалтерии”, провести документ и выполнить повторную синхронизацию.
Как создать и синхронизировать новый “Способ отражения” ?
При создании нового “Способа отражения” на стороне ЗУП, он автоматически появляется в БП при синхронизации, вместе с документом “Отражение з/п в б/у”. Но, для того что бы суммы по данному “способу отражения” появились в проводках “Бухгалтерии”, необходимо привязать к нему счет – для этого нужно “провалится” в его карточку (через документ “Отражение з/п в б/у” или найти в меню “Зарплата и кадры” -> “Настройки зарплаты” -> “Способы учета зарплаты”) и привязать нужный счет и субконто. После этого выполнить проведения документа.
Соответствие документов ЗУП и БП
| ЗУП | БП |
|---|---|
| Отражение зарплаты в бухучете | Отражение зарплаты в бухучете |
| Отражение удержанного НДФЛ в бухучете | Сведения об удержанном НДФЛ |
| Резервы по оплате труда | Резервы по оплате труда |
| Ведомость в банк Ведомость в кассу Ведомость перечислений на счета Ведомость выплаты через раздатчика |
Ведомость на выплату зарплаты |
| Выдача займа сотруднику через банк | Списание с расчетного счета |
| Выдача займа сотруднику через кассу | Выдача наличных (РКО) |
| Выплата депонированной зарплаты через банк | Списание с расчетного счета |
| Выплата депонированной зарплаты через кассу | Выдача наличных (РКО) |
| Депонирование зарплаты | Депонирование зарплаты |
| Договор займа сотруднику через банк | Списание с расчетного счета |
| Договор займа сотруднику через кассу | Выдача наличных (РКО) |
| Погашение займа сотрудника через банк | Списание с расчетного счета |
| Погашение займа сотрудника через кассу | Выдача наличных (РКО) |
Возможные проблемы при синхронизации и их решения
- Физические лица не регистрируются к обмену на синхронизацию
Если в настройках синхронизации установлен флаг “Сводно по сотрудникам”, то физические лица не возможно зарегистрировать к обмену, они появляются на стороне БП только вместе с документами. Так же некоторые документы (Например “Ведомость на выплату), регистрируются к обмену только, если поставить переключатель на “Детализация по сотрудникам”.
2. При синхронизации появляется ошибка – “-2147221164(0x80040154): Класс не зарегистрирован”.
После обновления платформы 1С, требуется повторная регистрация компоненты comcntr.dll, которая используется при синхронизации “напрямую” с другой базой. Для этого на сервере необходимо запустить командную строку “от имени администратора” и выполнить команду regsvr32 “C:\Program Files\1cv8\8.3.хх.хххх\bin\comcntr.dll”. xx.xxxx изменить на свою версию платформы.