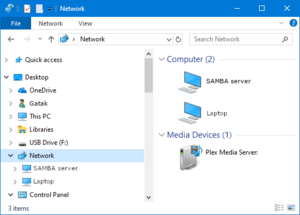Состояние перевода: На этой странице представлен перевод статьи Samba. Дата последней синхронизации: 20 марта 2022. Вы можете помочь синхронизировать перевод, если в английской версии произошли изменения.
Samba — это реализация сетевого протокола SMB. Она облегчает организацию общего доступа к файлам и принтерам между системами Linux и Windows и является альтернативой NFS.
Создание общих ресурсов описано в разделе #Сервер; подключение к общим ресурсам описано в разделе #Клиент.
Сервер
Установка
Установите пакет samba.
Samba настраивается с помощью файла /etc/samba/smb.conf, который подробно документирован на странице руководства smb.conf(5).
В связи с тем, что пакет samba поставляется без данного файла, вам нужно создать его перед запуском smb.service.
Вы можете воспользоваться документированным примером, как в smb.conf.default из git-репозитория Samba для создания /etc/samba/smb.conf.
Примечание:
- Значение
log fileв стандартном файле настроек указывает в место, доступное только для чтения, что будет вызывать ошибки. Можно воспользоваться одним из следующих решений:- Задайте расположение, доступное для записи:
log file = /var/log/samba/%m.log - Используйте бекенд для нефайлового журналирования: замените
logging = syslogнаsyslog only = yesили используйтеlogging = systemd
- Задайте расположение, доступное для записи:
- Если требуется;
workgroup, указанная в секции[global], должна соответствовать домашней группе (workgroup) Windows (по умолчанию:WORKGROUP).
Совет: Каждый раз, когда вы изменяете файл smb.conf, запускайте команду testparm(1) для проверки файла на синтаксические ошибки.
Включение и запуск служб
Для работы общего доступа к файлам запустите и включите службу smb.service. Смотрите smbd(8) для более подробной информации.
Если вы хотите, чтобы сервер был доступен по имени хоста NetBIOS, пропишите желаемое имя в опции netbios name в smb.conf и запустите и включите службу nmb.service. Смотрите nmbd(8) для более подробной информации.
Примечание: Использовать nmb.service необязательно, однако он нужен для подключения к Samba-серверу по имени хоста (например, smb://hostname/). Если в вашей сети используются только компьютеры с Windows 10 или новее, также стоит установить демон WSD, чтобы Проводник отображал сервер в просмотре сети.
Настройка межсетевого экрана
Если вы используете межсетевой экран, не забудьте открыть необходимые порты (как правило, 137-139 + 445). Для получения информации о полном списке портов, смотрите использование портов Samba.
Правило UFW
Профиль Ufw для SMB/CIFS доступен в стандартной установке UFW в ufw-fileserver.
Разрешите Samba, выполнив команду ufw allow CIFS от имени root.
Если вы удалили профиль, создайте или отредактируйте файл /etc/ufw/applications.d/samba, добавив следующее:
[Samba] title=LanManager-like file and printer server for Unix description=The Samba software suite is a collection of programs that implements the SMB/CIFS protocol for unix systems, allowing you to serve files and printers to Windows, NT, OS/2 and DOS clients. This protocol is sometimes also referred to as the LanManager or NetBIOS protocol. ports=137,138/udp|139,445/tcp
Затем загрузите этот профиль в UFW, запустив команду ufw app update Samba как root.
После этого можно разрешить доступ к Samba, запустив ufw allow Samba от имени root.
Служба firewalld
Для настройки firewalld, чтобы разрешить Samba в зоне home, выполните:
# firewall-cmd --permanent --add-service={samba,samba-client,samba-dc} --zone=home
Эти три службы таковы:
samba: для общего доступа к файлам.samba-client: для просмотра общих ресурсов других устройств по сети.samba-dc: для контроллера домена Active Directory.
Параметр --permanent сделает изменения постоянными.
Использование
Управление пользователями
В следующем разделе описывается создание локальной (tdbsam) базы данных пользователей Samba. Для аутентификации пользователей и других целей Samba также может быть привязана к домену Active Directory, может сама служить контроллером домена Active Directory или использоваться с сервером LDAP.
Добавление пользователя
Для работы Samba требуется какой-нибудь Linux-пользователь — вы можете использовать существующего пользователя или создать нового.
Примечание: Пользователь и группа nobody изначально существуют в системе, используются как гостевой аккаунт (guest account) по умолчанию и могут быть использованы в ресурсах для общего доступа с опцией guest ok = yes, благодаря чему пользователям не понадобится логиниться для доступа к таким ресурсам.
Хотя имена пользователей Samba общие с системными пользователями, Samba использует для них отдельные пароли. Чтобы добавить нового пользователя Samba, воспользуйтесь следующей, заменив пользователь_samba на имя нужного пользователя:
# smbpasswd -a пользователь_samba
Будет предложено задать пароль для этого пользователя.
В зависимости от роли сервера может понадобиться изменить разрешения и атрибуты файлов для аккаунта Samba.
Если вы хотите разрешить новому пользователю только доступ к Samba-ресурсам и запретить полноценный вход в систему, можно ограничить возможности входа:
- отключить командную оболочку —
usermod --shell /usr/bin/nologin --lock пользователь_samba - отключить вход по SSH — измените опцию
AllowUsersв файле/etc/ssh/sshd_config
См. также рекомендации по повышению защищённости системы.
Просмотр списка пользователей
Список добавленных в Samba пользователей можно посмотреть с помощью команды pdbedit(8):
# pdbedit -L -v
Смена пароля пользователя
Чтобы сменить пароль пользователя, используйте smbpasswd:
# smbpasswd пользователь_samba
Создание общего ресурса для анонимных пользователей
1. Создайте пользователя Linux, который будет использоваться для анонимных пользователей Samba:
# useradd guest -s /bin/nologin
Примечание: Имя пользователя может быть любым допустимым именем Linux, не только «guest». Пользователь не обязательно должен быть пользователем Samba.
2. Добавьте в /etc/samba/smb.conf:
/etc/samba/smb.conf
...
[global]
security = user
map to guest = bad user
guest account = guest
[guest]
comment = guest
path = /tmp/
public = yes
only guest = yes
writable = yes
printable = no
Теперь все анонимные пользователи будут использовать Linux-пользователя guest для доступа к каталогам, указанным в guest.path (в данном примере /tmp/).
Убедитесь, что общие ресурсы корректно настроены в соответствии с секцией Share Definitions из smb.conf.default.
Включение следования по символическим ссылкам
Важно: Включение опции follow symlinks может быть риском для безопасности.
/etc/samba/smb.conf
... [global] follow symlinks = yes wide links = yes unix extensions = no
После изменений перезапустите службу smb.service.
Примечание: При использовании AppArmor, если символическая ссылка указывает за пределы домашнего каталога пользователя или usershare, понадобится изменить разрешения в профиле AppArmor.
Расширенная конфигурация
Создание ресурсов общего доступа от имени обычного пользователя
Примечание: Это опциональная возможность. Можете пропустить этот раздел, если она вам не нужна.
Usershares — это возможность, позволяющая обычным пользователям добавлять, изменять и удалять собственные ресурсы общего доступа.
- Создайте каталог, в котором будут храниться описания пользовательских общих ресурсов:
# mkdir /var/lib/samba/usershares
- Создайте группу для пользователей, которые смогут создавать общие ресурсы:
# groupadd -r sambashare
- Измените владельца каталога на
root, а группу наsambashare:# chown root:sambashare /var/lib/samba/usershares
- Измените разрешения каталога
usershares, чтобы только пользователи из группыsambashareмогли создавать файлы. Эта команда также устанавливает sticky bit, благодаря которому пользователи не смогут удалять чужие общие ресурсы:# chmod 1770 /var/lib/samba/usershares
Задайте эти переменные в конфигурационном файле smb.conf:
/etc/samba/smb.conf
[global] usershare path = /var/lib/samba/usershares usershare max shares = 100 usershare allow guests = yes usershare owner only = yes
Добавьте вашего пользователя в группу sambashare. Замените ваше_имя_пользователя на имя вашего linux-пользователя:
# gpasswd sambashare -a ваше_имя_пользователя
Перезапустите службы smb.service и nmb.service.
Завершите сеанс и войдите снова, чтобы применилось добавление новой группы к вашему пользователю.
Если вы хотите предоставить общий доступ к файлам, находящимся в вашем домашнем каталоге, не забудьте задать доступ как минимум на чтение другим пользователям (chmod a+rX).
Теперь у вас должна появиться возможность настраивать общий доступ samba, используя графический интерфейс. Например, в Thunar или Dolphin вы можете нажать правую кнопку мыши на любом каталоге и предоставить для него общий доступ в сети.
Для настройки общего доступа через командную строку используйте одну из следующих команд:
# net usershare add имя-ресурса абсолютный-путь [комментарий] [пользователь:{R|D|F}] [guest_ok={y|n}]
# net usershare delete имя-ресурса
# net usershare list wildcard-имя-ресурса
# net usershare info wildcard-имя-ресурса
Установка и форсирование прав доступа
Разрешения могут быть применены и к серверу, и к отдельным ресурсам:
/etc/samba/smb.conf
[global] ;inherit owner = unix only ; Наследовать владельца родительского каталога для новых файлов и каталогов ;inherit permissions = yes ; Наследовать разрешения родительского каталога для новых файлов и каталогов create mask = 0664 directory mask = 2755 force create mode = 0644 force directory mode = 2755 ... [media] comment = Ресурс, доступный для greg и pcusers path = /path/to/media valid users = greg @pcusers force group = +pcusers public = no writable = yes create mask = 0664 directory mask = 2775 force create mode = 0664 force directory mode = 2775 [public] comment = Общий ресурс, в котором archie имеет доступ на запись path = /path/to/public public = yes read only = yes write list = archie printable = no [guests] comment = Ресурс, разрешающий чтение и запись всем пользователям path = /path/to/guests public = yes only guest = yes writable = yes printable = no
См. smb.conf(5) для более подробной информации о настройке прав доступа.
Ограничение версии протокола для повышения безопасности
Важно: По умолчанию Samba версии 4.11 допускает соединение с использованием устаревшего и небезопасного протокола SMB1. Для этих версий Samba крайне рекомендуется задать опцию server min protocol = SMB2_02 для защиты от ransomware атак. В Samba 4.11 и новее по умолчанию используется SMB2, так что изменения не требуются.
В файле /etc/samba/smb.conf добавьте опции server min protocol и server max protocol для ограничения используемых версий протокола:
/etc/samba/smb.conf
[global] server min protocol = SMB2_02 ; server max protocol = SMB3
См. server max protocol в smb.conf(5) для обзора поддерживаемых протоколов.
Для совместимости со старыми клиентами и/или серверами вам может понадобиться указать client min protocol = CORE или server min protocol = CORE, но имейте в виду, что это делает вас уязвимым в связи с эксплойтами в SMB1, в том числе к ransomware атакам.
Совет: Используйте server min protocol = SMB3_00 если хотите использовать только самый новый протокол SMB3, например с клиентами на Windows 8 и новее.
Клиентам, использующим mount.cifs, может понадобиться указать правильный vers=*, например:
# mount -t cifs //SERVER/имя-ресурса /mnt/точка-монтирования -o username=пользователь,password=пароль,iocharset=utf8,vers=3.1.1
Подробнее см. mount.cifs(8).
Использование шифрования SMB
Нативное шифрование транспорта SMB доступно с версии SMB 3.0. Среди клиентов, поддерживающих такое шифрование, имеются Windows 8 и новее, Windows Server 2012 новее, smbclient в Samba 4.1 и новее.
Для использования шифрования по умолчанию установите параметр server smb encrypt глобально или для отдельных ресурсов. Возможные значения — off, enabled (значение по умолчанию), desired или required:
/etc/samba/smb.conf
[global] server smb encrypt = desired
Смотрите smb.conf(5) для более подробной информации, особенно разделы Effects for SMB1 и Effects for SMB2.
Совет: При ручном монтировании ресурса укажите опцию монтирования seal чтобы принудительно включить шифрование.
Отключение общего доступа к принтерам
По умолчанию Samba предоставляет общий доступ к принтерам, настроенным через CUPS.
Если вам это не нужно, используйте следующие опции для отключения:
/etc/samba/smb.conf
[global] load printers = no printing = bsd printcap name = /dev/null disable spoolss = yes show add printer wizard = no
Запрет определённых расширений файлов в общем ресурсе Samba
Примечание: Использование этой опции влияет на производительность Samba, так как вынуждает проверять все файлы и каталоги на совпадение по мере их сканирования.
Samba предоставляет опцию для блокирования файлов по определённым паттернам, вроде расширений файлов. Её можно использовать для предотвращения распространения вирусов или для того, чтобы пользователи не тратили место на определённые файлы. Более подробную информацию можно найти в smb.conf(5).
/etc/samba/smb.conf
... [myshare] comment = Private path = /mnt/data read only = no veto files = /*.exe/*.com/*.dll/*.bat/*.vbs/*.tmp/*.mp3/*.avi/*.mp4/*.wmv/*.wma/
Увеличение пропускной способности
Важно: Помните, что это может привести к проблемам с подключением и потенциально сломать ваш стек TCP/IP.
Большинству пользователей подойдут настройки по умолчанию. Однако корректное использование ‘socket options’ может улучшить производительность, но ошибки в настройке также могут и ухудшить её. Проверяйте эффекты, прежде чем вносить какие-либо серьезные изменения.
Читайте smb.conf(5) прежде чем применять описанные здесь опции.
Эти опции прописываются в файле /etc/samba/smb.conf в секции [global].
SMB3 multi-channel может улучшить производительности, однако иногда может испортить данные из-за race conditions. В будущих версиях ситуация может улучшиться:
server multi channel support = yes
Ограничение времени бездействия полезно для предотвращения исчерпания ресурсов сервера из-за большого количества неактивных подключений:
deadtime = 30
Использование sendfile улучшает эффективность использования процессора и повышает скорость Samba:
use sendfile = yes
Установка min receivefile size разрешает zero-copy запись непосредственно из буфера сокета в кэш файловой системы (если доступен). Это может улучшить производительность, но требует тестирования:
min receivefile size = 16384
Асинхронное чтение/запись файлов может повысить производительность:
aio read size = 1 aio write size = 1
Увеличение размера буферов приёма/отправки и флаги оптимизации сокетов могут быть полезны для улучшения производительности. Рекомендуется протестировать каждый флаг отдельно, так как они могут вызывать проблемы в некоторых сетях:
socket options = IPTOS_LOWDELAY TCP_NODELAY IPTOS_THROUGHPUT SO_RCVBUF=131072 SO_SNDBUF=131072
Примечание: Для некоторых опций может понадобиться изменить настройки сетевого интерфейса, см. Sysctl#Networking.
Включение доступа для старых клиентов или устройств
Последние версии Samba больше не предлагают старые методы аутентификации и протоколы, которые всё ещё используются некоторыми старыми клиентами (IP-камерами и т.д.). Такие устройства обычно требуют от сервера разрешения аутентификации NTLMv1 и протокола NT1, известного как CIFS. Чтобы эти устройства работали с последней версией Samba, добавьте эти два параметра в секцию [global]:
server min protocol = NT1 ntlm auth = yes
Для анонимного/гостевого доступа достаточно лишь первого параметра. Если старое устройство использует имя и пароль для доступа, то нужен и второй параметр тоже.
Включение поиска Spotlight
Spotlight позволяет поддерживающим его клиентам (например, MacOS Finder) быстро искать общие файлы.
Установите и запустите OpenSearch. Установите fs2es-indexerAUR, настройте каталоги, которые вы хотите индексировать, в /etc/fs2es-indexer/config.yml, и запустите/включите fs2es-indexer.service для периодического индексирования.
Измените smb.conf как описано в Samba wiki и перезапустите smb.service для применения изменений.
Клиент
Установите пакет smbclient, который предоставляет ftp-подобный интерфейс командной строки. Часто используемые команды описаны в smbclient(1).
В качестве легковесной альтернативы (без возможности посмотреть список общих ресурсов и т.д.) можно использовать cifs-utils, который предоставляет команду /usr/bin/mount.cifs.
Некоторые среды рабочего стола также имеют графический интерфейс для доступа к общим ресурсам и управления ими (смотрите #Настройка файлового менеджера).
Примечание:
- smbclient требует наличия файла
/etc/samba/smb.conf(смотрите раздел #Установка); можно просто создать пустой файл командойtouch. - После установки cifs-utils или smbclient загрузите модуль ядра
cifsили перезагрузитесь, чтобы не возникало ошибок монтирования.
Просмотр публичных ресурсов для общего доступа
Чтобы вывести список общедоступных ресурсов на сервере:
$ smbclient -L hostname -U%
Также можно использовать команду $ smbtree -N, которая покажет древовидную диаграмму всех общих ресурсов. Она использует широковещательные (broadcast) запросы и потому не рекомендуется для использования в сетях с большим числом компьютеров, но может быть полезна для проверки правильности имён общих ресурсов. Опция -N (-no-pass) отключает запрос пароля.
Примечание: smbtree использует SMB1 и NetBIOS, что означает, что они должны быть включены на стороне сервера, а на стороне клиента нужно добавить client min protocol = NT1 в smb.conf. Без этого smbtree ничего не выведет.
Имена хостов NetBIOS/WINS
Клиенты Samba обрабатывают имена хостов NetBIOS автоматически по умолчанию (поведение регулируется опцией name resolve order в smb.conf). Другие программы (в том числе mount.cifs) используют Name Service Switch, который не использует NetBIOS по умолчанию.
Пакет smbclient предоставляет драйвер libnss для разрешения имён NetBIOS. Для его использования установите его вместе с пакетом samba (который предоставляет демон winbindd), запустите и включите службу winbind.service и добавьте wins в строку hosts в файле nsswitch.conf(5):
/etc/nsswitch.conf
... hosts: mymachines resolve [!UNAVAIL=return] files myhostname dns wins ...
Примечание: Из-за текущей ошибки в winbind.service вам нужно вручную изменить файл юнита как описано в этом баг-репорте
Теперь в процессе разрешения имён (например, при использовании mount.cifs или просто ping имя-netbios) демон winbindd будет отправлять запросы с использованием протокола NetBIOS Name Service (NBNS, также известен как WINS).
По умолчанию он отправляет широковещательный (broadcast) запрос в локальную сеть. Если у вас есть WINS-сервер, вы можете добавить wins server = ip-сервера-wins в smb.conf и перезапустить winbind.service, тогда winbindd и другие клиенты Samba станут отправлять unicast-запросы на указанный IP.
Если вы хотите, чтобы разрешение имени локального компьютера (которое указывается в опции netbios name в smb.conf) тоже работало, запустите и включите службу nmb.service, которая будет обрабатывать входящие запросы.
Вы можете протестировать разрешение WINS с помощью nmblookup. По умолчанию он отправляет широковещательные запросы в вашу локальную сеть независимо от значения опции wins server.
Имейте в виду, что WINS использует трафик, приходящий из порта 137.
Отключение поддержки NetBIOS/WINS
Если разрешение имён хостов NetBIOS/WINS не используется, может быть предпочтительно отключение этого протокола:
/etc/samba/smb.conf
[global] disable netbios = yes dns proxy = no
Затем отключите/остановите winbind.service.
Ручное монтирование
Создайте точку монтирования для ресурса:
# mkdir /mnt/точка_монтирования
Примонтируйте ресурс, в качестве type указав mount.cifs. Не все опции из перечисленных ниже необходимы или желательны:
# mount -t cifs //СЕРВЕР/имя_ресурса /mnt/точка_монтирования -o username=имя_пользователя,password=пароль,workgroup=рабочая_группа,iocharset=utf8,uid=пользователь,gid=группа
Опции uid и gid соответствуют локальному (клиентскому) пользователю/группе, которые получат доступ на чтение и запись по указанному пути.
Примечание:
- Если используемые
uidиgidне соответствуют пользователю на сервере, могут помочь опцииforceuidиforcegid. Но имейте в виду, что тогда права доступа, отображаемые на клиенте, могут не соответствовать реальным правам доступа на сервере. Подробности смотрите в разделе File And Directory Ownership And Permissions в mount.cifs(8) § FILE AND DIRECTORY OWNERSHIP AND PERMISSIONS. - Для подключения общего ресурса Windows без аутентификации укажите
"username=*".
Важно: Использование uid и/или gid может приводить к ошибкам ввода-вывода; вместо этого рекомендуется установить/проверить корректность разрешений и атрибутов файлов.
СЕРВЕР— Имя сервера.имя_ресурса— Название каталога с общим доступом.точка_монтирования— Локальный каталог, в который будет примонтирован ресурс.[-o опции]— Смотрите страницу руководства mount.cifs(8) для получения информации.
Примечание:
- Не используйте слэш
/в конце пути.//СЕРВЕР/имя_ресурса/не будет работать. - Если примонтированный вами ресурс работает нестабильно или зависает (freeze), попробуйте включить другую версию протокола SMB, используя опцию
vers=. Например,vers=2.0для Windows Vista. - Если при завершении работы системы на примонтированных ресурсах происходят таймауты, смотрите wpa_supplicant#Problem with mounted network shares (cifs) and shutdown.
Хранение пароля от общих ресурсов
Хранение паролей в доступном для чтения файле не рекомендуется. Более безопасным методом является использование файла, например, внутри /etc/samba/credentials:
/etc/samba/credentials/share
username=имя_пользователя password=пароль
В команде mount замените опции username=myuser,password=mypass на credentials=/etc/samba/credentials/share.
Для безопасности этот файл должен быть доступен только для root:
# chown root:root /etc/samba/credentials # chmod 700 /etc/samba/credentials # chmod 600 /etc/samba/credentials/share
Автоматическое монтирование
Примечание: Вам может понадобиться включить службу systemd-networkd-wait-online.service или NetworkManager-wait-online.service (зависит от вашей установки) для корректного запуска системы.
С использованием NetworkManager и GIO/gvfs
NetworkManager может быть настроен на запуск скриптов при изменении состояния сети. Приведённый ниже скрипт использует команду gio, чтобы автоматически монтировать общие ресурсы Samba аналогично тому, как делает ваш файловый менеджер, как описано ниже. Скрипт также безопасно размонтирует их перед отключением сети путём отслеживания событий pre-down и vpn-pre-down. Сделайте скрипт исполняемым после создания.
/etc/NetworkManager/dispatcher.d/30-samba.sh
#!/bin/sh
# Найдите UUID нужного соединения с помощью команды «nmcli con show».
# Поддерживаются все типы соединений NetworkManager: беспроводные, VPN, проводные...
WANTED_CON_UUID="CHANGE-ME-NOW-9c7eff15-010a-4b1c-a786-9b4efa218ba9"
# Пользователь, под которым будет примонтирован общий ресурс
USER="yourusername"
# Путь, который отображается в вашем файловом менеджере, когда вы вручную монтируете нужный общий ресурс
SMB_URL="smb://servername/share"
# Получаем runtime-каталог пользователя. Если его нет, то просто выходим
XDG_RUNTIME_DIR=$(loginctl show-user --property=RuntimePath --value "$USER") || exit 0
if [ "$CONNECTION_UUID" = "$WANTED_CON_UUID" ]; then
# Параметр скрипта $1: название сетевого интерфейса, не используется
# Параметр скрипта $2: отправленное событие
case "$2" in
"up")
su $USER -c "DBUS_SESSION_BUS_ADDRESS=unix:path=$XDG_RUNTIME_DIR/bus gio mount $SMB_URL"
;;
"pre-down"|"vpn-pre-down")
su $USER -c "DBUS_SESSION_BUS_ADDRESS=unix:path=$XDG_RUNTIME_DIR/bus gio mount -uf $SMB_URL"
;;
esac
fi
Создайте символическую ссылку в каталоге /etc/NetworkManager/dispatcher.d/pre-down, чтобы скрипт получал события pre-down:
# ln -s /etc/NetworkManager/dispatcher.d/30-samba.sh /etc/NetworkManager/dispatcher.d/pre-down.d/30-samba.sh
Примечание: Так как этот скрипт использует пользовательскую шину, он будет работать, только если у указанного пользователя есть активные сеансы. Это означает, что ресурс не будет примонтирован автоматически после загрузки, если соединение с сетью было установлено до того, как вы залогинились.
С помощью записи в fstab
Простой пример cifs записи в fstab с аутентификацией:
/etc/fstab
//СЕРВЕР/имя_ресурса /mnt/точка_монтирования cifs _netdev,nofail,username=имя_пользователя,password=пароль 0 0
Примечание:
- Пробелы в именах ресурсов должны быть заменены на
\040(восьмеричный ASCII-код для пробелов). Например,//СЕРВЕР/имя ресурсадолжно быть заменено на//СЕРВЕР/имя\040ресурсав/etc/fstab. - Чтобы разрешить монтирование простым пользователям без прав root, когда точка монтирования находится в доступном пользователю каталоге (например, домашнем), добавьте опцию
users(обязательно с s на конце).
С помощью юнита systemd
Создайте новый файл .mount в каталоге /etc/systemd/system, например mnt-myshare.mount. Смотрите systemd.mount(5) для более подробной информации.
Примечание: Имя создаваемого файла должно соответствовать точке монтирования, которую вы хотите использовать. Например, имя mnt-myshare.mount должно использоваться для точки монтирования /mnt/myshare. В противном случае вы получите ошибку systemd[1]: mnt-myshare.mount: Where= setting does not match unit name. Refusing..
What= путь к общему ресурсу
Where= путь, куда он будет примонтирован
Options= опции монтирования
Примечание:
- К сетевым точкам монтирования автоматически добавляются
After-зависимостиremote-fs-pre.target,network.targetиnetwork-online.target, а такжеBefore-зависимостьremote-fs.target, если не указана опцияnofail; иначе используетсяWants. - Добавьте
noautoвOptionsдля отключения автоматического монтирования (если его не будет монтировать какой-нибудь другой юнит). - Если в качестве адреса сервера вы хотите использовать имя хоста вместо IP-адреса, добавьте
nss-lookup.targetвAfter. Это может предотвратить ошибки монтироваия при загрузке.
/etc/systemd/system/mnt-myshare.mount
[Unit] Description=Mount Share at boot [Mount] What=//server/share Where=/mnt/myshare Options=_netdev,credentials=/etc/samba/credentials/myshare,iocharset=utf8,rw Type=cifs TimeoutSec=30 [Install] WantedBy=multi-user.target
Совет:
- На случай, если удалённая система станет недоступна, добавьте
ForceUnmount=trueв секцию[Mount], чтобы разрешить принудительное размонтирование. - Если общий ресурс имеет группы с доступом только для чтения, добавьте
uid=пользовательилиgid=группавOptions=, чтобы указать пользователя/группу, которые имеют право на запись.
Для использования mnt-myshare.mount запустите этот юнит и включите его для автоматического монтирования при загрузке системы.
Автомонтирование
Для автоматического монтирования ресурса (при обращении к нему, как autofs) можно использовать следующий блок automount:
/etc/systemd/system/mnt-myshare.automount
[Unit] Description=Automount myshare [Automount] Where=/mnt/myshare [Install] WantedBy=multi-user.target
Остановите и отключите юнит mnt-myshare.mount, а вместо него запустите и включите юнит mnt-myshare.automount.
Совет: Добавьте TimeoutIdleSec для включения автоматического размонтирования при бездействии. Подробнее смотрите systemd.automount(5).
smbnetfs
Примечание: для smbnetfs необходима целая (нетронутая?) (intact) установка сервера Samba. Смотрите выше, как это сделать
Для начала удостоверьтесь, что вам доступны все ресурсы, которые вам нужны для монтирования:
$ smbtree -U удаленный_пользователь
Если это не работает, найдите и измените следующую строку в /etc/samba/smb.conf подобным образом:
domain master = auto
Затем перезапустите smb.service и nmb.service.
Если всё работает как нужно, установите пакет smbnetfs.
Затем добавьте следующую строку в файл /etc/fuse.conf:
user_allow_other
Скопируйте каталог /etc/smbnetfs/.smb в вашу домашнюю директорию:
$ cp -a /etc/smbnetfs/.smb ~
Затем создайте ссылку на файл smb.conf:
$ ln -sf /etc/samba/smb.conf ~/.smb/smb.conf
Если для доступа к каким-либо общим ресурсам нужен пароль, измените файл ~/.smb/smbnetfs.auth, прописав в нём пароли для определённых хостов примерно так:
~/.smb/smbnetfs.auth
auth "хост" "пользователь" "пароль"
Также можно добавить записи для определённых хостов, которые будут монтироваться smbnetfs, если это необходимо. Более подробную информацию можно найти в ~/.smb/smbnetfs.conf.
Если вы используете Dolphin или GNOME Files, можно добавить следующую опцию ~/.smb/smbnetfs.conf, чтобы избежать предупреждений о переполненном диске, так как smbnetfs по умолчанию сообщает, что свободно 0 байт:
~/.smb/smbnetfs.conf
free_space_size 1073741824
Когда вы закончите настройку, необходимо выполнить
$ chmod 600 ~/.smb/smbnetfs.*
В противном случае smbnetfs пожалуется: ‘insecure config file permissions’.
Наконец, чтобы примонтировать сетевое окружение Samba в каталог по вашему выбору, выполните
$ smbnetfs точка_монтирования
Демон
Пакет в Arch Linux также поддерживает дополнительный «общесистемный» режим для smbnetfs. Чтобы его включить, вам необходимо выполнить указанные изменения в каталоге /etc/smbnetfs/.smb.
Затем вы можете запустить и/или включить в автозагрузку демон smbnetfs обычным способом. Общесистемной точкой монтирования является /mnt/smbnet/.
autofs
Смотрите статью Autofs для получения информации об автомонтировщике ядра (kernel-based) Linux.
Настройка файлового менеджера
GNOME Files, Nemo, Caja, Thunar и PCManFM
Чтобы получить доступ к ресурсам samba через GNOME Files, Nemo, Caja, Thunar или PCManFM, установите пакет gvfs-smb, доступный в официальных репозиториях.
Нажмите Ctrl+l и введите smb://имя_сервера/ресурс в панель адреса, чтобы получить доступ к ресурсу.
Примонтированный ресурс, вероятно, будет представлен в файловой системе по пути /run/user/ваш_UID/gvfs или ~/.gvfs.
KDE
Приложения KDE (например, Dolphin) имеют встроенную возможность просмотра ресурсов Samba, в этом случае нет необходимости в дополнительных пакетах. Используйте адрес smb://имя_сервера/имя_ресурса для подключения и просмотра файлов. Для доступа к файлам из приложений, не являющихся частью KDE, можно установить kio-fuse.
Графический интерфейс настроек предоставляется пакетом kdenetwork-filesharing.
Другие графические окружения
Есть несколько полезных программ, но им могут требоваться пакеты, созданные для них. Это может быть сделано с помощью Arch package build system. Хорошая новость заключается в том, что они не нуждаются в особом окружении, устанавливаемом для их поддержки, так что они «тянут» за собой меньше пакетов.
- pyneighborhoodAUR доступен AUR.
- Плагины LinNeighborhood, RUmba, xffm-samba для Xffm недоступен в официальных репозиториях или в AUR. Поскольку они не поддерживаются официально (или поддерживаются, но неофициально), они могут быть устаревшими и не работать в полной мере
Советы и рекомендации
Обнаружение общих сетевых ресурсов
Если о других системах в локальной сети ничего не известно, а инструменты вроде smbnetfs не подходят, можно попробовать поискать ресурсы Samba вручную.
Сперва установите пакеты nmap и smbclient.
Используйте nmap для сканирования локальной сети и поиска систем с открытым TCP-портом 445, который используется протоколом SMB. Имейте в виду, что вам может понадобиться использовать опцию -Pn или задать другой тип пинг-сканирования, так как Windows-системы обычно защищены межсетевым экраном.
$ nmap -p 445 "192.168.1.*"
Starting Nmap 7.92 ( https://nmap.org ) at 2022-03-13 12:00 UTC Nmap scan report for 192.168.1.1 Host is up (0.0011s latency). PORT STATE SERVICE 445/tcp open microsoft-ds Nmap scan report for 192.168.1.2 Host is up (0.00011s latency). PORT STATE SERVICE 445/tcp open microsoft-ds Nmap done: 256 IP addresses (2 hosts up) scanned in 2.45 seconds
Первый результат — другая система; второй — клиент, с которого было выполнено сканирование.
Теперь можно подключиться к этим IP-адресам напрямую, но если вы хотите использовать имена хостов NetBIOS, можно использовать nmblookup(1), чтобы узнать имена NetBIOS. Имейте в виду, что это не будет работать, если NetBIOS отключен на стороне сервера.
$ nmblookup -A 192.168.1.1
Looking up status of 192.168.1.1
PUTER <00> - B <ACTIVE>
HOMENET <00> - <GROUP> B <ACTIVE>
PUTER <03> - B <ACTIVE>
PUTER <20> - B <ACTIVE>
HOMENET <1e> - <GROUP> B <ACTIVE>
USERNAME <03> - B <ACTIVE>
HOMENET <1d> - B <ACTIVE>
MSBROWSE <01> - <GROUP> B <ACTIVE>
Независимо от вывода, смотрите на <20>, который обозначает хост с открытыми сервисами.
С помощью smbclient(1) чтобы посмотреть список доступных ресурсов на сервере. Вместо IP-адреса можно использовать NetBIOS-имя (PUTER в данном примере), если оно доступно. Если будет запрошен пароль, можно просто нажать Enter — список общих ресурсов всё равно отобразится:
$ smbclient -L \\192.168.1.1
Sharename Type Comment --------- ---- ------- MY_MUSIC Disk SHAREDDOCS Disk PRINTER$ Disk PRINTER Printer IPC$ IPC Remote Inter Process Communication Server Comment --------- ------- PUTER Workgroup Master --------- ------- HOMENET PUTER
Удалённое управление компьютером Windows
Samba предлагает набор инструментов для взаимодействия с Windows. Они могут пригодиться, если доступ к компьютеру Windows через удалённый рабочий стол невозможен, как показано на некоторых примерах.
Отправка команды shutdown с комментарием:
$ net rpc shutdown -C "comment" -I IPADDRESS -U USERNAME%PASSWORD
Принудительное выключение можно вызвать, заменив -C с комментарием на один -f. Для перезапуска можно добавить -r, за которым следует -C или -f.
Остановка и запуск служб:
$ net rpc service stop SERVICENAME -I IPADDRESS -U USERNAME%PASSWORD
Список доступных команд net rpc:
$ net rpc
Решение проблем
Не удаётся запустить Samba SMB/CIFS сервер
- Проверьте
smb.confна наличие ошибок с помощью testparm(1). - Проверьте корректность прав доступа в
/var/cache/samba/и перезапуститеsmb.service:
# chmod 0755 /var/cache/samba/msg
Проблемы с разрешениями на SELinux
SELinux по умолчанию не позволяет samba получать доступ к домашним каталогам пользователей. Чтобы решить эту проблему, выполните команду:
# setsebool -P samba_enable_home_dirs 1
Аналогично, samba_export_all_ro и samba_export_all_rw дадут доступ к чтению и записи всех файлов.
Проблемы с разрешениями на AppArmor
Если используется путь к ресурсу, расположенному вне домашнего каталога или каталога usershares, внесите его в белый список в /etc/apparmor.d/local/usr.sbin.smbd. Например:
/etc/apparmor.d/local/usr.sbin.smbd
"/data/" rk, "/data/**" lrwk,
No dialect specified on mount
Клиент использует неподдерживаемую версию SMB/CIFS, которую сервер не принимает.
Смотрите #Ограничение версии протокола для повышения безопасности.
Клиенты Windows продолжают запрашивать пароль, даже если общие ресурсы Samba созданы с правами гостя
Установите опцию map to guest в секции global в файле /etc/samba/smb.conf:
map to guest = Bad User
С версии Samba 4.10.10 используйте Bad Password вместо Bad User.
Проблемы подключения к Windows 7 — mount error(12): cannot allocate memory
Известная ошибка Windows 7 «mount error(12): cannot allocate memory» может быть исправлена установкой пары ключей в реестре системы Windows:
HKLM\SYSTEM\CurrentControlSet\Control\Session Manager\Memory Management\LargeSystemCache(установить значение1)HKLM\SYSTEM\CurrentControlSet\Services\LanmanServer\Parameters\Size(установить значение3)
В качестве альтернативы можно запустить командную строку от имени Администратора и выполнить следующее:
reg add "HKLM\SYSTEM\CurrentControlSet\Control\Session Manager\Memory Management" /v "LargeSystemCache" /t REG_DWORD /d 1 /f reg add "HKLM\SYSTEM\CurrentControlSet\Services\LanmanServer\Parameters" /v "Size" /t REG_DWORD /d 3 /f
Выполните одно из следующих действий, чтобы изменения вступили в силу:
- Перезагрузите Windows
- Перезапустите службу на сервере через services.msc
- Выполните в командной строке
net stop lanmanserverиnet start lanmanserver; после остановки служба может перезапуститься автоматически
Примечание: Поиск решения в интернете подскажет другое решение, рекомендующее пользователям добавить ключ, изменяющий размер «IRPStackSize». Это неправильное решение для устранения проблемы в Windows 7. Не применяйте его.
Исходная статья.
Проблемы подключения к Windows 10 1709 и новее — «Windows cannot access» 0x80004005
Эта ошибка затрагивает некоторые машины под управлением Windows 10 версии 1709 и более поздних версий. Она не связана с отключением SMB1 в этой версии, а связана с тем, что Microsoft отключила небезопасный вход для гостей в этой версии для некоторых.
Чтобы исправить ситуацию, откройте редактор групповой политики (gpedit.msc). Перейдите к настройке Конфигурация компьютера\Административные шаблоны\Сеть\Рабочая станция Lanman > Включить небезопасные гостевые входы и включите её. В качестве альтернативы измените следующее значение в реестре:
[HKEY_LOCAL_MACHINE\SYSTEM\CurrentControlSet\Services\LanmanWorkstation\Parameters] "AllowInsecureGuestAuth"=dword:1
Ошибка: Failed to retrieve printer list: NT_STATUS_UNSUCCESSFUL
Если вы являетесь домашним пользователем, используете samba исключительно для организации общего доступа к файлам с сервера или NAS и не заинтересованы в организации общего доступа к принтерам, вы можете исправить эту ошибку, добавив следующие строки в файл /etc/samba/smb.conf:
/etc/samba/smb.conf
[global] load printers = No printing = bsd printcap name = /dev/null disable spoolss = Yes
Перезапустите службу smb.service и проверьте журнал:
# cat /var/log/samba/smbd.log
и больше ошибка не должна появляться.
Не удается предоставить общий доступ к папке
Проблема проявляется в том, что, когда вы пытаетесь предоставить общий доступ к папке через Dolphin (файловый менеджер), и вначале, вроде бы, все работает нормально, после перезапуска Dolphin иконка ресурса исчезла из папки, а в терминале (Konsole) вы видите следующий вывод:
‘net usershare’ returned error 255: net usershare: usershares are currently disabled
Для решения проблемы включите пользовательские общие ресурсы, как это описано в разделе #Создание ресурсов общего доступа от имени обычного пользователя.
И вы используете межсетевой экран (iptables), поскольку не доверяете вашей локальной (школа, университет, отель) сети. Это может происходить по следующей причине: когда smbclient просматривает локальную сеть, он посылает широковещательный запрос на udp-порт 137. Затем серверы сети отвечают вашему клиенту, но, поскольку исходный адрес ответа отличается от адреса назначения, который видел iptables при отправке запроса, iptables не признает ответ как «установленное соединение» («ESTABLISHED») или «относящийся к запросу» («RELATED»), и, следовательно, пакет отбрасывается. Возможное решение — добавление:
iptables -t raw -A OUTPUT -p udp -m udp --dport 137 -j CT --helper netbios-ns
в вашу конфигурацию iptables.
Для Uncomplicated Firewall добавьте nf_conntrack_netbios_ns в конце следующей строки в /etc/default/ufw:
IPT_MODULES="nf_conntrack_ftp nf_nat_ftp nf_conntrack_irc nf_nat_irc"
и затем выполните следующие команды от имени root:
echo 1 > /proc/sys/net/netfilter/nf_conntrack_helper ufw allow CIFS ufw reload
Чтобы сделать изменения постоянными, добавьте следующую строку в конце файла /etc/ufw/sysctl.conf:
net.netfilter.nf_conntrack_helper=1
protocol negotiation failed: NT_STATUS_INVALID_NETWORK_RESPONSE
Вероятно, клиент не имеет доступа к общим ресурсам. Удостоверьтесь, что IP-адрес клиента прописан в строке hosts allow = файла /etc/samba/smb.conf.
Также проблема может быть в том, что клиент использует недопустимую версию протокола. Для проверки попробуйте подключиться с помощью smbclient, вручную указав максимальную версию протокола:
$ smbclient -U <пользователь> -L //<сервер> -m <версия протокола, например SMB2> -W <домен>
Если команда выполнится успешно, создайте файл конфигрурации:
~/.smb/smb.conf
[global] workgroup = <домен> client max protocol = SMB2
Подключение к серверу завершилось неудачей: (Error NT_STATUS_UNSUCCESSFUL)
Вероятно, вы указываете smbclient неправильное имя сервера. Чтобы узнать его, запустите на сервере команду hostnamectl и найдите строку «Transient hostname».
Подключение к серверу завершилось неудачей: (Error NT_STATUS_CONNECTION_REFUSED)
Убедитесь, что сервер запущен.
Protocol negotiation failed: NT_STATUS_CONNECTION_RESET
Вероятно, на сервере запрещён SMB1. Добавьте опцию client max protocol = SMB2 в /etc/samba/smb.conf.
Или просто добавьте -m SMB2 к команде smbclient.
Правильный пароль не подходит (ошибка 1326)
В Samba 4.5 аутентификация NTLMv1 по умолчанию отключена. Рекомендуется установить последние доступные обновления на клиентах и запретить доступ для неподдерживаемых клиентов.
Если вам всё ещё нужна поддержка очень старых клиентов без поддержки NTLMv2 (например, Windows XP), можно включить NTLMv1, однако это не рекомендуется по соображениям безопасности:
/etc/samba/smb.conf
[global] lanman auth = yes ntlm auth = yes
Если клиенты NTLMv2 не могут пройти аутентификацию при включенном NTLMv1, создайте на клиенте следующий файл:
/home/user/.smb/smb.conf
[global] sec = ntlmv2 client ntlmv2 auth = yes
Это изменение также влияет на общие ресурсы samba, смонтированные с помощью mount.cifs. Если после обновления до Samba 4.5 монтирование не удаётся, добавьте опцию sec=ntlmssp к команде монтирования, например:
mount.cifs //server/share /mnt/point -o sec=ntlmssp,...
Смотрите mount.cifs(8): ntlmssp — Использовать хэширование паролей NTLMv2, заключённое в Raw NTLMSSP сообщении. По умолчанию в основных версиях ядра до версии 3.8 было sec=ntlm. В версии 3.8 значение по умолчанию было изменено на sec=ntlmssp.
Сопоставление зарезервированных символов Windows
Начиная с ядра 3.18, модуль cifs по умолчанию использует опцию «mapposix». При монтировании ресурса с использованием расширений unix и конфигурации Samba по умолчанию, файлы и каталоги, содержащие один из семи зарезервированных символов Windows : \ * < > ? , отображаются, но доступ к ним невозможен.
Возможные решения:
- Использовать недокументированную опцию монтирования
nomapposixдля cifs
# mount.cifs //server/share /mnt/point -o nomapposix
- Настроить Samba для переадресации символов стиля
mapposix(«SFM», Services for Mac) на правильные родные символы с помощью fruit
/etc/samba/smb.conf
[global] vfs objects = catia fruit fruit:encoding = native
- Написать своё сопоставление запрещённых символов с помощью catia
/etc/samba/smb.conf
[global] vfs objects = catia catia:mappings = 0x22:0xf022, 0x2a:0xf02a, 0x2f:0xf02f, 0x3a:0xf03a, 0x3c:0xf03c, 0x3e:0xf03e, 0x3f:0xf03f, 0x5c:0xf05c, 0x7c:0xf07c, 0x20:0xf020
Последний подход (использование catia или fruit) имеет недостаток, заключающийся в фильтрации файлов с непечатаемыми символами.
Папка, к которой открыт доступ через графический интерфейс, недоступна для гостей
Этот раздел предполагает, что:
- Общие папки настроены, как описано в разделе #Создание ресурсов общего доступа от имени обычного пользователя
- Общая папка создана через графический интерфейс и не пользователем root
- Включен гостевой доступ для папки
- Служба Samba перезапускалась с момента последнего изменения файла
/etc/samba/smb.conf
В качестве примера далее используются следующие значения:
- Общая папка находится внутри домашнего каталога пользователя (
/home/yourUser/Shared) - Имя общей папки — MySharedFiles
- Гостевой доступ открыт только для чтения.
- Пользователи Windows будут иметь доступ к содержимому общей папки без аутентификации
Проверьте правильность конфигурации samba
Выполните следующую команду из терминала, чтобы проверить правильность настроек:
$ testparm
Проверьте правильность создания общей папки
Выполните следующие команды из терминала:
$ cd /var/lib/samba/usershare $ ls
Если всё хорошо, должен быть файл с именем mysharedfiles
Посмотрите его содержимое:
$ cat mysharedfiles
Содержимое файла должно быть примерно таким:
/var/lib/samba/usershare/mysharedfiles
path=/home/yourUser/Shared comment= usershare_acl=S-1-1-0:r guest_ok=y sharename=MySharedFiles
Проверьте доступ к папке от имени гостя
Выполните следующую команду из терминала. Если будет запрошен пароль, просто нажмите Enter:
$ smbclient -L localhost
Если всё хорошо, в столбце Sharename должен присутствовать MySharedFiles.
Выполните следующую команду, чтобы получить доступ к общей папке в качестве гостя (анонимный вход)
$ smbclient -N //localhost/MySharedFiles
Если всё хорошо, должно появиться приглашение samba-клиента:
smb: \>
Проверьте, что гость может посмотреть содержимое папки:
smb: \> ls
Если появится ошибка NTFS_STATUS_ACCESS_DENIED, то проблема скорее всего связана с правами доступа к каталогам Unix. Убедитесь, что пользователь samba имеет доступ к нужной папке и всем родительским папкам. Это можно проверить, войдя в учётную запись нужного пользователя (например, с помощью sudo) и попытавшись перейти в нужный каталог.
Mount error: Host is down
Такая ошибка может появиться при монтировании общих ресурсов Synology NAS. Для решения проблемы используйте опцию vers=1.0.
Примечание: SMB1 имеет уязвимости в безопасности и уже использовался в успешных атаках вымогательского ПО.
Software caused connection abort
Файловые менеджеры, использующие gvfs-smb, могут выдавать ошибку Software caused connection abort при записи файла на общий ресурс/сервер. Это может быть связано с тем, что на сервере используется SMB/CIFS версии 1, которую многие маршрутизаторы используют для организации общего доступа к USB-накопителям (например, маршрутизаторы Belkin). Для записи на эти общие ресурсы укажите версию CIFS с помощью опции vers=1.0. Например:
/etc/fstab
//СЕРВЕР/имя_ресурса /mnt/точка_монтирования cifs _netdev,guest,file_mode=0777,dir_mode=0777,vers=1.0 0 0
Это также может произойти после обновления Samba до версии 4.11, в которой SMB1 отключен по умолчанию. Его можно включить с помощью следующей опции:
/etc/samba/smb.conf
[global] client min protocol = CORE
Ошибка аутентификации
Убедитесь в отсутствии пробелов перед именем пользователя в настройках Samba:
~/.samba
username= user password=pass
Правильно так:
~/.samba
username=user password=pass
Windows 1709 и новее не видит сервер samba при просмотре сети
В Windows 10 версии 1511 поддержка SMBv1 и, соответственно, обнаружение устройств NetBIOS были отключены по умолчанию. Более новые версии Windows, начиная с версии 1709 («Fall Creators Update»), больше не позволяют установить клиент SMBv1. Это приводит к тому, что хосты с Samba не отображаются в просмотре сети в Проводнике. Хотя проблем с подключением нет и Samba будет работать нормально, пользователи могут захотеть, чтобы их хосты Samba всё-таки отображались. wsddAUR реализует демон Web Service Discovery. Благодаря ему (Samba) хосты, такие как NAS, могут быть обнаружены клиентами Web Service Discovery, такими как Windows. Настройки по умолчанию должны работать для большинства установок, и всё, что вам нужно сделать, это запустить и включить службу wsdd.service.
Настройки по умолчанию (представлять себя, используя имя хоста машины и рабочую группу «WORKGROUP») должна подходить в большинстве случаев. Если нужно, вы можете изменить настройки, передав wsdd дополнительные аргументы, добавив их в /etc/conf.d/wsdd (подробности есть в руководстве wsdd).
wsdd2AUR делает то же самое, но написан на C, а не на Python. По умолчанию он берёт параметры netbios name и workgroup из файла smb.conf.
Файлы из IOS больше не могут копироваться в общий ресурс Samba в Arch Linux, начиная с IOS 14.5
Начиная с IOS 14.5 при попытке передачи данных с устройства под управлением IOS с помощью приложения «Файлы» на общий ресурс samba в Arch Linux возникает ошибка:
The operation couldn't be completed Operation canceled
Чтобы исправить эту проблему, добавьте следующее в секцию [global] файла smb.conf и перезапустите службу smb.service: [1]
## addition for IOS Files transfer-to server vfs object = fruit streams_xattr
Смотрите также
- Samba: An Introduction
- Официальный сайт Samba
- Samba 3.2.x HOWTO and Reference Guide (устаревшая, но всё ещё самая подробная документация)
- Википедия
- Gentoo:Samba/Guide
- Debian:Samba/ServerSimple
- KSMBD[устаревшая ссылка 2023-06-17 ⓘ] — Сервер ядра linux, реализующий протокол SMB3 в пространстве ядра для обмена файлами по сети.
- Ускорение работы Samba
Пожалуй нет ни одного офиса, в котором не применялись бы общие ресурсы локальной сети, будь то папки или принтеры. Крупные и средние компании используют возможности Active Directory, компании поменьше — используют штатные средства ОС Windows или Samba, но на серверах под управлением ОС Linux. Рассмотрим все случаи.
Как настроить Samba?
- Что такое Samba?
- Как настроить общую папку
- Как настроить общую папку в Linux
- Как настроить общую папку в Windows
- Как подключиться к общей папке
- Как подключиться к общей папке Linux
- Как подключиться к общей папке Windows
- Как создать общий сетевой ресурс в Samba
Что такое Samba?
Samba — серверное приложение, реализующее доступ клиентских терминалов к папкам, принтерам и дискам про протоколу SMB/CIFS.
Настройка общих папок
Linux
Установка и настройка Samba-сервер для Ubuntu выполняется следующими этапами.
Обновляем информацию о репозиториях и устанавливаем обновления для существующих пакетов в системе:
apt-get update && apt-get upgrade
Устанавливаем пакет Samba:
apt-get install -y samba samba-client
Создадим резервную копию файла конфигурации:
cp /etc/samba/smb.conf /etc/samba/smb.conf_sample
Создадим директории для файлов, например в каталоге /media:
mkdir /media/samba
Важно! По умолчанию, директория /media располагается в корне системы /, для нее редко создается свой раздел. По этой причине возможно переполнение корневого раздела. Во избежание этой неприятной ситуации, рекомендуем монтировать отдельный жесткий диск в /media/samba.
Создаем каталог для всех пользователей:
mkdir /media/samba/public
Изменим права доступа к каталогу:
chmod -R 0755 /media/samba/public
Также следует воспользоваться командой chown для смены владельца и/или группы.
Создаем директорию для ограниченного круга лиц:
mkdir /media/samba/private
С помощью системных инструментов создадим группу пользователей:
groupadd smbgrp
Добавляем пользователей Samba:
useradd user1
Созданных пользователей добавляем в группу:
usermod -aG smbgrp user1
Изменим группу, которой принадлежит приватная директория:
chgrp smbgrp /media/samba/private
С помощью инструментов Samba создадим пароль для добавленного пользователя:
smbpasswd -a user1
С помощью текстового редактора, например, nano, редактируем конфигурационный файл samba:
nano /etc/samba/smb.conf
Удаляем все строки из файла. Вставляем следующие:
[global]
workgroup = WORKGROUP
security = user
map to guest = bad user
wins support = no
dns proxy = no
[public]
path = /media/samba/public
guest ok = yes
force user = nobody
browsable = yes
writable = yes
[private]
path = /media/samba/private
valid users = @smbgrp
guest ok = no
browsable = yes
writable = yes
Сохраняем используя сочетание Ctrl + X, затем нажимаем Y и Enter.
Объясним значения строк. конфигурационный файл состоит из трех секций:
global — данная секция отвечает за общие настройки Samba-сервера;
public и private — секции описания настроек директорий общего доступа.
В секции global присутствуют пять параметров:
- workgroup — рабочая группа. Для упрощения работы пользователей WORKGROUP указывается, как группа по умолчанию. Если в вашей сети имя рабочей группы изменено, то следует изменить это значение и для Samba;
- security — уровень безопасности сервера. Значение user означает авторизацию по паре логин/пароль;
- map to guest — параметр определяет способ обработки запросов. Значение bad user означает, что запросы с неправильным паролем будут отклонены, даже если такое имя пользователя существует;
- wins support — включить или выключить поддержку WINS;
- dns proxy — возможность проксирования запросов к DNS.
Настройки директорий выполняются в соответствующих секциях:
path — полный путь до директории на жестком диске;
guest ok — возможность доступа к каталогу без пароля (гостевой);
browsable — показывать ли каталог (“шару”) на сервере среди прочих. Если параметр установлен как “no”, то доступ будет возможен по полному пути, например ip-addresshidden_directory;
force user — пользователь от которого ведется работа с каталогом. Для повышения безопасности сервера, обычно используют nobody. Главное, не использовать пользователя root — это небезопасно.
writable — установка значения как “yes” позволяет пользователю выполнять действия над файлами внутри каталога — переименование, добавление, удаление, перемещение в подкаталог и копирование;
valid users — список пользователей у которых есть доступ к каталогу. Если пользователей несколько, их имена указываются через запятую. Если необходим доступ для пользователей принадлежащих группе, перед именем группы устанавливается символ ”at” @ (“собака”).
Важно! Имя директории общего доступа, отображаемое пользователям, равно имени секции в которой оно описано.
Проверяем настройки с помощью команды:
testparm -s
Перезапускаем сервер:
service smbd restart
service nmbd restart
Настроим межсетевой экран. Для этого в правилах откроем TCP-порты 139 и 445, а также UDP-порты 137 и 138, но только для тех подсетей, которым доверяете. Для указания собственного диапазона адресов, замените значение после ключа “-s”:
iptables -A INPUT -p tcp -m tcp --dport 445 -s 10.0.0.0/24 -j ACCEPT
iptables -A INPUT -p tcp -m tcp --dport 139 -s 10.0.0.0/24 -j ACCEPT
iptables -A INPUT -p udp -m udp --dport 137 -s 10.0.0.0/24 -j ACCEPT
iptables -A INPUT -p udp -m udp --dport 138 -s 10.0.0.0/24 -j ACCEPT
Для сохранения правил и применения их после перезагрузки сервера следует воспользоваться пакетом iptables-persistent. Установим его:
apt-get install iptables-persistent
Входе установки пакета, программа предложит запомнить существующие правила iptables. Подтверждаем это действие.
Для проверки существующих правил используем:
iptables -L
Windows
По аналогии с Linux, настроим общий доступ к папкам public и private, но в ОС Windows.
Для создания общего доступа к каталогу без парольной защиты, необходимо настроить ограничения защиты в панели управления. Для этого открываем:
Панель управления → Сеть → Центр управления сетями и общим доступом → Расширенные настройки общего доступа.
В обновленном окне открываем раздел “Все сети” и ищем секцию “Общий доступ с парольной защитой”. Устанавливаем параметр в положение “Отключить общий доступ с парольной защитой”. Для сохранения значений параметра кликаем по кнопке “Сохранить изменения”.
Теперь откроем доступ к самому каталогу. Кликаем по папке правой кнопкой мыши, в контекстном меню выбираем “Свойства”. Открываем вкладку “Доступ” и кликаем по “Расширенная настройка”.
В открывшемся окне расширенных настроек общего доступа отмечаем галочкой “Открыть общий доступ к этой папке”, в поле “Имя общего ресурса” указываем название, которое будет отображено пользователям. Кликаем по кнопке “Разрешения”.
В открывшемся окне, в группах пользователей выбираем “Все”, а в разрешениях для группы, устанавливаем галку “Полный доступ”. Нажимаем “OK” в этом и остальных окнах.
В окне свойств папки public кликаем по кнопке “Общий доступ”.
В открывшемся окне добавляем пользователя “Все”, а также делегируем права на “Чтение и запись”. Кликаем по кнопке “Поделиться”.
В обновленном окне нажимаем “Готово”.
Настроим папку общего доступа, но для ограниченного круга лиц.
Кликаем правой кнопкой мыши по папке, выбираем “Свойства”.
В открывшемся окне переходим на вкладку “Доступ”. Кликаем по кнопке “Расширенные настройки”.
В новом открывшемся окне, устанавливаем галку “Открыть общий доступ к этой папке”. Затем кликаем по кнопке “Разрешения”.
В открывшемся окне, в поле “Группы или пользователи” выбираем “Все” и нажимаем кнопку “Удалить”.
Таким образом установлен запрет на анонимный доступ к папке.
Окно обновится. Кликаем по кнопке “Добавить”.
В открывшемся окне кликаем по кнопке “Дополнительно”.
Окно изменится в размере. Кликаем по кнопке “Поиск”. Двойным кликом выбираем пользователя, которому необходим доступ к этому каталогу, например, buhgalter.
В открывшемся окне, при желании, можем добавить еще одного пользователя через “Дополнительно” — “Поиск”. Аналогичным образом можно добавить группу пользователей, например, “Администраторы”, при этом следует понимать, что доступ будет предоставлен всем пользователям из этой группы.
Установим права доступа для пользователя “buhgalter”. Если требуется полный доступ к директории, устанавливаем галку в соответствующем месте.
Нажимая кнопки “OK” возвращаемся к окну свойств папки, в котором кликаем по кнопке “Общий доступ”.
В данном окне необходимо найти и добавить пользователя “бухгалтер”.
В окне выбора пользователей и групп кликаем по кнопке “Дополнительно”.
Окно снова изменит свои размеры. Кликаем по кнопке “Поиск”. В найденном ниже списке пользователей и групп выбираем искомого пользователя. Выбираем его двойным кликом.
В оставшемся окне проверяем правильно ли указан пользователи и нажимаем кнопку “OK”.
Устанавливаем требуемый уровень разрешений для пользователя и кликаем по кнопке “Поделиться”.
Кликаем по кнопке “Готово”.
Подключение к общим папкам
Из Linux
Для подключения к общим папкам из среды Linux требуется установка отдельного программного обеспечения — smbclient. Установим:
sudo apt-get install smbclient
Для подключения к серверу используется следующий формат команды:
smbclient -U <Имя_пользователя> <IP-адрес><Имя_каталога_на_сервере>
Пример:
smbclient -U buhgalter 10.0.0.1public
Для того, Чтобы не вводить эту команду каждый раз, можно настроить монтирование общей директории как сетевого диска. Для этого установим пакет cifs-utils:
sudo apt-get install cifs-utils
Монтирование выполняется по следующему шаблону:
mount -t cifs -o username=<Имя_пользователя>,password= //<IP-адрес>/<Общий каталог> <Точка монтирования>
Пример:
mount -t cifs -o username=Everyone,password= //10.0.0.1/public /media
Важно! Если требуется подключение к общим папкам расположенным на Windows-сервере, то в для не защищенных паролем директорий, в качестве имени пользователя, следует использовать “Everyone”. Для подключения к Linux-серверу рекомендуем использовать в качестве имени пользователя “nobody”. В случае доступа к защищенным директориям следует использовать те учетные данные, которые вы указали.
Из Windows
Подключение к удаленным папкам из среды Windows выполняется немного иначе. Для этого в проводнике или окне запуска программ (Windows + R), следует использовать следующий шаблон:
<IP-адрес><имя_папки>
Указав просто IP-адрес сервера вы получите список общих папок.
При подключении к Windows-сервер, система безопасности может потребовать ввод учетных данных. Для подключения к общей открытой папке используем Everyone, а поле пароля оставляем пустым.
При подключении к Linux-серверу из ОС Windows, следует использовать указанный ранее шаблон:
<IP-адрес><имя_папки>
или просто адрес сервера:
<IP-адрес>
Как создать общий сетевой ресурс в Samba
Создайте директорию, которую в хотите сделать общей:
mkdir /home//
Создайте бэкап, если что-то пойдет не так:
sudo cp /etc/samba/smb.conf ~
Отредактируйте файл «/etc/samba/smb.conf»:
sudo nano /etc/samba/smb.conf
Добавьте следующее содержимое в файл:
[]
path = /home//
valid users =
read only = no
Заполните файл своими данными, сохраните его и затем закройте
Перезапустим Samba:
sudo service smbd restart
Использую данную команду проверьте вашу директорию smb.conf на ошибки:
testparm
Чтобы получить доступ к вашему общему сетевому ресурсу:
sudo apt-get install smbclient
# Просмотр всех общих ресурсов:
smbclient -L /// -U
# Подключение:
smbclient /// -U
Note 1: Чтобы подключиться к вашему общему сетевому ресурсу используйте имя вашего пользователя () и пароль, который находится «smb:////»
Учтите, что «» значение передается в «[]»,
другими словами, имя общего ресурса, которое вы ввели в «/etc/samba/smb.conf».
Note 2: Группа пользователей samba по умолчанию это — «WORKGROUP».
Contents
-
Samba Server Configuration — Simple
- Ubuntu Server
- Windows XP Server
- Samba Server Configuration by GUI
-
Samba Server Configuration in terminal
- Global Settings
- File Sharing (Basics)
- File Sharing (Advanced)
Samba Server Configuration — Simple
Note: There is another Network Share via Samba Tutorial at the following community wiki page: How to Create a Network Share Via Samba Via CLI (Command-line interface/Linux Terminal) — A Differing Procedure. That tutorial focuses on using the CLI and its procedure differs from the procedure documented in this wiki page.
Note: For Ubuntu 8.04 (Hardy) and later, shared directories are created directly from the directory. Browse to the location of the directory you would like to share, right-click the directory, and choose Sharing Options. Click the «Share this folder«.
The shares are defined in the background using the «net usershare» command and the definitions are saved in /var/lib/samba/usershares/ . Therefore, shares defined with this method are not visible in smb.conf.
This section should allow you to «quick start» SMB shares between Ubuntu and either Ubuntu or Windows servers. The GUI method is easier to work with because:
- Shares are Public (browsable in Network Places)
- A password is not set for shares (they can be mounted by anyone).
However, remember that this is less secure.
Be warned you are installing a service (server) and you may wish to install a Firewall management utility to help prevent undesired access. See also the manual configuration sections below to learn how to «hide» your shares from browsing and set a password for access.
Ubuntu Server
This section enables Ubuntu as a samba file server.
Sharing a directory
To share a directory you must have permission to access the directory. Go to your home directory ( Places → Home directory). Right click on the «Documents» directory and in the pop up menu select «Share Folder».
If samba is not installed, you will get a pop-up menu «Sharing services are not installed». Select «Install Windows networks support (SMB)» and deselect «Install Unix networks support (NFS)» → then click «Install services».
If you get an error message that the samba .deb could not be found, open a terminal and update apt-get.
sudo apt-get update
Try again and Ubuntu will download and install samba. Right click on the «Documents» directory and in the pop-up menu select «Share Folder». You will get a pop up menu «Share Folder». Select «Windows networks (SMB)» in the pull down menu and give your share a name in the «Name» box. Unselect the «Read only» check box if you want read/write access to the share. Click the «Share» button.
Windows XP Server
This section enables Windows XP as a samba file server.
Sharing a directory
1. On the Windows server, browse in explorer («My Computer») to the location of the directory you wish to share (C:\Documents and Settings for example). Next right click on the directory to share and select «Sharing and Security…». In the pop-up dialog box click the «Sharing» tab. Click the «Network Setup Wizard» to configure your network to allow shares. Work your way through the wizard. Note the default workgroup is MSHOME. You may change this value if you like but all your computers should be in the same workgroup. Eventually you will be given the option to «Turn on file and printer sharing». This is the option you want, continue with the network wizard. You will have to restart your computer for the settings to take effect -> Restart Windows.
2. After rebooting, again open explorer («My Computer») and navigate to the directory you wish to share. Again right click on the directory and select «Sharing and Security…». In the pop-up dialog box click the «Sharing» tab. In the «Network sharing and security» box, tic (select with the mouse) the «Share this folder on the network» box. Give the directory a share name. This will give read only access to Ubuntu computers via samba. To allow read/write access tic (select with the mouse) the «Allow network users to change my files» box. Click the «Apply» button and close the dialog box.
Samba Server Configuration by GUI
There are a few graphical tools available that offer more flexibility than the «Sharing Options» in the Nautilus context menu.
A fairly comprehensive graphical Samba configuration tool is available for KDE, by installing the «kdenetwork-filesharing» package. After install, you can find it by launching the KDE Control Center. (Alt-F2 and then type kcontrol). Browse to Internet & Network > Samba.
For Gnome, the package system-config-samba is convenient. Once installed, launch System — Administration — Samba. (Shares created using the «Sharing options» context menu will not be visible in this tool.)
A less friendly but also graphical tool is Swat, a web-based interface.
Samba Server Configuration in terminal
Configuration is performed by reading and editing /etc/samba/smb.conf, the configuration file for the samba server.
The following tips show how to do some basic things without installing additional software, using the command line. It is not difficult, just be careful with typos.
First open a terminal: Applications > System Tools > Terminal and open the file smb.conf
sudo nano -w /etc/samba/smb.conf
How to Save: To save in nano use «CTRL-O», then «CTRL-X».
Tip: Replacing sudo nano with gksudo gedit gives you a nice graphical editor.
The file *smb.conf* is divided in several sections:
Global Settings Debugging/Accounting Authentication Printing File sharing Misc Share Definitions
Comments may start with either a # or a ;
Global Settings
Let’s start with Global Settings. Here you will see several lines, which you can also see in the graphical networktool like workgroup and wins server. If you changed everything to your liking already then you can skip this section, if not change to what you need. If you do not know what items mean, leave them be and read the relevant part in the real Samba-howto instead of randomly changing them. It will save you trouble-shooting later.
File Sharing (Basics)
The important part for us is File sharing. Samba shares are named in brackets, [ ], and configured by adding options in the lines that follow. Most options are boolean (yes / no).
We need to change:
[homes] comment = Home Directories browseable = no # By default, the home directories are exported read-only. Change next # parameter to 'yes' if you want to be able to write to them. writable = no
This describes your /home directory. Usually you want to share this directory in a home environment, because these are the files you want to share. To do so, make the following changes:
[homes] comment = Home Directories browseable = yes # By default, the home directories are exported read-only. Change the # next parameter to 'no' if you want to be able to write to them. read only = no
This finishes sharing your /home directory. The last thing we need to do is fixing a user.
Add users who can access your shares with the ‘smbpasswd’ command.
sudo smbpasswd -a username New SMB password: Retype new SMB password: Added user username. sudo smbpasswd -e username Enabled user username.
NOTE: the username used here should be a real user setup on your PC/Server. Reload Samba for every change to users/passwords or ‘smb.conf’
sudo /etc/init.d/samba reload
NOTE: If the above command doesn’t work for you, try:
sudo smbd reload
That’s the basis of Samba file-sharing. Please leave your comments about what else is needed here.
-
— Can/should the SMB password be different from the user’s system password? MartinSpacek — 2007-11-19
File Sharing (Advanced)
We started with the base of Samba file-sharing. The above-mentioned items should be enough to get you started. Next we will add details that you might or might not need.
If you have more than one network card
If you have more than one network card (or interface) then you have to define where you want Samba to run. In smb.conf under the [global] section, add:
interfaces = 127.0.0.1, 192.168.0.31/24 bind interfaces only = yes
The first address (127.0.0.1), is a loopback network connection (it’s your own machine). The second address (192.168.0.31), is the address of the card you want Samba to run on, the second number (24) is the subnet default for a CLASS-C network. It may vary depending on your network.
With «bind interfaces only» you limit which interfaces on a machine will serve SMB requests.
You can limit which IP address can connect to your Samba server adding these lines:
hosts allow = 127.0.0.1, 192.168.0.31, 192.168.0.32 hosts deny = 0.0.0.0/0
The loopback address must be present in the first line. The second line deny access from all IP address not in the first line.
Private and public shares in same config
First you’ll want to set this up in the [global] section of your smb.conf
[global]
security = user
encrypt passwords = true
map to guest = bad user
guest account = nobody
security = user restricts logins to users on your server. encrypt passwords = true is necessary for most modern versions of Windows to login to your shares. map to guest = bad user will map login attempts with bad user names to the guest account you specify with guest account = nobody. That is, if you attempt to login to the share with a user name not set up with smbpasswd the you will be logged in as the user nobody.
Next the private share
[private]
comment = Private Share
path = /path/to/share/point
browseable = no
read only = no
If browseable is set to no the share will not show up on graphical browsers such a «My Network Places» on Windows or Places -> Network on Ubuntu.
path is the path to the directory that you want to share out. browseable = no will have the share not show up when users browse the network. read only = no will let you, as an authenticated user, write to the share.
Finally, the public share
[public]
comment = Public Share
path = /path/to/share/point
read only = no
guest only = yes
guest ok = yes
Again, path is the path to the directory that you want to share out. read only = no will allow users to write to this share. guest only = yes and guest ok = yes will allow guest logins and also force users to login as guests. The user you specified with guest account in the [global] section must have write permissions on /path/to/share/point in order to write files to the share.
Note: When Windows attempts to access a SMB share it will use the current Windows user name and password. The map to guest = bad user trick above allows access to the public share only if you give Samba an incorrect user name. If you give it a valid user name, but a bad password, the login will fail and Windows will give you a password prompt when you try to access the share. If you have the same user name for your Windows machine and your Ubuntu machine, you could be unwittingly giving the Samba server a valid user name, but invalid password. To resolve this you will either have to change the Windows user name, or to remove that user name from the Samba password file with sudo smbpasswd -x [username].
Note: The above uses security = user. To access the private shares you will have to make sure the user exists in smbpasswd. These users must also already exist as normal users on your machine. You add users to smbpasswd simply by running sudo smbpasswd -a [username] and giving a password.
Setting permissions
To set permissions of newly created documents / files edit /etc/samba/smb.conf and in the [global] section add :
create mask = 0644 directory mask = 0755
CategoryNetworking
This Samba guide is designed to help the reader move a network from many different clients speaking different languages, to many different machines that speak a common language. The ultimate goal is to help differing architectures and technologies, come together in a productive, happy coexisting environment.
Following the directions outlined in this article should provide an excellent step towards a peaceful cohabitation between Windows operating systems and virtually all known variations of *nix.
Introduction
Purpose
This article originally started as a FAQ, morphed into a HOWTO document, then was converted into a wiki article. The original intent was to explore the functionality and power of Gentoo, Portage, and the flexibility of USE flags. Like so many other projects, it was quickly discovered what was missing in the Gentoo realm: there were not any Samba guides catered for Gentoo users. Gentoo users are more demanding than most; they require performance, flexibility, and customization. This does not however imply that this article was not intended for other distributions; rather that it was designed to work with a highly customized version of Samba.
This article provides a details guide showing users how to share files and printers between Windows and *nix PCs. It will cover how to mount and manipulate shares.
In addition to shares few other topics will be mentioned, but they are out of the scope of this article. These will be noted as they are presented.
This article is based on a compilation and merge of an excellent HOWTO provided in the Gentoo forums by Andreas «daff» Ntaflos and the collected knowledge of Joshua Preston. The link to this discussion is provided below for reference purposes:
- HOWTO CUPS+Samba: printing from Windows & Linux
Before using this guide
There are a several other guides for setting up CUPS and/or Samba, please read them as well, as they may provide instructions concerning things left out of this article (intentional or otherwise). One such document is the very useful and well written Gentoo Printing Guide, as configuration issues and specific printer setup will not be discussed here.
Requirements
The following software will be needed:
- net-fs/samba
- net-print/cups
- net-print/hplip (if an HP printer will be used)
- A kernel (2.6 and up)
- A printer (PS or non-PS)
- A working network consisting of more than one machine
The main package used here is net-fs/samba, however, a kernel with CIFS support enabled is needed in order to mount a Samba or Windows share from another computer. CUPS will be emerged if it has not been already installed.
Getting acquainted with Samba
The USE flags
Before anything is emerging, take a look at some of the various USE flags available to Samba. Depending on the network topology and the specific requirements of the server, the USE flags outlined below will define what to include or exclude from the emerging of Samba.
USE flags for
net-fs/samba
Samba Suite Version 4
acl
|
Add support for Access Control Lists |
addc
|
Enable Active Directory Domain Controller support |
ads
|
Enable Active Directory support |
ceph
|
Enable support for Ceph distributed filesystem via sys-cluster/ceph |
client
|
Enables the client part |
cluster
|
Enable support for clustering |
cups
|
Add support for CUPS (Common Unix Printing System) |
debug
|
Enable extra debug codepaths, like asserts and extra output. If you want to get meaningful backtraces see https://wiki.gentoo.org/wiki/Project:Quality_Assurance/Backtraces |
fam
|
Enable FAM (File Alteration Monitor) support |
glusterfs
|
Enable support for Glusterfs filesystem via sys-cluster/glusterfs |
gpg
|
Use app-crypt/gpgme for AD DC |
iprint
|
Enabling iPrint technology by Novell |
json
|
Enable json audit support through dev-libs/jansson |
ldap
|
Add LDAP support (Lightweight Directory Access Protocol) |
llvm-libunwind
|
Use sys-libs/llvm-libunwind instead of sys-libs/libunwind |
pam
|
Add support for PAM (Pluggable Authentication Modules) — DANGEROUS to arbitrarily flip |
profiling-data
|
Enables support for collecting profiling data |
python
|
Add optional support/bindings for the Python language |
quota
|
Enables support for user quotas |
regedit
|
Enable support for regedit command-line tool |
selinux
|
!!internal use only!! Security Enhanced Linux support, this must be set by the selinux profile or breakage will occur |
snapper
|
Enable vfs_snapper module (requires sys-apps/dbus) |
spotlight
|
Enable support for spotlight backend |
syslog
|
Enable support for syslog |
system-heimdal
|
Use app-crypt/heimdal instead of bundled heimdal. |
system-mitkrb5
|
Use app-crypt/mit-krb5 instead of app-crypt/heimdal. |
systemd
|
Enable use of systemd-specific libraries and features like socket activation or session tracking |
test
|
Enable dependencies and/or preparations necessary to run tests (usually controlled by FEATURES=test but can be toggled independently) |
unwind
|
Enable libunwind usage for backtraces |
winbind
|
Enables support for the winbind auth daemon |
zeroconf
|
Support for DNS Service Discovery (DNS-SD) |
Some things worth mentioning about the USE flags and different Samba functions include:
- ACLs on ext2/3 are implemented through extended attributes (EAs). EA and ACL kernel options for ext2 and/or ext3 will need to be enabled (depending on which file system is being used — both can be enabled).
- While Active Directory, ACL, and PDC functions are out of the intended scope of this article, the following links may be helpful:
- http://www.bluelightning.org/linux/samba_acl_howto/
- http://www.wlug.org.nz/HowtoSamba3AndActiveDirectory
- Please remove existing «test» USE flags as that would cause problem:
- https://bugs.gentoo.org/674468
Server software installation
Emerging Samba
To start things correctly, be sure that all hostnames resolve correctly. Either have a working domain name system running on the network or appropriate entries in the /etc/hosts file. Certain things could break if hostnames do not point to the correct machines.
Hopefully an assessment can be made of what will actually be need in order to use Samba with the a particular setup. The setup used for this article is:
- cups
- readline
- pam
To optimize performance, size, and the time of the build, USE flags are specifically included or excluded.
First, add USE flags to make sure that when samba is built, it has proper support:
root #echo "net-fs/samba readline cups pam" >> /etc/portage/package.use
Now install the Samba software:
root #emerge --ask net-fs/samba
This will emerge Samba and CUPS.
HP printers
The following package should be emerged if an HP printer will be used:
root #emerge --ask net-print/hplip
Server configuration
Configuring Samba
The main Samba configuration file is located at /etc/samba/smb.conf and can be modified using a standard text editor. Root permissions must be obtained to open the file. It is divided in sections indicated by [sectionname]. Comments are defined by either # (hash tags) or ; (semicolons). A sample smb.conf file is included below with comments and suggestions for modifications. If more details are required, see the man page for smb.conf (man smb.conf, the installed smb.conf.example, the Samba website, or any of the numerous Samba books available at local libraries or for purchase where ever such books are sold.
FILE /etc/samba/smb.confSamba configuration example
[global] ## # Replace MYWORKGROUPNAME with the appropriate workgroup/domain workgroup = ## MYWORKGROUPNAME ## # Of course this has no REAL purpose other than letting # everyone knows it is not Windows! # %v prints the version of Samba being used. server string = Samba Server %v ## # CUPS will be used; it should be inserted here printcap name = cups printing = cups load printers = yes ## # This line enables the log file and limits its size to less than 50kb. log file = /var/log/samba/log.%m max log size = 50 ## # We are going to set some options for our interfaces... socket options = TCP_NODELAY SO_RCVBUF=8192 SO_SNDBUF=8192 ## # This is a good idea, what we are doing is binding the # samba server to our local network. # For example, if eth0 is the local network interface: interfaces = lo eth0 bind interfaces only = yes ## # Specifies which IP address range is allowed to access Samba # (this is for added security since this configuration does # not use passwords): hosts allow = 127.0.0.1 192.168.1.0/24 hosts deny = 0.0.0.0/0 ## # Other options for this are USER, DOMAIN, ADS, and SERVER # The default is user security = user # previously set to share, but this no longer works ## # No passwords will be used so a guest account should be enabled: guest ok = yes ## # Now set print drivers information: [print$] comment = Printer Drivers path = /etc/samba/printer ## # This path holds the driver structure guest ok = yes browseable = yes read only = yes ## # Modify the following to "<username>,root" to add a second printer admin: write list = root ## # Setup a printer to share. While the name is arbitrary it # should be consistent throughout Samba and CUPS: [HPDeskJet930C] comment = HP DeskJet 930C Network Printer printable = yes path = /var/spool/samba guest ok = yes ## # Modify the following to "<username>,root" to add a second printer admin: printer admin = root ## # Now set the printer share. This should be # browseable, printable, public, etc.: [printers] comment = All Printers browseable = no printable = yes writable = no guest ok = yes path = /var/spool/samba ## # Modify the following to "<username>,root" to add a second printer admin: printer admin = root ## # Create a new share that can read from or written to anywhere. # This is kind of like a temp public share; anyone can do what # they want here: [public] comment = Public Files browseable = yes create mode = 0766 guest ok = yes path = /home/samba/public
Warning
To use Samba’s guest account to do anything concerning printing from Windows clients do not set guest only = yes in the [global] section. The guest account seems to cause problems when running cupsaddsmb sometimes when trying to connect from Windows machines. See below, too, when we talk about cupsaddsmb and the problems that can arise. Use a dedicated printer user, like printeruser,printer,printme, etc. It does not hurt and it will certainly protect users from many problems.
Create the directories required for the minimum configuration of Samba to share the installed printer throughout the network:
root #mkdir /etc/samba/printer
root #mkdir /var/spool/samba
root #mkdir /home/samba/public
At least one Samba user is required in order to install the printer drivers and to allow users to connect to the printer. Users must exist in the system’s /etc/passwd file. The next example uses the root user, but others can be used as well.
The Samba passwords need not be the same as the system passwords in /etc/passwd
You will also need to update the /etc/nsswitch.conf file so that Windows systems can be found easily using NetBIOS:
user $nano -w /etc/nsswitch.conf
hosts: files dns wins
Configuring CUPS
This section is a little more complicated. CUPS’ main configuration file is /etc/cups/cupsd.conf Its structure is similar to Apache’s httpd.conf file, so many may find it familiar. Outlined in the example are the directives that need to be changed:
FILE /etc/cups/cupsd.conf
ServerName PrintServer ## # The printserver name
ServerAdmin root@PrintServer ## # The person for printer-related hate-mail # e.g. The system administrator
AccessLog /var/log/cups/access_log ## # Probably does not need changing
ErrorLog /var/log/cups/error_log ## # Does not need changing either
LogLevel debug ## # Set to debug only during installing and testing, should later be
# changed to 'info'
MaxClients 100 ## # I've had to set this to 1000000000 or so because some time back,
# there seemed to be a bug in CUPS' controlling of the web interface,
# making CUPS think a denial of service attack was in progress when
# I tried to configure a printer with the web interface. weird.
BrowseAddress @IF(eth0) ## # Set this value to internal NIC interface name
<Location />
Order Deny,Allow
Deny From All
Allow From 192.168.1.* ## # The addresses of the internal network
# e.g. 192.168.1.* will allow connections from any host on
# the 192.168.1.0 network. Modify as needed.
</Location>
<Location /admin>
AuthType Basic
AuthClass System
Allow From 192.168.1.* ## # Same as above, allows any host on the
# 192.168.1.0 network to connect and do
# administrative tasks after authenticating.
Order Deny,Allow
Deny From All
</Location>
Edit /etc/cups/mime.convs file to uncomment some lines. The changes to mime.convs and mime.types are needed to make CUPS print Microsoft Office document files.
The following line is found near the end of the file. Uncomment it:
FILE /etc/cups/mime.convs
application/octet-stream application/vnd.cups-raw 0
Edit /etc/cups/mime.types to uncomment some lines.
The following line is found near the end of the file. Uncomment it:
FILE /etc/cups/mime.types
CUPS needs to be started on boot, and started immediately.
root #rc-update add cupsd default
root #/etc/init.d/cupsd restart
Installing a printer for and with CUPS
First, go to OpenPrinting to find and download the correct PPD file for the printer and CUPS. To do so, click the link Printer Listings to the left. Select the printers manufacturer and the model in the pull down menu, e.g. HP and DeskJet 930C. Click «Show». On the page coming up click the «recommended driver» link after reading the various notes and information. Then fetch the PPD file from the next page, again after reading the notes and introductions there. You may have to select your printers manufacturer and model again. Reading the CUPS quickstart guide is also very helpful when working with CUPS.
Now you have a PPD file for your printer to work with CUPS. Place it in /usr/share/cups/model . The PPD for the HP DeskJet 930C was named HP-DeskJet_930C-hpijs.ppd . You should now install the printer. This can be done via the CUPS web interface or via command line. The web interface is found at http://PrintServer:631 once CUPS is running.
root #lpadmin -p HPDeskJet930C -E -v usb:/dev/ultp0 -m HP-DeskJet_930C-hpijs.ppd
root #/etc/init.d/cupsd restart
Remember to adjust to what you have. Be sure to have the name (-p option) right (the name you set above during the Samba configuration!) and to put in the correct usb:/dev/usb/blah , parallel:/dev/blah or whatever device you are using for the printer.
The printer should now be available from the web interface and to print a test page.
Installing the Windows printer drivers
Now that the printer should be working it is time to install the drivers for the Windows clients to work. Samba 2.2 introduced this functionality. Browsing to the print server in the Network Neighbourhood, right-clicking on the printer share and selecting «connect» downloads the appropriate drivers automatically to the connecting client, avoiding the hassle of manually installing printer drivers locally.
There are two sets of printer drivers for this. First, the Adobe PS drivers which can be obtained from Adobe (PostScript printer drivers). Second, there are the CUPS PS drivers, to be obtained by emerging net-print/cups-windows. There does not seem to be a difference between the functionality of the two, but the Adobe PS drivers need to be extracted on a Windows System since it’s a Windows binary. Also the whole procedure of finding and copying the correct files is a bit more hassle. The CUPS drivers support some options the Adobe drivers don’t.
This article uses the CUPS drivers for Windows. Install them as shown:
root #emerge --ask net-print/cups-windows
Now use the cupsaddsmb script provided by the CUPS distribution. Be sure to read its man page (man cupsaddsmb), as it will tell which Windows drivers are needed to be copied to the proper CUPS directory. Once the drivers have been copied, restart CUPS by issuing /etc/init.d/cupsd restart to the command line. Next, run cupsaddsmb as shown:
root #cupsaddsmb -H PrintServer -U root -h PrintServer -v HPDeskJet930C
Instead of HPDeskJet930C the -a option use be specified. This will «export all known printers»:
root #cupsaddsmb -H PrintServer -U root -h PrintServer -a
Warning
The execution of this command often causes the most trouble. Read through the posts in this thread for some troubleshooting tips.
Here are common errors that may happen:
- The hostname given as a parameter for
-hand-H(PrintServer) often does not resolve correctly and does not identify the print server for CUPS/Samba interaction. If an error like: Warning: No PPD file for printer «CUPS_PRINTER_NAME» — skipping! occurs, the first thing to do is substitutePrintServerwithlocalhostand try again. - The command fails with an NT_STATUS_UNSUCCESSFUL error. This error message is quite common, but can be triggered by many problems. It is unfortunately not very helpful. One thing to try is to temporarily set
security = userin the smb.conf After/if the installation completes successfully, you should set it back to share, or whatever it was set to before.
This should install the correct driver directory structure under /etc/samba/printer . That would be /etc/samba/printer/W32X86/2/ The files contained should be the 3 driver files and the PPD file, renamed to YourPrinterName.ppd (the name given to the printer when installing it, see above).
Pending no errors or other complications drivers will now be installed.
Installing the Web Service Discovery host daemon
wsdd
wsdd implements a Web Service Discovery host daemon. This enables (Samba) hosts, like your local NAS device, to be found by Web Service Discovery Clients like Windows.
Showing a SAMBA server in the Network Neighbourhood.
Purpose
Since NetBIOS discovery is not supported by Windows anymore, wsdd makes hosts to appear in Windows again using the Web Service Discovery method. This is beneficial for devices running Samba, like NAS or file sharing servers on your local network.
Background
With Windows 10 version 1511, support for SMBv1 and thus NetBIOS device discovery was disabled by default. Depending on the actual edition, later versions of Windows starting from version 1709 («Fall Creators Update») do not allow the installation of the SMBv1 client anymore. This causes hosts running Samba not to be listed in the Explorer’s «Network (Neighborhood)» views. While there is no connectivity problem and Samba will still run fine, users might want to have their Samba hosts to be listed by Windows automatically.
Installing
root #emerge net-misc/wsdd
Finalizing the setup
Lastly, setup the directories:
root #mkdir /home/samba
root #mkdir /home/samba/public
root #chmod 755 /home/samba
root #chmod 755 /home/samba/public
Testing the Samba configuration
Test the configuration file to ensure that it is formatted properly and to verify all options have the correct syntax. To do this, run the testparm program:
root #/usr/bin/testparm
Load smb config files from /etc/samba/smb.conf Processing section "[printers]" Global parameter guest account found in service section! Processing section "[public]" Global parameter guest account found in service section! Loaded services file OK. Server role: ROLE_STANDALONE Press enter to see a dump of your service definitions ... ...
Starting the Samba service
Now configure Samba to start at boot and then start it.
OpenRC
root #rc-update add samba default
root #/etc/init.d/samba start
systemd
root #systemctl --now enable smbd.service
root #systemctl --now enable nmbd.service
Checking the services
It might be prudent to check out logs at this time. Take a peak at the Samba shares using the smbclient command:
root #smbclient -L localhost
Password: ## (A BIG list of services should be displayed here.)
Configuration of the clients
Printer configuration of *nix based clients
Despite the variation or distribution, the only thing needed is CUPS. Do the equivalent on any other UNIX/Linux/BSD client.
root #emerge --ask net-print/cups
root #nano -w /etc/cups/client.conf
ServerName PrintServer ## # your printserver name
That should be it. Nothing else will be needed.
When using only one printer, it will be set as the default printer. If the print server manages several printers, the administrator will have defined a default printer on the server. If a user would like to define a different default printer, use the lpoptions command.
First list the available printers:
root #lpstat -a
HPDeskJet930C accepting requests since Jan 01 00:00 laser accepting requests since Jan 01 00:00
Now define the printer (in the example, HPDeskJet930C) as the default printer:
root #lpoptions -d HPDeskJet930C
To enable printing on the Unix/Linux systems, either specify the printer to be used, or just use the default printer (second example):
root #lp -d HPDeskJet930C anything.txt
root #lp foobar.whatever.ps
Point a web browser to http://printserver:631 on the client to manage the printers and their jobs via a nice web interface. Replace printserver with the name of the machine which acts as the print server. Be careful to not use the name given to the cups print server if a different name was used.
Note
Do not forget to install net-fs/samba on the client(s) that will be accessing the shares.
Now is time to configure our kernel to support CIFS. Since I’m assuming we’ve all compiled at least one kernel, we’ll need to make sure we have all the right options selected in our kernel. For simplicity’s sake, make it a module for ease of use. It is the author’s opinion that kernel modules are a good thing and should be used whenever possible.
KERNEL Kernel support
Then make the module/install it; insert it with:
Once the module is loaded, mounting a Windows or Samba share is possible. Use mount to accomplish this, as detailed below.
The syntax for mounting a Windows/Samba share is:
root #mount -t cifs [-o username=xxx,password=xxx] //server/share /mnt/point
You can drop the username and password options if no password is needed.
root #mount -t cifs //PrintServer/public /mnt/public
After mounting the share, it can be accessed as if it were a local drive.
Printer configuration for Windows NT/2000/XP clients
Configuring printers is simply a bit of point-and-click. Browse to \\PrintServer and right click on the printer (HPDeskJet930C) and click connect. This will download the drivers to the Windows client which will enable applications (such as Word or Acrobat) to offer HPDeskJet930C as an available printer.
Access for Windows XP clients
The Samba server smb.conf requires at least the following for enabling access from Windows XP clients.
FILE /etc/samba/smb.conf
server min protocol = LANMAN2 lm announce = no lanman auth = no # If ntlm=yes triggers success for winxp, see Enable NTLMv2 note below ntlm auth = no client lanman auth = no client ntlmv2 auth = yes
Modify the Windows XP registery with the following, exporting/saving the original default first:
CODE
HKEY_LOCAL_MACHINE, SYSTEM, CurrentControlSet, Control, LSA
Change LMCompatibilityLevel=0 to LMCompatibilityLevel=5
Restart the Samba server and Windows XP client.
Debugging Samba server access
Can view more Samba server debug info by adding the following to the /etc/smb.conf and restarting the Samba server:
FILE /etc/samba/smb.conf
# Output more debug/verbose logging #log level = 3 # Check good pass auth #log level = 3 passdb:5 auth:5 #log level = 10 passdb:5 auth:5 If logins are failing, the following should output the server authentication protocol and reason after enabling verbose debugging as previously mentioned. # tail -f /var/log/samba/log.smbd Once logins are almost successful, logging will output to the client's hostname log. # tail -f /var/log/samba/log.YOUR_HOSTNAME
KDE Plasma 5
kio-extras contains Samba support, but it requires the USE=samba USE flag.
See also
- Printing — covers the installation and maintenance of printers using CUPS and Samba.
External resources
- CUPS Homepage
- Samba Homepage , especially the chapter on Samba/CUPS configuration
- OpenPrinting
- Kurt Pfeifle’s Samba Print HOWTO ( This HOWTO really covers ANYTHING and EVERYTHING I’ve written here, plus a LOT more concerning CUPS and Samba, and generally printing support on networks. An interesting read with lots and lots of details.)
- FreeBSD Diary’s CUPS Topic
Troubleshooting
See this page from Kurt Pfeifle’s «Printing Support in Samba 3.0» manual. Lots of useful tips there! Be sure to look this one up before posting questions and problems. Using this resource the solution may be quickly found.
This page is based on a document formerly found on our main website gentoo.org.
The following people contributed to the original document: Andreas «daff» Ntaflos, Joshua Preston, Joshua Saddler
They are listed here because wiki history does not allow for any external attribution. If you edit the wiki article, please do not add yourself here; your contributions are recorded on each article’s associated history page.
-
Главная
-
Инструкции
-
Ubuntu
-
Установка и настройка Samba на Ubuntu 20.04: инструкция
Рассмотрим процесс установки ПО Samba на ОС Ubuntu 20.04. Для работы будем использовать облачные ресурсы. Также эта инструкция подойдет в том числе для установки Samba на Debian и Astra Linux. А начнем с краткого описания этого программного обеспечения.
Samba представляет собой программный пакет, разработанный для обеспечения совместимости и взаимодействия UNIX-подобных систем с Windows. ПО распространяется по свободной лицензии уже на протяжении 30 лет. Samba обеспечивает беспроблемную интеграцию серверов и ПК, работающих под управлением UNIX, в систему AD (Active Directory). Это ПО может использоваться как контроллер и в качестве стандартной составляющей домена. Таким образом, у пользователей появляются возможности по гибкой настройке облачных файловых хранилищ. Samba обеспечивает широкий функционал по управлению правами доступа к файлам и базам данных с назначением определенных групп пользователей.
Создание нового сервера
Перейдите в панель управления и создайте новый сервер. При создании сервера можно выделить ему минимальные ресурсы для работы. Затем выберите образ ОС. В нашем случае это Ubuntu 20.04, но можно использовать, например, Debian или Astra Linux — в Timeweb Cloud их также можно автоматически установить при создании сервера, как и Ubuntu.
После создания подключитесь к новому серверу через SSH, и можно приступать к настройке.
Добавление пользователя
Здесь всё просто, введите команду:
sudo useradd -p new_server_pass new_server_user Вместо new_server_pass и new_server_user можно использовать любой пароль и любое имя пользователя. Указанные здесь имя и пароль приведены просто для примера. Обратите внимание, что мы сразу ввели пароль, что стало возможным благодаря команде -p. Теперь используем команду update для обновления хранилища, и можно переходить к дополнительным настройкам.
Дополнительные настройки
Для подготовки к установке Linux Samba потребуется выполнить еще пару действий:
- Синхронизировать время. Это необходимо сделать для того, чтобы впоследствии корректно отображались даты. Это поможет в дальнейшем облегчить поиск данных, с поиском которых при некорректно отображаемом времени могли бы возникнуть проблемы.
- Настроить работу брандмауэра. Хотя в большинстве систем на основе Linux все порты открыты, некоторые нужные для работы Samba (чаще всего это 445 и порты 137-139) могут быть закрыты. Поэтому проверьте их доступность и при необходимости откройте их.
Для синхронизации времени используйте специальную утилиту chrony — добавленная в автозагрузку, она будет поддерживать правильные временные значения. Это добавление осуществляется с помощью простой команды:
sudo systemctl enable chronyТеперь запускаем программу, используя команду start, и выставляем нужный часовой пояс, а корректность установки смотрим при помощи команды date. Вывод должен быть примерно таким:
Fri Oct 28 11:25:34 UTC 2022Вот и всё, сервер готов к установке и настройке Samba на Ubuntu.
Установка Samba на Ubuntu 20.04
Для удобства разбили процесс установки на отдельные этапы.
Шаг 1. Подготовка
Для старта процесса установки используйте следующую команду:
sudo apt install samba -yТеперь нужно запомнить системное имя сервиса. В большинстве случаев это smbd. Поэтому, если хотите вызвать сервис, то вводите именно это значение.
- И для начала настроим автозапуск, что делается командой
enable smbd. - Теперь запускаем, используя уже знакомую команду
start. - Затем проверяем статус системы при помощи
status. - Для остановки Samba используется
stop. - Чтобы перезапустить сервис, введите команду
restart. - Если хотите, чтобы Samba больше не запускалась автоматически, используйте инструкцию
disable. - Команда
reloadнужна для обновления конфигурации.
Следующая команда позволит принудительно открыть порт 445, а также 137-139 (помните про настройки брандмауэра?). Чтобы разрешить их в брандмауэре ufw, используйте:
sudo ufw allow SambaШаг 2. Настройка анонимного доступа
Допустим, у нас есть какой-то удаленный сервер, который находится за пределами нашего облака. Правила сетевой безопасности требуют ни в коем случае не открывать прямой доступ к нему через IP. Сделать это можно только через VPN-туннель, который к тому же уже настроен. Обычно серверы, к которым предоставлен VPN-доступ, имеют адрес 10.8.0.1, и именно с этим адресом в дальнейшем нам и предстоит работать.
Чтобы расшарить данные и предоставить к ним анонимный доступ, сначала откройте конфигурационный файл. Он находится здесь: /etc/samba/smb.conf. Рекомендуем сделать бэкап чистого файла — это поможет затем быстро восстановить исходное состояние программы без необходимости ее переустановки. Теперь удалите все комментарии, оставив только код, и введите команду testparm, чтобы убедиться, что программа работает нормально. В настройках общей папки введите следующие параметры:
[share]
comment = шара
path = /data/public_share
public = yes
writable = yes
read only = no
guest ok = yesТакже следите за тем, чтобы в следующих четырех полях (mask и mode) совпадали числовые значения (например, 0777). Что касается конкретных строк, то здесь:
[share]— имя расшаренной папки, которое будет видно всем подключившимся к вашему серверу;comment— комментарий, который может быть каким угодно;path— путь к папке для хранения данных;public— дает разрешение на общий доступ: если не хотите, чтобы пользователи могли просматривать содержимое папки, установите значениеno;writable— определяет, можно ли записывать данные в папке;read only— указывает, что папка только для чтения: чтобы пользователи могли создавать новые, поставьте значениеno;guest ok— определяет, могут ли гости получать доступ к папке.
Таким образом, название папки и путь могут отличаться в зависимости от того, какие значения вы указали для общей папки. Комментарий тоже может быть любым, а для нижних четырех параметров значения устанавливаются в виде yes или no. Теперь перезапускаем программу и на всякий случай проверяем, можно ли подключиться к серверу из-под Windows.
Шаг 3. Настройка доступа по учетным данным пользователя
Для создания доступа по логину и паролю нужно в первую очередь создать новую директорию и настроить права. В файле конфигурации установите все параметры на no (см. выше), кроме writable: в этой строке должно стоять значение yes, то есть запись в папке должна быть включена.
Командой mkdir создаем новую директорию, далее с помощью useradd someone (вместо someone может стоять любое имя пользователя) создаем пользователя и задаем ему пароль командой passwd. Например, так:
passwd somethingТеперь командой sudo smbpasswd -a someone добавляем нового пользователя и пытаемся выполнить вход: если всё настроено корректно, то нам будет открыт доступ к папке.
Шаг 4. Настройка группового доступа
Это понадобится для создания ограниченного доступа отдельных групп пользователей. В smb.conf после строки guest ok дополнительно пропишите следующие строки (все имена пользователей были сгенерированы просто для примера):
valid users = admin, vlasova_ulyana, usova_elena, sokolova_eva, spiridonova_kseniya
write list = admin, spiridonova_kseniyaВ строке valid users указываются пользователи, которым предоставлен доступ к директории. А в строке write list указаны те, кто может изменять данные в папке. Кроме того, после строки force directory mode добавьте еще одну строку со следующим значением:
inherit owner = yesОна необходима для того, чтобы можно было включать наследование создаваемых объектов. Теперь записываем настройки и перезапускаем сервис, после чего новые настройки должны вступить в силу.
Шаг 5. Подключение к ресурсу из-под Windows и Linux
- Для быстрого подключения к Самбе из-под Windows нажмите Ctrl+E и введите путь. Только учтите, что нужно использовать \\ для указания пути к ресурсу в сети. А чтобы не соединяться с сервером постоянно, можно выбрать опцию подключения ресурса как диска, если это позволяет ваша политика безопасности. В новом окне задайте букву для наименования диска и заполните необходимые данные.
- Для подключения к Самбе из-под Linux используются утилиты
cifs, которые устанавливаются с помощью командыsudo apt install cifs-utils -y. Далее ресурс монтируется и выполняется подключение. Это делается с помощьюmount.cifs //10.8.0.1/our_share /share(путь и название ресурса могут быть любыми). Можно выполнять монтирование и автоматическим способом, для чего используется файл конфигурацииfstabсо своими настройками.
Шаг 6. Настройка сетевой корзины
Эта операция понадобится, чтобы избежать случайного безвозвратного удаления файлов. Для этого создаем такую директорию:
[Recycle]
comment = Корзина для временного хранения файлов
path = /directory/recycle
public = yes
browseable = yes
writable = yes
vfs objects = recycle
recycle:repository = .recycle/%U
recycle:keeptree = Yes
recycle:touch = Yes
recycle:versions = Yes
recycle:maxsize = 0
recycle:exclude = *.tmp, ~$*
recycle:exclude_dir = /tmpТеперь рассмотрим построчно, что означают эти параметры (кроме первых шести строк, с ними понятно):
vfs objects = recycle— указание на использование соответствующей подсистемы;repository— путь для хранения удаленных данных;keeptree— сохранять ли дерево каталогов после удаления;touch— нужно ли изменять временные метки файлов при их помещении в корзину;versions— нужно ли указывать номер версии, если удаляются файлы с одинаковыми именами;maxsize— максимальный размер помещаемого в корзину файла. Значение 0 отключает лимиты;exclude— какие типы файлов нужно исключить;exclude_dir— какие каталоги нужно исключить.
Заключение
На этом всё, теперь вы знаете, что нужно делать перед установкой Самбы, как ее ставить на облачный сервер и настраивать под собственные нужды.