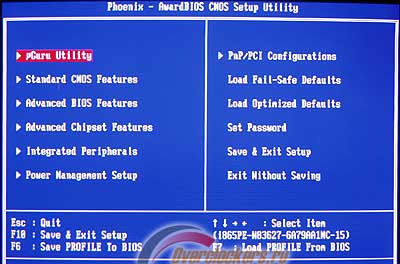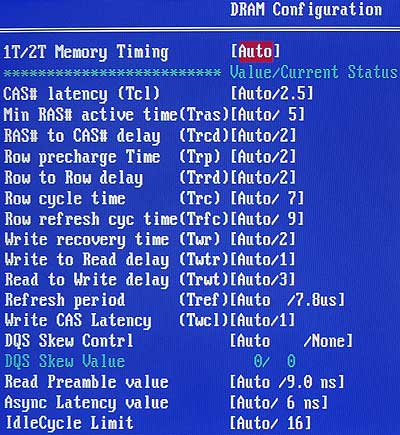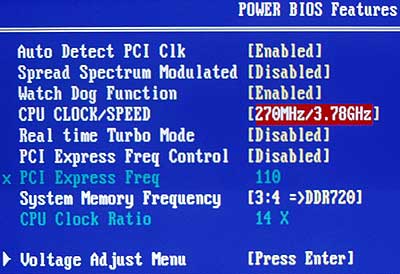О разгоне мы пишем всегда: наши статьи, новости, мысли – всё посвящено разгону. На сайте есть раздел «Справочник», где имеется общая информация об оверклокинге и мы публикуем множество статей, из которых можно узнать подробности и особенности разгона на конкретных системах. На самом деле этого вполне достаточно для того, чтобы заняться оверклокингом в первый раз, а всё остальное придёт с опытом. Однако я вполне могу представить растерянность новичка, перед которым лежит океан информации, а он просто не знает, с чего начать. Хорошо, когда рядом есть более опытный товарищ, который может объяснить и подсказать, а если нет? В этом случае даже такая элементарная операция, как вход в BIOS, для новичка сравнима с подвигом. В моей почте не уменьшается количество писем, в которых просят показать «на какие кнопочки тыкать», чтобы разогнать процессор. Сегодняшняя статья посвящена кнопочкам.
Разумеется, бездумный «кнопочный» подход к разгону в корне неправилен. Прежде чем нажать, нужно понимать, для чего ты нажимаешь, и к каким последствиям твои действия могут привести. И хотя опасность оверклокинга сильно преувеличена, ничего невозможного нет и существует вполне реальная вероятность вывести компьютер из строя. Поэтому статьи такого рода принято предварять длинными вступлениями, в которых полагается перечислить все опасности и предупредить пользователя об ответственности. Впрочем, длинные скучные вступления всё равно все пропускают, а я полагаю, что нас читают разумные люди, поэтому обойдёмся без предисловий, будем считать, что я вас предупредил.
Итак, сегодня разогнать процессор предельно просто, для этого всего лишь нужно увеличить частоту, на которой он работает. Существует множество программ, с помощью которых можно разгонять прямо из Windows, например
ClockGen
.
Имеется несколько различных версий утилиты, предназначенных для разных материнских плат и чипсетов. Кроме того, многие производители материнских плат предлагают собственные утилиты для разгона, например EasyTune5 от Gigabyte…
… или CoreCenter от MSI:
Такие программы можно найти на CD с драйверами, который прилагается к материнской плате, а обновлённые версии нетрудно скачать с сайта производителя платы. Можно ли пользоваться этими или подобными утилитами? Конечно можно, иногда это единственный способ прилично разогнать процессор, если материнская плата обладает ограниченными возможностями по разгону из BIOS. Однако, несмотря на кажущуюся простоту и удобство такого разгона, я предпочитаю не пользоваться такими утилитами и тому есть несколько причин. Прежде всего, любая программа не свободна от ошибок, а зачем нам лишние проблемы? Разгон из BIOS позволяет разогнать процессор сразу после старта, а программы начнут работу только после запуска Windows. Кроме того, сама процедура старта компьютера и последующей загрузки Windows может служить предварительным тестом на стабильность работы разогнанного процессора. В общем, если вы хотите разгонять с помощью программ, то не думаю, что у вас возникнут серьёзные затруднения: предварительно можно почитать описание программы на сайте производителя или в руководстве по материнской плате, мы же сегодня рассматриваем только разгон из BIOS.
Как туда попасть? Для этого при старте компьютера обычно достаточно нажать клавишу «Delete», можно сделать это несколько раз, чтобы не промахнуться. Не стесняйтесь читать надписи, которые появляются на экране, а так же предварительно пролистать руководство к плате, поскольку иногда для входа в BIOS используется другая клавиша или их сочетание, а для доступа ко всем опциям на материнских платах Gigabyte, например, после входа в BIOS нужно нажать Ctrl-F1. В результате вы должны увидеть примерно такую картинку:
Не стоит пугаться обилия незнакомых слов, несмотря на различие версий BIOS, а также на тот факт, что одни и те же опции могут называться по-разному, мы без труда отыщем то, что нам необходимо.
Для разгона нам нужно увеличить частоту работы процессора, которая складывается из произведения множителя на частоту шины. Например, штатная частота процессора Intel Celeron D 310 равняется 2.13 ГГц, его множитель х16, а частота шины 133 МГц (133.3х16=2133 МГц). Значит, нам нужно увеличить либо множитель, либо частоту шины (FSB), либо оба параметра одновременно. Современные процессоры Intel не позволяют изменять множитель (некоторые старшие модели могут уменьшать его до х14, используя технологии энергосбережения), некоторые процессоры AMD могут это делать, однако для начала рассмотрим общий случай – разгон с помощью увеличения частоты шины, тем более что этот путь позволяет больше увеличить общую производительность системы.
Почему? Да потому, что в компьютере многое взаимосвязано и синхронизировано. Например, увеличивая частоту процессорной шины, мы одновременно повышаем частоту работы памяти, растёт скорость обмена данными и за счёт этого дополнительно поднимается производительность. Правда, тут есть и своя оборотная сторона, ведь разгоняя процессор и память одновременно, мы можем остановиться раньше времени. Зачастую получается так, что процессор ещё способен на дальнейший разгон, а вот память уже нет. В настоящее время только материнские платы на основе чипсета NVIDIA nForce4 SLI Intel Edition умеют разгонять процессор независимо от памяти, таких плат пока очень мало, значит, скорее всего, у вас не такая. Поэтому, прежде чем разгонять процессор, нам нужно заранее позаботиться о том, чтобы нас не ограничивала память или что-то ещё.
Ищем опцию в BIOS, которая отвечает за частоту работы памяти. Она может находиться в разных разделах и иметь разные названия, поэтому предварительно неплохо уточнить это в руководстве к материнской плате. Чаще всего эта опция встречается в двух разделах: либо относящихся к разгону и таймингам памяти, либо к разгону процессора. Первый может называться Advanced Chipset Features или просто Advanced, как у ASUS. Здесь параметр называется Memclock index value и измеряется в мегагерцах:
А может находиться в разделе POWER BIOS Features, как у EPoX, называться System Memory Frequency или просто Memory Frequency и обозначать частоту памяти как DDR400, DDR333 или DDR266, а может PC100 или PC133.
Для нас всё это не играет ни малейшей роли, наша задача – найти этот параметр и установить для него минимальное значение. Выбор нужного значения может проходить разными путями, которые зависят от версии BIOS и производителя. Можно, например, нажать Enter и выбрать требующееся значение из появившегося списка с помощью стрелок на клавиатуре, а иногда можно перебирать значения с помощью клавиш Page Up, Page Down, «+» или «–».
Для чего мы устанавливаем минимальную частоту памяти, ведь она у нас, скорее всего, вовсе не такая уж слабая и способна на большее? При разгоне процессора мы будем увеличивать частоту FSB, частота памяти тоже будет подниматься, однако есть надежда, что увеличиваясь с минимально возможной, а не с номинальной величины, она останется в допустимых для нашей памяти пределах, не будет лимитировать разгон процессора. Для верности можно установить для памяти тайминги побольше тех, что выставляются по умолчанию.
Во-первых, это ещё дальше отодвинет предел стабильной работы для нашей памяти. Во-вторых, при автоматической установке таймингов возможна такая ситуация, что материнская плата по ошибке установит слишком маленькие, неработоспособные значения, а так мы будем уверены, что для памяти установлены гарантированно рабочие тайминги. Чтобы в этом убедиться, нужно не забыть сохранить изменения в BIOS и рестартовать. Для этого выбираем параметр Save & Exit Setup или нажимаем F10 и подтверждаем серьёзность своих намерений нажатием клавиши Enter или «Y» (Yes) в старых версиях BIOS.
В большинстве случаев установки памяти на небольшую частоту достаточно и можно сразу приступать к разгону процессора, однако мы не будем спешить и убедимся, что нам ничто не помешает.
Когда я говорил о том, что в компьютере многое взаимосвязано, я не упомянул, что одновременно с частотой процессорной шины увеличивается не только частота памяти, но и другие частоты, например, на шинах PCI, Serial ATA, PCI-E или AGP. В небольших пределах это даже хорошо, поскольку слегка ускоряет работу системы, но при значительном превышении частот над номиналом компьютер может отказаться работать. Номинальные частоты шины PCI – 33.3 МГц, AGP – 66.6 МГц, SATA и PCI Express – 100 МГц. Почти все современные чипсеты умеют фиксировать частоты на штатных значениях, однако на всякий случай лучше в этом убедиться самому. Для этого нужно найти параметр, который обычно называется AGP/PCI Clock, и выбрать для него значение 66/33 МГц.
Вышесказанное справедливо для чипсетов Intel, предназначенных для процессоров Pentium 4, а так же для чипсетов NVIDIA и последних чипсетов SiS, однако это не так для ранних чипсетов Intel, SiS и VIA, вплоть до самых последних. Они не умеют фиксировать частоты на номинале. На практике это означает, что если у вас материнская плата основана на чипсете VIA K8T800, к примеру, то при разгоне вряд ли вы сможете превысить частоту FSB 225 МГц. Даже если ваш процессор способен на большее, вы вынуждены будете остановиться из-за того, что перестанут определяться жёсткие диски или откажется работать интегрированная на плату звуковая карта. Впрочем, попытаться можно и позже мы об этом ещё поговорим.
Для чипсетов NVIDIA, предназначенных для процессоров AMD с разъёмом Socket 754/939, имеет большое значение частота шины HyperTransport. По умолчанию она равна 1000 или 800 МГц, перед разгоном желательно её уменьшить. Иногда пишется её реальная частота, но чаще используется множитель х5 для частоты 1000 МГц и х4 для 800 МГц.
Параметр может называться HyperTransport Frequency, или HT Frequency, или LDT Frequency. Нужно найти его и уменьшить частоту до 400 или 600 МГц (х2 или х3).
Итак, мы уменьшили частоту работы памяти и шины HyperTransport, зафиксировали частоты шин PCI и AGP на номинале и пора приступать к разгону процессора. Для этого нам нужно найти раздел Frequency/Voltage Control…
… который у EPoX может называться POWER BIOS Features…
… у ASUS – JumperFree Configuration…
… а у ABIT носит название μGuru Utility:
Разница в названиях нам не помешает, мы ищем пункт CPU Host Frequency, или CPU/Clock Speed, или External Clock, или параметр с другим похожим именем, который управляет частотой FSB. Его-то мы и будем менять в сторону увеличения.
Насколько увеличивать? Не знаю. Многое зависит от вашего процессора, материнской платы, системы охлаждения и блока питания. Начните с малого, попробуйте увеличить частоту с номинальной на 10 МГц – в большинстве случаев это должно сработать. Не забудьте сохранить изменённые параметры, загрузитесь в Windows, убедитесь, что процессор действительно разогнался с помощью утилиты типа CPU-Z, и проверьте стабильность работы разогнанного процессора в какой-нибудь программе (Super PI, Prime95, S&M) или игре. Разумеется, предварительно нужно убедиться, что с неразогнанным процессором эта программа или игра работает совершенно стабильно. Не забывайте контролировать температуру процессора, очень нежелательно превышать 60° Цельсия, но чем она будет меньше, тем лучше.
Владельцам процессоров Intel Pentium 4 и Celeron на их основе следует в обязательном порядке использовать утилиты ThrottleWatch, RightMark CPU Clock Utility или нечто подобное. Дело в том, что при перегреве эти процессоры могут впадать в троттлинг, что выражается в заметном снижении производительности. «Разгон» с троттлингом не имеет смысла, поскольку скорость может падать даже ниже тех значений, которые процессор выдаёт в номинальном режиме. Утилиты смогут предупредить о начале троттлинга, значит, нужно будет позаботиться о лучшем охлаждении или уменьшить разгон.
Если же всё прошло благополучно, то можно ещё немного увеличить частоту и так до тех пор, пока система сохраняет стабильность работы. Как только появятся первые признаки переразгона: зависания, вылеты программ, ошибки, синие экраны или температура поднимется слишком высоко – нужно уменьшить частоту и опять убедиться, что в новых условиях система работает стабильно.
Зачастую вам помогут сориентироваться результаты, опубликованные в нашей
Статистике разгона процессоров
. Вы сможете примерно оценить, до каких частот способен разогнаться ваш процессор. Только будьте внимательны, не забывайте, что имеет значение не только название процессора, но и тип ядра, на котором он основан и даже его ревизия. Кроме того, даже процессоры из одной партии обладают различным оверклокерским потенциалом, поэтому не спешите устанавливать максимальную частоту из увиденных, безопаснее и надёжнее постепенно подниматься от меньшего к большему.
Впрочем, возможны исключения. Помните, я говорил о старых чипсетах, которые не умеют фиксировать частоты AGP и PCI на номинале? Это так, они действительно не могут поддерживать штатные частоты этих шин во всём интервале частот FSB, однако они обязаны держать их номинальными на стандартных частотах для процессоров. И они делают это с помощью делителей, которые переключаются автоматически, в зависимости от установленной частоты FSB. Стандартными частотами являются 100, 133, 166 и 200 МГц.
Предположим, что при разгоне процессора Duron со 100 до 120 МГц по шине он демонстрировал железную стабильность, а при увеличении FSB до 125 МГц система начинает глючить или вообще отказывается стартовать. Вполне возможно, что достигнут предел разгона процессора, но очень может быть, что лимит ещё далеко, а нам мешают увеличившиеся частоты на шинах AGP и PCI. Это очень просто проверить – нужно сразу установить частоту 133 МГц. В этом случае материнская плата использует другие делители, которые установят номинальные частоты на шинах. Если ваш процессор способен к такому разгону, то вы сможете продвинуться ещё чуть выше.
Нужно ли увеличивать напряжение, подаваемое на процессор? Иногда это действительно может помочь продвинуться дальше, но далеко не всегда. Зато это всегда резко увеличивает тепловыделение, которое и так растёт с разгоном, поэтому я бы не рекомендовал начинать с необдуманного увеличения напряжения. Впрочем, компьютер ваш и если вам его не жалко – делайте, что хотите. Только потом не жалуйтесь.
Что касается изменения множителя процессора, то свободным множителем обладают процессоры AMD с разъёмом Socket A (462), выпущенные до 40-ой недели 2003 года, процессоры AMD Athlon FX, а процессоры AMD с разъёмом Socket 754/939 (кроме младших Sempron) могут уменьшать его. Изменение коэффициента умножения позволяет разгонять более гибко. Например, если у вас старая плата, которая не умеет фиксировать частоты AGP и PCI, то можно разгонять только увеличением множителя, а не шиной, в этом случае частоты останутся на номинале. Возможна иная ситуация: если у вас процессор с достаточно высоким множителем, то его можно уменьшить, чтобы побольше разогнать по шине, ведь это сулит некоторый «бесплатный» прирост производительности. У некоторых процессоров AMD Socket A множитель заблокирован, но их можно «разлочить» или превратить в мобильные, что тоже откроет доступ к изменению коэффициента умножения. В этой статье я не могу рассказать обо всём, несколько работ на эту тему есть на нашем сайте, информация имеется в конференции – найдёте, если это вам потребуется.
А что делать, если система переразогнана, установлены неправильные параметры и плата даже не стартует или запускается и вскоре зависает? Ряд современных материнских плат отслеживает процесс старта и если он прерывается, автоматически плата рестартует, устанавливая для процессора и памяти номинальные значения. Вам остаётся лишь снова войти в BIOS и исправить свою ошибку.
Иногда помогает старт с зажатой клавишей Insert, в этом случае плата так же сбрасывает параметры на номинал, что способствует успешному запуску. Если же ничего не помогает, то нужно отыскать на плате джампер Clear CMOS, при выключенном питании переключить его на два соседних контакта секунды на три и снова вернуть на место. В этом случае абсолютно все параметры сбрасываются на номинал. В следующий раз будьте умереннее в своих аппетитах.
Итак, процессор успешно разогнан, но ваша работа ещё не закончена, ведь не только от частоты процессора зависит производительность системы. Вы не забыли, что в самом начале мы уменьшили частоту работы памяти? Теперь пора её поднять, подобрать оптимальные тайминги. Только эксперименты и советы друзей помогут в этом, далеко не всегда высокая частота гарантирует высокую производительность. Меняйте параметры по одному и тут же тестируйте полученные изменения. Если вы играете в игры, то следующим этапом станет разгон видеокарты.
рекомендации
Ищем PHP-программиста для апгрейда конфы
4070 MSI по старой цене дешевле Palit
13900K в Регарде дешевле чем при курсе 60
Как вы понимаете, невозможно в одной статье рассказать обо всём. Нюансов много, но ничего сложного в оверклокинге нет и, со временем, вы во всём разберётесь. Помогут наши статьи, изучение материалов конференции, советы друзей. Не стесняйтесь спрашивать и пользоваться поиском. Скорее всего, ответ на ваш, казалось бы, неразрешимый вопрос уже найден кем-то ещё. Прежде чем разгонять наобум, задумайтесь, ведь неразогнанный, но работающий компьютер, намного лучше разогнанного до полной неработоспособности. Главное – действовать обдуманно, постепенно и у вас всё получится.
Разгон (overclocking) процессоров — один из самых доступных способов увеличить производительность рабочей станции без внушительных финансовых затрат. Однако новички, зачастую, не понимают, как к этому делу подступиться и переживают за работоспособность системы при неправильном разгоне. На самом деле, базовый «оверклокинг» довольно легко провернуть при надлежащем уровне аппаратного обеспечения.
С чего нужно начать
Сразу стоит отметить, что разгоняемыми являются почти все процессоры от AMD (Ryzen или FX), а у Intel это будут модели с индексом «K» или «X» (например, Intel Core i9-9900K или Core i7-9700K). Также для разгона потребуется материнская плата с подходящим чипсетом.

Не вдаваясь в подробности об устройстве чипсета, можно сказать, что для разгона Intel понадобятся материнские платы с чипсетом маркировки «Z» или «X» (Z99, Z390, X99, X299 и т.д.). Для «оверклокинга» процессоров от AMD семейства Ryzen подойдет любая материнская сокета AM4 на чипсетах B350, B450, X370, X470 или X570. Исключение составляет чипсет A320, на котором разгон процессоров AMD не поддерживается.

Принцип разгона любого процессора
Каждый процессор состоит из нескольких ядер, которые работают на определенной тактовой частоте, измеряемой в ГГц (МГц). Это значение показывает количество тактов процессора в секунду и получается путем умножения множителя процессора на частоту шины (некий магистральный канал, который обеспечивает взаимодействие процессора с чипсетом). Частота шины сегодня является константным значением. Таким образом, мы получаем базовую частоту процессора (или частоту всех ядер), например, процессор Intel Core i3-9100F, согласно характеристикам, имеет базовую частоту 3,6 ГГц, то есть его базовый множитель составляет 36:
36 (множитель) x 100 МГц (const частота шины) = 3600 МГц.
Помимо базового значения частоты, практически любой современный процессор имеет режим повышенной производительности (Turbo Boost), когда множитель автоматически меняется, разгоняя ядра процессора. Для того же i3-9100f это значение составляет 4,2 ГГц, то есть, согласно формуле, множитель процессора в нагрузке меняется на 42, вместо 36.
Принцип разгона процессоров состоит в том, чтобы увеличивать множитель процессора на значение, большее, чем установлено производителем, тем самым повышая тактовую частоту ядер процессора или увеличивая производительность системы за счет большего количества операций, обрабатываемых процессором в секунду.
Однако все оказывается не так просто. Для каждого процессора существует определенный порог частоты, который он не способен преодолеть без угрозы деградации ядер. Этот порог обуславливается напряжением и соответствующей температурой.
Особенности энергопотребления процессоров
Для того чтобы процессор мог работать на более высоких частотах, ему потребуется повышенное энергопотребление, то есть — увеличение напряжения. При этом температура процессора будет увеличиваться экспоненциально. Как правило, процессоры от AMD или Intel начинают перегреваться и, как следствие, выключаться или пропускать такты, чтобы немного охладиться, на отметке в 85–95 градусов по Цельсию. Это и есть главный, ограничивающий фактор разгона процессоров.
Обычно напряжение процессоров находится в районе 1.2 V–1.3 V. При таких значениях система охлаждения способна развеивать выделяемое процессором тепло, позволяя системе работать стабильно. Для разгона потребуется повышать напряжение выше этих значений, но крайне нежелательно ставить его выше 1.45 V, особенно при слабой системе охлаждения.
Таким образом, весь процесс разгона заключается в нахождении «золотой середины» между максимальной частотой процессора и минимальным напряжением (и, соответственно, температуры), необходимым для стабильной работы системы на заданной частоте процессора.
Требования к охлаждению
Процессор, как и любой другой элемент компьютера, нагревается во время работы, поэтому необходимо обеспечить ЦПУ качественным охлаждением. В зависимости от архитектуры, частоты и напряжения на ядра, у каждого процессора есть свой показатель TDP (Thermal Design Power — тепловая расчетная мощность), который измеряется в ваттах и показывает мощность, на которую должна быть рассчитана система охлаждения. Например, у Ryzen 7 3700X показатель TDP «из коробки» равен 65 Вт. Это означает, что кулера, рассчитанного на 95 Вт, с излишком хватит для неразогнанного 3700X.
При разгоне тепловыделение процессора растет, поэтому всегда стоит брать систему охлаждения с запасом. Для разгона мощных многоядерных процессоров хорошо подойдут башенные воздушные и двухсекционные (и более) жидкостные системы охлаждения.
Выбор материнской платы
Как уже было сказано, при разгоне процессора возрастает его энергопотребление и нагрузка на цепи питания материнской платы. Поэтому для безопасного разгона рекомендуется подбирать плату с качественными силовыми элементами.
При желании, конечно, можно заниматься оверклокингом даже на плате самого начального уровня, имеющей 4-pin разъем питания процессора и 3 фазы питания. Главное, чтобы в BIOS было доступно изменение параметров частоты. Однако подобные эксперименты могут закончиться плачевно, ведь в таком режиме железо работает «на износ», и неизвестно сколько оно проживет под повышенной нагрузкой.
Питание процессора
4-pin подходит для питания процессоров не более 120 Вт. Компьютер продолжит работать и при более высоком потреблении энергии, но излишняя нагрузка будет негативно сказываться на состоянии как блока питания, так и материнской платы (4-pin может банально расплавиться и перегореть). Четыре провода 12 V имеют в два раза больше сечение, чем два, из-за чего увеличивается выдерживаемая нагрузка на кабели.


Стоит отметить, что через 4-pin коннектор можно запитать даже плату с разъемами 8+4, и все будет работать. Увеличенное количество контактов лишь призвано уменьшить нагрузку на каждый элемент и, следовательно, нагрев. Поэтому для разгона нужен разъем 8-pin CPU, ведь его хватит для любого процессора из массового сегмента рынка. К счастью, в 2020 году большинство блоков питания имеет восьмиконтактный коннектор.
Фазы питания
Система питания процессора на материнской плате должна подходить под разгон. Так как через разъем 8-pin, проходит 12 вольт, а обычное напряжение на процессор 1.2 V–1.3 V, то нужен элемент, корректирующий питание процессора. Эту роль на себя берёт VRM (Voltage Regulator Module). С его помощью на процессор подается питание с необходимыми параметрами.

Многофазовое устройство VRM снижает пульсации и нагрузку на электронику, что положительно влияет на работу системы питания. Информацию о количестве фаз можно найти на сайте производителя материнской платы, либо посчитав количество дросселей. Чем больше фаз, тем меньше нагрузка на каждый из транзисторов в сети, следовательно, меньше общее тепловыделение. Высокая температура влияет на сопротивление элементов, что негативно сказывается на работе системы и может, в конечном итоге, привести к выходу платы из строя.
Охлаждение силовых элементов
Чтобы фазы питания материнской платы стабильно работали при разгоне, им необходимо охлаждение. Поэтому, выбирая материнскую плату, надо обратить внимание на радиаторы, расположенные на мосфетах. Они должны быть достаточно массивными, чтобы рассеивать выделяющееся тепло и не допускать перегрева цепей питания.

Процесс разгона процессоров Intel и AMD
Когда с требованиями разобрались, можно приступать к разгону. Стоит сказать, что принцип разгона процессоров AMD и Intel одинаков. Единственное отличие, пожалуй, будет в возможности разгона BCLK-шины у AMD Ryzen, т.е. повышения той самой константы в пределах 5–8 %, но это процесс творческий и совсем необязательный, если нет желания точно регулировать частоту ОЗУ, вольтаж и частоту самой шины.
В первую очередь, нужно зайти в BIOS материнской платы. Для этого нужно запустить ПК и нажимать клавишу «Delete» на клавиатуре. После этого откроется интерфейс с большим количеством окон, но для начала нужно перейти в расширенный режим (Advanced Mode). Далее ищем во вкладке «Advanced»/«CPU Features» и отключаем (Disabled) технологии энергосбережения, такие как:
- Intel Speed Shift Technology
- CPU Enhanced Halt (C1E)
- C3 State Support
- C6 / C7 State Support
- C8 State Support
- C10 State Support


Далее ищем в этих же вкладках настройку CPU Load-Line Calibration (LLC). Эта настройка имеет несколько уровней и предназначена для управления напряжением в нагрузках. Нужно выбрать такой уровень, при котором график LLC будет плоским, то есть напряжение в простое и в нагрузке будет примерно на одном уровне. Для разных материнских плат уровни LLC и их количество разные. Если нет графика рядом с этой настройкой, стоит поискать такой график в интернете для конкретной платы или экспериментировать вручную, запуская стресс-тесты, проверять колебания напряжения.

После того, как первоочередные настройки были выполнены, можно приступать к разгону.
В BIOS нужно найти вкладку «Overclocking» (или различные вариации этой настройки, в зависимости от материнской платы). После этого переводим режим регулировки множителя в расширенный (Advanced/Expert/Manual). Становится доступно поле «CPU Ratio», изначально устанавливаем множитель равный частоте турбо-буста процессора (например, для Intel Core i7-8700K это значение составляет 4,7 ГГц или множитель 47), а также устанавливаем напряжение «CPU Core Voltage» в 1.2 V. Стоит отметить, что на некоторых материнских платах нужно синхронизировать изменение множителя для всех ядер: поле «CPU Core Ratio»/«Ratio Apply Mode».

После этого нажимаем клавишу F10, настройки сохраняются и компьютер перезагружается. Если система успешно загрузилась, запускаем стресс-тест процессора (например, AIDA64) и ожидаем 20–30 минут. При стабильной работе и оптимальных температурах (желательно до 90 градусов) можно продолжать разгон, повышая множитель процессора на единицу до тех пор, пока система не перестанет стабильно проходить стресс-тест или вовсе не запустится. Тогда повышаем напряжение на 0.01 V. К слову, если система не запускается, и, при включении, горит черный экран, нужно отключить ПК и вытащить батарейку CMOS из материнской платы (или замкнуть перемычку), тогда настройки BIOS вернутся к заводским, а процесс разгона придется повторить.

Запас прочности — обязательный признак любого компьютерного устройства, будь то старенькая видеокарта или винчестер. Производитель вынужден постоянно учитывать тот факт, что условия работы его продуктов зачастую далеки от идеальных. Скачки напряжения, недостаток питания, жесткие температурные режимы, длительные нагрузки — все эти факторы являются источником постоянных головных болей.
Вариантов решения проблемы, по сути, всего два: либо улучшить устройство, либо занизить текущие характеристики. В случае с процессорами всегда используется второй вариант (первый, впрочем, тоже, но реже): номинальный режим работы порой значительно отличается от потенциально возможного, причем в худшую сторону. И правильно, лучше перестраховаться, чем потом чинить сломанное оборудование. Человек все время стремится к стабильности, ненадежность товара вмиг отпугнет покупателей, да и замена сгоревших процессоров по гарантии — это тоже немалые затраты.
Разгон открывает для пользователей новые перспективы: за счет уменьшения запаса прочности можно раскрыть весь потенциал CPU, увеличив его рабочую частоту. Речь, как несложно догадаться, пойдет о разгоне центрального процессора.
Надежность против скорости
Прежде чем приступать к каким-либо действиям, стоит четко определить, для чего вам нужен разгон. С чисто практической точки зрения, подобные эксперименты имеют смысл только в том случае, если вас немного не устраивает производительность вашего процессора и системы в целом. Именно «немного». Добиться от сильно устаревших моделей нормального быстродействия (по современным меркам) невозможно. Лучше купить новый CPU, чем выжимать все соки из старого.
Также разгон имеет смысл, если именно процессор выступает в качестве слабого звена системы и в его возможности упирается, например, видеокарта. Подобные ситуации часто возникают после апгрейда: обычно он сводится к замене видеокарты и/или увеличению объема памяти. Про кристалл кремния, координирующего все действия, при этом зачастую забывают, а меж тем он сильно ограничивает возможности системы в целом. Увеличение скорости работы процессора поможет сбалансировать систему.
Впрочем, разгон — это не только способ решить проблемы с быстродействием. Это еще и своего рода наркотик. Само осознание того, что можно получить прирост к быстродействию на халяву, действует на психику весьма конкретно. Мотивация резко увеличивается, а руки сами тянутся совершать различные манипуляции с BIOS’ом (а именно с помощью него осуществляется разгон). Вот тут как раз самое время вспомнить о возможных негативных последствиях.
Не стоит забывать, что процессор может сгореть, — при увеличении частоты неизбежен рост тепловыделения. Для CPU высокая температура, пожалуй, самый главный враг. Чипы некоторых видеокарт способны стабильно работать даже при 90 градусах Цельсия, но с центральными процессорами подобный номер не пройдет — температуры свыше 60 градусов для некоторых моделей считаются опасными. Есть и совсем жесткие термальные ограничения: скажем, для недавно анонсированного AMD Athlon 64 X2 5000+ ( Brisbane ) верхний порог составляет всего 49 градусов, но это, скорее, исключение из правил. Если следить за тепловыделением и не допускать переразгона, то шансы, что CPU выйдет из строя, близки к нулю.
У подверженных разгону комплектующих сокращается срок службы, но даже с учетом этого процессор, не обладающий явными дефектами, проработает не менее 5-7 лет — более чем достаточно, чтобы он успел окончательно устареть и отправиться на свалку истории.
Кстати, все сказанное в статье относится лишь к настольным ПК, для ноутбуков разгон все еще не актуален. То есть даже если он возможен (часто необходимые функции материнской платы просто заблокированы), то делать этого не стоит. Дело в том, что в ноутбуке затруднено охлаждение, и даже незначительные изменения тепловыделения оказывают ощутимое влияние на абсолютно все компоненты. Кроме того, от разгона увеличивается потребление энергии и, как следствие, сокращается срок работы от батареи.
Коварное единство
На чем основывается частота работы процессора, и почему на многих ЦП она имеет странные значения, например 2,93 ГГц вместо красивых 2,9 ГГц или 3 ГГц? Дело в том, что параметр этот получается в результате перемножения частоты системной шины и так называемого множителя. Разогнать процессор можно, лишь увеличивая эти два параметра. Только так и никак иначе — в отличие от GPU, регулировать скорость работы центрального процессора с точность до 1 МГц невозможно. Все дело в шинах, да.
Системная шина (она же FSB , или, полностью, Front Side Bus ) служит для связи компонентов внутри компьютера, и ее частота оказывает влияние не только на процессор, но и на видеокарту, оперативную память и все устройства, находящиеся в разъемах PCI. Важно помнить, что, изменяя значение FSB Frequency (частоту), мы автоматически изменяем рабочие частоты прочих шин. Так было раньше, сейчас некоторые платы позволяют менять параметры независимо. Шаг изменения равен одному мегагерцу, но базовые значения частоты для современных материнских плат традиционно кратны 33,3 МГц (например, 133 МГц, 267 МГц и т.п.) и варьируются от 100 МГц до 333 МГц. Верхний потолок, которого можно достигнуть, изменяя FSB Frequency вручную, сильно зависит от самой платы, но чаще всего процессор раскрывает свой конечный потенциал раньше, чем системная шина.
Второе параметр — множитель (он же multiplier ) — равен количеству тактов, которые совершает процессор за один такт FSB. Типичный шаг множителя — единица, соответственно, частота работы процессора в таких случаях кратна параметру multiplier. Впрочем, есть и исключения: шаг 0,5 тоже бывает, хотя и значительно реже.
Увы, но в подавляющем большинстве случаев удается изменить лишь частоту FSB. Причина банальна: чаще всего множитель заблокирован. Делается это, надо полагать, исключительно из экономических соображений, ведь зачастую, чтобы приобрести процессор, у которого multiplier выше всего лишь на единицу, приходится переплачивать $100-$150.
Конечно, есть и исключения: например, Intel Core 2 Extreme X6800 не обременен подобным ограничением, но не стоит забывать о его цене ($1000) — этот процессор является иконой для всех любителей экстремального разгона, но он слишком дорог. Кстати, разблокировать множитель на рядовом процессоре иногда возможно, но только с помощью физического вмешательства.
Если параметр multiplier поддается изменению, то здесь все просто: при увеличении его на единицу частота CPU увеличится на значение, равное FSB Frequency. Это позволяет производить более гибкий разгон и не беспокоиться, что материнская плата не возьмет необходимую частоту системной шины.
Познавая системную плату
Как узнать, какими свойствами обладает процессор? Наиболее удобный вариант — запустить программу CPU- Z или RightMark Memory Analyzer. С их помощью можно узнать много нового не только о процессоре, но и о материнской плате и памяти. Многие из этих сведений облегчат жизнь в дальнейшем, когда настанет пора посетить BIOS.
Но прежде чем приступать к практическим действиям, стоит выполнить еще одно — найти и прочитать руководство к материнской плате. Зачем? Это самый простой способ узнать, как именно назвал ту или иную функцию производитель. Увы, единого стандарта обозначений параметров и распределения их по категориям не существует. Скорее наоборот, каждый разработчик зачем-то пытается проявить креативность в этом деле. В результате интерфейс BIOS материнской платы от, скажем, ASUS будет иметь мало общего с интерфейсом от MSI. Более того, даже сами параметры изменяются по-разному: запросто могут использоваться как кнопки Page Up / Page Down, так и классические «плюс» / «минус». Печально, конечно, но не фатально — функции, по сути, одни и те же.
Необходимо найти, где именно изменяются следующие параметры: частота системной шины, множитель, напряжение процессора, а также частота, напряжение и тайминги памяти. Также стоит разобраться с тем, как зафиксировать частоты шин для прочих устройств. Номинальные значения следующие: PCI — 33,3 МГц, AGP — 66,6 МГц, PCI-Express — 100 МГц. Если материнская плата на это не способна, то о разгоне более чем на 10-15% можно сразу забыть. Выше уже упоминалось, что с увеличением частоты системной шины увеличатся и прочие частоты. Так вот, если они возрастут слишком сильно, то оборудование начнет «отваливаться». Кавычки поставлены не зря — имеется в виду не физический выход устройств из строя (хотя в теории это тоже возможно), а то, что система перестанет их видеть. Поэтому, если есть возможность, необходимо зайти в BIOS и зафиксировать эти значения, иначе сильно гнать систему не стоит.
Еще одно действие, которое не мешало бы выполнить: проверить процессор на стабильность и выяснить его предельную температуру в номинальном режиме. Бывают случаи, когда ЦП нестабилен даже в стандартном состоянии — например, из-за некачественно установленного кулера. Для проверки необходимо воспользоваться программой S & M — это довольно мощный тест для разогрева процессора с одновременной проверкой наличия ошибок в их работе. Также особый интерес представляет программа Super Pi 1.1 e : она вычисляет число пи с точностью до 33,5 млн знаков после запятой (это вам не банальные 3,1416). Впервые Super Pi использовалась на системе с процессором Pentium 90 МГц и 40 Мб оперативной памяти. Время вычисления тогда составило более 80 часов. Современные компьютеры затрачивают на это менее 10 минут. При этом процессор греется немного слабее, чем в случае с S&M, но зато есть возможность реально оценить производительность системы, сравнивая время вычисления «до» и «после», да и в случае нестабильности программа наглым образом прекращает работу. Для измерения температуры процессора желательно использовать утилиты, входящие в поставку материнской платы, как, например, Probe II от ASUS. Можно взять на вооружение и универсальные программы вроде Motherboard Monitor и SpeedFan (последняя еще и регулирует скорость вращения вентилятора).
Кстати, несколько слов об охлаждении. Как ни странно, штатные кулеры, входящие в коробочную поставку процессора, отличаются весьма неплохим качеством: владелец подобного экземпляра может добиться хороших результатов разгона. Но чтобы уменьшить цену на свои ПК, некоторые продавцы используют при сборке не BOX, а OEM-комплектации процессоров и вместо фирменных кулеров устанавливают нечто безымянное китайского производства. Обладателям подобного noname-устройства следует быть осторожнее — чудо техники за 100 рублей редко преподносит приятные сюрпризы. В подобных случаях для успешного разгона замена охлаждения является жизненной необходимостью.
Главное — баланс
Когда предосторожности будут соблюдены, можно наконец заняться непосредственно разгоном. Уже понятно, что первым шагом является вход в BIOS. Следующей операцией станет поиск строки, в которой меняется частота памяти, — ее требуется выставить на минимально возможное значение, чтобы можно было гарантированно достичь верхнего потолка разгона процессора. В противном случае система может стать нестабильной из-за переразгона памяти, а не ЦП. Лишь после этого можно приступать к изменению частоты системной шины. Сколько прибавить в первый раз? Точно сказать нельзя, но прирост скорости процентов на десять обычно выдерживает каждый процессор. После этого остается сохранить настройки и запустить Windows: предстоит тестирование.
Собственно, сама проверка может сводиться либо к получасовому издевательству над системой в S&M, либо к высчитыванию числа пи с максимально возможной длиной (32 Мб). Кстати, в случае с Super Pi 1.1e время вычисления может быть даже больше, чем при предыдущих настройках, — это нормально, ведь память в нынешней конфигурации работает медленно.
При проведении тестов следует внимательно следить за температурой. Лучше, чтобы значение не превышало 55 градусов по Цельсию, а владельцам процессоров семейств Athlon 64 X2 и Athlon 64 FX рекомендуется остановиться на 45 градусах (эти «камни» люто ненавидят жару). Что будет, если незначительно превысить эти температуры? Скорее всего, ничего, но не стоит сбрасывать со счетов возможность деградации чипа, неравномерность нанесения термопасты на поверхность ЦП, погрешности в измерении температуры и всемирный закон подлости.
Для полной надежности не мешало бы проверить, не активизировался ли троттлинг — особый механизм защиты, использующийся на многих процессорах. Суть его заключается в том, что при перегреве пускаются пустые такты, дабы уменьшить нагрузку. Частота вроде как та же самая, но вот эффективность ниже. В таких случаях необходимо понизить температуру ЦП, иначе от подобного разгона можно получить одни лишь неприятности. Самые популярные программы для мониторинга троттлинга — RightMark Clock Utility и ThrottleWatch.
Если система все еще стабильна, можно продолжать увеличивать частоту. Шаг стоит уменьшить до 5 МГц. После каждого изменения настроек тестирование следует повторять. И так до тех пор, пока не будет превышен температурный предел или не появятся признаки нестабильности. В этом случае останавливаемся на предыдущем рабочем значении частоты FSB. Если система начинает давать сбои, но температура все еще низкая и троттлинга не наблюдается, то стоит увеличить напряжение, подаваемое на процессор, — это поможет вернуть стабильность, но резко усилит тепловыделение. Изменять значение напряжения более чем на 5-7% при воздушном охлаждении не рекомендуется. Когда оптимальная частота будет, наконец, найдена, можно переходить к следующему этапу.
Процесс разгона памяти в целом очень похож на разгон процессора. Все сводится к поиску частоты, на которой она будет стабильно работать, правда, есть один нюанс: у оперативной памяти есть такой параметр, как значения таймингов. Чем они ниже, тем лучше. Строки CAS Latency (tCL), RAS-to-CAS Delay (tRCD), RAS Precharge (tRP), Precharge Delay (tRAS) как раз и показывают текущие тайминги. Минимально возможные значения, встречающиеся в природе, — 2-2-2-5 соответственно, но чем выше частота памяти, тем меньше шансов, что она заработает на низких таймингах. Впрочем, частота все же более важный параметр, так что порой ради нее можно даже увеличить эти значения. Но все зависит от индивидуальных особенностей системы, оптимальный вариант находится только опытным путем. Также не стоит забывать о возможности изменения напряжения (опять-таки незначительно, ибо память тоже не любит жару). Для оценки стабильности и производительности памяти отлично подходит программа RightMark Memory Analyzer.
Что делать, если после очередного изменения настроек компьютер отказывается загружаться? Чаще всего это не является серьезной проблемой (если, конечно, из системного блока не валят клубы дыма): достаточно обнулить конфигурацию BIOS и все встанет на прежние места. Для этого можно попытаться запустить систему с зажатой клавишей Insert (на практике помогает не всегда), либо воспользоваться специальным джампером на материнской плате. Крайний вариант — вынуть батарейку на несколько секунд. Если же компьютер вообще отказывается стартовать (то есть нажатие клавиши Power не приносит никакого эффекта), то тогда проблемы действительно в оборудовании, а не в настройках.
Неизменным спутником разгона является повышение температуры внутри корпуса, что может негативно сказаться на видеокарте, если она разгонялась ранее, — в этом случае стоит слегка ослабить ее разгон. Когда все оптимальные значения будут найдены, необходимо прогнать систему через тесты стабильности в течение нескольких часов. В случае успеха разгон можно считать оконченным.
Тенденция, однако!
Какой процессор стоит покупать, если в планы входит его последующий разгон? Если говорить об общих тенденциях, то давно был замечен факт: младшие модели ЦП при разгоне достигают большего прироста производительности (в процентном соотношении), нежели старшие модели того же семейства. Причины просты: «официально слабым» процессорам еще есть куда стремиться, ведь изначально они должны были обладать большей мощностью, хотя абсолютное значение максимальной частоты может быть и ниже, чем у дорогих экземпляров семейства, но с точки зрения цены выигрыш огромен.
Если говорить о конкретных моделях, то на сегодняшний день безусловным хитом является Core 2 Duo E6300 — имея начальную частоту 1,86 ГГц, он почти всегда без проблем достигает частот 2,8-3 ГГц при воздушном охлаждении. Конечно, придется потратиться на дорогой и эффективный кулер, но оно того стоит. К недостаткам можно отнести тот факт, что потребуется относительно новая материнская плата, способная работать с этим ЦП.
Также очень большие надежды возлагаются на грядущую модель Core 2 Duo E4300 , которая должна поступить в продажу в конце января. Во-первых, процессор будет поддерживать шину 800 МГц (частота системной шины равна 200 МГц) и, как следствие, обладать высоким множителем — 9. В итоге частота работы процессора составит 1,8 ГГц. Не сильно много, но инженерные образцы демонстрируют невероятную стойкость к разгону — E4300 был разогнан до 3,5 ГГц (прирост 95%) при воздушном охлаждении! Причина кроется в том, что для его производства используется новое ядро Allendale , а не Conroe с отключенной частью кэша, как в случае с E6300. В результате повышается качество и понижается себестоимость конечного продукта. Кстати, хорошие новости: E6300 и E6400 также планируется перевести на новое ядро.
А что же AMD? Увы, но последние процессоры этой компании слабо подходят для разгона и конкурировать в этом плане с Intel не могут. Впрочем, ЦП от AMD по-прежнему обладают неплохим соотношением производительность/цена.
Как определить, какой процессор разгонится лучше, а какой хуже, если это одна и та же модель? Со стопроцентной гарантией это определить нельзя, но есть определенная закономерность: чем выше степпинг, тем более стабильным является ЦП. Степпинг означает поколение ядра процессора: при исправлении мелких недочетов и улучшении техпроцесса выпускается новые модификации, они при этом наследуют прежнюю архитектуру. Степпинг можно выяснить, установив процессор и запустив программу типа CPU-Z, а также по его маркировке, но ее уже надо знать наверняка.
* * *
Разгон процессора — процесс, требующий индивидуального подхода. Здесь задействовано множество факторов и требуется четкое осознание всех выполняемых действий, но в случае успеха наградой станет пресловутая скорость и чувство радости за себя любимого. Много это или мало? Наверное, все же достаточно, чтобы слегка потрепать себе нервы.
Download Article
Download Article
Overclocking a CPU is the process of increasing the clock speed that the CPU operates at. Overclocking has traditionally been the domain of gamers and computer hardware geeks, but hardware manufacturers have made the process much simpler over the years. Overclocking can give your computer significant performance improvements, but can also damage your hardware if it is done incorrectly. However, with some careful work to ensure you’re not overheating your CPU, you can increase its speed and the performance of your computer.
-
1
Understand the basics of overclocking. Overclocking is the process of increasing the clock speeds and voltage of your CPU to improve performance. It is a great way to get the most power out of a powerful machine or unlock a little more power out of a budget or old computer.
- Overclocking can damage your components, especially if the hardware is not designed for it or you push the voltages too high. You should only overclock if you are OK with the possibility of destroying your hardware.
- No two systems will overclock the same, even if they have the exact same hardware. This is because overclocking is greatly affected by small variances in the manufacturing process. Don’t base your expectations solely on the results you read online for the hardware you have.
- If you are primarily looking to increase video game performance, you may want to consider overclocking your graphics card instead, as you will likely see better results.
- Laptops are not good candidates for overclocking, as their cooling capabilities are limited. You will get much larger performance increases on a desktop computer where you can control temperatures better and will likely end up overheating your laptop or frying your CPU if you try it.
-
2
Download the necessary tools. You will need a few benchmarking and stress test tools in order to properly test your overclocking results. These programs test the performance of your processor as well as its ability to maintain that performance over time.
- CPU-Z — This is a simple monitor program that will allow you to quickly see your clock speed and voltage in Windows. It doesn’t perform any actions, but its an easy-to-use monitor to help ensure everything is working correctly.
- Prime95 — This is a free benchmarking program that is widely used for stress testing. This is designed to be run for long periods.
- LinX — Another stress testing program. This one is lighter than Prime95, and is good for testing in between each change.
Advertisement
-
3
Check your motherboard and processor. Different motherboards and processors will have different capabilities when it comes to overclocking. There are also slight differences when it comes to overclocking AMD versus Intel, but the general process is the same. The biggest thing you will be looking for is whether or not your multiplier is unlocked. If the multiplier is locked, you will only be able to adjust the clock speed, which usually yields less results.
- Many motherboards are designed for overclocking, and thus should give you full access to the overclocking controls. Check your computer’s documentation to determine your motherboard’s capabilities.
- Some processors are more inclined to successful overclocking than others. For example, the «K» line of Intel i7s are designed specifically to be overclocked (e.g. Intel i7-2700K). You can find your processor model by pressing ⊞ Win+Pause and looking in the System section.
-
4
Run a baseline stress test. Before you begin overclocking, you’ll want to run a stress test using your base settings. This will give you a baseline to compare against as you start overclocking, and will also show if there are any problems with the base in the settings that need to be addressed before overclocking makes them worse.
- Be sure to check your temperature levels during the stress test. If your temperatures are above 70 °C (158 °F), you will likely not be able to get much out of overclocking before your temperatures become unsafe. You may need to apply new thermal paste or install a new heatsink.
- If your system is crashing during the baseline stress test, then there is likely an issue with the hardware that needs to be sorted out before you begin overclocking. Check your memory to see if there are any errors.
Advertisement
-
1
Open the BIOS. You will be making the majority of your changes in your computer’s BIOS, which is the configuration menu that can be accessed before your operating system is loaded. You can access most BIOS by holding the Del key while the computer is booting up. Other possible setup keys include F10, F2, and F12.
- Every BIOS is different, so menu labels and locations may vary from system to system. Don’t be afraid to dig through the menu system to find what you need.[1]
- Every BIOS is different, so menu labels and locations may vary from system to system. Don’t be afraid to dig through the menu system to find what you need.[1]
-
2
Open the «Frequency/Voltage Control». This menu may be labeled differently, such as «Overclocking». This is the menu that you will be spending most of your time in, as it will allow you to adjust the CPU speed as well as the voltage it receives.
-
3
Reduce the memory bus speed. In order to help prevent the memory from causing errors, you’ll want to lower the memory bus before continuing. This may be referred to as the «Memory Multiplier», «DDR Memory Frequency» or «Memory Ratio». Lower it to the lowest possible setting.[2]
- If you cannot find the memory frequency options, try pressing Ctrl+Alt+F1 on the BIOS main menu.
-
4
Increase your base clock by 10%. The base clock, also referred to as front side bus or bus speed, is the base speed of your processor. It is typically a lower speed that is multiplied to reach the total core speed. Most processors can handle a quick 10% jump at the start of the process. For example, if the base clock is 100 MHz, and the multiplier is 16, the clock speed is 1.6 GHz. Bumping it up 10% would change the base clock to 110 MHz, and the clock speed to 1.76 GHz.
-
5
Run a stress test. Once you’ve performed your initial 10% raise, restart your computer and boot into your operating system. Start up your LinX and run it through a few cycles. If there are no problems, you’re ready to move on. If your system is unstable, you may not be able to get much performance out of the overclock, and you should reset your settings to default.
-
6
Increase base clock until the system becomes unstable. Instead of increasing 10% each time, you’ll want to reduce your increments to about 5-10 MHz per pass. This will allow you to find a sweet spot much easier. Run a benchmark every time you make an adjustment until you reach an unstable state. The instability is most likely caused by the processor not receiving enough power from the power supply.
- If your motherboard does not allow you to adjust the multiplier, then you can skip down to Part 4. If you can adjust your multiplier, then move on to the next section to try to get more gains. Make sure to record the settings you are currently at, in case you want to return to them later.
Advertisement
-
1
Lower the base clock. Before you start increasing your multiplier, you’re going to want to lower your base clock a little. This will help make your multiplier increases more precise. Using a lower base clock and a higher multiplier will lead to a more stable system, but a higher base clock with a lower multiplier will lead to more performance. Finding the perfect balance is the goal.
-
2
Raise the multiplier. Once you’ve dropped your base clock a bit, start raising your multiplier in 0.5 increments. The multiplier may be called «CPU Ratio» or something similar. It may be set to «Auto» instead of a number when you first encounter it.[3]
-
3
Run a stress test. Reboot your computer and run your benchmarking program. If your computer doesn’t encounter any errors after a few runs through the benchmark, you’re good to raise the multiplier again. Repeat this process each time you increase the multiplier another increment.
-
4
Keep an eye on your temperatures. Make sure you pay close attention to your temperature levels during this process. You may hit a temperature limit before your system becomes unstable. If this is the case, you may have reached the limits of your overclocking ability. At this point, you should find the best balance between increasing the base clock and increasing the multiplier.
- While every CPU has a different safe temperature range, the general rule of thumb is to not allow your CPU to reach the 85 °C (185 °F) level.
- To check your CPU temperature, try opening the Task Manager (Ctrl+⇧ Shift+Esc). If the information is not visible there, download a free third party monitor software.
- If you’re working on a laptop computer, you probably can tell if it’s overheating by placing your hand underneath it.
-
5
Repeat until the limit is reached and the computer crashes. You should now have settings that just barely cause your computer to become unstable. As long as your temperatures are still within safe limits, you can start adjusting the voltage levels to allow further increases.
Advertisement
-
1
Raise the CPU core voltage. This may be referred to as «Vcore Voltage». Raising your voltage beyond safe limits can quickly damage your equipment, so this is the most finicky and potentially dangerous part of the overclocking process. Every CPU and motherboard can handle different voltage increases, so pay extra close attention to your temperature.
- When raising your core voltage, increase it in 0.025 increments. Anymore and you run the risk of jumping too high and damaging your components.
-
2
Run a stress test. After your first increase, run a stress test. Since you left your system in an unstable state in the previous section, you are hoping for a stable stress test run. If your system is stable, make sure that temperatures are still at an acceptable level. If the system is still unstable, try lowering either the multiplier or the base clock speed.
-
3
Return to either the base clock or the multiplier section. Once you have managed to make your unstable system stable through increasing the voltage, you can go back to increasing either the base clock or the multiplier, depending on which you are trying to overclock. Increase them in the same small increments, running stress tests until your system becomes unstable again.
- Since the voltage settings increase temperature the most, your goal should be to maximize the base clock and multiplier settings to get the most performance out of the lowest voltage possible. This will require a lot of trial and error and experimentation as you try different combinations.
-
4
Repeat the cycle until a maximum voltage or maximum temperature is reached. Eventually you will hit a point where you can’t get any more increases, or your temperature is nearing unsafe levels. This is the limit of your motherboard and processor, and it is likely that you will not be able to progress past this point.[4]
- In general, you shouldn’t raise your voltage more than 0.4 above its original level, 0.2 if you’re using a basic cooling system.
- If you reach your temperature limit before you hit a voltage limit, you may be able to make more increases by improving the cooling system in your computer. You can install a more powerful heatsink/fan combo or opt for a more expensive but much more effective liquid cooling solution.
Advertisement
-
1
Back it down to the last safe settings. Lower your base clock or multiplier down to the last working settings. This is your new processor speed, and if you’re lucky it will be noticeably larger than it was before. As long as everything boots OK, you’re ready to start your final test.
-
2
Increase your memory speeds. Raise your memory speeds back up towards their initial levels. Do this slowly, stress testing as you go. You may not be able to raise them all the way back to their original levels.
- Use Memtest86 to perform memory tests as your raise the frequency back up.
-
3
Run a prolonged stress test. Open Prime95 and run the test for 12 hours. This may seem like a long time, but your goal is to ensure rock-solid stability at long periods. This will lead to better and more reliable performance. If your system becomes unstable during this test, or your temperatures reach unacceptable levels, you’ll need to go back and readjust your clock speed, multiplier, and voltage.
- When you open Prime95, select «Just Stress Testing». Click Options → Torture Test and set it to «Small FFT».
- Borderline temperatures are usually OK, since Prime95 pushes your computer more than most programs ever will. You may still want to back your overclock down a notch to be safe. Your idle temperature shouldn’t go above 60 °C (140 °F).
-
4
Do some real-life testing. While stress test programs are great for making sure your system is stable, you’ll want to make sure that it can handle the randomness of real-life situations. If you’re a gamer, start up the most intensive game you have. If you encode video, try encoding a Bluray. Make sure that everything works as it should. It may work even better now!
-
5
Take it further. This guide only scratches the surfaces of what can be done when it comes to overclocking. If you want to learn more, it really comes down to research and experimentation. There are several communities dedicated to overclocking and its various related fields, such as cooling. Some of the most popular communities include Overclockers.com, Overclock.net, and Tom’s Hardware, and all are great places to start searching for more detailed information.
Advertisement
Add New Question
-
Question
My BIOS has no option to alter any CPU parameters. Does that mean I can’t overclock?
That either means the motherboard doesn’t support OC or that the CPU has a lock on it. Try using Intel Xtreme Tuning Utility or AMD overdrive.
-
Question
Can processors ending with «U» be overclocked?
If you’re referring to Intel processors that end in the letter U, based on the information in the article, it is not recommended. Due to their limited cooling capabilities, they do not make great overclocking candidates.
-
Question
Which Intel processors can be overclocked?
All the processors labeled with a K or X at the end of the name could be overclocked. But you would also need a motherboard that supports overclocking. For Intel, a board with an X or a Z in the front of the board config could work.
See more answers
Ask a Question
200 characters left
Include your email address to get a message when this question is answered.
Submit
Advertisement
Video
-
This may void your computer’s warranty, depending upon the manufacturer. Some brands such as EVGA and BFG will still honor the warranty even after the device has been overclocked.
-
You need a good cooling system for serious overclocking.
-
Overclocking with voltage increases will shorten the life of your hardware.
-
Most of the computers made by Dell (with the exception of the XPS line), HP, Gateway, Acer, Apple, and other prebuilt manufacturers cannot be overclocked because the option of changing the FSB and CPU voltages is not available in the bios.
Advertisement
References
About This Article
Article SummaryX
1. Run a baseline stress test and again after each change.
2. Open the BIOS.
3. Open Frequency/Voltage Control or Overclocking.
4. Reduce the memory bus speed.
5. Increase base clock by 10% until it becomes unstable.
6. Lower the base clock slightly once unstable.
7. Raise the multiplier.
8. Raise the CPU core voltage.
Did this summary help you?
Thanks to all authors for creating a page that has been read 2,342,584 times.
Reader Success Stories
-
Suyash Patekar
Sep 20, 2017
«I was looking for how to change my wifi password, this site helped me a lot.»
Is this article up to date?
Перед началом
Разгон процессора — продвинутая операция. Все действия должны быть выполнены с осторожностью.
При неправильной настройке может произойти перегрев, повреждение процессора, а также других компонентов системного блока.
Автор не несет ответственности за возможный выход из строя процессора или иных компонентов компьютера,
который может произойти в результате попытки разгона
Вся информация, представленная в данной статье, предназначена исключительно для ознакомления.
Что такое разгон процессора и зачем он нужен
Что такое разгон
Каждый процессор рассчитан на какую-то номинальную частоту. Оверклокинг (разгон) процессора – это, в первую очередь, повышение его базовой тактовой частоты. Обычно частота указывается на упаковке и подразумевает под собой количество циклов вычислений, которые процессор может выполнить за одну секунду.
Зачем нужен разгон
Так как разгон процессора — это повышение его тактовой частоты, то, если он будет выполнять больше циклов вычислений, то станет работать производительнее. В результате, например, программы будут загружаться быстрее, а в играх вырастет FPS (количество кадров в секунду).
Для оверклокинга предназначены прежде всего процессоры с разблокированным множителем. У Intel это серии К и Х, у AMD — Ryzen.
Что такое разблокированный множитель
Тактовая частота работы процессора — это произведение тактовой частоты (BCLK, base clock) системной шины материнской платы (FSB, front side bus) на множитель самого процессора. Множитель процессора — это аппаратный идентификатор, который передаётся в BIOS или UEFI (интерфейсы между операционной системой и ПО материнской платы).
Если увеличить множитель, тактовая частота работы процессора вырастет. А с ней — и производительность системы.
Если же множитель заблокирован, у вас не получится изменить его с помощью стандартных инструментов. А использование нестандартных (кастомных) BIOS/UEFI чревато выходом системы из строя — особенно если у вас нет опыта в оверклокинге.
Какие параметры важны для производительности
В BIOS/UEFI и программах для оверклокинга вы, как правило, сможете менять такие параметры:
CPU Core Ratio — собственно, множитель процессора.
CPU Core Voltage — напряжение питания, которое подаётся на одно или на каждое ядро процессора.
CPU Cache/Ring Ratio — частота кольцевой шины Ring Bus.
CPU Cache/Ring Voltage — напряжение кольцевой шины Ring Bus.
Кольцевая шина Ring Bus связывает вспомогательные элементы процессора (помимо вычислительных ядер), например контроллер памяти и кеш. Повышение параметров её работы также поможет нарастить производительность.
Набор параметров бывает и другим, названия могут отличаться — всё зависит от конкретной версии BIOS/UEFI или программы для оверклокинга. Часто встречается параметр Frequency — под ним понимают итоговую частоту: произведение CPU Core Ratio (множителя) на BCLK Frequency (базовую тактовую частоту).
Насколько безопасно разгонять процессор
В AMD прямо заявляют: «На убытки, вызванные использованием вашего процессора AMD с отклонением от официальных характеристик или заводских настроек, гарантия не распространяется». Похожий текст есть и на сайте Intel: «Стандартная гарантия не действует при эксплуатации процессора, если он превышает спецификации».
Вывод: если при разгоне что‑то пойдёт не так, ответственность за это будет лежать только на вас.
Но это не значит, что разгонять процессор нельзя. Просто нужно учитывать, что в случае поломки процессора гарантия не действует. Поэтому, если вы не уверены в своих силах, лучше обратиться к специалистам.
Например Intel предлагает платную услугу Turing Protection Plan. Он предполагает однократную замену процессора, который вышел из строя в результате оверклокинга.
В AMD такой услуги нет, но есть другие варианты. Например, в некоторых магазинах можно купить процессоры с гарантией на оверклокинг.
Как разогнать процессор
С помощью программ
Все программы для оверклокинга делают одно и то же: позволяют изменять настройки процессора. Но есть некоторые различия.
Например, некоторые программы позволяют изменять настройки не только процессора, но и видеокарты.
Также есть программы, которые позволяют изменять настройки не только в Windows, но и в BIOS.
Наиболее популярные программы для оверклокинга:
- MSI Afterburner
- ASUS GPU Tweak
- EVGA Precision X
- AMD Overdrive
- Intel Extreme Tuning Utility
Как правило, программы для оверклокинга позволяют изменять следующие настройки:
- Частоту процессора
- Частоту шины
- Напряжение
- Температуру
- Вентиляторы
Но в каждой программе эти настройки называются по-разному. Поэтому, если вы не знаете, как называется какая‑то настройка, лучше обратиться к инструкции к программе.
С помощью BIOS
Если вы хотите изменять настройки не только в Windows, но и в BIOS, то вам понадобится специальная программа для записи BIOS. Например, AMI BIOS Flasher.
После того, как вы записали BIOS, вам нужно будет перезагрузить компьютер и нажать клавишу F2, чтобы войти в BIOS. После этого вам нужно будет найти настройки для оверклокинга.
Настройки для оверклокинга в BIOS называются по-разному. Например, в BIOS для процессоров AMD они называются AMD Overclocking, а в BIOS для процессоров Intel — Intel Extreme Tuning Utility.
После того, как вы нашли настройки для оверклокинга, вам нужно будет изменить их. Например, вы можете изменить частоту процессора, напряжение, температуру и т.д.
После того, как вы изменили настройки, вам нужно будет сохранить их. После этого вам нужно будет перезагрузить компьютер и проверить, работает ли оверклокинг.
Здесь вы сможете узнать, можно ли разогнать ваш процессор
Введите полное название процессора:
(Вводите полное оффициальное название, иначе процессор нельзя будет распознать)
Проверить