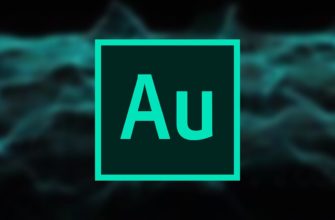Содержание
- Как пользоваться Adobe Audition
- Как добавить минуса для создания композиции
- Настройки окна «Трек»
- Затухание или увеличение громкости
- Обрезка и добавление отрывков в звуковых дорожках
- Растянуть и уменьшить дорожку трека
- Добавление собственного голоса
- Сохранение проекта
- Применение эффектов
- Вопросы и ответы
Adobe Audition — многофункциональное средство для создания качественного звука. С его помощью можно записывать собственные акапеллы и объединять их с минусами, накладывать различные эффекты, обрезать и вставлять записи и многое другое.
С первого взгляда программа кажется невероятно сложной, за счет наличия различных окон с многочисленными функциями. Немного практики и вы легко будете ориентироваться в Adobe Audition. Давайте разберемся как пользоваться программой и с чего начинать.
Скачать последнюю версию Adobe Audition
Скачать Adobe Audition
Сразу хочу отметить, что рассмотреть все функции программы в одной статье вряд ли получиться, поэтому разберем основные действия.
Как добавить минуса для создания композиции
Для того, чтобы начать наш новый проект нам понадобиться фоновая музыка, иначе говоря «Минус» и слова, которые называют «Акапеллы».
- Запускаем Adobe Audition. Добавляем наш минус. Для этого открываем вкладку «Multitrack» и перетягиванием перемещаем выбранную композицию в поле «Track1».
- Наша запись разместилась не самого начала и при прослушивании сначала слышна тишина и только через какое-то время можем услышать запись. При сохранении проекта у нас будет тоже самое, что нас не устраивает. Поэтому, при помощи мышки, мы можем перетянуть музыкальную дорожку в начало поля.
- Теперь прослушаем. Для этого в нижней части имеется специальная панель.

Настройки окна «Трек»
Если, композиция очень тихая или наоборот громкая, тогда вносим изменения. В окне каждого трека, есть специальные настройки.
- Находим значок громкости. Движениями мыши в право и в лево, настраиваем звук.
- При двойном нажатии на значок громкости, вводим цифровые значения. Например, «+8.7», будет означать увеличение громкости, а если нужно сделать тише, тогда «-8.7». Выставлять можно разные значения.
- Соседний значок настраивает стерео баланс между правым и левым каналом. Двигать его можно точно так же как и звук.
- Для удобства можно поменять наименование трека. Это особенно актуально, если у вас их достаточно много.
- В этом же окне можем выключить звук. При прослушивании будем видеть движение ползунка этой дорожки, но остальные треки будут слышны. Эта функция удобна для редактирования звука отдельных дорожек.


Затухание или увеличение громкости
При прослушивании записи может показаться, что начало слишком громкое, поэтому, мы имеем возможность настроить плавное затухание звука. Или наоборот усиление, что применяется гораздо реже. Для того, чтобы это сделать, тянем мышкой за полупрозрачный квадрат в области звуковой дорожки. У вас должна появится кривая, которую лучше размещать плавно в начале, чтобы нарастание не было слишком грубым, хотя все зависит от задачи.

Тоже самое можем сделать и в конце.
Обрезка и добавление отрывков в звуковых дорожках
Постоянно при работе со звуковыми файлами, требуется что-то отрезать.
- Сделать это можно кликнув мышкой на области трека и протянуть до нужного места. Затем нажимаем клавишу «Del».
- Для того, чтобы вставить отрывок, необходимо добавить запись в новый трек, а затем с помощью перетягивания поместить его на нужную дорожку.
- По умолчанию, в программе Adobe Audition имеется 6 окон для добавления трека, но при создании сложных проектов этого мало. Для того, чтобы добавить необходимые, прокручиваем все треки вниз. Последним будет окно «Master». Перетянув в него композицию, появляются дополнительные окна.

Растянуть и уменьшить дорожку трека
С помощью специальных кнопок, запись можно растянуть в длину или ширину. При этом воспроизведение дорожки не изменяется. Функция предназначена для редактирования мельчайших частей композиции, чтобы она звучала более естественно.

Добавление собственного голоса
- Теперь возвращаемся в предыдущую область, где будем добавлять «Акапеллу». Переходим в окно «Трека2», переименуем его. Для того, чтобы записать собственный голос, достаточно нажать на кнопку «R» и значок записи.
- Теперь прослушаем, что получилось. Слышим две композиции вместе. Мне к примеру, хочется услышать, то, что я только что записал. Я в минусе нажимаю значок «M» и звук пропадает.
- Вместо записи нового трека, можно воспользоваться заранее подготовленным файлом и просто перетянуть его в окно дорожки «Трек2», как добавляли первую композицию.
- Прослушивая два трека вместе, можем заметить, что один из них заглушает другой. Для этого корректируем их громкость. Один делаем громче и слушаем, что вышло. Если, все равно не нравиться, тогда во втором уменьшаем громкость. Здесь нужно экспериментировать.
- Довольно часто «Акапеллу» требуется вставить не в начало, а в середину дорожки например, тогда просто перетягиваем отрывок в нужное место.

Сохранение проекта
- Теперь, для того, чтобы сохранить все треки проекта в формат «Mp3», нажимаем «Сtr+A». У нас выделяется все дорожки.
- Нажимаем «File-Export-Multitrack Mixdown-Entire Session». В появившемся окне нам необходимо выбрать нужный формат и нажать «Ок».
- После сохранения файл будет прослушиваться как единое целое, со всеми примененными эффектами.
- Иногда, нам нужно сохранять не все дорожки, а какой-нибудь отрывок. В этом случае мы выделяем нужный отрезок и переходим в «File-Export-Multitrack Mixdown-Time Selection».
- Для того, чтобы соединить все дорожки в одну (микшировать), заходим «Multitrack-Mixdown Session to New File-Entire Session», а если нужно объединить только выделенную область, тогда «Multitrack-Mixdown Session to New File-Time Selection».
- Многие начинающие пользователи не могут понять разницу между этими двумя способами. В случае экспорта, вы сохраняете файл к себе на компьютер, а во втором случае, он остается в программе и вы продолжаете работу с ним.

Если, у вас не работает выделение дорожки, а вместо этого она перемещается вместе с курсором, вам необходимо зайти в «Edit-Tools» и выбрать там «Time Selection». После этого проблема исчезнет.
Применение эффектов
Сохраненный последним способом файл попробуем немножечко изменить.
- Добавим к нему «Эффект Эхо». Выделяем нужный нам файлик, затем переходим в меню «Effects-Delay and Echo-Echo».
- В появившемся окне видим множество различных настроек. Можно с ними поэкспериментировать или согласиться со стандартными параметрами.
Помимо стандартных эффектов, существует еще масса полезных плагинов, которые легко встраиваются в программу и позволяют расширить ее функции.
И еще, если вы экспериментировали с панелями и рабочей областью, что особо актуально для новичков, вернуться в исходное состояние можно перейдя «Window-Workspace-Reset Classic».
Еще статьи по данной теме:
Помогла ли Вам статья?
- Manuals
- Brands
- Adobe Manuals
- Software
- 22011292 — Audition — PC
- User manual
Pc
-
Contents
-
Table of Contents
-
Bookmarks
Quick Links
Adobe
®
Audition
™
User Guide
Related Manuals for Adobe 22011292 — Audition
Summary of Contents for Adobe 22011292 — Audition
-
Page 1
Adobe ® Audition ™ User Guide… -
Page 2: Legal Notices
Adobe Systems Incorporated. Please note that the content in this guide is protected under copyright law even if it is not distributed with software that includes an end-user license agreement.
-
Page 3: Table Of Contents
Customer support ……….1 Adobe Audition at a Glance Sound Your Best .
-
Page 4
……..28 Wave File Formats Supported by Adobe Audition 64-bit doubles (RAW) (.dbl) -
Page 5
Vertical Ruler Recording in Edit View Wave Display Right-Click Menu Chapter 5 File Menu – Edit View …………45 Open . -
Page 6
CONTENTS Chapter 7 Chapter 8 Insert Play List in Multitrack ……..64 Select Entire Wave . -
Page 7
Silence …………97 Amplitude . -
Page 8
viii CONTENTS Chapter 9 Chapter 10 Chapter 11 Chapter 12 Noise Reduction ……….170 Special . -
Page 9
Synchronize Cursor Across Windows Windows Recording Mixer Scripts & Batch Processing Batch Process Settings ……….. . .214 Mouse Wheel System Tab . -
Page 10
CONTENTS Chapter 14 Chapter 15 File Menu – Multitrack View About Sessions ……….273 New Session . -
Page 11
Show Zoom Buttons Show Time Window Show Sel/View Controls Show Level Meters Show Load Meter Show Video Window Show a Placekeeper Display Time Format Toolbars ……….. .295 Status Bar Advanced Session Properties Chapter 16… -
Page 12
CONTENTS Chapter 17 Chapter 18 Chapter 19 Lock for Play Only ……… . .310 Split . -
Page 13
Device Order Shortcuts (Keyboard & MIDI Triggers) Chapter 20 Multichannel Encoder Multichannel Encoder Requirements Elements of the Multichannel Encoder Opening Encoded and Exported files back in Adobe Audition Appendix A Keyboard Shortcuts File Menu Shortcuts Edit Menu Shortcuts Scroll/Select Shortcuts View Menu Shortcuts Analyze Menu Shortcuts . -
Page 14
CONTENTS… -
Page 15: Introduction
Getting Help Adobe provides a variety of options you can use to learn Adobe Audition, including printed guides, online Help, and tool tips. You can also access a host of continually updated Web resources for learning Adobe Audition, from tips and tutorials to tech support information.
-
Page 16
See the ReadMe file installed with the program for information that became available after • this guide went to press. See the Adobe Audition support page for information on top support issues and trouble- • shooting information for common problems. -
Page 17: Adobe Audition At A Glance
Adobe Audition supports files with bit depths of up to 32-bit and sample rates in excess of 192 kHz, so Sound your best whether your destination is tape, CD, DVD, or DVD-Audio, Adobe Audition is up to the task. All processing is done at 32-bit resolution for the highest quality sound.
-
Page 18: Work Efficiently
High-quality stretching quality stretch support. Work Efficiently Adobe Audition increases your productivity with extensive customization and performance options: Get up and running quickly using an interface that is dockable, resizable, and can be Customizable workspace configured to meet your production needs. For example, create default sessions that can be called up as templates for projects that share similar configurations.
-
Page 19: Use Integrated Tools
Apply volume, pan, and effects automation envelopes, use real-time effects and EQ on every track, play back AVI and MIDI files, and more. Open AVI files in the multitrack view and use all of the audio tools available in Adobe Audition on the Audio for video soundtrack.
-
Page 20
Adobe Audition at a Glance… -
Page 21: Key Concepts Of Adobe Audition
“delayed destructive editing”. When you open a waveform in Adobe Audition, it places a copy of the file in a temporary folder, and it uses that copy for editing. The original file remains unaltered until you choose to save any changes you’ve made (by choosing Save from the File menu, for example).
-
Page 22: Real-Time Preview
This same model of delayed destructive editing also enables Adobe Audition to offer multiple levels of Undo. When you apply destructive edits to a waveform, Adobe Audition retains a copy of the file as it exists before the edit. It does this for each edit you perform, enabling you to travel back through your edits to previous states of the waveform.
-
Page 23: Session Files
In general, if the background mix is not sufficiently complete, you’ll hear a break-up or skipping when playing back the mix. If that happens, just wait a few seconds – Adobe Audition will usually catch up very quickly, and you can begin playing again.
-
Page 24
CHAPTER 1 Key Concepts of Adobe Audition… -
Page 25: Looking At The Work Area
– yet powerful – program. Here we’ll concentrate on the major interface elements that are common between Adobe Audition’s two major work areas: Edit View and Multitrack View. Parts of the program that are more specific to either area will be covered in subsequent chapters.
-
Page 26
Edit View with Organizer Window Active On the other hand, Multitrack View is where Adobe Audition allows you to record, play, and mix multiple tracks of audio in a virtual 128-track recording studio. Real-time effects can be applied, relative track volume and stereo placement may… -
Page 27: Switching From Edit View To Multitrack View
There are several ways to switch from Edit View to Multitrack View. Here are the most popular: Select Multitrack View from Adobe Audition’s View menu. • Click on the left-most icon on the Adobe Audition File toolbar. • Press F12.
-
Page 28: Dockable Windows
How can you tell if a part of the Adobe Audition interface is indeed a dockable window? Look for two thin vertical or horizontal lines – these lines are the “handle” (or grab bar) of a dockable window. Move your mouse over a handle, and your mouse cursor looks like a plus sign with arrows at each end.
-
Page 29: Placekeepers
To move a docked window, select it and drag its hollow shape while holding down the left mouse button. As you move it around the Adobe Audition interface, two things will happen. If the outline of a dockable window retains its original dimension, releasing the left-mouse button will cause the window to “materialize”…
-
Page 30: Drop-Down Menus
The Multitrack View’s Options drop-down Menu Adobe Audition’s drop-down menus offer quick and easy access to all session and audio file handling, editing, and signal processing functions, as well as options, viewing properties, and help. Complete details about the commands found in both the Edit View and Multitrack View’s drop-down menus can be found later in this manual.
-
Page 31: Organizer Window
Organizer Window Adobe Audition’s Organizer Window is a handy, tabbed window that allows you to easily open and close files, see a list of all open waveforms and MIDI files, choose effects with ease, and more. The Organizer Window is hidden by default.
-
Page 32: Effects Pane
Effects Pane The Effects Pane lists all of the effects at your disposal. The listing includes all of Adobe Audition’s effects as well as all installed DirectX audio plug-ins. Double-clicking on an Effect in the Organizer brings up the dialog to run that effect on the open waveform in the Edit View.
-
Page 33: Favorites Pane
Group By Category Categories and their entries are shown in the same order as they appear on Adobe Audition’s Effects menu. With the Group By Category button in the up position, all effects are displayed in roughly the same order they appear on the Effects and Generate menus.
-
Page 34: Presets
The Edit View’s Wave Display The Multitrack View’s Session Display Presets Many of Adobe Audition’s effects and other functions have presets that are available for easily storing and recalling your favorite settings. New presets can be added at any time.
-
Page 35: Graph Controls
A dialog pops up, prompting you to name your new preset. Your new preset is added to the list of other presets, which is automatically sorted alphabetically. Note: Adobe Audition allows you to add two or more presets with the same name. Normally you wouldn’t want to do this as this can be confusing if the presets are different.
-
Page 36: Transport Buttons
Play View: Adobe Audition will play just the portion of audio you’re currently viewing from beginning to end. • Play from Cursor to End of View: Adobe Audition plays from the current cursor position to the end of the view. (This •…
-
Page 37: Level Meters
The Level Meters are in a dockable window, allowing you to reposition it at one of several places in the Adobe Audition interface. Or, you can even detach the Level Meters window and have it float above Adobe Audition’s main window.
-
Page 38: Show Valleys
CHAPTER 2 Looking at the Work Area Level Meters The incoming signal from your selected sound card(s) is represented as the peak amplitude in decibels, where a level of 0dB is the absolute maximum before clipping occurs. If clipping does occur, the clip indicator to the right of the meter will light up, and remain lit.
-
Page 39: Zoom Buttons
Zoom Buttons Adobe Audition’s Zoom Buttons allow you to zoom in or out of the Wave Display or Session Display. You can zoom in down to the point where the sample of each waveform can be clearly seen, or zoom out to get a complete visual overview of the entire waveform or session.
-
Page 40: Time Window
Time Window The Time Window is dockable, so you can reposition it at one of several places in the Adobe Audition interface. You may also detach the Time Window and have it float above Adobe Audition’s main window. To close the Time Window when it’s floating, click on the “X”…
-
Page 41: Status Bar
Right-click on the Status Bar to show a menu of display options (which are described below). Check the items you wish to display; uncheck the items you don’t want to see. You may also access Status Bar options from Adobe Audition’s View menu.
-
Page 42: Window Menu — Edit View
This value is shown as minutes, seconds, and thousandths of seconds. For instance, if Adobe Audition is set to record an 8-bit mono waveform at 11,025 kHz, the time left might read something like “4399:15.527 free”. Change the recording options to 16-bit stereo at 44,100 kHz, and the remaining time value becomes “680:44.736 free”.
-
Page 43: Wave File Formats Supported By Adobe Audition
Adobe Audition he following is a list of the various wave file formats that Adobe Audition currently supports, arranged in the order they appear in Adobe Audition’s Save Waveform As dialog. Some of these formats will have options, so look for the Options……
-
Page 44: Acm Waveform (.Wav)
This is Apple’s standard wave file format. Like Windows WAV, AIFF files support mono or stereo, 16-bit or 8-bit, and a wide range of sample rates. Adobe Audition only supports the PCM encoded portion of the data, even though this format…
-
Page 45: Ascii Text Data (.Txt)
The AIFF format is a good choice for PC/Macintosh cross-platform compatibility. Before you open AIFF files in Adobe Audition, add the .aif or .snd extension to the file and load it using the Apple AIFF file filter. When transferred to a Mac, you can add the four character code “AIFF”…
-
Page 46: Creative Sound Blaster (.Voc)
Wave File Formats Supported by Adobe Audition As it saves a .cel file, Adobe Audition calculates how much silence is going to be added to the MP3 file and writes this information into the .cel header. Then, when Adobe Audition loads a .cel file, it reads this silence information and automatically removes the silence from the file so that it’ll loop smoothly.
-
Page 47: Dvi/Ima Adpcm (.Wav)
• Medium (Good Quality), with an increased quality level, but because the compression ratio is a bit smaller (3.81:1), your files will be slightly larger than with the Large option. • Small (High Quality) offers the best quality ADPCM sound at a trade-off of larger files due to the smaller compression ratio (3.25:1). ADOBE AUDITION User Guide…
-
Page 48: Mp3Pro® (.Mp3)
The Label of the cue must be in the format Loop n, m where n is the loop number from 1 to 8, and m is the mode: 0 = no looping, 1 = forward loop, 2 = forward/back loop. Adobe Audition’s Play List is used to enter the number of times to…
-
Page 49: Windows Pcm (.Wav)
• is set to 24 while BlockAlign is still set to 4 bytes per channel. 32-bit 16.8 float (type 1 – 32-bit) is Adobe Audition’s internal format. Floating point values are in the range of +/- • 32768.0, but larger and smaller values are valid and not clipped since the floating point exponent is saved as well. The .wav BitsPerSample field is set to 32 and BlockAlign is set to 4 bytes per channel.
-
Page 50: Pcm Raw Data (.Pcm) (.Raw)
CHAPTER 3 Wave File Formats Supported by Adobe Audition PCM Raw Data (.pcm) (.raw) This format is simply the PCM dump of all data for the wave. No header information is contained in the file. For this reason, you’re asked to select the sample rate, resolution, and number of channels upon opening.
-
Page 51: Navigating The Edit View
Chapter 4: Navigating the Edit View dit View is one of Adobe Audition’s two major workspaces (Multitrack View is the other). Use Edit View to record, play, convert, and edit single waveforms…and lots more. A wealth of effects are at your disposal, from delay effects like echoes and reverbs, to advanced functions such as noise reduction and dynamics processing.
-
Page 52: Navigating The Wave Display
The Wave Display offers two ways to represent audio data: Waveform View and Spectral View. Switch between the two methods using Adobe Audition’s View menu. Click near the top of the left (upper) channel to select the left channel only. The mouse…
-
Page 53
Waveform View – which is Adobe Audition’s default – displays audio data drawn as a series of positive and negative • peaks. Spikes in the x-axis (vertical) indicate increased amplitude, and the y-axis (horizontal) represents time. A 15-second stereo .wav file displayed using Waveform View Spectral View displays a waveform by its frequency components, where the x-axis is frequency, and the y-axis is time. -
Page 54: Horizontal Ruler
CHAPTER 4 Navigating the Edit View Left-click and drag the magnifying glass (which appears when your mouse passes over the edge of the Horizontal • Portion Bar’s “handle”) to change the viewable range of the Wave Display. Moving the magnifying glass to the left zooms in, while moving it to the right zooms out.
-
Page 55: Recording In Edit View
Recording in Edit View Recording with Adobe Audition in Edit View is easy. You can record from a microphone, your computer’s CD player, a MIDI source, or any signal you can plug into the “Line in” port of your sound card.
-
Page 56: Wave Display Right-Click Menu
Paste inserts data from the active clipboard at the insertion point, or it replaces the currently highlighted data. If Paste the format of the waveform data on the clipboard is different from the format of the file it’s being pasted into, Adobe Audition automatically converts it before pasting.
-
Page 57
If you Zoom In far enough in Edit View, you can modify each sample of a waveform directly. To do Edit Sample Directly this, select a small portion of the waveform and use the Zoom to Selection button (one of Adobe Audition’s Zoom Buttons) to zoom in as far as you can go. -
Page 58
CHAPTER 4 Navigating the Edit View The Edit Sample Directly dialog. Here are the major components of the Edit Sample Directly dialog: Sample is the number of the sample as measured from the beginning of the waveform. • Sample Value is the value of the sample as measured using one of the four Interpret As options below. Negative •… -
Page 59: File Menu — Edit View
Chapter 5: File Menu – Edit View se the commands on the File Menu to open, save, and close wave files; import audio from video files; perform batch conversions; access recently used waveforms; and more. Select File > New to create a new, empty waveform. The New Waveform window appears so that you can choose the new file’s properties.
-
Page 60: Open
24-bit card). Press the Options button in the Edit View’s File > Save As dialog to access 32-bit options. Note: Although Adobe Audition can create and edit 32-bit files, your sound card may not be able to play them properly. If that’s the case, you’ll need to convert waveforms stored and processed at this rate to a lower bit rate (such as 16-bit) for…
-
Page 61: Open As
Don’t ask for further details format after you choose a file to open. For instance, if you double-click on a raw, headerless PCM file, Adobe Audition won’t ask you for the sample rate, bit resolution, A-law/mu-law compression, or any other details. Instead, the program uses the last settings specified when you opened a headerless file.
-
Page 62: Extract Audio From Video
Extract Audio from Video The command lets you extract the soundtrack from any type of video file that Adobe Audition supports. The Choose a Video File window (similar to a standard Windows File > Open window) appears, allowing you to select one or more video files.
-
Page 63
Range bar. The Time option is great for pulling “hidden” tracks from CDs, as well as to join tracks that have been broken up by track indices (such as performance track CDs and live albums). ADOBE AUDITION User Guide… -
Page 64
fine but the audio results are “garbage”. Swap Channels: When this box is checked, the left channel of the CD’s audio is placed in the right channel of Adobe •… -
Page 65: Revert To Saved
This closes the currently displayed editing window. If any changes have been made to the waveform since the last time the file was saved to disk, Adobe Audition asks you if you wish to save them. When a waveform is closed, its associated temporary file is automatically deleted as well.
-
Page 66: Save
Free space on all available drives is displayed in the right section of the window. Save Waveform As Dialog This shows the most recent folders that Adobe Audition has saved files in. Select a folder name from the Recent Folders drop-down box to quickly navigate to it.
-
Page 67: Save Selection
Note: Some formats can’t be written to using waveforms of certain sample types. In this case, Adobe Audition asks you if you want to convert before saving. Adobe Audition also warns you if you’re trying to save a waveform to a compressed (lossy) format, and suggests that you keep a backup of your original file if you wish to preserve full audio fidelity.
-
Page 68
CHAPTER 5 File Menu – Edit View The Files Screen of the Batch File Convert Dialog Press the Remove button to delete highlighted files from the list, or click on the Remove All button to delete all files from the list. Check the Hide Path box if you don’t want to see the full path of each file. -
Page 69
ADOBE AUDITION User Guide The Resample Screen of the Batch File Convert Dialog Pressing the Change Destination Format button brings up Adobe Audition’s Convert Sample Type window, where you can select the destination files’ sample properties. 3 New Format Here’s where you choose the format of the destination files. Use the Output Format drop-down control to pick the… -
Page 70
CHAPTER 5 File Menu – Edit View The New Format Screen of the Batch File Convert Dialog Click on the Format Properties button to bring up the Options screen for the destination format. For example, if you’re converting waveforms to .mp3 format, you’ll see the MPEG-1 Layer 3 Encoder Options screen, where you can adjust the properties for the .mp3 files you’re creating. -
Page 71: Flush Virtual File
Free Up Space in Temp Files Use this command to bring up the Free Up Space in Temp Files window for managing Adobe Audition’s use of the space on your hard drive(s), including the instances of Undo for each waveform.
-
Page 72
Undo instances. Press the Close File button to close the highlighted file if you no longer need it opened in Adobe Audition. This frees up hard drive space as well. (The waveform in the currently active editing window can’t be closed this way, however.) This part of the window lists the “undone actions”… -
Page 73: Mru List
As you’d expect, this command closes Adobe Audition. If there are any modified waveforms that are open that haven’t been saved to disk, you’ll be asked if you want to save them. All temporary files that Adobe Audition has created are…
-
Page 74
CHAPTER 5 File Menu – Edit View… -
Page 75: Edit Menu — Edit View
About Undo Adobe Audition’s Undo information is stored as a temporary file on your hard drive. If the Undo function is enabled in the Systems tab of Options > Settings, an unlimited number of undos can be retained. (Actually, the number is only limited by the amount of free hard disk space).
-
Page 76: Repeat Last Command
Use this command to decide which of Adobe Audition’s five available internal clipboards is active – just check the one you wish to use. Or, choose Windows to have Adobe Audition use the Windows clipboard. (You’ll want to use the latter option if you want to copy audio data to other Windows applications.)
-
Page 77: Mix Paste
Clipboard data is inserted or overlapped beginning at the current insertion point or selection. Should the format of the waveform data on the clipboard differ from the format of the file it’s being pasted into, Adobe Audition automatically converts it before pasting. The major components of the Mix Paste window are as follows:…
-
Page 78: Copy To New
Insert Play List in Multitrack Use this command to take all the entries in the Adobe Audition Play List and insert them into the Multitrack View as its own item.
-
Page 79: Select Entire Wave
Saved if you haven’t saved the file since deleting. Delete Silence Use this feature to have Adobe Audition automatically detect and remove silence between words or other audio. It’s ideal for cleaning up voice prompts and speeding up narratives without affecting the foreground audio.
-
Page 80: Trim
CHAPTER 6 Edit Menu – Edit View Press this button to scan the waveform (or a highlighted section) to have Adobe Audition automatically Find Levels determine a good starting point for signal levels. After completing the scan, suggested values are automatically placed in the appropriate boxes.
-
Page 81: Find Beats
Find Beats Use this function to have Adobe Audition locate the boundaries that make up musical beats in an existing music audio file. This lets you easily find the starting and ending loop points when you want to construct drum loops and similar musical phrases.
-
Page 82: Auto-Cue
(such as –30 dB). Use higher values in the seconds box to keep groups of words together, for example. • Audio will be considered as valid when: Enter the amplitude value (in decibels) you wish Adobe Audition to consider as the minimum level for Audio in the Signal is above box. The duration (in milliseconds) of this minimum amplitude value should be entered in the For more than box.
-
Page 83: Snapping
If the volume is raised as part of the normalization process, Adobe Audition can apply limiting to prevent clipping. If you’re getting ready to master an audio CD, using Group Waveform Normalize is a great way to make sure that all tracks on the CD have a consistent volume.
-
Page 84
The Choose Files Tab of the Group Waveform Normalization Dialog 2 Analyze Loudness Tab The waveforms you’ve chosen to normalize appear in this list. Press the Scan for Statistical Information button to have Adobe Audition analyze the current amplitude statistics for each listed waveform. -
Page 85
ADOBE AUDITION User Guide The Analyze Loudness Tab of the Group Waveform Normalization Dialog These statistics are shown: This is the final loudness value with an equal-loudness equalization curve that takes into account frequencies EQ-Loud the human ear is more or less sensitive to. If Use Equal Loudness Curve is chosen in the final Normalize step, then this is the value that will be used to determine how much to amplify the audio to normalize it. -
Page 86
3 Normalize Tab This is the area where you specify how you’d like to have Adobe Audition normalize the listed waveforms. The Normalize Tab of the Group Waveform Normalization Dialog You can normalize to an average level, or to a specific level. -
Page 87: Out Of Band Peaks
If this option is chosen, no limiting will be performed, which means you could end up with clipped No Limiting (Clip) (distorted) audio. Choose this option to have Adobe Audition’s Hard Limiter spring into action, if needed, to keep out of Use Limiting band peaks from clipping.
-
Page 88
To see the capabilities of your system, check Options > Settings > Device Properties. Although you can create and edit any sample type with Adobe Audition, your sound card may not be capable of playing it properly. -
Page 89: Convert Sample Type
Convert Sample Type This function converts the sample rate, bit rate, and channel format of an audio file that’s currently loaded in Adobe Audition into a new format type (such as 44 kHz/16-bit/stereo to 22 kHz/8-bit/mono). Unlike Edit > Adjust Sample Rate, Convert Sample Type directly processes the samples within the file, or re-samples the data, so that the audio retains…
-
Page 90
CHAPTER 6 Edit Menu – Edit View The sampling rate you choose determines the overall bandwidth (how many frequencies can be encoded Sample Rate within the audio signal). Higher sampling rates generally yield better-quality waveforms. Enter any sample rate directly, or choose a common sample rate from the list. -
Page 91
Check this box to activate Dithering; uncheck the box to turn Dithering off. Enable Dithering Note: If Dithering isn’t enabled, Adobe Audition truncates instead. This means that bits that aren’t used are simply chopped off and discarded. This gives a “crackly” effect that fades in and out on very quiet audio passages. -
Page 92
CHAPTER 6 Edit Menu – Edit View Note: Different curves result in different types of background noise. The type of curve to use depends on the source audio, final sample rate, and bit resolution. By introducing noise shaping, you may be able to get away with lower Dither depths to reduce the overall background noise level, without introducing a lot of unwanted harmonic noise. -
Page 93: View Menu — Edit View
Mode. For many of the items, a checkmark is shown next to their menu entries to designate that they’re active. Multitrack View Access this command to go to Adobe Audition’s Multitrack View, where you can digitally mix up to 128 tracks to one or more sound cards.
-
Page 94: Show Cue List
Adobe Audition’s main window. Cue List Dialog with Edit Cue Info Mode Active An unlimited number of cues may be defined and saved in the Cue List for later recall, or for assembling in Adobe Audition’s Play List. To close the Cue List window when it’s floating, click on the “X” control in its title bar. To get rid of the Cue List window when it’s docked, right-click on its grab bar and select Close from the pop-up menu.
-
Page 95: Creating Cues And Ranges
• yourself of an editing point). They’re also used to specify stop and start positions for the Adobe Audition’s Play List. Beat: Beat Cues are just like Basic Cues, but they’re specifically for marking musical beats. If you use the Find Beats •…
-
Page 96
Drag either or both to set the beginning and ending times of the range. Note: Adobe Audition automatically makes the second point of a cue range the end, even if you move the ranges around. -
Page 97
Use this option if you’d like to split the audio between cue points in the active waveform to new files. Save to Files Enter the desired Filename Prefix (such as “phrase”) in the field provided. Adobe Audition automatically Filename Prefix adds numbers after the prefix (phrase02, phrase03, etc.) as well as the correct extension based upon the output format… -
Page 98: Show Play List
Play List Dialog The Play List window is a dockable window, allowing you to reposition it at one of several places in the Adobe Audition interface. Or, you can detach the Play List window and have it float above Adobe Audition’s main window.
-
Page 99: Show Transport Buttons
Show Level Meters Click on this option to display Adobe Audition’s Level Meters, which appear by default near the bottom of both Adobe Audition’s Edit View and Multitrack View windows. These meters display both record and playback levels. The Level…
-
Page 100: Show A Placekeeper
The Display Time Format menu lets you choose between several time display readouts, including Decimal, Compact Disc, different versions of SMPTE, Samples, Bars and Beats, and Custom time code frame rates. Adobe Audition will then use the format chosen here when referencing time: the Time Window, the x-axis (time) ruler, time status boxes, Status Bar, etc.
-
Page 101
• the current cursor point, if no selection is made). When extracting from a selection, Adobe Audition assumes that this is a downbeat. You can change the actual bar and beat number for the left edge of the selection (or the current cursor point). -
Page 102: Vertical Scale Format
Toolbars Use this menu to specify which, if any, groups of icons you’d like to display on Adobe Audition’s Edit View toolbar. Checkmark the desired icon group(s) to display. If no items are checked, the toolbar area will disappear until you check at least one icon group.
-
Page 103: Status Bar
Status Bar Access the items on the Status Bar submenu to turn on Adobe Audition’s status bar – which runs along the bottom of the Adobe Audition window – as well as decide which information fields you wish displayed there. You can also find this menu by right-clicking on the status bar.
-
Page 104
CHAPTER 7 View Menu – Edit View Use the Text Field Names drop-down list to choose which field format you’d like Adobe Audition to display in the Text Field window: Standard RIFF, Radio Industry, or MP3 (ID3 Tag). If you select Standard RIFF, these fields are available: Display Title: This should describe the sound, or if there are words in the waveform, the text. -
Page 105
Fill * Fields Automatically: If the Fill * Fields Automatically box is checked, the Creation Date fields is automatically • filled by Adobe Audition. If you don’t want this extra information to be tagged with your wave files, simply un-check this box. -
Page 106
Wave Properties Dialog – Loop Info tab Source Waveform Information Select this option to tell Adobe Audition that the file is a loop. If the file is inserted into Adobe Audition’s Multitrack Loop view, it will automatically have looping turned on for that block. -
Page 107
Options are provided for Quality (High, Medium, or Low), Frame Size (the number of splices per beat), and the percentage of Frame Overlapping. Resample will cause Adobe Audition to resample the loop to match the session’s tempo, and as such, the pitch will be •… -
Page 108
Time Reference (since midnight) from “hh:mm:ss.ddd” (hour:minutes:seconds:thousandths of seconds) or samples options. This field is used to contain a description of all coding processes applied to the waveform. Adobe Coding History Audition doesn’t automatically add any information in this field. However, you’re welcome to enter a processing history (or any other text-based information) here manually. -
Page 109
The actual tone can be entered in this text box in values as precise as 1/100th of a cent. Enter the number of Fine Tune cents above the Note that the tone actually is. Press this button to have Adobe Audition analyze the audio file to automatically determine the Note Find using Analysis and Fine Tune values. -
Page 110
CHAPTER 7 View Menu – Edit View Misc Tab Wave Properties Dialog – Misc tab Press the Bitmap button in this window to browse your system for a .bmp or .dib file that can be used to represent the audio file when it’s displayed in OLE-compatible applications and in Explorer. For best results, choose a 32×32 pixel image. -
Page 111: Effects Menu — Edit View
Effects menu displays all the options that relate to waveform transformation (signal processing) functions when you’re in Adobe Audition’s Edit View mode. In other words, if you want to apply a “cool” effect to your audio, you’ll be able to do it – and lots more – here.
-
Page 112
CHAPTER 8 Effects Menu – Edit View Amplify dialog – Constant Amplification tab Amplification (Constant Amplification Tab) selection. Any figure over an amplification value of 100% or 0dB makes the selection louder; a figure below 100% or 0dB reduces the volume. Amplify dialog –… -
Page 113
DC Bias Adjust box ensures new recordings are perfectly centered. Choose the Absolute option to tell Adobe Audition the final DC value you want, as entered as a percentage in the L and R boxes. The main use for the option is to cancel out a DC that’s not constant throughout the waveform. A super-low- cut filter is initiated to achieve this. -
Page 114: Binaural Auto-Panner
Press the Preview button to audition the selected amplification setting before you apply it to the waveform. The Preview selection is played over and over (“looped”) until you press the Stop button. Since Adobe Audition’s Previews are dynamic, this gives you the opportunity to make and hear amplification adjustments as the selection is looped. Check the Bypass box to hear the waveform without any changes in amplification for a quick “before and after”…
-
Page 115
Low/High Settings, below. The readout below the graph displays the current x, y position of your mouse. Note: For more information about Adobe Audition’s graph controls (such as how to add and remove control points), see the “Looking at the Work Area” chapter. -
Page 116: Channel Mixer
However, inverting only one channel places the channels out-of-phase and greatly changes the sound when played back (whereby the previously in-phase information is canceled out). Adobe Audition comes several Channel Mixer presets. More information on presets can be found in the Presets…
-
Page 117: Dynamics Processing
Press the Preview button to audition the selected Channel Mixer setting before you apply it to the waveform. Preview The selection is looped until you press the Stop button. Since Adobe Audition’s Previews are dynamic, this gives you the opportunity to make and hear Channel Mixer adjustments as the selection is continuously played. Check the Bypass box to hear the waveform without any changes in channel mixing for a quick “before and after”…
-
Page 118
(that is, all quiet sounds will be loud, and all loud sounds will be quiet). Note: For more information about Adobe Audition’s graph controls (such as how to add and remove control points), see the “Looking at the Work Area” chapter. -
Page 119
ADOBE AUDITION User Guide Traditional Tab Dynamics Processing dialog – Traditional tab The Traditional tab lets you enter ratios and thresholds numerically. You can input Compress, Flat, or Expand settings for up to six sections or stages, each with its own ratio and threshold setting. Simply enter the data to match the compressor you want. -
Page 120
CHAPTER 8 Effects Menu – Edit View Dynamics Processing dialog – Attack/Release tab The Gain Processor amplifies or attenuates the signal depending on the amplitude detected. Here are its Gain Processor components: Output Gain is a gain applied to the output signal. It’s the last step performed on the audio. •… -
Page 121
Otherwise, with a Lookahead Time of 0, a spike will stay loud until all of the attack times have elapsed. Band Limiting Tab The fields in the Band Limiting tab allow you to specify a frequency range where all dynamics manipulation will occur. ADOBE AUDITION User Guide… -
Page 122
CHAPTER 8 Effects Menu – Edit View Dynamics Processing dialog – Band Limiting tab This is the lowest frequency that dynamics processing will affect. You can define a band, or range, to which Low Cutoff compression or expansion is applied, within the current frequency range. The Low Cutoff point is the bottom boundary in defining this band. -
Page 123: Envelope
Press the Preview button to audition the selected dynamic range processing setting before you apply it to the Preview waveform. The selection is played over and over (“looped”) until you press the Stop button. Since Adobe Audition’s Previews are dynamic, this gives you the opportunity to make and hear processing adjustments as the selection is looped.
-
Page 124: Hard Limiting
CHAPTER 8 Effects Menu – Edit View Note: For more information about Adobe Audition’s graph controls (such as how to add and remove control points), see the “Looking at the Work Area” chapter. Check this option to generate a smoother, best fit curve instead of a straight line between control points Spline Curves on the graph.
-
Page 125
Press this button to update the Clipping Statistics display. The Clipping Statistics fields show what Gather Statistics Now percentage of the audio would clip if limiting were not performed. If you change any of the input parameters, you’ll probably want to click this button. ADOBE AUDITION User Guide… -
Page 126: Normalize
Preview The selection is played over and over (“looped”) until you press the Stop button. Since Adobe Audition’s Previews are dynamic, this gives you the opportunity to make and hear changes as the selection is looped. Check the Bypass box to hear the waveform without any changes in hard limiting for a quick “before and after”…
-
Page 127: Pan/Expand
ADOBE AUDITION User Guide Pan/Expand The Pan/Expand effect is used to pan, or shift, the center channel of a stereo waveform. It also lets you expand or narrow the stereo separation of the left and right channels. Pan/Expand dialog Center Channel Panning makes use of the “surround” and “center” channels of a stereo recording, where the “surround”…
-
Page 128: Stereo Field Rotate
The expansion level can vary over time for interesting effects (growing from a mono signal to a very wide stereo signal, for example). Note: For more information about Adobe Audition’s graph controls (such as how to add and remove control points), see the “Looking at the Work Area” chapter.
-
Page 129
(horizontal border) of the graph shows the waveform’s timeline, while the y-axis (vertical border) displays the number of degrees off center for the left and right channels. Note: For more information about Adobe Audition’s graph controls (such as how to add and remove control points), see the “Looking at the Work Area” chapter. -
Page 130: Delay Effects
Press the Preview button to audition the current Stereo Field Rotate setting before you apply it to the waveform. Preview The selection is looped until you press the Stop button. Since Adobe Audition’s Previews are dynamic, this gives you the opportunity to make and hear processing adjustments as the selection is continuously played. Check the Bypass box to hear the waveform without any changes in stereo field rotation for a quick “before and after”…
-
Page 131
Chorus dialog Adobe Audition uses a direct-simulation method of achieving the chorus effect, which means that each voice (or layer) is made to sound distinct from the original by slightly varying the timing, intonation, and vibrato. You can use the Feedback setting to add extra detail to the result. -
Page 132
CHAPTER 8 Effects Menu – Edit View This parameter determines the time taken for the delay to cycle from its zero-to-maximum delay setting. Delay Rate Because the actual delay used varies over time, the pitch of the sample will increase or decrease over time, placing each voice slightly out of tune with the others (which is what gives the effect of a separate voice). -
Page 133
Note that there is no need to check this box if the sample was originally monophonic, as it will have no result – except that if the box is checked, Adobe Audition will process the sample more slowly. -
Page 134: Delay
Press the Preview button to audition the current Chorus setting before you apply it to the waveform. The Preview selection is looped until you press the Stop button. Since Adobe Audition’s Previews are dynamic, this gives you the opportunity to make and hear processing adjustments as the selection is continuously played. Check the Bypass box to hear the waveform without any applied chorusing effects for a quick “before and after”…
-
Page 135: Dynamic Delay
Make sure there is enough silence at the end of the waveform for the delay trails to complete. If the delay abruptly cuts off before it fully decays, undo the Delay effect, add several seconds of silence using Adobe Audition’s Generate > Silence command, and rerun the Delay effect.
-
Page 136
Functionally, the Delay Graph works just like any other Adobe Audition graph control. For more infor- mation about Adobe Audition’s graph controls (such as how to add and remove control points), see the “Looking at the Work Area” chapter. -
Page 137: Echo
Functionally, the Feedback Graph works just like any other Adobe Audition graph control. For more infor- mation about Adobe Audition’s graph controls (such as how to add and remove control points), see the “Looking at the Work Area” chapter.
-
Page 138
CHAPTER 8 Effects Menu – Edit View Echo dialog Achieve effects ranging from a Grand Canyon-type “Hello-ello-llo-lo-o” to “boingy” drain pipe sounds by varying the delay amount. Change a room’s characteristic sound from one with reflective surfaces (yielding echoes that have a bright, shiny high-end) to one that is almost totally absorptive (very little reflected high-end sounds) by equalizing the delays. -
Page 139: Echo Chamber
Make sure there is enough silence at the end of the waveform for the echo trails to complete. If the echo abruptly cuts off before it fully decays, undo the Echo effect, add several seconds of silence using Adobe Audition’s Generate > Silence command, and then rerun the Echo effect.
-
Page 140
CHAPTER 8 Effects Menu – Edit View Echo Chamber dialog One cool use for this function is to give a stereo effect to monaural audio by adding ambiance. Choosing a “left” micro- phone placement that is one or two feet away from the “right” microphone will simulate a listener’s ears and will give the effect of “being there”. -
Page 141
(a Dx Above Floor of 21 feet in a room with a Height of 20 feet, for example), Adobe Audition will use the greatest possible value (20 feet in this case). Microphone Placement: Enter the desired virtual microphone values, measured in feet, in the Dx (Distance) from Left •… -
Page 142: Flanger
Press the Preview button to audition the current Echo Chamber setting before you apply it to the waveform. Preview The selection is looped until you press the Stop button. Since Adobe Audition’s Previews are dynamic, this gives you the opportunity to make and hear processing adjustments as the selection is continuously played.
-
Page 143
Press the Preview button to audition the current Flanger setting before you apply it to the waveform. The Preview selection is looped until you press the Stop button. Since Adobe Audition’s Previews are dynamic, this gives you the opportunity to make and hear processing adjustments as the selection is continuously played. -
Page 144: Full Reverb
Effects Menu – Edit View Full Reverb Full Reverb, like Adobe Audition’s standard Reverb effect, is used to simulate acoustic space. It’s also convolution- impulse-based (like the standard Reverb), which means there are no ringing, metallic, or other artificial sounding artifacts.
-
Page 145
Time to roughly match the room size given in the Early Reflections tab. After these are set, you’re free to fine-tune the length and attack time to change the effect. For convincing sounding reverbs, the tail length should be correlated ADOBE AUDITION User Guide… -
Page 146
CHAPTER 8 Effects Menu – Edit View Early Reflections Tab Full Reverb dialog – Early Reflections tab This is the actual volume of the virtual room, as measured in cubic meters. The larger a room is, the longer Room Size the reverbs are for that room. -
Page 147
Try boosting the frequencies just around the natural frequency of their voice to enhance resonance in that range – say, in the 200Hz to 800Hz range. Once a room size and dimension are chosen, it is advisable to click this These are the frequency sliders directly beneath the graph. The ADOBE AUDITION User Guide… -
Page 148
However, this requires twice as many calculations as a single audio source. If you’re after faster processing time, check the Combine Source Left and Right box. Adobe Audition then sums the left and right channels of a stereo source file before routing it to the effects processor. When unchecked, the original signal and its respective reverberated signal remain in its own channel. -
Page 149: Multitap Delay
Make sure that there is enough silence at the end of the waveform for the reverb trails to complete. If the reverb abruptly cuts off before it fully decays, undo the Full Reverb effect, add several seconds of silence using Adobe Audition’s Generate >…
-
Page 150
These are the characteristics used for the delay settings of each delay unit. Click on a different delay unit in the list (or add a new one) to bring up the Delay settings for that particular delay unit. Adjusts the point in the delay line from which Adobe Audition will take the audio. It is then mixed into an earlier Offset point in the delay line, which will cause echoing. -
Page 151
Press the Preview button to audition the current Multitap Delay setting before you apply it to the waveform. Preview The selection is looped until you press the Stop button. Since Adobe Audition’s Previews are dynamic, this gives you the opportunity to make and hear processing adjustments as the selection is continuously played. -
Page 152: Quickverb
Effects Menu – Edit View QuickVerb Like Adobe Audition’s two other reverb effects (Full Reverb and Reverb), QuickVerb allows you to add reverberation to your audio in order to simulate a different acoustic space. However, since it isn’t convolution-based like Full Reverb and Reverb (which require more power to run, thus increasing the processing load on your system) QuickVerb is faster to use.
-
Page 153: Reverb
So what’s the difference between Adobe Audition’s Reverb and Full Reverb effects? Full Reverb is the newer of the two, and provides more options and better audio rendering.
-
Page 154
Effects Menu – Edit View To simulate specific rooms that have both echoes and reverb, use Adobe Audition’s Echo effect first to get the “size” of the room sound, and then use Reverb to make it sound more natural. This function can create a sense of spaciousness in a monophonic signal (one that has been recorded as or converted into a stereo audio file). -
Page 155: Sweeping Phaser
This does, however, require twice as many calculations as a single audio source, so you can check this option for faster processing. When this box is checked, Adobe Audition sums the left and right channels of a stereo source file before routing to the •…
-
Page 156
CHAPTER 8 Effects Menu – Edit View Sweeping Phaser dialog A phase is similar to a flange, except that instead of using a simple delay, frequencies are phase-shifted over time. When used on stereo files, the stereo image can be dramatically altered to create some truly interesting sounds. Filter Characteristics This slider lets your apply variable amounts of Sweep Gain, which is the gain applied to the phased signal. -
Page 157: Directx
DirectX We’d like to think that Adobe Audition has every audio effect any user will ever need, but some folks like to augment Adobe Audition’s processing power with DirectX (sometimes called ActiveMovie) audio plug-ins from other software companies.
-
Page 158: Filters
The Dynamic EQ dialog provides three tabbed areas for adjusting Gain, Frequency, and Q (bandwidth). Each area uses a graph control for adjusting parameters. Note: For more information about Adobe Audition’s graph controls (such as how to add and remove control points), see the “Looking at the Work Area” chapter.
-
Page 159
Press the Preview button to audition the current Dynamic EQ setting before you apply it to the waveform. The Preview selection is looped until you press the Stop button. Since Adobe Audition’s Previews are dynamic, this gives you the opportunity to make and hear processing adjustments as the selection is continuously played. -
Page 160: Fft Filter
CHAPTER 8 Effects Menu – Edit View FFT Filter The graphic nature of the FFT (Fast Fourier Transform) Filter makes it easy to draw curves or notches for rejecting or boosting specific frequencies. Use it to create band-pass filters (which keeps only a certain band of frequencies), high- /low-pass filters (for reducing or eliminating the low or high-end frequencies), narrow-band pass filters (to simulate the sound of a telephone call), or notch filters (which eliminate very narrow frequency bands).
-
Page 161
Final filter setting. Filtering will gradually go from the initial state to the final state. The rate at which the filter migrates from the initial to final settings depends on the Transition Curve settings. Note: For more information about Adobe Audition’s graph controls (such as how to add and remove control points), see the “Looking at the Work Area” chapter. -
Page 162
CHAPTER 8 Effects Menu – Edit View If Morph is checked, the transition from the initial filter settings to the final filter settings will actually “morph”” Morph from one to the other. If this is not checked, the settings simply change in linear fashion over time. For example, if you leave Morph unchecked and have a spike at 10kHz for the initial filter and a spike at 1kHz for the final filter, the spike at 10kHz will gradually decrease, and the spike at 1K will gradually increase over time. -
Page 163
Each type of transition will give different filter settings for the points between your initial and final filter settings. For more information about Adobe Audition’s graph controls (such as how to add and remove control points), see the “Looking at the Work Area” chapter. -
Page 164: Graphic Equalizer
Graphic Equalizer dialog (30 Bands tab) Adobe Audition’s Graphic Equalizer is implemented as an FIR (Finite Impulse Response) filter, which maintains phase errors over the response curve, unlike IIR filters which can have phase error (often audible as a ringing quality). This means that to gain higher accuracy in the lower frequencies, a higher accuracy (the size of the FIR filter) must be used.
-
Page 165: Graphic Phase Shifter
Press the Preview button to audition the current Graphic Equalizer setting before you apply it to the waveform. Preview The selection is looped until you press the Stop button. Since Adobe Audition’s Previews are dynamic, this gives you the opportunity to make and hear processing adjustments as the selection is continuously played.
-
Page 166
(This would have the same effect as making a single channel twice as “zigzaggy”.) If you adjust the phase of one channel in just a small frequency band first, then use Flange or another Adobe Audition effect that depends on phase, you’ll get different results than with non-pre-phase-shifted audio. -
Page 167: Notch Filter
ADOBE AUDITION User Guide Uncheck the box the have the y-axis ruler display values from +180 degrees (top) to -180 degrees (bottom). Check this option to represent the values of the graph’s x-axis (horizontal) ruler logarithmically. Log Frequency Scale You would use this mode to work at finer detail in the lower frequencies. Log scale is how the ear hears, so evenly spaced locations on the log scale represent what we hear as evenly spaced frequencies.
-
Page 168
Press the Preview button to audition the current Notch Filter setting before you apply it to the waveform. The Preview selection is looped until you press the Stop button. Since Adobe Audition’s Previews are dynamic, this gives you the opportunity to make and hear processing adjustments as the selection is continuously played. -
Page 169: Parametric Equalizer
For example, with the parametric equalizer, you can boost a broad range of frequencies that are centered around 1000 Hertz (1kHz), or you can boost the low frequencies while simultaneously inserting a 60 Hz notch filter. Adobe Audition’s Parametric Equalizer uses IIR filters (second order), which are very fast and can give very precise resolution, even at the lower frequencies.
-
Page 170
Press the Preview button to audition the current Parametric Equalizer setting before you apply it to the Preview waveform. The selection is looped until you press the Stop button. Since Adobe Audition’s Previews are dynamic, this gives you the opportunity to make and hear processing adjustments as the selection is continuously played. -
Page 171: Quick Filter
Many times when you increase the EQ frequencies of a waveform, the waveform’s volume is increased as well, which could lead to clipping. Use the Master Gain sliders to reduce the level before applying the effect. This functions as a toggle to let you adjust channels together or separately. Lock L/R: ADOBE AUDITION User Guide…
-
Page 172: Scientific Filters
Press the Preview button to audition the current Quick Filter setting before you apply it to the waveform. The Preview selection is looped until you press the Stop button. Since Adobe Audition’s Previews are dynamic, this gives you the opportunity to make and hear processing adjustments as the selection is continuously played.
-
Page 173
ADOBE AUDITION User Guide Scientific Filter dialog The four most common types of higher order filters are available: Bessel, Butterworth, Chebychev 1, and Chebychev 2. Each one has different characteristics for how steep the transition bands are (at the cutoff points), and how much the filter attenuates. -
Page 174: Noise Reduction
Press the Preview button to audition the current Scientific Filter setting before you apply it to the waveform. Preview The selection is looped until you press the Stop button. Since Adobe Audition’s Previews are dynamic, this gives you the opportunity to make and hear processing adjustments as the selection is continuously played.
-
Page 175: Click/Pop Eliminator
See the Spectral Display area of Options > Settings > Display to adjust these parameters. Clicks will ordinarily be visible as bright vertical bars that go all the way from the top to the bottom of the display. ADOBE AUDITION User Guide…
-
Page 176
This graph shows the exact threshold levels to be used at each amplitude, with amplitude along the x-axis (left and right) and the threshold level along the y-axis (up and down). Adobe Audition will use values on the curve to the right (above -20dB or so) in processing louder audio, and settings towards the left in processing softer sections. -
Page 177
(The fewer repairs that are needed to get good results, the better.) Adobe Audition may interpret some valid audio as clicks, depending on the nature of the waveform in question. Some waveforms have sharp, albeit periodic, spikes throughout. -
Page 178
With some audio, large unwanted events (such as those more than a few hundred samples wide) may Detect Big Pops not be interpreted as clicks by the normal detection algorithm. Check this box if you want Adobe Audition to remove these large clicks as well. Valid values are 30 to 200. -
Page 179
Sets a ceiling on the potential distance between two clicks. Adobe Audition’s click repair algorithm may not Run Size work well on two consecutive clicks that are extremely close together. -
Page 180: Clip Restoration
CHAPTER 8 Effects Menu – Edit View Clip Restoration Adobe Audition’s Clip Restoration filter can remove the evil occurrences of clipping from your waveform. It does this by actually “filling in” the clipped segments of the waveform. Clip Restoration dialog Clipping is a phenomenon that occurs in digital audio when the amplitude value of a signal exceeds the maximum level that can be represented by the current bit resolution (i.e., 256 steps in 8-bit audio).
-
Page 181: Hiss Reduction
FFT Size option in other situations may help with some types of clipping. (Try a setting of 40 for normal clipped audio.) However, in general you can leave the FFT Size box unchecked. When FFT Size is disabled, Adobe Audition uses spline curve estimation.
-
Page 182
floor reading up or down for fine tuning. Note: For more information about Adobe Audition’s graph controls (such as how to add and remove control points), see the “Looking at the Work Area” chapter. -
Page 183
This is the most powerful feature of Hiss Reduction. If a good estimate of what the noise floor looks like Get Noise Floor (i.e., how it’s shaped) is graphed, Adobe Audition’s Hiss Reduction algorithm can more effectively remove just hiss while leaving regular audio untouched. -
Page 184: Noise Reduction
Press the Preview button to audition the current Hiss Reduction setting before you apply it to the waveform. Preview The selection is looped until you press the Stop button. Since Adobe Audition’s Previews are dynamic, this gives you the opportunity to make and hear processing adjustments as the selection is continuously played.
-
Page 185
Move the Noise Reduction Level slider up or down to move the entire yellow region up or down. Press this button to load any previously saved noise profile. You can load any .fft file that Adobe Audition Load Profile… -
Page 186
The readout below the graph displays the frequency and adjustment percentage at the current position of your mouse. Note: For more information about Adobe Audition’s graph controls (such as how to add and remove control points), see the “Looking at the Work Area” chapter. -
Page 187
Bands that vary greatly when analyzed (such as white noise) will be smoothed differently than constant bands (like a 60 cycle hum). Generally, increasing the smoothing amount (up to 2 or so) will reduce the “burbly” background artifacts at the expense of raising the overall background broadband noise level. ADOBE AUDITION User Guide… -
Page 188
Press the Preview button to audition the current Noise Reduction setting before you apply it to the waveform. Preview The selection is looped until you press the Stop button. Since Adobe Audition’s Previews are dynamic, this gives you the opportunity to make and hear processing adjustments as the selection is continuously played. -
Page 189: Special
“Hey” each time they are hit. You can build impulses from scratch by specifying how to filter the audio and the delay at which it should be echoed, or by copying audio directly from a waveform. ADOBE AUDITION User Guide…
-
Page 190
To get a feel for Convolution, load up and play with some of the sample Impulse files (.imp) that come with Adobe Audition. You can find them in the /IMPS folder inside of the folder where you have installed Adobe Audition, or on the Adobe Audition CD. -
Page 191
• Note: Adobe Audition recommends a minimum delay (below the FIR entry box) when you add this echo. If you use a smaller delay than that suggested, the echo may contain more frequencies than you want. You can ignore this delay for full spectrum echoes, as they are just single sample ticks in the impulse. -
Page 192: Distortion
Press the Preview button to audition the current Convolution setting before you apply it to the waveform. The Preview selection is looped until you press the Stop button. Since Adobe Audition’s Previews are dynamic, this gives you the opportunity to make and hear processing adjustments as the selection is continuously played.
-
Page 193: Music
Adjusting the shape of this line will adjust the input to output assignments. The readout below the graph displays the current input and output sample values that are under your mouse pointer. Note: For more information about Adobe Audition’s graph controls (such as how to add and remove control points), see the “Looking at the Work Area” chapter.
-
Page 194
Before you bring up the Music dialog, you must first highlight the range of the current waveform you wish to use as a quarter note. If no range is selected, Adobe Audition will use the data on the clipboard. Keep in mind that the clipboard data will be filled with your sample automatically once music is generated. -
Page 195: Doppler Shifter
You can record music played by the Listen preview button. Simply start Adobe Audition’s recording process, then go into the Music dialog and press Listen. When the song is done, hit Cancel, and then press Adobe Audition’s Stop control to terminate recording.
-
Page 196
Depending on the path type you chose, you’ll get a different set of options. Note: Unlike many of the graphs in Adobe Audition’s effects, the Doppler Shifter graph is non-interactive; you can’t directly manipulate the items on the graph using your mouse. Instead, the graph simply displays what the Doppler effect will “look like”… -
Page 197: Pitch Bender
Press the Preview button to audition the current Doppler Shifter setting before you apply it to the waveform. Preview The selection is looped until you press the Stop button. Since Adobe Audition’s Previews are dynamic, this gives you the opportunity to make and hear processing adjustments as the selection is continuously played.
-
Page 198
Range button pushed. Higher points on the curve speed up the sound, while lower points slow it down. Note: For more information about Adobe Audition’s graph controls (such as how to add and remove control points), see the “Looking at the Work Area” chapter. -
Page 199: Stretch
Press the Preview button to audition the current Pitch Bender setting before you apply it to the waveform. The Preview selection is looped until you press the Stop button. Since Adobe Audition’s Previews are dynamic, this gives you the opportunity to make and hear processing adjustments as the selection is continuously played.
-
Page 200
CHAPTER 8 Effects Menu – Edit View You can enter a desired Ratio (in percentage) or final Length (in time) for the stretch. Entering one Ratio/Length Boxes automatically changes the other. If the initial and final lengths are different, then the actual final length will be exactly (initial+final)/ 2 when in Preserve Pitch mode. -
Page 201: Refresh Effects List
Press the Preview button to audition the current Stretch setting before you apply it to the waveform. The Preview selection is looped until you press the Stop button. Since Adobe Audition’s Previews are dynamic, this gives you the opportunity to make and hear processing adjustments as the selection is continuously played.
-
Page 202
CHAPTER 8 Effects Menu – Edit View… -
Page 203: Generate Menu — Edit View
Generate DTMF Signals dialog Keep in mind that the DTMF signals generated by telephone pushbutton keypads are different from the Multi-Frequency (MF) tones generated by the telephone network to transmit information. Adobe Audition’s DTMF Signals function can generate MF tones as well.
-
Page 204: Noise
When the pause character is used in the Dial String field, this is where you enter the length of the pause, Pause Time measured in milliseconds. When you enter this character in the Dial String field, Adobe Audition interprets it as a pause, and will Pause Character insert silence for the duration specified in the Pause Time field.
-
Page 205
Generate Noise dialog Adobe Audition inserts noise from the current playbar cursor position, pushing any following audio back in time, and thereby lengthening the duration of the waveform. Selecting an area and generating noise replaces the selection, deleting existing audio. -
Page 206: Generate Tones
CHAPTER 9 Generate Menu – Edit View Mono: If this option is chosen, Adobe Audition generates Mono noise by using a single noise source, with the left and • right channels set equally to the same noise source. Inverse: With this option selected, Adobe Audition generates Inverse noise by using a single noise source (similar to •…
-
Page 207
Change Rate dynamically changes the relative phase between the two channels of a stereo audio file over time at a given • rate. For example, if you enter 1Hz, the phase difference will cycle through 360 degrees each second. ADOBE AUDITION User Guide… -
Page 208
CHAPTER 9 Generate Menu – Edit View The DC Offset value entered here adds a constant DC (“Direct Current”) amplitude to the tone, which shifts DC Offset the entire waveform up or down by the specified percentage. Use this drop-down list to choose the type of waveform to use. Each flavor has a particular sound unique unto Flavor itself. -
Page 209: Analyze Menu — Edit View
(bottom to top) corresponds to the amplitude of the corresponding frequency (measured in dB) on the x-axis. Frequency Analysis Window The Frequency Analysis window can float above Adobe Audition’s main interface, or dock at any one of several places within it.
-
Page 210
CHAPTER 10 Analyze Menu – Edit View Lines: The waveform’s left and right channels appear as simple lines, with each channel displayed in a different color. • Area (Left on top): The Area modes are similar to the Lines option, but the area beneath the lines is rendered as a solid •… -
Page 211: Show Phase Analysis
• Show Phase Analysis This command displays Adobe Audition’s Phase Analysis window. Using a Lissajous Plot graph, it lets you easily see any phase differences between the channels of the current waveform. (“Phase” as used here is the amplitude difference between channels.)
-
Page 212
Phase Analysis Window The Phase Analysis window can float above Adobe Audition’s main interface, or dock at any one of several places within Note: The Phase Analysis window is designed to be used with stereo waveforms only. If used with a mono audio file, all you’ll see on the graph is a single line. -
Page 213: Statistics
ADOBE AUDITION User Guide Statistics The Waveform Statistics dialog displays a wealth of information about the active waveform. It consists of two tabbed areas (General and Histogram) plus a section for RMS settings. Details about each channel of a stereo waveform are clearly shown.
-
Page 214: General Tab
CHAPTER 10 Analyze Menu – Edit View Waveform Statistics dialog – Histogram tab You can jump to the exact location in the waveform for certain values by clicking on the appropriate arrow button to the right of that value. General Tab This field shows the minimum sample values in the waveform or highlighted range.
-
Page 215: Histogram Tab
(with peak amplitude at 0dB – using every sample value in the 16-bit range). If you generate a max amplitude sine wave, it’ll read 0dB if this button is chosen. ADOBE AUDITION User Guide…
-
Page 216
DC offset, will read as having a high RMS, which may not be what you want. Adobe Audition measures the RMS over a window (measured in milliseconds) of this size when calcu- Window Width lating the RMS minimum and maximum values. -
Page 217: Favorites Menu — Edit View
You can also categorize the menu items into hierarchical submenus for easy organization. Edit Favorites This command brings up the dialog where you create, delete, edit, and organize items that appear in Adobe Audition’s Favorites menu. Edit Favorites Dialog Press this button to enable the fields in the Properties area of the Favorites dialog so that you can create a new…
-
Page 218: Function Tab
With your text cursor in the Press new shortcut key field, press the desired key(s) to use for the Favorite’s shortcut key. Note: If the shortcut key you choose is already in use elsewhere in Adobe Audition, you’ll be alerted with a dialog box and given the opportunity to overwrite the current shortcut key assignment.
-
Page 219: Script Tab
This displays the current script collection in use. The small button to the left of the field brings up Script Collection File a browse dialog that allows you to choose an Adobe Audition script collection (*.scp) file. This drop-down list contains all scripts available in the selected collection. Choose the particular script you want Script to run.
-
Page 220
CHAPTER 11 Favorites Menu – Edit View… -
Page 221: Options Menu — Edit View
Timed Record Dialog Maximum Recording Time No Time Limit: Select No Time Limit and Adobe Audition will record until you tell it to stop (or when it runs out of • free hard disk space).
-
Page 222: Monitor Record Level
CHAPTER 12 Options Menu – Edit View Time/Date: If you want the recording to begin at a future time (for instance, to have Adobe Audition capture a radio • broadcast at a certain time), select the time/date option. Fill in the starting time and date in the appropriate fields, and choose the desired time and date options.
-
Page 223: Windows Recording Mixer
Scripts & Batch Processing Adobe Audition scripts allow you to save a series of actions (such as a cut/paste or applying an effect) to be performed again with the click of a button. Scripts – which are simple text files – are similar to macros; the exact movements of your mouse and any tweaking of parameters are stored, ready to be repeated in the same sequence when recalled.
-
Page 224
Then, save the file. Note: The text in the Script Collections field will not reflect the name change until you reload the script. Click on this button to run the currently selected script. If the script type isn’t compatible with Adobe Run Script Audition’s current state (i.e., trying to a Script Starts from Scratch script with a file open), the script won’t run until… -
Page 225
“grayed out”. Note: Again, to create a particular type of script, simply match Adobe Audition’s current state with that of the target for the script. For example, if you wish to make a script that starts from scratch, close all open waveforms before recording the script. -
Page 226: Batch Process
Options Menu – Edit View Batch Process Use this part of Adobe Audition to run a single script repeatedly over a group (batch) of source files. To open the Batch Process dialog, press the Batch Run button on the Scripts and Batch Processing window.
-
Page 227
Note: You would almost always use the Scan List button (described below) before clicking on Change Options. Pressing the Scan List button causes Adobe Audition to look through all of the files in the Source Files list and Scan List examine their sample rate, bit depth, channels and file type. -
Page 228: Settings
Convert instead. Settings You can customize Adobe Audition’s colors, use of memory and hard disk space, spectral view, behavior when pasting, and miscellaneous other settings in Options > Settings. See below for information on the individual settings available. Pressing the F4 key is a fast way to display the Settings dialog.
-
Page 229: Mouse Wheel
Use shiny look flatter look, uncheck this box. The flat look will take effect the next time you start Adobe Audition. While there aren’t any performance benefits to not using the default shiny look, Adobe Audition might look better if your video display is set to 256 colors.
-
Page 230: System Tab
Leave this option unchecked for easier multiple pastes, one after the other. System Tab Adjust the options in this section of the Settings window to tell how Adobe Audition should interact with your system. The System Tab of the Settings Dialog…
-
Page 231
Wave Cache specified in the Cache Size field. Recommended cache sizes are from 8192KB to 32768KB (8192KB is the default). Use System’s Cache: Check this box to let Windows handle all disk caching. Keep in mind that Adobe Audition usually •… -
Page 232: Colors Tab
Levels (minimum): Specify the least amount of Undo levels in this field. • Purge Undo: Push this button to delete all of Adobe Audition’s Undo files. This will free up disk space, but you won’t • be able to revert to any previous edits.
-
Page 233: Spectral Tab
Spectral Tab This is where you can adjust the display parameters for Adobe Audition’s spectral display. Pick an item from the list and press the Change Color… button to bring up a dialog for adjusting the element’s color. After you’ve made your selection, the example to the right will change to reflect the newly chosen color.
-
Page 234: Controls Tab
Controls Tab This window lists the Adobe Audition control elements which can have their colors changed. Select an item from the list and press the Change Color… button to bring up a dialog for adjusting the element’s color. After the new choice has been made, the example to the right will change to reflect the newly chosen color.
-
Page 235
Resolution: This setting specifies the number of vertical bands to be used in drawing frequencies. Keep in mind that • the larger this number is, the longer it will take for Adobe Audition to render the spectral display. Performance will vary based upon the speed of your computer. -
Page 236: Data Tab
Data Tab The controls in this area of the Settings dialog have to do with the way Adobe Audition handles audio data. The Data Tab of the Settings Dialog Auto-convert all data to 32-bit upon opening to 32-bit when a file is loaded, and all subsequent operations will keep the data in the 32-bit realm.
-
Page 237
Dither Transform Results (increases dynamic range) as FFT Filter or Amplify. Most processing done by Adobe Audition uses arithmetic greater than 16-bit, with the results converted back to 16-bit when complete. During this conversion, dithering provides a higher dynamic range and cleaner results, with less distortions and negative artifacts. -
Page 238: Multitrack Tab
Allow for partially processed data after canceling effect button while in the middle of applying an effect to a waveform. If the box is checked, Adobe Audition will leave the effect applied to all data processed up until the point you pressed •…
-
Page 239
A greater buffer size will require more of your computer’s memory. The default setting is 1.5 seconds. Playback Buffers: This field is used to adjust the number of buffers Adobe Audition uses for playback in the multitrack •… -
Page 240
Set the following: Merging Delete old takes after merging: Check this box to have Adobe Audition automatically delete any unused takes created • during a Punch-In when you select a take to go with. If this setting is off, unused takes remain available to the Session (in the Insert menu) and occupy hard drive space. -
Page 241
View instead of the smooth scrolling technique used in Edit View. This saves on system resources. If you’d rather use smooth scrolling when playing back audio in Multitrack View, check this box. If this box is checked, Adobe Audition will look at the sync between the “master” audio Correct for Drift in Recordings playback device (generally, the first Out device listed in the session –… -
Page 242: Smpte Tab
This is where you adjust Adobe Audition’s settings for working with time code. The SMPTE tab of the Settings dialog This sets is the amount of time (measured in milliseconds) that Adobe Audition has to establish sync with the Lead Time incoming time code.
-
Page 243: Device Properties
Use this option to compensate for limitations imposed by your hardware. For instance, if your sound Limit Playback to: card doesn’t handle 32-bit audio correctly, you can have Adobe Audition limit the playback of 32-bit files to either 16- bit or 8-bit and/or mono.
-
Page 244: Wave In Tab
Triangular, and Shaped Gaussian. Usually one of the Triangular p.d.f. functions is a wise choice, because it gives the best tradeoff between SNR, distortion, and noise modulation. Shaping: Select one of the several noise shaping presets (known as “noise shaping curves”) to have Adobe Audition •…
-
Page 245: Midi Out Tab
MIDI Out Tab If your system is equipped with one or more MIDI devices, this area is where you specify Adobe Audition’s parameters for MIDI and SMPTE output. If you have multiple MIDI devices, or a single device that has multiple outputs, they’ll show up as choices in the two drop-down lists at the top left corner of this window.
-
Page 246: Midi In Tab
MIDI In Tab If your system is equipped with one or more MIDI devices, this area is where you specify Adobe Audition’s parameters for MIDI input. If you have multiple MIDI devices, or a single device that has multiple inputs, they’ll show up as choices in the drop-down list at the top left corner of this window.
-
Page 247
Use this button to designate that the selected item in the Device Preference Order List should be used for Use in EV playback in Adobe Audition’s Edit View. [EV] appears next to the device’s name. Just one playback device can be used in Edit View. -
Page 248
Use this button to designate that the selected item in the Device Preference Order List should be used for Use in EV recording in Adobe Audition’s Edit View. [EV] appears next to the device’s name. Just one record device can be used in Edit View. -
Page 249
Use this button to designate that the selected item in the Device Preference Order List should be used for MIDI Use in EV playback in Adobe Audition’s Edit View. [EV] appears next to the device’s name. Just one MIDI Out device can be used in Edit View. -
Page 250: Shortcuts (Keyboard & Midi Triggers)
Use this button to designate that the selected item in the Device Preference Order List should be used for MIDI Use in EV input in Adobe Audition’s Edit View. [EV] appears next to the device’s name. Just one MIDI In Device can be used in Edit View.
-
Page 251
This type of shortcut is referred to as a MIDI Trigger. An example of this would be assigning the Play command in Adobe Audition to the C4 note on your MIDI keyboard. Note: The Shortcuts (Keyboard & MIDI Triggers)… dialog is fully documented in the “Keyboard Shortcuts” chapter. -
Page 252
CHAPTER 12 Options Menu – Edit View… -
Page 253: Navigating The Multitrack View
In this chapter we’ll introduce you to Adobe Audition’s concepts of images, blocks, and sessions. We’ll tell you about the basic mouse movements that are crucial to navigation. Plus, we’ll document the interface elements that are specific to the Multitrack View: the Track Controls, the Session Display, the Track Context menu, and the Block Context menu.
-
Page 254: About Images
About Images When you’re working in Adobe Audition’s Multitrack View and you move a waveform, MIDI file, or video soundtrack from one track and place to another, or create a series of duplicates for looping, you aren’t actually moving the original audio file data in any way.
-
Page 255: About Blocks
About Session Files Adobe Audition uses session (.ses) files to save all of the information that relates to a current multitrack project (a.k.a. session), such as audio file placement and info about mixing and panning levels, mute and solo status, and application of real-time effects.
-
Page 256: Inserting Existing Audio Into Your Session
The Insert menu provides commands for inserting Wave, MIDI, Video, and Video Soundtracks from any drive attached to your system, as well as the ability to insert files and cues that are already open in Adobe Audition’s Edit View. You may also right-click on a track and select from a similar Insert item.
-
Page 257: Track Controls
By default, the Vertical Portion Bar runs along the left boundary of the Track Controls window. Vertical Portion Bar It’s used to scroll through all of Adobe Audition’s 128 available tracks, as well as to control the number of tracks Adobe Audition shows you at any one time.
-
Page 258
The dB number changes as you slide. Note: The Track Volume Field only appears in the Vol area. Pressing the Output Button (which is labeled “Out 1” by default) brings up Adobe Audition’s Playback Output Button Devices dialog, which allows you to specify the track’s output device or bus. -
Page 259
When real-time effects are applied to the track using the FX button, the Lock button is enabled. Pressing it Lock Button tells Adobe Audition to lock in the effect(s) and disables the FX button. Release the button to unlock the effect(s) and re- enable the FX button. -
Page 260
CHAPTER 13 Navigating the Multitrack View Track Controls set to the EQ Tab Note: The Track Equalization Fields normally show up only in the EQ area, but will appear under the Vol tab if your Track Controls area is sized large enough. These buttons allow you to quickly switch between two different banks of equalization param- EQ / A and EQ / B Buttons eters. -
Page 261
Background mixing occurs behind the scenes much of the time that you’re in the multitrack environment, and is generally very fast. The faster your system – especially your CPU and hard drive(s) – the faster Adobe Audition can mix in the background. The mix progress meter constantly shows how far along Adobe Audition in the process of mixing… -
Page 262: Session Display
Background Mixing Priority Level. Session Display The Session Display is the part of Adobe Audition’s Multitrack View that lies to the right of the Track Controls. It contains all track windows, the Horizontal Portion Bar, the Horizontal Ruler, and the Track Display window.
-
Page 263: Track Context Menu
Track Display Ruler the numbers of all visible tracks. By default Adobe Audition shows you only four tracks, but the range of tracks that are displayed at any one time can easily be changed by using the following mouse commands: Left-click and drag the little hand vertically over the Track Display Ruler to scroll through Adobe Audition’s visible…
-
Page 264
Adobe Audition’s Video Window is open (View > Show Video Window). Just one video file may be open in Adobe Audition at a time. If you try to insert another one, you’ll be prompted to close the currently open video file. -
Page 265
Note: Adobe Audition treats your mixed track like any other open waveform. You’ll see its name in the Files tab of the Prefer- ences menu as well as in the Insert > Existing File/Cue… pop-up window. It can also be sent to Adobe Audition’s Edit View for modification. -
Page 266
CHAPTER 13 Navigating the Multitrack View Track Volume Window Dragging the slider’s scroll control upward raises the track’s volume, while moving the scroll control downward reduces the volume. You may also adjust the track’s volume by entering a decibel value in the box above the slider. Note: Each track has a global volume setting, while each block within the track has an individual volume setting. -
Page 267
This command brings up Adobe Audition’s Playback Devices window, which lets you assign the output Playback Device properties for the selected track. Wave Tab: • The Wave Tab of the Playback Devices Dialog • Devices: All of your system’s devices that are capable of playing waveforms are listed here. -
Page 268
Bit-depth Selection: Decide here if you want to record the track in the 16-bit or 32-bit realm. • Same for All Tracks: Check this box if you wish these settings to be the default for all 128 of Adobe Audition’s tracks. •… -
Page 269
(or clicking on the arrow to the bottom of the slider) decreases the amplification of the frequency. You may also specify the slider’s amplitude by directly entering the desired dB value in the text box at the bottom of the amplitude slider. ADOBE AUDITION User Guide… -
Page 270
The Track Properties Dialog in default Tabs view Here are the major components of the Track Properties window: Track Tabs: The first time you click on any track in Adobe Audition’s session window, a tab is added for that track to •… -
Page 271
Channel: Use this dropdown list to decide if you want this track to be Left Only, Right Only, or Stereo. • Bit Depth: Here’s where you select whether you want the track to be 16 bit or 32 bit. An Adobe Audition session can •… -
Page 272: Block Context Menu
Block Context menu will vary depending upon the type of block (waveform, video, or MIDI) selected. The Block Context Menu for a Wave Block This command immediately displays the selected wave block in Adobe Audition’s Edit View so that you Edit Waveform can edit it.
-
Page 273
Repeat every X beats fields will be entered automatically so that the wave block will loop continuously at the proper tempo. If you change the number in the Every X beats field, Adobe Audition will stretch the file to force a loop to complete in the specified number beats. -
Page 274
CHAPTER 13 Navigating the Multitrack View • The Beat Splice option actually tries to cut up the file at the beats to loop the file that way. This only works on loops that have very sharp (short duration) sounds, like drums. If the waveform already has beat markers, you may elect to use them. -
Page 275
Pan Control Note: Each track has a global pan setting, while each block within the track has an individual pan setting. This command displays Adobe Audition’s Wave Block Properties screen, which can be used to Wave Block Properties adjust several of the wave block’s parameters. This command only appears on the Block Context menu when you’ve right-clicked on a waveform. -
Page 276
127 note values, which gives you lots of extra space in the block. Active Track (MIDI Block Only) Adobe Audition will playback only that track when the MIDI block is played. If you want to hear all of the MIDI block’s tracks, checkmark the All item. -
Page 277
This feature is fully documented in the “Edit Menu – Multitrack View” chapter. This command invokes Adobe Audition’s Group Color dialog, which allows you to change the color of the Group Color current group of blocks. -
Page 278
Highlight the area of the waveform block (or blocks) you would like to Punch into. For an exact selection, you can • switch back to Adobe Audition’s Edit View and use the Find Beats, Zero Crossings, and Snapping functions to make your selection, and then switch back to Multitrack View. -
Page 279
Spacing: Two options are provided here. Decide if you want no gaps between each duplicated waveform block, or if • you wish them to be evenly spaced by a certain amount, which can be specified in the field provided. ADOBE AUDITION User Guide… -
Page 280
CHAPTER 13 Navigating the Multitrack View To use the Loop Duplicate function to create interesting time delay effects: Start by placing the source waveform into the Multitrack View. Once entered, hold down the Shift key and right-click on the waveform and drag it to make an Image. The Image should be placed onto a new track (such as below the existing track). -
Page 281
Adjust Boundaries to bring back that little bit to the right, thereby lengthening the waveform block. ADOBE AUDITION User Guide… -
Page 282
Edit > Trim instead. Note: Unlike Cut in Adobe Audition’s Edit View, this Cut command does not remove any data from the actual waveform, and places nothing on the clipboard. Using Cut in Multitrack View simply tells Adobe Audition to “disregard this material” when playing back. -
Page 283: About Busses
In the bottom part of the Wave tab of the Playback Devices dialog you’ll see a list of existing Busses. If it’s the first time you’ve used busses in Adobe Audition, just one bus – “Untitled Bus (A)” – will be listed. (You can press New Bus… to add another bus to the list –…
-
Page 284
CHAPTER 13 Navigating the Multitrack View Off-Line Effects can be used on waveforms that are part of a Multitrack Session, but not in real-time. You’ll need to switch to Edit View before you can apply them. Off-Line Effects are destructive, which means they always physically change the waveform they’re applied to. -
Page 285
When you work with Real-Time Effects in Multitrack View, you’ll notice that the look of their dialogs is a little different from the way they appear in Edit View. They take on the visual characteristics of the main Adobe Audition interface, as opposed to the more traditional Windows look. -
Page 287: File Menu — Multitrack View
files. About Sessions An Adobe Audition “session” uses session (*.ses) files and their specific structure to save all of the information that relates to a current multitrack project. This information includes audio file placement, mix/pan parameters, mute/solo settings, and more. All of your multitrack masterpieces are saved to and recalled from disk as a session file. Only one session can be active at a time.
-
Page 288: Open Session
CHAPTER 14 File Menu – Multitrack View Open Session This function launches the Open a Multitrack Session dialog, allowing you to load an existing session (.ses) file, along with all audio files used in the session. Open Session dialog Here are the components of the Open a Multitrack Session dialog: The most recently used folders are displayed here in a drop-down menu.
-
Page 289: Close Session
Open Waveform Use this command to load an existing waveform or CD track into an Adobe Audition editing window. The Open a Waveform dialog appears, allowing you to select one or more audio files for listening or modification. It looks and works similar to a standard Windows Explorer Open window (including allowing you to use the Ctrl and Shift keys to select multiple non-contiguous and contiguous files respectively), but adds useful Adobe Audition-specific features.
-
Page 290: Save Session As
Use this drop-down list to navigate through all available drives and folders. Look in Here’s where you specify the name of the session. Adobe Audition will automatically add the “.ses” to the File name filename when you save it.
-
Page 291: Save Mixdown As
Chose the sample rate you wish to convert your session files to. It also enables the Conversion Properties… button. Press it to display Adobe Audition’s Waveform Conversion Options dialog, which is essentially identical to the Edit View’s Convert Sample Type control.
-
Page 292
Save as type as Windows PCM (*.wav) or MPEG 3 (*.mp3). Some formats can’t be written to using waveforms of certain sample types. In this case, Adobe Audition asks you if you want to convert before saving. Adobe Audition also warns you if you’re trying to save a waveform to a compressed (lossy) format, and suggests that you keep a backup of your original file if you wish to preserve full audio fidelity. -
Page 293: Save Mixdown To Video As
However, the Options… button brings up the Installed Audio CODEC window, which allows you to select the audio format for the .avi file. Note: While Adobe Audition can open other types of movie files to get at their soundtracks, the ability to save back the audio track only works with .avi files.
-
Page 294: Mru List
As you’d expect, this command closes Adobe Audition. If the session has been modified, or are any edited audio files that are open that haven’t been saved to disk, you’ll be asked if you want to save them. All temporary files that Adobe Audition…
-
Page 295: View Menu — Multitrack View
Edit Waveform View This command switches to Adobe Audition’s Edit View mode, where individual waveforms may be modified. Pressing the leftmost button in the Multitrack View File toolbar takes you to Edit View mode. The face of the View button represents the target View that the system will “jump to”…
-
Page 296: Show Wet/Dry Mix Envelopes
Show FX Parameter Envelopes With this command checked, Effects Envelopes appear when you apply certain Adobe Audition effects to a track, such as Pan/Expand, Dynamic EQ, and Dynamic Delay. When you add one of these effects, there will be an Automated checkbox in its settings dialog.
-
Page 297: Show Tempo Envelopes
Properties, then check the Enable Looping box in the Wave Block Looping dialog) and drag the edge, the file will loop as you drag. Even if you then turn Block Edge Dragging off, you can still drag loops with the gripper handle that appears in the bottom-right corner of the block. ADOBE AUDITION User Guide…
-
Page 298: Session Properties
Bus Mixer – as well as a slider that controls the master volume of your session. The Mixers window is dockable, which means you can reposition it at one of several places in the Adobe Audition interface. Or, you may detach it and have it float above Adobe Audition’s main window.
-
Page 299
Tracks Mixer window The Bus Mixer pane provides the controls for adjusting the output of up to 26 of the available buses you can have in Adobe Audition, as well as many other bus parameters. Bus Mixer window Even if you don’t use the Mixers window, you might want to dock it and resize it so that only the master volume slider is visible. -
Page 300: Tracks Mixer Tab
M/S: Shows/hides the M (Mute) and S (Solo) buttons • Pressing this button brings up Adobe Audition’s Playback Devices window, which lets you assign the Out 1 Button output properties for the selected track. The button’s text changes to reflect the output device. For instance, if it were set to device #2, it would say “Device 2”.
-
Page 301
Bus Properties Dialog • Friendly Name: By default, Adobe Audition names its busses after a letter of the alphabet – such as Bus (A) – but you can easily rename a bus by highlighting the text in the Friendly Name field and typing over it. -
Page 302
• Output Device: This drop-down list is used to select the desired output device for the bus. • Installed Real-Time Effects: All installed Adobe Audition and DirectX effects are listed in hierarchical format. To add an effect to a bus, select it and press the Add -> button. The effect will then appear in the Current Effects List pane. -
Page 303: Bus Mixer Tab
You may also directly specify the track’s volume by entering a dB value in the text box above the fader. Unless you have a really, really large monitor, you won’t be able to see all of Adobe Audition’s available 128 Portion Bar tracks on screen at once.
-
Page 304: Show Track Eq Window
Or, you may detach it and have it float above Adobe Audition’s main window. Here are the major components of the Track EQ window: The first time you click on any track in Adobe Audition’s session window, a tab is added for that track to the Track Tabs Track EQ window.
-
Page 305: Show Track Properties
Show Track Properties Checkmarking this item displays Adobe Audition’s Track Properties dialog, where you can adjust parameters for a selected track’s volume and panning, output and record devices, and more.
-
Page 306
Audition interface. Or, you may detach it and have it float above Adobe Audition’s main window. Here are the major components of the Track Properties window: The first time you click on any track in Adobe Audition’s session window, a tab is added for that track to the Track Tabs Track Properties window. -
Page 307: Show Organizer Window
file. A cue can be either a point that specifies a cursor position, or a range that specifies a selection. You may define and save an unlimited number of cues in the Cue List for later recall, or for assembling in Adobe Audition’s Play List.
-
Page 308: Show Transport Buttons
Show Transport Buttons Check this item to display Adobe Audition’s Transport Buttons, which are used to shuttle the active waveform or session. Note: More information on the Transport Buttons can be found in the “Looking at the Work Area” chapter.
-
Page 309: Show Video Window
Status Bar Access the items on the Status Bar submenu to turn on Adobe Audition’s status bar – which runs along the bottom of the Adobe Audition window – as well as decide which information fields you wish displayed in the status bar. You can also find this menu by right-clicking on the status bar.
-
Page 310: Advanced Session Properties
General Tab The General tab of the Advanced Session Properties window Here you can enter a time offset, which is the time location that Adobe Audition will wait for Session Start Time Offset to begin playback. Locations must be entered in the format of hours:minutes:seconds:frames.divisions, or hours:minutes:seconds.division if not being used with SMPTE.
-
Page 311
If you’ve changed the Pre-mixing and/or Panning settings, press this button to have Adobe Audition Set As Default remember them as the default settings. Note: Adobe Audition’s default settings for Multitrack View are under the Multitrack tab of Options > Settings. Tempo Tab The Tempo tab of the Advanced Session Properties window The tempo of the session is specified here. -
Page 312
• position here and Adobe Audition will recalibrate the session, including negative time. This is so you can line up your metronome with a song that’s already been created and you’re adding more to. Any point can be at any time, so that you know the metronome beat will be in the right place. -
Page 313
Notes Tab The Notes tab of the Advanced Session Properties window You can enter any freeform text about the session here. For instance, the names of the musicians, who played what instrument, and notes about settings. ADOBE AUDITION User Guide… -
Page 314
CHAPTER 15 View Menu – Multitrack View… -
Page 315: Edit Menu — Multitrack View
Undo As in Adobe Audition’s Edit View, Undo allows you to back up through previous edits. In the multitrack environment, this includes anything you might do in the way of editing or arranging waveform blocks, such as moving, splicing, and copying.
-
Page 316: Take History (Wave Block Only)
CHAPTER 16 Edit Menu – Multitrack View Take History (Wave Block Only) If a single wave block is highlighted, this command will appear on the Multitrack View’s Edit menu. The Take History function is available for any track that has the Allow Multiple Takes command enabled. With multiple takes, material is not overwritten when recording into an existing waveform block, instead a new instance, or “take”, of the block is created and recorded into, preserving the previous waveform.
-
Page 317: Wave Block Properties (Wave Block Only)
The waveform’s filename is displayed in an editable text box. You can change this name to whatever you Filename/Path want, which Adobe Audition will use to identify the waveform in Multitrack View. (For instance, “lornascratch- vocal.wav” could be renamed to the friendlier-looking “Lorna’s Scratch Vocal”.) The waveform’s true filename isn’t changed, and is shown along with its path in the non-editable space below.
-
Page 318: Transpose (Midi Block Only)
If a single MIDI block is highlighted, this command appears on the Edit menu. A MIDI note can be assigned to 127 note values. By default, Adobe Audition figures out which is the highest note in a MIDI block and which is the lowest and zooms in the note display in the block so that the highest note is at the top and the lowest is at the bottom.
-
Page 319: Set Controller 7 (Midi Block Only)
This function creates a two-track stereo mix (unless a mono option is selected) of all or selected tracks and places the resulting waveform into Adobe Audition’s Edit View. The contents of all or selected enabled (unmuted) tracks are combined, with track and waveform properties (such as volume and pan) affecting the way the final mix sounds. Session elements such as looping, images, and envelopes are all reflected in the mixed waveform.
-
Page 320: Group Blocks
To select the color to use for a particular block group, right-click on any member of the group and choose Group Color. Group Color This command invokes Adobe Audition’s Group Color dialog, which allows you to change the color of the current group of blocks. This function is documented in the “Navigating the Multitrack View Screen” chapter.
-
Page 321: Crossfade
Highlight the area of the waveform block (or blocks) you would like to Punch into. For an exact selection, you can • switch back to Adobe Audition’s Edit View and use the Find Beats, Zero Crossings, and Snapping functions to make your selection, and then switch back to Multitrack View.
-
Page 322: Loop Duplicate
Find your loop points in Adobe Audition’s Edit View with Find Beats, Snapping, and Zero Crossings. Using these functions you can make a selection (highlight) that starts and ends on zero crossings, which make musical sense. After doing so, choose Edit >…
-
Page 323: Convert To Unique Copy
You can then vary the effected waveform’s (and the original’s) volume and pan envelopes to bring the wet/dry in and out, or pan right and left. Repeat this operation for other effects to have separate control over a number of effects (one for Flange, one for Reverb, etc.). ADOBE AUDITION User Guide…
-
Page 324: Mute Blocks
CHAPTER 16 Edit Menu – Multitrack View Mute Blocks This command mutes or unmutes the selected block(s). This command is separate from Track Muting (pressing the Mute button in the Track Console area) which disables all blocks within a track. Muted blocks are ignored during playback and mixdowns, and are displayed as “grayed-out”.
-
Page 325: Align Left
Note: Unlike the Trim command in Adobe Audition’s Edit View, this version does not remove any data from the actual sound file. Trimming in Multitrack View simply tells Adobe Audition to “disregard this material” when playing back. You may…
-
Page 326: Cut
This command removes any selected (highlighted) blocks from a multitrack session. Removed waveforms will still be available in Adobe Audition’s Edit View. They’re also available to the session via Insert > Existing File/Cue until the audio files are closed from the File menu.
-
Page 327: Insert/Delete Time
If the volume is raised as part of the normalization process, Adobe Audition can apply limiting to prevent clipping. Note: Complete documentation on the Group Waveform Normalize function can be found in the “Edit Menu – Edit View”…
-
Page 328: Refresh Now
For instance, if Snap to Blocks is selected, the white line will signal snapping as you drag a waveform block pass the beginning or end of other waveforms. Refresh Now Choosing Refresh Now instructs Adobe Audition to initiate the background mix from scratch. This will rebuild your session’s output. Check For Hidden Blocks Run this command to see if you have any blocks completely hidden by other blocks in your session.
-
Page 329: Insert Menu — Multitrack View
file since it was extracted from the video, and will be treated as such. Note: Just one video file may be open in Adobe Audition at a time. If you try to insert another one, you’ll be prompted to close…
-
Page 330: Audio From Video File
Insert the soundtrack from one or more supported video files to the session window using this command, which displays Adobe Audition’s Choose a video file dialog. (This dialog is virtually identical to a normal Windows Open dialog.) Note: You’re limited to inserting audio from just one video file at a time, but feel free to re-run this command as often as need to insert addition video soundtracks into your session.
-
Page 331: Effects Menu — Multitrack View
Chapter 18: Effects Menu – Multitrack View his menu contains all of Adobe Audition’s “exclusively multitrack” effects. Envelope Follower The Envelope Follower varies the output level of one waveform, based on the input level of another. The amplitude map, or envelope of one waveform (the Analysis wave) is applied to the material of a second waveform (the Process wave), which results in the second waveform taking on the amplitude characteristics of the first waveform.
-
Page 332
CHAPTER 18 Effects Menu – Multitrack View Ctrl+Left-click each wave block you wish to process to give them focus. • Access the Envelope Follower from the Effects pull-down menu, the Effects toolbar, or the Effects section of the • Organizer window. The following are the major components of the Enveloper Follower dialog: Choose the waveform from which to “read”… -
Page 333
However, this is obviously not desirable if you’re using limiting in order to reduce the maximum amplitude of the audio. ADOBE AUDITION User Guide… -
Page 334: Frequency Band Splitter
(In other words, all quiet sounds will be loud, and loud sounds will be quiet.) Note: More information on Adobe Audition’s graph controls can be found in the “Looking at the Work Area” chapter. Check this option to generate a smoother, best fit curve instead of a straight line between control points on the Splines graph.
-
Page 335
Bands having a different frequency range, as determined by the Crossovers. These are the crossover frequencies that are used for split points. If you don’t want to use Adobe Audition’s Crossovers default values, enter different crossover frequencies in these boxes. The number of active text boxes is based upon the number of Bands chosen. -
Page 336: Vocoder
(the process sound) could be made to “sing” by affecting it with the voice (the control sound). Vocoder Dialog To initiate Adobe Audition’s Vocoder effect: Position the wave blocks so that the sections you want to process together are lined up. •…
-
Page 337
For ease of use, try selecting Window Width and set it to about 90%, use 3 or 4 overlays, a resynthesis window of 1 or 2, and FFT sizes from 2048 to 6400. ADOBE AUDITION User Guide… -
Page 338
CHAPTER 18 Effects Menu – Multitrack View… -
Page 339: Options Menu — Multitrack View
This item enables or disables Adobe Audition’s Level Meters used to visualize audio levels during recording and playback. MIDI Trigger Enable By checking MIDI Trigger Enable, any of Adobe Audition’s shortcuts that have been assigned to MIDI events can be called from a MIDI keyboard, a sequencer, or any other device capable of issuing a MIDI command.
-
Page 340: Synchronize Blocks With Edit View
MIDI sequencer, or with the appropriate hardware, a VCR or tape deck. This is commonly referred to as slaving. With SMPTE Slave enabled, Adobe Audition will update its current sync status in the lower left of the Status Bar to Opened MIDI Input Device when waiting, Synchronizing when establishing lockup, and Playback Synchronized when actually established.
-
Page 341: Sample Accurate Sync
Background mixing pre-mixes audio before the audio is played. This can relieve some of your computer’s processing load at playback time if some audio can be mixed before you even hit the Play button. Adobe Audition will function with background mixing turned off, but in most cases you’d be better off with it enabled.
-
Page 342: Device Properties
Shortcuts (Keyboard & MIDI Triggers) Shortcuts are used to speed up the editing process by allowing you to execute almost any command in Adobe Audition from your computer and/or MIDI keyboard. For example, instead of using your mouse to go to the Edit menu and selecting Cut to cut the highlighted portion of a wave block, you can simply press Ctrl+X.
-
Page 343: Multichannel Encoder
Multichannel Encoder such as a Dolby or DTS encoder. To use the Multichannel Encoder, first open an existing Adobe Audition session, or create a new session in the Multitrack window. Once all your tracks are added, you next want to achieve a basic stereo mix balance with your desired track volume, stereo pan and FX settings.
-
Page 344
Track List At the top left of the dialog is the track list. This list will show all the tracks and buses in use in the current Adobe Audition multitrack session. You select which tracks and/or bus outputs you want to be included in the multichannel mix by checking the box at the left of each track. -
Page 345
ADOBE AUDITION User Guide For an example, consider that track 1 of a session consists of a vocal wav file. You might have several other vocal tracks in this session as well and therefore you might add one Reverb effect on Bus A and set each vocal track’s output to Bus A to have all be effected by this Reverb. -
Page 346
LFE channel. Typically most LFE components in 5.1 surround playback systems are set to a cutoff of < 80 Hz or < 120 Hz. The Adobe Audition Multichannel Encoder itself does not apply any filter to the LFE channel audio. -
Page 347
LFE channel, this slider will attenuate the amount of this track’s output sent to the LFE channel. It is also worth noting that Adobe Audition’s Multichannel Encoder does NOT apply filtering to audio sent to the LFE channel, nor does it apply any filtering during preview, exporting or encoding. -
Page 348
CHAPTER 20 Multichannel Encoder When in the Surround Panner modes, the Center slider determines the balance of the FL, Center and FR channels. With this slider at 0, no signal is sent to the Center channel. With this slider at 100, the Center channel receives an equal % of signal as the FL and FR. -
Page 349
Another handy Zoom method is to place the mouse pointer anywhere within the waveform display and turn the mouse wheel. This will zoom into the time area directly beneath the mouse pointer. Reversing the mouse wheel rotation will zoom back out incrementally. ADOBE AUDITION User Guide… -
Page 350
CHAPTER 20 Multichannel Encoder Transport Controls Transport Controls This left arrow button will place the cursor back at the start of the track. Rewind to Start This starts preview playback from the cursor location and only plays the currently selected track. Playback Play Track will always play to the end of the track, regardless of the current zoom level. -
Page 351
Preview Device Selection The Preview Device field displays the currently selected device that Adobe Audition will route its 6- channel output to. This field will also show the currently selected bit rate for preview playback. To make changes to these device and bit selections, press the Change button to the right of this field. -
Page 352
M-Audio Delta 1010LT sound card that offers this type of driver, it shows up as “M-Audio 1010LT Multichannel, 16 bit.” These driver types will accept the 6-audio input from Adobe Audition and automatically route it to the standard Microsoft 5.1 channel configuration listed below. -
Page 353
Once you have completed mixing your multichannel project you will then want to export it to your desired file format. Adobe Audition includes the ability to encode directly to an interleaved 6-channel Windows Media 9 Pro (WMA) file or to export into two WAV formats. The field in the main dialog indicates the currently selected format, and this format is retained from your last used export option. -
Page 354
Multichannel Session Name field of your Adobe Audition Multitrack session if you had already saved the session and named it. You can type a new name in this field if you like. Since it is possible to Export to one of three different options (6-Mono Wav files, one interleaved 6-channel Wav file or encoded as one interleaved WMA 6 channel file), there are also different naming conventions for… -
Page 355
Windows Media 9 player on any other Windows version, then the multichannel file will automatically be “folded-down” to play as a stereo file. For more information on the Windows Media 9 technologies, please visit the Microsoft Windows Media website at: http://www.windowsmedia.com ADOBE AUDITION User Guide… -
Page 356
6-channel playback to a stereo playback. The Windows Media Player 9 does this by accessing channel attenuation instructions that Adobe Audition’s WMA encoder writes into the file. These attenuation parameters allow you to control how the levels of the Center, Surround and LFE channels get mixed down with the front stereo channels… -
Page 357: Opening Encoded And Exported Files Back In Adobe Audition
6-channel WAV files. Once these 6 mono files are created within Adobe Audition, they can then be edited and saved back as just as any mono file within any audio application that supports wav files. If you wish to use Adobe Audition to save the files back as one single, interleaved multichannel WMA or WAV, you can open the exported 6-channel file in Adobe Audition.
-
Page 358
CHAPTER 20 Multichannel Encoder… -
Page 359: Keyboard Shortcuts
Options > Shortcuts (Keyboard & MIDI Triggers) command (documented later in this chapter). Plus, there are dozens of other Adobe Audition functions that can be given keyboard shortcuts. Go to Options > Shortcuts (Keyboard & MIDI Triggers) and assign one-key shortcuts to the effects and functions you use most.
-
Page 360: File Menu Shortcuts
Close a waveform or session Close a waveform or session Save a waveform or session Exit Adobe Audition Copy the waveform or selection to the clipboard Copy the waveform or selection to the clipboard Cut the waveform or selection to the clipboard Cut the waveform or selection to the clipboard Paste the clipboard’s contents into the Wave Display or Session Dis-…
-
Page 361
Nudge the selected block to the right Ctrl+Shift+Up Arrow Block color (next) Ctrl+Shift+Down Arrow Block color (previous) Ctrl+K Choose color for block(s) Ctrl+Up Arrow Select previous block in track Ctrl+Down Arrow Select next block in track ADOBE AUDITION User Guide… -
Page 362: Scroll/Select Shortcuts
Keyboard Shortcuts Scroll/Select Shortcuts Ctrl+Home Ctrl+End Ctrl+Page Up Ctrl+Page Down Ctrl+Left Arrow Ctrl+Right Arrow Home Page Up Page Down Left Arrow Right Arrow Escape (Esc) Shift+Home Shift+End Shift+Page Up Shift+Page Down Shift+Left Arrow Shift+Right Arrow Ctrl+Shift+A Ctrl+A Ctrl+Up Arrow Adjust selection left side to the left Adjust selection left side to the right Adjust selection right side to the left Adjust selection right side to the right…
-
Page 363: View Menu Shortcuts
Set focus to the previous docked window Alt+. Set focus to the next docked window Alt+Page Up Activate the previous floating window Alt+Page Down Activate the next floating window Alt+/ Flash the window that’s currently in focus Alt+Right Arrow Zoom in horizontally ADOBE AUDITION User Guide…
-
Page 364: Analyze Menu Shortcuts
Properties in Multitrack View Toggle the display of the Frequency Analysis window Toggle the monitoring of the input signal in the Level Meters Display the Adobe Audition Settings dialog MIDI Trigger Enable SMPTE Slave Enable MIDI Panic (reset all MIDI devices) Open the Shortcuts (Keyboard &…
-
Page 365: Help Menu Shortcuts
The Keyboard Shortcuts dialog (Options > Keyboard Shortcuts) is where you can customize Adobe Audition’s existing keyboard shortcuts, as well as create new ones. One of Adobe Audition’s best features is that most functions can have a keyboard shortcut assigned to them, which can make editing much faster.
-
Page 366
(or edit its existing one) using the Shortcut Key and/or MIDI Trigger area of the Keyboard Shortcuts dialog. Nearly every aspect of Adobe Audition can have a keyboard shortcut assigned to it – we’re talking a lot of Category shortcuts. -
Page 367: Appendix B Glossary
AIFF and a wide range of sample rates. Adobe Audition only supports the PCM encoded portion of the data, even though this format (like Windows WAV) can contain any one of a number of data formats. The AIFF format is a good choice for…
-
Page 368
(such as to remind yourself of an editing point). They’re also used to specify stop and start positions for the Adobe Audition’s Play List. One of the four types of Adobe Audition Cues. Beat Cues are just like Basic Cues, but they’re specifically for Beat Cue marking musical beats. -
Page 369
16-bit resolution. Some sound cards support resolutions greater than 16-bit. Adobe Audition supports up to 32-bit sample rates. It’s best to remain at the 32-bit level while working in Adobe Audition, and convert down for output, in order to best represent the audio after transforms have been performed. -
Page 370
MP3 file when it’s encoded. When working with a loop, though, it’s enough to throw the entire loop off. As it saves a .cel file, Adobe Audition calculates how much silence is going to be added to the MP3 file and writes this information into the .cel header. -
Page 371
file itself, so that the original audio data itself changes, unlike nondestructive editing. For example, in destructive editing, a change in audio volume would actually alter the amplitude of a wave file. In Adobe Audition even “destructive” edits are not applied directly to the wave file in use until you save the file. -
Page 372
It supports both mono and stereo files at a variety of resolutions and sample rates. A distinct repetition of a sound, due to the sound reflecting off a surface. Adobe Audition offers two Echo Effects Echo (Echo and Echo Chamber), each with several settings. -
Page 373
Image in the session. As an alternative, a copy of a block will create a separate sound file on disk; this consumes disk space, but will allow for separate editing. One of the four types of Adobe Audition Cues. Indexes are markers within a CD track. (Some CD players offer Index Cue controls for cueing indexes.) Also, the time between the track marker that begins a track and the first index in that track… -
Page 374
MIDI Time Code (MTC) is a method of sending timing information between MIDI-capable MIDI Time Code (MTC) devices. For instance, SMPTE, which is an audio signal, can be converted to MTC to sync to and control Adobe Audition’s transport from a device such as a VTR or tape deck. -
Page 375
MPEG Layer 3. A subset of the MPEG standard invented by the Fraunhofer institute that has become very popular due to the very high compression ratios (10 to 1 or better) with little audible loss. Adobe Audition has MP3 support built in, so there’s no need to purchase an MP3 plug-in. -
Page 376
The part of the Adobe Audition interface that lets you see a tabbed list of open files, effects, and Organizer Window favorites. The Organizer Window isn’t shown by default. Activate it by pressing the F9 key or by selecting View > Show Organizer Window. -
Page 377
The persistence of a sound after its source has stopped emitting it. (Reverb is a shortened version of the word Reverb Reverberation.) Many discrete echoes arrive at the ear so closely spaced in time that the ear can’t separate them. Adobe Audition offers three Reverb Effects (Quick Verb, Reverb, and Full Reverb), each with many settings. -
Page 378
MIDI keyboard, a sequencer, or any other device capable of issuing a MIDI command. This type of Shortcut is referred to as a MIDI Trigger. An example of this would be assigning the Play command in Adobe Audition to the C4 note on your MIDI keyboard. -
Page 379
Time Code are SMPTE and MIDI time code. Tracks in Adobe Audition are where audio is positioned and arranged in a session. A track can contain one or more Track blocks, and can be configured with its own volume, pan, track name, EQ, effects, and input/output assignments. Tracks are found in the Session Display of the Multitrack View, and each session can have up to 128 tracks. -
Page 380
The term Waveform is used to describe the visual representation of a signal (amplitude over time) displayed Waveform in Adobe Audition. Waveform can also be used to refer to the signal itself, as in “listen to the waveform”. In this case, the term usage is referencing sound waves, and is being used in an acoustical sense. -
Page 381: Index
Index Numerics Allow for partially processed 64-bit doubles (RAW) 29 Allow Multiple Takes 301 8-bit signed 29 Allpass Feedback 136 Amiga IFF-8SVX 30 Amplification 98 A/mu-Law Wave 29 Amplify 97 Account Executive field 91 Amplitude 97, 190 Account for DC 202 Amplitude sliders 133, 291 Accuracy 151 Analysis Wave 318…
-
Page 382
INDEX adjusting hue 262 adjusting panning of 261 adjusting volume of 260 destroy 268, 312 editing 241 moving 241 remove 312 removing 268 select all 312 Boost 137 Boost Input by 111 Boundaries, adjust 311 Break Time 190 Brown noise 191 Buffer Size 50 Bus 293 Bus button 286… -
Page 383
Feedback 118, 129, 136 Feedback Graph 123 FFT Filter 146 File Info tab 96 File Name 47, 52 File name 274, 276, 278 opening 343 File/Cue List 316 File/Cue List command 250 Filename Prefix 83 Filename/Path 303 ADOBE AUDITION User Guide… -
Page 384
INDEX Files 53 Files Pane 17 Fill * Fields Automatically 90, 91, Filters 144 Final Amplification 99 Final Mix Delay 129 Find Beats 67 Find Levels button 66, 68 Find using Analysis button 95 Fine Tune 95 Fixed Length 93 Flanger 128 Flavor 194 Flush Virtual File 57… -
Page 385
Non-destructive editing 7 Normalization Values, calculate 99 Normalize 72, 112 Normalized Values 88 Notch filter 153 requirements 329 Offset 87 of 329 One Shot 93 Open 46 Open a Multitrack Session 274 Open Append 47 Open As 47 ADOBE AUDITION User Guide… -
Page 386
INDEX Open File button 17 Open Order 226 Open Session 274 Open Waveform 275 Open/New Collection 210 Order 229, 231, 232 Organizer Window 17 Organizer Window, show 79, 293 Original Artist field 90 Original Medium field 90 Origination Date 94 Origination Time 94 Originator 93 Originator Reference 94… -
Page 387
SMPTE format 86 SMPTE Start Offset 326 SMPTE tab 228 Snap to Blocks 314 Snap to Cues 69, 314 Snap to Frames 69 Snap to Frames (Always) 314 Snap to Loop Endpoints 314 Snap to Ruler 69, 314 ADOBE AUDITION User Guide… -
Page 388
INDEX Snap to Zero Crossings 69 Snapping 69, 313 SND 30, 34 Solo button 244, 289, 290, 293 Solo Current Track option 251 Solo Track option 251 Soundtracks, replacing 263 Source Selection 49 Source Supplier field 90 Speaker placement 339 Special effects 175 Spectral Display 221 Spectral tab 219… -
Page 389
Wave Pan, adjust 302 Wave Properties 89 Wave Volume, adjust 302 Waveform edit 301 new 45 open 46, 275, 315 save as 52 Waveform Display 221 Waveform Statistics 199 Waveform View 38, 79 edit 281 Wet Out 120 ADOBE AUDITION User Guide… -
Page 390
INDEX…
Уроки Adobe Audition
2.8к.
Доброго времени суток, дорогие читатели. Вы наверняка
Уроки Adobe Audition
2.5к.
Доброго времени суток, дорогие читатели. Вы наверняка
Уроки Adobe Audition
1.6к.
Приветствуем вас, дорогие читатели. У многих пользователей
Уроки Adobe Audition
1.9к.
Наверняка вы видели видеоролики, или слушали аудиозаписи
Уроки Adobe Audition
1к.
Всем привет. Эффект эхо – очень часто применяется различными
Уроки Adobe Audition
1.8к.
Всем привет. В других наших разделах по программам
Уроки Adobe Audition
1.7к.
Bass Boost — это подъём АЧХ усилителя в области
Уроки Adobe Audition
1.4к.
Всем привет. Иногда такого можно наворотить в Adobe
Уроки Adobe Audition
3к.
Приветствуем всех наших читателей, как новичков, так
Уроки Adobe Audition
1.1к.
Всем привет. Сегодня мы снова хотим показать вам одну
Уроки Adobe Audition
3к.
Всем привет. Сегодня мы хотим разобраться с еще одной
Уроки Adobe Audition
3.7к.
Чтобы говорить женским или грубым голосом через Adobe
Загрузить PDF
Загрузить PDF
Adobe Audition является одним из эталонов в создании и обработки звука. Выпущено шесть версий программы, последняя из которых (Audition CC) была выпущена в июне 2013. Программа позволяет создавать, редактировать, комбинировать звуки и разделять каналы. Все это позволяет создать профессионального качества и уровня аудиоклипы. Поэтому программой активно пользуются в разных сферах музыкальной индустрии. Программа универсальна и обладает многими интересными функциями, некоторые из которых будут описаны ниже.
Шаги
-
1
Для создания нового контента и проекта нажмите на кнопку «Запись». Визуальное отображение сигнала должно начаться вместе с записью и остановиться после остановки записи.
-
2
Выделите начало и конец отрезка, который вы хотите отредактировать. В желаемом месте щелкните мышкой и выделите нужный отрезок (удерживая левую клавишу мышки). Отрезок будет выделен другим цветом. Двойное нажатие левой клавишей мышки выделит весь клип для редактирования. Прослушать выделенный участок можно нажав на пробел. Изменить границы выделенного отрезка можно при помощи мышки. Также вы можете удалить щелчки, вздохи и другие помехи, выделив их и нажав на клавишу «Delete.»
-
3
Вставка элементов. Вы можете создать в вашем клипе пробелы или добавить в него другие звуки и файлы. Перенесите курсор на нужное место, зайдите в раздел «Вставка» и выберите «Аудио» чтобы вставить другой аудиофайл в данный отрезок. Правильнее будет обработать вставляемый файл до вставки. Но и после вставки придется обработать стыки и громкость, чтобы файл звучал более естественно.
-
4
Отредактируйте тон вашего клипа. Для этого зайдите в «Время и тон» и настройте высоту тона, не меняя при этом время клипа.
-
5
Чтобы удлинить или укоротить ваш аудиоклип, поместите курсор в конце клипа и нажмите левую кнопку мыши с зажатой клавишей «shift». Чтобы удлинить клип, перетащите мышку вправо, чтобы укоротить клип, перетащите мышку влево.
-
6
Придайте вашему клипу эффект эха. Зайдите в меню «Задержка и эхо» и выберите эффект «Эхо». Можно выбрать различные варианты эха и придать клипу, например, эффект горного эха. Поэкспериментируйте с настройками для достижения лучшего качества.
Реклама
Об этой статье
Эту страницу просматривали 17 020 раз.
Была ли эта статья полезной?
Adobe Audition 2020 является мощным аудиоредактором, который позволяет создавать, редактировать и смонтировать звуковые файлы. Независимо от того, являетесь ли вы начинающим в мире аудиоредактирования или профессионалом, настройка и использование Adobe Audition может быть сложной задачей. В этом подробном руководстве мы расскажем вам о нескольких важных шагах, которые помогут вам настроить Adobe Audition 2020 и начать работу с программой.
Шаг 1: Установка программы
Первым шагом для работы с Adobe Audition 2020 является его установка на ваш компьютер. Вы можете скачать программу с официального сайта Adobe, следуя инструкциям на экране. Установка обычно занимает несколько минут, и после ее завершения вы можете запустить программу и приступить к настройке.
Шаг 2: Импорт и организация аудиофайлов
После установки Adobe Audition 2020 вам потребуется импортировать и организовать аудиофайлы, с которыми вы собираетесь работать. Вы можете сделать это, перетащив файлы в программу или выбрав опцию «Импорт файлов» в меню. После импорта вы можете организовать свои аудиофайлы в папки и коллекции для более удобного доступа.
Шаг 3: Настройка настроек аудиоинтерфейса
Прежде чем начать работать с Adobe Audition 2020, вам следует настроить настройки аудиоинтерфейса. Вы можете выбрать аудиоустройство, с которым будет работать программа, настроить входные и выходные каналы и установить другие параметры, такие как частота дискретизации и битовая глубина. Подключите микрофон или Sound Blaster и настройте их на нужном вам уровне.
Запуск Adobe Audition 2020 и навигация по программе
После завершения всех вышеуказанных шагов вы можете запустить Adobe Audition 2020 и начать работу с программой. Изучите основные функции и возможности программы, такие как редактирование, смешивание и создание звуковых эффектов. Узнайте больше о навигации по Adobe Audition 2020, чтобы сделать свою работу более эффективной и продуктивной.
Содержание
- Установка и запуск Adobe Audition 2020
- Шаги по установке программы
- Запуск программы после установки
- Основные функции Adobe Audition 2020
- Знакомство с интерфейсом программы
- Работа с аудиофайлами в Adobe Audition 2020
Установка и запуск Adobe Audition 2020
1. Загрузите установочный файл Adobe Audition 2020 с официального сайта Adobe или из другого надежного источника.
2. Запустите установщик, дважды щелкнув по загруженному файлу. Возможно, вам потребуется предоставить права администратора или ввести пароль.
3. В появившемся окне выберите язык установки, а затем нажмите «Далее».
4. Ознакомьтесь с лицензионным соглашением Adobe и, если вы согласны с его условиями, примите их, выбрав соответствующую опцию. Нажмите «Далее».
5. Выберите место для установки программы на вашем компьютере. По умолчанию Adobe Audition будет установлен в папку «Program Files» на диске C. Если вы хотите изменить это место, нажмите «Обзор» и выберите нужную вам папку. Затем нажмите «Далее».
6. Выберите компоненты, которые вы хотите установить. Обычно рекомендуется оставить все компоненты выбранными, чтобы полноценно использовать функциональные возможности программы. Нажмите «Далее».
7. Подождите, пока установка будет завершена. Это может занять некоторое время в зависимости от характеристик вашего компьютера. Не закрывайте установщик до полного завершения процесса.
8. После завершения установки нажмите «Готово». Программа Adobe Audition 2020 теперь установлена на вашем компьютере.
9. По завершении установки вы можете запустить Adobe Audition 2020, нажав на ярлык на рабочем столе или через меню «Пуск».
Теперь у вас есть Adobe Audition 2020 на вашем компьютере, и вы готовы начать использовать его для работы с аудиофайлами. Установка и запуск программы — это первый шаг в освоении мощных возможностей Adobe Audition 2020.
Шаги по установке программы
- Скачайте установочный файл Adobe Audition 2020 с официального сайта Adobe или других доверенных источников.
- Запустите скачанный файл и следуйте инструкциям мастера установки.
- Выберите язык установки и принимайте лицензионное соглашение.
- Укажите путь для установки программы или оставьте его по умолчанию.
- Выберите дополнительные компоненты, которые вы хотите установить (если есть такая возможность).
- Нажмите кнопку «Установить» и дождитесь окончания процесса установки.
- После установки запустите программу и выполните необходимые настройки, если требуется.
После выполнения всех этих шагов у вас будет установлена и готова к использованию программа Adobe Audition 2020.
Запуск программы после установки
После успешной установки Adobe Audition 2020 на ваш компьютер, вы можете запустить программу и начать использовать ее для обработки аудиофайлов. Чтобы открыть Adobe Audition, вам нужно выполнить несколько простых шагов:
- Найдите ярлык Adobe Audition на рабочем столе или в меню Пуск.
- Щелкните два раза левой кнопкой мыши по ярлыку, чтобы запустить программу.
- После запуска появится окно «Начало работы с Adobe Audition». Здесь вы можете открыть существующий проект или создать новый.
- Если у вас уже есть проект, выберите «Открыть проект» и найдите соответствующий файл.
- Если вы хотите создать новый проект, выберите «Создать новый проект». Затем введите имя проекта и выберите расположение для сохранения файла.
- Как только вы откроете существующий проект или создадите новый, Adobe Audition будет готов к работе.
Теперь вы можете начать аудиобергхранение, редактирование и монтаж в Adobe Audition 2020. Используйте удобный интерфейс программы и ее мощные возможности для достижения нужных результатов и создания качественного аудиоконтента.
Основные функции Adobe Audition 2020
1. Запись и редактирование аудио
С помощью Adobe Audition 2020 вы можете записывать аудио с различных источников, таких как микрофоны или внешние звуковые карты. Вы также можете применять различные эффекты и фильтры для редактирования звука, улучшения качества и удаления нежелательных шумов.
2. Мультипортовые режимы записи
Adobe Audition 2020 предлагает возможность записи одновременно на нескольких аудиотреках, что позволяет вам создавать сложные композиции и миксы. Вы можете работать с различными аудиоформатами и объединять, редактировать и микшировать несколько аудиотреков в одном проекте.
3. Шумоподавление и удаление паразитных звуков
Adobe Audition 2020 предлагает набор инструментов и эффектов, которые помогут вам устранить шумы и помехи на вашем аудиоматериале. Вы можете использовать спектральный анализатор для точной настройки параметров шумоподавления и удаления нежелательных звуков, таких как щелчки, шипение или задний плановый шум.
4. Реставрация и восстановление аудио
Adobe Audition 2020 предлагает функции для восстановления аудиоматериалов, которые имеют низкое качество записи или повреждены. Вы можете использовать специальные инструменты, чтобы улучшить детализацию и четкость звука, а также восстановить аудиосигналы, которые были потеряны из-за сжатия или других факторов.
5. Мастеринг и сведение
Adobe Audition 2020 предлагает функции для мастеринга и сведения, которые позволяют вам создавать профессиональные звуковые миксы. Вы можете применять эффекты и фильтры для обработки звука, управлять громкостью и балансом каналов, а также экспортировать готовые проекты в различных аудиоформатах.
В итоге, Adobe Audition 2020 предлагает мощный инструментарий для работы с аудиоматериалами. Благодаря его функциям вы сможете записывать, редактировать, улучшать и настраивать звуковые файлы с высоким профессионализмом и точностью.
Знакомство с интерфейсом программы
Adobe Audition 2020 предоставляет удобный и интуитивно понятный интерфейс, который позволяет эффективно работать с аудиофайлами. Основные элементы интерфейса включают меню, панели инструментов, рабочую область и панели управления.
Меню находится в верхней части программы и содержит все основные функции программы, такие как открытие и сохранение файлов, настройка параметров, экспорт и т. д.
Панели инструментов располагаются слева от рабочей области и содержат инструменты для выбора, редактирования и управления аудиофайлами.
Рабочая область занимает основную часть программы и представляет собой окно, в котором отображается аудиофайл для редактирования. Здесь вы можете выполнять различные операции, такие как вырезание, копирование, пасту, наложение эффектов и многое другое.
Панели управления располагаются в нижней части программы и предоставляют дополнительные функции и настройки, такие как регулировка громкости, управление эффектами, просмотр спектрального анализа и т. д.
Комбинирование этих элементов позволяет вам полностью контролировать процесс работы с аудиофайлами в Adobe Audition 2020 и достигать профессиональных результатов.
Работа с аудиофайлами в Adobe Audition 2020
Импорт аудиофайлов
Для импорта аудиофайлов в Adobe Audition 2020 следует выполнить следующие шаги:
- Откройте программу Adobe Audition 2020.
- Нажмите на кнопку «Файл» в верхнем меню и выберите «Импорт» из выпадающего списка.
- Выберите файлы, которые вы хотите импортировать, и нажмите кнопку «Открыть».
После выполнения этих шагов выбранные аудиофайлы будут импортированы в Adobe Audition 2020 и будут отображаться в панели «Медиа-браузер».
Редактирование аудиофайлов
Adobe Audition 2020 предоставляет широкий спектр инструментов и функций для редактирования аудиофайлов. Некоторые из них:
- Выделение и обрезка — для выделения определенного участка аудиофайла и его обрезки.
- Уровень громкости — для регулирования громкости аудиофайла.
- Эффекты — для добавления различных звуковых эффектов к аудиофайлу.
Чтобы использовать эти инструменты и функции, следуйте указаниям в программе Adobe Audition 2020.
Экспорт аудиофайлов
После того, как вы произвели необходимые изменения и редактирование в аудиофайле, вы можете сохранить его в выбранном формате. Для этого:
- Нажмите на кнопку «Файл» в верхнем меню и выберите «Экспорт» из выпадающего списка.
- Выберите формат, в котором вы хотите сохранить аудиофайл, и нажмите кнопку «Сохранить».
- Укажите имя и расположение файла и нажмите кнопку «Сохранить» еще раз.
В результате аудиофайл будет экспортирован в выбранный вами формат и сохранен в указанном месте.
Теперь вы знакомы с основными способами работы с аудиофайлами в Adobe Audition 2020. Используйте все возможности программы, чтобы создавать качественный звук и достигать желаемых результатов.