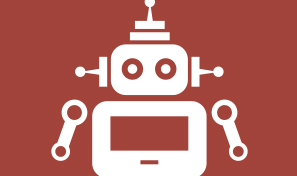Как написать руководство пользователя программы или сайта — инструкции, советы, помощь, программное обеспечение
Журавлев Денис
Что такое руководство пользователя и для чего его создавать
Ежедневно создаются новые продукты, программы, сервисы и часто пользователям приходится несладко при освоении какой-нибудь сложной программы, поэтому каждому новому продукту желательно собственное руководство. Для чего?

Большинство людей не хочет разбираться с чем-то незнакомым без персонального, всегда доступного и понятного помощника. А именно им и является хорошее руководство пользователя.
Общие советы по созданию пользовательской документации
Перед тем как приступить к созданию руководства, нужно определиться с некоторыми важными моментами. Например, определить, для кого вы его пишете? Кто его будет читать — рядовые пользователи, для которых важны базовые функции продукта, или люди, которым нужны особые, нечасто используемые функции программы/сервиса.
После этого важно подумать о том:
- Где пользователь будет к нему обращаться: дома, на работе, в машине?
- Как часто он будет его просматривать?
- Насколько объективно сложен для понимания продукт?
Из этого можно сделать вывод, насколько интенсивно пользователь будет работать с документацией, а значит уже можно выбрать между сжатым «справочником» или объемным «путеводителем» Также важно, чтобы руководство писал профессионал, знающий продукт. Так что по возможности делегируйте написание техническому специалисту или аналитику, у которого есть полное представление о всех тонкостях продукта.
Определившись со всеми представленными пунктами, станет понятнее, какой нужно использовать стиль изложения, какого объема написать текст. Но помните, что излишне стилистически окрашенные слова мешают пользователю добраться до сути. Так что лучшим вариантом в большинстве случаев будет нейтрально-формальный стиль. Пишите так, чтобы пользователь вас понял. Постарайтесь по возможности избегать технических терминов, но проанализируйте — не сделает ли полное отсутствие терминов ваше руководство бесполезным?
Структура руководства пользователя
После того как вы ответили на предыдущие вопросы, создайте структуру руководства. У любого хорошего «путеводителя» хорошая и логичная структура. Начните с оглавления. Информативное содержание поможет читателю легко ориентироваться в документе.
В первом разделе желательно рассказать общую информацию о программе:
- Для чего создан продукт.
- Какие задачи он решает.
- Какие основные выгоды от использования для клиента.
В следующем разделе можно указать основные элементы пользовательского интерфейса. Пользователю будет трудно разобраться в софте, если он не поймёт для чего служат различные элементы интерфейса, или он не разберётся в основных режимах работы ПО. Опишите понятным языком предназначение экранов и окон.
Создайте раздел, где расскажете о наиболее эффективных способах применения продукта для решения типовых задач. Какие цели стоят перед клиентом, и как ваша программа/сервис помогает достичь их. Укажите информацию о том, как быстро и продуктивно пользоваться программой.
Ни одно руководство не обойдется без таких разделов как: «Частые вопросы» и «Устранение типовых проблем» В них разбираются вопросы и проблемы, с которыми часто сталкиваются пользователи. Для заполнения данного раздела вам скорее всего понадобятся уже готовые отзывы клиентов. Если у вас абсолютно новый продукт, вы можете предугадать проблемы ваших клиентов либо на первое время не включать данный пункт в ваше руководство.
Иногда технические писатели забывают о важном моменте в руководстве пользователя — контактная информация. Этот раздел поможет пользователям связаться с вами, даже если у них нет никаких вопросов и руководство полностью закрывает все их потребности. Клиент может дать совет, поделиться опытом или предложить выгодное вам сотрудничество.
Инструменты для быстрого создания руководства пользователя
Но как создать руководство пользователя, если пишешь его впервые? Или что делать, если руководство пользователя нужно постоянно обновлять и дорабатывать? Или нужны особые функции, которых нет в традиционных текстовых редакторах, например, в MS Word.
Одним из популярных инструментов для создания качественного руководства является программа Dr. Explain (https://www.drexplain.ru), в которой уже есть готовые шаблоны руководств пользователя с готовой структурой разделов и в которой удобно обновлять документацию, как бы часто эти обновления не происходили.
Видео-обзор основных возможностей программы Dr.Explain
Удобной особенностью инструмента является возможность экспортировать один и тот же документ в форматы: HTML, CHM, PDF. Простой и понятный интерфейс сам подскажет, как быстро просмотреть документ в различных форматах и настроить его под вывод в эти форматы.
Любой проект в Dr.Explain вы можете создать с нуля или импортировать уже существующую документацию, например из формата MS Word, HTML или CHM-файла, и буквально за несколько минут создать из нее онлайн-помощь, файл справки в формате CHM, или документ в формате PDF.

При создании руководства важно опираться на заранее составленный план. Дерево проекта в Dr.Explain поможет структурировать документ по вашему усмотрению. Вы можете добавлять, удалять перемещать разделы и переименовывать их. Для каждого раздела вы можете определить, в какой формат он будет экспортироваться. Также в работе удобно использовать статусы готовности разделов.

У программы свой собственный редактор, оптимизированный под работу со сложной документацией. Основные функции редактора вынесены в компактный тулбар. Это — управление стилем текста, форматирование абзацев, вставка ссылок, изображений, видео, таблиц и списков, а также вставка специальных объектов. Dr. Explain экономит время и силы своих пользователей. Разработчики документации часто сталкиваются с проблемой многократного использования одного и того же фрагмента текста и прибегают к очевидным решениям — «Ctrl+c», Ctrl+v». Dr.Explain предлагает решение по повторному использованию контента — текстовые переменные. Это решение экономит время, когда нужно много раз использовать один и тот же текст, особенно, который может периодически изменяться — например, версия документируемой системы.

Многие российские компании сталкиваются с тем, что руководство пользователя нужно писать согласно ГОСТ 19 и ГОСТ 34. Dr.Explain активирует поддержку требований ГОСТ фактически одним кликом. Программа автоматически сформирует структуру обязательных разделов и установит требуемые параметры страницы, стили абзацев, списков и заголовков.

Часто техническим писателям при документировании пользовательского интерфейса приходится снабжать изображения пояснительными выносками. Для таких случаев программа поддерживает специальные графические объекты — аннотированные экраны. Чаще всего аннотируются скриншоты программ и страниц веб-сайтов. Уникальной особенностью Dr.Explain является автоматическая аннотация изображений, получаемых при захвате экранов с окнами программ или сайтов. Программа анализирует структуру окон и добавляет пояснительные выноски ко всем значимым элементам.

Кроме того, Dr.Explain позволяет нескольким авторам одновременно работать над проектом с использованием сервиса www.tiwri.com, учетную запись на котором можно создать бесплатно за пару минут. При внесении правок одним автором сервис блокирует редактируемые разделы проекта для изменения другими авторами. По окончании редактирования изменения отправляются на сервер, и блокировка снимается. Так несколько человек могут одновременно работать над различными разделами проекта без риска помешать друг другу.

Попробовать режим многопользовательской работы в Dr.Explain можно даже с бесплатной лицензией. Вы можете создать общий проект и полноценно работать с ним в многопользовательском режиме до семи дней.
Почему компании выбирают Dr.Explain для создания руководств пользователя

Павел Свиридов, профессиональный военный, полковник, создатель астрологической системы «Вега Матрица»
«Только программа Dr.Explain обладала всеми необходимыми возможностями. А главное — она давала простор для творчества. Можно было выбрать цветовую гамму, вид и форму служебных элементов, настраиваемые шаблоны. Это позволило мне сохранить стилевое единство документации и самой программы. Ну, и конечно, полуавтоматическая обработка материала существенно облегчает и ускоряет работу по созданию хелпа.
Обучение работе в Dr.Explain было наглядным и сделано возможностями самой программы, что безусловно повлияло на мой выбор в ее пользу».
Прочитать полный кейс компании «Вега Матрица вы можете перейдя по ссылке

Наталья Обухова, бизнес-аналитик компании CRM Expert
«По классике жанра был пилотный проект на двух фаворитах (Dr.Explain и HelpNDoc) и муки выбора.
Через неделю справка была полностью готова. Конечно, если мы набивали ее «с нуля», за это время мы бы не успели. Мы просто конвертировали все бумажные инструкции во внутренний формат программ, изменили каталогизацию и организовали систему гиперссылок.
Сначала фаворитом выбора была другая система, но решающим фактором в пользу Dr.Explain стал возглас человека, выполняющего основную часть работы по переносу текста: «Вжух! И вся структура документа перенеслась в файл справки». Функция импорта в Dr.Explain отработала на ура и сэкономила кучу времени.
Также очень подкупил дизайн веб-справки, который формируется Dr.Explain, и красивый способ организации подписей к окнам нашей системы. В Dr.Explain это называется «Аннотирование экрана».
Возможность установки статуса раздела тоже оказалась очень удобной, особенно, после импорта старой версии справки легко отслеживать, какие разделы требуют обновления, в каких еще ведутся изменения, а какие уже обновлены и актуальны».
Прочитать полный кейс компании CRM Expert

Николай Вальковец, разработчик компании 2V
«Мы значительно сократили время работы техподдержки с новыми клиентами на этапе подключения. Раньше требовалось проводить онлайн презентации и видео конференции для новых клиентов, объясняя особенности программы. Сейчас же, один раз постаравшись максимально подробно всё описать, мы избавили себя и нашу техподдержку от этой работы. Нам импонирует простота программы и скорость работы. Можно быстро редактировать, добавить новые пункты в документацию, сохранить в формате HTML и выложить на сайт».
Прочитать кейс компании V2
Подытожим
Создание и написание хорошей пользовательской документации — это труд, который требует много времени и усилий. Но если успешно справиться с задачей, можно навсегда получить лояльных и довольных клиентов. Не забывайте о том, что недовольство от некачественного руководства может быть спроецировано пользователем на сам продукт и повлиять на дальнейшие решения о его выборе. Пользовательская документация должна стать персональным и незаменимым помощником. Используя Dr. Explain, вы сможете быстро создать качественное руководство пользователя, которое будет помогать пользователям разбираться в продукте, а вам позволит сосредоточить свои силы на более важных задачах — разработке и продвижении программного продукта.
Скачать Dr.Explain с неограниченной по срокам возможностью бесплатной работы можно по адресу: https://www.drexplain.ru/download/
Успешных вам разработок!
Смотрите также
- Dr.Explain — инструмент для создания мобильной версии пользовательской документации к программным продуктам
- Шаблоны файлов помощи, руководства пользователя программного обеспечения или сайта, шаблон базы знаний — бесплатные шаблоны и примеры пользовательской документации
Туториал для туториалов. Как написать пользовательскую документацию
Время на прочтение
12 мин
Количество просмотров 16K

Есть устоявшеёся мнение, что для хороших продуктов руководство пользователя не нужно. Очередной холивар на эту тему разгорелся в нашем рабочем чате. Я не до конца согласен с этим утверждением.
Хороший интерфейс действительно должен помогать пользователю быстро понять продукт и научиться им пользоваться. Как всегда есть пара НО.
-
Пользователи бывают разные. То есть они могут отличаться как по возрасту, отрасли и опыту, так и по количеству мотивации. Мотивация особенно касается b2b сервисов. Многие пользователи попадают в продукты, потому что «Начальник сказал».
-
Продукты бывают сложные. Быстро разобраться и понять все их фишки без документации сложно или невозможно.
Документация помогает пользователю решить проблему или помочь разобраться с особенностями и фишками продукта. В любой документации люблю раздел Tips&Tricks.
Что входит в пользовательскую документацию
Пользовательская документация — это не юридические документы. У них другие цели.
Пользовательская документация — это материалы, которые помогают пользователю использовать продукт на максималках.
Что еще можно отнести к пользовательской документации
Документация для разработчиков и администрированию: доки по API, инструкции по установке и администрированию. Но сейчас их касаться не буду.
В пользовательскую документацию я включаю:
-
Ответы на часто задаваемые вопросы (FAQ).
-
Руководство пользователя. Это самый жирный кусок из всей пользовательской документации. Здесь описывается весь интерфейс, только текстом.
-
Краткое руководство пользователя. Короткая презентация или документ для быстрого начала. Описывает базовые функции, возможности и советы для начала. Главное отличие от полного руководства — быстрее читаются, дают базовое представление о продукте и особенно помогают при внедрении b2b продуктов.
-
Описание отдельных фишек (Tips&Tricks). Чаще всего их делают в формате видеоуроков, но можно наткнуться и на текстовые.
-
Релизноуты. Считаю их важной частью пользовательской документации. И, говоря релизноуты, я имею ввиду не разовые, которые выкладываются в магазины приложений или к себе на сайт. А написанные раз в какой-то период. Можно раз в месяц. При работе над прошлым продуктом мы писали всё, что исправили или добавили за месяц. Хорошим тоном, на мой взгляд, будет писать самое важное.
-
Видеоуроки. Считаю их частью пользовательской документации, но это скорее вкусовщина, чем правило.
Почему это важно?
Хорошо написанная пользовательская документация помогает разгрузить поддержку. Особенно если первый контакт у вас происходит через бота. Боты берут ответы на типовые вопросы из документации. А если большая часть ваших запросов типовые, несложно подсчитать насколько это разгружает поддержку.
Если в вашей поддержке сидят операторы, то документация поможет им найти ответ на вопрос, если они не знают и быстро скопировать нужный текст для отправки. Или вообще отправить ссылку на кусок документации, который решает проблему пользователя.
Документация помогает пользователям разобраться в продукте или узнать какие-то неявные фишки. Я, например, часто ползаю в гайды разных продуктов, чтобы посмотреть как какую-то штуку сделать и можно ли её вообще сделать.
Документация помогает вам работать с корпоративными заказчиками, но об этом дальше.
Красоты B2B рынка
Прошлый продукт, над которым мы с командой работали, умел и в облако, и в on-premise.
С облаком все понятно. Динамическая документация на сайте или в другом сервисе. Документация для корпоративных заказчиков имеет определенные особенности.
Особенность #1: Корпорации любят печатную документацию. Очень сильно.
Мой знакомый сейлз любит рассказывать истории про это.
Резюме его историй:
Если вдруг что, отчитываться о покупке, установке и эксплуатации корпорации будут большими стопками документации.
Поэтому чем толще кипа бумаги — тем лучше.
Особенность #2: Нужно отдавать дополнительные пакеты документов.
В дополнительные пакеты документов входит: документация по установке вашего ПО и документацию по его администрированию, а может ещё что-то, если попросят.
Особенность #3: Документацию, которую вы отдаете корпоративному заказчику, нужно будет поддерживать отдельно.
Реальность работы с большими корпоративными заказчиками в том, что ваш продукт требует доработки для решения их задач. Всегда есть какие-то нюансы и дополнения. Поэтому отдавать им облачную документацию, чаще всего, не получится.
Особенность #4: Встречается реже, но тоже требует внимания. Если ваш продукт визуально кастомизируется (меняются цвета, меняется расположение кнопок), то для каждого заказчика с нестандартным интерфейсом нужно будет делать свою документацию. Это не правило, а скорее хороший тон и забота.
Где делать?
Много думал, долго смотрел. Переделывал наш гайд раз пять.
Когда искал, ставил для себя следующие задачи:
-
Документацию можно сделать динамической. То есть возможность грузить видео, гифки, делать кросс-ссылки.
-
Поддерживается базовое форматирование: заголовки, жирный, курсив, code, code block.
-
Возможность экспортировать в .pdf.
Небольшой совет
Касается не только пользовательской документации, а вообще любой документации. Если это документ не на согласование, а уже передается, отдавайте всегда в .pdf. Вы избежите много проблем, а самое главное, он будет выглядеть так, как вы задумали и ничего не поедет.
-
Есть возможность выложить документацию на свой домен.
-
Есть возможность кастомизации для заказчиков. Поменять цвета, добавить логотипы и прочее.
Какие вариант рассматривал:
-
Самописные.
Стоимость: может быть любой и измеряться в человеко-часах.
Плюсы: можно накрутить и наворотить, что по кайфу.
Минусы: долго, дорого, больно, потому что полноценный отдельный продукт, но для компаний больше 100 человек, может быть хорошим решением. -
Google Docs.
Стоимость: Free
Плюсы: очень удобно работать с вёрсткой документа; привычный, при этом более простой интерфейс, относительно MS Docs; есть синхронизация с облаком; есть экспорт в .pdf.
Минусы: очень тяжело работать с визуальной частью — скринами; отношу в категорию не динамичных, так как выложить ссылочку на сайт на Google Doc конечно можно, особенно учитывая их последние апдейты, но это выглядит как-то не серьезно. -
Notion.
Стоимость: можно Free, если работает один человек, а так от 8-10$ за человека.
Плюсы: очень удобно делать динамическую документацию, которую не стыдно выложить на сайт, по моим ощущениям; удобно работать в паре, есть все необходимое; можно вставить любое медиа, хоть ссылку, хоть видео, хоть схему из miro.
Минусы: не самый широкий спектр инструментов для работы с версткой; если неправильно сверстать, скопировать кусочек текста в другое место бывает накладно; не для всех пользователей привычная навигация по страницам. -
Другие инструменты для wiki. Я смотрел на несколько вариантов wiki.js, Stonly 2, Dropbox Paper, Outline.
Смотрел давно, поэтому ничего вразумительно сказать не смогу. Помню, только что из всего выше, зацепил Dropbox и Wiki.js. В процессе написания этой статьи наткнулся ещё на один интересный сервис — GitBook. Он удовлетворяет всем моим запросам к подобным инструментам, но прошел мимо меня когда выбирал.
-
Figma.
Не пробовал, но хочу попробовать для ускорения работы именно с корпоративной документацией, есть у меня одна идея, как будет время попробую и расскажу.
С чего начать?
Не скажу ничего нового.
Начинать нужно с ответа на вопрос «Зачем мы это будем делать?». Мы начинали писать первую версию как раз для корпоративного заказчика. Но эта итерация была небольшой. Писали краткий гайд.
Потом я понял, что мне уже тяжко писать в поддержке одно и то же. Полный гайд сел писать, когда хотел немного разгрузить именно поддержку.
После того, как поняли зачем, накидайте план, а точнеё оглавление. План подразумевает последовательность, а оглавление позволяет вам писать не последовательно. Я писал непоследовательно. Сначала писал то, что помнил на память, потом все остальное.
Написали итерацию, дайте ей отлежаться немного. Вторым заходом я всегда добавлял медиа и проверял текст на логику, ошибки и соответствие реальности. Медиа делал второй итерацией, чтобы не отвлекаться от текста, так проще структурировать работу.
Я постарался написать о самых важных вещах, с которым я столкнулся, начав работу над этой задачей. Теперь хочу удариться в детали и рассказать о важных нюансах.
Основные правила
Понятный и простой язык
Я не буду писать о важности соблюдения правил русского языка: орфографии, пунктуации. И не буду рассказывать «Как писать хорошо?». Я сам далеко не эксперт в этом вопросе, поэтому когда мне нужно написать хороший текст я всегда обращаюсь к заветам Ильяхова и сервисам Главред, Яндекс.Спеллер и LanguageTools.
Любой текст должен быть простым и понятным.
Самое главное всегда это помнить.
Из рекомендаций, которые могу дать я лично — отказываться от привычных определений и писать ещё проще.
Например, вместо «Кликнуть» писать «Нажмите», вместо «Свайпнуть» — «Провести». Так нужно делать, потому что среди пользователей могут быть люди, которые не знают даже базовых терминов.
Понятное и аккуратное форматирование
Я люблю типографику и когда все аккуратно. Поэтому случаются приступы гнева, когда документы плохо сверстаны. Считаю это важным, так как эти правила придумали не просто так, а чтобы было удобно для читателя.
Правил много. Расскажу про самые бесячие и самые важные, на мой взгляд:
-
Кавычки.
Все то ли ленятся, то ли не знают где на клавиатуре находятся наши кавычки. У меня есть предположение, что эта привычка пошла со школ, потому что руками мы пишем другие кавычки.Основные кавычки оформляются елочкой «», внутренние кавычки оформляются лапками „“. Например, «Нажмите на вкладку „Контакты“ в левом верхнем углу», забугорные кавычки выглядят так «_».
Рекомендации по оформлению текста от Риановости P.S. Иностранные названия в русском тексте кавычками не выделяются.
-
Тире и дефис.
Все знают про тире и дефис. Оказалось, что многие не знают про среднее тире.Дефис (-) используется для присоединения частиц (что-то), для присоединения префиксов (по-братски), в словосочетаниях и сложносоставных словах (бизнес-ланч).
Среднее тире (–) применяется в числовом обозначении диапазонов и интервалов: 2011–2022, 11–12 ноября.
Длинное тире (—) используется для выделения прямой речи, указания маршрутов (Москва — Санкт-Петербург), между подлежащим и сказуемым.
-
Оформление списков.
Существуют два вида списков: нумерованный и маркированный.Маркированные списки выделятся буллитами, длинным тире или выключкой (реже всего встречается, сдвиг вправо, без символа), нумерованные списки выделяются числами.
Традиционный символ маркированного списка в русской типографике — тире, а не буллит. Говорят, что буллиты пришли к нам в месте с софтом от Microsoft. Мне нравятся буллиты и я чаще пользуюсь ими. Но они яркие и привлекают внимание. С одной стороны, это хорошо, с другой — с ними стоит быть осторожней. Если буллитов много, они могут перетянуть на себя внимание читателя.
Нумерованный список используется когда есть четкая последовательность пунктов. Когда последовательности нет — всегда маркированный.
Ещё один важный момент.
-
Если пункт списка начинается с большой буквы, на конце всегда точка.
-
Если пункт списка один или два слова и начинается с маленькой буквы, на конце запятая, в конце списка точка.
-
Если пункт списка длинный и внутри пункта есть запятые, на конце ставим точку с запятой.
-
-
Оформление дат и чисел.
Если в тексте присутствуют даты, то лучше писать 15 мая 2021, а не 15.05.2021. Помогите пользователю думать только о важном.Если есть числа, то их нужно тоже оформить правильно. Не 2221, а 2 221. Отделяйте тысячные, это очень сильно упрощает восприятие.
-
Вы или вы.
Мое стойкое мнение — если это не коммуникация с кем-то из государственной организации в переписке, всегда писать вы и ваш с маленькой буквы. Иначе выглядит, что вы кричите на пользователя, а на пользователя нельзя кричать.В случае с гос. организациями все очень просто, я считаю, что если они узнают, что можно писать с маленькой, их мир рухнет.
-
Буква Ё.
С этой буквой у меня особые отношения. Исторически моя фамилия пишется через Ё, но из-за передергивания правил русского языка в советском союзе моя фамилия теперь пишется через Е. Поэтому я долгое время принципиально везде писал Е. Годы идут. Мозгов прибавилось. Теперь стараюсь писать Ё везде, где ей место. Так действительно проще воспринимать текст. -
Эмодзи в тексте 🦄
По этому поводу много споров как у нас в команде, так и в кругах пишущих. Я придерживаюсь мнения, что эмодзи в тексте допустимы, но очень дозировано.Я использовал эмодзи для визуального подчеркивания каких-то кнопок в интерфейсе.
Например: Нажмите на символ ⚙️ в правом верхнем углу.Для поиска символов пользуюсь Glyphy.
Ещё есть классный сервис Типограф, он поможет поставить нормальные кавычки, убрать лишние пробелы, в нужных местах заменить дефисы на тире и поправить другую экранную типографику.
Если ваш продукт международный
Правила выше применяются к русскому языку. Если ваш продукт международный, то нужно оформлять по международным правила. В некоторых местах правила могут сильно отличаться от наших стандартов.
Удобная навигация
Нет единого мнения — как правильно. Если самопис, я рекомендую делать вертикальную навигацию слева. Такая часто встречается в технических документациях.
По структуре, на мой взгляд, можно выделить такие блоки:
-
Блок общего и важного.
-
Описание вашего решения. Вдруг пользователь попал сначала на ваш гайд, а не на сайт.
-
FAQ.
-
Какие есть приложения, со ссылками на скачивания или как пользоваться, если это например веб-версия.
-
Наши обновления.
-
-
Блок «Как начать». Сюда писать общие вещи, которые касаются всего сервиса. Особенно важный блок, если у вас мультиплатформенное решение.
-
Блок с руководством пользователя. Если у вас мультиплатформенное решение, то на каждую платформу лучше писать свое руководство. Можно объединять мобильные приложения и ПК версию. Так можно делать если нет глобальной разницы.
У нас, например, исторически разницы не было. Поэтому iOS и Android лежат на странице «Мобильные приложения». Но сейчас мы начали разделять, поэтому в будущем будет разделение на ОС.
Связность
Продукт — это всегда комплекс фич. И они часто между собой связаны. Если в одном месте упоминается другая фича, давайте ссылку на страницу или пункт.
Если хочется сделать по красоте, то можно внимательно изучить методологию Zettelkasten, например.
Удобный поиск
Тут много писать не буду. Если пользователь попал в документацию с конкретным запросом, у него должна быть возможность быстро найти то, что ему надо. Пользователь — не Индиана Джонс и охотиться за минотавром в вашей навигации не планирует.
Вот как мы это в Notion решили.
Логичность
Всё, что вы пишите должно быть логичным.
Порядок элементов в тексте и интерфейсе должен быть одинаковым. Пользователь ломается, когда написано: «Нажмите на вторую вкладку „Контакты“», а вторая вкладка — «Чаты».
Или когда в интерфейсе элемент называется «Назначить админом», а написано «Назначить администратором».
Понятная визуалка
Этот пункт я бы хотел разбить на два блока: работа с медиа и работа с Step-by-Step.
Работа с медиа
Я сторонник динамичных гайдов. Когда есть .gif или видео презентация. Это помогает увидеть наглядно. Если есть возможность, наполняйте вашу документацию .gif.
С видео все сложнее. Оно требует дополнительного действия от пользователя — включить, плюс весит больше чем .gif. Поэтому видео использую редко. Чаще для каких-то больших блоков или полноценных видеоуроков.
Иногда нет возможности сделать документацию динамической, особенно если вы работаете с корпоративными клиентами. Тогда делайте скриншоты реального интерфейса. Для этого лучше завести демо-стенд с близким к реальности наполнением. И там делать скриншоты.
Можно нарисовать демо-стенд в Figma и из этого собирать медиа для гайда. У меня такой подход не прижился, сложнеё управляться.
На скриншотах обязательно нужно выделять шаги, которые описаны в ваших Step-by-Step. Все выделения делать одним и тем же цветом, за исключением ситуаций когда явно нужно разделение.
Очень не люблю стрелочки. Считаю, что лучше выделить место геометрической фигурой и поставить номер шага. Но иногда стрелочки приемлемы, тут вкусовщина.
Из хороших приемов — блюрить лишнюю часть интерфейса или делать выделение лупой важной части.
Для работы со скриншотами я использую стандартный маковский редактор картинок, иногда Figma.
Step-by-step
Step-by-Step — это пошаговое описание всех действий, которые нужно выполнить пользователю, чтобы получить результат.
Искал хоть какую-то информацию про то, как пишутся такие штуки и ничего хорошего не нашел. Поэтому основываясь на здравом смысле, вывел для себя ряд правил:
-
Делать нумерованные списки. Если есть подпункты, то нумеровать их соответственно и делать сдвиг вправо 1.1, 1.2, 1.2.1 и тд.
-
Писать сначала «Что нажать», потом «Где нажать». Исхожу из простой логики — сначала нужно понять «Что искать» и только потом «Где искать».
Например: «Нажмите на кнопку „Включить“ в правом верхнем углу», а не «В правом верхнем углу нажмите на кнопку „Включить“».
-
Вставлять визуальные элементы для кнопок, особенно если они без подписи. Для этой истории приходится немного костылить, если делать это в том же Notion, но в Google Docs это делать проще. Использую стандартные эмодзи и сервис Glyphy.
Например: Нажмите на символ ⚙️ в правом верхнем углу.
Не люблю слово иконка, поэтому пишу символ, чтобы была однозначность. Тоже вкусовщина.
-
Если одно действие можно сделать из разных мест, описывать все места и каждое по пунктам.
-
Если два действия отличаются между собой одним пунктом и кажется бредом писать их два раза, перекреститься и написать два раза. Например, удаление и редактирование часто похожи.
-
Все названия кнопок, сущностей, элементов — должны иметь такое же название как в интерфейсе.
-
Все названия кнопок, вкладок и элементов интерфейса всегда выделяю кавычками. Для того, чтобы выделить и, потому что в какой-то степени это имя собственное.
Поддержка и послесловие
Поддерживать эту историю важно и нужно. В какой-то момент пользователи привыкнут ей пользоваться. Не сами. Вам тоже нужно приложить усилие для того, чтобы люди читали вашу документацию.
Пользователи будут рассчитывать, что найдут там ответ на свой вопрос. Поэтому там всегда должна быть актуальная информация.
Описывать фичу нужно до релиза и вместе с релизом добавлять в гайд. Почему нужно описывать до релиза, думаю, объяснять не нужно.
Раз в 3-6 месяцев заходить и перечитывать, лучше если это каждый раз будет делать новый человек. Это нужно делать по трем причинам:
1. Когда пишешь большие текстовые документы, глаз замыливается. Можно написать бред и после его не заметить.
2. Всегда найдутся ошибки. Даже в книгах, которые вычитывают и проверяют специально обученные люди, есть ошибки. Старайтесь на всех страницах оставлять кнопочку обратной связи, чтобы пользователи могли помочь с поиском ошибок.
3. Всегда есть что улучшить. Текст это такой же продукт.
Хочется верить, что эта статья сэкономит кому-то время, а кому-то поможет стать немного лучше.
Я не претендую на истину в последней инстанции. Описал свой опыт и мнение.
p.s. Пользовательская документация с которой все началось. Скажу сразу, там очень много чего можно и нужно улучшить. Бэклог по апдейту документации уже перевалил за 30 задач. Постепенно обновляем.
p.s.s. буду благодарен за конструктивный фидбек в комментариях и ещё больше, если поделитесь вашим опытом.
- Руководство пользователя Illustrator
- Основы работы с Illustrator
- Введение в Illustrator
- Новые возможности в приложении Illustrator
- Часто задаваемые вопросы
- Системные требования Illustrator
- Illustrator для Apple Silicon
- Рабочая среда
- Основные сведения о рабочей среде
- Ускоренное обучение благодаря панели «Обзор» в Illustrator
- Создание документов
- Панель инструментов
- Комбинации клавиш по умолчанию
- Настройка комбинаций клавиш
- Общие сведения о монтажных областях
- Управление монтажными областями
- Настройка рабочей среды
- Панель свойств
- Установка параметров
- Рабочая среда «Сенсорное управление»
- Поддержка Microsoft Surface Dial в Illustrator
- Отмена изменений и управление историей дизайна
- Повернуть вид
- Линейки, сетки и направляющие
- Специальные возможности в Illustrator
- Безопасный режим
- Просмотр графических объектов
- Работа в Illustrator с использованием Touch Bar
- Файлы и шаблоны
- Инструменты в Illustrator
- Краткий обзор инструментов
- Выбор инструментов
- Выделение
- Частичное выделение
- Групповое выделение
- Волшебная палочка
- Лассо
- Монтажная область
- Инструменты для навигации
- Рука
- Повернуть вид
- Масштаб
- Инструменты рисования
- Градиент
- Сетка
- Создание фигур
- Текстовые инструменты
- Текст
- Текст по контуру
- Текст по вертикали
- Инструменты рисования
- Перо
- Добавить опорную точку
- Удалить опорные точки
- Опорная точка
- Кривизна
- Отрезок линии
- Прямоугольник
- Прямоугольник со скругленными углами
- Эллипс
- Многоугольник
- Звезда
- Кисть
- Кисть-клякса
- Карандаш
- Формирователь
- Фрагмент
- Инструменты модификации
- Поворот
- Отражение
- Масштаб
- Искривление
- Ширина
- Свободное трансформирование
- Пипетка
- Смешать
- Ластик
- Ножницы
- Быстрые действия
- Ретротекст
- Светящийся неоновый текст
- Старомодный текст
- Перекрашивание
- Преобразование эскиза в векторный формат
- Введение в Illustrator
- Illustrator на iPad
- Представляем Illustrator на iPad
- Обзор по Illustrator на iPad
- Ответы на часто задаваемые вопросы по Illustrator на iPad
- Системные требования | Illustrator на iPad
- Что можно и нельзя делать в Illustrator на iPad
- Рабочая среда
- Рабочая среда Illustrator на iPad
- Сенсорные ярлыки и жесты
- Комбинации клавиш для Illustrator на iPad
- Управление настройками приложения
- Документы
- Работа с документами в Illustrator на iPad
- Импорт документов Photoshop и Fresco
- Выбор и упорядочение объектов
- Создание повторяющихся объектов
- Объекты с переходами
- Рисование
- Создание и изменение контуров
- Рисование и редактирование фигур
- Текст
- Работа с текстом и шрифтами
- Создание текстовых надписей по контуру
- Добавление собственных шрифтов
- Работа с изображениями
- Векторизация растровых изображений
- Цвет
- Применение цветов и градиентов
- Представляем Illustrator на iPad
- Облачные документы
- Основы работы
- Работа с облачными документами Illustrator
- Общий доступ к облачным документам Illustrator и совместная работа над ними
- Публикация документов для проверки
- Обновление облачного хранилища для Adobe Illustrator
- Облачные документы в Illustrator | Часто задаваемые вопросы
- Устранение неполадок
- Устранение неполадок с созданием или сохранением облачных документов в Illustrator
- Устранение неполадок с облачными документами в Illustrator
- Основы работы
- Добавление и редактирование содержимого
- Рисование
- Основы рисования
- Редактирование контуров
- Рисование графического объекта с точностью на уровне пикселов
- Рисование с помощью инструментов «Перо», «Кривизна» и «Карандаш»
- Рисование простых линий и фигур
- Рисование прямоугольных и полярных сеток
- Создание и редактирование бликов
- Трассировка изображения
- Упрощение контура
- Инструменты для работы с символами и наборы символов
- Корректировка сегментов контура
- Создание цветка в пять простых шагов
- Создание и редактирование сетки перспективы
- Рисование и изменение объектов на сетке перспективы
- Использование объектов в качестве символов для повторного применения
- Рисование контуров, выровненных по пикселам, при создании проектов для Интернета
- 3D-объекты и материалы
- Подробнее о 3D-эффектах в Illustrator
- Создание трехмерной графики
- Проецирование рисунка на трехмерные объекты
- Создание трехмерного текста
- Создание трехмерных объектов
- Цвет
- О цвете
- Выбор цветов
- Использование и создание цветовых образцов
- Коррекция цвета
- Панель «Темы Adobe Color»
- Цветовые группы (гармонии)
- Панель «Темы Color»
- Перекрашивание графического объекта в секундах с помощью простого текстового запроса
- Перекрашивание графического объекта
- Раскрашивание
- О раскрашивании
- Раскрашивание с помощью заливок и обводок
- Группы с быстрой заливкой
- Градиенты
- Кисти
- Прозрачность и режимы наложения
- Применение обводок к объектам
- Создание и редактирование узоров
- Сетки
- Узоры
- Выбор и упорядочение объектов
- Выделение объектов
- Слои
- Группировка и разбор объектов
- Перемещение, выравнивание и распределение объектов
- Размещение объектов
- Блокировка, скрытие и удаление объектов
- Копирование и дублирование объектов
- Поворот и отражение объектов
- Переплетение объектов
- Перерисовка объектов
- Кадрирование изображений
- Трансформирование объектов
- Объединение объектов
- Вырезание, разделение и обрезка объектов
- Марионеточная деформация
- Масштабирование, наклон и искажение объектов
- Объекты с переходами
- Перерисовка с помощью оболочек
- Перерисовка объектов с эффектами
- Создание фигур с помощью инструментов «Мастер фигур» и «Создание фигур»
- Работа с динамическими углами
- Улучшенные процессы перерисовки с поддержкой сенсорного ввода
- Редактирование обтравочных масок
- Динамические фигуры
- Создание фигур с помощью инструмента «Создание фигур»
- Глобальное изменение
- Текст
- Дополнение текстовых и рабочих объектов типами объектов
- Создание маркированного и нумерованного списков
- Управление текстовой областью
- Шрифты и оформление
- Определение шрифтов в изображениях и обведенном тексте
- Применение базового форматирования к тексту
- Применение расширенного форматирования к тексту
- Импорт и экспорт текста
- Форматирование абзацев
- Специальные символы
- Создание текста по контуру
- Стили символов и абзацев
- Табуляция
- Поиск отсутствующих шрифтов (технологический процесс Typekit)
- Шрифт для арабского языка и иврита
- Шрифты | Часто задаваемые вопросы и советы по устранению проблем
- Создание эффекта 3D-текста
- Творческий подход к оформлению
- Масштабирование и поворот текста
- Интерлиньяж и межбуквенные интервалы
- Расстановка переносов и переходы на новую строку
- Проверка орфографии и языковые словари
- Форматирование азиатских символов
- Компоновщики для азиатской письменности
- Создание текстовых проектов с переходами между объектами
- Создание текстового плаката с помощью трассировки изображения
- Создание специальных эффектов
- Работа с эффектами
- Стили графики
- Атрибуты оформления
- Создание эскизов и мозаики
- Тени, свечения и растушевка
- Обзор эффектов
- Веб-графика
- Лучшие методы создания веб-графики
- Диаграммы
- SVG
- Фрагменты и карты изображений
- Рисование
- Импорт, экспорт и сохранение
- Импорт
- Помещение нескольких файлов в документ
- Управление связанными и встроенными файлами
- Сведения о связях
- Извлечение изображений
- Импорт графического объекта из Photoshop
- Импорт растровых изображений
- Импорт файлов Adobe PDF
- Импорт файлов EPS, DCS и AutoCAD
- Библиотеки Creative Cloud Libraries в Illustrator
- Библиотеки Creative Cloud Libraries в Illustrator
- Диалоговое окно «Сохранить»
- Сохранение иллюстраций
- Экспорт
- Использование графического объекта Illustrator в Photoshop
- Экспорт иллюстрации
- Сбор ресурсов и их массовый экспорт
- Упаковка файлов
- Создание файлов Adobe PDF
- Извлечение CSS | Illustrator CC
- Параметры Adobe PDF
- Палитра «Информация о документе»
- Импорт
- Печать
- Подготовка к печати
- Настройка документов для печати
- Изменение размера и ориентации страницы
- Задание меток обреза для обрезки и выравнивания
- Начало работы с большим холстом
- Печать
- Наложение
- Печать с управлением цветами
- Печать PostScript
- Стили печати
- Метки и выпуск за обрез
- Печать и сохранение прозрачных графических объектов
- Треппинг
- Печать цветоделенных форм
- Печать градиентов, сеток и наложения цветов
- Наложение белого
- Подготовка к печати
- Автоматизация задач
- Объединение данных с помощью панели «Переменные»
- Автоматизация с использованием сценариев
- Автоматизация с использованием операций
- Устранение неполадок
- Проблемы с аварийным завершением работы
- Восстановление файлов после сбоя
- Проблемы с файлами
- Поддерживаемые форматы файлов
- Проблемы с драйвером ГП
- Проблемы устройств Wacom
- Проблемы с файлами DLL
- Проблемы с памятью
- Проблемы с файлом настроек
- Проблемы со шрифтами
- Проблемы с принтером
- Как поделиться отчетом о сбое с Adobe
- Повышение производительности Illustrator
Это руководство поможет разобраться в функциях Illustrator и научиться создавать прекрасные векторные изображения и иллюстрации на настольных ПК и iPad.
Обсудить
Популярные темы
Новые возможности в приложении Illustrator
Системные требования Illustrator
Основные сведения о рабочей среде
Комбинации клавиш по умолчанию | Illustrator
Начните с этих проектов
Создание и изменение фигур
Редактирование и преобразование работ
Добавление текста в проекты
Изменение цвета и обводок
Если текстовым редактором Word с грехом пополам владеет большая часть пользователей компьютеров, то с не менее знаменитым табличным процессором дела обстоят не столь радужно. Многие просто не видят, каким образом можно использовать эту программу для повседневных нужд, пока не столкнутся с необходимостью выполнять расчёты на больших выборках данных.
Но и здесь имеются проблемы: не поняв без посторонней помощи принципы работы Excel, пользователи бросают это занятие и больше к нему не возвращаются.
Сегодняшняя статься предназначена для обеих категорий населения: простые пошаговые инструкции позволят начать практическое освоение программы. Ведь, на самом деле, Excel позволяет не только выполнять расчёты в табличном представлении – приложение можно использовать для составления диаграмм, многофакторных графиков, подробных отчётов.
Да, таблицы в Word и Excel – это совершенно разные вещи, но на самом деле работать с табличными данными вовсе не сложно. И для этого совсем не обязательно быть программистом.
Начало работы
Практика – лучший способ получить базовые навыки в любой профессии. Табличный процессор от Microsoft не является исключением. Это весьма полезное приложение, применимое в самых разных областях деятельности, позволяющее организовать быстрые вычисления вне зависимости от количества исходных данных.
Освоив Excel, вы вряд ли станете экспертом по реляционным базам данных, но полученных навыков окажется вполне достаточно для получения статуса «уверенный пользователь». А это не только моральное удовлетворение и способ похвастаться перед друзьями, но и небольшой плюсик к вашему резюме.
Итак, для начала давайте ознакомимся с основными терминами, касающимися Excel:
- таблица – это двумерное представление наборов чисел или иных значений, размещённых в строках и столбцах. Нумерация строк – числовая, от 1 и далее до бесконечности. Для столбцов принято использовать буквы латинского алфавита, причём, если нужно больше 26 столбцов, то после Z будут идти индексы АА, АВ и так далее;
- таким образом, каждая ячейка, расположенная на пересечении столбца и строки, будет иметь уникальный адрес типа А1 или С10. Когда мы будем работать с табличными данными, обращение к ячейкам будет производиться по их адресам, вернее – по диапазонам адресов (например, А1:А65, разделителем здесь является двоеточие). В Excel табличный курсор привязывается не к отдельным символам, а к ячейке в целом – это упрощает манипулирование данными. Это означает, что с помощью курсора вы можете перемещаться по таблице, но не внутри ячейки – для этого имеются другие инструменты;
- под рабочим листом в Excel понимают конкретную таблицу с набором данных и формулами для вычислений;
- рабочая книга – это файл с расширением xls, в котором может содержаться один или несколько рабочих листов, то есть это может быть набор связанных таблиц;
- работать можно не только с отдельными ячейками или диапазонами, но и с их совокупностью. Отдельные элементы списка разделяются точкой с запятой (В2;В5:В12);
- с помощью такой индексации можно выделять отдельные строки, столбцы или прямоугольные области;
- с объектами таблицы можно производить различные манипуляции (копирование, перемещение, форматирование, удаление).
Как работать в программе Excel: пособие для начинающих
Итак, мы получили некий минимум теоретических сведений, позволяющих приступить к практической части. А теперь рассмотрим, как работать в Excel. Разумеется, после запуска программы нам нужно создать таблицу. Сделать это можно разными способами, выбор которых осуществляется с учётом ваших предпочтений и стоящих перед вами задач.
Изначально мы имеем пустую таблицу, но уже разбитую на ячейки, с пронумерованными строками и столбцами. Если распечатать такую таблицу, получим чистый лист, без рамок и границ.
Давайте разберёмся, как работать с элементами таблицы – стройками, столбцами и отдельными ячейками.
Как выделить столбец/строку
Для выделения столбца необходимо щёлкнуть кнопкой мыши по его наименованию, представленному латинской буквой или комбинацией букв.
Соответственно, для выделения строки нужно щелкнуть мышкой по цифре, соотносящейся с нужной строкой.
Для выделения диапазона строк или столбцов действуем следующим образом:
- щёлкаем правой кнопкой по первому индексу (буква или цифра), при этом строка/столбец выделится;
- отпускаем кнопку и ставим курсор на второй индекс;
- при нажатой Shift щёлкаем ПКМ на второй цифре/букве – выделенной станет соответствующая прямоугольная область.
Выделение строк с помощью горячих клавиш производится комбинацией Shift+Пробел, для выделения столбца устанавливаем курсор в нужную ячейку и жмём Ctrl+Пробел.
Изменение границ ячеек
Пользователи, пробующие самостоятельно научиться пользоваться программой Excel, часто сталкиваются с ситуацией, когда в ячейку вносится содержимое, превышающее её размеры. Это особенно неудобно, если там содержится длинный текст. Расширить правую границу ячейки можно двумя способами:
- вручную, кликнув левой кнопкой мыши по правой границе на строке с индексами и, удерживая её нажатой, передвинуть границу на нужное расстояние;
- есть и более простой способ: дважды щёлкнуть мышью по границе, и программа самостоятельно расширит длину ячейки (опять же на строке с буквами-индексами).
Для увеличения высоты строки можно нажать на панели инструментов кнопку «Перенос текста», или потянуть мышкой за границу на панели цифр-индексов.
С помощью кнопки «Распределение по вертикали» можно отобразить не помещающийся в ячейку текст в несколько строк.
Отмена внесенных изменений производится стандартным способом, с помощью кнопки «Отмена» или комбинации CTRL+Z. Желательно такие откаты делать сразу – потом это может и не сработать.
Если требуется отметить форматирование строк, можно воспользоваться вкладкой «Формат», в которой выбрать пункт «Автоподбор высоты строки».
Для отмены изменений размеров столбцов в той же вкладке «Формат» следует выбрать пункт «Ширина по умолчанию» — запоминаем стоящую здесь цифру, затем выделяем ту ячейку, границы которой были изменены и их нужно «вернуть». Теперь заходим в пункт «Ширина столбца» и вводим записанный на предыдущем шаге показатель по умолчанию.
Как вставить столбец/строку
Как обычно, вставку строки или столбца можно производить двумя способами, через вызов контекстного меню мышкой или с помощью горячих клавиш. В первом случае кликаем ПКМ на ячейке, которую необходимо сдвинуть, и в появившемся меню выбираем пункт «Добавить ячейки». Откроется стандартное окно, в котором можно задать, что именно вы хотите добавить, и будет указано, где произойдёт расширение (столбцы добавляются слева от текущей ячейки, строки – сверху).
Это же окно можно вызвать комбинацией CTRL+SHIFT+«=».
Столь подробное описание, как пользоваться программой Excel, несомненно, пригодится чайникам, то есть новичкам, ведь все эти манипуляции востребованы очень часто.
Пошаговое создание таблицы, вставка формул
Обычно в первой верхней строке с индексом 1 присутствуют наименования полей, или столбцов, а в строках вносятся отдельные записи. Поэтому первый шаг создания таблицы заключается в проставлении наименований столбцов (например, «Наименование товара», «Номер накладной», «Покупатель», «Количество», «Цена», «Сумма»).
После этого тоже вручную вносим данные по таблице. Возможно, в первом или третьем столбце нам придётся раздвигать границы – как это сделать/, мы уже знаем.
Теперь поговорим о вычисляемых значениях. В нашем случае это столбец «Сумма», который равен умножению количества на цену. В нашем случае столбец «Сумма» имеет букву F, столбцы «Количество» и «Цена» – D и E соответственно.
Итак, ставим курсор в ячейку F2 и набираем символ «=». Это означает, что в отношении всех ячеек в столбце F будут произведены вычисления согласно некоей формуле.
Чтобы ввести саму формулу, выделяем ячейку D2, жмём символ умножения, выделяем ячейку E2, жмём Enter. В результате в ячейке D2 появится число, равное произведению цены на количество. Чтобы формула работала для всех строк таблицы, цепляем мышкой в ячейке D2 левый нижний угол (при наведении на него появится маленький крестик) и тащим его вниз до конца. В итоге формула будет работать для всех ячеек, но со своим набором данных, взятым в той же строке.
Если нам нужно распечатать таблицу, то для придания читабельного вида строки и столбцы нужно ограничить сеткой. Для этого выделяем участок таблицы с данными, включая строку с наименованиями столбцов, выбираем вкладку «Границы» (она расположена в меню «Шрифт») и жмём на символе окошка с надписью «Все границы».
Вкладка «Шрифт» позволяет форматировать шрифты по тому же принципу, ВТО и в Word. Так, шапку лучше оформить жирным начертанием, текстовые столбцы лучше выравнивать по левому краю, а числа – центрировать. Итак, вы получили первые навыки, как работать в Excel. Перейдём теперь к рассмотрению других возможностей табличного процессора.
Как работать с таблицей Excel – руководство для чайников
Мы рассмотрели простейший пример табличных вычислений, в котором функция умножения вводилась вручную не совсем удобным способом.
Создание таблиц можно упростить, если воспользоваться инструментом под названием «Конструктор».
Он позволяет присвоить таблице имя, задать её размер, можно использовать готовые шаблоны, менять стили, есть возможность создания достаточно сложных отчётов.
Многие новички не могут понять, как скорректировать введённое в ячейку значение. При клике на ячейку, подлежащую изменению, и попытке ввода символов старое значение пропадает, и приходится всё вводить сначала. На самом деле значение ячейки при клике по ней появляется в статусной строке, расположенной под меню, и именно там и нужно редактировать её содержимое.
При вводе в ячейки одинаковых значений Excel проявляет интеллект, как поисковые системы – достаточно набрать несколько символов из предыдущей строки, чтобы её содержимое появилось в текущей – останется только нажать Enter или опуститься на строку ниже.
Синтаксис функций в Excel
Чтобы подсчитать итоги по столбцу (в нашем случае – общую сумму проданных товаров), необходимо поставить курсор в ячейку, в которой доложен находиться итог, и нажать кнопку «Автосумма» – как видим, ничего сложного, быстро и эффективно. Того же результата можно добиться, нажав комбинацию ALT+»=».
Ввод формул легче производить в статусной строке. Как только мы нажимаем в ячейке знак «=», он появляется и в ней, а слева от него имеется стрелка. Нажав на неё, мы получим список доступных функций, которые разбиты по категориям (математические, логические, финансовые, работа с текстом и т.д.). Каждая из функций имеет свой набор аргументов, которые нужно будет ввести. Функции могут быть вложенными, при выборе любой функции появится окошко с её кратким описанием, а после нажатия Ок – окно с необходимыми аргументами.
После завершения работы при выходе из программы она спросит, нужно ли сохранять внесённые вами изменения и предложит ввести имя файла.
Надеемся, приведённых здесь сведений достаточно для составления несложных таблиц. По мере освоения пакета Microsoft Excel вы будете узнавать новые его возможности, но мы утверждаем, что профессиональное изучение табличного процессора вам вряд ли потребуется. В сети и на книжных полках можно встретить книги и руководства из серии «Для чайников» по Excel на тысячи страниц. Сможете ли вы их осилить в полном объёме? Сомнительно. Тем более, что большинство возможностей пакета вам не потребуется. В любом случае мы будем рады ответить на ваши вопросы, касающиеся освоения самого известного табличного редактора.
Microsoft Excel – самая популярная программа для работы с электронными таблицами. Ее преимущество заключается в наличии всех базовых и продвинутых функций, которые подойдут как новичкам, так и опытным пользователям, нуждающимся в профессиональном ПО.
В рамках этой статьи я хочу рассказать о том, как начать работу в Эксель и понять принцип взаимодействия с данным софтом.
Создание таблицы в Microsoft Excel
Конечно, в первую очередь необходимо затронуть тему создания таблиц в Microsoft Excel, поскольку эти объекты являются основными и вокруг них строится остальная работа с функциями. Запустите программу и создайте пустой лист, если еще не сделали этого ранее. На экране вы видите начерченный проект со столбцами и строками. Столбцы имеют буквенное обозначение, а строки – цифренное. Ячейки образовываются из их сочетания, то есть A1 – это ячейка, располагающаяся под первым номером в столбце группы А. С пониманием этого не должно возникнуть никаких проблем.
Обратите внимание на приведенный выше скриншот. Вы можете задавать любые названия для столбцов, заполняя данные в ячейках. Именно так формируется таблица. Если не ставить для нее границ, то она будет бесконечной. В случае необходимости создания выделенной таблицы, которую в будущем можно будет редактировать, копировать и связывать с другими листами, перейдите на вкладку «Вставка» и выберите вариант вставки таблицы.
Задайте для нее необходимую область, зажав левую кнопку мыши и потянув курсор на необходимое расстояние, следя за тем, какие ячейки попадают в пунктирную линию. Если вы уже разобрались с названиями ячеек, можете заполнить данные самостоятельно в поле расположения. Однако там нужно вписывать дополнительные символы, с чем новички часто незнакомы, поэтому проще пойти предложенным способом. Нажмите «ОК» для завершения создания таблицы.
На листе вы сразу же увидите сформированную таблицу с группировками по столбцам, которые можно сворачивать, если их отображение в текущий момент не требуется. Видно, что таблица имеет свое оформление и точно заданные границы. В будущем вам может потребоваться увеличение или сокращение таблицы, поэтому вы можете редактировать ее параметры на вкладке «Конструктор».
Обратите внимание на функцию «Экспресс-стили», которая находится на той же упомянутой вкладке. Она предназначена для изменения внешнего вида таблицы, цветовой гаммы. Раскройте список доступных тем и выберите одну из них либо приступите к созданию своей, разобраться с чем будет не так сложно.
Комьюнити теперь в Телеграм
Подпишитесь и будьте в курсе последних IT-новостей
Подписаться
Основные элементы редактирования
Работать в Excel самостоятельно – значит, использовать встроенные элементы редактирования, которые обязательно пригодятся при составлении таблиц. Подробно останавливаться на них мы не будем, поскольку большинство из предложенных инструментов знакомы любому пользователю, кто хотя бы раз сталкивался с подобными элементами в том же текстовом редакторе от Microsoft.
На вкладке «Главная» вы увидите все упомянутые инструменты. С их помощью вы можете управлять буфером обмена, изменять шрифт и его формат, использовать выравнивание текста, убирать лишние знаки после запятой в цифрах, применять стили ячеек и сортировать данные через раздел «Редактирование».
Использование функций Excel
По сути, создать ту же таблицу можно практически в любом текстовом или графическом редакторе, но такие решения пользователям не подходят из-за отсутствия средств автоматизации. Поэтому большинство пользователей, которые задаются вопросом «Как научиться работать в Excel», желают максимально упростить этот процесс и по максимуму задействовать все встроенные инструменты. Главные средства автоматизации – функции, о которых и пойдет речь далее.
-
Если вы желаете объявить любую функцию в ячейке (результат обязательно выводится в поле), начните написание со знака «=», после чего впишите первый символ, обозначающий название формулы. На экране появится список подходящих вариантов, а нажатие клавиши TAB выбирает одну из них и автоматически дописывает оставшиеся символы.
-
Обратите внимание на то, что справа от имени выбранной функции показывается ее краткое описание от разработчиков, позволяющее понять предназначение и действие, которое она выполняет.
-
Если кликнуть по значку с функцией справа от поля ввода, на экране появится специальное окно «Вставка функции», в котором вы можете ознакомиться со всеми ними еще более детально, получив полный список и справку. Если выбрать одну из функций, появится следующее окно редактирования, где указываются аргументы и опции. Это позволит не запутаться в правильном написании значений.
-
Взгляните на следующее изображение. Это пример самой простой функции, результатом которой является сумма указанного диапазона ячеек или двух из них. В данном случае знак «:» означает, что все значения ячеек указанного диапазона попадают под выражение и будут суммироваться. Все формулы разобрать в одной статье нереально, поэтому читайте официальную справку по каждой или найдите открытую информацию в сети.
-
На вкладке с формулами вы можете найти любую из них по группам, редактировать параметры вычислений или зависимости. В большинстве случаев это пригождается только опытным пользователям, поэтому просто упомяну наличие такой вкладки с полезными инструментами.
Вставка диаграмм
Часто работа в Эксель подразумевает использование диаграмм, зависимых от составленной таблицы. Обычно это требуется ученикам, которые готовят на занятия конкретные проекты с вычислениями, однако применяются графики и в профессиональных сферах. На данном сайте есть другая моя инструкция, посвященная именно составлению диаграммы по таблице. Она поможет разобраться во всех тонкостях этого дела и самостоятельно составить график необходимого типа.
Подробнее: Как построить диаграмму по таблице в Excel: пошаговая инструкция
Элементы разметки страницы
Вкладка под названием «Разметка страницы» пригодится вам только в том случае, если создаваемый лист в будущем должен отправиться в печать. Здесь вы найдете параметры страницы, сможете изменить ее размер, ориентацию, указать область печати и выполнить другое редактирование. Большинство доступных инструментов подписаны, и с их использованием не возникнет никаких проблем. Учитывайте, что при внесении изменений вы можете нажать комбинацию клавиш Ctrl + Z, если вдруг что-то сделали не так.
Сохранение и переключение между таблицами
Программа Эксель подразумевает огромное количество мелочей, на разбор которых уйдет ни один час времени, однако начинающим пользователям, желающим разобраться в базовых вещах, представленной выше информации будет достаточно. В завершение отмечу, что на главном экране вы можете сохранять текущий документ, переключаться между таблицами, отправлять их в печать или использовать встроенные шаблоны, когда необходимо начать работу с заготовками.
Надеюсь, что эта статья помогла разобраться вам с тем, как работать в Excel хотя бы на начальном уровне. Не беспокойтесь, если что-то не получается с первого раза. Воспользуйтесь поисковиком, введя там запрос по теме, ведь теперь, когда имеются хотя бы общие представления об электронных таблицах, разобраться в более сложных вопросах будет куда проще.