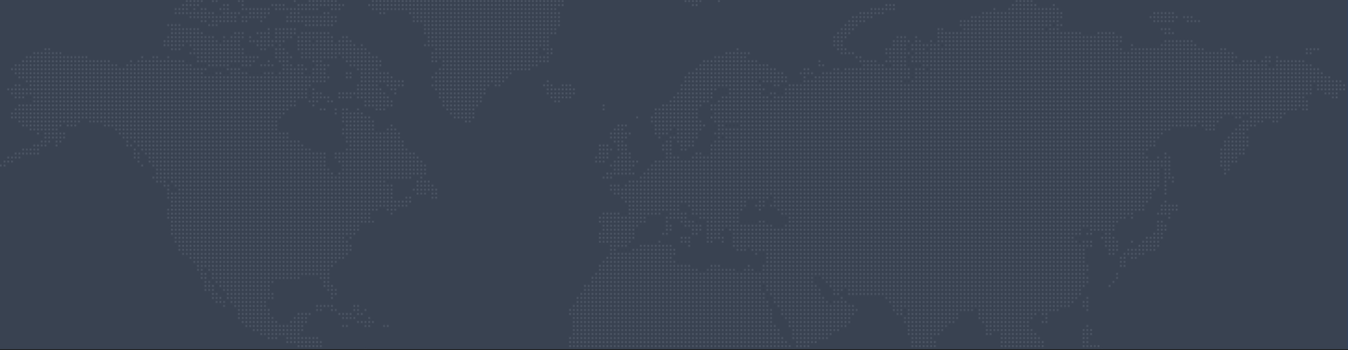ProjectLibre представляет собой бесплатный кроссплатформенный программный пакет, созданный для управления проектами в качестве альтернативы платной программе Microsoft Project и в качестве замены предшествующей ему программы OpenProj. Продукт имеет лицензию CPAL с возможностью получения исходных кодов. В настоящее время проект продолжает развиваться, увеличивая охват аудитории. Для русскоязычных пользователей было выпущено подробное руководство – документация, в которой содержится общее описание продукта с правилами назначения задач, установления связей и ограничений, техникой управления ресурсами, а также способом анализа плана в сравнении с его фактической реализацией. Помимо русского, программа ProjectLibre доступна на большинстве языков международного общения.
Создание программы и её технические характеристики

Действительно, и программа OpenProj, и её форк-трансформация – ProjectLibre напоминали Ms Project и визуально, и логикой подхода к формированию плана, организации процесса и подсчётов. Однако чтобы судебные угрозы не возникали вновь, разработчики ProjectLibre, судя по объявленным планам, постепенно полностью переписывают код приложения. На данный момент, создан новый пользовательский интерфейс типа Ribbon и исправлены многочисленные ошибки предыдущего проекта. Тем не менее, ProjectLibre полностью совместима с почти монопольным продуктом Microsoft (в том числе – на уровне импорта-экспорта данных), что является её преимуществом и удобным способом переманить часть пользователей, не создавая им проблем с переходом.
На начало 2017 года доступна версия ProjectLibre Portable 1.7. Программа работает на операционных системах Windows, Linux, BSD, Mac, Solaris.
Алгоритм работы в программе
В ProjectLibre отражены различные аспекты работы над проектом, которые выводятся на экранах (представлениях). При приветствии пользователю сразу предлагается либо создать новый проект в ProjectLibre, либо открыть старый. В случае создания нового проекта в соответствующих полях указывается:
- название проекта (информацию о нём позднее можно отредактировать через меню),
- ФИО руководителя проекта,
- дату, которая относится либо к началу проекта, либо к концу в зависимости от выбранного типа расписания (при установке флага на «Планировании вперёд», указывается дата начала проекта),
- замечания или комментарии в выбранном поле (часто сюда вписывается цель).
Календарь проекта допускает возможность настройки рабочего расписания (в том числе – при сменной работе) с указанием количества выходных дней в разные периоды времени. Рабочее окно программы открывается после заполнения всех основных полей. В этом окне можно открывать один из двух «видов» (представлений):
- Вид задач.
- Вид ресурсов.
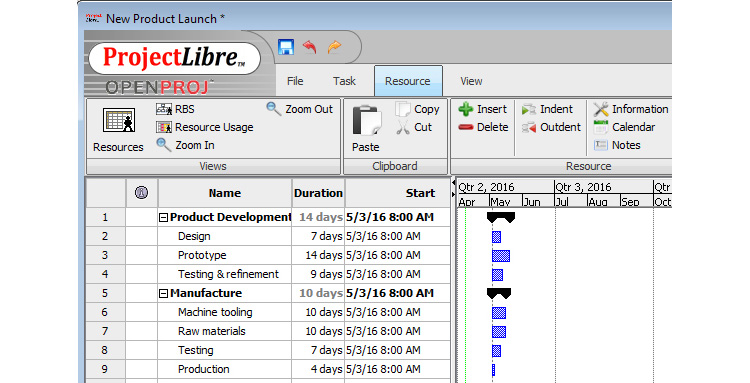
Ключевым действием при планировании становится создание наброска работ в сочетании со структурированием задач. Для этого:
- Определяются задачи (то есть, ожидаемые результаты проекта разбиваются на более мелкие, поддающиеся простому управлению задачи). При этом все их можно отнести к одному из трёх типов: сводные задачи, подзадачи и вехи.
- Задаётся последовательность выполнения (устанавливаются взаимозависимость и ограничения свойств задач).
- Оценивается продолжительность реализации.
- Рассчитывается стоимость реализации.
На следующем этапе устанавливаются связи, которые можно увидеть и отредактировать. Например, в случае задержки или перекрытия (накладок) можно указать время задержки в днях или процентах. А в случае необходимости – и разделить назначенную задачу на части. Кроме этого, можно установить ограничение (например, дату контрольного срока), на которое, в случае нарушения ограничения, укажет индикатор в таблице.
В данной программе управления проектами доступны и более тонкие настройки фильтров и сортировок, изменения шкалы времени и др., а также функционал контроля над работой. Но, несмотря на простоту софта, предполагается, что пользователь перед началом работы должен ознакомиться с основными правилами создания проекта.
Рассматривается управление проектами в бесплатной программе ProjectLibre.
Рассматривается управление проектами в бесплатной программе ProjectLibre.
В данном скринкасте рассматриваются следующие вопросы:
- Как создать проект в ProjectLibre
- Внешний вид проекта – электронная таблица и диаграмма Ганта ProjectLibre
- Как добавить колонку в электронной таблице проекта ProjectLibre
- Как добавить задачи в проект ProjectLibre
- Как создать иерархию задач в проекте (понизить или повысить уровень задач) ProjectLibre
- Как изменить продолжительность задачи в проекте ProjectLibre
- Как добавить веху в проекте ProjectLibre
- Как вывести детальную информацию об проекте ProjectLibre
- Как изменить продолжительность задач ProjectLibre
- Представление сетевой график и WBS в ProjectLibre
- Как изменить внешний вид диаграммы Ганта проекта ProjectLibre
В данном скринкасте рассматриваются следующие вопросы:
Как создать проект в…
Blog
February 25, 2014 — 00:37 am
7 comment(s)
Using ProjectLibre for 1st time. Is there a tutorial? If so, where? Need simple answers like how to delete columns, etc.
7 Comments
February 25, 2014 — 08:08 am
Tutorial and videos
After you log into this site….You can go under the Community menu on this site and Documentation… there is documetation and self help videos.
March 4, 2014 — 01:51 am
Need to log into the site
You need to log into the site and you will see a menu item under Community for Documentation. It is for community members so the pubic does not see this….
June 9, 2014 — 08:53 am
Documentation on website
The link from the application has an error… you can get the documentation at the community website. When you are logged in you will see Documentation under the Community menu bar.
July 3, 2014 — 23:03 pm
Fixed please confirm
It is weird, the system changed to only the European User Community could access…. it has been changed and the Global User Community can now access. Please assist in inproving the documentation!
March 6, 2014 — 01:32 am
Res: Tutorial?
Hi,
I’m writing the blog http://canalopenproj.blogspot.com/ several tutorials on ProjectLibre tool. See if these tips help. Accepted suggestions for issues that the community deems interesting. Hope this helps.
Join The ProjectLibre Global Community
and your regional user groups!
ProjectLibre cares about your privacy and will never violate your trust. Here is the ProjectLibre privacy policy:

ProjectLibre is considered one of the best open-source project management tools. It was created by the founders of OpenProj and continually gains popularity. In the following article, we will show you how to create your first project in ProjectLibre. This tutorial will give you a sense of ProjectLibre’s basic functions. Our objective is to explain how you can use this program with ease; it is not an explanation of project management methodology for projects.
All ProjectLibre Tutorials:
- ProjectLibre Tutorial Part 1: Creating your first project
- Part 2: Task Breakdown, Resources
- Part 3: Assigning Resources, Calculating Costs
- Part 4: Project Baseline, Calendar
- Part 5: Reports
project-management.com content and product recommendations are editorially independent. We may make money when you click on links to our partners.
Featured Partners: Project Management Software
ProjectLibre could be the first project management tool that you use, and therefore, it’s worth mentioning that nearly all data is entered in tables as rows, like Excel. And after all of it’s entered, diagrams, Gantt Charts and a WBS (Work Breakdown Structure) generate automatically. No need to draw the diagrams yourself, all you have to do is clearly define your project, and enter your project-data correctly.
Downloading, Installing and Running ProjectLibre
If you have a Windows Operating System, you can download ProjectLibre at SourceForce. This website also has the latest version for Mac or Linux.
Once you have downloaded and installed ProjectLibre, you should see a window like this one below.
Ready to Create Your First Project?
After clicking on ‘Create Project’ you must enter some basic project details as seen in the screen below.
You will need to enter the following information about your project:
Project Name: High-end Lawn Furniture
Manager: Patty-O Furniture
Start Date: September 14th, 2016
Notes: I can do this with not problems using ProjectLibre!
Forward Scheduled: If ‘Forward Scheduled‘ is checked, then the project’s end date changes according to the task finish dates you enter. If ‘Forward Scheduled’ is unchecked, then you indicate the project’s finish date/deadline. This means that the project has a mandatory, non-negotiable, end date. And for good reason, you may be managing a project involving a scheduled event at a hotel.
Adding Your First Task
After you enter your project details you are ready to create your first task. As seen in the table above, type in the appropriate field, the task’s ‘Name‘, ‘Duration‘ and ‘Start‘ – the finish date is then calculated automatically. Take a moment to change the ‘Duration’ from 1 day to 20 days and notice how the chart on the right changes.
On the right of this window, is where you will see the project’s Gantt diagram -we will come back to this.
Referring to the image below, you may want to see how many hours it takes to complete a task. You can do this by right clicking on the column ‘Duration‘, click ‘Insert Column‘ and then choose ‘Work‘.
Now, you can see your task’s total hours. After showing the total project’s work hours, double-click on the tasks record for different viewing options. For example, double click on ‘Meeting with Client‘ text. As seen below, you can see some of the task’s options:
‘Duration‘ and ‘Work‘ represent the task’s duration. ‘Start‘ represents the task’s start and ‘Finish‘ is calculated automatically. You can click on ‘Estimated‘ if you are not sure about the task’s duration. You will see a question mark near ‘Duration’. We will discuss other tabs (Predecessors, Successors, Resources and Advanced) in another tutorial.
Connecting the Tasks
One of the most fundamental actions that you will do when planning a project is connecting tasks to one another as the start of some tasks are dependent on others completion. To do this, add tasks as shown in the image below (left) and then drag and drop the first task to the third task as shown on the right of the image. Your tasks are now dependent on one other. Red tasks mean task dependency. Blue tasks means no task dependency. As you can see in this image below, this is a great way to visualize your project’s critical path.
That completes ProjectLibre Tutorial Part 1. Don’t forget to save your project regularly! In the next tutorial we are going to see how we can add resources and create sub-tasks. Bye for now!
All ProjectLibre Tutorials:
- Part 1: Creating your first project
- Part 2: Task Breakdown, Resources
- Part 3: Assigning resources, calculating costs
- Part 4: Project Baseline, Calendar
- Part 5: Reports
Featured Partners: Project Management Software
1
Jira

Visit website
Jira is an agile project management software used by development teams to plan, track, and release software. It is a popular tool designed specifically and used by agile teams. Aside from creating stories, planning sprints, tracking issues, and shipping up-to-date software, users also generate reports that help improve teams, and create their own workflows. As part of Atlassian, it integrates with many tools that enable teams to manage their projects and products from end to end. Jira Software is built for every member of your software team to plan,track, and release great software. Every team has a unique process for shipping software. Use an out-of-the-box workflow, or create one to match the way your team works.
Learn more about Jira
2
Trello

Visit website
Organize anything, together. Trello is a collaboration tool that organizes your projects into boards. In one glance, know what’s being worked on, who’s working on what, and where something is in a process.
Learn more about Trello
ProjectLibre представляет собой бесплатный кроссплатформенный программный пакет, созданный для управления проектами в качестве альтернативы платной программе Microsoft Project и в качестве замены предшествующей ему программы OpenProj. Продукт имеет лицензию CPAL с возможностью получения исходных кодов. В настоящее время проект продолжает развиваться, увеличивая охват аудитории. Для русскоязычных пользователей было выпущено подробное руководство – документация, в которой содержится общее описание продукта с правилами назначения задач, установления связей и ограничений, техникой управления ресурсами, а также способом анализа плана в сравнении с его фактической реализацией. Помимо русского, программа ProjectLibre доступна на большинстве языков международного общения.
Создание программы и её технические характеристики

Действительно, и программа OpenProj, и её форк-трансформация – ProjectLibre напоминали Ms Project и визуально, и логикой подхода к формированию плана, организации процесса и подсчётов. Однако чтобы судебные угрозы не возникали вновь, разработчики ProjectLibre, судя по объявленным планам, постепенно полностью переписывают код приложения. На данный момент, создан новый пользовательский интерфейс типа Ribbon и исправлены многочисленные ошибки предыдущего проекта. Тем не менее, ProjectLibre полностью совместима с почти монопольным продуктом Microsoft (в том числе – на уровне импорта-экспорта данных), что является её преимуществом и удобным способом переманить часть пользователей, не создавая им проблем с переходом.
На начало 2017 года доступна версия ProjectLibre Portable 1.7. Программа работает на операционных системах Windows, Linux, BSD, Mac, Solaris.
Алгоритм работы в программе
В ProjectLibre отражены различные аспекты работы над проектом, которые выводятся на экранах (представлениях). При приветствии пользователю сразу предлагается либо создать новый проект в ProjectLibre, либо открыть старый. В случае создания нового проекта в соответствующих полях указывается:
- название проекта (информацию о нём позднее можно отредактировать через меню),
- ФИО руководителя проекта,
- дату, которая относится либо к началу проекта, либо к концу в зависимости от выбранного типа расписания (при установке флага на «Планировании вперёд», указывается дата начала проекта),
- замечания или комментарии в выбранном поле (часто сюда вписывается цель).
Календарь проекта допускает возможность настройки рабочего расписания (в том числе – при сменной работе) с указанием количества выходных дней в разные периоды времени. Рабочее окно программы открывается после заполнения всех основных полей. В этом окне можно открывать один из двух «видов» (представлений):
- Вид задач.
- Вид ресурсов.
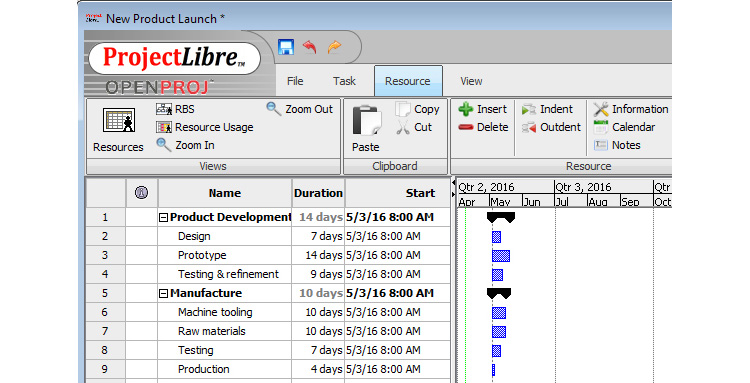
Ключевым действием при планировании становится создание наброска работ в сочетании со структурированием задач. Для этого:
- Определяются задачи (то есть, ожидаемые результаты проекта разбиваются на более мелкие, поддающиеся простому управлению задачи). При этом все их можно отнести к одному из трёх типов: сводные задачи, подзадачи и вехи.
- Задаётся последовательность выполнения (устанавливаются взаимозависимость и ограничения свойств задач).
- Оценивается продолжительность реализации.
- Рассчитывается стоимость реализации.
На следующем этапе устанавливаются связи, которые можно увидеть и отредактировать. Например, в случае задержки или перекрытия (накладок) можно указать время задержки в днях или процентах. А в случае необходимости – и разделить назначенную задачу на части. Кроме этого, можно установить ограничение (например, дату контрольного срока), на которое, в случае нарушения ограничения, укажет индикатор в таблице.
В данной программе управления проектами доступны и более тонкие настройки фильтров и сортировок, изменения шкалы времени и др., а также функционал контроля над работой. Но, несмотря на простоту софта, предполагается, что пользователь перед началом работы должен ознакомиться с основными правилами создания проекта.
Blog
February 25, 2014 — 00:37 am
7 comment(s)
Using ProjectLibre for 1st time. Is there a tutorial? If so, where? Need simple answers like how to delete columns, etc.
7 Comments
February 25, 2014 — 08:08 am
Tutorial and videos
After you log into this site….You can go under the Community menu on this site and Documentation… there is documetation and self help videos.
March 4, 2014 — 01:51 am
Need to log into the site
You need to log into the site and you will see a menu item under Community for Documentation. It is for community members so the pubic does not see this….
June 9, 2014 — 08:53 am
Documentation on website
The link from the application has an error… you can get the documentation at the community website. When you are logged in you will see Documentation under the Community menu bar.
July 3, 2014 — 23:03 pm
Fixed please confirm
It is weird, the system changed to only the European User Community could access…. it has been changed and the Global User Community can now access. Please assist in inproving the documentation!
March 6, 2014 — 01:32 am
Res: Tutorial?
Hi,
I’m writing the blog http://canalopenproj.blogspot.com/ several tutorials on ProjectLibre tool. See if these tips help. Accepted suggestions for issues that the community deems interesting. Hope this helps.
Join The ProjectLibre Global Community
and your regional user groups!
ProjectLibre cares about your privacy and will never violate your trust. Here is the ProjectLibre privacy policy:
Project-Management.com’s Top 3 Software Recommendations
ProjectLibre is considered one of the best open source project management tools. It was created by the founders of OpenProj and continually gains popularity. In the following article, we will show you how to create your first project in ProjectLibre. This tutorial will give you a sense of ProjectLibre’s basic functions. Our objective is to explain how you can use this program with ease; it is not an explanation of project management methodology for projects.
All ProjectLibre Tutorials:
- ProjectLibre Tutorial Part 1: Creating your first project
- Part 2: Task Breakdown, Resources
- Part 3: Assigning Resources, Calculating Costs
- Part 4: Project Baseline, Calendar
- Part 5: Reports
ProjectLibre could be the first project management tool that you use, and therefore, it’s worth mentioning that nearly all data is entered in tables as rows, like Excel. And after all of it’s entered, diagrams, Gantt Charts and a WBS (Work Breakdown Structure) generate automatically. No need to draw the diagrams yourself, all you have to do is clearly define your project, and enter your project-data correctly.
Downloading, Installing and Running ProjectLibre
If you have a Windows Operating System, you can download ProjectLibre at SourceForce. This website also has the latest version for Mac or Linux.
Once you have downloaded and installed ProjectLibre, you should see a window like this one below.
Ready to Create Your First Project?
After clicking on ‘Create Project’ you must enter some basic project details as seen in the screen below.

Project Name: High-end Lawn Furniture
Manager: Patty-O Furniture
Start Date: September 14th, 2016
Notes: I can do this with not problems using ProjectLibre!
Forward Scheduled: If ‘Forward Scheduled‘ is checked, then the project’s end date changes according to the task finish dates you enter. If ‘Forward Scheduled’ is unchecked, then you indicate the project’s finish date/deadline. This means that the project has a mandatory, non-negotiable, end date. And for good reason, you may be managing a project involving a scheduled event at a hotel.
Adding Your First Task
After you enter your project details you are ready to create your first task. As seen in the table above, type in the appropriate field, the task’s ‘Name‘, ‘Duration‘ and ‘Start‘ – the finish date is then calculated automatically. Take a moment to change the ‘Duration’ from 1 day to 20 days and notice how the chart on the right changes.
On the right of this window, is where you will see the project’s Gantt diagram -we will come back to this.
Referring to the image below, you may want to see how many hours it takes to complete a task. You can do this by right clicking on the column ‘Duration‘, click ‘Insert Column‘ and then choose ‘Work‘.
Now, you can see your task’s total hours. After showing the total project’s work hours, double-click on the tasks record for different viewing options. For example, double click on ‘Meeting with Client‘ text. As seen below, you can see some of the task’s options:
‘Duration‘ and ‘Work‘ represent the task’s duration. ‘Start‘ represents the task’s start and ‘Finish‘ is calculated automatically. You can click on ‘Estimated‘ if you are not sure about the task’s duration. You will see a question mark near ‘Duration’. We will discuss other tabs (Predecessors, Successors, Resources and Advanced) in another tutorial.
Connecting the Tasks
One of the most fundamental actions that you will do when planning a project is connecting tasks to one another as the start of some tasks are dependent on others completion. To do this, add tasks as shown in the image below (left) and then drag and drop the first task to the third task as shown on the right of the image. Your tasks are now dependent on one other. Red tasks mean task dependency. Blue tasks means no task dependency. As you can see in this image below, this is a great way to visualize your project’s critical path.
That completes ProjectLibre Tutorial Part 1. Don’t forget to save your project regularly! In the next tutorial we are going to see how we can add resources and create sub-tasks. Bye for now!
All ProjectLibre Tutorials:
- Part 1: Creating your first project
- Part 2: Task Breakdown, Resources
- Part 3: Assigning resources, calculating costs
- Part 4: Project Baseline, Calendar
- Part 5: Reports
Recommended Project Management Software
If you’re interested in learning more about top rated project management software, the editors at Project-Management.com actively recommend
2. ProjectLibre по-русски. Ограничения проекта. Связи
Рассматривается управление проектами в бесплатной программе ProjectLibre.
Рассматривается управление проектами в бесплатной программе ProjectLibre.
1. Типы ограничения задачи в проекте ProjectLibre:
- как можно раньше
- как можно позднее
- должен начать
- должен закончить
- начать на ранее чем
- закончить не позже чем
- закончить не ранее чем
- закончить не позже чем
1. Типы ограничения задачи в проекте ProjectLibre:
как можно раньше…
2. Добавление связей в проекте ProjectLibre:
- Финиш-Финиш (окончание-окончание) FF
- Финиш-Старт (окончание-начало) FS
- Старт-Финиш (начало-окончание) SF
- Старт-Старт (начало-начало) SS
2. Добавление связей в проекте ProjectLibre:
Финиш-Финиш (окончание-окончание) FF
Финиш-Старт…
3. Добавление задержки (запаздывания) в связи проекта ProjectLibre
3. Добавление задержки (запаздывания) в связи проекта ProjectLibre
В данном скринкасте рассматриваются следующие вопросы
В данном скринкасте рассматриваются следующие вопросы
Next: 3. ProjectLibre по-русски. Календарь
3.1
План ранних сроков
ProjectLibre
1.5 – это программный пакет общего
назначения для управления проектами,
показывающий различные аспекты проектов
на экранах, которые называются видами
или представлениями. Выбор вида
осуществляется при помощи меню.
Задачи:
-
Создаю
новый проект. -
Ввожу
нужные данные о проекте
(см.
Приложение 1)
-
Настраиваю
календарь и время начала работы,
количество рабочих часов в день, и в
месяце. (см.Приложение 2)
Диаграмма
Ганта — это
графическое представление всех задач,
которые составляют проект. Каждая
полоска диаграммы является графическим
представлением длительности, которая
отведена на планируемую задачу. Диаграмма
Ганта не предоставляет каких-либо
функций, которые не доступны в других
видах, но является удобным инструментом
ProjectLibre 1.5, который позволяет пользователю
оценить данные проекта.
(см.
Приложение 3)
Следующий
шаг – создание наброска работ, которые
необходимо выполнить в проекте. В
терминах задач необходимо описать все
требования проекта.
Выделяют
три основных типа
задач:
Сводные
задачи:
содержат
подзадачи
и
относящиеся к ним свойства.
Подзадачи:
небольшие
задачи,
являющиеся частью сводной
задачи.
Вехи:
задачи,
у которых установлена нулевая
длительность; вехи
обозначают
промежуточные цели проекта.
-
Ввод
задач -
Структурирование
задачи
(См.Приложение
4).
После
внесения сводных задач в таблицу
необходимо внести в пустые строки
подзадачи и включить их в сводные
задачи. Это производится при помощи
инструмента структурирования.
(См.Приложение
4).
-
Связи
При
планировании начало задач обычно
устанавливается на наиболее ранний
срок, т.е. в первый рабочий день после
даты начала проекта.
На
диаграмме Ганта в разделе графика работ
длительность каждой задачи показана
в виде цветных полосок различной длины.
Иногда,
даже после проработки расписания,
многие непредвиденные изменения могут
оказать влияние на выполнение
промежуточных задачи. Это может привести
к нарушению выполнения других (зависимых)
задач. Для решения подобных проблем
ProjectLibre 1.5 позволяет вам связывать задачи
различными способами. При связывании
задач ProjectLibre 1.5 будет подстраивать
расписание каждый раз, когда изменения
в одних задачах могут оказать влияние
на выполнение других задач.(См. Приложение
5)
-
Задержки
и перекрытия связей
Иногда
задачи могут зависеть от иных факторов,
вызывающих задержку или перекрытие по
времени, что приводит к необходимости
указания задержки или раннего начала
в описываемой связи. Задержка и раннее
начало могут быть указаны в единицах
времени или в процентах от длительности
задачи-предшественника.
-
Ресурсы
После
того, как определила, что в проект
необходимо включить ресурсы, нужно
ответить на следующие вопросы:
·
Какого
вида ресурсы требуются?
·
Сколько
требуется каждого ресурса?
·
Откуда
взять эти ресурсы?
·
Как
определять затраты на проект?
Ресурсы
бывают двух
типов –
работа и материалы.
·
Ресурсы
типа Работа
выполняют
задачи путем затраты времени на задачи.
Обычно это люди и/или оборудование,
которые назначены выполнять работу в
рамках проекта.
·
Ресурсы
типа Материал
–
это запасы расходных материалов и
компонентов, которые требуются для
выполнения проекта. Материальные
ресурсы можно отслеживать и назначать
на задачи.(см.Приложение 6)
Следующим
шагом является назначение этих ресурсов
для своих задач. Выделяя время ресурса,
работающего на задачу, вы назначаете
ресурсы. После этого ProjectLibre 1.5 может
пересчитать расписания для размещения
рабочего времени назначенных ресурсов.
Отдых и нерабочее время также могут
быть определены и включены для каждого
ресурса.(см.Приложение 7 и 7.1.)
10.
Внесение
информации о ресурсах в проект
Создание
списка для пула ресурсов производится
в виде
списка ресурсов.
(См.Приложение
15).
Вид
списка ресурсов
Вид
списка ресурсов предоставляет
доступ к следующим возможностям:
·
Управление
списком ресурсов, включая и человеческие
ресурсы, и материалы.
·
Управление
группами ресурсов.
·
Управление
затратами на ресурсы.
11.
Назначение ресурса на задачу
Назначение
ресурса
1.В
диаграмме Ганта выбираю задачу, на
которую требуется назначить ресурс.
2.Выбираю
меню [Задача
‣
Назначить
ресурсы].
(См.Приложение 7 и 7.1).
В
итоге получается: (См.Приложение 7.1).
Отслеживание
работы.
ProjectLibre
1.5 вычисляет расхождение с базовым
значение для даты начала и окончания,
продолжительности работ и затрат. Вы
можете отобразить это расхождение на
диаграмме Ганта.
При
отслеживании на диаграмме Ганта
ProjectLibre 1.5 показывает базовые задачи
серым цветом, а фактические или
запланированные синим или красным
цветом.
Изменение
процентов выполнения
Можно
изменить значения процентов выполнения
задач в таблице задач. (см.Приложение
Также
возможно автоматическое вычисление
процентов выполнения всех задач проекта.
Чтобы воспользоваться этой функцией,
выбираю в меню [Файл
‣
Проект
‣
Обновить].
Соседние файлы в предмете [НЕСОРТИРОВАННОЕ]
- #
- #
- #
- #
- #
- #
- #
- #
- #
- #
- #
15 июня 2021 г. 21:11
Русский
CPAL
Система для управления проектами. Она является бесплатным аналогом Microsoft Project для стационарного компьютера. ProjectLibre работает на платформе Java, что позволяет запускать на Linux, Mac OS и MS Windows операционных системах. ProjectLibre выпущен под Common Public Attribution License (CPAL) и, таким образом, квалифицируется как свободное программное обеспечение в соответствии с Free Software Foundation. Полностью на русском языке.
Особенности ProjectLibre
- Совместимость с Microsoft Project 2010, что делает ProjectLibre прямым аналогом microsoft project;
- Пользовательский интерфейс в виде ленты;
- Получение объема затрат;
- Диаграмма Ганта;
- PERT диаграмма;
- Структура распределения ресурсов (RBS) график;
- Отчеты об использовании задач;
- Структура декомпозиции работ (WBS) Диаграмма.
Сравнение с Microsoft Project
По сравнению с Microsoft Project, который она тесно имитирует, ProjectLibre имеет аналогичный интерфейс (UI), включая меню в стиле ленты, и аналогичный подход к построению плана проекта: создание списка задач или структуры декомпозиции работ (WBS), установка длительность, создание ссылок, назначение ресурсов. Столбцы (поля) выглядят так же, как в Microsoft Project. Особенности калькуляции сопоставимы: труд, почасовая ставка, расход, и постоянные издержки.
История ProjectLibre
ProjectLibre был разработан учредителями заброшенного проекта OpenProj. В конце 2008 года Projity была приобретена Serena Software. С начала 2009 была приостановлена поддержка OpenProj и связь с разработчиками OpenProj.
В 2012 году основатели объявили, что они проект раздваевается и выпустили новую версию под названием ProjectLibre в августе 2012 года. Имя ответвления ProjectLibre. Новая версия в процессе полностью переписана и, таким образом, технически перестала быть ответвлением.
Первый выпуск ProjectLibre был в августе 2012 года, будучи ответвлением от OpenProj. Он был признан в качестве Проекта с открытым исходым кодом Месяца на октябрь 2012 года в сообществе SourceForge.
Улучшения
- Полная совместимость с Microsoft Project 2010, возможность импорта / экспорта;
- Печать;
- PDF экспорт (без каких-либо ограничений);
- Пользовательский интерфейс в стиле ленты;
- Множество исправлений ошибок и коррекций проблем, которые встречались в OpenProj.