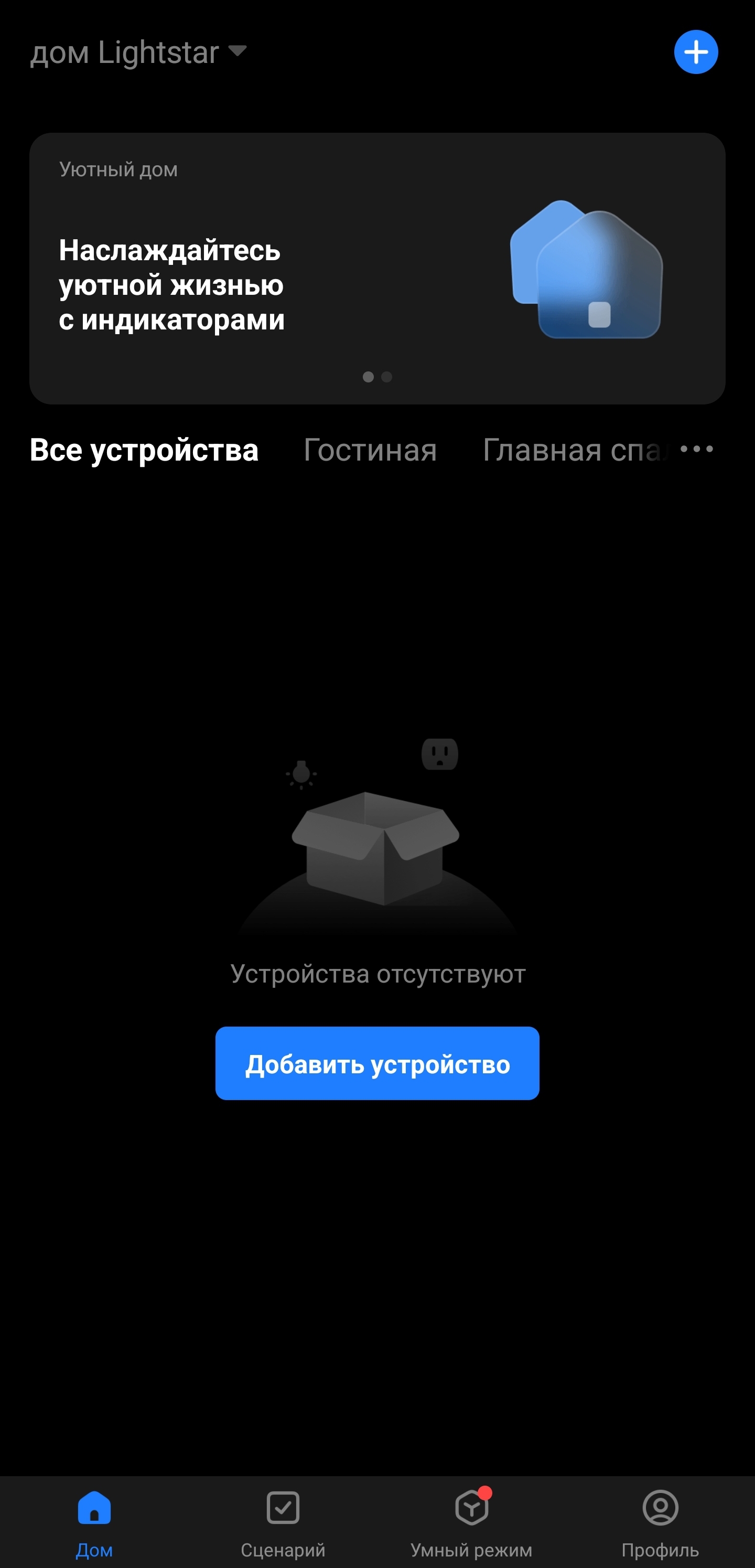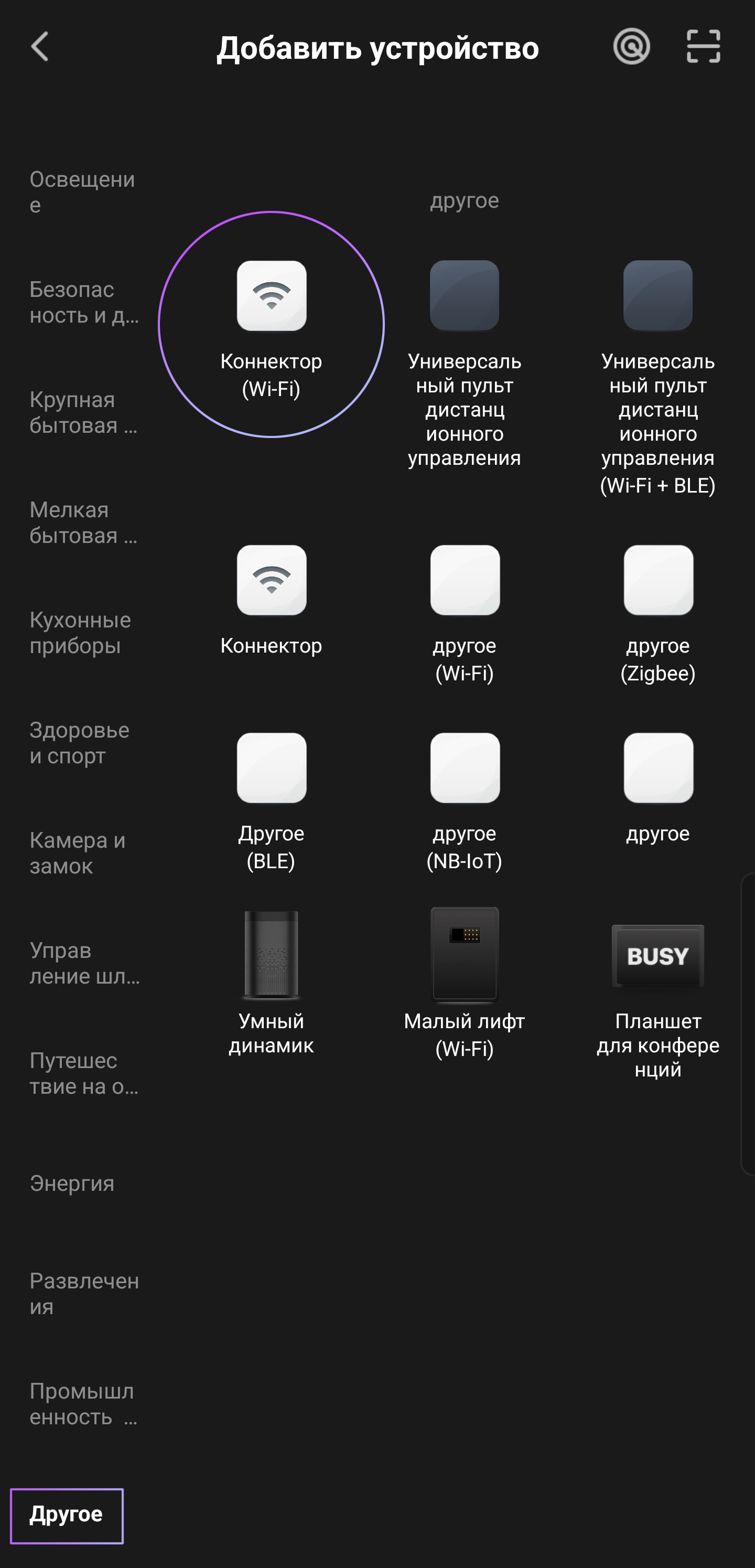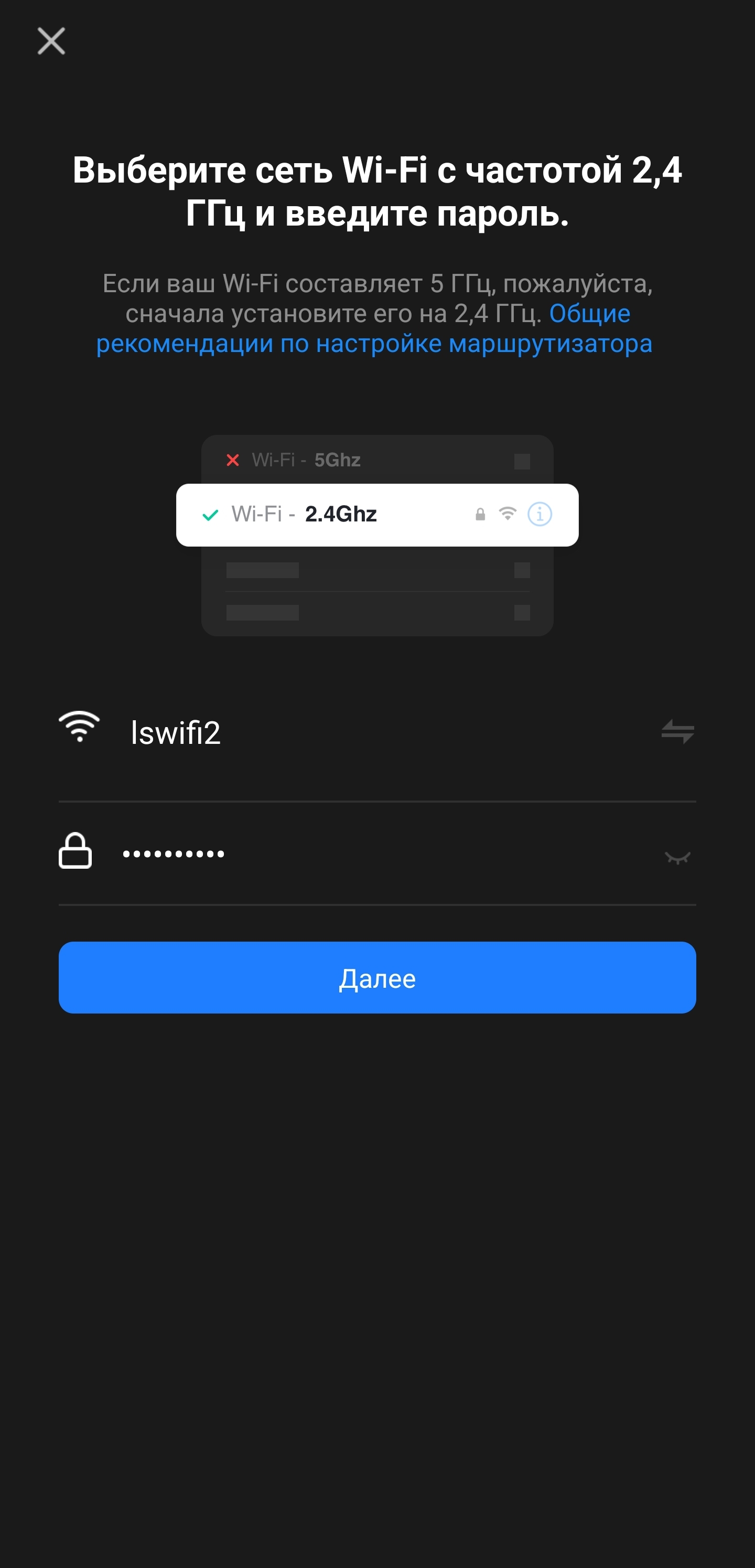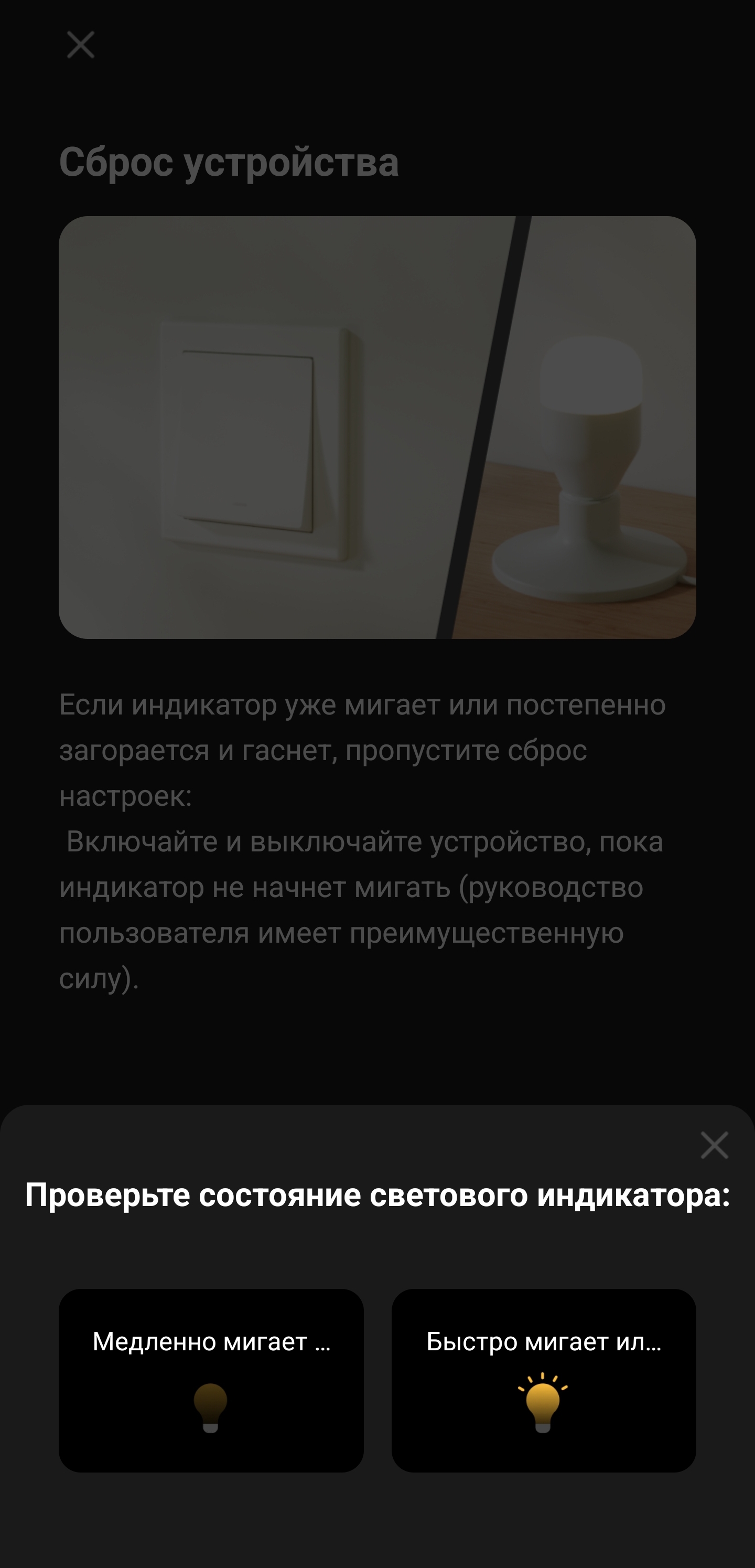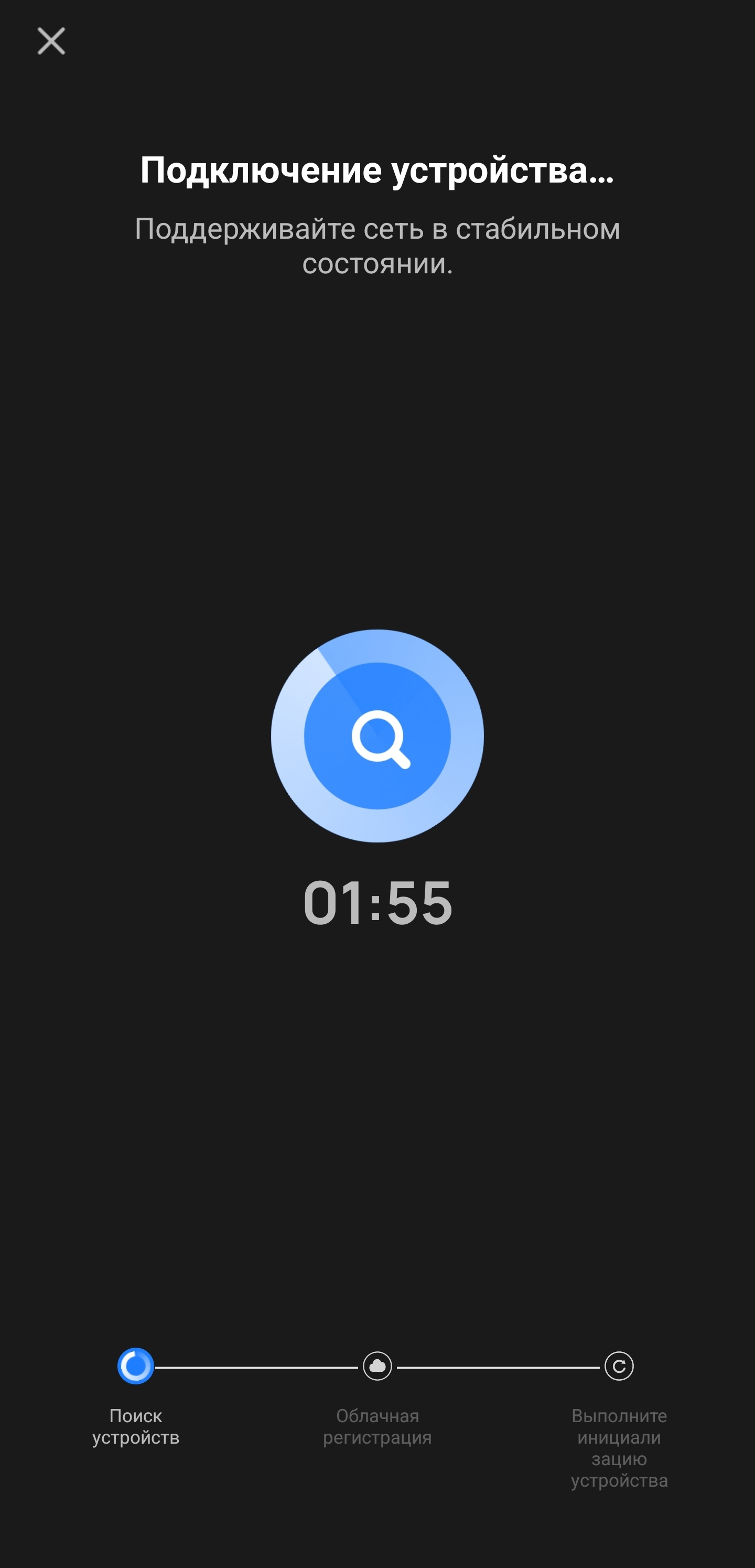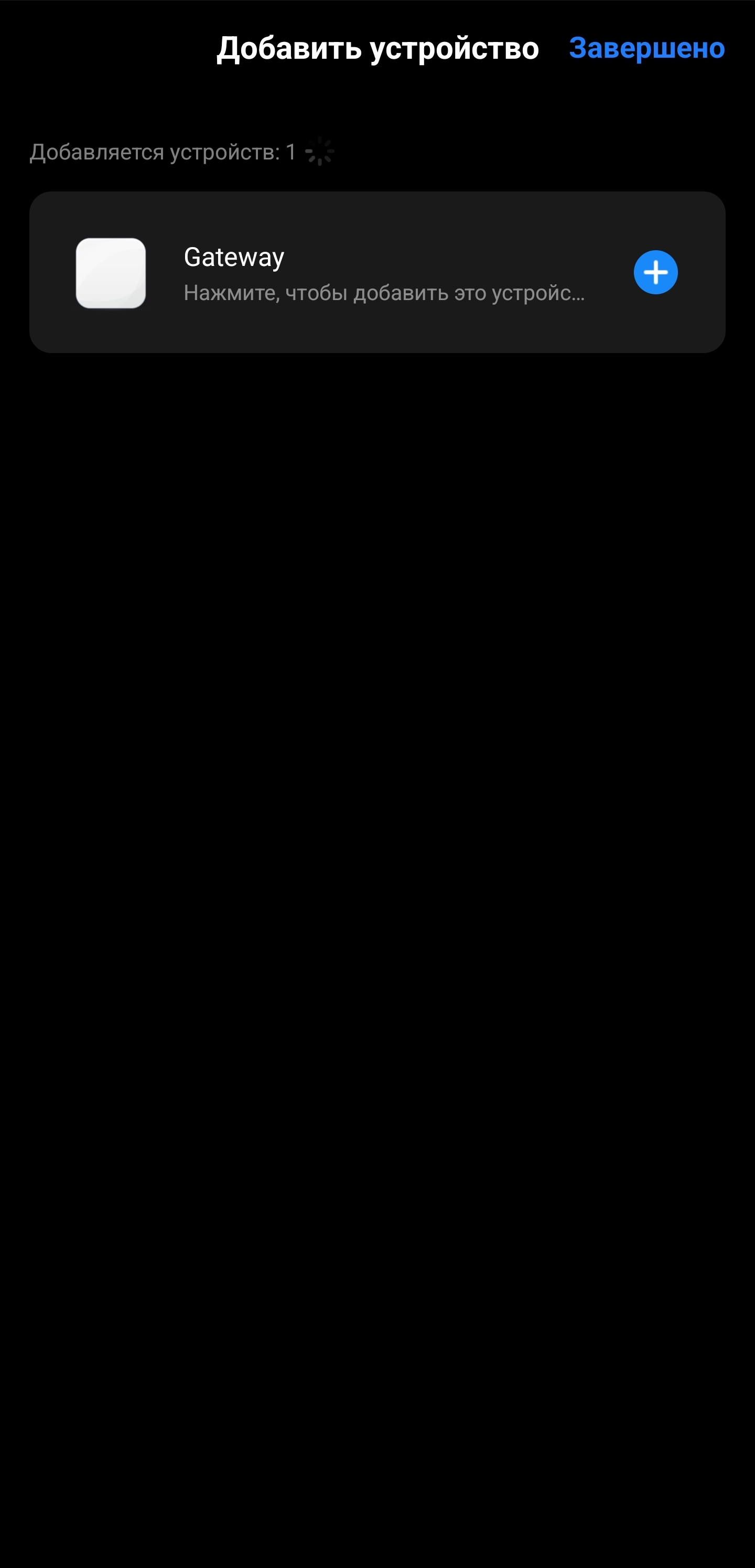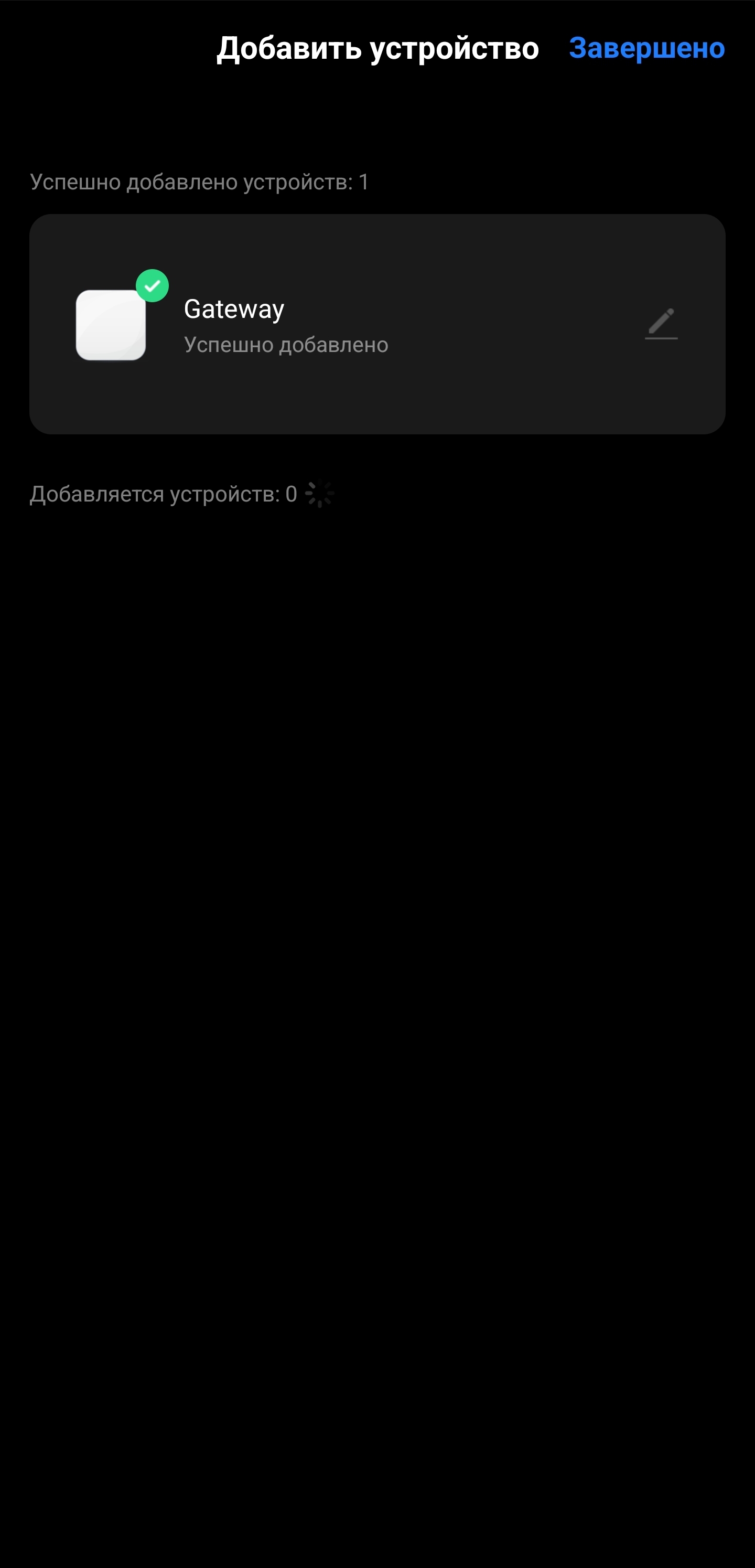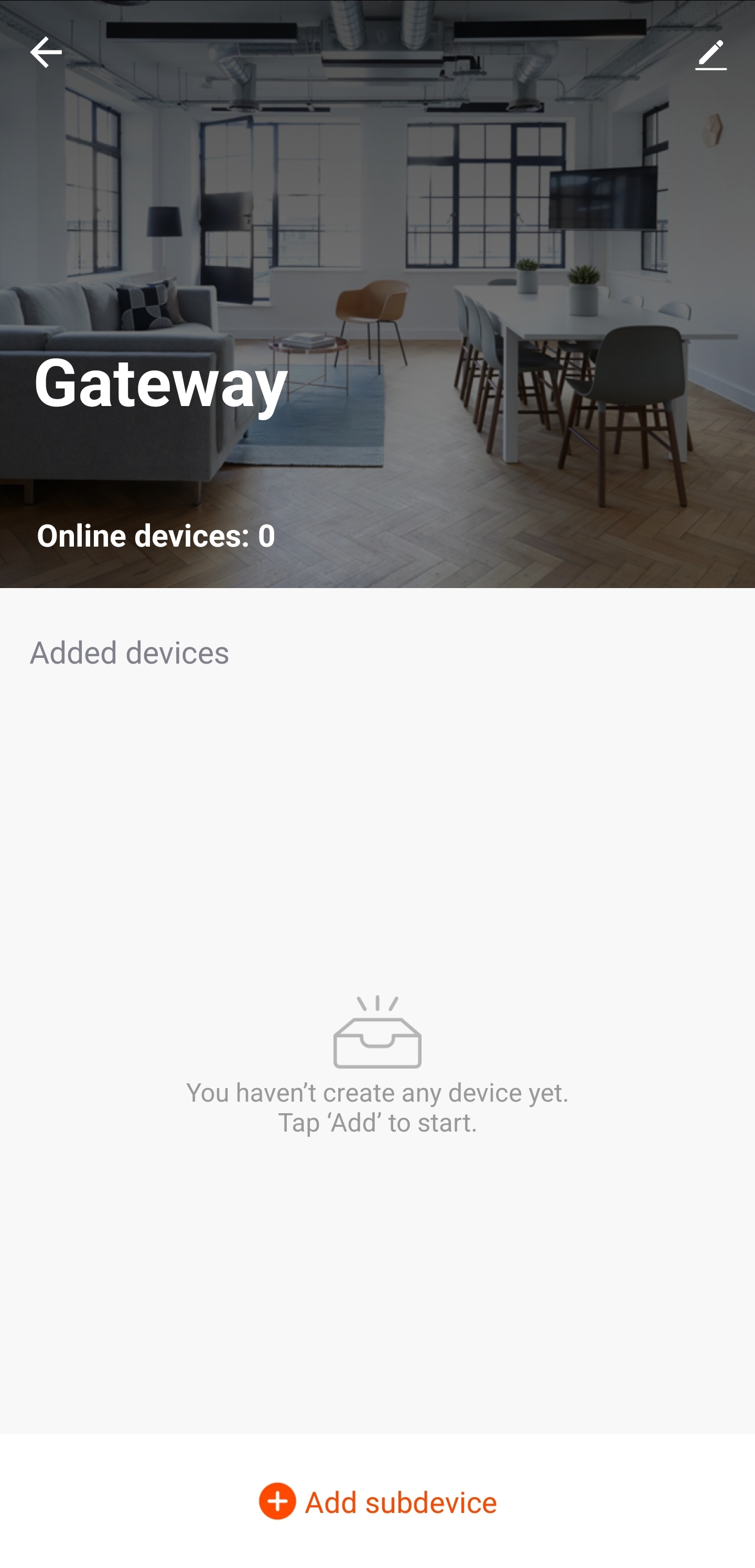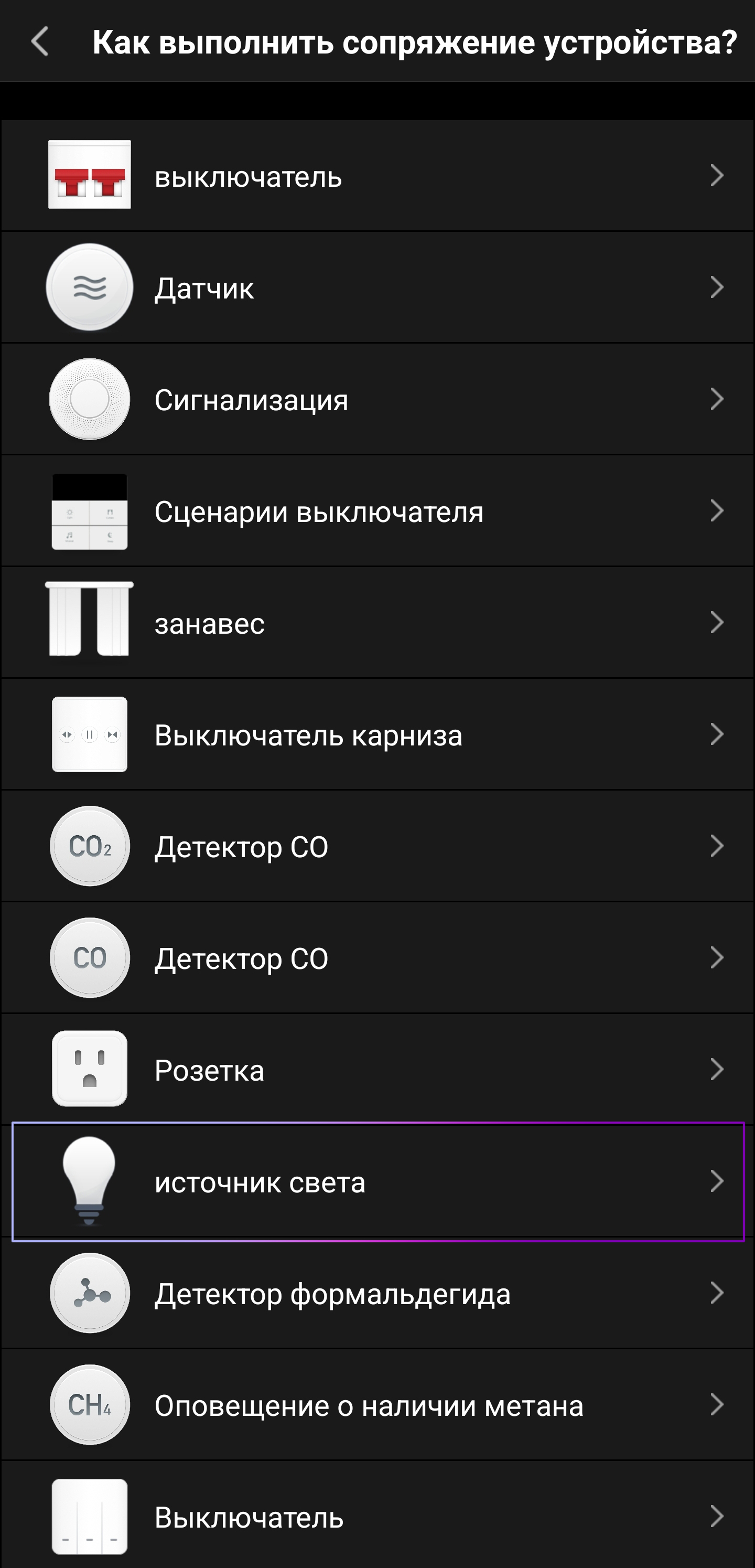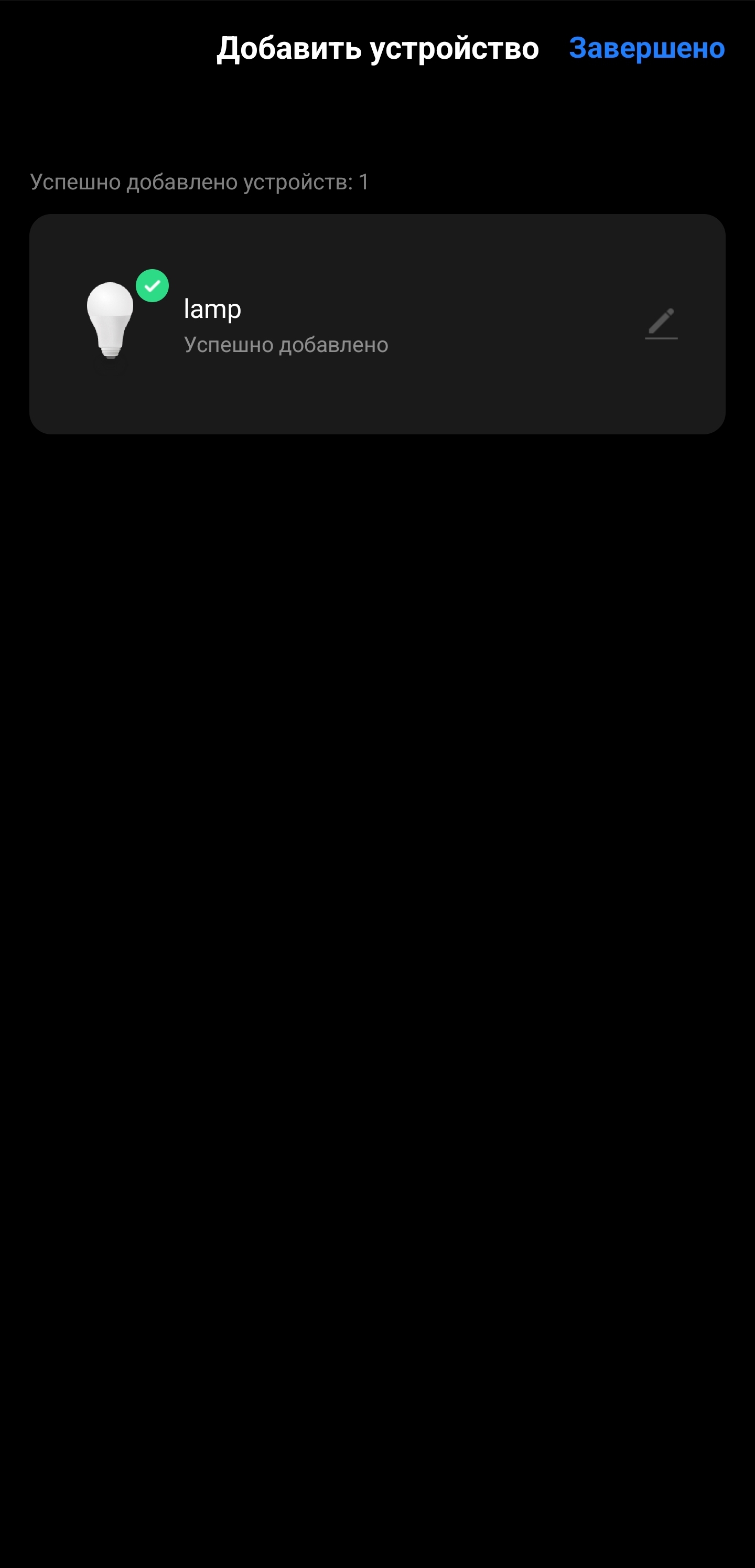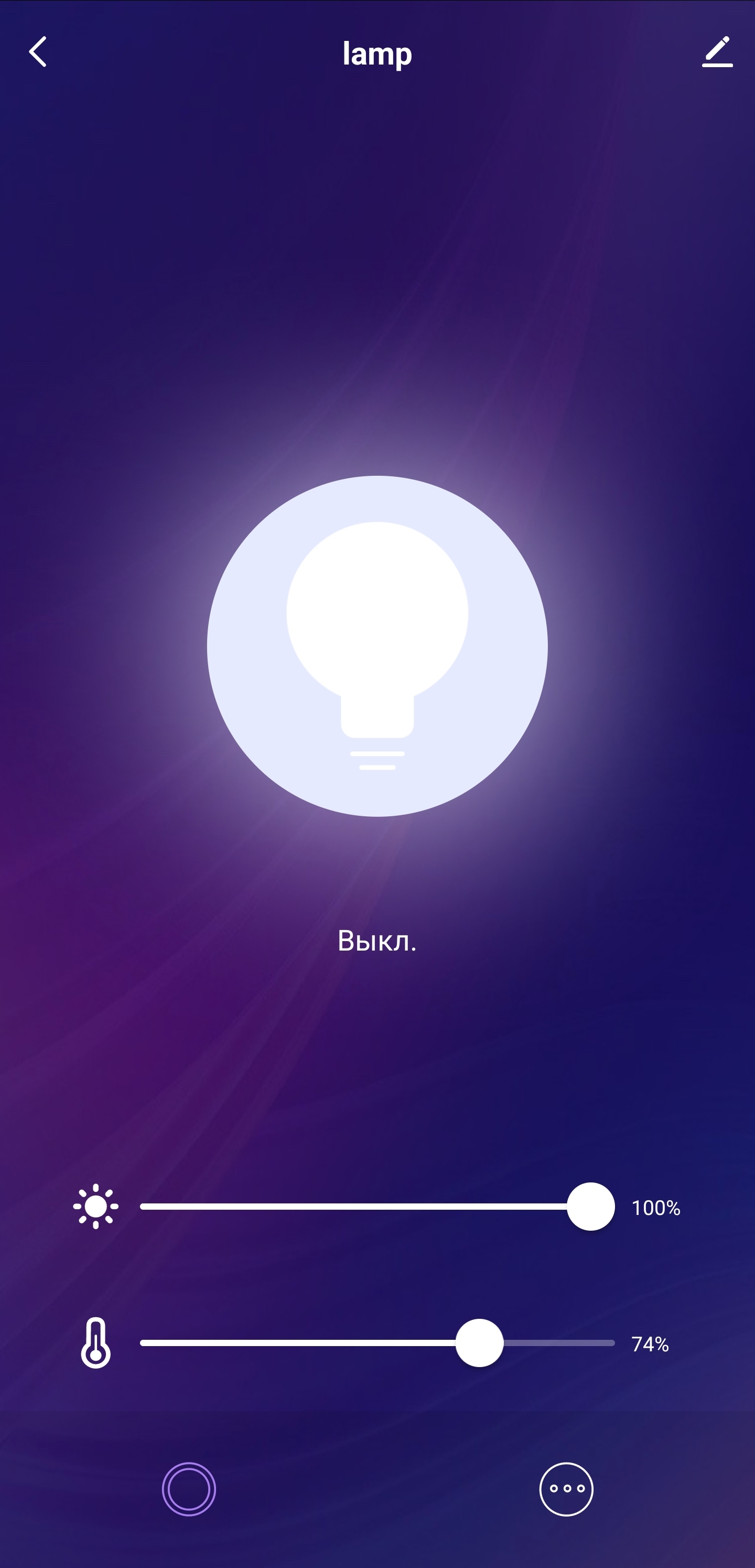Библиотека ресурсов Интернета вещей
Включая комплекты для разработки IoT, справочные документы по внедрению и новейшие достижения Интернета вещей. Чтобы помочь большему количеству разработчиков создавать более гибкие приложения в своих проектах IoT.
Руководство по подключению Dusunшлюз и
смарт-устройства через приложения для смартфонов
DusunШлюзы поддерживают многие облачные платформы IoT и соответствующие приложения для смартфонов. Многие интеллектуальные устройства IoT, включая DusunС помощью этих приложений можно подключать датчики умного дома и управлять ими. Это руководство покажет как подключиться DusunШлюз и смарт-устройства.
Много IoT датчики имеют ограниченные аппаратные ресурсы, работают в режиме пониженного энергопотребления и не имеют интерфейсов настройки. Эти датчики или устройства IoT часто передают выборочные данные и данные настройки на облачные платформы и обратно через шлюз IoT. Ан Интернет-шлюз устраняет разрыв связи между IoT-устройствами, датчиками, оборудованием, системами и облаком. Тогда приложение IoT для смартфона может оказаться удобным и быстрым способом подключения и настройки этих устройств. DusunШлюзы поддерживают многие облачные платформы IoT и соответствующие приложения для смартфонов. Многие интеллектуальные устройства IoT, включая DusunС помощью этих приложений можно подключать датчики умного дома и управлять ими. В этом руководстве показано, как подключить DusunШлюз и смарт-устройства.
1. Прошивка шлюза
Существует множество облачных платформ, которые предоставляют клиентам услуги по подключению их устройств IoT. Способ подключения устройств к этим облачным платформам — через DusunШлюз. DusunШлюз интегрируется с определенной программой, которая может подключаться к определенной облачной платформе.
Если клиенты хотят подключить конкретную платформу, которую они выбирают, с Dusun, они должны прошить в шлюз специальную прошивку, соответствующую платформе. Следующие шаги показывают, как прошить шлюз микропрограммой, которую клиенты могут запросить у Dusun.
Рисунок 1. Схема подключения шлюза к ПК
-
Подключить шлюз к ПК и включить питание согласно рисунку 2;
-
Откройте веб-браузер на ПК, введите IP-адрес шлюза: 192.168.66.1; введите имя пользователя и пароль (имя пользователя: root, пароль: root), войдите в шлюз (рис. 2).
-
Войдите в меню «Резервное копирование/прошивка» (рис. 3), загрузите новый образ прошивки для замены работающей прошивки (рис. 4).
Рисунок 2. Интерфейс входа в систему
Рисунок 3. Меню Backup/Flash прошивки
Рис. 4. Операции прошивки флэш-памяти
2.Подключение устройств с приложениями
После прошивки шлюза изображением, соответствующим конкретной платформе, устройства IoT могут быть зарегистрированы и управляться через приложение, предоставляемое поставщиками платформы. Мы покажем вам, как подключить Dusun шлюзы и интеллектуальные датчики на платформу Tuya с приложением Tuya в следующей части.
-
Регистрация устройства в приложении Tuya.
1) Прошить шлюз образом, соответствующим платформе Tuya.
2) Загрузите и установите приложение Tuya. Зайдите на рынок приложений для Android или в магазин приложений, найдите «Tuya smart», скачайте и установите его на телефон.
Рисунок 5. Статус подключения шлюза
Рисунок 6. Добавление процедуры шлюза в приложение
3) Добавьте шлюз в приложение.
Включите шлюз, подключите его к Интернету, вставив кабель Ethernet в порт WAN (Рисунок 5-A). Подключите мобильный телефон к той же сети, загорится зеленый индикатор шлюза и красный индикатор (Рисунок 5-B). Откройте приложение Tuya, нажмите «Добавить устройства» на главной странице (рис. 6-A); выберите «другие», нажмите «Шлюз (ZigBee)» (Рисунок 6-B); затем перейдите на страницу добавления устройства, как показано на рисунке 6-C. Нажмите: «Подтвердить CONFIG IND on (зеленый)», начните подключение шлюза (рисунок 6-D); подождите 2-3 минуты, чтобы найти шлюз, затем нажмите кнопку подключения (рис. 6-F). Если красный индикатор шлюза не горит, а зеленый индикатор горит, шлюз успешно добавлен (рис. 7).
Рисунок 7. Состояние шлюза после добавления
Рис. 8. Добавление сенсорного интерфейса в приложение Tuya.
4) Добавить и настроить Dusun Заблокируйте приложение.
Сначала нажмите «Управление добавленными устройствами» шлюза; Нажмите «Безопасность и датчики»; затем нажмите «Заблокировать (Zigbee)» (рис. 8). Во-вторых, нажмите кнопку «Подтвердить мигание индикатора», а затем активируйте дверной замок (рис. 9-A), дверной замок начнет сопряжение со шлюзом.
После завершения процедуры сопряжения добавляется блокировка. Нажмите «Готово» (Рисунок 9-B), появится страница сведений о дверном замке. Мы можем настроить блокировку и проверить ее статус на странице. Если кто-то хочет добавить код доступа к замку, можно ввести 6-значный пароль в поле ввода кода доступа и нажать кнопку отправки в правой части поля ввода (рис. 10-A). Если код доступа успешно отправлен и дверной замок получает пароль, в поле ввода отобразится «успешно» (рис. 10-B). Аналогичным образом можно удалить и изменить пароль (рис. 11/12. Другие настройки, включая настройку начального числа, получение динамического пароля и другие, также могут быть выполнены легко.
Рисунок 10. Добавление пароля к замку
Рисунок 12. Смена пароля замка
5) Добавьте датчик движения PIR и проверьте его состояние.
Сначала нажмите «Управление добавленными устройствами» шлюза, затем нажмите «Добавить вспомогательное устройство», чтобы перейти на страницу «Добавить вспомогательное устройство», выберите «PIR Sensor», перейдите на страницу «Добавить устройство» (рис. 13). Во-вторых, включите датчик, нажмите на отверстие сопряжения на 3 секунды и убедитесь, что индикатор под устройством мигает (рис. 14).
Если сопряжение прошло успешно, отобразится страница «Успешное добавление устройства». Войдите на страницу сведений о датчике движения, можно проверить мощность ИК-датчика и обнаружение движения объекта (0 не обнаружено, 1 обнаружено, как показано на рисунке 15).
Рисунок 14. Включите датчик и соедините его со шлюзом.
Рис. 15. Проверка состояния ИК-датчика
6) Добавьте и проверьте датчик температуры и влажности.
Сначала нажмите «Управление добавленными устройствами» шлюза, затем нажмите «Добавить вспомогательное устройство», чтобы перейти на страницу добавления вспомогательного устройства, выберите «Датчик температуры и влажности», перейдите на страницу добавления устройства (рис. 16). Во-вторых, включите датчик, нажмите на отверстие сопряжения на 3 секунды и убедитесь, что индикатор под устройством мигает (рис. 17). Если сопряжение прошло успешно, отобразится страница «Успешное добавление устройства». Войдите на страницу сведений о датчике, можно проверить показания датчика, включая температуру, влажность и уровень заряда батареи (рис. 18).
Рис. 16 Интерфейс добавления датчика температуры и влажности
Рис. 17. Прокалывание спаренного отверстия датчика температуры
Рисунок 18 Состояние датчика температуры и влажности
7) Добавьте и проверьте датчик протечки воды.
Аналогично датчику температуры и влажности, в приложение можно добавить датчик протечки воды. После успешного добавления можно проверить состояние датчика протечки воды. (Рисунок 19).
 Добавить и проверить датчик контакта двери.
Добавить и проверить датчик контакта двери.
Подобно датчику PIR, в приложение можно добавить датчик контакта с дверью (рис. 20/21). После успешного добавления можно проверить статус состояния двери, о котором сообщил датчик. (Рисунок 22).
Рис. 20 Интерфейс добавления датчика двери
Рис. 21. Сопряжение датчика двери
Рис. 22 Сообщенные данные датчика двери
Запросите дополнительные ресурсы IoT
Поговорите с нашими экспертами в области Интернета вещей.
Ускорьте процесс в своих проектах IoT.
Умные WiFi выключатели обладают универсальным способом подключения, позволяющим как использовать нулевой провод, так и обойтись без него (в комплекте имеется конденсатор). В большинстве квартир проводка организована таким образом, что в подразетнике присутствует только фаза, а ноль всегда подключен к осветительному прибору, такому как люстра, а сама фаза разрывается в подразетнике, где установлен выключатель. В этой статье мы подробно рассмотрим процесс подключения и настройки умного выключателя.
ВАЖНО! Перед началом работ необходимо отключить питание 220В в сети! Для определения фазы рекомендуется использовать соответствующее оборудование, например, индикаторную отвертку.
- Вариант подключения с использованием нулевого провода
В редких случаях в подразетнике присутствует нулевой провод. В таком случае подключение осуществляется самым простым способом. Для этого подключения не требуется конденсатор, за исключением редких случаев, когда используются старые типы диодных ламп. Такие лампы могут незначительно гореть или периодически мигать, в таких ситуациях рекомендуется подключить конденсатор. Подключение конденсатора будет подробно описано во втором варианте подключения.
Подключение с использованием нулевого провода выполняется согласно следующим схемам, в зависимости от количества кнопок на выключателе:

- Вариант подключения без использования нулевого провода
Очень часто возникает ситуация, когда необходимо подключить выключатель без наличия нулевого провода в подразетнике. В таких случаях требуется использование конденсатора, который может быть установлен в распределительной коробке или прямо в осветительном приборе, таком как люстра или точечный светильник. Все наши выключатели поставляются в комплекте с таким конденсатором. Кроме того, независимо от количества кнопок на выключателе, вам потребуется всего один конденсатор. Он необходим для питания самого выключателя. Конденсатор устанавливается таким образом, чтобы соединить ноль (N) и фазу (L).
Подключение без использования нулевого провода осуществляется в соответствии с определенными схемами, которые зависят от количества кнопок на выключателе:

Настройка в приложении
Все умные устройства Tuya и в том числе выключатели подключаются по WiFi 2.4 Гц. Подключить и добавить умный выключатель можно через несколько приложений
Smart Life, Tuya Smart, DIGMA Smart
Найдите его в магазине приложений своего смартфона. Советуем зарегистрироваться в приложении если у вас не было созданного ранее аккаунта. Только зарегистрированные пользователи смогут интегрировать приложение с умным домом Алиса или Маруся, что позволит вам так же управлять выключателем голосовыми командами. Все приложения интуитивно понятны, вы с легкостью сможете добавлять умные устройства всего дома.
ВНИМАНИЕ! Чтобы ввести выключатель в режим поиска (в этом режиме моргает значок WiFi на выключателе) нужно зажать кнопку включения света более 5 секунд.
Для примера, ниже на видео мы продемонстрировали как добавлять двухкнопочный выключатель в приложение Tuya Smart.
Для интеграции с голосовым помощником, перейдите в специальное приложение и найдите пункт: добавить -> устройство умного дома. Выберете и синхронизируйте аккаунт Smart Life, Tuya Smart или DIGMA Smart. После синхронизации все добавленные устройства появятся в приложении голосового помощника.
Чтобы смарт-часы правильно функционировали, их нужно настроить. Не все владеют этими знаниями и навыками. Подсказки и инструкции помогут справиться с задачей.
Установка и настройка приложения для смарт-часов
Какое нужно скачать приложение для смарт-часов? На сайте поддержки Google объясняют, что нужно скачать на телефон приложение Wear OS. С его помощью можно подключить и настроить смарт-часы не только на Android, но и iOS. Также можно попробовать приложение SmartWatch Sync Wear, позволяющее установить соединение Bluetooth с Android.
Как настроить смарт-часы с телефоном? Рассмотрим как настроить смарт-часы на примере использования приложения Wear OS:
- Через Google Play Market или App Store скачайте и установите приложение.
- Включите часы.
- Запустите приложение на телефоне и нажмите «Настроить».
- Выберите язык и примите пользовательское соглашение.
- Следуйте инструкции на экране телефона, пока не увидите название часов. Если на телефоне не видите название часов, перейдите к настройкам самих часов.
- Когда на экране часов появится надпись «Нажмите, чтобы начать», коснитесь экрана.
- Выберите язык на часах.
- Примите условия использования.
- Когда на часах появится надпись «Скачайте и запустите приложение Wear OS на мобильном устройстве», нажмите «Обновить» на телефоне.
- Кликните на название часов на телефоне.
- На смартфоне и часах появятся коды. Если они совпадают, нажмите «Подключить» на телефоне. Если коды не совпадают, перезапустите часы.
- Завершите настройку, следуя инструкциям на экране.
На некоторых телефонах перед настройкой нужно активировать передачу геоданных. Сделайте это в настройках в разделе «Местоположение», включив функцию «Использовать местоположение». После этого откройте Wear OS и обновите, чтобы обнаружить смарт-часы.
Если после всех манипуляций, телефон не может обнаружить часы, отключите их от устройства и сбросьте настройки. Сделаете это так:
- Нажмите и удерживайте кнопку питания на часах. Прокрутите экран вниз и тапните «Отключение и сброс настроек». Если такого пункта нет, выберите «Отключить от телефона».
- Подтвердите действие.
- Закройте Wear OS и сопутствующее приложение на устройствах.
- Повторите настройку с первого шага.
Когда часы подключены к устройству, в приложении Wear OS видна надпись «Подключено». В противном случае на экране часов показан значок «Отключено» в виде перечеркнутого облака.
Отладка базовых настроек
Как настроить дату и время на смарт-часах? Как правило, ничего делать не нужно, поскольку срабатывает автоопределение даты и времени. Если этого не произошло, выполните такие действия:
- Войдите в меню настроек смарт-часов.
- Перейдите в раздел «Время и дата» либо подобный.
- Укажите год, месяц, день и время.
Настраивая эти параметры учтите, что время на гаджете и телефоне должно совпадать.
Как настроить смарт-часы без телефона? Настройте дату и время, если это не произошло автоматически, выберите язык, циферблат и фон, при желании включите будильник, активируйте уведомления. Подобные настройки зависят от модели смарт-часов. Некоторые предоставляют больше возможностей, поэтому изучите в паспорте доступные функции, что еще можно установить или настроить.
В некоторых моделях можно установить SIM-карту, особенно в детских. Как правило, слот под симку располагается сбоку или под аккумулятором. Перед установкой SIM-карты в часы активируйте и протестируйте ее на телефоне.
Если часы не видят SIM-карту после установки, возможно, она недостаточно плотно вошла в разъем. Проверьте это. После успешной установки SIM-карты в течение нескольких секунд на дисплее смарт-часов должен отобразиться индикатор мобильной сети.
Синхронизация смарт-часов с телефоном
Синхронизация позволяет дублировать уведомления и звонки, которые поступают на телефон, на дисплее смарт-часов. Проще всего синхронизировать устройства через Bluetooth:
- На телефоне и смарт-часах включите Bluetooth.
- Когда телефон распознает часы, отобразится их название. Тапните по нему.
- На дисплеях обоих устройств появится код. Введите его на телефоне. Возможно, понадобится ввести PIN-код, который найдете в инструкции к часам. Иногда ничего вводить не нужно, устройства синхронизируются автоматически.
- Появится кнопка «Подключиться». Нажмите на нее.
Apple Watch подключите к iPhone так:
- Включите часы и наденьте на руку.
- Поднесите их к iPhone.
- Подождите, пока не появится уведомление, нажмите «Продолжить». Если уведомление не отображается, откройте приложение Apple Watch на iPhone и в разделе со всеми часами добавьте свои.
- Разместите iPhone над часами.
- Если это первый Apple Watch, нажмите «Настройка нового Apple Watch».
- Если ранее на этом устройстве iPhone были настроены другие часы Apple Watch, отобразится экран «Ваш новый Apple Watch». Нажмите «Программы и данные» и «Параметры», дождитесь, пока функция экспресс-настройки настроит новые часы. После этого нажмите кнопку «Продолжить». Для восстановления настроек выберите резервную копию предыдущих часов Apple Watch.
- Войдите при помощи Apple ID при появлении соответствующего запроса.
- Создайте код доступа.
- Настройте необходимые параметры на свое усмотрение.
- Настройте мобильную связь и Apple Pay.
Когда процесс создания пары будет завершен и часы будут готовы к использованию, на Apple Watch отобразится циферблат. Держите Apple Watch и iPhone рядом, чтобы устройства могли продолжать синхронизироваться. При необходимости обновите iOS и WatchOS до последней версии.
Подключение к Wi-Fi
На портале Citizenwatch указано, как подключить смарт-часы к Wi-Fi. Выполните следующие действия:
- Нажмите среднюю кнопку или проведите пальцем вниз от верхней части экрана.
- Прокрутите и нажмите «Настройки».
- Нажмите на подключение.
- Кликните на Wi-Fi и «Добавить сеть».
- Прокрутите, чтобы найти свою сеть, и нажмите.
- Включите телефон и запустите приложение Wear OS или подобное.
- Нажмите «Ввод» на телефоне, введите пароль.
Если часы сопряжены с телефоном Android и уже были подключены к Wi-Fi, часы могут автоматически подключаться к сохраненным сетям Wi-Fi при потере соединения Bluetooth с телефоном. Таким образом, можете получать уведомления и использовать голосовой поиск на часах по всему дому и на работе, даже если оставляете телефон в другой комнате.
Настройка мобильных платежей
Автор портала Engadget Черлинн Лоу пишет, что смарт-часы располагают очень удобной функцией — мобильными платежами. Это возможно в том случае, если смарт-часы поддерживают технологию NFC и соответствующий способ оплаты.
Для осуществления бесконтактных платежей при помощи смарт-часов необходимо добавить карту. Рассмотрим на примере Google Pay, как это сделать. На часах должно быть установлено Wear OS версии 2.0 и выше. Действия следующие:
- На часах откройте приложение «Google Кошелек». Если данного приложения нет на часах, установите их из Google Play.
- Нажмите «Начать».
- Настройте блокировку экрана, если этого еще не делали.
- На телефоне выполните действия по добавлению карты.
Карта сохраниться только в Google кошельке на часах. Учтите, что «Google Кошелек» не поддерживает PayPal, подарочные, скидочные и бонусные карты. При оплате часы необходимо будет просто поднести к терминалу и дождаться звукового сигнала или вибрации.
На устройствах Samsung используется приложение Samsung Gear, а на Apple Watch — приложение Wallet.
Это были основные и первоначальные действия для настройки смарт-часов. Многие модели предлагают возможность настройки различных фитнес-функций и многого другого. Все это настраивается и добавляется на свое усмотрение.
Инструкция по подключению умного дома
Инструкция по подключению умного дома
- Скачайте приложение Smart Life для Android или Tuya Smart для IOS.
Приложение для Android
Приложение для iOS - Зарегистрируйте учетную запись в приложении.
- Подключите ваш телефон к Wi-Fi сети 2,4 ГГц, которая в дальнейшем будет использоваться там, где установлена трековая система.
- Откройте приложение и выберите «Добавить устройство».
- В левой части экрана пролистайте вниз меню и выберите пункт «Другое». Затем выберите «Коннектор (Wi-Fi)» в правой части экрана.
- Приложение отобразит вашу сеть Wi-Fi на экране и предложит ввести пароль доступа к Wi-Fi-сети. Введите пароль и нажмите «Далее».
- Подключите к сети Wi-Fi-маршрутизатор. Затем убедитесь в том, что синий индикатор маршрутизатора мерцает быстро и равномерно, без пауз. Такая работа индикатора будет означать, что устройство готово к подключению. Режим мерцания красного индикатора не имеет значения.
- Если после того как вы подключили питание конвертора синий индикатор не горит либо медленно мигает, необходимо перевести устройство в режим подключения. Для этого нажмите кнопку на корпусе устройства и удерживайте ее в течение 5 секунд. Синий индикатор должен быстро мигать. Если необходимый режим мерцания не установился, повторите процедуру, отпустив и заново нажав кнопку.
- После того как на Wi-Fi-маршрутизаторе установлен режим сопряжения (быстрое мерцание синего светодиода), перейдите к приложению и нажмите на «Убедитесь, что индикатор быстро мигает». Далее поставьте отметку на проверке состояния светового индикатора («быстро мигает»).
- Дождитесь завершения подключения. Когда сопряжение будет завершено, вы увидите новое устройство в списке устройств.
- Нажмите на синий значок рядом с устройством, чтобы добавить его в умный дом. Здесь вы так же можете переименовать устройство и определить его в нужную комнату. Далее нажмите «Завершено» в правом верхнем углу.
- Нажмите на значок добавленного маршрутизатора и подключите светильники к умному дому. В открывшемся окне нажмите «Add subdevice» в нижней части экрана.
- В открывшемся меню выберите «Источник света».
- В открывшемся меню следуйте указаниям:
— включите питание светильников;
— 3 раза включите и выключите светильники (как указано в инструкции приложения);
— убедитесь, что светильники быстро мигают;
— нажмите на кнопку «убедитесь, что индикатор мигает быстро».
- Далее следует режим сопряжения светильников, по завершению которого светильники отображаются в умном доме. Нажмите на кнопку «Завершено».
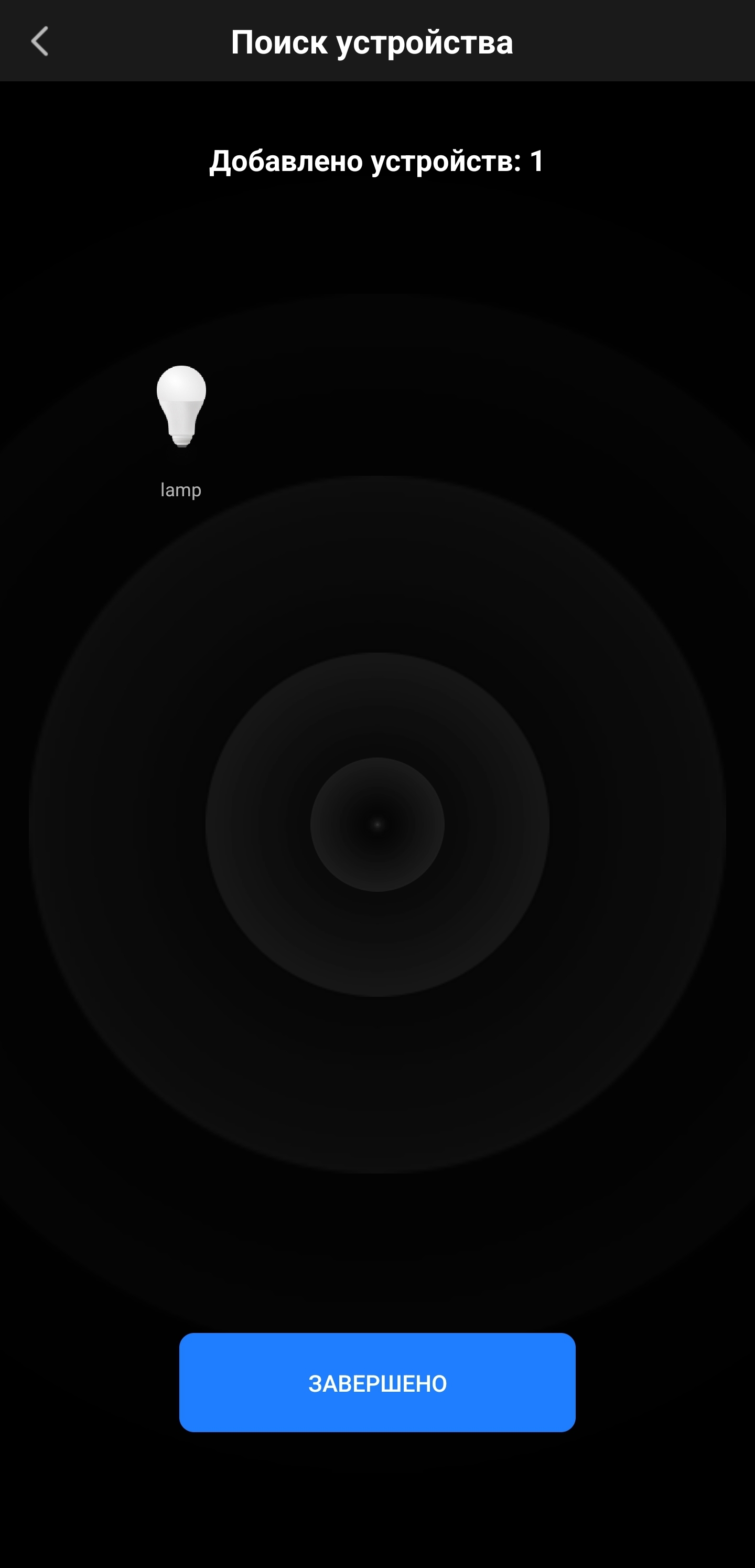
- Измените имя устройства или добавьте его в нужную комнату, затем нажмите на «Завершено» в верхнем правом углу. Устройство добавлено.
Умные устройства уже давно покорили мир. Вместо часов, просто показывающих время, продвинутый человек предпочтет завести гаджет, который может подсказать погоду, напомнить о курсе доллара и о необходимости поздравить с днем рождения делового партнера. Это устройство можно использовать с сим-картой и получать на него смс-сообщения, совершать с его помощью звонки, пользоваться интернетом. Но для того, чтобы воспользоваться всеми функциями гаджета, нужно знать, как подключить смарт-часы к телефону для их полноценной работы. Конечно, с современными устройствами проблем при сопряжении возникнуть не должно. Тем не менее, в этой статье мы расскажем, на что стоит обратить внимание и почему умные часы не подключаются к смартфону на Android или же iPhone.
Итак, вы купили смарт-часы, открыли коробку с приобретением и намереваетесь воспользоваться ими в первый раз. Первое, что стоит сделать – почитать инструкцию, прилагаемую к гаджету, а потом зарядить технику. Если часы работают с сим-картой, стоит сначала проверить ее работоспособность на телефоне и только потом установить в новый гаджет. Прежде чем подключать умное устройство к телефону, проверьте, работает ли оно. Нажмите на кнопку включения, установите правильное время, дату и местоположение. После этого снова выключите гаджет и нажмите на кнопку питания уже после того, как включите блютуз на телефоне. Это позволит избежать подключения к часам других устройств и сбивания настроек. Также при подготовке к подключению часов к телефону убедитесь, что вы нашли в инструкции пин-код, и знаете, как называется ваша новая техника.
Пошаговая инструкция для iPhone
Без каких либо усилий смогут подружить свои гаджеты владельцы «яблочных» устройств. Сопряжение Apple Watch и iPhone проходит довольно легко.
Шаг 1. Включите на обеих устройствах Wi-Fi и Bluetooth.
Шаг 2. Наденьте часы на руку и включите, удерживая кнопку. Когда на дисплее появится фирменный логотип, отпускайте ее.
Шаг 3. Поднесите смарт-часы к смартфону. На экране появится информация о настройках умного гаджета. Нажмите кнопку «продолжить». Если сообщение вдруг не появилось, откройте программу Apple Watch и выберите пункт «Создать пару».
Шаг 4. Наведите камеру смартфона на циферблат. Дождитесь сигнала об успешном подключении. Введите ID устройства, под которым оно будет зарегистрировано.
Шаг 5. Если вы в первый раз используете часы, нажмите «настроить Apple Watch». Вам понадобится ввести Apple ID. Если запрос не отразился сразу, то откройте его через программу, выбрав пункт «Основные».
Шаг 6. Если на часах стоит не последнее программное обеспечение, то на экране появится предложение обновить его. Проверьте уровень зарядки перед тем, как согласиться.
Шаг 7. Создайте пароль, который пригодится, например для Apple Pay. Этот шаг можно пропустить. Выполните настройки устройства.
В автоматическом режиме на Apple Watch доступны такие функции, как поиск смартфона, GPS, выход в интернет. Дополнительно можно подключить Siri, даже если она не была включена на телефоне. Имейте в виду, что синхронизация устройств может занять некоторое время, особенно если на смартфоне уже сохранено много данных. Об окончании процесса известит легкая пульсация.
Если на экране Apple Watch отображается «блокировка активации», вам нужно ввести адрес электронной почты и пароль. Проблема может возникнуть в том случае, если у часов был другой владелец. Тогда он должен снять блокировку активации.
Пошаговая инструкция для Android
Для того, чтобы подключить умные часы к смартфону с Android, придется выполнить немного больше шагов. Дело в том, что просто включить Bluetooth недостаточно, нужно установить специальное приложение — свое для разных производителей. Для большинства моделей подходит программа Wear OS — она поддерживает гугл-ассистента и добавляет ряд функций часам. Также это могут быть Huawei Wear, Mi Fit, Galaxy Wearable — для соответствующих брендов.
Шаг 1. Установить на смартфон подходящее приложение. Чаще всего в инструкции написано, какое из них стоит предпочесть и даже имеется QR-код для скачивания. Также найти приложение можно в GooglePlay, введя модель своего телефона или умного устройства.
Шаг 2. Включить часы, открыть приложение на смартфоне. Включить Bluetooth на обоих устройствах. Поместить часы ближе к телефону.
Шаг 3. В приложении выбирайте пункт «Добавить новое устройство» или «Настройка», уточните модель гаджета, который вы ищите и дождитесь его обнаружения.
Шаг 4. Введите пин-код, если приложение его спросит. Заветные цифры можно найти в инструкции к устройству. Нажмите: «Подключиться».
Шаг 5. В приложении появится надпись «Подключено». Затем можно настроить работу гаджета через телефон.
Как подключить к телефону детские часы
Сейчас умные часы носят не только взрослые, но и дети. С их помощью родители могут в режиме реального времени контролировать, где сейчас находится их чадо и даже отправлять ему голосовые сообщения. Моделей таких девайсов очень много, но общий принцип настройки одинаковый. Как правило, в них встраивают “защиту от дурака”, чтобы не дать ребенку сбить параметры с самих часов. Именно поэтому их подключение и настройка немного сложнее, чем в случае с “взрослыми” аналогами. Разбираемся, как подключить детские часы к смартфону.
Шаг 1. Вставьте аккумулятор, рабочую SIМ-карту (должна быть без пароля и доступом в интернет) и полностью зарядите часы. Включите их.
Шаг 2. Скачайте на свой телефон (если не хотите, чтобы ребенок сам мог настраивать девайс) специальное приложение. Ссылку на него указывают на коробке с часами или на экране гаджета. Зарегистрируйтесь в нем — нужно будет ввести идентификационный номер часов.
Шаг 3. Убедитесь, что на экране часов есть значок, сигнализирующий о правильной работе интернета — как правило, это несколько зеленых палочек. Если они перечеркнуты или красные, еще раз проверьте, может ли SIM-карта внутри часов работать с интернетом.
Шаг 4. Найдите в часах специальный QR-код для подключения девайса к приложению на смартфоне. Обычно его оставляют в самом видном месте — пролистайте несколько экранов и вы обязательно обнаружите его. Отсканируйте его в приложении на смартфоне, чтобы соединить часы и телефон.
Шаг 5. Закончите настройку часов со смартфона. Нужно будет указать данные ребенка, несколько SOS-номеров (на них поступит сигнал, если чадо попадет в неприятности или резко выключатся часы) и заполнить остальные пункты. Здесь все максимально интуитивно.
Распространённые проблемы:
На дисплее часов не отображаются уведомления
Уведомления в умных часах — одна из самых важных функций, и их отсутствии сводит на нет всю пользу девайса. Разбираемся, почему на дисплее часов могут не отображаться уведомления. Разделим их на несколько шагов общего плана — от простых до самых радикальных. Следуйте им, если часы не работают должным образом.
Шаг 1. Начнем с самого простого, обязательно проверьте, включены ли оповещения в смартфоне, который подключен к часам.
Шаг 2. Проверьте, разрешены ли уведомления на самих часах. В некоторых моделях есть режим “В театре” или “Не беспокоить”. Он должен быть выключенным.
Шаг 3. Обязательно проверьте, что у смартфона есть хорошее соединение с интернетом. Попробуйте зайти на любой сайт. Если он загружается медленно — проблема в доступе к сети.
Шаг 4. Если это не помогло, идем дальше — убедитесь, что часы синхронизированы с телефоном (попробуйте выполнить процедуру еще раз).
Шаг 5. Полностью сбросьте настройки часов в меню опций Да, это уничтожит данные, но вы сможете “с нуля” ввести все нужные для себя параметры. Если уведомления не будут приходить и после такого, то вам нужно будет обратиться в сервис-центр.
Не удается настроить Apple Watch или выводится сообщение об ошибке
В целом, девайсы от Apple славятся тем, что их правильная настройка под силу даже ребенку. Однако у каждого случая есть свои исключения — пошагово объясняем, что делать если не удается настроить Apple Watch или выводится сообщение об ошибке.
Шаг 1. Убедитесь, что Apple Watch и iPhone заряжены и готовы к работе. Apple Watch нельзя подключить к смартфону старее iPhone 6S. Также на телефоне должна быть включен Bluetooth и установлена последняя версия iOS.
Шаг 2. Попробуйте перезагрузить смартфон и умные часы.
Приложение не видит подключенные умные часы
Вероятнее всего, что такая проблема возникает из-за того, что пропала связь между часами и телефоном. Как это можно исправить.
Убедитесь, что телефон и часы могут “увидеть” друг друга. Для этого включите Bluetooth на смартфоне и попробуйте найти название часов в списке девайсов поблизости. Если этого не происходит — в настройках часах сделайте их видимыми для обнаружения.
Если вы пытаетесь подключить часы, которые работают с SIM-картой, проверьте, что девайс может передавать данные через интернет. На счету абонента должно быть достаточно средств, сам тариф должен подразумевать работу с интернетом.
Популярные вопросы и ответы
Умные часы не подключаются к смартфону или не работают — что делать?
Все проблемы условно можно разделить на две основные части — в приложениях/подключении девайса и в самих часах. Рядовому пользователю проще будет разобраться с первой частью, считает сервисный инженер по ремонту техники Артур Тулиганов.
-На самом деле, универсальный совет простой. Зарядите часы, перезагрузите их попробуйте переподключить их через официальное приложение производителя последней версии. Если не получается, сбросьте настройки часов и попробуйте еще раз.
По словам эксперта, работу с “железной” составляющей любого девайса лучше оставить для сотрудника сервисного центра. Только там есть оборудование, с которым можно аккуратно разобрать девайс, правильно диагностировать проблему и исправить ее.
Нет сопряжения между часами и телефоном — что предпринять?
Специалист объясняет, что такое может происходить из-за того, что ранее девайс подключали к другому смартфону. Часы пытаются найти “прошлый” телефон, и поэтому не могут начать сопряжение с новым. В этом случае нужно заново запустить процедуру сопряжения двух девайсов.
Можно ли подключить Apple Watch к телефону Samsung и телефону на Android?
Полноценно использовать Apple Watch со смартфонами на Android нельзя.
-Без iPhone их можно носить как обычные часы с циферблатом, секундомером и шагомером, — сразу предупреждает Артур Тулиганов.
Эксперт отметил, что в лучшем случае, через специальный набор приложений, можно будет получать на Apple Watch уведомления о звонках и СМС . В них так и не будет голосового помощника — функции, ради которой многие и покупают умные часы от Apple.

 Добавить и проверить датчик контакта двери.
Добавить и проверить датчик контакта двери.