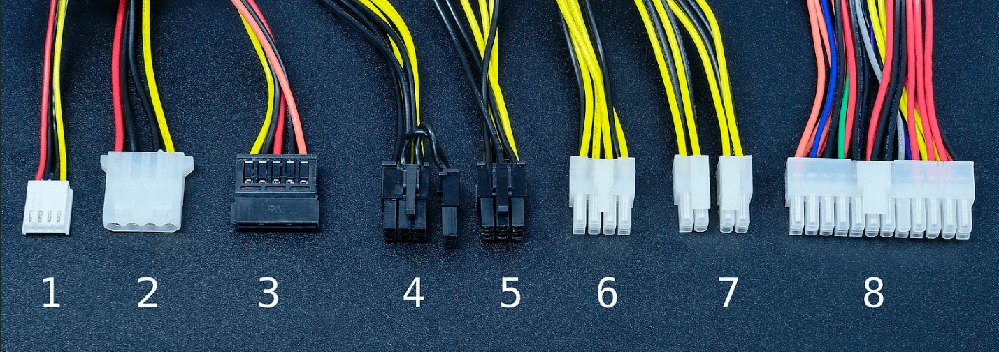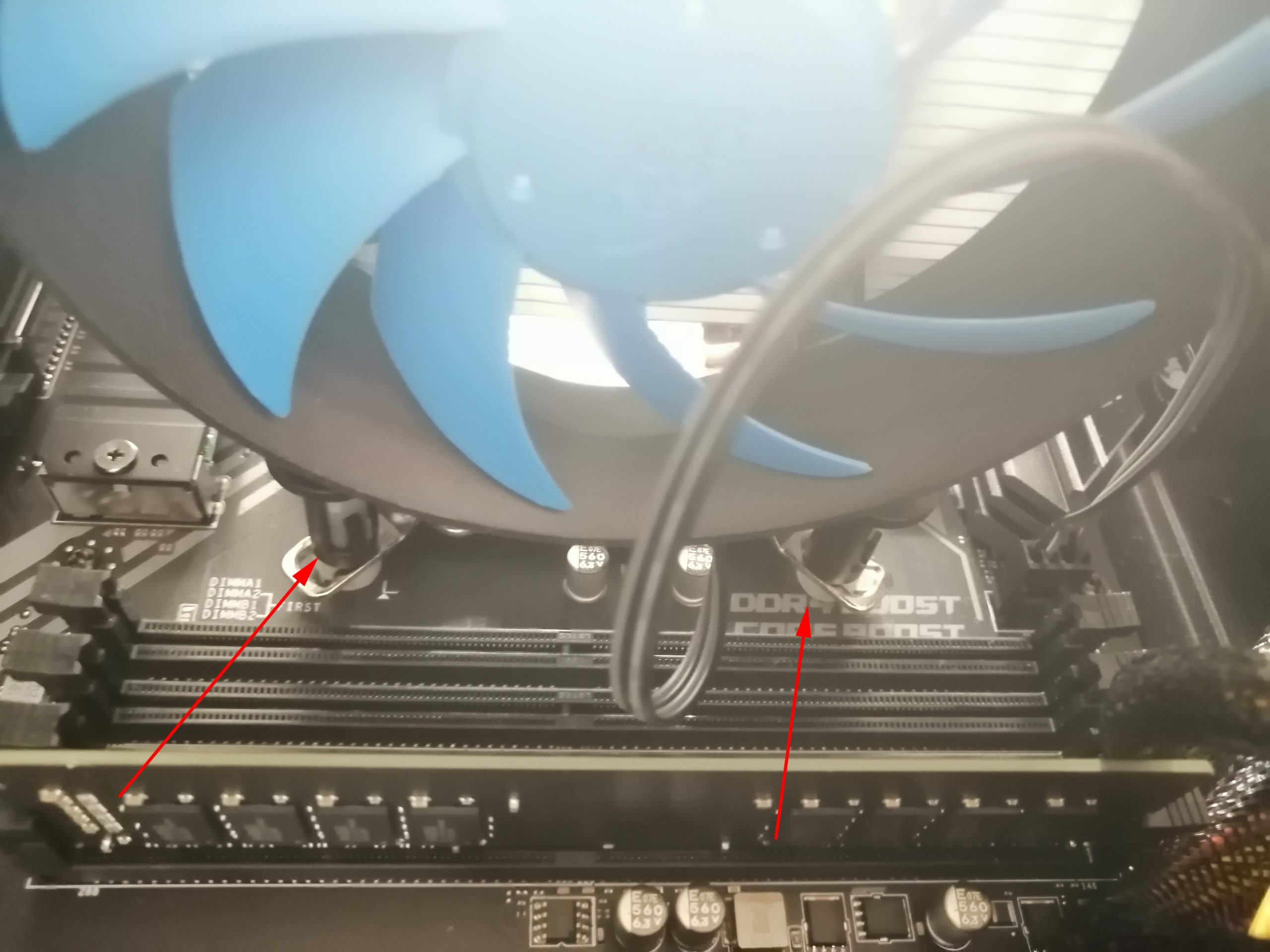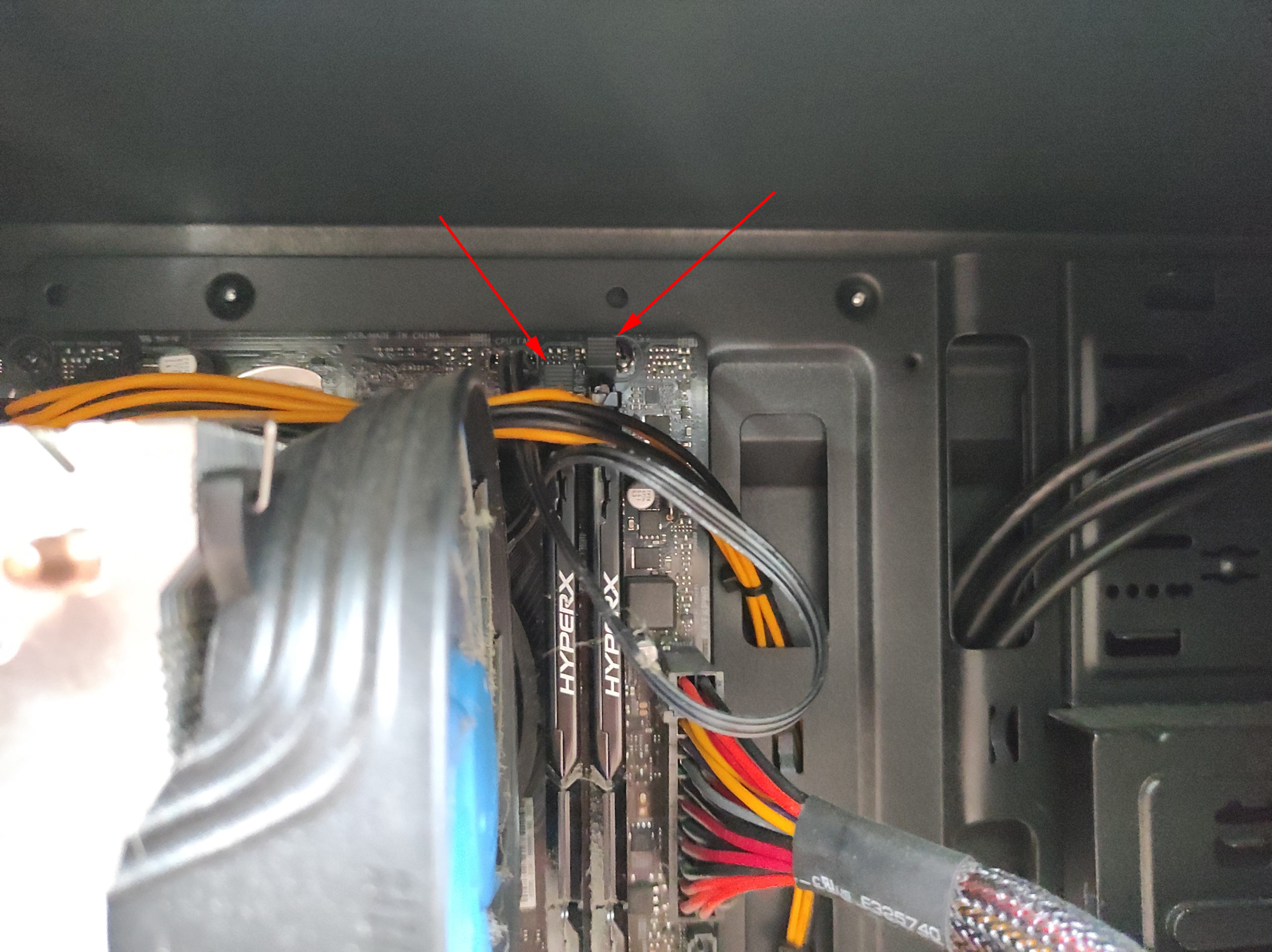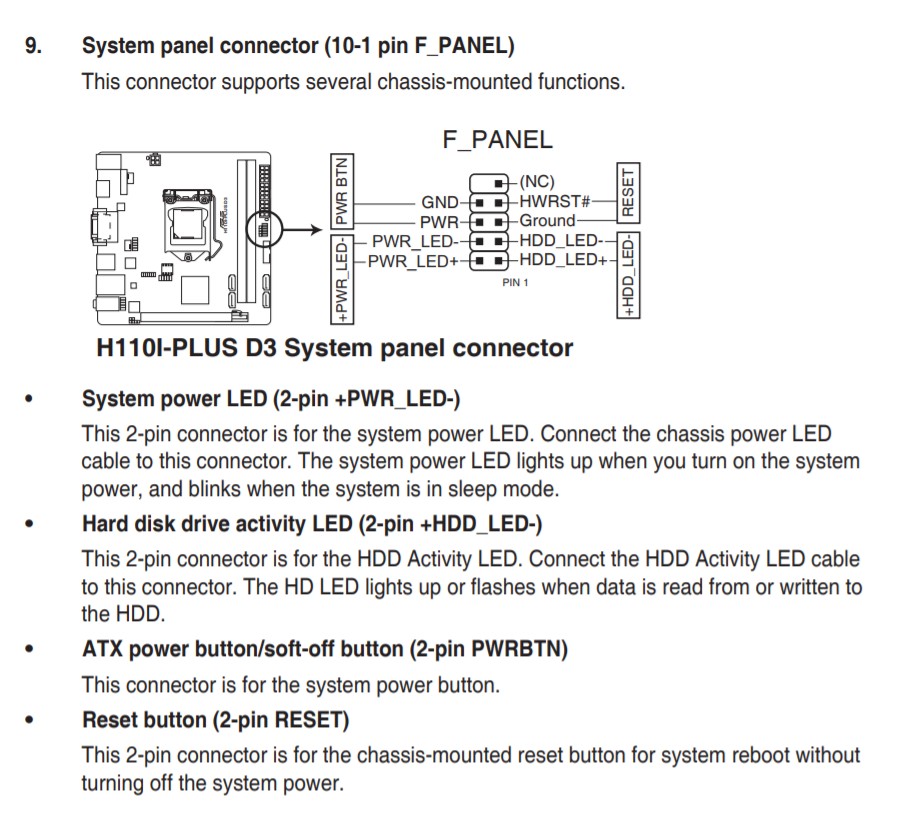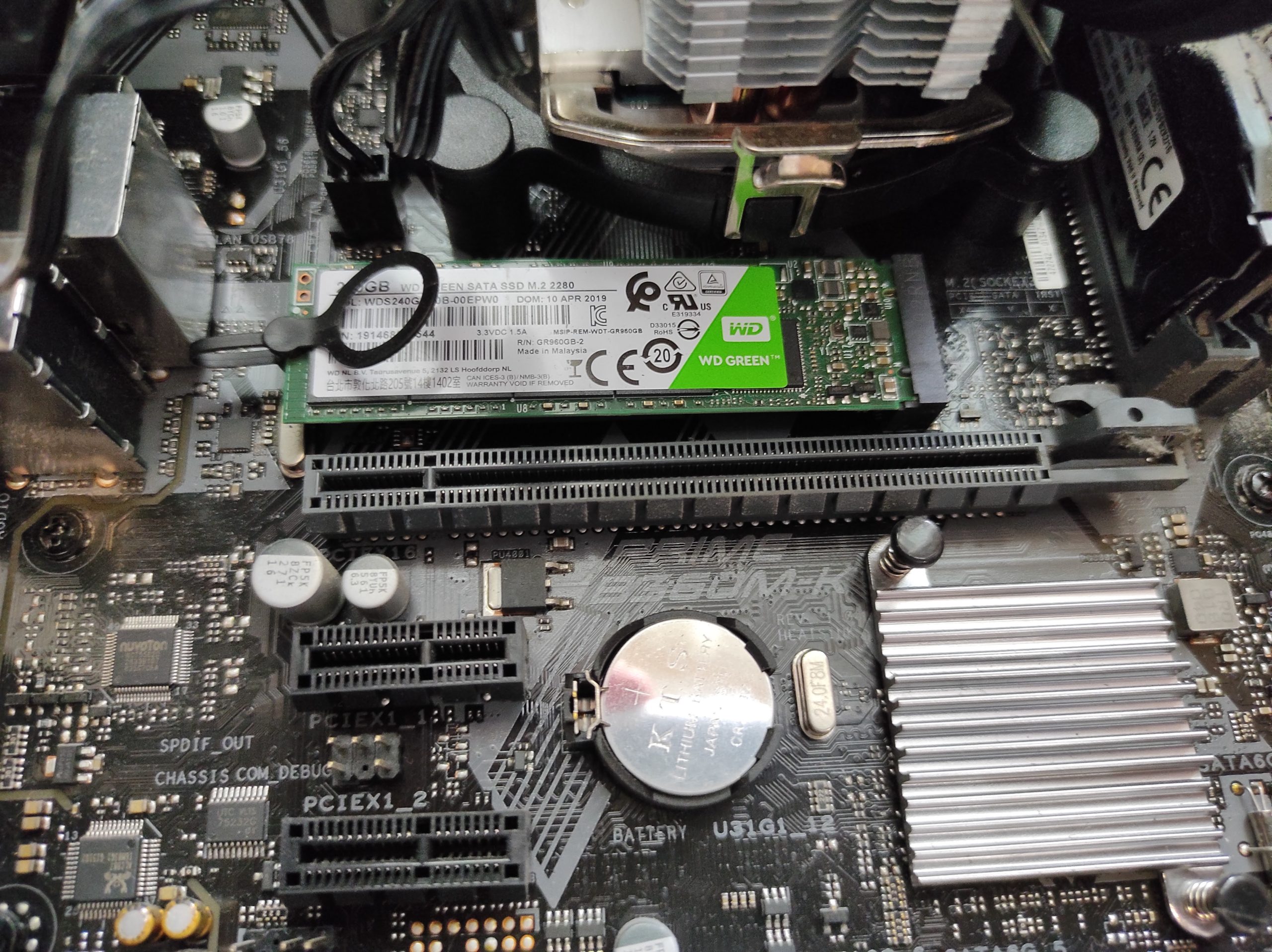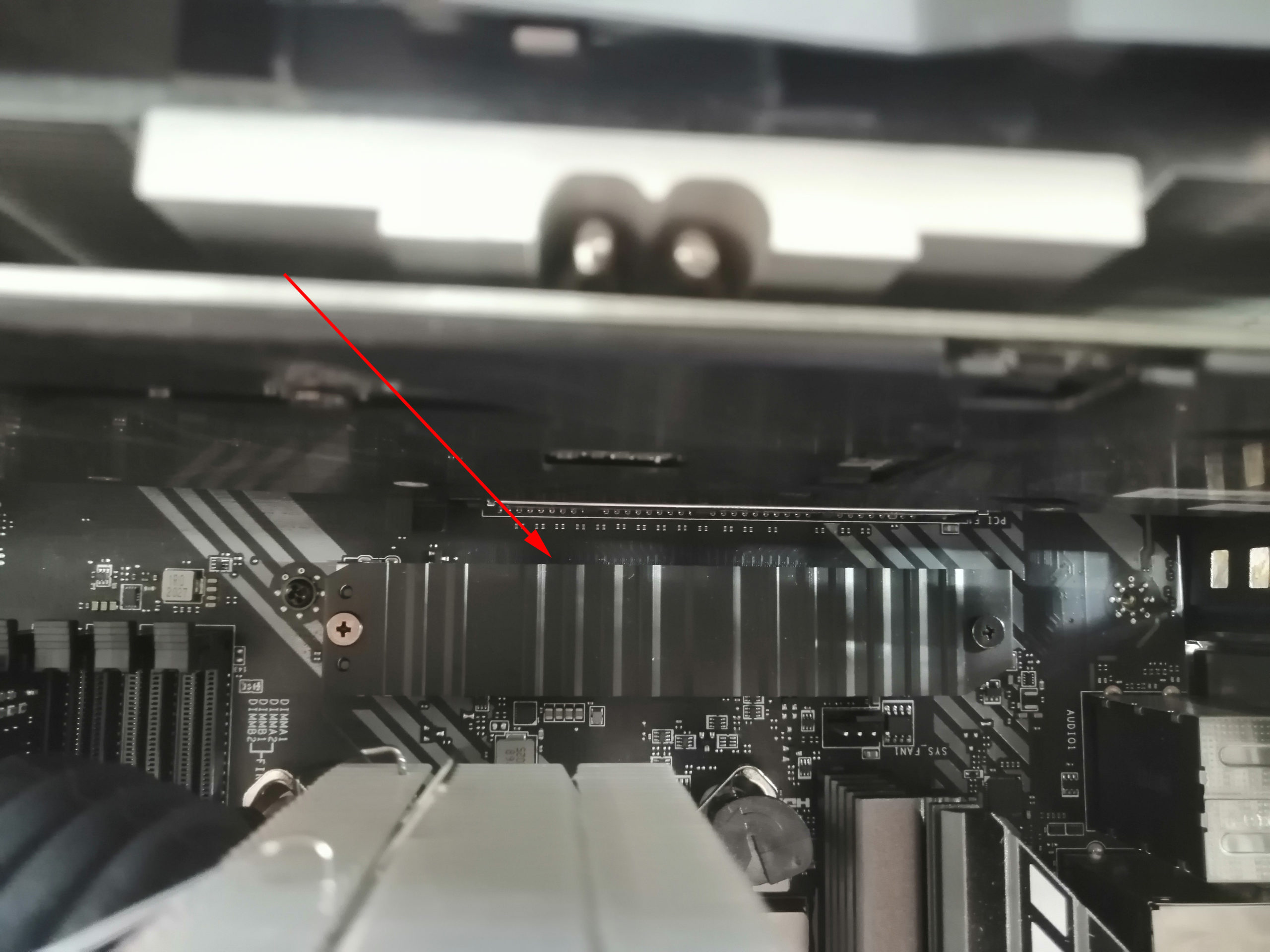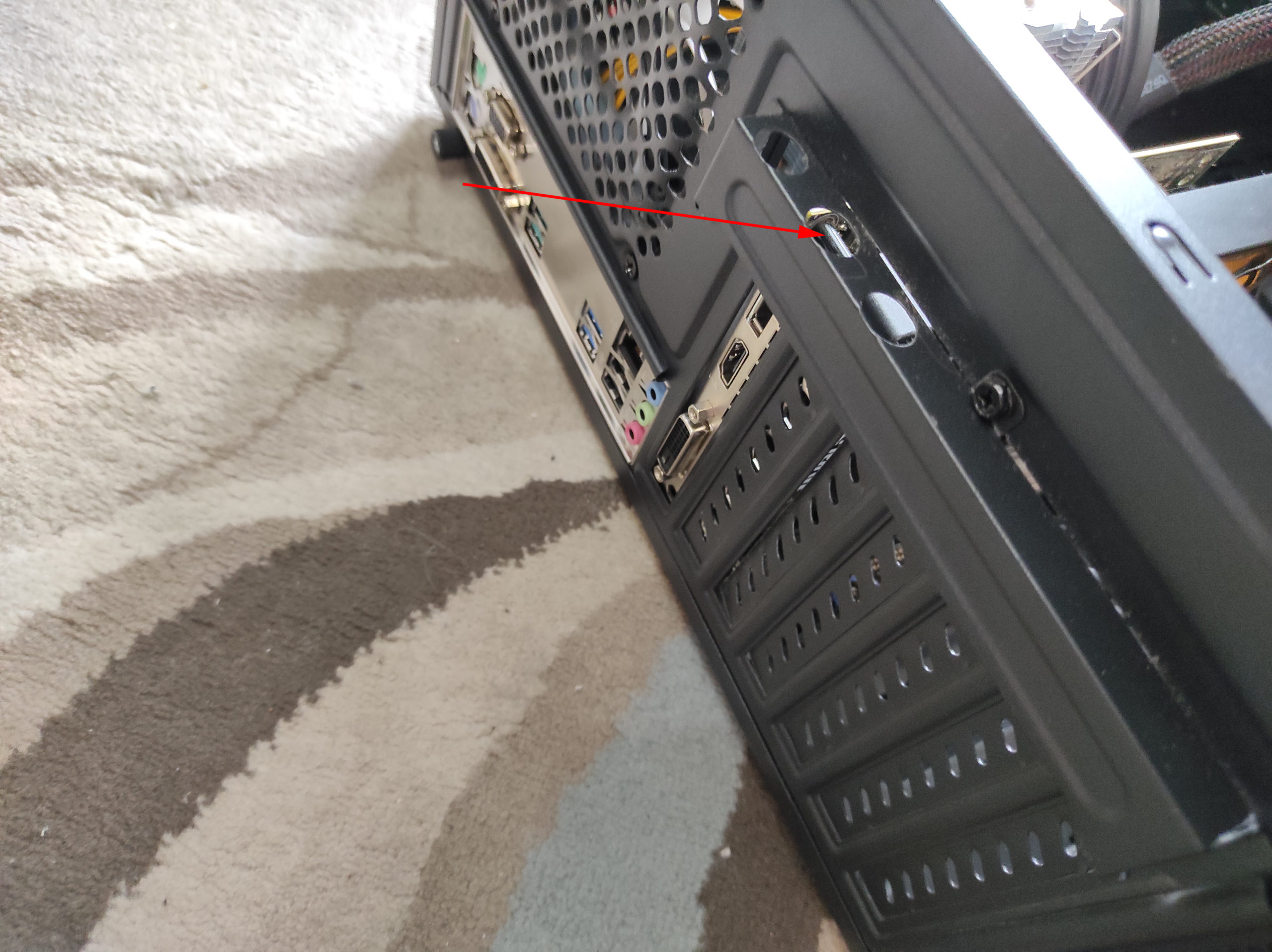Материнская плата — платформа, которая собирает и связывает все комплектующие в компьютере. Если без дискретной видеокарты жизнь сборки продолжается, то без материнской платы остальные компоненты системы просто останутся лежать на полочке. Чтобы быстро разобраться с особенностями установки МП в корпус, разберем практический пример: вместе установим плату и покажем нюансы на фото.
Сборка компьютера начинается не с кофе, а с установки материнской платы. Конечно, комплектующие последних поколений становятся дружелюбнее и исключают много «древних» проблем. И все же без опыта в этом деле никуда: достаточно одного неверного движения, чтобы компьютер вышел из строя при первом включении. И таких «мелочей» в процессе установки может быть сколько угодно — все зависит от уровня «творчества» неопытного сборщика. Если же подойти к этому вопросу с расстановкой, то железо запустится без происшествий и свистопляски.
Форм-фактор
Материнские платы производятся не только в разных конфигурациях, но и в разных типоразмерах. Это общепризнанные стандарты типа ATX, micro-ATX, mini-ITX, которые указывают на габариты устройства и на способ крепления платы в корпусе. Поэтому перед сборкой необходимо убедиться, что МП и корпус совместимы.
Перед покупкой платы необходимо ознакомиться с техническими характеристиками корпуса. Для этого можно поискать бумажную инструкцию или обратиться к официальному сайту. Например, корпус Thermaltake J21 TG типа Mid-Tower поддерживает три стандарта:

Аналогичную информацию можно найти на сайте магазина:

Чтобы избежать проблем с взаимопониманием корпуса и платы, необходимо выбирать форм-фактор из поддерживаемого списка. Как правило, распространенные платформы для обычных настольных систем выполняются в трех размерах. Остальные типоразмеры можно найти у МП серверного уровня с двумя процессорными сокетами и восемью DIMM под модули оперативной памяти.
Плата и крепеж
Материнская плата поставляется в комплекте с различными аксессуарами: наклейки, стикеры, диски, инструкции, SLI-мосты. Для установки платы в корпус понадобится сама плата, а также заглушка для задней панели разъемов.

Все остальное, что понадобится для установки, идет в комплекте с корпусом. Это шестигранные стойки и винты, с помощью которых крепится МП.

На задней части материнской платы находятся контакты, контактные площадки, микроскопические компоненты и дорожки, которые могут коротить при соприкосновении с массой. Поэтому для установки используются металлические стойки, которые приподнимают текстолит над корпусом. Если таковые утеряны, можно приобрести новый комплект универсальных креплений.

Этому стоит уделить внимание — даже одна стойка играет роль в креплении платы. Если забыть про эти элементы, материнская плата потеряет упор и начнет прогибаться под действием силы тяжести кулера или при попытке установить модули оперативной памяти, подключить разъем питания или вставить видеокарту. В результате МП примет форму полумесяца или другой замысловатой геометрической фигуры. Например, велика вероятность обломить край текстолита в районе разъема ATX, если под ним окажется пустота.

Подготовка
Перед установкой платы в корпус необходимо провести подготовку: освободить место в корпусе, вкрутить стойки в соответствии с отверстиями на плате, а также установить заглушку для задней панели.
В новых корпусах некоторые подсказки красуются прямо на шасси. Например, указатели, которые помогают понять, какое посадочное отверстие подходит к МП нужного стандарта.

В нашем случае, «A» обозначает «ATX», «MA» — «Micro ATX», а «I» — «ITX», соответственно. Эти обозначения дублируются возле каждой «резьбы» под стойку:

Для установки материнской платы формата ATX подходят только те отверстия, возле которых пропечатана буква A. В том же порядке это работает и с остальными типоразмерами. Впрочем, без примерки платы к корпусу все равно не обойтись. Производители модифицируют их до неузнаваемости, поэтому некоторые отверстия в текстолите могут просто отсутствовать. Естественно, стойка здесь тоже будет лишней.

Размечаем отверстия и вкручиваем шестигранные бочонки с помощью пальцев, пассатижей или специальной насадки на отвертку.

После этого не забываем про заглушку для панели разъемов. Зачастую пользователи вспоминают об этом моменте уже после сборки всей системы. Будет обидно, если придется все разбирать заново.
Панель крепится на защелках. Просто вдавливаем ее изнутри корпуса до щелчка по всему периметру. При правильной установке завальцованные края панели будут немного выпирать. Теперь можно приступать к установке материнской платы.
Установка
Необходимо убедиться, что размещению платы в корпусе ничего не мешает. Это могут быть провода, заглушки, заводские стикеры и другие помехи, которые позже будет сложнее вынуть из-под прикрученной МП.
ПЕРЕД УСТАНОВКОЙ: Бытует мнение, что установку процессора, модулей оперативной памяти и системы охлаждения необходимо проводить, когда материнская плата находится вне корпуса. Нельзя сказать, что это заблуждение или, наоборот, лайфхак. Способ установки и сборки зависит от характеристик корпуса, размеров и типоразмеров системы охлаждения. В некоторых условиях такое можно провернуть, в других — нет, например, если радиатор процессора перекрывает доступ к подключению питания. Этот метод также не подойдет, если в качестве охлаждения CPU используется система жидкостного охлаждения. Зато компактные кулеры с заводским креплением типа «защелка» проблем не доставляют. Можно устанавливать процессор и кулер еще до того, как материнская плата отправится в корпус.
ВАЖНО! Необходимо заранее разобраться с установкой бэкплейта. Некоторые корпуса имеют специальный вырез, который позволяет устанавливать и менять крепление системы охлаждения в любое время. Если же с конструкцией корпуса не повезло и вместо выреза там сплошная панель, то установка задней упорной планки кулера должна производиться до того, как материнскую плату поставят в корпус.

Теперь можно вживлять материнскую плату в шасси корпуса. Для этого необходимо опустить ее на заранее вкрученные стойки с небольшим смещением вправо. Это важно, так как разъемы на задней части платы выступают за пределы текстолита и должны «въехать» в пазы заглушки, которые также выступают в роли фиксаторов.

Из-за таких «усов» приходится устанавливать плату с «подворотом»: сначала правее, затем левее и до упора, пока отверстия под крепежные винты не совпадут со стойками.
Раз-два и в дамки!
ВНИМАНИЕ! После установки платы в пазы проверяем, чтобы металлические отводы заглушки не попали в разъемы. Обычно от этого страдают разъемы LAN и USB.

Как только разъемы совпали с заглушкой, а посадочные отверстия материнской платы — со стойками корпуса, платформу можно притягивать винтами из комплекта.

Питание
Перед установкой остальных комплектующих необходимо подвести провода питания. Первым делом займемся питанием процессора. Производители проектируют БП в соответствии со стандартами, поэтому большинство «игровых» корпусов и блоков питания будут совместимы в плане кабель-менеджмента.
Это развязывает руки дотошным сборщикам, которые экономят каждый квадратный сантиметр свободного места в системнике и следят за провисающими проводами. Перфекционисты говорят, что кабель питания CPU можно проложить между задней стенкой и шасси материнской платы. Собственно, это и есть «родное» место для такого кабеля.

Теперь поворачиваем «избушку» к себе передом, и разъем будет доступен прямо возле колодки питания процессора.

В таком виде кабель не болтается в корпусе, он незаметен, поскольку пребывает в месте, задуманном производителем. Если вспомнить о нем в конце сборки, это будет чревато провалом:

После установки системы охлаждения и без того неудобное подключение станет настоящим испытанием для пальцев сборщика: царапины и повреждения гарантированы. Еще вероятнее частичная разборка.
То же самое касается укладки и подключения разъема питания материнской платы. Это широкая ATX-колодка, которая почти во всех компьютерах вставляется с усилием.

Совет. При подключении разъемов проявляем максимальную осторожность. Некоторые клеммы очень плотно вставляются в колодки материнской платы, поэтому существует вероятность, что пользователь переборщит с силой нажатия и нарушит целостность многослойного текстолита. Не стоит давить на разъем с силой, даже если провод заходит только наполовину. Как выход, можно подставить пальцы под материнскую плату в том месте, где находится разъем, и только тогда надавить на клемму сильнее. Второй способ — при плотном соединении может помочь покачивание провода в разъеме. Можно попытаться защелкнуть колодку с углов.
Отключение проблемных разъемов необходимо проводить с той же аккуратностью и по той же схеме — плавно, от одного угла к другому.
Периферия
Завершающим этапом установки материнской платы можно считать подключение периферийных разъемов передней панели. Это USB-порты, аудиовыход, вход для микрофона, а также диодная иллюминация, кнопки включения и перезагрузки. Для этого используются штырьковые контакты на плате. У разных моделей расположение контактов может варьироваться относительно друг друга. Поэтому для опознания нужной пары штырьков придется обращаться к документации МП или руководствоваться подсказками на текстолите платы.

В продвинутых МП можно найти переходник, который позволяет собрать пучок тонких проводов с панели на весу и одним махом подключить их к материнской плате.
Так гораздо удобнее и быстрее. Не забываем про остальные клеммы. Аудио:
USB:
Под каждый разъем на материнской плате предусмотрены уникальные колодки с защитой от неправильного подключения. В разъеме звукового провода пропущен контакт посередине, а для USB-портов — с краю.
Готово?
Установка материнской платы — это дело техники. Но при этом пользователь должен быть предельно внимательным к мелочам, которые откроются ему только после пары-тройки сборок. Или после прочтения этого материала. Тем более, для новичка гораздо сложнее окажется выбор материнской платы и остальных компонентов.
Если же юзер преодолеет эти препятствия, то сборка комплектующих в корпус ему не покажется проблемой. На самом деле, установка платы заканчивается еще на этапе «аккуратно прикрутили винты». Но после этого перед сборщиком остается множество нерешенных задач, которые все же относятся к жизни материнской платы в корпусе. Сюда можно отнести подключение и настройку вентиляторов, установку видеокарты, процессора и подключение подсветки. Но это уже совсем другие истории.
Как подключить переднюю панель корпуса к материнской плате?
Опубликовано : 27 августа 2018
Собираете свой первый PC самостоятельно и не знаете как подключить переднюю панель корпуса к материнской плате, в данной статье мы постараемся максимально просто донести информацию о подключении передней панели, USB портов, вентиляторов (установленных в корпусе) к материнкой плате.
КАК ПОДКЛЮЧИТЬ ПЕРЕДНЮЮ ПАНЕЛЬ КОРПУСА К МАТЕРИНСКОЙ ПЛАТЕ
1. Желательно заглянуть в инструкцию от материнской платы и посмотреть подключение пинов к материнской плате.
2. Если под рукой его не оказалось или просто лень, можно зайти на сайт производителя и ввести модель материнской платы в поиск – там вы найдете мануал в электронном виде.
3. Если и на это нет времени и желания, просто следуйте указаниям ниже и у Вас всё получится!
Не стоит переживать, если Вы подключите что-то не так – в худшем случае разъемы и кнопки передней панели корпуса не будут работать, пока Вы их не подключите правильно.
На корпусе есть кнопка включения, кнопка перезагрузки, разъемы USB, «Jack 3.5» для наушников и микрофона, подсветка и предустановленные кулера — всё это нужно подключить к материнской плате. Все кабели имеют свою маркировку (надпись).
Перед началом работ рекомендуется не подключать компьютер к сети питания, чтобы избежать внезапного скачка напряжения или случайного замыкания.
Ранее все стандартные провода от корпуса шли цветные, это немного упрощало задачу подключения.
Сейчас, чаще всего все кабеля идут чёрного цвета.
На всех материнских платах коннекторы подключения находятся в правом нижнем углу,
каждый разъём подписан, выше или ниже предполагаемого месторасположения подключения.
Переходим к самому подключению, берём кабель в руку (рекомендуем следующую последовательность подключения):
— RESET SW
— H.D.D. LED
— POWER SW
— POWER LED —
— POWER LED +
— SPEAKER — если необходим
Разъёмы бывают разделённые и совмещённые с коннектором SPEAKER — всё абсолютно идентичные (одинаковое).
Обратите внимание, на каждом из коннекторов есть метка (треугольник), это плюс (+) находим на мат плате + и соединяем метку с треугольником.
Остаются ещё не подключёнными провода (слева направо):
MOLEX — кабель питания, он будет если в корпусе установлены передние кулера (до 3-х штук)
USB 3.0 и USB — кабель для питания двух разъёмов на передней панели
HD AUDIO — кабель который позволяет использовать передние разъёмы для наушников и микрафона
SATA — кабель питания подсветки корпуса
Manufacturer: MSI / Chieftec
Кабель MOLEX — подключаем к кабелю от блока питания (№2 картинка выше), если кулеров в корпусе 3 они все будут соеденыне один за одним, в него необходимо дать питания с БП.
USB 3.0 — подключаем в разъём на материнской плате, он будеть подписан на самой материнской плате.
USB — подключаем в любой разъём на материнской плате, опять же они будут подписаны.
HD AUDIO — подключаем в разъём который находится в основном в левом нижнем углу, он тоже подписан на материнке.
SATA (папа) — подключаем в разъём SATA(мама) который идёт от блока питания (3 разъём на картинке выше).
ВСЕ ГОТОВО! ВКЛЮЧАЕМ КОМПЬЮТЕР И НАСЛАЖДАЕМСЯ
Друзья, пламенно приветствую вас в очередной моей статье-инструкции. На связи Ботан из WiFiGid. За всю свою жизнь я уже собрал немеренное количество компьютеров, но самое сложное, с чем может столкнуться новичок в этом деле – конечная сборка. В этой статье мне и хотелось бы поделиться с вами своим опытом, как правильно подключить материнскую плату. По шагам, в картинках, для чайников.
Но если у вас все же останутся какие-то вопросы или замечания (мир же меняется, статьи иногда устаревают) – добро пожаловать в комментарии. Будем обсуждать и дополнять.
А еще настоятельно рекомендую приготовить инструкцию к своей материнской плате – в виде книжки или скачать из интернета под свою модель. Если общие шаги понятны всегда, то распиновка передней панели порой на плате не указывается совсем – придется читать инструкцию или тратить время на переборы.
Фотографии на примере моей не очень старенькой ASUS B360K. Но на суть повествования это не повлияет.
Содержание
- Чего не будет в этой статье?
- Что будет в этой статье?
- Шаг 1 – Установка платы в системный блок
- Установка планки
- Установка материнской платы
- Шаг 2 – Подключение питания
- Шаг 3 – Процессор
- Ставим процессор в сокет
- Термопаста
- Охлаждение
- Питание кулера
- Шаг 4 – Оперативная память
- Шаг 5 – Подключение передней панели
- USB и AUDIO
- SPEAKER
- Остальные разъемы
- Шаг 6 – Жесткие диски
- Традиционные диски
- M.2 диски
- Шаг 7 – Видеокарта
- Шаг 8 (опционально) – Другое оборудование
- Тестируем сборку
- Завершение
- Задать вопрос автору статьи
Чего не будет в этой статье?
С порога делаю предупреждение, не хочется раздувать статью до бесконечности, поэтому материала про классификацию железа (форм-факторы, сокеты, типы памяти, типы жестких дисков, PCI-разъемы, видеокарты и прочее) здесь не будет. Инструкция нацелена больше на практику – чтобы при имеющемся оборудовании быстро установить свою материнскую плату и грамотно ее соединить со всеми комплектующими и проводами.
Что будет в этой статье?
Подробный план по подключению всего железа к материнской плате от установки до успешного включения. Можно смело использовать как проверочный чеклист правильности подключения.
Шаг 1 – Установка платы в системный блок
И вот перед вами чистенький системный блок. Возможно, вы уже установили туда блок питания, жесткие диски и внешнюю «внеплатную» периферию (это нормально ставить их раньше платы) – теперь можно и приступить к установке.
Рекомендую на корпусе компьютера снять обе боковые крышки – с главной стороны мы будем иметь доступ к материнке, а вот с задней удобно будет прятать оставшиеся провода. В конце все закроем.
Установка планки
Обычно материнские платы поставляются с задней металлической планкой под разъемы. Рекомендую ее установить заранее. Ставится просто – методом вдавливания, ничего не завинчивается. Определяем на глаз надежность закрепления. Уже после установки платы, она надежно зафиксируется ей же.
Установка материнской платы
После установки планки, обычно и переходят к креплению материнки. Здесь самое важное – материнская плата должна влезать в ваш корпус. Это легко можно определить и на глаз, но можно и сравнить форм факторы корпуса и материнки (например, форм-фактор ATX). Вот здесь я бы и не хотел останавливаться на всех возможных размерах – буду надеяться, что вы корпус и плату подобрали друг под друга грамотно, и все влезает.
Плата садится на обычные комплектные винты на ножки в корпусе. Обычно, в корпусе уже вкручено несколько ножек в базовые пазы. Но как правило, если ваша материнка чуть больше, она вылезет за пределы этих ножек. И тут на самом корпусе можно заметить пустые дырки и обозначения форм-факторов:
Конечно, можно оставить плату «висеть» в воздухе в некоторых местах, но как правило в комплекте идут дополнительные ножки, которые вы уже ставите самостоятельно в эти разъемы. И проще определить нужные пазы как раз на глаз – посмотрели на прорези в материнке, совместили с существующими ножками в корпусе, в недостающих местах закрутили свои. Иногда комплектных ножек почему-то не хватает для полной фиксации – в неважных местах можно их и пропустить (например, правый нижний угол обычно не используется под что-то важное).
Процесс фактической установки очень простой – «надели» разъемы платы в планку, совместили дырки, прикрутили крестовой отверткой. Возможно, понадобится небольшой надавливание на плату для совмещения (помним про упирающуюся планку разъемов). Но обычно все проходит гладко, ломать и крушить здесь ничего не нужно.
Итого – на этом шаге нужно установить планку, докрутить нужные ножки, зафиксировать плату.
Шаг 2 – Подключение питания
Некоторые сразу переходят к установке процессора, но бывают случаи, когда после его установки к тому же питанию процессора уже будет сложно подобраться. Поэтому лично я предпочитаю запитать все сразу.
Вытягиваем косу материнки – обычно это самая широкая «шашечка» от блока питания. Как правило сейчас используется 20+4 пиновка. Обе части соединяем (иногда их разделения вообще не видно, но можете посчитать, чтобы было 24 пина) и находим такой же самый широкий разъем на материнке. Вставляем до щелчка (с направлением не промажете, есть защита на ориентацию):
Далее переходим к питанию процессора. Применяются обычно 8-пиновые контакты (4+4 пин, могут разделяться). Старые платы использовали чистый 4-пиновый контакт, новые – два по 8. Т.е. здесь главное, чтобы хватало разъемов на блоке питания, но эта статья не про это. Нашли такой же контакт на плате и подключили:
Конечно, нам нужно будет запитать позже жесткие диски и видеокарту, но об этом поговорим уже в соответствующих разделах. Пока с питанием закончили, переходим к следующему разделу.
Шаг 3 – Процессор
Очень важный, и зачастую самый долгий шаг в сборке (не уступает даже подключению передней панели, если все инструкции по распиновке есть на руках). Поэтому здесь его снова разобью на этапы.
Ставим процессор в сокет
Сокетов сейчас уже развелось прилично – т.е. в одной статье все варианты не описать, поэтому больше ориентируемся по ситуации. Суть – открываем защелку сокета:
Здесь действуем очень аккуратно!!! Не повредите ножки на сокете. Прикидываем как правильно ставить сам процессор в сокет – он может стоять там только в одной позиции, перед установкой сверяем пазы. Если не влезло – давить и ломать ничего не нужно!!!
Вставили сокет по пазам, зафиксировали защелкой. Выдохнули. Больше сюда лучше не лезть до глобальной замены процессора или платы.
Термопаста
Это чтобы не забыли! Не забудьте перед установкой кулера нанести термопасту (разумеется, очень тонким слоем). Новые кулеры сейчас зачастую уже идут с термопастой – так что можно и пропустить этот этап. Но для полного чеклиста установки пропустить такое было бы для меня греховно.
Охлаждение
Установка водянки не влезает в формат этой статьи. Но там тоже все решается головой.
И снова вспоминаем сказку с репкой – сокеты бывают разные, кулеры бывают разные, способы крепления бывают разные. Т.е. или смотрите инструкцию к кулеру, или ищите видео установки конкретно под свою модель. Но ломать ничего не нужно!
Если очень коротко – при уже собранном кулере его можно закрепить как правило двумя способами:
- Ножками. Есть 4 дырки на плате, есть 4 ножки на кулере. Ножки раздвивагаются, поворачиваются по часовой стрелке (фиксируются, взводятся) и методом защелкивания вставляются в дырки. Если все сделали правильно, защелкивается все просто, никуда обратно не вылетают. Если нужно вытащить – ножки проворачиваются против часовой стрелки и спокойно вытаскиваются. Давить очень сильно не нужно. А еще рекомендую хотя бы посмотреть, попадаете ли вы в разъемы – а то пластиковые ножки очень легко гнутся.
- Платформой и защелкой. И снова коротко – сначала в те же дырки крепится платформа, а уже на нее как-то защелкивается сам кулер. Тут уже важна специфика конкретной модели. У меня лично сейчас именно такой:
Питание кулера
Если ваша охлаждалка идет с вентилятором – нужно его запитать. Обычно где-то возле процессора должна быть распиновка как раз под него. Обычно используется 4-пиновое решение с подписью вроде «CPU FAN» или даже просто «CPU». Если есть сомнения по принадлежности конкретного гнезда именно под вентилятор CPU – лучше заглянуть в инструкцию. В свое время успешно спалил гнездо не тем вентилятором. Как дополнение – если у вас 3-пиновый вентилятор, или наоборот 3-пиновое гнездо – разъемы обратно совместимы, имеется защита от установки, перепутать размещение нельзя.
С процессором закончили, едем дальше.
Шаг 4 – Оперативная память
Оперативная память – еще один важный элемент, без которой ваш компьютер не заведется. Видели свои планки оперативно памяти? Ищем такие же разъемы на материнке:
Обычно сейчас количество разъемов идет или 2, или 4. Если у вас 2 плашки памяти одной частоты и размера и 4 разъема – ставим плашки через один (обычно так подключается дуал-режим). В остальных случаях – ставьте как захочется.
Плашки ломать тоже не нужно – перед установкой защелки разводятся:
Плашка вставляется в паз (не путаем ориентацию) и легким надавливанием эти фиксаторы защелкиваются.
Иногда следует оперативную память установить перед установкой кулера, т.к. могут возникнуть сложности из-за размеров башни. Но как правило, лучше планки ставить уже после – меньше риска их повреждения. По этой же причине возможно придется отсоединить какую-нибудь “косу” питания. В моем случае не фото выше питание процессора явно неудобно сидит прямо над планками оперативы.
В моем случае получилось «ложное» защелкивание. Вроде бы все встало по опыту на свои места, но компьютер упорно не заводился. Пришлось лезть за спикером и подключать его – показал на уверенную проблему с памятью. Полез проверять – а она, оказывается, при продавливании щелкает во второй раз и точно садится в паз. И даже после включения провел проверку – а заработали только 8 Гб из 16 Гб. Пришлось разбирать второй раз и еще раз продавливать. Это история про опыт – главное не паниковать.
Шаг 5 – Подключение передней панели
Внутри у нас уже почти все готово, но пока еще место не занято видеокартой и проводами под жесткие диски, лучше сразу подключить переднюю панель вашего системного блока. Да, если ее не подключить, то эти разъемы не будут работать сами. Что там обычно важно:
- USB разъемы
- Аудио – передние наушники и микрофон
- Кнопка включения
- Кнопка перезагрузки
- Подсветка
- Лампочка работы жесткого диска
И вот здесь самое время найти инструкцию к вашей материнской плате (или скачать ее через поиск по модели) – может быть не совсем очевидно. Если честно, даже у меня получается подсоединить все идеально порой не с первого раза. Основная причина – разнообразие обозначений разъемов на плате (с этим проще, если есть инструкция) и разнообразие обозначения разъемов на проводах от корпуса (вот здесь полный беспорядок у разных производителей). Суть – не получилось с первого раза, знаете где копать. Здесь простые провода – если что, всегда можно переставить. Попробую показать на своем примере.
USB и AUDIO
С этими разъемами все просто. Как вы догадались, подключают на передней панели USB и аудио- разъемы. Как правило имеют толстые «шашечки» и понятные обозначения на самой плате:
Промахнуться здесь сложно, перепутать положение тоже нельзя – справитесь без проблем.
SPEAKER
Спикер – это динамик корпуса. Та штука, которая издает противный или не очень «пик» во время нажатия кнопки питания, та штука, которая пищит при какой-то ошибке подключения. Если не нравится – не подключаем. Иногда ее нет в корпусе, но производитель складывает отдельное устройство – лично я предпочитаю его выкидывать до худших времен. Но если вдруг что-то откажется включаться – лучше держать его где-то в заначке, чтобы по сигналам произвести диагностику ошибки.
Остальные разъемы
Про кнопку питания во всех производителях плат на текущий день мы очень подробно писали ЗДЕСЬ. Но данный материал лучше понять фундаментально, т.к. каждый раз происходят какие-то неожиданные изменения.
Теперь переходим к самому сложному – мы имеем россыпь всяких разъемов и один единственный разъем на материнке. Нам нужно собрать все воедино и воткнуть в правильном порядке.
Сначала открываем инструкцию платы (можно иногда ориентироваться на самой плате в обозначениях при хорошем зрении, но иногда производитель попросту не делает дополнительную разметку). Круче инструкции – руководство по быстрой установке (тонкий буклет с надписями вроде Quick Installation Guide). И ищем там что-то подобное, что должно нам подсказать куда подключать нужные провода:
Специально вырезал так много, кто знает английский, проблем вообще не будет. Что можно ожидать на разъемах передней панели:
- PWR_BTN – Кнопка питания. Обычно есть плюс и земля. На схеме можете присмотреться и увидеть. На контактах обычно тоже есть обозначения «+» и «-».
- PWR_LED – Подсветка питания. Тоже есть плюс и минус.
- RESET – Кнопка перезагрузки. И снова плюс и минус.
- HDD_LED – Индикатор активности жесткого диска (та самая мигающая лампочка на системнике, когда компьютер начинает «думать»). Опять же плюс и минус.
Здесь представлен обычный джентельменский набор разъемов: обычно нужно в правильном порядке воткнуть около десяти этих штекеров. На плате же как правило находится больше разъемов – около 10. Лишние два – как правило один закрыт, а второй просто нужно оставить свободным, он не используется (на схеме выше – NC).
Самое простое здесь – грамотно оценить положение разъемов и их назначений (проще найти закрытый разъем и плясать от него) согласно предложенной схемы. Бонусом – обозначения могут отличаться, например, вместо RESET – RST, думаем и исключаем лишнее. Чуть сложнее – все воткнуть в свои места. Дома и руками это сделать не просто. Но главное начать – очень быстро привыкаете. Это самый сложный этап в установке платы. Если все сделали грамотно – молодцы!
Шаг 6 – Жесткие диски
Если обобщить, сейчас есть два типа носителей, которые можно подключить к плате – М.2 и традиционные диски (HDD или SSD). Главное отличие – в способе подключения. Смотрите ниже.
Традиционные диски
Если у вас старый добрый «большой» жесткий диск HDD или SSD – тоже неплохо. Сам диск закрепляем в зависимости от предложенного корпусом способа (иногда винты, иногда защелки), а далее делаем два момента:
- Подключаем диск к плате. Как правило подключение идет через кабель SATA – относительно тонкие разъемы на диске и плате.
- Подключаем к диску питание от блока питания.
После этого диск точно определится в системе. Т.е. с традиционными дисками главное подключить к питанию и подключить к плате.
M.2 диски
Современные диски в виде «платы». Для их размещения на плате должен быть соответствующий разъем М.2 (сейчас и на доступных бюджетных платах их порой вставляют по две штуки). Сложно тоже ничего нет – с одного края вставляем в разъем, а с другого закрепляем или болтом или какой-нибудь вот такой стяжкой:
Порой плата предлагает к М.2 еще и радиатор. Он же сразу идет с креплением (обычно под винт). Зачастую при таких решениях разъем может быть от вас спрятан этим радиатором, но вы то теперь знаете, что для установки нужно его предварительно снять:
Шаг 7 – Видеокарта
И вот мы уже и близки к завершению. Обычно, видеокарта занимает больше всего места, поэтому оптимально ее устанавливать в самом конце, чтобы было удобно проводить в корпусе другие мероприятия. Обычно она устанавливается очень просто – ищем разъем PCI-E и вставляем в него видеокарту до щелчка.
Вся сложность может возникнуть здесь лишь с выводом видеокарты на заднюю панель – здесь уже нужно внимательно смотреть за реализацией самого корпуса. Порой нужно будет что-то открутить, порой отломать несколько плашек для разъемов – тут уже смотрите по ситуации, т.к. корпуса разные и видеокарты тоже. В конечном итоге видеокарта фиксируется на винт изнутри ИЛИ снаружи (тоже смотрим на реализацию корпуса).
Иногда видеокарту нужно дополнительно запитать (у меня питание не требовалось – и это нормально). Стандартные разъемы на блоке питания – 6+2 пин. На видеокарте же может быть просто 6-пин – тогда лишние два разъема просто отсоединяем и не подключаем. А иногда бывает и пара разъемов. Вот пример с видеокартой под 6 пин:
Выше было описано все, что необходимо помнить при подключении материнской платы. Но мир же развивается, да и случаи бывают разные. Поэтому просто как дополнение к общей инструкции. Все опционально:
- Дисководы и кардридеры – при установке убираются с передней панели защелки, а изнутри эти устройства подключаются как и жесткие диски – сначала питание от блока питания, затем кабель до материнки (сейчас обычно используется та же SATA).
- PCI-расширения – речь идет про разные сетевые карты, карты видеозахвата, аудиокарты, Wi-Fi карты и прочее. Обычно для них предназначен отдельный разъем PCI примерно ПОД видеокартой. А установка такая же как и для видеокарт – выломали заглушку сзади корпуса под выходы, вставили в разъем. Единственно, здесь обычно нет фиксирующей защелки.
- Вентиляторы корпуса – для внешних вентяляторов используют разъемы на материнке FAN или CH_FAN (или аналоги, не путать с CPU FAN – для процессора). Но бывают еще вентиляторы, которые без регулятора подключаются напрямую к питанию с блока питания.
- Подсветка – есть решения и для платы, и для блока питания. Смотреть по ситуации.
Тестируем сборку
После успешной сборки переходим к тестированию. Очень нормально, если что-то не заработает. Просто слушаем звуки (если подключили спикер) или читаем с переводчиком сообщения на экране – тоже отличный вариант. Главное здесь – не пугаемся.
Общий порядок тестирования:
- Включаем блок питания в сеть – в некоторых случаях лампочки на плате загораются. Значит плату к питанию подключили правильно.
- Нажимаем кнопку питания спереди. Если не работает – идем в раздел подключения передней панели и возимся с тем самым мелким разъемом. Но обычно подсветка начинает гореть, а вентиляторы вращаться.
- Сразу проверяем вращение вентиляторов: процессор, видеокарта, корпусные. Если что-то не работает – ищем причину.
- Пока проверяли, уже должна была загрузиться система (или хотя бы BIOS) – если ничего не пишет плохого или все загрузилось, идем дальше. Как пример, здесь может быть написана информация об отсутствующих дисках (проверяем кабель и питание) или необходимости подключить питание к видеокарте. Иногда начинаются писки – слушаем как пищит спикер, открываем инструкцию к своей плате и только там считываем коды ошибок (если грубо, системы различаются, инструкции от других плат могут не подходить). Бывает совсем не понятно – у меня один оказалось, что процессор вышел уже после платы, и плата в стоке не знала о его существовании и выдавала ошибку. Пришлось искать старый процессор, который она знает, прошивать биос, и уже после этого все успешно стартовало. Смотреть, не бояться, если что договариваться с любым сервисом, где есть железо под рукой.
- В свойствах системы проверяем количество оперативной памяти – все должно соответствовать установленному.
- Смотрим на количество жестких дисков – если не было логической разбивки на разделы, все должно соответствовать установленному.
- Подключаем в передний разъем USB – например, мышь или клавиатуру. Проверяем работу.
- Подключаем к переднему разъему наушники.
- Жмем кнопку перезагрузки.
Проверки можно расширять и дальше, но это лучше провести до окончательного закрытия корпуса, чтобы потом снова не лезть внутрь. Я еще здесь дополнительно прогоняю систему той же AIDA64 на стресс-тест – проверить работу охлаждения, но это на любителя.
Завершение
В завершение обычно лишние провода как-то пытаются убрать через любое отверстие под заднюю крышку корпуса, при этом мотки провода убирают в стяжки. А далее все просто – боковые крышки закрываются, а компьютер уходит на последний тест – слуховой. Просто запускаем и слушаем, чтобы ничего не дребезжало о корпус. Иногда дребезжание слышно еще до закрытия, но большая часть вибраций идет именно по этим крышкам.
За сим заканчиваю наш супер-обзор. Если что-то не понятно, или есть чем дополнить – пишите обязательно в комментарии. Если вы уже решили свою проблему еще до того, как я успел ответить – напишите свое решение в комментариях. Возможно, кому-то другому это будет очень полезно. Ведь много очевидное может быть вполне неочевидным и важным дополнением для других наших читателей. Спасибо!
Материнская плата – это основной элемент любого компьютера, к которому подключаются другие компоненты системы (планки оперативной памяти, жёсткие диски, видеокарты и т.д.). От того насколько правильно вы их подключили зависит работоспособность компьютера.
Содержание
- Про подключение элементов ПК к материнке
- Этап 1: Подключение блока питания
- Этап 2: Подключение к питанию сокета
- Этап 3: Подключение передней панели
- Этап 4: Подключение винчестера
- Этап 5: Подключение планок ОЗУ
- Этап 6: Установка видеокарты
Про подключение элементов ПК к материнке
Вы можете подключать эти компоненты в любой последовательности, но всё же изначально рекомендуется подключить блок питания, дабы иметь возможность отслеживать работоспособность системы. К тому же, некоторые компоненты требует подключение не только к материнской плате, но и к блоку питания.
Читайте также:
Как установить материнскую плату в системный блок
Как запустить блок питания без материнской платы
Этап 1: Подключение блока питания
Блок питания – это одни из главных элементов любого компьютера. Его желательно подключить в первую очередь. Подключение происходит при помощи специального кабеля на с 24 контактами (24 pin). Также есть варианты, где главный кабель имеет вид 20+4, то 20 контактов основных и ещё 4 дополнительных. Когда будете производить установку, то ни в коем случае не подключайте блок питания к электросети.
Помимо основных контактов на блоке питания есть и дополнительные, которые нужны для подвода питания для винчестера, процессора, видеокарты и т.д. На данном этапе вы будете работать с основным кабелем на 24 контакта.
Найдите его. Он самый крупный среди всех кабелей, плюс, иногда может выделятся цветом или обозначаться соответствующей надписью. Аналогично нужно найти под него разъём на материнской плате. Он тоже крупнее остальных и может носить определённые пометки. Просто подключите провод к этому разъёму и всё. Удостоверьтесь, что кабель достаточно плотно установлен, но не нужно использовать силу, так как вы можете повредить материнскую плату и/или кабель. На некоторых моделях предусмотрены специальные защёлки, воспользуйтесь ими.
Этап 2: Подключение к питанию сокета
Перед тем, как установить в процессорный сокет центральный процессор и кулер, нужно запитать его от блока питания. Несмотря на то, что сокет тоже расположен на материнской плате, питание он получает от отдельного кабеля. Данный кабель имеет всего 4 контакта (обозначается как 4 pin), отличается от остальных небольшим размером, а также выраженной квадратной формой.
Подключается к разъёму, расположенному возле чипсета. Удостоверьтесь, что вы плотно установили кабель в разъём, используйте специальные защёлки для более плотной фиксации, если те предусмотрены в конструкции.
Этап 3: Подключение передней панели
На передней панели расположены кнопки включения, индикаторы питания, разъёмы под USB и аудиоустройства. Желательно подключить эту панель сразу после того, как вы запитали материнскую плату, дабы можно было проверить сразу же работоспособность всего компьютера.
Кабели, представленные на передней панели, имеют по 1-2 pin (контакта) и подключаются непосредственно к материнской плате. Подключать их нужно в определённой последовательность и к определённым разъёмам. Разъёмы и кабели имеют специальные пометки, благодаря чему вы вряд ли сможете ошибиться, а вот касательно последовательности подключения нужно смотреть в документации к материнской плате, либо передней панели.
Всего есть несколько кабелей:
- PowerSW – отвечает за работоспособность кнопки включения. Может обозначаться красным, белым или зелёным цветом, реже жёлтым и чёрным. Имеет 2 контакта;
- ResetSW – отвечает за кнопку перезагрузки компьютера. Обычно обозначен жёлтым цветом. Тоже имеет по 2 контакта;
- PowerLED – кабель, отвечающий за работоспособность индикатора питания. Имеет всего 1 контакт, не имеет особого цветового обозначения;
- DDLED – этого кабеля может и не быть, либо под него может не быть разъёма на материнской плате. Кабель отвечает за работоспособность индикатора загрузки жёсткого диска. Имеет всего 1 контакт.
Также в конструкции передней панели могут быть встроены кабели под USB и Audio выходы.
Подключайте кабели в строгом соответствии с инструкцией, которая приложена в комплекте с передней панелью, либо материнской платой. Старайтесь закрепить контакты максимально плотно, но не применяйте силу, так как они очень хрупкие.
Читайте также: Как подключить USB к материнской плате
После подключения передней панели проверьте работоспособность системы, подключив её к сети электропитания и воспользовавшись кнопкой включения. Если всё нормально, то снова отключите компьютер от питания и продолжайте подключение основных элементов к материнской плате.
Этап 4: Подключение винчестера
Теперь можно подключить жёсткий диск с уже установленной операционной системой, либо пустой SSD/HDD.
Читайте также: Как подключить SSD к компьютеру
HDD-диск, имеющий разъём SATA подключается по следующей инструкции:
- Закрепите диск в специальном слоте. Таковой обычно расположен в районе передней панели. Слотов может быть несколько, вы можете расположить диск в любом из них, но если вы подключаете несколько жёстких дисков, то не рекомендуется устанавливать их слишком плотно друг к другу (оставьте хотя бы один разъём пустым, если это позволяет конструкция).
- Найдите SATA-шину. Она имеет один прямой сплющенный кабель с соответствующем разъёмом на конце, который обычно подписывается. Подключите этот кабель к специальным разъёмам на диске и материнской плате. Разъёмы тоже имеют своё обозначение, но если таковых нет, то можно посмотреть в документации к плате расположение и назначение всех её элементов.
- Теперь подключите шину питания к БП. Кабель будет идти либо в комплекте с блоком питания, либо вместе с диском. Разобраться что и к чему подключать можно самостоятельно, так как все кабели и разъёмы имеют соответствующие обозначения.
- Окончательно закрепите диск при помощи болтов и/или защёлок в его ячейке.
Этап 5: Подключение планок ОЗУ
Оперативная память – это один из самых важных компонентов любого компьютера, так как без неё просто не будет запущена операционная система. На материнских платах может быть от 1 до 8 разъёмов под ОЗУ. Также встречаются модели, где уже по умолчанию впаяна планка ОЗУ. В таком случае вам не обязательно подключать ещё одну планку.
Установка планок ОЗУ не отличается какими-либо сложностями. Вам нужно найти специальный разъём на материнской плате. Разъём под ОЗУ имеет характерный внешний вид, благодаря чему его сложно перепутать или не узнать. Просто вставьте в этот разъём планку до тех пор, пока не услышите щелчок. Закрепите планку при помощи защёлок.
Этап 6: Установка видеокарты
В качестве завершающего этапа вам нужно установить видеокарту. Если в центральный процессор уже вмонтирован какой-то видеоадаптер, то вы вполне можете использовать его, не устанавливая при этом видеокарту, но особой производительности вы не получите.
Разъёмы для видеокарт на материнских платах бывают следующего типа:
- AGP – устаревший тип разъёма, в современных платах не используется. Если у вас на плате именно такой разъём, то могут возникнуть проблемы с подключением последних моделей видеокарт;
- PCI – до сих пор в ходу, но уже начинает стремительно устаревать. Самые современные видеокарты могут не поддерживать, либо поддерживать с определёнными оговорками, например, уменьшением производительности;
- PCI-Express – современный разъём, использующийся в большинстве материнских плат. Обеспечивает максимальную производительность.
Рассмотрим подключение видеокарты к разъёмам PCI и PCI-Express, к счастью, процесс подключения выглядит одинаково для двух типов разъёмов:
- Снимите заглушку с задней крышки корпуса. На месте этой заглушки должны будут выходить разъёмы видеокарты. Заглушки обычно крепятся при помощи специального винта.
- Установите видеокарту в специальное гнездо на материнской плате таким образом, чтобы панель с интерфейсами выходила на то место, где ранее находилась заглушка. Прилагать силу во время установки не требуется, так как адаптер отлично входит в разъём. О том, что адаптер плотно установлен будет свидетельствовать щелчок.
- Закрепите видеокарту, воспользовавшись специальными защёлками. Если их нет в конструкции порта или графического адаптера, то пропустите этот шаг.
- Зафиксируйте её болтами, которые остались от старой заглушки. Если всё правильно установили, то проблем с фиксацией у вас не должно возникнуть.
- Теперь нужно подключить видеокарту к питанию. Оно подключается отдельно, как и процессор с жёстким диском. Подключение происходит при помощи 6 или 8 контактного кабеля. Данных кабелей может быть предусмотрено несколько. Подключайте любой из них, имеющий специальное обозначение (будет либо подпись, либо эти кабели будут отличаться от остальных по цветам). Подключите эти контакты к специальному разъёму, который расположен около разъёма для установки самой видеокарты на материнской плате.
На этом этапе можно закончить подключение основных компонентов к материнской плате и попытаться запустить компьютер. Если всё хорошо, то BIOS либо выдаст ошибку, что не обнаружена операционная система, либо начнёт её загрузку, но это только при условии, что ОС на диске уже установлена.
Также к материнке можно подключить дополнительные компоненты, например, Wi-Fi адаптер, звуковую карту и т.д. Однако их подключение не является обязательным для нормального функционирования ПК, поэтому рассматриваться не будет.
Подключение материнской платы – это весьма интересно, хоть и индивидуально. Ведь разные модели могут иметь разные разъёмы, расположение разъёмов и особенности. Однако в общих чертах можно дать обобщённое руководство по подключению материнской платы, которое я приведу ниже.
В данной статье приведу инструкцию по подключению материнской платы на примере ASRock P67 Pro3. Она может отличаться по некоторым вещам от других плат, поэтому не пугайтесь, если у вас будет что-то не так, как я пишу.
Смотрите внимательно, и всё получится. А если не получился, то спрашивайте, я помогу вам.
Итак, для удобства приведу план-картинку, и будут рассказывать, что и куда подключать на материнской плате.
Оглавление
- 1 Как подключить материнку к питанию
- 2 Подключение шлейфов к материнской плате
- 3 Как подключить материнку к корпусу
- 3.1 Похожие статьи:
Как подключить материнку к питанию
Перед тем, как подключить материнскую плату к питанию, выделим из БП два кабеля — Main Power Connector 20+4 pin, состоящий из 24-х или 20-ти контактов и 12V Power Connector, состоящий из 4-х или 8-ми контактов. Первая необходима для питания самой платы, вторая обеспечивает работу процессора компьютера. Вы можете почитать подробнее о типах разъёмов блока питания.
В нашем случае материнка питается от 24-х канального кабеля, а процессор от 8-ми канального. Перед, как подключить материнскую плату к питанию, найдите эти кабели, и подключи их в соответствующие разъёмы.
Естественно, что разъёмы подключения БП к материнской плате снабжены замками-защёлками, поэтому добейтесь характерного щелчка, во избежание внезапного отключения питания. Ознакомьтесь с подробным описанием подключения блока питания.
Подключение шлейфов к материнской плате
Шлейфами к материнской плате подключаются жёсткий диск и приводы для компакт-дисков. Большинство современных материнских плат поддерживают два интерфейса девайсов — IDE ATA и Sata.
Подключение шлейфов к материнской плате осуществляется в соответствующие разъёмы: большой для ATA, маленький для Sata. Замечу, что IDE ATA поддерживают подключение сразу двух устройств к одному разъёму порта, а Sata позволяет к одному порту подключить только одно.
Очевидно, что когда подключение шлейфов к материнской плате осуществлено, к свободным их концам следует подсоединить устройства – жесткие диски или приводы компакт-дисков с соответствующими интерфейсами ATA или Sata.
Как подключить материнку к корпусу
Перед тем, как подключить материнку к корпусу, давайте проясним, что под этим выражением подразумевается соединение её с передней панелью – то есть, это кнопки старта, рестарта, динамика (если есть) и индикаторные светодиоды.

Перед тем, как подключить к материнке провода от светодиодов и кнопок панели, обратите внимание на их разъёмы, там должны маркировки, как показано на рисунке выше. Затем вам следует обратиться к инструкции подключения именно вашей платы, и подключить эти несколько проводов так, как там будет написано. Или же соответствующие обозначения будут указанны на самой плате.
На этом всё. Скажу ещё лишь, то если у вас Floppy дисковод и материнка поддерживает его подключение, то подключите его с помощью шлейфа, похожего она IDE ATA. Однако в плате, которую мы разбирали, нет такого разъёма, и его нет во всех современных платах.