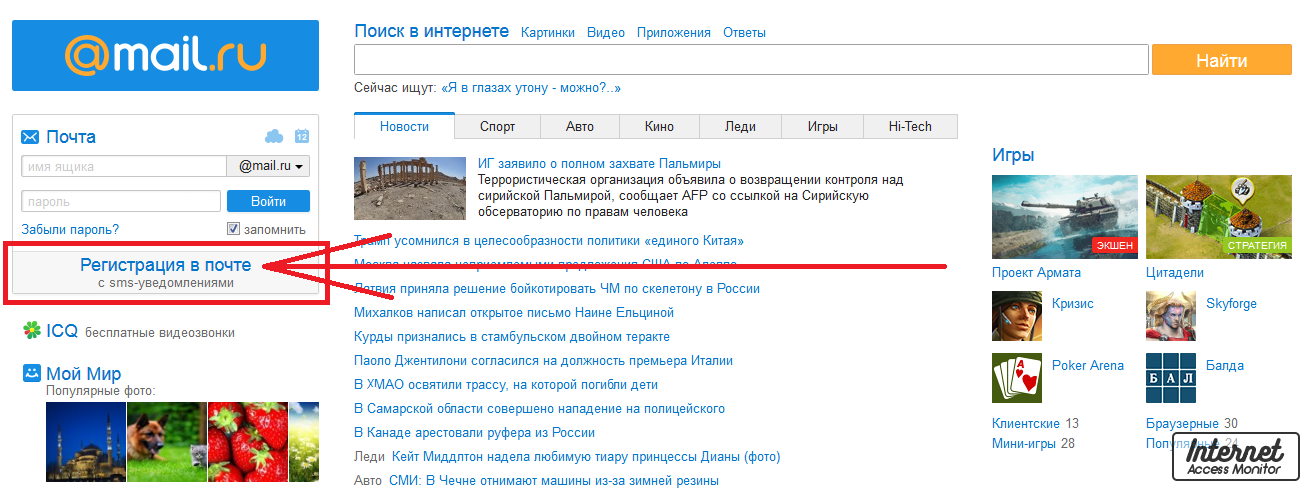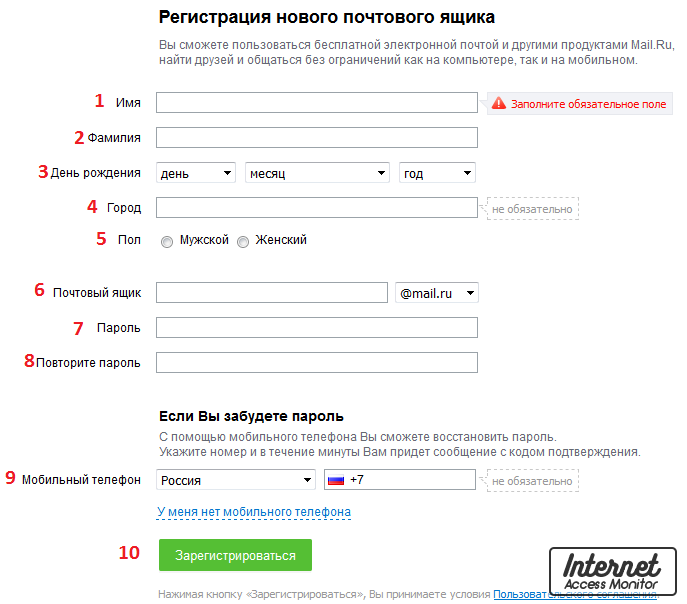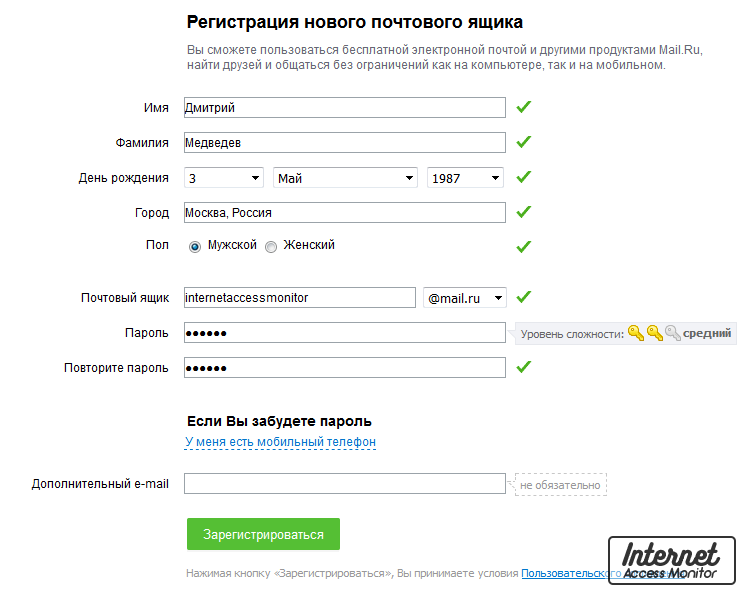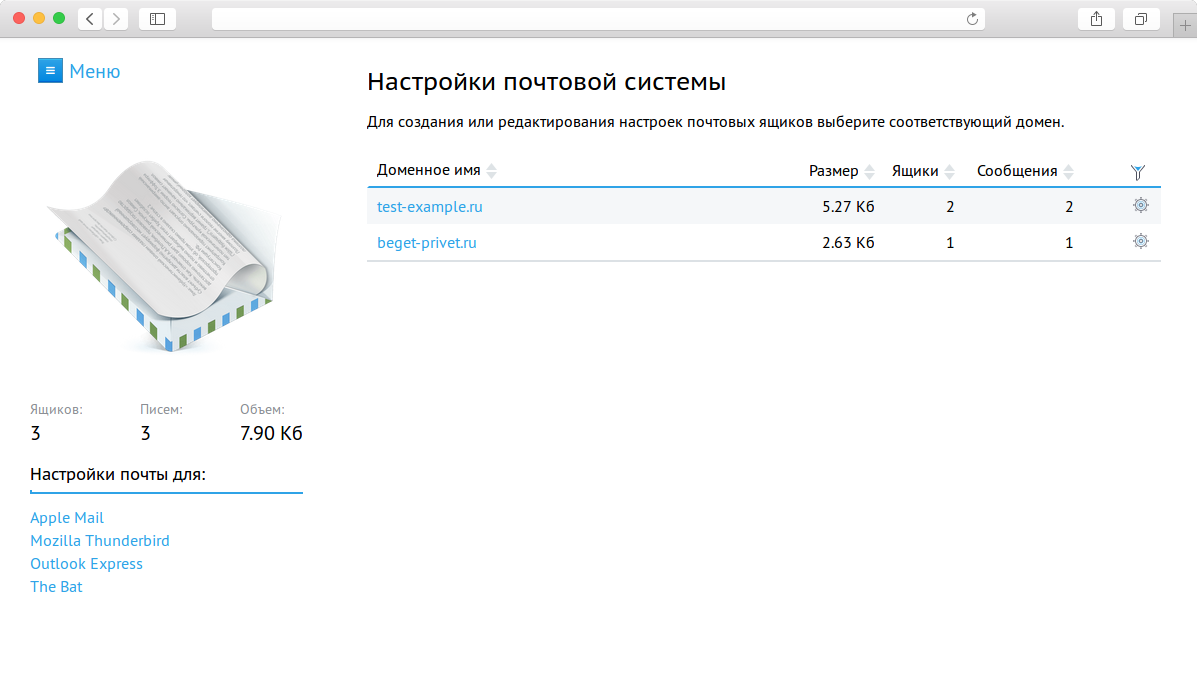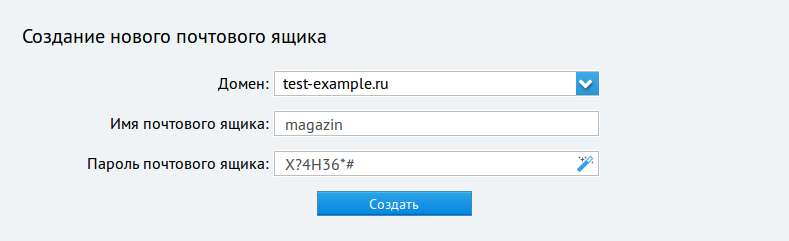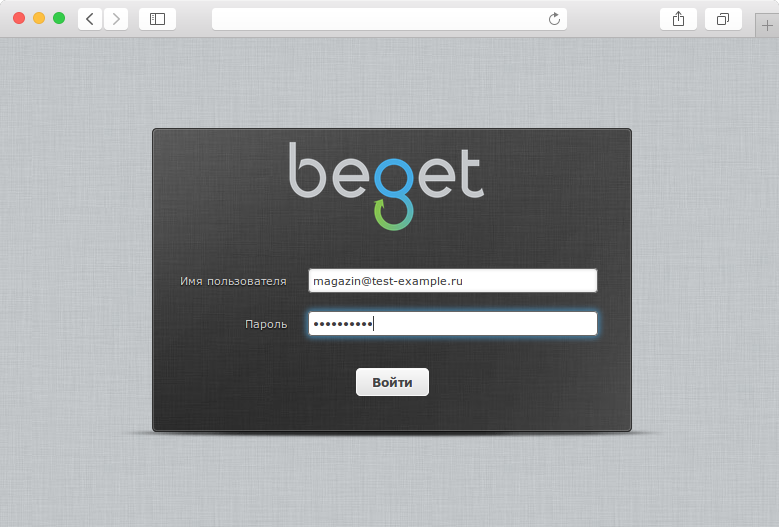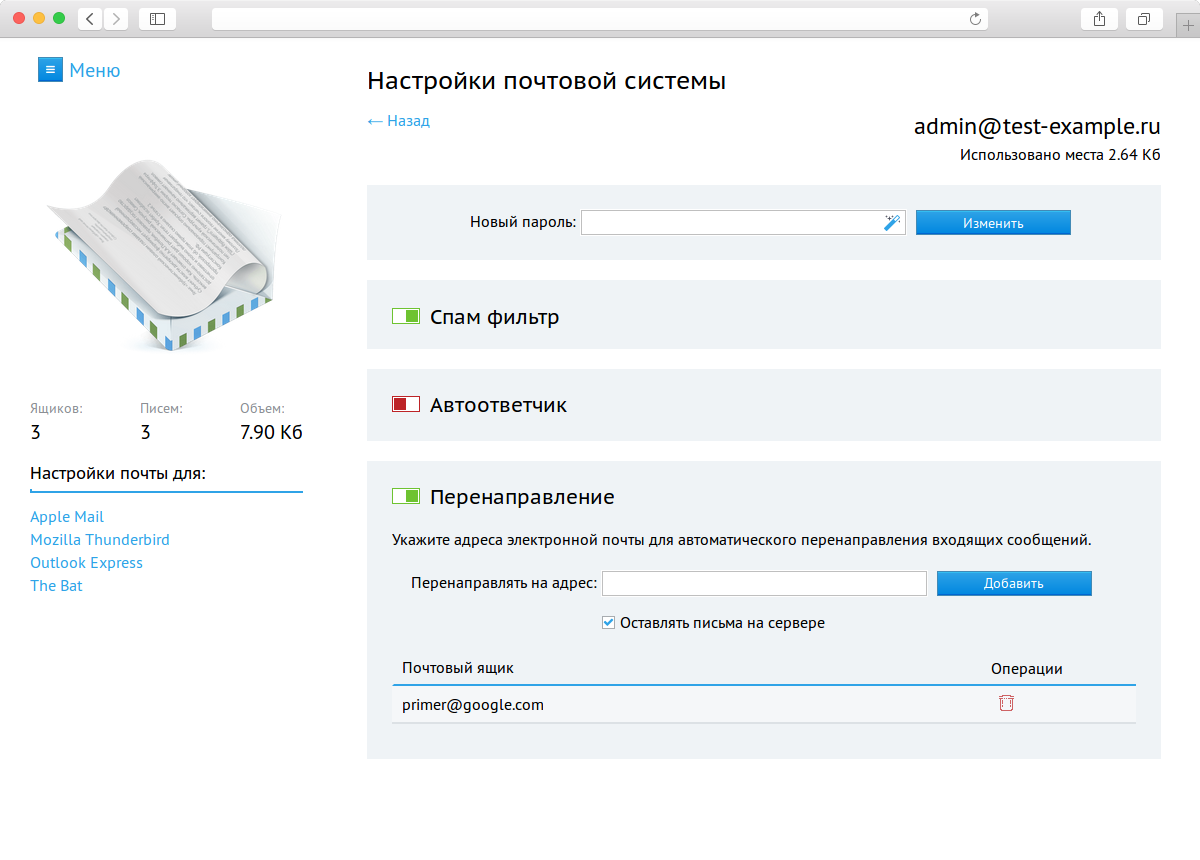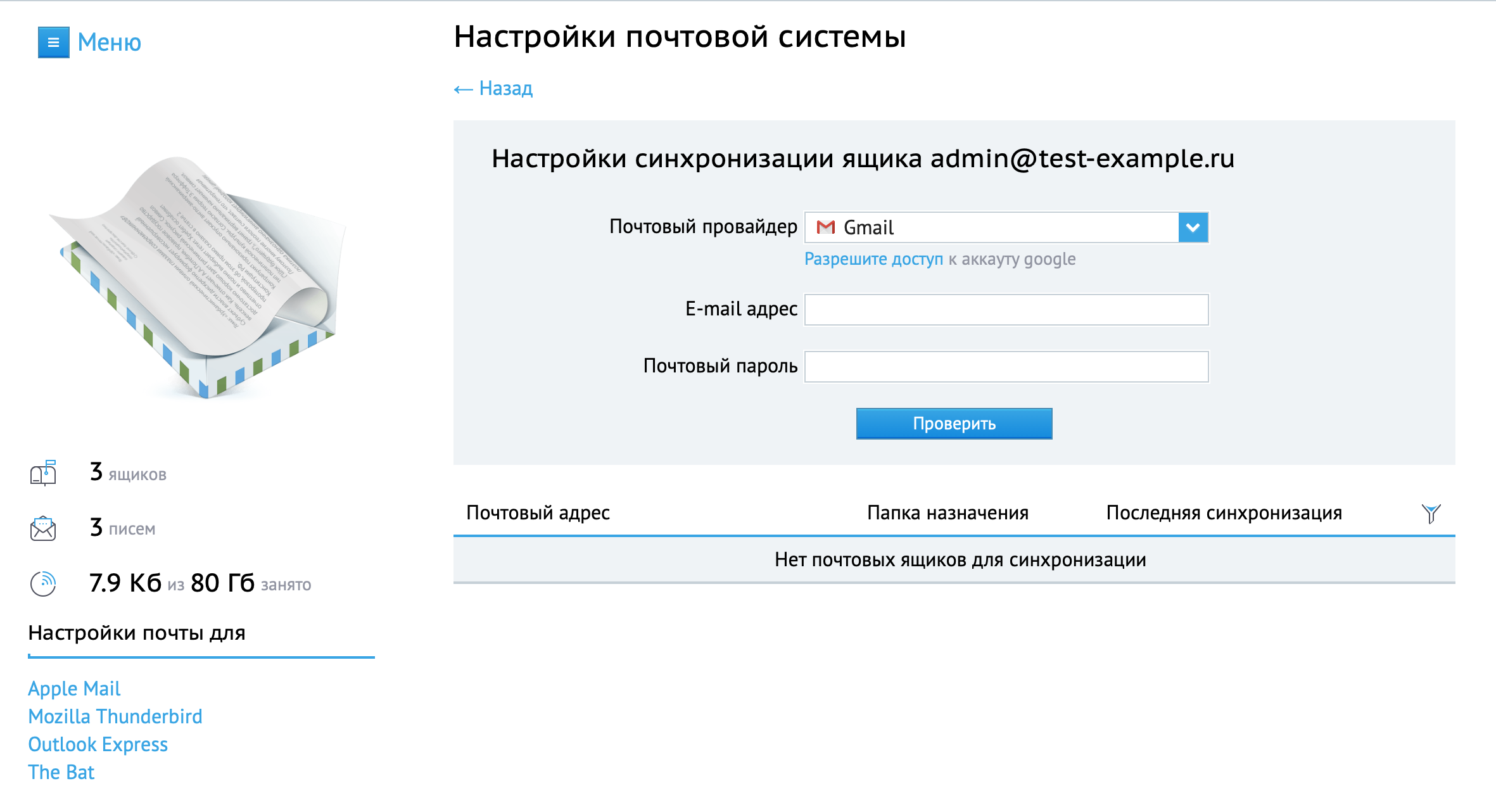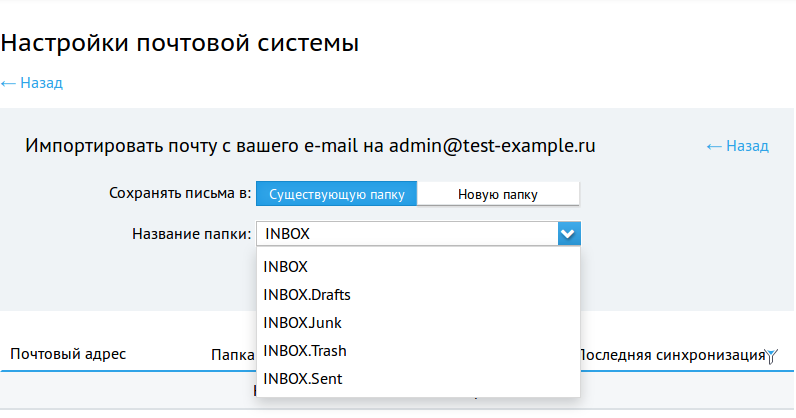Советы
…а ещё защитить ящик, придумать красивый адрес и запустить рассылку

Около четырёх миллиардов людей на планете пользуются почтовым ящиком. Он помогает регистрироваться в разных сервисах, оформлять заказы, отправлять и получать письма. Электронный адрес — ключ ко многим вещам, о которых мы редко задумываемся.
Рассказываю, как быстро зарегистрироваться в популярных почтовиках, подобрать надёжный пароль и отправить первое письмо (или много писем).
Как зарегистрироваться в популярных почтовиках
Яндекс.Почта
Шаг 0. На старте Яндекс.Почта предлагает «Создать аккаунт» или «Войти». Аккаунт — единый для всех сервисов: Диска, Маркета, Музыки и других.
Шаг 1. Вводим имя и фамилию. Яндекс предложит несколько вариантов логина, выбираем среди доступных. Можно придумать и свой логин, но тут лучше без особого креатива. Никаких «omen666», если хотите пользоваться почтой в серьёзных целях, отправлять письма и делать рассылки. Логин будут видеть получатели.
Шаг 2. Придумайте пароль. Сервис подскажет, если нужно добавить больше разных символов. Ведь если пароль слишком простой, злоумышленники легко подберут его и доберутся до писем и другой информации.
Шаг 3. Добавьте действующий номер телефона. Если вы потеряете пароль, он поможет восстановить доступ к ящику. Также через номер можно защитить аккаунт с помощью SMS-пароля.
Вуаля! У нас есть почтовый ящик — чистый, без единого входящего и исходящего письма.
Кстати, Яндекс предлагает добавить пользователей и работать с несколькими адресами одновременно. Через эту функцию мы можем привязать резервный email для восстановления пароля.
Gmail
Шаг 0. Открываем Gmail или нажимаем на «Почта» в правом верхнем углу google.com.
В новом окне нажимаем «Создать аккаунт». Он единый для Gmail, Analytics, Docs и других продуктов Google. Также с его помощью можно регистрироваться во многих сторонних сервисах.
Шаг 1. Придумайте имя, логин и пароль (выше есть инструкция, как это сделать для Яндекс.Почты).
Gmail не предлагает и не помогает подобрать логин автоматически. Придумать его нужно самостоятельно.
Помимо стандартных сервисов для личного пользования, компания предлагает пакет Google Workspace. Он включает расширенные функции для компаний и команд, в числе которых защищенная корпоративная почта с собственным адресом.
Чтобы получить доступ к этому набору инструментов, перейдите в раздел «Для бизнеса» на стартовом экране. Далее нужно будет выбрать подходящий тариф. Подписка стоит от $6 в месяц за пользователя.
Mail.ru
Шаг 0. Заходим на Mail.ru. В левом верхнем углу находим кнопку «Создать почту».
Шаг 1. Сначала сервис предлагает выбрать адрес почтового ящика. Если есть аккаунт во ВКонтакте, можно зарегистрировать почту через VK ID.
Шаг 2. Дальше Mail.ru предлагает указать всю остальную информацию: имя, фамилию, дату рождения, пол и пароль. Если с паролем что-то не так, сервис подскажет.
Шаг 3. Оставьте номер или резервную почту, чтобы восстановить пароль, если забудете.
Шаг 4. Вишенка на торте регистрации — вводим цифры и буквы с картинки.
После регистрации на почте вас ждут три письма. Они знакомят с почтой и сервисами Mail.ru.
Как придумать красивый почтовый адрес
Красивый адрес — читабельный, аккуратный, от которого приятно получать письма. Часто в его основе лежат:
- имя и фамилия;
- имя и фамилия + цифры;
- выдуманный никнейм;
- инициалы.
Если вы хотите использовать почту для работы, то в адресе нежелательно использовать никнеймы или абстрактные слова. Лучше всего в такой ситуации подойдут имя и фамилия:
| Подойдут для работы | Лучше не использовать |
|
viktor.syhorykov@mail.ru alexandramarinina12@gmail.com olga_the_lawyer@yandex.ru |
OlegSatan666@gmail.com pussydestroyer@mail.ru NasyfffkaSlAdKiYpUpS@yandex.ru |
Иногда получить адекватный адрес просто не получается — все возможные варианты заняты другими пользователями. Выход: попробовать создать почту на другой платформе (например, Mail.ru вместо Gmail) или завести корпоративный адрес. В корпоративной почте вместо названия сервиса после @ будет стоять домен вашего сайта.
| Обычная почта | Корпоративная почта |
| achetkov@gmail.com | achetkov@mycomany.com |
Как обезопасить ящик от взлома
Подобрать надёжный пароль. Хороший пароль содержит буквы в разном регистре, минимум одну цифру или знак. Сервисы обычно показывают шкалу надёжности пароля — старайтесь сделать его максимально защищённым. Лучше, чтобы пароль не перекликался с общедоступной информацией: именем супруга, детей, кота, любимой группы, девичьей фамилией матери или любимым блюдом.
| Ну такое | Надёжный |
|
qwerty123 password65 svyatoslav1981 12345678arkash |
wh73bbR#nmJK qhLu78$1lUi gErVorN55##hjPP |
Не открывать подозрительные письма. Если не знаете, от кого письмо и на какой сайт ведёт кнопка или ссылка, то по ней лучше не переходить. Возможно это фишинг — мошенник под видом известного бренда пытается похитить ваши персональные данные.
Например, тут мошенники прикидываются «Вконтакте», чтобы выманить у людей их данные для входа
Использовать менеджер паролей. Используйте программу, которая хранит все логины и пароли в одном месте. В Словаре Unisender есть материал о том, что такое менеджер паролей и как его выбрать.
Менять пароли. Не используйте один и тот же пароль. Злоумышленник, который подобрал старый пароль, попробует взломать с ним новый аккаунт.
Настроить двойную аутентификацию. Это подтверждение пароля с помощью ещё какого-то канала: SMS, кода в Viber или в Google Authenticator. Даже если мошенник подберёт данные для доступа, он не сможет получить дополнительный код из вашего устройства.
Не светить пароль в общественных местах. Не вводите пароль на рабочем или университетском компьютере. Если пришлось, то проследите, чтобы пароль не сохранялся для повторного входа.
Как отправить первое письмо
Если адресат один или несколько
Шаг 0. Если хотите написать письмо в Gmail, то жмите слева на кнопку «Написать».
Шаг 1. Появится окно с адресом получателя, темой и телом письма.
Начните вводить имя получателя. Если имя есть в адресной книге, либо вы уже получали или отправляли письмо, то адрес мгновенно появится. Нажмёте «Копия» или «Скрытая копия» — добавите адресатов, которые тоже получат письмо.
Придумайте тему письма. Пишите по сути, чтобы получатель сразу понял, о чём пойдёт речь.
Шаг 2. Выберите шрифт и не переусердствуйте с выделением текста. Письмо должно легко читаться и не быть похожим на шахматную доску или одеяло из разных лоскутков.
Шаг 3. Нажмите на скрепочку, если хотите прикрепить к письму файл. Документ не должен весить больше 25 мегабайт. Если хотите отправить «тяжелый» файл, загрузите его на облачное хранилище и дайте ссылку на него в письме.
Шаг 4. У Gmail доступна функция конфиденциальной отправки. Вы отправляете письмо, а получатель может открыть его, если введёт код. Полезно, если нужно отправить секретную информацию.
Если адресатов много
В почтовых сервисах (Gmail, Mail.ru) можно отправлять письма группам адресов, но делать массовые рассылки здесь нельзя. Это значит, что отправить одно сообщение сразу на 200-300 адресов они не дадут.
Для массовых рассылок используют специальные сервисы рассылки (например, Unisender). В них можно создать красивое HTML-письмо, загрузить адреса нужных пользователей и отправить сообщения. Результаты рассылки можно отслеживать: вы можете смотреть, кто читал письмо и кликал по ссылкам. В сервисах рассылки можно отправлять неограниченное количество писем.
Отправляйте массовые рассылки в Unisender
Красивые шаблоны, статистика рассылок, высокая доставляемость. Бесплатно до 1500 писем в месяц.
Попробовать
А что если мне нужен почтовый ящик на час?
Такая почта часто нужна, чтобы быстро зарегистрироваться в каком-то сервисе или протестировать рассылки, если вы занимаетесь email-маркетингом. Я знаю 2 способа сделать одноразовую почту.
Добавить «+» или «.» в существующий адрес. Если ваша почта на Gmail, то вы можете поставить в конце логина «+» и дописать любые символы перед «@». Cервисы будет воспринимать такой адрес как новый, но письма всё равно будут приходить вам.
Похожая фишка работает и с точкой. Если поставить её в любом месте логина до «@», то другие сервисы будут считывать адрес как новый. При этом письма всё равно будут приходить вам.
| Наш адрес | Другой адрес для сторонних сервисов, но по-прежнему наша почта для Gmail |
| vasyapupkin@gmail.com |
vasyapupkin+friends@gmail.com vasyapupkin+service@gmail.com vasya.pupkin@gmail.com va.sy.a.pu.pki.n@gmail.com |
Создать адрес в сервисе временной почты. Если вам нужна временная почта для регистрации, но вы не хотите получать письма на свой ящик, то воспользуйтесь специальными сервисами. Работают они так: мы придумываем адрес, используем его для каких-то целей, получаем письмо, и адрес благополучно исчезает через какое-то время.
Рассказываю о 3 сервисах, в которых можно создать временную почту.
TempMail
TempMail утверждает, что «временная почта — отсутствие обязательств и рисков». На сайте TempMail написано «временная», но нигде не указано сколько времени она будет действовать.
CrazyMailing
В CrazyMailing письма удаляются через 10 дней. Все ящики общедоступные, нет регистрации и паролей. Поэтому не стоит использовать их для каких-то конфиденциальных данных.
Email On Deck
Email On Deck можно создать одноразовый ящик за два простых шага: подтверждаем, что мы не робот, и пользуемся почтой.
Чтобы проверить входящие письма на временной (одноразовой) почте, нужно зайти на сайт сервиса пока ящик ещё доступен.
Поделиться
СВЕЖИЕ СТАТЬИ
Другие материалы из этой рубрики
Не пропускайте новые статьи
Подписывайтесь на соцсети
Делимся новостями и свежими статьями, рассказываем о новинках сервиса
«Честно» — авторская рассылка от редакции Unisender
Искренние письма о работе и жизни. Свежие статьи из блога. Эксклюзивные кейсы
и интервью с экспертами диджитала.
Если вы решили завести себе почтовый ящик, но понятия не имеете как это сделать, то данная статья для вас. Это пошаговая инструкция как завести себе почтовый ящик.
Шаг 1 — Выбор сервиса:
Сейчас существует огромное множество сервисов, где можно создать почтовый ящик. Первым делом нужно выбрать сервис, где вы будете создавать себе почтовый ящик. Наиболее популярные сервисы в России это:
1) Mail.ru
2) Yandex.ru
3) Rambler.ru
В принципе — особой разницы, где создавать почтовый ящик нет, т.к. все эти сервисы работают по схожему принципу и имеют схожие функции.
От того, какой сервис вы выберите для создания почты будет зависеть следующее:
1) То, где вы будете проверять свою почту. То есть, если вы регистрировали почту на Mail.ru, то и проверять свой почтовый ящик будете через сайт Mail.ru.
2) То, что будет после знака «@» в вашем почтовом адресе. Ваш будущий электронный почтовый адрес будет состоять из двух частей — вашего логина и адреса сайта, где вы регистрировали свой ящик. То есть, если вы регистрировали почту на Mail.ru, то ваш почтовый адрес будет вида «login@mail.ru«, где login — это ваш логин.
Шаг 2 — Начало регистрации:
И так, сервис вы выбрали. В этой статье я буду рассматривать регистрацию ящика на Mail.ru. Ссылки на инструкции для других сервисов внизу статьи.
Первым делом необходимо зайти на сайт Mail.ru, для этого введите в адресной строке браузера «Mail.ru» (без кавычек) или же просто нажмите на следующую ссылку -> перейти на сайт Mail.ru. Когда вы перейдёте на сайт Mail.ru, нажмите на «Регистрация в почте» как это показано на картинке ниже:
После этого перед вам откроется непосредственно страница регистрации почтового ящика, где вам нужно ввести все необходимые данные.
Шаг 3 — Регистрация почты:
Теперь необходимо заполнить нужные поля:
Я отметил каждое из полей цифрами, давайте разберём, что нужно вводить в каждое из них:
1 Ваше имя. Можно вводить как русскими, так и английскими буквами.
2 Ваша фамилия. Можно вводить как русскими, так и английскими буквами.
3 Дата вашего дня рождения. Кликните по слову день/месяц/год и откроется выпадающий список, откуда можно выбрать нужную дату.
4 Ваш город. Нажмите, на пустое поле левой кнопкой мыши и перед вами откроется список, где вы сможете выбрать свой город. Поле необязательное, можете оставить его пустым, если хотите.
5 Ваш пол. Просто кликните на кружок рядом с нужным полом.
6 Адрес вашего будущего почтового ящик. Это поле можно заполнять только английскими буквами. Данный адрес будет использоваться вами для входа в вашу почту, так что обязательно запомните или запишите его,
7 Пароль, который будет необходим для входа в ваш почтовый ящик. Придумайте надёжный пароль (не используйте дни родения и и подобное в качестве пароля, т.к. такие пароли очень легко взломать) и запомните, а лучше запишите его.
8 Введите пароль ещё раз, для точности.
9 Номер вашего сотового телефона. Вводить необязательно. Если у вас нет телефона, то можете нажать на надпись «У меня нет мобильного телефона» чуть ниже этого поля.
10 Зарегистрироваться — нажмите эту кнопку, чтобы создать почтовый ящик.
Вот пример правильно заполненных полей регистрации почтового ящика:
Как вы видите напротив каждого поля стоит зелёная галочка, это означает, что поле заполнено верно. Так же я выбрал пункт «У меня нет мобильного телефона», чтобы не вводить свой номер (потому что было лень искать телефон
). Если вы введёте свой номер телефона, то после регистрации почтового ящика вам на телефон придёт СМС с проверочным кодом. Этот код нужно будет ввести на сайте.
Вот и всё. После того, как вы правильно заполните все поля. Нажмите «Зарегистрироваться» и ваш почтовый ящик будет создан.
Ваш электронный почтовый адрес будет — состоять из того, что вы ввели в поле «Почтовый ящик» и приставки «@mail.ru». Если брать пример с картинки выше, то мой адрес почтового ящика получился «internetaccessmonitor@mail.ru«.
Шаг 4 — Вход в почту:
После регистрации вы автоматически будете перенаправлены в свой почтовый ящик, откуда сможете сразу же посылать почтовые сообщения кому хотите. Но, как зайти в свой почтовый ящик потом? Очень просто!
Чтобы попасть к себе в почтовый ящик нужно для начала зайти на сайт Mail.ru, для этого введите в адресной строке браузера «Mail.ru» (без кавычек) или же просто нажмите на следующую ссылку -> перейти на сайт Mail.ru. Когда вы перейдёте на сайт Mail.ru, введите свой логин и пароль от почты в специальные поля, как это показано на картинке ниже и нажмите «Войти»: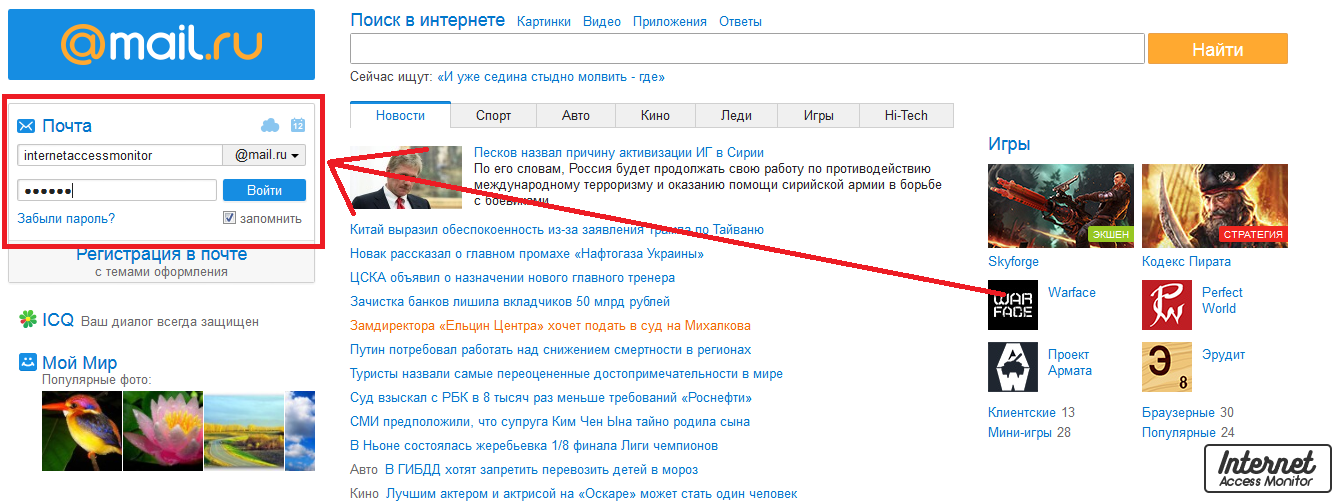
После этого вы попадёте в свой почтовый ящик, где сразу сможете приступить к чтению почты.
На этом всё. Если остались вопросы, то задавайте их в комментариях.
Инструкции по созданию почтовых ящиков на других сервисах по ссылкам ниже:
Shared team inboxes can be a very simple yet effective way to make it easier for your team to collaborate. If managed correctly, shared inboxes can be used to segment your conversations between different teams and functions, and can also be used to work around staff absences and unexpected technical issues.
Unfortunately, well-managed team inboxes are the exception rather than the rule. Though many organizations use at least one shared inbox, few managers know how to manage them, let alone get the most out of them.
In this guide, we’ll take you through the key techniques in managing shared inboxes, show you how to stay on top of problems as they arise, and ultimately make your teams more transparent, adaptive and effective.
1. Hold staff accountable
The ideal, when it comes to managing shared inboxes, is that all staff members will “pitch in” when they can, picking up the queries that they can best deal with and managing them through to conclusion. This is possible if you have a highly communicative team, or if your team members possess sophisticated ESP abilities.
For most teams, however, the story can be quite different. If no one is given ownership of an inbox, or charged with responsibility for responding to particular types of message, your system can all too easily break down into chaos.
Because of this, unfortunately, there is little alternative but for managers to explicitly assign responsibility for mailboxes, or at least certain types of query, to individual staff members. These staff members must then be held to account for their own work.
2. Monitor performance outside the (in)box
Secondly, this kind of monitoring should be done outside of the inbox itself. The system you choose for doing this will depend on your own preferences—it could be as simple as a piece of paper or as complex as a team wiki. Whichever method you choose, however, make sure you are able to track each interaction each member of your team has with each message.
If properly implemented, your team will thank you for setting up a system like this. Many employees are still using their email to organize their work, without realizing that their inbox is primarily a communications tool. Once they’ve seen that other, more productive ways of managing tasks are available, they’ll be able to use your shared inbox more effectively.
3. Reply, reply, reply
Unanswered emails are a real problem for businesses: emails can frequently be time-critical and providing appropriate responses at the appropriate time is important.
For this reason, it’s important to make sure that you end every day (or at least every week) double-checking your team sent a response to every email you’ve received. Every. Single. One.
Depending on the size and complexity of your team, that might sound like an impossible target, but it can be easier than you think. For one thing, according to research 86% of office workers claim that email remains their favorite mode of business communication, which means that most team members should be more communicative via email than you may think.
For another, setting up automated replies is a key advantage for small businesses today, and even if you simply reply to acknowledge you’ve received a message and will respond in detail soon, this can go a long way toward building a relationship with your teams.
4. Use clear folders or labels
The terminology here can be a little confusing, because Gmail uses the term “labels” to refer to what most other systems implement as “folders”. But whatever you call these organization tools, their purpose is the same: to sort emails according to the type of question they’re asking and who is responsible for them.
For this reason alone, you should be using these tools.
Note, however, that labels and folders also have a number of other advantages, in addition to making sure that everyone knows who an email is assigned to. By using labels for the different types of queries you receive, you can easily track how many of each type you are getting and seek to reduce that number (see below).
5. Lock Down Security
It should go without saying that if you are running a “shared inbox” via the simple process of giving everyone on your team the same login details, you are doing it wrong. Even if every team member has the best intentions, using shared logins increases your likelihood of stolen or mismanaged credentials, putting your organization’s security at risk.
Instead, do it properly. Give everyone their own login credentials. Most quality email providers will offer you a system where you can give multiple accounts access to the same inbox, and this allows you to both keep your shared inbox secure and also monitor the way team members are using it.
Furthermore, make sure you always use encryption for handling business emails, which prevents hackers from reading or viewing your messages and communications. To ensure your email messages are encrypted, you’ll need to rely on a secure, multipurpose email extension, which means that public key encryption permits email servers to send unreadable encrypted messages instead of text ones.
6. Analyze Your Messages
A slightly more complex process—but one that can be very valuable for managers of large teams—is to regularly and systematically analyze the messages you are receiving and draw up reports on this data.
Run through this process, and you’re likely to immediately see ways your systems can be improved. The number of staff you have managing each type of query should match the volume of that type, for instance, but this can be hard to achieve without thorough monitoring.
7. Always Follow Up
Finally, bear in mind that your shared email inbox is not just for fighting fires. Most organizations will use inboxes like this to manage client complaints, for instance, because they can be used to draw together all the key staff members who might need to be involved to resolve these queries. However, even complaints can act as a valuable way to build a relationship with your team.
An easy and effective way of doing this is to schedule follow-up emails with your teams. A quick message, a week after a problem has been resolved, not only acts to reiterate your commitment to them– it can also generate useful learning points for your entire team as well.
The Bottom Line
With these processes and tools in place, there is no reason why using a shared inbox cannot be a success. Without them, however, such experiments can easily end in chaos.
Ultimately, you should also recognize that you are not on your own. Systems like Zoho TeamInbox can help you to keep your team organized, on track, and even produce statistics on your organization’s performance.
Author bio: Gary Stevens
Gary Stevens is the CTO of Hosting Canada, a website that expertly reviews hosting services to help readers build online businesses and blogs.
В разделе Почта Вы можете создавать и удалять почтовые ящики для всех доменов на аккаунте, задать почту домена, выставить параметры фильтрации спама отдельно для каждого почтового ящика, настроить перенаправление.
Прежде всего Вам надо выбрать домен из списка Ваших доменов, с почтовыми ящиками которого Вы хотите работать.
Почта домена
Если пришло письмо на Ваш домен, при этом такого ящика не существует, оно будет перенаправлено на специальный почтовый ящик «Почта домена».
Внимание!
В случае, если Почта домена в Панели Управления в разделе Почта не указана, письма будут утеряны.
Настройка Почты домена происходит из управления общими настройками для домена в разделе Почта.
Создание почтового ящика
Для создания нового почтового ящика необходимо указать Имя ящика и Пароль. Имя ящика должно содержать имя ящика до символа @. Например, для создания ящика magazin@test-example.ru в поле «Имя создаваемого ящика» необходимо ввести только magazin. Пароль при необходимости можно сгенерировать, нажав на кнопку
Для того чтобы войти в созданный почтовый ящик в браузере, можно нажать на кнопку 
Напротив каждого почтового ящика есть кнопки, позволяющие управлять почтовым ящиком:



Изменение настроек почтового ящика
Здесь можно посмотреть размер занятого на ящике пространства, настроить индивидуально фильтрацию спама, настроить автоответ или перенаправление почты.
Синхронизация со сторонними ящиками
При помощи этой функции Вы сможете легко перенести ваши письма к нам с другого почтового сервиса или просто получать всю корреспонденцию со всех Ваших ящиков у нас.
Обратите внимание!
Для настройки синхронизации с ящиками Яндекс Почты и Mail.ru необходимо настроить доступ для сторонних клиентов к почтовому ящику. Сделать это можно по официальным инструкциям: Яндекс Почта, Mail.ru.
Во время настройки Вы можете выбрать, куда будет загружаться почта: в отдельную или в главную папку с входящими письмами, тем самым смешивая стороннюю почту с основной.
Синхронизация сообщений происходит автоматически каждые десять минут, пока вы не отключите или не удалите связь с внешним почтовым ящиком. Вам не стоит беспокоиться за безопасность — все пароли хранятся в зашифрованном виде.
Материал из DiPHOST.Ru wiki system
Перейти к: навигация, поиск
Раздел Управление почтовыми ящиками панели управления предназначен для:
- создания и настройки почтовых ящиков;
- управления почтовыми адресами;
- управления адресами пересылки почты;
- настройки фильтра спама.
Попасть в раздел Управление почтовыми ящиками можно нажав на ссылку Почта в меню панели управления.
Содержание
- 1 Немного о почтовых ящиках
- 2 Создание почтового ящика
- 3 Добавление и удаление почтовых адресов приема
- 4 Управление пересылкой почты
- 5 Смена настроек размера, режима работы и антиспама
Немного о почтовых ящиках
Почтовый ящик на нашем хостинге — это некоторая абстрактная «коробка», в которую складывается входящая почта, приходящая на некоторые почтовые адреса.
К каждому почтовому ящику можно привязать несколько адресов электронной почты. Почта, приходящая на эти адреса, будет заботливо переложена в почтовый ящик. Например, в один и тот-же почтовый ящик может перекладываться почта, приходящая на адреса sale@mydomain.ru, admin@mycompany.com и info@homepage.spb.ru.
Для того чтобы сервер хостинга принимал почту для домена, в тонких настройках этого домена должна стоять настройка принимать почту’. Это поведение по умолчанию для всех вновь регистрируемых доменов. Напротив, для всех поддоменов почта не принимается. Не каждый день требуется почта вида boss@table.office.contora.ru, не правда ли?
К каждому домену, для которого почтовый сервер хостинга принимает почту, прилагается специальный почтовый ящик *@<домен>, в который попадает вся почта, приходящая на любой почтовый адрес этого домена, но не попавшая в один из других ящиков (в общем случае, на адрес *@<домен> попадает почта, приходящая на несуществующие почтовые адреса на этом домене). По умолчанию, он настроен отказывать в приёме такой почты.
Каждый почтовый ящик по умолчанию имеет адрес пересылки почты на самого себя. Вы можете удалить этот адрес. В сочетании с добавлением других адресов пересылки, это позволит вам просто пересылать почту, не оставляя ее в данном почтовом ящике.
Каждый почтовый ящик имеет логин и пароль для доступа к нему. Этим логином и паролем можно пользоваться вне зависимости от прочих настроек ящика. Подробнее о параметрах доступа к почтовым ящикам можно прочесть в разделе Доступ к почтовому серверу.
| ВНИМАНИЕ! Письма содержащие вирусы удаляются автоматически, без предупреждений и дополнительных уведомлений. |
Создание почтового ящика
Для создания почтового ящика в разделе Управление почтовыми ящиками надо нажать кнопку Добавить почтовый ящик. В форме создания почтового ящика следует указать максимальный размер ящика (в мегабайтах), указать адрес электронной почты, выбрать режим работы ящика («прием почты», «игнорирование», «отказ в приеме») и уровень фильтрации антиспама.
После создания будет отображена информация с реквизитами доступа к почтовому ящику: логин ящика и пароль. Эту информация следует использовать в почтовых клиентах.
Физически ящик будет готов к работе через некоторое время (не более 15 минут)
Добавление и удаление почтовых адресов приема
Добавить адреса приема почты можно на странице настроек почтового ящика, нажав на логин соответствующего ящика в их списке в разделе Управление почтовыми ящиками.
В форму Почтовые адреса приема следует вписать адрес ящика, выбрать домен из списка, по возможности указать комментарий. Адрес будет добавлен в течение 15 минут.
Ненужные почтовые адреса можно удалить из списка приема
Управление пересылкой почты
На странице настроек почтового ящика вы можете добавить e-mail адреса пересылки почты. Почта, попадающая в этот ящик, будет пересылаться на данные адреса, сохраняясь при этом в ящике. Если вы не хотите хранить пересылаемую почту, просто удалите Стандартный ящик из списка адресов пересылки.
Смена настроек размера, режима работы и антиспама
На странице настроек почтового ящика можно изменить максимальный размер ящика (в мегабайтах), а так-же режим работы и настройку фильтрации спама.
Режимы работы почтового ящика:
- Принимать почту — почта принимается и складывается в почтовый ящик
- Игнорировать — почта принимается, но не складывается в почтовый ящик, а молча удаляется
- Отказывать в приеме — почтовый сервер отказывает отправителю в приеме письма
Режимы работы антиспама:
- Выключен — если нравится читать спам
- Мягкий — если боитесь потерять нечто важное
- Средний — рекомендуется для корпоративной почты
- Жесткий — ко всем письмам применяются жесткие меры фильтрации
 |
ПРИМИТЕ К СВЕДЕНИЮ: Антиспам не удаляет письма. Он просто помечает их соответствующим образом, какие-то действия над помеченными письмами можно совершить, настроив соответствующим образом свой почтовый клиент. |
Категория:
- Инструкции по работе с панелью управления