Рецензенты:
Доцент УГЗ МЧС РБ, к.т.н. Гоман П. Н.
Снс ИФМ СО РАН, к.ф.-м.н. Базаров А. В.
Материалы, изложенные в книге, разработаны в рамках выполнения исследований по научным проектам Российского фонда фундаментальных исследований 17-29-05093 и 16-41-700831.
Архив с необходимыми для заданий файлами доступен по ссылке: https://yadi.sk/d/KOVbp3zI9WVXeQ
ВИДЕОУРОКИ доступны по ссылке: https://yadi.sk/d/O2Cmnzh-jBUOVQ?w=1
Персональная страница автора расположена по адресу: https://portal.tpu.ru/SHARED/f/FIREDANGER
© Николай Викторович Барановский, 2020
ISBN 978-5-0051-6700-2
Создано в интеллектуальной издательской системе Ridero
ГЛАВА 1. Построение зависимостей функций одной переменной
1.1 Построение одной зависимости функции одной переменной
В результате экспериментальных исследований зачастую получают одномерные массивы данных, которые необходимо представить визуально в виде кривых. Простейший случай — графическое представление одного массива в виде одной кривой. Табличная зависимость представлена в табл. 1.1 Пример графического представления такой зависимости представлен на рисунке. 1.1
Табл. 1.1 Экспериментальная зависимость φ (t)
Рис. 1.1 Пример графического представления зависимости φ (t)
Для начала работы с программой графического представления и анализа данных Origin Pro необходимо в меню Пуск найти и кликнуть на иконку программы. Откроется главное окно программы, представленное на рисунке 1.2.
Рис. 1.2 Главное окно программы
Следующим шагом следует сохранить новый проект в файл с заданным именем. В верхней панели выбрать меню File. В ниспадающем меню выбрать пункт Save Project As… В открывшемся меню выбрать путь сохранения, ввести название проекта пример 1.1
В результате на диске будет сохранен файл пример 1. OPJ
Теперь можно начинать работать с проектом. По умолчанию формируется рабочая книга Book 1, в которую нам надо ввести данные таблицы 1. Столбец A(X) предназначен для ввода аргумента, а столбец B(X) для ввода функциональной зависимости. Для ввода значения необходимо кликнуть на конкретной ячейке рабочей книги и ввести число. Для примера смотреть рисунок 1.3.
Рис. 1.3. Ввод значений в рабочую книгу
Когда все значения введены, следует в верхней панели выбрать пункт Plot. В ниспадающем меню выбрать пункт Line. Откроется боковое меню, в котором надо выбрать пункт Line. Откроется окно работы с графиком (см. рисунок 1.4).
В верхней части отметить галочкой соответствие между X и столбцом A рабочей книги, соответствие между Y и столбцом B.
Рис. 1.4. Окно работы с графиком
После этих действий нажмите кнопку OK. Откроется сформированный (еще не отформатированный) график (см. рисунок 1.5). На графики присутствуют различные элементы (см. рисунок 1.6).
Рис. 1.5. Неформатированный график
Рис. 1.6. Элементы графика
Необходимо отформатировать все элементы графика. Чтобы отформатировать аргумент или функцию необходимо дважды кликнуть на символе и ввести необходимый текст. В качестве аргумента время t, которое измеряется в секундах. Если вместо русской буквы отображается нечитаемый символ, то с помощью мыши выделите символ и в верхней панели выберите шрифт с русскими буквами, например, Arial Cyr. Если необходимо вставить букву греческого алфавита, то после двойного клика на надписи нажмите правую кнопку мыши и выберите во всплывающем меню пункт Symbol Map. В открывшемся окне выберите символ и нажмите Insert, затем Close. В надписи появиться необходимый символ. В нашем случае буква φ. График видоизмениться и будет соответствовать рисунку 1.7.
Рис. 1.7. График с форматированными подписями осей
Теперь необходимо отформатировать горизонтальную ось. Для этого сделайте двойной клик на горизонтальной оси. Откроется окно, в котором доступны различные вкладки. Нам необходима в первую очередь вкладка Scale (рис. 1.8).
Рис. 1.8. Форматирование осей. Вкладка Scale
В открывшейся вкладке установите начальное и конечное значение аргумента From — 1, To — 5. Установите приращение аргумента Increment (шаг, с которым будут отображаться значения аргумента под горизонтальной осью). Пусть приращение аргумента будет равно Increment — 1. Установите количество второстепенных делений на шкале горизонтальной оси. Пусть # Minor Ticks — 1. Нажмите Apply. Затем выберите вкладку Tick Labels (см. рис. 1.9).
Рис. 1.9. Форматирование оси. Вкладка Tick labels
В открывшейся вкладке введите размер цифр на оси аргумента, например Point — 20. Нажмите Apply. Откройте вкладку Title & Format (см. рис. 1.10). В открывшейся вкладке установите толщину горизонтальной оси Thickness, например, на значение 2,0. Нажмите Apply.
Рис. 1.10. Форматирование осей. Вкладка Title&Format
После завершения форматирования горизонтальной оси нажмите OK. Аналогичным образом форматируется вертикальная ось. После форматирования осей график должен принять вид, который представлен на рисунке 1.11.
Рис. 1.11. График с форматированными осями
Теперь необходимо отформатировать саму кривую (см. рис. 1.12). Для этого необходимо дважды кликнуть на самой кривой мышкой. Откроется окно форматирования кривой. В этом окне выберите способ соединения элементов кривой Connect — B-Spline. Это встроенная в программу функция сглаживания экспериментальных данных B-сплайнами. Затем выберите стиль кривой Style. Например, черточки Dash. Выберите толщину кривой Width, например, 2. Затем выберите цвет кривой Color. Например, Black. Нажмите Apply, затем OK. График должен принять вид, который представлен на рисунке 1.13.
Рис. 1.12. Окно форматирования кривой
Рис. 1.13. График с форматированной кривой
Следует позиционировать на графике легенду и произвести ее форматирование. Сначала кликнув мышкой и удерживая кнопку перетащите легенду в необходимую область графика. Затем нажмите на легенду правой кнопкой мышки и во всплывающем меню выберите пункт Properties. В области надписи введите элементы форматирования и подписи \l (1) \f: Symbol (j) \f: Arial ((t))
Вид окна представлен на рисунке 1.14.
Рис. 1.14. Окно форматирования легенды
Затем нажмите ОК. График примет окончательный вид, который представлен на рис. 1.15 и который совпадает с рисунком 1.1.
Рис. 1.15. Окончательный форматированный вид графика
Затем необходимо осуществить экспорт графика в файл. В процессе работы над проектом не забывайте периодически сохранять файл проекта. Для этого в верхней панели выбирайте пункт File и в ниспадающем меню выбирайте пункт Save Project.
Для экспорта форматированного графика в графический файл необходимо в верхней панели выбрать пункт File и в ниспадающем меню выбрать пункт Export Graphs. Появиться окно работы с экспортом файла в диалоговом режиме. См. рис. 1.16. Выбирайте необходимый формат графического файла (Image Type). Как правило, необходимо осуществить экспорт в файл с расширением *.jpg. Укажите имя файла и путь к рабочему каталогу (File name и Path). Назовите файл, например, пример 1. Нажмите на раскрывающемся пункте Image Settings. Установите разрешение DPI Resolution — 300 (как правило, требуется именно такое разрешение) и глубину цветности 24-bit Color (цветной рисунок) или 8-bit Gray Scale (полутоновый рисунок). Нажмите Preview, чтобы увидеть предварительный вид экспортируемого графика. Нажмите Apply. Нажмите OK.
Рис. 1.16. Окно экспорта графика в графический файл
Экспорт графика в файл произведен. Теперь его можно использовать для подготовки статьи, отчета, курсовой, дипломной работы или магистерской диссертации.
1.2 Построение экспериментальных данных
В результате экспериментальных исследований зачастую получают одномерные массивы данных, которые необходимо представить визуально в виде экспериментальных точек или аппроксимированных кривых с указанием экспериментальных точек. Простейший случай — графическое представление одного массива в виде экспериментальных точек на координатной плоскости. Табличная зависимость представлена в табл. 1.2 Пример графического представления в виде экспериментальных точек на координатной плоскости представлен на рисунке. 1.17.
Табл. 1.2 Экспериментальная зависимость φ (t)
Рис. 1.17 Вид графика с экспериментальными точками
Согласно инструкциям, освоенным на первом занятии необходимо ввести табличные данные в рабочую книгу Book 1. Затем в верхней панели выбрать пункт Plot. В ниспадающем меню следует выбрать пункт Symbol. В открывшемся боковом меню необходимо выбрать пункт Scatter. Откроется окно с установками графика, которое представлено на рис. 1.18. Необходимо поставить в соответствие X столбцу аргумента A, Y столбцу значений функции B.
Рис. 1.18. Окно установок графика
Затем следует нажать кнопку OK. Появится окно неформатированного графика с экспериментальными точками. См. рисунок 1.19.
Рис. 1.19. Неформатированный график с экспериментальными точками
Согласно информации, полученной на первом занятии, его следует отформатировать. После форматирования подписей, легенды, осей график примет вид, который представлен на рисунке 1.20.
Рис. 1.20. График с форматированными осями, подписями, легендой
При работе с данным графиком возможно также форматирование отображения экспериментальных точек. Для этого необходимо сделать двойной клик мышкой на одной из экспериментальных точек. Откроется окно работы с форматом отображения экспериментальных точек. См. рисунок 1.21.
Рис. 1.21 Окно форматирования экспериментальных точек
В открывшемся окне необходимо выбрать тип отображаемой экспериментальной точки, например, круг. Затем следует выбрать размер отображаемого символа Size, например, Size — 10. Эти цифры можно вписать в поле Size или выбрать допустимое значение в ниспадающем меню. Затем необходимо выбрать цвет символа Symbol Color. Пусть символ будет черного цвета. Затем нажмите OK. График примет вид, который представлен на рис. 1.22. Вид графика совпадает с рис. 1.17.
Рис. 1.22. Форматированный график с экспериментальными точками
Зачастую на координатной плоскости требуется помимо экспериментальных точек нанести информацию об ошибке эксперимента. Для этого в программе Origin имеются встроенные функции. Вид графика в нашем случае должен соответствовать картине, представленной на рис. 1.23.
Рис. 1.23. Пример графика с экспериментальными точками и указанием ошибки
Когда окно графика активно, выберете в верхней панели пункт Graph. В ниспадающем меню следует выбрать пункт Add Error Bars. Появится еще одно активное окно Error Bars (рисунок 1.24).
Рис. 1.24. Окно Error Bars
В этом окне следует указать или стандартное отклонение (Standart Deviation of Data) или, как правило, ошибку в процентах. Для определенности укажем ошибку 5%. Затем следует нажать кнопку ОК. График примет вид, представленный на рисунке 1.23. В рабочей книге появится дополнительный столбец C (с указанием ошибки) (рис. 1.25).
Рис. 1.25. Вид рабочей книги со столбцом ошибок
После форматирования подписей, легенды, осей и экспериментальных точек график примет вид, представленный на рисунке 1.26. Вид этого графика совпадет с рисунком 1.23.
Следующим шагом следует сделать экспорт графика в графический файл, например, с расширением *.JPG. Процедура экспорта графика была рассмотрена на первом занятии.
Рис. 1.26. Форматированный график — точки + ошибки
Зачастую в результате обработки экспериментальных данных необходимо помимо экспериментальных точек представить кривую, которая аппроксимирует и сглаживает экспериментальные данные (рисунок 1.27). Для построения такого графика необходимо активировать рабочую книгу Book 1 и в верхней панели выбрать пункт Plot. В ниспадающем меню выбрать пункт Line+Symbol. В открывшемся боковом меню выбрать пункт Line+Symbol. Откроется окно управления графиком. См. рисунок 1.27.
Рис. 1.27. Пример графика с отображением экспериментальных
точек и аппроксимирующей кривой
Необходимо поставить в соответствие X столбцу аргумента А, Y столбцу значений функции B. Затем нажать ОК. (рис. 1.28).
Рис. 1.28. Окно установки графика: точки+кривая
В результате указанных манипуляций будет сформировано неформатированный график, вид которого представлен на рис. 1.29.
Рис. 1.29. Неформатированный график: точки + кривая
После форматирования осей, подписей и легенды, график примет вид, который представлен на рис. 1.30.
Рис. 1.30. Вид графика с отформатированными подписями, легендой и осями
Затем следует отформатировать вид кривой и экспериментальных точек. Для этого необходимо сделать двойной клик на кривой. Откроется окно форматирования кривой и экспериментальных точек. Выберите вкладку Symbol для форматирования экспериментальных точек. См. рисунок 1.31.
Рис. 1.31. Формат кривой — вкладка Symbol
В открывшемся окне необходимо выбрать тип отображаемой экспериментальной точки, например, круг. Затем следует выбрать размер отображаемого символа Size, например, Size — 10. Эти цифры можно вписать в поле Size или выбрать допустимое значение в ниспадающем меню. Затем необходимо выбрать цвет символа Symbol Color. Пусть символ будет черного цвета. Затем нажмите OK. График примет вид, который представлен на рис. 1.32.
Рис. 1.32. Вид графика, после форматирования экспериментальных точек
Еще раз сделайте двойной клик мышкой на отображаемой кривой. Вновь откроется окно форматирования кривой (рис. 1.33).
Рис. 1.33. Окно форматирования кривой — вкладка Line
Выберите вкладку Line. Необходимо отформатировать кривую. Для сглаживания экспериментальной зависимости выберете способ соединения точек Connect — B-Spline. Стиль кривой, например Solid (сплошная линия). Толщина линии width — 2 пункта, цвет Color — Black (черный). Нажмите Apply, Затем ОК. График примет вид, представленный на рисунке 1.34.
Рис. 1.34. Форматированный график: экспериментальные точки + кривая
Нередко в результате графической обработки экспериментальных данных необходимо представить и экспериментальные точки с указанием ошибки и аппроксимирующую кривую (рисунок 1.35). В этом случае необходима дополнительная последовательность действий.
Рис. 1.35. Пример графика с нанесением экспериментальных точек, аппроксимирующей кривой и ошибок.
В верхней панели следует выбрать пункт Graph. В ниспадающем меню следует выбрать пункт Add Error Bars. Появится активное окно ввода ошибки Error Bars (рис. 1.36).
Рис. 1.36. Окно Error Bars
В этом окне следует указать или стандартное отклонение (Standart Deviation of Data) или, как правило, ошибку в процентах. Для определенности укажем ошибку 5%. Затем следует нажать кнопку ОК. График примет вид, представленный на рисунке 1.38. В рабочей книге появится дополнительный столбец C (с указанием ошибки) (рис. 1.37).
Рис. 1.37. Вид рабочей книги со столбцом ошибок
Затем следует сделать экспорт графика в файл графического формата, например, *.JPG. Полученный рисунок может быть использован при подготовке отчетной документации (и т.п.).
Рис. 1.38. Форматированный график: точки + кривая + ошибки
1.3 Построение нескольких зависимостей функций одной переменной
Нередко необходимо графически представить информацию, например, о серии опытов. Тогда следует построить несколько совмещенных кривых на одном графике. Простейший случай — построение двух совмещенных кривых на одном графике (рисунок 1.39). Первоначально необходимо заполнить рабочую книгу. Теперь потребуется не два, а три столбца. Один под аргумент и два под различные значения функции. Первоначально рабочая книга содержит два столбца, как показано на рисунке 1.40.
Рис. 1.39. Пример графика с двумя кривыми
Рис. 1.40. Вид рабочей книги
Чтобы добавить еще один столбец необходимо в верхней панели выбрать пункт Column.
В ниспадающем меню необходимо выбрать пункт Add New Columns. После выбора этого пункта появиться окно (см. рис. 1.41), в котором следует указать необходимое количество дополнительных столбцов. В нашем случае достаточно добавить один столбец. Затем нажмите кнопку ОК.
Рис. 1.41. Окно Add New Columns
После этих манипуляций в рабочей книге появится еще один столбец С. Необходимо заполнить столбцы рабочей книги, которая примет вид, приведенный на рис. 1.42.
Рис. 1.42. Вид рабочей книги с дополнительным столбцом
Возможны различные сценарии построения нескольких кривых. Следует в верхней панели выбрать пункт Plot. В ниспадающем меню выберете пункт Line. В открывшемся боковом меню также необходимо выбрать пункт Line. Откроется окно управления графиком, в котором появится еще один столбец. Необходимо поставить в соответствие X столбец А, Y столбцы B, C. Затем следует нажать кнопку ОК. Вид окна представлен на рисунке 1.43.
Рис. 1.43. Окно установки графика: случай построения двух кривых
Будет сформирован график с двумя кривыми (рисунок 1.44). В соответствии с ранее полученной информацией их необходимо отформатировать. После форматирования осей, легенды, подписей график приобретет вид, представленный на рисунке 1.45.
Рис. 1.44. Неформатированный график — 2 кривые
Рис. 1.45. Формат подписей, легенды, осей
Затем следует сделать двойной клик мышкой на одной из кривых. Откроется окно форматирования кривых. Сначала может открыться вкладка Group, где необходимо выбрать независимое форматирование кривых (Edit mode — Independent). См. рис. 1.46.
Рис. 1.46. Окно форматирования кривых — вкладка Group
Затем следует выбрать вкладку Line. В левой части открывшегося окна активировать необходимую кривую. Сначала активируем столбец B. Укажем в правой части окна параметры форматирования кривой. Нажмем кнопку Apply. Вид вкладки представлен на рисунке 1.47.
Рис. 1.47. Окно форматирования кривых — формат кривой столбца B
Затем следует в левой части вкладки активировать столбец С и настроить параметры форматирования. Затем нажать кнопку Apply. Вид вкладки представлен на рисунке 1.48. Затем следует нажать клавишу ОК. Вид отформатированного графика представлен на рисунке 1.49. Вид графика совпадает с рисунком 1.39.
Рис. 1.48. Окно форматирования кривых — формат кривой столбца С
Рис. 1.49. Форматированный график — две кривые
1.4 Совместное представление экспериментальных данных и результатов численного моделирования
При проведении научных исследований нередко возникает необходимость отобразить на одном графике несколько кривых, полученных в результате численного расчета совместно с данными эксперимента. Результаты эксперимента приведены в таблице 1.3 Ниже приведены распечатки файлов данных file1.dat и file2.dat, полученных численно. Вид графика в данном случае будет соответствовать рисунку 1.50.
Табл. 1.3 Экспериментальная зависимость φ (t)
Листинг 1. file1.dat
1.0 0.1
1.5 0
2.0 0
2.5 0.6
3.0 0.65
3.5 0.6
4.0 0.5
4.5 0.6
5.0 0.65
Листинг 2. file2.dat
1.0 0
1.5 0
2.0 0.3
2.5 0.5
3.0 0.6
3.5 0.6
4.0 0.45
4.5 0.65
Рис. 1.50 Пример графика с совмещенными результатами расчета
и эксперимента
Для построения такого графика запустите программу Origin. Откроется главное окно программы с пустой рабочей книгой (рисунок 1.51).
Рис. 1.51 Главное окно программы
Затем необходимо выполнить экспорт данных из файлов результатов численного моделирования (file1.dat и file2.dat). Для этого возможно два пути. Первый выполнить экспорт файлов поочередно. Для экспорта первого файла в верхней панели программы следует выбрать пункт File. В ниспадающем меню необходимо выбрать пункт Import. В боковом меню необходимо выбрать пункт Single ASCII (см. рисунок 1.52).
Рис. 1.52. Меню Import — Single ASCII
Откроется окно выбора файла данных. В этом окне выберете в диалоговом окне файл данных. Выделите его мышкой и нажмите мышкой кнопку Открыть (Open). Графически информация представлена на рисунке 1.53.
Рис. 1.53. Окно выбора файла для импорта одного файла данных
В результате этих манипуляций рабочая книга будет заполнена данными численного расчета, импортированными из файла file1.dat (см. рисунок 1.54).
Рис. 1.54. Рабочая книга с результатами file1.dat
Затем необходимо создать еще одну пустую рабочую книгу. Для этого следует выбрать пункт File на верхней панели программы. В ниспадающем меню выбрать пункт New. Откроется окно создания нового элемента проекта, в котором необходимо выбрать пункт Workbook и нажать кнопку ОК (см. рисунок 1.55).
Рис. 1.55. Окно создания нового элемента проекта
Затем следует повторить действия по импорту данных из второго файла file2.dat, которая аналогична импорту данных первого файла. В результате в проекте будет две рабочие книги с результатами численного расчета (см. рисунок 1.56).
Рис. 1.56. Две рабочие книги с результатами численного расчета
Рассмотрим второй способ импорта данных из двух файлов одновременно. Необходимо выбрать в верхней панели пункт File. В ниспадающем меню следует выбрать пункт Import. В открывшемся боковом меню необходимо выбрать пункт Multiple ASCII (см. рисунок 1.57).
Рис. 1.57. Выбор пункта Import — Multiple ASCII
В результате проделанных манипуляций откроется окно импорта данных из нескольких файлов. В окне выделите необходимые файлы и нажмите кнопку Add Files. В нижней части окна отобразятся импортируемые файлы (см. рисунок 1.58). Затем нажмите ОК.
Рис. 1.58. Окно импорта файлов Import — Multiple ASCII
В результате этих манипуляций откроется окно Обработчика импорта-экспорта (см. рисунок 1.59). Не меняя параметров следует нажать кнопку ОК. Если к тому времени в проекте есть рабочие книги с данными, то необходимо в пункте Import mode выбрать опцию Start New Books.
Рис. 1.59. Окно обработчика импорта
В результате этих манипуляций в проекте появиться две рабочие книги с результатами численных расчетов (см. рис. 1.60).
Рис. 1.60. Две рабочие книги с результатами численного расчета
Затем следует создать еще одну рабочую книгу для ввода экспериментальных данных. В результате в проекте будет три рабочие книги (см. рисунок 1.61).
Рис. 1.61. Рабочие книги с результатами расчетов
и экспериментальными данными
Сначала необходимо построить экспериментальные точки и аппроксимирующую кривую. Для этого необходимо активировать рабочую книгу с экспериментальными данными кликнув на ее названии мышкой. Затем следует в верхней панели выбрать пункт Plot. В ниспадающем меню выбрать пункт Line+Symbol. В боковом меню выберете пункт Line+Symbol. Откроется окно установок графика, в котором необходимо поставить соответствие переменным и столбцам (см. рисунок 1.62). Затем следует нажать кнопку ОК.
Рис. 1.62 Окно установок графика
В результате манипуляций появиться окно неформатированного графика с экспериментальными точками и аппроксимирующей кривой (см. рисунок 1.63).
Рис. 1.63. Неформатированный график с экспериментальными
точками и аппроксимирующей кривой.
Следует согласно ранее полученной информации отформатировать точки и кривую, нанести интервал ошибки эксперимента (см. рисунок 1.64).
Рис. 1.64. Форматированная кривая и экспериментальные точки с ошибкой
Затем необходимо последовательно добавить две кривые численного расчета. Для добавления первой кривой необходимо сделать окно графика активным и в верхней панели выбрать пункт Graph. В ниспадающем меню выбрать пункт Add Plot to Layer. В боковом меню необходимо выбрать пункт Line. Графически информация представлена на рисунке 1.65.
Рис. 1.65. Выбор меню добавления кривой на активный график
В результате откроется окно управления опциями добавления кривой на график (см. рисунок 1.66).
В области Available Data должна быть выбрана опция Worksheets in Project. В верхней части окна следует выбрать рабочий лист с данными первого файла результатов (file1.dat). После этого в средней части окна отобразится доступный для выбора столбец B. Следует его выделить кликнув мышкой на эту строку. Затем следует нажать, ставшую активной, кнопку Add. В результате в нижней части окна отобразится еще один слой с результатами численного расчета (см. рисунок 1.67). Затем следует нажать кнопку ОК.
Рис. 1.66. Окно управления добавлением кривой на график
Рис. 1.67. Окно установок добавления кривой с выбранными опциями
В результате на графике появится еще одна кривая численного расчета (см. рисунок 1.68).
Рис. 1.68. Неформатированный график: эксперимент
и одна кривая численного расчета
Аналогичным образом следует добавить кривую соответствующую данным из файла file2.dat. График примет вид, представленный на рисунке 1.69.
Рис. 1.69. Неформатированный график: эксперимент
и две кривые численного расчета
Теперь следует отформатировать кривые численного расчета. Для этого следует кликнуть мышкой на одной из кривой. Откроется окно форматирования кривых в правой части и выбора слоя графика в левой части окна. См. рисунок 1.70.
Следует выбрать в левой части окна кривую кликнув на соответствующем слое мышкой (он станет подсвечен другим цветом). Пусть первая кривая форматируется следующем образом: соединение Connect типа Spline, Style типа Dash, толщина width — 2, цвет Color — черный. Пусть формат второй кривой: соединение Connect типа Spline, Style типа Dash Dot, толщина width — 2, цвет Color — черный.
Рис. 1.70. Окно форматирования кривых на графике
Затем следует нажать Apply и OK. График примет вид, который представлен на рисунке 1.71.
Рис. 1.71. Неформатированный график: все кривые отформатированы
Затем следует отформатировать оси и подписи (см. рисунок 1.72).
Рис. 1.72. График с неформатированной легендой
Затем следует отформатировать легенду. Для этого кликнув на одной из кривой необходимо в открывшемся окне (рис. 1.73) посмотреть последовательность слоев на графике в левой части окна. После этого необходимо правой кнопкой мышки кликнуть на легенде и выбрать пункт Properties. Откроется окно форматирования легенды (рис. 1.74).
Рис. 1.73. Не заполненное окно форматирования легенды
Затем следует заполнить окно форматирования легенды в соответствии с данными окна форматирования кривых (рис. 1.72). См. рисунок 1.74.
Рис. 1.74. Заполненное окно форматирования легенды
В результате график примет окончательный вид, который представлен на рисунке 1.75, и который совпадает с рис. 1.50
Рис. 1.75. Форматированный график с данными эксперимента
и двумя кривыми численного расчета
Затем необходимо осуществить экспорт графика в файл. В процессе работы над проектом не забывайте периодически сохранять файл проекта. Для этого в верхней панели выбирайте пункт File и в ниспадающем меню выбирайте пункт Save Project.
Экспорт графика в файл произведен. Теперь его можно использовать для подготовки статьи, отчета, курсовой, дипломной работы или магистерской диссертации.
1.5 Банк заданий к Главе 1
ЗАДАНИЕ 1
Построить кривую по таблично заданным данным:
Табл. 1 Зависимость φ (t)
Оформить подписи аргумента и значения функции. Отформатировать горизонтальную координатную ось: начало графика — 0, окончание графика — 2.5, приращение — 0.5, размер цифр в подписи — 20 пунктов, толщина линии — 2 пункта. Отформатировать вертикальную координатную ось: начало графика — 0.5, окончание графика — 1, приращение — 0.1, размер цифр в подписи — 20 пунктов, толщина линии — 2 пункта. Отформатировать кривую: способ соединения точек — B-Spline, стиль — Solid (сплошная линия), толщина — 2 пункта, цвет — черный. Оформить легенду: φ (t)
ЗАДАНИЕ 2
Построить кривую по таблично заданным данным:
Табл. 1 Зависимость φ (t)
Оформить подписи аргумента и значения функции. Отформатировать горизонтальную координатную ось: начало графика — 0, окончание графика — 5, приращение — 1, размер цифр в подписи — 20 пунктов, толщина линии — 2 пункта. Отформатировать вертикальную координатную ось: начало графика — 0.5, окончание графика — 1, приращение — 0.1, размер цифр в подписи — 20 пунктов, толщина линии — 2 пункта. Отформатировать кривую: способ соединения точек — B-Spline, стиль — Dash (линия черточками), толщина — 2 пункта, цвет — черный. Оформить легенду: φ (t)
ЗАДАНИЕ 3
Построить кривую по таблично заданным данным:
Табл. 1 Зависимость λ (t)
Оформить подписи аргумента и значения функции. Отформатировать горизонтальную координатную ось: начало графика — 0, окончание графика — 5, приращение — 1, размер цифр в подписи — 20 пунктов, толщина линии — 2 пункта. Отформатировать вертикальную координатную ось: начало графика — 0.1, окончание графика — 0.4, приращение — 0.05, размер цифр в подписи — 20 пунктов, толщина линии — 2 пункта. Отформатировать кривую: способ соединения точек — Spline, стиль — Dot (линия точками), толщина — 2 пункта, цвет — черный. Оформить легенду: λ (t)
ЗАДАНИЕ 4
Построить кривую по таблично заданным данным:
Табл. 1 Зависимость λ (t)
Оформить подписи аргумента и значения функции. Отформатировать горизонтальную координатную ось: начало графика — 1, окончание графика — 3, приращение — 0.5, размер цифр в подписи — 18 пунктов, толщина линии — 2 пункта. Отформатировать вертикальную координатную ось: начало графика — 0.15, окончание графика — 0.35, приращение — 0.05, размер цифр в подписи — 18 пунктов, толщина линии — 2 пункта. Отформатировать кривую: способ соединения точек — B-Spline, стиль — Dash Dot (линия точка-тире), толщина — 2 пункта, цвет — черный. Оформить легенду: λ (t)
ЗАДАНИЕ 5
Построить кривую по таблично заданным данным:
Табл. 1 Зависимость φ (t)
Оформить подписи аргумента и значения функции. Отформатировать горизонтальную координатную ось: начало графика — 0, окончание графика — 0.4, приращение — 0.1, размер цифр в подписи — 18 пунктов, толщина линии — 2 пункта. Отформатировать вертикальную координатную ось: начало графика — 0.5, окончание графика — 0.9, приращение — 0.05, размер цифр в подписи — 18 пунктов, толщина линии — 2 пункта. Отформатировать кривую: способ соединения точек — Spline, стиль — Solid (сплошная линия), толщина — 2 пункта, цвет — черный. Оформить легенду: φ (t)
ЗАДАНИЕ 6
Построить кривую по таблично заданным данным:
Табл. 1 Зависимость φ (t)
Оформить подписи аргумента и значения функции. Отформатировать горизонтальную координатную ось: начало графика — 0, окончание графика — 0.4, приращение — 0.1, размер цифр в подписи — 20 пунктов, толщина линии — 2 пункта. Отформатировать вертикальную координатную ось: начало графика — 0.5, окончание графика — 1, приращение — 0.1, размер цифр в подписи — 20 пунктов, толщина линии — 2 пункта. Отформатировать кривую: способ соединения точек — B-Spline, стиль — Solid (сплошная линия), толщина — 2 пункта, цвет — черный. Оформить легенду: φ (t)
ЗАДАНИЕ 7
Построить кривую по таблично заданным данным:
Табл. 1 Зависимость ρ (t)
Оформить подписи аргумента и значения функции. Отформатировать горизонтальную координатную ось: начало графика — 0, окончание графика — 0.4, приращение — 0.1, размер цифр в подписи — 18 пунктов, толщина линии — 2 пункта. Отформатировать вертикальную координатную ось: начало графика — 460, окончание графика — 500, приращение — 10, размер цифр в подписи — 18 пунктов, толщина линии — 2 пункта. Отформатировать кривую: способ соединения точек — B-Spline, стиль — Dash (линия черточками), толщина — 2 пункта, цвет — черный. Оформить легенду: ρ (t)
ЗАДАНИЕ 8
Построить кривую по таблично заданным данным:
Табл. 1 Зависимость ρ (t)
Оформить подписи аргумента и значения функции. Отформатировать горизонтальную координатную ось: начало графика — 0.1, окончание графика — 0.5, приращение — 0.1, размер цифр в подписи — 20 пунктов, толщина линии — 2 пункта. Отформатировать вертикальную координатную ось: начало графика — 460, окончание графика — 500, приращение — 10, размер цифр в подписи — 20 пунктов, толщина линии — 2 пункта. Отформатировать кривую: способ соединения точек — Spline, стиль — Dash Dot (линия точка-тире), толщина — 2 пункта, цвет — черный. Оформить легенду: ρ (t)
ЗАДАНИЕ 9
1.1 Построить график по таблично заданным данным:
Табл. 1 Зависимость φ (t)
а) построить экспериментальные точки с указанием ошибок
Нанести экспериментальные точки в виде круга. Размер символа — 11. Цвет — черный. Величина ошибки — 4%.
б) построить экспериментальные точки и аппроксимирующую кривую
Нанести экспериментальные точки в виде круга. Размер символа — 11. Цвет — черный. Величина ошибки — 4%.
Отформатировать кривую: способ соединения точек — B-Spline, стиль — Solid (сплошная линия), толщина — 2 пункта, цвет — черный.
1.2 Построить график с двумя совмещенными кривыми по данным:
Табл. 2 Зависимость φ (t)
Отформатировать кривую 1: способ соединения точек — B-Spline, стиль — Solid (сплошная линия), толщина — 2 пункта, цвет — черный.
Отформатировать кривую 2: способ соединения точек — B-Spline, стиль — Dash (линия из тире), толщина — 2 пункта, цвет — черный.
Оформить подписи аргумента и значения функции. Отформатировать горизонтальную координатную ось: начало графика — 0, окончание графика — 2.5, приращение — 0.5, размер цифр в подписи — 20 пунктов, толщина линии — 2 пункта. Отформатировать вертикальную координатную ось: начало графика — 0.4, окончание графика — 1, приращение — 0.1, размер цифр в подписи — 20 пунктов, толщина линии — 2 пункта. Оформить легенду: φ (t)
ЗАДАНИЕ 10
1.1 Построить график по таблично заданным данным:
Табл. 1 Зависимость φ (t)
а) построить экспериментальные точки с указанием ошибок
Нанести экспериментальные точки в виде треугольника. Размер символа — 10. Цвет — черный. Величина ошибки — 5%.
б) построить экспериментальные точки и аппроксимирующую кривую
Нанести экспериментальные точки в виде треугольника. Размер символа — 10. Цвет — черный. Величина ошибки — 5%.
Отформатировать кривую: способ соединения точек — Spline, стиль — Dash (линия тире), толщина — 2 пункта, цвет — черный.
1.2 Построить график с двумя совмещенными кривыми по данным:
Табл. 2 Зависимость φ (t)
Отформатировать кривую 1: способ соединения точек — Spline, стиль — Dash (линия тире), толщина — 2 пункта, цвет — черный.
Конец ознакомительного фрагмента.
Search code, repositories, users, issues, pull requests…
Provide feedback
Saved searches
Use saved searches to filter your results more quickly
Sign up
ФЕДЕРАЛЬНОЕ АГЕНТСТВО ПО ОБРАЗОВАНИЮ АСТРАХАНСКИЙ ГОСУДАРСТВЕННЫЙ УНИВЕРСИТЕТ
О.П. Исакова, Ю.Ю. Тарасевич
Обработка и визуализация данных физических экспериментов с помощью
пакета Origin
Астрахань, 2007
Исакова О.П., Тарасевич Ю.Ю., 2007
ББК
Рецензенты:
Исакова О.П., Тарасевич Ю.Ю. Обработка и визуализация данных физических экспериментов с помощью пакета Origin. Учебнометодическое пособие. – Астрахань, 2007.
В книге рассмотрены.
Предназначено для студентов II курса, обучающихся по направлению «Физика».
ISBN XXXXXXXXXXXXXXX
©Исакова О.П., Тарасевич Ю.Ю., 2007
|
Исакова О.П., Тарасевич Ю.Ю., 2007 |
2 |
|
Содержание |
||
|
Введение………………………………………………………………………………………………… |
4 |
|
|
1. |
Знакомство с основными возможностями пакета Origin ………………………. |
6 |
|
1.1.Таблицы и графики………………………………………………………………………. |
10 |
|
|
1.2. Форматирование графиков ………………………………………………………….. |
15 |
|
|
1.3. Сложные графики. Слои ……………………………………………………………… |
22 |
|
|
1.4. Формирование листа отчета ………………………………………………………… |
31 |
|
|
2. |
Функциональные масштабы………………………………………………………………. |
34 |
|
3. |
Разрыв оси, вставка увеличенного фрагмента графика ………………………. |
40 |
|
3.1. Разрывы осей координат……………………………………………………………… |
40 |
|
|
3.2. Вставка увеличенных фрагментов графика………………………………….. |
43 |
|
|
4. |
Импортирование данных и дифференцирование графиков ………………… |
45 |
|
4.1. Импортирование данных …………………………………………………………….. |
45 |
|
|
4.2. Отображение на графике погрешностей экспериментальных данных |
||
|
………………………………………………………………………………………………………….. |
47 |
|
|
4.3. Дифференцирование графиков…………………………………………………….. |
49 |
|
|
5. |
Фурье-фильтрация экспериментальных данных ………………………………… |
52 |
|
6. |
Аппроксимация нелинейными функциями ………………………………………… |
57 |
|
Упражнение………………………………………………………………………………………….. |
61 |
|
|
Приложение …………………………………………………………………………………………. |
63 |
|
|
Метод наименьших квадратов……………………………………………………………. |
63 |
|
|
Фурье-фильтрация …………………………………………………………………………….. |
64 |
|
|
Элементарные сведения по теории перколяции………………………………….. |
66 |
|
Исакова О.П., Тарасевич Ю.Ю., 2007 |
3 |
Введение
Теории приходят и уходят, а примеры остаются.
И.М.Гельфанд
Настоящее учебно-методическое пособие адресовано в первую очередь студентам-физикам. Однако, мы надеемся, что оно может быть полезно также студентам других естественнонаучных и инженерных специальностей – всем тем, кому по роду своей деятельности приходится иметь дело с анализом и визуализацией экспериментальных данных.
На рынке программных продуктов можно найти множество коммерческих и бесплатно распространяемых программ, позволяющих облегчить трудоемкий процесс обработки данных и их представления в компактном, удобном и наглядном виде. Назовем только некоторые из них: Axum (MathSoft Inc.), SigmaPlot (Systat Software Inc.), SmartDraw, GNUplot. Каждая из этих программ имеет своих более или менее многочисленных поклонников, которые привыкли к используемой программе, научились решать с ее помощью типовые задачи, встречающиеся в их практике, и, естественно, не очень охотно согласятся потратить время и силы для освоения какой-либо иной программы до тех пор, пока не столкнутся с задачей, которая окажется не по зубам привычному пакету. Мир программных продуктов удивительно многообразен, и остается только сожалеть, что многие наши соотечественники в силу различных причин полагают, что Microsoft Office – вершина программистской мысли. Конечно, проводить обработку и визуализацию экспериментальных данных можно и с помощью MS Excel, однако это программа разрабатывалась для решения повседневных офисных задач. Деятельность физика мало схожа с работой клерка – для его задач необходимы программные продукты, создававшиеся совершенно для других целей. Мы не тешим себя надеждой, что наш скромный труд способен поколебать империю Microsoft и обратить значительное число пользователей в иную веру, но надеемся, что он окажется одной из тех капель, которая точит камень.
Изложение материала, как это следует из названия, опирается на пакет Origin. Наш выбор программного продукта во многом субъективен и определен следующими обстоятельствами. Один из соавторов настоящего учебно-методического пособия впервые от коллег-физиков услышал восторженные отзывы о пакете Origin в 1998 году на международной конференции. С тех пор он имел возможность неоднократно убедиться, что пакет Origin широко используется физиками во всем мире. Полистав какой-либо солидный физический журнал, например, Physical Review, специалист, знакомый с пакетом Origin, без труда определит, что многие иллюстрации
|
Исакова О.П., Тарасевич Ю.Ю., 2007 |
4 |
создавались именно с помощью этого пакета. Собственный многолетний опыт использования пакета при подготовке научных публикаций позволяет утверждать, что пакет способен облегчить жизнь физика при обработке данных и подготовке иллюстраций в самых сложных случаях.
Особенностью данного учебно-методического пособия является то, что оно целиком опирается на реальные задачи, которые приходилось решать соавторам как в научных исследованиях, так и при проведении занятий. Мы убеждены, что учить нужно на конкретных и осмысленных примерах, которые способны убедить студента в действительной полезности преподносимых ему знаний. Тем самым мы пытаемся восстановить равновесие между классической университетской системой образования, ориентированной на фундаментальные знания, и потребностями реальной жизни, в которой зачастую требуются практические навыки («полезные знания») – быстро устаревающие, но приносящие прибыль здесь и сейчас.
Опыт преподавания пакета Origin на конкретных примерах убеждает нас в том, что при таком подходе студенты с первого же занятия получают стимул изучать пакет, активно применяют его при выполнении лабораторных работ и проведении научных исследований, самостоятельно осваивают дополнительные возможности пакета, обращаются с просьбами подсказать, как можно решить ту или иную возникшую у них задачу. Поскольку все студенты знакомы с MS Excel, они быстро убеждаются в том, что Origin – именно тот инструмент, который создан специально для физиков.
Учебно-методическое пособие, естественно, не охватывает всего круга задач, с которыми может столкнуться физик. Наша задача – убедить студентов в полезности изучения этого пакета и стимулировать их самостоятельно осваивать пакет, сообразуясь со своими конкретными потребностями.
На протяжении всего текста мы старались последовательно закреплять приобретенные знания: часть работы предлагается выполнять самостоятельно, новая информация вводится очень небольшими порциями и опирается на полученные ранее знания. В конце текста приводятся задания для самостоятельной работы, которые должны помочь закрепить изученный материал.
Предполагается, что учебно-методическое пособие будет полезно при изучении дисциплины ЕН.Ф.02 «Общий физический практикум» и темы «Обработка экспериментальных данных» в рамках раздела «Численные методы и математическое моделирование» дисциплины ЕН.Ф.04 «Информатика» студентами направления 510400 «Физика» и других физических направлений и специальностей.
|
Исакова О.П., Тарасевич Ю.Ю., 2007 |
5 |
1. Знакомство с основными возможностями пакета Origin
Знакомство с простейшими и наиболее часто используемыми возможностями пакета Origin проведем на примере конкретной лабораторной работы, которую выполняют студенты в рамках физического практикума. По сравнению с оригинальной лабораторной работой приводимый ниже текст сокращен в части краткой теории. Приводимые экспериментальные данные получены на реальной лабораторной установке.
Лабораторная работа: Изучение влияния сопротивления нагрузки на напряжение, мощность, КПД источников тока
Цель работы: исследование влияния нагрузки на нагрузочную характеристику источника тока и режим его работы в электрических цепях. Одновременно в работе определяется ЭДС и внутреннее сопротивление источника тока. Одним из результатов работы является экспериментальное доказательство необходимости согласования нагрузки с источником для получения максимальной мощности.
Оборудование: тестер, мультиметр, магазин сопротивлений.
Краткая теория
Замкнутая электрическая цепь состоит из источников тока и нагрузок. Источником тока называется участок цепи, на котором действуют сторонние силы. Под сторонними силами понимаются любые силы неэлектростатического характера. Участок цепи, на котором сторонних сил нет, называется нагрузкой.
Важнейшими характеристиками источника тока являются его электродвижущая сила (ЭДС – ε ) и внутреннее сопротивление r. Электродвижущей силой источника тока называется работа сторонних сил ( Aст ) по
переносу единичного положительного заряда внутри источника тока:
|
ε = |
Aст |
. |
(1.1) |
|
q |
Работа электростатических сил по переносу единичного положительного заряда между двумя точками цепи называется разностью потенциалов между этими точками:
|
ϕ −ϕ |
2 |
= ϕ = |
Aст |
. |
(1.2) |
|
1 |
q |
||||
Полная работа по переносу единичного положительного заряда между двумя точками цепи называется напряжением между этими точками:
|
Исакова О.П., Тарасевич Ю.Ю., 2007 |
6 |

|
U = |
A |
. |
(1.3) |
|
q |
Между U и φ имеется связь, вытекающая из формул (1.1), (1.2) и
(1.3)
Обозначив внутреннее сопротивление источника тока r и подставив закон Ома U = Ir в уравнение связи (1.4), получим для разности потенциалов на выходе источника тока:
Поскольку ЭДС в нагрузке отсутствует, а электрическое поле является потенциальным, то легко получить, что разность потенциалов на вы-
|
ходе источника тока равна падению напряжения на нагрузке ( |
ϕист =Uнагр ). |
|
В соответствии с этим выражение (1.5) можно записать |
|
|
U = ε − Ir , |
(1.6) |
где U — падение напряжения на нагрузке.
Зависимость U(I) называется нагрузочной характеристикой источника тока. Как следует из выражения (1.6), построив график U(I), можно найти ε источника тока и его r, по значениям отсекаемых на осях U и I линией нагрузочной характеристики
|
ε =U |
, r = |
ε |
. |
(1.7) |
|
|
I=0 |
|||||
|
IU =0 |
|||||
Из определения мощности как скорости совершения работы N = dA , dt
определения ε (1.1) и определения силы тока I = dq можно получить фор-
|
dt |
||||||
|
мулу мощности, развиваемую источником ЭДС, |
||||||
|
N = ε I . |
(1.8) |
|||||
|
Подставив в (1.8) закон Ома для полной цепи I = |
ε |
, получим |
||||
|
полную мощность, выделяемую во всей цепи: |
R + r |
|||||
|
N = |
ε 2 |
|||||
|
. |
(1.9) |
|||||
|
R + r |
||||||
|
В нагрузке выделяется только часть этой мощности, |
||||||
|
NR =UI , |
(1.10) |
|||||
|
или |
||||||
|
N |
R |
= I2R , |
(1.11) |
|||
или
|
Исакова О.П., Тарасевич Ю.Ю., 2007 |
7 |

|
N |
= |
ε 2R |
, |
(1.12) |
||
|
R |
(R + r)2 |
|||||
которая называется полезной мощностью. Максимальная мощность в нагрузке будет выделятся при.R = r .
Отношение полезной мощности к полной, развиваемой ЭДС в цепи, называется коэффициентом полезного действия (КПД) источником тока:
|
η = |
NR |
. |
(1.13) |
|
|
N |
||||
|
Используя выражение (1.9) и (1.12), можно получить формулу |
||||
|
η = |
R |
, |
(1.14) |
|
|
R + r |
из которой видно, что КПД источника тока зависит от нагрузочного сопротивления R. Согласно формуле (1.14) для случая согласованной нагрузки (т. е. когда R = r ) η = 0,5.
Исследуем зависимость полезной мощности и КПД от силы тока. Для этого в выражение для полезной мощности (1.10) необходимо подставить значение напряжения U, используя формулу (1.6). Получим
|
NR = I(ε − Ir), |
(1.15) |
||
|
или |
|||
|
N |
R |
= ε I − I2r |
(1.16) |
Графически эта зависимость изображается параболой.
Теперь исследуем условие максимума КПД. Подставляя в выражение (1.13) формулы (1.10) и (1.8), получим
|
η = |
U |
(1.17) |
|||||
|
ε |
|||||||
|
и с учетом (1.6), выражение для КПД примет вид |
|||||||
|
η = |
ε − Ir =1− |
I |
r . |
(1.18) |
|||
|
ε |
|||||||
|
ε |
Зависимость КПД от силы тока линейная η(I) =1− εI r .
Рис. 1. Схема установки
|
Исакова О.П., Тарасевич Ю.Ю., 2007 |
8 |
В данной установке источником постоянной тока является выпрямительное устройство с встроенным сопротивлением. Нагрузкой является переменный резистор R. Ток и напряжение на нагрузке измеряется миллиамперметром и вольтметром соответственно.
Порядок выполнения работы
1.Подключить прибор к источнику питания с напряжением 220 В.
2.Изменяя сопротивление нагрузки от минимального до максимального значения, замеряют соответствующие токи и напряжения на нагрузке.
3.Результаты измерений представить в виде таблицы, в которой должно быть около 10 значений напряжения.
|
n |
U |
I |
R |
ΝR |
N |
η |
4.По данным 3 и 2 колонок таблицы построить график нагрузочной характеристики источника тока U=U(I).
5.Экстраполируя нагрузочную линию до пересечения с осями U и I, находят по формуле (1.7) ε и r источника.
6.Произвести по закону Ома вычисление сопротивления нагрузки.
7.По формуле (10) рассчитать мощность ΝR , выделяемую на нагрузке и результаты занести в таблицу.
8.Построить график зависимости мощности в нагрузке ΝR , от сопротивления нагрузки NR = NR (R) .
9.По построенному графику проверить условие получения максимальной
нагрузки R = r .
10.По формуле (1.8) рассчитать полную мощность N, записав результаты расчета в таблицу.
11.По определению коэффициента полезного действия (1.13) рассчитать КПД источника тока. Все значения η занести в таблицу.
12.Согласно данным в таблице построить график зависимости КПД от сопротивления нагрузки η =η(R).
13.Согласно данным в таблице построить график зависимости КПД, полной и полезной мощности от силы тока по формулам (1.8), (1.16) и (1.18).
Для обработки и визуализации экспериментальных данных, полученных в ходе выполнения лабораторной работы, воспользуемся пакетом Origin.
|
Исакова О.П., Тарасевич Ю.Ю., 2007 |
9 |

1.1.Таблицы и графики
Запустить программу Origin Pro 7, появится окно Data 1 с таблицей для заполнения данными (рис. 1.1). Заполнить таблицу полученными при выполнении эксперимента значениями (рис. 1.2).
Рис. 1.1. Внешний вид окна с таблицей для данных
Рис.1.2 Пример таблицы с экспериментальными данными.
Подписать колонки.
Для этого по заголовку колонки A (заголовок выделен серым цветом) щелкнуть правой кнопкой мыши. В появившемся окне выбрать пункт меню Properties (свойства). Появится диалоговое окно Worksheet Column
|
Исакова О.П., Тарасевич Ю.Ю., 2007 |
10 |
Соседние файлы в предмете [НЕСОРТИРОВАННОЕ]
- #
- #
- #
- #
- #
- #
- #
- #
- #
- #
- #
Данный раздел будет посвящен одному из ключевых продуктов для построения научной графики: диаграмм и графиков.
Страница создана 08.03.2021 и только начата!
Для тех, кто всё же будет пытаться читать эти фрагменты, я сразу хочу обозначить колоссальную сложность (или ёмкость) программы.
К этому можно подойти с десятка сторон, но я пока их не выбрал.
Полагаю, что мои читатели в курсе броуновского движения.
Мой опыт говорит о том, что большинство предпочтет прямое последовательное решение реальных задач, но оно неосуществимо без базового понимания.
Здесь это ещё играет дополнительную и ощутимую роль.
Терпите!
Данная программа выделена для первичного описания по результатам анализа использования аналогичного ПО в подразделениях НИИ, задействованных в научной работе студентов ВХК.
OriginPro
Основной теоретический раздел см. Диаграммы и графики.
Введение
Программа входит в тройку лидеров по использованию на территории бывшего СССР.
Нарочно не буду здесь озвучивать список, но, для настоящих Ученых, данное приложение окажется на первом месте.
Версия OriginPro 2019b (64-bit) 9.6.5.169. ©1991-2019.
Цена на март 2021 (OriginPro 2021): коммерческая не указана ($435 ежегодно), академическая $850 (или $255 ежегодно) (только США и Канада).
На сайте регионального дистрибьютора (SoftLine) цены начинаются от 130000 руб.
Страница на сайте производителя.
В качестве программы просмотра разработчик предлагает бесплатно скачать и установить версию Origin Viewer 9.6.5.
Поддерживаются ОС от Windows 7, размер составляет 30 Мб.
Главное окно программы
Окно OriginPro устроено несколько сложнее, чем в большинстве других программ.
Всё пространство вокруг рабочей области (по периметру) используется для рабочих инструментов (панелей).
Строка состояния расположена в нижней части экрана и рабочего поля, на котором размещаются окна проектов.
По умолчанию, справа открыты окна Менеджера объектов (Object Manager) и Приложения (Apps).
Специально проведенное исследование показывает, что для полного доступа ко всем элементам, выводимым по умолчанию, потребуется пространство на экране в 1459*821 точек.
Отсюда вытекают только два допустимых недорогих варианта разрешения: 1600*900 (HD+) и 1920*1080 (Full HD).
В противном случае будут скрываться элементы панелей.
Разрешение 1280 точек по ширине доступно только при закрытии панелей или их смещении в дополнительную строку, что уменьшит рабочую высоту.

При необходимости, вы можете обратиться к общему описанию работы с окнами.
Ознакомиться с этим материалом рекомендуется всем, так как практика показывает, что часть приемов работы неизвестна большинству пользователей.
А за счет них можно ускорить работу, либо создать максимально комфортные условия.
Главное меню
Первое, что бросилось в глаза при начале описания — систематическое отсутствие подсказок для стандартных клавиатурных сочетаний.
По мере возможности они будут добавлены.
Ввиду колоссальной сложности и объема, меню будет разбиваться на страницы.
| File | |||||
| New ▸ Clone Curent Project… |
|
||||
| Open… Ctrl+O Open Excel… Ctrl+E Append… Close |
|||||
| Save Project Ctrl+S Save Project As |
|||||
| Save Window As… Save Template As… |
|||||
| Save Workbook As Analysis Template… Add Word Bookmarks to Analysis Template… Batch Processing… |
|||||
| Print… Ctrl+P Print Preview Page Setup… |
|||||
| Export ▸ Recent Exports ▸ |
|||||
| Recent Books ▸ Recent Graphs ▸ Recent Projects ▸ |
|||||
| Exit Alt+F4 |
Панели инструментов
Standard:
Style:
Tools:
Иллюстрации
Литература
- Учебный раздел на сайте разработчика.
- Origin User Guide, 2018, 334 р.
- Inserting Origin symbols in a figure caption in Microsoft Word
- Исакова О.П., Тарасевич Ю.Ю. Обработка и визуализация данных физических экспериментов с помощью пакета Origin. Учебно-методическое пособие. — Астрахань, 2007, 67 с. ().
- Исакова О.П., Тарасевич Ю.Ю., Юзюк Ю.И. Обработка и визуализация данных физических экспериментов с помощью пакета Origin. Анализ и обработка спектров. Учебно-методическое пособие. — Ростов-на-Дону, Южный федеральный университет, 2007, 76 с. ().
- Богданов А.А. Визуализация данных в Microcal Origin. — М.: Альтекс-А, 2003, 112 с. ().
- Менжевицкий В.С. Графическое отображение данных с использованием пакета Origin. Учебно-методическое пособие. — Казань: Казанский (Приволжский) федеральный университет, 2013. — 56 с. ().

Основы работы с пакетом Origin 8. 1 Pro и аналогами Краткое руководство для студентов младших курсов ФФФХИ МГУ имени М. В. Ломоносова 1

Раздел 1. Окно программы и построение простейшего графика. 2

3 Основное окно программы

Цель: 4 Ручной ввод данных и построение графиков
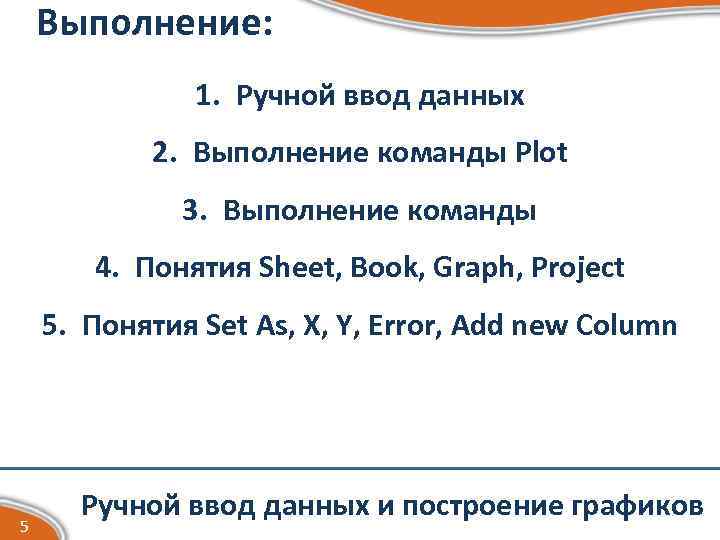
Выполнение: 1. Ручной ввод данных 2. Выполнение команды Plot 3. Выполнение команды 4. Понятия Sheet, Book, Graph, Project 5. Понятия Set As, X, Y, Error, Add new Column 5 Ручной ввод данных и построение графиков

Выполнение: 6 Ручной ввод данных и построение графиков

Цель: 7 Изменение параметров графика, Properties, вкладка Scale

Выполнение: 1. Окно Properties у столбцов объекта Book, 2. Ввод имен столбцов (Function, Coordinate) 3. Окно Properties, Вкладка Scale у осей объекта Plot 4. Индивидуальная и автоматическая настройка осей 5. Понятия диапазона значений From – To 6. Понятие типа шкалы 7. Понятие инкремента, Major и Minor Ticks 8. Выбор оси (вертикальная, горизонтальная) 8 Ручной ввод данных и построение графиков

Выполнение: 1. Окно Plot Details, быстрое изменение типа графика 2. Параметры Size , тип точек/линии графика 3. Цвет графика 9 Ручной ввод данных и построение графиков

Цель: 10 Изменение параметров графика, Properties, вкладка Grid Lines

Выполнение: 1. Окно Properties, Вкладка Grid Lines у осей объекта Plot 2. Создание сетки и направляющих 3. Понятие цвета и типа направляющих 4. Понятие толщины направляющих 11 Ручной ввод данных и построение графиков

Цель: 12 Изменение параметров графика, Properties, вкладка Break

Выполнение: 1. Окно Properties, Вкладка Break у осей объекта Plot 2. Создание горизонтального разрыва 3. Понятие диапазона разрыва From — To 4. Понятие количества засечек на оси ДО и ПОСЛЕ разрыва 5. Понятие Инкремента ДО и ПОСЛЕ разрыва 13 Ручной ввод данных и построение графиков

Цель: 14 Изменение параметров графика, Properties, вкладка Title & Format

Выполнение: 1. Окно Properties, Вкладка Title & Format у осей объекта Plot 2. Изменение названия оси 3. Изменение цвета и толщины осевой линии 4. Изменения направления вывода засечек на оси (вверх, вниз, вверх и вниз) 5. Понятие Инкремента ДО и ПОСЛЕ разрыва 15 Ручной ввод данных и построение графиков

Раздел 2. Функция Plot и разнообразие типов построений 16

Цель: 17

Выполнение: 18 Пр. кнопкой на столбце – Plot – Line + Symbol

Раздел 3. Функция Print 19

Цель: Распечатать график 20

Выполнение: 21 File — Print Preview

Выполнение: 22 Кнопка Print / Печать
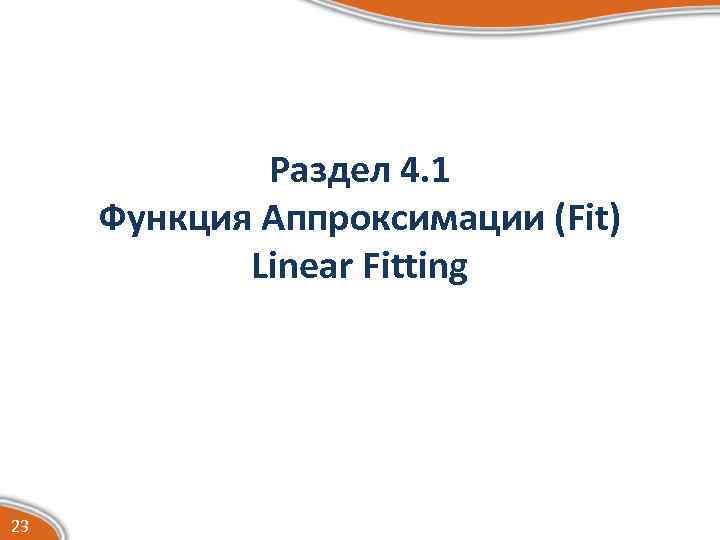
Раздел 4. 1 Функция Аппроксимации (Fit) Linear Fitting 23
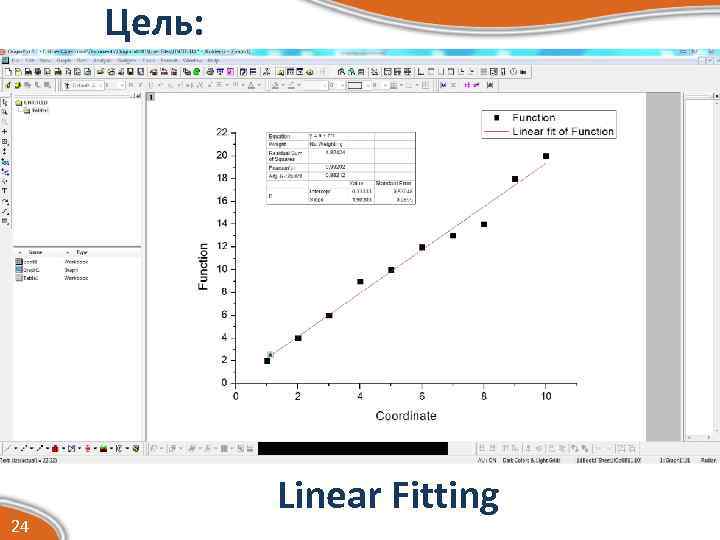
Цель: 24 Linear Fitting

Выполнение: 1. Вкладка Analysis – Fitting – Linear Fit – Open Dialog 2. Понятие Input Data 25 Linear Fitting

Выполнение: Уравнение аппроксимирующей прямой b a 26 Linear Fitting – Метод Наименьших Квадратов

Выполнение: Узнать о том, как работает метод МНК вы можете на Страницах 26 -40 прилагаемого к презентации издания «Митин И. В. Русаков В. С. Анализ и Обработка Экспериментальных Данных. Учебно-методическое пособие для студентов младших курсов» . 27 Linear Fitting – Метод Наименьших Квадратов
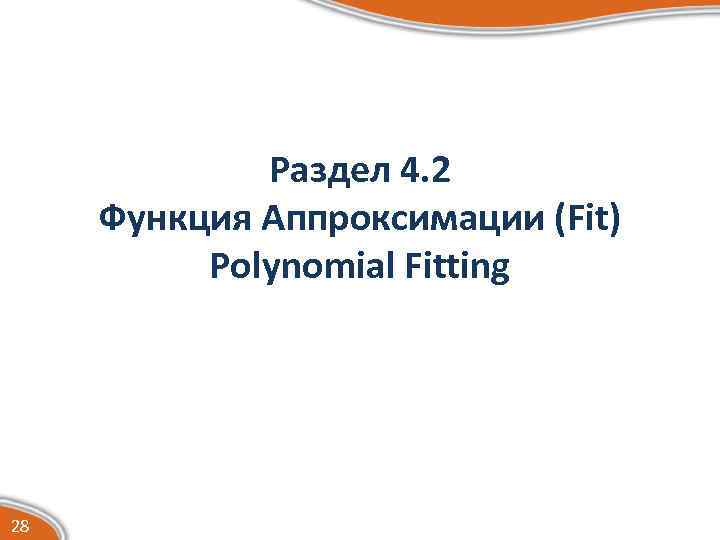
Раздел 4. 2 Функция Аппроксимации (Fit) Polynomial Fitting 28
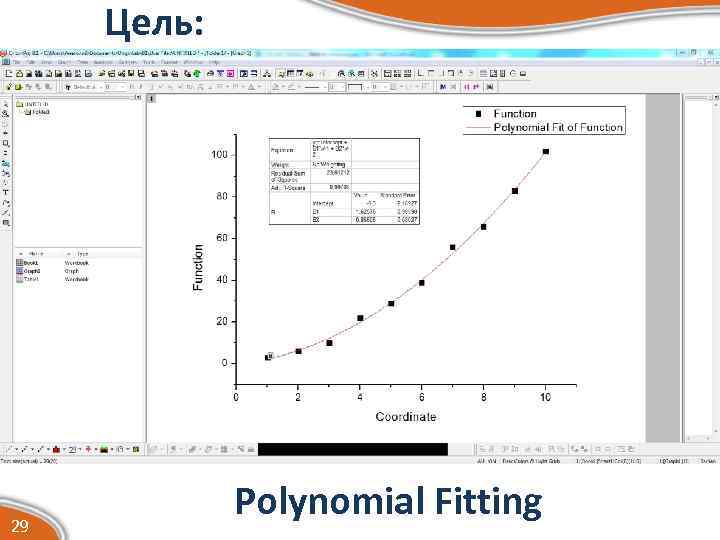
Цель: 29 Polynomial Fitting

Выполнение: Вкладка Analysis – Fitting – Polynomial Fit – Open Dialog 1. Понятие Input Data и Polynomial Order 30 Polynomial Fitting
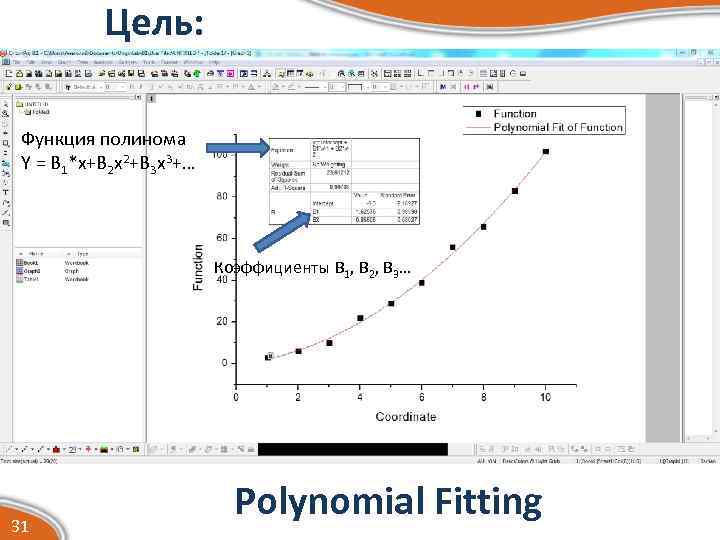
Цель: Функция полинома Y = B 1*x+B 2 x 2+B 3 x 3+… Коэффициенты B 1, B 2, B 3… 31 Polynomial Fitting
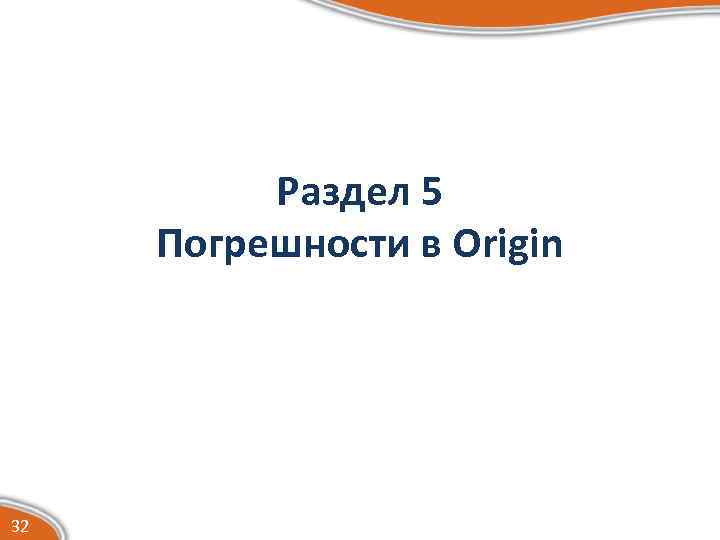
Раздел 5 Погрешности в Origin 32
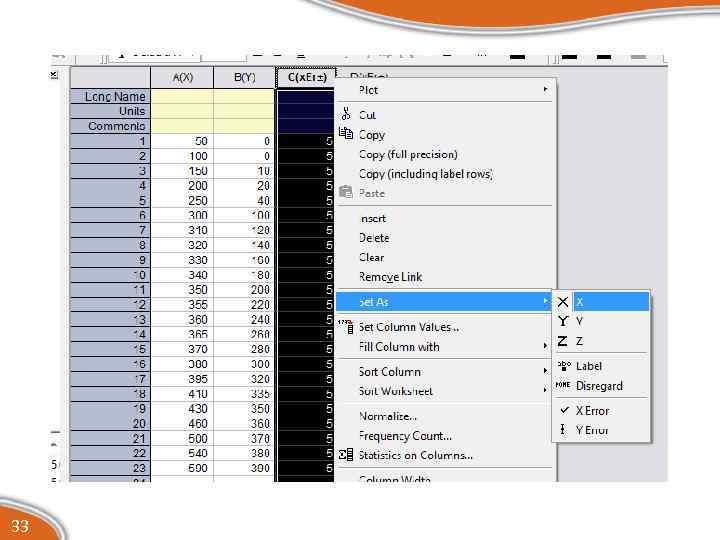
ПУСТО 33
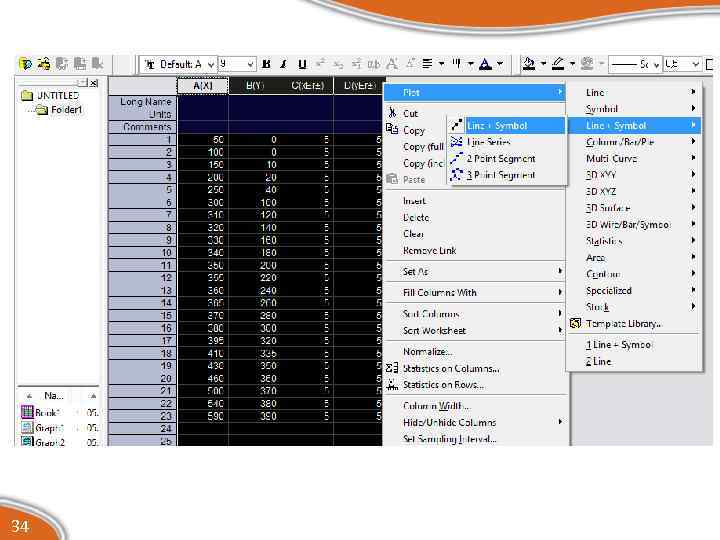
34
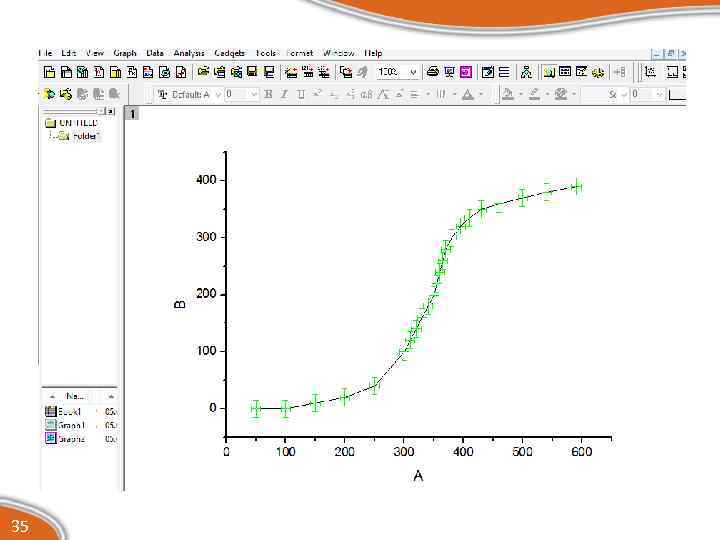
35
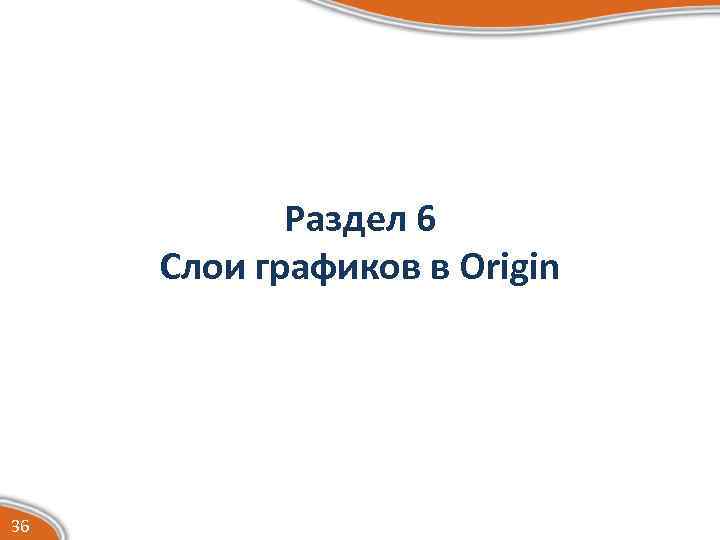
Раздел 6 Слои графиков в Origin 36
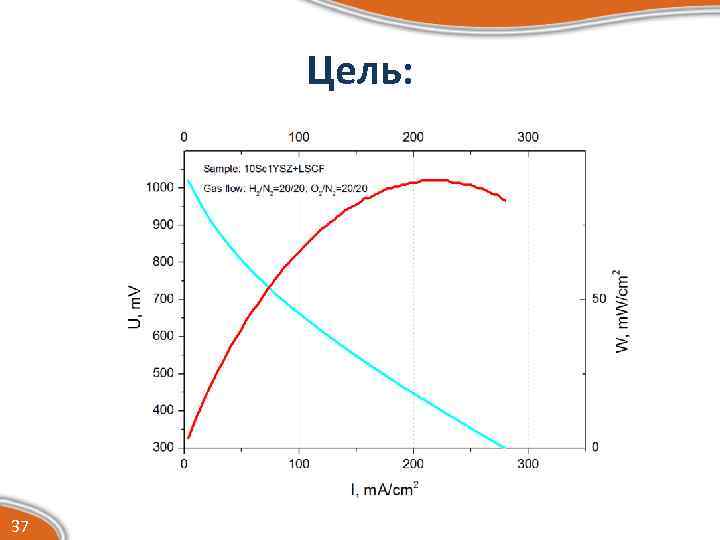
Цель: 37
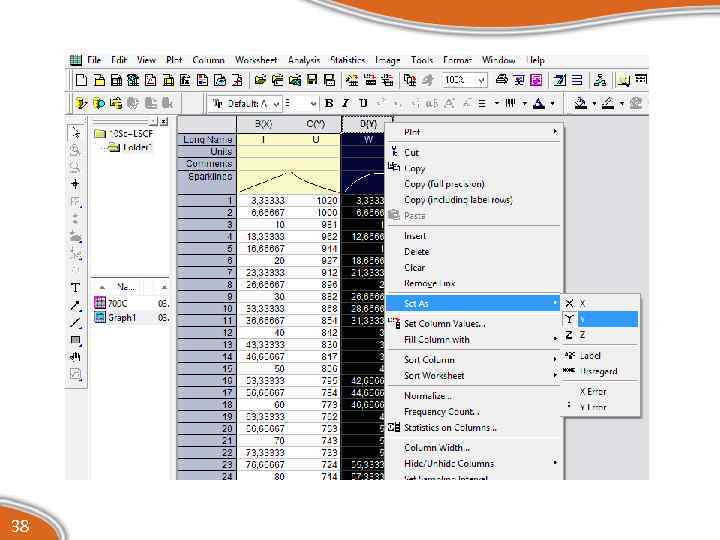
38
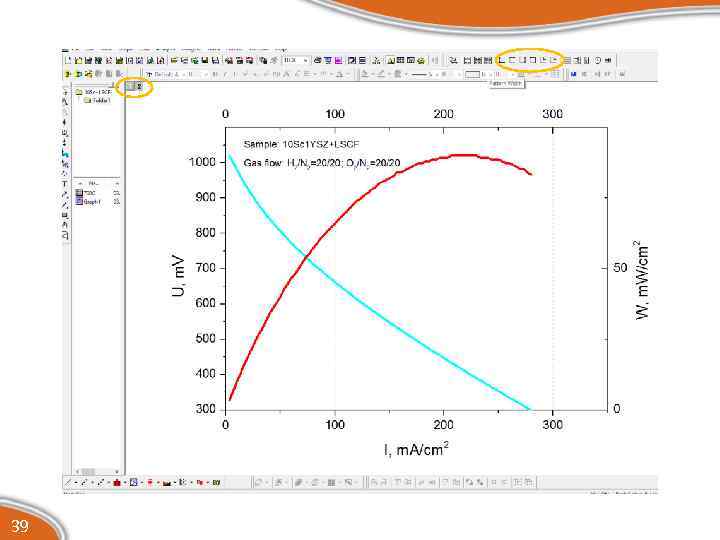
39
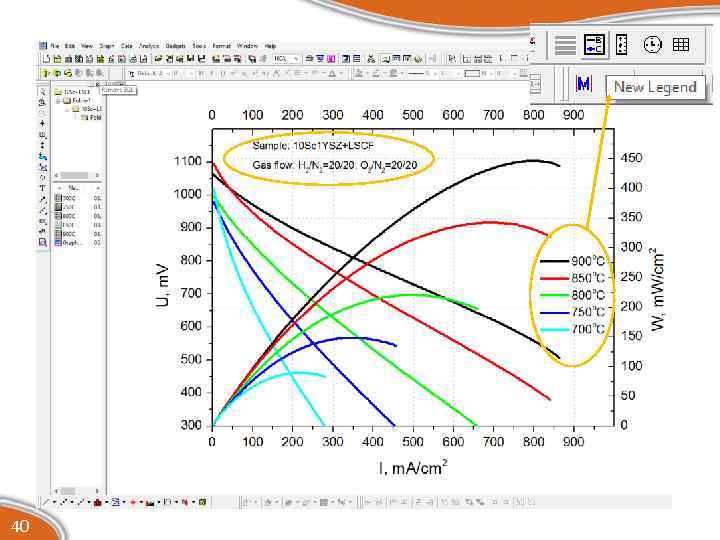
40
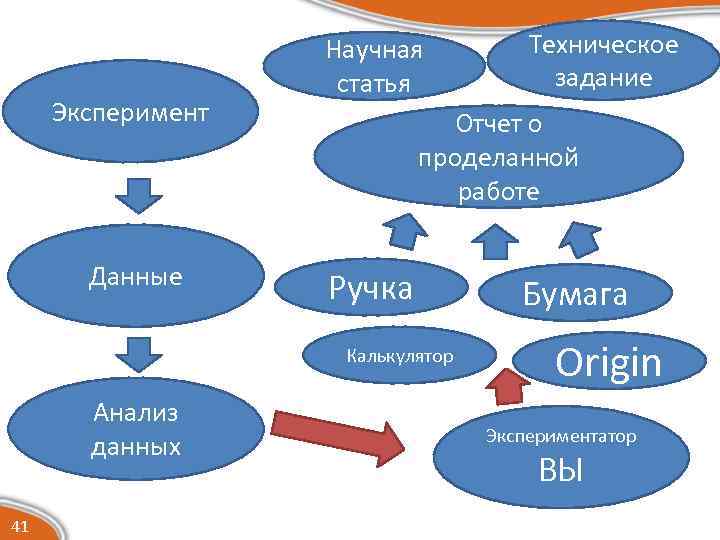
Эксперимент Данные Научная статья Отчет о проделанной работе Ручка Калькулятор Анализ данных 41 Техническое задание Бумага Origin Экспериментатор ВЫ

Экспериментатор ВЫ «Митин И. В. Русаков В. С. Анализ и Обработка Экспериментальных Данных. Учебно-методическое пособие для студентов младших курсов» Анализ данных 42

Задачи для закрепления: Задача 1: Построить линейную аппроксимацию массива экспериментальных значений из файла “Пример 1” Используя инструмент Linear Fitting. Оформить экспериментальный график (не линейную его аппроксимацию, а сам первоначальный график): 1. Ось абсцисс подписать «Coordinate X» 2. Ось ординат подписать «Function Z (x)» 3. График сделать типа Scatter ( точки без соединительных линий) 4. Оформить легенду графика ( справа вверху в прямоугольнике написать «Function Z (Coordinate x)» 5. Масштаб на оси абсцисс сделать от 0 до 12 с 6 большими засечками и 4 малыми между каждой пары больших 6. Масштаб на оси ординат сделать от 0 до 21, 5 с инкрементом 1, 5 7. Сам график сделать точками красного цвета размера 12 43

Задачи для закрепления: Задача 2: 1. Построить полиномиальную аппроксимацию массива экспериментальных значений из файла “Пример 2” Используя инструмент Polynomial Fitting. 2. Оформить график из соображений здравого смысла по входным данным. 3. Входные данные о графике: график зависимости величины Activity (измеряется в units) от температуры (измеряется в C 0) Подписи делать вида: «Название величины, Единицы измерения» В легенде ниже обозначений указать значения коэффициентов B 1, B 2 в форме: B 1 = значение до десятой B 2 = значение до сотой 44

Научная статья ! Отчет о е и проделанной анработе м Эксперимент и вн Данные о б си а Анализ данных 45 Техническое задание п С а з. Ручка Калькулятор Бумага Origin Экспериментатор ВЫ




























































































