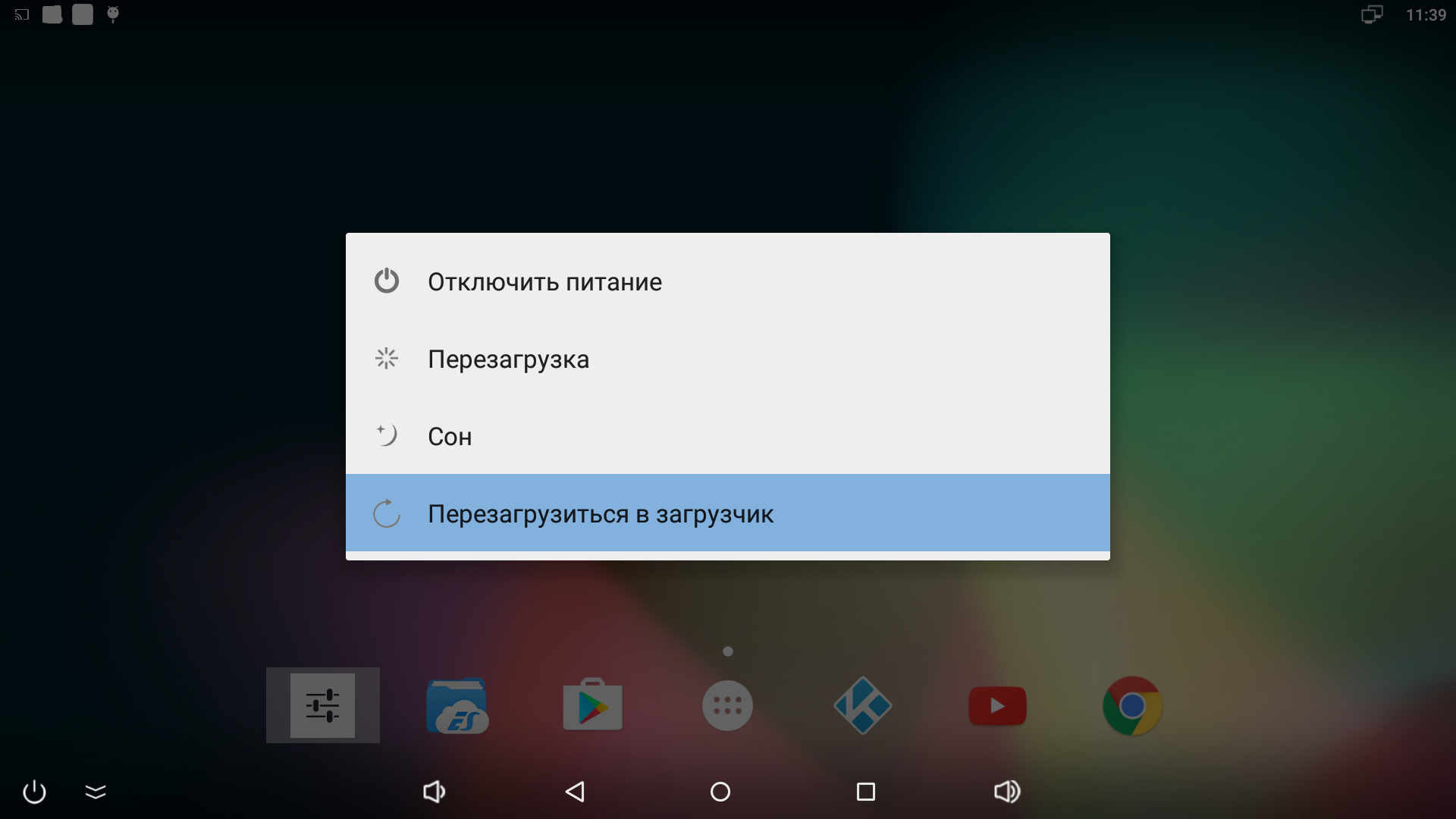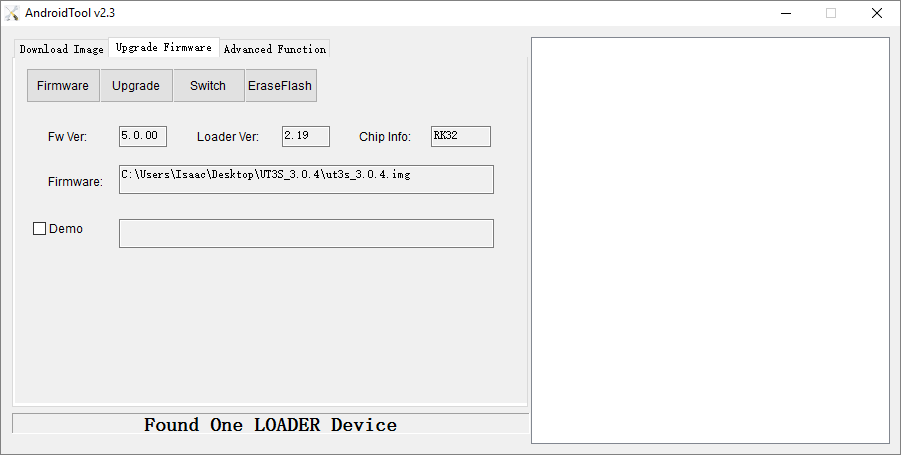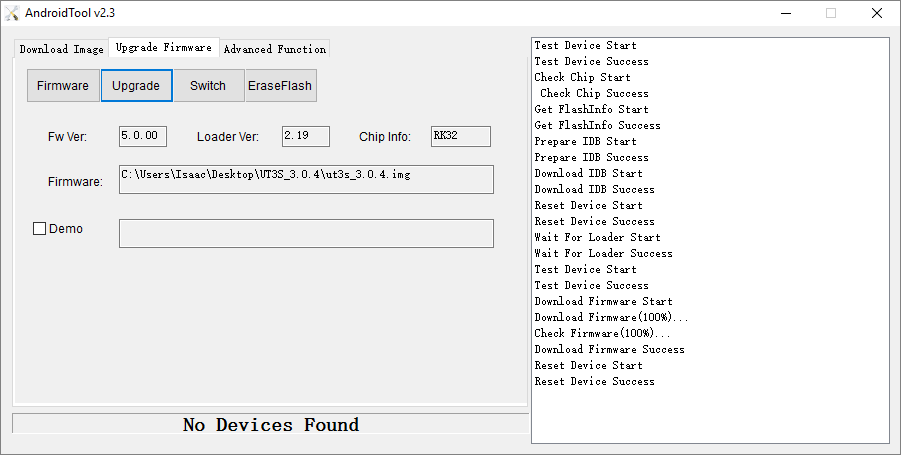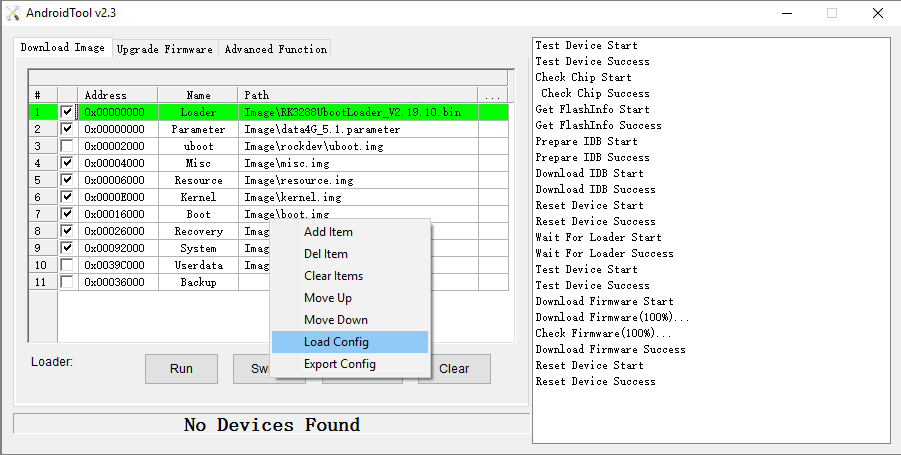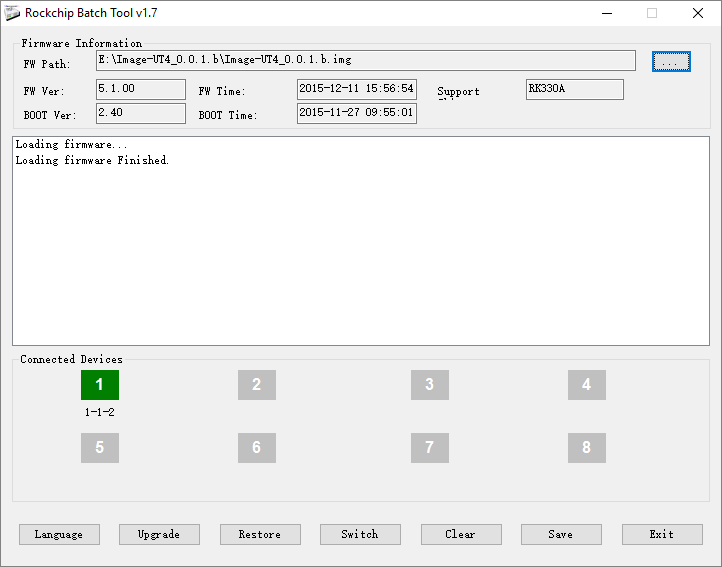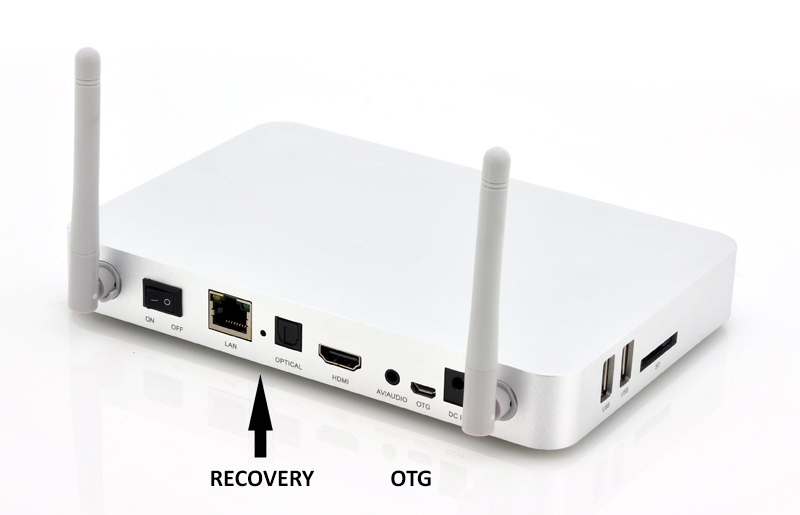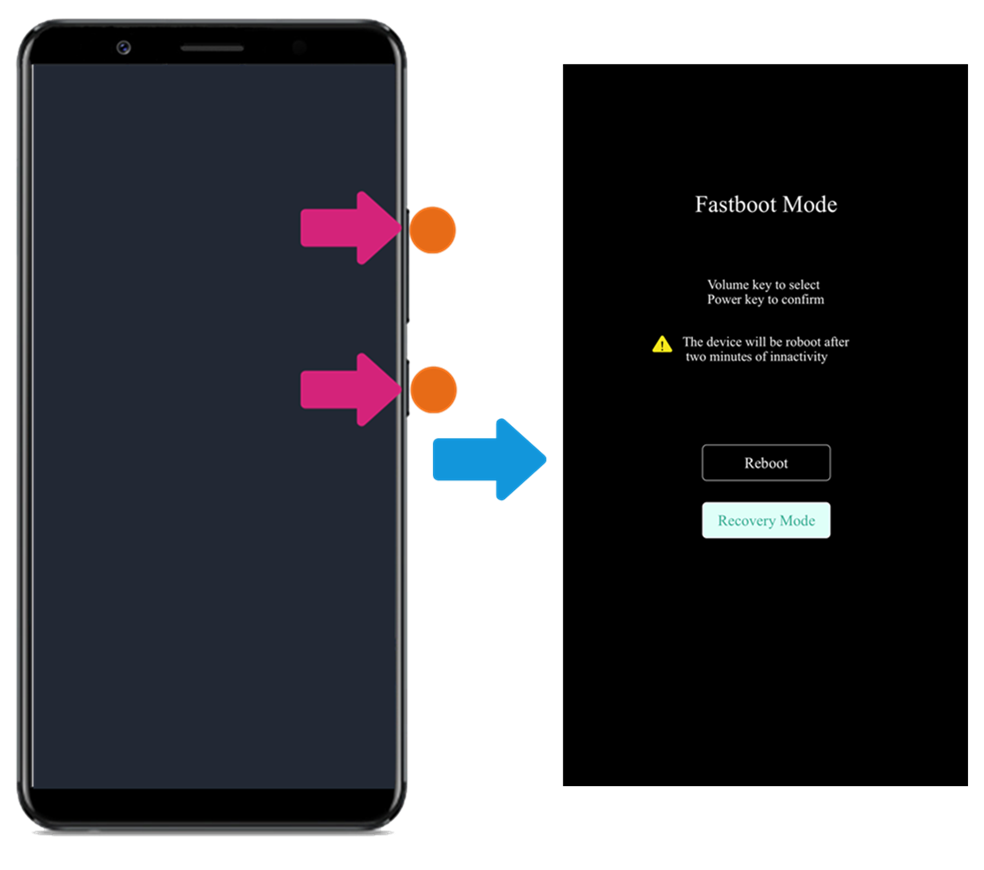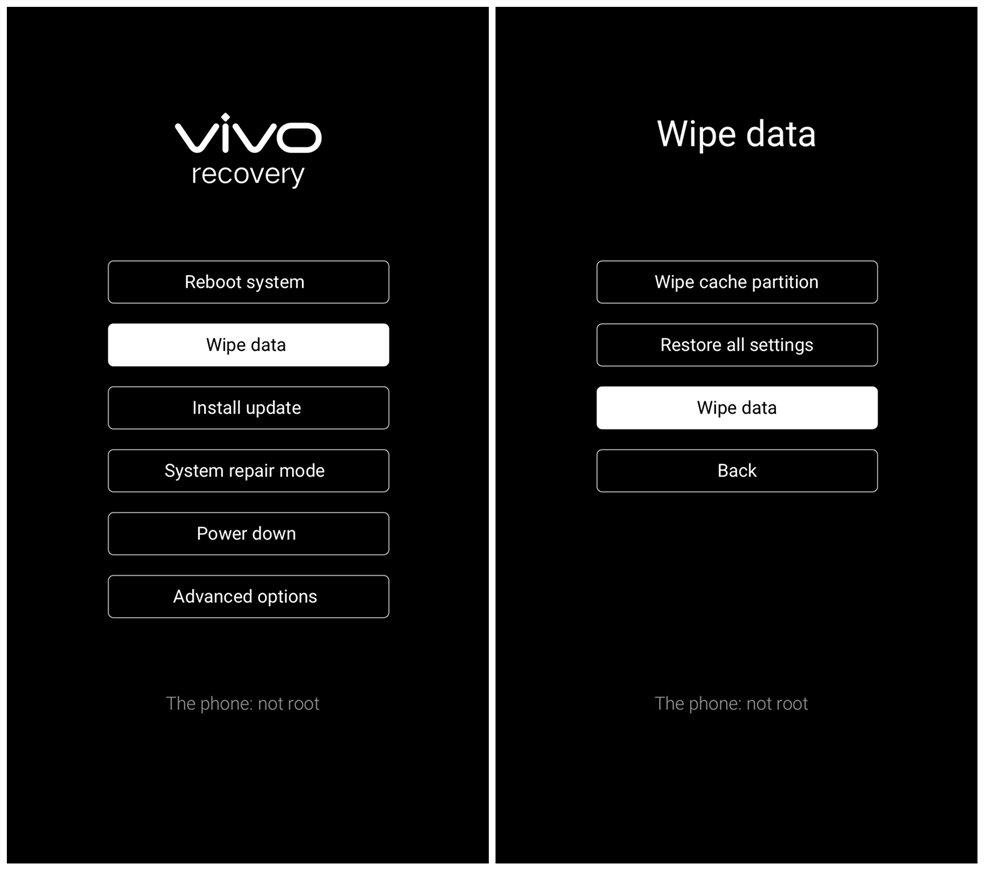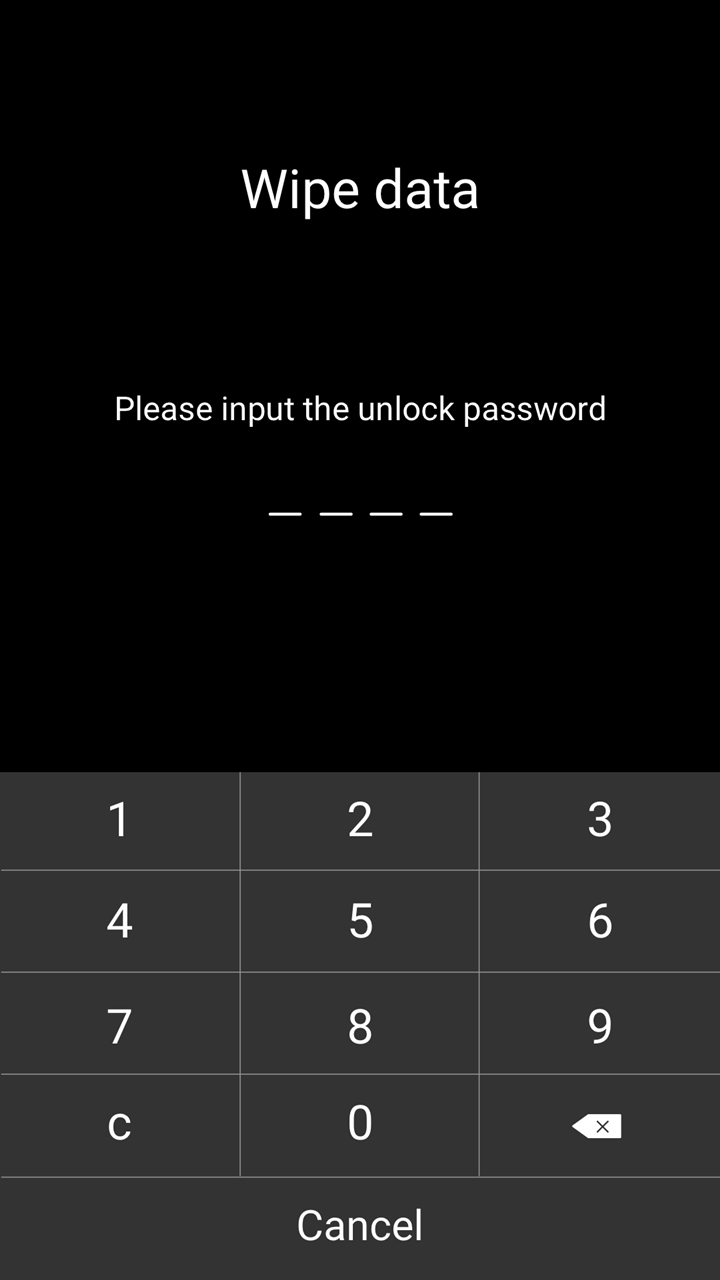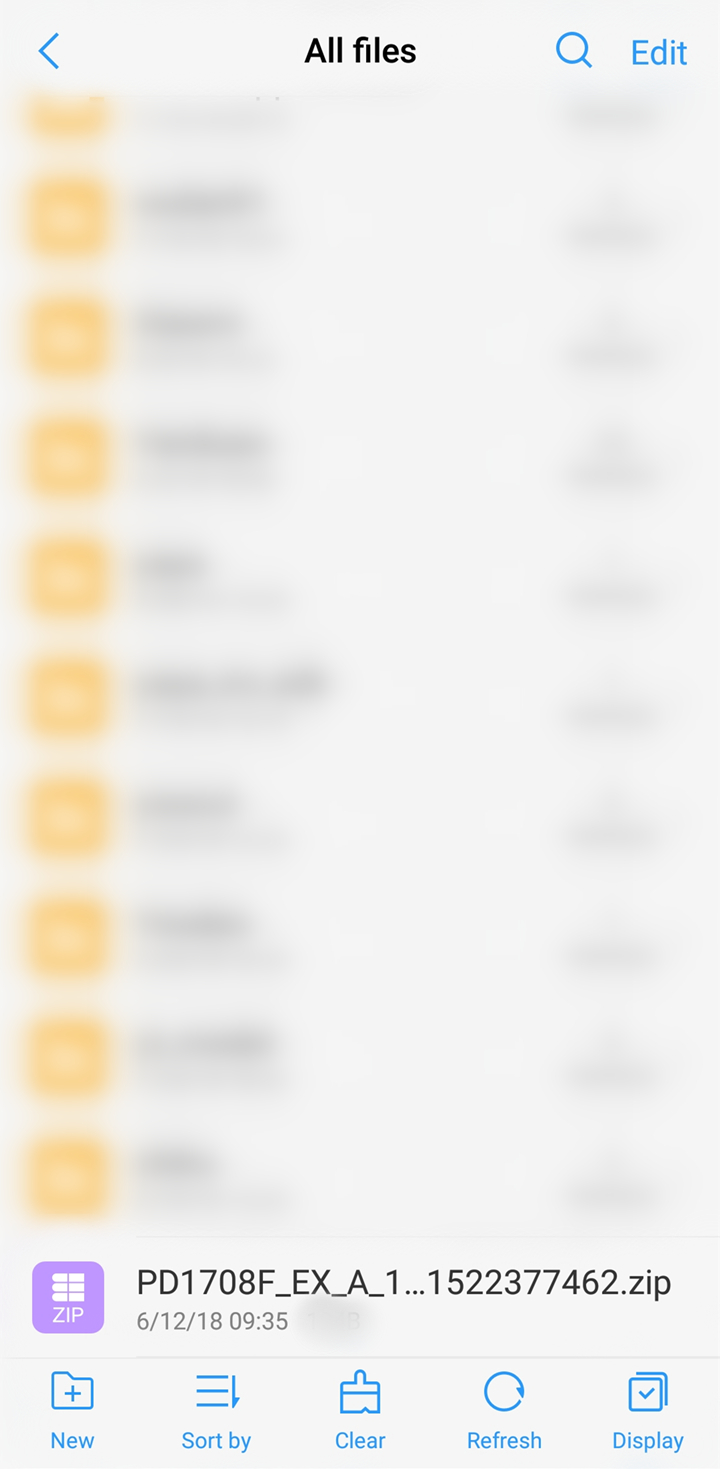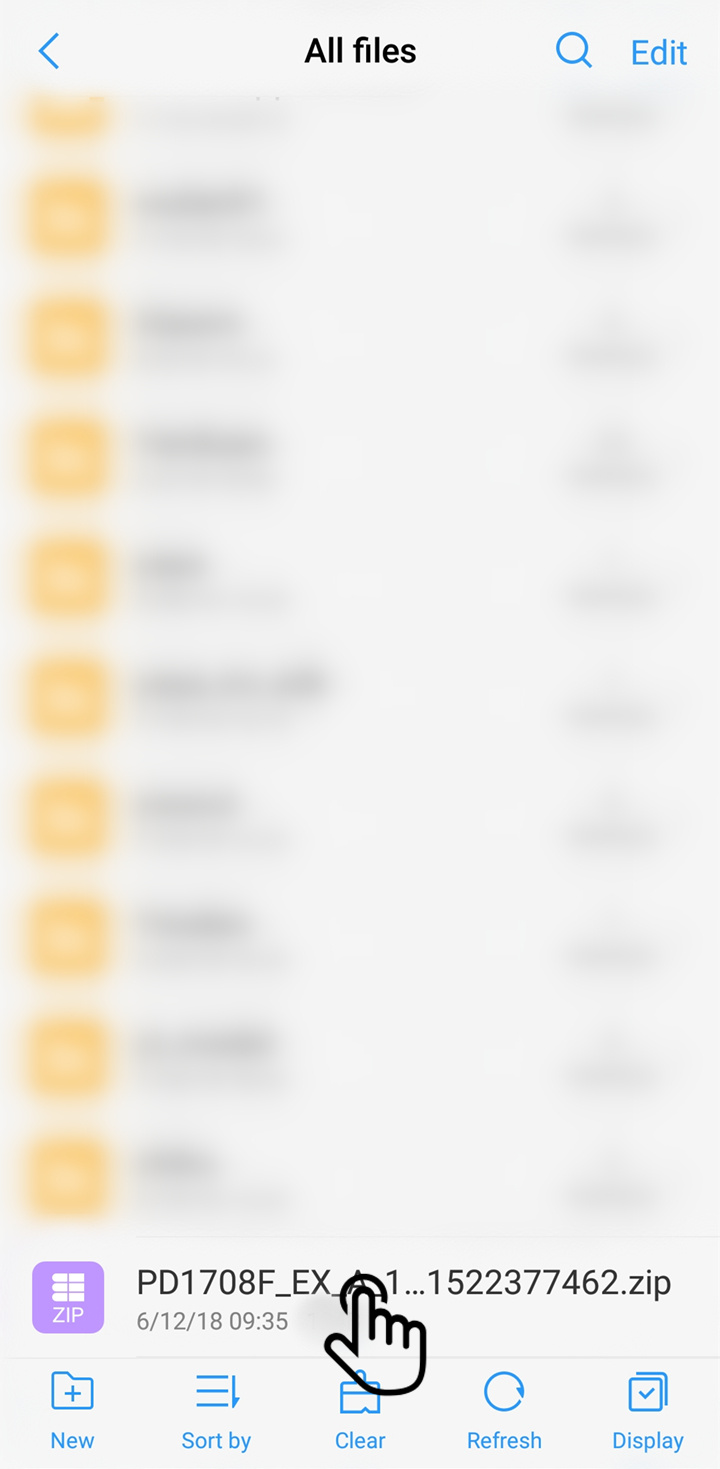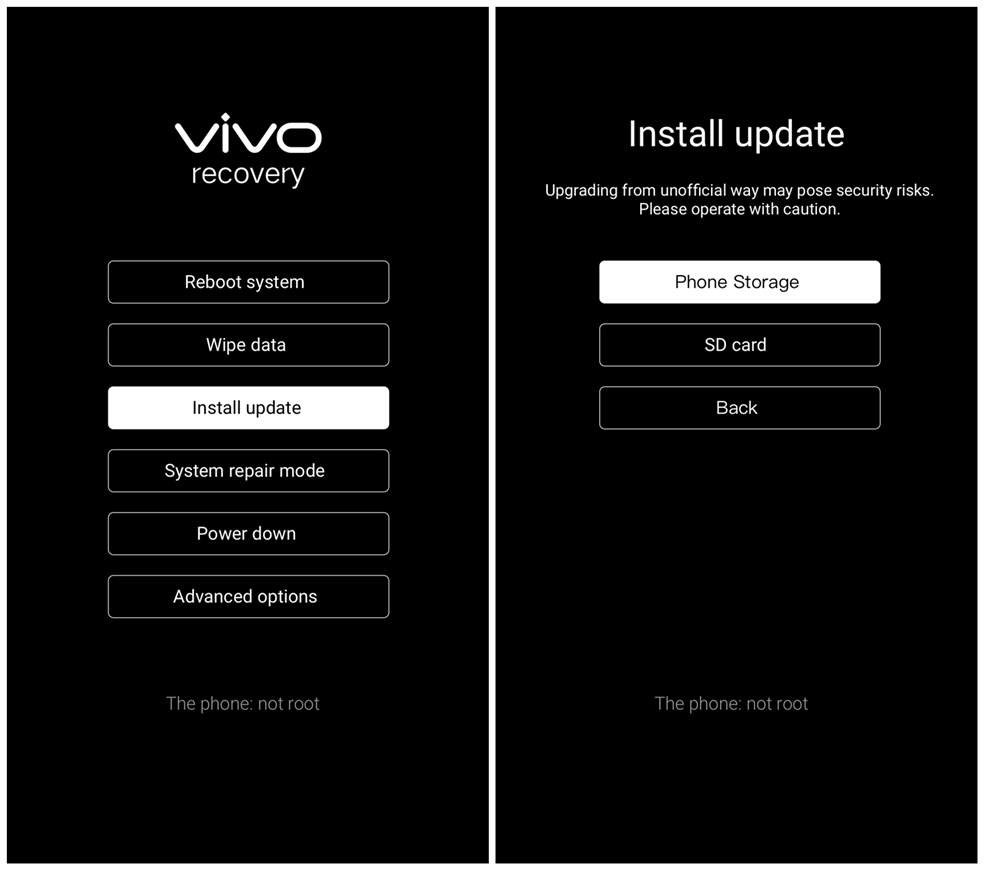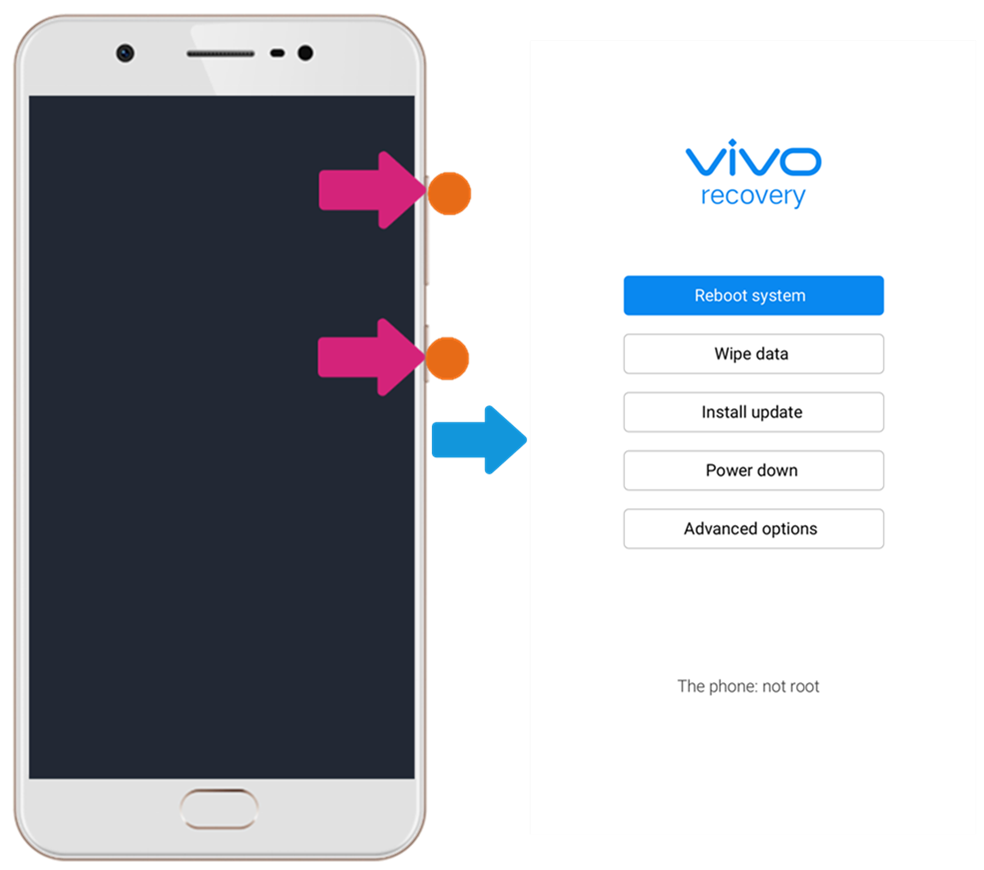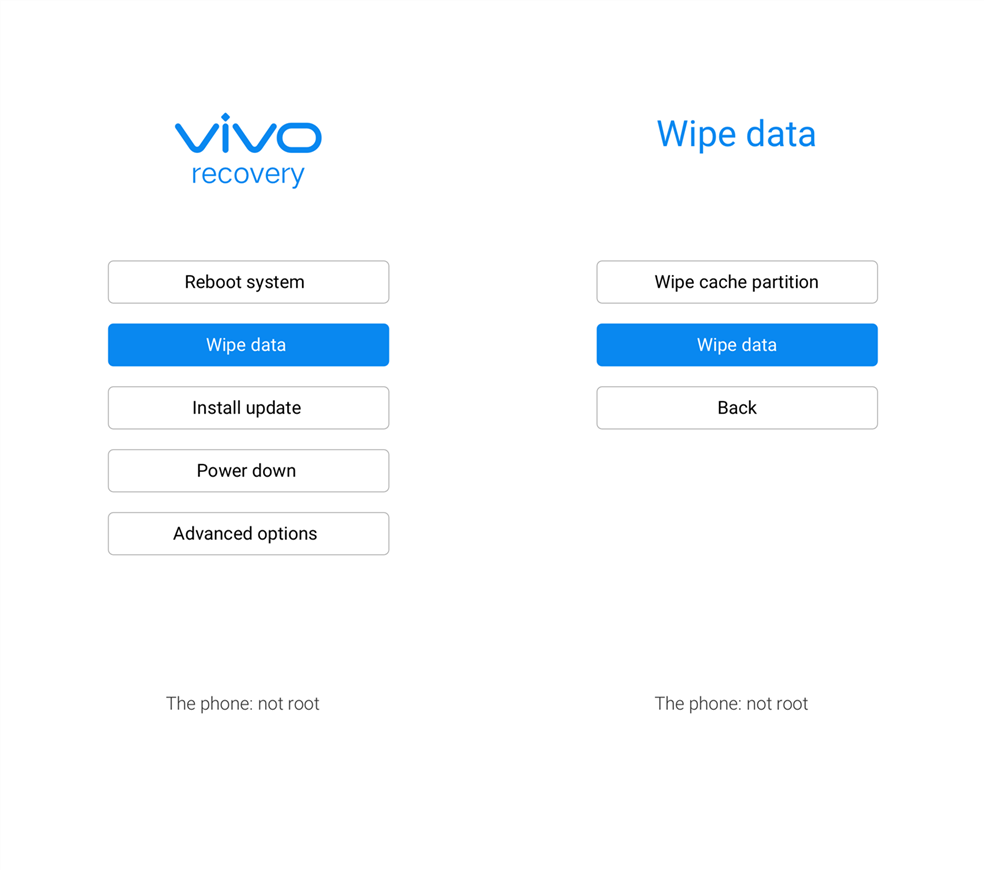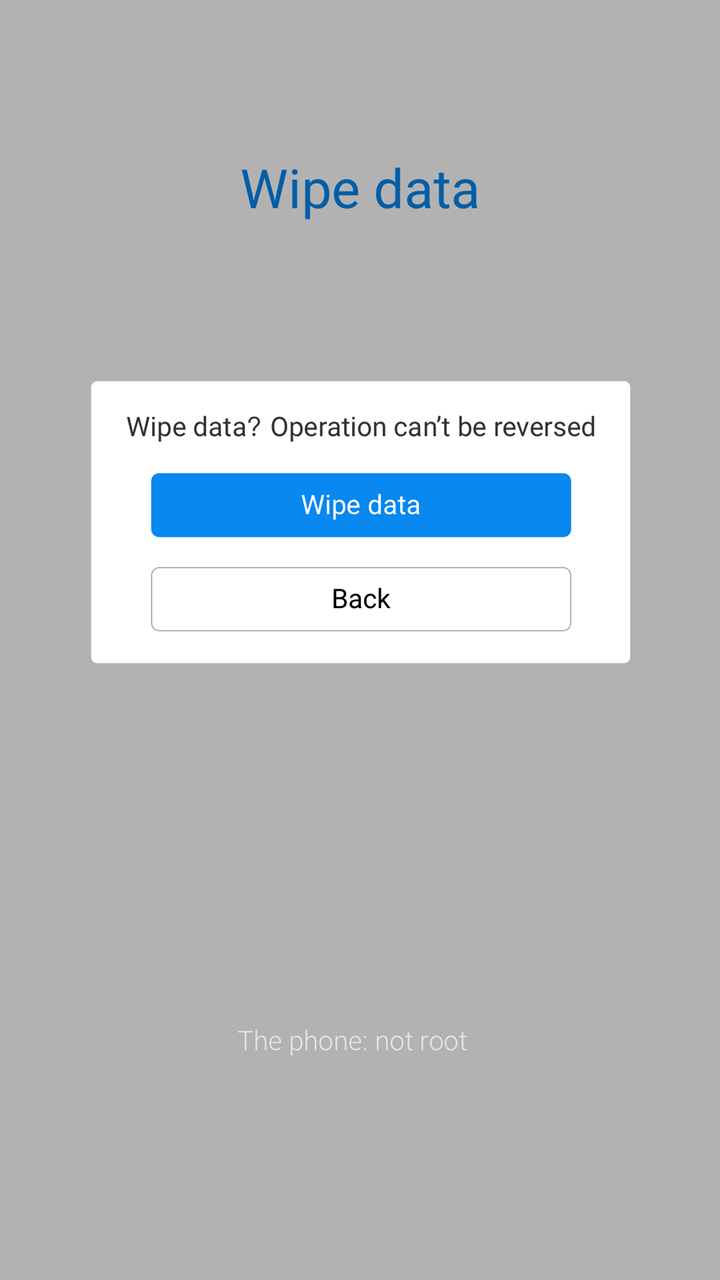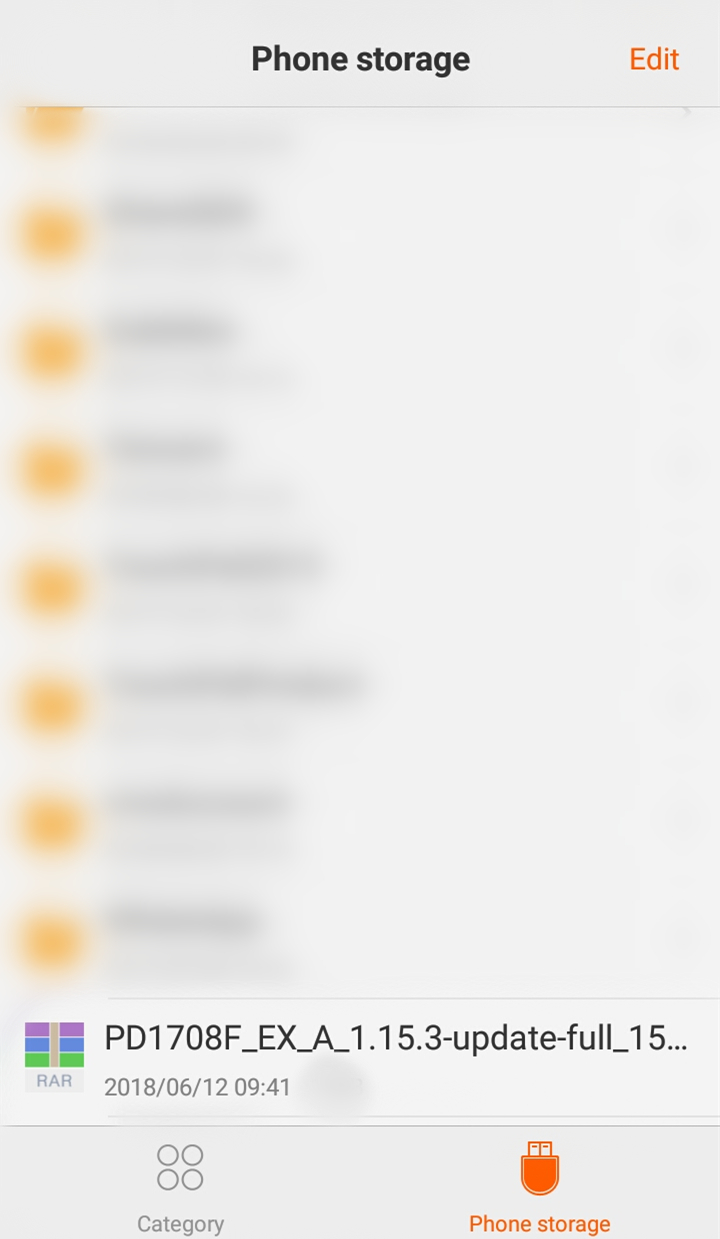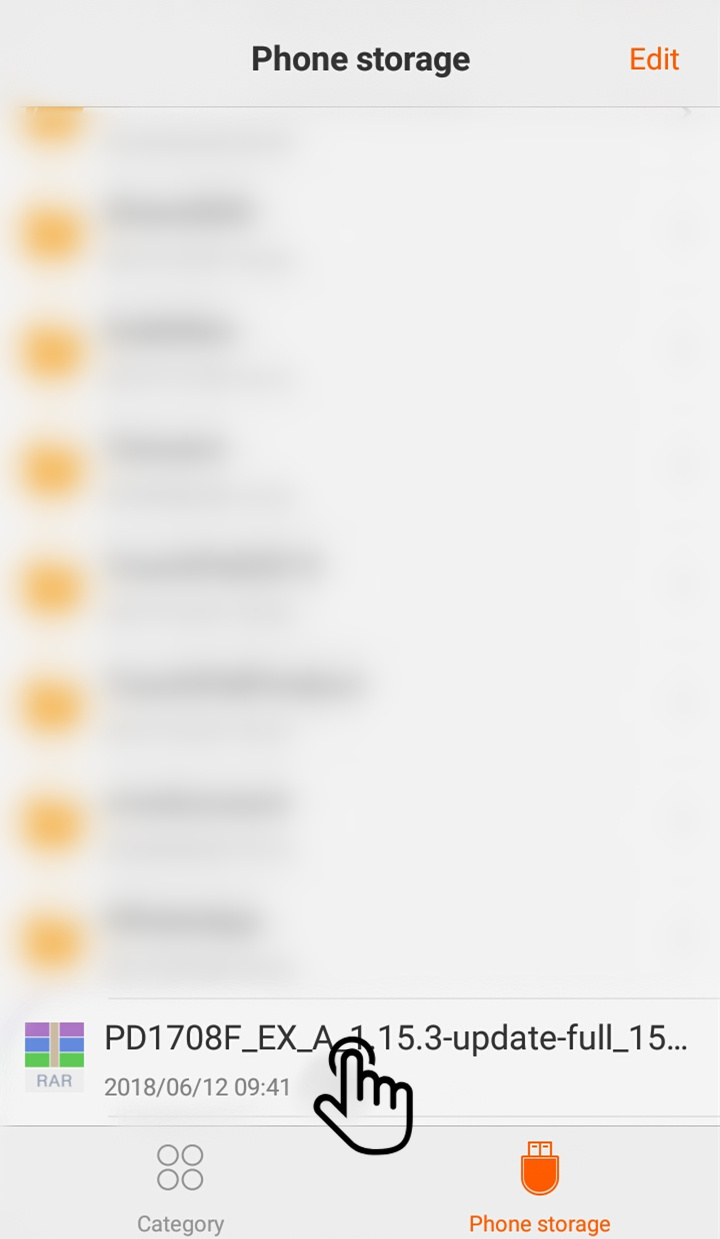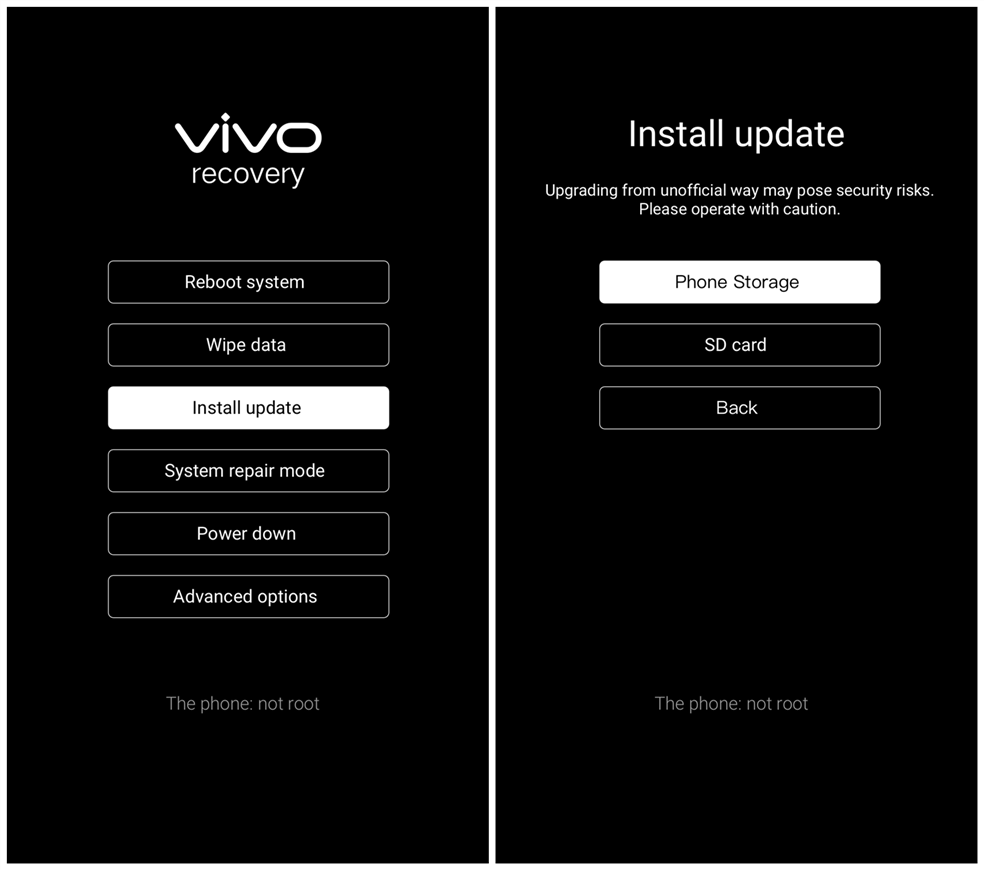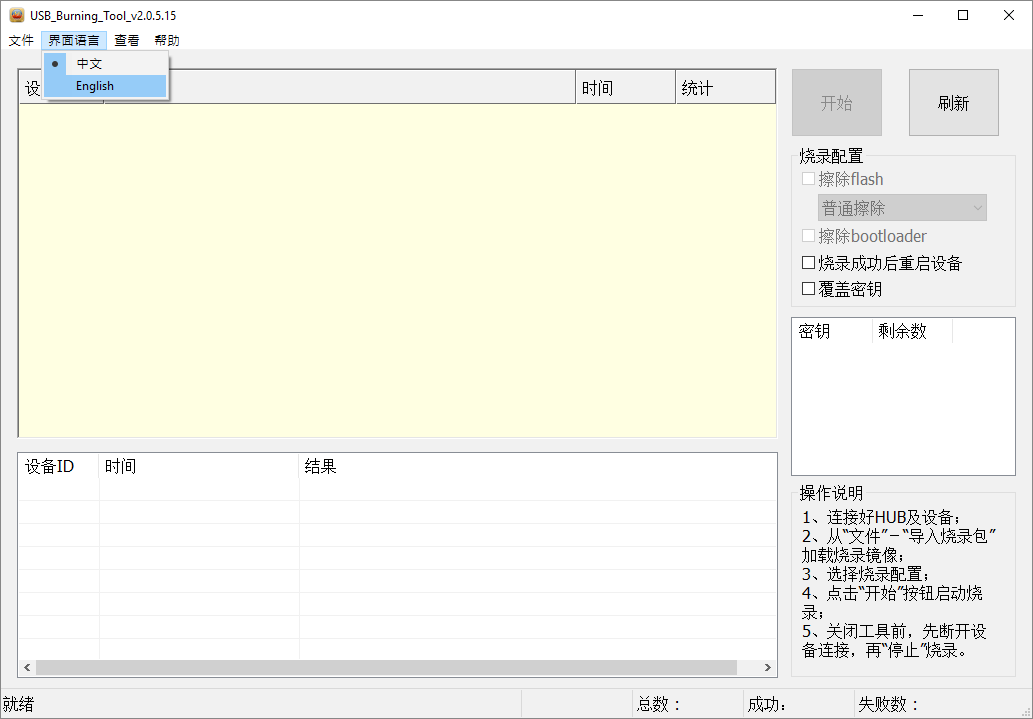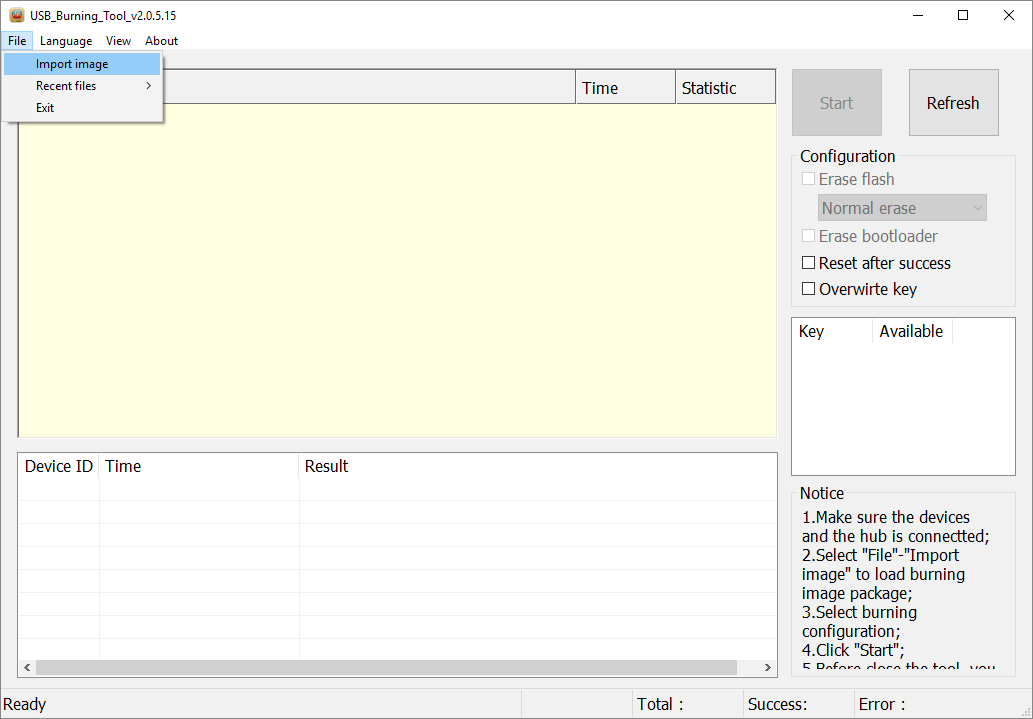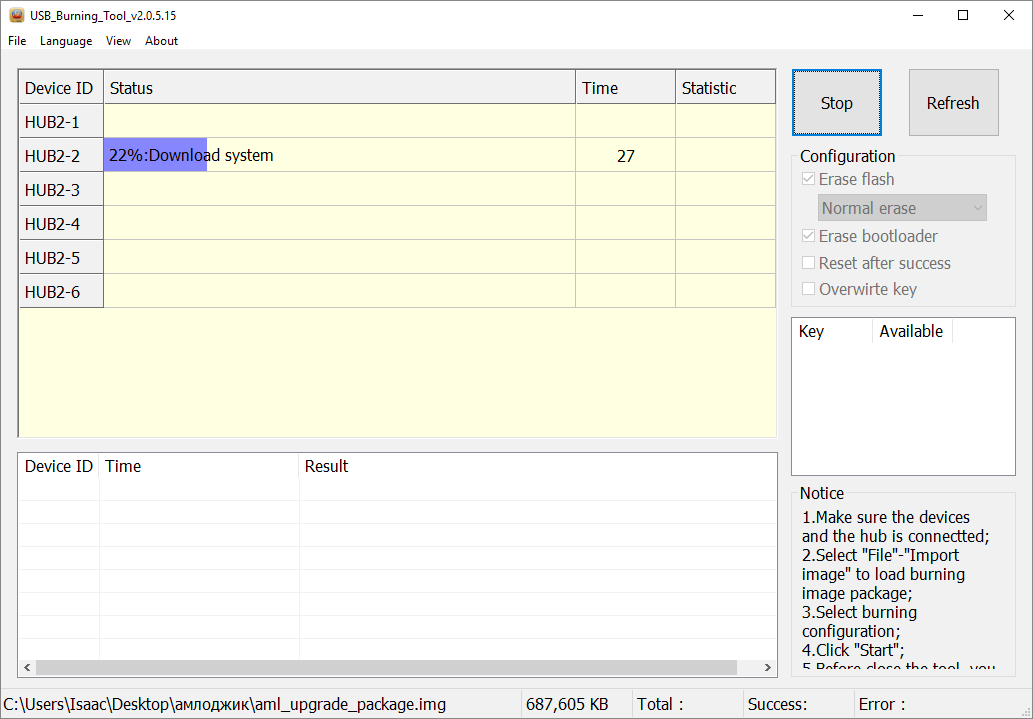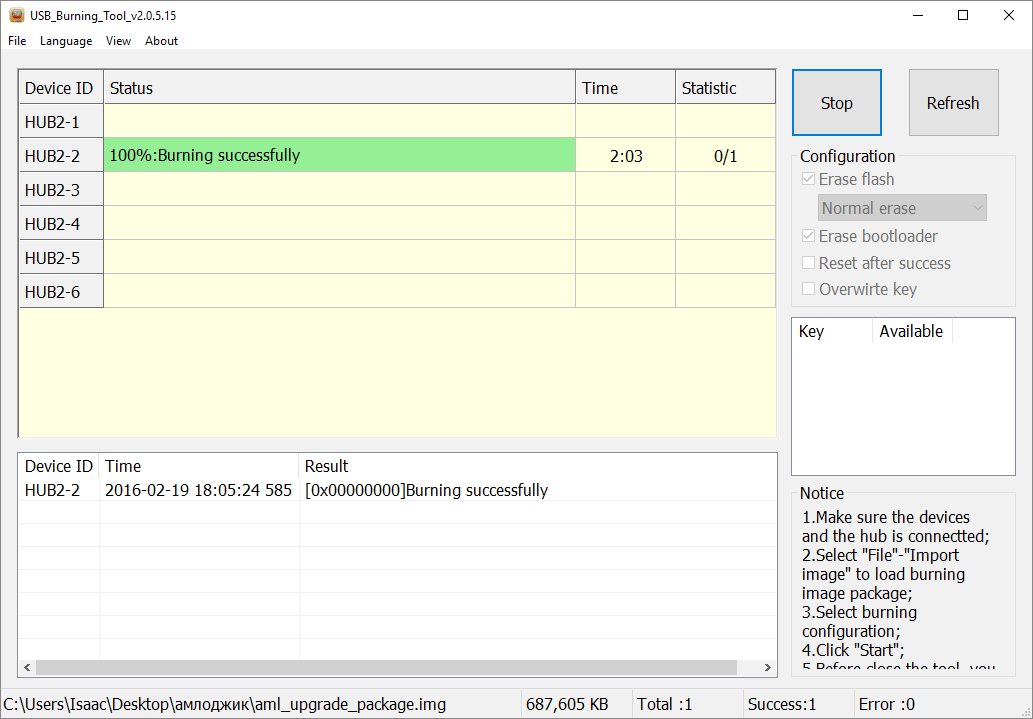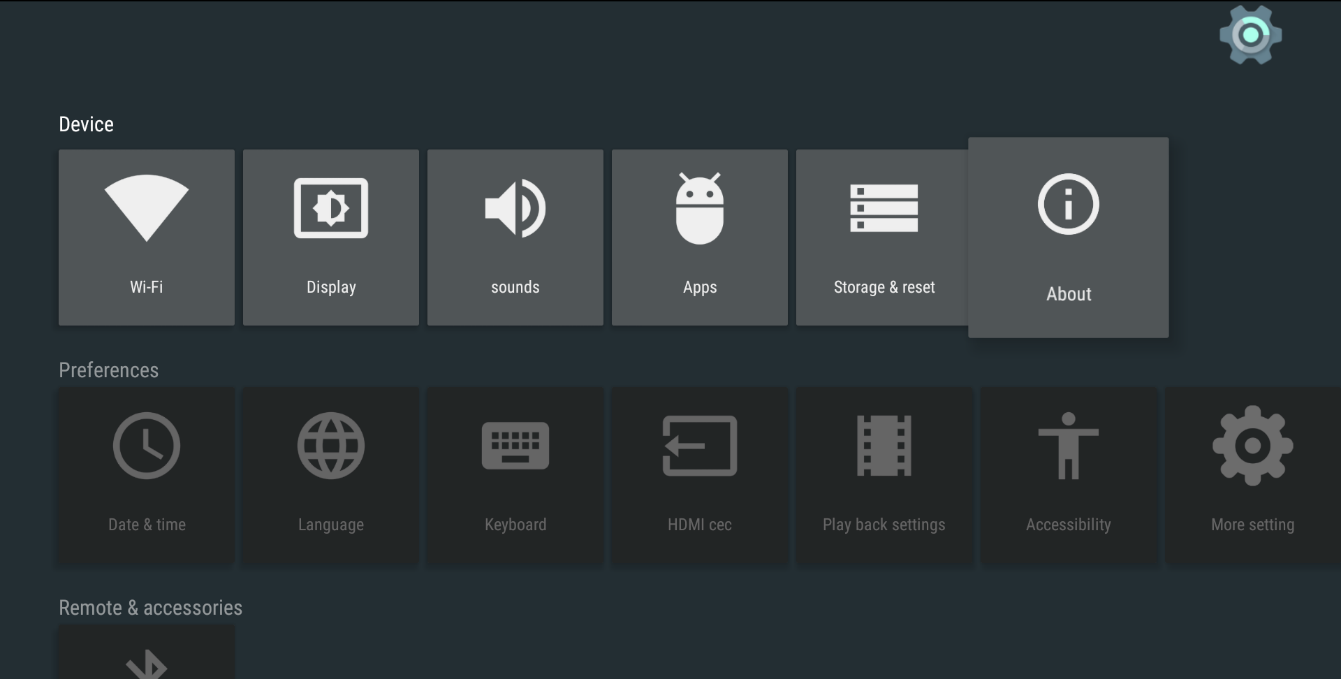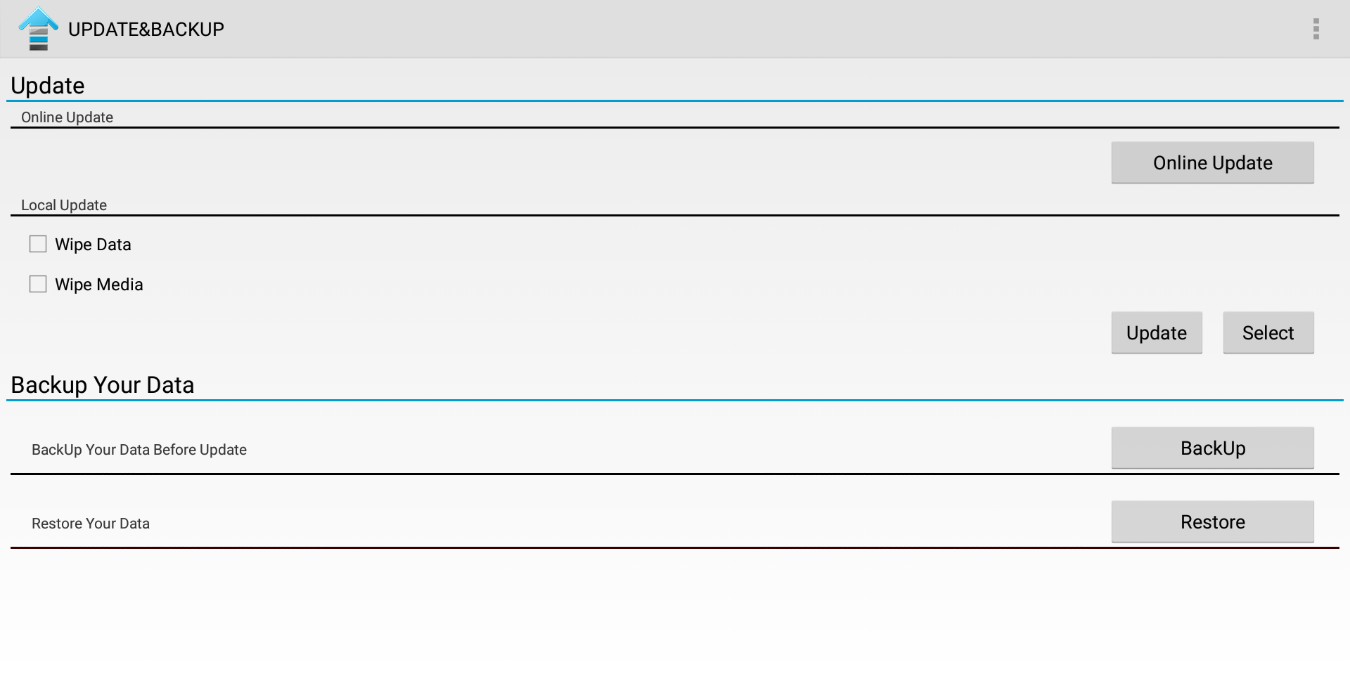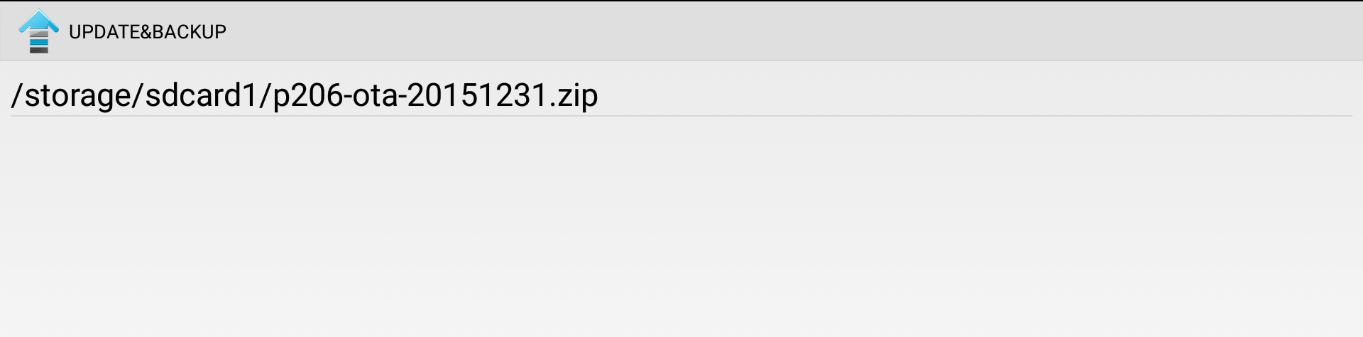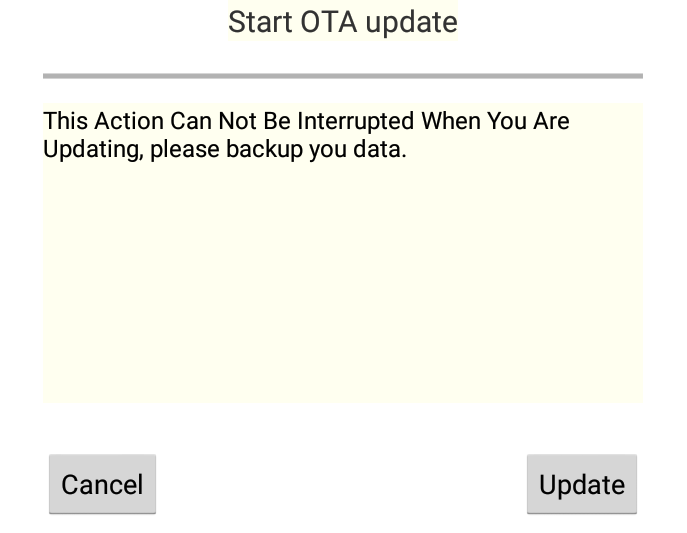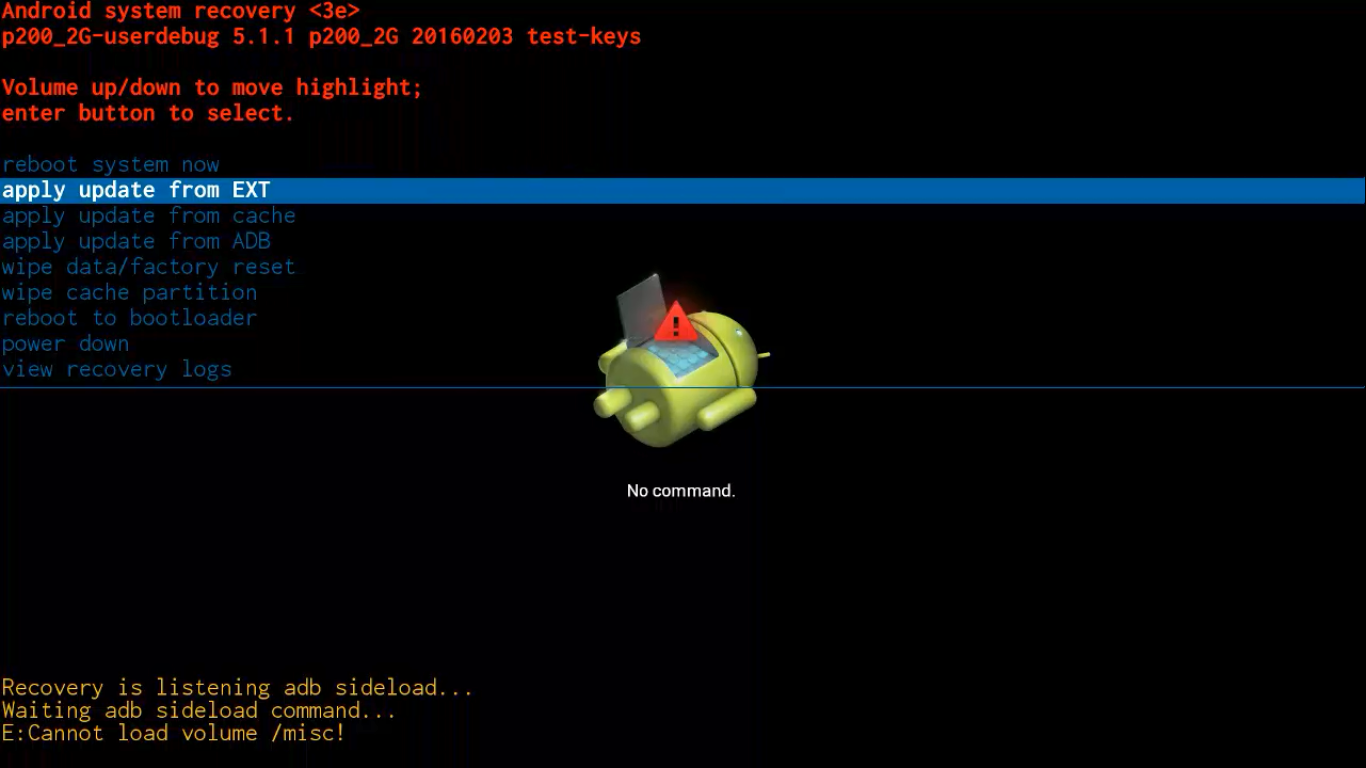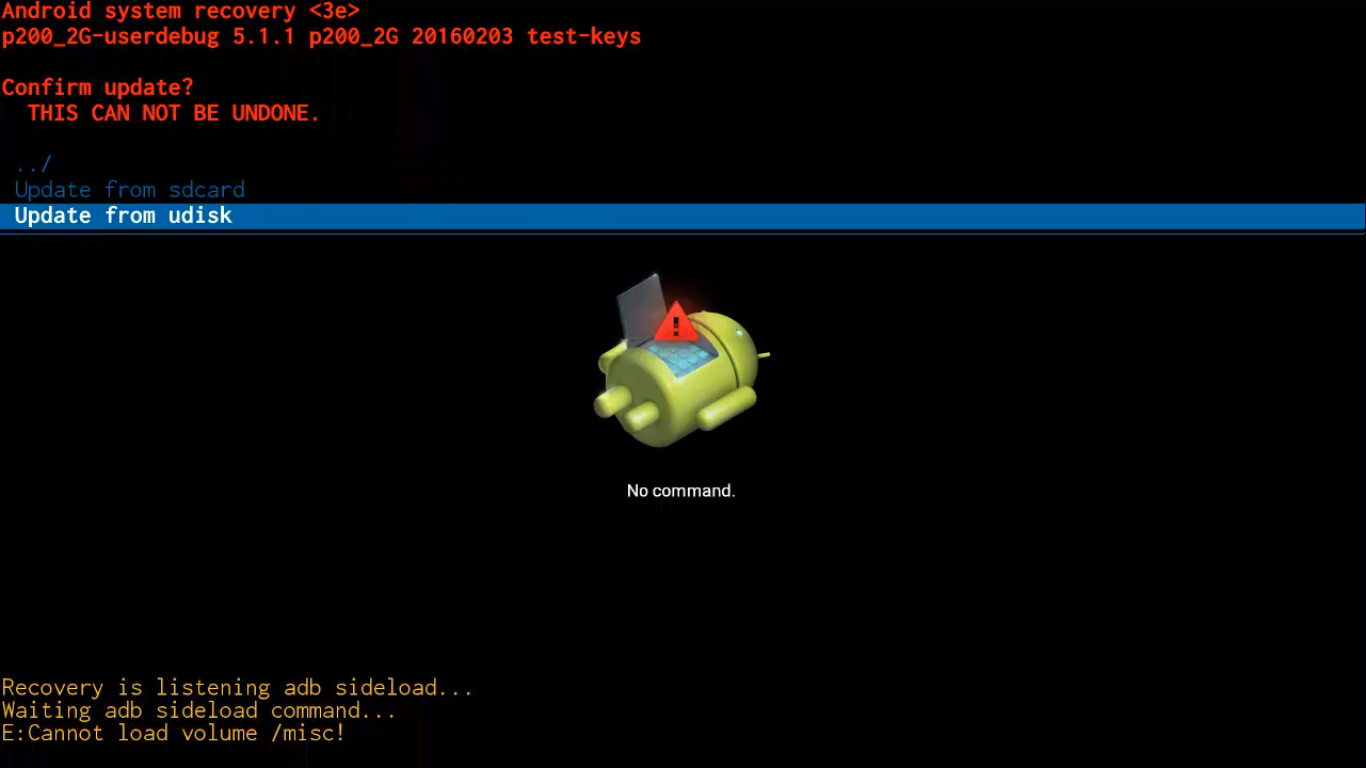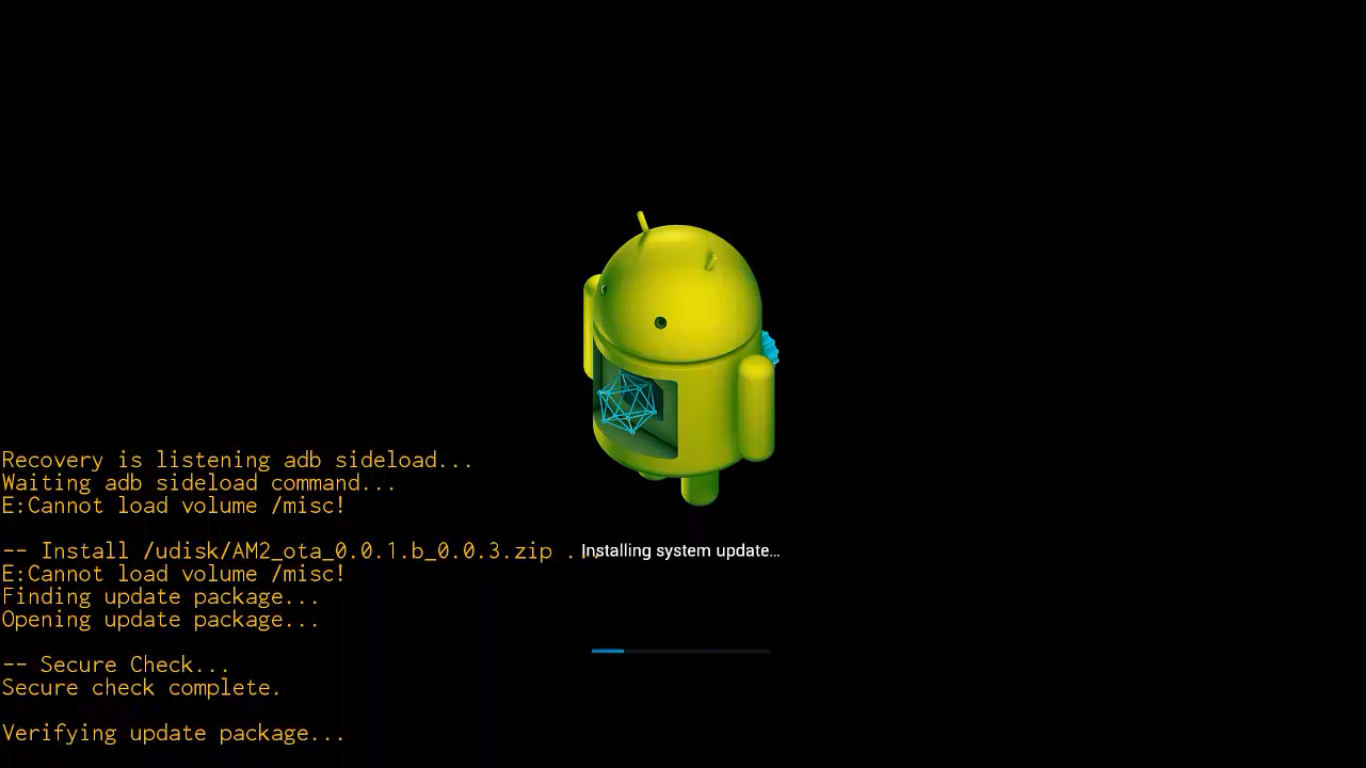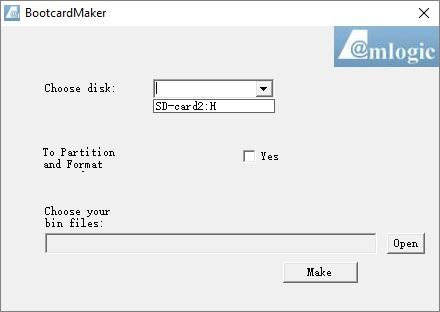Это общее руководсто по перепрошивке устройств на базе RockChip. Все RK сокеты поддерживают те же приложения и драйвера. Аппаратно устройства могут быть разными и вам понадобится определить где находится OTG порт и кнопка «recovery».
ПЕРЕД НАЧАЛОМ
Что вам понадобится:
Файл образа
Персональный компьютер с операционной системой: Windows XP (32/64bit) Windows 7 (32/64bit) Windows 8 (32/64bit) Windows 10 (32/64bit)
USB OTG кабель
Первое что вам нужно сделать это скачать архив с прошивкой. Внутри архива вы найдете:
BatchTool или Android Tool — программа для обновления прошивки
DriverAssitant — программа для установки драйверов
Файл образа
УСТАНОВКА ДРАЙВЕРОВ
Запустите RK DriverAssitant и нажмите “Install Driver”
Примите все изменения и предупреждения во время установки пока не увидите сообщение об окончании
ПОДКЛЮЧЕНИЕ К ПК
Запустите Batch tool или Android tool на фашем ПК.
Для того чтобы соединить устройство с компьютером и запустить режим «bootloader» вам необходимо выполнить следующие действия:
1. Отключите адаптер питания от устройства
2. Подключите устройство к компьютеру через USB OTG порт, лучше использовать сертифицированный OTG USB кабель из комплекта устройства.
3. Запустите Batch tool или RK Android tool
4. Удерживайте кнопку восстановления (recovery).
5. Подключите адаптер питания и включите устройство если оно не включилось автоматически.
Подсказка: если вы не можете удерживать кнопку «recovery» или она сломана, вы можете перезагрузить устройство в режим «bootloader» (режим «загрузчика») из меню питания Ugoos.
РАСПОЛОЖЕНИЕ КНОПКИ «RECOVERY» И OTG USB ПОРТА НА УСТРОЙСТВАХ UGOOS ВЫ МОЖЕТЕ УВИДЕТЬ В КОНЦЕ ЭТОЙ ИНСТРУКЦИИ.
ЕСЛИ ВЫ ИСПОЛЬЗУЕТЕ ANDROID TOOL:
В Android Tool выберите вкладку “Upgrade Firmware”. Если вы сделали все правильно и драйвера RK установленны на вашем компьютере, ANDROID TOOL покажет вам сообщение “Found One Loader Device “.
Нажмите кнопку “Firmware” и укажите путь к файлу прошивки. Вам нужно подождать пока программа скачает информацию о прошивке, на экране отобразится отчет. Теперь нажмите кнопку “Upgrade” для начала перепрошивки устройства. В конце процесса вы увидите сообщение об успешном окончании.
Прошивка «dualboot» или чистой linux прошивки (например «dualboot» прошивки для UT3/UT3S/UM3)
Запустите Android Tool. Если вы сделали все правильно и драйвера RK установленны на вашем компьютере, ANDROID TOOL покажет вам сообщение “Found One Loader Device “. В Android Tool выберите вкладку “Download Image”. По умолчанию программа настроена для утановки «чистого» android на ваше устройство. Если вы хотите установить “Dualboot” или “Чистый Linux” нажмите правой кнопкой мышки в окне программы и выберите “Load config”.
3. После выберите один конфигурационный файл:
config.cfg — если надо прошить только Android
config_dualboot.cfg — если надо прошить «dualboot»
config_linux.cfg — если надо прошить только linux
3. Теперь нажмите кнопку “Run” для начала перепрошивки устройства. В конце процесса вы увидите сообщение об успешном окончании.
ЕСЛИ ВЫ ИСПОЛЬЗУЕТЕ BATCH TOOL:
Запустите Rockchip Batch Tool и нажмите на “…” для выбора файла прошивки. Если вы сделали все правильно и драйвера RK установленны на вашем компьютере, вы увидите что один из индикаторов стал зеленым.
Теперь нажмите кнопку “Restore” для начала прошивки устройства. В конце процесса вы увидите сообщение об успешном окончании.
Расположение OTG usb портов и кнопок «recovery» на устройствах Ugoos:
UT4/UT3S (в металлическом корпусе)/UT3+ (OTG порт находится возле порта HDM IN)
Кнопка «recovery» и USB OTG порт находятся на правой стороне
UT3/UT3S (в пластиковом корпусе)
Кнопка «recovery» и USB OTG порт находятся на правой стороне
UM3/UM4
Кнопка «recovery» находится слева от коннектора антенны
OTG USB порт находится с левой стороны.
UM2
UT2
UT1
Напоминание: При данном процессе на устройстве удалятся такие данные, как контакты, сообщения и т.д. Поэтому прежде чем продолжить установку прошивки, сначала создайте резервные копии важных данных. Кроме того, убедитесь, что ёмкость батареи мобильного телефона достаточна (30% и более).
Для полноэкранных смартфонов:
1. Проведите очистку данных на устройстве.
a. В выключенном состоянии устройства одновременно нажмите и удерживайте «Кнопку питания» и «Кнопку увеличения громкости», пока не появится логотип vivo, отпустите и войдите в режим Fastboot;
b. После входа в режим Fastboot выберите режим Recovery, нажав «кнопку уменьшения громкости», войдите в него, нажав «кнопку питания». Нажмите (Wipe data>Wipe data>введите пароль). Затем выберите «Reboot system».
2. Скачайте прошивку для Вашего смартфона на официальном сайте vivo.
3. После завершения загрузки поместите нераспакованный пакет обновления прошивки в корневой каталог смартфона или SD-карты.
Примечание: Корневой каталог — это первое, что Вы видите, когда Вы открываете менеджер файлов (проводник) на телефоне. Иначе говоря, не надо сохранять файл в папке. В смартфонах vivo все файлы, которые можно увидеть в папке Все файлы или интерфейсе Phone storage менеджера файлов, находятся в корневом каталоге хранилища мобильного телефона.
4. Нажмите на пакет с прошивкой для установки.
Если вы можете войти в систему смартфона, войдите в менеджер файлов, нажмите на пакет прошивки, чтобы напрямую установить прошивку.
Если Вы не можете войти в смартфон, то следуйте инструкции, указанной выше, чтобы войти в Recovery mode, затем нажмите Install Update > Phone Storage или SD card > выберите прошивку > нажмите Next, чтобы установить её.
Для смартфонов с дисплеем 16:9:
1. Проведите очистку данных на устройстве.
a. В выключенном состоянии устройства одновременно нажмите и удерживайте «Кнопку питания» и «Кнопку увеличения громкости», пока не появится логотип vivo, отпустите и войдите в режим Recovery.
b. Нажмите Wipe data>Wipe data>Wipe data. Затем выберите «Перезагрузить систему», чтобы перезагрузить смартфон (Reboot system). Для версий прошивки Funtouch OS 2.0 и ниже выберите режим Recovery нажатием «кнопки уменьшения громкости» и войдите в него, нажав «Кнопку питания». Затем выберите wipe data/factory reset>wipe data>wipe data, затем выберите перезагрузить систему сейчас.
2. Скачайте прошивку для Вашего смартфона на официальном сайте vivo.
3. После завершения загрузки поместите нераспакованный пакет обновления прошивки в корневой каталог телефона или SD-карты.
Примечание: Корневой каталог — это первое, что Вы видите, когда Вы открываете менеджер файлов (проводник) на смартфоне. Иначе говоря, не надо сохранять файл в папке. В смартфонах vivo все файлы, которые можно увидеть в папке Все файлы или интерфейсе Phone storage менеджера файлов, находятся в корневом каталоге хранилища мобильного телефона.
4. Нажмите на пакет с прошивкой для установки.
Если Вы можете войти в систему смартфона, войдите в менеджер файлов, нажмите на пакет прошивки, чтобы напрямую установить прошивку.
Если Вы не можете войти в смартфон, тогда воспользуйтесь приведённой выше инструкцией для входа в Recovery mode. Затем нажмите «Install update» — выберите «Phone Storage» или «SD Card» — выберите пакет прошивки — нажмите «Next», чтобы установить прошивку.
На смартфонах с Funtouch OS версии 2.0 и ниже выберите «применить обновление со встроенной карты памяти» (apply update from internal sdcard) или «применить обновление с внешней SD-карты» (apply update from external sdcard), затем выберите пакет прошивки для установки.
Это главный портал в интернет в вашем доме, поэтому его обновление и безопасность жизненно важны
Маршрутизаторы часто являются самым игнорируемым устройством в домашней интернет-системе. В конце концов, установив стабильное соединение, вы обычно оставляете его в покое, пока не столкнетесь с проблемой
Однако, как и смартфоны и компьютеры, маршрутизаторы требуют чистки и обслуживания, чтобы оставаться в идеальном состоянии. Поэтому, помимо физического ухода за маршрутизатором, необходимо также проверить его программное обеспечение
Итак, вот простое и понятное общее руководство о том, как проверить версию прошивки маршрутизатора и обновить ее
Почему следует обновить прошивку маршрутизатора
Хотя маршрутизаторы обычно выполняют свою работу без посторонней помощи, они все равно уязвимы к устареванию. Например, производитель мог устранить критическую уязвимость в системе безопасности или разработать более эффективную прошивку, которая позволяет маршрутизатору работать быстрее
Вот почему необходимо постоянно обновлять маршрутизатор— особенно потому, что через него проходит почти весь ваш интернет-трафик. Устаревший маршрутизатор уязвим для взлома киберпреступниками, что позволяет им проникнуть в вашу домашнюю сеть и свободно управлять всеми подключенными к ней устройствами
Как получить доступ к маршрутизатору
Хотя большинство маршрутизаторов автоматически обновляют свою прошивку, все же полезно периодически проверять ее вручную. Для этого необходимо получить доступ к маршрутизатору
При доступе к маршрутизатору необходимо ввести его IP-адрес в браузере. Обычно IP-адрес маршрутизатора можно найти напечатанным под ним. Если он там есть, запомните его, но если его там нет, вам придется найти его с помощью компьютера. Тем временем, пока вы смотрите на нижнюю сторону маршрутизатора, вам следует также скопировать номер модели маршрутизатора
Кроме того, если вы собираетесь использовать компьютер, убедитесь, что он подключен к маршрутизатору, который вы хотите проверить и обновить
Windows 11
Если вы используете Windows 11, вы можете найти IP-адрес вашего маршрутизатора в Настройках Windows
Нажмите на Start > Settings , чтобы открыть окно настроек, затем выберите Network & internet. Под заголовком Network & internet нажмите на Properties сети вашего маршрутизатора
Оказавшись в окне свойств, прокрутите вниз и найдите IPv4 DNS-серверы. Скопируйте IP-адрес, который вы видите рядом с ним, обычно это 192. 168.x.x. Если после адреса есть примечание в скобках, не обращайте на него внимания
macOS
Пользователи Mac должны нажать на меню Apple и выбрать System Preferences… Затем в окне System Preference выберите Network. Затем в окне ‘Сеть’ выберите сеть, к которой вы подключены
После выбора нужной сети нажмите Advanced… в правом нижнем углу окна Network. В окне ‘Дополнительно’ на вкладке TCP/IP найдите Маршрутизатор. Вы должны увидеть IP-адрес вашего маршрутизатора, указанный рядом с ним
Android и iOS
Вы также можете обновить прошивку маршрутизатора через Android и iOS. На Android сначала необходимо установить приложение IPConfig. После его установки убедитесь, что вы подключены к маршрутизатору, который хотите обновить, а затем откройте его. На первой странице приложения вы должны увидеть IP-адрес маршрутизатора в разделе DNS
Скачать: IPConfig для Android (Бесплатно)
Пользователи iOS могут узнать IP-адрес своего маршрутизатора, перейдя в раздел Настройки > Wi-Fi. Нажмите на значок информация рядом с сетью, к которой вы подключены, затем проведите вверх, пока не увидите Маршрутизатор. Рядом с ним вы увидите нужный вам IP-адрес
Как проверить версию прошивки маршрутизатора
Получив IP-адрес маршрутизатора, введите его в любой браузер для доступа к нему. Как правило, вас встретит страница входа в систему, которая защищает настройки маршрутизатора. Чтобы узнать имя пользователя и пароль по умолчанию, если они не были изменены ранее, необходимо обратиться к руководству пользователя маршрутизатора
Поскольку разные марки и модели маршрутизаторов имеют разные представления, вам придется изучить инструменты администрирования маршрутизатора, чтобы найти версию его прошивки. Как правило, ее можно найти в меню ‘Дополнительно’, ‘Обслуживание’, ‘Управление’, ‘Системные инструменты’ или ‘Утилиты’
Найдя окно Firmware обратите внимание на текущую прошивку маршрутизатора. Некоторые маршрутизаторы также имеют опцию автоматического обновления. Если ваш маршрутизатор имеет эту функцию, достаточно нажать кнопку Check или Update и он напрямую свяжется с производителем и запросит обновление
Если маршрутизатор предлагает ссылки на скачивание обновленных файлов прошивки, нажмите на них, чтобы сохранить их на компьютере или смартфоне. Некоторые маршрутизаторы также предоставляют возможность автоматического обновления. В этом случае нажмите на кнопку обновления, и он автоматически обновится до последней версии прошивки
Если ваш маршрутизатор не имеет перечисленных выше функций, зайдите на веб-сайт производителя маршрутизатора, перейдите в раздел Поддержка , затем найдите номер модели маршрутизатора. Убедитесь, что вы ввели правильный номер модели, так как загрузка и установка неправильной прошивки приведет к аппаратным проблемам
Проверьте номер версии прошивки, доступной для загрузки, когда вы перейдете на страницу загрузки прошивки вашего маршрутизатора. Если она выше, чем та, которая установлена на маршрутизаторе в настоящее время, загрузите ее. Если нет, вам не нужно ничего делать— ваш маршрутизатор обновлен
Как обновить прошивку маршрутизатора
Если вам необходимо обновить маршрутизатор, вернитесь на страницу прошивки маршрутизатора. Найдите кнопку Browse для предварительной загрузки новой прошивки, которую вы скачали с официальной страницы производителя. После загрузки нажмите кнопку Upgrade
После завершения операции на вашем маршрутизаторе будет установлена последняя версия микропрограммы от производителя
Обеспечьте безопасность своего оборудования
Обновление маршрутизатора и другого сетевого оборудования может показаться утомительным занятием, однако время от времени это необходимо делать. Установка последней версии микропрограммы гарантирует, что все уязвимости безопасности, которые могли появиться с момента покупки, будут устранены. Кроме того, новые микропрограммы обычно более эффективны, что позволяет увеличить скорость Интернета и улучшить качество соединения
Очень важно обновлять все свое оборудование, особенно по мере того, как интернет вещей постепенно захватывает наши дома. Обновления касаются не только смартфонов, ПК и маршрутизаторов— они также применимы ко всем умным устройствам, таким как камеры наблюдения, телевизоры, холодильники и микроволновые печи
Пока ваше оборудование или устройство подключено к Интернету, вы должны следить за тем, чтобы оно постоянно обновлялось. Этим вы ограничиваете риски безопасности всей сети. В конце концов, безопасность домашнего Интернета настолько сильна, насколько сильно его самое слабое звено
Перед тем, как приступить к прошивке роутера Tp-Link, обязательно почитайте статью о том, как правильно выбрать прошивку и откуда ее скачать (если вы ее еще не читали). У нас на компьютере уже должен быть сохранен архив с новой прошивкой. А в этой статье, мы просто рассмотрим сам процесс обновления ПО, на роутерах фирмы Tp-Link.
Не важно какой модели у вас устройство: TL-WR741N, TL-WR842ND, TD-W8968, TD-W8960N, TL-WR841N, TL-WR741ND, TL-WR843ND и т. д., эта статья подойдет для любой модели.
Сам процесс прошивки очень простой и безопасный для вашего устройства. Но, при условии, что вы будете придерживаться следующих правил:
1. Прошивать роутер Tp-Link можно только по сетевому кабелю. С помощью LAN кабеля, который идет в комплекте, подключите роутер к компьютеру. На компьютере отключите Wi-Fi (если он был подключен).
2. Когда начнется обновление программного обеспечения, то ни в коем случае не выключайте роутер и компьютер. Не трогайте кабель.
3. Убедитесь, что вы скачали правильную прошивку. Для модели вашего маршрутизатора и правильно выбрали аппаратную версию. Почитайте еще раз эту статью.
После прошивки, все настройки на маршрутизаторе будут сброшены к заводским. Нужно будет заново настроить его. Указать настройки WAN (от интернет-провайдера), имя беспроводной Wi-Fi сети, пароль и т. д. Или сделайте резервную копию настроек, и после прошивки восстановите их.
Если с правилами безопасности мы разобрались, то можно продолжать.
Извлеките файл прошивки из архива
Еще один момент. Прошивку с сайта вы скачали в .rar архиве. Из него, нужно извлечь файл в формате .bin. Называется он примерно вот так: wr841nv7_en_3_13_11_up_boot(121116).bin.
Просто вытяните его с архива на рабочий стол, или в папку.

Как прошить роутер Tp-Link?
Как я уже писал выше, нужно подключить маршрутизатор к ноутбуку по сетевому кабелю. И отключится от беспроводной сети, если соединение было установлено.
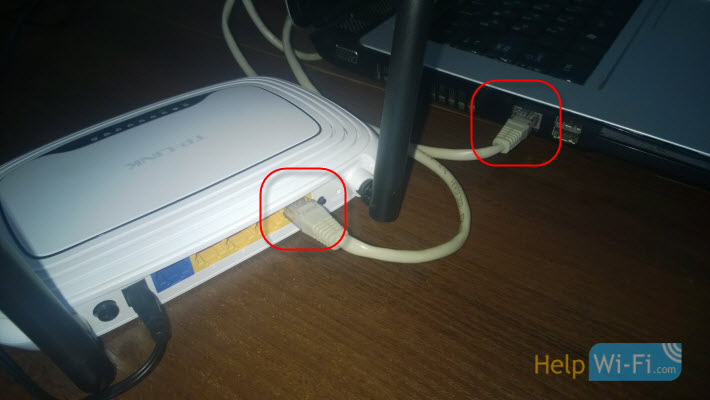
Все подключили, дальше открываем на компьютере любой браузер, и в адресной строке переходим по адресу 192.168.0.1, 192.168.1.1, или http://tplinkwifi.net. Вводим логин и пароль, по умолчанию (если вы их не меняли) — admin и admin. IP адрес для входа в настройки, логин и пароль по умолчанию, можно посмотреть на наклейке, которая должна быть на самом маршрутизаторе.

Нажмите на кнопку «Выберите файл«.

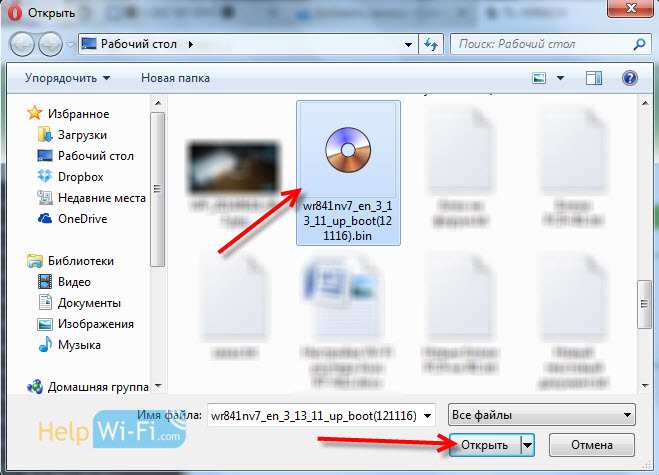

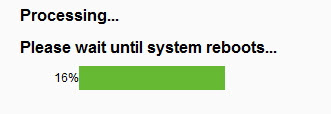
Если прошивка прошла не совсем удачно, не получается зайти в настройки роутера, не помогает сброс настроек, индикаторы работают не как обычно и т. д., то скорее всего что-то пошло не так. Можно попробовать восстановить роутер по этой инструкции.
Так как все настройки будут сброшены, то вам нужно будет заново зайти в настройки (используя стандартные логин/пароль) и настроить свой маршрутизатор. Можете сделать это на примере TL-WR941ND.
Руководство по обновлению прошивки поможет вам перепрошить устройство на базе сокета S905 S805
ПРЕЖДЕ ЧЕМ НАЧАТЬ
Что вам понадобится:
- Файл образа
- Компьютер
- USB OTG кабель
Поддерживаемые ОС:
- Windows XP (32/64bit)
- Windows 7 (32/64bit)
- Windows 8 (32/64bit)
- Windows 10 (32/64bit)
ВНИМАНИЕ!
Если вы скачали zip-архив с OTA прошивкой, есть два способа как обновить ваше устройство: через Android (ниже показано как это сделать) или через меню восстановления.
Если вы скачали полную прошивку (zip-архив включающий в себя img файл, это руководство и программу USB Burning Tool) пожалуйста прочитайте следующие инструкции.
USB Burning Tool – это общая программа для обновления прошивки всех Amlogic устройств
1. Вам необходимо скачать архив с прошивкой. Необходимо удостовериться что скачанная прошивка подходит для вашего устройства, иначе обновление прошивки может привести к опасным последствиям.
2. Распакуйте zip-архив. В полученной директории вы можете найти файл прошивки “img” и USB_Burning_Tool
3. Установите USB_Burning_Tool
4. Запустите программу и измените в меню язык на Английский
5. Откройте файл прошивки (File-Import Image) и нажмите кнопку «Start».
6. Подключите устройство к компьютеру через OTG USB используя кабель USB тип-A. Устройство включится автоматически.
7. Когда ПК обнаружит устройство, процесс перепрошивки начнется автоматически. Если этого не произошло, вам необходимо будет проверить драйвер Amlogic в диспетчере устройств и повторить его установку.
8. После перепрошивки устройства вы должны будете увидеть сообщение “Burning successfully”.
9. Отключите устройство от ПК.
OTA ОБНОВЛЕНИЕ ПРОШИВКИ (может выглядеть по другому если устройство НЕ Ugoos)
Установка прошивки в Android:
1. Скачайте архив с прошивкой в формате zip. После расположите скачанный файл на флеш карте или на USB носителе. Подключите SD/USB карту в устройство.
2. Запустите устройство, зайдите в «Settings», потом в «About»:
3. Запустите «System update»:
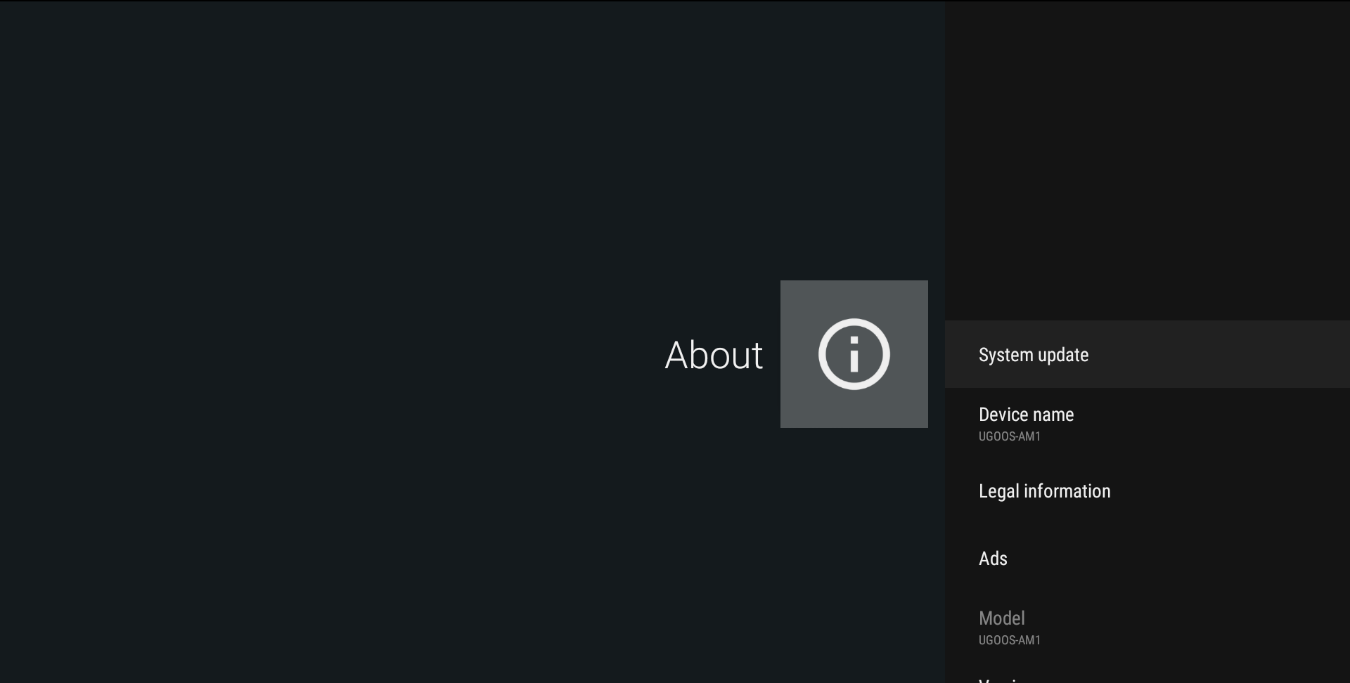
4. В меню “Local update” нажмите кнопку “Select” и выберите zip файл с обновлением:
5. После нажмите кнопку «Update»: устройство перезагрузится и начнет установку прошивки. Не отключайте питание устройства пока идет процесс установки.
Перепрошивка устройства из меню восстановления:
1. Включите USB носитель с пакетом OTA обновления в бокс.
2. Зажмите кнопку «recovery» и включите питание устройства
3. В меню восстановления выберите опцию “apply update from EXT”
4. Система даст вам выбрать SD карту или USB носитель. Вам необходимо будет выбрать «udisk».
5. Затем выберите zip-файл обновления, предварительно скачанный на USB носитель, система начнет закачивать, проверять и устанавливать прошивку.
OTG USB порты на устройствах Ugoos:
Ugoos AM1
Ugoos AM2
Если в процессе обновления устройства вы получили кирпич (легкий кирпич):
Самый простой способ решить эту проблему, без необходимости перемыкать контакты NAND, это использовать программу Amlogic Bootcard Maker для создания загрузочной micro SD карты с стоковой прошивкой вашего устройства.
Просто загрузите образ прошивки на (Micro) SD карту и вставьте ее в устройство.
Вы сможете зайти в меню восстановления в котором прошивка запишется на ваше устройство автоматически. Когда ТВ бокс перезагрузится, вытащите micro SD карту, этот шаг очень важен, подождите 4-5 минут в течении которых обновление будет завершено.

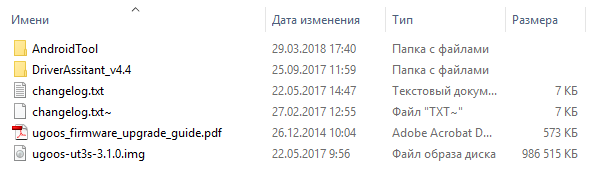
.png)
.png)