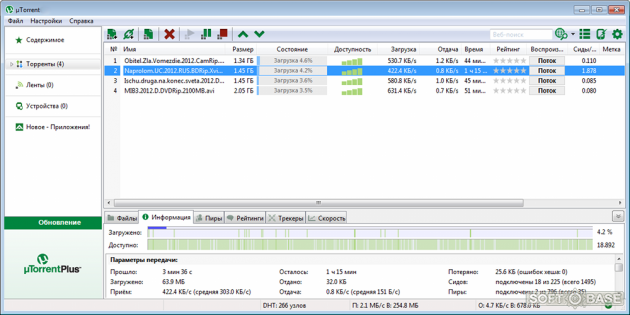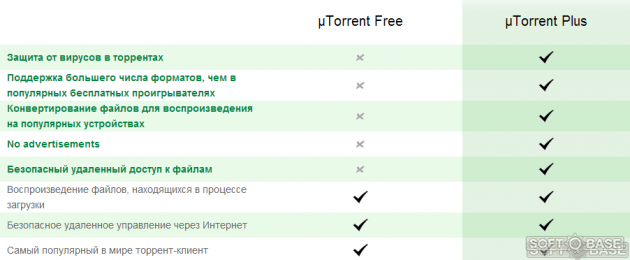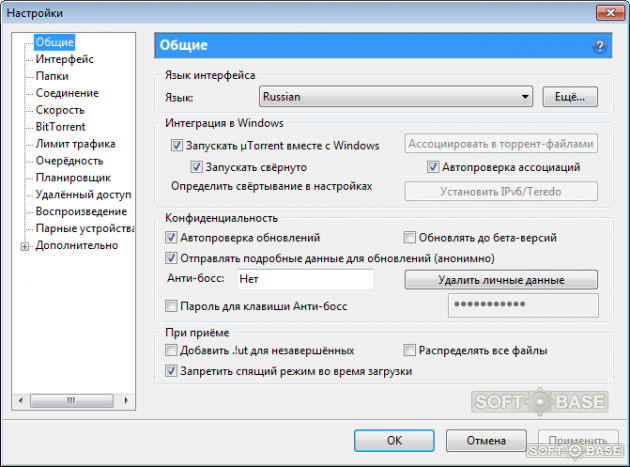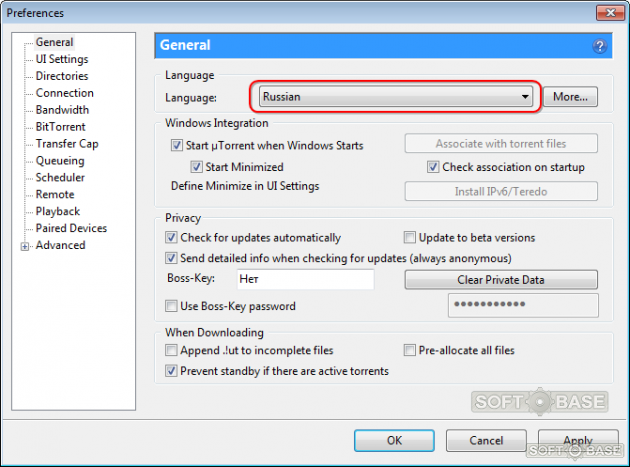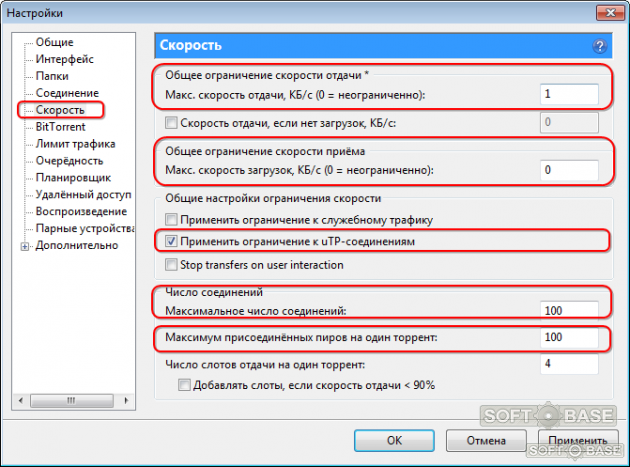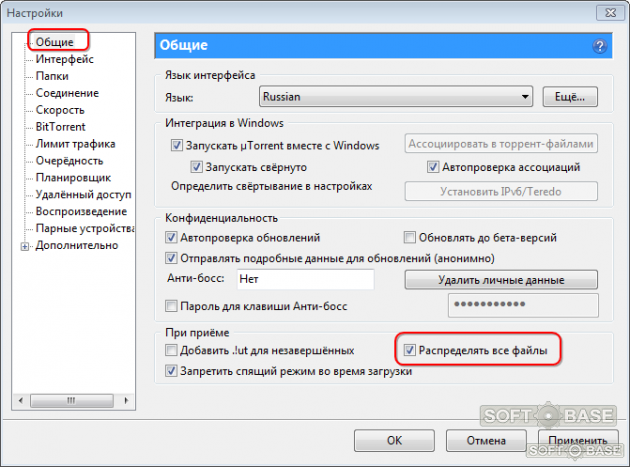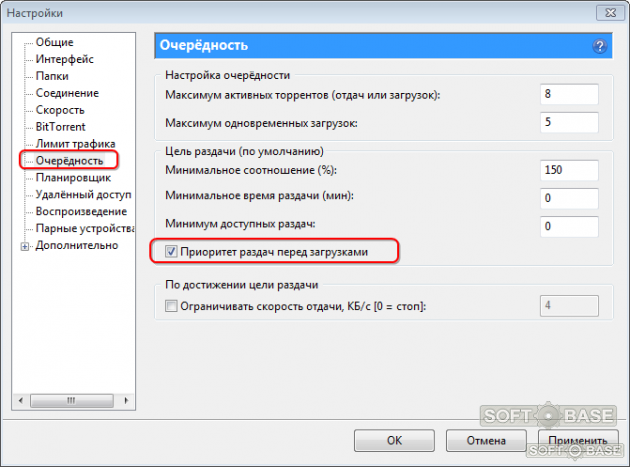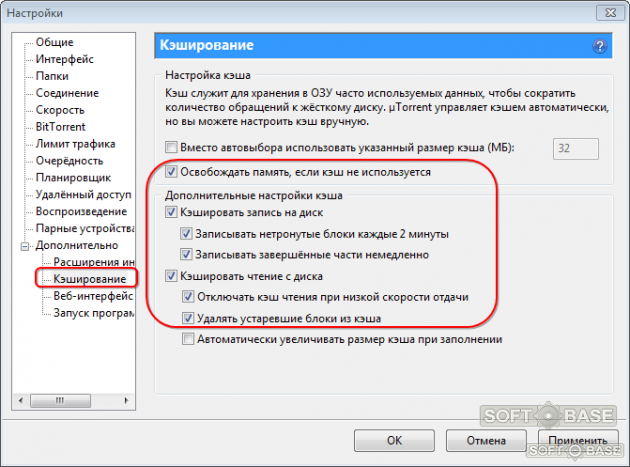В этой инструкции пройдемся по основным настройкам uTorrent, расскажем какие из них можно менять, а какие лучше не трогать. Помните, что от проделанных изменений будет зависеть не только скорость скачивания, но и вообще работоспособность программы. Не меняйте параметры, о которых здесь не написано и о которых сами ничего не знаете.
Примечание: на размещенных здесь скриншотах изображен интерфейс uTorrent 3.5.*. Расположение пунктов меню и внешний вид в предыдущих и, наоборот, в более поздних версиях клиента может немного отличаться.
Первый шаг
Первоначальная настройка происходит во время установки uTorrent. Главное, что здесь нужно сделать – это включить автоматическое добавление программы в список исключений брандмауэра Windows. Иначе потом придется это делать вручную – долго и нудно.
Автоматическая настройка через помощник
После установки откройте Помощник настройки через верхнее меню uTorrent, или нажав на клавиатуре сочетание клавиш CTRL+G.
Этот помощник тестирует скорость интернета и проверяет, не блокирует ли маршрутизатор или другое сетевое оборудование порты. Нажмите кнопку тестировать, проставив галочки, как на скриншоте ниже.
Дождитесь окончания процесса, и если тест будет пройден, нажмите кнопку «Сохранить/Закрыть».
Если выскочит ошибка, связанная с недоступностью порта, читайте эту инструкцию.
Основные настройки uTorrent
Откройте настройки программы через верхнее меню, или нажмите на клавиатуре сочетание клавиш CTRL+P.
Первая вкладка – Общие. Здесь можно изменить язык интерфейса и включить автоматический запуск uTorrent сразу после загрузки Windows.
Здесь же настраивается автоматическое обновление. По умолчанию, опция включена, программа обновляется без участия пользователя, в «тихом» режиме.
В самом низу вкладки включается функция запрета перехода компьютера в спящий режим, пока загрузка файлов не будет завершена. Полезная настройка для тех, у кого ноутбук.
Вторая вкладка – Интерфейс. Здесь рекомендуем включить чередование фона списка. Эта опция раскрашивает строки таблицы файлов в окне загрузки в серо-белый цвет. Ориентироваться по списку и находить нужный торрент станет проще.
Третья вкладка – Папки. Запомните: хранить скачанные через uTorrent файлы лучше всего на отдельном от операционной системы HDD. Или хотя бы в отдельной «своей» папке. Создайте новую папку в корне жесткого диска, назовите ее «Downloads». Поставьте галочку возле надписи «Помещать загружаемые файлы в», нажмите на значок многоточия справа и выберите ее в открывшемся окне проводника.
Четвертая вкладка – Соединения. Здесь прописан порт, через который uTorrent качает файлы. Если после запуска программа выдает ошибку [порт не открыт: загрузка возможна], попробуйте его сменить, прописав значение в диапазоне от 20000 до 60000, или нажав кнопку «Генерировать».
Также проверьте, чтобы стояла галочка в чекбоксе «В исключения брандмауэра». Тогда программа будет добавлена туда автоматически при следующем запуске (правда не всегда это может сработать – зависит от настроек безопасности операционной системы).
Пятая вкладка – Скорость. Здесь ее можно ограничить. Если сайты в браузере долго открываются, в то время, когда uTorrent качает файлы, и это вызывает неудобство, попробуйте прописать лимит для скорости приема. Точную цифру не подскажем, ее надо подбирать методом проб и ошибок.
Шестая вкладка – BitTorrent. Здесь есть опция, которая может увеличить скорость скачивания торрентов. Но только тем пользователям, которые подключены к интернету через мобильного провайдера. Выберите для настройки «Шифрование трафика» значение «Включено».
Седьмая вкладка – Лимит трафика. Пользователям безлимитного интернета здесь делать нечего. Но если вы платите за каждый скачанный гигабайт, поставьте галочку в чекбокс «Ограничить полосу», и укажите, какой объем трафика uTorrent может использовать каждый месяц, или день.
Восьмая вкладка – Очередность. Здесь выставлены оптимальные настройки, менять которые не желательно. К примеру – максимум одновременных загрузок. Их число по-умолчанию – 5, это значит, что одновременно будет скачиваться 5 торрентов. Если прописать цифру 1, торренты будут качаться строго по очереди, по одному. Если попадется файл, у которого мало сидов, зависнет загрузка не только этого файла, но и всей очереди. А если выставить, к примеру, 100 одновременных загрузок, то ждать, пока скачается хотя бы один какой-то файл из списка, придется долго, так как общая входящая скорость будет поделена равномерно на всю очередь.
Девятая вкладка – Планировщик. Включите его, если хотите ограничивать входящую/исходящую скорость в uTorrent по расписанию. Выберите день недели и время, кликнув на зеленый квадратик в таблице. После первого нажатия скорость ограничится в выбранный период времени до значений, прописанных в ячейках ниже (по умолчанию там пусто). После второго клика запланируется полная остановка программы. После третьего включится режим «только раздача». Кликните четвертый раз, чтобы отменить ограничение для выбранного дня недели.
Десятая вкладка – Удаленный доступ. Настройте управление программой через браузер с помощью сервиса uTorrent Remote. Либо с помощью приложения для Android.
Одиннадцатая вкладка – Воспроизведение. Выберите плеер, через который будут открываться фильмы, скачиваемые через торрент. Рекомендуем uTorrent Player, или VLC, если такой установлен на вашем компьютере.
Во вкладке «Парные устройства» нет настраиваемых параметров.
В следующей вкладке можно прописать, чтобы торрентам автоматически присваивалась метка, в зависимости, например, от типа скачиваемых файлов. На левой панели главного окна поддерживается фильтр по меткам. Также, если в uTorrent настроено перемещение завершенных загрузок в отдельную папку, файлы с метками будут скопированы в папки, которые прописаны в этой вкладке, в нижнем окне «Назначение».
Расширенные настройки
Во вкладке «Дополнительно» спрятаны настройки для опытных пользователей и разработчиков. Большая часть из них выглядит как текстовые записи, у каждой из которых вручную прописан параметр.
Крайне не рекомендуем здесь что-то менять без подробной пошаговой инструкции. На фан-сайте utorrent-client.com есть одна такая инструкция: Как убрать рекламу из uTorrent.
В подразделе «Кэширование» можно вручную изменить количество оперативной памяти, выделяемой для промежуточного хранения частей загружаемых файлов. Ограничение размера кэша решает проблему чрезмерного расхода ОЗУ, а увеличение – снижает нагрузку на жесткий диск (актуально для пользователей, у которых установлен медленный, либо уже «помирающий» HDD).
Как сбросить настройки uTorrent
Запомнить все сделанные изменения, чтобы потом каждое вручную откатить назад – нереально. Но в uTorrent, к сожалению, нет кнопки «Сбросить настройки», или «Восстановить значения по умолчанию», как в других программах. Отменить настройки можно только удалив файлы settings.dat и settings.dat.old из папки:
C:\Users\имя_вашего_пользователя\AppData\Roaming\uTorrent
Если эта директория оказалась пустой, проверьте, куда был установлен uTorrent, и поищите файлы с настройками там. Перед удалением не забудьте закрыть программу (и проверьте, чтобы она не осталась «висеть» в системном лотке Windows).
Download Article
Download Article
This wikiHow guide teaches you how to optimize uTorrent for quick download speeds and Internet security on a Windows computer. If you’re using uTorrent on Mac, your uTorrent program is already configured to the default settings; you can reset the settings anytime by uninstalling and reinstalling uTorrent.
-
1
Download and install uTorrent. If you don’t already have uTorrent installed on your computer, make sure that you download and install it before proceeding.
- To configure uTorrent for Mac, simply download and install it using the default settings. You can uninstall it first if you have it installed already.
- Installing uTorrent using the default installation settings will make configuring uTorrent later marginally less time-consuming.
-
2
Only download from reputable sites. Make sure that you’re downloading torrents from sites that have «https://» in front of the website’s address. Most browsers will warn you if a site is unsecure, but double-check the «https» tag just to be sure.
Advertisement
-
3
Check the comments on the download. Even if the site is secure, infected or malicious torrents can sneak through. Read the user comments on the torrent to verify that the torrent is safe before actually downloading it.
- You can also check the rating to confirm the comments. If the torrent has generally positive ratings and reviews, it should be safe.
-
4
Make sure that your download has more seeds than leeches. This essentially means that the download has more people supporting it than downloading, which will lead to faster download speeds and complete recovery of the downloaded file.
-
5
Download during low-activity hours. Try downloading the file overnight or during early morning to avoid bandwidth issues.
-
6
Use an Ethernet cable if possible. If your computer has an Ethernet port on it, connect your computer directly to your router via Ethernet to strengthen your connection. This will increase both your download speed and your Internet security while doing so.
- Modern Mac laptops don’t have Ethernet slots.
-
7
Download one torrent at a time. Unless you absolutely have to download multiple files at once, limit your downloading to one file at a time to ensure that your download speed isn’t affected by other files.
Advertisement
-
1
Open uTorrent. Double-click the uTorrent app icon, which resembles a white «µ» on a lime-green background.
-
2
Click Options. It’s in the upper-left side of the uTorrent window. A drop-down menu will appear.
-
3
Click Preferences. This option is near the top of the Options drop-down menu.
-
4
Select a language. Click the «Language» drop-down box, then click the language that you want to use for uTorrent.
-
5
Decide whether or not you want uTorrent to start with your computer. If you don’t want uTorrent starting up when your computer turns on, uncheck the «Start µTorrent with Windows starts» box.
-
6
Make sure that updates will automatically install. Check the «Automatically install updates» box if it isn’t already checked.
- You can also check the «Notify me before installing updates» box to ensure that uTorrent won’t surprise you with an update in the middle of something important.
-
7
Prevent detailed information sharing. Uncheck the «Send detailed info when checking for updates» box. This will prevent your personal uTorrent behavior and information from being shared with uTorrent.
Advertisement
-
1
Click the Directories tab. It’s on the left side of the window.
-
2
Check the «Move completed downloads to» box. You’ll find this near the top of the window.
-
3
Click …. It’s to the right of the «Move completed downloads to» box.
-
4
Select a folder. Click a folder (e.g., Desktop) that you want to use as your completed files’ storage location.
-
5
Click Select Folder. It’s in the bottom-right corner of the window. This will save your selected folder.
-
6
Repeat this process for each directory that you want to use. To do so, check the box next to one of the following options, then click … and select a folder:
- Put new downloads in
- Store .torrents in
- Move .torrents for finished jobs to
- Automatically load .torrents from
Advertisement
-
1
Click the Connections tab. It’s on the left side of the window.
-
2
Change the «Incoming connections» port to 45682. You’ll see this text box in the upper-right side of the window.
-
3
Enable port mapping. Check each of the following boxes if they aren’t already checked:
- Enable UPnP port mapping
- Enable NAT-PMP port mapping
-
4
Allow uTorrent through the Firewall. Check the «Add Windows Firewall exception» box if it isn’t already checked.
Advertisement
-
1
Click the Bandwidth tab. It’s on the left side of the window.
-
2
Increase the maximum number of connections. Type 500 into the text box to the right of the «Global maximum number of connections» heading.
-
3
Increase the maximum number of connected peers. Type 500 into the text box to the right of the «Maximum number of connected peers per torrent» heading.
-
4
Check the «Apply rate limit to UTP connections» box. It’s in the «Global Rate Limit Options» section of settings on this page.
-
5
Check the «Use additional upload slots…» box. This option is at the bottom of the page.
Advertisement
-
1
Click the BitTorrent tab. It’s on the left side of the window.
-
2
Disable limiting features. Uncheck both the «Limit local peer bandwidth» box and the «Enable Altruistic Mode» box.
-
3
Check every other box on this page. If all of the other boxes on this page are already checked, skip this step.
-
4
Click the «Outgoing» drop-down box. It’s below the «Protocol Encryption» heading. A drop-down menu will appear.
-
5
Click Forced. Doing so will force uTorrent to use Protocol Encryption all of the time, thereby increasing your overall security.
Advertisement
-
1
Click the Queueing tab. It’s on the left side of the window.
-
2
Check the maximum active torrents value. You should see «8» in the box to the right of the «Maximum number of active torrents» heading. If there is a different number there, delete it and type 8 into the box.
-
3
Lower the maximum active downloads value. By default, the number to the right of the «Maximum number of active downloads» heading is «5», but you should delete this number and type 1 into the box.
-
4
Check the «Minimum ratio (%)» box. If it says «200» here, you’re all set; if not, replace the number here with 200.
Advertisement
-
1
Click + to the left of Advanced. It’s in the lower-left side of the window. You should see several new tabs appear.
-
2
Click Disk Cache. This option is below the Advanced tab.
-
3
Uncheck the «Increase automatic cache size when cache thrashing» box. You’ll find this near the bottom of the window.
-
4
Check every other box on this page. If the boxes are already checked, skip this step.
-
5
Change the cache size. In the text box to the right of the «Override automatic cache size and specify the size manually (MB)» heading, delete the number that’s there and type in 1800.
-
6
Click Apply, then click OK. Both options are at the bottom of the window. Doing so saves all of your settings and applies them to uTorrent. You should now be able to download torrent files with optimal speed and security.
- You may have to close and re-open the uTorrent program before these settings go into effect.
Advertisement
Add New Question
-
Question
How do you seed files? What does this mean?
Normally, on Utorrent, files begin seeding as soon as they are finished downloading. When using Utorrent, you are downloading by receiving fragments of a file (or files) from other users. That said, seeding can be considered as you contributing to the sharing of these fragments, thus making it easier for others to download.
-
Question
When I go on to my app it’s asking me to turn off private browsing, which I don’t know how to do. Any help?
If you’re on mac, you can go off private browsing by going into your Google Chrome or Safari preferences and it’s pretty simple from there.
-
Question
How do I enlarge the box for choosing a torrent?
If you have the correct screen resolution, the whole of uTorrent can fit on your screen, so simply right click on your desktop, select «Screen Resolution,» and adjust it from there. It’s all trial and error; make a note of the correct resolution so you’ll have it for the future.
See more answers
Ask a Question
200 characters left
Include your email address to get a message when this question is answered.
Submit
Advertisement
-
You can always try increasing seeds for your torrent if your selected torrent doesn’t have enough seeds or isn’t downloading while using the above settings.
Thanks for submitting a tip for review!
Advertisement
-
Downloading files for which you haven’t paid is illegal. Don’t use uTorrent to pirate files.
Advertisement
About This Article
Thanks to all authors for creating a page that has been read 564,342 times.
Is this article up to date?
Загрузить PDF
Загрузить PDF
uTorrent – это простой и легкий клиент BitTorrent. Протокол BitTorrent представляет собой децентрализованную систему раздачи файлов, позволяющую многим пользователям подключаться друг к другу, одновременно скачивая и закачивая фрагменты одного и того же файла. UTorrent – второй по популярности клиент в мире среди работающих с торрентами, его обгоняет только китайская программа Xunlei. uTorrent сделан так, чтобы потреблять минимум ресурсов системы, и прост в употреблении, поэтому его довольно легко настроить, чтобы оптимизировать скорость скачивания и закачивания.
-
1
Откройте uTorrent. Программу можно открыть, зайдя в меню «Start» и найдя иконку программы. В Mac OS X ее можно открыть, кликнув на ее иконку в папке «Applications».
-
2
Откройте меню «Preferences». Для этого пойдите в «Options» на панели задач программы и выберите «Preferences».
-
3
Настройте «Connection» в меню «Preferences». Когда появится меню «Preferences», кликните на «Connection» на левой панели. Убедитесь, что в «Incoming port box» написано «443» и поставьте галочки против «Enable UPnP port mapping» и «Enable NAT-PMP port mapping». Не помечайте другие окошки.
-
4
Настройте «Bandwidth» в меню «Preferences». Кликните на «Bandwidth» на левой панели, поставьте 0 против «Maximum download rate», чтобы скорость скачивания была неограниченной. Поставьте максимальную скорость закачивания (maximum upload rate) на предельную скорость, на которую способна ваша система. Если во время скачивания вы не планируете использовать компьютер, то укажите 0.
- Протокол BitTorrent ограничивает скорость вашего скачивания согласно скорости закачивания. Итак, если вы хотите быстрее скачивать, постарайтесь закачивать как можно больше файлов.
- Три окошка под заголовком «Number of Connections» должны остаться без изменений.
-
5
Отладьте настройки «BitTorrent» в меню «Preferences». На левой панели выберите «BitTorrent». В этом меню пометьте все окошки, кроме «Limit local peer bandwidth», а для «Outgoing Protocol Encryption» выберите «Enabled».
-
6
Проставьте настройки «Queueing» в меню «Preferences». Кликните на «Queueing» на левой панели. Проставьте максимальное количество активных торрентов в зависимости от того, насколько интенсивно вы используете uTorrent. Проверьте, что для «Seed While» выставлено как минимум 100 % и 0 минут — это значит, что ваша программа будет запускать достаточно торрентов, чтобы оптимизировать скорость скачивания.
-
7
Подтвердите настройки, которые вы изменили. Отредактировав все настройки, нажмите кнопку «Apply». Постарайтесь раздавать файлы как можно чаще, поскольку от этого зависит скорость скачивания.
Реклама
Советы
- Стоит записывать выставленные настройки, прежде чем делать в них какие-либо изменения.
Реклама
Что вам понадобится
- компьютер
- uTorrent
- Интернет
Об этой статье
Эту страницу просматривали 10 785 раз.
Была ли эта статья полезной?
Содержание
- Настройка программы uTorrent
- Раздел «Соединение»
- Раздел «Скорость»
- Раздел «Очередность»
- Раздел «BitTorrent»
- Раздел «Кэширование»
- Вопросы и ответы
Большая популярность торрент-клиента uTorrent обусловлена тем, что он прост в использовании и обладает удобным интерфейсом. На сегодняшний день этот клиент является самым распространенным и поддерживается всеми трекерами в интернете. В этой статье будет описан процесс настройки данного приложения. Следует отметить, что это довольно простая и интуитивно понятная процедура. Мы коснемся наиболее важных параметров и рассмотрим, как правильно настроить uTorrent для обеспечения наиболее быстрой загрузки файлов.
Для доступа к параметрам uTorrent переходим в меню «Настройки — Настройки программы». Освоиться с процессом настройки программы новичкам будет несколько сложнее, чем опытным пользователям, однако все же в нем нет ничего сверхсложного.
Раздел «Соединение»
Настройки соединения по умолчанию определяются самим приложением, которое выбирает наиболее подходящие с его точки зрения параметры.
- В некоторых случаях, к примеру, когда используется маршрутизатор, настройки нужно скорректировать. Сегодня маршрутизаторы и модемы, использующиеся для дома или для бизнеса, работают по протоколам управления UPnP. Для устройств на Mac OS используется NAT-PMP. Благодаря этим функциям обеспечивается стандартизация сетевого подключения, а также соединение похожих устройств друг с другом (персональных компьютеров, ноутбуков, мобильных девайсов). Следует поставить галку рядом с пунктами соединения «Переадресация NAT-PMP» и «Переадресация UpnP». Если появляются сложности с работой портов, лучше всего в торрент-клиенте самостоятельно задать параметр «Порт входящих соединений». Как правило, бывает достаточно запустить функцию генерации порта (нажатием соответствующей кнопки). Однако, если после этого проблемы не исчезли, потребуется произвести более тонкую настройку.
- При выборе порта следует соблюдать предельные значения их диапазона – от 1 до 65535. Выше предельного его выставлять нельзя. Указывая порт, нужно принять во внимание, что ряд провайдеров в целях уменьшения нагрузки на собственную сеть блокируют порты 1-9999, иногда блокируются и порты более высокого диапазона. Поэтому лучшим решением будет выставить значение от 20 000. В этом случае отключаем опцию «Случайный порт при запуске».
- На ПК, как правило, установлен брандмауэр (Windows либо сторонний). Необходимо проверить, отмечена ли опция «В исключения брандмауэра». Если он не активен, следует активировать его – это позволит избежать ошибок.
- При подключении через прокси-сервер отмечаем соответствующий пункт – «Прокси-сервер». Сперва выбираем тип и порт, а затем задаем IP-адрес сервера. Если для входа необходима авторизация, следует записать логин и пароль. Если подключение единственное, нужно активировать пункт «Использовать прокси для Р2Р-соединений».
Раздел «Скорость»
Если необходимо, чтобы приложение скачивало файлы на максимальной скорости и использовало весь трафик, нужно для параметра «Максимальная скорость» выставить значение «0». Либо можно указать скорость, прописанную в договоре с интернет-провайдером. При желании пользоваться единовременно и самим клиентом, и иметь достаточную полосу пропускания для веб-серфинга, следует для приема и передачи данных указать значение, на 10-20% меньше максимального. Перед настройкой скорости uTorrent следует принять во внимание, что приложение и интернет-провайдер используют разные единицы измерения данных. В приложении они измеряются в килобайтах и мегабайтах, а в договоре поставщика интернет-услуг – в килобитах и мегабитах. Как известно, 1 байт равен 8 битам, 1 КБ – 1024 байт. Таким образом, 1 килобит составляет тысячу бит, или 125 КБ.
Как произвести настройку клиента в соответствии с действующим тарифным планом? К примеру, в соответствии с договором максимальная скорость равна трем мегабитам в секунду. Переведем ее в килобайты. 3 мегабита = 3000 килобита. Разделим эту цифру на 8 и получаем 375 КБ. Таким образом, скачивание данных происходит со скоростью 375 КБ/сек. Что касается отправки данных, то ее скорость обычно очень ограничена и составляет 1 мегабит в секунду, или 125 КБ/сек.
Ниже приведена таблица значений числа соединений, максимального числа пиров на один торрент и числа слотов, соответствующих скорости интернет-соединения.
Раздел «Очередность»
Для того чтобы торрент-клиент работал наиболее эффективно, следует учесть скорость передачи данных, указанную в договоре с интернет-провайдером.
Ниже можно ознакомиться с оптимальными значениями различных параметров.
Раздел «BitTorrent»
- Необходимо знать, что на закрытых трекерах работа сервера DHT не допускается – его отключают. Если на остальных вы намерены использовать BitTorrent, нужно активировать соответствующую опцию.
- Если локальная сеть достаточно обширна, функция «Поиск локальных пиров» становится востребованной. Преимущество скачивания с компьютера, находящегося в локальной сети, заключается в скорости – она выше в несколько раз, и торрент загружается почти моментально. Находясь в локальной сети, этот параметр рекомендуется активировать, однако для того, чтобы обеспечить быструю работу ПК в интернете, его лучше отключить – это снизит нагрузку на процессор.
- «Scrape-запросы» принимают от трекера статистические данные по торренту и собирают информацию о наличии пиров.
- Устанавливать галку возле «Лимит скорости локальных пиров» не стоит.
- Рекомендуется активировать опцию «Включить обмен пирами», а также исходящее «Шифрование протокола».
Раздел «Кэширование»
По умолчанию определение объема кэша производится uTorrent в автоматическом режиме. Если в строке состояния появляется сообщение о перегрузке диска, нужно попробовать изменить значение объема, а также деактивировать нижний параметр «Автомат. увеличение» и активировать верхний, указав около трети от объема вашей оперативной памяти. Например, если размер оперативной памяти вашего компьютера составляет 4 Гб, то размер кэша можно указать около 1500 Мб.
Данные действия можно производить как в том случае, если падает скорость в utorrent, так и для повышения эффективности использования интернет канала и системных ресурсов.
Еще статьи по данной теме:
Помогла ли Вам статья?
-
Обзор
1
-
Видео
9
-
Вопросы
21
-
Статьи
8
22 Июл 2015
Представляем вашему вниманию полное руководство uTorrent, в котором мы кратко коснемся основных вопросов установки программы, более подробно рассмотрим особенности тонкой настройки uTorrent и его правильную русификацию. Внимательно остановимся на настройках, которые значительно облегчат жизнь простого пользователя и дадут возможность получить доступ к горам полезных файлов.
Не обойдем мы вниманием и ключевые моменты — как загружать и раздавать файлы, кто такие сиды и почему во время загрузки иногда «подтормаживает» компьютер.
Зачем нужна и как работает программа uTorrent?
Вначале о главном. Торренты — это один из способов загрузки файлов, и по нескольким причинам он удобнее прямой закачки с сервера-хранилища:
— неважно, насколько загружен сервер и его канал связи, — в торрентах уже загруженным файлом с вами может делиться пользователь, который скачал его ранее, если с него загружать быстрее, чем с сервера. А если таких людей сотни: с каждого по килобайту — и вы получите файл намного быстрее!
— для отдачи файла не нужно каждый раз заливать его на сервер — просто опубликуйте ссылку на файл, запустите торрент, и каждый пришедший по ссылке скачает файл с вашего ПК либо с компьютеров людей, уже скачавших этот файл. Сидами называются пользователи, раздающие загруженный файл, а пиры — те, кто загружает файл у сидов;
— торренты — это просто и ужасно удобно! Попробуйте, и вам понравится!
Зачем нужна регистрация в uTorrent и можно ли без нее обойтись?
Существует две версии одной популярной программы — бесплатная и uTorrent Plus. Вот последняя как раз и нуждается в регистрации только из-за своих, на первый взгляд, потрясающих возможностей. Среди прочего это антивирусная защита, HD-медиаплеер и конвертер. Главное, что весь этот функционал можно получить без регистрации платной программы, достаточно отдельно установить антивирус (а у каждого он и так имеется!), HD-медиаплеер заменит любой видеопроигрыватель из соответствующего раздела нашего сайта. Конвертеры? Да пожалуйста, на любой вкус и бесплатно! Вот и вопрос, стоит ли платить деньги и закорачиваться с регистрацией, если те же функции можно реализовать другими приложениями.
Нужно ли менять в uTorrent настройки по умолчанию и зачем, ведь все и так работает?
Однозначно мы советуем потратить немного времени на изменение настроек (как это сделать — чуть ниже). Это позволит не только увеличить скорость загрузки файлов, но и снизит нагрузку на жесткий диск компьютера, повысит быстродействие системы. Для возвращения к нормальной работе не нужно будет ждать окончания загрузки файла. Есть еще много нюансов, способных облегчать работу с торрентами начинающим — и не очень — пользователям. О них мы тоже поговорим.
Как правильно сделать uTorrent на русском языке, чтобы все пункты меню были корректно русифицированы?
Для начала просто меняем язык с английского на русский:
Options — Preferences — General и в открывшемся окне Language выберите Russian из досупных языков — Ok.
Далее кликнем правой кнопкой мыши на иконке торрента возле часов для выбора пункта «Закрыть».
Запускаем торрент и проверяем, все ли пункты меню переведены корректно. Если встречаются английские меню — нажимаем кнопку «Ещё» и переходим на страницу, откуда можно закачать языковой пакет, оптимизированный для последней версии uTorrent. Кликните на «Загрузка языков», после чего поместите файл utorrent.lng в папку %AppData%\uTorrent на вашем ПК и снова выберите нужный язык из выпадающего списка.
«Как сбросить настройки uTorrent без переустановки:»
если вы запутались либо хотите настроить клиент заново, закройте программу (в трее открыть меню правой кнопкой мыши и выбрать «Выход») и удалите в папке %appdata%\uTorrent\ файлы settings.dat и settings.dat.old после чего можно настраивать клиент заново.
Как увеличить скорость uTorrent и качать еще быстрее?
Несколько советов, которые навсегда изменят скорость работы вашего компьютера и торрент клиента.
1. В разделе Настройка — Конфигурация — Скорость меняем следующие параметры:
— Максимальная скорость отдачи — 1 (выжимаем максимум из канала, для более быстрой загрузки файлов).
— Общее ограничение скорости приема — 0
— «Максимальное число соединений» ставим — 100.
— «Максимум присоедененных пиров на 1 торрент» — 100.
— Отмечаем — «Применить ограничение к uTP соединениям».
2. Оптимизируем работу жесткого диска ПК при загрузке крупных файлов:
— Настройки — Общие отметить пункт «Распределять место сразу».
Этот пункт снижает нагрузку на жесткий диск во время загрузки, что сильно ускоряет как скорость загрузки файлов, так и бвстродействие операционной системы.
Подробнее в вопросе «Как увеличить скорость торрента».
Как увеличить свой рейтинг и качать больше?
В настоящий момент много торрент-трекеров уже не требуют отдавать загруженные с трекера файлы, и в поисковике стало легко найти не один десяток торрентов, с которых можно загружать файлы без регистрации и учета загружаемого трафика.
Но, например, один из самых популярных в рунете Rutracker.org все ещё следит за вашим рейтингом, поэтому несколько слов о его увеличении.
Проще всего загрузить популярный свежий фильм большого размера 10 — 20 гигабайт, например, в Blue-ray формате и оставить его на раздаче, после чего немного подстроить торрент-клиент:
Настройки — Очередность — отмечаем пункт «Приоритет раздач перед загрузками».
Также можно кликнуть в нижней части окна торрент клиента и в раскрывающемся меню выставить скорость отдачи — «Не ограничено».
Эти действия позволят увеличить приоритет раздач перед загрузками и заработать высокий рейтинг за короткое время.
Посмотрите наш видеоурок «Как поднять рейтинг в торрент-трекерах?»
Правильная настройка кэширования uTorrent для снижения нагрузки на жесткий диск
Пожалуй, одна из важнейших настроек, которую следует проделать при появлении сообщения «Диск перегружен» — заставить торрент не выделять место под файл по мере его загрузки на компьютер, а делать это сразу при старте закачки, на нагружая в дальнейшем винчестер.
Настройки — Общие
здесь отмечаем пункт «Распределять место сразу».
При этом убедитесь, что в разделе Настройки — Дополнительно
значение diskio.no_zero = true.
Продолжаем настраивать кэширование в uTorrent:
Настройки — Общие — Дополнительно — Кэширование.
На данной странице отмечаем все пункты, кроме первого и последнего, как на скриншоте: