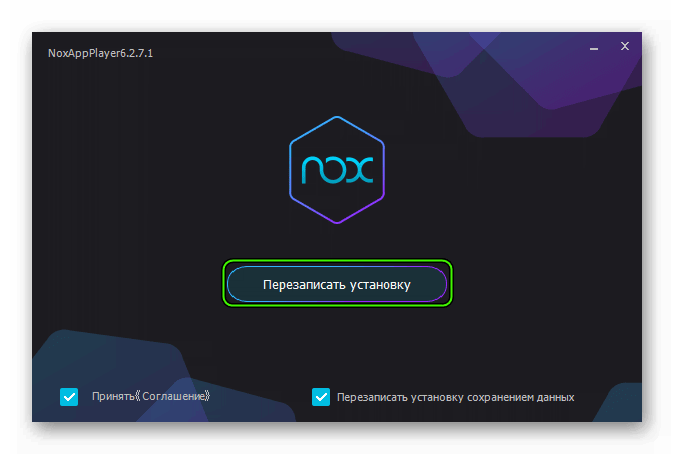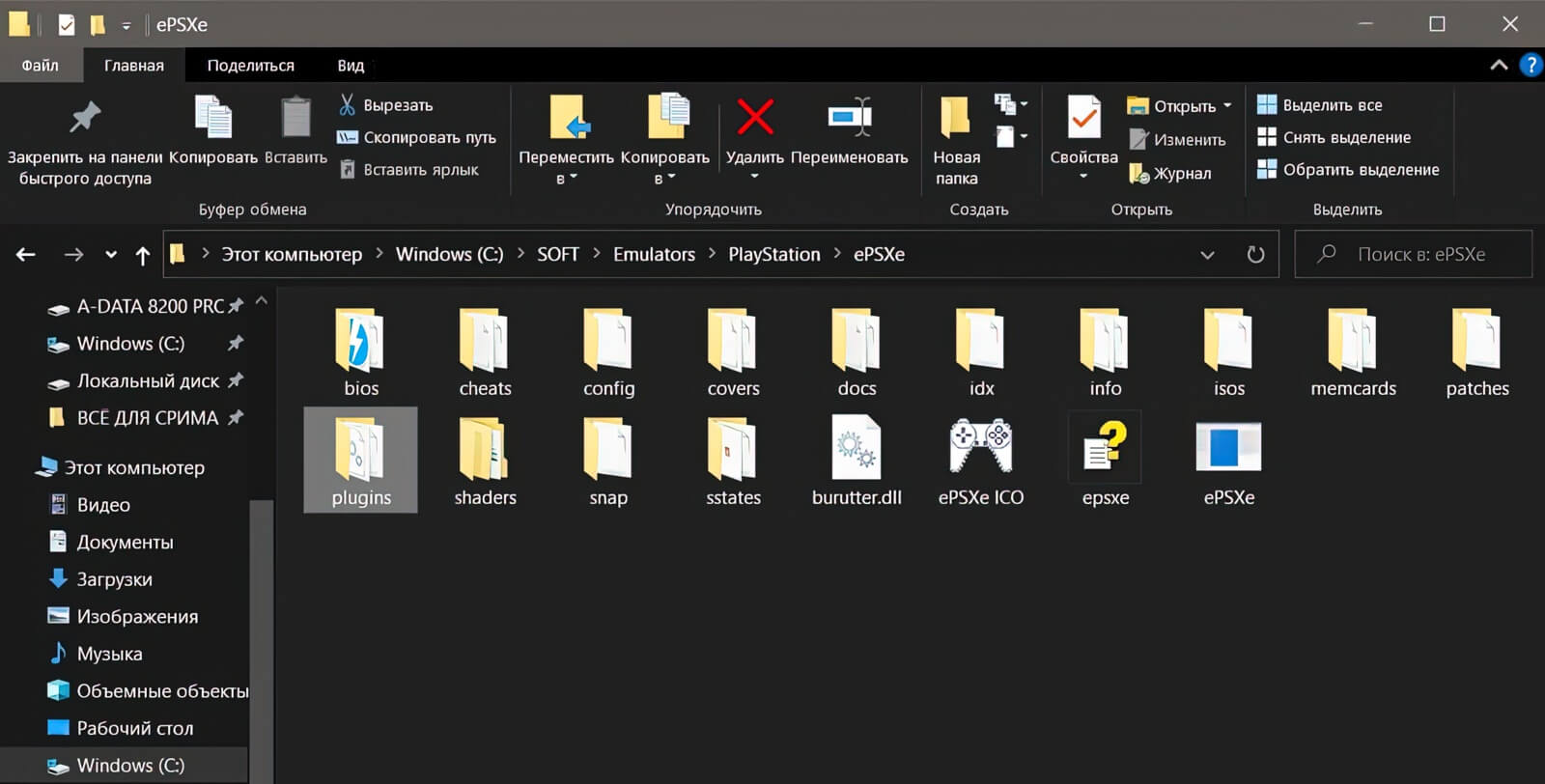От новичка для новичка.
Итак, первое что хочется отметить — я не мастер по эксплуатации данного эмулятора. Многие его настройки мне не понятны в виду языковых барьеров или непонимания смысла самой регулировки. Я просто хочу помочь даже не смотря на то, что в Интернете и так полно гайдов на эту тему.
Оглавление
- Системные требования эмулятора
- Сравнение билдов
- Установка
- Настройка версии 1.6
- Настройка версии 1.7
- Рекомендации по исправлению ошибок в играх
- Интернет-источники с образами игр
- Сторонние видео-гайды
Системные требования эмулятора
Для начала нужно ознакомиться с этим пунктом по подробнее прежде чем приступать к установке и настройке приложения. На данный момент существует 2 билда: «стабильная версия» (1.6.) и «ночная версия», то есть экспериментальная (1.7.). Ниже я приведу системные требования для каждого из этих билдов и упомяну ещё устаревшие версии.
«Ночная версия» — 1.7.
Минимальные требования.
Операционная система:
- Windows 10 21H2 (1809 или позднее) (64-бит);
- Ubuntu 20.04/Debian или новее, Arch Linux или другой дистрибутив (64-бит);
- MacOS.
Центральный процессор (CPU):
- Двухъядерный процессор с гиперпоточностью, поддерживающий инструкцию SSE4.1;
- Оценка производительности одного потока в PassMark — 1600 (для средних игр по тяжести. Для других может подойти и 1200).
Графический процессор (GPU):
- Поддержка Direct3D10;
- Поддержка OpenGL 3.x;
- Поддержка Vulkan 1.1;
- Оценка производительности в PassMark G3D Mark — 3000 (уровень GTX 750). Рекомендованный уровень разрешения — 1080p. Для 4K потребуется оценка в 12000 (уровень GTX 1070 Ti);
- Минимум 2 GB видеопамяти.
Оперативная память (RAM):
- 4 GB памяти.
Рекомендованные требования.
Операционная система:
- Windows 10 21H2 (1809 или позднее) (64-бит);
- Ubuntu 20.04/Debian или новее, Arch Linux или другой дистрибутив (64-бит);
- MacOS.
Центральный процессор (CPU):
- Четырёхъядерный процессор с гиперпоточностью, поддерживающий инструкцию AVX2;
- Оценка производительности одного потока в PassMark — 2100.
Графический процессор (GPU):
- Поддержка Direct3D11;
- Поддержка OpenGL 4.6;
- Поддержка Vulkan 1.3;
- Оценка производительности в PassMark G3D Mark — 6000 (уровень GTX 1050 Ti);
- Минимум 4 GB видеопамяти.
Оперативная память (RAM):
- 8 GB памяти.
Стабильная версия (на данный момент) — 1.6.
Минимальные требования.
Операционная система:
- Windows 7 (32-бит);
- Linux (32-бит).
Центральный процессор (CPU):
- Двухъядерный процессор с поддержкой инструкции SSE2;
- Оценка производительности одного потока в PassMark — 1600.
Графический процессор (GPU):
- Поддержка Direct3D10;
- Поддержка OpenGL 3.x;
- Оценка производительности в PassMark G3D Mark — 3000 (уровень GTX 750);
- Минимум 2 GB видеопамяти.
Оперативная память (RAM);
- 4 GB памяти.
Несколько слов про устаревшие версии:
Поддержка Windows XP и DirectX9 была прекращена после стабильной версии 1.4.0. Если вам необходима по какой-то причине именно поддержка XP и 9 рендера, то тогда для вас будет оптимальна эта версия. Скачать её и все остальные устаревшие версии вы можете спокойно с официального сайта, перейдя в раздел Downloads и, включив опцию Show Previous Versions. После этого появится подробный список всех версий.
Всю информацию по системным требованиям я брал с двух официальных источников. По факту я просто перевёл на русский язык.
- Источник
- Источник
Сравнение билдов
В данном пункте я хочу вам наглядно продемонстрировать две версии. Сравнить их интерфейсы и перечислить особенности, если таковые имеются. Делается это для того, чтобы было представление «что качать».
«Стабильная версия» — 1.6.
Интерфейс:
Особенности:
- Нельзя масштабировать интерфейс;
- Нет «тем» для интерфейса;
- Можно отобразить консоль;
- Список игр нужно заполнять вручную;
- Много настроек;
- Интерфейс русифицирован, но всплывающие подсказки только на английском;
- Есть возможность записывать видео и делать скриншоты;
- Есть автоматическое применение патчей к играм;
- Нет игрового оверлея. Все манипуляции с эмулятором, не сворачивая игру, представлены только горячими клавишами.
«Ночная версия» — 1.7.
Интерфейс:
Особенности:
- Можно масштабировать интерфейс;
- Присутствуют «темы» интерфейса, а также можно загружать пользовательские «темы»;
- Есть список игр;
- Для каждой игры можно сделать отдельный профиль настройки;
- Автоматическое применение патчей;
- Автоматический поиск обновлений для эмулятора;
- Фильтр для сортировки списка игр;
- Возможность делать скриншоты и записывать видео;
- Поддержка Vulcan и DirectX12;
- Присутствует игровой оверлей, позволяющий не выходя из игры настраивать эмулятор. Оверлей адаптирован под работу мыши и геймпада;
- Есть возможность подключить синхронизацию с аккаунтом RetroAchievements. То есть можно «выбивать» ачивки (не все игры);
- Присутствует инструмент, позволяющий создавать Интернет-соединения (на стадии тестирования);
- Полная официальная поддержка Dualshock 4 и DualSense;
- Эмулятор только на английском языке и не везде есть пояснения настроек;
- Есть настройка вывода показателей производительности.
Установка
Теперь о самом главном: заходим на официальный сайт и, отталкиваясь от системных требований, выбираем билд. Очень скоро стабильная версия 1.6 будет не актуальной — об этом предупреждают даже разработчики на своём сайте. Поэтому лучше скачивать 1.7.
1.6 устанавливается двумя путями: через инсталлятор (установщик) или через «портативный» вариант. Скачивая этот билд, я рекомендую выбирать второе, так как мы сразу получим готовую программу и останется только распаковать её в удобное место. Инсталлятор делает тоже самое просто через графическую оболочку и оставляет за собой «команды» для деинсталляции.
1.7 устанавливается сразу в «портативном» варианте. То есть скачиваем архив и распаковываем где угодно.
Если хотите узнать какие инструкции поддерживает ваш процессор — установите программу CPU-Z.
Перед запуском программы советую сначала скачать BIOS Playstation 2. Без него эмулятор работать не будет. Сделать это можно из этого источника. Если есть желание, то можете скачать сразу все которые есть, а так всё зависит от того какие образы вы будете использовать. Самое главное, чтобы был европейский и американский.
Настройка
Теперь о не менее важном аспекте: в данном разделе я затрону настройки двух билдов с некоторыми рекомендациями. Информацию по исправлению графических ошибок и багов оставлю в другом пункте.
Настройка версии 1.6.
Скачав и впервые запустив программу, нас встретит «мастер настроек», который позволит отрегулировать почти все параметры. В верхнем поле выбираем русский язык и нажимаем кнопку «Применить». Затем нажимаем «Далее».
Видим новое окно и кучу параметров. Разбираемся со всеми по порядку:
В поле «GS» необходимо выбрать ту инструкцию, которую поддерживает процессор. Узнать об этом можно, скачав программу CPU-Z. Если процессор поддерживает все из перечисленных, то можете выбрать AVX2, но это немного требовательная инструкция чем SSE2 и SSE4.1. В дальнейшем можете поменять если вдруг будет высокая нагрузка на ЦП или если эмулятор будет «крашиться».
Рядом же с полем «GS» нажимаем на кнопку «Настройка». Открывается меню параметров графического плагина. Остановимся пока здесь и отрегулируем всё по порядку:
- Renderer. Отвечает за вывод изображения. Представлен двумя типами: Hardware и Software. Первый тип использует ресурсы видеокарты и выводит изображение в максимальном качестве, исходя из настроек. Второй — использует ресурсы процессора и выводит тот уровень графики, который бы выводила Playstation 2. Здесь выбираем тот рендер, который поддерживает ваша видеокарта и конечно же в формате Hardware. Для обладателей видеокарт ATI/AMD придётся довольствоваться только DirectX 11, так как OpenGL работает с видеокартами от «красных» плохо.
- Adapter. Здесь выбираем видеокарту. Можно оставить по умолчанию если видеокарта всё равно одна.
- Interlacing. Убирает «дрожание» экрана (уменьшает эффекты чересстрочной развертки NTSC). Я использовал чаще всего автоматический режим, иногда отключал. Советую использовать значение по умолчанию (автоматический режим). Можно переключать эту регулировку в игре нажатием клавиши F5.
- Texture Filtering. Фильтрация текстур. Nearest — отключает фильтрацию вовсе, Forced excluding sprite — отфильтровывает только 3D, Forced — полная фильтрация. И наконец PS2 — эмулирует фильтр Playstation 2. Я всегда использовал PS2.
- Allow 8-bit textures. Включает менее «требовательные» текстуры, что возможно снизит потребление видеопамяти, но может негативно сказаться на общую нагрузку.
- Large Framebuffer. Честно не могу сказать за что конкретно отвечает данная настройка. Не использовал.
- Internal Resolution. Здесь выбираем нужное нам разрешение для «скейлинга».
- Anisotropic Filtering. Анизотропная фильтрация. Может неплохо съесть видеопамять. Я использовал 8x.
- Mipmapping. Использование текстур с разной детализацией. Не могу ответить насколько сильно снижает производительность. Используйте значение по умолчанию.
- CRC Hack Level. Исправляет некоторые проблемы с рендерингом (артефакты, например). Советую использовать положение по умолчанию, так как эмулятор будет сам регулировать эту настройку (если включено автоматическое исправление). Если всё же заметите какие-то артефакты в игре, то можете поэкспериментировать с этой настройкой, но всегда отталкивайтесь от используемого рендеринга. Нельзя выбрать пункт предназначенный для OpenGL, но при этом «рендерить» игру на DirectX11. Параметр Aggressive подходит для всех и чаще всего исправляет «косяки» (может пригодиться для God Of War 1-2).
- DATE Accuracy. Не понимаю что это настройка делает. Оставляйте значение по умолчанию (Fast).
- Blending Accuracy. Тоже не понимаю, оставляйте значение по умолчанию (Basic).
- Enable HW Hacks. Разблокирует «Advanced Settings and Hacks» — расширенный раздел с настройками и «хаками» (исправлениями). Конечно по официальной рекомендации туда следует «лазить» только «профессиональным» пользователям, но рано или поздно вам придётся туда зайти, чтобы исправить некоторые проблемы с играми, например с God of War 1-2. Убрав галочку, вы не потеряете настройки в том разделе.
- OSD Configuration. Абсолютно не обязательное окно с настройками. Да и сказать честно я не вдавался в подробности, что там настраивается.
- Shader Configuration. Окно с настройками шейдеров (регулировки контрастности, яркости, насыщенности). Ещё там можно включить FXAA shader и настроить TV фильтр, если он вам нужен. Тоже весьма не обязательное окно.
Закончив с настройкой графического плагина, нажимаем «ОК» и переходим дальше.
Рядом с полем «PAD» находим кнопку «Настройка» и нажимаем на неё. Открывается окно с параметрами геймпада. Вкладку «General» можно не трогать если у вас геймпад от Xbox или по крайней мере его копия. В случае если у вас Dualshock 3, то тогда необходимо найти раздел «Game Device APIs» и поставить галочку у параметра DualShock 3 native mode. Ну а так нас интересует сразу вторая вкладка под названием «Pad 1».
Нажав на кнопку «Quick Setup» можно, следуя командам из текстового поля, настроить геймпад. Но делать это через данное меню не советую, лучше «запариться» и вбить всё в ручную. Думаю что с ручной настройкой проблем быть не должно, но озвучу парочку пунктов, которые могут сбить с толку:
Секция «D-Pad» — это настройка крестовины.
В секциях «Left Analog Stick» и «Right Analog Stick» кнопки «L3» и «R3» необходимы, чтобы настроить нажатие на стик.
Кнопки «Big motor» и «Small motor» открывают окно по настройке силы вибрации моторчиков.
Настроив геймпад, нажимаем на «Применить», а затем на «ОК» и двигаемся дальше.
Нажимаем на кнопку «Настройка» рядом с полем «SPU2» и перед нами открывается окно с регулировкой параметров звукового плагина.
Здесь рекомендую оставить всё как есть за исключением параметра Volume — его следует убавить до 25-30%, можете ещё ниже. Иначе, когда запустится какая-то игра — останетесь без ушей. Всё остальное подберёте под себя в дальнейшем, когда испробуете стандартный звук.
Закончив со звуковым плагином, можете смело оставлять следующие настройки и сразу нажимать на кнопку «Далее».
Откроется новое окно, где необходимо будет загрузить уже скаченные биосы. Если что скачать их можно из этого источника.
Нажимаем на кнопку «Открыть в проводнике» и помещаем в открывшуюся папку файлы с биосами. После чего жмём «Обновить», выбираем биос (если будете использовать образы с регионом Европа — значит европейский биос и т. д.) и нажимаем на кнопку «Завершить».
И вот мы почти на финишной прямой. Осталось только включить/отключить пару функций уже в самом эмуляторе и с настройками покончено.
Как вы успели заметить эмулятор запускается вместе с консолью. Если хотите это исправить, то тогда необходимо нажать на вкладку «Разное» на верхней панели и убрать галочку с пункта «Отображать консоль».
Далее советую вам открыть вкладку «Запуск» и поставить галочку «Включить широкоформатные патчи» и «Автоматические исправления» (если вдруг галочки нет).
Затем открываем вкладку «Настройка» и переходим в раздел «Настройка эмуляции».
И тут выставляем соотношение сторон вашего монитора. «Соотношение сторон в заставках» можно не настраивать, так как существенной разницы нет. «Установку соотношения вручную» и «Zoom» тоже не трогаем.
Галочку у пункта «Скрывать курсор мыши» можете поставить если вы хотите, чтобы курсор сразу пропадал. По умолчанию он пропадает после 2 секунд.
А вот настройки «Переходить в полный экран при запуске» и «При двойном клике осуществляется переход в полноэкранный режим» я рекомендую вам включить.
Vsync — на своё усмотрение, но я советую поставить хотя бы в положение «стандартное».
Ну вот и финиш. Эмулятор настроен и можно «тешить» свою ностальгию.
Настройка версии 1.7.
Запустив программу, первым делом включаем toolbar. Сделать это можно, нажав по вкладке «View», и, поставив галочку у необходимого параметра.
Ну а далее нажимаем на «Settings» и настраиваем следующее окно:
Нас интересует подраздел «Game Display», где необходимо поставить галочку возле параметров Start Fullscreen и Hide Cursor in Fullscreen.
Смена языка пока здесь не доступна. Ждём официальных переводов.
Параметр Theme позволяет изменить цветовую палитру интерфейса. Ставим на свой вкус.
Ну и если вы хотите отображать в вашем профиле Discord в какие игры вы сейчас играете, то ставим галочку возле пункта Enable Discord Presence. Искомая настройка находится выше в подразделе «Behaviour».
Завершив все манипуляции, переходим в следующий раздел — «BIOS».
Открываем папку, где будут храниться все биосы для эмулятора, нажав на кнопку «Open in Explorer», и помещаем все скаченные файлы сюда. Ну а затем обновляем список, нажав на «Refresh List», и выбираем необходимый биос. Выбор биоса зависит от используемых образов, например если образ японский — значит следует использовать аналогичный биос.
Скачать биосы можно из данного источника.
С этим разделом разобрались. Следующим будет «Graphics».
Как видите здесь очень много параметров и вкладок. Будем идти по порядку сверху-вниз, а затем переходить к следующей вкладке.
- Renderer. Вывод изображения. Выбираем тот тип рендера, который поддерживает ваша видеокарта. Software-рендеринг использует ресурсы процессора и выводит тот уровень графики, который бы выводила Playstation 2. Вдобавок помогает избавиться от графических багов. Пользователям видеокарт AMD следует использовать только DirectX и Vulcan, так как OpenGL работает отвратительно.
- Adapter. Здесь выбираем видеокарту для рендеринга.
- FullscreenMode. Доступен при включенном полноэкранном режиме. Здесь необходимо выставить своё разрешение и обновление экрана. Рекомендую ставить 60hz, так как при значении выше могут быть «мерцания». Возможно это исправляется патчами на отключение чересстрочной отрисовки. Ну и лимит для большинства игр всё равно равен 60 fps.
- Aspect Ratio. Здесь выбираем формат вывода игры. Широкоформатный или в фиксированном окне.
- FMV Aspect Ratio. Тоже самое, что и настройка выше, только дело обстоит с выводом роликов.
- De-interlacing. Убирает «дрожание» экрана (уменьшает эффекты чересстрочной развертки NTSC). Используйте значение по умолчанию, так как эмулятор сам отрегулирует при необходимости.
- Bilinear Filtering. Билинейная фильтрация. Не очень требовательная настройка, рекомендую использовать значение Smooth.
- Screenshot Size. Отвечает за размер скриншотов, за их качество и итоговый формат. Screen Resolution использует разрешение экрана. Internal Resolution берёт внутреннее разрешение игры с учётом «скейлинга», а также растягивает изображение. Internal Resolution (Aspect Uncorrected) делает тоже самое, что и вторая настройка, но только не растягивает изображение, а оставляет стандартный формат 4:3.
- Vertical Stretch. Оставляем значение по умолчанию (100%).
- Crop. Также оставляем по умолчанию.
- Enable Widescreen Patches. Автоматически загружает широкоформатные патчи. Обязательно включаем.
- Ani-Blur. Убирает или сводит к минимуму эффект «размытия». На своё усмотрение.
- Vsync. Советую лучше включить.
- Screen Offsets. Позволяет включить смещение PCRTC, который позиционирует экран в соответствии с запросами игры. Полезно для некоторых игр, таких как WipEout Fusion у которого есть эффект «дрожания» экрана, но может сделать изображение размытым.
- Enable No-Interlacing Patches. Включает автоматическую загрузку патчей, которые убирают чересстрочную развёрстку (дрожание экрана, «прыгание» изображения). Может вызвать ошибки.
- Integer Upscaling. Улучшает «пикселизацию», что может привести к более чёткому изображению в некоторых 2D-играх.
- Disable Interlace Offset. Может уменьшить размытие экрана путём отключения смещения чересстрочной развёрстки.
- Show Overscan. Без понятия что эта опция делает. Рекомендую не использовать.
Следующая вкладка — «Rendering». Тут будем по минимуму настраивать, потому что эмулятор стал точнее подбирать оптимальные значения сам.
- Internal Resolution. Здесь всё понятно — выбираем желаемое разрешение для «скейлинга».
- Mipmapping. Использование текстур с разной детализацией. Оставляем значение по умолчанию.
- Texture Filtering. Фильтрация текстур. Nearest — отключает фильтрацию вовсе, Forced excluding sprite — отфильтровывает только 3D, Forced — полная фильтрация и наконец PS2 — эмулирует фильтр Playstation 2. Я всегда использовал PS2.
- Trilinear Filtering. Включает трилинейную фильтрацию. Аналогично советую использовать значение по умолчанию.
- Anisotropic Filtering. Включает анизотропную фильтрацию. Оптимальный вариант поставить 4-8x.
- Dithering. Уменьшает границы между цветами и улучшает воспринимаемую глубину цвета. Не использовал, оставлял в значении по умолчанию.
- CRC Fix Level. Исправляет некоторые проблемы с рендерингом (артефакты, например). Советую использовать Automatic, так как эмулятор будет сам регулировать эту настройку. Если всё же заметите какие-то артефакты в игре, то можете поэкспериментировать с этой настройкой, но всегда отталкивайтесь от используемого рендеринга. Нельзя выбрать пункт предназначенный для OpenGL, но при этом «рендерить» игру на DirectX11. Параметр Aggressive подходит для всех и чаще всего исправляет «косяки» (может пригодиться для God Of War 1-2).
- Blending Accuracy. Что делает я не знаю, оставляйте в значении Basic (Recommended).
- Texture Preloading. Загружает целые текстуры сразу вместо небольших фрагментов, по возможности избегая избыточных загрузок. Повышает производительность в большинстве игр, но может замедлить какую-то малую часть. Думаю можно смело ставить в значение Full.
- GPU Palette Conversion. «Когда включено, графический процессор преобразовывает цветовые карты-текстуры вместо центрального процессора» — гласит пояснение. Думаю следует попробовать включить, когда будут какие-то ошибки с текстурами, а так использовать нет смысла.
- Spin GPU During Readbacks. «Отправляет бесполезную работу графическому процессору во время обратного чтения, чтобы предотвратить его переход в режим энергосбережения. Может повысить производительность, но со значительным увеличением энергопотребления» — гласит пояснение. Оставляю на ваше усмотрение.
- Manual Hardware Renderer Fixes. Открывает дополнительный раздел, позволяющий исправить ошибки в рендеринге.
- Spin CPU During Readbacks. «Отправляет бесполезную работу центральному процессору во время обратного чтения, чтобы предотвратить его переход в режим энергосбережения. Может повысить производительность, но со значительным увеличением энергопотребления» — сообщает всплывающая подсказка. Аналогично предыдущему пункту выше.
Дальнейшие вкладки такие как: «Texture Replacement», «Post-Processing» и «Advanced» — я рассматривать не буду. Сообщу только то, что первая необходима «опытным» пользователям, которые хотят снимать дамп текстур. «Post-Processing» служит для настройки цветокоррекции. А что регулируется в последнем я вообще не знаю. Ну а вот про опции в «OSD» будет полезно узнать.
Итак, здесь можно включить/отключить дополнительную информацию на экране. Например: вывод сообщений о том, что был сделан скриншот, вывод статистики кадров в секунду и т. п. Пробегаюсь кабанчиком по каждым опциям:
- Show Notifications. Вывод всех сообщений на экране.
- Show FPS. Отображать счётчик кадров.
- Show CPU Usage. Выводить статистику нагрузки процессора.
- Show Statistics. Показывать статистику рендеринга. Полезно для отладки.
- Show Settings. Отображать настройки эмуляции.
- Show Frame Times. Вывод графика времени кадра.
- Show Speed. Показывать текущую скорость эмуляции системы.
- Show Resolution. Отображать текущее разрешение игры с учётом «скейлинга».
- Show GPU Usage. Демонстрирует нагрузку на видеокарту.
- Show Indicators. Показывает в каком режиме эмулируется игра: в турбо, в медленном, стандартном и т. д.
- Show Inputs. В левом нижнем углу отображает используемый в данный момент геймпад.
- Warn About Unsafe Settings. Отображает предупреждение какие включенные настройки могут «сломать» игру.
Ну а теперь осталось настроить геймпад и на этом всё. Находим на toolbar`е кнопку «Controllers» и в разделе «Global Settings» ставим галочку возле Enable SDL Input Source если у вас геймпад от Sony. Для обладателей DualShock 4 и DualSense ещё необходимо поставить дополнительную галочку у пункта DualShock 4/DualSense Enhanced Mode. Для обладателей геймпадов от Xbox необходимо поставить галочку у Enable XInput Input Source. Оба эти параметра могут работать вместе, чтобы была возможность пользоваться 2 видами контроллеров одновременно или просто их чередовать. Просто для этого нужно будет настроить оба геймпада.
Далее отправляемся на вкладку «Controller Port 1», где непосредственно будет происходить настройка манипулятора. Находим в правом верхнем углу кнопку «Automatic Mapping» и выбираем вышеописанный параметр управления (XInput/SDL Input). После чего устройство будет автоматически настроено. Конечно же имеется возможность настроить всё вручную. Так же в данной секции можно добавить несколько профилей настройки, что очень удобно при постоянной смене контроллеров.
Настройка эмулятора 1.7 завершена.
Рекомендации по исправлению ошибок в играх
Первая и самая главная рекомендация — это всегда использовать «совместимые» образы игр с эмулятором. Как правило это оригиналы с оригинальными сериями и CRC. Эти серии необходимы для загрузки автоматических исправлений, которые подгружаются из базы данных. База данных постоянно пополняется новыми исправлениями самими разработчиками эмулятора. Качая какой-нибудь русифицированный образ, вы можете не получать эти автоматические исправления, так как авторы этих локализаций любят переписывать или вообще удалять серийный код. Даже если он остался и эмулятор хорошо его определяет — это ещё не гарантия 100% работоспособности, потому что локализатор мог банально затронуть какие-либо файлы, которые должны были определяться автоматическими патчами ну и так далее. В общем, чаще всего вам придётся играть в оригинале (допустим на английском языке). Хорошие качественные локализации образов с небитыми серийными кодами есть, но их мало. Как пример русификация Silent Hill 2-3 от Metallist`а.
Проверить эмуляцию игры и узнать какие образы с какими серийными кодами совместимы — можно на официальном сайте в разделе Compatibility.
Используя версию эмулятора 1.7, смотрите на столбцы: «Code», «Region» и «Compatibility» — это вам подскажет используете ли вы совместимый образ или нет.
Следующий совет — не стесняйтесь заходить на Wiki конкретной игры и смотреть об известных ошибках и как их исправить. Да там пишут не всё, но самые главные ошибки точно описаны. Сделать это можно, снова зайдя на раздел Compatibility, и кликнув по ссылке «Wiki Page» (иконка блокнота). Скриншоты с примерами представлю ниже.
Обладателям билда 1.6 советую пользоваться «пресетами». Очень редко, но иногда помогают исправлять ошибки. Как пример Silent Hill 4: The Room. Просто делайте быстрое сохранение в игре на том моменте, где увидели графический баг, выходите из игры и меняйте «ползунок» влево-вправо. После чего моментально загружайте быстрое сохранение и смотрите результат. Но перед использованием данной функции прочитайте её описание.
Теперь о самих настройках, которые вы будете использовать чаще всего:
- CRC Hack Level. Рассчитана больше для обладателей версии 1.6, потому что в билде 1.7 множество параметров, включая этот, подбираются сами, но это не значит что ими нельзя пользоваться. Положения Full и Aggressive самые «ультимативные». Находится в разделе настроек графического плагина.
- Half-screen Fix. Исправляет смещение изображения. Следует включать вместе с Half-pixel Offset. Оба эти параметра можно найти в дополнительных настройках графического плагина — «Advanced Settings and Hacks».
- Half-pixel Offset. Этот хак добавляет смещение в 0,5 пикселя ко всем поверхностям, таким образом убирая некоторые распространенные проблемы с «апскейлингом». Используйте если эффекты размытия или сияния кажутся сдвинутыми вверх-влево от того места, где они должны быть. Special (Texture) и Special (Texture — aggressive) — самые «ультимативные» положения.
- Alpha Stencil. Исправляет проблемы с туманом в играх.
- Align Sprite. Исправляет проблемы с «апскейлингом» (убирает вертикальные полосы). Обязательно использовать в God Of War 1-2 и в играх Namco.
- Texture Offsets X/Y. Может помочь избавиться от смещения текстур. В поле X и Y подбираем одинаковые значения пока проблемы не исправятся. Чаще всего помогают такие значения: 15-15, 25-25.
- Round Sprite. Исправляет проблемы со спрайтами в 2D-играх. Также может убирать всякие полосы на экране. Рекомендую значение Full.
А на этом всё. Больше мне нечего посоветовать и разобрать.
Интернет-источники с образами игр
Самый основной мой источник на данный момент — это Romspure. Неплохая скорость, чаще всего попадаются «совместимые» образы. Самое главное, что сайт работает без VPN.
Раньше был основным, но теперь как альтернатива — это Romsfun. Скорость низкая, но много игр с нужными «серийниками». Иногда без VPN не скачать образ, имейте это ввиду.
Ну и вторая альтернатива — это CdRomance. Низкая скорость, без VPN не зайти, но зато в отличии от всех остальных источников этот сайт содержит информацию о серийных кодах.
Для тех, кто хочет пользоваться локализованными образами несмотря на возможные ошибки эмуляции — PSX Planet. Требуется регистрация на форуме.
Сторонние видео-гайды
Здесь я просто оставлю ссылки на различные видео для тех, кому текстовый формат не подходит. Все эти видео когда-то помогли мне и надеюсь помогут и вам.
Все источники информации, которыми я пользовался во время написания гайда:
- Официальный гайд разработчиков
- Гайд русского пользователя на официальном форуме PCSX2
- Официальная Википедия PCSX2
- Видео-гайды перечисленные выше. Собственно с чего я начинал, когда только решил пользоваться этим эмулятором.
Эмулятор Нокс заинтересует многих владельцев ноутбуков и стационарных компьютеров. Ведь с его помощью становится возможным запуск мобильных приложений и игр, изначально выпущенных для платформы Android. Причем некоторые из них официально недоступны для ПК. Яркий пример – мессенджер WhatsApp, который для Windows и Mac OS работает в очень ограниченном режиме. И таких вот приложений огромное количество. Специально для интересующихся людей мы подготовили подробное руководство, как пользоваться Nox App Player.
Содержание
- Подробное руководство
- Установка
- Настройка
- Создание учетной записи
- Инсталляция приложений
- Смена версии Android
- Обновление
Подробное руководство
Статья разделена на шесть глобальных категорий. В первой из них речь пойдет непосредственно о процедуре инсталляции. Затем мы рассмотрим нюансы настройки эмулятора. Следующий пункт – создание учетной записи Google, которая значительно расширит его возможности. Далее, будет разобрана инструкция для инсталляции приложений. Затем мы разберемся с тем, как сменить версию Андроида для Нокс Апп Плеера. А в самом конце – способы обновления программы.
Установка
И начинать мы, разумеется, будем именно с процедуры инсталляции. На всякий случай она будет расписана максимально подробно, специально для не слишком разбирающихся в компьютерах пользователей.
Пошаговое руководство по установке:
- Сначала перейдите на официальный сайт Nox.
- Здесь щелкните ЛКМ по кнопке «Скачать».
- Тогда запустится загрузка установочного файла последней версии эмулятора.
- Откройте nox_setup_vx.x.x.x_full_intl.exe, где (vx.x.x.x – актуальная версия Нокса).
- Отобразится окошко инсталляции. В нем кликните на «Настроить».
- В графе «Расположение» написан каталог, куда будет размещена программа. Чтобы его сменить, вручную введите новый адрес или же нажмите на «Просмотр» и выберите папку через проводник.
- Дальше идут три доступных опции: создание ярлыка на рабочем столе и в панели задач, автозапуск программы.
- Когда процедура настройки будет завершена, щелкните на «Установить».
- Пойдет распаковка файлов, дождитесь ее завершения.
- По завершении процесса нажмите на «Пуск».
Настройка
Когда вы кликните по кнопке пуска, Nox App Player самостоятельно откроется. Первая загрузка может длиться порядка 5 минут (в зависимости от установленной операционной системы и мощности ПК). Когда она завершится, появится окошко с обучением. Оно нам не нужно, поэтому пропускаем. Для этого кликните на Skip tutorial («Пропустить обучение»).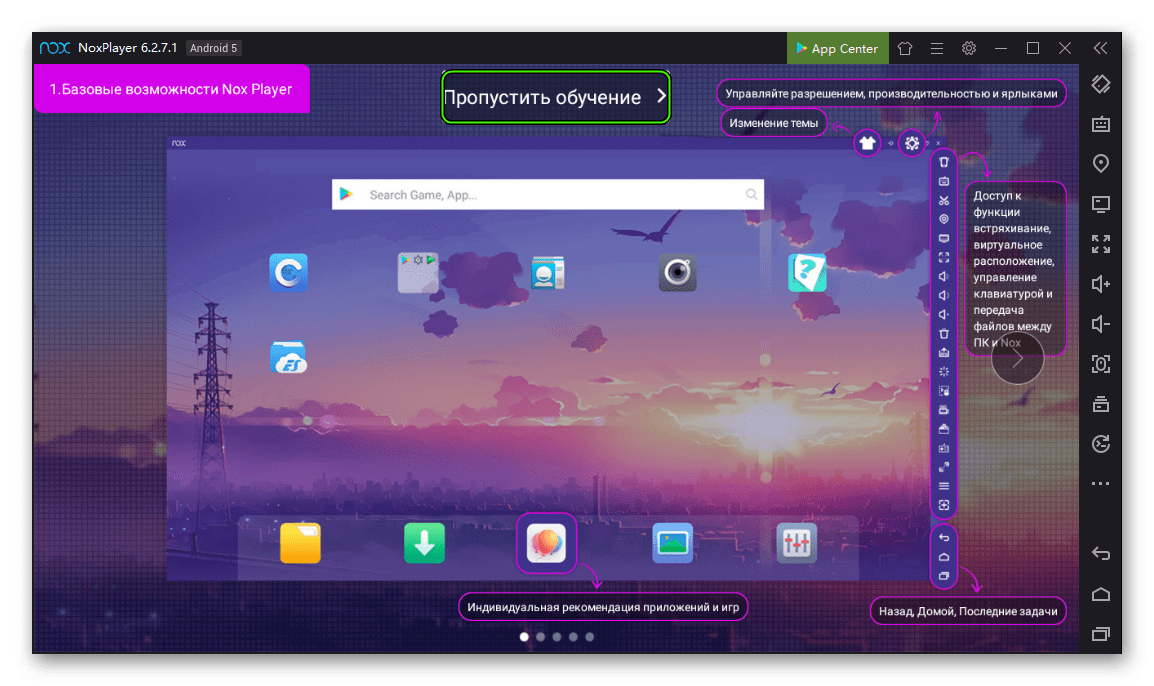
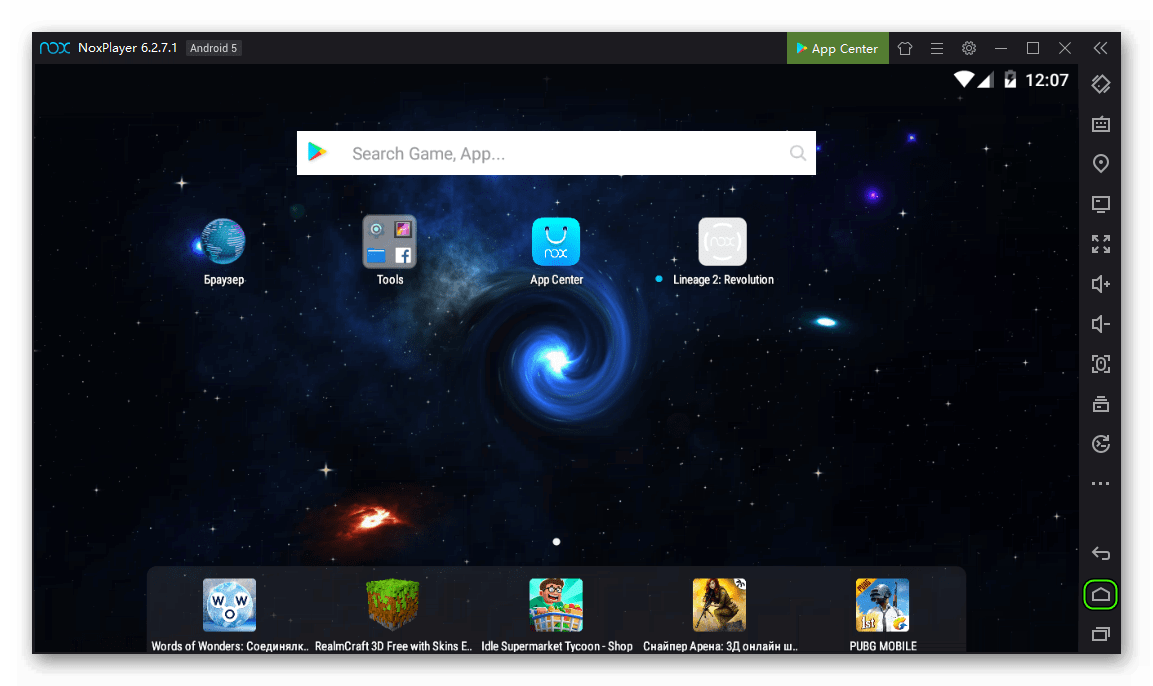
- Сверху окошка Нокса имеется значок в виде шестеренки, нажмите на нее.
- В разделе «Основные» нас интересует только опция «Рут», расширяющая возможности виртуального устройства Android.
- Переходим в «Расширенные».
- Для пункта «Настройки отображения» поставьте «Среднее» или «Высокое», в зависимости от мощности ПК.
- Для «Настройки разрешения» поставьте 1280х1024 или 1920х1080, основываясь на той же логике.
- «Режим рендеринга» трогать изначально не нужно. Но если приложения или игра работают некорректно, то выставьте «Скоростной режим».
- Переходим в «Свойства».
- Тут можно выбрать модель для виртуального устройства, IMEI и мобильный номер.
- Далее, открываем «Интерфейс».
- Здесь меняем опции по своему усмотрению. По их названиям легко со всем разобраться.
- В «Ярлыки» меняются горячие клавиши для управления программой.
- Кликните на «Сохранить изменения».
- Согласитесь с перезагрузкой.
Создание учетной записи
Для доступа к магазину приложений «Play Маркет» и многим другим функциям мобильной платформы Android пользователю необходимо авторизоваться в учетной записи Гугл. А если она отсутствует, то пройти процедуру регистрации. Ознакомиться с ее деталями вы можете в отдельном материале.
Инсталляция приложений
Поскольку авторизация в «учетке» Google уже произведена, то доступна загрузка программ из магазина «Play Маркет». Иконка для его запуска расположена в каталоге Tools, что находится на главном рабочем столе.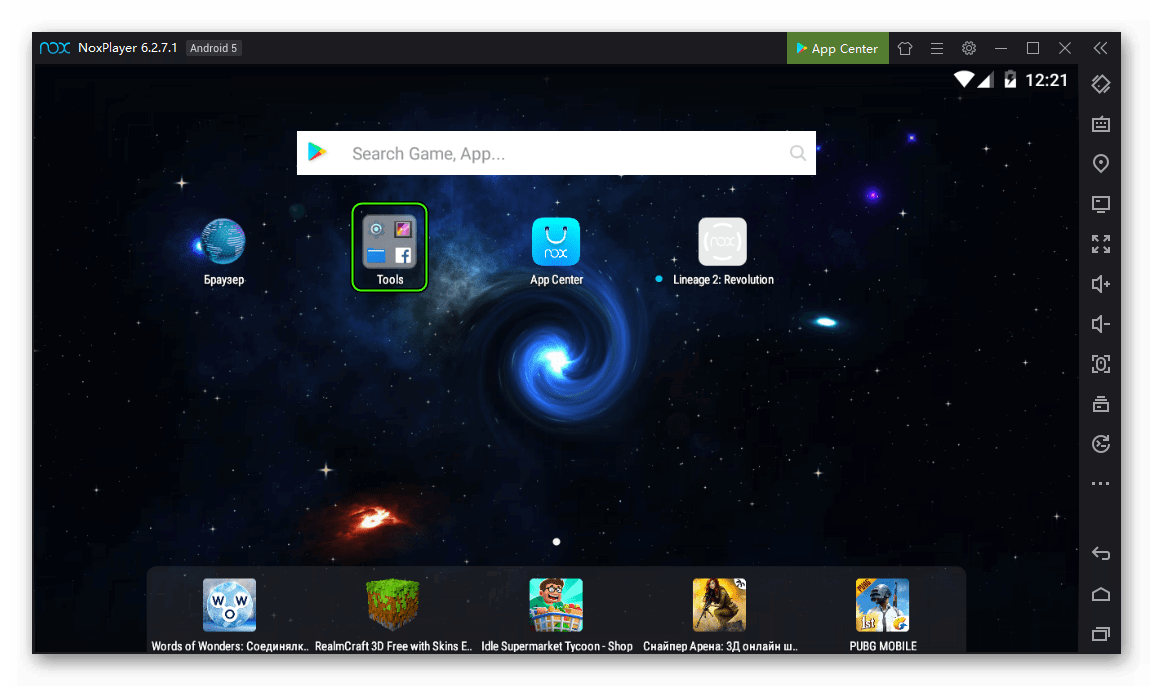
Также возможна инсталляция приложений и игр с помощью apk-файлов. Но про нее вы можете прочитать в тематической статье, где все разобрано максимально подробно. Ознакомьтесь с нашим руководством здесь.
Смена версии Android
Изначально Nox App Player запускает виртуальное устройство под управлением Android версии 4.X или 5.X. Но версию платформы можно обновить вплоть до 7.1.2. Во всех деталях мы рассмотрели данную процедуру в этом материале. А сейчас предлагаем краткую инструкцию:
- Откройте эмулятор на компьютере или ноутбуке.
- Нажмите сочетание клавиш Ctrl + 8.
- В новом окошке кликните по отмеченным иконкам.
Первая прерывает работу Нокса (нужно подтвердить процедуру), а вторая вызывает форму обновления.
- Вызовите смену версии Android, если она доступна.
Обновление
Ну и напоследок мы разберемся со способами обновления Нокс Апп Плеера. Непосредственно через эмулятор данную процедуру вызвать нельзя. Вернее, в его настройках имеется соответствующая кнопка, но ее нажатие открывает официальный сайт. Оттуда пользователю нужно загрузить актуальную версию программы и установить поверх текущей. При этом все его данные и настройки будут сохранены.
Альтернативный вариант – переустановка Nox, предваряемая полной чисткой. Во всех подробностях данные процедуры были разобраны в отдельной статье.
Здесь же мы вкратце рассмотрим основной метод для обновления. Чтобы получить новую версию эмулятора, не потеряв при этом пользовательские данные, выполните следующие шаги:
- Перейдите по ссылке https://ru.bignox.com/.
- Здесь кликните по пункту скачивания актуальной версии эмулятора.
- Запустите полученный файл.
- Щелкните ЛКМ по кнопке «Перезаписать установку».
- Спустя некоторое время процедура завершится, нажмите на «Пуск».
Предварительное закрытие эмулятора вовсе не требуется. Оно произойдет автоматически при запуске его переустановки. Сделано это, чтобы лишний раз не путать пользователя и не осложнять ему задачу.
Эмулятор ePSXe позволяет запускать и играть в игры для консоли SONY PlayStation 1 на компьютере.
В отличие от эмулятора PCSX2 для SONY PlayStation 2, ePSXe без проблем эмулирует большинство известных игр и, хотя также обладает разнообразием опций, позволяет подобрать наиболее унифицированный вариант настроек для комфортной игры и запуска львиной доли игр. В этой статье рассмотрим, как настроить эмулятор ePSXe для наиболее комфортной игры и лучшей графики.
Установка эмулятора ePSXe
1. Скачиваем последнюю версию эмулятора ePSXe.
2. Распаковываем архив с эмулятором (потребуется архиватор). Во избежание казусов, убедитесь, что путь к папке с эмулятором не содержит кириллицы. Я распакую эмулятор в папку ps1 в корне диска D (то есть путь к эмулятору D:/ps1).
3. Внимание! Для работы эмулятора в системе обязательно должны быть установлены Microsoft Visual C++ 2010 и DirectX.
Примечание. Если у вас плохо работает или вылетает русская версия эмулятора (например, такое возможно на некоторых версиях Windows 10), то скачайте английскую версию — на странице скачивания она содержит пометку v200 (стабильная). Настройка осуществляется абсолютно аналогично.
Настройка и первый запуск
1. Запускаем файл ePSXe.exe.
2. Запустится мастер настроек. Нажимаем Настроить.
3. Появится окно с предупреждением, что не найден PSX BIOS. Нажимаем ОК.
4. В окне Конфигурация BIOS эмулятор сам предложит нужный BIOS. Нажимаем Далее.
5. В окне Настройка видео для лучшей графики выбираем плагин Pete’s OpenGL2 GPU core 2.0.0. Теперь его нужно настроить. Нажимаем Настройка.
6. Для запуска в полноэкранном режиме выставляем максимальное разрешение, поддерживаемое вашим монитором. Для запуска в оконном режиме проставляем желаемое разрешение. Я предпочитаю оконный режим с оптимальным разрешением 1024*768. Глубина цвета – 32 Bit.
7. Внутреннее разрешение по X – выставляем 2: Very high.
8. Внутреннее разрешение по Y – 3:Ultra high (у кого слабая видеокарта – выставляем 2: Very high).
9. Масштабирование. Для игр, которые выпускались на PS1, родным соотношением сторон было 3:4. Поэтому выбираем режим масштабирования 2: Keep aspect ratio, stretch on small heights.
10. Режим рендеринга и Threading Mode выставляем на максимум (значения 2 и 3 соответственно).
11. Настройка текстур.
Фильтрация текстур – для лучшей графики выбираем 1: Standart.
Hi-Res текстуры – оставляем 0: None.
Объем видеопамяти – 256 или 512.
Обязательно ставим галочку Использовать шейдеры текстур в окном режиме.
12. Кадры в секунду. Отмечаем галочкой только Лимит кадров/с и ставим точку на Автоматический лимит/пропуск кадров.
13. Совместимость. Все значения устанавливаем на максимум (Extended и Full).
14. Полноэкранные фильтры.
Отмечаем галочкой Фильтрация изображения.
Отмечаем галочкой Шейдерные эффекты, оставляем значение 1: Fullscreen smoothing и мощность шейдера устанавливаем значение 4: Maximum.
15. Раздел Прочее. Устанавливаем галочки только напротив Фильтрации MDEC и Исправления для GF4.
16. Настройка плагина графики завершена. Должно получится как на скриншоте. Нажимаем ОК.
17. Вновь попадаем в окно выбора видео плагина и нажимаем Далее.
18. Настройка звука. Выбираем плагин ePSXe SPU core 2.0.0. Кликаем на Настройка.
19. Убедитесь, что у вас выбраны значения, как на рисунке (задержка звука – 0: Стандартная задержка, звуковые эффекты – 2: Полные звуковые эффекты). Нажимаем ОК.
20. Нажимаем Далее для перехода к следующему разделу настроек.
21. Настройка привода CD. Выбираем плагин ePSXe CDR WNT/W2K core 2.0.0. Нажимаем Настройка.
В Выбор CD привода выбираем букву вашего CD-привода. Если нет привода, то ничего не меняем. Нажимаем ОК.
22. Нажимаем Далее для перехода к разделу Настройка контроллеров. Нажимаем на Контроллер 1 (Контроллер 2 настраивается аналогично).
23. Вот мой вариант настроек управления с клавиатуры. Вы можете указать удобные для себя значения.
Для задания кнопки управления просто устанавливаем курсор в ячейку и нажимаем желаемую клавишу.
Нажимаем ОК для применения настроек.
24. Нажимаем Далее. Настройка ePSXe завершена. Нажимаем Готово.
Запуск игры
Предпочтительнее играть с образов дисков, а не с реальных CD. Хотя бы потому, что это быстрее и удобнее.
1. В главном окне эмулятора ePSXe нажимаем Файл – Запуск из образа CD.
2. Выбираем свой образ в файловом менеджере.
3. Наслаждаемся игрой!
Спасибо за внимание! Желаю приятной игры!
Оцените статью. Вам не сложно, а автору приятно
Как известно, PCSX2 – эмулятор, позволяющий запускать игры для Sony PlayStation 2 на компьютере. Однако перед использованием эмулятор нуждается в настройке.
PCSX2 – очень гибкий эмулятор со множеством вариантов настроек. Фактически, каждая игра нуждается в определенном к себе подходе и подбору уникальных настроек. Совместимость различных игр с эмулятором тоже разная. Некоторые игры идут очень хорошо, некоторые пока совершенно недоступны для игры. В этой статье будет приведен вариант настройки PCSX2, который подойдет для нормальной работы большинства игр от Sony PlayStation 2.
Установка эмулятора PCSX2
1. Скачиваем последнюю версию эмулятора PCSX2.
2. Распаковываем эмулятор.
Примечание. Для этого действия вам потребуется архиватор. Если у вас на компьютере не установлена архивирующая программа, то предварительно скачайте и установите один из бесплатных архиваторов (например, 7-zip).
3. Папку Pcsx2-r**** (где **** — номер версии релиза) следует разместить в каталоге, ВАЖНО! не содержащем символов кириллицы.
То есть путь к папке, где будет размещаться эмулятор, может выглядеть так:
Пример правильного размещения: C:/PCSX2 или D:/PCSX2
Пример неправильного размещения: C:/эмулятор
Я поступлю следующим образом. В корне локального диска D создаю папку PCSX2, в нее перемещаю папку Pcsx2-r****. Также в папке PCSX2 создам папку Games, где буду размещать образы игр для Sony PlayStation 2. Файлы образов тоже лучше хранить в папках, названия которых не содержат русских букв.
Кроме того для работы эмулятора необходимо, чтобы в системе были установлены следующие компоненты:
- Microsoft Visual C++
- DirectX.
Первый запуск и настройка
Открываем папку Pcsx2-r**** и запускаем файл pcsx2.
В выпадающем списке языков выбираем Russian и нажимаем Применить. Затем нажимаем Далее.
Ожидаем, пока будут загружены плагины, затем откроется меню выбора плагинов.
Пожалуйста, убедитесь, что все строки заполнены, как на рисунке. Внимание! Цифры версий плагинов могут быть другими в зависимости от версии релиза эмулятора. Главное, чтобы совпадали названия плагинов. Плагин CDVD выбираем Linuz Iso CDVD – для того, чтобы запускать игры из образов. Нажимаем Далее.
В следующем окне нужно выбрать BIOS. Рекомендуется использовать биос Japan v01.00. Выбираем его и нажимаем Завершить.
Наконец, перед нами открывается главное окно эмулятора и окно PCSX2 Program Log. Последнее можно закрыть, оно нам сейчас не понадобиться. Осталось рассказать вам о еще некоторых настройках.
Нажимаем Настройка – Настройка эмуляции.
В первых трех вкладках оставим значения по умолчанию. На вкладке GS-окно (видео) можно произвести настройки для игрового экрана. Выставите удобное вам разрешение. Можно задать автоматическое открытие игрового окна на полный экран, скрытие курсора мыши и т.д. Я выставлю разрешение 1024*768.
Переходим на вкладку Спидхаки. Благодаря спидхакам можно ускорить эмуляцию игры. Если у вашего компьютера достаточно мощный центральный процессор, можете вообще снять галочку Включить спидхаки. Все и так будет комфортно работать.
Если ваш компьютер недостаточно мощный, оставляйте галку. В случае, если игры тормозят, можете установить значения ползунков EE Cyclerate и VU Cycle Stealing в крайнее правое положение. Это максимально увеличит скорость работы, однако могут появиться некоторые глюки со звуком и другие баги. В этом случае следует подбирать значения ползунков так, чтобы глюки исчезли.
Для выхода и сохранения настроек нажимаем ОК.
Перейдем к настройкам видео. Переходим в меню Настройка – Видео (GS) – Настройки плагина.
Открывается окно настроек видео. Здесь выставляем следующие значения:
Renderer: Direct3D9 (Hardware) — для операционной системы Windows XP
Direct3D10 (Hardware) — для операционных систем Windows 7 / Vista
Direct3D11 (Hardware) — для операционных систем Windows 8
Interlacing (F5): Blend bff (slight blur, 1/2 fps)
Original PS2 resolution: снимаем галочку Native
Custom resolution: выставляем значения 1260 – 1260
Примечание. Установка галочки Enable HW Hacks активирует настройки, указанные в Configure…. Установка различных значений в окне, открывающемся по кнопке Configure… может помочь избавиться от графических багов и глюков в играх. Но здесь к каждой игре требуется индивидуальный подход.
Для сохранения настроек нажимаем ОК.
Осталось указать настройки для запуска образов игр. Будем использовать плагин.
Нажимаем CDVD и устанавливаем Использовать плагин.
Настройка управления на клавиатуре
Для настройки клавиш управления заходим в меню Настройка – Джойстики (PAD) – Настройки плагина…
В открывшемся окне переходим на вкладку Pad 1. Здесь выставляем значения клавиш на клавиатуре, которые будут соответствовать кнопкам джойстика приставки. (Кстати, при желании можно приобрести реальный джойстик, который подключается к компьютеру по USB). На вкладке Pad2 можно настроить кнопки для второго пользователя.
Чтобы назначить клавишу для крестика, нажимаем мышкой кнопку Cross, затем на клавиатуре нужную клавишу. Запись соответствия появиться в левой колонке. Аналогично и с другими кнопками.
Cross – крест, Square – квадрат, Triangle – треугольник, Circle – круг.
D-Pad – стрелочки, Left и Right Analog Stick — соответственно левый и правый аналоговые.
На рисунке мой пример настроек. Для сохранения значений нажимаем Применить, затем ОК.
Как настроить джойстик (gamepad) на эмуляторе PCSX2
Подключаем джойстик к компьютеру.
Внимание! Чтобы джойстик работал в эмуляторе, сначала нужно убедиться, что джойстик подключен и определяется операционной системой.
Для эмулятора PCSX2 с большей вероятностью подойдут проводные универсальные джойстики, имеющие выход usb.
Как только джойстик определен компьютером, можно переходить к настройке эмулятора. Как и в случае настройки управления с клавиатурой, переходим в PCSX2 в меню Настройки – Джойстики (PAD) – Настройки плагина…
Внимание! В окне настроек убедитесь, что эмулятор видит устройство геймпада, как указано на рисунке.
Теперь переходим на вкладку Pad1 и выставляем значения: кликаем на кнопку с обозначением в окне настроек и нажимаем соответствующую клавишу на джойстике.
Для сохранения изменений нажимаем Применить и ОК.
Примечание. Не все модели джойстиков поддерживают полный набор кнопок в настройках плагина.
Аналоговые джойстики могут не работать. То есть, при их назначении будут затираться другие кнопки. В таком случае не следует назначать кнопки на аналоговые стики. Впрочем, в большинстве игр на PS2 аналоговые джойстики как отдельные элементы управления не использовались.
Запуск игры
Для запуска игры нажимаем Запуск – Запустить CD/DVD (быстро).
Выбираем образ игры, перейдя в папку, где вы расположили свои образы. У меня это D:/PCSX2/Games
Играем!
Теперь, когда эмулятор настроен и работает, вам может пригодиться: Как обновить эмулятор PCSX2 и перенести игровые сохранения и настройки и Горячие клавиши в эмуляторе PCSX2
Оцените статью. Вам не сложно, а автору приятно
ePSXe — популярный эмулятор игровой приставки Sony PlayStation. Выпуск программы состоялся 14 октября 2000 года. ePSXe распространяется по лицензии freeware. Как и большинство современных эмуляторов, ePSXe использует плагины для эмуляции графического и звукового процессоров, а также оптического привода приставки. Кроме того, для запуска ePSXe необходим файл BIOS, полученный в результате дампа PlayStation, по этой причине разработчиков эмулятора невозможно обвинить в нарушении авторских прав компании Sony, а использование эмулятора считается абсолютно легальным, если пользователь самостоятельно снял BIOS с личной PlayStation при наличии у себя данной приставки.
ePSXe может запускать игры с компакт-диска либо из различных образов, находящихся на жёстком диске. Начиная с версии 1.5.x отлично работают приблизительно 95% игр и для многих игр существуют специальные патчи формата .ppf, которые улучшают совместимость или помогают решить определённые проблемы. Эмулятора поддерживает следующие системы: Linux, Android, Windows, macOS.
МОИ НАСТРОЙКИ
Настройки я делал под Windows 10 на AMD Ryzen 9 5900X\RTX 2060 Super\DDR4 64GB. На скриншотах приведены мои настройки эмулятора, с которыми я играю во все игры от PlayStation. Другие пункты меню, которые я не показал у меня стоят по умолчанию без изменений.
РЕКОМЕНДУЕМЫЕ ТРЕБОВАНИЯ:
❖ Процессор: Pentium IV 2.0 ГГц
❖ ОЗУ: 1 ГБ
❖ Видеокарта: с поддержкой DirectX или OpenGL
❖ CD-ROM (опционально): от 24x и выше
❖ ОС: Windows: 9x (95, 98), NT (XP, 2000, Vista, 7, 8, 10)
❖ DirectX: DirectX 9
❖ Microsoft Visual: Visual C++ 2010 (x86)
ВАЖНОЕ ПРИМЕЧАНИЕ — данный эмулятор не поддерживает 100% совместимость всех игр, которые выходили на приставке PlayStation, некоторые игры могут работать не стабильно или вовсе не запускаться на эмуляторе.
МАСТЕР НАСТРОЕК
ВНИМАНИЕ! Скачайте и установите Microsoft Visual C++ 2010 и DirectX 9c, а в директории эмулятора, создайте папку с именем bios и скопируйте туда файл с биосом.
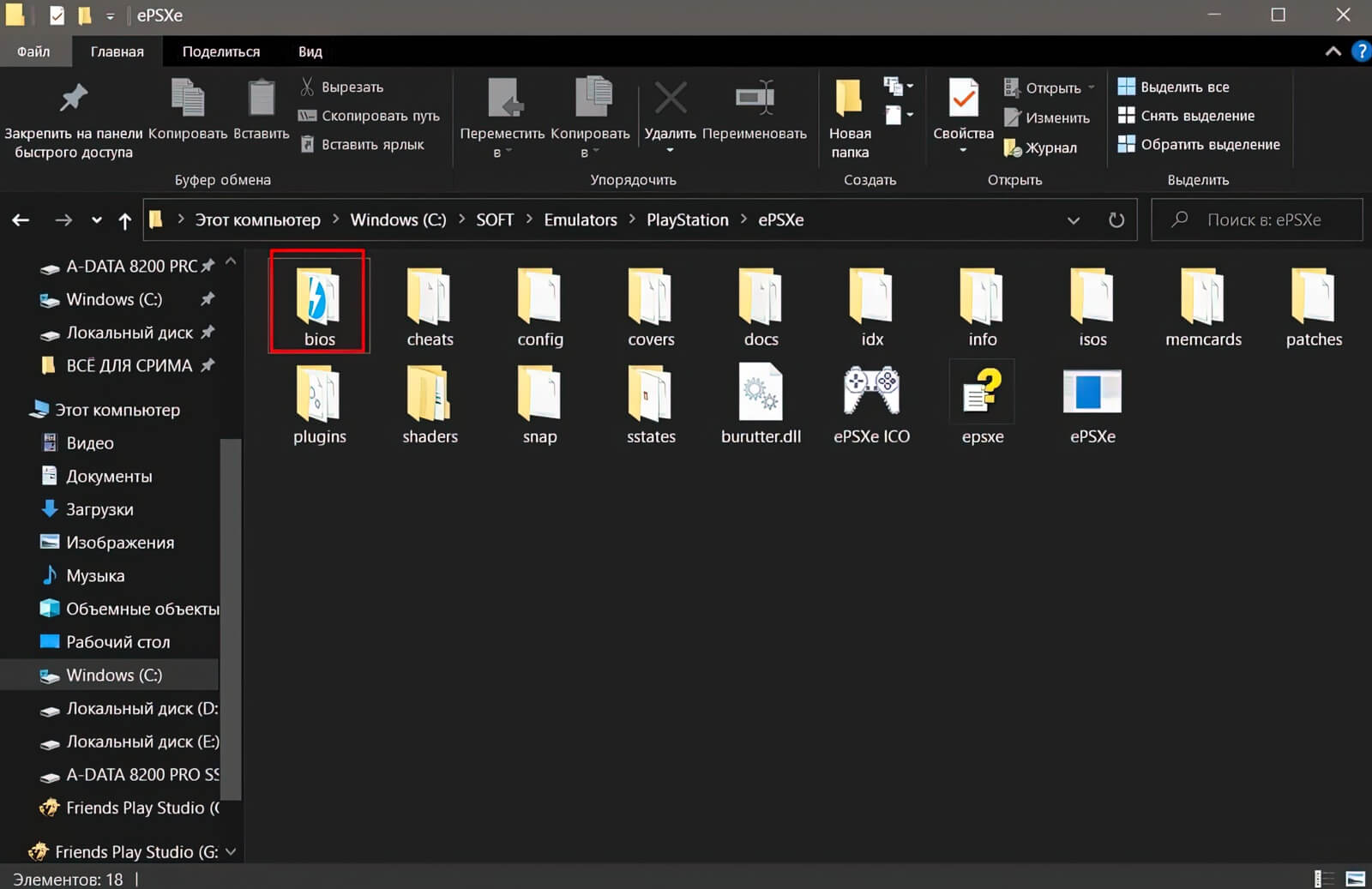
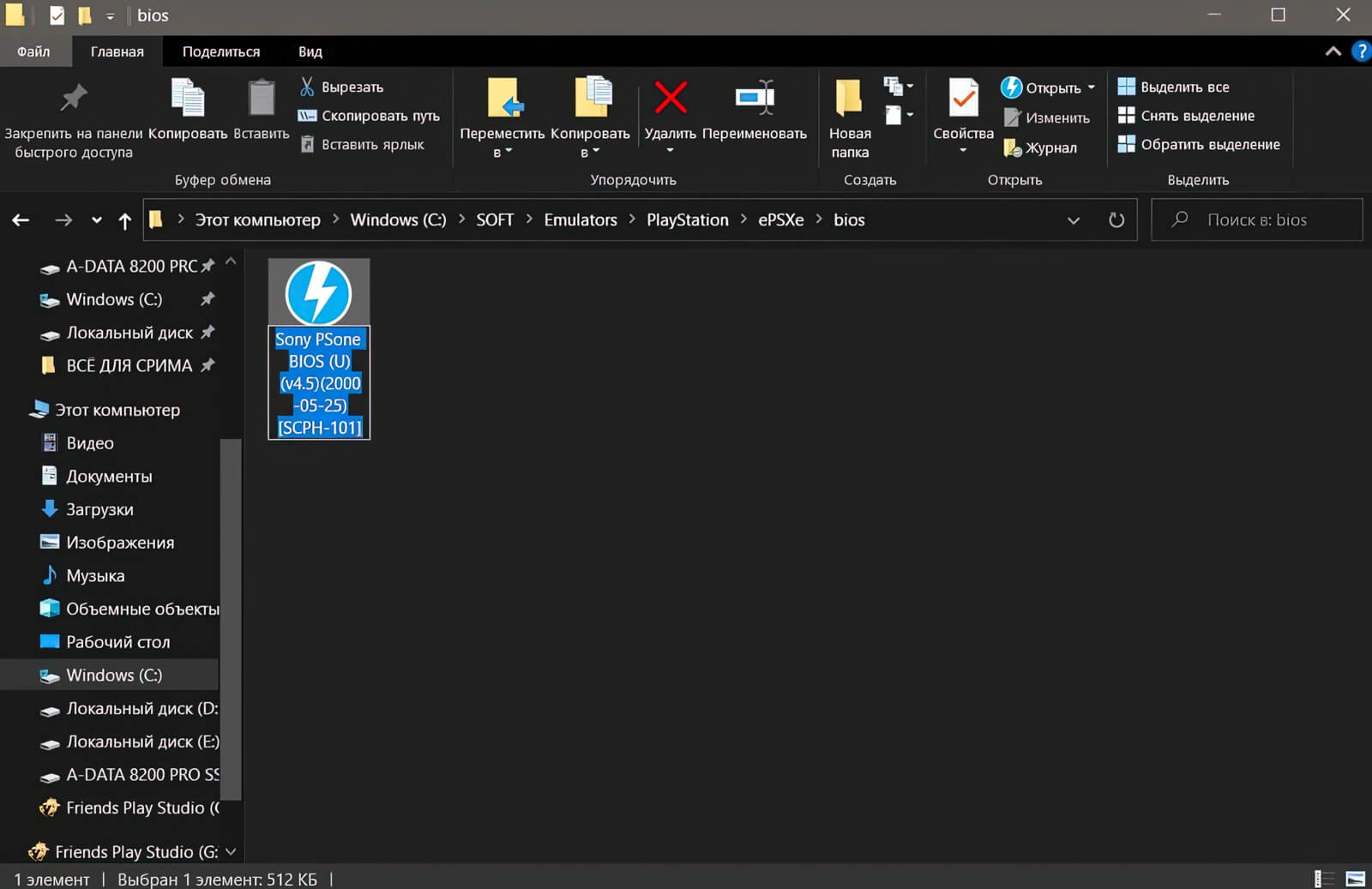
ШАГ 1: ПРИВЕТСТВИЕ:
При первом запуске вас приветствует окно «Мастер настроек» с краткой информацие об эмуляторе. Нажимаем «Настроить».
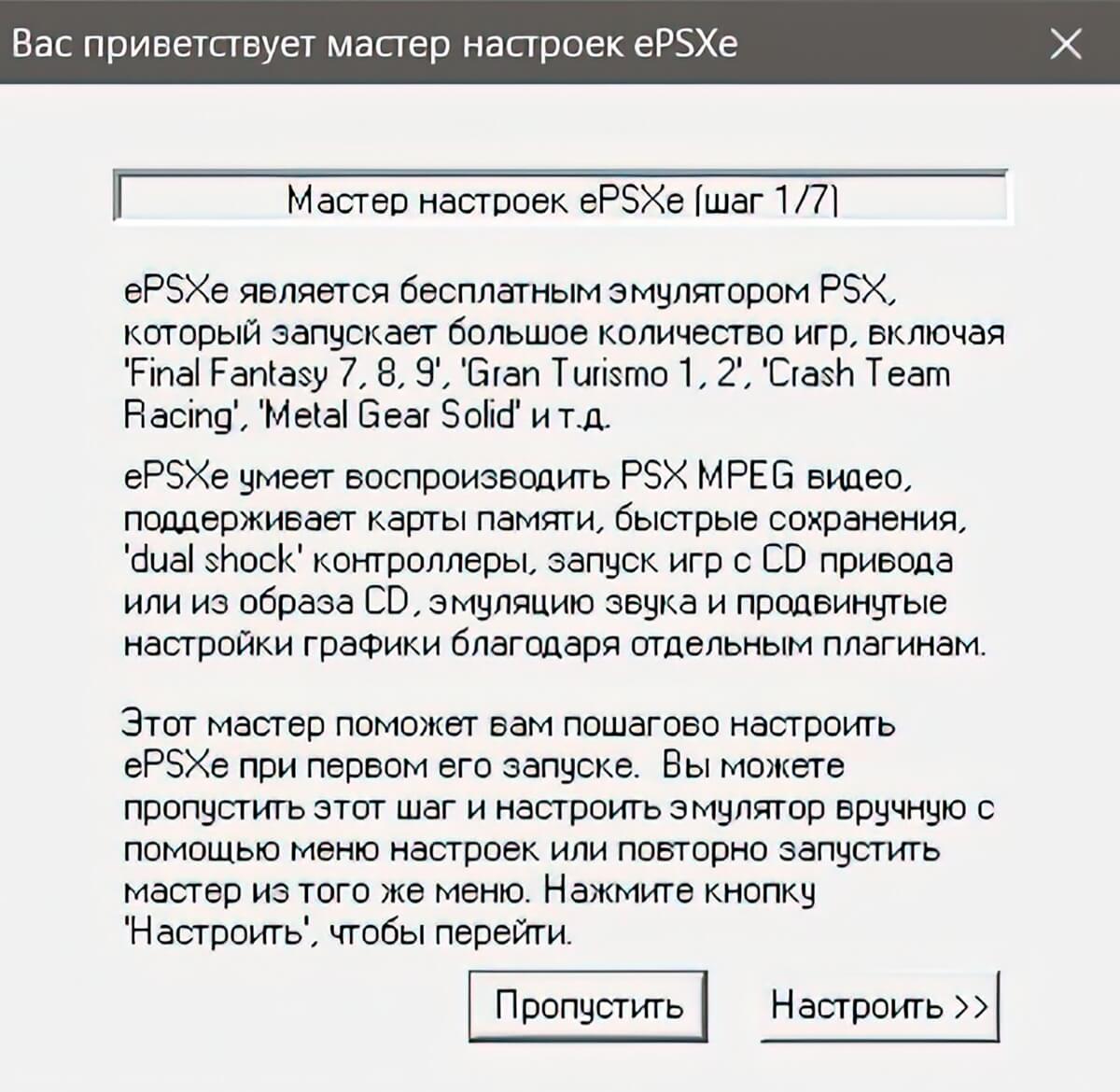
ШАГ 2: УСТАНОВКА BIOS:
Выбираем скаченный биос и нажимаем «Далее».
Когда скачиваете файлы BIOS с сайта Emu-land.net незабудьте их разархивировать из архива
На сайте Emu-Land представленны разные версии BIOS. Какой скачивать БИОС — это на ваше усмотрение, сами авторы рекомендуют Sony PlayStation BIOS (E)(v4.1)(1997-12-16)[SCPH-7502 + SCPH-9002].
Мои рекомендации БИОСА для разных регионов:
—■ Sony PSone BIOS (U)(v4.5)(2000-05-25)[SCPH-101] | Американский регион
—■ Sony PlayStation BIOS (E)(v4.1)(1997-12-16)[SCPH-7502 + SCPH-9002] | Европейский регион
—■ Sony PlayStation BIOS (J)(v4.0)(1997-08-18)[SCPH-7000] | Японский регион
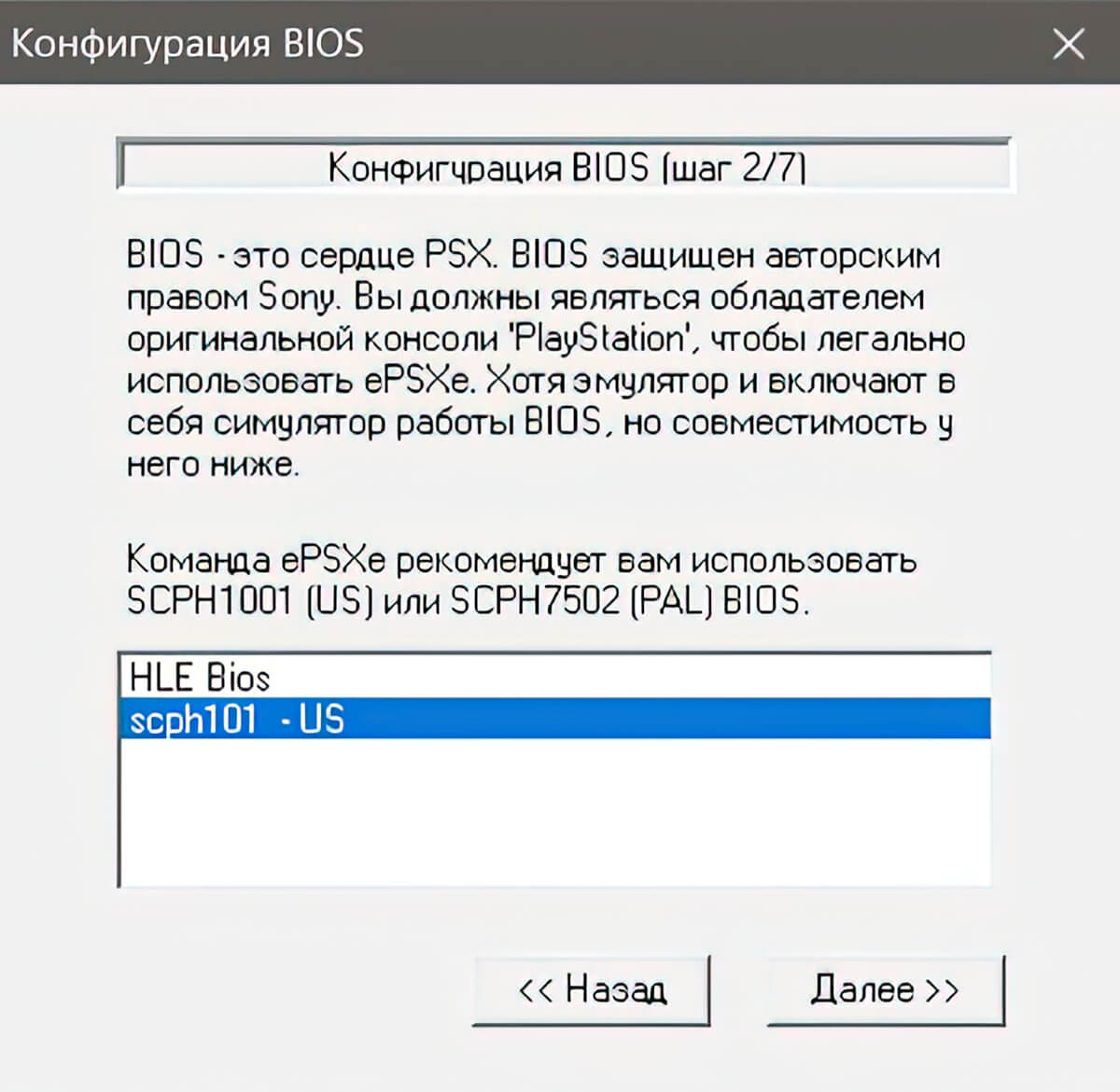
ШАГ 3: НАСТРОЙКА ВИДЕО:
Для настройки видео я использую плагин Pete`s OpenGL2 Driver 2.9 с русским интерфейсом, но вы можете сделать эти же настройки в Pete`s OpenGL2 GPU core 2.0.0, который стоит в эмуляторе ePSXe по умолчанию. Если будете скачивать плагин как у меня, то его нужно скопировать в папку plugins находящийся в директории с эмулятором
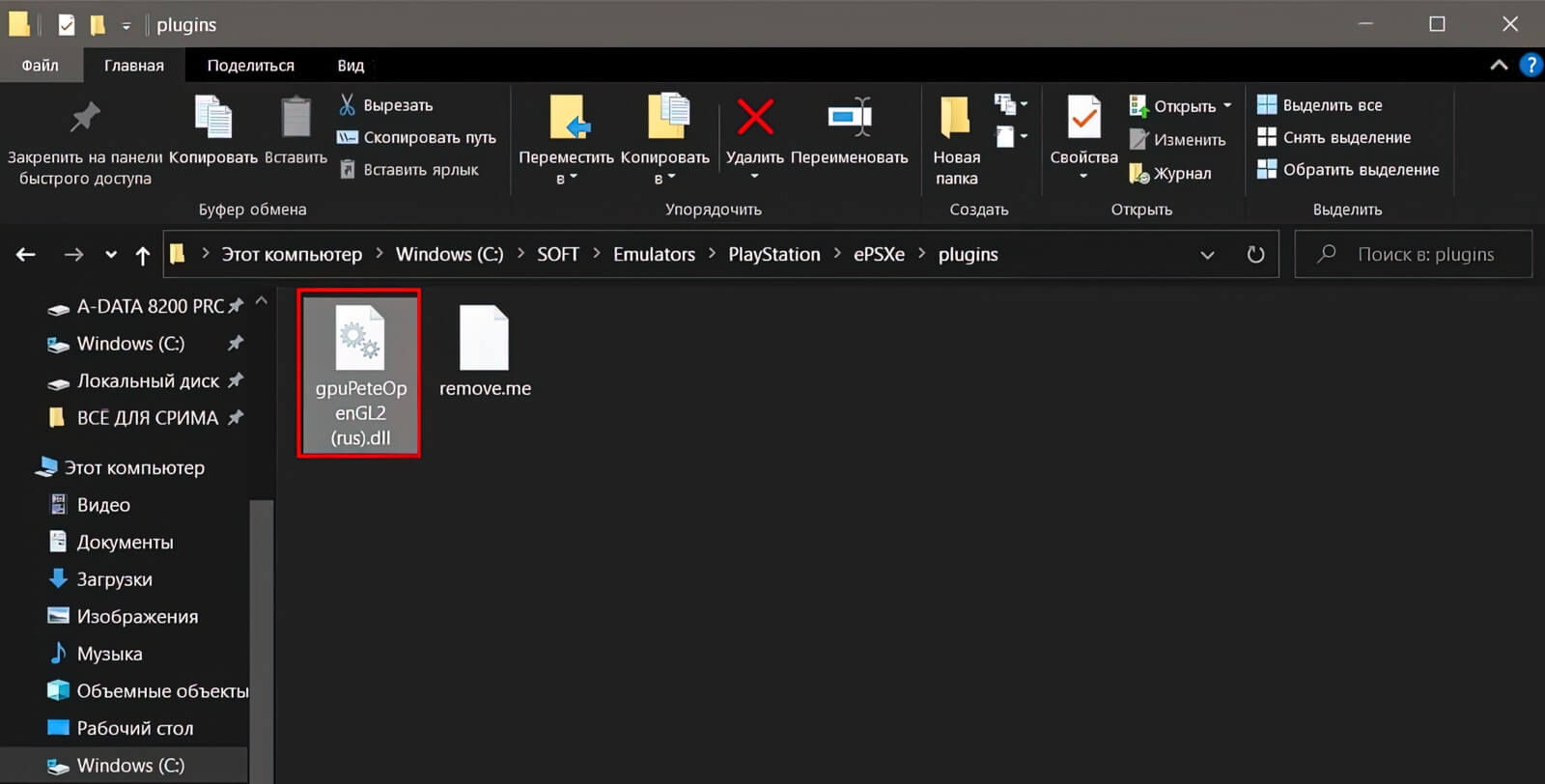
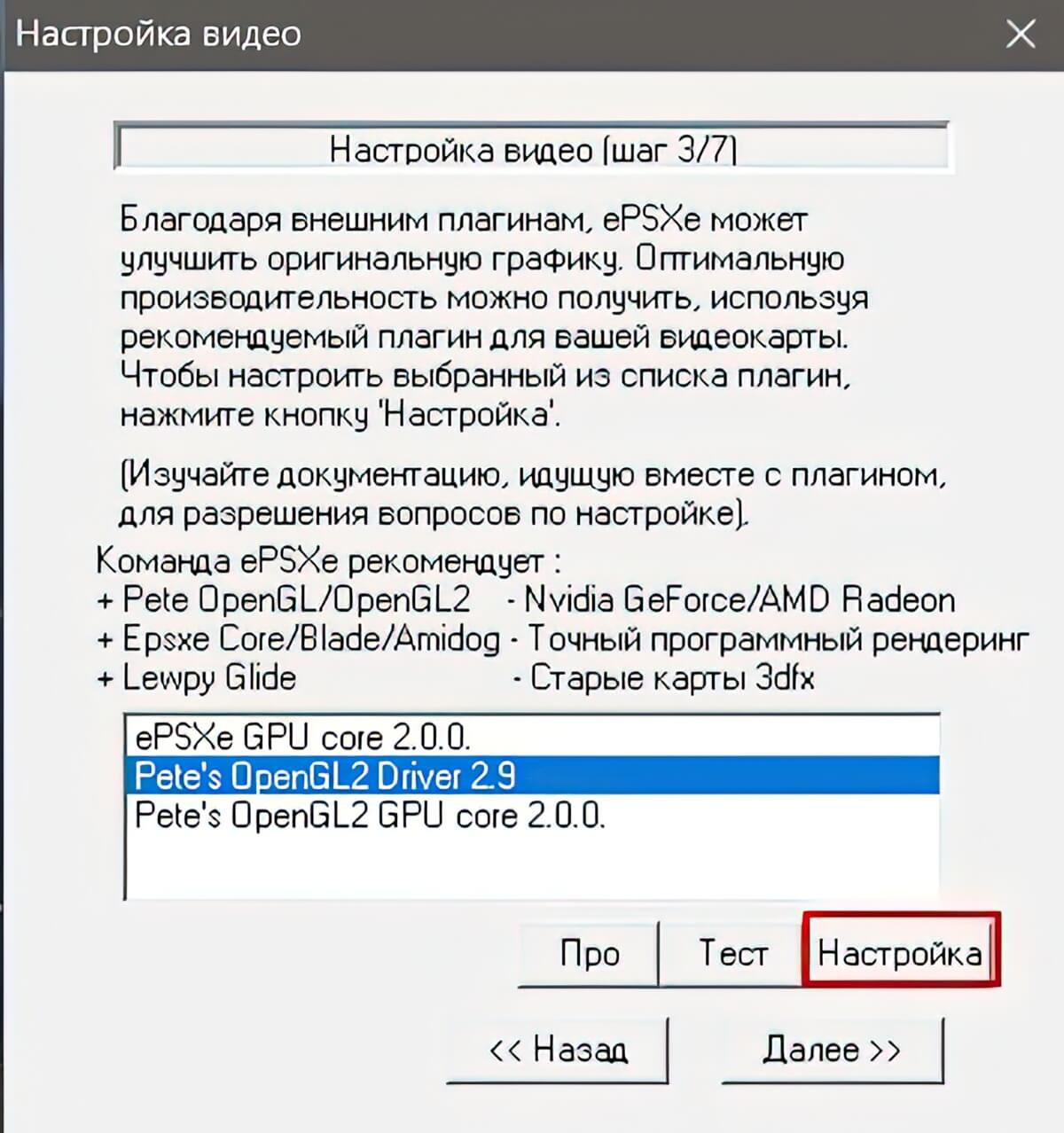
НАСТРОЙКА ВИДЕО БЕЗ СТОРОННИХ ШЕЙДЕРОВ
Ниже я покажу ТРИ разные настройки видео плагина Pete`s OpenGL2 Driver 2.9 от стандартных до отдельных настроек для 2D и 3D игр используя сторонние шейдеры.
Мои стандартные настройки видео, без использования сторонних шейдеров, я люблю играть на полном экране с соотношением картинки 4х3, настройки сделаны с этим учётом.
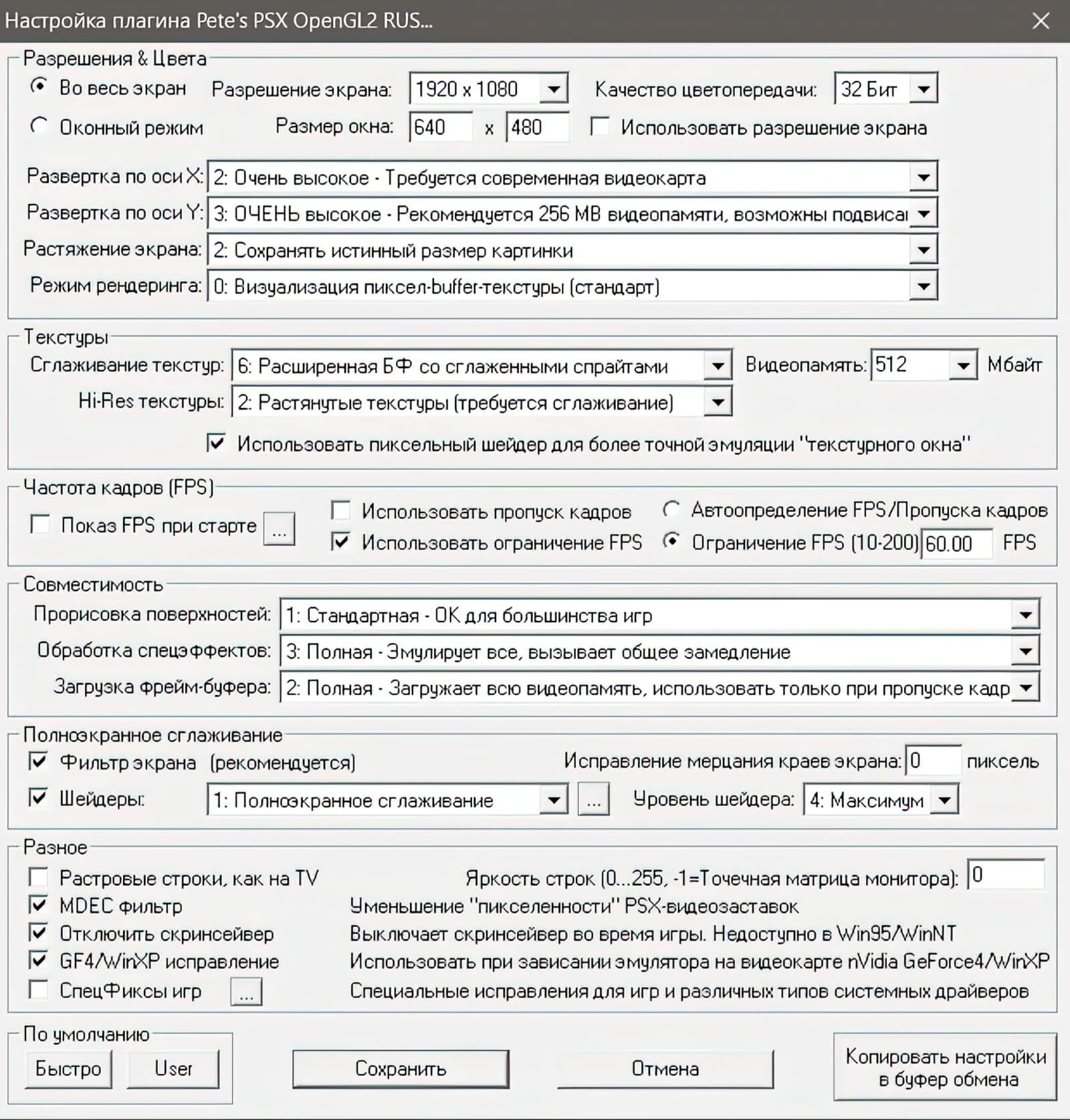
ЛУЧШЕЕ КАЧЕСТВО с ШЕЙДЕРАМИ для 2D ИГР
Для использование сторонних шейдеров их надо скачать и скопировать в папку shaders, которая расположена в корневой директории эмулятора ePSXe.
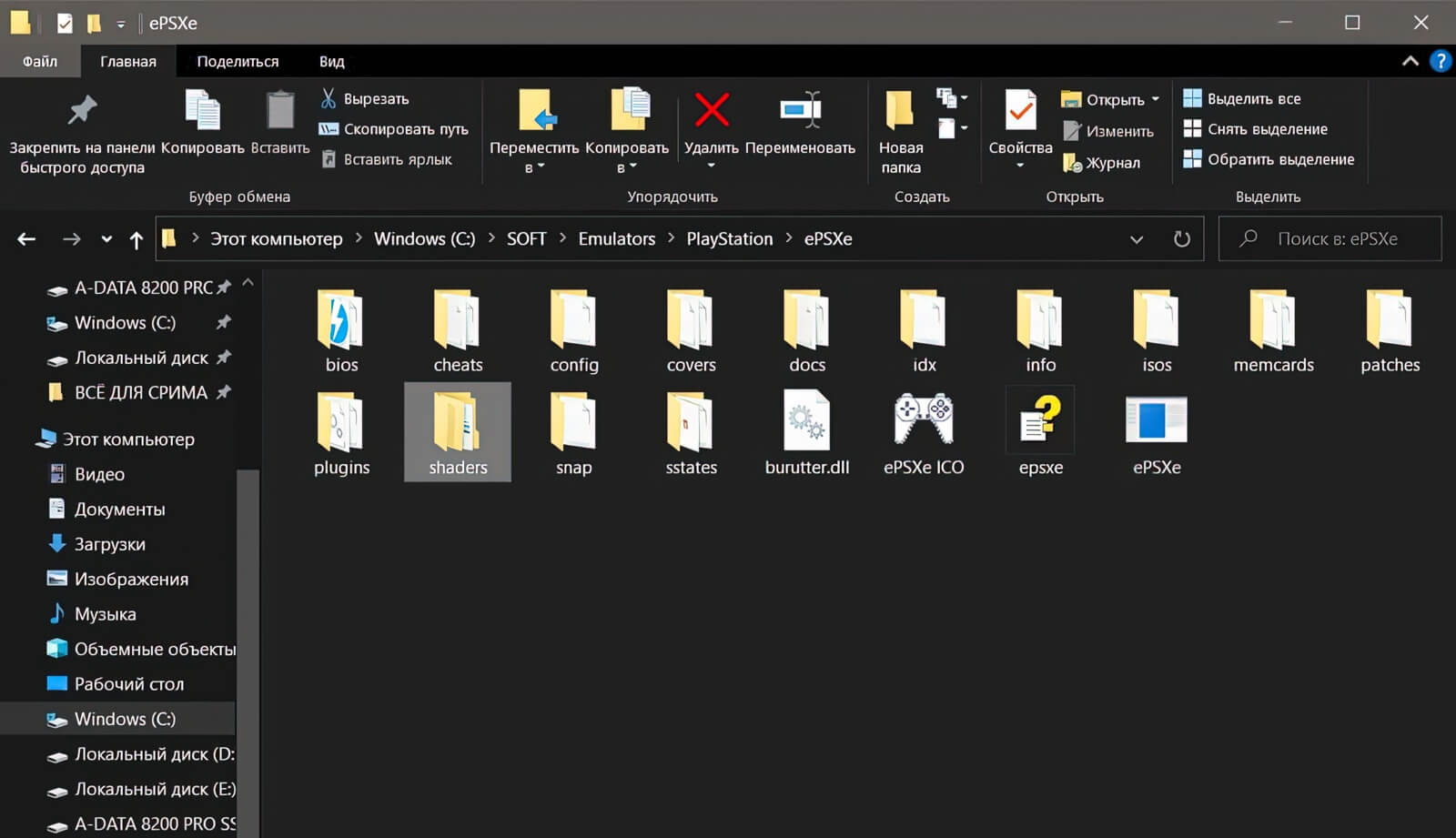
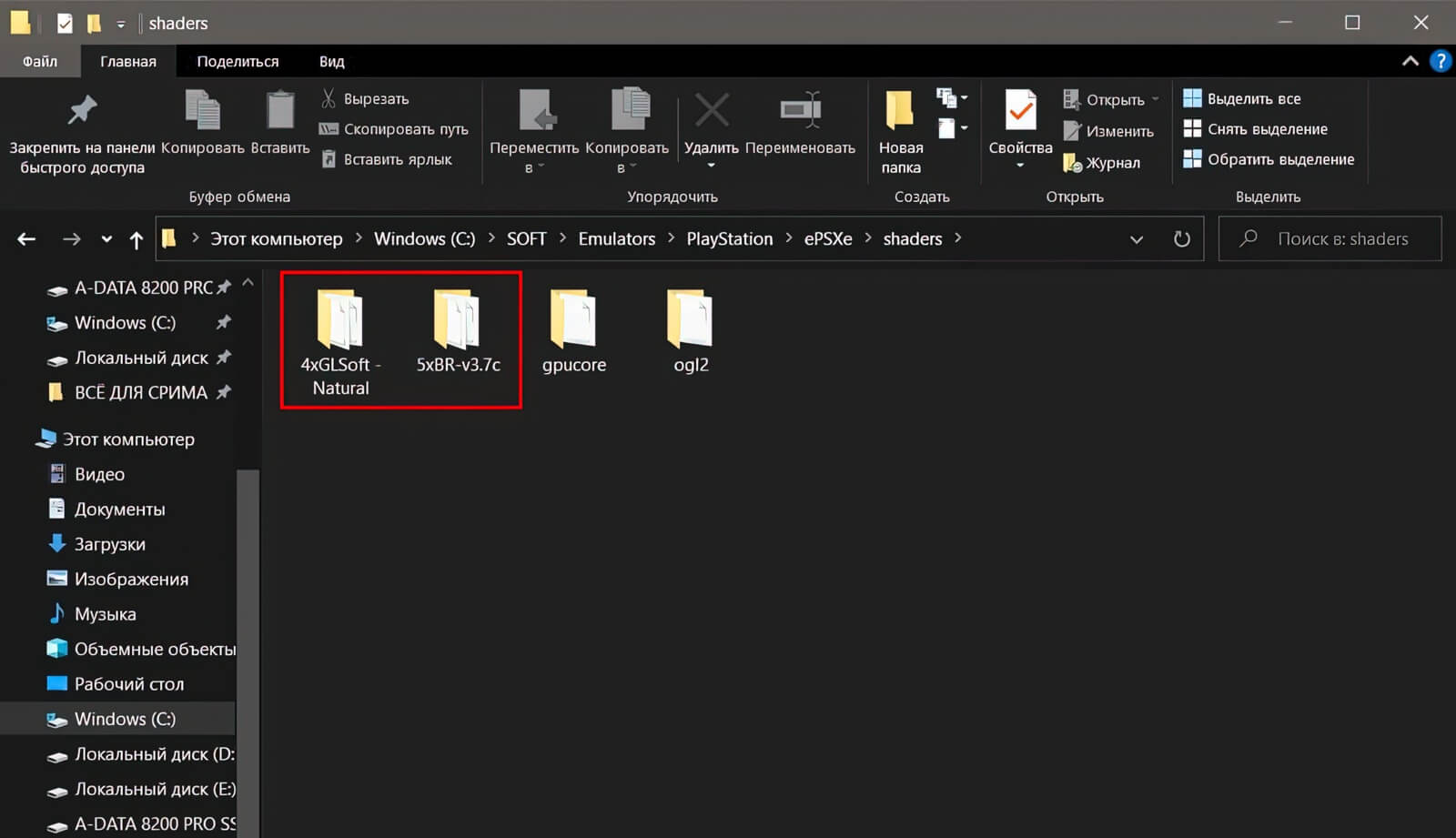
Для лучшего по качеству картинки в 2D играх я использую шейдер «5xBR-v3.7c». Скопируйте папку «5xBR-v3.7c» в папку shaders, которая расположена в корневой директории эмулятора ePSXe. Настройки видео для 2D игр я выставляю следующие:
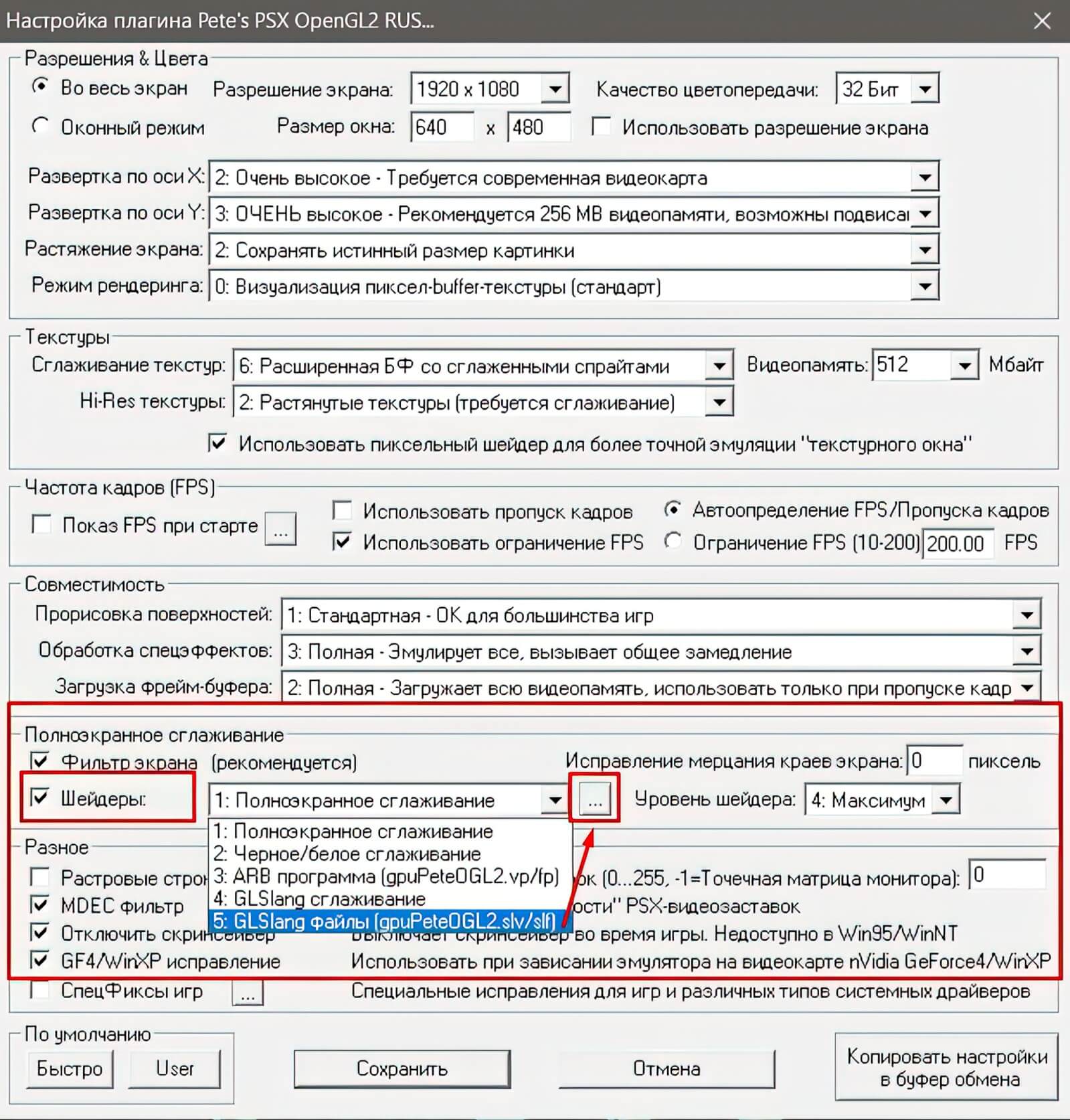
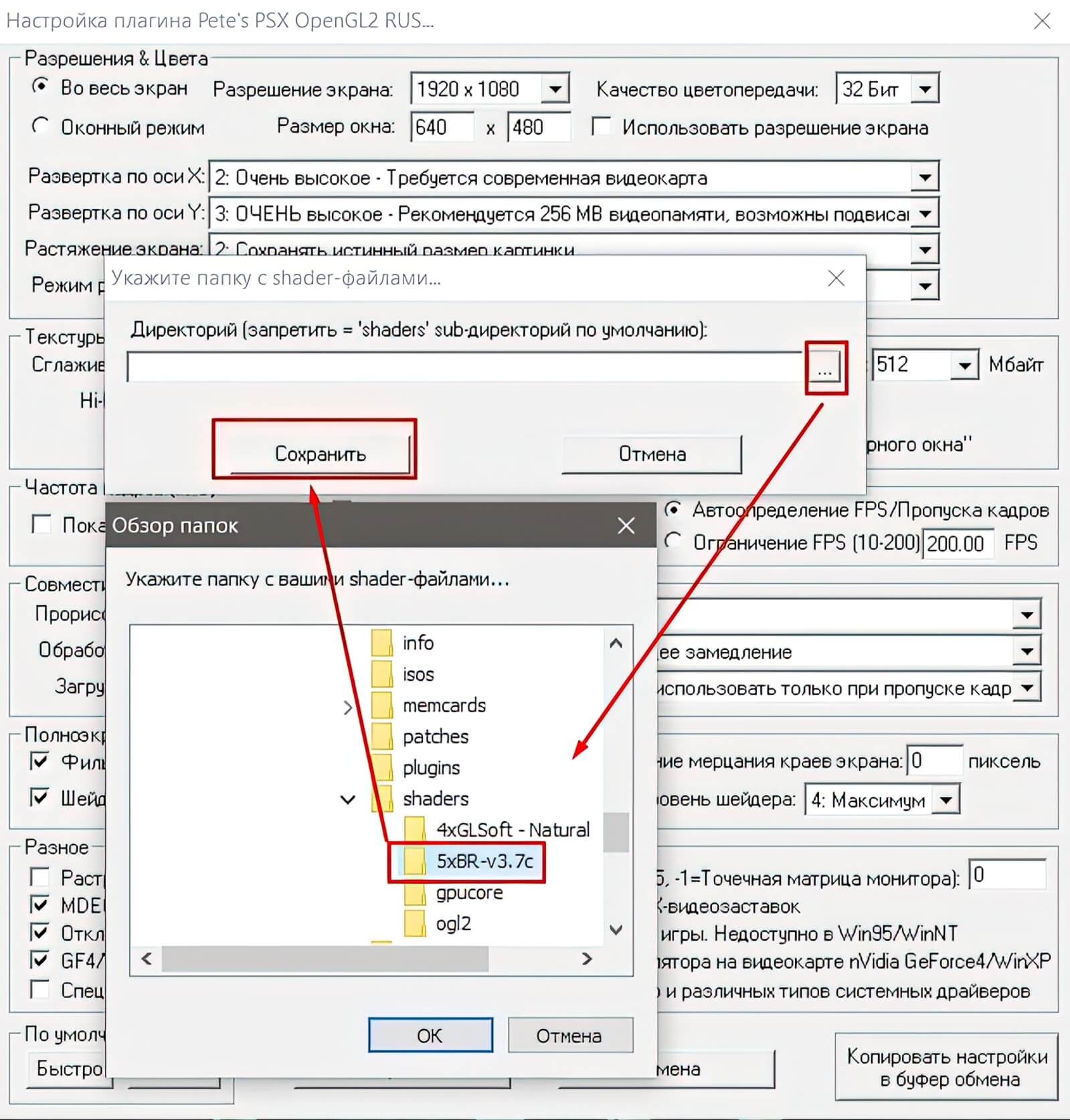
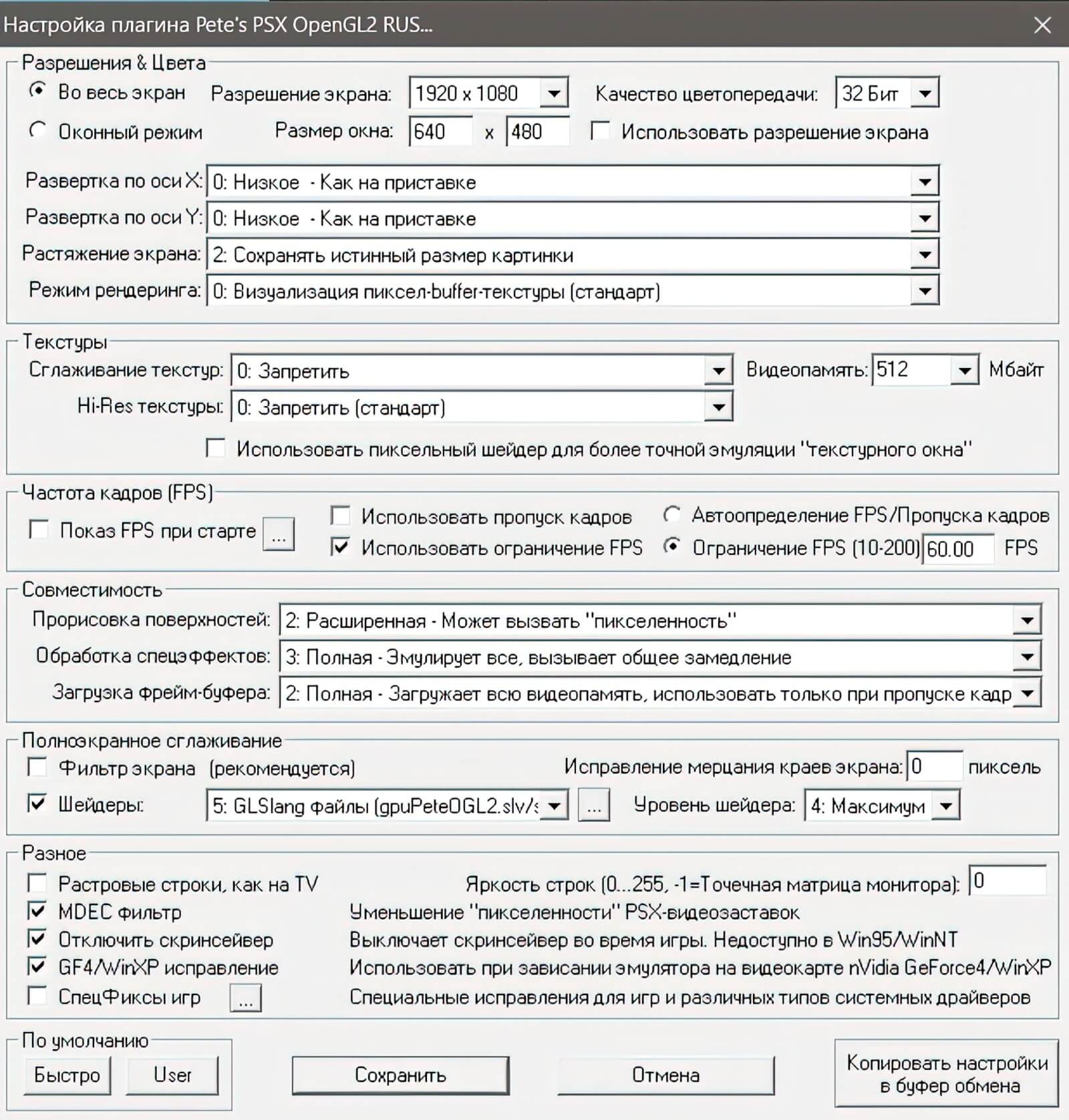
ЛУЧШЕЕ КАЧЕСТВО с ШЕЙДЕРАМИ для 3D ИГР
Для лучшего по качеству картинки в 3D играх я использую шейдер «4xGLSoft — Natural».
Копируем папку «4xGLSoft — Natural» в корневую папку shaders, которая расположена в папке с эмулятором ePSXe. Настройки видео для 3D игр я выставляю следующие:
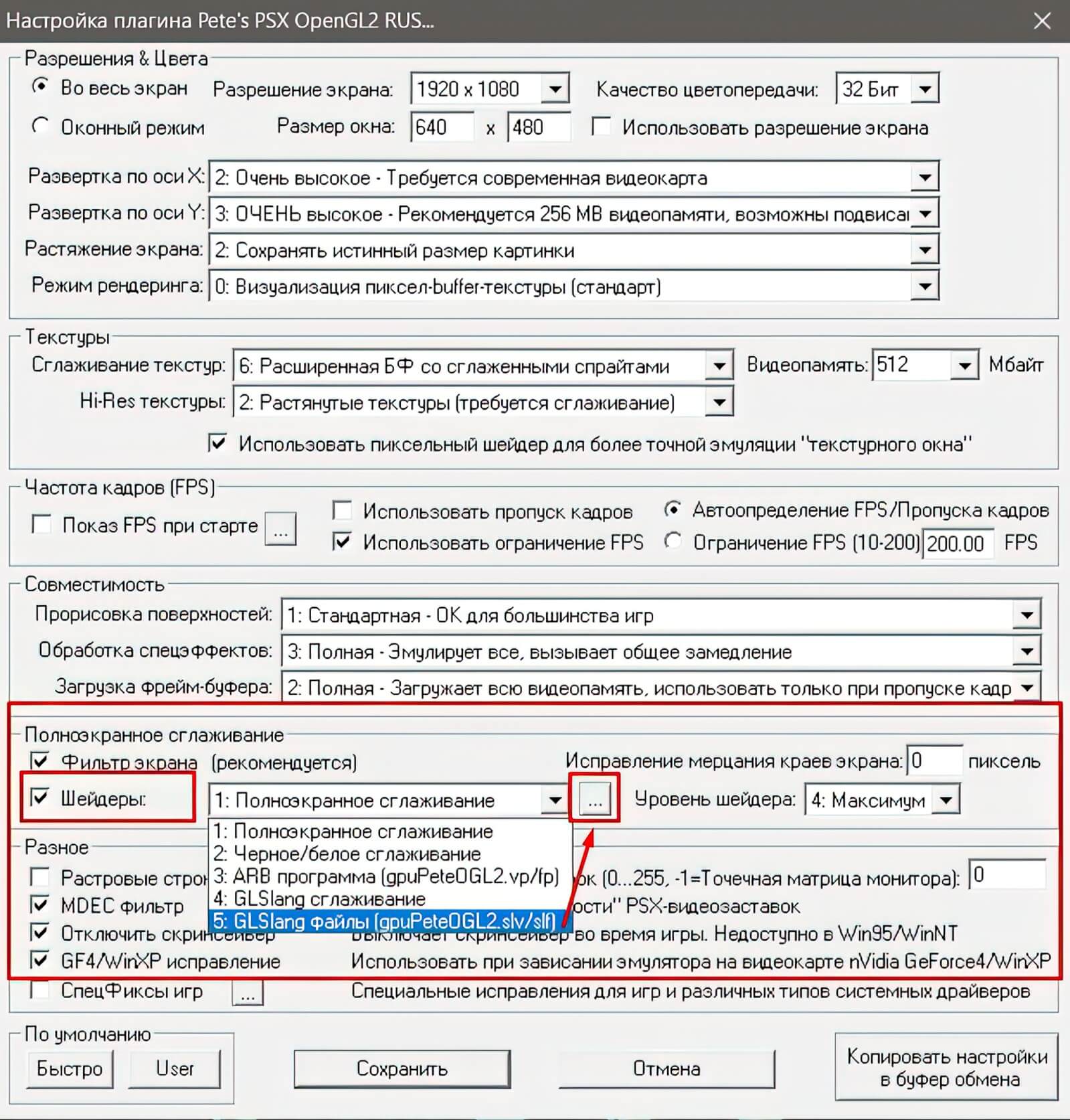
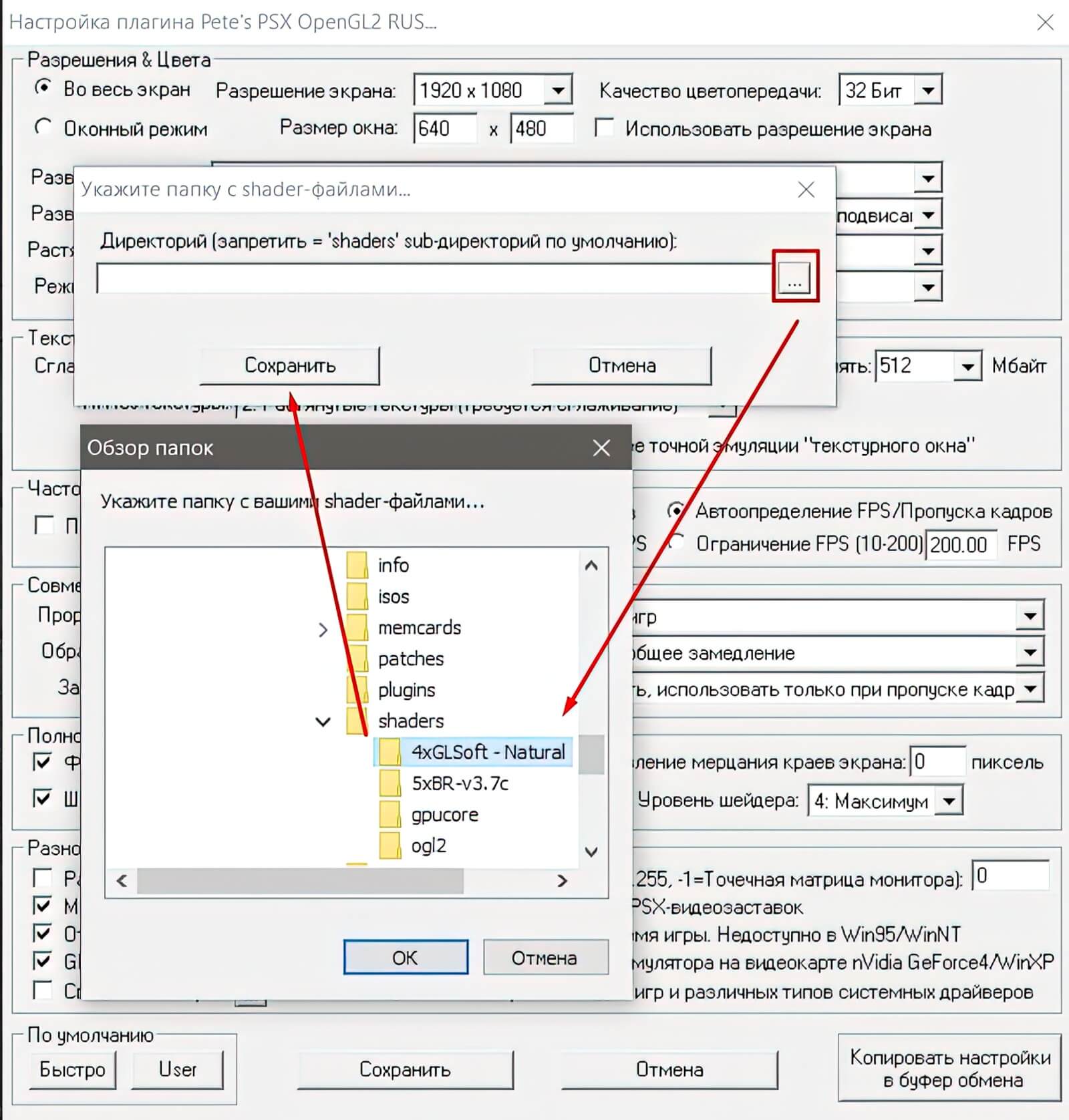
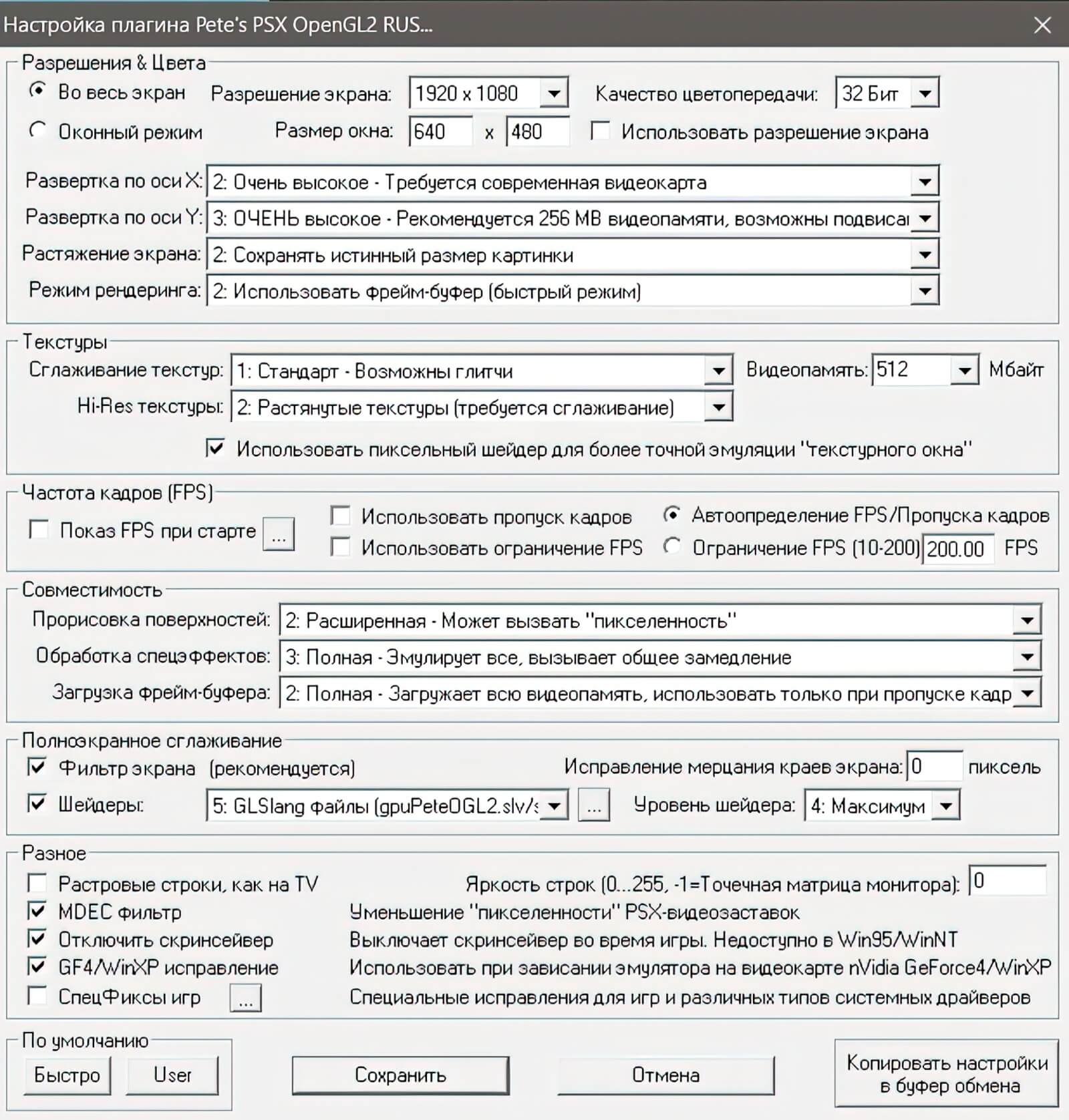
ШАГ 4: НАСТРОЙКА ЗВУКА:
Здесь я ничего не трогаю, оставляю всё как есть по умолчанию.
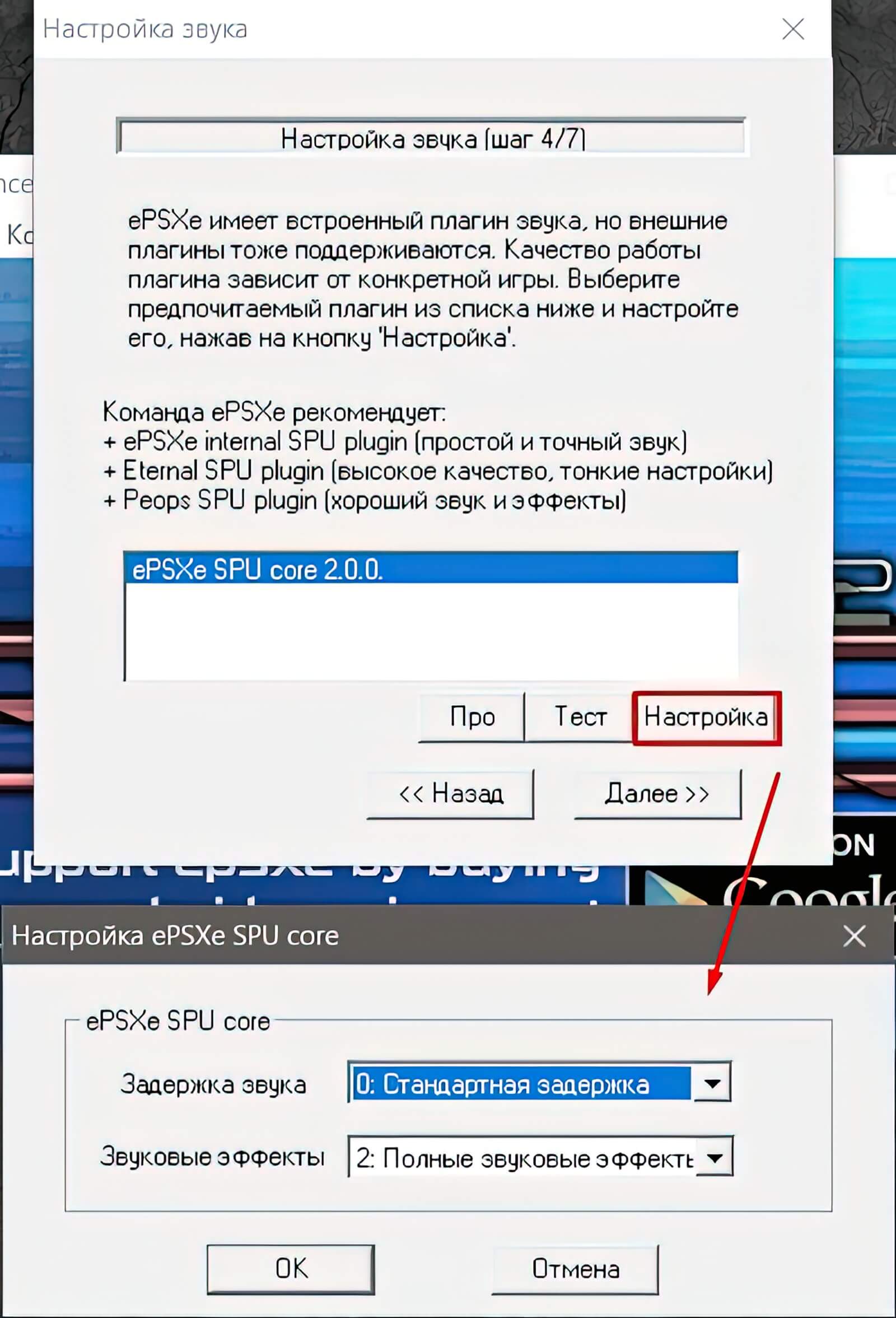
ШАГ 5: НАСТРОЙКА CD ПРИВОДА:
Если у вас есть диски от PlayStation, то эмулятор ePSXe позволяет запускать игры на дисках. Выберите плагин CD привода, а в настройках выберите букву вашего CD-привода и переходите к следующему шагу настройки.
Если дисков у вас нет или вы не планируете ирать в игры на дисках на эмуляторе ePSXe, то пропустите данный шаг.
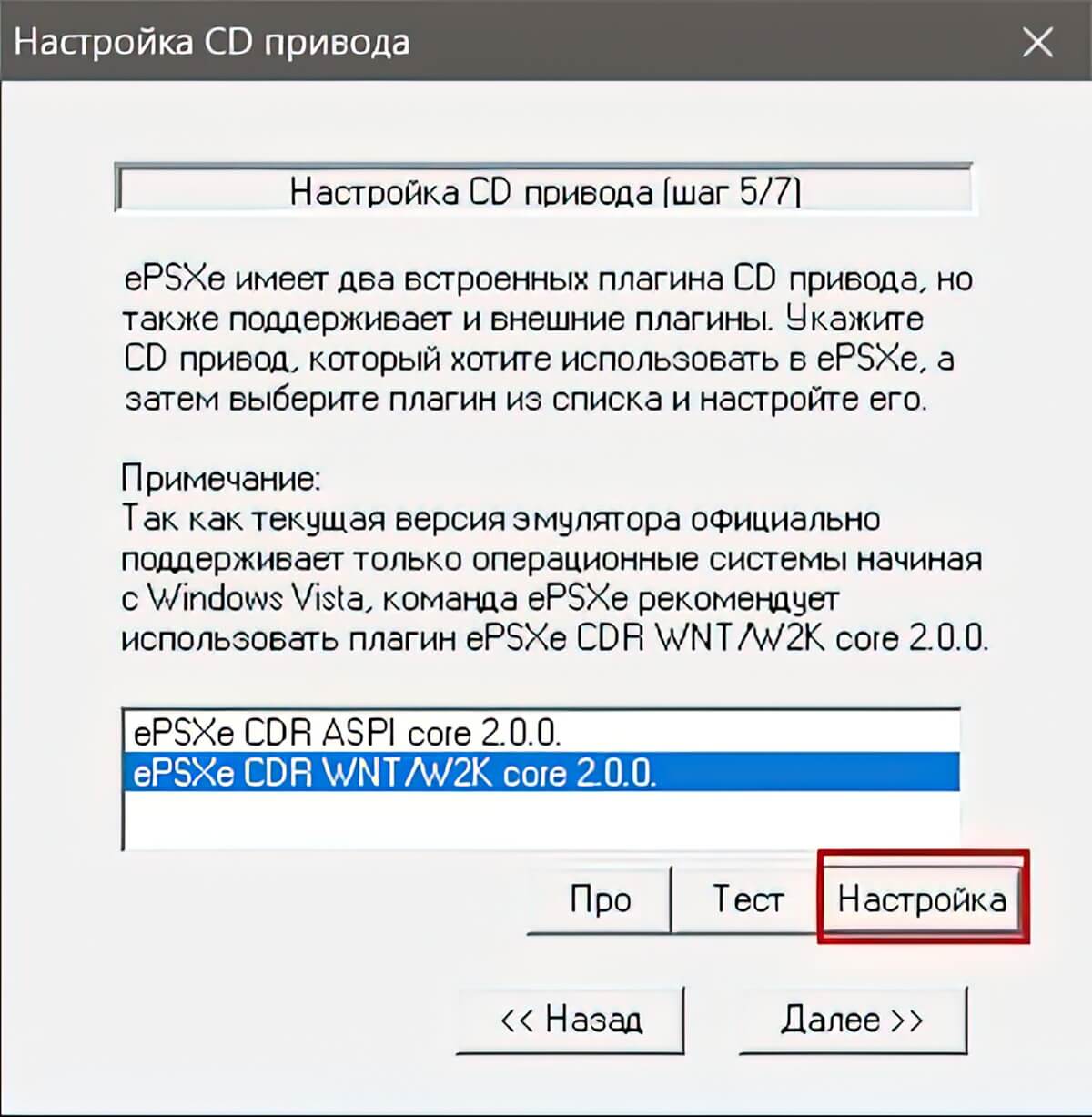
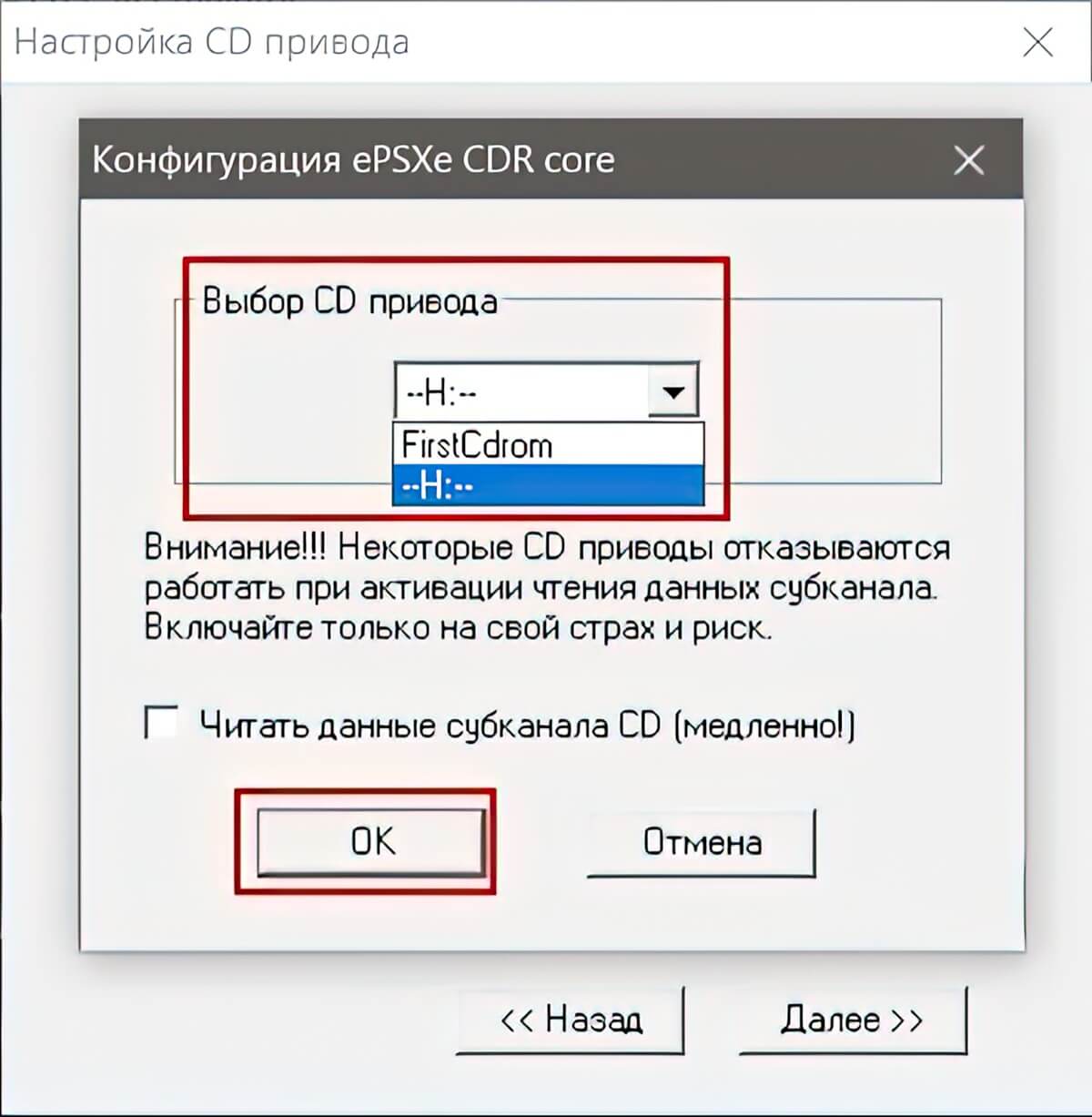
ШАГ 6: НАСТРОЙКА КОНТРОЛЛЕРОВ:
Ниже указан геймпад от приставки PlayStation, чтобы наглядно показать какие кнопки управления имеются на геймпаде этой приставке. На первом фото — это стандартный геймпад, который выходил на старте продаж приставки PlayStaion, а в 1998 году, компания Sony выпустила новый геймпад в версии DualShock с аналоговым управлением и врибрацией.

УПРАВЛЕНИЕ
Управление в эмуляторе вы можете настроить под КЛАВИАТУРУ или ГЕЙМПАД. Я предпочитаю играть на геймпаде. По умолчанию кнопки управления настроены под клавиатуру.
Я играю на геймпаде от XBox One или DualShock 4 и выбираю следующие настройки:
К сожалению настроить вибрацию на геймпадах для XBox One и DualShock 4 не получится, так как эта функция не поддерживается для контроллеров работающие на DirectInput в эмуляторе, если у вас есть геймпад, которые поддерживает режим Xinput можно настроить вибрацию.
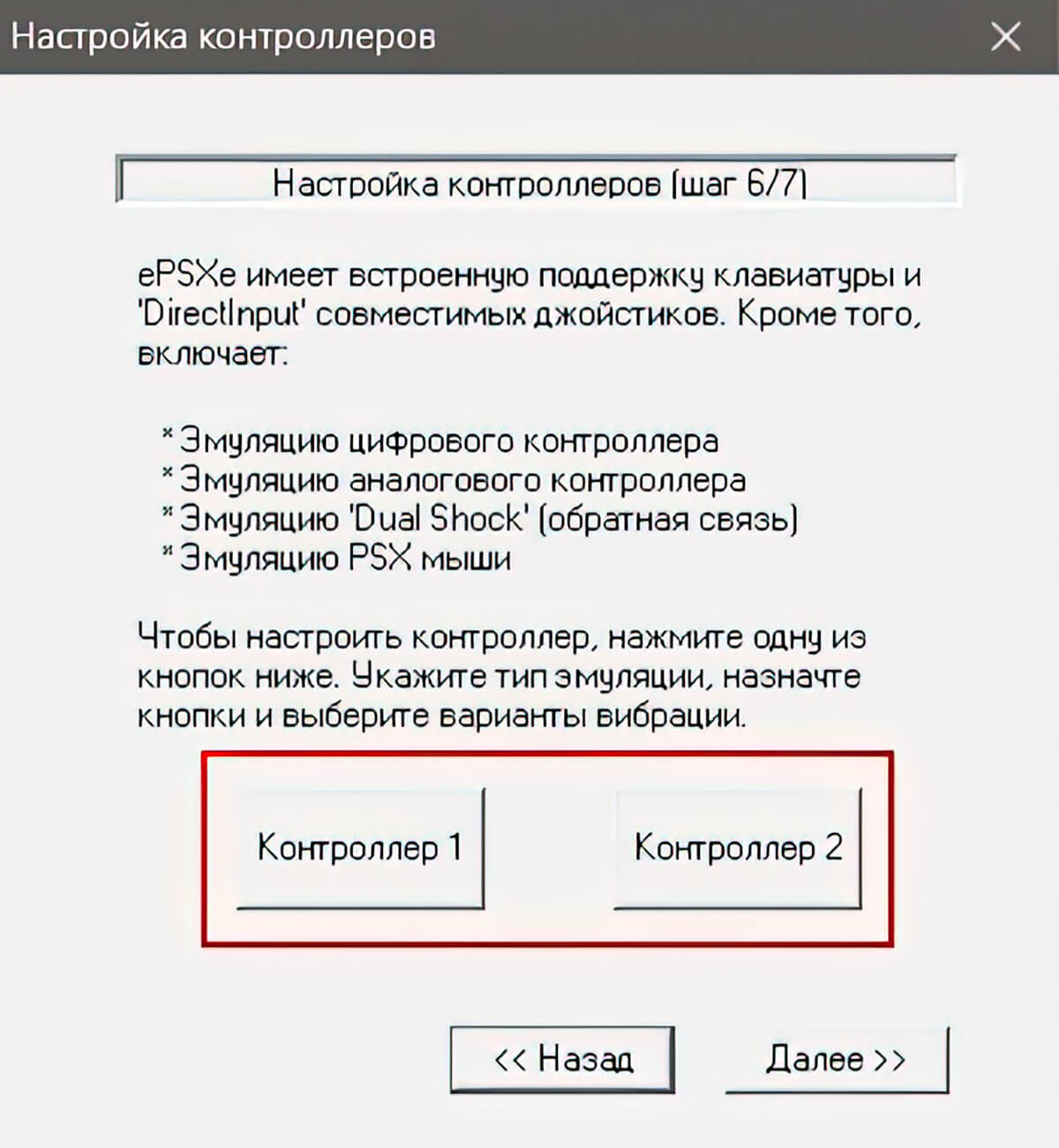
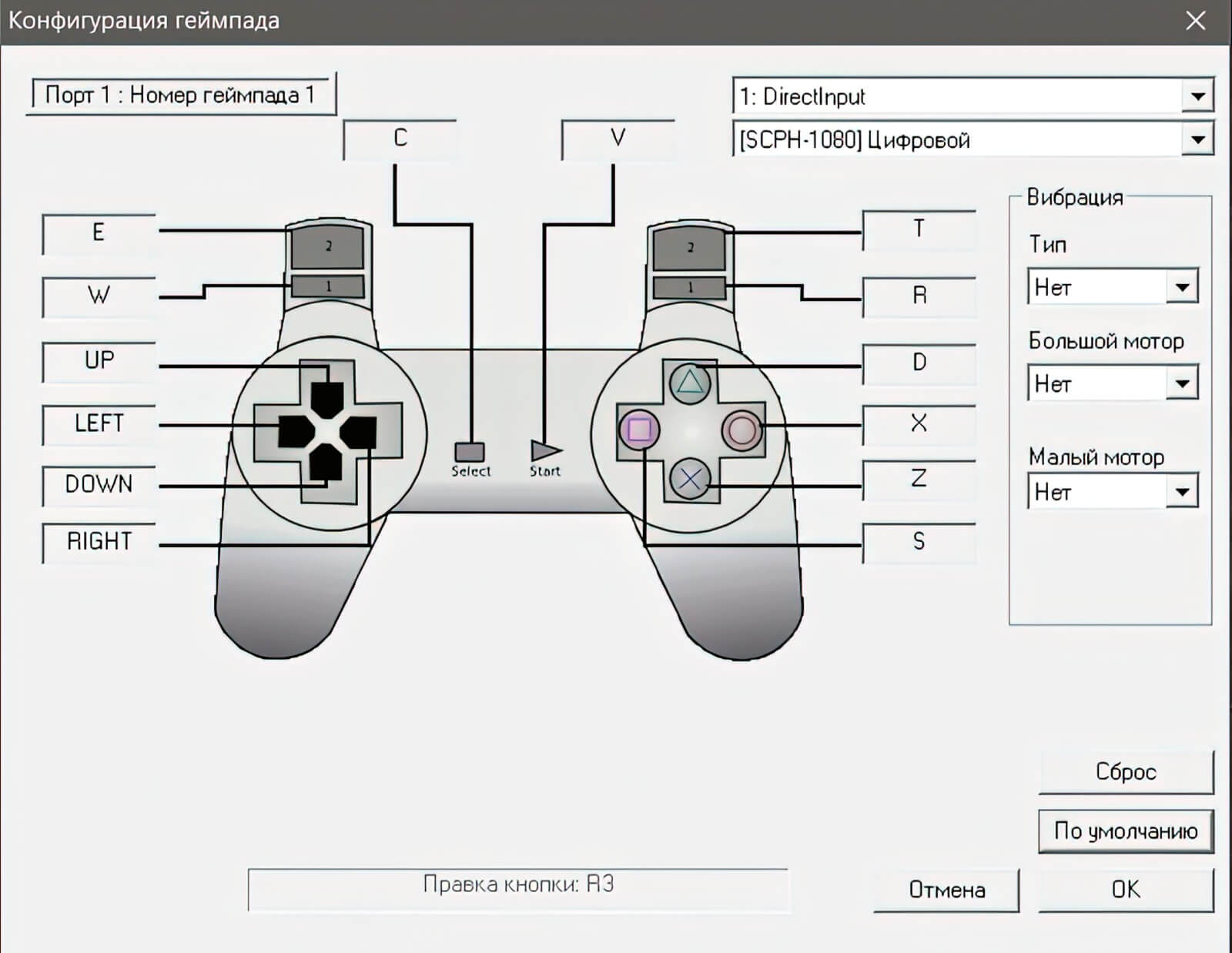
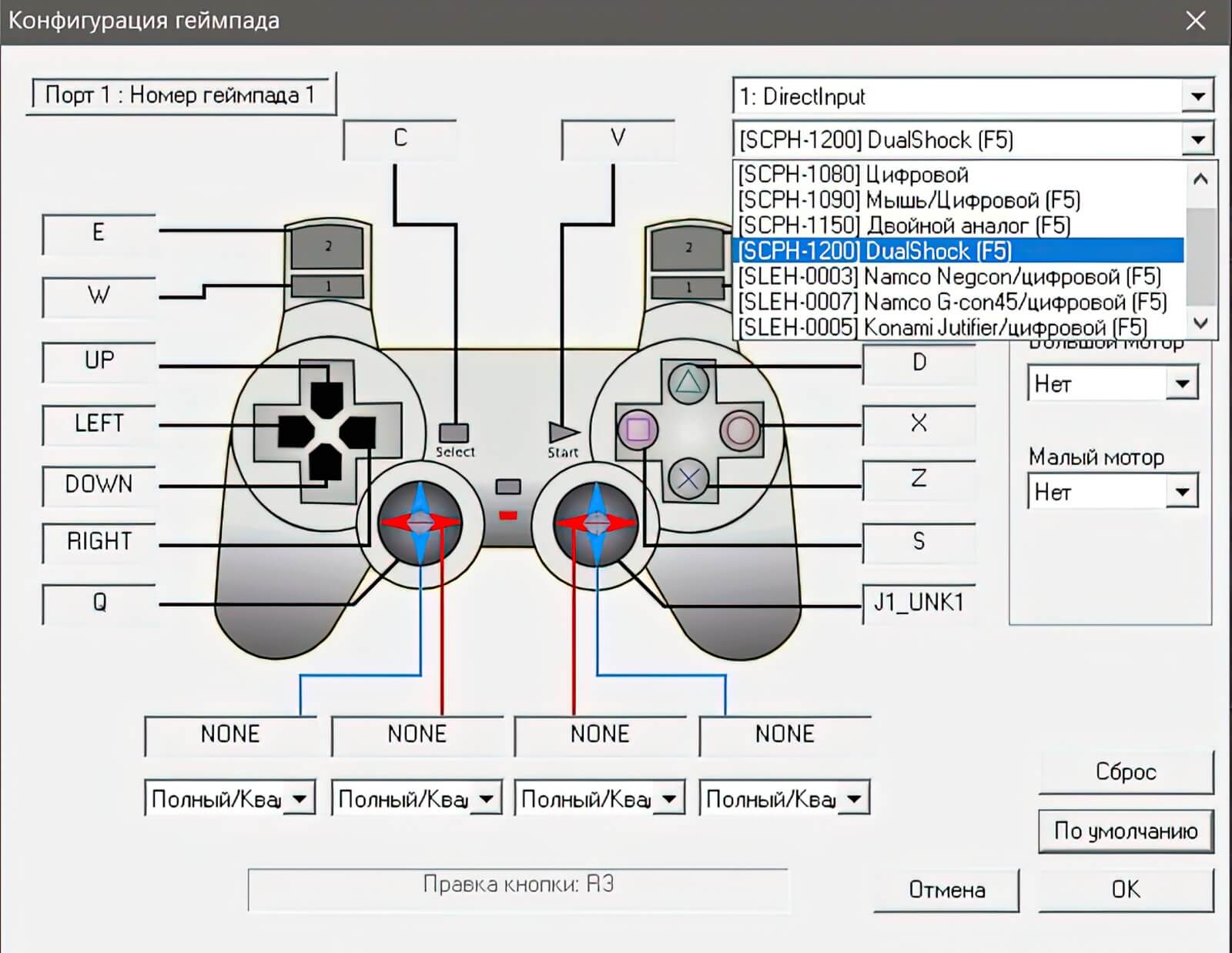
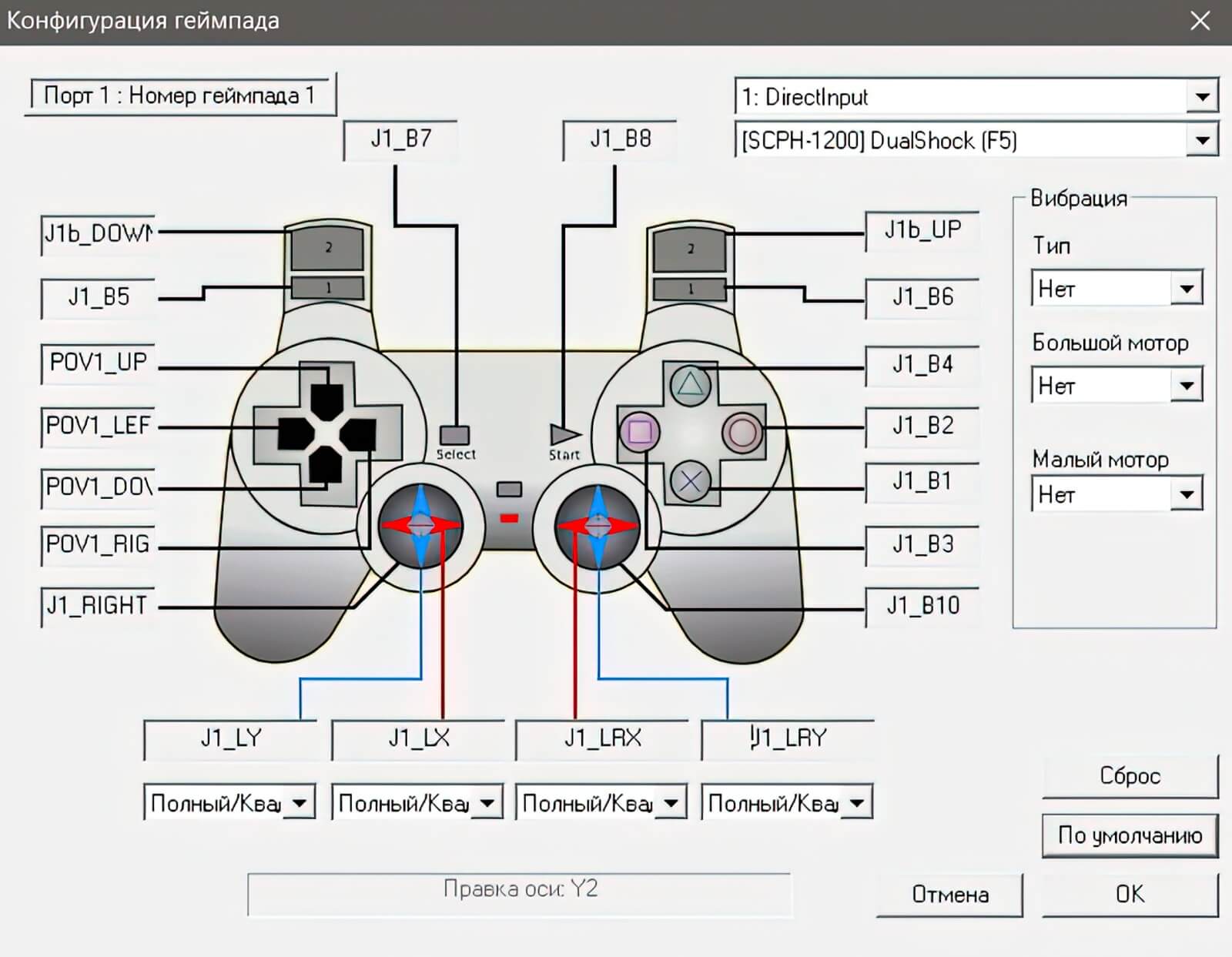
Вы всегда можете изменить управление в эмуляторе или настроить управление для второго игрока:
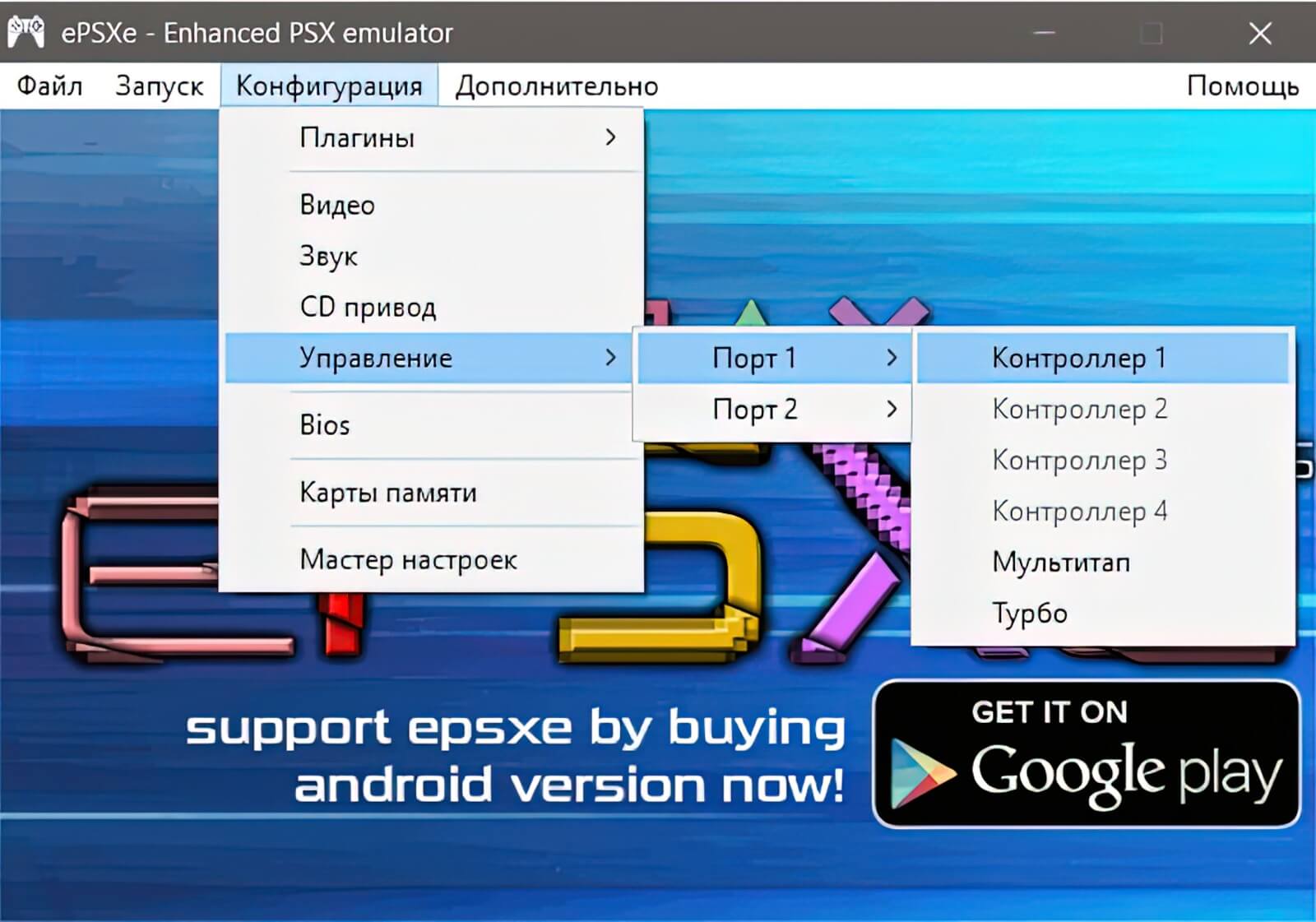
ГОРЯЧИЕ КНОПКИ:
F4 — Включить/выключить фреймрейт в игре, если у вас в настройке «видео» стоит галочка возле «Использовать пропуск кадров» и 200 FPS, таким образом можно увеличить скорость эмуляции.
F5 — Переключение управление с Аналога на Цифровой и обратно. Полезная опция так как не все игры поддерживали управление при помощи стиков.
F6 — Включить/выключить XA-звук.
F7 — Включить/выключить исправление в игре Xenogears
F8 — Сделать скриншот, все скриншоты сохраняются в папке snap, расположенная в директории эмулятора
Alt + Enter — переключаться во время игры на полный экран и обратно
Insert — Показать/скрыть версию плагина
Del — Показать/скрыть счётчик fps
Esc — Выйти из игры и поставить игру на паузу, это позволяет сделать следующее:
1. Сбросить игру: Запуск\Сброс
2. Сменить диск: Файл\Смена CD
3. Схранить\Загрузить игру, в выбранный слот
БЫСТРОЕ СОХРАНЕНИЕ И ЗАГРУЗКА
F1 — Быстрое сохранение
F2 — Переключиться на другой слот (Всего доступно от 1 до 5 слотов для быстрых охранений)
F3 — Быстрая загрузка
Все файлы с быстрыми сохранениями сохраняются в папке «sstates» по серийному номеру игры, папка расположенна в директории эмулятора.
Обычные сейвы игр, которые вы делали в самих играх на карту памяти, хранятся в папке memcards, находящийся в корневой директории эмулятора, файл epsxe000.mcr это карта памяти первого слота, а epsxe001.mcr второго.
Сейвы от игр вы можете посмотреть запустив БИОС в эмуляторе: Файл\Запустить BIOS.
ШАГ 7: ФИНАЛ НАСТРОЕК
За семь шагов, мы сделали все настройки эмулятора.
ВНИМАНИЕ: если вы скачали версию эмулятора ePSXe 2.0.5, то обязательно проверьте, чтобы у вас стояла галочка в пункте меню Дополнительно—>Разгон CPU, если в этом пункте не будет стоять галочка, то при запуске любой игры у вас будет чёрный экран. По умолчанию в версии эмулятора 2.0.5 она там не стоит.
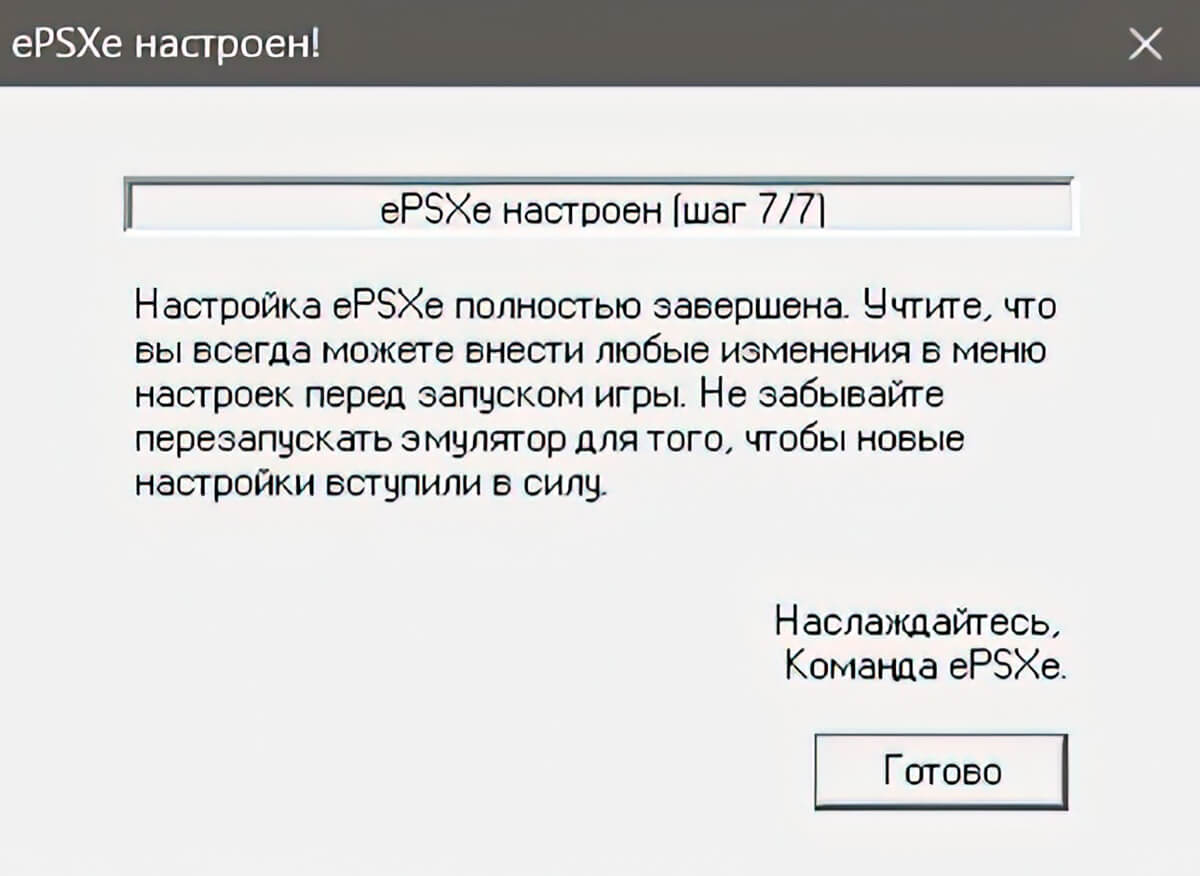
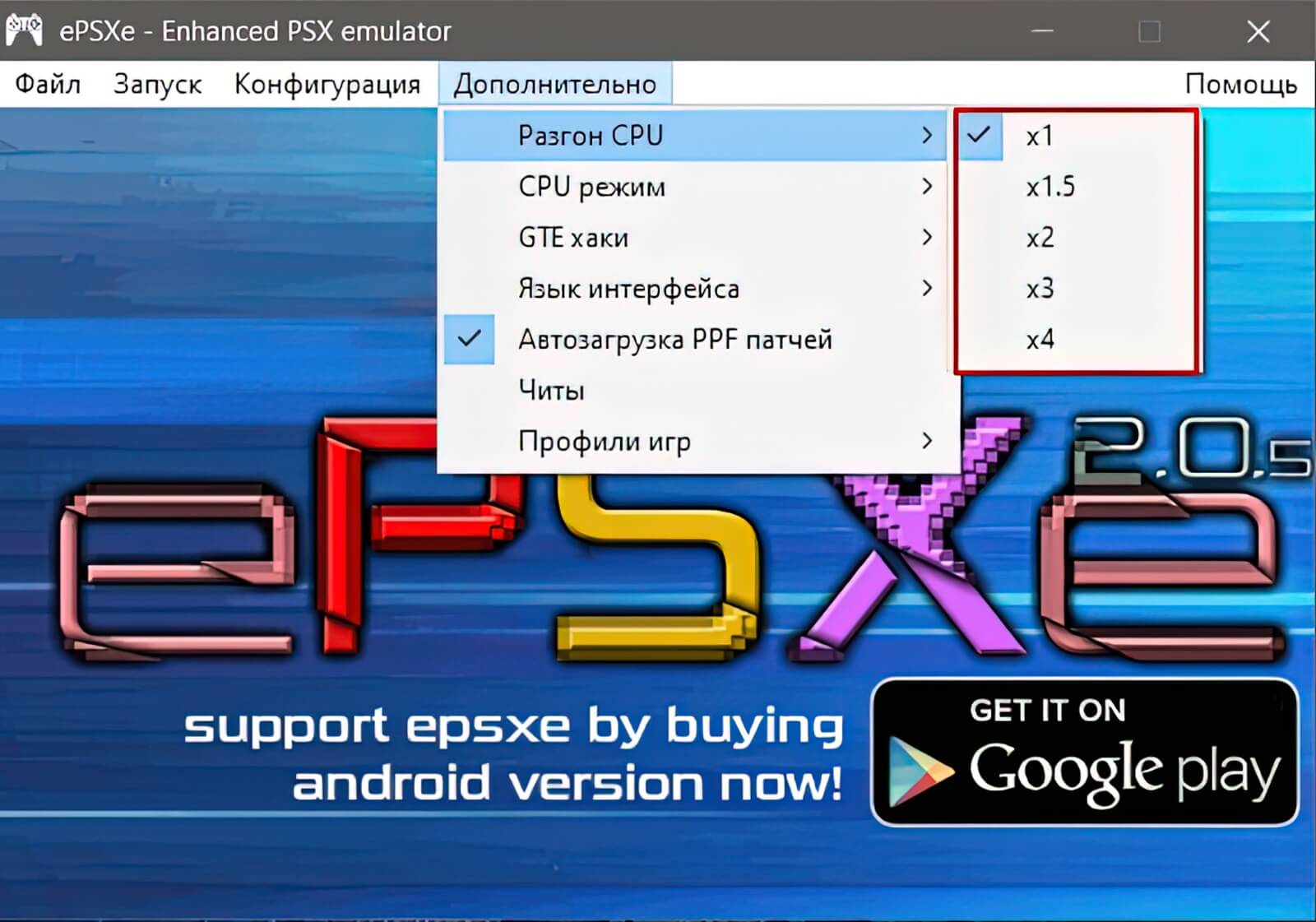
ЗАПУСК ИГР
Эмулятор поддерживает образы в формате: *.CUE/BIN, *.IMG/CCD, *.MDS/MDF, *.PBP, *.NRG, *.CDI, *.ECM, *.ISO, (с размерами секторов 2336/2352), и запуск дисков PSX EXE. с CD-привода.
ЗАПУСТИТЬ ИГРУ С ОБРАЗА:
ВАРИАНТ 1: Для запуска игры с образа выберите Файл—>Запуск из образа CD и укажите путь до образа с игрой.
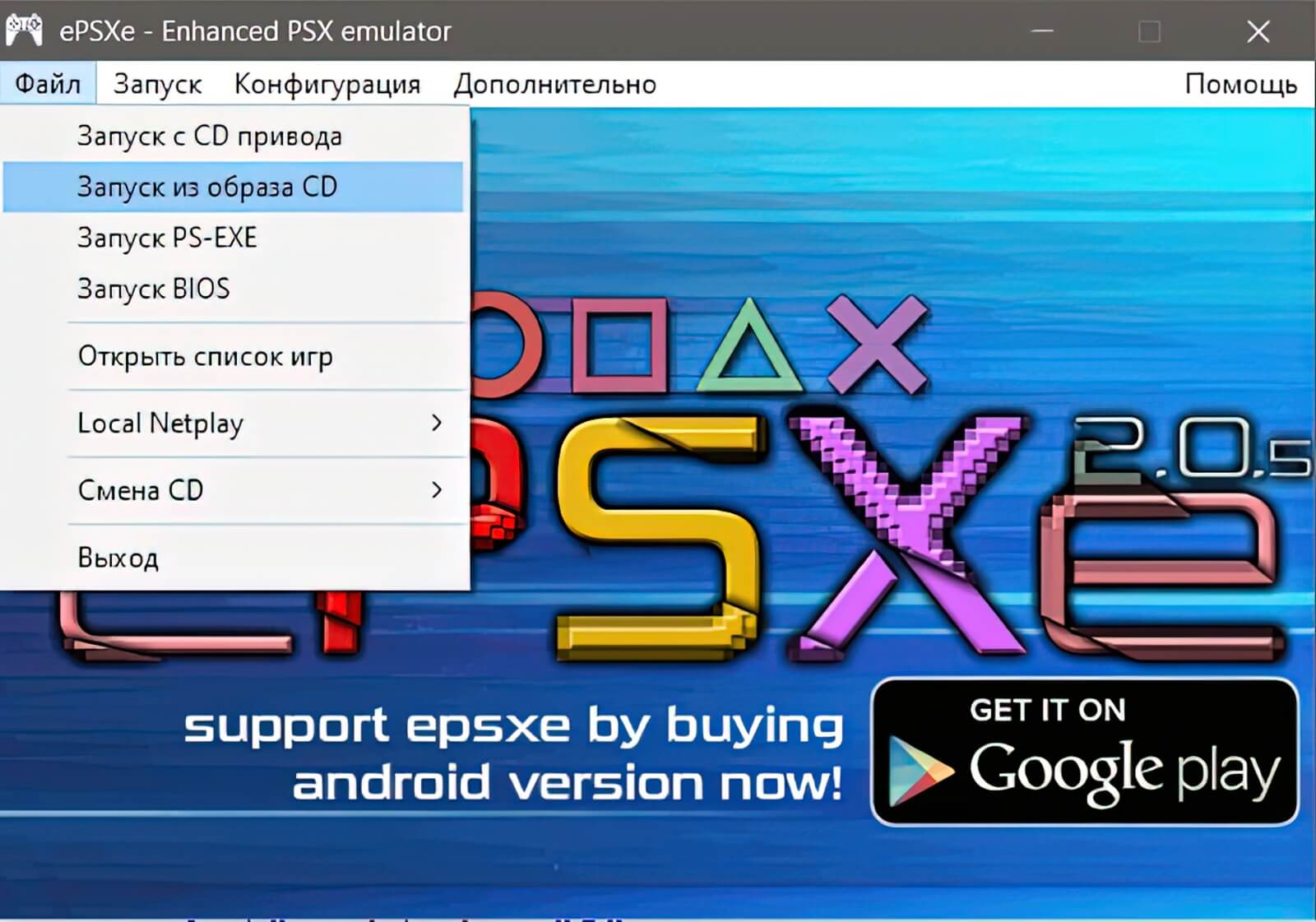
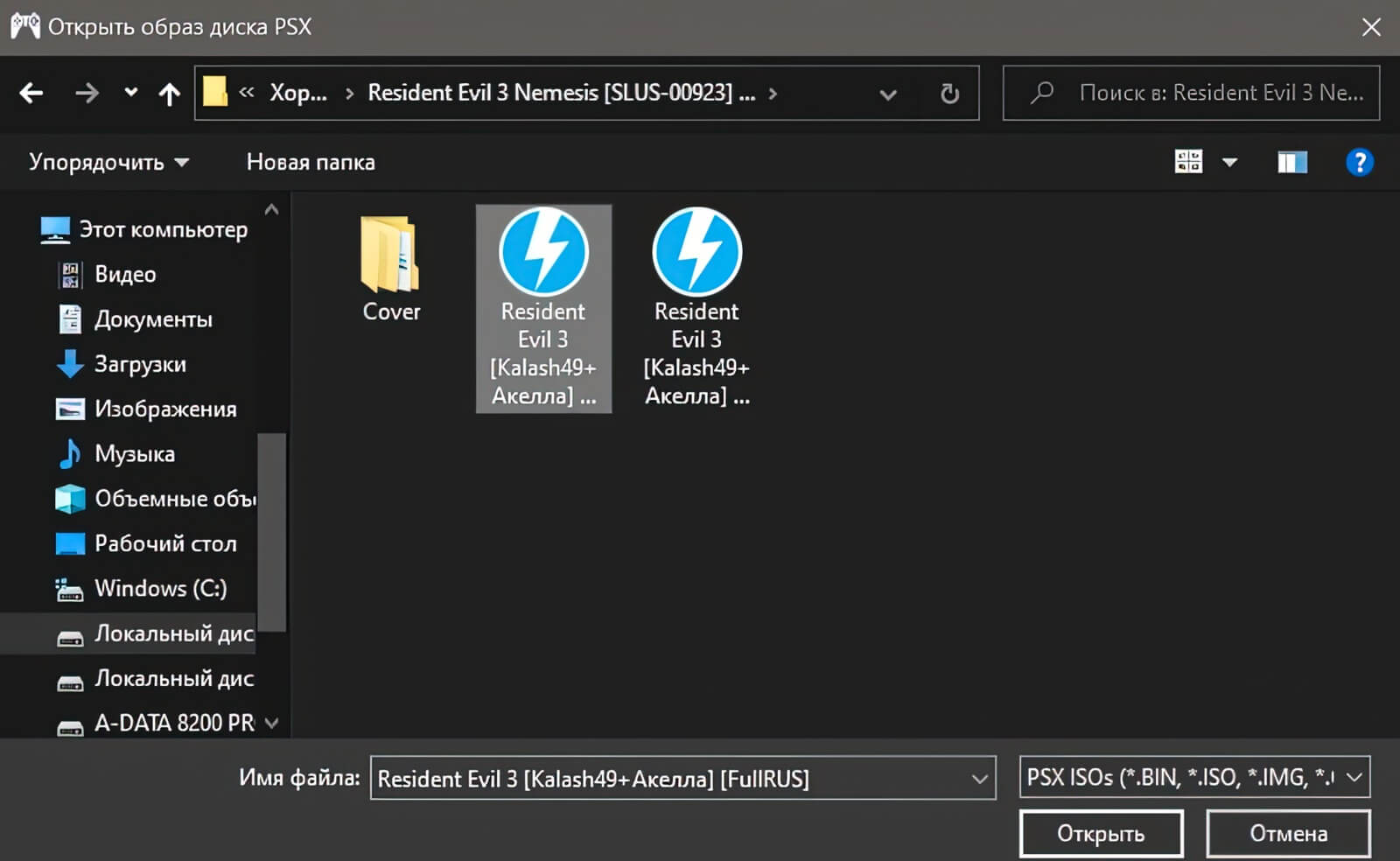
ВАРИАНТ 2: Можно добавить список игр и запускать игры оттуда, для этого выберите Файл—>Открыть список игр. Выбирайте папку с играми и нажимайте «Ок», для запуска игры кликните два раза мышкой по игре.
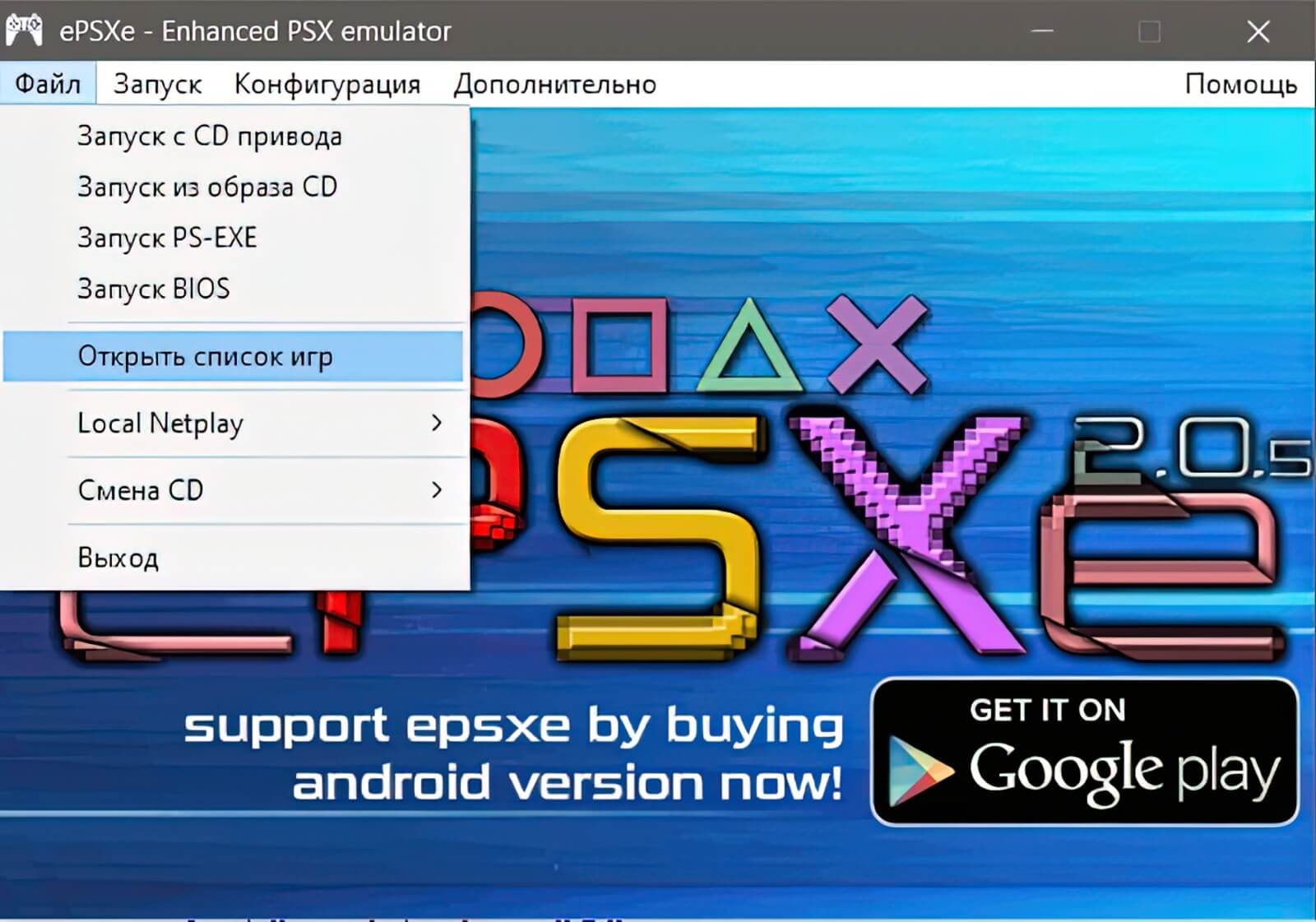
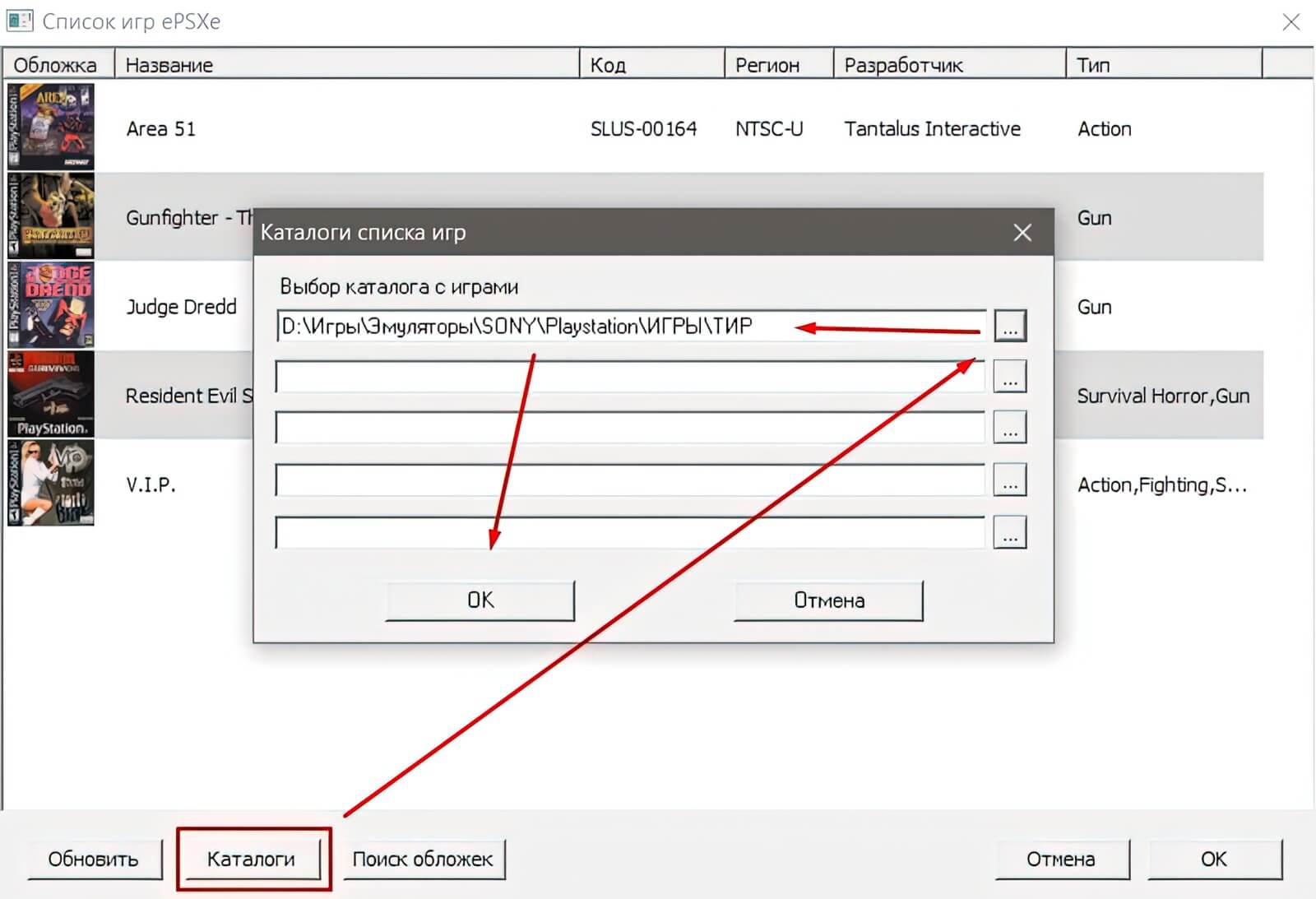
ЗАПУСТИТЬ ИГРУ С ДИСКА:
Вставьте лицензионный\пиратский диск от PlayStation в ваш CD-привод и выберите Файл—>Запуск с CD привода.
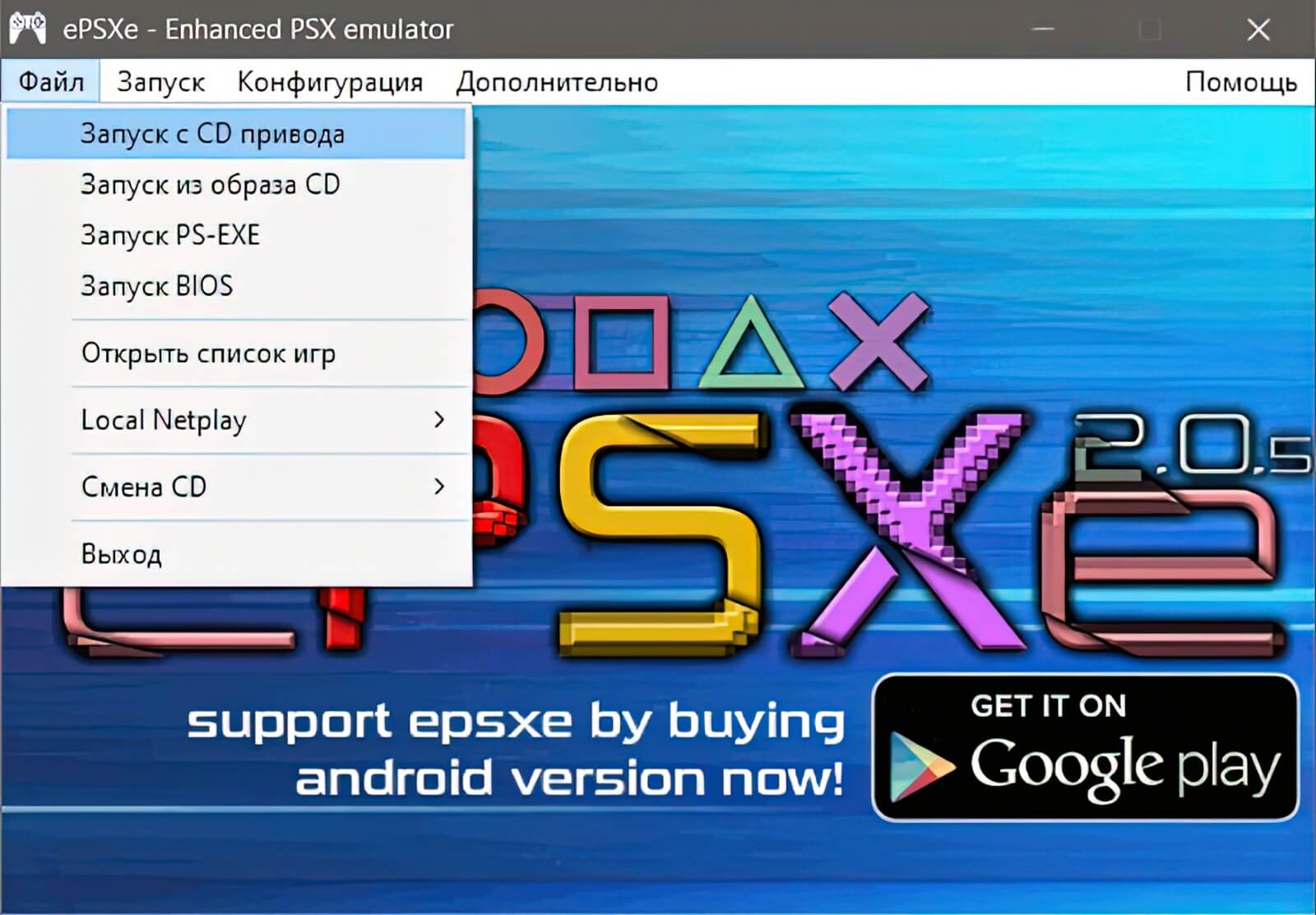

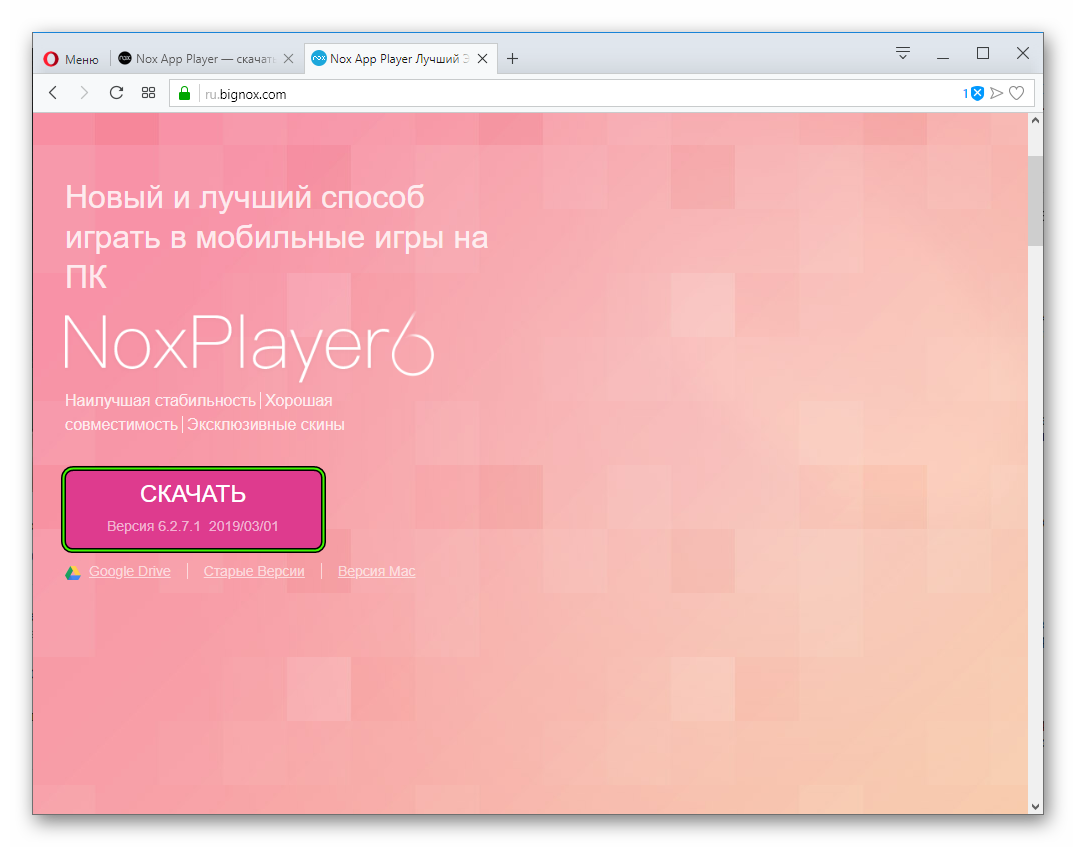
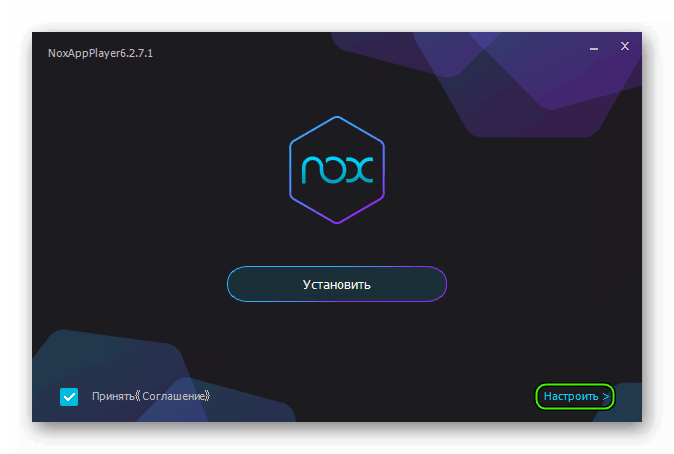
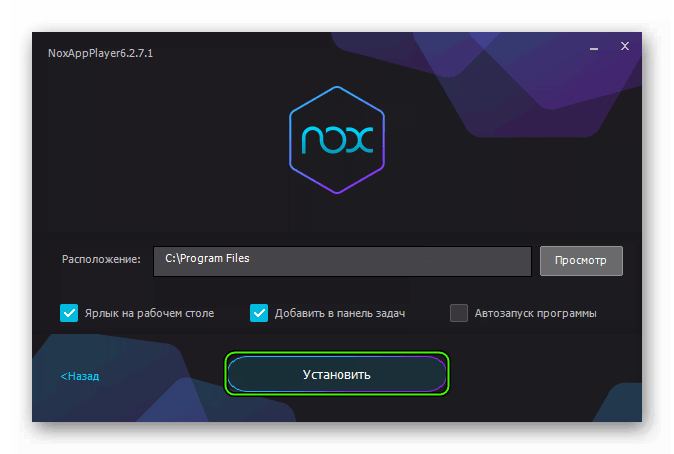
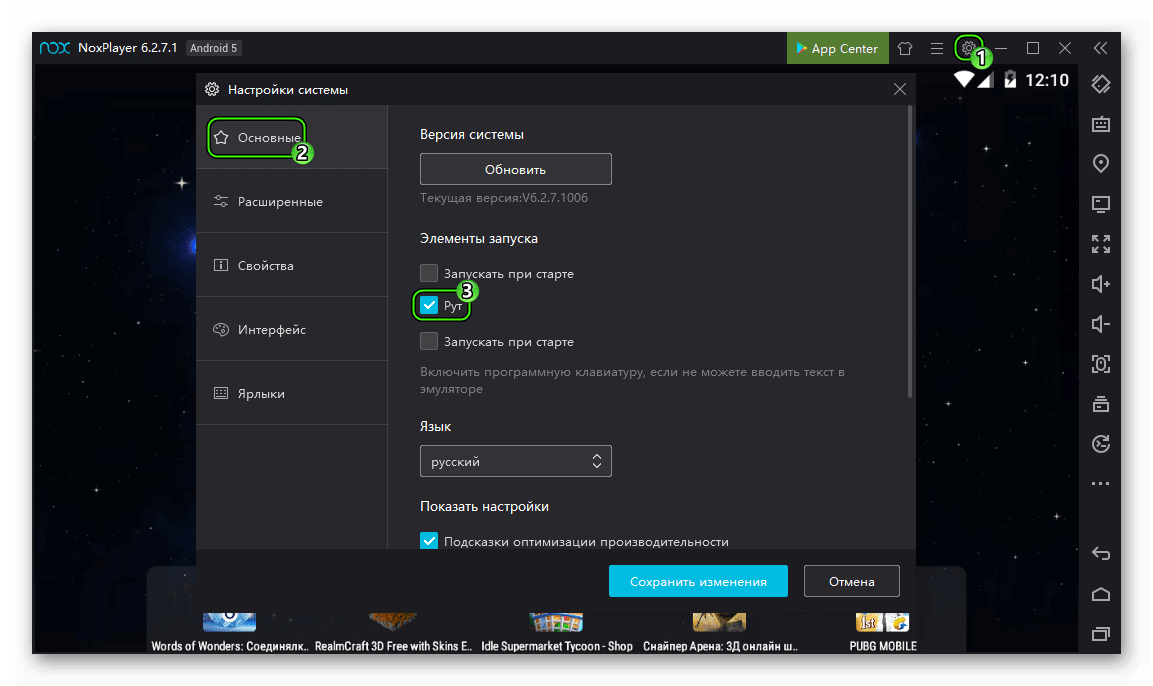
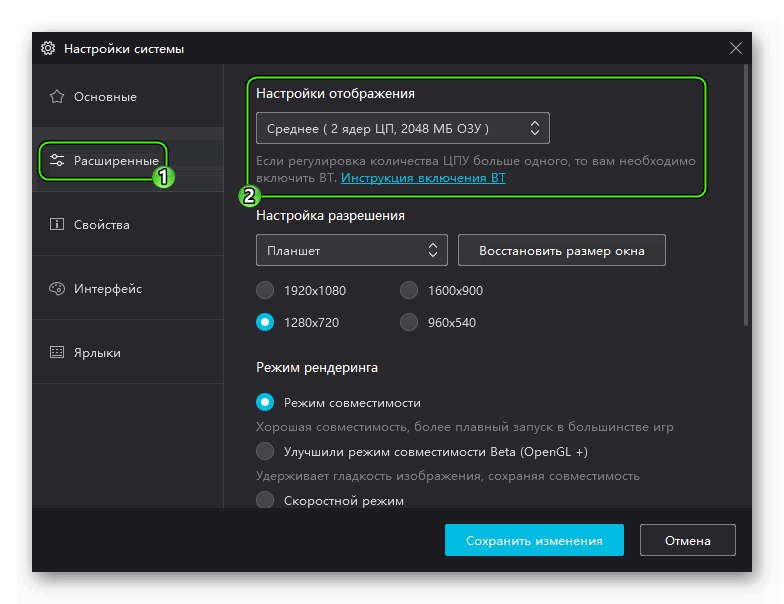
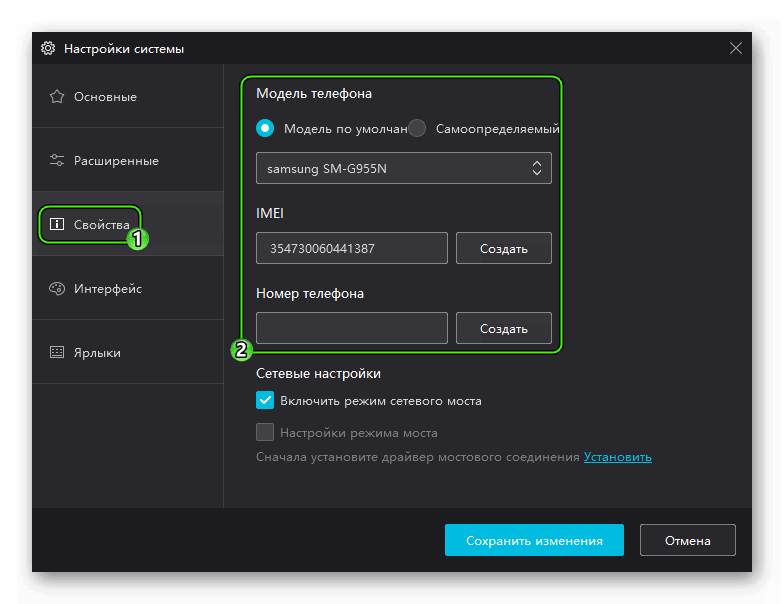
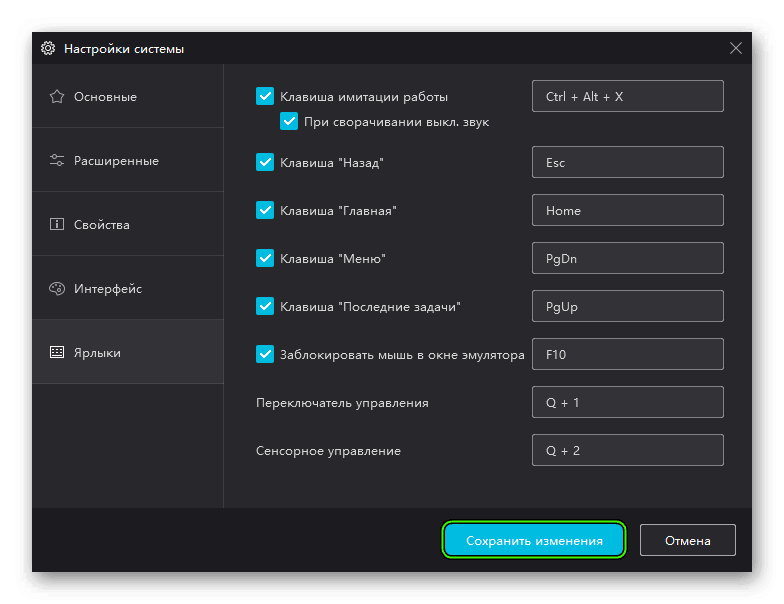
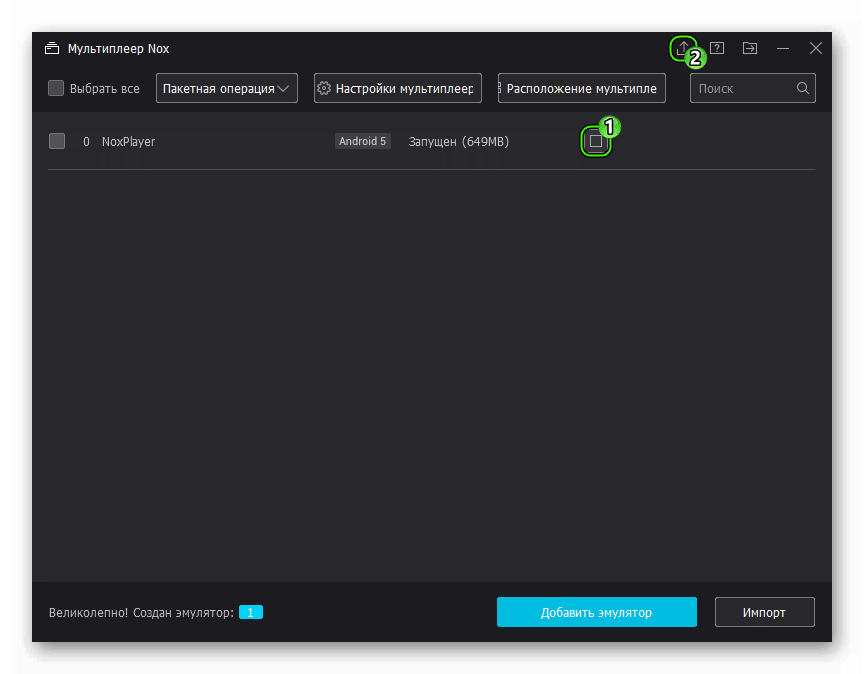 Первая прерывает работу Нокса (нужно подтвердить процедуру), а вторая вызывает форму обновления.
Первая прерывает работу Нокса (нужно подтвердить процедуру), а вторая вызывает форму обновления.