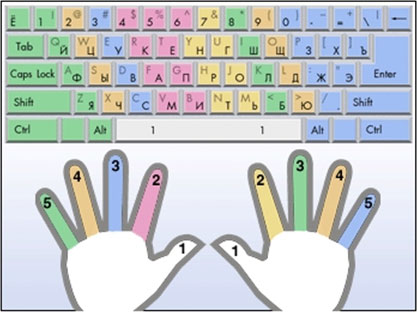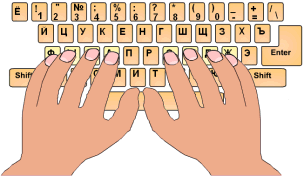Легкий способ научиться слепому десятипальцевому набору
Время на прочтение
3 мин
Количество просмотров 1.1M
Традиционно рекомендации по обучению десятипальцевой печати сводятся к двум советам:
- тратить нервы на клавиатурные тренажеры вроде пресловутого «Соло на клавиатуре»;
- заклеить подписи на клавишах.
Научиться печатать на клавиатуре вслепую при помощи этих способов — издевательство над собой. Каждый, кто пробовал «Соло», хотя бы раз в ярости бил по клавиатуре кулаком, и практически никто не дошел до конца. А кто пробовал заклеивать надписи на клавишах, вскоре отрывал наклейки обратно, потому что без навыка и без подписей печатать невозможно, а жить дальше как-то надо.
Что если я скажу вам, что есть абсурдно простой, состоящий из одного пункта способ научиться слепой печати без этих дурацких органичений?
Подготовка
Распечатайте и положите рядом с клавиатурой схему, показывающую, каким пальцем положено нажимать какую клавишу.
Способ
Запретите себе нажимать клавиши неправильными пальцами.
Всё!
Вам не нужно доводить себя до нервного срыва, снова и снова пытаясь сто раз без ошибок напечатать на скорость буквосочетания вроде «ололо ллолоо» и фразы вроде «Владимир Владимирович Шахиджанян — мой наставник и учитель».
Вам не нужно ничего специально заучивать.
Вам можно смотреть на клавитуру сколько угодно.
Вам не нужно тратить время на упражнения.
Просто начните печатать этим способом всё, что вам приходится печатать в повседневной жизни и работе — и через некоторое время вы будете печатать вслепую.
Как и почему это работает
Всё, что вам нужно для обучения слепой печати — это приучиться нажимать клавиши соответствующими им пальцами. Когда этот навык еще не закреплен, у вас появляется желание тыкать указательными пальцами — так быстрее и привычнее. Пока вы позволяете себе это — навык нажимать правильными пальцами никогда не закрепится.
Если же не делать исключений и нажимать каждую клавишу строго соответствующим пальцем, навык закрепится сам собой за сравнительно небольшое время. Это закрепление происходит на уровне моторики, поэтому зазубривание схемы не требуется и большой пользы, скорее всего, не принесет.
Поначалу скорость печати значительно упадет. Появится мучительное желание тыкать указательным пальцем и, возможно, раздражение. Боритесь с ними и не делайте исключений.
В зависимости от того, как много вы печатаете ежедневно, вам потребуется от нескольких дней до нескольких недель, чтобы выйти на прежнюю скорость печати, и дальше пойдет ее постепенное увеличение.
Вы далеко не сразу и не единомоментно перестанете поглядывать на клавиатуру, но это не главное. Главное, что навык будет закрепляться и скорость набора будет расти. А потребность смотреть на клавиатуру со временем будут все меньше и меньше, пока не пропадет совсем.
Выбор схемы соответствия между пальцами и клавишами
Все схемы в интернете предлагают такое соответствие:
При этом руки, как ни странно, предлагается ставить нормально:
Очевидно, что такую схему (да и саму несимметричную клавиатуру со сдвигом рядов клавиш) изобрел человек с переломом левого запястья.
Начав печатать, я быстро понял, что подсовывать левый мизинец под безымянный — противоестественно и вообще унизительно, поэтому я выбрал соответствия между пальцами и клавишами так, как было удобно мне:
Подсказки
Каждый раз, когда вы приступаете к набору текста, нащупывайте указательными пальцами риски на клавишах F/А и J/О. Эти риски предназначены для того, чтобы помогать вам правильно класть пальцы на клавиатуру, не глядя на нее.
Расположите клавиатуру так, чтобы руки на ней располагались симметрично относительно вашего тела, а не смещены влево. Центр основной части клавиатуры находится между клавишами G/П и H/Р.
Success story
У меня самого ушло несколько месяцев на то, чтобы смог печатать, глядя только на экран. Речь, конечно, о месяцах повседневной жизни, а не месяцах усердных тренировок.
А через несколько лет clusterm подарил мне на день рождения клавиатуру Das Keyboard Ultimate с механикой Cherry MX и без подписей на клавишах. На ней и написана эта публикация.
PS Отсутствие подписей на клавишах — это, конечно, понт. Производит неизгладимое впечатление на коллег, но пользы не приносит, только неудобства. Разве что никто теперь не просит попользоваться моим компьютером. 
Как работать в Word для чайников
Автор:
Обновлено: 29.04.2018
Microsoft Word — это текстовой редактор, который может быть частью пакета Microsoft Office или программой, установленной на вашем компьютере отдельно. Программа может использоваться для записи писем и различных типов документов, которые могут включать в себя графику и изображения. В этом руководстве объясняется, как открыть Microsoft Word, запустить, создать и сохранить новый документ с использованием операционной системы Windows 7.
Не стоит бояться, что что-то может не получиться или пойти не так. Эта программа создавалась для пользователей, и она продумана до мелочей, чтобы вам было максимально удобно использовать ее. И конечно же в каждом деле главное тренировка, не бойтесь делать ошибок. Если вы случайно нажали не туда, в левом верхнем углу всегда есть изогнутая стрелка, которая позволяет отменить последнее действие. Сделать это можно также используя сочетание клавиш Ctrl и Z.
Как работать в Word для чайников
Последний совет перед началом подробных инструкций по использованию текстового редактора от Windows — не забывайте сохранять файл. Это особенно важно при работе с объемными текстами или серьезной документацией. Бывает всякое: могут отключить электричество, ноутбук может разрядиться и выключиться, да и от поломок никто не застрахован. Терять важные файлы и потом тратить часы на их восстановление — не самое приятное занятие. Все, что вам нужно — время от времени нажимать на дискету в левом верхнем углу.
Содержание
- Как создать документ
- Навигация по программе
- Как выбрать (выделить) текст
- Меняем размер и шрифт
- Выравнивание текста
- Как выделить текст жирным шрифтом, курсивом или подчеркиванием
- Копируем и вставляем
- Как создать нумерованный или маркированный список
- Вставляем таблицу
- Видео — Word для начинающих
Как создать документ
Программу можно найти в меню «Пуск» в разделе «Microsoft Office». Следуйте этим пошаговым инструкциям, чтобы запустить документ в Microsoft Word.
- Шаг 1. На рабочем столе или в меню «Пуск» откройте Microsoft Word.
Открываем Microsoft Word
- Шаг 2. Microsoft Word откроется и предложит вам выбрать шаблон документа или пустой документ.
Выбираем шаблон
- Шаг 3. Если вы не хотите использовать какой-либо из отображаемых шаблонов, щелкните пустой документ.
Щелкаем пустой документ
- Шаг 4. Новый пустой документ откроется для вас, чтобы начать вводить текст.
Навигация по программе
- Шаг 1. Мигающий курсор (указатель мыши) в документе сообщает вам, где вы печатаете. Где бы ни находился мигающий курсор, буквы, которые вы вводите, будут вставлены в эту точку. Когда вы начинаете пустой документ, мигающий курсор будет в начале вашего документа, это значит, что он готов для начала ввода.
Мигающий курсор
- Шаг 2. По мере ввода курсор также перемещается с каждой буквой. Это показывает вам, где находится фокус для ввода.
Где находится фокус для ввода
- Шаг 3. Переместите указатель мышью туда, где вы хотите изменить или добавить текст. Щелкните мышью. Мигающий курсор будет перемещен в то место, где вы нажали, для редактирования или вставки текста.
- Шаг 4. Перемещаться по документу можно с помощью стрелок. Нажатие этих клавиш со стрелками перемещает мигающий курсор вверх, вниз по строкам текста, и направо/налево по одному символу.
Перемещаться по документу можно с помощью стрелок
Как выбрать (выделить) текст
Выбор или выделение текста позволяет вам изменять выделенный фрагмент с точки зрения стиля, шрифта и/или цвета и даже заменять слова, если это необходимо. Следуйте этим пошаговым инструкциям, чтобы выбрать текст в документе.
Шаг 1. Для выбора текста используется мышь. При перемещении указатель будет меняться.
Шаг 2. Переместите указатель на начало необходимого фрагмента. Нажмите и удерживайте левую кнопку мыши. Выполняя это, переместите указатель туда, где необходимо остановить выбор. При перемещении мыши текст будет выделяться. Когда вы закончите свой выбор, отпустите левую кнопку мыши.
Выделение текста с помощью мыши
Выбранный текст теперь может быть отформатирован или изменен.
Скопировать текст можно с помощью клавиш Ctrl+C. Удалить текст — Backspace.
Backspace
Меняем размер и шрифт
Следующие действия могут помочь сделать ваш текст более интересным и привлекательным. Текст может быть изменен по-разному.
- Шаг 1. Для начала фрагмент текста нужно выделить, вы уже умеете это делать.
- Шаг 2. Чтобы поменять вид шрифта, щелкните на стрелку рядом со стилем шрифта в панели инструментов.
Меняем вид шрифта
- Шаг 3. Выберите стиль шрифта из раскрывающегося списка.
Выбираем стиль шрифта
- Шаг 4. Рядом с полем стиля шрифта находится поле, содержащее число и стрелку. Оно изменяет размер шрифта. Нажмите на стрелку. Выберите размер так же как и стиль из раскрывающегося списка опций. Итак, выбрав шрифт Bad Scrit и размер — 16, мы получим следующее.
Пример шрифта Bad Scrit и размера -16
Выравнивание текста
Иногда создаваемый документ может требовать разное расположение абзацев. По умолчанию текст выравнивается по левому краю. Однако текст может выравниваться и по правому краю и по центру.
Выравнивание текста по левому краю
На заметку! Выделить весь текст Ctrl + A.
- Шаг 1. Чтобы изменить макет вашего текста, выделите текст, любым удобным для вас способом.
- Шаг 2. Чтобы выровнять его по центру, щелкните значок «Выровнять по центру» на ленте форматирования в верхней части документа.
Выравнивание текста по центру
- Шаг 3. Чтобы выровнять выделенный текст по правому краю, щелкните следующий значок в этом ряду.
- Шаг 4. Чтобы «обосновать» текст так, чтобы он был выровнен как справа, так и слева, щелкните значок «Выравнивание по ширине».
Изменить выбранный текст можно, используя комбинацию сочетаний клавиш, что иногда бывает проще:
- По центру — выделите текст, нажмите клавишу Ctrl + E.
- По правому краю — Ctrl + R.
- По ширине — Ctrl + J.
- По левому краю — Ctrl + L.
Горячие клавиши word
Как выделить текст жирным шрифтом, курсивом или подчеркиванием
Возможность изменить стиль шрифта может сделать ваш документ более интересным. Различные стили текста, такие как полужирный или курсив, могут выделять его. Подчеркивание может быть полезно для заголовков.
- Шаг 1. Как обычно, выделите необходимый вам фрагмент текста.
- Шаг 2. Чтобы изменить выделенный шрифт на полужирный, нажмите «Ж» на панели форматирования.
Чтобы изменить выделенный шрифт на полужирный, нажмите «Ж»
- Шаг 3. Чтобы изменить выделенный шрифт на курсив, нажмите «К» в ленте форматирования.
- Шаг 4. Чтобы изменить выделенный текст так, чтобы он был подчеркнут, нажмите «Ч» на ленте форматирования.
Чтобы текст был подчеркнут, нажмите Ч
- Шаг 5. Также можно изменить выделенный текст, используя сочетания клавиш:
- полужирный — Ctrl + B;
- курсив — Ctrl + I;
- подчеркивание — Ctrl + U.
Копируем и вставляем
Говорить о важности этих двух функций не приходится. Они значительно экономят наше время, позволяют вставлять текст из сторонних источников, не перепечатывая его, как это было во времена печатных машинок.
- Шаг 1. Выделите нужный вам фрагмент.
- Шаг 2. Щелкните по значку копирования в левой части ленты форматирования. Текст тут же скопируется в буфер обмена вашего компьютера.
Кнопка копирования
- Шаг 3. Переместите курсор и нажмите «Вставить».
Сделать это можно и с помощью горячих клавиш. Все как и в прошлый раз: нажмите одновременно Ctrl и С, чтобы скопировать текст, и Ctrl и V, чтобы вставить.
Как создать нумерованный или маркированный список
Использование нумерованных или маркированных списков может помочь выделить элементы или показать важные шаги, иерархию или последовательность чего-либо.
- Шаг 1. Чтобы создать нумерованный список, щелкните значок нумерации.
Создаем нумерованный список
- Шаг 2. В тексте появится первый пункт.
Первый пункт
- Шаг 3. Начните вводить свой текст. По окончании ввода нажмите на кнопку «Ввод» на вашей клавиатуре. Появится второй пункт. И так далее.
Второй пункт
Чтобы остановить добавление новых элементов и вернуться к стандартному тексту, щелкните значок нумерации еще раз в верхней части документа.
Маркированный список создается по такому же принципу, единственное отличие заключается в 1 шаге. Вместо кнопки «Нумерация» нажмите на кнопку «Маркеры», она расположена правее.
Есть еще один способ создания списка. Сначала пользователем вводятся все пункты списка, каждый обязательно с новой строки. Когда все пункты набраны выделите их все и нажмите либо на нумерацию, либо на маркеры, в зависимости от того какой именно список вам нужен.
Создание нумерованного списка с помощью выделения
У вас получится тот же результат. Это разные способы и здесь нет правильного или неправильного, главное, что цель достигнута. Используйте удобный вам способ.
Пример нумерованного списка
Вставляем таблицу
Таблицы помогают структурировать информацию, подавать ее в более презентабельном виде. Без этого навыка не обойтись.
- Шаг 1. В верхней панели инструментов перейдите на вкладку «Вставка».
- Шаг 2. Нажмите на значок таблицы. Перед вами откроется окно, в котором нужно выбрать количество ячеек. Сделать это можно и вписав цифры вручную. Для этого на появившейся панели нажмите на область «Нарисовать таблицу».
Вставляем таблицу
Вам останется лишь заполнить поля. Если вам вдруг понадобятся дополнительные строки или колонки, вам не придется переделывать ее целиком. Щелкните левой кнопкой мыши в области таблицы. В появившемся меню нажмите «Вставить» и выберите подходящий вариант.
Добавление необходимых столбцов в таблицу
Эти основные знания должны сформировать у вас основные принципы работы с текстом. Выделим основные:
- Текст вводится туда, где находится мигающий курсор и никуда больше.
- Чтобы изменить символ, слово, строку, абзац или весь текст, его в первую очередь нужно выделить. Необходимо, чтобы компьютер понимал над чем именно он должен производить действия.
- Выделив текст с ним можно делать все что угодно. Вы можете потренироваться, выделить фрагмент и поочередно нажимать на кнопки, которые расположены на вкладке «Главная». Вы заметите, какие функции могут использоваться совместно, а какие являются взаимоисключающими.
- Не забывайте сохранять изменения, так вы обезопасите себя.
- Используйте те способы решения стоящей перед вами задачи, которые удобны именно вам.
Видео — Word для начинающих
Рекомендуем похожие статьи
В этой статье вы узнаете, как напечатать текст на компьютере в 2023 году. Рассмотрим 3 актуальных и рабочих способа: в «Ворде» и других текстовых редакторах.
Покажем, как распечатать напечатанный текст.
Содержание (развернуть ↴)
Как напечатать текст на компьютере: 3 способа
Давайте посмотрим, как напечатать текст на компьютере. Рассмотрим 3 актуальных способа — через специальные текстовые редакторы для Windows, MacOS и других операционных систем.
WordPad
WordPad — это встроенный редактор текста. Он установлен в Windows по умолчанию. Здесь вы можете напечатать любой текст на своем компьютере или ноутбуке.
Найти WordPad просто: откройте пуск → воспользуйтесь поиском → в поисковой строке введите «WordPad» → запустите программу.

Откроется новый документ.

Здесь вы можете напечатать любой нужный текст.
Microsoft Word
Второй способ — через программу Microsoft Word. Если у вас установлен «Ворд» — любой версии, — то вы можете использовать его для создания текстового контента: статей, небольших заметок, рефератов, курсовых работ и так далее.
Как напечатать текст в «Ворде»:
- Запустите программу Microsoft Word на своем компьютере.
- Создайте новый документ.
- Откроется новый документ — начните печатать текст.

Вы можете печатать текст на любом языке: на русском и английском. Чтобы поменять язык раскладки клавиатуры, воспользуйтесь комбинацией клавиш «Shift + Alt».
Также вы можете поменять язык на панели задач Windows — нажмите на текущий язык → откроется список языков → выберите нужный.

Блокнот
Третий (и самый простой) способ — использование встроенной программы «Блокнот». Это приложение, которое идеально подходит для создания небольших заметок: например, список покупок.
Найти «Блокнот» просто: откройте «Пуск» → воспользуйтесь поиском → в поисковой строке введите «Блокнот» → запустите программу.

Откроется новый документ.

Здесь вы можете напечатать любой текст.
Как распечатать напечатанный текст: 2 варианта
Теперь поговорим о том, как распечатать напечатанный текст. Рассмотрим 2 варианта: через WordPad и Word.
Распечатываем текст через WordPad
Как распечатать текст:
- Запустите WordPad.
- Напечатайте текст.
- Нажмите «Файл» → выберите функцию «Печать».
- Откроется окно, где нужно выбрать принтер, через который вы хотите распечатать текстовый документ.

Распечатываем текст через Word
Как распечатать текст:
- Запустите Microsoft Word.
- Напечатайте текст.
- Нажмите «Файл» в верхнем меню.
- Выберите опцию «Печать».
- Выберите принтер и параметры для печати.

Итоги
Краткие итоги статьи:
- Напечатать текст на компьютере просто: для этого нужно воспользоваться специальными текстовыми редакторами.
- Чтобы распечатать текст, понадобится принтер.
Введение в правильное письмо
Приведенное выше бесплатное руководство по набору текста укажет вам правильное направление и поможет увеличить скорость набора текста на клавиатуре.
Печатание — это навык, который может повысить вашу эффективность во многих аспектах жизни в современном быстро меняющемся мире, основанном на технологиях.
Написание стандартной техники не происходит в одночасье и требует много времени и практики. Однако в долгосрочной перспективе оно того определенно стоит.
Пользователи, которые научатся печатать правильно, смогут печатать намного быстрее. Если вы проводите много времени в Интернете или работаете за компьютером, в течение года вы можете буквально экономить дни каждый год, имея возможность так быстро выполнять задачи, связанные с компьютером.
Будет полезно использовать приведенную ниже таблицу аппликатуры (из Pinterest — источник не найден), чтобы запомнить, какими пальцами вам нужно писать каждую букву.
Когда вы только начинаете, очень важно писать каждую букву правильным пальцем, хотя иногда это может показаться утомительным.
По мере того, как вы будете совершенствоваться в наборе текста, вам будет становиться все легче и проще правильно вводить каждую букву на клавиатуре. Когда это произойдет, ваша скорость набора текста естественным образом увеличится, и вы сможете выполнять задачи, связанные с набором текста, все быстрее и быстрее.
Домашний ряд
«Домашний ряд» при наборе текста состоит из 8 клавиш посередине клавиатуры, к которым ваши 8 пальцев (большие пальцы не являются пальцами) должны всегда возвращаться после набора буквы.
Следующие клавиши составляют домашний ряд:
"A" "S" "D" "F" "J" "K" "L" ";"
Вы можете проверить таблицу выше, чтобы узнать, какой палец связан с каждой клавишей.
Как я уже упоминал, каждый палец должен вернуться в исходное положение после написания каждой буквы, особенно когда вы начинаете впервые.
Давайте будем честными: как только вы создадите мышечную память пальцами, вы, естественно, сможете немного схитрить.
Например, если вы набираете слово «орех», вы можете перейти прямо от буквы «n» к букве «u» указательным пальцем правой руки, вместо того, чтобы сначала вернуться к клавише «j».
Однако, когда вы впервые учитесь писать, это может отрицательно повлиять на ваш прогресс.
Вашим пальцам потребуется время, чтобы привыкнуть к возможности правильно сгибаться и правильно набирать каждую букву на клавиатуре. Если вы начнете жульничать с самого начала, на клавиатуре могут появиться какие-то раздражающие клавиши, с которыми вам придется бороться гораздо дольше, чем если бы вы не использовали сочетания клавиш с самого начала.
Ответственность за набор текста
Если вы собираетесь научиться писать правильно, вам нужно брать на себя ответственность и практиковаться как можно больше, даже если в начале вы будете печатать медленнее, чем обычно.
Вероятно, со временем вы научились относительно эффективному способу набора текста, даже если не используете каждый палец в полной мере. Из-за этого может показаться, что правильное написание — пустая трата времени. Поверьте, в долгосрочной перспективе оно того стоит.
Хороший способ прервать практику набора текста — время от времени играть в игры с набором текста.
Есть несколько бесплатных игр с набором текста.FreeTypingGame.netесли вы заинтересованы
Если вы ищете более полный и прямой способ научиться писать, вам следует ознакомиться сНаучитесь печататькурс, который я написал для Lynda.com/LinkedIn Learning.
Курс предлагает подробные инструкции и советы по работе с каждой клавишей на клавиатуре. Он также включает встроенный практический модуль, который вы можете использовать по мере прохождения курса. Практический модуль измеряет вашу скорость и точность на каждом этапе курса, а также измеряет ваши совокупные результаты.
Как улучшить скорость набора текста: — Это современная эпоха, и почти во всем есть значительный прогресс благодаря новейшим технологиям. Развитие технологий изменило образ жизни людей.
Масса вещей была уменьшена и сжата с уровня массы до уровня малого. Профессионально стилизованные характеристики устройства также изменились. Теперь все в ваших руках, и, печатая с клавиатуры, накапливаются мгновенные результаты.
Компьютеры, мобильные телефоны, ноутбуки, блокноты и почти все зависит от поиска и глубокого анализа. Клавиатуры в большинстве устройств остаются занятыми, чтобы отследить что-либо. От ручного управления до автоматизации почти каждая область претерпела изменения и зависит от особенностей современных технологий.
Как улучшить скорость набора текста
Специалистам по компьютерам нужны навыки более частого использования ключевых слов, с помощью которых они привлекают внимание, чтобы что-то найти или исследовать. Лучший специалист по набору текста получает хорошее внимание и положительное впечатление от других.
Высокая скорость печати позволяет пользователям печатать что угодно быстро и идеально. Быстрая скорость печати показывает навыки совершенства и уверенности в том, что вы легко справляетесь с ситуациями.
Ставки машинки всегда получали положительный отклик от других и увеличивали базу платформы от имени он/она пытается привлечь других.
Как пройти обучение, чтобы стать экспертом по набору текста?
Чтобы стать мастером печати или экспертом по печати, отличные машины и надежные машины, такие как машины для набора текста, могут помочь стать известным. Легкие и плавные пишущие машинки всегда играют жизненно важную роль, чтобы стать кем-то и привлечь отклик других, чтобы стать квалифицированным человеком.
Лучший мастер печати всегда предпочитает использовать качественные машинки, которые помогают без перерыва и играют положительную роль в течение длительного времени, чтобы привлечь внимание окружающих.
К лучшим ручным пишущим машинкам относятся портативная пишущая машинка с ручным управлением Epoch, портативная пишущая машинка с ручным управлением Royal Epoch, пишущая машинка с ручным управлением Royal Epoch Grey, пишущая машинка Smith Corona — Classic 12, портативная пишущая машинка с ручным управлением Royal Epoch, восстановленные ручные пишущие машинки Brother AX10, снятые с производства, Smith Corona XL 1500 и многие другие. чужие соображения.
Все настолько надежно и долговечно, что прославилось во всем мире благодаря качественным материалам и хорошей поддержке различных деталей. Эти машины были известны благодаря прочной конструкции и прочным деталям и аксессуарам, используемым внутри этих машин.
Каковы лучшие источники, чтобы стать экспертом по набору текста?
Существует множество онлайн-ресурсов, которые могут помочь выбрать лучшие и наиболее аутентичные платформы, с помощью которых человек может стать лучшим экспертом по набору текста.
Прежде всего, это персональные тренировки персонала, который хочет узнать о скорости печати и сложностях при наборе текста.
Они должны попытаться охватить все те факторы, которые создают препятствия для ввода чего-либо. Свободно используйте свой палец и подготовьте свой ум в соответствии с клавишами клавиатуры.
Сосредоточьте все свое внимание на клавиатуре и постарайтесь стать экспертом, чтобы эффективно и действенно запомнить все клавиши.
Пробуйте снова и снова и запоминайте каждую команду действия, которая может быть использована в будущем, и ваше внимание не должно отвлекаться от клавиатуры.
Практикуйтесь снова и снова и запоминайте все в деталях. Лучший специалист по набору текста добивается всего от репетиторов и внимательно выслушивает практически все, с чем может столкнуться в будущем.
Шкатулки -Все детали
Посетите мастер-класс по набору текста, посмотрите онлайн-уроки и прочитайте почти все, благодаря чему кто-то может стать экспертом, чтобы что-то делать в будущем.
Выводы
Если вы спрашивали, как улучшить скорость набора текста? Здесь мы поделились с вами всеми вариантами и методами, которые можно изучить, не выходя из своей комнаты. Вы можете добавить больше ресурсов и идей в комментариях ниже. Мы свяжемся с вами