Здесь находятся инструкции по созданию модификаций, работающие для версии 1.7+
Подготовка среды и настройка[]
Сначала подготовим среду для работы с кодом Minecraft.
Forge[]
Собственно, для создания модификаций нужен Forge. Скачать его можно здесь с пометкой Mdk или с пометкой Src (для версий 1.8/1.7). Теперь создайте любую папку там, где вам удобно (в примере это D:\MCModding), в ней будет находиться Forge и модификация. В эту папку распакуйте содержимое архива с Forge. Вы увидите следующее:
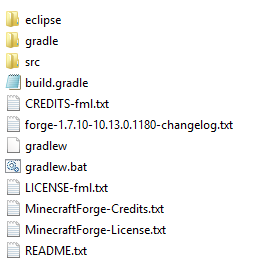
С 15 января 2020 года Maven больше не поддерживает протокол HTTP и требует использовать HTTPS. А с 4 ноября 2022 года сайт Amazon S3 удалил файлы версии 1.7.10, что сделало невозможным их скачивание. Поэтому для создания модификаций под версию 1.7.10 необходимо внести несколько коррекций в файлы скачанного архива.
Сначала в файле gradle/wrapper/gradle-wrapper.properties нужно изменить значение параметра distributionUrl:
distributionUrl=https\://services.gradle.org/distributions/gradle-5.6.4-all.zip
Затем в файле build.gradle нужно заменить содержимое тега buildscript{} следующим образом:
buildscript {
repositories {
mavenCentral()
maven {
name = "github"
url = "https://github.com/juanmuscaria/maven/raw/master"
}
}
dependencies {
classpath 'net.minecraftforge.gradle:ForgeGradle:[1.2-1.4.6-SNAPSHOT,)'
}
}
Проделанные шаги заменяют ссылки на их рабочие варианты.
Среда разработки[]
Теперь нам нужно установить Forge, который при установке также произведёт декомпиляцию и деобфускацию кода Minecraft, чтобы сразу можно было начать создание модификации. Для этого необходимо установить Java Development Kit (JDK), скачав его с официального сайта Oracle. Minecraft 1.7.10 работает на JDK версии 1.8.
Помните, что JDK включает в себя JRE, так что вы можете удалить отдельную JRE с компьютера.
При первой установке JDK откройте ⊞ Win + PauseBreak->Дополнительные параметры->Переменные среды и проверьте содержимое. Там должны существовать две переменные (если их нет, то их нужно создать вручную):
- JAVA_HOME: «
C:\Program Files\Java\jdk1.8.0_241» (по умолчанию; у вас может быть другая версия jdk или путь установки) - Path: «
C:\Program Files\Java\jdk1.8.0_241\bin» (по умолчанию; у вас может быть другая версия jdk или путь установки)
После создания/обновления переменных сред необходимо перезагрузить компьютер, чтобы изменения вступили в силу.
Затем необходимо выполнить одну из следующих команд (замените eclipse на idea, если вы используете IntelliJ IDEA):
gradlew.bat setupDecompWorkspace eclipseилиgradlew.bat setupDevWorkspace eclipsegradlew.bat genEclipseRuns eclipse
Первая предпочтительней, так как в отличие от второй команды, подготавливает рабочее пространство с возможностью просмотра исходного кода Minecraft во время разработки. То есть вы всегда сможете посмотреть, как работает генерация мира, анимация движений, применение эффектов и т. д. Таким образом можно создавать модификации, не опираясь на руководства, которых может и не быть на конкретную цель.
Если вы являетесь пользователем операционной системы Linux, нужно прописать следующие строки в терминале:
cd <путь>/<папка с Forge>и./gradlew setupDecompWorkspace eclipse --refresh-dependencies
Чтобы выполнить команду, можно создать в папке .bat-файл с выбранной вами командой (но обычно он там уже есть) и запустить его. Также вместо всего этого можно запустить командную строку в этой папке (например, нажать ⇧ Shift + ПКМ по этой папке и выбрать «Открыть окно команд») и выполнить выбранную команду.
Выполнение команды займёт какое-то время, после чего должно появиться сообщение рода Build Successful.
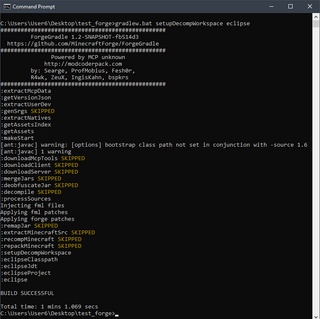
Пример результата выполнения команды:[1] gradlew.bat setupDecompWorkspace eclipse
Если же появляется какая-либо ошибка:
- Проверьте ещё раз ваши переменные среды, JAVA_HOME и Path. Их пути должны вести в существующие папки с установленным JDK.
- Введите команду
set JAVA_HOME="Тут нужно вставить адрес папки с JDK без кавычек" - Включите VPN, так как в редких случаях ссылки, необходимые скрипту, могут быть недоступны.
- После любых изменений, связанными с переменными средами, перезагружайте компьютер.
Настройка Eclipse[]
Нужно настроить Eclipse для работы с Minecraft. Первым делом зайдите в него. Он предложит выбрать рабочую директорию (Workspace). Введите туда путь к папке «eclipse» в папке (Путь к папке должен содержать только английские буквы), куда вы распаковали содержимое Forge и поставьте галочку для того, чтоб окно больше не появлялось. В примере это «D:\MCModding\eclipse». Если всё прошло успешно, то слева в Eclipse вы увидите раскрывающееся меню Minecraft.
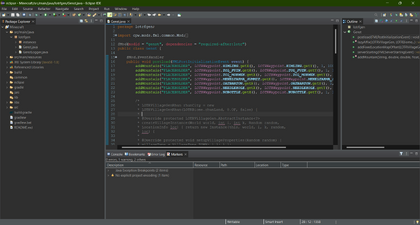
Интерфейс Eclipse после правильной установки.
Затем вы должны убедиться, что Eclipse использует правильную версию JDK для работы с исходниками. Откройте в меню сверху Window->Preferences->Java->Installed JREs. Перед вами откроется список установленных сред Java. Обычно там помечена галочкой встроенная в Eclipse версия JDK, которая слишком новая и не подходит для разработки. Чтобы исправить это, нажмите на версию, справа нажмите кнопку «Remove», а затем кнопку «Add». В открывшемся диалоге выберите «Standart VM» и укажите путь к той папке, куда у вас в системе установлена JDK 1.8 (вы этот путь уже находили при настройке переменных сред). После этого подтвердите добавление виртуальной машины и пометьте её галочкой, сохранив изменения.
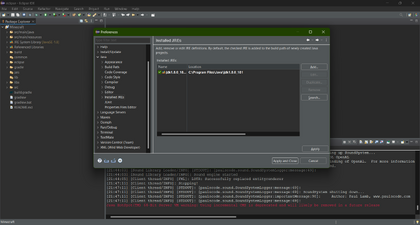
Installed JREs после правильной настройки.
После всех действий остаётся настроить Compliance. По умолчанию значение Compliance равняется 1.6 и не будет препятствовать работе. Однако, если вы попробуете открыть код, использующий нововведения Compliance 1.7-1.8, то некоторые фрагменты кода будут подчёркнуты как ошибки, несмотря на то, что код там правильный. Чтобы исправить это, откройте в меню сверху Window->Preferences->Java->Compiler и выберите там Compliance 1.8. Ошибки, связанные с нераспознанными новыми возможностями языка Java, исчезнут.
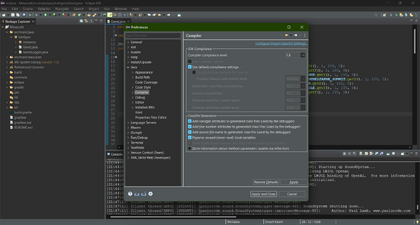
Compliance после правильной настройки.
Для того, чтобы осуществлять сборку проекта с изменённым Compilance, отредактируйте в файле build.gradle содержимое тега minecraft{} следующим образом:
minecraft {
version = "1.7.10-10.13.4.1614-1.7.10"
runDir = "eclipse"
srcCompat = JavaVersion.VERSION_1_8
targetCompat = JavaVersion.VERSION_1_8
}
Здесь добавились две строчки, обеспечивающие поддержку новых возможностей Java.
Настройка IntelliJ IDEA[]
Если вместо Eclipse Вы решили использовать IntelliJ IDEA, то после того как вы установите ее, в стартовом окне в правом нижнем углу нажмите на кнопку «Configure», откройте вкладку «Project Defaults» и выберите пункт «Project Structure» или в главном меню нажмите комбинацию клавиш (Ctrl+Alt+Shift+S).
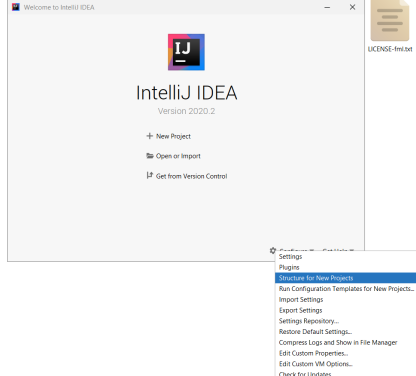
Стартовая страница IntelliJ IDEA
В открывшемся окне нажмите на красную надпись «No SDK», для контекстного меню и выберите пункт с вашей версией JDK. (Если же в меню нет вашей версии JDK нажмите «Add SDK» и укажите путь. В нашем случае это C:\Program Files\Java\jdk1.8.0_241)
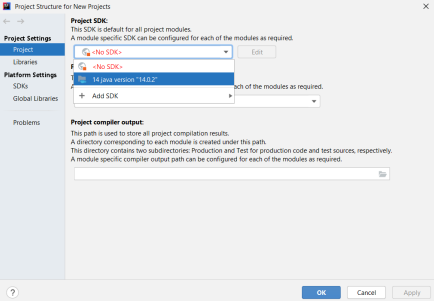
После этого можно воспользоваться двумя способами:
Первый способ:[]
После того, как Forge скомпилирован и установлен, необходимо запустить IDEA, и в появившемся окне нажать ‘Import Project’. После чего выбираем в папке «D:\MCModding» файл build.gradle. В появившемся окне Вам предложат выбрать способ компиляции (рекомендуется оставить значение Use default gradle wrapper.) В строчке ниже выберите Ваш JAVA_HOME. В пункте «Формат проекта» нужно обязательно выбрать «.ipr (file based)». В противном случае, придётся подключать все библиотеки и настраивать запуск самостоятельно. После всего этого нажмите OK. Ждите, пока сборка скомпилируется.
В случае, если ваша IntelliJ IDEA установлена правильно и она различает формат *.ipr, вы можете просто дважды нажать по файлу <НазваниеПроекта>.ipr в директории вашего MCP. IDEA все сделает за вас.
Второй способ:[]
После того, как вы распаковали файлы в «D:\MCModding», сразу запускайте IntelliJ IDEA. В появившемся окне нажать ‘Import Project’. После чего выбираем в папке «D:\MCModding» файл build.gradle.
Если IDEA указывает на старую версию Gradle, нужно обновить ее на более новую. Для этого запустите консоль с директорией к папке с Forge (щелкните ⇧ Shift + ПКМ по папке с Forge > Открыть консоль команд) и выполните следующую команду:
gradlew.bat wrapper --gradle-version <Нужная версия>
Список всех версий можно посмотреть на официальном сайте.
Потребуется подождать пару минут, пока среда разработки полностью все выполнит и импортирует. После завершения процесса откройте меню «View» в верхней части экрана и выберите пункты «Tools Windows > Gradle». У вас откроется окно с Gradle задачами. Переходим в раздел Tasks > forgegradle.
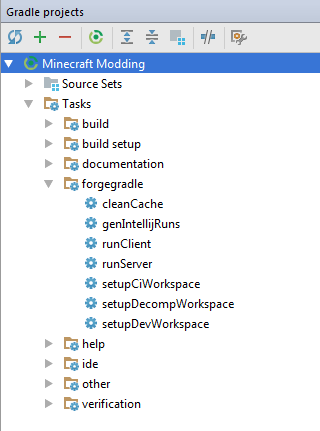
Окно Gradle
Выполните task setupDecompWorkspace. После его выполнения запустите genIntellijRuns
Готово. Мы проделали все то же самое, что и в первом способе, только без использования консоли, а это может быть большим плюсом для новичков.
Запуск[]
После выполнения выше перечисленных действий, в верхней части экрана перейдите в раздел «Run» и выберите пункт «Run configurations». По очереди выберите «Minecraft Client» и «Minecraft Server» и уже в правой части окна, в раскрывающемся списке «Use classpath of module» выберите тот пункт, который заканчивается на _main. Теперь вы можете запустить клиент или сервер и удостовериться, что все работает.
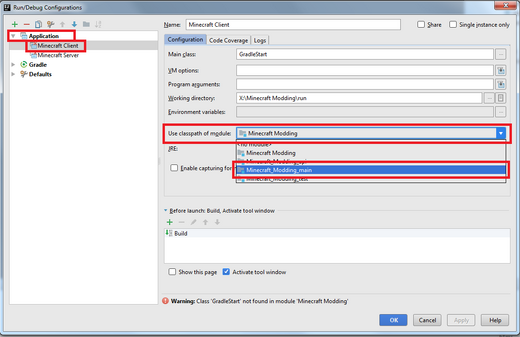
Настройка запуска
Поздравляем! Вы успешно настроили среду для того, чтобы начать писать модификации при помощи нее.
Основные уроки[]
- Директория Eclipse (Установка среды)
- Главный класс
- Блок
- Предмет
- Крафт
- Компиляция
- Генерация
- Прокси и инстанция
- Моб
Дополнительные уроки[]
- Локализация названий в игре
- Дроп определённого предмета при разрушении блока
- Разносторонняя текстура блока
- Собственная вкладка в Творческом режиме
- Обновление Forge
- Обновление ForgeGradle
- Свой материал для инструмента
- Создание брони
- Свой материал для брони
- Генерация предметов в контейнерах натуральных структур
- Атрибуты для моба
- Интеллект для моба
- Свой скин при моддинге
Примечания[]
- ↑ При первом выполнении лог может быть длиннее.
В этом разделе можно почитать или посмотреть на редкость подробные гайды по разными модам для Майнкрафт на ПК.
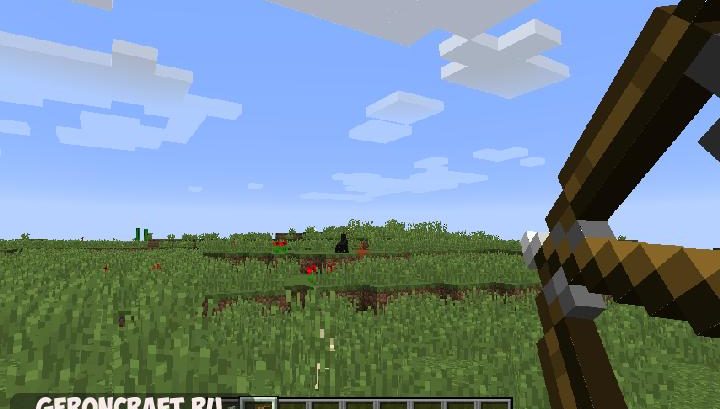
Читы на Майнкрафт (словарь — раздел A)
18.09.2023В новинки1 комментарий
Специально для новичков и просто для тех кому нужны подробности как работают те или иные функции…
Подробнее

Deep Resonance [1.20.1] [1.19.4] [1.18.2] [1.16.5] [1.12.2]
08.09.2023В новинки1 комментарий
Deep Resonance — мод производства электроэнергии для Minecraft
Подробнее
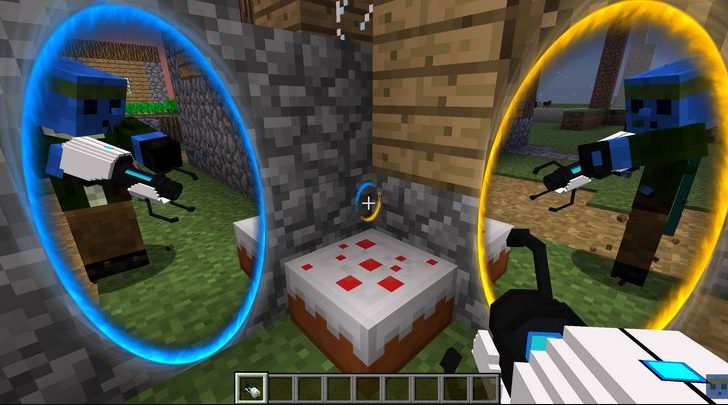
Immersive Portal Gun [1.20.1] [1.12.2] [1.10.2] [1.8.9] [1.7.10]
08.09.2023В новинки
Этот мод добавляет Portal Gun, а также некоторые другие аспекты, связанные с порталом, в Minecraft!
Подробнее
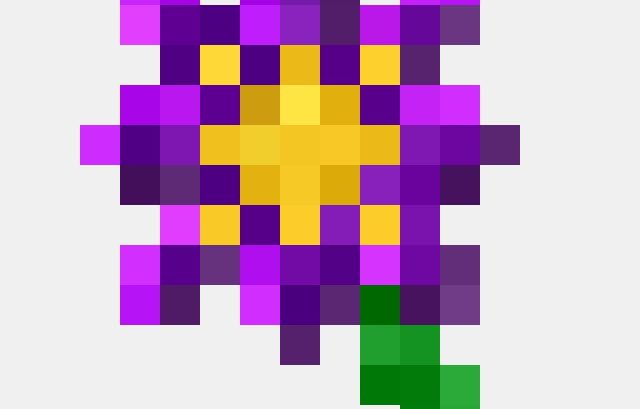
Bewitchment [1.20.1] [1.19.2] [1.18.2] [1.17.1] [1.16.5]
08.09.2023В новинки
Исследуй мир оккультизма — духовный преемник Ведьмака
Подробнее
Pixelmon [1.20.1] [1.12.2]
07.09.2023В новинки
Pixelmon — мод на покемонов в Майнкрафт. Имеет множество аддонов, текстурпаков, карт и т.п. В самом…
Подробнее
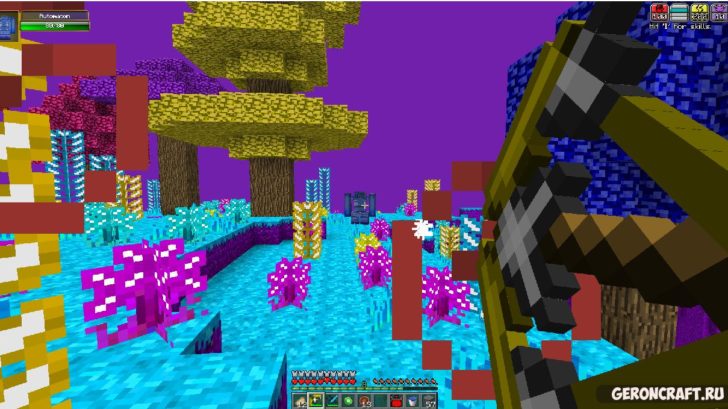
Advent Of Ascension [1.20.1] [1.19.4] [1.18.2] [1.16.5] [1.15.2] [1.12.2] [1.7.10]
07.09.2023В новинки
Advent of Ascension — это масштабный мод на разведку и RPG, разработанный с целью максимально детализировать…
Подробнее

Mystical Agriculture [1.20.1] [1.19.4] [1.18.2] [1.16.5] [1.15.2]
04.09.2023В новинки
Расти все свои ресурсы на грядках! Духовный преемник мода Magical Crops от Марка719!
Подробнее

TerraFirmaCraft [1.18.2] [1.12.2] [1.7.10]
27.07.2023В новинки
TerraFirmaCraft — культовый мод про выживание. Славится хардкордностью.
Подробнее

MineColonies [1.20.1] [1.19.4] [1.18.2] [1.17.1] [1.16.5]
13.07.2023В новинки
Ниже можно скачать мод на колонии MineColonies на Майнкрафт 1.19.2 и прочие версии.
Подробнее
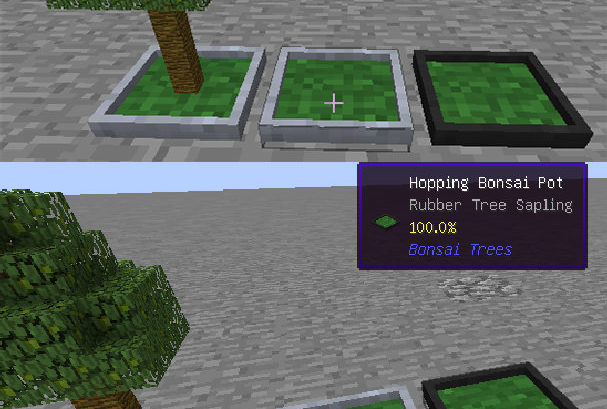
Bonsai Trees 3 [1.18.2] [1.15.2] [1.14.4]
16.03.2022В новинки
Расти маленькие деревья! Модификация Minecraft добавляет блок, в котором растут небольшие деревья в двух блочных пространствах….
Подробнее
- Часть 0. Набор для моддинга. Версия Forge 1.16.5 LTS (Long Term Support) (Стабильная версия для моддинга)
- https://files.minecraftforge.net/net/minecraftforge/forge/index_1.16.5.html — выбираем 1.16.5, версию справа где написано «Рекомендовано» скачиваем «Mdk» forge-1.16.5-36.2.20-mdk (MOD DEVELOPMENT KIT)
- https://adoptium.net/index.html?variant=openjdk8&jvmVariant=hotspot — скачиваем Temurin-11 LTS JDK (JAVA DEVELOPMENT KIT)
- https://www.jetbrains.com/idea/download/ — популярный для моддинга IDE (INTEGRAL DEVELOPMENT ENVIRONMENT)
-
Это руководство основано на видео — Tutorials by kaupenjoe
-=-=-=-=-=-=-=-=-=-=-=-=-=-=-=-=-=-=-=-=-=-=-=-=
Часть 1. установка и настройка
-=-=-=-=-=-=-=-=-=-=-=-=-=-=-=-=-=-=-=-=-=-=-=-=
В установщике IntelliJ IDEA ставим add bin folder to path / add open as project / .java .groovy .kt —-> см картинки
-
Устанавливаем JDK 11, в установщике ставим Set JAVA_HOME variable
- Создаем — E:\Modding\Minecraft Modding — в папку распакуем архив forge-1.16.5-36.2.20-mdk. удаляем не нужные блокноты LICENSE.txt README.txt changelog.txt.
- Запускаем IntelliJ IDEA выбираем открыть проект E:\Modding\Minecraft Modding — папка где лежит наш build.gradle
- Ждем пока все загрузится
после того как все загрузится должно быть примерно так
Сразу жмем на шестеренку слева > Tree appearance > снимаем галочки flatten packages + compact middle packages. все настройка завершена.
-=-=-=-=-=-=-=-=-=-=-=-=-=-=-=-=-=-=-=-=-=-=
Часть 2 . создаем супер-мод без знания языка !
-=-=-=-=-=-=-=-=-=-=-=-=-=-=-=-=-=-=-=-=-=-=
в окне build.gradle на 15 строчке пишем нашу версию мода
version = '1.0'
version = '1.16.5-0.1'
в окне build.gradle на 16 строчке пишем автора мода и название мода.
(без пробелов, без хитростей и т.д.)
group = 'com.yourname.modid'
group = 'com.observer.supermod'
в окне build.gradle на 17 строчке пишем название мода
archivesBaseName = 'supermod'
а теперь нам надо вызвать заменитель строк CTRL + R. появилось меню с лупой и 2мя строчками, в первую examplemod во вторую supermod
в окне build.gradle на 34 строчке
mappings channel: 'official', version: '1.16.5'
^ эту строчку стираем и вставляем строчку 34 :
mappings channel: 'snapshot', version: '20210309-1.16.5'
все. ничего не закрываем, оставь окно build.gradle.
и переходим по папкам:
src > main > java > com > example > examplemod > ExampleMod
открываем ExampleMod переходим в вкладку ExampleMod.java
в окне ExampleMod.java на 1 строчке пишем
package com.example.examplemod;
package com.observer.supermod;
после этого наша строчка 1 выделится красным, жмем по строчке ПКМ > show context actions > move to package ‘com.observer.supermod’
после этого появится наша папка слева,
удали ту папку которая com > example.
переходим по нашим папкам com > observer > supermod > ExampleMod
нажми на ExampleMod и нажми ПКМ > Refactor > Rename и пишем новое название SuperMod.
на 22 строчке видим это
@Mod("examplemod")
сразу переходим на 24 строчку и видим знак {
после знака { жми ENTER
public static final String MOD_ID = "supermod";
^ пишем вот это и после этого можно поменять наш @Mod(«examplemod») на 22 строчки вот так как на картинке
если написать @Mod(supermod.MOD_ID) выдаст ошибку потому что название не правильное supermod, а надо точно так же как называется наш файл — SuperMod.
правильно
@Mod(SuperMod.MOD_ID)
неправильно
@Mod("SuperMod".MOD_ID)
неправильно
@Mod("supermod.MOD_ID")
все. ничего не закрываем и теперь переходим в папку resources > META INF > mods.toml открываем его
в окне mods.toml находим строчку 18 и пишем
modId="supermod" #mandatory
в окне mods.toml находим строчку 24 и пишем
displayName="Super Mod" #mandatory
ВСЕ.
Теперь надо сохранить все эти изменение
- сначала нажми на маленький призрак по середине, ждем.
- заходим в правом верхнем углу призрака с надписем Gradle. открываем Tasks > forgegradle runs > genIntellijRuns. ждем.
3. в самом Gradle открываем Tasks > forgegradle runs > genIntellijRuns. ждем.
После этого переходим в окно SuperMod.java и видим в строчке 54. его надо стереть
LOGGER.info("Got game settings {}", event.getMinecraftSupplier().get().options);
^ стираем строчку 54.
Далее
Ищем следующие строчки 61 или 64, найдите вот это:
На этом месте осторожно удаляем и должно быть так:
ВСЕ ! ФУХ.
-=-=-=-=-=-=-=-=-=-=-=-=-=-=-=-=-=-=-=-=-=-=
Часть 3 . Проверяем наш мод
-=-=-=-=-=-=-=-=-=-=-=-=-=-=-=-=-=-=-=-=-=-=
теперь мы должны проверить работает ли мод на клиенте и сервере, это можно сделать так:
- заходим в правом верхнем углу призрака с надписем Gradle и переходим по Tasks > forgegradle runs > Run Client
- RunClient — имитация майнкрафта
- RunServer — запуск сервера
- если мод запустился без ошибок и на сервере и на клиенте — он готов.
- пора выпустить мод — Gradle > Tasks > build > build
-=-=-=-=-=-=-=-=-=-=-=-=-=-=-=-=-=-=-=-=-=-=
Если дошли до конца — тебе очень повезло, можно начинать изучать JAVA.
-=-=-=-=-=-=-=-=-=-=-=-=-=-=-=-=-=-=-=-=-=-=
Что дальше, как научиться делать свой мод?
Научиться программировать может любой школьник — даже если вам 11 лет и вы двоечник!
Список основных вещей, которые нужно знать перед попыткой моддинга:
- Базовое знание Java: переменные, методы, классы (variables, methods, classes… )
- Концепции объектно-ориентированного программирования (ООП): extends, implements, polymorphism…
- Общие шаблоны программирования: factories, registries, consumers
- Основы функционального программирования (FP): lambdas, effective final things…
- Понимание основ: уметь читать и писать код, сделанный вами и другими — Основы очистки: умение искать что-то в ванильном коде —
- Основы английского: умение читать и понимать, что говорится в руководствах, документации и т. Д.
Финнский курс MOOC по Java — любой сможет научиться — главное мотивация……отличная возможность для всех, кто хочет изучить java https://java-programming.mooc.fi/ <——
Настройка среды обучение TMC java mooc.
TMCBeans Java MOOC — учитель по кодингу для чайников. В клубе будет все необходимое, помощь, настройка, вопросы, переходим дальше, в раздел (Основная информация)
На чтение 10 мин Просмотров 4.4к. Опубликовано
Эта статья посвящена созданию модов для Java Edition . Информацию о надстройках Bedrock Edition см. В разделе Надстройка.
Эта функция является эксклюзивной для Java Edition .
Содержание
- Обзор
- Чего делать не следует
- Первые шаги с Forge
- Замечание о заполнителях
- 1. Создайте папку для своего проекта
- 2. Получите «исходный дистрибутив»
- 3. Скопируйте ключевые файлы в папку вашего проекта
- 4. Импортируйте проект gradle
- 5. Назначьте JDK
- 6. Настроить рабочее пространство
- 7. Настройте параметры запуска
- Создание мода для Forge
- Идентификация вашего мода
- Создание настраиваемого инструмента
- Пользовательские слои поверх ванильных текстур
- Текстуры с нуля
- Создание собственного моба
- Модели с нуля
- Создание файла конфигурации
- Дополнительная литература
Обзор
Моды (сокращение от «модификации») могут изменять или добавлять элементы, блоки, объекты и многое другое. Предположительно, вы уже есть идея для мода, который вы хотите создать. Если вы просто хотите добавить в свою игру собственные улучшения, функции, таблицы добычи, структуры, рецепты или теги, узнайте, как создать пакет данных, который не требует программирования. Или посмотрите, как создать пакет ресурсов, если вы просто хотите настроить текстуры (цвета и дизайн), модели, музыку, звуки, языки, всплески, шрифты или финальное стихотворение. Или, возможно, вы хотите «разветвить» любимый мод. для обновления до более новых версий Minecraft. В любом случае, это руководство будет охватывать ( в конечном итоге ) только самые основные элементы создания объекта и создания объекта (движущегося объекта, такого как сельский житель, овца, зомби и т. Д.), И распространение полученного пакета модов.
Моды Minecraft состоят из файлов jar (например, yournewmod.jar), которые содержат файлы классов, файлы JSON и файлы изображений, и это лишь некоторые из наиболее распространенных.
- Class файлы специфичны для языка программирования Java. Несколько учебных пособий по Java, которые стоит попробовать, включают w3schools (веб и мобильные устройства), SoloLearn (веб и мобильные устройства) и kodevelopment (веб). Для чтения или создания файлов классов вам понадобится IDE (интегрированная среда разработки), например IntelliJ или Eclipse. В этом руководстве основное внимание уделяется IntelliJ IDEA Community Edition 2019.
- JSON файлы — это средство детализации характеристик объектов, используемых файлами классов Java. JSON намного проще, чем Java. Вам понадобится текстовый редактор, такой как Notepad ++, Vim или Emacs, чтобы читать или создавать файлы JSON. У вас, вероятно, уже есть базовый текстовый редактор на вашем компьютере, но есть много преимуществ использования вместо него других.
- Файлы изображений, с которыми вы, возможно, знакомы, включают форматы .bmp и .jpg, но для Minecraft требуется .png (пример: yournewlogo.png) в квадрате, кратном 16 пикселям (пример: 16×16, 32×32, 64×64). Вам понадобится редактор изображений, такой как Paint.NET или GIMP, для редактирования или создания файлов .png. Вероятно, у вас уже есть MS Paint на вашем компьютере, но GIMP имеет гораздо больше функций, а Paint.NET довольно удобен для пользователя. Есть также несколько веб-сайтов с инструментами для создания пиксельной графики.
Если вы играли в Minecraft Java Edition , у вас, вероятно, уже есть JRE (среда выполнения Java). Чтобы разработать мод, вам нужно будет найти JDK (Java Development Kit), который включает JRE и эмулятор.. Создайте бесплатную учетную запись на oracle.com и загрузите JDK Standard Edition версии 8. Затем следуйте инструкциям по его установке и запишите место, в которое он устанавливается. Обратите особое внимание на раздел Обновление переменной среды PATH .
Установив Java Development Kit и интегрированную среду разработки IntelliJ для управления Java, вы теперь есть инструменты для разработки специального программного обеспечения, которое можно использовать в различных приложениях. Во время работы над модом продолжайте работать с руководствами по Java false. Уроки позволят вам претворить свои идеи в жизнь, а идеи сделают уроки более интересными и запоминающимися.
Еще один инструмент, который вы должны настроить перед запуском мода, — это Forge MDK (комплект для разработки модов). Forge — это набор полезных ресурсов и загрузчик модов, разработанный специально для упрощения совместимости между Minecraft Java Edition и несколькими модами, созданными сообществом. В этом руководстве основное внимание уделяется MDK версии 1.12.2 Minecraft Java Edition , хотя Forge для версии 1.14.4 существует уже некоторое время. Альтернативой Forge является Fabric, но Java все еще используется для кодирования модов в любом случае.
Чего делать не следует
Есть некоторые вещи, с которыми вам следует быть осторожными не делать при создании мода. Запомните этот список:
- Не делайте ничего, что нарушает условия использования Mojang Studios для Minecraft .
- Не выпускайте версии или модификации Minecraft , которые позволяют вам играть, не купив Minecraft в Mojang Studios.
- Ни в коем случае не выпускайте декомпилированный исходный код Minecraft .
- Не изменяйте существующие моды без разрешения автора (авторов) этого мода. ). Проверьте их лицензию, обычно доступную в репозитории автора на GitHub. Если вы не можете найти лицензию, значит, у вас нет разрешения на передачу измененной версии кому-либо. Вы можете повозиться с файлами только для личного использования .
Первые шаги с Forge
Эта статья вики направлена на чтобы обеспечить надежный обзор нескольких ключевых элементов учебника Forge: https://mcforge.readthedocs.io. Добавьте их страницу в закладки, так как она решает многие вопросы в этой статье. Более того, существует более одного действительного способа достичь желаемого результата; эта статья в вики будет сосредоточена на самом простом, который, вероятно, не самый эффективный или элегантный. Если вы будете точно следовать шагам, изложенным здесь, у вас скоро должен быть функциональный мод, с которым вы затем сможете повозиться сколько душе угодно. Если вы используете Linux, руководство Forge, вероятно, будет для вас более полезным. Если вы используете Windows, читайте дальше.
Замечание о заполнителях
В этом руководстве для обозначения профиля пользователя, с которым вы вошли в систему, будет использоваться слово «вы»; если вы копируете и вставляете пути из этого руководства, не забудьте заменить «You» своим собственным именем пользователя Windows.. В этом руководстве для обозначения разделов, которые следует заменить именем мода, выбранным для вашего проекта, будет использоваться «yournewmod».
1. Создайте папку для своего проекта
Перейдите в C:/Users/ You /Documents и создайте новую папку. Имя этой папки может быть легко изменено позже.
2. Получите «исходный дистрибутив»
Посетите https://files.minecraftforge.net и убедитесь, что выбранная версия является той версией, для которой вы хотите создать мод. В большом поле «Рекомендуемая загрузка» щелкните маленькое поле MDK. Появится диалоговое окно с вопросом, где вы хотите сохранить файл и как назвать его. Выберите любое удобное место, но оставьте название без изменений.
3. Скопируйте ключевые файлы в папку вашего проекта
Откройте папку forge-1.12.2 -…- mdk (с распаковкой или без нее сначала) и скопируйте- вставьте следующие 5 файлов из этой папки в папку проекта, которую вы создали на первом шаге:
- папку
src - папка
gradle -
gradlew -
gradlew .bat -
build.gradle
4. Импортируйте проект gradle
Откройте/запустите программу IntelliJ IDEA. На целевом экране нажмите «Импортировать проект». Появится диалоговое окно с вопросом, какой файл импортировать. Перейдите в папку своего проекта и выберите build.Gradle, затем нажмите OK.
5. Назначьте JDK
В следующем окне щелкните поле «Gradle JVM» и перейдите к файлам JDK, которые вы установили ранее. Если вы получили обновление 212 версии 8, выберите папку с именем «jdk1.8.0_212». Нажмите OK и дождитесь завершения сборки, отобразив результаты в нижнем поле.
6. Настроить рабочее пространство
Установка зависимостей не требуется. Перейдите к следующему шагу, поскольку новое обновление в Forge команда setupDecompWorkspace не требуется
7. Настройте параметры запуска
После обновления дважды щелкните запись «genIntellijRuns». Откройте окно «Изменить конфигурации» параметров запуска и посмотрите примерно на полпути вниз, чтобы найти «Использовать путь к классам модуля». Щелкните его раскрывающееся поле и выберите вариант, заканчивающийся на .main , затем нажмите Применить. Если настройки, которые вы только что закончили редактировать, относились к Minecraft Client, нажмите Minecraft Server и повторите шаги, чтобы установить путь к классам.
Теперь вы можете запустить клиент, который запустит Launcher с вашим модом включены. Когда вы попадете в меню посадки, вы можете проверить, присутствует ли ваш мод.
Создание мода для Forge
Идентификация вашего мода
Создание настраиваемого инструмента
Давайте сделаем простое копье со способностью наносить урон, подобным каменному мечу.
Итак, для начала нам нужно сделать новый каталог tools в вашем пакете com.com. Затем создайте новый класс Java с именем ModItemTier. в этом классе java вам нужно ввести один из следующих вариантов:
/* */package com.com.tools;/* *//* *//* * //* *//* */public enum ModItemTier реализует IItemTier {/* 10 */CUSTOMNAMEHERE (1, 131, 4.0F, 3.0F, 5, () -> Ingredient.fromItems (RegistryHandler.YourItem.get ()) );/* *//* */private final Supplier repairmaterial;/* *//* */private final int enchantability;/* *//* */private final float attackDamage;/* *//* */private final float efficiency;/* *//* */private final int maxUses;/* *//* */private final int gatherLevel;/* *//* */ModItemTier (int gatherLevel, int maxUses, float эффективность, float attackDamage, int enchantability, Supplier repairmaterial) {/* 25 */this.harvestLevel = gatherLevel;/* 26 */this.maxUses = maxUses;/* 27 */this.efficiency = efficiency;/* 28 */this.attackDamage = attackDamage;/* 29 */this.enchantability = enchantability;/* 30 */this.repairmaterial = repairmaterial;/* */}/* *//* *//* *//* *//* */ public int func_200926_a () {/* 37 */return this.maxUses;/* */}/* *//* *//* */public float func_200928_b () {/* 42 */return this.efficiency;/ * */}/* *//* *//* */public float func_200929_c () {/* 47 */return this.attackDamage;/* */}/* *//* *//* */public int func_200925_d () {/* 52 */return this.harvestLevel;/* */}/* *//* *//* */public int func_200927_e () {/* 57 */return this.enchantability;/* */}/* *//* *//* */public Ingredient func_200924_f () {/* 62 */return this.repairmaterial.get ();/* */} @Override public int getMaxUses () {return this .maxUses; } @Override public float getEfficiency () {return this.efficiency; } @Override public float getAttackDamage () {return this.attackDamage; } @Override public int getHarvestLevel () {return this.harvestLevel; } @Override public int getEnchantability () {return this.enchantability; } @Override public Ingredient getRepairMaterial () {return (Ingredient) this.repairmaterial; }/* */}
Затем вам нужно зарегистрировать свой элемент. Перейдите в класс реестра элементов и создайте новый элемент, подобный приведенному здесь:
public static final RegistryObject NAME_SPEAR = ITEMS.register ("name_spear", () - > новый SwordItem (ModItemTier.ITEMTIERTHATYOUPUTEARLIER, DAMAGE, COOLDOWN (float), (new Item.Properties ()). group (ItemGroup.COMBAT)));
. После этого вам нужно создать файл JSON в resources/assets/mod/models/item с именем, которое вы установили ранее, например:
{"parent": "item /handheld "," textures ": {" layer0 ":" mod: items/name_spear "}}
Затем перейдите в папку текстур и введите текстуру, которую вы создадите. следующий шаг. Если вы хотите узнать больше о долговечности, рекомендую эту страницу.
Пользовательские слои поверх ванильных текстур
Текстуры с нуля
Откройте редактор изображений, предпочтительно тот, который поддерживает прозрачность, и создайте новый изображение, размер которого кратен 16 x 16 (например, 32 x 32, 64 x 64 и т. д.)
Создание холста 32×32 пикселя в GIMP
В этом примере используется 32×32 пиксельное изображение и выполнено в GIMP.
Создайте файл, убедившись, что он указан в пикселях, а не в дюймах, миллиметрах или других единицах измерения.
Создайте новый слой и удалите исходный холст. Если вы этого не сделаете, ваше изображение будет иметь белый фон.
Используя кисть размером 1×1 пиксель, начните рисовать свой предмет. Обязательно используйте отдельные слои для отдельных частей элемента, чтобы упростить внесение изменений.
Когда вы закончите создавать свое искусство, нажмите файл для сохранения. Если вы используете GIMP или другой расширенный редактор, он не будет сохранен в формате .png. Для GIMP он сохраняется как .xcf.
С копье сделано, нажмите файл и затем сохраните. Обратите внимание на отсутствие белого цвета фона и вместо него пустой фон .png.
Перейдите в раскрывающийся список экспорта или нажмите ctrl + e в Windows или ⌘ + E для macOS. Это для экспорта файла. Убедитесь, что вы экспортируете файл в формате PNG, а не в формате JPG или с любым другим расширением. Если он не сохранен как .png, у него будет белый фон и он будет выглядеть некорректно.
Экспорт искусство каменного копья на рабочий стол. Обратите внимание, что он экспортируется как .png. Некоторые части подвергаются цензуре из соображений конфиденциальности.
Если вы следуете этому руководству и хотите использовать это изображение, вы можете загрузить этот готовый пиксель искусство здесь.
Создание собственного моба
Модели с нуля
Создание файла конфигурации
Чтобы собрать свой мод, запустите gradlew build или ./gradlew build для macOS. Это выведет файл в build/libs с именем [archivesBaseName] — [version] .jar. Этот файл можно поместить в папку модов установки Minecraft с включенной кузницей и распространить.
Дополнительная литература
https://mcforge.readthedocs.io/en /latest/gettingstarted/
Рекомендуется:
- создать учетную запись GitHub для управления версиями вашего мода и сотрудничать с другими разработчиками.
- дополнительные руководства (в виде видео, для версии 1.15.2)
- Учебники/Загрузка пакета ресурсов
- Учебники/Создание пакета ресурсов
- Учебники/ Установка пакета данных
- Учебники/Создание пакета данных
Содержание
- Что такое «Моддинг Minecraft»?
- Как получить доступ к новым модам в Minecraft?
- Как научиться создавать моды в Майнкрафте?
- Лучшие моды в Майнкрафте
В сфере видеоигр слово «мод» является аббревиатурой термина «модификация» («modification» на английском языке). Это программное расширение оригинальной видеоигры, которое модифицирует ее, добавляя новые настройки, персонажей, карты и другие элементы. В этом смысле моды Minecraft, которые можно найти тут, со всеми возможностями, предлагаемыми для модификации игры, могут создавать очень интересные тематические версии для игроков.
Во вселенной видеоигр Minecraft является одной из игр с наибольшим количеством модов благодаря прекрасному сообществу пользователей со всего мира, которые всегда создают их, чтобы обогатить игровой процесс.
Моддинг Minecraft — это результат или процесс добавления пользовательских элементов и блоков для дальнейшего расширения этой открытой игры, включения новых инструментов, блоков, карт, предметов и многого другого. Благодаря этой практике пользователи могут еще больше развивать свои индивидуальные творческие способности и выражать их в игровом мире.
Помимо того, что мод способствует стимуляции воображения его создателей, многие из которых являются маленькими пользователями, он также является отличным способом популяризации программирования для детей с помощью Minecraft, поскольку создание модов требует манипулирования кодом.
Именно с помощью этих упражнений по кодированию может быть создано все, от новых текстур, блоков и взаимодействий для изменения внешнего вида вселенной Minecraft до мини-игр со своей собственной концепцией и развитием, в которые пользователи могут играть в мире Майнкрафт. Возможности безграничны благодаря вкладу маленьких и больших программистов из разных уголков планеты!
Как получить доступ к новым модам в Minecraft?
Существуют разные способы поиска и установки модов Minecraft, в зависимости от того, играете ли вы в классическую версию Java Edition или в более новую версию, такую как Bedrock Edition. В первом обычно используются внешние по отношению к игре программы для добавления в нее новых файлов в зависимости от используемой операционной системы. Например, для компьютеров с Windows или Mac OS используется популярное приложение Minecraft Forge, а для телефонов iOS и Android у нас есть такие программы, как Addons Pro PE и Block Launcher.
Следует отметить, что у Minecraft Forge было ограничение: он не работал на компьютерах под управлением Windows 10 или более поздней версии. Однако, к счастью, уже есть альтернативы, чтобы продолжать пользоваться модами в последних операционных системах. Теперь это проще, вам просто нужно открыть Minecraft на своем компьютере, загрузить файл мода (убедитесь, что он имеет расширение «McWorld» или «McPack») и загрузить его из игры.
Как научиться создавать моды в Майнкрафте?
Существуют различные программы для разработки новых модов Minecraft и их настройки в соответствии со вкусом их создателей. Одним из самых популярных является Mcreator, приложение, которое позволяет даже начинающим пользователям создавать моды с помощью редактора кода для Java-разработчиков. Одним из его самых больших преимуществ является то, что он позволяет протестировать мод на рендеринге игры, чтобы, как только вы были удовлетворены результатами, вы могли загрузить и внедрить его.
Если, с другой стороны, вы хотите в полной мере воспользоваться возможностями, предлагаемыми созданием модов, есть курсы для детей и взрослых, которые научат вас всему, что касается Mcreator. Например, в детской академии программирования есть курс Minecraft Modding, на котором ваш ребенок может изучить язык программирования Java для создания модов в Minecraft Java Edition.
Лучшие моды в Майнкрафте
- Прикладная энергетика
Супер полезно для управления строительными предметами, поскольку он преобразует их в энергию, которая хранится на жестких дисках на вашей базе. Благодаря этому моду вы сможете получить беспроводной доступ ко всем своим элементам с практически бесконечным объемом памяти.
- Достаточно предметов
Со всеми существующими материалами в Minecraft иногда можно забыть, зачем нужен какой-то конкретный. Для этого этот мод позволяет нам лучше подсчитывать материалы, которые у вас есть, и те, которые вам нужны для строительства.
- CraftTweaker
Один из лучших вариантов для новичков. С помощью CraftTweaker вы можете изменять свойства игры, например, какие элементы необходимы для создания предмета, что можно делать с определенными предметами в Minecraft.
В отличие от того, что происходит в других играх, где моды являются немного более нишевыми, в такой большой франшизе, как Minecraft, можно найти моды, которые уже являются неофициальными классическими версиями Minecraft, полными очень интересных концепций для геймеров.















